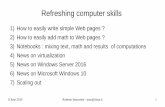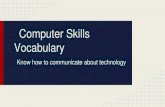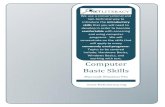Computer Skills MBN519
Transcript of Computer Skills MBN519
-
8/8/2019 Computer Skills MBN519
1/38
COMPUTER SKILLS
SUBJECT CODE : MBN 519
SEMESTER - I
NAME :
REG.NO :
SECTION : ................
END TERM EXAMINATION HELD IN DECEMBER 2009
SCHOOL OF MANAGEMENT
FACULTY OF ENGINEERING & TECHNOLOGY
SRM UNIVERSITY
KATTANKULATHUR 603 203
-
8/8/2019 Computer Skills MBN519
2/38
BONAFIDE CERTIFICATE
Certified that this is a bonafide record of work done by
.. Reg.No. . ,
Section . Of 1st Year MBA degree in the Practical Examination
COMPUTER SKILLS (MBN 519) in SRM SCHOOL OF
MANAGEMENT, SRM UNIVERSITY, Kattankulathur during theacademic year 2009-2010.
Submitted for the End Term Examination Held in DECEMBER 2009
Head-Systems Faculty In-charge
(V.M.SHENBAGARAMAN)
Date :
Station :
-
8/8/2019 Computer Skills MBN519
3/38
TABLE OF CONTENTS
EXERCISE NO DATE EXERCISE NAME PAGE NO
MICROSOFT WORD
1 14/09/2009 REPORTING MS WORD 5
2 21/09/2009 EDITING & FORMATTING 8
3 05/10/2009 MAIL MERGE 12
MICROSOFT POWER POINT
4 12/10/2009 FORMATTING & EDITING
SLIDES
17
MICROSOFT EXCEL
5 12/10/2009 MANAGING DATAS 22
6 19/10/2009 FUNCTIONS & CHARTS 26
MICROSOFT ACCESS
7 19/10/2009 CUSTOMISING &
ORGANISING
31
8 26/10/2009 SORTING & FILTERING 35
9 16/11/2009 REPORTS CREATION 39
-
8/8/2019 Computer Skills MBN519
4/38
EXERCISE-1 MS WORD-REPORTING
14/09/2009
AIM:
To create a report using Microsoft Word document.
PROCEDURE:
STEP 1 : Select Start Programs Microsoft Office
Microsoft Office Word
STEP 2 : Click on the file menu from menu bar and select new(File New). A new document window appears on the
right side , click on the blank document option from the
new document window.
STEP 3 : A new blank document appears on the screen. Now type
the required data in the required form.
STEP 4 : Save the document using File Save or by using
Ctrl+S.
STEP 5 : Now a Save As dialogue box appears prompting you to
save the document. Give a proper file name and the
location, where the document has to be saved and click
on Save.
STEP 6 : The document gets saved and returns to the previous
window.
STEP 7 : Exit Microsoft word by clicking on the close buttonavailable in the title bar or by selecting File exit.
-
8/8/2019 Computer Skills MBN519
5/38
OUTPUT:
-
8/8/2019 Computer Skills MBN519
6/38
RESULT:
Thus, the report has been generated using Microsoft Word
document.
-
8/8/2019 Computer Skills MBN519
7/38
EXERCISE-2 MS WORD-EDITING AND FORMATTING
21/09/2009
AIM:
To edit and format the text in the given document.
PROCEDURE:
STEP 1 : Select Start Programs Microsoft Office
Microsoft Office Word
STEP 2 : Click on the file menu from menu bar and select open(File Open). A dialogue box appears on the
screen.
STEP 3 : Select a file from the given path and click on open. The
existing file opens.
STEP 4 : Now, make the required changes in the file like
changing the font face, style, formatting, etc. Also, use
cut, copy and paste options if any repetition of the data
is required.
STEP 5 : Save the document using File Save or by using
Ctrl+S.
STEP 6 : Now the document has been saved.
STEP 7 : To save the edited or formatted document with a
different name/location, select File Save As from the
file menu in the task bar. Now a Save As dialogue boxappears prompting you to save the document. Give a
proper file name and the location, where the document
has to be saved and click on Save.
-
8/8/2019 Computer Skills MBN519
8/38
STEP 8 : The document gets saved with the given file name in the
specified location and returns to the previous
window.
STEP 9 : Exit Microsoft word by clicking on the close button
available in the title bar or by selecting File exit.
-
8/8/2019 Computer Skills MBN519
9/38
OUTPUT:
-
8/8/2019 Computer Skills MBN519
10/38
RESULT:
Thus, the document is edited and saved using Microsoft Word.
-
8/8/2019 Computer Skills MBN519
11/38
EXERCISE-3 MS WORD-MAIL MERGE
05/10/2009
AIM:
To create a mail merge using Microsoft Word document.
PROCEDURE:
STEP 1 : Select Start Programs Microsoft Office
Microsoft Office Word
STEP 2 : Click on the file menu from menu bar and select new(File New). A new document window appears on the
right side , click on the blank document option from the
new document window.
STEP 3 : In the blank document, write a letter to the customer
informing him that his LIC premium date is
approaching.
STEP 4 : Click tool menu from menu bar and select Letters and
Mailings, a sub-menu appears. Now, click on the mail
merge wizard from the sub-menu.
STEP 5 : The mail merge task pane appears on the right side of
the screen.
STEP 6 : Choose the current document and also choose the
address for the recipients of your letter, if you have an
existing list of mail address. If there is no existing list
follow step 7.
STEP 7 : To create a new new address list, select New list
Create. A new address list box appears, where you can
enter the information to the fields that word has pre-
selected for you.
-
8/8/2019 Computer Skills MBN519
12/38
STEP 8 : Click on the customize button and customized list box
appears. Now the customize address list box appears,
which allows you to add/delete the existing fields. Also
you can re-arrange the order of the list by using move
up or move down option. After arranging the list, click
Next.
STEP 9 : Continue adding people by clicking add new after
adding each data of a person.
STEP 10 : Once you click on the close button, save as dialogue
box appears. Now, save it with a required name and in
the reuired location.
STEP 11 : Now a mail merge has been created. This can be
viewed in layout mode or in print preview.
STEP 12 : Exit Microsoft word by clicking on the close button
available in the title bar or by selecting File exit.
-
8/8/2019 Computer Skills MBN519
13/38
OUTPUT:
-
8/8/2019 Computer Skills MBN519
14/38
RESULT:
Thus, the mail merge has been created using Microsoft Word
document.
-
8/8/2019 Computer Skills MBN519
15/38
EXERCISE-4 MS POWER POINT- FORMATTING &
12/10/2009 EDITING SLIDES
AIM:
To create power point slides using Microsoft Power Point.
PROCEDURE:
STEP 1 : Select Start Programs Microsoft Office
Microsoft Power Point
STEP 2 : Click on the file menu from menu bar and select new(File New). A new blank presentation with
one slide is created.
STEP 3 : In the click to add title space, just click on it and give a
title of your own.
STEP 4 : To move to the next slide, right click the minimized
slide in the left of the window and click new slide by
clicking on the new slide icon in the title bar.
STEP 5 : A new slide with the provision of entering bullet points
and pictures are created. Enter the contents of the
presentation by repeating above steps for more new
slides.
STEP 6 : Moving from last slide to the first slide is easy as by
mere clicking on the minimized slides in the left side of
the window.
STEP 7 : The font, face, style, background and other features can
be formatted.
-
8/8/2019 Computer Skills MBN519
16/38
STEP 8 : To change the background of the slide, click format
menu and background. A window appears to the right
side of the presentation where a set of background
options are available, which can be selected (or) a new
background can be created.
STEP 9 : To change the font, click format font, where the font
can be changed.
STEP 10 : A slide can be deleted the way it was added.
STEP 11 : Auto correct, spell check are available in tool menu
which help to collect the slides.
STEP 12 : To run the slide (or) presentation, click F5 (or) choosefrom insert slide show.
STEP 13 : The formatted slide show should be saved by clicking
File Save (or) save button from the tool bar (or)
Ctrl+S.
STEP 14 : A dialogue box appears prompting you to save with
the required name and saves it in the form of .ppt file.
STEP 15 : Exit the power point presentation by clicking, close
button (or) by using File Exit.
-
8/8/2019 Computer Skills MBN519
17/38
OUTPUT:
-
8/8/2019 Computer Skills MBN519
18/38
RESULT:
Thus, the power point slides are created using Microsoft Power
Point.
-
8/8/2019 Computer Skills MBN519
19/38
EXERCISE-5 MS EXCEL-MANAGING DATAS
12/10/2009
AIM:
To create a work sheet and to manage the datas.
PROCEDURE:
STEP 1 : Open a work sheet by selecting Start Programs
Microsoft Office Microsoft Excel
STEP 2 : Create columns Reg.No, Name, Major, Mark1, Mark2,Mark3, Total and Result.
STEP 3 : File the details in appropriate columns except total and
result.
STEP 4 : To find the total mark, type = in 1st students cell and
select mark1 and type + and then select mark2 and
mark3 and press enter.
STEP 5 : The total mark for the 1st student will be displayed in
the required cell.
STEP 6 : Using fill handle, drag it to find the total marks of the
other students.
STEP 7 : In the result column, select the cell and select if function
from the wizard and select AND function.
STEP 8 : Using collapse button, select mark1 cell. The celladdress will be displayed in logical, text box along with
this type >=40.
STEP 9 : Similar to step8, repeat the same for mark2 and mark3
column.
STEP 10 : In the formula bar, click near if. The if function
-
8/8/2019 Computer Skills MBN519
20/38
dialogue box appears.
STEP 11 : The three conditions specified in AND box will be
displayed will be displayed as a condition in logical
text box.
STEP 12 : Type pass in value, if true textbox. Else, fail in
value, if false text box and click ok.
STEP 13 : The rest of the details for the 1st student will be
displayed in the cell using file handle. Click and drag
to find the result of the other 4 students.
STEP 14 : Double click the total column row heading to sort it in
the ascending order.
STEP 15 : Save the file using File Save (or) save button from
the tool bar (or) Ctrl+S.
STEP 16 : Exit the power point excel sheet by clicking, close
button (or) by using File Exit.
-
8/8/2019 Computer Skills MBN519
21/38
OUTPUT:
-
8/8/2019 Computer Skills MBN519
22/38
RESULT:
Thus, the worksheet has been created and the datas are
generated using Microsoft Excel.
-
8/8/2019 Computer Skills MBN519
23/38
EXERCISE-6 MS EXCEL-FUNCTIONS AND CHARTS
19/10/2009
AIM:
To create a chart using Microsoft Excel.
PROCEDURE:
STEP 1 : Selecting Start Programs Microsoft Office
Microsoft Excel. A worksheet appears.
STEP 2 : Create columns naming them as Prod.No, Prod.Name,Stock Level, Quantity, Unit Price and Total.
STEP 3 : File the required details in all the column except the
total amount column.
STEP 4 : To find the total amount, type = in the cell and select
the quantity of 1st product and type * and select the
price of the 1st product and press enter.
STEP 5 : The total amount for the 1st product will be displayed in
the required cell.
STEP 6 : Use file handle and find the total amount for other
product.
STEP 7 : Go to Insert Chart. Now, a chart wizard appears.
Select, pie chart and click next.
STEP 8 : Select the data range, total amount of all products andclick next.
STEP 9 : Type the title for the pie-chart and click next.
-
8/8/2019 Computer Skills MBN519
24/38
STEP 10 : In the next wizard, click an object in the sheet and
click finish.
STEP 11 : The required chart is obtained from the given data.
STEP 12 : Save the file using File Save (or) save button from
the tool bar (or) Ctrl+S.
STEP 13 : Exit the power point excel sheet by clicking, close
button (or) by using File Exit.
-
8/8/2019 Computer Skills MBN519
25/38
OUTPUT:
-
8/8/2019 Computer Skills MBN519
26/38
RESULT:
Thus, the chart is created from the given values using the
Microsoft Excel.
-
8/8/2019 Computer Skills MBN519
27/38
EXERCISE-7 MS ACCESS-CUSTOMISING AND ORGANISING
19/10/2009
AIM:
To customize and organize datas using Microsoft Access.
PROCEDURE:
STEP 1 : Select Start Programs Microsoft Office
Microsoft Access.
STEP 2 : Click on the create blank database to create a blank
database.
STEP 3 : The window will be in the form of table, asking for
fields and records as columns and rows respectively.
STEP 4 : Give the required data in the form of numbers or text
or any other form like symbols.
STEP 5 : If the given datas are not in proper order, it must be
organized.
STEP 6 : Now, click the field of the respective column. You can
see that all the datas been arranged in alphabetical
order.
STEP 7 : A small pop-up menu will appear asking for the
arrangement of the data in either ascending or
descending order. Now, give the proper data which hasto be arranged. Later, we can see that all the datas
being arranged accordingly.
-
8/8/2019 Computer Skills MBN519
28/38
STEP 8 : Save the table by clicking the save icon (or) by
selecting File Save. A dialogue box appears
prompting you to save the file. Now, save the file in the
desired location.
STEP 9 : The file can be retrieved, once the file has been saved.
STEP 10 : Exit the power point access sheet by clicking, close
button (or) by using File Exit.
-
8/8/2019 Computer Skills MBN519
29/38
OUTPUT:
-
8/8/2019 Computer Skills MBN519
30/38
RESULT:
Thus, the given datas are customized and organized using the
Microsoft Access.
-
8/8/2019 Computer Skills MBN519
31/38
EXERCISE-8 MS ACCESS-SORTING AND FILTERING
26/10/2009
AIM:
To sort and filter the datas entered, using Microsoft Access.
PROCEDURE:
STEP 1 : Select Start Programs Microsoft Office
Microsoft Access.
STEP 2 : Open a blank database or open an existing sheet by
click open icon and choose the required table, thatneeds to be edited.
STEP 3 : The sort icon will be available in the tool bar. Select the
required fields to be sorted.
STEP 4 : Now, click on the sort icon and select the required order
to be arranged.
STEP 5 : Else, click on the required fields, a pop-up menu will
appear prompting you to sort. Now, sort it in the
required manner.
STEP 6 : Filter is actually used to filter out certain datas that
are not required.
STEP 7 : Filter icon will be in the shape of a filter, once clicked a
menu will open asking you for the data to be filtered
out in the table. Now, select the respective datas and
click ok. Then, the datas will be filtered out.
STEP 8 : Selection, toggle filter are the options, which will help
in filtering many datas and toggle between the filtered
and unfiltered data.
STEP 9 : Save the table again, if changes are made.
-
8/8/2019 Computer Skills MBN519
32/38
STEP 10 : Exit the power point access sheet by clicking, close
button from the tool bar (or) by using File Exit.
-
8/8/2019 Computer Skills MBN519
33/38
OUTPUT:
-
8/8/2019 Computer Skills MBN519
34/38
RESULT:
Thus, the datas are sorted and filtered using Microsoft Access.
-
8/8/2019 Computer Skills MBN519
35/38
EXERCISE-9 MS ACCESS-REPORT CREATION
16/11/2009
AIM:
To create a report by using Microsoft Access
PROCEDURE:
STEP 1 : Select Start Programs Microsoft Office
Microsoft Access.
STEP 2 : Click on a blank sheet icon and select the blank datasheet option (or) open the currently existing files.
STEP 3 : Create a database by giving respective fields and save
it as a table.STEP 4 : A report can be created only for the saved table.
Open table1 in the form of report. Now, click ok.STEP 5 : A dialog box appears prompting you to open table1
in the form of report.Now,click ok.
STEP 6 : Now, for the created table, a report is created and does
not contain any lines like the table database.
STEP 7 : Any changes to be made,can be done in reports and it
is changed in the table as well. It has got its own
formatting options.
STEP 8 : Now, save the report by clicking on the save icon (or)
Ctrl+S (or) File Save.
STEP 9 : Save the table if the changes have to be made in the
-
8/8/2019 Computer Skills MBN519
36/38
table as well .
STEP 10 : Close the window/application by using File Exit.
(or) by selecting close button in the task bar.
OUTPUT:
-
8/8/2019 Computer Skills MBN519
37/38
-
8/8/2019 Computer Skills MBN519
38/38
RESULT:
Thus, the report has been generated using Microsoft Access.