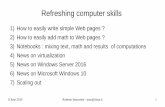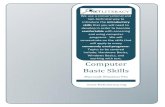Computer Skills I
-
Upload
jabbar-aljanaby -
Category
Documents
-
view
223 -
download
5
description
Transcript of Computer Skills I
-
Unit One
Concepts of Information Technology (IT)
1.1 General Concepts
Hardware, Software, Information Technology
Hardware is the physical components of your computer such as the system unit, mouse, keyboard, monitor etc.
Software is the collection of instructions that makes the computer work.
Information Technology (IT) is the use of computers as an aid in creating and maintaining data, i.e. information.
1.2 Types of Computer
mainframe computer, PC, networked computer, laptop, palmtop computers, Personal Digital Assistant (PDA)
Comparing computer types: Mainframe Capacity: Very powerful computers often connected to many individual PCs over
a network. Speed: Much faster than PCs used for processing large amounts of data such as
mail-shots, salaries, tax etc. Costs: Very, very expensive, only affordable by large companies. Typical Users: Only used by large companies including banks, building societies
etc. PC
-
-
Capacity: Large hard disks combined with a work working memory (RAM) Speed: Fast. Normally measured in GHz. Costs: Getting cheaper by the day. Typical Users: Home users, large and small offer users. Education, Doctors. In fact just about everyone needs to know how to operate a PC these days. Networked PC Capacity: Large hard disks combined with a work working memory (RAM) Speed: Fast. Normally measured in GHz. Costs: A PC only requires an inexpensive card to be added to it to connect it to a
network. Typical Users: Due to ease of networking a PC these days just about anyone can
network PCs together. Laptop Capacity: Large hard disks combined with a work working memory (RAM)
Often less powerful than for a PC of equivalent price. Speed: Fast. Normally measured in GHz. Often speed specifications are less
than for a PC of equivalent price. Costs: Components need to be much more compact so there is a price overhead
when compared to a PC of equivalent power. Typical Users: Business users, people on the move, educational users. Palmtop Capacity: Much smaller storage capacity compared to a PC. Speed: Much less than a PC unless you pay a lot extra. Costs: In relative terms expensive when compares to a PC. Typical Users: Mostly business users. PDA (Personal Digital Assistant) Capacity: Much smaller storage capacity compared to a PC. Speed: Much less than a PC unless you pay a lot extra. Costs: In relative terms expensive when compares to a PC. Typical Users: Mostly business users.
1.3 Hardware
www.muslimengineer.net
-
The System Unit The main PC box that houses the various elements that go together to make up the PC.
The System (Mother) Board The system board houses the CPU, the hard disk and all the other electronic components.
Central Processing Unit (CPU) A microprocessor is the brain of the computer. It consists of : Control unit Coordinates and controls all parts of the computer system Arithmetic-logic unit Performs arithmetic or logical operations Registers Temporarily store the most frequently used instructions and data
It determines how fast the computer will run and is measured by its Hz speed. Popular CPUs are made by companies : Intel, AMD, Cyrix.
-
-
Memory Program instructions and data are stored in memory chips for quick access by the CPU, there are two main types of memory : RAM and ROM. RAM
Random Access Memory ROM
Read Only Memory
Function Store the currently active programs and their data.
Stores certain fixed routines such as the boot-up routines.
Volatility Volatile: When the computer is switched off, the contents are lost.
Non-volatile: When the computer is switched off, the contents are not lost
Changeable Its contents can be changed or deleted.
Its contents cannot be changed or deleted.
Memory Measurements
Bit (Binary digit) On or off state; the basic unit of information; represented by 1s and 0s Byte Eight bits grouped together to represent a character (an alphabetical letter, a number, or a punctuation symbol).
Units of memory
KB kilobyte 210= 1 024 bytes approx. 103 bytes MB Megabyte 220 = 1 048 576 bytes approx. 106 bytes GB Gigabyte 230 bytes approx. 109 bytes TB Terabyte 240 bytes approx. 1012 bytes
ASCII or American Standard Code for Information Interchange
A system of representing all the characters of the western alphabet and certain special characters in a single byte.
www.muslimengineer.net
-
Peripheral devices and ports
A peripheral device is any device that is connected to the computer.
Types of Ports (Connectors):
PS/2 : used to connect devices such as mouse and keybord COM1 : Serial Port, used to connect devices such as modem. LPT1: Parallel Port, used to connect devices such as printer. VGA: used to connect devices such as Monitor USB : any device designed for USB such as scanners and digital cameras.
Modem Signals can be:
Analog data is in continuous waveforms, measured in cycles per second (Hz).
Digital data is in discontinuous pulses (0s & 1s), measured in bits per second (bps).
A modem (MODulate/DEModulate) is a device that is used to transmit data over telephone lines.
Modulation converts digital (from computer) to analog to cross telephone lines
Demodulation converts analog (phone lines) to digital for computer
-
-
Input Devices Input devices allow you to input information to the computer and include things such as the keyboard and mouse.
The Mouse An Input device. the mouse is used to select drop down menus, to point and click on items, to select items and to drag and drop items from one place to another.
The Keyboard An Input device. The keyboard allows you to type information into the computer.
Tracker Balls Is an upside down mouse.
Scanners A scanner is similar to a photocopier, except that instead of producing a paper copy of the document you place on it, you get an electronic copy which appears on your computer screen.
www.muslimengineer.net
-
Touch Pads A touch pad responds to pressure. Used with a special pen they can be used by graphic artists.
Light Pens A light pen is used to allow users to point to areas on a screen and is often used to select menu choices.
Bar code reader A bar code is a pattern of vertical lines in which the spacing and thickness can be used to represent data. A bar code reader is a device that can read and interpret bar codes and input the data into the computer.
Joysticks
Many games require a joystick for the proper playing of the game.
-
-
Voice input for PCs (microphones) A microphone translates speech into an electronic signal. If you have a microphone and suitable software, you can record sounds.
Web Cams You can now use a small digital movie camera (a Web cam) mounted on the PC monitor to allow two-way communication involving not just text communication but sound and video communication as well.
Digital Cameras In a digital camera the images are stored digitally in memory within the camera. These pictures can easily be transferred to your computer. Currently they are limited by the quality of the image recorded and the number of pictures that you may store within the camera.
Output Devices Output devices allow you to output information from the computer and include the printer and the monitor.
The VDU (Visual Display Unit), computer monitor or screen The monitor is the screen that is used for outputting information in an understandable format for humans. They are supplied in different sizes, screen size is measured diagonally, common sizes range from 15" to 21" screens. There are two categories of screen:CRT and LCD.
www.muslimengineer.net
-
More recently, flat screen computer monitors (LCDs) have become available, these take up a lot less room on a desk and use less energy than the traditional, more bulky CRTs. Resolution: An important characteristic of all screens is their resolution. Each point of light on the screen is called a pixel. The resolution of a screen is the maximum number of pixels that the screen can display. For example, 800 x 600. The greater the resolution the better. Modern screens can display 1024 X 768 or better.
Computer presentation projection devices Projection devices can be attached to computer and are useful for displaying presentations to a group of people.
Printers Outputs a hard copy of the files and documents, printers speed is measured by ppm (page per minute), the quality is measured by dpi (dot per inch).
Dot matrix Inkjet Laser Initial cost Low Medium High Cost per printed page
Low High Medium
Speed Low Medium High High volumes No No Yes Noise level High Low Low Print quality Low Medium High Print graphics No Yes Yes Print source Ink ribbon Ink Toner powder
Plotters A plotter is a printer, but normally allows you to print larger images. These are used in everything from the design of ships and machines to buildings.
-
-
Speakers Many computers are now supplied with sound cards and speakers that mean that when you run 'multi-media' programs, you can listen to sounds that are played back via your computer.
Input/Output Devices Some devices are both input and output devices. A modem can be used for download information from web sites and receiving emails. It can also be used for uploading and sending emails. A touch screen can display a menu system (output device), and accept input when people touch the menus displayed on the screen.
Storage Devices
Hard (Fixed) Disk Hard disks are the main, large data storage area within your computer. Hard disks are used to store operating system, application programs and data.
What is the difference between internal and external hard disks?
Internal hard disks are located inside the main computer unit, while external hard disks are joined to the main computer by plugging it into the back of the computer unit. Internal hard disks are faster, bigger (higher capacity) and cheaper than the external hard disks.
Diskettes (floppy disks) Their speed is very slow, hold relatively small amounts of data (1.44 Mbytes), very cheap.
www.muslimengineer.net
-
Zip disk A removable magnetic disk . It comes in a number of capacities: 100, 250 and 750 Mb. The speed of a zip drive is faster than diskettes. Its robustness and speed make it an excellent backup device.
Magnetic Tape A tape very similar to the tape recorder, only much higher quality. These are used to record data (for backup), these tapes can store a vast amount of data at a low cost. Its the only storage device that considered to be a sequential device.
CD-ROM a CD-ROM (Compact Disc - Read Only Memory). Much slower than hard disks. The advantage of a CD-ROM is that it can hold a vast amount of data around 650 Mbytes (equivalent to the storage capacity of over 450 floppy disks). There are three types of CD ROM used for storage: CD-W (Writeable) : can only be written to once. Once data has been written to part of the surface, this part can no longer be used. CD-R (Recordable) allows you to record data, music or video to your own CDs. CD-RW : are designed so that one set of data can overwrite another. This allows the disks to be re-used many times.
DVD (Digital Versatile Disc) are similar to CD-ROM but contain vastly more information than a traditional CD-ROM disk. Much faster than CD-ROM drives but not as fast as hard disks. A double-sided DVD increases the storage capacity to 30 GB (or over 45 times the data storage capacity of a CD-ROM).
-
-
Flash memory connects to the computer via the USB port It provides a very fast and reliable method of storing data externally.
Computer performance The performance of a computer is determined by a number of factors :
CPU: The model of the CPU and its speed (measured in HZ). RAM size: the more memory you have the faster the PC will appear to
operate. Hard disk speed and storage: Hard disk speed is defined by the disk access
time, measured in milliseconds. The disk storage capacity is measured in Gigabytes (GBytes).
Graphics cards: its the unit that converts the signals from the CPU into a form that can be displayed on the monitor. A good graphics card can take over many of the tasks of the CPU in generating the output.
De-fragmenting Files : When you use a PC, over a period of time the files get broken up into separate pieces that are spread all over the hard disk. De-fragmentation means taking all the broken up pieces and joining them back together again.
Multitasking considerations : The more programs that are running at the same time, the slower each one will run.
1.4 Software Software is divided into two broad categories: systems software and application Software.
System Software The programs that enable the computer to function, improve its performance and access the functionality of the hardware. Its subdivided into :
www.muslimengineer.net
-
Operating System : the set of programs that perform certain basic functions with a specific type of hardware.
System Utilities. programs that helps and supports the operating system. Some of popular operating systems :
Applications Software The programs that enable the user to achieve specific objectives. Examples include word-processing programs, spreadsheets, databases, web browsing, presentation, accounts / payroll and graphics programs.
-
-
User Interface
Graphical user interface or GUI : Uses graphics to create a desktop environment Icons (small pictures) represent computer resources Programs run within on-screen windows
Examples of operating system that use a GUI include Windows and IBM's OS/2.
Command-Line Interface or CLI: The user is required to type keywords or commands in order to enter data or give instructions. MS-DOS is an example of operating system that use a CLI.
1.5 Information Networks
LAN and WAN
A LAN (Local Area Network) is individual PCs are connected together within a company or organization. In a similar way, other devices such as modems or scanners can be shared. The main benefit is to share information.
A WAN (Wide Area Network) allows you to connect to other computers over a wider area (i.e. the whole world).
The World Wide Web (WWW) and the Internet
The internet is the collection of all computers across the world which can access each other in some way. The links between computers might include telephone, fibre optic cable, radio, microwave or satellite The World Wide Web is just a small part of the Internet. The WWW is basically the text and pictures that you can view using your web browser.
1.6 The Use of IT in Everyday Life
Email allows you to send a message to another person almost instantly, anywhere in the world. It requires both computers to be connected to the Internet. As well as sending a text message, files can be sent as email attachments.
www.muslimengineer.net
-
e-commerce is means buying or selling via the Internet. e-banking relates to managing your money online.
1.7 Computer Viruses
Viruses are small programs that hide themselves on your disks (both diskettes and hard disk). Viruses can spread from one computer to another, either via use of infected storage media, or over a computer network Antivirus software protects the computer from computer viruses.
Some Types of Viruses Trojan: is a virus that hides itself inside another program. When the program
is used, the virus is released and can begin its work of replication and annoyance or damage.
Worm: A program that replicates itself over and over in the computer's memory until the computer can barely function. One of the signs of invasion by a worm is the slowness of computers.
Time bomb: A virus activated when a certain date or time occurred. For instance, the famous Friday the 13th virus will activate only when it is both a Friday and the 13th of the month.
Anti-virus Precautions
You should have an anti-virus program installed on your computer. This should be updated on a regular basis, so that the anti-virus program is aware of new viruses that are in circulation.
Make sure that your virus checker is configured so that as well as scanning your computer for viruses when you first switch on your PC.
Take care when opening emails: Be very cautious about opening unsolicited emails, especially if they contain file attachments.
-
-
Beware of Internet Downloads: Any file that you download from the Internet may in theory contain a virus. Be especially careful about downloading program files (files with a file name extension of .COM or .EXE).
1.8 Copyright and the Law Types of copyrighted software:
Commercial software Buy before using it Shareware Try it before you buy it Freeware Free software, but it cant be copied and/or sold
Public domain software is not copyrighted. There are no restrictions on using, copying, altering, or selling the software
www.muslimengineer.net
-
Using the Computer and Managing Files (using Windows XP)
2.1 Computer Environment Windows XP allows more than one user to sign on to the same computer and maintain their own profile.
Click your user name or icon to start Windows in your profile. If the computer you are working is networked (joined to other computers), a Log on to Windows dialog box may appear. Enter your User name and Password, then click on OK.
--Mouse techniques: Point position the mouse pointer until the tip of the pointer rests on the required position Click press and immediately release the mouse button without moving the mouse Double click click the mouse button twice in rapid succession without moving the mouse Drag press the mouse button and hold it down while the mouse is moved, then release the button at the appropriate location
-
-
--The desktop
The Desktop is divided into two parts. Along the bottom of the screen is a bar known as the Taskbar. This bar usually remains on screen at all times. The remainder of the Desktop is taken up by icons. These icons (small graphics with text underneath) represent programs saved on the Desktop or shortcuts that lead directly to a program, folder, file, etc. The Taskbar is displayed across the bottom of the screen. The Start button is on the left (This button is used to start any program that is loaded on the computer and has been included in the menus). More than one program may run at the same time (multi-tasking). As each program is started, a button appears on the Taskbar, with the program's name and a small icon.
Clicking on the Start button displays the Start menu.
www.muslimengineer.net
-
The Start menu has two areas. At the left are the most recently used programs, which will vary as different programs are used, and at the right are the permanent Start options, which vary depending on how the computer has been set up.
2.2 First Steps with the Computer
--Start the computer. Ensure that all cables are plugged securely into the rear of the machine. Make sure that there is no disc inserted in the floppy drive. Locate the power switch and turn the computer on (the booting process begins). After a few seconds, you should see something on the screen. If not, ensure that the monitor is switched on.
--Shut down the computer properly Use the movie The Shut Down option allows the user to close down the Windows operating system cleanly.
-
-
Several options are available when shutting the system down: Log off: Allows you to log off as the current user. The PC will not shut down. Later you can log back on, or another user may log on. Turn off: Saves any unsaved data to disk and closes the system. Restart: Saves any unsaved data to disk and totally restarts the system. Stand by: Places your computer in power saving stand by mode. To re-awaken your computer simply press a key or move the mouse.
--Shut down a non-responding application. You need to press the Ctrl+Alt+Del keys simultaneously, which will display a dialog box. Click on the Task Manager button. Select the program that is no longer responding (from a list within the dialog box). Click on the End Task button.
2.3 Basic Information and Operations The System Properties can be viewed to show information relating to the computer 1. Right click on the My Computer icon from the Start menu or from the Desktop. 2. Select Properties from the shortcut menu.
www.muslimengineer.net
-
General tab : shows the operating system and version number under System and the type of chip, the processor and the amount of memory under Computer.
Computer Name tab : displays information on the computer name and workgroup Hardware tab : the Device Manager button displays information on the different parts of the computer.
--Display Options To open the Display Properties dialog box: Right-click on an empty part of the Windows Desktop (i.e. the screen). This will display a popup menu, from which you need to click on the Properties command.
-
-
Or from the Control Panel, select the Appearance and Themes category and then click the Display icon.
THE FOLLOWING TABS ARE AVAILABLE: - Desktop : Includes options for selecting an image to be used as background wallpaper.
www.muslimengineer.net
-
Screen Saver: Choice of screen saver to be used and monitor power conservation options (if supported by the monitor).
Appearance:Color schemes for all windows components such as Title Bars, Icons, Message
Boxes etc.
Settings: Allows you to set the number of colors used by your system and also to set the
screen resolution.
-
-
2.4 What is the Control Panel? Start > Settings > Control Panel.
www.muslimengineer.net
-
The Control Panel contains tools- that control how the Windows environment looks and performs, The default view of the Control Panel is the Category View, Categories include:
To change Desktop appearance, apply a theme or screen saver, customise the Start menu and Taskbar
To create or view Internet and network connections
To add or remove programs or Windows components
To change sound schemes, configure settings for speakers and recording
For maintenance and optimisation of the hard disk drive
To change settings for printers, keyboard, mouse and other hardware
To change user accounts, passwords and pictures
-
-
To change date, time, time zone, language and number display
To adjust settings for hearing, vision and mobility.
--To change the Date and Time From the Control Panel, double click on the Date, Time, Language and Regional Options
category then click . This opens the Date and Time Properties dialog box. You can now change the date and time, you can also change the Time Zone.
--To configure the volume setting From Control Panel find a Sounds and Multimedia icon. Double clicking on this icon will allow you to access a volume control.
www.muslimengineer.net
-
Or You can click on the volume control icon on the Taskbar to display a simplified Volume slider.
--To format a removable drive Select the drive within the Windows Explorer, right click, and from the popup menu displayed, select the Format command.
-
-
--Learning about Windows Click on the Start button; select AllPrograms, Accessories then Tour Windows XP.
--Help within the Start Menu The on-line Help feature in Windows is easy to learn and to use. When you select Help and Support from the Start menu, the Windows Help dialog box is displayed. Click on items of interest to learn more.
www.muslimengineer.net
-
You can click on the Search tab and enter a keyword (or phrase) to find specific help with a problem. In the example shown we entered 'keyboard shortcuts' and pressed the Enter key.
2.5 Work with Icons
-
-
--The My Computer icon
--The Recycle Bin The Recycle Bin contains files that have recently been deleted. It is there for safety reasons. As files are moved to the Recycle Bin rather than physically deleted this allows you to change your mind and retrieve deleted files.
--Arranging Icons Move the mouse pointer over a blank part of the Desktop and click once with the right mouse button. A Shortcut Menu is displayed:
By Name: Icons are arranged on your Desktop by name, alphabetically. By Type: Icons are arranged on your Desktop by object type. By Size: Icons are arranged on your Desktop by size. By Date: Icons are arranged on your Desktop by the date that the object was created. Auto Arrange: Icons are re-arranged on your Desktop automatically each time you drag an icon from one part of the Desktop to another.
www.muslimengineer.net
-
You may also select the Line up Icons command, which lines up icons.
2.6 Work with Windows Each window is similar in its construction. A Title Bar is across the top, coloured blue by default. On the Title Bar are three Window Control Buttons at the top right. These are
Minimize , Maximize ( or Restore ), and Close , buttons Note: To close a window using the keyboard Press Alt+F4.
Sizing and Moving Windows The size of the window can be changed. Move the mouse pointer over the right edge of
the window, until the pointer changes to a black double headed arrow, . Click and drag to the right, and then release the mouse button, to increase the width of the window. Placing the mouse over a corner of a window allows a two direction change in the size of
a window. The cursor changes to two headed diagonal arrow, . Click and drag a small amount in any direction to change the size and scale of the window.
What is the scroll bar? When a program or folder needs to display information within a window two sets of scroll bars may be displayed along the bottom and right side of the window.
Restoring a window from the Task Bar by single clicking on it
-
-
Within Windows, all windows that have been minimized are reduced down to the Task Bar. In the example shown, Microsoft Word has been minimized and is displayed within the Task Bar. If you wish to restore the Microsoft Word window, simply click on the Microsoft Word button in the Task Bar.
Switching between programs To switch between open application widows, simply click on the application icon, as displayed in the Windows Taskbar. Alternatively you can use the keyboard shortcut Alt+Tab.
2.7 Managing Files
Concepts
--File Storage Computer systems store their data and programs on a variety of Storage Devices. Open the My Computer window to display the storage devices available on your computer.
--Folders and Files In order to assist in storing and finding files and programs on the hard disk, Windows
uses Folders .
--The Explorer Window The Windows Explorer permits you to explore all aspects of your system using a hierarchical view.
www.muslimengineer.net
-
The Windows Explorer window is split into two separate views as depicted above. On the left-hand side you can see all system folders (both Desktop and file system), on the right-hand side the contents are displayed. The folder has a icon denoting that it has subfolders. Click once on it, the subfolders are displayed underneath the folder and it changes to a icon. This is called expanding a folder.
Open the folder that was previously on view.
Open the sub-folder that you previously viewed.
Allows you to display a folder 'one level up'.
Allows you to select a different display view.
Large icons: Displays all objects as large icons. Small icons: Displays all objects as small icons. List: Displays all files/folders in list format split into multiple columns. Details: Displays all files and associated file details such as name, size, type, and last accessed date in a single column. Thumbnails: Displays picture files as a series of small pictures. Thumbnails can be useful when viewing picture files.
-
-
To sort the listing by name, click on the Name header . To sort the listing by size, click on the Size header. To sort the listing by type, click on the Type header. To sort the listing by date modified, click on the Date Modified header. NOTE: To reverse the sort order, re-click on the header. -
--Working with Files Files has names, each can be up to 255 characters in length. Files are identified by extensions, some common file types are listed here: .doc Word document. .mdb Access database. .ppt PowerPoint presentation. .xls Excel spreadsheet. .avi, .mpeg Video files. .exe Executable file, i.e. a program. .jpg, .tif, .gif Image files. .tmp Temporary file. One used by the system during a process and then deleted automatically. .txt, .rtf Generic text files. .wav, .mp3 Audio or Sound files. .zip A compressed (zipped) archive file. These are described in a later Section Note that the icons shown for some of these file types will vary depending on what programs you have installed on your computer.
www.muslimengineer.net
-
--Selecting Multiple Files To select a range of files, Click on the first file of the block that you wish to select, and then while depressing the Shift key, click on the last file of the required block. When you release the Shift key the entire block will remain selected.
To select multiple files that are not in a range, Click on the first file that you wish to select and while keeping the Ctrl key depressed, click on the other files that you wish to select. When you release the Ctrl key, the selected files will continue to be highlighted.
To select all the files and folders in the View window, select Edit | Select All. Click away from the selection. Or press to select all the files.
--Folder properties To view the properties of any object (folder or file), right click on it and select Properties. A properties dialog box appears giving information about the Type, Location, Size, when Created, Modified and the Attributes of the object.
-
-
Right click over the selected files and from the popup menus displayed, select the Properties command
Renaming Files and Folders Use The Movie
Deleting Files and Folders Use The Movie
2.8 Searching for files and folders The Search utility allows you to search for files by name, part of a name, contents, and even by date of file creation. You may also search for a particular type of file such as searching for all wave sound files (ending in an extension of .WAV). Lastly you can search for a file containing a particular word or phrase. To open the Search dialog box, click on the Start button, click on the Search command
www.muslimengineer.net
-
In the All or part of the file name : You can search for a file, by name by entering the name of the file that you wish to locate. Or search for a file using wildcards instead of the full name, in some cases we may only know part of the name. FOR EXAMPLE: To search for all files whose names start with L - we would search for L* To search for all files whose names start with La - we would search for La* To search for all files whose names start with La and contains 4 characters - we would search for La?? To search for all Microsoft Excel files whose names start with La and contains 4 characters - we would search for La??.xls In the A word or phrase in the file : You can find a file containing a specific word or phrase
To find a file created on or around a certain date
To find a file created by or around a certain size
-
-
To find files of a particular type
2.9 Compressing Files
File compression allows you to compress files so that the file size becomes smaller. This allows you to save disk space. It is useful when sending files over the Internet. WinZip is a commonly used compression program. First it creates archive files with a .zip extension. Then one or more files can then be compressed and Added to the archive file which can then be saved, copied, transmitted exactly like any other file. Because of the file extension, the process of compressing files this way is sometimes called zipping and the archive file called a zipped file.
www.muslimengineer.net
-
For example a folder contains a total of 21 files occupying about 3 MB. Using WinZip, all these files can be compressed to a single file of only 1.2 MB (which would now fit on a floppy disk for example).
This file can be easily transmitted to another user who can then uncompress it and so recreate the original files on their computer. This requires that the user who receives the zipped file has a copy of WinZip installed.
-
-
Microsoft Word, basics of word processing By Zaibnab alrahamnih
Learning objectives First Steps with Word Processing. Adjust Settings, Insert, Select and Edit Data. Duplicate, Move and Delete operations. Using Find` and Replace operations. Paragraph and Document Formatting. Insert Tables and Pictures. Printing and page setup options.
3.1 First Steps with MS Word
Starting MS Word Click on the Start icon to display the Start menu and then move the mouse pointer onto All Programs. From the submenu select Microsoft Word.
Closing MS Word Click on the Close icon displayed at the top right of the Word window OR press Alt+F4
If you have not saved your work, a dialog box will be displayed which asks you if you wish to save your changes. Make your choice from one of the following: - Yes: Saves the changes and exits the program. - No: Does not save the changes and exits the program. - Cancel: Cancels the command and stays in the Word program.
www.muslimengineer.net
-
3.2 Basic Operations on Files
--Opening Files
To open a file click on the Open icon (as in Fig. A), OR select open from File menu (as in Fig.).
Fig (A) Fig (B) A Dialog box will be displayed to select the required file
-
-
Tools to help you with opening files
A. Look in B. Up one level C. Search the web D. Delete E. Create new folder F. Views G. Tools H. File name I. Files of type
The previous icons must be explained to students inside the lab
www.muslimengineer.net
-
--Saving Files
To save a document click on the Save icon (as in Fig A) OR select save as from File menu (as in Fig B).
Fig (A) Fig (B) * After Clicking on the Save icon and from the dialog box displayed select the required folder. Enter a file name and then click on the Save button * After you have saved the file for the first time, clicking on the Save icon will automatically save your document with the filename you gave it. It does not give you the option to rename.
Saving a document under another name The Save As command can be used to save a file under a different name, to save a file in a different word processor format, or to save a file to a different drive and/or folder. From the File menu choose Save As command, or press F12. This will rename the document on the screen so that you can keep the earlier version, as well as saving any changes you have made.
-
-
Creating a new Document To create a new document, click on the New icon (as in fig A) and a new blank document will be displayed on the screen, or select New from the File menu
Fig (A)
--Saving a File in another file type or in a different word version format To Save a File in another file type or in a different word version format, select Save As From the File menu. Click on the down arrow to the right of the Save as type: box, and select the type of file format that you wish to save the file as, i.e. HTML, RTF etc. Enter a file name and then click on the Save button to save it in the required format. Some formatting information that is contained in the original may be lost in the process.
Important information about extensions of some files
An RTF file An RTF (Rich Text Format) file is a generic file that can be read and used by a wide range of different programs. Thus if you have Word 2000 installed on your PC and wish to send a document to someone who has a different version of Word or maybe a word-processor other than Word, you might wish to send the file in RTF format. Beware that if you have used a lot of complex formatting within your document that a RTF file can be a much larger file size compared to a normal Word file. This may be relevant if you are moving a file over an Internet or Intranet.
www.muslimengineer.net
-
A Text file If you save your file as Text Only, the file will be saved with a .TXT instead of the normal .DOC file name extension. Also all of your formatting information will be lost in addition to any pictures. Only the text will be saved. Saving your file in a different Word version format Later versions of Word will be able to read documents saved in earlier versions. However if someone using say Word 6, received a document formatted in say Word 2000, they would be unable to open the file. The solution, in this case, is for the person using Word 2000 to save the file in Word 6 format.
Saving a file in HTML format converting your Word document to HTML (Hyper Text Markup Language) format will enable you (or your IT staff) to use the HTML version on a Web server and it will be visible as a web page. This Web page can be viewed on either the WWW (World Wide Web) or your local LAN/Intranet. --Closing a Document
To close a document in Word click on the Close icon displayed at the top-right of the document window. Be sure to click on the Close Window icon, (not on the Close icon).
3.3 Using Help functions Click on the Help drop down menu and select the command that you require.
-
-
Microsoft Office Word Help (F1) Choosing Microsoft Office Word Help will display the following figure
Explore the options that are in this window and learn how you can search for specific topic, how you can display the table of contents and how you can connect to Microsoft office on line using this window. 3.3.2 The Office Assistant This friendly little creature, will watch what you do and offer tips on how to work more productively. You can ask it questions in plain English! Occasionally the Office Assistant will display information on the screen.
www.muslimengineer.net
-
To hide the Office Assistant, select Hide the office assistant from Help menu.
Detect and Repair
Choosing this option (Detect and Repair) from Help menu will display the following dialog box. Click on the Start button and follow through the on-screen prompts.
-
-
This option will automatically find and fix errors in all Office files. During this process you may be asked to provide the installation CD or source.
3.4 Getting into Editing There are different basic operations that must be learned to be able to use MS Word.
-Inserting Text A) In Insert mode, text is inserted into the document at the insertion point. This is the default mode. Text that already exists is moved forward to make way for the new text. Alternatively, Word can function in Overtype mode that will overwrite existing text with any new text that you type in. The status bar at the bottom of the Word window indicates that you are in Overtype mode by highlighting the OVR indicator.(Use the insert button on your keyboard to switch between Insert mode and Overtype mode)
B)
To insert a new paragraph, you press the Enter (Return) key. Word automatically creates a new paragraph. It is important to realize that Microsoft Word treats the area between depressions of the Enter (Return) key as a paragraph for formatting purposes. Normally you will press the Enter (Return) key twice so that a blank line is inserted between your paragraphs.
C)
www.muslimengineer.net
-
To insert special symbols: Position the insertion point at the location within the document that you wish to insert a special symbol. Click on the Insert drop down menu and select the Symbol command.
This displays the Symbol dialog box. You can select a symbol and then click on the Insert button to insert the symbol into the document. Clicking on the drop
down arrow in the Font section of the dialog box allows you to view and select other fonts containing symbols.
-
-
Font section of the dialog box allows you to view and select other fonts containing symbols
D)
AutoCorrect:
Using AutoCorrect to insert symbols allows you to enter information such as (c). This will automatically be changed to the copyright symbol. Examples for some common symbols:
when you write (c), it will automatically be changed to
when you write (r), it will automatically be changed to
and when you enter (tm), it will automatically be changed to .
To reverse the automatic changing of text by AutoCorrect, suppose that you enter (c) and it changes to the copyright symbol, then pressing the Backspace key immediately will reverse the change.
*** 24 )Hands on lab(
E)
AutoText:
AutoText items are pre-built text and objects that you can quickly insert into a document. When Word's AutoComplete option is turned on, these items appear as pop-ups when you type. You can insert the complete entry simply by pressing Enter .
If you don't want to insert Word's AutoComplete suggestion, simply continue typing.
www.muslimengineer.net
-
F)
Select Undo from the Edit menu to reverse your last actions OR press Ctrl+Z
OR click on the Undo button on the Standard toolbar.
Select Repeat from the Edit menu to redo a command, action, or typing OR press F4
OR click on the Redo button on the Standard toolbar.
-Copying, Cutting, Pasting and Deleting
To copy text (duplicate it)
Select the text that you wish to copy. Click on the Edit drop down menu and select the Copy command or press
Ctrl + C. Click at the position within the document that you wish to copy the
selected text to. Click on the Edit drop down menu and select the Paste command or press
Ctrl + V.
To cut text (move it from one place to another) Select the text that you wish to cut (move). Click on the Edit drop down menu and select the Cut command or press
Ctrl + X.
-
-
Click at the position within the document that you wish to move the selected text to.
Click on the Edit drop down menu and select the Paste command or press Ctrl + V.
To delete text Place the insertion point to the left of the text to be deleted and press Delete on the keyboard, OR place the insertion point to the right of the text to be deleted and press Backspace.(Note: This rule is correct when the direction of the used language is from left to right, but when the direction of the used language is from right to left as Arabic language, you have to place the insertion point to the right of the text to be deleted and press Delete on the keyboard, OR place the insertion point to the left of the text to be deleted and press Backspace.
(
-Find and Replace To find text in a document: * Place the insertion point where you want to begin the search. * Select the Find command from the Edit menu, or press Ctrl+F to display the Find and Replace dialog box. * Type the text you wish to find in the Find what text box. Click on the Find Next button to find the next occurrence of the text you are looking for.
To find and replace text in a document * Place the insertion point where you want to begin the search.
www.muslimengineer.net
-
* Select the Find and Replace command from the Edit menu, or press Ctrl+H to display the Find and Replace dialog box. * Type the text you wish to find and replace in the Find what text box, this can be up to 255 characters in length. Type the replacement text in the Replace with text box. Depending on the function you wish to perform, you can select from the following: - Find Next: Finds the next occurrence of the selected word, phrase, or format. - Replace: Replaces this instance of the word, phrase, or format. - Replace All: Will replace all occurrences of the selected word, phrase, or format.
If you started searching in the middle of the document, a message appears when Word reaches the end of the document asking if you want to continue the search at the beginning of the document. Select Yes to search the rest of the document, or No to stop searching. Select Cancel to stop the search or to close the dialog box.
3.5 Text Formatting * Text formatting allows you to change the font type at the insertion point of the document or, indeed, to change the font for any amount of selected text. This enables you to give the text in your documents different looks and styles. * A quick way to change the text formatting is to use the icons on the Formatting toolbar
-
-
* By default, formatting toolbar will be on the top of the page, anyway, if it is not exist, and you want to display the formatting toolbar, select Toolbars from View menu and then activate Formatting choice.
The following figure represents the formatting toolbar
www.muslimengineer.net
-
Using the formatting toolbar enables you to give the text in your documents different looks and styles. The following points represent an explanation for the icons that exist in this toolbar: (Your instructor will explain for you in practical way the implementation for each icon, and how you can reach to these options using the menus)
1. Styles and Formatting 2. Style 3. Font 4. Font Size 5. Bold 6. Italic 7. Underline 8. Align Left 9. Center 10. Align Right 11. Justify 12. Line Spacing 13. Left to Right 14. Right to Left 15. Numbering 16. Bullets 17. Decrease Indent 18. Increase Indent 19. Outside Border 20. Highlight 21. Font Color 22. Grow Font 23. Shrink Font 24. Superscript 25. Subscript 26. Language
After exploring all of the icons in the formatting toolbar, we will present to you some other text formatting.
-
-
--Using the font dialog box From the Format menu, select the Font command. The Font dialog box will be displayed.
The Font Dialog Box contains different options hat can be used: Font: Also called a typeface, specifies the overall look of the character set. Font Style: Determines the emphasis given to a character, i.e. Bold or Italic. Size: Determines the size of the character in points. Underline: Determines whether you have None, Single, Double, or Words Only underlining etc. Color: Determines the color of the text as it appears on the screen. Strikethrough: A strikethrough line is drawn through selected characters.
www.muslimengineer.net
-
Double Strikethrough: Two strikethrough lines are drawn through selected characters. Superscript: Text is raised above its normal position on the text line. Subscript: Text is lowered below its normal position on the text line. Shadow: Adds a shadow behind the text. Outline: Displays the inner and outer borders of each character. Emboss: Text appears to be raised off the page in relief. Engrave: Text appears to be printed or pressed into the page. Small caps: Text is formatted in small capital letters. All Caps: All text is formatted in capital letters. Hidden: Characters are hidden on the page. Preview: The effect of the font is displayed before you apply it
Applying case changes to text * Select the text that you wish to change the case of. * Click on the Format drop down menu and select the Change Case command. From the dialog box displayed, select the required case, and then click on the OK button. * Note: you can get help about each of these options by clinking on the question mark icon (top-right of the dialog box) and then clicking on an option within the dialog box.
-
-
Using the Format Painter
* Select some text that has been previously formatted. * Click on the Format Painter icon. You will notice that the mouse pointer shape has changed to the shape of a small painting brush. * Select the text that you wish to copy the formatting to, and when you release the mouse button (and de-select the newly selected text) you will see that the formatting applied to the first block of text has been copied to the newly selected text. * Notice that this icon is exist in standard toolbar
3.6 Document Formatting Different formatting can be implemented on the document as a whole.
---Page Setup Select Page Setup from the File menu
www.muslimengineer.net
-
Inside this box, you will find different settings and options to format the document:
A) Orientation : Portrait or Landscape B) Change margins of entire document, top, bottom, left, right C) Paper size
---Header and Footer Headers and Footers allow you to insert information at the top or bottom of every page. This information normally consists of chapter headings, page numbers etc. You can see header and footer information on your screen when in Print Layout View and Print Preview, but not in Normal view. From the View menu, select the Header and Footer command.
*** 20 )Hands on lab(
-
-
---Page Numbering Choose the Page Numbers command from the Insert menu to display the Page Numbers dialog box.
3.7 Tables
Tables enable you to organize items in columns and rows, instead of calculating tab settings. In many cases it is better to organize your data within a table rather than using tab stops. The advantage of using a table is that text will flow from one line to the next within the table.
After you watch the clip, and listen to the explanation from your instructor about tables you have to be a good in the following points:
1. Create a table 2. Entering data into a table 3. Select rows, columns, cells and entire table 4. Insert and delete rows and columns 5. Modify column width and row height 6. Modify cell border width, style and color 7. Add shading to cells
www.muslimengineer.net
-
3.8 Preparing Outputs Always proof your documents prior to printing them.
Spell Checking
There are two options to check Spelling and Grammar:
1. By clicking Tools > Spelling and Grammar (F7)
Word will display incorrectly spelt words as underlined in red. You can run the Spell checker program at any time by clicking on the Spelling icon in the Standard toolbar (or pressing F7). You can also check the grammar used within your document.
2. By clicking right mouse button.
If you enter an incorrectly spelt word and wish to correct it immediately, then as soon as the red underlining is displayed, right click on the word and a popup dialog box will be displayed suggesting alternative, correctly spelt words.
** To disable automatic spell checking
Click on the Tools drop down menu and select the Options command. Click on the Spelling & Grammar tab. Remove the check next to Check spelling as you type.
-
-
Printing
Selecting Print from File menu enable you to choose print output options such as: entire document, specific pages, number of copies.
www.muslimengineer.net
-
- To print the entire document, click on All. - To print only the page you are viewing, click on Current page. - To specify the pages you wish to print, click on Pages and enter the pages that you wish to print. For instance if you want to print page 2, and also pages 5-7 inclusive, you would enter 2, 5-7
-
-
Microsoft Excel, Basic of spreadsheets By Zainab alRahamnih Learning objectives
First Steps with Spreadsheets. Using cells, rows and columns. Editing and sorting data. Handling worksheets. Inserting Arithmetic formulas. Cell referencing. Working with functions. Using charts and Graphs.
4.1 First Steps with MS Excel Microsoft Office Applications have different common features, properties, windows and menus. In MS Excel, there are many features and menus as same as these in MS Word. So, we will present these concepts to you briefly.
Starting and Closing MS Excel
* Starting MS Excel
Click on the Start icon to display the Start menu and then move the mouse pointer onto All Programs. From the submenu select Microsoft Excel.
* Closing MS Word Click on the Close icon displayed at the top right of the Excel window OR press Alt+F4
www.muslimengineer.net
-
Basic Operations on files At the end of this part, your instructor will help you to be able to perform the following tasks:
a. Opening Files b. Saving Files c. Saving a document under another name or in an earlier Excel format d. Creating a new Spreadsheet and a new Worksheet e. Switching between worksheets
f. Using Help menu
g. Closing files h. Displaying or Hiding a toolbar
Select the Toolbars command from the View menu
4.2 Cells, Rows and Columns
----Insert Data * You can enter a number, a date, text in a cell * Simply click on the cell and start typing the text that you wish to appear in
that cell. Remember that to move to the next cell use the Tab key. To move down a cell press the Enter key
* To enter the current date, press Ctrl + ; To enter the current time, press Ctrl + :
-
-
----Select Cells
To select a cell
Click on the cell you wish to select.
To select non-adjacent cells
Click on the first cell you wish to select. Depress the Control key Click on the other cells that you wish to select. Release the Control key when you have finished.
To select a range of cells by dragging the mouse
Click on the first cell in the range. Hold down the left-hand mouse button and drag over the cells you wish
to include in the selection.
To select a range of adjacent cells (making up a rectangular block)
Click on the first cell of the rectangular block that you wish to select (i.e. the top-left hand corner).
Move down to the cell that marks the bottom-right corner of the rectangular block.
Depress the Shift key (and keep it depressed). Click once on the last cell of the required block. Release the Shift key.
To select an entire worksheet
Click the Select All icon in the top, left-hand corner of the worksheet where the row heading and column heading meet
OR press Ctrl+A.
----Select Rows and Columns
You can use the skills that you learned in the previous topic (Select cells) to select rows and columns
www.muslimengineer.net
-
To select a row Click the row heading number.
To select a range of adjacent rows Use Shift key
To select a range of non-adjacent rows Use Control key
To select a column
Click on the column-heading letter.
To select a range of adjacent columns Use Shift key
To select a range of non-adjacent columns Use Control key
---- Insert rows, columns in a worksheet.
To insert a row into a worksheet
Select the row you want to move down when the new row is inserted above it.
To select more than one row, drag the mouse pointer across the required row headings (with the mouse button depressed).
Right click over the selected row(s) to display a popup menu.
Select Insert. Any existing data will move down to accommodate the new rows.
-
-
After selecting insert from the popup menu, a new row will be added as in the following figure.
To insert a column into a worksheet
Select the column you want to move to the right when the new row is inserted.
To select more than one column, drag the mouse pointer across the required column headings (with the mouse button depressed).
Right click over the selected column(s) to display a popup menu. Select Insert. Any existing data will move right to accommodate the new
columns.
www.muslimengineer.net
-
After selecting insert from the popup menu, a new column will be added as in the following figure.
----Delete rows, columns in a worksheet.
To delete a row or column
Select the row(s) or column(s) you wish to delete. Right click on a selected row or column and choose Delete from the
popup menu.
----Use AutoFill
Enter a starting value for the series that you wish to create. Enter the second value in the next cell. Move the mouse pointer to the "fill handle" (this is the small black square
at the bottom, right of the selected area). When the mouse pointer is over the fill handle, it will change shape, from a large white cross to a small black cross.
Depress the mouse button and drag as far as you wish to extend the range. When you release the mouse button the range will have been filled with incremental values. Autofill can be used for number sequencing, days of the week, or months
of the year.
-
-
---- Find and Replace Select the Find command from the Edit menu, or press Ctrl+F to display the Find and Replace dialog box.
www.muslimengineer.net
-
---- Sort Data
* Select the data that you wish to sort
* Select Sort from Data menu A box will be displayed to specify the column that you wish to sort by
-
-
After pressing Ok on this box, the data will be sorted alphabetically
You can select the data another time, and then select Sort from Data menu. Sort at this time will be in descending order according to mark
After pressing Ok on this box, the data will be sorted according to mark
----Insert, rename, delete Worksheet
To insert a worksheet tab
www.muslimengineer.net
-
Right click on the worksheet that you wish to insert a new worksheet in front of. In this case we have selected sheet one. From the popup menu displayed, select Insert, as illustrated.
You will see a dialog box displayed, click on the OK button.
-
-
The effect is illustrated below; where the new sheet four has been inserted before sheet one.
To rename a worksheet tab Right click on the worksheet tab that you wish to rename. From the popup menu displayed select the Rename command.
To delete a worksheet (by right-clicking) Click on the relevant worksheet tab with the right-hand mouse button. Select Delete from the popup menu displayed.
www.muslimengineer.net
-
4.3 Formulas
Entering formulas into the cell
Place the cursor in the cell where the formula will appear. Enter an = (equal) sign. Enter the expression that will produce the result you want. This can consist of operands, values, variables, and symbols which represent mathematical procedures such as A1 + A3. When the formula is complete, press Enter. The result of the formula will
be calculated and displayed in the cell. You can display the formula itself in the Formula bar at the top of the
screen by placing the cell pointer on the cell. If there is an error in a formula, an error message is displayed which will
begin with a # sign.
If you try to enter the following wrong formula, the result will begin with a # sign
-
-
Common formula error messages When writing formulas it is easy to make a mistake: listed below are some common error messages.
The contents of the cell cannot be displayed correctly as the column is too narrow.
Indicates that a cell reference is invalid. This is often displayed when you delete cells that are involved in a formula.
Excel does not recognize text contained within a formula. 4.4 Working with Functions A function allows you to calculate a result such as summing numbers together, or finding the average of a range of numbers.
* Common functions - AVERAGE: Used to determine the average number of the selected cells. - COUNT: Used to count how many numbers are in the list of arguments. - MAX: Used to return the maximum number from a list of arguments. - M IN: Used to return the minimum number from a list of arguments. - ROUND: Used to round off numbers to a specified number of decimal points. - SUM: Used to add the contents of selected cells.
IF Function The general format for the function if is: IF(Logical_test, Value_if_true, Value_if_false) Where:
www.muslimengineer.net
-
Logical_test evaluates an expression to see if it passes the test Value_if_true: the result or the value that will be placed in the cell that contains the IF( ) Function if the logical_test is true. Value_if_false: the result or the value that will be placed in the cell that contains the IF( ) Function if the logical_test is false. Example: The following data represent the marks for 5 students.
We want to add a column that contains the word Pass if the mark is greater than or equal to 50, or the word Fail if the mark is less than 50
- Click the mouse inside the cell C2 - Select function from insert menu
The following figure will be displayed
-
-
- Select IF function from the list an then press OK The following figure will be displayed.. fill it as in the figure
- Then press OK - Cell C2 will be filled with Pass - Use the auto fill property for all the cells in column C - The cells will be displayed as in the following figure
www.muslimengineer.net
-
4.5 Format Cells There are different formats that can be modified. 1* Change the text size
2* Change the font type
3* Format text as bold, italic and underline
-
-
4* Change the color used by the text 5* Change the background color of a cell range
- Select the cell or range that you wish to apply a different background color to. - Right click on the selected range and select Format Cells. This will display the Format Cell dialog box. Select the Patterns tab within the dialog box and select the color you wish to use for the cell background and then Press the OK button. 6* Align data within a cell range, to the left, to the right or to center data
www.muslimengineer.net
-
7* Align data between the top and bottom of a cell
8* Merge and Center The following figure represents an example before applying merge and center
Select a range of cells then click on merge and cells icon on the formatting bar
-
-
The result will be displayed as in the following figure
9* Apply text wrapping to contents within a cell - Select the cell or range that you wish to apply text wrapping to. - Right click and from the popup displayed select the Format Cells command. - Click on the Alignment tab within the dialog box. - Within the Text control part of this dialog box, select Wrap text
10* Adjust cell content orientation - Select the cell(s) that you wish to apply the rotation formatting to. - Right click to display the popup box, and from the list displayed, select Format Cells. This will display the Format Cells dialog box. Select the Alignment tab. - From the Orientation section either enter the exact amount of rotation required into the Degrees box, or drag the Text dial to give the desired level of rotation and then Select OK.
www.muslimengineer.net
-
11* Apply a border to a cell range (using the Border icon)
4.6 Charts
To use the Chart Wizard to create a chart Select the cells you want to include in a chart. If you want to highlight a non-contiguous range, highlight the first range with the mouse, and hold down the Ctrl key and click on any other cells.
Click on the Chart Wizard icon on the Standard toolbar.
-
-
A Chart Wizard dialog box is displayed
From within the Chart Type section of the dialog box, select the required chart type, such as column chart, bar chart, line chart or pie chart. Click on the Next button. The next page of the Chart Wizard is displayed. You can make changes if required.
www.muslimengineer.net
-
Click on the Next button. The next page of the Chart Wizard allows you to add items such as chart titles, gridline etc.
-
-
and then click on the Next button. The final page of the Chart Wizard is displayed.
The chart is displayed, as illustrated
www.muslimengineer.net
-
To add a title or label to a chart - Click on the chart that you have created. - You will notice that when the chart is selected the drop down menus will contain a menu called Chart instead of Data
Click on the Chart drop down menu, and select the Chart Options command. Enter or modify a title as required.
To remove a title or label from a chart - Click on a chart containing a title or label that you wish to remove. - Click on the item that you wish to remove. - Press the Delete key to remove the title.
To change the background color of a chart - Click once on a chart to select it. - Double click over a portion of the background that you wish to change the
-
-
color of. This will display the Format Chart Area dialog box. - Select the required background color, and then click on the OK button.
www.muslimengineer.net
-
Microsoft PowerPoint, basics of preparing presentations Compiled by: Sulieman Bani-Ahmad Microsoft PowerPoint is a powerful tool to create professional looking presentations and slide shows. PowerPoint allows you to construct presentations from scratch or by using the easy to use wizard.
Learning objectives By completing this part, the student should be able to
Learn the basics of making professional presentation for scientific work.
o Preparing an outline for his/her presentation
o Organizing his/her thoughts
Use PowerPoint, a presentation preparation tool by Microsoft.
Use OLE feature to enrich presentations. That is; embedding multimedia objects into presentations.
Publishing presentations in different forms and formats (PDF, web files, images).
Making hardcopies of presentation to fit different objectives (printing handouts, outlines)
5.1 Starting Microsoft PowerPoint
Two Ways 1. Double click on the Microsoft PowerPoint icon on the desktop.
-
-
2. Click on Start --> Programs --> Microsoft PowerPoint
Creating a Presentation After you open up Microsoft PowerPoint, a screen pops up asking if you would like to create a New Presentation or Open An Existing Presentation.
AutoContent Wizard o Creates a new presentation by prompting you for information about
content, purpose, style, handouts, and output. The new presentation contains sample text that you can replace with your own information. Simply follow the directions and prompts that are given by Microsoft PowerPoint.
Design Template
www.muslimengineer.net
-
o Creates a new presentation based on one of the PowerPoint design templates supplied by Microsoft. Use what is already supplied by Microsoft PowerPoint and change the information to your own.
Blank Presentation o Creates a new, blank presentation using the default settings for text
and colors. Go to next step: Creating A Blank Presentation
Opening An Existing Presentation
1. Select Open An Existing Presentation from the picture above 2. Click on your presentation in the white box below step 1
o If you do not see your presentation in the white box, select More Files and hit OK.
o Locate you existing Presentation and hit the Open button
Create a Blank Presentation After you select Blank Presentation a window pops up asking you to select the layout of the first slide.
Pre-Designed Slide Layouts (Left to Right)
Title Slide Bulleted List Two Column Text Table Text & Chart Chart & Text Organizational Chart Chart
-
-
Text & Clip Art Clip Art & Text Title Only Blank Slide
NOTE:If you already know what you want in your next slide, it is a very good idea to choose one of the pre-designed layouts from above. However if you do not, then you can still insert what you want in throughout your Presentation anytime you desire. Just choose Blank Slide and insert items as you see fit. 5.2 Different Views That PowerPoint Demonstrates There are different views within Microsoft PowerPoint that allow you to look at your presentation from different perspectives.
Normal View Outline View Slide View Slide Sorter
View Slide Show View
Switches to normal view, where you can work on one slide at a time or organize the structure of all the slides in your presentation
Switches to outline view, where you can work with the structure of your file in outline form. Work in outline view when you need to organize the structure of your file.
Switches to slide view, where you can work on one slide at a time
Displays miniature versions of all slides in a presentation, complete with text and graphics. In slide sorter view, you can reorder slides, add transitions, and animation effects. You can
Runs your slide show in a full screen, beginning with the current slide if you are in slide view or the selected slide if you are in slide sorter view. If you simply want to view your show from the first slide:
www.muslimengineer.net
-
also set the timings for electronic slide shows.
1. Click Slide Show at the top of the screen
2. Select View Show
5.3 Slide Manipulation
Inserting A New Slide 1. Click Insert at top of screen 2. Select New Slide
.
Formatting A Slide Background o You can format your slide to make it look however you would like,
whether it be a background color, picture, or a design template built into Microsoft PowerPoint. The next step will show you how to apply a Design Template, but the other items mentioned above can be accomplished the same way.
1. Click Format at the top of the screen 2. Select Apply Design Template
3. Select Design you wish to apply
-
-
4. Click Apply Button
Inserting Clipart & Pictures 0. Display the slide you want to add a picture to. 1. Click Insert at the top of the screen 2. Select Picture 3. Select Clip Art 4. Click the category you want 5. Click the picture you want 6. Click Insert Clip on the shortcut menu 7. When you are finished using the Clip Gallery, click the Close button
on the Clip Gallery title bar 8. Steps 1-4 are very similar when inserting other Pictures,
Objects, Movies, Sounds, and Charts
5.4 Adding Transitions to a Slide Show You can add customized transitions to your slide show that will make it come alive and become appealing to your audience. Follow these steps when adding Slide Transitions.
1. In slide or slide sorter view, select the slide or slides you want to add a transition to.
2. On the Slide Show menu at the top of the screen, click Slide Transition
3. In the Effect box, click the transition you want, and then select any other
options you want 4. To apply the transition to the selected slide, click Apply. 5. To apply the transition to all the slides, click Apply to All. 6. Repeat the process for each slide you want to add a transition to. 7. To view the transitions, on the Slide Show menu, click Animation Preview.
www.muslimengineer.net
-
5.5 Viewing The Slide Show You can view your slide show by any of the following ways:
1. Click Slide Show at the lower left of the PowerPoint window. 2. On the Slide Show menu, click View Show. 3. On the View menu, click Slide Show. 4. Press F5 on the keyboard
5.6 Navigating While In Your Slide Show
Forward Navigation o Simply click on the left Mouse Button or hit the Enter Button on
your keyboard Reverse Navigation
o Hit the Backspace on the keyboard Exiting the show
Hit the Esc Button on the keyboard
-
-
Using Microsoft Access and Microsoft Outlook
1
Creating a Database Using Access
6.1 Starting Access 2003 Double click on the Access 2003 icon on the Windows desktop (see right), or click-on the Start button in the lower left corner of the screen, then click-on Programs, and then click-on Microsoft Access. The following Access 2003 Getting Started Task Pane will appear on the right side of your Access 2003 screen. For Access 97 and 2000 users, the Task Pane is something new in Office XP/2002 and 2003. It is used in all of the Office modules. It replaces many of the Microsoft Menu Screens, Wizards, and Catalogs that were a part of the Office 97 and 2000 screens. Once you get used to the Task Pane, and its flexibility, we think youll like it. There are a lot of Task Panes in PowerPoint 2003, FrontPage and Publisher 2003 because they are so graphic in nature. There are few Task Panes in Excel and Access 2003. In the Open area of the Access 2003 Getting Started Task Pane, click the left mouse button on Create a new file. Left Mouse Button In this tutorial, whenever we indicate that you need to click the mouse, it will mean to click the left mouse button unless we indicate that you should click the right mouse button. So, always click left unless we tell you otherwise.
www.muslimengineer.net
-
Using Microsoft Access and Microsoft Outlook
2
The New File menu screen at the on the right will appear when you click the left mouse button on Create a new file. Clickon Blank database. 6.2 Saving your work One of the unique things about Access database is that it requires you to save your database as soon as you enter the program. You can save your work on a floppy diskette in the A: Drive, or on your C: Hard Disk, or in some other drive, please save to these areas and substitute your Drive in the instructions. A File New Database menu screen, similar to the one below, will be on your screen. Well have to do several things to set-up this screen to save your database.
-
-
Using Microsoft Access and Microsoft Outlook
3
In the upper left corner of the File New Database menu screen that appears, you will see a Save in: area (see upper left arrow above). Click-on the small down arrow on the right and it will show you the various disk drives available on which you can save (see right upper arrow above). Point to the drive on which you want to save your database, and click-on it. If you choose the 3 Floppy (A:), make sure you have a formatted disk in the A drive. If you choose the C: drive, choose the folder in which you want to save by double clicking on the folder. Your selection should now appear in the Save in: area Next click-in the area to the right of File Name:. Delete any text that is entered in the area and then type-in the word PERSON as shown at the bottom of the above image (see lower left arrow). Now click-on the Create button or tap the Enter key as shown on last page (see lower right arrow on last page). The following person: Database menu screen should now appear.
6.3 Creating a Table You will notice, in the person:Database menu screen, in the left border: Tables, Queries, Forms, Reports, Pages, Macros, and Modules. You will notice at the top of the screen: Open, Design and New. You may create multiple Tables (Databases), as well as multiple other items associated with the items in the left border. As you create them, they will be shown in the "white" area. In other words, the PERSON database can be made-up of, or contain, many other databases (tables), reports, queries, etc.
www.muslimengineer.net
-
Using Microsoft Access and Microsoft Outlook
4
For now, we'll do a basic database (table) creation. Later, you can try Table Wizards when you have the "feel" for creating a table. To begin designing the database, please click-on the Design button at the top of the person: Database menu screen (see arrow on last page). You should now see a Table1: Table design screen similar to the one below. If the Table: Table1 image does not fill the screen, click-on the small square between the minus and the X in the upper right hand corner of the screen (see arrow and image on right). Notice, under the Blue Bar at the top of the design screen that there are (3) things: Field name, Data Type, and Description, and, in the lower half of the window; Field Properties (see arrows in image below).
Next you will be creating the fields that make up a database. This is similar to creating a blank personnel form (on paper) that will be "filled-in" for each employee (Name, Address, Phone Number, etc are called fields in a database). These "forms" are called records in a database. There will be a record, or form, for each employee. All the forms, together, make up a Table (database). So lets create a personnel database.
-
-
Using Microsoft Access and Microsoft Outlook
5
Significant Note: When creating a database it is always best to break down a field into its smallest parts. For example Name would break down into First Name, and Last Name (you could also have Middle Initial, Title, etc.) Address would break down into Street Address, City, State, and Zip (you could also have Apartment Number, etc). Because we are working in Access 2003 it will be very simple to put the fields back together with a few mouse clicks when we need to do this. Trust us. This will save you a lot of time later on. Look at the image on the right. Click-in the area or space under Field Name and type-in Last Name. Tap Enter or click-in the area to the right under Data Type. The cursor now moves to the right under Data Type. Notice, that Text appears as the default (and a box with a down-arrow appears in the right side of the box). Click-on the down arrow. Your design screen should look like the one on the right. Now well talk about Data Type.
6.4 Data Type
Memo
You may type in any alphabetical/numerical data that you desire - up to a maximum of 255 characters. As indicated, this is a text field, so you can't do mathematical calculations. Examples of Text data are: names, addresses, stock numbers, room numbers, zip codes, etc.
Number
This field is for lots of text. You can have up to 32,000 characters.
Date/Time
This field is for numbers where you want to add, subtract, multiply, divide, average, and do numerical calculations. This field can be a very large size, so when we get to Field Properties, we'll talk about "sizing" this field so it doesn't take up to much "space" in storage.
Currency
Dates and Times. You may format these later, as you may desire.
AutoNumber
Dollars ($). You may format these later, as you may desire.
Yes/No This field is an "automatic" counter that assigns a number each time you put data into a new field.
OLE Object This is a "True/False" or "Yes/No" type of field. Memo
This means "Object Link Embedding" which indicates you can insert a graphic, picture, sound, etc. Pretty neat to put a photograph in a personnel record or a picture of an inventory item in the stock record (advanced stuff).
www.muslimengineer.net
-
Using Microsoft Access and Microsoft Outlook
6
We'll leave Last Name as a Text Data Type. To the right under Description you may make any remarks you feel are appropriate to someone who may want to know how/why you designed the field as you did. Now notice in the lower part of the screen, under Field Properties, that a box appeared when you selected the Text Data Type. This box is "tailored" to the Text Data Type that you selected above. Your Field Properties should look like the one below when you finish doing the steps indicated below.
6.5 Field Properties Field Size Is currently set to 50 characters. That's pretty large for a name. So, click-
in this area and change the number to 25 (you can make this larger or smaller later if you have to).
Format Now click-in the Format Area. Next tap the F1 function key to activate Help. Since you are in the Format area, Help will be "tailored to" this area. When the
Help Window appears, click-on Text and Memo Data Types (Notice that you click-on different Data Types, depending on the Data Type you select). This gives you an idea of some formats. We'll use one later. Now click-on the X in the upper right corner of the Microsoft Access Help Format Property Window to close it.
Input Mask We'll come back to this feature later. Caption Look at the Gray Help area to the right. It explains about Caption. Default Value We'll come back to this feature later.
-
-
Using Microsoft Access and Microsoft Outlook
7
Validation Rule We'll come back to this feature later. Validation Text We'll come back to this feature later. Required Look at the Gray Help area to the right. Allow Zero Length Look at the Gray Help area to the right. Indexed Look at the Gray Help area to the right and tap F1 (Help) Unicode Compression Look at the Gray Help area to the right. IME Mode Look at the Gray Help area to the right and tap F1 (Help) IME Sentence Mode Look at the Gray Help area to the right and tap F1 (Help) Smart Tags Look at the Gray Help area to the right and tap F1 (Help) Now well repeat this process and create different Field Names and Data Types (as necessary). Type-in the Field Names as indicated below and set them to the Data Types and Sizes indicated. Field Name Data Type Size Last name Text 25 (Already Completed) First name Text 20 Social Security # Text 15
We'll use an Input Mask for our Social Security Number. Click-in the Input Mask area in the Field Properties area at the bottom of the screen (see left arrow below). Notice there are three "dots" (...) in a box on the right. Click-on the three dots (see right arrow above). An Input Mask Wizard will appear: "Must Save Table First. Save Now?". Click-on Yes.
www.muslimengineer.net
-
Using Microsoft Access and Microsoft Outlook
8
A Save As Window will now appear. We'll save our Table as Personnel, so type-in Personnel in the area under Table Name:, and click-on OK.
Next, a Microsoft Access menu box will appear indicating There is No Primary Key defined.
Click NO. (Keying, or indexing, is somewhat advanced. You can get a good description by searching in Help for Keying.)
The Input Mask Wizard will show you some Sample Masks (you may scroll up/down to view them). We'll use Social Security Number, so click-on it. Your screen should look like the one below.
Now click-on Next at the bottom of the Input Mask Wizard screen.
-
-
Using Microsoft Access and Microsoft Outlook
9
You will now see a default number of 000-00-0000 using dashes (-) between the numbers. You can use anything you want.
We'll leave it as is, so click-on Next> again (at the bottom of the Input Mask Wizard screen). On this Input Mask Wizard screen youll see two choices. Click-in the little circle to the left of With symbols in the mask, like this:. Sometimes, when we use Access data as a part of mail merges or in labels, if we dont save the dashes, they wont appear in our document. So, it always a good idea to save dashes. Click-on Next> again. Now click-on Finish. You will see some special numbers written in the Input Mask area for Social Security #. When you begin to enter data in this field, youll see how this works. Your Field Properties area should look like the one below.
www.muslimengineer.net
-
Using Microsoft Access and Microsoft Outlook
10
Now continue entering the following information in the Field Name and Data Type areas as we did above. Street address Text 25 City Text 20 State Text 2
Here we'll use a Format. First make the Field Size 2 then click-in the area to the right of Format.
A down pointing arrow, like the one above (see arrow), will appear on the right side of the Format area. If you click-on the arrow, the area will appear blank (that's because
we haven't entered a Format). Tap the F1 key in the row of Function Keys at the top of the keyboard. A Help menu screen tailored to Format will appear )like the one below).
Since we are working with a Text Data Type, click-on Text and Memo Data Types (see arrow above).
-
-
Using Microsoft Access and Microsoft Outlook
11
Notice that a > will change any alphabetic character you type into all upper case letters. Now point and click the X in the upper right hand corner of the Format Help Screen (notice that the Help Window closes "automatically").
Now type a > in the Format area. Your Field Properties area should look like the one below.
Continue entering the following information in the Field Name and Data Type areas as we did above. Zip Text 5 Gender Text 1
Insert a > in the Format area to make all gender entries become capitals (like you just did for State).
Favorite Number Number (Note: this is the first Number field)
Here we'll learn about Numbers, the Validation Rule and Validation Text. We'll limit the person's favorite number to a number between 1 and 999. Leave the Field Size set to Long Integer (Tap the F1 Function Key [Help] to view the different Number Field Size descriptions). After you have viewed the Number Help screens, click the small X in the upper right hand corner of the Help screen to close the Help screen.
www.muslimengineer.net
-
Using Microsoft Access and Microsoft Outlook
12
Now click-in the area to the right of Decimal Places. It currently indicates Auto. When you click there you will see a little down arrow on the right side of the area. Click-on the little arrow. Select 0. This indicates that decimal places are not allowed in the Favorite Number.
Next, click-in the Validation Rule area. We'll "build" a mathematical expression that will only allow numbers from 1 to 999. Type in the following expression (in the area to the right of Validation Rule):
> 0 and < 1000
This tells Access that the number entered must be between 1 and 999. Youll notice that when you click-in the Validation Rule area that three periods () appear just like they did in Input Mask. If you want to click-on the three periods they will bring up an Expression Builder which you can use to create the mathematical formula above. Please note that frequently, if you are really not