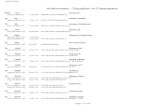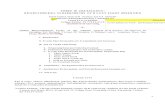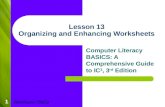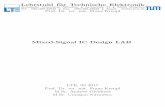Computer Literacy for IC 3 Unit 2: Using Productivity Software Chapter 10: Enhancing a Presentation...
-
Upload
milton-parrish -
Category
Documents
-
view
217 -
download
0
description
Transcript of Computer Literacy for IC 3 Unit 2: Using Productivity Software Chapter 10: Enhancing a Presentation...

Computer Literacy for IC3
Unit 2: Using Productivity Software
Chapter 10: Enhancing a Presentation
© 2010 Pearson Education, Inc. | Publishing as Prentice Hall. 1

Learning Outcomes90.I can import text from an outline91.I can apply a theme and add graphics92.I can add tables to a presentation93.I can add charts to a presentation94.I can insert diagrams using SmartArt95.I can add hyperlinks and save as a webpage
© 2010 Pearson Education, Inc. | Publishing as Prentice Hall. 2

Basic SmartArt Diagrams
List
Cycle
Pyramid
Hierarchy
My Text My Text My Text Click in each text placeholder to enter your own text
3© 2010 Pearson Education, Inc. | Publishing as Prentice Hall.

About SmartArt Diagrams
Create a visual representation of the text you enter
Placeholders automatically adjust font size to accommodate text you enter. Some placeholders include picture content icons as shown on the left of each list item in this diagram
You can change the style, effect, color of the graphic to match your theme
4© 2010 Pearson Education, Inc. | Publishing as Prentice Hall.

Add an AnimationSelect the text or object you want to animate and click the Animations tab , Animation drop down list. Select an animation to apply
5© 2010 Pearson Education, Inc. | Publishing as Prentice Hall.

Add a Custom Animation
6
Select the text or object you want to animate and click the Animations tab ,Custom Animation button
The Custom Animation task pane appears. Click Add Effect to choose when and how the effect appears on the slide
© 2010 Pearson Education, Inc. | Publishing as Prentice Hall.

Add a Custom Animation
Number identifies the number of the effect in the Custom animation task pane
Numbered effect appears in Custom Animation task pane
When an effect is selected the Add Effect button changes to a Change button
7© 2010 Pearson Education, Inc. | Publishing as Prentice Hall.

Sample Text Animation
This is a bullet
This is a bullet
This is a bullet
This is a bullet
8© 2010 Pearson Education, Inc. | Publishing as Prentice Hall.

Apply Animation to Tables and Charts
Animations can be applied to individual elements of chart and tables
9© 2010 Pearson Education, Inc. | Publishing as Prentice Hall.

Inserting a Hyperlink
Click Hyperlink button to display the Insert Hyperlink dialog box
Click the ScreenTip button to display the Set Hyperlink ScreenTip dialog box
Enter the URL of the hyperlink in the Address box
10© 2010 Pearson Education, Inc. | Publishing as Prentice Hall.

Saving a Presentation as a Web Page
The Save As dialog box allow you to save your presentation as a single-file Web page or as an HTML page.
Click the Change Title button to display the Set Page Title dialog box
Choose HTML format desired.
11© 2010 Pearson Education, Inc. | Publishing as Prentice Hall.

Summary
• Tables and charts in PowerPoint are similar to the tables you create in Word and the charts you create in Excel
• There are a wide variety of diagrams that help you show relationships or processes
• Animations can be applied to customize how the elements on a slide come into view
• Presentations are sometimes posted to a website as a means of conveying information to a wider audience
© 2010 Pearson Education, Inc. | Publishing as Prentice Hall. 12