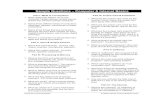MySQL and PHP Internet and WWW. Computer Basics A Single Computer.
Computer & Internet Basics Training
description
Transcript of Computer & Internet Basics Training

Computer and Internet Basics Training © aNm
1 © 2008 alterNative Media – www.alternativemedia.biz
COMPUTER AND INTERNETBASICS TRAINING © 2008 alterNative Media
www.alternativemedia.biz
Authors:
Michael Sheyahshe (Caddo) aNm Chief Information Officer
Mary Skaggs aNm Chief Financial Officer

Computer and Internet Basics Training © aNm
2 © 2008 alterNative Media – www.alternativemedia.biz
Table of Contents Section One: Computer Basics Intro......................................................................................................... 5
Section Goals....................................................................................................................................... 5
What is a Computer? ........................................................................................................................... 5
The Role of Computers ........................................................................................................................ 5
Computer Parts ................................................................................................................................... 7
Using a Computer.............................................................................................................................. 15
Using a Keyboard............................................................................................................................... 16
Mouse Basics..................................................................................................................................... 17
Section Review...................................................................................................................................... 19
Section Two: Common Computer Terminology...................................................................................... 20
Section Objectives ............................................................................................................................. 20
Computer Hardware.......................................................................................................................... 20
About Operating Systems .................................................................................................................. 21
Computer Programs .......................................................................................................................... 21
Understanding Networks................................................................................................................... 22
Internet Preview (more info later…)................................................................................................... 24
Section Review...................................................................................................................................... 26
Section Three: Operating Systems ......................................................................................................... 27
Section Goals:.................................................................................................................................... 27
Introduction to Operating Systems .................................................................................................... 27
Understanding the Windows User Interface ...................................................................................... 30
Desktop ......................................................................................................................................... 30
Taskbar.......................................................................................................................................... 30
Notification Area ........................................................................................................................... 30
Start .............................................................................................................................................. 30
Managing Files and Folders................................................................................................................ 31
Performing Basic File Operations ....................................................................................................... 33
Computer Basics Summary ................................................................................................................ 34
Section Review...................................................................................................................................... 37

Computer and Internet Basics Training © aNm
3 © 2008 alterNative Media – www.alternativemedia.biz
Section Four: The Internet ..................................................................................................................... 38
Section Goals..................................................................................................................................... 38
About the Internet............................................................................................................................. 39
Connecting to the Internet ................................................................................................................ 39
Types of Internet Connections ........................................................................................................... 40
Dedicated Internet connection ...................................................................................................... 40
Dial‐up Internet connection ........................................................................................................... 41
Understand Bandwidth...................................................................................................................... 41
Section Review...................................................................................................................................... 42
Section Five: The World Wide Web........................................................................................................ 43
Section Goals..................................................................................................................................... 43
Introduction ...................................................................................................................................... 43
Introduction to the World Wide Web ................................................................................................ 43
Web Addresses.................................................................................................................................. 44
Using Internet Explorer...................................................................................................................... 46
Use a Search Engine........................................................................................................................... 47
Google Search Tips ............................................................................................................................ 49
Use Likely Words ........................................................................................................................... 50
Be Specific: Use more query terms to narrow your results. ............................................................ 50
Brevity: Be brief. ............................................................................................................................ 51
Spelling: You don’t have to correct your spelling............................................................................ 51
Crafting Your Query by using Special Characters ................................................................................ 52
Section Review...................................................................................................................................... 55
Section Six: Communicating on the Internet .......................................................................................... 56
Section Goals:.................................................................................................................................... 56
Communication Programs ................................................................................................................. 56
Programs used to send e‐mail messages........................................................................................ 56
Programs used to chat ................................................................................................................... 57
Writing and Sending E‐Mail Messages ............................................................................................... 57
About Online Communities................................................................................................................ 59
Understanding Instant Messaging...................................................................................................... 61

Computer and Internet Basics Training © aNm
4 © 2008 alterNative Media – www.alternativemedia.biz
Publishing on the Web....................................................................................................................... 61
Internet Summary ............................................................................................................................. 62
Section Review...................................................................................................................................... 64
Glossary Terms...................................................................................................................................... 65

Computer and Internet Basics Training © aNm
5 © 2008 alterNative Media – www.alternativemedia.biz
Section One: Computer Basics Intro
Section Goals • Describe the importance of computers in today’s world.
• Identify the main parts of a computer.
• Identify the steps for starting a computer.
• Identify the different groups of keys on a keyboard.
• Perform different tasks by using a mouse.
What is a Computer? A computer is an electronic device used to store and process information. It plays a major role in our lives. We use computers in education and research, for broadcasting news, receiving and sending messages to family and friends, making presentations, maintaining official and personal records, making weather forecasts, and for various other business and recreation activities. By using computers, we save a lot of time, effort, and money.
The Role of Computers Computers play a major role in our daily lives. They are used in industries, schools, government offices, and shops. You can use computers to communicate with your family and friends, create a household budget, book travel and movie tickets, or manage your business.
• Business and industry
o maintain accounts
o create personnel records
o track inventory
o prepare presentations and reports
o manage projects
o communicate by e‐mail
• Design
o publication
o newsletters

Computer and Internet Basics Training © aNm
6 © 2008 alterNative Media – www.alternativemedia.biz
o fashion magazines
o marketing materials
o books
o newspapers
• Education
o deliver training
o maintain student records
o track performance
o search for information on different topics
o create or submit assignments.
• Government
o storing and updating records
o providing services to citizens
o view information on current policies and government issues
• medicine
o review medical records of patients
o find information about the latest drugs available to treat a disease
o discuss and share information about various diseases.
• Scientists
o Research, gather, and analyze information
o view images
o publish information on recent research
• Personal
o bank account.
o stock markets, to trade stocks, and to manage investments

Computer and Internet Basics Training © aNm
7 © 2008 alterNative Media – www.alternativemedia.biz
o create drawings and paintings
o edit and enhance pictures
o write content for books
o create illustrations
In the field of entertainment, you can use computers to listen to music, watch movies, store and print photographs, send greetings, and play games.
Computer Parts A computer has various parts, and each part performs a specific function. The following table describes the parts of a computer.
Part Description

Computer and Internet Basics Training © aNm
8 © 2008 alterNative Media – www.alternativemedia.biz
Part Description
Input Devices You use input devices to provide information to a computer, such as typing a letter or giving instructions to a computer to perform a task. Some examples of input devices are described in the following list.
Mouse: A device that you use to interact with items displayed on the computer screen. A standard mouse has a left and a right button. You use the left button to select items and provide instructions by clicking an active area on the screen. You use the right button to display commonly used menu items on the screen.
Keyboard: A set of keys that resembles a typewriter keyboard. You use the keyboard to type text, such as letters or numbers into the computer.
Microphone: A device that you can use to talk to people in different parts of the world. You can record sound into the computer by using a microphone. You can also use a microphone to record your speech and let the computer convert it into text.
Scanner: A device that is similar to a photocopy machine. You can use this device to transfer an exact copy of a photograph or document into a computer. A scanner reads the page and translates it into a digital format, which a computer can read. For example, you can scan photographs of your family using a scanner.
Webcam: A device that is similar to a video camera. It allows you to capture and send the live pictures to the other user. For example, a webcam allows your friends and family to see you when communicating with them.

Computer and Internet Basics Training © aNm
9 © 2008 alterNative Media – www.alternativemedia.biz
Part Description
Output Devices
You use output devices to get feedback from a computer after it performs a task. Some examples of output devices are described in the following list.
Monitor: A device that is similar to a television. It is used to display information, such as text and graphics, on the computer.
Printer: A device that you use to transfer text and images from a computer to a paper or to another medium, such as a transparency film. You can use a printer to create a paper copy of whatever you see on your monitor.
Speaker/Headphone: Devices that allow you to hear sounds. Speakers may either be external or built into the computer.

Computer and Internet Basics Training © aNm
10 © 2008 alterNative Media – www.alternativemedia.biz
Part Description
Central Processing Unit and Memory
The central processing unit (CPU) is a device that interprets and runs the commands that you give to the computer. It is the control unit of a computer. The CPU is also referred to as the processor.
Memory is where information is stored and retrieved by the CPU. There are two main types of memory.
Random Access Memory (RAM): It is the main memory and allows you to temporarily store commands and data. The CPU reads data and commands from RAM to perform specific tasks. RAM is volatile, which means it is available only while the computer is turned on. The contents of RAM must be copied to a storage device if you want to save the data in the RAM.
Read Only Memory (ROM): It is the memory that retains its contents even after the computer is turned off. ROM is nonvolatile, or permanent, memory that is commonly used to store commands, such as the commands that check whether everything is working properly.

Computer and Internet Basics Training © aNm
11 © 2008 alterNative Media – www.alternativemedia.biz
Part Description
Motherboard Themotherboard is the main circuit board inside the computer. It has tiny electronic circuits and other components on it. A motherboard connects input, output, and processing devices together and tells the CPU how to run. Other components on the motherboard include the video card, the sound card, and the circuits that allow the computer to communicate with devices like the printer. The motherboard is sometimes called a system board.

Computer and Internet Basics Training © aNm
12 © 2008 alterNative Media – www.alternativemedia.biz
Part Description
Expansion Cards
An expansion card is a circuit board that can be attached to the motherboard to add features such as video display and audio capability to your computer. An expansion card either improves the performance of your computer or enhances its features. Expansion cards are also called expansion boards. Some types of expansion cards are described in the following list.
Video Card: It is connected to the computer monitor and is used to display information on the monitor.
Network Interface Card (NIC): It allows the computer to be connected to other computers so that information can be exchanged between them.
Sound Card: It converts audio signals from a microphone, audio tape, or some other source to digital signals, which can be stored as a computer audio file. Sound cards also convert computer audio files to electrical signals, which you can play through a speaker or a headphone. The microphone and the speakers or the headphones connect to the sound card.

Computer and Internet Basics Training © aNm
13 © 2008 alterNative Media – www.alternativemedia.biz
Part Description
Storage Devices
You use storage devices to store computer information. Storage devices come in many forms. Some examples are hard drive or disk, CD‐ ROM, floppy disk, and DVD‐ROM. Storage devices can be divided into two types, internal storage devices and external storage devices.
Some common storage devices are described in the following list.
Hard Disk: A magnetic disk that is usually the main storage device on most computers. It can be an external or an internal device.
Floppy Disk: A portable storage device that allows you to store a small amount of data. A disadvantage of this disk is that it can be easily damaged by heat, dust, or magnetic fields.
CD‐ROM: A portable storage medium that allows you to store 400 times more data than on a floppy disk. It is less prone to damage than a floppy disk.
DVD‐ROM: A portable storage medium that is similar to a CD‐ROM; however, it can store larger amounts of data than a floppy disk or a CD‐ROM. A DVD‐ROM is commonly used to store movies and videos.

Computer and Internet Basics Training © aNm
14 © 2008 alterNative Media – www.alternativemedia.biz
Part Description
Ports and Connections
A port is a channel through which data is transferred between input/output devices and the processor. There are several types of ports that you can use to connect the computer to external devices and networks. Some types of ports are described in the following list.
Universal Serial Bus (USB) Port: You use this to connect peripheral devices such as a mouse, a modem, a keyboard, or a printer to a computer.
FireWire: You use this to connect devices such as a digital camera. It is faster than the USB.
Network Port: You use this to connect a computer to other computers to exchange information between the computers.
Parallel Port and Serial Port: You use these ports to connect printers and other devices to a personal computer. However, the USB is now the preferred method for connecting peripheral devices because it is faster and easier to use.
Display Adapter: You connect a monitor to the display adapter on your computer. The display adapter generates the video signal received from the computer, and sends it to a monitor through a cable. The display adapter may be on the motherboard, or on an expansion card.
Power: The motherboard and other components inside a computer use direct current (DC). A power supply takes the alternating current (AC) from the wall outlet and converts it into DC power.

Computer and Internet Basics Training © aNm
15 © 2008 alterNative Media – www.alternativemedia.biz
Using a Computer To turn on a computer, press the power button on the system unit. When you turn on the computer, lights on the keyboard may blink briefly and you may also hear a beep. This is an indication that the power‐on self test (POST) has started.
The computer performs a sequence of quick tests to check whether the motherboard, memory, hard drive, and other components are working.
If you hear a series of beeps, the monitor may display a message indicating that a component is not functioning. For example, if the keyboard cable is not attached, an error message may report that there is no keyboard detected.
After POST, the computer starts the operating system, and then displays the logon screen. You now log on to theMicrosoft Windows XP operating system. The operating system allows you to instruct the computer what to do after you have turned it on.
The operating system controls the computer’s hardware and also manages the computer’s operations and tasks, such as logging on, logging off, and shutting down.
For example, to log on to Windows XP, you need to type your user name and password. The settings for the user account are applied and you are now logged on to Windows XP. After you log on, you can perform various tasks, such as creating a new file or modifying an existing file.
After performing the required tasks, you need to save the changes you made to the file. You can then log off from Windows XP. To log off, you need to click Start, and then click Log Off.
To securely turn off your computer, you must shut down Windows XP. To do this, you need to click Start, and then, at the bottom of the Start menu, click Shut Down. You can end your Windows XP session by clicking the Shut Down Windows dialog box.
If you encounter problems while using the computer, you can choose the Restart option to restart the computer. To do this, click Restart in the Shut Down Windows dialog box.
On most computers, you should never use the actual power button on the front of the system unit to turn off the computer unless it stops responding.

Computer and Internet Basics Training © aNm
16 © 2008 alterNative Media – www.alternativemedia.biz
Using a Keyboard
The keyboard is an input device you use for typing commands or text into a computer.
The different types of keys on a standard keyboard are listed below:
Alphanumeric Keys: These keys are used for entering letters and numbers.
Special Keys: Keys such as Control (CTRL), SHIFT, SPACEBAR, ALT, CAPS LOCK, and TAB are special keys. These special keys perform special functions depending on when and where they are used.
Punctuation Keys: Punctuation keys include keys for punctuation marks, such as colon (:), semicolon (;), question mark (?), single quotation marks (‘ ’), and double quotation marks (“ ”).
Command Keys: Keys such as INSERT (INS), DELETE (DEL), and BACKSPACE are command keys. You use these keys to insert and delete text and objects. You can turn the INSERT key either ON or OFF. When turned ON, the INSERT key helps you overwrite characters to the right of the insertion point. When turned OFF, the INSERT key helps you enter text or characters to the right of the insertion point, without overwriting this text or characters. An insertion point is the blinking vertical line that indicates the location at which the inserted text appears. The DELETE key is used to remove typed text, characters, and other objects on the right side of the insertion point. The BACKSPACE key is used to remove typed text, characters, and other objects on the left side of the insertion point.
Note:
The function of the DELETE and the BACKSPACE keys may vary depending on the type of computer you

Computer and Internet Basics Training © aNm
17 © 2008 alterNative Media – www.alternativemedia.biz
are using.
ENTER or RETURN Key: The label on this key can be either ENTER or RETURN, depending on the brand of computer that you are using. You use the ENTER or the RETURN key to move the insertion point to the beginning of a new line. In some programs, it is used to send commands and to confirm a task on a computer.
Navigation Keys: Keys such as the arrow keys, HOME, END, PAGE UP, and PAGE DOWN, are navigation keys. You use the arrow keys to move the insertion point up, down, right, and left. The HOME key is used to move the cursor to the left end of a line of text or the top of a document. The END key, in contrast, moves the cursor to the end of a line or a file, depending on the program. The PAGE UP key is used to move one page up and the PAGE DOWN key is used to move one page down while viewing a document. The functions of PAGE UP and PAGE DOWN keys differ from program to program.
Function Keys: Keys labeled from F1 to F12 are function keys. You use them to perform specific functions. Their functions differ from program to program. The function of the F1 key in most programs is to access the help file associated with a program. Some keyboards may have fewer function keys.
Numeric Keypad: Not all keyboards have a numeric keyboard. If available, this is a separate set of keys with numbers from 0 to 9, the decimal point, special characters, and navigation symbols. The NUM LOCK key on this keypad allows you to switch between the numeric and the navigation keys.
Windows Key: The key between the CTRL key and the ALT key is theWindows key. It has the Microsoft Logo or the Windows flag. This key is used to open the Start menu, or is used in combination with a second key to perform common Windows tasks. The exact use of the Windows key may vary from program to program.
Note: Different keyboards have different key layouts. Therefore, the features of the keys may differ.
Mouse Basics Amouse is a small device that you can use to move, select, and open items displayed on your monitor.
The mouse is usually kept on the desk next to the keyboard. Most mouse devices have at least two buttons, left and right. Most of the actions are performed by clicking the left button.

Computer and Internet Basics Training © aNm
18 © 2008 alterNative Media – www.alternativemedia.biz
• As you move the mouse on your desk, a pointermoves correspondingly on your screen. The mouse allows you to select an item on the screen.
• As you move the pointer over different areas of the screen, the items or the pointer change. These changes indicate that you can click an item to open it, or see more of its options.
• You can open an item by moving the pointer to it, and clicking the left mouse button twice.
The right button is used for specific functions. Some advanced types of mouse devices provide additional buttons to speed up common tasks, such as scrolling text.
The right button on the mouse is used to display amenu. The options on this menu include the most common tasks, such as copying text from one location and pasting it to another location. These are called context‐sensitive menus. These menus help you complete tasks quickly.
In a document, you can use the mouse to select a position to start typing.
• You need to position the pointer in the document, click where you want to insert text, and then use your keyboard to begin typing.
• To move an item, you need to click it, and then holding the mouse button down, move the item to a different location. After you move the item to the new location, you release the mouse button.
Most mouse devices also have amousewheel that help you to scroll through documents or pages.
To scroll, place your finger on the wheel and roll it back and forth. This moves the document up and down.
There are different types of mouse devices available in the market. A regular mouse has a rubber or a metal ball on the underside.
The mechanical movement of the mouse device moves the ball. This movement further moves the pointer on the screen.
A trackball is like a regular mouse, but upside down, with the ball on the top. It allows you to have the same control as a mouse in a confined space.
You can use the thumb or the finger to move the trackball to move the pointer.
An opticalmouse can be used in the same way as a regular mouse. However, it does not have a ball. It uses a laser to detect movement.

Computer and Internet Basics Training © aNm
19 © 2008 alterNative Media – www.alternativemedia.biz
Section Review 1. What is a computer?
2. What is one use of a modern computer?
3. Identify the main parts of a computer.
4. What are the steps for starting a computer?
5. Identify the different groups of keys on a keyboard.
6. What different tasks can be done by using a mouse?

Computer and Internet Basics Training © aNm
20 © 2008 alterNative Media – www.alternativemedia.biz
Section Two: Common Computer Terminology
Section Objectives • Identify the primary hardware components of a computer.
• Define an operating system and its role.
• Define the term program.
• Explain what is meant by data.
• Define the term network, and identify the benefits of networking.
• Define the term Internet.
An automobile, such as a car or a van, is available in different models and colors, but its essential components remain the same. All automobiles have an engine, a body, and wheels. Similarly, computers are available in various sizes and shapes, but they all have common components that work in the same manner.
The essential components of a computer are hardware and software. In this lesson, you will learn about common computer terminology, such as hardware, software, data, and network.
Computer Hardware Hardware refers to all the physical components of a computer. It includes all input devices, processing devices, storage devices, and output devices. The keyboard, mouse, motherboard, monitor, hard disk, cables, and printer are all examples of hardware.
You use a keyboard and a mouse to provide input and to select and run programs. You can view the output on a monitor that is similar to a television set, or use the printer to view the output on paper.
Apart from input and output devices, a computer uses processing devices to work on the input data and generate the desired output. The most important processing device is the CPU. The CPU is the brain of the

Computer and Internet Basics Training © aNm
21 © 2008 alterNative Media – www.alternativemedia.biz
computer. It processes the input to perform calculations and produce output.
Amotherboard is a large circuit board that connects input, output, and processing devices. The motherboard circuits provide pathways that allow data to pass through these various components. It also contains chips that determine how, when, and where data can flow through the computer.
About Operating Systems
In addition to hardware, a computer needs software to function. Software is just a fancy name for specific computer instructions that perform a necessary tasks.
The most important software on the computer is the operating system, which controls and manages the hardware connected to your computer. The operating system provides an interface that helps you to interact with the computer. An example of one of the latest operating systems isWindows XP or Vista.
A user interface can be either text‐based or graphics‐based. Most operating systems provide a graphical user interface (GUI), which displays images and pictures that allow you to interact with a computer easily. An operating system with a GUI provides an easy‐to‐use interface to help you install hardware or software. For example, Windows XP provides a setup wizard, which guides the user through each step of a particular task, such installing hardware or software.
An operating system ensures that your computer is functioning properly. You need to update your operating system regularly to ensure that it is compatible with any new hardware that you install. (Updating your software is a whole lesson by itself and will not be covered here.)
Computer Programs

Computer and Internet Basics Training © aNm
22 © 2008 alterNative Media – www.alternativemedia.biz
The hardware and the operating system together are referred to as a platform. Programs, also called applications, use this platform to perform tasks. There are many types of programs. Some programs allow you to perform tasks such as writing letters, doing calculations, or sending e‐mail messages. Microsoft Office Word is an example of a program that helps you create letters and other publications.
Other programs allow you to create illustrations, play games, watch movies, or communicate with other computer users.
Understanding Networks Consider a scenario where an organization has 10 employees. These employees use computers to perform daily tasks. They also need print data frequently. Instead of giving each employee a printer, which would be expensive, all computers can be connected to a single printer.
You can connect your computer to other computers to share information and hardware components. A group of computers and associated devices that are linked together to facilitate sharing information is called a network. Networks can also be used to share data and devices such as printers.
A network offers many advantages for the computer connected to it. In addition to sharing hardware and software, you can share files and communicate with other computer users on the network. A typical network has the following three components:

Computer and Internet Basics Training © aNm
23 © 2008 alterNative Media – www.alternativemedia.biz
• Server: The main computer on a network that provides services to other computers on the network. A server decides which computers are allowed to access the hardware and software on the network.
• Workstation: A computer connected to a network. You use a workstation to access the hardware and software on a network.
• Communication channel: A path or link that connects computers or peripheral devices, such as printers and disk drives, to transfer information. Cables are commonly used as communication channels in a network, but networks can also transfer information through wireless connections.
A network expands as more workstations and servers are connected to it. Depending upon the area covered, a network can be categorized as a local area network (LAN) or a wide area network (WAN).
Types of Network
Feature
LAN A LAN connects devices within a limited area, such as a home or a small group of offices. It commonly includes computers and shared resources such as printers and scanners.

Computer and Internet Basics Training © aNm
24 © 2008 alterNative Media – www.alternativemedia.biz
WAN A WAN is a network that connects devices in geographically separated areas. You can use the resources of a WAN to connect two or more LANs by using long wires, optical cables, and satellites. Many organizations use a WAN to connect their networks across different countries. The Internet is an example of a WAN.
Internet Preview (more info later…) The Internet is a worldwide collection of public networks that are linked to each other for information exchange. The Internet started as a network to facilitate communication between government and educational departments in the United States.
When other networks were connected to this network, it became a vast medium for exchanging information and ideas.
Today, the Internet connects many commercial, government, and educational networks, as well as individual computers, which share data.
The Internet offers a range of services to its users, such as file transfers between Internet users and electronic mail for sending messages.
TheWorld Wide Web (WWW), or the Web, is another service that the Internet provides. The Web includes specially formatted documents that are interlinked and stored on servers around the world.
You can use the Internet and its services to send messages to other Internet users, search and apply for jobs, watch movies, and buy and sell products.
Many organizations use a special type of network to communicate and share information within the organization. Such a network is called an intranet.

Computer and Internet Basics Training © aNm
25 © 2008 alterNative Media – www.alternativemedia.biz
An intranet is similar to the Web but is accessible only to authorized users of the organization.
An intranet is much smaller than the Internet and can provide services such as document distribution, software distribution, access to databases, and training.

Computer and Internet Basics Training © aNm
26 © 2008 alterNative Media – www.alternativemedia.biz
Section Review 1. Identify some primary hardware components of a computer.
2. What does an operating system do for the computer?
3. What is a “program”?
4. What is meant by “data”?
5. Define the term network.
6. Identify the benefits of networking.
7. What is the Internet?

Computer and Internet Basics Training © aNm
27 © 2008 alterNative Media – www.alternativemedia.biz
Section Three: Operating Systems
Section Goals: • Explain the common functions of an operating system.
• Identify the basic components of the Windows XP user interface.
• Work with the Windows XP user interface within programs.
• Manage files and folders in Microsoft® Windows® Explorer.
• Perform basic file operations.
The operating system is the most important program in the computer. An operating system performs four primary functions. It manages and controls the hardware connected to a computer. It helps other programs running on a computer to use the hardware. It helps you organize and manage files and folders on the computer. It provides a user interface that allows you to interact with the hardware, the operating system itself, and other programs.
Examples of an operating system include Windows XP/Vista, Linux, and Mac.
Introduction to Operating Systems An operating system controls how programs work with each other and how they interact with the computer hardware. It also creates the file system that determines how your data is stored within a storage device.
The performance of an operating system depends on the number of bits that it can transfer at a time. Early operating systems could transfer only 8 bits of data at a time and were called 8‐bit operating systems. However, with the introduction of the GUI interface, 16‐bit operating systems were developed. Currently, operating systems such as Windows XP are 32‐bit operating systems. The newest operating systems, such as Microsoft® Windows® XP Professional x64 Edition, can transfer up to 64 bits at a time, which enables programs to run much faster.
An operating system such as Windows XP provides a GUI that makes it easier for you to give instructions to a computer. The following table describes the functions of an operating system.
Functions Description

Computer and Internet Basics Training © aNm
28 © 2008 alterNative Media – www.alternativemedia.biz
Functions Description
Provides a user interface
Many operating systems provide visual elements, such as icons and menus, to help you interact with a computer. You can use a mouse to select icons and issue commands. For example, you can double‐click a file to open it with the appropriate program.
Provides utilities to configure your system
A GUI‐based operating system provides easy‐to‐ use utilities to help you configure your computer. These utilities are small programs that help you perform specific functions, such as connecting to a network, managing resources, and adding new programs to your computer. For example, Windows XP provides a backup program to save your important data. In addition, it provides a user‐friendly setup wizard that allows you to install hardware or software, or connect to other computers.

Computer and Internet Basics Training © aNm
29 © 2008 alterNative Media – www.alternativemedia.biz
Functions Description
Helps manage computer resources
An operating system helps manage hardware. Programs communicate with the operating system to work with the required hardware, such as the CPU, to complete the required tasks.
Helps secure data by controlling user access to a computer
An operating system allows you to secure your data. It helps you specify authentication and authorization rights to control access to your computer and its resources.
Authentication is the process by which the computer system validates a user's logon information. An operating system can help you create a username and a password, so that only those users who know the username and password can access the resources on your computer.
In addition, you can associate specific permissions to each username. This is called authorization. For example, you can prevent users from printing documents from your computer.

Computer and Internet Basics Training © aNm
30 © 2008 alterNative Media – www.alternativemedia.biz
Understanding the Windows User Interface Windows XP provides a GUI that has a number of components to help you interact with a computer. The following are the components of a Windows user interface:
Desktop
The desktop is an on‐screen work area that uses a combination of menus and icons. The desktop includes the following components:
Wallpaper is a pattern or picture on the screen background that you can choose. You can consider it as a tablecloth placed on a table.
An icon is a small image displayed on the screen to represent an object. Icons help you perform certain computer actions without having to remember commands or type them. For example, you can click a file icon to open the file with the appropriate program.
Taskbar
The taskbar is a rectangular bar that is usually located at the bottom of the screen. You can use the taskbar to select a program running on your computer. The taskbar displays the programs in the form of taskbar buttons. The program displayed on the taskbar in the graphic is Word.
Notification Area
When the taskbar is located at the bottom of a screen, the notification area is located on the right side of the taskbar. The notification area displays the time, a volume icon, and icons of some programs running on a computer. For example, the printer shortcut icon appears after a document has been sent to the printer and disappears when the printing is complete.
Start
In Windows XP, the Start button opens the Start menu. You can use the commands on the Start menu to start a program, or to restart or shutdown the computer. The Start menu typically displays the following commands:
My Documents:When you click My Documents on the Start menu, the contents in the My Documents folder appear in a rectangular area, called the window. The window displays two specialized folders, My

Computer and Internet Basics Training © aNm
31 © 2008 alterNative Media – www.alternativemedia.biz
Pictures and My Music. You can use the My Documents folder to share your documents and also keep private the documents you do not want to share.
My Computer:When you click My Computer on the Start menu, the contents of your floppy disk, hard disk, CD‐ROM drive, and network drives appear in a window. You can use the icons and menus in My Computer window to search for or open files and folders.
My Network Places:When you click My Network Places on the Start menu, the My Network Places window appears. It provides a view of all the shared computers and other resources on the network to which your computer is connected.
Control Panel:When you click Control Panel on the Start menu, the Control Panel window appears. It allows you to control the various aspects of the operating system or hardware, such as setting the system time and date, adding and removing programs, troubleshooting hardware and software, and setting keyboard characteristics.
Printers and Faxes:When you click Printers and Faxes on the Start menu, the Printers and Faxes window appears. It allows you to install and share printing resources. After you install a printer, you can print documents from your computer.
Help and Support:When you click Help and Support on the Start menu, the Help and Support Center window appears. You can use the Microsoft Help and Support Center whenever you have a question about the operating system. It is a comprehensive resource that helps you learn about Windows XP. You can use the Search or the Index feature to view all Windows Help resources, including those available on the Internet.
Search:When you click Search on the Start menu, the Search window appears . It allows you to search for a file or a folder on your computer. In addition, if you are authorized to access other computers on your network, you can search files on those computers.
Run: This allows you to start a program.
Managing Files and Folders TheWindows Explorerwindow is often divided into two sections, called panes (if not, please ask instructor for help to make it so). The pane on the left side, called the Folders pane, displays the structure of drives and folders on your computer. A folder is a container for programs and files in GUI interfaces. It is represented by an icon of a file folder on the screen. It can hold both files and additional folders. The pane on the right is called the details pane. It displays the contents of a drive or folder. You can select folders from the list displayed in the Folders pane to view its contents in the details pane.

Computer and Internet Basics Training © aNm
32 © 2008 alterNative Media – www.alternativemedia.biz
To use Windows Explorer:
1. Open the Start Menu
2. To openWindows Explorer, point to All Programs, point to Accessories, and then clickWindows Explorer.
3. To expand a folder, click the plus sign next to the Activities folder.
4. A folder can contain both files and subfolders. To view the contents of a folder, in the Folders pane, click the Vacation folder.
5. To view detailed information of the contents in a folder, such as name, size, type, and date modified, click View, and then click Details.
To add a new folder in Windows Explorer:
1. Click File, point to New, and then click Folder.
2. To give the new folder a descriptive name, press SPACEBAR to have the folder name typed for you, and then press ENTER.
To rename a folder
1. Click the Activities folder.
2. Click File, and then click Rename.
3. To specify the new name, press SPACEBAR to have the folder name typed for you, and then press ENTER.
To move a file to a new location
1. Click the file that you want to change
2. Click Edit, and then click Cut.
3. To select the destination folder, in the Folders pane
4. To move the file, click Edit, and then click Paste.
5. To verify that the file has been moved, click the destination folder.
To copy the file
1. Click Edit, and then click Paste.

Computer and Internet Basics Training © aNm
33 © 2008 alterNative Media – www.alternativemedia.biz
To delete the file from the folder
1. Click the file and then click Delete.
2. To confirm that you want to send the file to the Recycle Bin, in the Confirm File Delete box, click Yes.
Performing Basic File Operations Every file has an associated format that defines the way data is stored in the file. The file format is identified by a period (also called a dot) appended to a file name, followed by three or four letters. The following are some of the more common file formats:
• Word documents (.doc)
• Images (.gif and .jpg)
• Executable programs (.exe)
• Multimedia files (.wma and others)
When you open a file, the operating system selects an appropriate program to display the contents of the file based on the file format. For example, when you open a Word document, the operating system opens a word processor, such as Word, to display the contents of the document.

Computer and Internet Basics Training © aNm
34 © 2008 alterNative Media – www.alternativemedia.biz
Computer Basics Summary Topic
Introduction to Computers
Computers help you perform your tasks efficiently and quickly. They are used in almost every field, such as industry, government offices, shops, and educational institutions.
Computers are made of various parts that can be broadly categorized into input devices, output devices, processing devices, and storage devices.
Common Computer Terminology
The essential components of a computer are hardware and software. Hardware refers to all the physical components connected to a computer and software refers to the instructions for the hardware to perform the necessary tasks. The most important software on the computer is the operating system, which controls and manages the hardware connected to your computer.
You can share your computer components with other computer users by connecting your computer to other computers. A group of computers and associated devices that are linked together to facilitate sharing information is called a network. The Internet is a collection of these networks that are linked together.

Computer and Internet Basics Training © aNm
35 © 2008 alterNative Media – www.alternativemedia.biz
Topic
Computer Performance and Features
The different kinds of computers come in a wide selection based on shape, size, and performance. These include desktop computers, laptop computers, handheld computers, and tablet computers. All computers have memory, which is used to store information that is being used by the operating system and programs. Information that the computer uses is represented in the form of 0s and 1s.
Different computer programs perform different tasks. Productivity programs help you organize numbers, write letters or proposals, maintain records, and create images. Communications programs help you talk to other computer users. With entertainment programs, you can watch movies, listen to music, or play games.
Computer Operating Systems
An operating system is a program that controls how the hardware works and helps manage files and folders on the computer. Some operating systems, such as Windows XP, provide a GUI, which makes it easier for you to provide instructions to a computer. Windows Explorer is a program in the Windows operating system that helps you locate and open files and folders. Each file has an associated format. Depending on the file format, the operating system decides the appropriate program to open the file.

Computer and Internet Basics Training © aNm
36 © 2008 alterNative Media – www.alternativemedia.biz
Topic
Career Opportunities
Computers are extensively used everywhere, from households to large businesses. Computers are used to maintain records, exchange information, and analyze daily transactions to generate reports. Computers are also being used for online trading and checking stock prices. This widespread use of computers has created many career opportunities. With relevant computer knowledge, you can work as an information worker, an IT professional, or a software developer.

Computer and Internet Basics Training © aNm
37 © 2008 alterNative Media – www.alternativemedia.biz
Section Review 1. What is an operating system (OS)?
2. Identify the basic components of the Windows XP user interface.
3. Explain what it means to manage files and folders in Microsoft Windows Explorer.

Computer and Internet Basics Training © aNm
38 © 2008 alterNative Media – www.alternativemedia.biz
Section Four: The Internet The Internet provides an easy and a quick method to search any type of information. With the help of the World Wide Web, a popular service on the Internet, you can access information from a vast pool of resources at any time. You can search information for job vacancies, current news, train schedules, or holiday destinations.
The Internet has also transformed the way people communicate with each other. It takes days, and sometimes weeks, for a postal letter to reach a friend on the other side of the globe. However, with the communication tools that the Internet provides, you can communicate with friends living in different parts of the world in just a few seconds. You can also conduct your business over the Internet and access your bank accounts from anywhere in the world.
Section Goals • Define the Internet and elaborate on its uses.
• Identify the different components required to connect to the Internet.
• Identify the features of different types of Internet connections.
• Explain the term bandwidth in relation to the different types of Internet connections.

Computer and Internet Basics Training © aNm
39 © 2008 alterNative Media – www.alternativemedia.biz
About the Internet When the computer is connected to the Internet, it is said to be online. You can use the Internet to communicate with people all around the world instantaneously. When you send messages over the Internet, it can reach any part of the world in just a few seconds.
The Internet also helps you to get the latest information on a current event. Many leading news channels use the Internet as the medium to provide updated news.
You can use the Internet to search for information on any specific topic, such as history of computers. You can also take any course of your choice and register for online certification exams over the Internet.
The Internet can also be used as a source of entertainment. You can listen to music, play games, watch movies, or share family pictures.
In addition, you can buy and sell products, such as books and electronic goods, over the Internet. You can also pay for these goods online by specifying your credit card details.
You can also use the Internet to perform banking transactions, such as viewing details of your bank account and transferring money from one account to another.
Connecting to the Internet To connect to the Internet, you need a computing device, a connection device, and an Internet Service Provider (ISP).
The computing device can be a personal computer, a portable computer, or even a mobile device, such as a cell phone or a handheld device.
You need a connection device, such as a modem, to connect your computer to the Internet. A modem converts digital information into analog information and
transmits it over a phone line. A modem can either be built‐in your computer, or externally attached to it.

Computer and Internet Basics Training © aNm
40 © 2008 alterNative Media – www.alternativemedia.biz
An ISP is a company that provides Internet connectivity to individuals, businesses, and organizations. It may also provide additional services such as the storage space to share your personal content.
There are different methods by which you can connect to the Internet. When you connect to the Internet by using cables, the connection is called a physical connection.
You can also connect to the Internet by using wireless technology. A computing device that supports wireless technology has aWireless Fidelity or theWi‐Fi card that provides wireless communication between the computing device and the network. AWi‐Fi card is not physically connected to an ISP.
Another device you need for wireless connectivity is an access point (AP). An AP is used to connect a wireless computing device to a wired network. This wired network may belong to an ISP. You can then connect to the Internet through this ISP.
Types of Internet Connections There are two different types of Internet connections, dedicated Internet connections and dial‐up Internet connections. You can choose the type of connection depending on your requirement and budget.
Dedicated Internet connection
In a dedicated Internet connection, you do not need to request your ISP for a connection every time you want to connect to the Internet. Many large organizations and universities use dedicated Internet connections because these organizations and universities need to use the Internet extensively.

Computer and Internet Basics Training © aNm
41 © 2008 alterNative Media – www.alternativemedia.biz
Dialup Internet connection
In a dial‐up connection, you need to connect to the ISP every time you want to connect to the Internet. You can disconnect from the Internet after completing your work.
A dial‐up Internet connection is usually less expensive and has a slower data transfer rate compared to a dedicated Internet connection.
Understand Bandwidth Bandwidth is the amount of data that can be transmitted over a network in a certain amount of time. Bandwidth is measured inMbps (megabits per second), Kbps (kilobits per second), or bps (bits per second).
If the bandwidth of a network is 1 Mbps, it means that 1 megabit of data can be transmitted over that network in 1 second. The actual rate of transfer of data will vary depending on the ISP’s
equipment, the type of Internet connection, and the number of people using the same connection at one time.
The bandwidth of a network also depends on the technology you use to connect to the Internet. For example, you can connect to the Internet by using a dial‐up connection. Most dial‐up connections offered today allow data transfer rates up to 56.6 Kbps.
Digital Subscriber Line (DSL) is another technology that you can use to connect to the Internet. If you use a DSL connection, you do not need to connect to the ISP every time you want to use the Internet. By using a DSL connection, you can upload data at speeds of up to 128 Kbps and download data at around 512 Kbps.
You can also use a cable modem to connect to the Internet. If you have a cable TV connection, you can get a high speed Internet connection from the cable TV provider. You can achieve data transfer rates of up to 36 Mbps by using a cable modem.
In addition, you can connect to the Internet by using wireless technology. With this technology, you can achieve data transfer rates of up to 30 Mbps.

Computer and Internet Basics Training © aNm
42 © 2008 alterNative Media – www.alternativemedia.biz
Section Review 1. Define the Internet and elaborate on its many uses.
2. What are some elements that are NEEDED to connect to the Internet?
3. What are some different types of Internet connections?
4. What is bandwidth?

Computer and Internet Basics Training © aNm
43 © 2008 alterNative Media – www.alternativemedia.biz
Section Five: The World Wide Web
Section Goals • Define WWW and its relation to the Internet.
• Explain how Web addresses work.
• Explore Web sites by using a search engine.
• Identify the guidelines used to evaluate a Web site.
• Explain how to perform transactions over the Web.
• Define browser plug‐ins and explain their uses.
Introduction By using theWorld Wide Web (WWW), you can quickly get information such as the hotel details or the places to visit or any other information you may need.
In this lesson, you will learn the basic components of the WWW, which is often referred to as the Web. You will also learn to use a search engine to find information on the Web. In addition, you will learn to navigate Web sites for information and perform online transactions.
Introduction to the World Wide Web TheWorld Wide Web (WWW or simply, theWeb) refers to the collection of information that is accessible on the Internet. The information is in the form of text, pictures, and sound, which are arranged logically and stored on computers known as Web servers. The Web is a very popular service on the Internet. Many people use the terms the Web and the Internet synonymously, but they are technically two different terms. The Internet connects multiple computers
and forms a network on which a computer can communicate with another computer. However, the Web is a way of accessing and sharing information over the Internet by using Web browsers.
The image above shows various components associated with the Web.

Computer and Internet Basics Training © aNm
44 © 2008 alterNative Media – www.alternativemedia.biz
Web browser: A Web browser is a software program that enables you to view and interact with various resources on the Web. An example of a widely used Web browser is Microsoft® Internet Explorer that displays both text and graphics.
Web page: A Web page is a document on the Web. It is a formatted text document that a Web browser can display. Most Web pages on the Internet allow you to quickly move to another Web page. You can do this by clicking a hyperlink (or “links”). Clicking a link opens the new Web page in your Web browser. You can access existing Web pages, even create and publish new Web pages on the Web. You can create Web pages by using a programming language known as Hypertext Markup Language (HTML). Web browsers use HTML to display Web pages.
Web site: A Web site is one or more Web pages that reside on a single server. This server is known as a Web server and is connected to the Internet. The first Web page that is displayed when you access a Web site is known as the home page. Every Web site has a unique home page.
Web Addresses Every Web site on the Web is stored on a computer that is part of a vast network. To access a Web site, you need to access the computer on which the Web site is stored. Just as every house has a unique address, each computer on the Web is identified by a unique address, known as the Internet Protocol (IP) address. The IP address is a numeric address that specifies the exact location of a computer on the Web. You can access a computer on the Web by using an IP address, such as 192.168.0.1.
The IP address is linked to a corresponding domain name because it is easier to remember names than a string of numbers. For example, the corresponding domain name for the IP address 127.0.0.1 can be proseware.com. Web browsers can use either the domain name or the IP address to locate and display a Web page.
A Web site for a domain is accessed with the help of a unique alphanumeric address known as the Web address. The Web address is also known as the Uniform Resource Locator (URL), which specifies the protocol to be used and the exact location of the Web site. A protocol is a standard method of transferring data between different computers.
In the example http://www.alternativemedia.biz, http indicates what protocol to use and www.alterantivemedia.biz specifies the exact location of the Web page. The following table lists the components of a URL.
Element Description
http:// Indicates the protocol to be used to access a file.
www Indicates that the Web site is on the World Wide Web.

Computer and Internet Basics Training © aNm
45 © 2008 alterNative Media – www.alternativemedia.biz
alternativemedia Indicates the name of the Web site.
.biz Indicates the type of domain.
/index.html Indicates the path of the document (not show in this example, but that is what it points to)
A URL also includes a domain name suffix that indicates the type of organization to which the Web site belongs. For example, in the domain name alternativemedia.biz, the domain name suffix is .biz. The following table lists some examples of domain name suffixes.
Suffix Description
.biz Indicates that the Web site is for a commercial organization.
.com Indicates that the Web site is for a commercial organization.
.edu Indicates that the Web site is for educational institutions, such as schools, colleges, and universities.
.net Indicates that the Web site is for a network‐oriented organization or for an ISP.
.org Indicates that the Web site is for a nonprofit organization.
.info Indicates that the Web site is informative in nature.
.museum Indicates that the Web site is used for a museum or for an individual of the museum profession.
Note:
There are country‐level domains that are specifically used by a country or an independent territory. Some examples of country‐level domains include .ke for Kenya, .in for India, and .jp for Japan.

Computer and Internet Basics Training © aNm
46 © 2008 alterNative Media – www.alternativemedia.biz
Using Internet Explorer The Internet offers a range of services, such as file transfer between Internet users, electronic mail for sending e‐mail messages, or Web sites for viewing news. You can use the Internet and its services to search and apply for jobs, send messages to other Internet users, watch movies, and buy and sell products.
In this exercise, you will learn how to use a Web browser, such as Internet Explorer, to search for information on current affairs. In addition, you want to learn how to save and print the information that you find over the Internet.
Open a Web site:
1. To open Internet Explorer, click Start, and then click Internet Explorer.
2. To open a Web site, click in the Address bar, type http://www.alternativemedia.biz in the address bar, and then click Go.
3. Click on one of theMenu links on the left.
4. To update the Web page content, click the View menu, and then click the Refresh button.
Add a web site to your personal Favorites list:
1. To add a Web page to your Favorites list, click the Favorites menu, click Add to Favorites, and then click OK.
To print a Web page with the default printer settings:
1. Click the Filemenu
2. Then click Print
3. Next in the Print dialog box, click Print.
To view a Web site visited previously:
1. click the Back button in your browsers
To close Internet Explorer, in the Web browser window, click the Close button.

Computer and Internet Basics Training © aNm
47 © 2008 alterNative Media – www.alternativemedia.biz
Use a Search Engine To search for information on a specific topic, you use a search engine. After you specify a keyword in a search engine, it displays a list of Web sites that contain information related to that keyword. An example of a search engine is MSN® Search provided by Microsoft, which helps you to quickly find Web sites that contain information relevant to your search.
You can also search information with the help of portals, which are Web sites that offer information related to a specific topic in the form of a directory. The information on a portal is usually arranged in a specific order. A portal acts as a starting point to a number of resources on the Web. For example, in msn.com, various Web pages are linked together to form the complete Web site. These Web pages act as gateways to a host of information on the Web. From the MSN Web site, you can access your e‐mail, perform a keyword or a directory search, participate in online discussions, find the location of a movie theater, join Web communities, and get the latest news.
Use the Google Search Engine:
If your browser isn’t pointing to Google, visit Google’s home page by entering one of the following web addresses into your browser:
• http://www.google.com/ (the full web address for Google)
• www.google.com (a common abbreviation for Google’s web address)
• google.com (for lazy typists)
• google (works on some browsers for the laziest of typists)
The Google home page will have a search box in the middle, some menus at the top, and it may have other features too. Sometimes, Google changes the image above the search box. The image here is one of the clever plays on Google’s name (called a Google Doodle) during the 2008 Beijing Olympics:

Computer and Internet Basics Training © aNm
48 © 2008 alterNative Media – www.alternativemedia.biz
What is a query? It’s a request for information from a search engine. A query consists of one or more words, numbers, or phrases that you hope you will find in the search results listings.
To enter a query, type descriptive words into Google’s search box. You can use either the search box on Google’s home page (shown above) or the search box that always appears at the top of a Google results page (shown in the next screen shot).
Now press the ENTER key or click on the Google Search button to view your search results. A new window will open with the Google results page for a search on the words you entered. The results include links to pages that match your query as well as relevant snippets (excerpts) with your search terms in boldface.

Computer and Internet Basics Training © aNm
49 © 2008 alterNative Media – www.alternativemedia.biz
The results page is full of information and links, most of which relate to your query. Results Google considers to bemost relevant to your query are shown first. To the right of Google’s search results appear sponsored links, which are paid advertisements.
The first line in each result is the page title. The title will be underlined, i.e., it’s a link to the web page. You can click on the title to view that page. (The URL of the page is shown in green at the start of a line, near the end of the result.) Under the title are often excerpts, called snippets. Snippets include one or more of your query words shown in boldface.
Google Search Tips The search terms you enter and the order in which you enter them affect both the order and pages that appear in your search results. In the examples below, click on the similar ways of specifying various searches and note how the results differ.
For simplicity sake, this tutorial uses square brackets to denote Google’s search box. For example, to search for a cheap hotel in Mykonos, I’ll put the words “cheap,” “hotel,” and “Mykonos” in square brackets, [ cheap hotel Mykonos ], to indicate you should type those three words in Google’s search box. You should not type the brackets, although Google will ignore them if you do type them.
Furthermore, in the examples that follow, each set of search terms is linked to the results of a Google search on those terms. So clicking on [ cheap Mykonos hotel ] returns the Google results page for a search on those three words.

Computer and Internet Basics Training © aNm
50 © 2008 alterNative Media – www.alternativemedia.biz
Use Likely Words
Use words likely to appear on the pages you want.
• [ salary negotiation tips ]
• [ sciatica ]
• [ window treatments ]
Avoid using a question as a query. For example, the query, [ Does Australia have Target ], instructs Google to find pages containing all the terms. Such a query won’t necessarily find pages answering your question. A better query might be [ Australia Target store ].
• USE [ Australia Target store ]
• NOT [ Does Australia have Target ]
When Google detects very common words such as where, do, I, for, and a, known as stop words, it ignores them ‐ so that Google may return the most relevant results. If you’re seeking pages that include a stop word, e.g., “how the west was won,” learn how to force Google to search for a complete phrase or a specific word.
• USE [ lasik eye surgery ]
• NOT [ documentation on lasik eye surgery ]
• USE [ jobs product marketing Sunnyvale ]
• NOT [ listings of product marketing jobs in Sunnyvale ]
Suppose you want to know how old someone is, such as Nelson Mandela (the former President of South Africa). Pages with “birthday” or “age” might be more than a year old. Searching for pages that include “Nelson Mandela” and “born” are likely to include either “Nelson Mandela born” or “Nelson Mandela was born” followed by his birth date. You can figure out his age from knowing when he was born (to do the math, try the Google Calculator).
• USE [ Nelson Mandela born ]
• NOT [ Nelson Mandela birthday ] nor [ Nelson Mandela age ]
Be Specific: Use more query terms to narrow your results.
Does your query have enough specific information for Google to determine unambiguously what you’re seeking? If your query is too vague, it’s unlikely to return relevant results. Consider, for example, the query [ java ]. What do you suppose Google includes in the first page of results? An island in Indonesia?

Computer and Internet Basics Training © aNm
51 © 2008 alterNative Media – www.alternativemedia.biz
A beverage consisting of an infusion of ground coffee beans? A computer network‐oriented platform‐ independent programming language developed by Sun Microsystems?
• USE [ Java Indonesia ], [ java coffee ], or [ java programming language ]
• NOT [ java ]
How can you come up with more specific search terms? What do you know about the topic? Consider answers to the questions, “who?”, “what?”, “where?”, “when?”, “why?”, and “how?”
When you search for [ Tom Watson ], on the first page of results you may get references to a member of Parliament, the golfer, the IBM executive, and a Populist Party candidate for President in 1900 and 1904. If you’re searching for something that could return many different types of results, you should add a term that distinguishes among them. This way you’ll get only results about the specific Tom Watson you’re interested in.
• USE [ Tom Watson MP ], [ Tom Watson golf ], or [ Tom Watson IBM ]
• NOT [ Tom Watson ]
• USE [ baby development ] or [ baby milestones ]
• NOT [ babies ]
• USE [ Betty Ford Center drug addiction ]
• NOT [ Ford Center ]
Note: Google limits queries to 32 words.
Brevity: Be brief.
For best results, use a few precise words. For example, a program on quitting smoking is more likely to include the terms “quit smoking program” than the words “program on quitting tobacco cigarette smoking addiction.”
• USE [ quit smoking program ]
• NOT [ program on quitting tobacco cigarette smoking addiction ]
Spelling: You don’t have to correct your spelling.
There’s a good chance that Google will recognize your mistakes and suggest an alternative more common spelling, usually faster than you can look up the term in an online dictionary.

Computer and Internet Basics Training © aNm
52 © 2008 alterNative Media – www.alternativemedia.biz
When you enter: [ Anna Kornikova tennis ] Google responds: “Did you mean: Anna Kournikova tennis”
Note: Before clicking on Google’s suggested spelling, consider whether it’s what you want. Spelling checkers, like people, make mistakes.
Note: Even if you use the search tips described in Google Guide, you won’t be able to access authoritative information that’s available offline, e.g., old reference books, or is stored in specialized databases. For such information is not currently searchable with Google.
Crafting Your Query by using Special Characters By using special characters and operators, such as +, –, ~, .., *, OR, and quotation marks, you can fine‐ tune your search query and increase the accuracy of its results.
• Quoted Phrases (“ “)
o A query with terms in quotes finds pages containing the exact quoted phrase. For example, [ “Larry Page“ ] finds pages containing the phrase “Larry Page” exactly. So this query would find pages mentioning Google’s co‐founder Larry Page, but not pages containing “Larry has a home page,” “Larry E. Page,” or “Congressional page Larry Smith.” The query [ Larry Page ] (without quotes) would find pages containing any of “Larry Page,” “Larry has a home page,” or “Congressional page Larry Smith.”
1. The + Operator
o To force Google to search for a particular term, put a + sign operator in front of the word in the query. Note that you should not put a space between the + and the word. So, to search for the satirical newspaper The Onion, use [ +The Onion ], not [ + The Onion ].
o The + operator is typically used in front of stop words that Google would otherwise ignore or when you want Google to return only those pages that match your search terms exactly. However, the + operator can be used on any term.
o Want to learn about Star Wars Episode One? “I” is a stop word and is not included in a search unless you precede it with a + sign.
§ USE [ Star Wars +I ]
§ NOT [ Star Wars I ]
2. The – Operator
o Precede each term you do not want to appear in any result with a “–” sign.

Computer and Internet Basics Training © aNm
53 © 2008 alterNative Media – www.alternativemedia.biz
o To find pages without a particular term, put a – sign operator in front of the word in the query. The – sign indicates that you want to subtract or exclude pages that contain a specific term. Do not put a space between the – and the word, i.e.
§ USE [ dolphins –football ]
§ NOT [ dolphins – football ]
3. The ~ Operator
o Find synonyms by preceding the term with a ~, which is known as the tilde or synonym operator.
o The tilde (~) operator takes the word immediately following it and searches both for that specific word and for the word’s synonyms. It also searches for the term with alternative endings. The tilde operator works best when applied to general terms and terms with many synonyms. As with the + and – operators, put the ~ (tilde) next to the word, with no spaces between the ~ and its associated word, i.e., [ ~lightweight laptop ] NOT [ ~ lightweight laptop ].
o Why did Google use tilde? In math, the “~” symbol means “is similar to.” The tilde tells Google to search for pages that are synonyms or similar to the term that follows.
o [ ~inexpensive ] matches “inexpensive,” “cheap,” “affordable,” and “low cost”
o [ ~run ] matches “run,” “runner’s,” “running,” as well as “marathon”
4. The OR and | Operators
o Specify synonyms or alternative forms with an uppercase OR or | (vertical bar).
o The OR operator, for which you may also use | (vertical bar), applies to the search terms immediately adjacent to it. The first and second examples will find pages that include either “Tahiti” or “Hawaii” or both terms, but not pages that contain neither “Tahiti” nor “Hawaii.” The third and fourth examples will find pages that contain any one, two, or all three of the terms “blouse,” “shirt,” and “chemise.”
§ [ Tahiti OR Hawaii ]
§ [ Tahiti | Hawaii ]
§ [ blouse OR shirt OR chemise ]
§ [ blouse | shirt | chemise ]
5. The .. Operator

Computer and Internet Basics Training © aNm
54 © 2008 alterNative Media – www.alternativemedia.biz
o Specify that results contain numbers in a range by specifying two numbers, separated by two periods, with no spaces.
o For example, specify that you are searching in the price range $250 to $1000 using the number range specification $250..$1000.
§ [ recumbent bicycle $250..$1000 ]
o Find the year the Russian Revolution took place.
§ [ Russian Revolution 1800..2000 ]
6. The * Operator
o Use *, an asterisk character, known as a wildcard, to match one or more words in a phrase (enclosed in quotes).
o Each * represents just one or more words. Google treats the * as a placeholder for a word or more than one word. For example, [ “Google * my life“ ] tells Google to find pages containing a phrase that starts with “Google” followed by one or more words, followed by “my life.” Phrases that fit the bill include: “Google changed my life,” “Google runs my life,” and “Google is my life.”
§ [ “Google * my life“ ]
o If you know there’s a date on the page you’re seeking but you don’t know its format, specify several common formats using the OR operator. For example:
§ [ California election “Oct * 2003“ OR “10/*/03“ OR “October * 2003“ ]

Computer and Internet Basics Training © aNm
55 © 2008 alterNative Media – www.alternativemedia.biz
Section Review 1. What does “WWW” in relation to the Internet?
2. Explain how Web addresses work.
3. What is a search engine?
4. How can you narrow a search term on Google?

Computer and Internet Basics Training © aNm
56 © 2008 alterNative Media – www.alternativemedia.biz
Section Six: Communicating on the Internet Imagine that you work at an organization where the employees are located all over the world, and you need to talk to them frequently. You might also have friends and relatives located in different parts of the world. In either case, you will get a huge phone bill if you talk to them frequently.
The Internet provides a quick, easy, and cost‐effective method to exchange messages with other computer users in any part of the world. You can use e‐mail messages, online communities, or instant messaging, to communicate over the Internet.
Section Goals: • Explain how e‐mail works.
• Write and send e‐mail messages.
• Manage e‐mail messages.
• Identify the features of online communities.
• Explain how instant messaging works.
• Explain how the Web authoring software is used to create and publish Web pages.
Communication Programs Just as you use a telephone or postal mail to communicate with friends and family, you can also use computers to communicate with people. Computers use special programs called communication programs that allow you to send and receive messages with other people in a digital format.
Programs used to send email messages
Sending e‐mail messages is the exchange of messages from one computer user to another computer user. This exchange can be within a local area or from one part of a country to another. You can send an e‐mail message to or receive an e‐mail message from one or several persons at any time of the day.
Sending an e‐mail message is similar to making a phone call; you must have a phone connection and know the phone number of the person with whom you want to speak.
To send an e‐mail message you must have an Internet

Computer and Internet Basics Training © aNm
57 © 2008 alterNative Media – www.alternativemedia.biz
connection and an e‐mail account. This Internet connection is provided by an Internet service provider (ISP).
If you have an e‐mail account, it will be similar to [email protected], where the username is your name. The@ is the at sign and example.com is the domain name. A domain name identifies the name and type of organization with whom you have an e‐mail account.
After you have an e‐mail account, you need to know the e‐mail account of the person to whom you want to send an e‐mail.
You can send both text and pictures through e‐mail; however, this depends on various factors, such as the type of service you have or the kind of picture you are sending.
Sending and receiving e‐mail messages is an instant way of communicating with anyone. It only takes a few seconds to send and receive an e‐mail. This also depends on the speed of your Internet connection.
Programs used to chat
Another type of communication is through chat programs, which allows you to send and receive messages immediately. You can use a chat program to communicate with several people at the same time. Commonly used communication program is MSN Messenger, Yahoo Messenger, and AOL Messenger.
When you are chatting with someone, the person on the other end receives your messages immediately. Through chat you can also talk to the person you are chatting with. This is called voice chat. Another form of chatting allows you to also see the person you are talking to. You use a device called awebcam to do this.
Writing and Sending EMail Messages You can create e‐mail messages and send them to multiple people in different parts of the world by using your e‐mail account and e‐mail client.
Each e‐mail message is made up of two parts, the header and the body. The header is similar to the envelope of a postal letter. It includes information such as the e‐mail address of the sender and recipient and the subject of the e‐mail. The body is similar to the letter inside an envelope. It includes the text message and any attachments.
To begin a new message
1. Click New Message – this will differ among various email providers
2. To specify the e‐mail address of the recipient

Computer and Internet Basics Training © aNm
58 © 2008 alterNative Media – www.alternativemedia.biz
a. Click in the To box
b. Type the email address of you the person you will to contact
If you need to send the message to multiple people, you can include their e‐mail addresses. Each e‐mail address must be separated by a comma (,) or semi‐colon (;), depending on the provider.
c. Include additional e‐mail addresses in the boxes next to Cc (carbon copy) or Bcc (blind carbon copy).
If you do not want to directly address the message to that person, but would like to send the message for informational purposes only, include the e‐mail address in the Cc box. If you do not want the other recipients to know that you have sent a message to that recipient, include an e‐mail address in the Bcc box. You must type the correct e‐mail address, or the e‐mail message will not reach the intended recipient and will be returned to you undelivered.
3. To specify the subject of your e‐mail, click in the Subject box, and type the text here.
4. Type your message in the message box
5. To attach files to your message, click Attach.
The list shows you the types of files you can attach: Pictures, Files, or Contact Information. To attach a file to your message, click File.
a. To select the relevant file from your computer, click Browse.
b. To return to your message, click OK.
Just as you end a letter by signing your name, in an e‐mail message you can add personal signature information. You can add your name, your company’s name, and any other contact information.
6. To send your message, click Send.
Your message is sent to the intended recipients.
7. To view all the messages that you have received, clickMail.
All the unread messages are highlighted. To open one of the messages, click on it.
8. To reply to the message, click Reply.
The recipient’s e‐mail address is typed for you in the To box. The subject is the same as the mail you received and is prefixed with RE: to indicate that you are replying to the message. You can type your message in the message box. Click in the message box, and then press SPACEBAR to have the text typed for you. Click Send to send your message. Your message is sent to the intended recipient.

Computer and Internet Basics Training © aNm
59 © 2008 alterNative Media – www.alternativemedia.biz
About Online Communities Online communities are formed by groups of computer users who have common interests and purpose to communicate with each other over the Internet. Some Web sites provide tools that allow you to exchange ideas and information in an open interactive forum. You can participate and interact with other users who are online. Some Web sites allow you to add your responses or views to an ongoing conversation when other users are not online. Some online communities provide a facility for sending e‐ mail messages about the details of discussions.
There are different types of online communities, some of which are listed in the following table.
Type of online community
Description
Newsgroups Newsgroups are online discussion forums dedicated to specific topics. There are newsgroups available for all kinds of topics such as computers, literature, social issues, current affairs, and more. These newsgroups are called Usenet.
Newsgroups are like bulletin boards. They include articles on different areas of a topic, other people’s views on that topic, and announcements of various events or job openings.
You can search for a newsgroup related to your topic of interest and subscribe to it. Then, similar to sending e‐mail messages, you can log on to the newsgroup and post your messages. The only difference is that everyone who logs on to the newsgroup can read your messages.
All discussions related to a particular topic are grouped and linked by a single thread of discussion. So, over a period of time, you can continue a discussion on a particular subject with other people.

Computer and Internet Basics Training © aNm
60 © 2008 alterNative Media – www.alternativemedia.biz
Type of online community
Description
Chat groups/rooms
Chat groups or rooms are Web sites that you can use to communicate instantly with other people who have logged on to the same Web site. When you chat with someone, it means that you type a line of text and then press the ENTER key. The words that you typed appear on the screens of the other participants, who can then respond in kind. You can even use audio and video media while chatting so that you can talk and see the person you are chatting with. You can also transfer files to other participants.
There are many chat rooms available that cater to different topic areas. Depending on your topic of interest, you can sign in to a chat room. You need to sign in to the chat room so that other people in the chat room can know that you are online.
Blogs Blogs are online diaries or journals. You can post articles, daily events, or your thoughts on any subject.
Blogs are like personal diaries, where you can restrict access to people who can view and comment on your postings. You can either post your articles on specific Web sites that allow you to post blogs, or you can create your own Web site.
Many blogs have RSS feeds that you can subscribe to, which allow you to be alerted when new entries are posted.

Computer and Internet Basics Training © aNm
61 © 2008 alterNative Media – www.alternativemedia.biz
Understanding Instant Messaging Instant messaging (IM) allows you to communicate with other computer users over the Internet. However, unlike e‐mail messages, you can send and receive messages immediately.
Instant messaging is similar to a telephone conversation; the only difference is that you are typing your conversation. Instant messaging works just like a chat room, but it allows only your friends and colleagues to see if you are online and start a conversation. Many corporate settings now encourage IM, rather than clogging an email server with email messages.
Examples of instant messaging software include:MSN, Yahoo, and AOL.
To send a message to someone who is online, you need to double‐click the person’s name on the list. A window will open, and you can type your message in that window. Most instant messaging applications provide a number of emoticons that allow you to express your emotions through icons.
Most instant messaging applications allow you to change your status, such as Online, Busy, Away, or Out To Lunch, to indicate whether you are available for chatting or not. In case you do not want the people in your list to see that you are online, but you would like to send messages to some of them, you can set your status as Appear Offline. Depending on the application you use for instant messaging, there can be many more options.
Publishing on the Web Web pages are files saved on a network server and made available on the World Wide Web. The process of making Web pages available to other computer users is called publishing. You can create your own Web page and publish it. For example, you can create a Web page that contains information about your interests, hobbies, family, and your work. You can also include pictures, audio, and even video on your Web page.
Expert users can create a Web page by using a simple text editor, such as Notepad. Anyone can produce refined pages using specialized Web authoring software, such as Microsoft Office FrontPage® 2003 or Adobe Dreamweaver, which makes it easy to publish your Web pages on the WWW. While this course will not teach you how to make a webpage or website, it is important to understand that the overall process is very simple.

Computer and Internet Basics Training © aNm
62 © 2008 alterNative Media – www.alternativemedia.biz
Internet Summary Lessons
The Internet The Internet is a group of networks that provides various useful services. The components required to connect to the internet are a computing device, a connecting device, and an ISP. There are two methods of connecting to the Internet, namely physical and wireless. The amount of data that can be transmitted over a network in a certain amount of time is known as the bandwidth. The bandwidth of a network depends upon the technology you use to connect to the Internet.
The World Wide Web
WWW is a popular service provided on the Internet. It acts as a storehouse of interlinked documents. Documents on the Web are identified with the help of IP addresses, domain names, and URLs. You can use Web browsers to look for information on the Web. You can also make business transactions on the Web.

Computer and Internet Basics Training © aNm
63 © 2008 alterNative Media – www.alternativemedia.biz
Communicating on the Internet
The Internet offers a quick, easy, and cost‐ effective method to exchange personal and professional messages with other Internet users around the world. You can use various methods, such as e‐mail messages, online communities, or instant messaging, for communication over the Internet.
E‐mail is one of the most popular ways of communicating on the Internet. You can write new messages and also manage your e‐mail messages.
Online communities are formed by groups of computer users who have common interests and reasons to communicate with each other over the Internet.
You can use instant messaging to communicate with other computer users over the Internet.
You can create your ownWeb page that lists your interests and hobbies and publish it over the Internet.

Computer and Internet Basics Training © aNm
64 © 2008 alterNative Media – www.alternativemedia.biz
Section Review 1. Explain how e‐mail works.
2. What is the basics of writing and sending e‐mail messages?
3. Identify the features of online communities.
4. Explain what instant messaging means.
5. Explain how Web pages get published.

Computer and Internet Basics Training © aNm
65 © 2008 alterNative Media – www.alternativemedia.biz
Glossary Terms
Access point ‐ An access point is a wireless connection device. It is used to connect a wireless computing device to a wired network.
Applications ‐ Applications, also called programs, use the platform to perform tasks.
Authentication ‐ Authentication is the process by which the computer system validates a user's logon information.
Authorization ‐ Authorization is the process by which the user can associate specific permissions to each username.
Bit ‐ A bit is the smallest unit of information that a computer handles. A single bit can hold only one of two values, 0 or 1.
Byte ‐ A byte is a combination of eight bits arranged in sequence.
Central Processing Unit (CPU) ‐ The central processing unit (CPU) is the primary hardware device that interprets and runs the commands you give to the computer.
Chat Program ‐ Chat programs allow you to send and receive messages instantly. You can use a chat program to communicate with several people at the same time.
Commands ‐ A command is an instruction, which you give to a computer, that causes an action to be carried out. Commands are either typed by using a keyboard or are chosen from a menu.
Communication Channel ‐ A communication channel is a path or a link that connects computers or peripheral devices, such as printers and disk drives, to transfer information.
Communication Programs ‐ Communication programs are used by computers to exchange messages and files with other people in a digital format.
CPU speed ‐ The CPU speed is the rate at which the CPU can perform a task, such as moving data to and from RAM, or performing a numerical calculation.
Data ‐ Data is the plural for the Latin word datum, meaning an item of information.
Database Programs ‐ Database programs are used to store and manage data in an organized way. You can also use these programs to sort or search for information stored in a database.
Desktop ‐ The desktop is an on‐screen work area that uses a combination of menus and icons.
Desktop Computers ‐ Desktop computers are made up of individual components such as a monitor, a keyboard, a system unit, and a printer.

Computer and Internet Basics Training © aNm
66 © 2008 alterNative Media – www.alternativemedia.biz
E‐commerce ‐ refers to the business transactions made over the Internet, such as buying and selling items online.
E‐mail ‐ An electronic mail (e‐mail) is an electronic form of the traditional postal mail that allows you to exchange messages and files over a network.
E‐mail ‐ An electronic mail (e‐mail) is the electronic form of the traditional postal mail. E‐mail allows you to exchange messages and files over a network.
Folder ‐ A folder is a container for programs and files in GUI interfaces.
Gigabyte ‐ One gigabyte (GB) is equal to 1,024 MB, which is approximately equal to one billion bytes.
Graphical User Interface (GUI) ‐ A graphical user interface (GUI) displays images and pictures that allow a computer user to interact with a computer easily.
Graphics Programs ‐ Graphics programs are used to create and edit drawings. You can also use these programs to enhance photographs.
Handheld Computer ‐ Handheld computers are smaller than laptops computers and provide fewer features compared to than desktop computers or laptops computers. They are used for specific everyday tasks, such as managing personal data.
Hardware ‐ Hardware refers to all the physical components of a computer.
Icon ‐ An icon is a small image displayed on the screen to represent an object.
Input Devices ‐ An input device is used to provide information to a computer. A keyboard is an example of an input device.
Internet ‐ The Internet is a worldwide collection of public networks that are linked to each other for information exchange.
Internet ‐ The Internet is a worldwide collection of public networks that are linked to each other for information exchange.
Internet Service Provider (ISP) ‐ An ISP is a company that provides Internet connectivity to individuals, businesses, and organizations.
Intranet ‐ An intranet is a special type of network used to communicate and share information within an organization.
IP address ‐ An Internet Protocol (IP) address is a numeric address that specifies the exact location of a computer on the Web.
ISP ‐ An Internet Service Provider (ISP) is a company that provides Internet connectivity to individuals, businesses, and organizations.

Computer and Internet Basics Training © aNm
67 © 2008 alterNative Media – www.alternativemedia.biz
Kilobyte ‐ One kilobyte (KB) is equal to 1,024 bytes.
Laptop Computers ‐ Laptop computers are lightweight and portable personal computers. Laptop computers are also called notebook computers.
Local Area Network (LAN) ‐ A LAN connects devices within a limited area, such as a home or a small group of offices.
Megabyte ‐ One megabyte (MB) is equal to 1,024 KB.
Menu ‐ A menu is a list of options from which a user can select an option to perform a desired action, such as choosing a command or applying a particular format to part of a document. Many programs, especially those that offer a graphical interface, use menus as a means to provide the user with an easy‐ to‐use alternative to memorizing program commands and their appropriate usage.
Modem ‐ A modem is a connection device that allows you to connect your computer to the Internet. It converts digital information into analog information and transmits it over a phone line.
Network ‐ A network is a group of computers that are connected to share resources and exchange information.
Network ‐ A network is a group of computers that are connected to share resources and exchange information.
Network Drives ‐ A network drive is a disk drive that is shared with other computers on a network.
Notification Area ‐ The notification area is located on the right side of the taskbar when the taskbar is located at the bottom of a screen. The notification area displays the time, a volume icon, and icons of some programs that are running on a computer.
Online ‐ When a computer is connected to the Internet, it is said to be online.
Online ‐ When a computer is connected to the Internet, it is said to be online.
Online communities ‐ Online communities are formed by groups of computer users who have common interests and purpose to communicate with each other over the Internet.
Operating System ‐ The operating system controls the computer’s hardware and provides services and access to the hardware to programs. It also manages the computer’s operations and tasks, such as logging on, logging off, and shutting down.
Platform ‐ The hardware and the operating system together are referred to as a platform.
Plug‐ins ‐ Plug‐ins are programs that help you view files, such as animation, audio, or video, which are included in Web pages.

Computer and Internet Basics Training © aNm
68 © 2008 alterNative Media – www.alternativemedia.biz
Portal ‐ A portal is a Web site that offers information related to a specific topic in the form of a directory. A portal acts as a starting point to a number of resources on the Web.
Presentation Programs ‐Presentation programs are used to present information in the form of slides.
Processing Devices ‐ Processing devices are used by computer users to process the input data and generate the desired output.
Programs ‐ A program is a sequence of instructions that can be executed by a computer. A program is also known as software.
Protocol ‐ A protocol is a standard method of transferring data between different computers.
Publishing Programs ‐ Publishing programs are used to combine text and graphics to create documents such as brochures, greeting cards, annual reports, books, or magazines.
Search engine ‐ A search engine is a program that allows you to search and retrieve information over the Internet.
Server ‐ The server is the main computer on a network that provides services to other computers on the network. A server decides which computers are allowed to access the hardware and software on the network.
Setup Wizard ‐ Setup wizards are provided by Windows XP. They guide the user through each step of a particular task, such installing hardware or software.
Software ‐ Software is a sequence of instructions that a computer can execute. It is also referred to as programs.
Spreadsheet Programs ‐ Spreadsheet programs are used to create budgets, manage accounts, perform mathematical calculations, and convert numerical data into charts and graphs.
Storage Devices ‐ Storage devices are used to store data. A hard disk is an example of a storage device.
System Unit ‐ A system unit refers to the box that holds the processor, motherboard, disk drives, power supply, and the expansion bus.
Tablet Computer ‐ Tablet computers are computers that allow you to write directly on the screen by using a tablet pen.
Taskbar ‐ The taskbar is a rectangular bar that is usually located at the bottom of the screen. You can use the taskbar to select a program running on your computer.
Terabyte ‐ One terabyte is equal to 1,024 GB, approximately equal to trillion bytes.
Wallpaper ‐ Wallpaper is a pattern or picture on the screen background that you can choose.

Computer and Internet Basics Training © aNm
69 © 2008 alterNative Media – www.alternativemedia.biz
Web ‐ The Web, also known as the World Wide Web (WWW), is a collection of information that is accessible on the Internet. This information is arranged logically and stored on computers known as Web servers.
Web address ‐ A Web address specifies the protocol to be used for transferring data between different computers and the exact location of the Web site. A Web address is also known as the Uniform Resource Locator (URL).
Web browser ‐ A Web browser is a program that enables you to view and interact with various resources on the Web.
Web page ‐ A Web page is a formatted text document on the Web.
Web site ‐ A Web site is a collection of one or more Web pages that are linked together and made available through a Web server.
Wide Area Network (WAN) ‐ A WAN is a network that connects devices in geographically separated areas.
Window ‐ In Windows XP, a window is a rectangular area on the monitor that displays a program. Each program has its own window.
Word‐processing Programs ‐ Word‐processing programs are used to create and modify text‐based documents.
Workstation ‐ A workstation refers to a computer connected to a network. You use a workstation to access the hardware and software on a network.