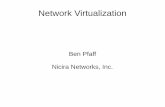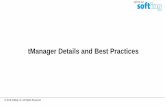COMPUTER ETHERNET IP ADDRESS MANUAL SETUP …
Transcript of COMPUTER ETHERNET IP ADDRESS MANUAL SETUP …

ProMinent Fluid Controls, Inc.
COMPUTER ETHERNET IP
ADDRESS MANUAL SETUP
INSTRUCTION

10/12/2012 2
Industrial
Controllers
How to set a PC Ethernet port IP address for
controller to PC communication
Instructions for Windows 2000, XP, Vista
and Win7

10/12/2012 3
For quick, simple calibrations, the keypad is best. If you wish to view
graphs or monitor complete systems remotely, a network or modem
connection is necessary.
All new Industrial controllers can be configured for network
communication via an Ethernet port. The Ethernet port is a standard
feature on the MultiFLEX and Aegis controllers and optional on micro,
Slim and ProMtrac units.
MultiFLEX and Aegis controllers support a phone modem option.
Any controller can be accessed via the Internet using EVDO
technology. Visit our web site, www.aquatrac.com, select ‘Support’
and then ‘Wireless’ to get more information on EVDO.
…let me count the
ways.
There are many ways to communicate with a
Prominent Industrial controller.

10/12/2012 4
LIVE VIEWS: See the whole system at a glance. Customize a view
to fit your needs.
Download process data, create historical graphs to help visualize
and control the application.
Monitor and control processes from five feet away or from anywhere
in the world.
Share the connection with anyone on the Internet.
Simplify program edits rather than using the keypad.
Connect with or without our Trackster 3 software. (Trackster is
required for modem connections)
The benefits of
networking.
The benefit list includes:

10/12/2012 5
Connecting with a
Browser - Remotely
Your Browser can connect
to a networked controller in
two ways; directly or
remotely. A remote
connection can be
accomplished by obtaining
the IP address of the
controller from the
customers IT department or
from the controller. You will
not be able to connect
remotely if the IT
department does not allow
your PC to access their
plant and you do not have a
EVDO connection. If
permitted, open your favorite
web browser and connect to
the internet. Enter the IP
address, as shown here (1).
If using this remote connection, skip the
following Local Connection sections.

10/12/2012 6
Connecting with a Trackster or a Browser -
Remotely
Aegis address Browser http://controller.prominent.us:1008
Trackster 3 http://controller.prominent.us:1008
MultiFLEX
Unit A Browser http://controller.prominent.us:1000
Trackster http://controller.prominent.us:1001
Unit B Browser http://controller.prominent.us:1002
Trackster 3 http://controller.prominent.us:1003
Aquatics DCM500 Browser http://controller.prominent.us:1010 Trackster 3 http://controller.prominent.us:1010
Aquatics DCM200 Browser http://controller.prominent.us:1011
Cut and paste any IP address below into your Browser address box to
connect to Industrial demo controllers. (You do not need to precede
the IP addresses with ‘www’ or ‘.com’)

10/12/2012 7
MicroFLEX Tower Browser http://controller.prominent.us:1004
Boiler Browser http://controller.prominent.us:1005
SlimFLEX Tower Browser http://controller.prominent.us:1007
Cut and paste any IP address below into your Browser address box to
connect to Industrial demo controllers. (You do not need to precede
the IP addresses with ‘www’ or ‘.com’)
Connecting with a Trackster or a Browser -
Remotely

10/12/2012 8
Local connection
In order to establish a local connection with a controller, you will
need to physically connect the pc to the controller with an
Ethernet CAT5 crossover cable. (VISTA and WIN7 systems will
work with either a crossover or standard cable). The Ethernet
port on the controller is located on the ‘core’ board located just
below the display on most models.
Next, set up the PC’s IP address:
A. Determine the controller IP address and subnet mask
B. Configure the TCP/IP address on your PC’s network
connections
C. Connect PC to controller using a CAT5 Crossover Ethernet
cable
D. When finished, return your TCP/IP address to automatic
How to configure your PC PC

10/12/2012 9
Local connection
Step A
A Determine the IP and subnet mask – MultiFLEX Example
Use the MultiFLEX key-panel, on the front of the controller,
to access this information
Press the Escape button to move to the top menu. Press the
key repeatedly, until the screen no longer changes. You are
now in the main menu
Press the Up arrow button until you see the cursor next to
the System data line.
Press the Enter key to invoke the system menu
Press the Down arrow to move the cursor to the LAN Setup
menu and press Enter
Make note of the IP address shown and press the Down
arrow to view the subnet mask
Consult controller manual or Take 5 Quick Start guide to locate IP
address of other controllers.
Escape
Enter

10/12/2012 10
Local connection
Step A
A Determine the IP and subnet mask – Aegis Example
Use the Aegis key-panel, on the front of the controller, to
access this information
Press the Escape button to move to the top menu. Press
the key repeatedly, until the screen no longer changes. You
are now in the main menu
Press the Up arrow button until you see the System/Date
line. The current day, time and serial number are visible.
Press the Enter key to invoke the system menu
Press the Down arrow to move the cursor to the
COMMUNICATE and press Enter
Make note of the IP address shown and press the Down
arrow to view the subnet mask.
Consult controller manual or Quick Start guide to locate IP
address of other controllers.
Escape
Enter

10/12/2012 11
Local connection
Step B1 - PC Setup
The next four slides depict the method used to set
up the IP address on a PC using XP or Windows
2000 operating system. Instructions for VISTA and
Windows 7 follow.

10/12/2012 12
Local connection
Step B1 - XP/ 2000
WINDOWS XP PROFESSIONAL WINDOWS 2000
Select Start, Connect to, Show
all connections
Select Start, Settings, Network
and Dial-up Connections, Local
Area Connections

10/12/2012 13
Local connection
Step B2 – XP/ 2000
WINDOWS XP PROFESSIONAL WINDOWS 2000
Double click on Local Area
Connection (1) and select Properties
(2) from the pop-up window
Select ‘Properties’
1
2

10/12/2012 14
Local connection
Step B3 - XP/ 2000
WINDOWS XP PROFESSIONAL WINDOWS 2000
Pull down the slide bar (1) until Internet Protocol (TCP/IP) appears
and highlight this item. (2)
Select Properties (3)
1 1
3 3

10/12/2012 15
Local connection
Step B4 - XP/ 2000
Select the ‘Use the following IP
address’: circle (1)
Enter the first three numbers of
the controller’s IP address (2)
Example: 010.010.006.___
Then enter a number between
000 and 255 that is different from
the controller address
In this example, since the
controller IP is 010.010.006.106,
we used 010.010.006.101 (3)
1
2
Press the Tab key and enter the Subnet mask of 255.255.255.0
Select OK here and on the Local Area Connection window
3

10/12/2012 16
Local connection
Step B1 - VISTA / Win7
Press Start, then select Run

10/12/2012 17
Local connection
Step B2 - VISTA / Win7
Enter ‘ncpa.cpl in the Open box. Press OK.

10/12/2012 18
Local connection
Step B3 –VISTA / Win7
Double click on Local Area Connection and select Properties

10/12/2012 19
Local connection
Step B4 - VISTA / Win7
(1) Highlight Internet Protocol Version 4 (TCP/IPv4)
(2)Select Properties
1
2

10/12/2012 20
Local connection
Step B4 - VISTA / Win7
Select the ‘Use the following IP
address’: circle (1)
Enter the first three numbers of
the controller’s IP address (2)
Example: 010.010.006.___
Then enter a number between
000 and 255 that is different from
the controller address
In this example, since the
controller IP is 010.010.006.106,
we used 010.010.006.101 (3)
1
2
Press the Tab key and enter the Subnet mask of 255.255.255.0
Select OK here and on the Local Area Connection window
3

10/12/2012 21
Connect PC to Controller
Step C
Connect CAT5 Ethernet crossover cable from PC to controller
Open WEB Browser
Enter controller IP address (1). Default is 10.10.6.106. Press enter
‘http’ and ‘www’ are not necessary.
1

10/12/2012 22
Connect PC to Controller Step D
Return to Automatic
Once you have concluded
your Browser session with
the controller, you should
reconfigure your PC to
‘Obtain an IP address
automatically’ by selecting
the circle (1) as shown
Use Connection –
Ethernet setup steps B1
through B5 to get to this
screen
Select OK on this screen
and then again on the
Local Internet Connection
window to save the
change.
1

10/12/2012 23
Feedback?
If you have questions or concerns about this document, PC Ethernet IP
Address Setup Instruction A, please contact us.
Hours of operation: 8:00AM to 7PM Eastern Daylight Time
Phone number: (800) 909-9283
Fax number: (909) 476-2412
Email: [email protected]
Mailing Address: Prominent Fluid Controls
136 Industrial Drive
Pittsburgh, PA 15275