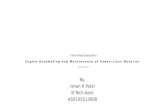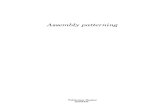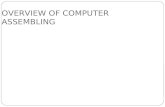Computer Assembling
-
Upload
nicolaeoteanu -
Category
Documents
-
view
244 -
download
0
Transcript of Computer Assembling

8/8/2019 Computer Assembling
http://slidepdf.com/reader/full/computer-assembling 1/18
ROMANIAN – AMERICAN UNIVERSITY
OF BUCHAREST
COMPUTER ASSEMBLING
IOAN DANIEL - CRISTIAN
YEAR: I
SERIES: A
GROUP: 603
2005

8/8/2019 Computer Assembling
http://slidepdf.com/reader/full/computer-assembling 2/18
Computer Assembling : How to build a computer
Computer Assembling is not a very difficult process as many would belive. It isvery simple and takes very little time. People with only the slightest know-how can dothis easily.
After buying all the computer components they must be put together. This processis called assembling . It usually takes about fifteen minutes (software installing notincluded). Although easy, it must be done carefully so as to avoid unnecessary damage tothe system.
This is an illustrated guide on how to assemble your own computer. This tutorialdescribes in detail how to assemble a computer by yourself.
It also includes a troubleshooting guide that will help you if anything should gowrong. All common problems are listed in the trouble shooting guide. This tutorial is acomplete howto for computer assembling .
Materials Required
Make sure that you have all the following materials before starting.
1. All the necessary components (although all the components below arepreferable, not all are necessary. The necessary ones are marked with *).
- Processor*;- Motherboard*;- Hard-disk*;- RAM*;- Cabinet*;- Floppy drive*;- CD drive*;- Display card (not needed if on-board display is available on motherboard);- Sound card (not needed if on-board sound is available on motherboard);- Modem;
- Other cards (if any…);- Monitor*;- Keyboard*;- Mouse*;- Speakers;- UPS;- Other components (if any…);- Also keep close the cables that came with the components.

8/8/2019 Computer Assembling
http://slidepdf.com/reader/full/computer-assembling 3/18
2. Philips-head screwdriver (or star-screwdriver).3. Flat-head screwdriver.4. Forceps (for pulling out jumpers and/or screws).
5. Magnetized screwdriver.6. Multimeter (for testing…).
Required Environment
Make sure of the following things regarding the room in which thecomputer is assembled / kept.
• Make sure that a flat surface of a good area is available when the systemis assembled. Make sure that the room has enough space to move.
• See that the place where the computer is kept is dust free as dust canharm the system.
• Make sure that the room has good ventilation and won't be very hot.• Check the grounding in the plug to make sure that it is done properly.
Precautions
Before starting the actual assembling of the PC system, the followingprecautions would help you to avoid problems during the assembling process:
•
While the motherboard has to be fitted at a fixed place inside the PCcabinet, the locations of add-on cards (as and when used) and the drives(hard-disk drive, floppy-disk drive, and CD-ROM drive) within the drives’bays of the cabinet can be changed within certain limits. It is better toplace them far away from each other. (The length of the cable provided forinterconnections to the motherboard has to be taken into account, as theremust be some slack after these are installed and connected.) This willimprove the cooling and reduce the possibility of electro-magneticinterference between them.
• The motherboard contains sensitive components, which can be easilydamaged by static electricity. Therefore the motherboard should remain inits original antistatic envelope until required for installation. The persontaking it out should wear an antistatic wrist strap that is properly grounded.In the absence of a proper wrist strap, you must make one on your own,using a peeled multi-stranded copper cable and ground it properly. Similarhandling precautions are also required for cards.

8/8/2019 Computer Assembling
http://slidepdf.com/reader/full/computer-assembling 4/18
• Be sure to handle all the components with great care. If a small thing like ascrew is dropped on the motherboard, it can damage the delicate circuitry,rendering the mainboard useless.
Procedure
Installing Motherboard
You need to determine if the case has the appropriate risers installed.Risers, or spacers, keep the motherboard from touching the metal surfaces of thecase after it is installed, avoiding a short circuit and a wrecked computer.
Any new case will include some form of riser, metal or plastic. See thepictures for typical examples. They may or may not be pre-installed into the case.Keep the cabinet panel on the table and fix the motherboard on it. A gentlepressure is enough to mount the Motherboard on it. There will be a mechanismto lock the motherboard in place. Identify its working and mount the motherboardaccordingly. Tighten the screws on the motherboard to the panel.

8/8/2019 Computer Assembling
http://slidepdf.com/reader/full/computer-assembling 5/18
Fixing the Processor
Now gently lower the CPU into the ZIF(Zero Insertion Force) socket. No
pressure is required. If the CPU is placed properly, it will slide into the socket.Make sure that the number 1 pin is placed correctly. If you cannot get the CPU tosit evenly DO NOT force it. After placing the CPU, lock the socket using thelocking lever.
Apply the IC paste that comes with the processor to the bottom of the heatsink. Only a thin layer is necessary. This lets the heat that is produced in theprocessor to be conducted to the heat sink which cools it. After applying thepaste, fix the heat sink on the processor. Make sure that the locks of the heat
sink are in place.

8/8/2019 Computer Assembling
http://slidepdf.com/reader/full/computer-assembling 6/18
Installing RAM
Keep the RAM module in the slot in the proper way and press downwards.Be careful not to jerk the RAM while pushing it down. See that the lock gets holdof the RAM and stays in the locked position.
The ways of inserting the RAM will vary with different kinds of RAM. Thereare different kinds of RAM like SDRAM, DDRAM, RDRAM, etc. Please refer tothe section on RAMS for more details.
ConnectionsNext, affix the cables that are provided to the necessary places on the
motherboard. The cables and the place to fix them are given. Be careful to fix thecables properly and not damage the pins or the motherboard in the process.Make sure that the red part of the IDE cables (the number 1 pin) is in properposition.

8/8/2019 Computer Assembling
http://slidepdf.com/reader/full/computer-assembling 7/18
This is a list of cables needed to be connected to the motherboard...
Name of Cable Device connector of... No of Pins
IDE Hard-disk, CD-ROM 40
Floppy IDE Floppy Drive 34
Power Cable ForMotherboard From SMPS to Motherboard 6x2 in AT and 20 in ATX
Front Panel Display Speaker, HDD Indicator LED, PowerLED, Restart Different for each
Backside Connections PS/2, USB, LPT, COM 1, COM 2, etc. Different for each
Card Connectors CDROM Audio cable, Onboard displayto backside cable, etc Different for each
Besides the cables that are shown here there are other cables likeprocessor fan power supply, power supply for devices like HDD, FDD, CD-ROMetc., which are not connected to motherboard. They all must be connectedproperly.
Pin configuration on motherboard
There are many places to fix cables in the motherboard. The following are the pinnumbers for all the slots on the motherboard.
Device/Slot Name Number of pinsLPT 26
COM 10

8/8/2019 Computer Assembling
http://slidepdf.com/reader/full/computer-assembling 8/18
IDE 40IDE Floppy 36
Now fix the motherboard to the cabinet or the case. Place yourmotherboard inside the case and fasten it in. Every case fastens mother boardsin different ways. Some use plastic pegs, some use metal screws. See picturesfor an example.
There might be metal pieces covering the holes in the computer casewere the parallel ports and serial ports on the mother board should poke through.Poke those out with a screwdriver so you can fit the mother board in snuggly.Make sure that all the connectors that come out of the motherboard are in theircorrect places on the back.
Expansion Cards
Now the expansion cards must be inserted. Insert your video card if it isnot on-board. There are presently about 3 different forms of slots on your motherboard - PCI, ISA, and AGP. Video cards are presently made for all 3 of them.

8/8/2019 Computer Assembling
http://slidepdf.com/reader/full/computer-assembling 9/18
AGP stands for "Accelerated Graphics Port". Video cards made for this slot aregenerally more high tech. AGP slots more than likely are the only small, brown,slot on your mother board. PCI slots are probably white and a little longer thanAGP. ISA slots are long and black. Insert your Video card and snug it in therefirmly. Make sure that the other side of the card comes out of the motherboard's
backside. Screw the card in that place. Similarly fit the other cards in theirrespective places.
Floppy Drive
Make sure that one of the 3.5 inch bays in your case is open. If your casecame with rails for the floppy drive, attach them to the sides of the drive and slidethe drive into the front of the computer until it clicks into place. Rails are smallmetal pieces which clip or screw on to the sides of the drive and allow it to beinserted and removed from the case with minimal effort. Otherwise, slide thedrive into the front of the computer until the faceplate of the floppy drive isaligned with the front of the case and the screw holes along the side of the driveline up with the ones in the case. When everything lines up, screw the floppydrive in securely on both sides. Plug in the power cable (see picture) carefully,since it is quite possible to miss one of the connectors, which will quite possiblycause some damage when the computer is powered on. Floppy drive power

8/8/2019 Computer Assembling
http://slidepdf.com/reader/full/computer-assembling 10/18
connectors are keyed in most cases, but if not, the red wire should be connectedto the pin designated as 1 on the surrounding PCB.
Make sure that the power connector is correctly lined up with all 4connectors. The floppy (data) cable is keyed to only fit one way. Note that it iskeyed the opposite way to the IDE hard drive and CD drive, so that the red stripeon the cable should be facing the floppy drive power cable. Floppy drive cables(IDE) are solid ribbon on one end and the other one has a small section of theribbon cut and twisted around. Ensure you only attach the floppy cable as shownin the picture.

8/8/2019 Computer Assembling
http://slidepdf.com/reader/full/computer-assembling 11/18
Installing Hard-disks
Ensure that the hard drive is set up to be the master drive on its IDEcable. Each IDE cable can support up to two IDE devices, such as hard drives,CD drives, Zip drives etc., but in order for this to work, one IDE device must bedesignated as a master device, and one must be designated as a slave device.You cannot have two master devices or two slave devices on a single cable. Thismust be later configured in the BIOS.
Examine the top of your hard drive. There should be a chart theredepicting the necessary jumper settings to make the drive a master or slavedevice. Otherwise, the chart will be somewhere on the body of the drive. The setof jumpers will be on the back end of the drive. Ensure that they are set correctlyto enable the drive as a master. You may need a set of tweezers to move the
jumpers.Insert the hard drive into the 3.5" drive tray and screw it in securely on
both sides.

8/8/2019 Computer Assembling
http://slidepdf.com/reader/full/computer-assembling 12/18
Installing optical drives (DVD/CDROM)
Ensure that at least one full sized 5.25" bay is open in the case. Examine the jumper settings on the top of the drive, as you did with the hard drive. Ensure thatthe drive is set to 'master'. If your case came with rails, screw them to the sidesof the CD drive and insert it into the front of the case until it clicks into place.Otherwise, slide the drive into the front of the computer until the faceplate of thedrive is aligned with the front of the case and the screw holes along the side ofthe drive line up with the ones in the case. Then, screw it in securely on bothsides. Attach the power cable (same as the hard drive power cable) to the drive.Attach your secondary IDE cable to the drive. Note that generally this should bea regular 40-wire IDE cable, not the 80-wire UDMA IDE cable that is used for thehard drive. Some DVD drives will use the 80-wire cable, however. Set the jumperon the CD-ROM drive. Here you have a choice. You can either:
• Attach the CD-ROM to IDE connector 1 and make the CD-ROM a slave.In this case, you will set the jumper on the CD-ROM to "Slave" and attachthe CD-ROM drive to the same IDE cable as the hard drive. Or,
• Attach the CD-ROM to IDE connector 2 and make the CD-ROM a master.In this case you will set the jumper on the CD-ROM to "Master" and attachthe CD-ROM drive with a separate cable to IDE slot 2. In order to use thismethod, you will need a second IDE cable.
Connect the Sound Cable of the CDROM to the Sound Card so that the AudioCDs can work properly.
Power supply
There are two main kinds of motherboards and cabinets available todaywith reference to power supplies - AT and ATX. They have different connectors.They are shown below. These wires come from the SMPS of the cabinet. Thepicture shows the power cables coming out of the SMPS.

8/8/2019 Computer Assembling
http://slidepdf.com/reader/full/computer-assembling 13/18
Different Types of Power supply connectorsPower supply
type ATX AT
Number of pins
20 2x6 (12)
Picture

8/8/2019 Computer Assembling
http://slidepdf.com/reader/full/computer-assembling 14/18
Power Connections
Identify the type of power supply and insert it into the right place. The ATcables must be connected in such a way that the black cables of both plugs withcome together (see picture).
Final Connections in the Cabinet
Connect the wires coming out from behind the face of your computer caseto your motherboard. They control the on, off, reset, hard disk activity, and powerswitch. Every mother board is different (see picture). Refer to the manual for yourmotherboard. Most ones specify with 2 or 3 character abbreviations like "PWRSWT" which means power switch and "RST SWT" which means reset switch,etc.
Closing the Cabinet
After all the connections are made inside the cabinet, double-check all thewiring. Make sure all connections are firmly attached, and ensure that no wiresare running close to the top of the CPU heat sink fan. Then close the cabinet andscrew it tightly. Set it in an upright position (assuming it is a tower type cabinet).

8/8/2019 Computer Assembling
http://slidepdf.com/reader/full/computer-assembling 15/18
Connecting other peripherals
Now plug the data cable of the monitor into the display card. It will bemarked on the back of the cabinet. If not, refer to the manual to see where it is.Connect keyboard, speakers, mouse to the back of the cabinet in the correctplaces. See that the mouse is connected properly. If it is a PS/2 mouse it must beconnected to the PS/2 port. If it is a USB mouse, USB port must be used.Similarly for the COM mouse. Connect all other peripherals that you may havelike printer, external modem, UPS, etc. to the back of the cabinet in theirrespective places.
Power Cables
After all these connections, connect the power cable of the monitor to itsplace. Then plug in the power cable into its jack. Insert the other end into a plugnearby. If a UPS is available, plug the power cable to the UPS and the powercable of the UPS to the power plug.
Powering the System
Plug in the power cord and switch the power supply switch to the onposition. Press the power button. If everything is connected as it should be, allsystem fans should start spinning, you should hear a single beep, and after about2-5 seconds the computer starting to boot.

8/8/2019 Computer Assembling
http://slidepdf.com/reader/full/computer-assembling 16/18
Depending on the manufacturer of the motherboard, you may get a splashscreen, or just a memory check. The system will then halt with an error becausewe have yet to install an operation system. Now check the front LED’s to see ifyou plugged them in correctly. Also test the reset button. Power off and fix theLED’s if there are any problems.
Configurations
At the first screen press the Delete key to enter the BIOS setup. Review theBIOS settings. Here are a few that you may want to pay attention to:
• Time and date.• IDE devices – Hard-disk and Floppy drive.• Boot order.
Finished
If there are no problems, the system is ready. The operating system canbe installed now. If some problems have appeared, read the troubleshootingguide for instructions to solve the problem.
Troubleshooting
The troubleshooting section here is not intended as a comprehensive
guide to troubleshooting computer systems, but rather as a quick checklist topoint you in the right direction.
If you hit the power button and nothing happened: Is the power cordplugged in? Is it plugged in the other end, too? Check the switch at theback of the case. Make sure that you connected the wire of the casepower button to the right connector on the motherboard. Make sure the

8/8/2019 Computer Assembling
http://slidepdf.com/reader/full/computer-assembling 17/18
power connector to the motherboard is fixed in correctly. Check the floppypower cable. Double-check all connections. If none of this makes adifference, next step is to unplug everything from the motherboard with theexception of the power cable, power button wire, video card, memory andprocessor. If it still will not power up, it's likely that you have one or more
defective components. The most likely culprits are the motherboard or thecase power supply.
If the system turns on, but does not beep or begin to boot up: First,double check all connections and try again. Otherwise, the best thing to doin this circumstance is to unplug everything from the motherboard with theexception of the power button wire, video card, memory and processor,then test it again.
If the computer successfully starts at this point, power off and reconnect
one component at a time until you find the problem. If you cannot get it toboot up successfully, it is likely that you have one or more defective parts.
System turns on, beeps intermittently, does not boot up: Check thatyour memory (RAM) chip is installed correctly. Remove it and re-install it ifnecessary.
System turns on, gives a sequence of quick beeps, does not boot up:Check that your video card is correctly seated in its AGP or PCI slot. TheAGP slot especially can be unforgiving of a card that is a tiny bit out ofposition.There are a number of other error codes indicated by patterns of beepsfrom the motherboard speaker, but the two above are the most commonlyencountered.
If you have got the system up and running, but are experiencing someproblems installing an operating system, here are a couple of common issues:
Your system freezes intermittently while installing the OS: Could wellbe a heat issue, especially with AMD processors or older Intel ones.Check that the heat sink fan is spinning and that the heat sink itself isfirmly mounted and parallel to the surface of the processor. Assuming youare using a stock heat sink from the manufacturer of the processor, itshould be more than adequate to cool the system if properly applied.

8/8/2019 Computer Assembling
http://slidepdf.com/reader/full/computer-assembling 18/18
You are having problems fully installing the OS due to errors ofcopying files and blue screens: Errors while copying the setup files,especially with Windows 2000 or XP, are a common indicator of problemswith your memory (RAM). It could also be a hard drive problem, but if youare getting blue screens, too, especially indicating that a 'page-fault' hasoccurred, it's time to pop the memory out and haul it back to the store tobe tested. And don't leave it there for the night either.