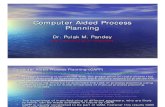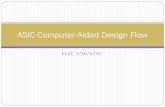Computer Aided Design -Lecture 03
Transcript of Computer Aided Design -Lecture 03
8/2/2019 Computer Aided Design -Lecture 03
http://slidepdf.com/reader/full/computer-aided-design-lecture-03 1/21
COMPUTER AIDED DESIGN
LECTURE 03
DRAWING OBJECTS
ENGR. ASSAD YOUSAFZAI
8/2/2019 Computer Aided Design -Lecture 03
http://slidepdf.com/reader/full/computer-aided-design-lecture-03 2/21
CONTENTS
1. STARTING NEW DRAWING
2. USER COORDINATE SYSTEM
3. SNAP & GRID FUNCTIONS
4. POLAR TRACKING FUNCTION
5. ORTHO TRACKING FUNCTION
6. DEFINING UNITS AND PRECISIONS
7. DRAWING LINES
8. CONSTRUCTION LINES
9. RAY (UNI-DIRECTIONAL CONSTRUCTION LINES)
8/2/2019 Computer Aided Design -Lecture 03
http://slidepdf.com/reader/full/computer-aided-design-lecture-03 3/21
STARTING A NEW DRAWING
START MENU PROGRAM AutoDesk AutoCAD 20xx
Select Acad.dwt template in start up dialog box
If the startup dialog box doesn’t appear,
Click on Tools Options System Select
“Show Start Up dialog box” from the Start Up drop down menu
Ensure that Grid, Snap and Model buttons on task bar are turned ON.
8/2/2019 Computer Aided Design -Lecture 03
http://slidepdf.com/reader/full/computer-aided-design-lecture-03 4/21
COMMAND LINE WINDOW
&
UNITS AND THEIR PRECISION
Command Window:
Command line window appears below the main screen and above the taskbar
Commands are entered through keyboard
Function key F2 toggles the display of maximized Command Windowshowing all commands entered
Units and Precisions:
Command: Units
Used to select unit types and precisions
8/2/2019 Computer Aided Design -Lecture 03
http://slidepdf.com/reader/full/computer-aided-design-lecture-03 5/21
User Coordinate System
Default UCS (World)
Defining New UCS
Command: Type ucs and press enter to get options
You may change the move UCS, define new UCS, Save UCS and much more options
To get back the default UCS
Command: UCS & press enter
Type world or only W and press enter
Static vs Dynamic UCS
Using function key F6 to switch between static and dynamic UCS
8/2/2019 Computer Aided Design -Lecture 03
http://slidepdf.com/reader/full/computer-aided-design-lecture-03 6/21
Snap & Grid
Grid
Set of evenly spaced, visible dots
Serve as a visual distance reference.
The grid (by default) also indicates how far the drawing limits extend.
Default Grid is Half a unit apart (0.500 unit)
Press Function Key F7 to turn default Grid on
May be customized through;
Grid command OR
Right click on Grid tab and selecting settings
8/2/2019 Computer Aided Design -Lecture 03
http://slidepdf.com/reader/full/computer-aided-design-lecture-03 7/21
Snap & Grid
Command: grid
Specify grid spacing (X) or [ON/OFF/Snap/Aspect] <0.5000>:
Options:
1. Type ON and press Enter to turn default Grid On (OR)
2. Simply Enter to select a default (half unit grid)
3. Type a numerical value say 2 and press Enter to select 2 x 2 unit grid
4. Type Snap or only S and press enter adjust Grid = Snap
5. Type Aspect or only A to select vertical and horizontal grid spacing differently
8/2/2019 Computer Aided Design -Lecture 03
http://slidepdf.com/reader/full/computer-aided-design-lecture-03 8/21
Snap & Grid
Snap
Creates a set of evenly spaced, invisible hot spots
M akes the crosshairs/Cursor move in even increments (verify from UCs)
Press Function Key F9 to turn default Snap on
May be customized through;
Snap command OR
Right click on Snap tab on task bar and selecting settings
Model Space
8/2/2019 Computer Aided Design -Lecture 03
http://slidepdf.com/reader/full/computer-aided-design-lecture-03 9/21
Snap & Grid
Command: snap
Specify snap spacing or [ON/OFF/Aspect/Rotate/Style/Type] <0.5000>:
Options:
1. Press Enter to select default snap =0.5000 units
2. Type Aspect or only A and press Enter to select horizontal and vertical snapspacing separately
3. Type Rotate or only R to change direction of snap to some other angle
4. Snap Style can be standard or isometric
5. Snap Type is either polar or grid (See Polar Snaps in coming slides)
8/2/2019 Computer Aided Design -Lecture 03
http://slidepdf.com/reader/full/computer-aided-design-lecture-03 10/21
Drawing Lines
Command: LINE
Specify first point: (pick P1=1,1) Specify next point or [Undo]: (pick P2 =9,9)
Specify next point or [Undo]: (Enter to end)
________________________________________
Command: LINE
Specify first point: 1,1 Specify next point or [Undo]: @8,8
Specify next point or [Undo]: (Enter to end)
________________________________________
Command: LINE
Specify first point: (pick P1=1,1)Specify next point or [Undo]: @9.8994<45
Specify next point or [Undo]: (Enter to end)
________________________________________
8/2/2019 Computer Aided Design -Lecture 03
http://slidepdf.com/reader/full/computer-aided-design-lecture-03 11/21
Drawing Lines
Direct Distance Entry Method:
Command: LINE
Specify first point: (pick P1=1,1)
Move the cursor diagonally to select the direction of next point (45o)
Enter the length of the line through keyboard (9.8994) and press Enter
ERASE:
Click on line segment, Right Click and erase or press e andenter
8/2/2019 Computer Aided Design -Lecture 03
http://slidepdf.com/reader/full/computer-aided-design-lecture-03 12/21
Drawing Construction Lines
Line of infinite length which passes through two picked points
Very useful for creating construction frameworks or grids within which to design.
They are not used in finished drawing therefore kept in separate layer to remove later
----------------------------------------------------------------------------------------------------------------
Command: XLINE
Specify a point or [Hor/Ver/Ang/Bisect/Offset]: (pick a point)Specify through point: (pick a second point)Specify through point: (Enter to end or pick another through point)
----------------------------------------------------------------------------------------------------------------
Options in XLINE Command
Hor- To draw Horizontal Construction Lines
Ver- To draw Vertical Construction Lines Ang- To draw Angular Construction Lines
Bisect- To bisect/divide an angle into two equal parts
Offset- To draw a construction Line parallel to some object side or surface
8/2/2019 Computer Aided Design -Lecture 03
http://slidepdf.com/reader/full/computer-aided-design-lecture-03 13/21
RAY Command
Construction line that extends only in one direction from the 1st pick point
Direction of extension is specified by second pick point
---------------------------------------------------------------------------------------------------------------------
Command: RAY Specify start point: (pick the start point)Specify through point: (pick a second point to determine direction)Specify through point: (Enter to end or pick another point)
---------------------------------------------------------------------------------------------------------------------
8/2/2019 Computer Aided Design -Lecture 03
http://slidepdf.com/reader/full/computer-aided-design-lecture-03 14/21
Ortho Tracking (F8), Polar Tracking (F10) & Polar Snap functions
While creating or modifying objects in AutoCAD, tracking techniques are used todisplay temporary alignment paths (Polar Angles) and distances along these paths(Polar Distances).
Ortho tracking is used to specify/display alignment paths along orthogonal polesonly i.e. polar angles of 0, 90, 180, 270 and 360 degree (Practice Example 1)
(F8 Toggles Ortho Function On/Off)
Polar Tracking can be used to specify a variety of polar angles and thus displaytemporary alignment paths to help easier different angles specification
F10 function key toggles Polar Tracking On/Off
Polar Snap is used to track/specify polar distances along selected polar angles
8/2/2019 Computer Aided Design -Lecture 03
http://slidepdf.com/reader/full/computer-aided-design-lecture-03 15/21
Example 1
Drawing Rectangle with lines using ortho function
Turn Ortho function ON by clickingon Ortho button on task bar or bypressing F8
Invoke Line command and click on
screen to pick a starting point as 3,3
Move the cursor around the pointand notice that it will show atemporary alignment line along 4orthogonal poles
Move the cursor along 0 degreepole to Pick another point 6,3
Repeat the process to draw theshown rectangle
(3,3)
6,9
(6,3)
(3,9)
Practicing OrthoFunction
8/2/2019 Computer Aided Design -Lecture 03
http://slidepdf.com/reader/full/computer-aided-design-lecture-03 16/21
Example 2
Practicing Polar Tracking
Right click Polar button on task bar and go tosettings
Set increment angle to 45o
Click on screen to pick a point P1
Move the cursor around and notice that the atool tip showing current angle and the polardistance appears as the cursor crosses every45 degree angular increment
Pick another point P2 at 90 degree angle withP1
Again move the cursor around P2 to selectpolar angle of 225 degree
Drop a line at point P3 on Horizontal Axisalong this polar angle of 225 degree toconstruct the shape as shown
90o
225o
P1
P2
P3
P1
P2
P3
8/2/2019 Computer Aided Design -Lecture 03
http://slidepdf.com/reader/full/computer-aided-design-lecture-03 17/21
Example 3
Using Polar Snap
Right click on Polar button and go tosettings
Turn on Polar Tracking
Set increment angle to 30
Right click snap and go to settings
Check the Snap On box
Select Polar Snap
Set polar distance to 1.000 unit
Draw the parallelogram as shown infigure
20”
20”
12” 12”
30o
180o210o
0o
8/2/2019 Computer Aided Design -Lecture 03
http://slidepdf.com/reader/full/computer-aided-design-lecture-03 18/21
AutoCAD Commands
Circle
Rectangle
Linear dimensioning
8/2/2019 Computer Aided Design -Lecture 03
http://slidepdf.com/reader/full/computer-aided-design-lecture-03 19/21
Practice Exercises
Draw a line from (3,2) to (4,8) using key board only
Draw a line from (6,6) to (7,5) using mouse only
Draw a line from (6,6) to (12,12) by direct distance
method Undo all the lines drawn
Draw a square with corners (2,2), (7,2), (7,7) & (2,7)
Erase this square using the erase command
8/2/2019 Computer Aided Design -Lecture 03
http://slidepdf.com/reader/full/computer-aided-design-lecture-03 20/21
Practice Exercises
Design GRATE
Design SHIM
Design STAMP
Design TILE
Polygon