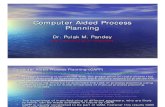Computer Aided Design · 2017. 7. 15. · Computer-Aided Design. manufacturing methods are...
Transcript of Computer Aided Design · 2017. 7. 15. · Computer-Aided Design. manufacturing methods are...
-
101
6Part Modeling
6.1 Introduction
Part modeling is one of the most time-consuming jobs in computer-aided design (CAD). Part modeling or solid modeling happens sequentially after sketching. A component that can be manufactured from a single work piece without any assembly operation can be termed part. Any intensive proper-ties of any part will always be the same across the geometry. No engineering component can be made without a part. Therefore, part modeling is one of the essential steps before continuing to the creation of any assembly.
It is obvious that any part creation consists of all the operations that pro-vide the shape and size of the part.
Parts can be created or modeled with two approaches: primitives and features. In the primitive approach, the basic solid shapes like blocks, cylinders, cones, spheres, and so forth are available via predesigned defin-able templates. The final model is created by Boolean operation like addition or subtraction of primitives to prepare the final solid model. In the feature approach, the solid is directly created by generating the sections. Feature-based modeling is the most used nowadays in most of the modern CAD software like PRO/E, CATIA, Solid Works, Unigraphics, and so forth. Since feature-based modeling is the most used in most of the CAD industry in mechanical component design, it is only discussed in the latter portion of this book.
Obviously a 3-D solid model can be created by one or many sets of combi-nations of features. When creating any operation, CAD does not understand the practical limit of creating the operation, unless any warning limit system is otherwise introduced. For example, a too-narrow slot with excessive depth can be practically difficult; however, it is easy in CAD. Therefore, one may end up creating a CAD model that may not be possible or that may be too expensive to manufacture. It is always advisable to create the component in conjunction with the actual manufacturing sequence whenever possible. For example, a plate with a hole is displayed in Figure 6.1. The displayed model can be generated by sketching a rectangle with a hole followed by an extrusion command or by creating a solid block followed by a hole operation. When
Copyrighted Material - Taylor and Francis
-
102 Computer-Aided Design
manufacturing methods are considered, in the former method, the compo-nent may be molded to create the model, and in the other method, a simple hole operation is required in some metal piece that may be cut from a strip. It is obvious that the former method is more expensive.
So it is recommended to use the features sequentially with the manufactur-ing processes that may be involved in the production of the part in real life.
The following are the advantages to creating a model as per practical man-ufacturing operations:
1. Designers will never have the problem of practical component creation.
2. The creation method of the component or part can be shown step by step for understanding the manufacturing procedure.
3. The model in various stages can be used for different purposes, if the final part or component is modeled by the practical creation method sequence. For example, if a part is created from casting and followed by machining, the part without the machining operation can be used for pattern creation drawing.
4. It helps for optimization among different operation sequences of cre-ation of the part.
However, there are some disadvantages, which designers sometimes ignore, to creating parts as per manufacturing sequences. They are as follows:
1. When creating a mechanism or complex assembly design, designers need to see the usefulness of various shaped parts for which follow-ing practical operation sequences is not viable before finalizing the component or part.
2. It requires more time; therefore, for simple parts, designers often ignore practical sequences.
3. Sometimes, creating a part with the actual operation sequence may be difficult and is not advised.
FIGURE 6.1Example of a plate with a hole.
Copyrighted Material - Taylor and Francis
-
103Part Modeling
Nowadays, most parts are created using feature-based approaches. There-fore, it is essential to know about the various available features in CAD.
6.2 Feature
In CAD, a feature can be defined as an object or entity or a created region capable of possessing many properties but may or may not have an effect on mass properties of the model. Every feature can also include its own proper-ties like name, parameters, and so forth. The following features are essential in the creation of parts.
6.2.1 Datum Features
Datum features are nonsolid features with null mass properties. They often are required to create the solid model and/or act as reference geometry.
• Plane: As described earlier, planes are imaginary flat surfaces, used as a sketch plane or reference geometry. Planes can be created by many methods, the objective being to select a sufficient entity to sat-isfy the equation of a plane.• Three-point plane: The equation of a plane through a given point
can be given by ax + by + cz + d = 0. If the places pass through a point (x1,y1,z1), we have ax1 + by1 + cz1 + d = 0.
Subtracting these equations from each other, we get
a(x − x1) + b(y − y1) + c(z − z1) + d = 0. (6.1)
Let there be three points whose coordinates are as follows: M(4,3,5), N(8,2,9), and O(10,−4,8).
Hence, the equation of the plane becomes
a(x − 4) + b(y − 3) + c(z − 5) = 0. (6.2)
If the plane passes through the other points, then the equation becomes a(8 − 4) + b(2 − 3)+ c(9 − 5) = 0 and a(10 − 4) + b(−4 + 3) + c(8 − 5) = 0, that is, 4a − b + 4c = 0 and 6a − b + 3c = 0.
Solving these equations, we get ab c
= =12 6
.
Substituting, these values to Equation 6.2, we get
(x − 4) + 12(y − 3) + 6(z − 5) = 0
or x + 12y + 6z − 70 = 0, which is the required equation of the plane.
Copyrighted Material - Taylor and Francis
-
104 Computer-Aided Design
• Parallel planes: If there are two planes and the equations of the planes are
ax + by + cz + d = 0
and
a1x + b1y + c1z + d1 = 0,
if the planes are parallel, their normals are also parallel; hence, the condition would be
aa
bb
cc1 1 1
= = .
Hence, the equation of any plane parallel to the plane
ax + by + cz + d = 0
will be
ax + by + cz + k = 0
where k is the constant. For example, if the equation of a plane is
5x + 4y + 9z + 10 = 0,
the equation of parallel plane to this plane passing through point (−9,−10,−5) would be as follows:
5x + 4y + 9z + k = 0
5(−9) + 4(−10) + 9(−4) + k = 0
−4 − 40 − 36 + k = 0
k = 80
Hence, the required equation would be
5x + 4y + 9z + 80 = 0.
Copyrighted Material - Taylor and Francis
-
105Part Modeling
Perpendicular to a straight line and on a point: It is often required in CAD to draw a plane that is perpendicular to a line and passing through a point. If the line is joining two points (5,8,10) and (2,7,9) and the passing point of the plane is (1,−5,−9), then we know the equation of the plane be
a(x − 1) + b(y + 5) + c(z + 9) = 0.
The direction ratios of the joining line would be 5−2,8−7,10−9 or 3,1,1.
Hence, the required equation of the plane would be
3(x − 1) + 1(y + 5) + 1(z + 9) = 0
3x + y + z + 11 = 0
• Lies on an axis and a point: A plane can be defined such that it is lying on an axis and a point and the point must not lie on the axis. When the plane is lying on the axis, all the points lying on the axis are lying on the plane. Hence, if we consider any two points lying on the axis, the equation can be derived easily by considering three-point-plane equations.
• Rotated through an axis with regard to a plane or surface: Let the equation of a plane be 4x + 5y + 9z + 2 = 0.
• Axis: An axis is an imaginary line that can be used as a reference entity for construction of a sketch or other entity. Similar to a plane, to create an axis, the selection shall be sufficient to satisfy the equa-tion of a straight line.• Selecting two points:
The equation of a line in its symmetrical form is
x x
ly y
mz z
n−
=−
=−1 1 1
. (6.3)
If the line passes two points (x1,y1,z1) and (x2,y2,z2), the direction ratios become (x2 − x1), (y2 − y1), (z2 − z1), and the line is passing through the point x1,y1,z1.
Hence, the equation of the line becomes
x x
x xy y
y yz z
z z−−
=−−
=−−
12 1
12 1
12 1
. (6.4)
Copyrighted Material - Taylor and Francis
-
106 Computer-Aided Design
• Selecting two intersecting planes: The easiest way to create an axis in CAD is selecting two planes so that the axis is created in the intersection of two planes, say,
ax + by + cz + d = 0 and a1x + b1y + c1z + d1 = 0,
which together are called the equation of a line in general form. Perpendicular to a plane and passing through a point: Let us say the
equation of a plane is 4x + 5y + z + 10 = 0, and the line is piercing the plane at a point (2,3,−33). Hence, the direction ratio normal to the plane is (4,5,1). Hence, the equation of the line is
x y z+
=+
=−2
43
533
1.
• Parallel to a line and passing through a point.• Point: Points can be created by selecting a sufficient entity to satisfy
single coordinates. The common methods of creation of points are as follows:• Intersection of three planes: If two planes are intersecting, a line is
formed, and if a third plane is intersecting that line, the point is found.
Example: Find the coordinate of a point where three planes are intersecting whose equations are as follows:
5x + 1y + 2z + 10 = 0
7x − 4y + 9z + 1 = 0
2x + 3y + z − 11 = 0
Solving the equations, we get the coordinates of the point as (−246/43, 410/43, 287/43).
• Intersection of two axes.• Dimensional offset from an existing point.• Sketched points.
• Coordinate system: A coordinate system can be created by selecting similar references with points, except additional selection may require defining the direction of the axes. A coordinate system can be defined by one of the following methods:
Copyrighted Material - Taylor and Francis
-
107Part Modeling
• Offsetting from a coordinate system• Selecting three planes and directional references• Selecting a point and directional references
6.2.2 Extrude
Extrusion is a method of creation of a protruded region in a particular direc-tion. Some CAD software provides extrusion to a particular definable direc-tion vector, whereas much CAD software provides an option only for creation in a normal direction of the sketch plane. Extrusion can be used for addition or subtraction of materials. The following options are available while extruding:
1. Blind extrusion: It is the extrusion process with definite value to the normal direction. This is the most used in modeling. A user has to calculate the values of extrusion each time when creating any extru-sion with blind values.
2. Extrude up to surface or selected feature: When the need is such that the depth of extrusion is derived by another surface that is available for selection, this feature can be used. This system is particularly useful in creation of a parametric model where the depth of sev-eral features of common depth can be linked to a common datum; hence, the selection up to the surface or plane is made so that when the datum moves, it changes the depth of all features. However, it is to be kept in mind that the selection entity for this feature must be available; otherwise, the entire feature related to the selection will miss the references, and feature failure can occur.
3. Mid plane extrusion: Mid plane extrusions create the depth of the part symmetrical to both sides of the sketch plane.
a. Advantages: i. This creates symmetrical depth of the feature across the
sketch plane. ii. The sketch plane is readily available as the mid plane if refer-
ence is required for assembly or measurement and so forth. b. Disadvantages: i. It may be difficult to understand the sides of the feature if
the part is symmetrical about the sketch plane. Therefore, if the part is placed several times in an assembly with different orientations, any addition of the feature can appear differ-ent or opposite in the assembly for different instances of the same component.
4. Extrude with draft: This feature is available in some CAD software and is useful to model taper parts especially for casting models where a draft is necessary.
Copyrighted Material - Taylor and Francis
-
108 Computer-Aided Design
Hands-On Exercise, Example 6.1: Create a Block of Dimension 500 × 500 × 200 with Blind Depth and Mid Plane Option (Software Used: Creo Parametric)
Steps:Assume a part file is created with three default planes, RIGHT, TOP,
and FRONT.
• Select the Extrude feature from the ribbon at the top. Clicking on the feature opens the selection box for all other options.
• You may change the name of the feature to be created; it helps to trace back the feature in the future so that one easily can understand which feature is used where.
• Click on the Placement tab, and select Define sketch. A pre-defined sketch also can be selected in this box. However, as no predefined sketch is available now, click on Define.
• As Define is clicked, a small toolbox appears for placement of the sketch. Select the top plane for the sketch. The references for orientation (deciding orientation of sketch plane) may need to be selected if perpendicular planes of the sketch plane are not available. Once the references are available, click on the Sketch button to define the sketch.
• The references to locate the sketch should have been automati-cally created; however, if the references are not taken, click on the Reference icon at the top left corner and select the refer-ences. Perpendicular planes automatically may be taken as references. However, axes, points, or other geometries also can be taken as references. For our case, select the right and front planes for references not being automatically taken.
• Select Axis from the sketch ribbon to keep the original sketch symmetrical to the axis. Draw one vertical and one horizontal axis along the references of the right and front planes.
• Once the axes are drawn, select Rectangle from the sketch rib-bon, and click on the top left quadrant to locate the left corner. Then click again at the right bottom quadrant to an approxi-mate distance such that it can form a symmetrical rectangle with respect to the axes. Automatically, the symmetrical con-straint is taken by the system. This practice saves time for creat-ing constraints.
• Two weak dimensions may be displayed if the weak dimension display is activated. Enter the dimension 500 to both fields by double-clicking the weak dimensions. Select OK.
• When creating any sketch, make sure there is no weak dimen-sion. This ensures that sections or sketches are not overlooked.
• Once finished with the sketch, enter the value of 200 in the blind field. The flip option for changing the direction of extru-sion is beside the blind depth value box.
• The mid plane option also can be selected via the drop-down menu beside Blind.
Copyrighted Material - Taylor and Francis
-
109Part Modeling
• The top plane will act as a symmetrical mid plane if the mid plane option is selected.
• Click OK to finally create the feature.• Save the file.
Hands-On Exercise, Example 6.2: Use of the Up to the Selection Option (Software Used: Creo Parametric)
Steps:Assume a part file is created with three default planes, RIGHT, TOP,
and FRONT.
• Select the plane creation option in the Model tab of the ribbon interface.
• Select the top plane as reference and create a plane by offset value of 500 upward from the top plane. The plane will be auto-matically named DTM1.
• Select Axis creation of option from the Model tab of the ribbon interface.
• Create an axis by selecting the right plane and DTM1 plane. The axis will be named A_1.
• Select the plane creation option again. Create a plane by select-ing the axis A_1 and plane DTM1. The plane shall be at an angle of 45° to the plane DTM1.
• Select the Extrude feature from the ribbon at the top. Clicking on the feature opens the selection box for all other options.
• You may change the name of the feature to be created; it helps to trace back the feature in the future so that one easily can understand which feature is used where.
• Click on the Placement tab, and select Define sketch. A pre-defined sketch also can be selected in this box. However, as no predefined sketch is available now, click on Define.
• As Define is clicked, a small toolbox appears for placement of the sketch. Select the top plane for the sketch. The references for orientation (deciding orientation of sketch plane) may need to be selected if perpendicular planes of the sketch plane are not available. Once the references are available, click on the Sketch button to define the sketch.
• The references to locate the sketch should have been automati-cally created; however, if the references are not taken, click on the Reference icon at the top left corner and select the refer-ences. Perpendicular planes automatically may be taken as references. However, axes, points, or other geometries also can be taken as references. For our case, select the right and front planes for references not being automatically taken.
• Select Axis from the sketch ribbon to keep the original sketch symmetrical to the axis. Draw one vertical and one horizontal axis along the references of the right and front planes.
Copyrighted Material - Taylor and Francis
-
110 Computer-Aided Design
• Once the axes are drawn, select Rectangle from the sketch rib-bon, and click on the top left quadrant to locate the left corner. Then click again at the right bottom quadrant to an approxi-mate distance such that it can form a symmetrical rectangle about the axes. Automatically, the symmetrical constraint is taken by the system. This practice saves time for creating constraints.
• Two weak dimensions may be displayed if the weak dimension display is activated. Enter the dimension 500 to both fields by double-clicking the weak dimensions. Select OK.
• When creating any sketch, make sure there is no weak dimen-sion. This ensures that sections or sketches are not overlooked.
• Once finished with the sketch, select the option To-selected from the drop-down menu beside the blind depth field.
• This will allow the selecting of any reference geometry to calculate the depth of the feature. Select DTM1; the extrusion depth of 500 mm will be displayed.
• Select the plane DTM2 instead of DTM1 in the To-selected field. The feature will be tapered at the extruded end. This will allow creation of a feature up to a surface with the end shape as allowed by the surface.
• The To-selected option is also used to create many features hav-ing depth to common reference.
• A most effective example of the To-selected option is described. Creation of this example needs knowledge of top–down assem-bly creation; however, it is shown here for practical application of the To-selected option.
• Create an assembly from the Find new menu and the template mmns_asm_design.
• The assembly will contain three planes, ASM_RIGHT, ASM_TOP, and ASM_FRONT.
• Rename the top plane as FFL_0m. This signifies the plane at a finished floor level at 0 m.
• Create another plane by offsetting the plane FFL_0m to 4500 mm. This signifies a level elevation of 4.5 m. Rename the plane as concrete_top_4500.
• Select Create a component in assembly mode, and create a part named column1.
• Select the option Locate default datums and click OK. Select the assembly planes ASM_Right, FFL_0m, and ASM_FRONT. The part column1 will be automatically activated; select Extrude and create a square of 500 × 500. Click OK. When prompted for depth, select the Up to select option and select the plane concrete_top_4500. Click OK to create the feature.
• Activate the main assembly by right-clicking on it and select Activate.
• Create another column, column2, using the same procedure. Make column2 a distance of 5000 mm from column1 and with dimensions of 1000 × 1000 mm.
Copyrighted Material - Taylor and Francis
-
111Part Modeling
• Create another column, column3, using the same procedure. Make column3 a distance of 10,000 mm from column1 and with dimensions of 2000 × 2000 mm.
• All the columns must be created with the To-selected option and by selecting the plane concrete_top_4500 plane.
• Now all the three columns are of the same height. Right-click on the plane concrete_top_4500 and select Edit. Change the value to 10,000 mm and click on Regenerate. All the columns will be regenerated to 10,000 mm length.
6.2.3 Revolve
Revolve is a method of generating a region by rotating a section around an axis. Any kind of axisymmetric section is suitable for a revolve opera-tion. A solid shape generated from a revolve operation may also be gener-ated from an extrude operation; however, an extrude operation may not be logical and may be time consuming when the section can be generated by revolving about a single axis. The choice is to be made logically through a manufacturing sequence. If the section is such that it is generated from such a rotating manufacturing procedure, the model should be made by the revolve feature.
Axis of revolution: The essential entity in the revolve feature is axis of rota-tion. Axis of rotation should be drawn or selected first when creating rotat-ing sections.
Similar to the extrude feature, the revolve feature also has the same options like blind revolving through a user-entered angle with one or both direc-tions or the To-selected option.
Hands-On Exercise, Example 6.3: Basic Revolve Option (Software Used: Creo Parametric)
Steps:Assume a part file is created with three default planes, RIGHT, TOP,
and FRONT.
• Select the Revolve feature from the ribbon at the top. Clicking on the feature opens the selection box for all other options.
• You may change the name of the feature to be created; it helps to trace back the feature in the future so that one easily can understand which feature is used where.
• Click on the Placement tab, and select Define sketch. A pre-defined sketch also can be selected in this box. However, as no predefined sketch is available now, click on Define.
• As Define is clicked, a small toolbox appears for placement of the sketch. Select the front plane for the sketch. The references for orientation (deciding orientation of sketch plane) may need to be selected if perpendicular planes of the sketch plane are
Copyrighted Material - Taylor and Francis
-
112 Computer-Aided Design
not available. Once the references are available, click on the Sketch button to define the sketch.
• The references to locate the sketch should have been automati-cally created; however, if the references are not taken, click on the Reference icon at the top left corner and select the refer-ences. Perpendicular planes automatically may be taken as ref-erences. However, axes, points, or other geometries also can be taken as references. For our case, select the right and top planes for references not being automatically taken.
• Select Axis from the sketch ribbon, and draw a vertical axis.• Once the axes are drawn, select Rectangle from the sketch rib-
bon, and make the section.• When creating any sketch, make sure there is no weak dimen-
sion. This ensures that sections or sketches are not overlooked.• Once finished with the sketch, enter the value of 360 in the
blind field. The flip option for changing the direction of extru-sion is beside the blind depth value box.
• The mid plane option also can be selected via the drop-down menu beside Blind.
• Click OK to finally create the feature.• Create a plane offset of the right plane by a value of 300 mm.• Create an axis by selecting the front and newly created plane
DTM1.• Select the revolve feature in the model tree and drag it to the
bottom after the newly created axis.• This will make the axis available for selection when editing the
revolve feature.• Select the revolve feature, right-click, and select Edit definition.• Click on the Placement tab and select the newly created axis in
the axis selection field.• The section will be now revolved about the newly created axis.• Set a value for rotational degree, and click OK to create the
feature.• Save the file.
Hands-On Exercise, Example 6.3a: Revolving a Machining Section
Steps:Assume a part file is created with three default planes, RIGHT, TOP,
and FRONT.
• Select the Revolve feature from the ribbon at the top. Clicking on the feature opens the selection box for all other options.
• You may change the name of the feature to be created; it helps to trace back the feature in the future so that one easily can understand which feature is used where.
• Click on the Placement tab, and select Define sketch. A pre-defined sketch also can be selected in this box. However, as no predefined sketch is available now, click on Define.
Copyrighted Material - Taylor and Francis
-
113Part Modeling
• As Define is clicked, a small toolbox appears for placement of the sketch. Select the front plane for the sketch. The references for orientation (deciding orientation of sketch plane) may need to be selected if perpendicular planes of the sketch plane are not available. Once the references are available, click on the Sketch button to define the sketch.
• The references to locate the sketch should have been automati-cally created; however, if the references are not taken, click on the Reference icon at the top left corner and select the refer-ences. Perpendicular planes automatically may be taken as ref-erences. However, axes, points, or other geometries also can be taken as references. For our case, select the right and top planes for references not being automatically taken.
• Select Axis from the sketch ribbon, and draw a vertical axis.• Create the section of a rectangle.• When creating any sketch, make sure there is no weak dimen-
sion. This ensures that sections or sketches are not overlooked.• Once finished with the sketch, enter the value of 360 in the
blind field. The flip option for changing the direction of extru-sion is beside the blind depth value box.
• The mid plane option also can be selected via the drop-down menu beside Blind.
• Click OK to finally create the feature.• Save the file.
Hands-On Exercise, Example 6.4: Creating a Flywheel (Software Used: Creo Parametric; Refer to Figure 6.2)
Steps:
• Create a part file and rename it as Flywheel. (Other names may be given, but it is advisable to provide a relevant name.)
• Select Solid on the right-hand side of the box. This will activate the solid mode and environment.
• Uncheck the box of the default template and click OK to create a new solid file.
• The template selection box will appear.• Select mmns_part_Solid. This will allow us to use the solid
template file of the following units:• mm—millimeter for length unit• n—newton for force unit• s—second for time unit
• Once the solid part is created, go to File > Prepare > Model properties to check the units. In the upper sections, the units of the model will be displayed.• Note: The units usually are displayed in the summary sec-
tion of any CAD software. The setting of units usually is in the tools or settings.
• The flywheel as shown in Figure 6.2 is to be created.
Copyrighted Material - Taylor and Francis
-
114 Computer-Aided Design
• Click on Revolve from the Model tab in the ribbon interface.• Click on the Placement tab and select Define to define the
sketch.• Select the front plane as the sketch plane.• The right plane shall be automatically taken as reference and
orientation as right.• Click on Sketch.• The sketcher model will be activated.• Draw the sketch as displayed in Figure 6.3.• Click OK to create and exit the sketch.• Ensure the revolve angle shall be 360°.• Click on OK to create the revolve feature.• Click on Extrude from the Model tab in the ribbon interface.• Click on the Placement tab and select Define to define the
sketch.
FIGURE 6.23-D flywheel created in CAD.
25.00
60.00
60.00
500.00
15.00
50.00 70.00
1
1
V
VHH
HHV
FIGURE 6.3Constructional sketch of a flywheel.
Copyrighted Material - Taylor and Francis
-
115Part Modeling
• Select the middle flat surface as the sketch plane.• The front plane shall be automatically taken as reference and
orientation as right.• Click on Sketch.• The sketcher model will be activated.• Draw the sketch as shown in Figure 6.4.• Click OK to create and exit the sketch.• Select the Through all option in the field of depth selection.• Select the option Material removal feature.• Flip the orientation toward the body of the revolved feature if
required.• Click on OK to create the extrusion cut.• Click on Round feature from the Model tab of the ribbon
interface.• Set the value of fillet to 10 mm.• Select all four internal edges of the newly created feature.• Click OK to create the feature.• Select the newly created extrusion cut and round from the
model tree by pressing the Control key.• Right-click and select Group to make the feature group.• Select the newly created group in the model tree.• Right-click and select Pattern.• Select Axis in the Type of pattern selection field.• Select the central axis.• Enter the quantity 8 for patterned feature.• Select the option to make the pattern equally spaced within
360°.• Click OK to create the patterned feature.• Click on the auto round feature from the Model tab of the rib-
bon interface.• Set the value of fillet to 3 mm.• Select the shat bore edges that are not required to be round.• Click OK to create the feature.• Click on Extrude from the Model tab in the ribbon interface.• Click on the Placement tab and select Define to define the
sketch.• Select the flat shaft face as the sketch plane.• The front plane shall be automatically taken as reference and
orientation as right.• Click on Sketch.• The sketcher model will be activated.• Draw a square of 5 × 5 mm placing the bottom corners at the top
side of the inside circular edge.• Click OK to create and exit the sketch.• Select the Through all option in the field of depth selection.• Select the option Material removal feature.• Flip the orientation toward the body of the revolved feature if
required.• Click on OK to create the extrusion cut.• Save and exit the file.
Copyrighted Material - Taylor and Francis
-
116 Computer-Aided Design
(b)
(c)
(d)
160.
00
15.0
0
15.0
050.0
0
(a)
1 1
45.0
0
V
50.0
0
200.
00
20.0
0T
T V
HH
V
140.
00
V
VT
TH
H50
.00
150.
00
20.0
0
80.0
0
70.0
0
30.0
0
H
H
V
V
FIG
UR
E 6.
4C
onst
ruct
iona
l ske
tch
of t
he m
ater
ial r
emov
al f
eatu
re in
a fl
ywhe
el. (
a) C
onst
ruct
iona
l ske
tch
of F
ly w
heel
. (b)
Con
stru
ctio
nal s
ketc
h of
sw
eep
traj
ec-
tory
of h
and
le. (
c) C
onst
ruct
iona
l ske
tch
of s
wee
p tr
ajec
tory
of T
-slo
t. (d
) Con
stru
ctio
nal s
ketc
h of
sw
eep
profi
le o
f T-s
lot.
Copyrighted Material - Taylor and Francis
-
117Part Modeling
6.2.4 Sweep
Sweep is an operation of generating a region by moving a section through a curved path. Curve paths are called trajectories. A guide curve can also be straight or curved. A straight guide curve will result in a model shape similar to extrusion. A sweep can be of constant section or variable section.
Hands-On Exercise, Example 6.5: Creating a Handle and T-Slot
Steps:Assume a part file is created with three default planes, RIGHT, TOP,
and FRONT.
• Select the Sketch feature from the ribbon at the top. Clicking on the feature opens the selection box for all other options.
• You may change the name of the feature to be created; it helps to trace back the feature in the future so that one easily can understand which feature is used where.
• Click on the Placement tab, and select Define sketch. A pre-defined sketch also can be selected in this box. However, as no predefined sketch is available now, click on Define.
• As Define is clicked, a small toolbox appears for placement of the sketch. Select the front plane for the sketch. The references for orientation (deciding orientation of sketch plane) may need to be selected if perpendicular planes of the sketch plane are not available. Once the references are available, click on the Sketch button to define the sketch.
• The references to locate the sketch should have been automati-cally created; however, if the references are not taken, click on the Reference icon at the top left corner and select the refer-ences. Perpendicular planes automatically may be taken as ref-erences. However, axes, points, or other geometries also can be taken as references. For our case, select the right and top planes for references not being automatically taken.
• Select Axis from the sketch ribbon to keep the original sketch symmetrical to the axis. Draw one vertical and one horizontal axis along the references of the right and front planes.
• Create the sketch as displayed in Figure 6.4a.• When creating any sketch, make sure there is no weak dimen-
sion. This ensures that sections or sketches are not overlooked.• Click OK.• Select the Sweep feature from the ribbon at the top. Clicking on
the feature opens the selection box for all other options.• Select the previously created sketch as a trajectory in the
Reference tab.• Select the Sketch button in the ribbon interface.• Draw a circle of diameter 10 mm placing the center of the circle
at the cross section of the references.• Click OK to finally create the feature.• Save the file.
Copyrighted Material - Taylor and Francis
-
118 Computer-Aided Design
T-SLOT PROFILE
Assume a part file is created with three default planes, RIGHT, TOP, and FRONT.
• Select the Extrude feature from the ribbon at the top. Clicking on the feature opens the selection box for all other options.
• You may change the name of the feature to be created; it helps to trace back the feature in the future so that one easily can understand which feature is used where.
• Click on the Placement tab, and select Define sketch. A pre-defined sketch also can be selected in this box. However, as no predefined sketch is available now, click on Define.
• As Define is clicked, a small toolbox appears for placement of the sketch. Select the top plane for the sketch. The references for orientation (deciding orientation of sketch plane) may need to be selected if perpendicular planes of the sketch plane are not available. Once the references are available, click on the Sketch button to define the sketch.
• The references to locate the sketch should have been automati-cally created; however, if the references are not taken, click on the Reference icon at the top left corner and select the refer-ences. Perpendicular planes automatically may be taken as references. However, axes, points, or other geometries also can be taken as references. For our case, select the right and front planes for references not being automatically taken.
• Select Axis from the sketch ribbon to keep the original sketch symmetrical to the axis. Draw one vertical and one horizontal axis along the references of the right and front planes.
• Once the axes are drawn, select Rectangle from the sketch rib-bon, and click on the top left quadrant to locate the left corner. Then click again at the right bottom quadrant to an approxi-mate distance such that it can form a symmetrical rectangle with respect to the axes. Automatically, the symmetrical con-straint is taken by the system. This practice saves time for creat-ing constraints.
• Two weak dimensions may be displayed if the weak dimension display is activated. Enter the dimension 500 to both fields by double-clicking the weak dimensions. Select OK.
• When creating any sketch, make sure there is no weak dimen-sion. This ensures that sections or sketches are not overlooked.
• Once finished with the sketch, enter the value of 200 in the blind field. The flip option for changing the direction of extru-sion is beside the blind depth value box.
• The mid plane option also can be selected via the drop-down menu beside Blind.
• The top plane will act as a symmetrical mid plane if the mid plane option is selected.
• Click OK to finally create the feature.• Select the Sketch feature from the ribbon at the top. Clicking on
the feature opens the selection box for all other options.
Copyrighted Material - Taylor and Francis
-
119Part Modeling
• You may change the name of the feature to be created; it helps to trace back the feature in the future so that one easily can understand which feature is used where.
• Click on the Placement tab, and select Define sketch. A pre-defined sketch also can be selected in this box. However, as no predefined sketch is available now, click on Define.
• As Define is clicked, a small toolbox appears for placement of the sketch. Select the top surface of the blind feature for the sketch. The references for orientation (deciding orientation of sketch plane) may need to be selected if perpendicular planes of the sketch plane are not available. Once the references are available, click on the Sketch button to define the sketch.
• The references to locate the sketch should have been automati-cally created; however, if the references are not taken, click on the Reference icon at the top left corner and select the refer-ences. Perpendicular planes automatically may be taken as ref-erences. However, axes, points, or other geometries also can be taken as references.
• Select Axis from the sketch ribbon to keep the original sketch symmetrical to the axis. Draw one vertical and one horizontal axis along the references.
• Create the sketch as displayed in Figure 6.4b.• When creating any sketch, make sure there is no weak dimen-
sion. This ensures that sections or sketches are not overlooked.• Click OK.• Select the Sweep feature from the ribbon at the top. Clicking on
the feature opens the selection box for all other options.• Select the previously created sketch as a trajectory in the
Reference tab.• Select the Sketch button in the ribbon interface.• Draw the T profile as per Figure 6.4c.• Click OK to finally create the feature.• Save the file.
Hands-On Exercise, Example 6.6: Creating a Helical Sweep and Spring
A helical sweep is sweeping a cross section along a helix or helical curve. The helical curve can be created separately or as part of a helical sweep as desired by the user. Helical sweeps are very useful to create helical profiles like springs, threads, and so forth.
• Select the Sweep feature from the ribbon at the top. Clicking on the feature opens the selection box for all other options.
• You may change the name of the feature to be created; it helps to trace back the feature in the future so that one easily can understand which feature is used where.
• Click on the References tab, and select Define helix profile. A predefined sketch also can be selected in this box. However, as no predefined sketch is available now, click on Define.
Copyrighted Material - Taylor and Francis
-
120 Computer-Aided Design
• As Define is clicked, a small toolbox appears for placement of the sketch. Select the front plane for the sketch. The references for orientation (deciding orientation of sketch plane) may need to be selected if perpendicular planes of the sketch plane are not available. Once the references are available, click on the Sketch button to define the sketch.
• Select Axis from the Sketch toolbar and create a vertical axis in the vertical reference line, which will act as the axis of the spring.
• Select Line and create a vertical line of length 500 and 100 offset from the vertical centerline starting from horizontal centerline upward.
• When creating any sketch, make sure there is no weak dimen-sion. This ensures that sections or sketches are not overlooked.
• Click OK.• Select the sketch from the helical sweep interface ribbon.• As the sketch interface is reopened, draw a circle of diameter
5 mm, placing the center at the bottom of the sketched line.• Click OK to finish the sketch.• Set the pitch value to 30 mm.• Click OK to finally create the feature.• Save the file.
6.2.5 Loft/Blend
The loft or blend feature is used to create a shape by multiple cross sections with or without guide curves. It uses include creating transitions between dissimilar profiles.
Hands-On Exercise, Example 6.7: Creation of Rectangle-To- Round Transition (Software Used: Creo Parametric)
Steps:Assume a part file is created with three default planes, RIGHT, TOP,
and FRONT.
• Select the Sketch feature from the ribbon at the top. Clicking on the feature opens the selection box for all other options.
• You may change the name of the feature to be created; it helps to trace back the feature in the future so that one easily can understand which feature is used where.
• Click on the Placement tab, and select Define sketch. A pre-defined sketch also can be selected in this box. However, as no predefined sketch is available now, click on Define.
• As Define is clicked, a small toolbox appears for placement of the sketch. Select the top plane for the sketch. The references for orientation (deciding orientation of sketch plane) may need to
Copyrighted Material - Taylor and Francis
-
121Part Modeling
be selected if perpendicular planes of the sketch plane are not available. Once the references are available, click on the Sketch button to define the sketch.
• The references to locate the sketch should have been auto-matically created; however, if the references are not taken, click on the Reference icon at the top left corner and select the references. Perpendicular planes automatically may be taken as references. However, axes, points, or other geometries also can be taken as references. For our case, select the right and front planes for references not being automatically taken.
• Select Axis from the sketch ribbon to keep the original sketch symmetrical to the axis. Draw one vertical and one horizontal axis along the references of the right and front planes.
• Once the axes are drawn, select Rectangle from the sketch rib-bon, and click on the top left quadrant to locate the left corner. Then click again at the right bottom quadrant to an approxi-mate distance such that it can form a symmetrical rectangle with respect to the axes. Automatically, the symmetrical con-straint is taken by the system. This practice saves time for creat-ing constraints.
• Two weak dimensions may be displayed if the weak dimension display is activated. Enter the dimension 500 to both fields by double-clicking the weak dimensions. Select OK.
• Select Plane from the ribbon interface and create a plane at an offset of 400 mm from the top plane.
• Select Sketch from the ribbon and set the newly created plane DTM1 as the sketch plane.
• Select References and select the four corners of the rectangle to get the vertex points as references.
• Select Axis and create two axes diagonally passing through the points.
• Select Circle and create a circle of diameter 300 mm placing the center at the cross section of two axes or centerlines.
• Select the Divide option from the sketch editing ribbon, and place the break point at all the points where the centerlines cross the circle. This divides the circle into four parts.
• Click OK to create the sketch.• Select the feature Blend from the ribbon.• Select the Sections tab and select the Selected sketch option.• Select the rectangle and the circle with a click insert in between.• Click OK to create the feature.• Select Shell command from the ribbon and set the thickness to
8 mm.• Click on the Reference tab and select the circular and rectangu-
lar surface to remove.• Click OK to create the feature.• Select the Blend feature from the model tree and select Edit by
right-clicking on it.
Copyrighted Material - Taylor and Francis
-
122 Computer-Aided Design
• Change the dimension of any of the rectangle’s hands from 500 to 900.
• Click on Regenerate.
Hands-On Exercise, Example 6.8: Creation of An Eccentric Reducer (Software Used: Creo Parametric)
Eccentric reducers are often required to be created in engineering applications.
Steps:Assume a part file is created with three default planes, RIGHT, TOP,
and FRONT.
• Select the Blend feature from the ribbon at the top. Clicking on the feature opens the selection box for all other options.
• You may change the name of the feature to be created; it helps to trace back the feature in the future so that one easily can understand which feature is used where.
• Click on the References tab and select Sketched feature.• Click on Define, select the sketch plane, and click On sketch.• The horizontal and vertical references are to be taken automati-
cally by the system.• Select Circle and place the circle center somewhere above the
origin point and in the vertical axis.• Click on the constraint tangent and make the circle tangent to
the horizontal reference line.• Make the diameter of the circle 1000 mm.• Click OK to finish the sketch.• Click Insert to sketch another section and provide 950 as the
offset from the secion1 option (offset dimension option).• Click on Sketch to sketch another circle.• The horizontal and vertical references are to be taken automati-
cally by the system.• Select Circle and place the circle center somewhere above the
origin point and in the vertical axis.• Click on the constraint tangent and make the circle tangent to
the horizontal reference line.• Make the diameter of the circle 750 mm.• Click OK to finish the sketch.• Click on the thin feature option and set the value of 10 mm as
the thickness.• Click OK to create the feature and save the file.
6.2.6 Draft Creation
A draft is mostly required in preparation of CAD models for casting appli-cations. The vertical surfaces need to be tapered to facilitate removal of the component from the mold. The final component is made first without any
Copyrighted Material - Taylor and Francis
-
123Part Modeling
draft on the vertical surfaces. The draft is then manually added on every surface that needs to be tapered. Draft creation principally requires the fol-lowing inputs or selections:
• Vertical surfaces that need to be tapered• A hinge surface from which the angular draft creation will be started• Angular value for the draft
6.2.7 Cosmetic Features
Cosmetic features are used when a symbolic representation of any feature with complex geometry needs to shown. For example, true representation or creation of thread geometry may not be required in the case of a large part containing several holes. However, it is required to indicate the thread of screw holes on the part. A simple dotted line offsetting the hole edges would be sufficient to show in the drawing. If the full thread profile is created on every hole, unnecessarily, the mode creation time will increase. This would also need sufficient memory, which can be a constant.
Cosmetic features are very useful to represent complex and time-consuming geometry by symbolic representation. A thread is commonly used to show a symbolic representation by cosmetic feature.
Hands-On Exercise, Example 6.9: Cosmetic Feature—Internal Thread (Software Used: Creo Parametric; Refer to Figure 6.5)
Steps:
• Create a part file and rename it as Base.• Select Solid on the right-hand side of the box. This will activate
the solid mode and environment.• Uncheck the box of the default template and click OK to create
a new solid file.• The template selection box will appear.
FIGURE 6.5Example of a cosmetic thread in a hole surface.
Copyrighted Material - Taylor and Francis
-
124 Computer-Aided Design
• Select mmns_part_Solid. This will allow us to use the solid template file of the following units:• mm—millimeter for length unit• n—newton for force unit• s—second for time unit
• Once the solid part is created, go to File > Prepare > Model properties to check the units. In the upper sections, the units of the model will be displayed.• Note: The units usually are displayed in the summary sec-
tion of any CAD software. The setting of units usually is in the tools or settings.
• The model as displayed in Figure 6.5 will be created.• Click on Extrude from the Model tab in the ribbon interface.• Click on the Placement tab and select Define to define the sketch.• Select the top plane as the sketch plane.• The right plane shall be automatically taken as reference and
orientation as right.• Click on Sketch.• The sketcher model will be activated.• Click on drop-down menu beside the rectangle and select
Center rectangle.• Place the rectangle center point in the intersection of the hori-
zontal and vertical references.• Draw a rectangle of dimensions 100 × 50 mm.• Click OK to create and exit the sketch.• Select mid plane extrusion.• Enter the value 20 mm for extrusion depth.• Click on OK to create the extrusion.• Click on the feature hole from the Model tab of the ribbon
interface.• Change the diameter of the hole to 16 mm.• Click on the drop-down menu for depth selection and select
Through all to create the hole throughout the available material.• Click on the Placement tab.• Select the top flat face of the extrusion as the placement surface.• Set the reference type to linear.• Click on Offset reference area.• Select the front plane and left perpendicular surface of the hole
placement surface by pressing the Control key.• Set the offset value with the front plane to 0 mm or make it
align.• Enter the value of 30 mm in the offset field with the selected
surface.• Click OK to create the hole.• Click on the feature hole from the Model tab of the ribbon
interface.• Change the hole type to standard hole.• Select ISO—M16X2 hole size.• Click on the drop-down menu for depth selection and select
Through all to create the hole throughout the available material.
Copyrighted Material - Taylor and Francis
-
125Part Modeling
• Click on the Shape tab.• Set the thread to Through all.• Click on the Placement tab.• Select the top flat face of the extrusion as the placement surface.• Set the reference type to linear.• Click on Offset reference area.• Select the front plane and right plane by pressing the Control key.• Set the offset value with the front plane to 0 mm or make it
align.• Set the offset value with the top plane to 0 mm or make it align.• Click OK to create the hole.• Click on the feature hole from the Model tab of the ribbon
interface.• Change the diameter of the hole to 16 mm.• Click on the drop-down menu for depth selection and select
Through all to create the hole throughout the available material.• Click on the Placement tab.• Select the top flat face of the extrusion as the placement surface.• Set the reference type to linear.• Click on Offset reference area.• Select the front plane and right perpendicular surface of the
hole placement surface by pressing the Control key.• Set the offset value with the front plane to 0 mm or make it
align.• Enter the value of 30 mm in the offset field with the selected
surface.• Click OK to create the hole.• Now click on the engineering drop-down menu from the Model
tab of the ribbon interface.• Click on Standard thread to ensure the standard available
thread in the hole surface.• Click on the Placement tab and select Inner surface of lastly cre-
ated hole.• Click on the Depth tab and select the top surface as the start
thread surface.• Click on the drop-down menu of the Extrusion depth option.• Click to select an option and select the bottom surface of the
extrude feature.• Click OK to create the cosmetic thread.• Click on Front view from the icon at the top of the graphical area.• Set the presentation to Hidden line from the top of the graphi-
cal area.• It can be seen that the simple hole does not include any thread
surface.• The second hole has a purple dotted line around the hole indi-
cating the thread representation.• In the same manner, the third hole, which is a simple hole, is
displayed with the indicated thread representation due to the cosmetic thread feature as displayed in Figure 6.5.
• Save and exit the file.
Copyrighted Material - Taylor and Francis
-
126 Computer-Aided Design
Hands-On Exercise, Example 6.10: Creating a Plug (Software Used: Creo Parametric; Refer to Figure 6.6)
Steps:
• Create a part file and rename it as Plug. (Other names may be given, but it is advisable to provide a relevant name.)
• Select Solid on the right-hand side of the box. This will activate the solid mode and environment.
• Uncheck the box of the default template and click OK to create a new solid file.
• The template selection box will appear.• Select mmns_part_Solid. This will allow us to use the solid
template file of the following units:• mm—millimeter for length unit• n—newton for force unit• s—second for time unit
• Once the solid part is created, go to File > Prepare > Model properties to check the units. In the upper sections, the units of the model will be displayed.• Note: The units usually are displayed in the summary sec-
tion of any CAD software. The setting of units usually is in the tools or settings.
• The plug as shown in Figure 6.6 is to be created.• Click on Extrude from the Model tab in the ribbon interface.• Click on the Placement tab and select Define to define the
sketch.• Select the front plane as the sketch plane.• The right plane shall be automatically taken as reference and
orientation as right.• Click on Sketch.• The sketcher model will be activated.• Draw a hexagon circumscribed on a circle of diameter 42 mm.• Right-click on the circle and select Construction to make the
circle a construction entity.• Click OK to create and exit the sketch.• Flip the material orientation upward.• Enter the value 15 mm for extrusion depth.
FIGURE 6.6Example of a plug with a cosmetic thread.
Copyrighted Material - Taylor and Francis
-
127Part Modeling
• Click on OK to create the extrusion.• Click on Revolve from the Model tab in the ribbon interface.• Click on the Placement tab and select Define to define the sketch.• Select the front plane as the sketch plane.• The right plane shall be automatically taken as reference and
orientation as right.• Click on Sketch.• The sketcher model will be activated.• Draw the sketch as displayed in Figure 6.7.• Click OK to create and exit the sketch.• Ensure the revolve angle shall be 360°.• Click on OK to create the revolve feature.• Click on Revolve again from the Model tab in the ribbon
interface.• Click on the Placement tab and select Define to define the sketch.• Select the right plane as the sketch plane.• The top plane shall be automatically taken as reference and ori-
entation as left.• Click on Sketch.• The sketcher model will be activated.• Draw the sketch as displayed in Figure 6.8.• Click OK to create and exit the sketch.• Ensure the revolve angle shall be 360°.• Click to activate the material removal option.• Click on OK to create the revolve feature.• Now click on Cosmetic thread from the engineering drop-
down menu from the Model tab of the ribbon interface.• Click on Standard thread and Unified National Thread (UNF)
1 1/8.• Click on the Placement tab and select Major diameter outer sur-
face of revolved feature.
V
26.00
35.00
2.00 VL1L1 V
V
H
25.00
28.57
H
FIGURE 6.7Constructional sketch of a plug.
Copyrighted Material - Taylor and Francis
-
128 Computer-Aided Design
• Click on the Depth tab and select the top surface as the start thread surface.
• Select the flat surface of the groove as the end surface.• Click OK to create the cosmetic thread.• Save and exit the file.
6.2.8 Pattern
Pattern is an operation to create several instances of any feature with incre-mental values. The incremental values can be the same or different. If the incremental values are different, table patterns need to be used; these may be available only in advanced CAD software like Creo.
Hands-On Exercise, Example 6.11: Creating a Fan Screen (Software Used: Creo Parametric)
Steps:
• Create a part file and rename it as Fan screen. (Other names may be given, but it is advisable to provide a relevant name.)
• Select Solid on the right-hand side of the box. This will activate the solid mode and environment.
• Uncheck the box of the default template and click OK to create a new solid file.
• The template selection box will appear.• Select mmns_part_Solid. This will allow us to use the solid
template file of the following units:• mm—millimeter for length unit• n—newton for force unit• s—second for time unit
15.0010.00
H
FIGURE 6.8Constructional sketch of the head of a plug.
Copyrighted Material - Taylor and Francis
-
129Part Modeling
• Once the solid part is created, go to File > Prepare > Model properties to check the units. In the upper sections, the units of the model will be displayed.• Note: The units usually are displayed in the summary sec-
tion of any CAD software. The setting of units usually is in the tools or settings.
• The fan screen as shown in Figure 6.9 is to be created.• Click on Revolve from the Model tab in the ribbon interface.• Click on the Placement tab and select Define to define the sketch.• Select the front plane as the sketch plane.• The right plane shall be automatically taken as reference and
orientation as right.• Click on Sketch.• The sketcher model will be activated.• Draw the sketch as displayed in Figure 6.10.• Click OK to create and exit the sketch.• Ensure the revolve angle shall be 360°.
FIGURE 6.9(See color insert.) 3-D model of a fan screen.
110.00
3.00
45.004.00
4.00
440.00300.00
FIGURE 6.10Constructional sketch of a fan screen model.
Copyrighted Material - Taylor and Francis
-
130 Computer-Aided Design
• Click on OK to create the revolve feature.• Select Sketch from the Model tab of the ribbon interface.• A sketch window for selection of sketch plane will appear.• Select the front plane as the sketch plane.• The right plane shall automatically be selected as reference and
the orientation is to be right.• Click on Sketch.• The sketcher window will open up and the reference selection
window appears for selection of references.• The two references (i.e., top plane as horizontal reference and
right plane as vertical reference) shall be automatically taken; however, if not, please select the same.
• Create a sketch as displayed in Figure 6.11.• Click OK to create the sketch.• Click on Sweep from the Model tab of the ribbon interface.• Select the lastly created sketch as a trajectory.• Click on Sweep from the Model tab of the ribbon interface.• Graphically select the sketch as a trajectory.• The system assumes the profile sketch point and shows it by
displaying the directional arrow.• Graphically click on the arrows of feature creation to draw the
sweep profile in other control points.• Click on Sketch to sketch the profile.• The sketcher mode activates with the sketcher environment.• Draw a circle at the intersection of references.• Change the diameter to 2 mm.• Click OK to create and exit the sketch.• Click OK to finish the sweep.
• Select the newly sweep feature in the model tree.• Right-click and select Pattern.• Select Axis in the Type of pattern selection field.• Select the central axis.• Enter the quantity 100 for patterned feature.
400.00200.00
2.00 2.0010.00
40.00
HH
R
RTTT T3
3311
11
12
2
2
TTR
180.00
FIGURE 6.11Constructional sketch of a fan screen model.
Copyrighted Material - Taylor and Francis
-
131Part Modeling
• Select the option to make the pattern equally spaced within 360°.• Click OK to create the patterned feature.• Click save and exit the file.
Hands-On Exercise, Example 6.12: Creating a Screen (Software Used: Creo Parametric; Figure 6.12)
Steps:
• Create a part file and rename it as Screen. (Other names may be given, but it is advisable to provide a relevant name.)
• Select Solid on the right-hand side of the box. This will activate the solid mode and environment.
• Uncheck the box of the default template and click OK to create a new solid file.
• The template selection box will appear.• Select mmns_part_Solid. This will allow us to use the solid
template file of the following units:• mm—millimeter for length unit• n—newton for force unit• s—second for time unit
• Once the solid part is created, go to File > Prepare > Model properties to check the units. In the upper sections, the units of the model will be displayed.• Note: The units usually are displayed in the summary sec-
tion of any CAD software. The setting of units usually is in the tools or settings.
• The screen as shown in Figure 6.12 is to be created.• Click on Revolve from the Model tab in the ribbon interface.• Set the thicken option.• Enter the thickness 1 mm.• Click on the Placement tab and select Define to define the sketch.• Select the front plane as the sketch plane.• The right plane shall be automatically taken as reference and
orientation as right.• Click on Sketch.• The sketcher model will be activated.
FIGURE 6.123-D model of a screen.
Copyrighted Material - Taylor and Francis
-
132 Computer-Aided Design
• Draw the sketch as displayed in Figure 6.13.• Click OK to create and exit the sketch.• Ensure the revolve angle shall be 360°.• Click on OK to create the revolve feature.
• Select Sketch from the Model tab of the ribbon interface.• A sketch window for selection of sketch plane will appear.• Select internal bottom surface as sketch plane.• The right plane shall automatically be selected as reference and
the orientation is to be right.• Click on Sketch.• The sketcher window will open up and the reference selection
window appears for selection of references.• The two references (i.e., top plane as horizontal reference and
right plane as vertical reference) shall be automatically taken; however, if not, please select the same.
• Project the internal circular edge.• Click OK to create and exit the sketch.• Select Hole from the Model tab of the ribbon interface.• Enter 5 as the diameter of the hole.• Click the Through all option to make the hole throughout the
available material.• Click on the Placement tab and select the central axis and bot-
tom inside surface area by pressing the Control key.• Click OK to create the hole feature.
• Select the newly created hole feature in the model tree.• Right-click and select Pattern.• Select Fill in the Type of pattern selection field.• Select the inside sketch.• Select the hexagon pattern.• Enter 9 mm in the field of spacing of patterned object.• Click OK to create the pattern.• Save and exit the file.
70.00H
25.00
60.00
110.00
FIGURE 6.13Constructional sketch of a screen.
Copyrighted Material - Taylor and Francis
-
133Part Modeling
6.3 Surface
Typically, a surface can be defined as the skin of any solid having null thick-ness. A surface cannot have any mass and mass-related properties. It can only have surface area. There is no existence of an independent surface with-out a solid in the real world. However, very thin sheets often can be modeled as surfaces to reduce the complexity of creating thin solids. When a solid model is created, surfaces are created automatically associated with a solid. The shapes of the surfaces of the solids are controlled by the features used in building the solid. It is obvious that if there is such a requirement of making any complex surface, there will be a requirement of controlling the surface directly. Thus, surface modeling is necessary where the boundary surfaces are modeled first and the associated solids are then created by filling the boundaries of surfaces.
Typically, the surfaces are represented in parametric or nonparametric form. The equation of a surface is given by
P = [xyz]T.
The parametric representation includes vector function P(u, v) of two parameters u and v.
P(u, v) = [xyz]T = [x(u, v) y(u, v) z(u, v)]T
umin < u < umax, vmin < v < vmax
1. Plane surface: Plane surfaces are the simplest in surface geometry cre-ation. When a line is extruded in a constant vector, a plane surface is generated. If a plane surface is parallel to the XY plane, the Z is constant. A plane surface is shown in Figure 6.14.
2. Ruled surface: This kind of surface can be created by selecting a boundary profile lying on a single plane. The boundaries of the closed sketch can be any curve, and the surface interpolates linearly between the curves. Ruled surfaces are linear in one direction and connected to boundary curves. Rules surfaces are developable sur-faces. Cones, cylinders, and symmetrical transitions are examples of ruled surfaces. A ruled surface is shown in Figure 6.15.
3. Surface of revolution: These surfaces are generated by revolution of any curve about an axis. A surface generated by revolution of a curve is shown in Figure 6.16.
Copyrighted Material - Taylor and Francis
-
134 Computer-Aided Design
400.00
Section 1
FIGURE 6.14Example of a plane surface.
2
0.00
0.00
1
FIGURE 6.15Example of ruled surface.
360.0
Section 1
FIGURE 6.16Example of a surface created by revolution of a curve.
Copyrighted Material - Taylor and Francis
-
135Part Modeling
4. Synthetic surfaces: The synthetic surfaces are created by approxima-tions or interpolations given input data. The synthetic surfaces can allow only global control, like a Bezier surface, or can also permit local control, like B-spline surfaces. These surfaces are mostly used where very accurate controls on surfaces are required, for example, blade surfaces in critical fan, where the designs of these surfaces are determined by thermal, aerodynamic, and fluid flow simulations.
6.4 Properties and Their Classification
Every feature and model itself possesses some properties. Basically, these properties are the information associated with a respective feature, object, or entity. Some of the information drives the object, whereas the rest are driven out from the object. Parametric software provides facilities and options to change its various properties, which can actually control the object associ-ated with it. For example, a dimension can be a property of a hole feature, and by changing the dimension, the size of the hole can be varied, and thus, mass properties of the model also vary. Therefore, dimension is the property that derives the feature, whereas mass property is driven out from the model.
Thus, properties can be broadly classified as two categories driving prop-erties and derived properties.
1. Driving properties: Driving properties can be defined as the prop-erties of an object that preserve the various other properties of the object and by changing which the model is affected. Most geomet-ric dimensions are main driving parameters. Varying a dimension definitely results in varying the shape of the associated feature. Therefore, it is always required predict the desired effect in varying the driving properties.
2. Derived properties: Derived properties are those that are pre-served by the object and a direct change of which is not possible. Geometrical properties like perimeter, area, and so forth are derived properties. Direct change of this perimeter is normally not possible in CAD.
Example: Draw a circle of diameter 100 mm as shown in Figure 6.17. If the diameter gets changed to any value, the perimeter will auto-matically get changed. The diameter of the circle is a driving prop-erty here, whereas the perimeter is the derived geometrical property.
3. Mass properties: By definition, mass is the amount of matter of any object, and the properties of the matter are called mass properties. The mass properties are calculated from the shape of the model
Copyrighted Material - Taylor and Francis
-
136 Computer-Aided Design
and its associated material properties. The commonly derived mass properties are as follows:
a. Volume: Volume is a property that is calculated automatically by the CAD system when a solid is created. The dimension of volume is (length)3. Hence, the unit of volume depends on the set unit of the length. The length unit can be set in millimeters, meters, inches, and so forth. Length unit conversion factors are shown in Table 6.1.
Volume is a derived parameter. It cannot be controlled directly in CAD.
b. Mass: Mass is the amount of matter contained in a body or object. Mass is an important parameter in CAD that is often required to be measured when designing any component. Mathematically, mass = volume × density. Density in CAD is to be taken from the material properties in CAD. When working with big assemblies,
FIGURE 6.17Example of derived properties.
TABLE 6.1
Length Unit Conversion Factor
1 km 1 m 1 cm 1 mm 1 μm 1 in. 1 ft. 1 yd.
1 km 1 1 × 103 1 × 105 1 × 106 1 × 109 39,370.08 3280.84 1093.611 m 0.001 1 100 1 × 103 1 × 106 39.37 3.28 1.0941 cm 1 × 10−5 0.01 1 10 1 × 104 0.3937 0.0328 0.0109361 mm 1 × 10−6 1 × 10−3 0.1 1 1 × 103 0.03937 0.00328 0.00109361 μm 1 × 10−9 1 × 10−6 1 × 10−4 1 × 10−3 11 in. 1 0.08333 0.027771 ft. 12 1 0.3331 yd. 36 3 1
Copyrighted Material - Taylor and Francis
-
137Part Modeling
it may not always be possible to apply the same material in every part. However, if the total assembly is made by materials of the same density, we can easily get the mass by getting the volume from CAD and multiplying it with density manually. Mass is a derived parameter, which cannot be controlled directly in CAD. Dimension or density alteration is required to change the mass.
The most used units of mass in most of the CAD software are as follows:
i. Kilogram (kg): It is the System International (SI) or meter- kilogram-second (MKS) unit of mass.
ii. Gram (g): It is the centimeter-gram-second (CGS) unit of mass. iii. Pound (lb.): It is the foot-pound-second (FPS) unit of mass. iv. Slug: It is the unit of mass expressed commonly in imperial
system. v. Tonne: It is the unit in the metric system for a bigger quantity
of mass. c. Weight: It is the amount of force that is experienced by the body
due to the gravitational force of the Earth. Mathematically, weight = mass × gravitational force. The weight is mostly required in cases of static or dynamic analysis. If the density and gravitational force are set properly in CAD, accurate weight can be obtained very easily. Weight is also a derived parameter; it depends on mass and gravitational force.
d. Density: Density is a secondary unit, which can be derived from the set unit of mass and length, that is, if the set unit of mass in CAD is kilograms and length is meters, then the unit of density would be kg/m3. The density in a material is a driving parameter, which in turn decides the mass of the material of particular volume.
e. Surface area: Surface area is the area of the part exposed to the air. Surface area is also dependent on the unit of length.
f. Cross-sectional area: Cross-sectional area is the area of a part that is cut by a particular plane.
g. Center of gravity: Center of gravity can be imagined as the point through which the weight of the whole body acts. For a part of one material, the center of gravity depends on the shape and size of the component and its features. The center of gravity is mea-sured in a linear dimensional unit from a reference point in three axes (x, y, and z). The center of gravity is often required to be determined, since it is the key deciding factor to locate the lifting points if required for the part.
h. Moment of inertia: The unit of moment of inertia is dependent on the unit of length.
Copyrighted Material - Taylor and Francis
-
138 Computer-Aided Design
i. Section modulus. j. Radius of gyration: Mathematically the radius of gyration is
KI
M=
where
I = moment of inertia M = mass of the body
4. Aesthetic properties: Aesthetic or graphical properties are the proper-ties that control the display of the CAD model. Aesthetic properties are required due to the following reasons:
a. To make a proper presentation of the model b. To differentiate the parts and surfaces c. To make the decal of the various surfaces 5. Material properties: Most mass properties like density, mass, weight,
and so forth are dependent on material properties. 6. User-driven properties: Most advanced parametric CAD software
enables facilities to link the user-driven properties with driving properties. In other words, the user-driven properties control the driving properties; thus, the model varies with user-driven properties.
6.5 Family Tables
Geometrically similarly shaped products with varying dimension values or properties are created in a family table. A family table defines the creation of a range of products from the same family with varying dimension values or properties entered in tabular form. The product properties that can be varied are as follows:
1. Dimensions: Family tables are mostly used for the range of compo-nents with dimension variations.
Hands-On Exercise, Example 6.13: Creation of a Blind Flange (Software Used: Creo Parametric)
Steps:Assume a part file is created with three default planes, RIGHT, TOP,
and FRONT.
Copyrighted Material - Taylor and Francis
-
139Part Modeling
• Select the Revolve feature from the ribbon at the top. Clicking on the feature opens the selection box for all other options.
• You may change the name of the feature to be created; it helps to trace back the feature in the future so that one easily can understand which feature is used where.
• Click on the References tab and select Sketched feature.• Click on Define, select the sketch plane, and click on Sketch.• The horizontal and vertical references are to be taken automati-
cally by the system.• Create a vertical axis at the center point.• Select Line and draw the geometry as shown in Figure 6.18.• Click OK to finish the sketch.• Make sure that the entered angle for feature creation is 360°.• Click on Hole to create a hole on the flange.• Select the full face surface of the flange (the surface without the
raised face) as the primary placement reference.• Click on Type and select Diameter for diametric referenced
hole.• Click on Offset reference and select the axis and a plane.• Enter the pitch circle diameter (PCD) as 190.5 mm.• Make the hole trough and the diameter to be 16 mm.• Click on Finish to create the feature.• Select the hole in the model tree and click on Pattern in the rib-
bon to create the pattern.• Select 360 as the total angle and enter the number 8 for creation
of 8 holes.• Go to the Tools tab and click on Family table to make the other
components of this family by varying the dimensions.• Click on the vertical arrow to select the dimensions.• Select the dimensions (230, 190.5, 16; number of holes; thickness
of −22.3; and raised face diameter of 171 mm).
17 00
230.00
H
H HV
V
2.00
22.90
FIGURE 6.18Constructional sketch of a blind flange.
Copyrighted Material - Taylor and Francis
-
140 Computer-Aided Design
• Click on OK and click on the horizontal arrow thrice to create three components.
• Enter all the dimensions as shown in Figure 6.19.• Click on Verify. The status shall be successful for verification.• Click on OK to finish the feature.• Save the file.
2. Parameters: Many times, dimensions are in relation and controlled by meaningful parameters; in such cases, parameters are varied in a family table. Apart from that, there are many parameters that may not affect the model geometry; these parameters also can be con-trolled by a family table. Density can be such a type of parameter that changes due to change of materials.
3. Features: A family of a product can also contain some product that has some particular features that are not present; in such cases, it is necessary to control the feature presence by a family table.
Hands-On Exercise, Example 6.14: Creation of a Slip On Raised Face (SORF) Flange (Software Used: Creo Parametric)
• Follow the steps in the example on the use of the Up to the selection option to create the blind flange.
• Click on Revolve in the feature ribbon.• Make the revolved feature of hub extrusion.• Select the Revolve feature again and create the inside hole or
cut for the pipe.• Select Family table from the Tools tab.• Select the vertical arrow to select variations again.• Click on a feature to select.• Select the last two revolve features that were created for SORF
flange.• Click OK.• Enter N for all blind flanges and Y for all SORF flanges in the
feature field.• Click on Verify to see the status; it should be successful for all
the instances.• Save the file.
FIGURE 6.19Dimensional variation of a family table for a blind flange.
Copyrighted Material - Taylor and Francis
-
141Part Modeling
Primarily, the application of family tables facilitates the use of the same component and reduces the effort of making similar products. Secondarily, the application of family tables enhances automation.
Examples:
1. Bolt 2. Nut 3. Flanges 4. Material alteration 5. Painting calculation
6.6 Use of Macro/Map Key
A macro or map key in Pro-Engineer or Creo is a recording of sequential com-mands that can be executed to perform similar tasks to save time. Typically, it records the sequential actions of execution of commands. Macros or map keys can also be edited. Macros are saved in a file that is played back by using keyboard commands or a graphical icon. CAD software permits the assignment specific keyboard shortcuts or choosing of a graphical icon of the user’s choice. Though a macro or map key can be used to record and play-back any sequential commands, the usefulness is limited to certain applica-tions where designers need to perform repetitive work. These are as follows:
1. Creation of geometry 2. Geometrical measurements 3. Changing of parameters
The macro creation method is very simple compared to any other automa-tion process. The use of macros or map keys is as follows (software used: Creo parametric):
1. Create the macro: Type Map key in the command search box and click on it. A map key creation box will open. Click on New to cre-ate a new map key. Enter the key in the key sequence field. This key will activate the map key after recording. Enter the name and full description of the map key.
2. Start recording: Start recording and carry out all the work that can be included in the map key.
Copyrighted Material - Taylor and Francis
-
142 Computer-Aided Design
3. Perform the activities sequentially: Whenever recording for a map key, it is essential to perform sequentially all the operations that will be included in the map key.
4. Stop recording: Stop recording if the map key creation is finished. If there is some operation that need not be included in the map key, like editing of geometric dimensions, the recording can be paused and restarted again.
5. Run the macro: Once the map key is created, before using it for repet-itive purposes, run it to ensure that the performance is up to the requirement.
6. Edit the macro. 7. Save it to file. 8. Assign a key sequence or graphical icon.
Hands-On Exercise, Example 6.15: Map Key (Software Used: Creo Parametric)
Steps:
• Create a part file and rename it as Map key Example. (Other names may be given, but it is advisable to provide a relevant name.)
• Select Solid on the right-hand side of the box. This will activate the solid mode and environment.
• Uncheck the box of the default template and click OK to create a new solid file.
• The template selection box will appear.• Select mmns_part_Solid. This will allow us to use the solid
template file of the following units:• mm—millimeter for length unit• n—newton for force unit• s—second for time unit
• Once the solid part is created, go to File > Prepare > Model properties to check the units. In the upper sections, the units of the model will be displayed.• Note: The units usually are displayed in the summary sec-
tion of any CAD software. The setting of units usually is in the tools or settings.
• Click on the command search field on the upper right hand corner.• Write Map key to search for the Map key command. This com-
mand is not command list.• Click on the Map key command in the searched result window.• A map key window appears.• Click on New in the map key window.• A Record map key window appears.• Write “b” in the key sequence field. The map key will be exe-
cuted by pressing the key “b.”
Copyrighted Material - Taylor and Francis
-
143Part Modeling
• Write the name of the map key as Block. Any name can be given, but it is always advisable to give a meaningful name so that one can easily remember and it can be understood by any-one other than the creator.
• Write down the purpose of this map key in the description field. In this case, write To make a block in the description field.
• Click on Record to start the recording of command sequences.• Click on Extrude from the Model tab in the ribbon interface.• Click on the Placement tab and select Define to define the sketch.• Select the top plane as the sketch plane.• The right plane shall be automatically taken as reference and
orientation as right.• Click on Sketch.• The sketcher model will be activated.• Click on the drop-down menu beside the rectangle and select
Center rectangle.• Place the rectangle center point in the intersection of the hori-
zontal and vertical references.• Draw a rectangle of dimensions 500 × 500 mm.• Click OK to create and exit the sketch.• Select mid plane extrusion.• Enter the value 200 mm for extrusion depth.• Click on OK to create the extrusion.• Click on the Stop map key button in the record map key window.• Click OK to create the map key.• Click Run to run the map key.• On clicking Run map key, the user is immediately asked to
select the sketch plane.• Select the top face of the model as the sketch plane.• Draw a center rectangle, again placing the center point in the
intersection of the horizontal and vertical references.• The system will create the extrusion of height 200 mm.• Right-click on the lastly created extrusion in the model tree.• Select Edit.• The dimensions will be displayed.• Change the dimensions as required.• Regenerate the model.• Save and exit the file.
6.7 Parametric Modeling
Parametric modeling is modeling controlled by associated parameters. In other words, the parameters control the geometry of the modeling. If the parameter changes its value, the geometry associated with the parameter will also change; thus, the component shape changes. A model can be nonpara-metric or parametric. If the requirement is such that the modeled component
Copyrighted Material - Taylor and Francis
-
144 Computer-Aided Design
is very simple with a very small number of features, parametric modeling techniques may not be economical with respect to time. However, for a robust model or in developing product, parametric modeling is extremely useful to save time and achieve accuracy. Parametric modeling has the fol-lowing advantages:
1. The model is related to meaningful parameters. 2. Changing of any parameter automatically changes the model. 3. The effect of geometries with respect to certain parameters can be
seen and plotted, which enables a designer to understand that the behavior of changing parameters can be accomplished.
4. Relating of parameters is easy to understand with meaningful parameter names.
5. The same parameter can be used in various relations.
Apart from its numero