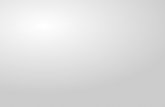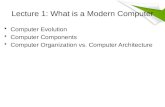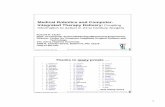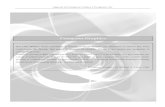Computer
description
Transcript of Computer

1

2

3
Word Processing • Word Processing is writing words and sentences on the computer. • It is easy to change or move text in a word document. • People use word processing to write letters.• You can key your name or words on a computer.

4
Lesson 1- Insert Clip Art

Microsoft Office Provides a gallery of pictures. This gallery is called Clip Art and it contains different
categories for pictures. To add Clip Art, Use Insert Menu.
5

1. A dialog box will be opened, write the word you want to search for, then press Go.
2. All related pictures to that word will appear, choose the picture you want by clicking.
6

Press on the arrow beside the picture and choose insert.
7

Student Assessment(Practice on Computer)
(1). Insert Clip Art about your favorite food.(2). Use different shapes of WordArt to label your picture.
Apply the following:-
Cake
8

9
Lesson2- Move Clip Art

10
To move a Clip Art follow these steps:1. Click on the clip art.2. Picture toolbar will be opened automatically.3. Click on Wrap Text.4. Choose Square.5. Drag and Drop the clip art at the desired place and leave it.

11
Lesson3- Size Clip Art

12

13
Lesson5- Copy and Paste Graphics

14
• Use copy and paste to make another copy from the slide

15

16
Lesson4- Delete Clip Art

17

18

19

20

Lesson 1- Presentation
Basics
21

To create a new presentation, open file, choose new, Blank Presentation and choose create.
22

23

24
Lesson 2-Format a slide text• To format a text means to change it’s color or size.• First step is to highlight the text then use formatting icons in the home tab.

25
3- Font color:School
School
4- Use Bold, Italic, and Underline :School School School
School School School

26
Student Assessment(Practice on Computer)
(1). Create a bulleted slide and format this slide.
*Title: Font size (18) – Font color (red) – Bold *The bulleted list: Font size (14) - Italic
Apply the following:-

27

28

29

30

31

Put (T) if the sentence is correct and (F) if the sentence is wrong :1- Power point program is used to create presentations. ( )
2- This Icon is called New Slide. ( )
3- To create a title slide, open slide layout menu. ( )
4- The page in the power point program is called document. ( )
5-To Format a text, open Home menu. ( )
6-To make another copy of a sentence, use Cut and paste. ( )
32

33
Lesson 4-Set Slide Transitions

34
Slide Transition:• It is the amount of time between slides in a presentation.• Open transition tab in the menu bar.• Click on the desired transition.• To specify a certain duration, use Duration Icon and set the time.

35

36
• A spreadsheet helps you work easily with numbers.
• Spreadsheet is used to organize data.
• It looks like a chart or a table.
• The school office uses spreadsheets to count the number
of students in your class.
• In this unit you will learn how to use spreadsheets.
• You will learn about a cell, a row and a column.
• Spreadsheet is created using Excel Program.
What is a spreadsheet?

37
How to open the Excel Program?Start All programs Microsoft office Excel Program

38
• The Excel Book contains three sheets.• The spreadsheet looks like a table.• It consists of COLUMNS (go from up to down) and ROWS (go
from left to right).• The columns are named by letters.• The rows are named by numbers.• The column and the row meet in a cell.• The cell address: shows where the Cell is. Column + Row = Cell address
Letter + number = cell address E + 9 = E9

39
Lesson 2: Enter Data• Words and numbers in the spreadsheet are called data.
• Follow these steps to enter date in a spreadsheet:1. Open the excel program.2. Use sheet 1 to enter data.3. Use the cursor or the four arrows to move between cells.4. Go to cell A1 and click to write.
Click and write

40
Put (T) if the sentence is correct and (F) if the sentence is wrong :
1- We use the spreadsheet to draw pictures. ( )
2- Cell address = Number +Letter ( )
3- Columns and rows meet in a table. ( )
4- We can use the four arrows to move around the spreadsheet. ( )
5- The Excel program is used to create a document. ( )
6- Columns are called by letters and rows are named by numbers.( )

41
Lesson 3: Add Columns and Rows• To insert another column or row, follow these steps:
1. Open Home menu in the menu bar.2. Click on Insert icon.3. Choose Insert Sheet Rows or Insert Sheet Columns.

42
Lesson 4:Wrap Text• Wrap text makes all content visible within a cell.• To make a text appear through multiple lines in a cell, format the cell so
that the text wraps automatically.
To Wrap text automatically:1. In a worksheet, select the cells that you want to format by clicking.2. On the Home tab, in the Alignment group, Click Wrap Text.3. If all wrapped text is not visible, it may be because the row is set to a specific height.

43
Lesson 5:Spreadsheet Calculations•Use the AutoSum icon to add two or more numbers easily.
•It displays the sum of the selected cells directly after the selected cells.
• To use AutoSum Function, follow these steps:1. Click on the cell you want the total to appear in.2. Press on the AUTOSUM button.3. Press on the ENTER KEY.
Note:If you change any number, the total will be changed automatically.

44
Lesson 6:Additional Formulas1. To insert function is useful in adding or subtracting
numbers quickly.• To insert function for adding
numbers, follow these steps:1. Open Formulas tab in the Menu bar.2. Choose insert Function.

45
3. Insert Function box will be opened.4. Choose Sum.5. Insert the First number by clicking on its cell.6. Insert the second number by clicking on its cell.7. Click on the cell of the total.8. Press Ok.

46
Lesson 7:Work with Graphics• Graph: is another way to represent our data in a clear way.• It makes the data easy to be read.• Microsoft Excel supports many types of charts to help you display
data in ways that are meaningful.• Examples: Column chart, Bar chart and Line chart.
**In order to create a chart from a spreadsheet, follow these steps:
(1)- Enter data (When a cell has a frame around it, data can be added)

47
(2)- Highlight data (don’t highlight empty cells).(3)- Open Insert, and choose chart.
(4)- Choose the type you want.

48
1- Bar Chart• Data that is arranged in columns or rows on a worksheet can be plotted in a bar
chart(goes from left to right).• Bar charts illustrate comparisons among individual items.

49
1- Column Chart• Data that is arranged in columns or rows on a worksheet can be plotted in a
column chart(goes from down to up).

50
1- Line Chart• Data that is arranged in columns or rows on a worksheet can be plotted in a line
chart. Line charts can display continuous data over time

51
Match:
Line
Column
Bar

52