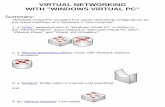COMPUTACION I – INFORMATICA I - dea.unsj.edu.ardea.unsj.edu.ar/informatica1/recursos/Guias/Manual...
Transcript of COMPUTACION I – INFORMATICA I - dea.unsj.edu.ardea.unsj.edu.ar/informatica1/recursos/Guias/Manual...

COMPUTACION I – INFORMATICA I
MANUAL DE INSTALACIÓN Y USO DE LA
MÁQUINA VIRTUAL CON
VIRTUAL BOX
UNSJ- Facultad de Ingeniería
2018

Introducción.
En este manual se mostrará la instalación, configuración y uso de la maquina virttual con Virtual Box, que es una aplicación gratuita que se puede ejecutar bajo el sistema operativo windows, con otro sistema operativo distinto a windows en la PC. Esto se hace mediante una consola.
Nuestra intención es usar DOS y Linux en dicha consola. Una consola es una ventana que aparece en windows donde se podría probar cualquier otro sistema operativo, incluso otra versión más antigua del mismo windows.
De esa manera, también se puede probar una determinada aplicación en la consola que solo corre bajo otro sistema operativo, sin la necesidad de instalar tal sistema operativo, en una nueva partición del disco duro.
Para ello, Virtual Box permite, mediante una adecuada configuración, reservar un espacio de disco duro y de memoria RAM para el sistema operativo que se desee experimentar.
En nuestro caso, para la práctica de laboratorio Nº 1, debido a que solamente se evaluará algunos comandos básicos de DOS y UNIX, se utilizará un Live CD (compact disk ejecutable), de muy fácil instalación, configuración y uso. No es necesario utilizar un CD físico, sino que se tomará su imagen mediante una archivo de dsico óptico. El archivo de la imagen del CD se ejecutará directamente en la consola de la máquinaVirtual Box que se mencionó, sin la necesidad de reservar ningún espacio virtual del disco duro. O sea, que todos los archivos correspondientes al CD ejecutable, se cargarán directamente sobre memoria RAM.
1. Instalación de la máquina Virtual Box en windows.
1. Ante que nada, es necesario descargar o copiar el programa de instalación Virtual Box sobre cualquier directorio del disco duro conocido e inmediatamente hacer doble clic sobre el archivo de instalación, tal como se muestra la figura 1.
Figura 1. Archivo de instalación virtualbox-5-2-4-build-119785

Luego de hacer doble clic, comienza el proceso de instalación, tal como se muestra en la figura Nº 2.
Figura 2. Comienza el proceso de instalación.
Simplemente se desplegarán tres ventanas de windows consecutivamente, una tras otra, que aparecerán siempre cuando se hace clic con el puntero del mouse sobre el botón de comando Next, que significa próximo. En la figura 3, se pueden observar cada ventana que aparecería cronológicamente.
Figura 3. Se debe hacer clic sobre Next (próximo) por cada ventana que va apareciendo.
Cabe aclarar que en la segunda ventana (la del medio), intitulada custom setup (instalación por elección), es conveniente quitar la tilde en “Create a shortcut in the Quick Lunch Bar”, haciendo clic con el botón izquierdo del mouse . Es para que la aplicación Virtual Box no se cargue automáticamente cada vez que se inicia windows y de esa manera no desperdiciar recursos de informáticos innecesarios en memoria.
Otra vez aparece una nueva ventana de windows referida a que Virtual Box desconectaría y reconectaría el acceso a red. Esto no deja otra opción válida para se continúe con la instalación V. Box, haciendo clic en Yes y nada más, tal como se muestra en la figura 4.

Figura 4.
Nuevamente aparece una nueva ventana que advierte si ya se está listo todo para instalar, ose que a partir de ahora se hará toda la transferencia de los archivos de la aplicación V. Box al disco duro. Se hace clic sobre Install y comienza con el proceso de transferencia de los archivos, tal como se muestran en las ventanas de la figura 5.
Figura 5. Comienza la verdadera instalación mediante la transferencia de los archivos al disco.
La última ventana que se muestra en la figura 6. Esta informa que se concluyo con la instalación y de la posibilidad de iniciar la aplicación Virtual Box dejando tildada la casilla Stara Oracle VM…
Figura 6. Fin de la instalación de Virtual Box.

2. Configuración de Virtual Box.
Una vez instalada la máquina Virtud Box, al comenzar a ejecutarse, esta aparece como una ventana de windows, tal como se muestra la figura 7.
Figura 7. Inicio de Virtual Box por primera vez.
Ahora todo está en castellano. Se puede observar que aparece un título de mensaje de bienvenida, en donde abajo del mismo, se muestra el propio contenido de dicho mensaje, que ofrece las instrucciones para crear unanueva máquina virtual. Lógico que todavía no se creado ninguna, por la tanto se hace clic sobre el botón de comando “Nueva” a fin de crear una máquina virtual y hacer funcionar nuestro CD ejecutable que contiene laemulación de ambos sistemas operativos, DOS y UNIX. Luego de hacer clic, se despliega una subventana dentro de la aplicación Virtual Box, tal como se muestra en la figura 8.
Figura 8. Listo para elegir nuestro sistema operativo.

En primer lugar se debe elegir nuestro sistema operativo. Si bien se mencionó ejecutar un Live CD, en el mismo está grabado un Linux de 32 bits, desarrollado por Peter Alvin. Se trata de un CD muy útil para aquellos que realizan servicio técnico a las PCs. Este se llama System Rescue CD en su versión 1.6.4, el cual contiene, a parte del propio Linux, la imagen para emular el sistema operativo DOS de versión libre y gratuita denominado Freedos, cuya versión es la 6.22.
Como se ve en la figura 8, donde dice nombre, se coloca por teclado el Nombre de la máquina virtual que se desee, que en este caso se eligió SRCD. En la casilla de opciones donde dice Tipo, se elige Linux y en la casilla donde figura Versión se elige Otro Linux. Luego se hace clic en Siguiente.
Ahora surge una nueva ventana en la cual, Virtual box, pide que se elija el tamaño de la memoria que utilizaránuestro Linux. Este es un CD ejecutable consume muy poco espacio de memoria RAM, por lo tanto, con un tamaño de 256Mbytes es suficiente. También se podría elegir un tamaño de 128 Mbytes, sin inconvenientes. Un Linux ideal para PCs viejas, que puedan tener instalado el sistema operativo xp, que ya es obsoleto. Simplemente desplegando el cursor, se puede elegir el tamaño de la memoria donde se ejecutará nuestro Linux, cuyo valor está limitado a la mitad del tamaño total de la RAM de nuestra PC. Véase la figura 10.
Figura 10. Elección del tamaño de la RAM utilizada por nuestra máquina virtual.
Haciendo clic en Siguiente se configuró el tamaño de la memoria. Nuevamente se abre una nueva ventana, que se muestra en la figura 11. En la misma aparecen tres opciones para elegir, de las cuales se opta por No agregar un disco duro virtual. El Linux grabado en nuestro CD ejecutable no necesita cargarse en ningún disco duro. Tampoco en la práctica de laboratorio Nº 1 se va a necesitar.
Virtual Box ofrece la posibilidad de que la máquina virtual pueda disponer una porción de disco para trabajar con datos y por qué no instalar nuevas aplicaciones.
Luego de elegir, se hace clic en Siguiente y se abre una cajita de aviso que nos advierte que está a punto de crearse una nueva máquina virtual. Se hace clic en Continuar.

Por último, aparece en la parte izquierda de la ventana, nuestra nueva máquina virtual llamada SRCD. Véase la figura 10 bis. Ya está creada, pero todavía falta algo para que funcione.
Figura 10 bis. La máquina virtual está creada.
3. Ejecución de la máquina Virtual.
Faltaba elegir nuestro CD ejecutable. Este mismo se puede descargar el archivo systemrescuecd-x86-1.6.4.iso desde la web o de la ftp de la universidad. Este archivo corresponde a una imagen “iso” de nuestro cd. Luego de descargarse, se debe guardar en un directorio donde se pueda ubicar fácilmente.
Primero se debe iniciar la máquina haciendo clic sobre el botón Iniciar, que está representado por una flecha, como se muestra en la figura 11.
Figura 11. Pide que se elija dónde está el cd o el archivo imagen.

Para esta práctica se hace clic en donde dice que se debe seleccionar un archivo de disco óptico virtual. Luego de hacer clic se despliega una ventana correspondiente al explorador de windows a fin de ubicar el archivo systemrescuecd-x86-1.6.4.iso donde fue descargado o almacenado. Una vez seleccionado, se hace clic en Abrir, tal como se muestra en la figura 12.
Figura 12. Elección del archivo imagen System Rescue CD.
Nuevamente se abre otra subventana en donde ya está registrado el archivo imagen donde se encuentra grabado nuestro Linux para ser utilizado en la práctica, tal como se muestra en la figura 13. Se hace clic en Iniciar y comienza a correr nuestro CD ejecutable, tal como se ve en la figura 14.
Figura 13. Archivo imagen registrado.

Figura 14. Se inicia nuestra máquina virtual por primera vez en Linux.
Podría aparecer un mensaje de aviso acerca de que no se reconoce la parte de audio. Nuestra práctica no consiste en escuchar música, por lo tanto se hace clic en aceptar.
3.1. Ejecución de Linux
Una vez aceptado el mensaje de advertencia, ahora sí se comienza a disfrutar de Linux en Windows. La figura15 muestra nuestro Linux en plena ejecución. Solo se puede usar el teclado para optar por las opciones que brinda el menú en la pantalla inicial. La primera opción a elegir es la 1 que corresponde SystemRescueCd: default options. Se presiona Enter directamente ahí.
Figura 15. Menú de opciones.

Una vez elegida la primera opción, comienza a cargarse Linux en la porción de memoria RAM que se puso a disposición para Virtual Box. Poco a poco se va iniciando nuestro Linux en la máquina virtual, tal como se muestra en la figura 16.
Figura 16. Inicio de Linux.
En un momento determinado, la carga de Linux se detiene. Es para configurar el tipo de teclado que se tiene instalado en la PC. Generalmente se usa teclado español, por lo que se deberá escribir el número 13. Es importante tener en cuenta de habilitar la parte numérica de nuestro teclado, si se va a usar. Por último, continúa cargándose Linux hasta que se completa el proceso, tal como muestra la figura 17.
Figura 17. Linux cargado, listo para usarse.

El directorio inicial es el principal del usuario root. Si se sube un nivel, mediante el comando cd .. y luego se muestra el contenido del árbol de directorios mediante el comando ls. Ahora se puede observar el directorio home donde se trabajará en nuestra Práctica Nº 1, tal como se muestra en la figura 18.
Puede que la primera vez la máquina virtual se tilde en la carga de algún proceso, o sea que deja de funcionar,pero no hay problema porque se podría reiniciar yendo al menú Máquina y luego se elige Reiniciar haciendoclic con el botón izquierdo del mouse, tal como muestra en la figura 18.
Figura 17. Trabajo en Linux.
Después de hacer los ejercicios de la práctica en Linux, se puede reiniciar la máquina virtual mediante el comando reboot (solo para Linux) o solamente yendo al menú Máquina en la parte superior de la consola y eligiendo Reiniciar haciendo clic con el mouse, tal como se ve en la figura 18.
Figura 18. reiniciando la máquina virtual.

3.2. Ejecución de DOS.
Para DOS se deberá elegir moviendo el cursor, y mediante Enter del teclado, por la opción F desde el menú principal que ofrece el CD ejecutable en Run system tools from floppy disk image, tal como se muestra en la figura 19.
Figura 19. Elección de la opción F.
Luego se abre otro menú de opciones, el cual ya sí aparece para elegir el sistema operativo Freedos versión 6.22., tal como se muestra en la figura 20.
Figura 20. Elección del Sistema operativo freedos.

Se presiona Enter por teclado y comienza a cargarse DOS en memoria RAM destinado a la máquina virtual, hasta completar el proceso, tal como se muestra en la figura 21.
Figura 21. Sistema operativo DOS listo para usarse.
Ya se está en condiciones de para disfrutar de DOS y cerrar o reiniciar la máquina virtual, las veces que se desee.
Figura 22. Forma de cerrar la máquina virtual.