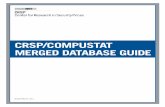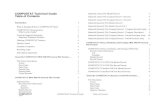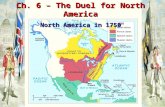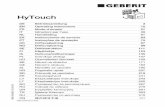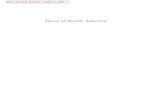Compustat North America
-
Upload
vinibarcelos -
Category
Documents
-
view
234 -
download
0
description
Transcript of Compustat North America

7/21/2019 Compustat North America
http://slidepdf.com/reader/full/compustat-north-america-56e09ab343173 1/36
Copyright S&P Capital IQ 2013 1
Getting Started with Compustat North America - Research
Insight
Getting Started with Compustat North America - Research Insight .............................. 1
Introduction ................................................................................................................ 2
Before you start .......................................................................................................... 2
Running Research Insight .......................................................................................... 2
Retrieving data ........................................................................................................... 3
Method 1: Data on one company ............................................................................... 4
Exporting Data to Microsoft Excel ............................................................................ 7
Method 2: Collecting data on many companies – “screening” .................................. 9
Retrieving data for the current time period .............................................................. 13
Retrieving historic data in a time-series request ...................................................... 16
Help & Definitions Reference ................................................................................. 19
Appendices: .................................................................................................................. 20
Appendix 1- Another approach to finding data item mnemonics ............................ 20
Appendix 2 - View | Modify Data ........................................................................... 22
Appendix 3 - Classic View ...................................................................................... 23
Appendix 4 - Company Highlights Report & Customisation .................................. 24
Appendix 5 – Creating Customised Sets (via Importing Tool) ............................... 27
Compustat North America Workshop Questions .................................................... 30
Compustat North America Workshop Answers ...................................................... 32
Support Resources ................................................................................................... 36

7/21/2019 Compustat North America
http://slidepdf.com/reader/full/compustat-north-america-56e09ab343173 2/36
Copyright S&P Capital IQ 2013 2
Introduction
Compustat North America is a database of accounting information about US (as well
as Canadian & International ADR) publicly listed companies. It covers the IncomeStatement, Cash Flow Statement and Balance Sheet as well as many other
supplemental items.
It has fundamental information going back over 30 years covering annual, quarterly
and monthly data items. It also contains historical information on companies that no
longer exist because of merger or bankruptcy, known as inactive or „research‟
companies.
Research Insight is the desktop application by which you can interrogate and analyze
this data. This user guide refers to version 8.7. of the software. 1
Before you start
Check that Research Insight (the application that is used to access Compustat North
America) is installed properly on your computer.
Running Research Insight
Go to the start menu. Then go to All Programs and find Research Insight in the list:
1
The screenshots used in this manual are retrieved from 8.7.5 on Windows 7 Enterprise OperatingSystem. However, note that all 8.7 versions are similar with respect to interface functionality and datacontent.

7/21/2019 Compustat North America
http://slidepdf.com/reader/full/compustat-north-america-56e09ab343173 3/36
Copyright S&P Capital IQ 2013 3
Click the Research Insight Program.
The Research Insight application will launch and you should see the welcome box
appear in the centre of the application:
Retrieving data
Research Insight can display data about companies in two modes:
1. It can show financial statements for companies one at a time.
2. It enables you to query specific items (like sales, cost of goods sold etc.) for a
group of companies, known in Research Insight as a „set‟.

7/21/2019 Compustat North America
http://slidepdf.com/reader/full/compustat-north-america-56e09ab343173 4/36
Copyright S&P Capital IQ 2013 4
Method 1: Data on one company
Click on the Research Assistant icon:
Enter the TICKER or GVKEY (Compustat unique identifier) of the company whose
financial statements you want to retrieve – for example GOOGLE . If you do not
know the GVKEY/ticker of a company you can also click the Look Up button and
search by full company name from the Find Text field.

7/21/2019 Compustat North America
http://slidepdf.com/reader/full/compustat-north-america-56e09ab343173 5/36
Copyright S&P Capital IQ 2013 5
The look-up box appears as below:
Also within the Look Up box, on the left hand side under „Select Company Category‟
you will see a number of sets (lists of companies) that Compustat has created.
Commonly used sets are:
Set Name Description
$C Compustat Active All companies that are still being updated in the
database (active).
$R Compustat Research Companies that are not being updated because they
have ceased to exist due to merger or other reasons
(know as inactive/ research).
$SP_100 S&P 100 Index The companies/ constituents that make up the S&P
100 index.
$SP_500 S&P 500 Index The companies/ constituents that make up the S&P500 index.
$ADR American Depositary
Receipts
US Listings of international companies.
$T Canadian All Canadian companies that are still being updated
in the database (active).
Type the company name in the Find Text: field and then click on Find Next to scroll
through companies whose name matches what you have entered. When you have
found your required company, click Paste (or double-click) on the name and return tothe Research Assistant by closing the lookup box.

7/21/2019 Compustat North America
http://slidepdf.com/reader/full/compustat-north-america-56e09ab343173 6/36
Copyright S&P Capital IQ 2013 6
You will see that the ticker (GOOG) for GOOGLE has been carried across to the
Research Assistant:
Click Next. Your company‟s full name should appear in the left plane – you should
now be in step 2 of the Research Assistant. Click Next again to proceed to Step 3. To
see pre-built financial statements for a single company click on – Open Report and
Next:
You can now select the type of financial report that you want. Click on the + beside
Balance sheets and double-click (or press finish) on “Annual Balance Sheet – 11
Years”.

7/21/2019 Compustat North America
http://slidepdf.com/reader/full/compustat-north-america-56e09ab343173 7/36
Copyright S&P Capital IQ 2013 7
The following financial statement should appear (part illustrated below):
In the above example you will notice the @CF entries. These are known as data codes
– you can find information about these codes by going to Help | Research Insight
Help Topics | Index and search for „Data Codes‟.
To quickly view the same statement for another company, press „F9‟, enter /locate the
new GVKEY and press enter. The data will automatically update for the newcompany using the same report format. From the results page, you can open another
report by clicking on the Open Report icon select the report type of your
choice; confirm your GVKEY and press enter.
Exporting Data to Microsoft Excel
If you click on FILE / SAVE AS on the main menu, and change directory asrequired, the report you have produced will be saved as a tab delimited text file. This
can easily be read into Excel.
Open excel – click open on the file menu. When the open file box appears change the
File of type box at the bottom to Text File. Now select the file you have saved from
Research Insight (note, the default folder is under My Documents | Research Insight
| CSRPTS) – when the import box appears – click Finish and format as required
{Delimited | Tab}.

7/21/2019 Compustat North America
http://slidepdf.com/reader/full/compustat-north-america-56e09ab343173 8/36
Copyright S&P Capital IQ 2013 8
You can also use the S&P menu items that have been added to your Excel menu bar if
available:
If not available, the add-in can be found in the location below:
Select research assistant & the remainder of the process is identical to the steps
previously described. The data populates your Excel sheet.
*TIP: it may be a good idea to unlink the data in the worksheet so that when you
attempt to access the data at times you are not connected to the application you do
not receive errors. Click on the highlighted icon in Excel:

7/21/2019 Compustat North America
http://slidepdf.com/reader/full/compustat-north-america-56e09ab343173 9/36
Copyright S&P Capital IQ 2013 9
Method 2: Collecting data on many companies – “screening”
Screen the Compustat database universe on any number of quantitative and qualitative
factors, enabling custom report generation based off the resulting list of companies.
Start the Research Assistant using this icon situated on the top left of the button bar:
You should select an initial set to work with. Click on the Change Set button and this
opens up the initial set box:
As you click on Look Up, you will be redirected to the window below:
For companies with active data, highlight $C CS Active and click on Paste;
alternatively you could have simply typed $C in the previous window and clicked on
OK . If you wanted to include active and inactive companies, you would type $C+$R ,

7/21/2019 Compustat North America
http://slidepdf.com/reader/full/compustat-north-america-56e09ab343173 10/36
Copyright S&P Capital IQ 2013 10
or to exclude ADR‟s from the active set, $C-$ADR . Once your set is chosen, you can
start selecting relevant screening criteria.
You can choose your required criteria by selecting items from the various predefined
tabs. For example (as illustrated below), you may want to screen for companies with a
Market Value > $1.0bn, PE Ratio < 10.0 and Price to Book < 1.0 (set in the
Valuation tab):
Also choose Primary Trading Issue = True and Non-ADR Company = True from
the Population Particulars tab to prevent duplicate issues of companies and non US
securities being included.
The Customize button enables you to create your own tabs (or change the
default display) with both standard items and user-created concepts for easy
access in future uses of the application. Each tab can only display 6 items but
you can change the list shown through the customize button as well as by
(de)selecting different tabs.
Right-click on any item, you gain quick access to its definition.
If you plan to re-use the screening criteria chosen, click on Save As within the
Save screen section.

7/21/2019 Compustat North America
http://slidepdf.com/reader/full/compustat-north-america-56e09ab343173 11/36
Copyright S&P Capital IQ 2013 11
Should you wish to save these companies in a set to re-use later, click on Save
As under the Save Set section in Step 2 of the Research Assistant and name
the set as required. In future you will be able to refer to this set using
customized notation, e.g. $USLargeCap (see below).
Note, if you are unable to save to the local C: drive you may need to navigate
to your personal network area:
Turn to Exercise 1 (Page 27)

7/21/2019 Compustat North America
http://slidepdf.com/reader/full/compustat-north-america-56e09ab343173 12/36
Copyright S&P Capital IQ 2013 12
Now that you have saved the Set, click Next in the Research Assistant, and then select
the Report Assistant option and click Next again:

7/21/2019 Compustat North America
http://slidepdf.com/reader/full/compustat-north-america-56e09ab343173 13/36
Copyright S&P Capital IQ 2013 13
Retrieving data for the current time period
Click Items vs. Companies under the Current Time Period box to run what is
known as a „static‟ request (taking latest available data).
Click Next to choose the items you wish to display concerning the companies you
have screened. Navigate around the existing item groups or use the look up facility to
find items you‟d like to download (again, the customize button is available to create
your own group – maximum of 9 item groups can be displayed at any time):

7/21/2019 Compustat North America
http://slidepdf.com/reader/full/compustat-north-america-56e09ab343173 14/36
Copyright S&P Capital IQ 2013 14
To search for items not in any of the pre-selected item groups, use the look up facility
on the top right of the screen above. Search by entering the relevant text string into
the „Find Text‟ box or type the data item name as known in the Compustat database.
For example enter „DEPRECIATION’ into the „Find Text‟ box; items containing
this text string anywhere within the name will appear, click through the matches until
you find the desired item:
Note: Ensure you have selected „All‟ in the select item category box before doing a
search. Within this look up box you can also review the definition of a particular item
by clicking on the Definition button:
Once you‟ve found and confirmed your required item, add it by clicking on paste or
simply double-click it then close. You will see the Depreciation-Amortization item
added into your list of selected items.
Once you have all the items you wish to see displayed, click Finish. You will see
your results in the following screen. The display can be modified as required and

7/21/2019 Compustat North America
http://slidepdf.com/reader/full/compustat-north-america-56e09ab343173 15/36
Copyright S&P Capital IQ 2013 15
converted to an Excel readable format by following the same process as previously
described. The example used in this user guide provides the output below:
Note, to sort the data in an order other than by Company Name (e.g. Net Income),
click on the button in the toolbar and choose how you wish to sort the date
output then Close:

7/21/2019 Compustat North America
http://slidepdf.com/reader/full/compustat-north-america-56e09ab343173 16/36
Copyright S&P Capital IQ 2013 16
Press „F9‟ or click on the running man and confirm your chosen set of
companies and initiate the change of sorted order.
If you wish to add or remove any of the columns displayed, use the icon to
return to the Report Assistant wizard and choose your required item(s). You will need
to re-sort your output if required after adding new items.
Turn to Exercise 2 (Page 27)
Retrieving historic data in a time-series request
To retrieve values over a period of time, or perform a „time-series‟ request, choose the
option Items vs. Companies within the Historical Analysis option (you can reach
this screen directly from your previous results/ reports page by clicking on the icon
.
Click next and choose the item(s) you wish to view. Note; it is advisable to choose
only a small number of items if you are looking to view data over a longer period of
time. Use the Remove button to take out existing fields from your selection.
You should now select the time period that your report will cover. For requests where
you want to see a large number of items, it is advisable to only choose a short time
period. If you are looking at just one item, then a longer time period can be used. In

7/21/2019 Compustat North America
http://slidepdf.com/reader/full/compustat-north-america-56e09ab343173 17/36
Copyright S&P Capital IQ 2013 17
our example, you are looking for Sales-Net figures for the same set of companies
over the past 10 years. Note, you can choose a relative time period (-5Y, 0Y etc.) or
Absolute (Y04, Y09) representing fiscal years or calendar years. Remember, if using
latest year, you may not have the complete data as not all companies will reported at
the time Compustat was updated; this shall be illustrated with a @NA value.
Choosing a relative time period of 0Y will always bring back the latest data.

7/21/2019 Compustat North America
http://slidepdf.com/reader/full/compustat-north-america-56e09ab343173 18/36
Copyright S&P Capital IQ 2013 18
Again, you can sort this data by using the Formula option and right-click on any
column. You can also modify field headers as required for presentation purposes
(although this may be more appropriate to perform in Excel).
You can click Save As to save the report as a text file. See previous notes on
exporting the file data into excel.
Turn to Exercise 3 (Page 27)

7/21/2019 Compustat North America
http://slidepdf.com/reader/full/compustat-north-america-56e09ab343173 19/36
Copyright S&P Capital IQ 2013 19
Help & Definitions Reference
The full list of data items is available in the „Compustat North America Data and
Reference‟ found within Help | Data and Reference
Some example data items are as follows:
Item Category Code
Sales (Net) Income-Stat Ann SALE
Company Name Company specific CONM
EPS Basic – Excl. Extra. Items Income-Stat Ann EPSPX
Assets - Total Balance Sheet - Annual AT
Liabilities - Total Balance Sheet - Annual LTR&D expense Income-Stat Supp XRD
Common Equity - Total Balance Sheet - Annual CEQ
Long Term Debt - Total Balance Sheet - Annual DLTT
Research Insight contains a help system that contains all of the product‟s
documentation. Some of the topics that may prove useful are:
Screening How to build a list of company (a set) from a set of criteria
Sets How to manipulate lists of companies
Formulas How to create your own formulas
Reports Viewing and Creating Reports
For a list of data items, you can find the full description of each one by clicking on
, then click on Items. Choose the item you wish to explore, and click
consequently on Definition.

7/21/2019 Compustat North America
http://slidepdf.com/reader/full/compustat-north-america-56e09ab343173 20/36
Copyright S&P Capital IQ 2013 20
Appendices:
Appendix 1- Another approach to finding data item mnemonics
By using Research Insight to access fundamental data for one company, you can then
see what codes and data types the application uses to create a report and then use the
codes in your own data gathering exercises (see Appendix 4 for customization of
reports).
(A)
Using the research assistant wizard open a pre-defined report for a company,
e.g. GOOGLE (remember, use the Ticker GOOG)
(B) Select Annual Income Statement – 11 Years.
When you receive the results, click on the formula button as illustrated:

7/21/2019 Compustat North America
http://slidepdf.com/reader/full/compustat-north-america-56e09ab343173 21/36
Copyright S&P Capital IQ 2013 21
This shows the formula‟s rather than the numbers as shown in the screenshot below.
You can now see the structure of the Income statement and the codes used for Sales
(SALE), Cost of Goods Sold (COGS), Depreciation & Amortization (DP), etc.
Also you can see how Research Insight associates different time periods, e.g.
COGS[-3]: COGS value 3 years prior or COGS[Y07] would be COGS for FY2007.
You can do the same thing for the Balance Sheet and Cash Flow Statement and all
other pre-built templates in the Reports folder.

7/21/2019 Compustat North America
http://slidepdf.com/reader/full/compustat-north-america-56e09ab343173 22/36
Copyright S&P Capital IQ 2013 22
Appendix 2 - View | Modify Data
A useful tool to check a single item of data for a single company over the whole
period of time the database covers.
To access, click on Databases | View/Modify Data:
As you click on View, you will see the data as shown below:

7/21/2019 Compustat North America
http://slidepdf.com/reader/full/compustat-north-america-56e09ab343173 23/36
Copyright S&P Capital IQ 2013 23
Appendix 3 - Classic View
This section is rather f or „expert‟ users who are more familiar with the Research
Insight expression language/mnemonic set and require a quick way of screening for a population. To access, click on File | Classic View:
Example: Let‟s say we want to screen on active companies ($C) with a 1st stage
criteria of AT > 1000 ($1bn) and a 2nd stage criteria of New York City of
incorporation. Enter each criteria field into the space provided, click on the to
enter it into the grid. Once complete click on the running man (or press „F9’).
You will see the number of companies that pass – 140 out of the initial North
American (Active) set of 2,632 that have Total Assets of over $1bn. Continue to enter
further criteria until your research is complete, e.g.:
To refresh the results for each line item, use Screen | Refresh or „CTRL + F9‟ or
simply click on on this page. To see the companies passing on any particular
line, you need to navigate to the respective row, (e.g. Row 6 above) and select Screen
| View Results. By click on the save icon you can save the above criteria to re-use in
the future.
By naming the final results set as in the example above, “Set_NY”, you will be able
to use these companies as a „set‟ in future analysis after saving the screen. Save by
right-clicking on Set_NY and click on Save Passed Set under the standard folder
CSSETS. The resultant set can be accessed in the Research Assistant and selectingOpen Set.

7/21/2019 Compustat North America
http://slidepdf.com/reader/full/compustat-north-america-56e09ab343173 24/36
Copyright S&P Capital IQ 2013 24
Appendix 4 - Company Highlights Report & Customisation
A useful report to access is the Company Highlights report – this gives you an
overview of a company as of the latest database update. Click on the Open Report
icon and click on Company Highlights. Alternatively, click on the icon at any
point in the application.
When the report loads up, choose the GVKEYs or Tickers as required to populate the
data fields, note you can always enter multiple tickers in the Companies field by
separating the identifier with a comma:

7/21/2019 Compustat North America
http://slidepdf.com/reader/full/compustat-north-america-56e09ab343173 25/36
Copyright S&P Capital IQ 2013 25
Research Insight allows you to customize existing reports that you may wish to add
extra item(s) into.
Click on Formula on the left hand side of the report, and then the icon to add a
text. For example, you would like to include the Company Website URL at the top of
the report. Click into the display where you want the label to appear, and type the
description as required in the text field, clicking the tick to confirm.
Next click the icon. This field needs to pick up the Compustat item related to
Website address. In this case this is WEBURL (again use the lookup tool to search if
you cannot remember the mnemonic):
Draw the area where you want the Website label to appear, re-align accordingly, and
type the item WEBURL into the field, clicking on the tick to confirm:

7/21/2019 Compustat North America
http://slidepdf.com/reader/full/compustat-north-america-56e09ab343173 26/36
Copyright S&P Capital IQ 2013 26
Click F9 to re-run your report, confirming the ticker. You will see your new item
appear in the report:

7/21/2019 Compustat North America
http://slidepdf.com/reader/full/compustat-north-america-56e09ab343173 27/36
Copyright S&P Capital IQ 2013 27
Appendix 5 – Creating Customised Sets (via Importing Tool)
Research Insight enables the importing of a custom set of companies from an Excel
spreadsheet. There are three steps involved: creating your spreadsheet file in the
correct layout, saving your spreadsheet file in the correct file format and importing the
set from your spreadsheet file.
Creating the Spreadsheet File:
In cell A1 of your spreadsheet, enter a header retrieval key; valid keys are TIC,
CUSIP or GVKEY. In cell A2 and all subsequent fields below, fill in your list of
retrieval keys. For example see below:
If you have identifiers of another type, e.g. ISIN, SEDOL please liaise with the client
support team at [email protected] who will be able to map these
codes to the GVKEY or other available identifier to assist you with creating your
customized sets.
In order for Research Insight to read your import file, it must be saved as a .CSV filerather than an .XLS or .XLSX. Once saved, make sure you close the .CSV file.
From Research Insight, select File | Import and navigate to the folder where you
saved the .CSV file. Once you have located it remember to click on the Set option
within the dialog box before attempting the import:

7/21/2019 Compustat North America
http://slidepdf.com/reader/full/compustat-north-america-56e09ab343173 28/36
Copyright S&P Capital IQ 2013 28
Research Insight will ask you to confirm if the file is in .CSV format presenting
subsequently the following dialog boxes:
Select the type of set that you want to import; note – if your spreadsheet contains a
company ticker, you can still import the company as a business segment set, a
geographic segment set, or an issue set. The retrieval keys in the spreadsheet do not
have to match the set type you choose.
Click OK. The request will process and Research Insight will tell you when the
operation is complete. If it has been successful you will see the output presented in the
application as below:

7/21/2019 Compustat North America
http://slidepdf.com/reader/full/compustat-north-america-56e09ab343173 29/36
Copyright S&P Capital IQ 2013 29
To save the resulting data as your new set, from the File menu, select Save. From here
you can choose the name you wish to call the set and provide a description, if you likeunder File Options. To use this set in the application at a future date from the
Research Assistant, click on the change set option below:
Then click on look Up and change the set category to Saved. You will see your saved
set in the list:
Alternatively, simply type in $NY_Tickers to recall the set.

7/21/2019 Compustat North America
http://slidepdf.com/reader/full/compustat-north-america-56e09ab343173 30/36
Copyright S&P Capital IQ 2013 30
Compustat North America Workshop Questions
For all of the questions below, use a set that includes onl y active compani es in the
Nor th American database, whil e excluding $ADR and $T {Canadian} companies
[$C - $ADR - $T].
1. Use the Research Assistant to determine how many companies:
Hint – use the research assistant screening tool, you may need to customize the
groups/items in order to see the relevant data type that will calculate this. Look for
the Sales 1 Yr CAGR and Assets 1 Yr CAGR items within the Growth category.
A.
Increased their SALES by over 100% in their last Financial Year
compared to the previous year? ____________
B. Increased their TOTAL ASSETS by over 100% in their last
Financial Year compared to the previous year? __________
C. Increased both sales & total assets by over 100% in their last
Financial Year compared to the previous year? __________
2.
For the resulting companies from Question 1C, using the report assistant,
download the GVKEY & Total Current Assets items (Total Assets can be
found in the ‘Bal Sheet - Ann’ group) for the current time period (Items vs.Companies). From the results screen, which company has the highest Total
Current Assets and what is the value? Take note of the GVKEY for this
company. _____________________________________
3. Again, for the same set of companies, retrieve the item Total Assets for the
absolute period Y12 to Y02 using the Report Assistant. Sort the resulting data
so that the Company with highest Total Assets for Y10 is top, who is that
company? _________________________

7/21/2019 Compustat North America
http://slidepdf.com/reader/full/compustat-north-america-56e09ab343173 31/36
Copyright S&P Capital IQ 2013 31
4.
A. Create a new screen to search for companies that have doubled sales
and assets over the last year and who have a Market Value of over
$500m. How many companies pass this screen?
__________________
B.
Using the Report Assistant, determine which company from this set
of companies has enjoyed the best and worst share price
performance over the last month and what are the values?
Hint – search for the item 1 Month Pr ice Change in the Market &
Returns group. You may also wish to retrieve the Ticker symbol in
the same report for Question C.
BEST:__________________________________________________
WORST:_________________________________________________
C. For the company with the best performance, open the Company
Highlights report and identify the company‟s latest Price to Book
figure, Market Value & the Core EPS - Basic.
P/B: _________________________
Market Value: ______________________________
Return on Assets ROA):_______________________________
5.
Again for the same company, customize the Company Highlights report to
display their Compustat GVKEY and the Company WEBURL. (Use the
Formula view to customize)

7/21/2019 Compustat North America
http://slidepdf.com/reader/full/compustat-north-america-56e09ab343173 32/36
Copyright S&P Capital IQ 2013 32
Compustat North America Workshop Answers
Compustat Database North America @
1A: 240 companies
1B: 333 companies

7/21/2019 Compustat North America
http://slidepdf.com/reader/full/compustat-north-america-56e09ab343173 33/36
Copyright S&P Capital IQ 2013 33
1C: 77 companies
2: Express Scripts Holding Co.:
GVKEY: 025356
ACT: $10,756.900
3: Energy Transfer Equity LP:
GVKEY: 165649
AT[Y10]: $17,378.730
4A:

7/21/2019 Compustat North America
http://slidepdf.com/reader/full/compustat-north-america-56e09ab343173 34/36
Copyright S&P Capital IQ 2013 34
4B:
4C:

7/21/2019 Compustat North America
http://slidepdf.com/reader/full/compustat-north-america-56e09ab343173 35/36
Copyright S&P Capital IQ 2013 35
5:
Answers are corr ect as per the Compustat NA database 18 TH of April 2013.

7/21/2019 Compustat North America
http://slidepdf.com/reader/full/compustat-north-america-56e09ab343173 36/36
Support Resources
Production Calendars Software Downloads
Getting Started Manuals
Data Guides
Item Lists
Newsletters
Support.StandardandPoors.com
Your Login Details are:
Login:
Password:
Telephone (Europe): +44 (0)20 7176 8580
Opening Hours: 09:00 - 17:00
Telephone (USA): +1 303 721 4802
Opening Hours: 13:00 - 01:00 GMT
Email: [email protected]