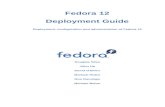Composer Deployment Guide
Transcript of Composer Deployment Guide

This PDF is generated from authoritative online content, andis provided for convenience only. This PDF cannot be usedfor legal purposes. For authoritative understanding of whatis and is not supported, always use the online content. Tocopy code samples, always use the online content.
Composer 8.1.5
Composer Deployment Guide
12/29/2021

Table of ContentsComposer 8.1.5 Deployment Guide 3About Composer 5Composer Interface 7Installation 18Language Locales 35Installing Composer Offline 38Post Installation Configuration 40Uninstall and Reinstall 56Composer Product Videos 58

Composer 8.1.5 Deployment GuideThis guide describes how to deploy Composer, an Integrated Development Environment used todevelop applications for:
Voice applications for Genesys Voice Platform (GVP) 8.1+—a software suite, which unifies voice andweb technologies to provide a complete solution for customer self-service or assisted service.
Routing applications for the Genesys Orchestration Platform 8.x, which includes:
• Universal Routing Server (URS)—which enables intelligent distribution of voice and multimediainteractions throughout the enterprise.
• Orchestration Server (ORS)—an open standards-based platform with an SCXML engine, which enablesthe customer service process.
ORS is responsible for executing orchestration logic (SCXML) that is provided by an application server(such as an application server hosting an SCXML-based routing application created in Composer). Theresponsibility of URS within the Orchestration Platform is to provide a necessary service toOrchestration Server to support Routing functions.
About This DocumentThis section includes:
Intended AudienceContacting Customer CareNew in This Release
What is Composer?This section introduces Composer:
Composer GUIDebugging ApplicationsOther Composer FeaturesLanguage Support
Requirements and SupportThis section includes information on:
Third Party and Other SoftwareRequirements
Uninstalling and ReinstallingThis section describes:
Uninstalling and Reinstalling Composer
Composer 8.1.5 Deployment Guide
Composer Deployment Guide 3

Application Server RequirementsDatabase, Speech Engine, SIP Phone, WebBrowser Support Before Installation
This section includes information on:
Installation VideoInstalling as Eclipse PluginUpdate SiteApplication Server Requirements
Links to Useful DocsThis section directs you to:
Orchestration Server DocumentationOrchestration Server ExtensionsSCXML Technical ReferenceGenesys Voice Platform DocumentationSystem-Level Guides
Installing ComposerThis section includes information on:
Before InstallingInstalling on WindowsDisplaying the InterfaceWindows 7 and Server 2008Viewing a Sample Application
Composer 8.1.5 Deployment Guide
Composer Deployment Guide 4

About ComposerComposer is an Integrated Development Environment, based on Eclipse, which Web Applicationdevelopers can use to build VoiceXML, CCXML, GRXML, and SCXML applications.
Note: To familiarize yourself with basic Eclipse concepts, refer to the Workbench User Guide byselecting Help > Help Content s in the Composer main window and expanding the Workbench UserGuide link.
Applications That Can be Developed
For the Genesys Voice Platform (GVP) 8.x Next Generation Interpreter (NGI), Composer provides theability to develop:
• VoiceXML Applications with full support for Genesys Orchestration Extensions
• CCXML + VXML Applications requiring advanced call control features including conferencing.• CTI + VXML Applications for Genesys Framework.
For the Orchestration Server 8.x SCXML Engine/Interpreter, Composer provides the ability to develop:
• SCXML-Based Routing Applications with support for SCXML for both voice and non-voice (multimedia)interactions.
Composer also provides Integrated CTI + VoiceXML applications for end-to-end treatment handling inconjunction with Genesys Voice Platform and Media Server.
For step-by-step instructions on using Composer, see the Composer 8.1.4 Help
This document is valid only for the 8.1.4 release of this product.
Intended Audience
This wiki is primarily intended for system integrators and administrators. It has been written with theassumption that you have a basic understanding of:
• Computer-telephony integration (CTI) concepts, processes, terminology, and applications• Network design and operation• Your own network configurations
You should also be familiar with the Genesys Framework 8.1 architecture.
While you can build applications by working solely with Composer’s blocks or Project templates, you
About Composer
Composer Deployment Guide 5

can also use State Chart Extensible Markup Language (SCXML) and VoiceXML when buildingapplications.
Contacting Customer Care
If you have purchased support directly from Genesys, please contact Genesys Customer Care.
Before contacting Customer Care, please refer to the Genesys Care Program Guide for completecontact information and procedures.
New in This Release
See the Composer 8.1.x Release Notes and the Composer 8.1.x Release Information on the Composerproduct page.
About Composer
Composer Deployment Guide 6

Composer InterfaceNote: This topic presents a brief overview of the Composer interface. For detailed information onusing the interface, see the Composer Help.
Drag and Drop-Based GUI
Composer provides a drag and drop-based GUI for creating:
• VXML callflow diagrams (for voice applications)• SCXML workflow diagrams and interaction process diagrams (for routing applications).
Technical and non-technical developers have the option of creating flow diagrams by placing andconnecting blocks and configuring properties and/or by writing code. The figure below shows anexample callflow in the center editing area in Composer perspective.
Composer Interface
Composer Deployment Guide 7

The interface elements in Composer perspective are as follows:
• A Project Explorer view on the upper left gives access to all the Project files.• An Outline view of the entire callflow or workflow on the lower left is useful when working with complex
diagrams.• The History view on the lower left, which maintains previous versions of flows and application files,
allowing you to revert to any previous version if needed.• A center editing area (sometimes referred to as the canvas where you drag, drop, and connect blocks.• A lower view for configuring block Properties (fields). Buttons in property rows display dialog boxes.• A Palette of blocks grouped in categories on the upper right for creating flow diagrams.
A Composer perspective can also show various views in the lower pane depending on your actions orwhat you select from Window > Show View . For example, for voice applications, the lower panecan show the following views:
• Properties
Composer Interface
Composer Deployment Guide 8

• Prompts Manager• Problems• Console• Call Trace
PerspectivesWhen working in Composer, you have the option of working in different perspectives .
A perspective is an arrangement of different sections of the GUI in a manner that facilitates easy useof a particular feature, such as design or debugging. For example, the GVP Debugging perspectivewill show those sections that are useful when debugging a voice application: Call Trace, Console,Variables, Breakpoints, and so on.
The figure above shows Composer perspective. The figure below shows Composer Designperspective, which maximizes the design area. Having a larger design area is useful when creatingcomplex flow diagrams. Composer Design perspective shows only the palette of blocks, the canvasarea, and the Properties view, but can be customized to include other views that you select.
Composer Interface
Composer Deployment Guide 9

For routing applications, the lower pane can show the following views:
• Properties• Problems• List Objects Manager• Statistics Manager
Available Perspectives
Composer includes the following perspectives for building applications:
• Composer , for both voice and routing applications, shows the Project Explorer, Outline view, canvas,palette, and can show the following tabs in the lower pane: Properties, Prompts Manager, Problems,Console, and Call Trace.
• Composer Design , for both voice and routing applications, can be used to simplify the workbench to
Composer Interface
Composer Deployment Guide 10

show only the palette of blocks, the canvas area, and the Properties tab.• GVP Debugger , for debugging voice callflows that you build or import.• ORS Debugger , for debugging routing workflows that you build or import.• Prompts Manager , which provides the ability to quickly review all prompts in a Composer Project.
Expression BuilderComposer supplies Expression Builder to easily build expressions that can be used for branching andconditional routing decisions. You can also build expressions that use the Orchestration Serverimplementation of SCXML and Orchestation Server Extensions.
The figure below shows an example Orchestration Server function in Expression Builder.
Composer Interface
Composer Deployment Guide 11

Rich EditorsFor those who prefer to write their own code, Composer provides a set of rich editors, supplying built-in error checking and tooltips, for SCXML, VXML, CCXML, and GRXML along with use case templates.
• The figure immediately below shows example SCXML code in the Design tab of the editor.
Composer Interface
Composer Deployment Guide 12

You can view and work directly with source code using standard Eclipse text editing features.Features include:
• Smart double-clicking behavior.• Context-assisted help when typing tags. Also context-assisted help for attributes of a tag upon pressing
Space inside a tag.• New SCXML documents are created with <scxml> as the top level element with the corresponding
schema and namespace specifications.• Ability to edit tag attribute values from the Properties view.• Basic editor actions are supported: Cut, Copy, Paste, Save, Save as, Undo, Redo, Search and Replace.• Syntax highlighting.• Show and hide Line numbers.• Add/Remove Bookmark and To-Do markers.• Task tag feature to auto scan To-Do comments in the code.
Composer Interface
Composer Deployment Guide 13

• Comparing and reverting to local file history.• Spell checking by showing yellow squiggly line markers.• Ability to see the outline structured view of the document in the Outline view.• Validation shows errors in the Problems view. Validation happens based on the referenced schema.
Debugging VoiceXML Applications
Composer provides a real-time GVP Debugger with support for both Run and Debug modes.
• In the Run mode, call traces are provided and the application continues without any breakpoints.• In the Debug mode, you can input breakpoints, single-step through the VoiceXML code, inspect and
modify variable and property values, and execute any ECMAScript from the query console.
Integration with a SIP Phone is provided and click to dial feature is provided for making the test calls.
The Tomcat application server is bundled as part of the Composer and you can auto-deployapplications on Tomcat for testing.
Note: Composer 8.1 uses TCP to send SIP messages (previous releases used UDP). This is not aconfigurable option.
Debugging Routing SCXML Applications
Composer provides real-time debugging capabilities for Orchestration Server (ORS) routingapplications. The Debugger is integrated within the workflow designer for making test calls, creatingbreakpoints, viewing call traces, stepping through an SCXML document/workflow, and debuggingapplications. Debugging can be started on an existing session or it can wait for the next session thatruns the application at a given URL.
• Using a Run Configurations launch configuration, metrics (call traces) are provided and the applicationcontinues without any breakpoints. When the SCXML application executes, these metrics can describe,for example, state transitions, ECMAScript executions, and execution warnings or errors.
• Using a Debug Configurations launch configuration, you can input breakpoints, single-step through thecode, inspect variable and property values, and execute any ECMAScript from the query console.
You can debug:
• A workflow built with Composer, or• Any SCXML application or set of SCXML pages whether or not they were created with Composer.
Composer Interface
Composer Deployment Guide 14

Other Composer Features
Some other Composer main features are summarized below. For details information on all Composerfeatures, see the Composer 8.1 Help .
Project TemplatesOut-of-the-box, reusable Project templates are provided. A Project wizard lets you select from threecategories of templates:
1. Integrated Voice and Route : Select to create a Project that contains both callflows and workflowsthat interact with each other. For example a routing strategy that invokes a GVP voice application.
2. Voice : Select to create a Project associated with the GVP 8.x. This type of Project may include callflows,and related server-side files.
3. Route : Select to create a Project associated with the Orchestration Server 8.1 SCXML Engine/Interpreter.
Clicking Next brings up available templates for the selected category.
Composer Interface
Composer Deployment Guide 15

These can act as a starting point for new projects and visual flows and serve as guidelines andtutorials for routing and voice application developers. Composer also provides templates for its richeditors with the ability to create user-defined custom code snippet templates, which can be exportedand imported to share across team members.
Code GenerationWhen generating code, Composer provides the ability to generate VXML pages to take advantage ofthe Platform optimizations. For SCXML routing strategies, Composer provides the ability to generatestatic SCXML pages for improved performance due to caching.
DeploymentComposer provides the ability to deploy Java Composer Projects and .NET Composer Projects. Thedeployment process involves exporting your project, transferring the files to your web/applicationserver, and executing any necessary configuration steps required to make your application work. TheComposer deployment process varies depending on the type of project being deployed (.NETComposer or Java Composer) and the associated application server. Future releases will provide theability to deploy routing applications.
Composer Interface
Composer Deployment Guide 16

Project ManagementComposer uses a Project to contain everything related to a single routing or voice application. AProject Explorer on the upper left of the Composer window contains all the Projects in yourworkspace. organize all the application elements.
Hiding CapabilitiesUsers may hide voice or routing capabilities through a Composer preference setting. This is useful fordevelopers who are only using one of these Genesys platforms.
Builders/ManagersComposer contains several builders/managers, which are used for routing applications.
Statistics Builder/ManagerUse if you wish to use option of instructing Universal Routing Server to use the value of a statisticduring target selection, such as StatTimeInReadyState . The statistic can be a URS Predefinedstatistic (as described in the Universal Routing 8.1 Reference Manual) or a statistic that you createyourself with Statistics Builder. Once you create a statistic, that statistic becomes available forselection in Composer’s Target block.
List Objects Builder/ManagerA List object contains strings of any nature (for example, DNIS or ANI strings), which can be used inworkflows. The strings can be as simple as 800 numbers or as complex as routing conditions. InExpression Builder, two URS Functions can be used to access List Objects:_genesys.session.listLookupValue and _genesys.session.getListItemValue.
Skill Expression BuilderBesides Expression Builder, Composer also has a Skill Expression Builder, which you can use forcreating skill expressions used for routing decisions Opens from the Targets property in the routingTarget block after selecting the Skill as the target type. Also opens from the Backend, Subdialog,Subroutine, Web Request, and Web Service blocks.
Customization ManagerThe Customization Manager view helps you manage various aspects of your Composer installationthat you have customized. You can manage any custom workflow and callflow diagram templatesthat you have created. You can also edit and delete custom templates, add new files, and savediagrams to disk.
Composer Interface
Composer Deployment Guide 17

InstallationThis section describes the Composer software requirements, and installation and launchingprocedures.
Composer Installation Video
Below is a video tutorial on installing Composer 8.1.4 in Windows in an Eclipse environment.Depending on the flavor of Eclipse you have installed, your interface may appear slightly differentthan that shown in the video. The installation Available Software dialog box for release 8.1.430.06adds the option for Composer Language Locales (not shown in this video). For more information,see Locales.
ImportantSilent installation of Composer is not supported. Download the correct Eclipse for yourcomputer’s processor, i.e., download 64-bit Eclipse download or 32-bit Eclipse basedon the target computer. Java Development Kit and Eclipse must match, i.e., both32-bit or both 64-bit.
Installation
Composer Deployment Guide 18

Getting Started After Installation
Installing Composer as an Eclipse Plugin
Composer 8.1.3/8.1.4/8.1.5+ is installed as plugins into an existing Eclipse environment as well asOracle Java Development Kit 1.7.0_0 or higher.
Important• Composer uses Eclipse Java Development Tools (JDT) and Web Development
Tools (WDT) in addition to the Xpand, GEF, EMF, and GMF diagrammingframeworks.
• Genesys strongly recommends having an Eclipse IDE exclusively for Composer.• Genesys strongly recommends the Eclipse IDE for Java EE Developers
packages.• Composer downloads the required dependent packages during installation.
Other than those packages that are automatically installed by Composer, DONOT install additional Eclipse packages or frameworks on Composer Eclipse.
The following Eclipse versions are currently supported as of Composer 8.1.560.15:
• Eclipse Photon (4.8) - starting with Composer version 8.1.560.15.• Eclipse Neon (4.6) and Oxygen (4.7) - starting with Composer version 8.1.530.17.• Eclipse Luna (4.4.2) and Mars (4.5) - starting with Composer version 8.1.410.14.
Important
Installation
Composer Deployment Guide 19

Before installing the Composer plugins into the Eclispse Oxygen or Photonenvironment, you must install the GMF Tooling plugin. Please see the Eclipse websitefor more information on installing the GMF Tooling plugin.
Note: Oracle Java 8 is required for Eclipse Neon (4.6) and Oxygen (4.7). Eclipse Luna (4.4.2) andMars (4.5) support both Oracle Java 7 and 8. However, Genesys recommends using Oracle Java 8.
Important• Beginning with Composer version 8.1.530.17, Eclipse versions Juno and Kepler are no
longer supported.• Beginning with Composer version 8.1.560.15, Eclipse versions Luna (4.4.2) and Mars
(4.5) are no longer supported.
Note: Previous to 8.1.410.14, Indigo (3.7+) was supported for Composer 8.1.3 and some 8.1.4versions. Not supported for Composer 8.1.410.14 and later. See Upgrading Eclipse.
Previous to 8.1.3, Composer installation consisted of:
1. The “basic” Eclipse application download.2. Eclipse plugin dependencies.3. The Genesys Composer plugins.4. A bundled Tomcat for testing applications.
Starting with 8.1.3, the Composer installer supplies (3) and (4). The “basic” Eclipse (1) is up to you todownload.
ImportantComposer supports only Oracle JRE. All references to Java, JDK, and JRE in Composerdocumentation pertain to Oracle JRE.
Support for OpenJDK
Starting with release 8.1.550.08, Composer supports OpenJDK 8 and OpenJDK 11.
Installation
Composer Deployment Guide 20

ImportantSupport for OpenJDK 11 is included for runtime deployment and execution of WAR filesonly.
OpenJDK 8 is supported for both design time and runtime execution of Eclipse IDE and WAR filedeployments.
Update Site
The Composer plugins are distributed as an update site, which is contained incom.genesyslab.composer.updateSite.zip . In Eclipse terminology, “update site” refers to a locationfrom which Eclipse can pull plugins. The installer gives the option to pull the plugins from the updatesite zip file and install them into an existing Eclipse (1) environment.
If that option is enabled, then the Installer runs a script that automatically finds and downloads theplugin dependencies (2) and installs them along with the Composer plugins (3) and the bundledTomcat (4). This is optional because you may not have downloaded a basic Eclipse yet, in which caseyou can install (2) and (3) later from within Eclipse using Help > Install New Software .
ImportantEclipse is not required first if you only want to extract the update site withoutinstalling Composer plugins into the Eclipse. This is possible, for example, if you justwant the update site zip file to copy to multiple machines where the actual Composerinstallation will take place.
User-Facing Changes as a Result of Plug-in InstallationChange Before 8.1.3 813+ Behavior
Change in file encoding used byEclipse-based text editors to savefiles.
Composer based editors such asthe VoiceXML Editor and SCXMLEditor uses UTF-8 Encoding.Other Eclipse-based generic testeditors uses default CP1252encoding.
All the files and editors within theIDE will use UTF-8 encoding if theGeneral > Workspace > Text FileEncoding preference is defaultwhile launching the IDE.Otherwise, user-specifiedencoding takes precedence.However, Composerrecommends using UTF-8encoding.
The Composer splash screen isnot displayed anymore.
Composer branded splash screenwas displayed showing the
Eclipse's default screen isdisplayed. No Genesys specific
Installation
Composer Deployment Guide 21

Change Before 8.1.3 813+ BehaviorGenesys logo, version, and so on. information shown.
Help > About
The Help About dialog isintegrated into Eclipse anddisplays as part of the Eclipseworkbench with informationpulled out of the productdefinition.
The About Composer dialogexists is now a customimplementation. There is now aHelp > About Composer inaddition to a Help >> About.
Also see: Plugin Installation.
Operating Systems Supported
For information on supported operating systems, see the Composer section in the Genesys SupportedOperating Environment Reference Guide. Also see the note on Windows 7 and Windows 8 Serverunder Installing Composer on Windows.
Application Server Requirements
Genesys does not certify Composer with specific Web application server vendors and versions. Thisapplies to developing both:
• VXML applications and related resources that will be executed on the Genesys Voice platform and• SCXML applications and related resources that will be executed on the Orchestration platform.
Java Composer Projects can be deployed to any Web application server that meets the followingminimum pre-requisites:
• Application server should be J2EE 5 compliant.• Support for the JSP 2.1/Servlet 2.5 specification.• Oracle Java 7 or 8.
When considering a potential Web application server to use for a production deployment ofComposer-generated applications, please refer to the vendor's documentation to ensure that thesoftware meets these pre-requisites. In addition, you should run a few basic tests using a Composersample application, to ensure that the application behaves as expected. For more details, pleaserefer to the section Suggested Test Plan.
For developing SCXML applications and related resources that will be executed on the OrchestrationServer platform, only specific Web application servers are supported. Please refer to theOrchestration Server 8.1 Deployment Guide for more information.
• Note: For more detailed information on deploying Composer applications to an application server, seeDeploying Composer Applications.
Installation
Composer Deployment Guide 22

Bundled TomcatComposer installs an embedded Tomcat web server for your use (code generation and testing).Genesys does not recommend that you use this bundled Tomcat web server for deploying andrunning your Composer-generated applications as part of a production setup. You may use a separateinstance of Tomcat as a stand-alone web server, depending upon your needs and therecommendations of your IT department. Starting with 8.1.420.14, Composer supports Tomcat 7.Composer installation adds the role for manager-gui to Tomcat configuration for callflows andworkflows.
For deployment of Composer-generated applications that use .NET resources, you can use anyversion of Microsoft IIS that is compatible with the Windows versions on which Composer issupported.
ImportantStarting with release 8.1.450.20, the Tomcat version bundled with the Composerinstallation package is upgraded from 7.0.69 to 8.5.27.
ImportantThe latest release of Composer, 8.1.560.15, is now bundled with Tomcat version9.0.36.
ImportantTomcat bundled with Composer is of 32-bit only. As of now, there are no plans tobundle Composer with 64-bit Tomcat. If required, you can have 64-bit Tomcat installedseparately and deploy Composer files with it.
Web Application Server Configuration
For Composer's server-side pages to work effectively on your Web application server, someconfiguration changes are required.
Tomcat
See the following sections ahead:
• Configuring Tomcat Settings• Configuring Proxy Settings
Installation
Composer Deployment Guide 23

Internet Information Services (IIS)
See the following sections ahead:
• Internet Information Services• Configuring IIS/.NET Preferences• Adding MIME Types for IIS• Proxy Settings for .NET Composer Projects
Suggested Test PlanAfter configuring your Web application server as described above, you should run some basic tests.Here is a suggested testing approach:
1. Create a new Project based on Project templates supplied with Composer. The New Project Creationwizard will guide you through the process and show a list of Project templates to choose from. Choose atemplate Project depending on the Project type and feature(s). Note: If you are using both the voice androute features, Genesys recommends that you test both features by running two tests.
Composer Feature Not Using Databases Using DatabasesVoice Business Logic Project Database Project
Route Routing Using Web RequestProject
Database Query Result AccessProject
2. These sample Projects may require configuration to be done, which will be documented in the workflowor callflow diagram(s) in the Project template. Projects that access databases contain a readme.htm filein the doc folder that provides instructions on how to set up the database as well as SQL scripts thatmay be needed to set up the required database structure and populate tables with sample data.
3. Validate the diagrams in your Project and verify there are no errors. Generate the code for thesediagrams.
4. Export the Project for deployment. See the Deployment book in the Composer Help for the steps.5. Consult the documentation for your application server on how to deploy applications on it. Some
application servers may require custom steps.6. Once deployed successfully, make a test call to invoke the application. Verify the application behaves as
expected. If it does not, check the configuration and Troubleshooting book in the Composer Help formore information.
Database Support
For information on supported databases, see the Composer section in the Genesys SupportedOperating Environment Reference Guide.
Important
Installation
Composer Deployment Guide 24

When installing SQL Server, select SQL Server authentication (Composer does notsupport integrated Windows authentication).
Before you can use database blocks in a .NET Composer Project for accessing an Oracle database,you need to install and configure the Oracle client on the Composer machine. The Oracle client willbe required on any deployment machines as well where the application will run. As a test, afterinstalling the client software you should be able to connect to the Oracle database from SQLPlus.Once that works, database blocks in your .NET Composer Project should also be able to connect toyour Oracle database. For configuring Oracle client, please contact your Oracle databaseadministrator. Composer 8.1 has switched to an Oracle Provider from a Microsoft Provider for .NETComposer projects.
• At design time, both Java Composer Projects and .NET Composer Projects use bundled JDBC drivers toconnect to Oracle, which is why your query will work in the Query Builder in both types of Composerprojects. At runtime, Composer .NET projects use OLEDB database drivers, which are installed as partof Microsoft.NET Framework. These are required on each IIS where .NET Composer Projects will be runor deployed.
• Composer Java Projects use JDBC (Java Database Connectivity) drivers, which are bundled withComposer and are automatically installed with the software.
• Java Composer Projects continue to use JDBC, while .NET Composer Projects use Microsoft’s OLEDBproviders from the .NET Framework.
Speech Engines Supported
Composer supports all Automatic Speech Recognition (ASR) and Text-to-Speech (TTS) engines thatGVP 8.1 supports.
ImportantThe .WAR file generated by older versions of Composer may not be compatible withthe newer versions of GVP. Genesys recommends that you upgrade to Composerversions 8.1.4 or 8.1.5 for compatibility with newer versions of GVP.
Web Browsers Supported
For information on web browser support, see the Composer section in the Genesys SupportedOperating Environment Reference Guide.
Installation
Composer Deployment Guide 25

Third Party Software Requirements
Composer requires the following third-party software on the computer on which Composer isinstalled:
1. Eclipse must already be installed in your environment. The only exception to this is listed abovein the Update Site section.• Download the correct Eclipse for your computer’s operating system, i.e., download 64-bit Eclipse or
the 32-bit Eclipse based on your computer. Installation of Eclipse consists of extracting thedownloaded zip file. The recommendation is to not extract the Eclipse zip file into a Programs folder.Composer installation allows you to specify the Eclipse path.
• If installing Eclipse Juno EE 32-bit version,you must install the Oracle modeling plug-in, whichComposer requires, but is not included with the Eclipse Juno EE 32-bit download. Note that manyother dependencies are downloaded during the process that adds the Composer plugins to Eclipse.
ImportantAs stated in the Installing Composer as an Eclipse Plugin section above, Genesys recommends using adedicated instance of Eclipse for Composer.
2. Oracle Java Development Kit 1.7.0_0 or higher must already be installed in yourenvironment.• Set the JAVA_HOME environmental variable to point to the JRE installation directory as described on
the Oracle website. You must explicitly point to the Composer-supported version of Oracle JRE (1.7or higher) and not use the system environment variable location. This is important if you havedifferent versions of Java installed as the system environment variable may indicate anotherversion, which may not be usable by the Composer version of Eclipse.
• The above warning also applies to JDK installation. The JDK's JRE version could get lost if there areother JREs on a host. If you previously installed JDK separately (or did not enable the Public JREoption), Oracle JDK 1.7 installation by itself might require the Oracle JRE 1.7 installation to beexplicitly called out. A symptom of this type of JRE confusion is Composer perspectives not beingavailable after installation.
• Oracle Java Development Kit and Eclipse must match, i.e., both 32-bit or both 64-bit.
3. Microsoft .NET Framework 2.0 and 3.5 (both are required if you intend to work with .NET ComposerProjects). Starting with Composer release 8.1.500.03, .NET Framework 4.7.2 is also supported.
4. Web Service Enhancements (WSE) 3.0 for Microsoft .NET. The WSE path must be specified inComposer’s IIS/.NET preferences before Composer .NET Projects can work.
ImportantComposer 8.1.x does not support silent installation.
Installation
Composer Deployment Guide 26

Genesys Software Prerequisites
To obtain the full functionality of Composer 8.1, the following Genesys products/software componentsare required:
• Orchestration Server 8.1.4 or later for developing and running SCXML session-based applications. Towork with eServices, Orchestration Server 8.1.400.27+ is required.
• Orchestration Server 8.1.400.45+ is required if you want to use the Associate New Interaction propertyfor the Chat Transcript, Create Email, Create SMS, Email Forward, and Email Response blocks.
• Composer 8.1.4 and Interaction Server 8.5.1 are required for enhanced pulling of multimediainteractions. While other eServices components can be 8.1 Genesys recommends that other eServicesbe 8.5.0 or later.
• Genesys Voice Platform (GVP) Media Control Platform 8.1.6 or later for testing and running VXMLapplications.
• Genesys Configuration Server 7.5 or later for support of eServices capabilities.• If you want to use the Context Services capability of Universal Contact Server, you will need Universal
Contact Server 8.1.000.10 or later.• If you want to use Outbound Campaigns, you will need Outbound Contact Server 8.1.100.09 or later.• If you want to use Business Rules, you will need Genesys Rules System 8.1.0 or later for business logic,
which can be customized, and then invoked by VXML and SCXML applications.
Minimum System Requirements
Genesys recommends the following:
• Pentium 4 2GHz or comparable, 2 GB RAM or higher.
Minimum Screen Resolution
The minimum resolution for the Composer user interface is 1024x768 on a standard 4:3 aspect ratiomonitor. The recommended resolution is 1280x1024. Lesser resolutions, such as 800x600, are notsupported.
Before Installing
Before you install the Composer plugin, make sure that:
• You have met the third party software requirements.• You have an account that has administrative privileges to install Composer.• You have installed a supported SIP phone on your desktop (required if you want to conduct test calls).
Installation
Composer Deployment Guide 27

This can be done before or after installing Composer.• You have installed Microsoft .NET Framework 2.0 and .NET Framework 3.5, for ASP.NET support in
Composer.• You have reviewed the Composer 8.1 Release Advisory.• You have read the important information on User Account Control(UAC) (see note under Installing
Composer on Windows).• You have reviewed the chapter on configuring a security banner in the Genesys Security Deployment
Guide as well as the Security Banner Configuration section below. If configuring a security banner,decide whether you want to configure it before or after installation of Composer.
• You are not installing through a Microsoft Remote Desktop Connection. You should perform theinstallation locally. Genesys does not recommend installation of its components through RemoteDesktop Connection.
• Composer 8.1 does not support silent installation.
Security Banner ConfigurationDecide whether you want to configure a security banner.
Composer installation gives the option of configuring a security banner that displays when usersconnect to Configuration Server. In the case of Composer, the security banner appears in a separatewindow that is displayed when you connect to Configuration Server. The content of this window isdefined by the system administrator, and can include such items as Terms of Use of the application orsome kind of disclaimer.
While Composer supports the basic operation of specifying and displaying a security banner asdescribed in the Genesys Security Deployment Guide, be aware of the following limitations forComposer:
• The banner only displays when you connect to Configuration Server after launching Composer.• The following options are not supported:
• List of security banner URLs.• Error URL if banner cannot be retrieved.• ShowUpTimeout , which displays a Loading message if loading takes more than this timeout.• NoCompleteTimeout , which is the timeout for retrieving security banner.• AckMandatory , which controls if user must acknowledge the security banner in order to proceed.• Height, width and title of dialog.• AckMode , which controls how often the banner is displayed. Note: A Java equivalent of unilogin
library is not available.
• The security banner configuration option Until each user chooses to turn it off once for application typeis not supported. It is handled the same as the option Until each user chooses to turn it off .
Under some circumstances, Composer may not try to display a banner page although the loading of aprevious page in the list failed. This behavior is likely to happen if the embedded browser componentreturns that loading is finished (although the loading failed) before the loading timeout elapses.
Installation
Composer Deployment Guide 28

Pending Operations Message
When installing or un-installing Composer in a Windows XP Professional or Windows Server 2003Standard Edition environment, the prompt to reboot appears. After the reboot, the following messageappears:
There are some pending operations and the system needs a reboot.The target computer does not meet some mandatory requirements.
Subsequent reboots result in the same behavior and you temporarily cannot install Composer on thismachine. This is a result of pending reboots from other installations. If this situation occurs, follow theprocedure below.
Registry Edit for Pending Operations MessageUse the information below if you receive the above message after un-installing or installingComposer:
1. Open the Registry editor.2. Remove the following key: HKEY_LOCAL_MACHINE\SYSTEM\CurrentControlSet\Control\Session
Manager\PendingFileRenameOperations3. Install Composer as described below.
Installing Composer on Windows
At a high level, the installation process for is as follows:
1. Install Eclipse.2. Configure update site for the specific flavor of Eclipse.3. Install JDK and select the public JRE option.4. Shutdown Eclipse.5. Install Composer and select the Composer Plugins option.
A video of the Composer installation procedure is available at the beginning of this page.
Notes:
• On Windows 7 and Windows Server 2008, UAC (User Account Control) can affect the installation processand subsequent addition of Composer plugins to Eclipse. If UAC is disabled, installing Eclipse in aProgram Files location (any location that is under UAC control) will work. However, if UAC is enabled,then Eclipse should be installed in a location that is not under UAC control, for example, C:\GCTI\Composer.
• While installing Composer 8.1.4, there is a step to download dependencies from Eclipse update sites. Ifyour Internet connection is lost during this process, or some other error occurs, the Installer may notdetect it and may incorrectly report success. Error messages will appear in the scripts\composer-plugin-install.log file in the Composer installation directory, (Example: C:\Program Files\GCTI\Composer\scripts\composer-plugin-install.log ). Workaround: Instead of letting the Installer add Composer plugins directly
Installation
Composer Deployment Guide 29

to Eclipse, add Composer plugins using Eclipse’s “Install New Software” feature (see Manual PluginInstallation below).
Prerequisites
See Third Party Software Requirements.To uninstall/reinstall a later version, see Uninstalling andReinstalling.
Installation Steps
1. Run setup.exe from the Composer installation package (or where the latest version is located).2. If you want to configure a security banner, see Security Banner Configuration section above.3. Enter Destination. The destination is also where com.genesyslab.composer.updateSite.zip will be
located.4. When you reach the screen shown below:
• Check the Composer Plugins checkbox and browse to the existing Eclipse location (the folderwhere eclipse.exe is located). This option automatically installscom.genesyslab.composer.updateSite.zip into your Eclipse installation.
• You also have the option to leave the Composer Plugins box unchecked and manually install theComposer plugin. A common case for leaving Composer Plugins unchecked would be if Eclipse is
Installation
Composer Deployment Guide 30

not yet installed or you do not have internet access so that dependencies cannot be downloadedduring the installation process. See Manual Plugin Installation section below.
The next step assume you have checked the Composer Plugins box.5. Specify the Tomcat port. For testing purposes, Composer supports automated deployment of routing
applications to the bundled Tomcat server or to a local IIS server. Enter a port number to be used forTomcat.
ImportantIf there is already a version of Tomcat installed, the port should be changed from 8080, which is the default, toanother port (for example, 8090) to avoid port conflicts.
6. Click Next and Finish on the installation wizard. The installation may take some time because otherplugin dependencies are also downloaded and installed.
7. To open Composer, open Eclipse. You may have a desktop shortcut or you may need to search forEclipse in the directory where you extracted the Eclipse zip. If a Welcome screen appears, close it.
8. Select the Composer perspective by clicking the Composer button in the upper right of the screen. Orselect Window > Perspective > Open Perspective > Other. All perspectives (views) available inEclipse are listed, including those not used by Composer. Select Composer perspective.
Next Steps After Automatic Plugin Installation
• See Post Installation Configuration.• See Composer Interface.
Manual Plugin Installation
If you left Composer Plugins unchecked, you can later manually install the Composer plugins if:
• You have an internet connection• You have installed the required versions of Eclipse and Java Development in your environment.• You have enabled the Public JRE option, which causes the JDK installer to install both JDK and JRE.
Composer requires both components.
The Composer installation will have created a directory, for example, C:\Program Files\GCTI\Composer 8.1 , in which there is a zipped update site called com.genesyslab.composer.updateSite.zip.
1. In a running Eclipse instance, go to Help > Install New Software .2. If installing Composer in Eclipse Indigo 3.7 (not supported starting with 8.1.410.14 and later), the
following extra steps are required.• On the Eclipse Install' dialog box, click Add .• Opposite Name , enter GMF Tooling .
Installation
Composer Deployment Guide 31

• Opposite Location, enter the URL for GMF Tooling: http://download.eclipse.org/modeling/gmp/gmf-tooling/updates/releases/
• Click OK.
3. Click Add.4. Type something in the Name field, such as Composer .5. Click Archive .6. Browse to the com.genesyslab.composer.updateSite.zip file in the Destination folder you previously
specified in the Destination field. The destination is also wherecom.genesyslab.composer.updateSite.zip will be located.
7. Click OK .8. Check the three Composer Features (Common' , Voice, Route ).9. Click Finish , and click through the license pages. The installation will now begin. Again, this may take
some time because other plugin dependencies are downloaded and installed.10. After installation is complete, the Installer will prompt you to restart Eclipse. Click OK .
Windows 7 and Server 2008 32 Bit
The procedure below also applies to 64-bit Windows 7 Ultimate in 32-bit compatibility mode.
1. Run / launch Eclipse as Administrator.2. DO NOT keep your workspace under the Program Files location as prompted by Composer. Instead
specify your workspace location outside of the Program Files location, for example,C:\My Composer 8.1.4 Applications orC:\Users\<your user>\MyWorkspaceFolder
Viewing a Sample Application
Composer provides a set of predefined Project templates containing sample applications. If usingComposer for the first time, before creating your own Project, you may find it helpful to load one ormore of the sample Projects. The procedures below lead you through the process of loading a sampleapplications.
Sample Integrated Voice and Route Application
1. By default, when you enter Composer for the first time, you will be taken inside the Composerperspective.
2. On the toolbar, click the button to create a Java Composer Project.3. In the Java Composer Project dialog box, name your Project and indicate whether you want to use the
default location.
Installation
Composer Deployment Guide 32

4. Select the Project type: Integrated Voice and Route' , Voice , or Route . Your selection will determinewhich Project templates are shown in the next dialog box. For this example, select Integrated Voice andRoute .
5. Click Next . The Select a Composer Project Template dialog box opens.6. Select the Routing Based on DNIS and ANI Project template and click Finish . A commented
RoutingOnDNISandANI.workflow diagram appears on the canvas.
Double-clicking a block opens its Properties view so you can view the fields.
The next procedure differs from the above procedure in that it demonstrates how to view a workflowcontained within an interaction process diagram.
Viewing a Routing Workflow Inside an Interaction Process DiagramBy default, when you enter Composer for the first time, you will be taken inside the Composerperspective.
1. On the toolbar, click the button to create a Java Composer Project.2. In the Java Composer Project dialog box, name your Project and indicate whether you want to use the
default location.
Installation
Composer Deployment Guide 33

3. Select the Project type: Integrated Voice and Route , Voice , or Route . For this example, selectRoute .
4. Click Next . The Select a Composer Project Template dialog box opens.5. Select Context Services Service Project click Finish . This automatically creates an interaction
process diagram for voice interactions with a single Workflow block in the default.ixnprocess tab.6. Double-click the Worfklow block to open the Properties view in the tab underneath.
7. In the Properties view, note that the Resource property indicates that the name of the workflow isCompleteActiveServices.workflow . To view this workflow, expand the Project in the Package Exploreron the left.
8. Expand the Workflows folder.9. Double-click CompleteActiveServices.workflow . A commented workflow appears.
10. View the properties for each block by double-clicking a block.
Use the above method to review the various routing Project templates.
Installation
Composer Deployment Guide 34

Language LocalesComposer versions 8.1.430.06 and 8.1.450.33 support French Canadian localization.
ImportantThis support is not included in previous or subsequent releases unless specificallynoted in the release notes.
To display the Composer interface in French Canadian:
1. Select Help > Install New Software. (The Available Software dialog box adds the new option forComposer Language Locales, which is not shown in the installation video).
2. In the Available Software dialog box, click Add.3. In the Add Repository dialog box, enter Composer and click Archive.4. Navigate to the folder where com.genesyslab.composer.updateSite.zip is located and select it.5. Click Open and then OK.6. Under Name in the Available Software dialog box, expand Composer, check all the four plugin options
including Composer Language Locales and click Next.
Language Locales
Composer Deployment Guide 35

7. Review that all four plugins are selected to get installed and click Next.
Language Locales
Composer Deployment Guide 36

8. Accept the License Agreement and click Finish.9. Restart Eclipse to get a workspace metadata update.
10. After installation, by default the Java VM default language will be used. The Eclipse UI language can beconfigured by one of the following options:• Adding the -nl option at the top of the eclipse.ini file (new line for the value is must).
-nlfr_CA
• (OR) using --Duser.language=fr_CA under the -vm options in the eclipse.ini file.
TipIf you do not have permission to save an edit to eclipse.ini when that file is locatedin a "Programs" folder, Eclipse can be installed in another folder. Composerinstallation prompts for the Eclipse path.
Language Locales
Composer Deployment Guide 37

Installing Composer OfflineStarting with release 8.1.410.14, you have the option of installing Composer in an offlineenvironment.
1. Install Composer in the Eclipse integrated development environment (IDE) on a machine that has aninternet connection. Refer to the Composer 8.1.4 Deployment Guide, Installing Composer on Windows.
2. Make sure the Composer that is installed on Eclipse is working properly. You should be able to see theComposer features and toolbars in the Eclipse IDE.
3. Close the Eclipse Workbench and zip up the Composer installed Eclipse directory.4. Zip the Workspace folder if it is outside the Eclipse folder or in an older Workspace from a different
location. In the Workspace zip file, make sure the .projects folder is present inside theworkspace/.metadata/.plugins/org.eclipse.core.resources folder.
5. Copy the Eclipse zip file to the target machine, which does not have an internet connection. Also copythe Workspace zip file from Step 4, if applicable.
6. Extract the zip files in the desired location and start eclipse.exe.7. Select the Workspace folder (from step 4, if applicable). You can see the Composer features available in
the copied Eclipse instance.
ImportantMake sure the Workspace folder has USER write permissions. For more details please refer to:
• Setting Up Your Workspace
• Project Permissions
Bundled Tomcat Installation
The Composer installation procedure given above does not contain instructions for installing thebundled Tomcat server used for testing an application. Follow the steps given below to set up theTomcat server, which is bundled with Composer.
1. Start the Composer installer again, and this time proceed by clearing (unselecting) Install ComposerPlugins. Make sure the Composer version is the same as used in step 1 of the procedure above.
2. Copy the composer_global.properties file from the Composer installed installation directory andreplace it with the file of the same name in the newly extracted Eclipse directory.
Installing Composer Offline
Composer Deployment Guide 38

ImportantThis is an optional step. If Composer was installed directly on Eclipse via the Help > Install New Softwareoption using the update site zip file, the composer_global.properties file may not exist in the Eclipsedirectory.
3. Start eclipse.exe.4. Configure the Tomcat settings.
Installing Composer Offline
Composer Deployment Guide 39

Post Installation ConfigurationThis chapter contains post-installation tasks to be performed after installing and launching Composer.
Tomcat
Before you can start to create a Java Composer Project that you will deploy later on a Tomcatapplication server, you must configure Tomcat settings for Composer (Window > Preferences >Composer > Tomcat). The figure below shows the Composer Preferences dialog box fully expanded.
Post Installation Configuration
Composer Deployment Guide 40

• For information on configuring Tomcat for voice applications, see the Tomcat section in Callflow PostInstallation in the Composer 8.1.4 Help.
• For information on configuring Tomcat for routing applications, see the Tomcat section in Workflow PostInstallation in the Composer 8.1.4 Help.
IIS/NET Preferences
If you plan to use IIS as your web server for testing and deployment, you will also need to configureIIS preferences in Composer so that your applications can be auto-deployed to IIS from within theworkbench. Composer can work only with IIS installed on the local machine. You can work with bothTomcat and IIS from the same installation of Composer.
• For more information, see Internet Information Services in Callflow Post Installation.
Internet Information Services
Before you can start to create a .NET Composer Project that you will deploy later on a MicrosoftInternet Information Services (IIS) web server, you must do the following:
• Configure IIS/.NET Preferences (see section above).• Allow the ASP.NET Web Service extension in Internet Information Services (IIS) Manager (see figure
below).
Post Installation Configuration
Composer Deployment Guide 41

Disabling UACTo address any potential deployment failures when using IIS, Genesys recommends disabling the UserAccount Control (UAC) for all Composer supported Windows operating systems (Control Panel >User Accounts > Use User Account Control ).
IIf running on IIS 7 (Windows Vista, Windows 2008) or IIS 7.5 (Windows 7), during the installation ofIIS, the IIS Metabase and IIS 6 configuration compatibility feature must be installed. Select ControlPanel > Programs and Features > Turn Windows features on or off > Roles > 'Select RoleServices (see figure below).
Post Installation Configuration
Composer Deployment Guide 42

If this feature is not turned on, you cannot deploy a .NET Composer Project
Allowing ASP.NET Web Service Extensions in IIS
1. Open Microsoft Internet Information Services (IIS) Manager on your computer. The InternetInformation Services (IIS) Manager window is displayed.
2. In the left panel, double-click the Web Service Extensions folder.3. In the right panel, select the ASP.NET entry.4. Exit Microsoft Internet Information Services (IIS) Manager.
WSE and .NET ProjectsMicrosoft Web Services Enhancements (WSE) is required for creating .NET projects in Composer.However, the WSE installer may not install on Windows 2008. These steps give a workaround:
1. Download the Microsoft WSE 3 "msi" installer bundle.2. Use 7Zip to extract the contents to a folder.3. In Composer, select Window > Preferences > Composer > IIS/.NET .
Post Installation Configuration
Composer Deployment Guide 43

4. Set the Microsoft WSE 3.0 Installed Path field the $Folder\Microsoft.Web.Services3.dll file.5. Create your Composer .NET Projects.
MIME Types
1. Open Internet Information Services (IIS) Manager on your computer.2. Right-click your web site (such as Default Web Site ), and select Properties .3. Click the HTTP Headers tab.4. Click the MIME Types button to display the MIME Types dialog box.5. Add the following MIME types for IIS 6.0 or 7.0:
vox = application/octet-streamvxml = text/xmlgrxml = application/srgs+xmlwav = application/octet-stream
6. By default the SCXML mime type is already configured in the bundled Tomcat server. If you are using IISyou need to configure following MIME types:** .json = text/json** .scxml = text/plain** .xml = text/xml
7. Make sure that ASP.NET extensions are enabled in your IIS. Right-click on the default web site and verifythat the ASP.NET tab shows the correct version.
8. Make sure that ASP.NET is enabled on your virtual directory and set to the correct version. Right-click onthe .NET Composer Project virtual directory and verify that the ASP.NET tab shows the correct version.
9. Make sure that scripts have execute permissions on your virtual directory. Right-click on the virtualdirectory, select Properties , and check the Execute Permissions pulldown menu. It should sayScripts only or Scripts and Executables (if you intend to run executables which is usually not done).
Debugging in MCP
To use the GVP debugging feature of Composer, the Media Control Platform (MCP) must be configuredin Composer Preferences. For more information, see Callflow Post Installation, Media Control Platformsection.
Configuring the GVP Debugger
In order to make test calls, you must configure (GVP) Debugger Preferences. The GVP Debugger usedto debug voice applications allows you to debug an application by having the GVP Media ControlPlatform (MCP) initiate a call to a softphone. Once the call is answered, the MCP runs the application.You can then interact with the application just as if the call was initiated from the softphone.
Post Installation Configuration
Composer Deployment Guide 44

For more information, see Callflow Post Installation, GVP Debugger section.
Enabling Debugging in the Media Control Platform (MCP)
To use the GVP debugging feature of Composer, the Media Control Platform (MCP) must be configuredin Composer Preferences.
For more information, see Callflow Post Installation, Media Control Platform section.
Configuring the ORS Debugger
Composer provides real-time debugging capabilities for Orchestration Server (ORS) routingapplications. The ORS Debugger is integrated within the workflow designer for making test calls,creating breakpoints, viewing call traces, stepping through an SCXML document/workflow, anddebugging applications. In order to use the ORS Debugger, you must first set ORS DebuggerPreferences.
For more information, see Workflow Post Installation, ORS Debugger sectioin.
TCP Ports (Firewalls)
If you have a local firewall on the development server (for example, Windows Firewall on Windows XP/Windows Server 2003), make sure that the TCP ports have been opened in Composer Preferences.
For more information, see Callflow Post Installation, Firewall section.
GAX Server Preferences
GAX refers to a Genesys Administrator Extension plug-in application used by the Genesys webapplication, EZPulse, which enables at-a-glance views of contact center real-time statistics in the GAXuser interface.
You must set GAX Preferences if you plan on using the Operational Parameter Management (OPMBlock) to work with Genesys Administrator Extension. Composer diagrams connect to the GAX serverusing the login credentials you enter in GAX Preferences when fetching audio resource parameters.
For more information, see GAX Server Preferences.
Post Installation Configuration
Composer Deployment Guide 45

Business Rule Preferences
Composer interfaces with the Genesys Rules Engine, which is part of the Genesys Rules System. Abusiness rule is an external piece of business logic, which can be customized, and then invoked byGenesys applications.
You can use Composer's Business Rule block to request the Genesys Rules Engine to execute a RulePackage in a routing workflow or voice callflow and write the results back to a variable.
If you plan to use the Business Rule block, you must set Business Rule Preferences. See Business RuleCommon Block, Business Rule Preferences section.
Proxy Settings
This section describes how to configure proxy settings in Tomcat and a local proxy.
Configuring Proxy Settings for a Local ProxyIf you have a local proxy on your network, you will have to configure the proxy settings to get theparsing of the Web Services Description Language (WSDL) in the Web Service block.
1. Inside Composer, configure proxy settings by going to: Window > Preferences > General >Network Connections. If necessary, provide the proxy authentication details:
2. Select Manual proxy configuration and provide the HTTP proxy and Port .3. Provide the User Name and Password for authentication.4. Click Apply and OK .
Configuring Proxy Settings in TomcatStarting with 8.1.420.14, Composer supports Tomcat 7. Composer installation adds the role formanager-gui to Tomcat configuration for callflows and workflows.
If you will be Deploying a Java Composer Project, Composer bundles Tomcat for running testapplications, such as routing applications. Proxy settings have to be configured in the bundled Tomcatweb server for the back-end pages to access the Web if you plan to use the Web Request and WebService blocks.
1. To configure proxy settings in the bundled Tomcat web server, add the following lines to thecatalina.properties file that is found within the ..\tomcat\conf folder in the Composer installation path:
http.proxyHost=hostip
http.proxyPort=port of Proxy
http.proxyUser=username
http.proxyPassword=password
Post Installation Configuration
Composer Deployment Guide 46

The username and password must be the same as what was provided in the manual proxyconfiguration
2. Restart the Tomcat service from Windows Services: ComposerTomcat .
Proxy Configurations for .NET Composer ProjectsEach .NET Composer Project will have its own web.config file that needs to be updated for configuringthe proxy settings.
If your IIS web server is behind a proxy server and Web Request or Web Service blocks are used in acallflow, you must configure proxy settings in your .NET Composer Project. To configure proxy settingsin a .NET Composer Project:
1. Open the web.config file.2. Go to the <system.net> section.3. To use the default System proxy settings: <proxy usesystemdefault="true"/>
If the default settings do not automatically detect the proxy server settings:
1. Set proxy usessystemdefault to false .2. Explicitly designate the proxy server: ''<proxy usesystemdefault="false" proxyaddress="http://address"
bypassonlocal="true"/>''
An example is shown below.
Prompt Resource Validation
This Composer Preference enables diagram validation warnings where prompt audio resources nolonger exist in the given file path. If the audio file is no longer present, the diagram block will show awarning icon. For more information, see:
Post Installation Configuration
Composer Deployment Guide 47

• Enable Validation for Prompt Resources in Diagram Preferences.
• Prompt Resource Validation in Callflow Post Installation.
Configuration Server Connection
When creating routing applications in Composer, you use the Configuration Database andConfiguration Server. For example, when using the Target block Targets Property to route to agents oragent groups, you select targets (agents(Person), Agent Groups, and other objects) defined in theConfiguration Database.
You may develop routing applications:
• With a connection to Configuration Server or• In an "offline" mode, without connecting to Configuration Server.
The dialog box for connecting to Configuration Server appears when you select Connect from theConfiguration Server menu within Composer.
For more information, see Configuration Server in Workflow Post Installation.
TLS Support for Configuration Server
You. have the option of using a secure Transport Layer Security (TLS) connection when connecting toConfiguration Server. The procedure for doing so is summarized below.
1. Generate and install certificates. See section “Certificate Generation and Installation” of the GenesysSecurity Deployment Guide for instructions.
2. Add a secure listening port in the Configuration Server configuration. See section “Genesys TLSConfiguration” of the Genesys Security Deployment Guide for instructions. An example configuration isshown below.
Post Installation Configuration
Composer Deployment Guide 48

3. Enable the secure connection mode when initiating the connection in Composer. In the Connect toConfiguration Server dialog box, select Use secure connection.
Configuration Server Preferences
Set Configuration Server Preferences to control routing predefined statistics creation,ExpressionBuilder object validation, and Configuration Database object preferences.
Inactivity TimeoutIf you have authenticated with Configuration Server, Composer times out after a configurable numberof minutes of inactivity. In this case, you must reauthenticate in order to continue working withConfiguration Server database objects. For Composer, inactivity is defined as a period of time with nomouse usage (click, move, and so on) or keyboard entry. For instructions on implementing this time,see the Inactivity Timeout chapter of the Genesys Security Deployment Guide.
ORS and Routing Point Configuration
When creating routing applications, in addition to specifying the HTTP request parameters, bothUniversal Routing Server (URS) and Orchestration Server (OS) must be properly configured.
Post Installation Configuration
Composer Deployment Guide 49

For more information, see the Orchestration section in Workflow Post Installation.
For information on additional options that must be set, consult the following:
• Universal Routing 8.1 Deployment Guide, Orchestration Support chapter.• Orchestration Server 8.1.4 Deployment Guide, SCXML Strategy Support and Configuring Orchestration
Server chapters.
Specifying the URL of the Starting SCXML Page
1. In Genesys Administrator, in the Provisioning tab, select Switching > Switches .2. Click the DNs tab.3. Select the DN that corresponds to the Routing Point where the built-in root strategy is loaded.4. In the Annex tab for this Routing Point, add an orchestration section.5. In that section create an option named application and for its value enter script:<object name> where
<object name> is the name of Script object of type Enhanced Routing that represents the SCXMLapplication and contains the URL of the starting SCXML page of this application deployed on anapplication server. This URL needs to be accessible from the Orchestration Server host.
For complete details on this step and other routing configuration details, consult:
• The Orchestration Server 8.1.4 Deployment Guide, SCXML Application Development chapter.
Important! If you have both Composer and Interaction Routing Designer set up in the sameenvironment, check in IRD’s Loading View that you have not loaded an IRD routing strategy on thesame Routing Point DN where the built-in strategy is loaded. This will create a conflict and cause yourSCXML-based strategy not to launch.
Using Stream Manager for Voice Treatments
When creating routing applications, if you plan to use Stream_Manager to play voice treatments viathe Treatment blocks for workflows (such as Play Sound), additional configuration tasks are required.
For more information, see Workflow Post Installation, Stream Manager section.
Hiding Capabilities
You may hide voice or routing capabilities through a General Preference setting (Window >Preference s > General > Capabilities ).
Post Installation Configuration
Composer Deployment Guide 50

Capabilities PreferencesFor more information, see Enabling-Disabling Functionality and Hiding File Types.
Context Services Preparation
Context Services refers to an optional capability of Universal Contact Server (UCS) and its UCSDatabase, a repository of customer-related, service, and interaction-centric data (current andhistorical) from Genesys and third party sources. You can use the Context Services Blocks for servicepersonalization, offer personalization, service resumption. and enhanced reporting.
For information, see Setting Context Services Preferences.
Post Installation Configuration
Composer Deployment Guide 51

TLS Support When Connecting to Context ServicesThe optional procedure below summarize how to configure a secured connection between Composerand Universal Contact Server (UCS) during application design. During runtime, the connection to UCSis initiated by Orchestration Server (ORS) or GVP.
For routing applications, no specific additional client-side configuration is needed for ORS.
For voice applications, GVP does not initiate a TLS connection to the UCS.
To use a TLS connection when using Composer to connect to UCS:
1. Generate and install a certificate in Universal Contact Server as described in Using TLS with UCS.2. Export the certificate generated in step 1 with a command like:
[JRE Home\bin\]keytool -export -v -alias FRBRED0H001435.emea.lucent.com -file certificate.cer-keystore certificate.jks -storepass theKeystorePasswordDetails for using the genkey command are available at the Oracle download site. See .../tooldocs/windows/keytool.html#genkeyCmd.
3. Copy the .cer certificate file generated in step 2 to the Composer host.4. In the Composer/Security preference page, import the certificate exported in step 2.5. In the Composer /Context Services preference page, enable the TLS by selecting TLS in the Security
Settings area.
Using Context Services Authentication During DesignThis section summarizes how to configure Composer to connect to Universal Contact Server usingauthentication when designing routing applications.
At this time, there is no support for authentication during runtime. Orchestration Server and GVP donot initiate an authenticated connection to the UCS.
To use an authenticated connection when connecting to the UCS, you need to:
1. Set the authentication mode to true in the UCS configuration.
Post Installation Configuration
Composer Deployment Guide 52

Universal Contact Server Application, Authentication SectionSee the Context Services wiki for details.
1. Open the Context Services Preferences page.2. In the Security Settings area, select Use authentication .
Enter the username and password and click ''Test Connection .
Upgrading Projects and Diagrams
ImportantComposer does not support upgrading diagram files from 8.0.4 versions to 8.1.2 orhigher versions. If a diagram upgrade is required. first upgrade the Projects to 8.1.1versions and then upgrade to 8.1.2 or higher versions.
While working with Composer, if you want to use a previously-created Composer Project and Projectdiagrams, an upgrade is required.
For more information, see Getting Started With Composer, Upgrading Projects and Diagrams.
• Genesys recommends that you create a dedicated workspace for 8.1 Projects and do not reusepreviously created workspaces. This will provide a clean separation between the two versions as well asensure that a backup copy is preserved for later reference or rollback.
• Some previously created workflow diagrams cannot be upgraded. For more information, see theMigrating IRD Strategies section below.
• Callflow diagrams designed prior to version 8.1.1 and upgraded to 8.1.1, 8.1.2, 8.1.3 and 8.1.4 versionswill not have the BlockName variables automatically filled with the block output for the User Inputblocks (Menu, Input, Record and Transfer). This implicit variable has been replaced by the OutputResult property, where you must add/assign a variable to collect the output result of the Block.
• Starting with 8.1.410.14, the Upgrade Diagram files and Generate Code' dialog contains a Validatecheck box, which is optional. Select it if you want validation to be done after an upgrade. When thisoption is selected during a Project upgrade, validation will be done after generating code and the errormarker will be shown in the Problems view, Project Explorer view and diagram. This validation is notapplicable for a command line upgrade. Validation can be a time-consuming, especially for asp/jsp files.This option is introduced to provide backward compatibility. If you want a quick upgrade, ignore theoption.
• For additional upgrade information, see the Composer 8.1.x release notes.
Migrating IRD Strategies
Composer 8.1.2 allows you to migrate some routing strategies created with Interaction Routing
Post Installation Configuration
Composer Deployment Guide 53

Designer 8.0+ into Composer Projects as SCXML-based workflow diagrams.
For information on Composer Migration in general, see the IRD to Composer Migration Guide.
Also see the Composer chapter in the Genesys Migration Guide.
Routing Strategy Upgrade LimitationsFrom a routing standpoint:
• Composer 8.0.2 began support for the creation and testing of SCXML-based workflows for inbound voiceuse cases. Upgrading workflow diagrams created in the 8.0.2 release of Composer is therefore notsupported.
• Composer 8.0.3 began support for Context Services and the processing of multimedia interactions. Thisrelease also introduced interaction process diagrams. Upgrading workflow diagrams created in the8.0.3 release of Composer is therefore not supported.
Deploying Projects to Tomcat
If you already have a Project in the workspace and did not perform the Tomcat configurationdescribed earlier in the Tomcat section of Workflow Post Installation, you must deploy the Project onTomcat.
For more information, see the Testing Your Application section in Deploying Composer Applications.
Installing the Business Rules Plugin
As described in Business Rule Common Block, a Composer-compatible plug-in is available fordeveloping Business Rule Templates.This plug-in is provided as part of the Genesys Rules System.
• To install the plugin, refer to the Genesys Rules System Deployment Guide. See Chapter 2, Installation.• If you install the plugin, you will also have access to the Genesys Rules System Development Tool .• Also see the Genesys Rules System Authoring Tool 8.1 Help .
Preferences and Options
Also see:
• Preferences for Voice Applications• Preferences for Routing Applications
Post Installation Configuration
Composer Deployment Guide 54

Hiding Data in Logs
The default log level in the Composer backend (log4j.xml) is set to ERROR so that INFO and DEBUGmessages will not get printed by default.
• INFO level, if set, will only print the flow level statements.• DEBUG level, if set, will print all the messages and also the password-related data in the log for
debugging.
This applies to the the DB Data, Web Service, and Web Request blocks (Java and .NET Projects).
Post Installation Configuration
Composer Deployment Guide 55

Uninstall and Reinstall
Exporting Projects
Important! The uninstallation may delete existing Composer projects if your Project Workspaceresides in the installation directory. If this is the case, copy any existing Project folders to a safelocation by following the procedure below.
Before Uninstalling, export Projects to a safe location.
1. In the Composer Project Explorer view, right click the Project folder and select Export...2. In the Export dialog box, expand General > File System.3. Click the Next button.4. Check boxes for the Projects to export and choose/browse to the export destination folder.5. Click the Finish button.
Uninstall Procedure
Use the procedure below to uninstall the Composer plugins in preparation for installing a newerversion. A short video is presented below.
Link to video
TipThis procedure does not involve uninstalling Eclipse or JDK. It only involvesuninstalling the Composer Plugin.
To uninstall both the Eclipse plugin for Composer and the Composer installation files:
1. Right-click the Eclipse desktop icon, and select Run as administrator.2. From the Eclipse Help menu, select About Eclipse SDK.3. Click the Installation Details button.4. Under Installed Software, select the Composer entries: Composer Common, Composer Route,
Composer Voice.
Uninstall and Reinstall
Composer Deployment Guide 56

5. Click Uninstall.6. In your Windows Control Panel, uninstall Composer.
Reinstall Procedure
To reinstall on Windows, repeat the installation steps in Installing Composer on Windows. A shortvideo is presented below.
Link to video
Upgrading Eclipse
When upgrading to a later version of Composer, you normally do not have to uninstall/reinstallEclipse. You would only need to do this if you are running a version of Eclipse that is no longersupported by your Composer version. Should you wish to upgrade to a later version of Eclipse, youcannot uninstall Eclipse from the Windows Control Panel. To remove Eclipse completely, justpermanently delete the unzipped folder, which will include the underlying files. Reinstalling Eclipseinvolves restarting, downloading the zip for the later version, extracting the contents of the zip file tothe desired folder, and running eclipse.exe in that eclipse folder.
Uninstall and Reinstall
Composer Deployment Guide 57

Composer Product VideosThis page contains Composer product videos. Stay tuned for more videos to come. To request avideo, please email [email protected].
Composer Installation Video
Below is a video tutorial on Composer 8.1.4 Installation. Depending on the flavor of Eclipse you haveinstalled, your interface may appear slightly different than that shown in the video.
Link to video
Getting Started After Installation
This tutorial shows how to immediately get familiar with Composer by using a sample application.
Uninstalling Composer
This video tutorial shows how to uninstall Composer when you want to install a later version.
Link to video
Moving to Composer from IRDA video on using Composer to create routing strategies instead of IRD and the similarities betweenthe two.
Link to video
Composer Product Videos
Composer Deployment Guide 58

Introduction to the InterfaceBelow is a video that can function as a brief introduction to the Composer user interface.
Link to video
Using Templates to Create a Routing WorkflowBelow is a video tutorial on using Composer templates to create a workflow that routes interactionsto targets based on a percent allocation.
Link to video
Integrated Voice and Route Application
This video shows an example workflow that integrates GVP voice self-service with Orchestrationrouting.
Link to video
Defining Agents, Agent Groups, and Skills
This video shows how Agent, Agent Group, and Skill objects are defined in Genesys Administratorprior to using them for skills-based routing in Composer.
Link to video
Skills-Based Routing
This video presents a simple example of the Composer aspect of routing chat interactions to AgentGroups. This example is based on a multimedia interaction (chat), which uses Composer's RouteInteraction block, Targets property. A voice interaction uses the Target block and properties, such asthe Targets property. Once ORS/URS identify a routing target, other servers are involved in theprocess of delivering the interaction to the agent desktop.
Link to video
Composer Product Videos
Composer Deployment Guide 59

Debugging VoiceXML ApplicationsBelow is a video tutorial on debugging VoiceXML applications.
ImportantWhile the interface for Composer in this video is from release 8.0.1, the steps arebasically the same for subsequent releases.
Link to video
Deploying a Composer Application to a Web ServerBelow is a video tutorial on exporting and deploying a Composer application to a web server.
ImportantWhile the interface for Composer in this video is from release 8.0.1, the steps arebasically the same for subsequent releases.
Link to video
Using the Database BlocksBelow is a video tutorial on using the Database Blocks.
ImportantWhile the interface for Composer in this video is from release 8.0.1, the steps arebasically the same for subsequent releases.
Link to video
Creating a Simple GrammarBelow is a video tutorial on building a simple grammar with the Grammar Menu block.
Composer Product Videos
Composer Deployment Guide 60

ImportantWhile the interface for Composer in this video is from release 8.0.1, the steps arebasically the same for subsequent releases.
Link to video
Using the Web Service Block
Below is a video tutorial on using the Web Service block.
TipWhile the interface for Composer in this video is from release 8.0.1, the steps are thebasically the same for subsequent releases.
Composer Product Videos
Composer Deployment Guide 61