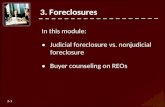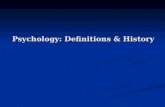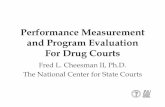Components module slides
Transcript of Components module slides
2 © Copyright IBM Corporation 2014
Agenda
What are components?
Aspects of a component
Creating a component
Importing Component versions
Component processes
Component templates
3 © Copyright IBM Corporation 2014
Objectives
After completing this module you are able to:•Import artifacts to create a component•Set environment properties on components•Add versions to the components•Create component processes
•Create component templates
4 © Copyright IBM Corporation 2014
What are components?
• Components represent deployable items along with user-defined processes that operate on them. For example:
• A typical Java-™ Platform, Enterprise Edition application typically has three components (application, database, and web components).
• Large applications might have many more.
5 © Copyright IBM Corporation 2014
Features of a component
The main features that make up a component are as follows:• Source configuration
• Component versions• Component properties• Component processes
6 © Copyright IBM Corporation 2014
Creating a component
To create a component:
1. Choose the Components tab.
2. Create New Component.
8 © Copyright IBM Corporation 2014
Creating a component
The fields on the form:
Name: Provide a name for the component. It might reflect the item or tier of the application to be deployed.
Description: An optional field to elaborate on the contents of this component.
9 © Copyright IBM Corporation 2014
Creating a component
Teams: With this field, you can associate a team with a component. To learn more about teams, see the security module or refer to the documentation.
Template: Components can be created from a template. Templates are covered later in this module.
10 © Copyright IBM Corporation 2014
Creating a component
Component Type: You can select one of two types of components, Standard and z/OS. Choose z/OS only if this component is intended to be deployed to a mainframe.
11 © Copyright IBM Corporation 2014
Creating a component
Source Config Type: In this field, you can define how artifacts are associated with a component. Several available choices come with the product. The available choices are defined by source configuration plug-ins. Each plug-in defines a single type of artifact. You can import artifacts manually or have IBM UrbanCode Deploy import them automatically.
13 © Copyright IBM Corporation 2014
Creating a component
Use Base Path for importing a file system. In the field, you specify where to get the files for importing. The files are moving from the file system to the UrbanCode Deploy artifact repository for storage until they are deployed.
14 © Copyright IBM Corporation 2014
Creating a component
Import Versions Automatically: If this option is selected, IBM UrbanCode Deploy polls the Source Config for new versions.
Copy to Codestation: Select this option, if you want to store the component versions in the IBM UrbanCode Deploy repository (Codestation).
15 © Copyright IBM Corporation 2014
Creating a component
Default Version Type: Two version types are available: full and incremental. Choose Full, if the contents of the component versions represent the entire component. Choose Incremental, if the contents are a subset of the full component. For this course you select Full versions.
16 © Copyright IBM Corporation 2014
Creating a component
Import version settings:
These settings determine which agent isresponsible for importing the versions into IBM UrbanCode Deploy. Typically the first selection is fine.
17 © Copyright IBM Corporation 2014
Creating a component
Inherit Cleanup Settings: Select this check box to inherit the cleanup settings that are defined for the server. If not, you must define your own cleanup policies.
Run process after creating a new version: Select this check box to launch a process immediately after the IBM UrbanCode Deploy system recognizes a new version.
18 © Copyright IBM Corporation 2014
Creating a component
Upon completion, your form looks like this illustration:
19 © Copyright IBM Corporation 2014
Creating a component
Next, click Save, and you see your new component.
20 © Copyright IBM Corporation 2014
Version import overview
After learning how to create a component, you learn how to create a component version. Components can have many component versions. These versions are deployed later.
For the example, the File System Source Config type is used. Before importing the versions, you must check a few things first.
21 © Copyright IBM Corporation 2014
Version import overview
Recall that Use the system’s default version import agent/tag was selected earlier in this module.
Next, define which agent to use for importing the versions.
23 © Copyright IBM Corporation 2014
Version import overview
After you click System Settings, to the left you see General Settings, and near the bottom there is an entry for Agent for Version Imports. Choose the agent to use to import the versions. Typically the agent is on the same computer where the artifacts are located. For help on installing agents, see the product documentation for Agent Installation.
Check the next slide for a screen capture.
25 © Copyright IBM Corporation 2014
Version import overview
As you can see, we have a file located in this directory:
/tmp/artifacts
The file is called myApp.ear.
This file will be imported into IBM UrbanCode Deploy. Next, you import the file.
26 © Copyright IBM Corporation 2014
Version import overview
To import the file, you must return to the Component. Click the Components tab, and then click the component that you created. You see this page:
27 © Copyright IBM Corporation 2014
Version import overview
Next, click the Versions tab, and then click Import new Versions. You see this page:
28 © Copyright IBM Corporation 2014
Version import overview
In the Version Name field, define the name of the version to import.
For example, enter 1.3.0.4.
Then, click Save.
30 © Copyright IBM Corporation 2014
Version import overview
By clicking the new version, you see the files that were imported under the Artifacts section.
31 © Copyright IBM Corporation 2014
Component processes
After you import a version, you define a process for how to deploy that version. The idea is to create a repeatable process that can be reused as new versions of the component are developed.
32 © Copyright IBM Corporation 2014
Component processes
First, go back to the component, and click the Process tab.
33 © Copyright IBM Corporation 2014
Component processes
Next, click Create New Process, and name the process. For example, type Deploy.
34 © Copyright IBM Corporation 2014
Component processes
You also see a few other fields:
Process Type: This value determines how the component handles updating the inventory in UrbanCode Deploy. For more information, see Inventory Management.
Inventory Status: This value is the status to be applied to the inventory. Typically, you use the default value, Active.
35 © Copyright IBM Corporation 2014
Component processesThe Default Working Directory: This value is the location from which the agent runs the process on the target computer. By default, you see this entry:
${p:resource/work.dir}/${p:component.name}
This location is a property that resolves to the agent installation location on the target server.
For example, the property resolves to this value:/opt/ibm-ucd/agent/var/work/exampleComp
36 © Copyright IBM Corporation 2014
Component processes
Required Role: Set this value to restrict access to a specific role of users who can run this process. For more information, see the Security module in the course or in the documentation.
Finally, click Save.
38 © Copyright IBM Corporation 2014
Component processes
Next, click the new process. Click the word Deploy. This action takes you to the graphical design process editor. Here, you define the automation for the process. See the next slide.
40 © Copyright IBM Corporation 2014
Component processes
To the left you see the Step Palette. The palette includes the available automation steps to drag onto the process editor field. The steps that are available are determined by the plug-ins that have been loaded into UrbanCode Deploy. A full list of plug-ins can be found here at this address:
https://developer.ibm.com/urbancode/plugins/
41 © Copyright IBM Corporation 2014
Component processes
To the right, you see the START and FINISH blocks. These determine the start and end points of the automation process.
The next step is to create a simple process to copy the file to the target server.
42 © Copyright IBM Corporation 2014
Component processes
First, find the Download Artifacts step in the palette.
43 © Copyright IBM Corporation 2014
Component processes
Click the Download Artifacts step, and drag it between the START and FINISH steps.
You see the step editor. This is depicted on the next slide.
45 © Copyright IBM Corporation 2014
Component processes
When you drag a step into the process editor, you can edit the fields for that step. The Download Artifacts step is prepopulated with information that you can use. Simply save this step as is. The fields define the inclusion of all files to be downloaded from the component version (**/*).
46 © Copyright IBM Corporation 2014
Component processes
Click Save for the step. You see the step in the middle of the process designer.
Next, connect the START box to the Download Artifacts step. Then, connect the Download Artifacts step to the FINISH box.
47 © Copyright IBM Corporation 2014
Component processes
If you hover your mouse pointer over the START box, you see a blue circle that includes an arrow.
Click that arrow, and drag it to theDownload Artifacts step to connect the two.
49 © Copyright IBM Corporation 2014
Component processes
Next, connect the Download Artifacts step to the FINISH box in the same way as you did before.
50 © Copyright IBM Corporation 2014
Component processes
Notice that this line has a green circle with a white check mark inside it. This mark indicates the direction to go if the Download Artifacts step is complete. You can click the green circle to cycle through other options.
51 © Copyright IBM Corporation 2014
Component processes
The red circle indicates the direction to go if theprevious step fails. The gray circle indicatesthat you want the process to follow a specific path regardless of whether the step passes or fails.
52 © Copyright IBM Corporation 2014
Component processes
Finally, save the process. To save your process, click the diskette icon at the top of the step palette.
53 © Copyright IBM Corporation 2014
Component templates
Ideally, you do not want to create new component processes and duplicate configurations every time that you add a component. For this reason, there are component templates. Now that you are familiar with how to create a component and the working parts of a component, the next step is to look at component templates.
54 © Copyright IBM Corporation 2014
Component templates
Click the main Components tab in the upper left, and then click Templates.
55 © Copyright IBM Corporation 2014
Component templates
You see a complete list of the available component templates.
56 © Copyright IBM Corporation 2014
Component templates
Click Create New Component Template,
name the template, and then click Save.
57 © Copyright IBM Corporation 2014
Component templates
Examine the component template and notice how similar it is to a component. The component template has all the same attributes as a defined component, except for versions and a few others.
The idea is to design a component template with the corresponding processes. Then, when you create a component you can simply choose your template and import the version.
58 © Copyright IBM Corporation 2014
Component templates
Organizations create templates for processes that are used throughout teams and organizations. For example, if an organization deploys applications to IBM® WebSphere® Application Server or Tomcat, they might create a WebSphere template and a Tomcat template. These templates define the processes for deploying applications to the application servers.
When they want to create a component to be deployed to WebSphere Application Server or Tomcat, they can reuse the template.