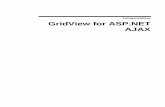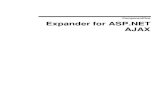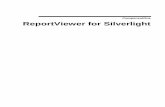ComponentOne Scheduler for LightSwitch · Begin by creating a LightSwitch project. 1. In Visual...
Transcript of ComponentOne Scheduler for LightSwitch · Begin by creating a LightSwitch project. 1. In Visual...

ComponentOne
Scheduler for LightSwitch

Copyright 2012 ComponentOne LLC. All rights reserved.
Corporate Headquarters
ComponentOne LLC
201 South Highland Avenue
3rd Floor
Pittsburgh, PA 15206 ∙ USA
Internet: [email protected]
Web site: http://www.componentone.com
Sales
E-mail: [email protected]
Telephone: 1.800.858.2739 or 1.412.681.4343 (Pittsburgh, PA USA Office)
Trademarks
The ComponentOne product name is a trademark and ComponentOne is a registered trademark of ComponentOne LLC. All
other trademarks used herein are the properties of their respective owners.
Warranty
ComponentOne warrants that the original CD (or diskettes) are free from defects in material and workmanship, assuming normal use, for a period of 90 days from the date of purchase. If a defect occurs during this time, you may return the defective
CD (or disk) to ComponentOne, along with a dated proof of purchase, and ComponentOne will replace it at no charge. After 90 days, you can obtain a replacement for a defective CD (or disk) by sending it and a check for $25 (to cover postage and
handling) to ComponentOne.
Except for the express warranty of the original CD (or disks) set forth here, ComponentOne makes no other warranties, express
or implied. Every attempt has been made to ensure that the information contained in this manual is correct as of the time it was
written. We are not responsible for any errors or omissions. ComponentOne’s liability is limited to the amount you paid for the product. ComponentOne is not liable for any special, consequential, or other damages for any reason.
Copying and Distribution
While you are welcome to make backup copies of the software for your own use and protection, you are not permitted to make
copies for the use of anyone else. We put a lot of time and effort into creating this product, and we appreciate your support in seeing that it is used by licensed users only.
This manual was produced using ComponentOne Doc-To-Help™.

iii
Table of Contents
ComponentOne Scheduler for LightSwitch Overview ......................................................................................... 1
Installing Scheduler for LightSwitch ................................................................................................................... 1
Creating a ComponentOne Scheduler LightSwitch Project .............................................................................. 2
Adding a Calendar Screen ................................................................................................................................... 2
About This Documentation ................................................................................................................................. 3
Key Features ...................................................................................................................................................... 5
Scheduler for LightSwitch Quick Start ................................................................................................................ 6
Step 1: Creating a LightSwitch Project ............................................................................................................... 6
Step 2: Defining the Data ..................................................................................................................................... 6
Step 3: Creating a Screen ...................................................................................................................................... 7
Step 4: Running the Application ......................................................................................................................... 7
Binding C1Scheduler to a Data Source ............................................................................................................... 9
Adding a Primary Data Source............................................................................................................................ 9
Adding a ComponentOne Calendar Screen ..................................................................................................... 10
Mapping to the Primary Data Source ............................................................................................................... 10
Adding Other Data Sources ............................................................................................................................... 12
Changing the C1Scheduler Appearance ............................................................................................................ 15
Printing, Importing, and Exporting ................................................................................................................... 16
Changing the View ............................................................................................................................................. 17
Grouping ............................................................................................................................................................. 19
Appointments .................................................................................................................................................. 20
Labels ................................................................................................................................................................... 21
Availability Status ............................................................................................................................................... 22
Reminders ........................................................................................................................................................... 23
Contacts ............................................................................................................................................................... 24
Categories ............................................................................................................................................................ 25
Resources ............................................................................................................................................................. 26
Working with Appointments at Run Time........................................................................................................ 26
Adding and Saving an Appointment ................................................................................................................. 27

iv
Editing an Appointment ..................................................................................................................................... 27
Deleting an Appointment ................................................................................................................................... 27
Recurring Appointments .................................................................................................................................... 27
Scheduler for LightSwitch Tutorial ................................................................................................................... 30
Step 1: Creating a LightSwitch Project ............................................................................................................. 30
Step 2: Adding Data Sources ............................................................................................................................. 30
Step 3: Adding Screen Templates ...................................................................................................................... 32
Step 4: Mapping a Screen to the Primary Data Source .................................................................................... 32
Step 5: Adding Contacts and Resources Data Sources .................................................................................... 34
Step 6: Running the Application ....................................................................................................................... 38
Scheduler for LightSwitch Sample .................................................................................................................... 39
Scheduler for LightSwitch Task-Based Help ..................................................................................................... 39
Adding Background Colors for Groups ............................................................................................................ 40
Customizing a Calendar ..................................................................................................................................... 42
Printing a Schedule ............................................................................................................................................. 43
Importing Data ................................................................................................................................................... 44
Exporting Data.................................................................................................................................................... 44

1
ComponentOne Scheduler for
LightSwitch Overview ComponentOne Scheduler™ for LightSwitch provides a C1Scheduler LightSwitch control extension that
consumes LightSwitch data sources to provide an interactive appointment calendar with Outlook-style scheduling
functionality. It contains an integrated toolbar for import/export, view selection, and grouping.
Installing Scheduler for LightSwitch Before installing ComponentOne Scheduler for LightSwitch, make sure you have downloaded and installed
Visual Studio LightSwitch at http://www.microsoft.com/visualstudio/en-us/lightswitch.
To install Scheduler for LightSwitch:
1. Double-click the C1.LightSwitch.Schedule.vsix.
2. In the Visual Studio Extension Installer window, make sure Microsoft LightSwitch is selected and click
Install.

2
3. Once the installation is complete, click Close.
Creating a ComponentOne Scheduler LightSwitch Project To create a new Scheduler for LightSwitch project, complete the following steps:
1. In Visual Studio, select File | New | Project.
2. Under Installed Templates, select LightSwitch. The .NET Framework 4 must be selected in order to
create a LightSwitch application.
3. Choose LightSwitch Application for the preferred language, enter a name for the application, and click
OK. Your LightSwitch project is created. You'll notice it contains the Data Sources and Screens folders.
4. In the Solution Explorer, right-click the project node and select Properties.
5. In the Properties window, select the Extensions tab and make sure the Microsoft LightSwitch
Extensions and ComponentOne Scheduler for LightSwitch items are selected and have the Use in new
projects fields selected.
Adding a Calendar Screen You can use the ComponentOne Calendar Screen template to create a fully functional schedule.
To add a ComponentOne Calendar Screen template to your project, follow these steps:
1. In the Solution Explorer, right-click the Screens folder and select Add Screen.
2. In the list of screen templates, select ComponentOne Calendar Screen.
Note: If you do not see the ComponentOne Calendar Screen option, make sure you have installed Scheduler for
LightSwitch (page 1) and included the extension (page 2) in the project.

3
3. Under Provide screen information, enter a Screen Name and select a data source from the list under
Screen Data.
4. Click OK.
About This Documentation Acknowledgements
Microsoft, Windows, Visual Studio, LightSwitch, Silverlight, are either registered trademarks or trademarks of
Microsoft Corporation in the United States and/or other countries.
ComponentOne
If you have any suggestions or ideas for new features or controls, please call us or write:
Corporate Headquarters
ComponentOne LLC 201 South Highland Avenue
3rd Floor
Pittsburgh, PA 15206 • USA
412.681.4343
412.681.4384 (Fax)
http://www.componentone.com
ComponentOne Doc-To-Help
This documentation was produced using ComponentOne Doc-To-Help® Enterprise.


5
Key Features The following are some of the main features of ComponentOne Scheduler for LightSwitch that you may find
useful:
Complete Outlook-style Scheduling
Schedule one-time, all day, or recurring appointments with reminders, labels, and availability status just as
in Microsoft Outlook. Stay organized with categories, resources, and contacts linked to each appointment.
Five Built-in Default Views
The C1Scheduler control includes five built-in default views, allowing you to offer a variety of ways for
users to view their schedules. View the schedule by day, week, work week, month, or time line. You can
also create your own custom views. See Changing the View (page 17) for more information.
Reminders
Scheduler can display reminder dialogs at specified times before an appointment occurs. Users have the
option to dismiss one or more appointments, open the appointment, or reset the reminder to appear again
later (snooze). See the Reminders (page 23) topic for more information.
Resource Grouping
Group appointments by contacts, resources or categories to create a multi-column layout where each
column corresponds to a different item. Navigate through any number of grouped items with ease. Simply
drag an appointment to reassign it to a different resource, category or contact. Grouping is supported in all
scheduler views. See the Grouping (page 19) topic to learn more about this great feature.
Time Line View
Give your users a Time Line view for displaying appointments in a horizontal layout. This view is useful
when trying to see multiple groups at once to schedule a meeting. In this view the time is displayed
horizontally and groups are arranged vertically, much like the 'Schedule' view in Microsoft Outlook 2010.
See Changing the View (page 17) for an example of the Time Line view.
Pre-built Ribbon Toolbars
Choose from Data (Print, Import, Export), View (Day, Work Week, Week, Month, Time Line), and Group
button groups to add to your application. They are already built and wired to the calendar. All you have to
do is select a check box. See Changing the C1Scheduler Appearance (page 15) for an overview of these
button groups.
Use Multiple Data Sources
In addition to selecting primary data source for the screen (appointment information), Scheduler for
LightSwitch provides placeholders to connect to data sources for categories, contacts, and resources.
These tables don’t even need to be related. Scheduler for LightSwitch handles associations for you. See
Binding C1Scheduler to a Data Source (page 9) for more information.
Import and Export Data
Save or load data in supported formats: XML or iCalendar. See Printing, Importing, and Exporting (page
16) for more information.

6
Scheduler for LightSwitch Quick Start The following quick start guide is intended to get you up and running with Scheduler for LightSwitch. In this
quick start you'll create a new LightSwitch project, add a primary data source, and bind the data source to a screen
template to create the schedule UI.
Step 1: Creating a LightSwitch Project Begin by creating a LightSwitch project.
1. In Visual Studio, select File | New | Project.
2. Under Installed Templates, select LightSwitch. The .NET Framework 4 must be selected in order to
create a LightSwitch application.
3. Choose LightSwitch Application for the preferred language, enter a name for the application, and click
OK. Your LightSwitch project is created. You'll notice it contains the Data Sources and Screens folders.
4. In the Solution Explorer, right-click the project node and select Properties.
5. In the Properties window, select the Extensions tab and make sure the Microsoft LightSwitch
Extensions and ComponentOne Scheduler for LightSwitch items are selected and have the Use in new
projects fields selected.
Step 2: Defining the Data In this step, you will create a primary data source that will bind to the calendar screen to create a fully functional
schedule.
1. In the Solution Explorer, right-click the Data Sources folder and select Add Table.
2. Set up the table as in the following example:
3. Select the table and then select the Properties row. In the Visual Studio Properties window, delete 255 for
the MaximumLength property. This will allow the control to manage recurring appointments and
maintain relationships with optional secondary tables.

7
In the next step, you will add a screen template to be associated with the table. This is necessary to create the UI
for the schedule.
Step 3: Creating a Screen Once you have a data source, you can add a screen to bind to it. The ComponentOne Calendar Screen template
will create the schedule for you, so you don't have to enter a single line code. It will be mapped to the Holiday
table you created in step 2.
1. In the Solution Explorer, right-click the Screens folder and select Add Screen.
2. Select ComponentOne Calendar Screen in the list of screen templates.
3. Use the default name Calendar under Screen Name, select the Holidays data source from the Screen
Data list, and click OK.
4. Select the Holiday item in the calendar designer, notice it is a C1AppointmentPlaceholder control, and
set the properties as in the following image. These properties map to the properties you added in the
Holiday table.
Now it's time to run the application and check out the schedule!
Step 4: Running the Application Press F5 to run the application. A fully functional schedule appears.

8
In the default Month view, double-click a date to add an event to the holiday schedule. In the Event dialog box,
add a Subject, Location, Label, Start and End time, or anything else you would like to assign to the event.
Click Save and Close to close the Event dialog box and add the event to the schedule.

9
Binding C1Scheduler to a Data Source ComponentOne Scheduler for LightSwitch allows you create a primary appointments data source to provide data
for a schedule. Once you have a primary data source in your project, you can add a ComponentOne Calendar
Screen, which is a screen template that includes a properly configured instance of the C1Scheduler control
extension, and bind it to the data, creating a fully functional, ready-to-use schedule.
C1Scheduler also includes non-visual controls (C1Categories, C1Contacts, and C1Resources) for attaching
additional data sources to the primary appointments data source. See Adding Other Data Sources (page 12) for
more information.
These controls provide the mapping between C1Scheduler’s internal storage model and the underlying
LightSwitch data sources.
Adding a Primary Data Source When binding C1Scheduler to the primary appointments data source, the data source must have at least seven specific properties set in order for the binding to work correctly. These properties include: Id, Subject, StartTime,
EndTime, Body, Location, and Properties. The actual property names can be different, but the date/time and subject
properties must be marked as required. The primary key property can be an integer, string, or GUID. The
remaining string properties must be present, although they need not contain any data. The final property
(Properties) is used to store internal data in XML format; therefore, its Maximum Length setting (default: 255)
should be cleared.
To add a data source to bind to C1Scheduler, follow these steps:

10
1. Right-click the Data Sources folder in the Solution Explorer, and choose Add Table.
2. Enter Holiday in the table header to set the table name.
3. Under Name, enter Subject where it says <Add Property>.
4. Set the Type to String and make sure the Required checkbox is selected. Do the same for the remaining six
properties, using the values in the following example:
5. Click the Properties row and in the Visual Studio Properties window, delete 255 for the MaximumLength
property. This allows the property to hold unlimited text, so all necessary information can be stored by the
control.
Adding a ComponentOne Calendar Screen ComponentOne Calendar Screen is a screen template that includes a properly configured instance of the
C1Scheduler control extension. This is the easiest way to use the product.
Once you have created a table to hold the data for the C1Scheduler extension, you can add a screen template that
will be bound to the table.
To do this, follow these steps:
1. In the Solution Explorer, right-click the Screens folder and select Add Screen.
2. Select ComponentOne Calendar Screen in the list of screen templates.
3. Enter a name for the screen under Screen Name, select the data source, Holidays in this example, from
the Screen Data list, and click OK.
The screen is created. The table properties must be mapped to the storage model for the schedule to be properly
displayed. See Mapping to the Primary Data Source (page 10).
Mapping to the Primary Data Source The mapping between the primary table properties and the C1Scheduler storage model is handled by the
C1AppointmentPlaceholder element.
If you select the table in the screen designer and view the Visual Studio Properties window, you'll notice the
Control Type for the primary table, Holidays in this example, is Default (C1AppointmentPlaceholder).

11
The Primary Key property must be set to the name of an integer, string, or GUID property that uniquely identifies
an appointment record in the data source. The remaining drop-down controls let you specify date/time or string
property names, as appropriate.
Set the properties as shown in the following image:

12
Once the property mappings are set up, the C1Scheduler control automatically handles all CRUD (Create, Read,
Update, and Delete) operations on appointments. No coding is required to synchronize the model with the
underlying data storage.
Adding Other Data Sources You can easily associate additional, separate data sources, such as a contacts list, with a C1Scheduler control. In
this example, we have already associated the Holidays data source with the Calendar screen, and now we are
going to add a Contacts data source. To do this, follow these steps:
1. First, add the data source to the project as you did for the C1Scheduler data source, only you must set two
required properties instead of seven. The Id and Text properties must be included and marked as required.
You can also add other properties, if you like, but this is optional. Set the Id and Text properties as seen in
the following image:

13
2. In the Solution Explorer, double-click the screen you are associating with the separate data source.
3. Select C1Scheduler and click Add Data Item to add the desired query, Contacts, to the screen.
4. In the Add Data Item dialog box, select Query, choose the new data source, and click OK. When
selecting the data source, choose the TableName (All) return type to ensure the collection is returned.
5. Click Add drop-down list and select Contacts to add the collection to the end of the screen layout. Then
change the default control name, Data Grid, to C1Contacts as shown in the following figure.

14
The mapping between the Contacts table properties and the C1Contacts storage model is handled by the
C1ContactPlaceholder element, similar to the way the C1Scheduler storage model is handled by the
C1AppointmentPlaceholder element.
If you select the table in the screen designer and view the Visual Studio Properties window, you'll notice
the Control Type for the Contacts table is Default (C1ContactPlaceholder).
Just as you must do with the C1AppointmentPlaceholder, the Primary Key property must be set to the
name of an integer, string, or GUID property that uniquely identifies a contact record in the data source.
The remaining drop-down controls let you specify string property names, as appropriate.
6. Set the properties as shown in the following image:

15
Repeat this process for the C1Categories and C1Resources storage models, if desired. Mappings are handled by the
C1CategoryPlaceholder and C1ResourcePlaceholder, respectively. The properties are the same as for the
ContactsTemplate.
Changing the C1Scheduler Appearance The C1Scheduler control exposes a small set of appearance properties that determine whether the attached data sources
(if any) support editing and multiple selection. To set these properties, select C1Scheduler in the screen designer and
view the Properties window.
The First Visible Time property specifies the initial time slot displayed for day and week views.

16
The remaining properties control which toolbar groups (Data, View, Group) are visible in the calendar.
Printing, Importing, and Exporting The Data group of the C1Scheduler toolbar allows you to print a calendar, import data from an iCal or XML file,
or export data to an iCal or XML file.
To make the Data group visible in the toolbar at run time, check the Show Data Commands check box in the
C1Scheduler Properties window.
Click the Print, Import, or Export button to perform each task.
Clicking Print will print everything visible in the current view of the schedule, excluding the toolbar and
calendars. See Printing a Schedule (page 43).
When importing, select the desired iCal .ics or .xml file and click Open. The schedule is updated. Note
that data can only be imported from an XML file if the XML file was previously exported from
C1Scheduler. See Importing Data (page 44).
When exporting, in the Save As dialog box, enter a name for the schedule in the File name text box, select
either .ics or .xml in the Save as type text box, and click Save. See Exporting Data (page 44).

17
Changing the View To make the View group visible in the toolbar at run time, check the Show View Commands check box in the
C1Scheduler Properties window.
You can change the view of the calendar at run time by clicking one of the buttons in the View toolbar group.
View options include the following:
Day
Work Week

18
Week
Month
Time Line

19
Grouping To make the Group items visible in the C1Scheduler toolbar at run time, check the Show Group Commands check box
in the C1Scheduler Properties window.
At run time, grouping allows you to view multiple schedules, in any view, side-by-side. ComponentOne Scheduler
for LightSwitch allows you to group schedules by category, contact, or resource.
For example, look at the Scheduler for LightSwitch demo at
http://demo.componentone.com/LightSwitch/Scheduler/. The application shows the television broadcasting
schedule for hockey games. The categories are regions (e.g., Northeast, Southeast, etc.), the contacts are teams
(e.g., Anaheim Ducks, Boston Bruins, etc.), and the resources are the television stations on which the games are
being aired (e.g., NBC, Versus).
If you wanted to see which games are on NBC and which are on the Versus station, you could Group By Resource
to view the schedules side-by-side and compare.

20
You can also determine the number of schedules that appear at one time by setting the Page Size in the Group
toolbar group. Use the forward and back buttons to page through the schedules.
You can even determine the background colors for each of the groups. See Adding Background Colors for Groups
(page 40).
Appointments An appointment represents a period of time and detailed information about events that will take place during that
period of time. Appointments can span from a specified duration, such as 30 minutes, to multi-day events.

21
New appointments can be added or existing appointments can be edited by simply double-clicking the time of the
appointment.
The Appointment dialog box is used to schedule new appointments, allowing you to set a subject, location, label,
start and end time, reminder, availability status, and whether the appointment is an all day event and recurring
over a specified period of time. You can also specify any resources, categories, and contacts here.
Labels A label is simply a color-coded marker that can be added to appointments so that you and others know what type
of appointment it is without even having to view its details.
There are twelve predefined labels available in Scheduler for Silverlight. The color of the label is visible in every
data view in the C1Scheduler control.

22
Predefined Labels
The predefined labels include the following:
Label Color
None
Important
Business
Personal
Vacation
Deadline
Must Attend
Travel Required
Needs Preparation
Birthday
Anniversary
Phone Call
Availability Status The availability status lets everyone know if you will be available at the time when an appointment is scheduled.
There are four predefined availability statuses available in Scheduler for Silverlight: Busy, Free, Out of Office, and
Tentative. The status is specified by the following colors:
Status Color
Busy
Free
Out of Office
Tentative
The status can be specified in the Appointment dialog box next to the Show time as drop-down list.

23
The color of the availability status is visible in all views of a schedule except month view. For appointments, the
color appears in the area to the left of the appointment.
Reminders Appointment reminders display a Reminder dialog box at a specified time before the appointment occurs. In the
Reminder dialog box, you have the option of dismissing one or more appointments (if multiple appointments are
due), opening the appointment, or resetting the reminder to appear again in a set amount of time.
Reminders can be set when creating an appointment by checking the Reminder check box and setting the amount
of time before the appointment that you would like the reminder to appear in the Reminder drop-down list.

24
Contacts A list of contacts usually includes all of the people with whom you frequently communicate. You might assign a
contact to an appointment if this is the person you need to communicate with regarding the appointment. You can
add contacts to the Contacts at run time. Contacts are optional, and an appointment can have one or more
contacts assigned to it.
To assign a contact to an appointment at run time:
1. Click the Contacts button in the Appointment dialog box.
2. Select the check box next to the desired contact and click Ok.

25
The selected contact now appears in the Contacts text box. Note that you can add multiple contacts to an
appointment.
Categories A category is a keyword or a phrase used to help you organize your appointments. There are 20 predefined
categories available in Scheduler for Silverlight to assign to appointments. Categories are optional, and an
appointment can have one or more categories assigned to it.
Predefined Categories
The predefined categories include the following:
Business Key Customer
Competition Miscellaneous
Favorites Personal
Gifts Phone Calls
Goals/Objectives Status
Holiday Strategies
Holiday Cards Suppliers
Hot Contacts Time&Expenses
Ideas VIP
International Waiting
To assign a category to an appointment at run time:
1. Click the Categories button in the Appointment dialog box.

26
2. Select the check box next to the desired category and click Ok. The category appears next to the
Categories text box. Note that you can assign multiple categories to an appointment.
Resources A resource is a keyword or a phrase that defines a source of support for a particular task. Resources are optional
and an appointment can have one or more resources assigned to it.
To assign a resource to an appointment at run time:
1. Click the Resources button in the Appointment dialog box.
2. Select the check box next to the desired resource and click Ok. The resource appears next to the Resources
text box. Note that you can assign multiple resources to an appointment.
Working with Appointments at Run
Time Appointments can be created at run time by double-clicking the time for the appointment to begin, which will open
the Appointment dialog box. For more information about appointments, see Appointments (page 20).

27
Pressing the following keys while in the Appointment dialog box will result in the following actions:
Key Action
TAB or ENTER Moves the cursor from one field to another according to the tab order.
ESC Closes the Appointment dialog box without saving any changes.
Adding and Saving an Appointment Appointments can be added to the schedule using the Appointment dialog box.
1. Double-click the time of the appointment. The Appointment dialog box appears.
2. Specify a Subject, Location and any additional information you would like to assign to the appointment.
3. Click the Save and Close button to add the new appointment to the schedule.
Editing an Appointment Appointments can be changed and updated through the Appointment dialog box.
1. Double-click an existing appointment to open the Appointment dialog box.
2. Edit any of the desired fields.
3. Click the Save and Close button to update the appointment in the schedule.
Deleting an Appointment Selected appointments can be easily removed from your schedule.
1. Select the appointment you would like to remove from the schedule.
2. Click the Delete key on your keyboard. The appointment is removed from the schedule.
You can also delete an appointment by clicking the Delete button within the Appointment dialog box.
Recurring Appointments Appointments can be set to recur at specified intervals. An appointment can recur daily, weekly, monthly, or
yearly.
1. Double-click the time of an appointment to add a new one, or double-click an existing appointment. The
Appointment dialog box appears.
2. Click the Recurrence button. The Appointment Recurrence dialog box appears.

28
3. Set the desired recurrence pattern:
When
The properties in the When group allow you to set the start time, end time, and duration of the
appointment.
Repeats
The Repeats group settings change depending on whether the appointment recurs Daily, Weekly,
Monthly, or Yearly.
Daily The Daily settings allow you to repeat an appointment every specified number of days or only
on working days.
For example, setting the appointment to every 2 day(s) will make the appointment appear
every other day. Setting the appointment to on working days will make the appointment appear only Monday through Friday, by default.

29
Weekly The Weekly settings allow you to repeat the appointment on every specified week on specified
days.
For example, setting the appointment to every 2 week(s) on and selecting Tuesday and
Thursday will repeat the appointment every other week on Tuesdays and Thursdays.
Monthly The Monthly settings allow you to repeat an appointment on every specified date at a specified interval of months or on a specified day and week of the month at a specified interval of months.
For example, setting the appointment to on the 8 day of every 2 month will make the appointment appear on the 8th of every other month. Setting the appointment to on the third Monday of every 2 month will make the appointment appear on the third Monday of every other month.
Yearly The Yearly setting allows you to repeat an appointment on a specified date or a specified day
and week of a specified month.
For example, setting the appointment to on the 2 day of January will make the appointment
appear on January 2nd every year. This setting is ideal for birthdays and anniversaries.
Setting the appointment to on the first Friday of January will make the appointment appear
on the first Friday in January every year.
Range
The Range group allows you to set a time span for the recurrence.

30
The Start drop-down calendar allows you to select the date from which the recurrence will start. There are
three options to choose from for an end date:
No end date will make the appointment recur indefinitely.
End after 0 occurrences will make the appointment recur a specified number of times. For
example, if an appointment repeated every day, setting End after 25 occurrences would allow the
appointment to repeat every day 25 times.
End by will make the appointment recur until the date specified.
4. Click Ok to close the Appointment Recurrence dialog box.
Scheduler for LightSwitch Tutorial In this tutorial, you will create a new LightSwitch project, add a primary data source that binds to a screen
template to create the schedule UI, and create additional tables that will become contacts and resources that can be
added to appointments in the schedule.
Step 1: Creating a LightSwitch Project Begin by creating a LightSwitch project.
1. In Visual Studio, select File | New | Project.
2. Under Installed Templates, select LightSwitch. The .NET Framework 4 must be selected in order to
create a LightSwitch application.
3. Choose LightSwitch Application for the preferred language, enter a name for the application, and click
OK. Your LightSwitch project is created. You'll notice it contains the Data Sources and Screens folders.
4. In the Solution Explorer, right-click the project node and select Properties.
5. In the Properties window, select the Extensions tab and make sure the Microsoft LightSwitch
Extensions and ComponentOne Scheduler for LightSwitch items are selected and have the Use in new
projects fields selected.
Step 2: Adding Data Sources In this step, you will create a primary appointments data source that will be bound to the calendar screen to create
a fully functional schedule. You will also create two additional tables: one to keep track of the sales people, who
will become the contacts list, and one to keep track of information for the sales regions, which will become the
resources list. Users will be able to use these lists to add contacts and resources to appointments in the schedule.
1. In the Solution Explorer, right-click the Data Sources folder and select Add Table. Repeat this step to
create three tables in all.
2. Set up each table as in the following examples:

31

32
3. Select the Appointment table and click the Properties row. In the Visual Studio Properties window, delete
255 for the MaximumLength property. This will allow the control to maintain relationships between
appointments, contacts, and resources.
In the next step, you will add a screen template to be associated with each of the tables. This is necessary to create
the UI for the schedule and lists.
Step 3: Adding Screen Templates Once you have the data sources, you can add a screen template for each. The ComponentOne Calendar Screen
template will create the schedule for you, so you don't have to enter a single line code. It will be mapped to the
Appointments table you created in step 2. You'll use the List and Details Screen template for the SalesPerson and
Resource tables so users can edit the contacts and resources lists as needed.
1. In the Solution Explorer, right-click the Screens folder and select Add Screen.
2. Select ComponentOne Calendar Screen in the list of screen templates.
3. Use the default name Calendar under Screen Name, select the Appointments data source from the Screen
Data list, and click OK.
4. Repeat these three steps for the remaining two tables, only select the List and Details Screen template and
use the SalesPerson and Resource tables for the Screen Data.
In the next step, you will map the primary appointments table to the ComponentOne Calendar Screen to create
the schedule.
Step 4: Mapping a Screen to the Primary Data Source In this step, you will bind the primary appointments table to the ComponentOne Calendar Screen in order for the
schedule to appear in your application.
1. In the Solution Explorer, double-click the Calendar screen to open the designer and view the screen
properties. If you select the C1Scheduler control under Rows Layout, you'll notice the default properties
are set to allow multiple selections for contacts and resources. Keep these default settings.

33
2. Select the Appointment item, notice it is a C1AppointmentPlaceholder control, and set the properties as
in the following image. These properties map to the properties you added in the Appointment table.

34
In the next step, you will add the remaining tables to the C1Scheduler control.
Step 5: Adding Contacts and Resources Data Sources Now you can map the SalesPerson and Resource tables to the C1Scheduler control, which will allow users to add
contacts and resources to their appointments.
1. Click the Add Data Item button in the Calendar screen designer.
2. In the Add Data Item dialog box, select Query and choose SalesPersons, the Return Type SalesPerson (All)
option, and click OK.

35
3. Under C1Scheduler, click Add | Sales Persons.

36
4. By default, Sales Persons is added as a Data Grid control. Change it to a C1Contacts control.
5. Select the C1ContactPlaceholder control and set the properties as in the following image:

37
Note that leaving the Color property unset causes it to default to the Text setting. We do not need to set it
for this example.
6. Repeat steps 1-5 of this topic to add Resources to the screen, only make it a C1Resources control.
Now it's time to run the application and check out the schedule!

38
Step 6: Running the Application When you run the application, a fully functional schedule will appear. Users can double-click dates and/or times
to create appointments, add resources and contacts to the appointments, change the calendar views, and more.
1. Press F5 to run the application. Notice you have a calendar, a Sales Persons list, and a Resources list.
2. Under Tasks, double-click Sales Persons List Detail and use the Add button to add new sales people to
the list. Click the Save button in the LightSwitch ribbon to save the new contacts.

39
You can add resources to the Resources List Detail in the same way.
3. Go back to the calendar and double-click a day or time to open the Appointment or Event dialog box. If
the Contacts and Resources buttons are not appearing in the dialog box, click the Refresh button and
open the appointment again.
4. Create an appointment and click the Contacts button. You can select the necessary contacts and click Ok.
They will appear in the Appointment or Event dialog box.
Scheduler for LightSwitch Sample To view the online demo for ComponentOne Scheduler for LightSwitch, visit the following URL:
http://demo.componentone.com/LightSwitch/Scheduler
To download the full C# source code for the online demo, including sample data, click this link:
http://demo.componentone.com/LightSwitch/Scheduler/SchedulerLightSwitchDemo.zip
Scheduler for LightSwitch Task-Based
Help The topics in this section describe solutions for specific non-programming tasks using the ComponentOne
Scheduler for LightSwitch product. By following the steps outlined in the help, you will be able to create and use
projects demonstrating a variety of Scheduler for LightSwitch features.
Each task-based help topic assumes that you have created a LightSwitch project containing a ComponentOne
Calendar Screen bound to a primary data source.

40
Adding Background Colors for Groups You can apply background colors to items from a data source when using the Grouping (page 19) feature. For
example, suppose you want to color code sales regions in your resources list. Simply use the Choice List to
determine available colors.
1. First, add a data source to the project as you did for the primary data source, only you must set three
required properties instead of seven. They can be set as follows:
2. For the Color property, you can specify the colors you would like to make available by adding them to the
Choice List.
a. Select the Color property in the table, and in the Visual Studio Properties window, click Choice List.
b. Enter Values and Display Names as in the following image, for example, or add your own:

41
3. When you run the project and add a new item to the data source, you can specify a color.
The color will be used as the background color for the item when grouping.

42
Customizing a Calendar The schedule screen UI can be customized and saved to the project at run time. You can change the C1Scheduler
properties and the table-to-screen mappings at run time, if necessary. You can still access the schedule and make
appointments while in customization mode.
1. Click the Design Screen button in the upper-right corner of the application.
2. In the Customization Mode window, select one of the controls and change the necessary properties in the
lower-right pane of the window.

43
Printing a Schedule You can easily print the schedule(s) in your application.
1. Click the Print button in the Data toolbar group.
2. In the Print dialog box, set any necessary properties and click Print again. The schedule(s) will be printed,
showing any appointments visible in the current view. Note that only what is on the screen, excluding the
toolbar and calendars, will be printed.

44
Importing Data Data can easily be imported from existing iCal or XML files into the schedule at run time. Note that data can only
be imported from an XML file if the XML file was previously exported from C1Scheduler.
1. Click the Import button in the Data toolbar group.
2. In the Open dialog box, select the desired iCal .ics file and click Open. The schedule is updated.
3. Click the Save button to save the changes.
Exporting Data Just as easily as data can be imported from existing iCal and XML files, schedules can be saved and exported to
iCal (*.ics) or XML (*.xml) files.
1. First, create a table, add a screen, and bind them in your project at design time.
2. Run the project and click the Export button in the Data toolbar group.

45
3. In the Save As dialog box, enter a name for the schedule in the File name text box and click Save. The
schedule is saved.