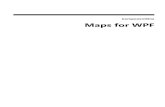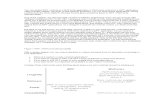ComponentOne SpellChecker for WPF - HTML5 / jQuery, ASP.NET, WPF
ComponentOne MaskedTextBox for WPF...Visual Basic Imports C1.WPF C# using C1.WPF; 3. Add code to the...
Transcript of ComponentOne MaskedTextBox for WPF...Visual Basic Imports C1.WPF C# using C1.WPF; 3. Add code to the...
-
ComponentOne
MaskedTextBox for WPF
-
Copyright 1987-2012 GrapeCity, Inc. All rights reserved.
ComponentOne, a division of GrapeCity
201 South Highland Avenue, Third Floor
Pittsburgh, PA 15206 • USA
Internet: [email protected]
Web site: http://www.componentone.com
Sales
E-mail: [email protected]
Telephone: 1.800.858.2739 or 1.412.681.4343 (Pittsburgh, PA USA Office)
Trademarks
The ComponentOne product name is a trademark and ComponentOne is a registered trademark of GrapeCity, Inc. All other trademarks used herein are the properties of their respective owners.
Warranty
ComponentOne warrants that the original CD (or diskettes) are free from defects in material and workmanship, assuming normal use, for a period of 90 days from the date of purchase. If a defect occurs during this time, you may return the defective CD (or disk) to ComponentOne, along with a dated proof of purchase, and ComponentOne will replace it at no charge. After 90 days, you can obtain a replacement for a defective CD (or disk) by sending it and a check for $25 (to cover postage and
handling) to ComponentOne.
Except for the express warranty of the original CD (or disks) set forth here, ComponentOne makes no other warranties, express or implied. Every attempt has been made to ensure that the information contained in this manual is correct as of the time it was
written. We are not responsible for any errors or omissions. ComponentOne’s liability is limited to the amount you paid for the product. ComponentOne is not liable for any special, consequential, or other damages for any reason.
Copying and Distribution
While you are welcome to make backup copies of the software for your own use and protection, you are not permitted to make
copies for the use of anyone else. We put a lot of time and effort into creating this product, and we appreciate your support in seeing that it is used by licensed users only.
This manual was produced using ComponentOne Doc-To-Help™.
mailto:[email protected]://www.componentone.com/http://www.doctohelp.com/
-
iii
Table of Contents
ComponentOne MaskedTextBox for WPF Overview .....................................................................................1
Help with ComponentOne Studio for WPF .................................................................................................. 1
Key Features ................................................................................................................................................1
MaskedTextBox for WPF Quick Start............................................................................................................3
Step 1 of 4: Setting up the Application ........................................................................................................... 3
Step 2 of 4: Customizing the Application ...................................................................................................... 4
Step 3 of 4: Adding Code to the Application ................................................................................................. 4
Step 4 of 4: Running the Application ............................................................................................................. 6
About C1MaskedTextBox .............................................................................................................................9
Basic Properties .............................................................................................................................................. 9
Mask Formatting ............................................................................................................................................ 9
Mask Elements ............................................................................................................................... 10
Literals ............................................................................................................................................ 11
Prompts .......................................................................................................................................... 11
Watermark ................................................................................................................................................... 11
Layout and Appearance .............................................................................................................................. 12
Appearance Properties ................................................................................................................................. 12
Content Properties .......................................................................................................................... 12
Text Properties ............................................................................................................................... 12
Color Properties .............................................................................................................................. 13
Border Properties ............................................................................................................................ 13
Size Properties ................................................................................................................................ 13
ComponentOne ClearStyle Technology ...................................................................................................... 14
How ClearStyle Works ................................................................................................................... 14
ClearStyle Properties ...................................................................................................................... 14
Templates ..................................................................................................................................................... 14
XAML Elements .......................................................................................................................................... 15
MaskedTextBox for WPF Samples .............................................................................................................. 17
MaskedTextBox for WPF Task-Based Help ................................................................................................. 17
-
iv
Setting the Value .......................................................................................................................................... 17
Adding a Mask for Currency ....................................................................................................................... 18
Changing the Prompt Character .................................................................................................................. 19
Changing Font Type and Size ...................................................................................................................... 19
Locking the Control from Editing ................................................................................................................ 20
-
1
ComponentOne MaskedTextBox for
WPF Overview Validate input in your WPF applications! ComponentOne
MaskedTextBox™ for WPF provides a text box with a mask that automatically validates entered input, similar to the standard Microsoft
WinForms MaskedTextBox control.
For a list of the latest features added to ComponentOne Studio for
WPF, visit What's New in Studio for WPF.
Getting Started
Get started with the following topics:
- Key Features (page 1)
- Quick Start (page 3)
- Task-Based Help (page 17)
Help with ComponentOne Studio for WPF Getting Started
For information on installing ComponentOne Studio for WPF, licensing, technical support, namespaces and
creating a project with the control, please visit Getting Started with Studio for WPF.
What's New
For a list of the latest features added to ComponentOne Studio for WPF, visit What's New in Studio for WPF.
Key Features ComponentOne MaskedTextBox for WPF allows you to create customized, rich applications. Make the most of
MaskedTextBox for WPF by taking advantage of the following key features:
Validate Data and Enhance Your UI
The ComponentOne masked text box control (C1MaskedTextBox) provides a text box with a mask that automatically validates the input. The edit mask enhances the UI by preventing end-users from entering invalid characters into the control. See Mask Formatting (page 9) for details and Adding a Mask for Currency (page 18) for an example.
Provide Clues to Prompt Users for Information
The masked text box control includes a Watermark property, which lets end-users know what type of information is expected. See Watermark (page 11) for details.
Easily Change Colors with ClearStyle
C1MaskedTextBox supports ComponentOne ClearStyle™ technology which allows you to easily change control brushes without having to override templates. By just setting a few brush properties in Visual Studio you can quickly style the entire control. See ComponentOne ClearStyle Technology (page 14) for details.
http://www.componentone.com/SuperProducts/StudioWPF/What%27s+New/http://helpcentral.componentone.com/nethelp/c1studiowpf/http://www.componentone.com/SuperProducts/StudioWPF/Features/#WhatsNew
-
3
MaskedTextBox for WPF Quick Start The following quick start guide is intended to get you up and running with MaskedTextBox for WPF. In this
quick start you'll start in Visual Studio and create a new project, add MaskedTextBox for WPF controls to your application, and customize the appearance and behavior of the controls.
You will create a simple form using several C1MaskedTextBox controls that will demonstrate the difference
between the Text and Value properties. The controls will include various masks and different appearance and
behavior settings so that you can explore the possibilities of using MaskedTextBox for WPF.
Step 1 of 4: Setting up the Application In this step you'll begin in Visual Studio to create a WPF application using MaskedTextBox for WPF. When you add a C1MaskedTextBox control to your application, you'll have a complete, functional input editor. You can
further customize the control to your application.
To set up your project and add C1MaskedTextBox controls to your application, complete the following steps:
1. Create a new WPF project in Visual Studio.
2. Resize the initial window by setting Window1's Width to "400".
3. Navigate to the Toolbox and double-click the C1MaskedTextBox icon to add the control to Window1. Repeat this step 3 more times to add a total of 4 C1MaskedTextBox controls.
4. In the Toolbox, double-click the Label icon to add the control to Window1. Repeat this step 4 more times to add a total of 5 standard Label controls.
5. Resize the controls and rearrange the controls on the window with the controls numbered smallest to largest from top to bottom alternating Label and C1MaskedTextBox controls. Your application should
now appear similar to the following:
-
4
You've successfully created a WPF application and added C1MakedTextBox controls to the application. In the next step you'll customize those controls and complete setting up the application.
Step 2 of 4: Customizing the Application In the previous step you created a new WPF project and added four C1MaskedTextBox and five Label controls to
the application. In this step you'll continue by setting properties to customize those controls.
Complete the following steps:
1. In Design view, click once on the Label1 control to select it, navigate to the Properties window, and set its Content property to "Employee Information".
2. Select each remaining Label control in turn, navigate to the Properties window, and set the following for each:
Delete the default "Label" text next to Content property.
Set the FontSize property to "9".
3. Switch to XAML view and customize C1MaskedTextBox1 by adding Watermark="Name" to the
tag so it appears similar to the following:
This will add a watermark to the control.
4. Switch to XAML view and customize C1MaskedTextBox2 by adding Watermark="Employee ID"
Mask="000-00-0000" to the tag so it appears similar to the following:
This will add a watermark and mask to the control.
5. Switch to XAML view and customize C1MaskedTextBox3 by adding Watermark="Hire Date"
Mask="00/00/0000" to the tag so it appears similar to the following:
This will add a watermark and mask to the control.
6. Switch to XAML view and customize C1MaskedTextBox4 by adding Watermark="Phone Number"
Mask="(999) 000-0000" to the tag so it appears similar to the following:
This will add a watermark and mask to the control.
You've successfully set up your application's user interface. In the next step you'll add code to your application.
Step 3 of 4: Adding Code to the Application In the previous steps you set up the application's user interface and added controls to your application. In this step you'll add code to your application to finalize it.
Complete the following steps:
1. In Design view, double-click C1MaskedTextBox1 to switch to Code view and create the C1MaskedTextBox1_TextChanged event handler. Return to Design view and repeat this step with each
-
5
of the C1MaskedTextBox controls so that they each have a C1MaskedTextBox1_TextChanged event handler.
2. In Code view, add the following import statement to the top of the page:
Visual Basic Imports C1.WPF
C# using C1.WPF;
3. Add code to the C1MaskedTextBox1_TextChanged event handler so that it appears like the following:
Visual Basic Private Sub C1MaskedTextBox1_TextChanged(ByVal sender As System.Object,
ByVal e As System.Windows.Controls.TextChangedEventArgs) Handles
C1MaskedTextBox1.TextChanged
Me.Label2.Content = "Mask: " & Me.C1MaskedTextBox1.Mask & " Value:
" & Me.C1MaskedTextBox1.Value & " Text: " & Me.C1MaskedTextBox1.Text
End Sub
C# private void c1MaskedTextBox1_TextChanged(object sender,
TextChangedEventArgs e)
{
this.label2.Content = "Mask: " + this.c1MaskedTextBox1.Mask + "
Value: " + this.c1MaskedTextBox1.Value + " Text: " +
this.c1MaskedTextBox1.Text;
}
4. Add code to the C1MaskedTextBox2_TextChanged event handler so that it appears like the following:
Visual Basic Private Sub C1MaskedTextBox2_TextChanged(ByVal sender As System.Object,
ByVal e As System.Windows.Controls.TextChangedEventArgs) Handles
C1MaskedTextBox2.TextChanged
Me.Label3.Content = "Mask: " & Me.C1MaskedTextBox2.Mask & " Value:
" & Me.C1MaskedTextBox2.Value & " Text: " & Me.C1MaskedTextBox2.Text
End Sub
C# private void c1MaskedTextBox2_TextChanged(object sender,
TextChangedEventArgs e)
{
this.label3.Content = "Mask: " + this.c1MaskedTextBox2.Mask + "
Value: " + this.c1MaskedTextBox2.Value + " Text: " +
this.c1MaskedTextBox2.Text;
}
5. Add code to the C1MaskedTextBox3_TextChanged event handler so that it appears like the following:
Visual Basic Private Sub C1MaskedTextBox3_TextChanged(ByVal sender As System.Object,
ByVal e As System.Windows.Controls.TextChangedEventArgs) Handles
C1MaskedTextBox3.TextChanged
Me.Label4.Content = "Mask: " & Me.C1MaskedTextBox3.Mask & " Value:
" & Me.C1MaskedTextBox3.Value & " Text: " & Me.C1MaskedTextBox3.Text
End Sub
C# private void c1MaskedTextBox3_TextChanged(object sender,
TextChangedEventArgs e)
-
6
{
this.label4.Content = "Mask: " + this.c1MaskedTextBox3.Mask + "
Value: " + this.c1MaskedTextBox3.Value + " Text: " +
this.c1MaskedTextBox3.Text;
}
6. Add code to the C1MaskedTextBox4_TextChanged event handler so that it appears like the following:
Visual Basic Private Sub C1MaskedTextBox4_TextChanged(ByVal sender As System.Object,
ByVal e As System.Windows.Controls.TextChangedEventArgs) Handles
C1MaskedTextBox4.TextChanged
Me.Label5.Content = "Mask: " & Me.C1MaskedTextBox4.Mask & " Value:
" & Me.C1MaskedTextBox4.Value & " Text: " & Me.C1MaskedTextBox4.Text
End Sub
C# private void c1MaskedTextBox4_TextChanged(object sender,
TextChangedEventArgs e)
{
this.label5.Content = "Mask: " + this.c1MaskedTextBox4.Mask + "
Value: " + this.c1MaskedTextBox4.Value + " Text: " +
this.c1MaskedTextBox4.Text;
}
In this step you completed adding code to your application. In the next step you'll run the application and observe run-time interactions.
Step 4 of 4: Running the Application Now that you've created a WPF application and customized the application's appearance and behavior, the only
thing left to do is run your application. To run your application and observe MaskedTextBox for WPF's run-time behavior, complete the following steps:
1. From the Project menu, select Test Solution to view how your application will appear at run time.
The application will appear similar to the following:
-
7
Notice the watermark that appears in each C1MaskedTextBox control.
2. Enter text in the first C1MaskedTextBox control:
The label below the control will display the mask, current value, and current text. Notice that there was no mask added to this control.
3. Try entering a string in the second C1MaskedTextBox control. Notice that you cannot – that is because the Mask property was set to only accept numbers. Enter a numeric value instead – notice that this does work.
4. Enter numbers in each of the remaining controls. The application will appear similar to the following image:
-
8
Notice that the Value property displayed under each C1MaskedTextBox control does not include literal
characters, while the Text property does.
Congratulations! You've completed the MaskedTextBox for WPF quick start and created a MaskedTextBox for
WPF application, customized the appearance and behavior of the controls, and viewed some of the run-time capabilities of your application.
-
9
About C1MaskedTextBox ComponentOne MaskedTextBox for WPF includes the C1MaskedTextBox control, a simple control which provides a text box with a mask that automatically validates entered input. When you add the C1MaskedTextBox control to a XAML window, it exists as a completely functional text box which you can further customize with a mask. By default, the control's interface looks similar to the following image:
The C1MaskedTextBox control appears like a text box and includes a basic text input area which can be customized.
Basic Properties ComponentOne MaskedTextBox for WPF includes several properties that allow you to set the functionality of
the control. Some of the more important properties are listed below. Note that you can see Appearance Properties (page 12) for more information about properties that control appearance.
The following properties let you customize the C1MaskedTextBox control:
Property Description
Mask Gets or sets the input mask to use at run time. See Mask Formatting (page 9) for more information.
PromptChar Gets or sets the character used to show spaces where user is supposed to type.
Text Gets or sets the text content of this element.
TextMaskFormat Gets or sets a value that determines whether literals and
prompt characters are included in the Value property.
Value Gets the formatted content of the control as specified by the
TextMaskFormat property.
Watermark Gets or sets the content of the watermark.
The Text property of the C1MaskedTextBox exposes the control's full content. The Value property exposes only the values typed by the user, excluding template characters specified in the Mask. For example, if the Mask
property is set to "99-99" and the control contains the string "55-55", the Text property would return "55-55" and the Value property would return "5555".
Mask Formatting You can provide input validation and format how the content displayed in the C1MaskedTextBox control will
appear by setting the Mask property. ComponentOne MaskedTextBox for WPF supports the standard number formatting strings defined by Microsoft and the Mask property uses the same syntax as the standard
MaskedTextBox control in WinForms. This makes it easier to re-use masks across applications and platforms.
By default, the Mask property is not set and no input mask is applied. When a mask is applied, the Mask string should consist of one or more of the masking elements. Other elements that may be displayed in the control are literals and prompts which may also be used if allowed by the TextMaskFormat property.
-
10
The following table lists some example masks:
Mask Behavior
00/00/0000 A date (day, numeric month, year) in international date format. The "/" character is a logical date separator, and will appear to the user as the date separator appropriate to the application's current
culture.
00->L
-
11
a Alphanumeric, optional.
. Decimal placeholder. The actual display character used will be the decimal symbol appropriate to the format provider.
, Thousands placeholder. The actual display character used will be the thousands placeholder appropriate to the format provider.
: Time separator. The actual display character used will be the time symbol appropriate to the format provider.
/ Date separator. The actual display character used will be the date symbol appropriate to the format provider.
$ Currency symbol. The actual character displayed will be the currency symbol appropriate to the format provider.
< Shift down. Converts all characters that follow to lowercase.
> Shift up. Converts all characters that follow to uppercase.
| Disable a previous shift up or shift down.
\ Escape. Escapes a mask character, turning it into a literal. "\\" is the escape sequence for a backslash.
All other characters
Literals. All non-mask elements will appear as themselves within C1MaskedTextBox. Literals always occupy a static position in the mask at run time, and cannot be moved or deleted by the
user.
The decimal (.), thousandths (,), time (:), date (/), and currency ($) symbols default to displaying those symbols as defined by the application's culture.
Literals
In addition to the mask elements defined in the Mask Formatting (page 9) topic, other characters can be included in the mask. These characters are literals. Literals are non-mask elements that will appear as themselves within
C1MaskedTextBox. Literals always occupy a static position in the mask at run time, and cannot be moved or deleted by the user.
For example, if the Mask property has been set to "(999)-000-0000" to define a phone number, the mask characters include the "9" and "0" elements. The remaining characters, the dashes and parentheses, are literals. These characters will appear as they in the C1MaskedTextBox control.
Note that the TextMaskFormat property must be set to IncludeLiterals or IncludePromptAndLiterals for literals
to be used. If you do not want literals to be used, set TextMaskFormat to IncludePrompt or
ExcludePromptAndLiterals.
Prompts
You can choose to include prompt characters in the C1MaskedTextBox control. The prompt character defined that text that will appear in the control to prompt the user to enter text. The prompt character indicates to the user that text can be entered, and can be used to detail the type of text allowed. By default the underline "_" character is used.
Note that the TextMaskFormat property must be set to IncludePrompt or IncludePromptAndLiterals for prompt
characters to be used. If you do not want prompt characters to be used, set TextMaskFormat to IncludeLiterals or
ExcludePromptAndLiterals.
Watermark Using the Watermark property you can provide contextual clues of what value users should enter in a C1MaskedTextBox control. The watermark is displayed in the control while not text has been entered. To add a
-
12
watermark, add the text Watermark="Watermark Text" to the tag in the XAML
markup for any C1MaskedTextBox control.
So, for example, enter Watermark="Enter Text" to the tag so that appears
similar to the following:
The control will appear similar to the following at run time:
If you click within the control and enter text, you will notice that the watermark disappears.
Layout and Appearance The following topics detail how to customize the C1MaskedTextBox control's layout and appearance. You can use built-in layout options to lay your controls out in panels such as Grids or Canvases. Themes allow you to customize the appearance of the grid and take advantage of WPF's XAML-based styling. You can also use templates to format and layout the control and to customize the control's actions.
Appearance Properties ComponentOne MaskedTextBox for WPF includes several properties that allow you to customize the appearance
of the control. You can change the appearance of the text displayed in the control and customize graphic elements of the control. The following topics describe some of these appearance properties.
Content Properties
The following properties let you customize the appearance of content in the C1MaskedTextBox control:
Property Description
Mask Gets or sets the input mask to use at run time.
See Mask Formatting (page 9) for more information.
PromptChar Gets or sets the character used to show spaces
where user is supposed to type.
Watermark Gets or sets the content of the watermark.
Text Properties
The following properties let you customize the appearance of text in the C1MaskedTextBox control:
Property Description
FontFamily Gets or sets the font family of the control. This
is a dependency property.
FontSize Gets or sets the font size. This is a dependency
property.
http://msdn2.microsoft.com/en-us/library/ms592513http://msdn2.microsoft.com/en-us/library/ms592514
-
13
FontStretch Gets or sets the degree to which a font is
condensed or expanded on the screen. This is a dependency property.
FontStyle Gets or sets the font style. This is a
dependency property.
FontWeight Gets or sets the weight or thickness of the specified font. This is a dependency property.
TextAlignment Gets or sets how the text should be aligned in the C1MaskedTextBox.
Color Properties
The following properties let you customize the colors used in the control itself:
Property Description
Background Gets or sets a brush that describes the background of a control. This is a dependency
property.
Foreground Gets or sets a brush that describes the foreground color. This is a dependency
property.
Border Properties
The following properties let you customize the control's border:
Property Description
BorderBrush Gets or sets a brush that describes the border
background of a control. This is a dependency property.
BorderThickness Gets or sets the border thickness of a control. This is a dependency property.
Size Properties
The following properties let you customize the size of the C1MaskedTextBox control:
Property Description
Height Gets or sets the suggested height of the
element. This is a dependency property.
MaxHeight Gets or sets the maximum height constraint of
the element. This is a dependency property.
MaxWidth Gets or sets the maximum width constraint of
the element. This is a dependency property.
MinHeight Gets or sets the minimum height constraint of the element. This is a dependency property.
MinWidth Gets or sets the minimum width constraint of the element. This is a dependency property.
Width Gets or sets the width of the element. This is a dependency property.
http://msdn2.microsoft.com/en-us/library/ms592515http://msdn2.microsoft.com/en-us/library/ms592516http://msdn2.microsoft.com/en-us/library/ms592517http://msdn2.microsoft.com/en-us/library/ms592510http://msdn2.microsoft.com/en-us/library/ms592518http://msdn2.microsoft.com/en-us/library/ms592511http://msdn2.microsoft.com/en-us/library/ms592512http://msdn2.microsoft.com/en-us/library/ms600880http://msdn2.microsoft.com/en-us/library/ms600891http://msdn2.microsoft.com/en-us/library/ms600892http://msdn2.microsoft.com/en-us/library/ms600893http://msdn2.microsoft.com/en-us/library/ms600894http://msdn2.microsoft.com/en-us/library/ms600906
-
14
ComponentOne ClearStyle Technology ComponentOne ClearStyle™ technology is a new, quick and easy approach to providing Silverlight and WPF control styling. ClearStyle allows you to create a custom style for a control without having to deal with the hassle of XAML templates and style resources.
Currently, to add a theme to all standard WPF controls, you must create a style resource template. In Microsoft Visual Studio this process can be difficult; this is why Microsoft introduced Expression Blend to make the task a bit easier. Having to jump between two environments can be a bit challenging to developers who are not familiar with
Blend or do not have the time to learn it. You could hire a designer, but that can complicate things when your designer and your developers are sharing XAML files.
That's where ClearStyle comes in. With ClearStyle the styling capabilities are brought to you in Visual Studio in the most intuitive manner possible. In most situations you just want to make simple styling changes to the controls in your application so this process should be simple. For example, if you just want to change the row color of your data grid this should be as simple as setting one property. You shouldn't have to create a full and complicated-looking template just to simply change a few colors.
How ClearStyle Works
Each key piece of the control's style is surfaced as a simple color property. This leads to a unique set of style
properties for each control. For example, a Gauge has PointerFill and PointerStroke properties, whereas a
DataGrid has SelectedBrush and MouseOverBrush for rows.
Let's say you have a control on your form that does not support ClearStyle. You can take the XAML resource created by ClearStyle and use it to help mold other controls on your form to match (such as grabbing exact colors). Or let's say you'd like to override part of a style set with ClearStyle (such as your own custom scrollbar). This is also possible because ClearStyle can be extended and you can override the style where desired.
ClearStyle is intended to be a solution to quick and easy style modification but you're still free to do it the old fashioned way with ComponentOne's controls to get the exact style needed. ClearStyle does not interfere with those less common situations where a full custom design is required.
ClearStyle Properties
The following table lists all of the ClearStyle-supported properties in the C1MaskedTextBox control as well as a description of the property:
Property Description
Background Gets or sets a brush that describes the background of a control.
The default Background color is White.
FocusBrush A brush used to define the appearance of the control, when the
control is in focus.
MouseOverBrush A brush used to define the appearance of the control, when the
control is in moused over.
SelectionBackground A brush used to define the background appearance of the
control, when the control is selected.
SelectionForeground A brush used to define the background appearance of the
control, when the control is selected.
Templates One of the main advantages to using a WPF control is that controls are "lookless" with a fully customizable user
interface. Just as you design your own user interface (UI), or look and feel, for WPF applications, you can provide
your own UI for data managed by ComponentOne MaskedTextBox for WPF. Extensible Application Markup
-
15
Language (XAML; pronounced "Zammel"), an XML-based declarative language, offers a simple approach to designing your UI without having to write code.
Accessing Templates
You can access templates in Microsoft Expression Blend by selecting the C1MaskedTextBox control and, in the
menu, selecting Edit Control Parts (Templates). Select Edit a Copy to create an editable copy of the current
template or Create Empty, to create a new blank template.
Note: If you create a new template through the menu, the template will automatically be linked to that template's
property. If you manually create a template in XAML you will have to link the appropriate template property to the
template you've created.
Note that you can use the Template property to customize the template.
XAML Elements Several auxiliary XAML elements are installed with ComponentOne MaskedTextBox for WPF. These elements
include templates and themes and are located in the MaskedTextBox for WPF installation directory.
Included Auxiliary XAML Elements
The following auxiliary XAML element is included with MaskedTextBox for WPF:
Element Folder Description
generic.xaml XAML Specifies the templates for different styles and the initial style
of the control.
You can incorporate elements from this file into your project, for example, to create your own theme based on the default theme.
http://msdn2.microsoft.com/en-us/library/ms592524
-
17
MaskedTextBox for WPF Samples Please be advised that this ComponentOne software tool is accompanied by various sample projects and/or demos, which may make use of other ComponentOne development tools included with the ComponentOne
Studios. Samples can be accessed from the ComponentOne Studio for WPF ControlExplorer. To view samples,
on your desktop, click the Start button and then click All Programs | ComponentOne | Studio for WPF |
Samples | WPF ControlExplorer.
C# Samples
The following C# sample is included:
Sample Description
ControlExplorer The MaskedTextBox page in the ControlExplorer sample demonstrates how to add content to and customize the C1MaskedTextBox control.
MaskedTextBox for WPF Task-Based
Help The task-based help assumes that you are familiar with programming in Visual Studio .NET and know how to use
the C1MaskedTextBox control in general. If you are unfamiliar with the ComponentOne MaskedTextBox for
WPF product, please see the MaskedTextBox for WPF Quick Start (page 3) first.
Each topic in this section provides a solution for specific tasks using the ComponentOne MaskedTextBox for
WPF product.
Each task-based help topic also assumes that you have created a new WPF project.
Setting the Value The Value property determines the currently visible text. By default the C1MaskedTextBox control starts with its
Value not set but you can customize this at design time, in XAML, and in code.
At Design Time
To set the Value property at run time, complete the following steps:
1. Click the C1MaskedTextBox control once to select it.
2. Navigate to the Properties window, and enter a number, for example "123", in the text box next to the Value property.
This will have set the Value property to the number you chose.
In XAML
For example, to set the Value property add Value="123" to the tag so that it
appears similar to the following:
In Code
-
18
For example, to set the Value property add the following code to your project:
Visual Basic C1MaskedTextBox1.Value = "123"
C# c1MaskedTextBox1.Value = "123";
Run your project and observe:
Initially 123 (or the number you chose) will appear in the control:
Adding a Mask for Currency You can easily add a mask for currency values using the Mask property. By default the C1MaskedTextBox control starts with its Mask not set but you can customize this at design time, in XAML, and in code. For more details about mask characters, see Mask Elements (page 10).
At Design Time
To set the Mask property at run time, complete the following steps:
1. Click the C1MaskedTextBox control once to select it.
2. Navigate to the Properties window and enter "$999,999.00" in the text box next to the Mask property.
This will have set the Mask property to the number you chose.
In XAML
For example, to set the Mask property add Mask="$999,999.00" to the tag so that
it appears similar to the following:
In Code
For example, to set the Value property add the following code to your project:
Visual Basic C1MaskedTextBox1.Mask = "$999,999.00"
C# c1MaskedTextBox1.Mask = "$999,999.00";
Run your project and observe:
The mask will appear in the control:
Enter a number; notice that the mask is filled:
-
19
Changing the Prompt Character The PromptChar property sets the characters that are used to prompt users in the C1MaskedTextBox control. By default the PromptChar property is set to an underline character ("_") but you can customize this at design time, in XAML, and in code. For more details about the PromptChar property, see Prompts (page 11).
At Design Time
To set the PromptChar property at run time, complete the following steps:
1. Click the C1MaskedTextBox control once to select it.
2. Navigate to the Properties window and enter "0000" in the text box next to the Mask property to set a mask.
3. In the Properties window, enter "#" (the pound character) in the text box next to the PromptChar property
In XAML
For example, to set the PromptChar property add Mask="0000" PromptChar="#" to the
tag so that it appears similar to the following:
In Code
For example, to set the PromptChar property add the following code to your project:
Visual Basic Dim x As Char = "#"c
C1MaskedTextBox1.Mask = "0000"
C1MaskedTextBox1.PromptChar = x
C# char x = '#';
this.c1MaskedTextBox1.Mask = "0000";
this.c1MaskedTextBox1.PromptChar = x;
Run your project and observe:
The pound character will appear as the prompt in the control. In the following image, the number 32 was entered in the control:
Changing Font Type and Size You can change the appearance of the text in the grid by using the text properties in the C1MaskedTextBox Properties window, in XAML, or in code.
At Design Time
To change the font of the grid to Arial 10pt in the Properties window at design time, complete the following:
1. Click the C1MaskedTextBox control once to select it.
2. Navigate to the Properties window, and set FontFamily property to "Arial".
3. In the Properties window, set the FontSize property to 10.
This will have set the control's font size and style.
-
20
In XAML
For example, to change the font of the control to Arial 10pt in XAML add FontFamily="Arial"
FontSize="10" to the tag so that it appears similar to the following:
In Code
For example, to change the font of the grid to Arial 10pt add the following code to your project:
Visual Basic C1MaskedTextBox1.FontSize = 10
C1MaskedTextBox1.FontFamily = New
System.Windows.Media.FontFamily("Arial")
C# c1MaskedTextBox1.FontSize = 10;
c1MaskedTextBox1.FontFamily = new
System.Windows.Media.FontFamily("Arial");
Run your project and observe:
The control's content will appear in Arial 10pt font:
Locking the Control from Editing By default the C1MaskedTextBox control's Value property is editable by users at run time. If you want to lock the
control from being edited, you can set the IsReadOnly property to True.
At Design Time
To lock the C1MaskedTextBox control from run-time editing, complete the following steps:
1. Click the C1MaskedTextBox control once to select it.
2. Navigate to the Properties window, and check the IsReadOnly check box.
This will have set the IsReadOnly property to False.
In XAML
To lock the C1MaskedTextBox control from run-time editing in XAML, add IsReadOnly="True" to the
tag so that it appears similar to the following:
In Code
To lock the C1MaskedTextBox control from run-time editing, add the following code to your project:
Visual Basic C1MaskedTextBox1.IsReadOnly = True
C# c1MaskedTextBox1.IsReadOnly = true;
Run your project and observe:
-
21
The control is has been locked from editing. Try to click the cursor within the control – notice that the text insertion point (the blinking vertical line) will not appear in the control.
ComponentOne MaskedTextBox for WPF OverviewHelp with ComponentOne Studio for WPF
Key FeaturesMaskedTextBox for WPF Quick StartStep 1 of 4: Setting up the ApplicationStep 2 of 4: Customizing the ApplicationStep 3 of 4: Adding Code to the ApplicationStep 4 of 4: Running the Application
About C1MaskedTextBoxBasic PropertiesMask FormattingMask ElementsLiteralsPrompts
Watermark
Layout and AppearanceAppearance PropertiesContent PropertiesText PropertiesColor PropertiesBorder PropertiesSize Properties
ComponentOne ClearStyle TechnologyHow ClearStyle WorksClearStyle Properties
TemplatesXAML Elements
MaskedTextBox for WPF SamplesMaskedTextBox for WPF Task-Based HelpSetting the ValueAdding a Mask for CurrencyChanging the Prompt CharacterChanging Font Type and SizeLocking the Control from Editing