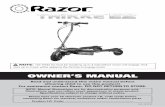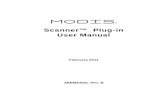Component Tests User Manual - Snap-on Incorporated Chapter 1 Using This Manual This manual contains...
Transcript of Component Tests User Manual - Snap-on Incorporated Chapter 1 Using This Manual This manual contains...

Component Tests User Manual
February 2013
ZEEMS308G Rev. E

Trademarks Acknowledgements
Snap-on, Fast-Track, and MODIS are trademarks of Snap-on Incorporated.
All other marks are trademarks or registered trademarks of their respective holders.
Copyright Information
©2013 Snap-on Incorporated
All rights reserved.
Disclaimer
The information, specifications and illustrations in this manual are based on the latest information available at the time of printing.
Snap-on reserves the right to make changes at any time without notice.
Visit our website at:
http://diagnostics.snapon.com (North America)
www1.snapon.com/diagnostics/uk (United Kingdom)
For Technical Assistance
CALL 1-800-424-7226 (North America)
CALL +44 (0) 845 601 4736 (United Kingdom)
E-mail [email protected] (United Kingdom)
For technical assistance in all other markets, contact your selling agent.

Safety Information
For your own safety and the safety of others, and to prevent damage to the equipment and vehicles upon which it is used, it is important that the accompanying Important Safety Instructions be read and understood by all persons operating, or coming into contact with, the equipment. We suggest you store a copy the book near the unit in sight of the operator.
This product is intended for use by properly trained and skilled professional automotive technicians. The safety messages presented throughout this manual are reminders to the operator to exercise extreme care when using this test instrument.
There are many variations in procedures, techniques, tools, and parts for servicing vehicles, as well as in the skill of the individual doing the work. Because of the vast number of test applications and variations in the products that can be tested with this instrument, we cannot possibly anticipate or provide advice or safety messages to cover every situation. It is the automotive technician’s responsibility to be knowledgeable of the system being tested. It is essential to use proper service methods and test procedures. It is important to perform tests in an appropriate and acceptable manner that does not endanger your safety, the safety of others in the work area, the equipment being used, or the vehicle being tested.
It is assumed that the operator has a thorough understanding of vehicle systems before using this product. Understanding of these system principles and operating theories is necessary for competent, safe and accurate use of this instrument.
Before using the equipment, always refer to and follow the safety messages and applicable test procedures provided by the manufacturer of the vehicle or equipment being tested. Use the equipment only as described in this manual.
Read, understand and follow all safety messages and instructions in this manual, the accompanying safety manual, and on the test equipment.
Safety Message ConventionsSafety messages are provided to help prevent personal injury and equipment damage. All safety messages are introduced by a signal word indicating the hazard level.
! DANGERIndicates an imminently hazardous situation which, if not avoided, will result in death or serious injury to the operator or to bystanders.
! WARNINGIndicates a potentially hazardous situation which, if not avoided, could result in death or serious injury to the operator or to bystanders.
! CAUTIONIndicates a potentially hazardous situation which, if not avoided, may result in moderate or minor injury to the operator or to bystanders.
iii

Safety Information Important Safety Instructions
Safety messages contain three different type styles.
• Normal type states the hazard.
• Bold type states how to avoid the hazard.
• Italic type states the possible consequences of not avoiding the hazard.
An icon, when present, gives a graphical description of the potential hazard.
Example:
! WARNINGRisk of unexpected vehicle movement.• Block drive wheels before performing a test with engine running.A moving vehicle can cause injury.
Important Safety InstructionsFor a complete list of safety messages, refer to the accompanying safety manual.
SAVE THESE INSTRUCTIONS
iv

Table of Contents
Safety Information ..................................................................................................................... iii
Safety Message Conventions....................................................................................................... iiiImportant Safety Instructions........................................................................................................iv
Table of Contents ....................................................................................................................... v
Conventions.................................................................................................................................. 1Bold Text ................................................................................................................................ 1Symbols ................................................................................................................................. 1Terminology ........................................................................................................................... 2Note and Important Messages............................................................................................... 2Procedures............................................................................................................................. 2
Additional Manuals ....................................................................................................................... 3Tool Help ...................................................................................................................................... 3Screen Layout .............................................................................................................................. 5
Component Information Screen ............................................................................................. 5Tests Screen.......................................................................................................................... 6Toolbars ................................................................................................................................. 7Main Body ............................................................................................................................ 10Status Bar ............................................................................................................................ 10
Making Selections ...................................................................................................................... 10Navigating Multi-Window Screens.............................................................................................. 10Component Tests ....................................................................................................................... 13Identifying the Test Vehicle ........................................................................................................ 14
New Vehicle ID .................................................................................................................... 14Previous Vehicles ................................................................................................................ 16
Selecting a Component Test ...................................................................................................... 17Connecting to a Test Vehicle...................................................................................................... 19Performing Tests ........................................................................................................................ 20
Changing Views ................................................................................................................... 20Pausing Data ....................................................................................................................... 23Reviewing Data.................................................................................................................... 24Using Zoom.......................................................................................................................... 24Using Cursors ...................................................................................................................... 25Taking Snapshots ................................................................................................................ 26Resetting Gauges ................................................................................................................ 28Saving Data ......................................................................................................................... 28Printing................................................................................................................................. 29Using Tools .......................................................................................................................... 30Calibration LED.................................................................................................................... 34Adjusting Channel Settings.................................................................................................. 34Setting the Sweep Time....................................................................................................... 38Setting the Trigger ............................................................................................................... 39
Viewing Component Information ................................................................................................ 41Identifying the Vehicle .......................................................................................................... 41
v

Table of Contents
Viewing Component Information .......................................................................................... 42Printing Component Information .......................................................................................... 43
Power User Tests ....................................................................................................................... 43Features and Benefits ................................................................................................................ 43How To ....................................................................................................................................... 44
Index .......................................................................................................................................... 45
vi

Chapter 1 Using This Manual
This manual contains tool usage instructions.
Some of the illustrations shown in this manual may contain modules and optional equipment that are not included on your system. Contact a sales representative for availability of other modules and optional equipment.
1.1 Conventions
1.1.1 Bold Text
Bold emphasis is used in procedures to highlight selectable items such as buttons and menu options.
Example:
• Press the Y/a button.
1.1.2 Symbols
The following types of arrows are used.
The “greater than” arrow (>) indicates an abbreviated set of selection instructions.
Example:
• Select Utilities > Tool Setup > Date.
The above statement abbreviates the following procedure:
1. Navigate to the Utilities button.
2. Use the Thumb Pad to navigate to and highlight the Tool Setup submenu.
3. Use the Thumb Pad to navigate to and highlight the Date option from the submenu.
4. Press Y/a to confirm the selection.
The solid arrows (e, c, d, b) are navigational instructions referring to the four directions of the Thumb Pad.
Example:
• Press the down d arrow.
1

Using This Manual Conventions
1.1.3 Terminology
The term “select” means highlighting a button or menu item using the Thumb Pad and pressing the Y/a button to confirm the selection.
Example:
• Select Reset.
The above statement abbreviates the following procedure:
1. Navigate to and highlight the Reset button.
2. Press the Y/a button.
1.1.4 Note and Important Messages
The following messages are used.
Note
A NOTE provides helpful information such as additional explanations, tips, and comments.
Example:
NOTE:i For additional information refer to...
Important
IMPORTANT indicates a situation which, if not avoided, may result in damage to the test equipment or vehicle.
Example:
IMPORTANT:Do not force the CompactFlash® card into the slot.
1.1.5 Procedures
An arrow icon indicates a procedure.
Example:
z To change screen views:
1. Select View.
The drop-down menu displays.
2. Select an option from the menu.
The screen layout changes to the format you selected.
2

Using This Manual Additional Manuals
1.2 Additional ManualsTools that work in conjunction with various hardware and software modules have separate manuals available for each of the modules.
1.3 Tool HelpYour unit has Tool Help containing reference and procedural information found in this and other tool related user’s manuals. From the main menu, access Tool Help on the Utilities menu.
3

Chapter 2 Introduction
The MODIS™ Component Tests module combines the strength of your MODIS™ Lab Scope and Graphing Multimeter with a powerful diagnostic database. This software provides component tests and automatically configures the tool for a selected test.
Figure 2-1 MODIS™ display device with Lab Scope Plug-in
The Component Tests module operates from the Lab Scope Plug-in, which uses standard safety banana jacks and is compatible with commonly available accessories.
The following chapters of this manual will cover navigation through the software module, software operation, accessories, and replacement part.
4

Chapter 3 Navigation
This section provides MODIS™ Component Tests navigation information.
For information about navigating the MODIS™ unit, refer to the MODIS™ Display User Manual.
3.1 Screen LayoutThe Component Tests button on the main menu opens a Component Testing menu. Selecting from the menu opens a submenu (Figure 3-1).
• Component Information
• Tests
Figure 3-1 Sample screen selection
3.1.1 Component Information Screen
The Component Information screen (Figure 3-2) contains:
• Upper toolbar
• Main body
5

Navigation Screen Layout
Figure 3-2 Sample component information screens
The main body of the screen may be divided into one or more of the following sections:
• OPERATION—gives you a general description of normal component operation.
• CONNECTOR—shows you what the component connector looks like and gives you pinouts and wire color information.
• LOCATION—Helps you locate the component and tells you where to test it.
• TECHNOTES—Gives you component test-related tips (for example, common failures or faults) as well as update or recall information (when applicable).
3.1.2 Tests Screen
The Tests screen (Figure 3-3) consists of the following sections:
• Upper toolbar
• Main body
• Lower toolbar
• Status Bar
The main body of the Tests screen consists of three sections:
• Test Procedure window (upper-left) contains connection and testing procedures.
• Support window (upper-right) contains support information, such as waveforms and connector illustrations.
• Test Meter window (bottom) functions either as a Graphing Meter, Digital Meter, or Lab Scope depending on the test you choose. This window cannot be selected.
6

Navigation Screen Layout
Figure 3-3 Sample test screen
1— Test Procedure window
2— Support window
3— Test Meter window
3.1.3 Toolbars
Upper and lower toolbars contain test controls that vary depending on the stage of operations.
z To navigate toolbars:
1. Press the left e and right c arrows to move between buttons.
2. Press the up b and down d arrows or press the N/X button to move between the upper and lower toolbars.
When Easy Scroll is active, press the N/X button to move to the upper toolbar.
Upper Toolbar
The upper toolbar (Figure 3-4 and Figure 3-5) controls vary depending on your mode and stage of operation (Table 3-1).
Figure 3-4 Sample “live-screen” upper toolbar
Figure 3-5 Sample “frozen-screen” upper toolbar
7

Navigation Screen Layout
Data Buffer
The Data Buffer (Figure 3-6) is located just below the upper toolbar buttons and indicates how much test data is stored.
Figure 3-6 Sample Data Buffer
1— Pause button
2— Data Buffer
When the screen is frozen, the position indicator displays the current frame number (Figure 3-7).
Table 3-1 Upper toolbar controls
Name Button Description
View Lets you change the way data displays
PausePauses data collection and lets you review the buffered data
PlayContinuously captures data and stores it in the Data Buffer
Cursors Lets you make measurements of test data
Review Lets you adjust paused data
SnapshotLets you capture data before and after a problem occurs while testing
ZoomLets you change the magnification of the frozen data
ResetLets you clear the Min/Max data for all digital gauges
Save Lets you store data and settings in memory
PrintLets you print the selected screen information
ToolsLets you: change the way information appears, change where it saves, and enter vehicle system information
8

Navigation Screen Layout
Figure 3-7 Sample Scroll Control with Position Indicator
1— Play button
2— Position Indicator
The Data Buffer cannot be highlighted or selected.
z To manually scroll through stored frames:
1. When the screen is frozen, select REVIEW.
2. Press the left e and right c arrows.
Lower Toolbar
The lower toolbar (Figure 3-8 and Table 3-2) controls vary depending on the active mode and stage of operation.
Figure 3-8 Sample lower toolbar
Table 3-2 Lower toolbar controls (sheet 1 of 2)
Name Button Description
Channel number Lets you select the channel to adjust
ProbeDisplays the current test connection for the channel
ScaleDisplays the current units of measurement for the channel
calibrate Indicates channel calibration
Signal Zero OffsetMoves the selected channel zero (0) position up or down within the test area
ThresholdChanges the reference point on the waveform when calculating measurements
SweepSets the amount of time displayed across the screen
Trigger TypeSets the criteria used to start the display of data–there are three types of Trigger settings: None, Channel, and Cyl
9

Navigation Making Selections
3.1.4 Main Body
The main body of the screen generally contains the test meter and/or test information. Content will vary depending on the module you are using.
• Component Tests
• Component Information
• Multimeter and Scope
3.1.5 Status Bar
The status bar is located at the bottom of the screen. This non-selectable display area contains the test vehicle identification, battery/power status, date and time.
3.2 Making SelectionsUse the following instructions to navigate the interface and make selections.
For related information, see “Toolbars” on page 7.
z To make selections:
1. Highlight a button, menu option or window.
2. Press Y/a to select.
z To navigate the main body of a screen:
• Press the Thumb Pad arrows.
z To exit a selection
• Press N/X.
3.3 Navigating Multi-Window ScreensThe main body of the screens for both Component Tests and Component Information are divided into multiple windows.
SlopeLets you change the Trigger edge for the specified channel from rising to falling
Trigger PositionMoves the trigger point for the specified channel–it can be moved up, down, left, or right
Table 3-2 Lower toolbar controls (sheet 2 of 2)
Name Button Description
10

Navigation Navigating Multi-Window Screens
Figure 3-9 Sample Component Tests Screen
1— Test Procedure window
2— Support window
3— Test Meter window
z To select a window:
1. Use the down d arrow to move from the upper toolbar.
2. Select a main body window.
When selected, the background and title text of the window change colors (Figure 3-10)
Figure 3-10 Sample selected test window
z To deselect a window:
• Press N/X.
When deselected, the background and title text of the deselected window change colors.
z To view additional information:
• Press the up b or down d arrow in the selected window (Figure 3-11) to display more information.
11

Navigation Navigating Multi-Window Screens
Figure 3-11 Thumb Pad instruction indicating more information
NOTE:i When the arrow button displays in some windows, selecting it expands the window vertically
(Figure 3-12).
Figure 3-12 Sample Support window expanded
z To exit a screen:
• Press N/X from any window until you return to the main menu.
12

Chapter 4 Operations
This section describes features that are accessible from the Component Tests button.
Figure 4-1 Sample main menu
The Component Testing menu (Figure 4-1) provides the following options:
• Service Bulletins
• Previous Vehicles
• Component Tests
• Online Info
• New Vehicle ID
• Power User Tests
• Features and Benefits
• How To
Service Bulletins is an optional database of factory engine and engine performance repair updates available on a CompactFlash™ card. Contact your sales representative for details. Online Info requires an internet connection.
4.1 Component TestsThe following is an outline of basic component testing operations.
13

Operations Identifying the Test Vehicle
1. Identify the vehicle—Identify the test vehicle or select from a list of previously-identified vehicles. See “Identifying the Test Vehicle” on page 14.
2. Select a component test—Select a vehicle-specific component for testing. See “Selecting a Component Test” on page 17.
3. Connect to the vehicle—Follow the on-screen instructions to connect the MODIS™ unit to the vehicle See “Connecting to a Test Vehicle” on page 19.
4. Perform the test—Follow the on-screen instructions to set up, test, and evaluate test results. See “Performing Tests” on page 20.
Figure 4-2 Basic operations
4.2 Identifying the Test VehicleComponent tests vary according to vehicle and system. Before you can a list of available component tests, you must identify a specific vehicle system.
Two options are available for identifying a vehicle:
• New Vehicle ID
• Previous Vehicles
4.2.1 New Vehicle ID
The New Vehicle ID option requires that you make selections from a series of menus to identify the vehicle to be tested.
Identify the Vehicle
Select a Component
Connect to the Vehicle
Perform the Test
14

Operations Identifying the Test Vehicle
z To identify a new test vehicle:
1. From the main menu, select Component Tests > Component Testing > New Vehicle ID (Figure 4-3).
Figure 4-3 Sample New Vehicle ID selected
The Region menu displays (Figure 4-4).
Figure 4-4 Sample Region menu
2. Select the region.
The Manufacturer menu displays (Figure 4-5).
Figure 4-5 Sample Manufacturer menu
3. Select a manufacturer.
The System Type menu displays (Figure 4-6).
15

Operations Identifying the Test Vehicle
Figure 4-6 Sample System menu
4. Select a system.
5. Continue to select from the menus to complete the vehicle identification.
If you need to change a selection, press the left e arrow to go back one step at a time.
NOTE:i As you make selections, vehicle identification data displays in the Status bar (Figure 4-7) at the
bottom of the screen.
Figure 4-7 Sample Vehicle Identification data
When you have finished identifying the vehicle, a confirmation message displays (Figure 4-8).
Figure 4-8 Sample Vehicle ID confirmation message
6. Follow the on-screen instruction.
z To exit New Vehicle ID:
• Press Y/a anytime during the ID process to return to the main menu.
4.2.2 Previous Vehicles
When testing a vehicle that has already been identified, the Previous Vehicles menu option provides access to the Load Vehicle Identification screen.The MODIS™ unit automatically saves the last ten vehicle identifications and lists them on this screen.
z To load a previously-identified vehicle:
1. Select Component Tests > Component Testing> Previous Vehicles.
The Load Vehicle Identification screen displays (Figure 4-9).
16

Operations Selecting a Component Test
Figure 4-9 Sample Load Vehicle Identification screen
2. Select an ID from the list.
z To exit the Load Vehicle Identification screen:
• Press N/X to return to the main menu and keep the current vehicle identification setting.
4.3 Selecting a Component TestOnce a test vehicle is identified, you can select from the Component Tests menu.
The main body (Figure 4-13) of the test screen can contain the following sections:
• Test Procedure window—contains connection and testing procedures.
• Support window—contains support information, such as connector illustrations.
• Test Meter window—functions as a Graphing Meter, Digital Meter, or Lab Scope, depending on the selected test.
z To select a component test:
1. Select Component Tests > Component Testing> Component Tests.
The Component Tests menu displays the available components for the identified test vehicle (Figure 4-10).
17

Operations Selecting a Component Test
Figure 4-10 Sample Component Tests menu
2. Select a component.
The component menu displays (Figure 4-11).
Figure 4-11 Sample component menu
3. Select TESTS.
A Tests menu displays (Figure 4-12).
Figure 4-12 Sample TESTS menu
4. Select a test.
The Test screen displays (Figure 4-13).
18

Operations Connecting to a Test Vehicle
Figure 4-13 Sample Component Test screen
z To exit Component Tests:
• Press N/X anytime during the Components Test selection process to return to the main menu.
4.4 Connecting to a Test VehicleCertain component tests require the use of specific leads that connect your MODIS™ unit to a component on the test vehicle.
NOTE:i For additional leads and connection information refer to your Lab Scope Plug-in User Manual.
The initial test screen displays connection information.
z To connect to a test vehicle:
• Follow the on-screen connection instructions (Figure 4-14).
Figure 4-14 Sample connection instructions
19

Operations Performing Tests
4.5 Performing TestsAfter connecting the MODIS™ unit to the test vehicle, proceed with component tests.
z To perform component tests:
1. Select the Test Procedure window.
2. Use the Thumb Pad to scroll through the setup instructions.
Instructions display in the Text Procedure window, accompanied by illustrations in the Support window (Figure 4-15).
Figure 4-15 Sample setup instructions
3. Press the down d arrow to advance to the next panel of instruction as needed.
4. Follow the on-screen procedures as needed.
5. View and verify the test results as explained on-screen (Figure 4-16).
Figure 4-16 Sample test results
4.5.1 Changing Views
The VIEW button lets you change the way data displays. Available menu options depend on the selected test.
z To change screen views:
1. Select VIEW.
A dropdown menu displays (Figure 4-17).
20

Operations Performing Tests
Figure 4-17 Sample VIEW menu
Menu selections vary by test and include either:
– RPM, Digital, and Full Screen,
or
– Full Digital, Full Graph, Split Screen, and Full Screen.
2. Select an option from the drop-down menu.
The screen changes to reflect your selection (Figure 4-20 through Figure 4-23).
Figure 4-18 Sample RPM view
Figure 4-19 Sample Digital view
21

Operations Performing Tests
Figure 4-20 Sample Full Digital view
Figure 4-21 Sample Full Graph view
Figure 4-22 Sample Split Screen view
22

Operations Performing Tests
Figure 4-23 Sample Full Screen view
4.5.2 Pausing Data
The Pause button (Figure 4-24) stops data collection and lets you review data. The screen can be paused at any time.
Figure 4-24 Freeze button
z To pause test screen data:
• Press the Pause button (Figure 4-24).
The data is paused on-screen for review, and the following three upper toolbar controls also change (Figure 4-25):
– The Play button replaces the Pause button.
– The REVIEW button is active.
– The ZOOM button replaces the SNAPSHOT button.
– The Position Indicator displays in the Data Buffer.
Figure 4-25 Sample “frozen” upper toolbar
1— Play button
2— REVIEW button
3— ZOOM button
4— Position Indicator
z To release paused data:
• Press the Play button.
23

Operations Performing Tests
Live data displays and the toolbar controls revert to their original state.
4.5.3 Reviewing Data
The REVIEW button is used with the Thumb Pad to review paused data.
The Position Indicator (Figure 4-25) displays the position of the current frame.
• Zero denotes the frame when the data was paused.
• Frames captured before pausing are negative (–); frames captured after are positive (+).
There are two ways to review frozen data:
• Manually
• Automatically
z To manually review data:
1. Select the Pause button.
2. Select the REVIEW button.
3. Use the right c and left e arrows to review data one frame at a time.
4. Use the up b and down d arrows to review data a fraction of a frame at a time when possible.
NOTE:i You can not review fractions of frames in the Ignition Scope.
z To automatically scroll paused data:
1. With the REVIEW button selected, press Y/a again to display the menu of scroll options. (Figure 4-26)
Figure 4-26 Sample scroll options
2. From the REVIEW menu, select an Auto option.
– Auto Scroll Fast automatically scrolls the paused data at full-speed.
– Auto Scroll Slow automatically scrolls the paused data at half-speed.
3. Press N/X to close the menu.
The Position Indicator (Figure 4-25) displays the position of the current frame. Zero (0) represents the frame when data collection was paused. Frames captured before pausing are negative (-); frames captured after pausing are positive (+).
4.5.4 Using Zoom
The ZOOM button (Figure 4-27) lets you change the magnification of frozen data and appears in place of the SNAPSHOT button when data collection is paused.
24

Operations Performing Tests
Figure 4-27 Sample zoom drop-down menu
z To zoom frozen test screens:
1. Select ZOOM.
A dropdown menu displays (Figure 4-27).
2. Select an option from the menu.
The screen changes to reflect your selection and the on-screen Zoom Cursor Line displays (Figure 4-28).
Figure 4-28 Zoom cursor line
3. To see a point of interest in detail:
a. Select REVIEW.
b. Use the left e and right c arrows move the Zoom Cursor Line to the point of interest.
c. Select ZOOM > 1x.
4.5.5 Using Cursors
The Cursors button (Figure 4-29) lets you make digital amplitude, frequency, and time measurements of frozen waveforms. On live data, cursors can be used as reference points and to make frequency and time measurements.
Figure 4-29 CURSORS button
25

Operations Performing Tests
z To use the cursors:
1. Select Cursors.
Two vertical cursor lines display on-screen (Figure 4-30).
Figure 4-30 Sample cursors
2. Press the right c and left e arrows to move the selected cursor line.
3. Press Y/a to change the active cursor.
4. Press N/X when you are finished setting cursors.
A confirmation message displays asking how you want to proceed using cursors.
5. Press Y/a or N/X as desired.
NOTE:i Digital amplitude measurements only display when the screen is in pause mode.
z To turn cursors off:
1. Select Cursors.
2. Press N/X twice.
The cursor lines disappear.
4.5.6 Taking Snapshots
The SNAPSHOT button lets you capture data before and after a problem occurs while driving.
z To take a snapshot:
1. Select the SNAPSHOT button.
A dropdown menu displays (Figure 4-31).
Figure 4-31 Sample SNAPSHOT menu
2. Select Manual.
The SNAPSHOT button blinks, indicating that Manual Snapshot mode is ready for use.
3. Press Y/a to take a snapshot.
The Collecting Snapshot message displays, indicating that Snapshot data is being collected (Figure 4-32).
26

Operations Performing Tests
Figure 4-32 Sample Collecting Snapshot message
When the Snapshot finishes saving, a final confirmation message displays.
When the confirmation message disappears, you are returned to the test screen with the blinking SNAPSHOT button still armed.
4. Stop using SNAPSHOT by pressing N/X.
NOTE:i The saved snapshot can be retrieved from Saved Data. Refer to the MODIS™ Display User
Manual for Saved Data operating details.
Changing Snapshot Settings
You can set up a snapshot in the following ways:
• Adjust the size—snapshots can store a lot of frames and use a lot of memory, or store fewer frames and use less memory.
• Adjust the percentage after trigger—snapshots can be between 10% and 90% data captured after triggering.
• Save to different locations—snapshots can be saved to the MODIS™ internal memory or to the CF card in the top slot.
z To change snapshot settings:
1. From the main menu, select Utilities > Tool Setup > Save Data.
The Save Data dialog box displays (Figure 4-33).
Figure 4-33 Sample Save Data dialog box
2. Select the % After Trigger drop-down menu.
The lower the percentage selected, the smaller the file size.
3. Open the My Data drop-down menu and select a location to save the file to.
4. Open the File Type drop-down menu and select the format for saving image files.
5. Press N/X to close the dialog box.
27

Operations Performing Tests
4.5.7 Resetting Gauges
The RESET button (Figure 4-34) returns the recorded digital gauge minimum and maximum values to zero.
Figure 4-34 Sample RESET button
Use the RESET button to do the following:
• Track the variation in a component or circuit under a certain condition. If the condition changes, RESET lets you start tracking again to see the change.
• Verify a connection problem is fixed by looking for a dropout or spike in the min/max values.
z To reset the min/max digital values:
• Select RESET.
A confirmation message displays (Figure 4-35).
Figure 4-35 Sample Reset confirmation message
When the reset is complete, the confirmation message disappears.
4.5.8 Saving Data
The Save button lets you store data in memory.
z To save data:
1. Select the Save button to open a dropdown menu (Figure 4-36).
Figure 4-36 Sample TESTS screen SAVE menu
2. Select an option:
– Save Movie—saves all data in the buffer.
– Save Frame—saves only the visible screen data.
– Save Preset—saves only Scope tool screen configurations used for future testing.
– Save Image—saves the visible screen as a graphic image.
The Setup Saved Data Notation dialog box displays (Figure 4-37).
28

Operations Performing Tests
Figure 4-37 Sample Setup Saved Data Notation dialog box
3. Select from the menus to set preferences as necessary.
The Setup Saved Data Notation dialog box works the same as the Edit Saved Data Notation dialog box found in the Saved Data mode. Refer to the MODIS™ Display User Manual for operating details.
NOTE:i If you plan to save many screens from the same vehicle, select Yes for Keep Entries. This
preference retains your settings the next time you select Save.
4. When you are finished setting preferences, select the Save icon.
A confirmation message displays with saved data retrieval instructions (Figure 4-38).
Figure 4-38 Sample Data saved confirmation message
5. Press Y/a to close the confirmation message.
4.5.9 Printing
The Print button lets you print the displayed screen. Print menu options vary depending on your selected component and mode. You can print the full screen or individual sections in full screen format (Figure 4-39).
Figure 4-39 Sample test screen print menu
NOTE:i Selecting Inverse Colors from the Tools button menu before selecting a print option reduces the
amount of ink used by your printer.
29

Operations Performing Tests
z To print:
1. Select the Print button (Figure 4-39).
A drop-down menu displays.
2. Select a print option and press Y/a.
The screen prints according to your printer settings. Refer to the MODIS™ Display User Manual for printer setup details.
NOTE:i If you print using the infrared output on the top of the MODIS™ unit, make sure it is pointed at the
infrared input of the printer and that there is nothing in between them.
4.5.10 Using Tools
The Tools button (Figure 4-40) lets you change the way information displays.
Figure 4-40 Tools button menu sample
z To use tools:
1. Select the Tools button.
A dropdown menu displays.
2. Select one of the following options:
– Units
– Ignition System
– Grid
– Trigger Display
– Scales Display
– Inverse Colors
Units
Selecting Units opens the Units dialog box (Figure 4-41) which lets you change the displayed units of measurement for vacuum, pressure, and gas concentration.
Figure 4-41 Sample Units dialog box
30

Operations Performing Tests
The Display As dropdown menu sets how the scale units display on the Scale button and in the Channel Status area.
There are three Display As scale unit options:
• Factory Default—the Channel Status area displays the Units/Division for all active channels and the Scale button displays the full scale value.
• Units/Division—the scale value for a major grid division is displayed in the Channel Status Area and the Scale button.
• Full Scale—the scale value for the whole grid is displayed in the Channel Status Area and the Scale button.
NOTE:i The Units dialog box can also be accessed from the Utilities menu located on the Tool Setup
submenu as described in the MODIS™ Display User Manual.
z To change units:
1. Select Tools > Units.
The Units dialog box displays.
2. Change the unit values as needed.
3. Press N/X to close the dialog box.
Ignition System
Before ignition testing can begin, select the ignition system type and relevant parameters.
NOTE:i The Ignition System option is only available in Ignition System tests.
Selecting Ignition System displays the Ignition System dialog box that lets you select the following for the test vehicle:
• Ignition Type
• Cylinders
• Firing Order
• #1 Trigger (Inductive RPM Pickup connection)
• Polarity
• RPM Factor
Figure 4-42 Sample Ignition System dialog box
31

Operations Performing Tests
The following ignition types and settings are available:
• Standard (Coil)—The Inductive RPM Pickup connects to the coil wire on a distributor system. Set the number of cylinders and cylinder firing order.
• Standard (Plug)—The Inductive RPM Pickup connects to the plug wire on a distributor system. Set the number of cylinders and cylinder firing order.
• Wasted Spark—The Inductive RPM Pickup connects to a plug wire on a wasted spark distributorless system. Set the number of cylinders, cylinder firing order, and polarity.
IMPORTANT:Be sure the firing order and cylinder firing polarity values are correctly set up before using the Ignition Scope to test Wasted Spark systems.
• Direct—The Inductive RPM Pickup connects to plug wire (if applicable) on a direct ignition system. Set the number of cylinders and cylinder firing order.
• Other—The Inductive RPM Pickup connects to a plug or a coil wire. Set the RPM factor appropriate for the test vehicle.
NOTE:i The Ignition System dialog box can also be accessed from the Utilities Tool Setup menu. Refer to
your MODIS™ Display User’s Manual for more information about Utilities.
z To change Ignition System settings:
1. Select Tools > Ignition System.
The Ignition System dialog box displays.
2. Select the Ignition System values as needed.
3. Press N/X to close the dialog box.
Grid
Select Grid to displays the background grid pattern on all graphing test screens.
z To turn the grid on:
• Select Tools > Grid.
A grid appears in the background of the test area (Figure 4-43).
Figure 4-43 Sample grid
32

Operations Performing Tests
Trigger Display
Select Trigger Display to turn on the Trigger position values located in the bottom right corner of the test area (Figure 4-44).
NOTE:i The Trigger Display option is not available in all tests.
Figure 4-44 Sample Trigger Display
When Trigger Display is not selected, trigger position values only display when the trigger position button is selected on the lower toolbar.
z To display trigger values:
• Select Tools > Trigger Display.
The Trigger values display in the bottom right corner of the test area (Figure 4-44).
Scales Display
Select Scales Display to display the scale values on the graph.
z To turn Scales Display on:
• Select Tools > Scales Display (Figure 4-45).
The scale values appear along the X (horizontal) and Y (vertical) axis of the graph (Figure 4-45).
Figure 4-45 Scales Display menu selection sample
33

Operations Performing Tests
Inverse Colors
Selecting Inverse Colors changes the color scheme. This feature is useful for reducing the amount of ink used when printing.
z To change the color scheme:
• Select Tools > Inverse Colors.
The color scheme changes (Figure 4-46).
Figure 4-46 Inverse Colors menu selection sample
4.5.11 Calibration LED
When you select a Diode, Continuity, Ohms or Pressure transducers test, a message displays with calibration instructions (Figure 4-47).
Figure 4-47 Sample calibration procedure message
When the test screen displays, the LED (Figure 4-48) on the toolbar indicates the channel calibration status:
• Green—calibrated
• Red—not calibrated (using previous calibration values)
Figure 4-48 Sample calibration LED
4.5.12 Adjusting Channel Settings
The Channel control bar (Figure 4-49) lets you adjust channel settings and viewing characteristics for the selected trace.
34

Operations Performing Tests
Figure 4-49 Sample Channel control bar
1— Channel Number
2— Probe
3— Scale
4— Signal Zero Offset
5— Threshold
Channel Number
The Channel Number button lets you select channel options.
• Channel One (1) is automatically displayed and cannot be turned off.
• Channel Two through Four (2-4) can be manually selected for display.
The following channel options are available:
• Displayed makes a channel’s signal visible.
• Inverted flips the selected waveform upside-down. This is typically used when testing secondary ignition or displaying waveforms from the Low Amps Probe.
• Coupling AC subtracts the average value of a waveform to see small variations, which is ideal for viewing alternator ripple or fuel pump amps. This blocks the DC portions of an input signal in order to amplify the AC portions without driving them off the center of the screen.
• Peak Detect captures fast events, spikes and glitches for signals going in both positive and negative directions.
• Filter minimizes unwanted noise in the Graphing Meter.
• Auto Find picks the best scale to fit the selected signal pattern on the screen. If run on the same channel as the trigger, the trigger level is set halfway between the minimum and maximum values of the waveform.
Figure 4-50 Sample Channel Number menus
NOTE:i When testing with the Single Cylinder Ignition scope, the Channel 1 Peak Detect option cannot be
turned off.
35

Operations Performing Tests
z To display a different Channel:
1. Select the Channel Number button from the Channel control bar.
The channel setup menu displays.
2. Select Ch 2 (or Ch3, or Ch4) > Displayed.
The Channel Two (Channel Three, or Channel Four) trace displays on-screen and a check mark displays next to the Displayed option in the Channel attribute menu. The check mark indicates that channel is on.
3. Select additional channels and a corresponding Displayed attribute, when available.
4. Press N/X to close the menu.
z To change channel setup:
1. Press the Channel Number.
The channel setup menu displays.
2. Select the channel you want to change (Ch 1–Ch 4).
3. Select the Peak Detect or Filter channel setup option.
Probe
The Probe button lets you select a different test (Figure 4-51).
Figure 4-51 Sample Probe menu
z To select a different test:
1. Select the Probe button.
The Probe menu displays.
2. Select an option.
The Probe button changes to indicate your selection.
Scale
The Scale button displays the current units of measurement for the channel. Scales can be adjusted for each channel.
z To select a measurement scale:
1. Select the Scale button.
The Scale menu displays (Figure 4-52).
36

Operations Performing Tests
Figure 4-52 Scale menu sample
2. Select an option.
The Scale button and the waveforms on-screen change to reflect your selection.
Signal Zero Offset
The Signal Zero Offset button moves the selected channel’s zero (0) position up or down within the test display area.
z To move a channel’s zero position:
1. Select the Signal Zero Offset.
The button changes appearance to indicate that the function is selected (Figure 4-53).
Figure 4-53 Sample Signal Zero Offset selection
2. Press the up b or down d arrows as needed to move the zero point.
If you have the Scales Display setting on, you see the scale move along the left side of the screen along with your selected channel waveform; otherwise, you only see your selected channel waveform move on-screen.
3. Press N/X to exit the Signal Zero Offset function.
Threshold
The Threshold button changes the reference point on the waveform and is only used for calculating measurements like Frequency, Duty Cycle, MC Dwell and Pulse Width.
There are two threshold options:
• Auto Threshold Select (ATS)—automatically picks a threshold level in the middle of the range in which the waveform travels. ATS defaults to a falling edge.
• Manual Threshold Select (MTS)—lets you manually pick a signal level and direction (rising or falling) to be used as a reference point. This is typically used if ATS picks a level that does not give the desired result.
z To change the threshold level:
1. Select Threshold.
The Threshold menu displays (Figure 4-54).
37

Operations Performing Tests
Figure 4-54 Threshold menu sample
2. Select an option.
z To use the Manual Threshold option:
1. Select Threshold > Manual Threshold Select.
The Manual Threshold Select dialog box displays (Figure 4-55).
Figure 4-55 Sample Manual Threshold Select dialog box
The Signal Min and Max display to the left and right of the Threshold value for reference. Measuring the Min and Max may take a few seconds.
2. Change the Threshold value and the Slope, as needed.
NOTE:i Threshold can only be changed to a value that is between the Min and Max of the signal.
3. Press N/X to exit the dialog box.
4.5.13 Setting the Sweep Time
The Sweep button on the lower toolbar sets the amount of time data displays across the screen from left to right.
z To set the sweep time:
1. Select Sweep.
A dropdown menu displays (Figure 4-56).
Figure 4-56 Sample Sweep menu
2. Select an option.
38

Operations Performing Tests
NOTE:i Sweeps shorter than 1 second will collect some frames after the Pause button is selected. The
faster the Sweep, the more frames will be collected.
4.5.14 Setting the Trigger
Use the Trigger control bar (Figure 4-57) to set the criteria to start the display of data.
Figure 4-57 Sample Display Trigger control bar
1— Trigger Type
2— Slope
3— Trigger Position
Trigger Type
Select Trigger Type to set the criteria used to start the display of data. Available Trigger Type menu options include the following:
• None displays data as it is collected.
• Ch 1-4 triggers the display based on the signal from the selected channel. Available submenu options include:
• Ch 1-4 triggers the display based on the signal from the selected channel. Available submenu options include:
– Auto updates the screen when the signal crosses the trigger threshold in the selected direction (rising or falling).
Even if the signal does not cross the trigger threshold, the screen automatically updates after a short period so you can see the waveform, which lets you set a threshold to optimize viewing.
– Normal updates the screen when the signal crosses the trigger threshold in the selected direction (rising or falling).
If the signal does not cross the trigger threshold, the screen does not update, which lets you capture intermittent events. The screen only updates when the signal meets your trigger selection.
– Cyl triggers the Lab Scope from the RPM lead signal. You can only adjust the time offset for this trigger type.
z To select a trigger type:
1. Select the Trigger Type button.
A dropdown menu displays (Figure 4-58).
39

Operations Performing Tests
Figure 4-58 Sample Trigger Mode menu
2. Select an option.
With the exception of None, a submenu displays.
3. Select Auto or Normal from the submenu.
– If a Channel trigger (Ch1–4) is selected, a plus-sign (+) colored according to the channel it represents displays in the graph area (Figure 4-59).
Figure 4-59 Sample channel trigger position marker
– If the Cyl trigger is selected, a white plus-sign (+) displays along the bottom of the graph area which represents the point in time and the level at which a cylinder will be triggered (Figure 4-60).
Figure 4-60 Sample Cyl Trigger Position marker
4. When you are finished setting the trigger modes, press N/X to close the menu.
NOTE:i If you want to save the triggered event displayed on-screen, do not press Pause because that will
show you data in the data buffer and the triggered event you are looking at may no longer be there if the buffer has wrapped.
z To save a triggered event:
1. Make sure a Display Trigger is set.
2. Wait for a triggered event to display.
40

Operations Viewing Component Information
3. Select Save > Screen.
Trigger Slope
The Trigger Slope button selects the direction the waveform must be going (rising or falling) when crossing the trigger point.
NOTE:i This button is only available when a Channel is the active trigger type.
Trigger Position
The Trigger Position (Figure 4-61) button is used for moving the trigger point for a specified channel either along the X (horizontal) or Y (vertical) axis of the display.
z To move the trigger point:
1. Select Trigger Position.
The trigger point marker becomes active (Figure 4-61).
Figure 4-61 Sample Trigger Position button
2. Use the Thumb Pad to move the on-screen marker and select a new Trigger point.
3. When you are finished, press N/X to release the button
The button reverts to its original state to indicate that the button function is inactive.
4.6 Viewing Component InformationThis section explains how to view component information. The following is an outline of basic testing operations.
1. Identify the vehicle—Identify the test vehicle to the Component Tests module or select from a list of previously identified vehicles.
2. View component information—Display up to four categories of vehicle-specific component information.
4.6.1 Identifying the Vehicle
The vehicle identification process is the same as for vehicle testing.
See “Identifying the Test Vehicle” on page 14 for information.
41

Operations Viewing Component Information
4.6.2 Viewing Component Information
Once the test vehicle is identified, you can select the component to test from the Component Testing menu.
The main body of the Component Information screen can contain one or more of the following:
• OPERATION gives you a general description of normal component operation.
• CONNECTOR displays the component connector with pinout and wire color information.
• LOCATION helps you locate the component and tells you where to test it.
• TECHNOTES gives you component test-related tips (for example, common failures or faults) as well as update or recall information.
z To select a component:
1. Select Component Tests from the Component Testing menu.
The Component Tests menu displays the available components for the identified test vehicle.
Figure 4-62 Sample Component Tests menu
2. Select a component from the menu to open the submenu.
Figure 4-63 Sample component options
3. Select COMPONENT INFORMATION to open the Component Information screen.
42

Operations Power User Tests
Figure 4-64 Sample Component Information screen
4.6.3 Printing Component Information
The Print button works the same for component information as for testing. Only the options are different to reflect the types of component information displayed.
Figure 4-65 Sample component information print menu
See “Printing” on page 29 for more information.
4.7 Power User TestsThe Power User Tests option offers pre-configured engine control and transmission systems tests with or without on-screen help.
4.8 Features and BenefitsThe Features and Benefits option provides descriptions of the meter, including features and benefits, specifications, and accessories. Also included is a five minute description of how to use
43

Operations How To
the optional demonstration board to generate sample signals. The demonstration board helps you learn how to better use the Component Tests software without a test vehicle.
4.9 How ToThe How To option provides a list of available on-screen instructions for performing tasks, such as adjusting the display contrast, calculating engine RPM, and finding glitches in sensors. Drawings are included on the screen along with tips.
The following topics may be available:
• 10-MINUTE ELECTRONIC CLASS—provides brief instruction in basic electronics and circuit connections.
• 15-MINUTE IGNITION CLASS—provides an introduction to basic ignition testing.
• How To...—provides on-screen help for many of the tool features.
• ILLUSTRATED TERMS & DEFINITIONS—provides definitions of terms, drawings and tips associated with component testing.
• NO-START BASICS—provides the ability to diagnose no-starts.
• O2 SENSOR & FEEDBACK SYSTEM ANALYSIS—displays the component test meter in the “live” graphing mode with O2S test tips to help you understand the fundamental concepts of O2S diagnostics.
• TEST TIPS—gives on-screen instructions for performing specific component tests along with drawings and tips.
• 20-MINUTE CURRENT RAMP CLASSES—provides an introduction to current ramp classes.
44

Index
Numerics10-Minute Electronic Class 4415-Minute Ignition Class 4420-Minute current ramp classes 44
Bbattery pack
power status 10bold text 1
Cchanging views 20channel control bar 34component tests 13
identify test vehicle 14connecting to a test vehicle 19cursors 25
Ddisplay as 31display trigger 39–41display trigger control bar 39
FFeatures & Benefits 43
Ggrid 32
HHow To... 44
Iidentifying the test vehicle 14ignition system 31Illustrated Terms and Definitions 44INFO
component tests 13features and benefits 43how to... 44operations 43–??
inverse colors 34
Mmaking selections 10
manual conventions 1–3manuals, additional 3messages 2
important 2note 2
Nnew vehicle ID 14noise filter 35No-Start Basics 44
OO2 Sensor and Feedback System Analysis 44
Ppause 23peak detect 35performing tests 20Power User Tests. See testsprevious vehicles ID 16print
component information 43test screens 30
printing 29probe 36procedures 2
Rreview data 24
SSafety iii–ivsafety
information iiisave 28saving 28scale 36scales display 33selecting component tests 17setup
display as 31grid 32ignition system 31inverse colors 34scales display 33trigger display 33units 30
45

Index
signal zero offset 37snapshot 8, 23, 24, 26
setup 27taking 26–27
sweep 38symbols 1
Tterminology 2Test screen 6tests
Power User 43tips 44
threshold 37Auto Threshold Select (ATS) 37Manual Threshold Select (MTS) 37
tool help 3toolbars 7–10Tools button 30tools button options
grid 32ignition system 31inverse colors 34scales display 33units 30
trigger display 33
Vview options
Digital 21Full Digital 21Full Graph 21RPM 21Split Screen 21
viewing component information 41
46