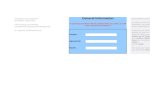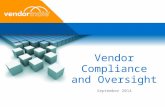Compliance Reporting System Vendor User Manual€¦ · 2 | P a g e Compliance Reporting System...
Transcript of Compliance Reporting System Vendor User Manual€¦ · 2 | P a g e Compliance Reporting System...
ST. LOUIS LAMBERT INTERNATIONAL AIRPORT
Business Diversity Development
Compliance Reporting System Vendor User Manual
Compliance Reporting System Vendor User Manual
Table of Contents
Contents
Introduction .................................................................................................................... 2
Getting Started ................................................................................................................ 2
Finding and Managing Your Account ................................................................................. 2
Determining if you have a current account ............................................................................ 2
Request New User ...................................................................................................... 4
Username/Password Reminder ...................................................................................... 6
Change Info .............................................................................................................. 8
Logging in for the First Time ........................................................................................... 9
Home Page ................................................................................................................ 9
Dashboard .............................................................................................................. 9
Certification Center ................................................................................................ 10
Key Actions ........................................................................................................... 10
Alert .................................................................................................................... 10
System News ........................................................................................................ 10
Configure .............................................................................................................. 11
Change Your Password ........................................................................................ 11
Edit Your User Account Settings ............................................................................ 12
Business Info ...................................................................................................... 12
Profile Setup ...................................................................................................... 13
List/Add Users .................................................................................................... 16
Main Contacts ..................................................................................................... 17
Commodity Codes ............................................................................................... 17
EEO/Workforce Comp. ......................................................................................... 17
Compliance Audits .......................................................................................................... 17
Report Payments Received ........................................................................................... 19
Confirm Payments ....................................................................................................... 20
Rapid Reporting ........................................................................................................ 21
Login and Report ...................................................................................................... 24
Discrepancies.............................................................................................................. 26
Entering a Discrepancy as a Subcontractor .................................................................. 26
Responding to a Discrepancy as a Prime Contractor ...................................................... 27
Conclusion .................................................................................................................... 31
Attachment A .................................................................................................................. A
Attachment B .................................................................................................................. B
Updated 2/10/2017
2 | P a g e Compliance Reporting System Vendor User Manual
Introduction
The Business Diversity Development (BDD) office at St. Louis Lambert International Airport utilizes B2Gnow
software to track and evaluate contract compliance and participation on concessions, construction contracts,
professional services contracts and service agreements at the airport in accordance with the federal
Disadvantaged/Airport Concessions Disadvantaged Business Enterprise (DBE/ACDBE) programs and the
local, City of St. Louis Minority and Women Owned Business Enterprise (MWBE) program. The software is a
hosted service and can be located online at flystl.diversitycompliance.com.
This manual is designed for prime and subcontractors (referred to as Vendors in the system; throughout this
document, we will use vendor to refer to any contractor doing business directly with the airport or through a
subcontract with a prime contractor on an airport contract). It outlines entering invoice data, payments
received and payments paid to subcontractors.
Getting Started
Vendors (prime and subcontractors) are assigned a username and password at the time a contract is awarded.
New staff or additional staff who need access to the system may be added directly by the vendor, request
addition of a user through the compliance portal or request additional user(s) by contacting the BDD office.
Finding and Managing Your Account
Determining if you have a current account
If you are uncertain you if you have a current account/username, log on to the system at
flystl.diversitycompliance.com. On the right-hand side of the screen, click on Account Lookup.
Figure 1
3 | P a g e Compliance Reporting System Vendor User Manual
On the Account Lookup screen, you can search by a number of factors including your business
name or Tax Identification number; however, all usernames are tied to a specific email address
so it is the best criteria to use. In the Search by Contact Information section, enter your email
address, then click on Search at the bottom of the page.
Figure 2
4 | P a g e Compliance Reporting System Vendor User Manual
If there is an account associated with this email address, results will be returned at the top of
the screen.
Figure 3
On this screen you have three choices, you can (A) Request New User, (B) (request)
Username/Password Reminder, or (C) Change Info.
Request New User
The Request New User feature is usually used in one of two instances:
1. If you have a new staff member who you want to add to your user account you, can do
this through the Request New User feature or, more commonly, through the Settings –
Add New User on your account.
2. If you do not have an account (and have confirmed it through the Account Lookup steps
above), you can request that an account be added to your company’s vendor record. To
make this request, you will first need to use the Account Lookup feature above and search
by your firm’s name or Tax-ID number.
5 | P a g e Compliance Reporting System Vendor User Manual
To add a user using the Request New User feature, click on the link (A in Figure 3 above).
Complete each section of the request with the information as shown below. Please note that
fields with an asterisk are required.
Figure 4
6 | P a g e Compliance Reporting System Vendor User Manual
Be sure you check the box acknowledging you have the authority to make this request on behalf
of the organization and then click Submit.
After submitting the request, a support ticket is created and the user will be created by the
customer support team. The new user will be notified by email of the new account.
Username/Password Reminder
If you find you do have a user account but do not know the username or password, click on the
Username/Password Reminder link (B in Figure 3). This will open a pop-up window asking if you
want to send the username and one-time password to the email address on file (in this example,
[email protected]). The password must be reset after logging in with the
one-time password. Click on OK in the pop-up window to reset the password and send the
email.
Figure 5
This will open a second pop-up window confirming that the username and password have been
sent. Click OK to close the window.
Figure 6
7 | P a g e Compliance Reporting System Vendor User Manual
After initiating the password reset and sending the email, go to the email account on file (as
indicated in the pop-up windows referenced above). You will receive an email like the one below
from St. Louis Lambert International Airport
Figure 7
Click on the link to the compliance system home page (https://flystl.diversitycompliance.com/)
and enter the username and temporary password provided. You will then be required to change
your password:
Figure 8
Enter your new password in each box and click Update Password. This will take you to the initial
welcome screen if it is your first time logging in or to your dashboard.
8 | P a g e Compliance Reporting System Vendor User Manual
Change Info
The final option in the Account Lookup results screen is Change Info (C in Figure 3). Click on
this option to update information about your firm. You will complete the form below.
Figure 9
NOTE: This form should not be used for new users. If a user is no longer with your company,
you can have their account deactivated. New users should be added as outlined above.
9 | P a g e Compliance Reporting System Vendor User Manual
Logging in for the First Time
The first time you log into the system, you will see a Welcome screen (Figure 10 below). By
default, a box is checked to prevent this screen from appearing on future log-ins. The screen
provides some basic information on security, navigating the system, finding records and help
and support. After reviewing the information, you can click Continue to proceed to your home
page (the entry screen for future logins).
Figure 10
Home Page
The home page is the default entry screen for all subsequent logins. It includes six distinct
areas: the Dashboard, Certification Center, Key Actions, Alert, System News and Configure. We
will look at each section individually.
Dashboard
The dashboard is the most important section of the home page for a quick view of your current
contracts and any actions needed. It lists all contracts that have been assigned to your
company as well as all the number of open contracts. This section also lists Contract Audits.
Contract Audits are the most essential function of this system for reporting purposes and are
discussed in more detail below. NOTE: You can use the drop-down box in the upper, right-hand
corner to display only records assigned to “only you”.
Figure 11
10 | P a g e Compliance Reporting System Vendor User Manual
Certification Center
IMPORTANT: Although the Certification Center may display information related to your firm and
possible certifications, it is not an official source for certification information for the City of
St. Louis or the Missouri Regional Certification Committee (MRCC) and should not be used for
these. For a complete list of currently certified firms, please visit our website at
www.flystl.com/bdd. If you have questions concerning your certification(s) with the City of
St. Louis and/or the MRCC, please contact our office directly at [email protected].
Key Actions
This section will provide a link to upcoming training classes.
Figure 12
Alert
This section indicates any key alerts for the user that have been entered by BDD staff. Such
alerts may include requests for documentation, inquiries regarding participation or other
contract/compliance issues.
Figure 13
System News
This section will displays information from B2Gnow about any information that may be of use to
vendors including changes to the system, regulatory changes and Training Classes & Events.
Figure 14
11 | P a g e Compliance Reporting System Vendor User Manual
Configure
This section allows you to manage your account including changing your password, editing your
account settings, editing business info, your profile setup, listing/adding users and identifying
main contacts.
Figure 15
Change Your Password
Use the Change Your Password link to change your password within the system. Simply enter
your Old Password and then enter your New Password twice. Click Save to save the new
password.
Figure 16
12 | P a g e Compliance Reporting System Vendor User Manual
Edit Your User Account Settings
You can use this link to edit the settings on your user account including your Name, Title, Phone
Number, Fax Number, Addresses and account preferences.
Figure 17
Business Info
In the Business Info section, you can update or add information about your business including
changing or adding addresses. The various fields are fairly self-explanatory and required fields
are marked with a red asterisk (*). After entering the additional or corrected information, click
Save Changes directly below the section you are updating to save the changes.
13 | P a g e Compliance Reporting System Vendor User Manual
Figure 18
To add a New Address, click on New Address. On the new address screen, enter the requested
information (see below), then click Save. Although it is not required, including an Address Name
can help you to easily and quickly identify addresses when needing to add them in other sections
of the system (for example, when entering a new user) and it is highly recommended. After
entering your address information, click Save to save the new address to your record.
Figure 19
Profile Setup
Vendors have the option of maintaining a public page that can be seen by any users of the
B2Gnow system. Please note, this page/section is not used by the Airport and is not required to
be completed or maintained but the B2Gnow vendor database is available to all users of B2Gnow
across the country so you may prefer to have this information input and available. Since we do
not use this section, there are no additional instructions regarding the information it includes but
the images below and on the two following pages show what information can be entered for your
reference only.
16 | P a g e Compliance Reporting System Vendor User Manual
List/Add Users
The List/Add Users link will take you to a list of the current users on your vendor account. You
can see the names and currently assigned roles.
Figure 21
By clicking on a user’s name, you can see and edit the details of her/his account. After making
changes, click Save Changes to save them to the user record.
Figure 22
From the List/Add Users screen you can also add users. You can either click on the Add User
button at the top of the page or click Copy next to a user who has comparable contact
information and permissions.
On the add user screen, enter the required information (see Figure 22 above) and then click
Save to save the new user.
17 | P a g e Compliance Reporting System Vendor User Manual
Main Contacts
This screen allows you to set the contacts for your vendor record. Each category has a
dropdown list of all users on the account. Please note that keeping this list up-to-date will help
with facilitating efficient and effective communication.
Commodity Codes
The Airport does not use the Commodity Codes information in B2Gnow; therefore, it will not be
covered in this manual. If you would like information on this section, please contact B2Gnow
directly through Customer Support.
EEO/Workforce Comp.
The Airport does not use B2Gnow for EEO/Workforce Comp. so it will not be covered in this
manual. If you would like information on this section, please contact B2Gnow directly through
Customer Support.
Compliance Audits
Compliance audits are the key function of the B2Gnow system for compliance monitoring. On
the first of each month, a new “audit” is created for the previous month. An audit is simply the
form used by you, the vendor, to report payments received from the Airport and payments
made to your subcontractors.
Upon creation of a new audit, you will receive an email notifying you that the audit has been
opened and the due date for reporting the required information. A sample is provided as
Attachment A. A portion of the email is recreated below in Figure 23 to note key elements.
18 | P a g e Compliance Reporting System Vendor User Manual
Figure 23
Key information is included at the top of the email including the Contract Name, Prime
Contractor, Contract Number and reporting period. There is also a link provided. Clicking on the
link will take you to the login screen. Once you have logged into the system, you will be taken
directly to the audit in question.
The audit screen contains a variety of key information, noted in Figure 24 below. This includes
the contract number and name, the reporting time period, the actions that you need to take,
and key dates (the date the information is due and the date the audit will be locked). NOTE: if
an audit locks prior to your entering the required data, you will need to contact the assigned
Compliance Officer to have it re-opened. If you know in advance that you will not have the
information available, you may request an extension from the Compliance Officer.
Figure 24
19 | P a g e Compliance Reporting System Vendor User Manual
There are two required actions from the Prime for each audit: report payment(s) received from
the Airport and report payments made to subcontractors.
Report Payments Received
To report payments received by your firm from the Airport during the reporting period, click on
the “Report payment received from Lambert - St. Louis International Airport” link on the audit
page. This will open the audit reporting screen. Click on Report Payment to Prime.
Figure 25
This will expand the Payment to Prime section. Enter the amount received for January
(remember, you are reporting on payments received, not on amounts invoiced) and the
payment date. In the Comments section, enter the invoice number along with any other
comments you feel are necessary. Click Save to save the information to the record.
Figure 26
You must now enter payments made to your subcontractors. This may be done by clicking on
Submit Response next to each subcontractor in the Subcontractor Payments section of the
screen (see Figure 27 below) or by clicking on the Submit ALL Incomplete Records button.
Figure 27
20 | P a g e Compliance Reporting System Vendor User Manual
By clicking the Submit ALL Incomplete Records button (found in the middle of the page, see
Figure 28), you will be given a table where you can enter all payments at one time (see Figure
29).
Figure 28
Figure 29
After entering the total payments made during the reporting period (again, this is for actual
payments made, not invoiced amounts) and the payment date, click on Save to save the
information to the record.
The prime’s portion of the audit is now complete and ready for verification by the
subcontractor(s).
Confirm Payments
Once a payment to a subcontractor has been entered by the prime, an email is sent to the
subcontractor. A sample is included as Attachment B and a portion is show below as Figure 30.
The email includes the same identifying information noted in Figure 23. In addition, it has a link
to a special login screen and an Audit Code and Audit PIN used for rapid reporting. Click on the
first link.
Figure 30
21 | P a g e Compliance Reporting System Vendor User Manual
This will take you to the Compliance Reporting System where you can choose to report using
Option 1 – Rapid Reporting or Option 2 – Login and Report.
Figure 31
Rapid Reporting
To use Rapid Reporting, click on Use this method under Option 1. When you click on Use this
method for Rapid Reporting, it will automatically populate with the Audit Code and Audit PIN
from the email you received. Click Submit to continue.
Figure 32
22 | P a g e Compliance Reporting System Vendor User Manual
This will display the audit information. After reviewing to ensure you are reporting on the
correct contract/time period. Click on Confirm payment received to proceed.
Figure 33
This will bring up the payment screen where you will confirm or reject the payment amount
reported by the prime contractor. For the most part, the fields are self-explanatory and required
fields are marked with a red asterisk (*).
Figure 34
24 | P a g e Compliance Reporting System Vendor User Manual
One field we have had questions on is the question under retainage “When do you expect to
receive it?” Please note, this is not a required field so it may be left blank. If you wish to
answer, it is generally the date when you anticipate your portion of work being complete.
After you’ve completed the form, enter your full legal name and title to serve as the e-signature
on the document. Click save when everything is complete.
Figure 36
Login and Report
If you prefer not to use the Rapid Reporting option, you can click on the Option 2 – Login and
Report. This will take you to the login screen where you will enter your username and
password. This will take you to your home page where the Dashboard will show all outstanding
audits that you need to report on.
Figure 37
Click on the red number for the Incomplete Audit(s) you want to report. Usually, you will want
to click on the first number under Total so you can report on all incomplete audits.
25 | P a g e Compliance Reporting System Vendor User Manual
This will take you to the Contract Audits page. Here you will see all incomplete audits listed.
(NOTE: You can adjust the Status column and/or Audit Period to view previously completed
audits as well.) Click on the Incomplete hyperlink next to the audit period you wish to report.
Figure 38
This will show you the Audit Information, Audit Actions and Airport contacts (Compliance Officer
and Buyer/Project Manager) for the contract/audit. Click on Confirm payment received under
Audit Actions in the middle of the page to open the Compliance: Subcontractor Response page.
This page requests the same information as outlined in Figure 35.
Figure 39
26 | P a g e Compliance Reporting System Vendor User Manual
After completing the information, click check the box indicating “I am submitting this form with
information that I understand to be correct and accurate.” Then click Save to submit the report.
Figure 40
Discrepancies
When there is a variance between what a prime reports to have paid to a subcontractor and
what the subcontractor has on record, a discrepancy is created in the system.
Entering a Discrepancy as a Subcontractor
A discrepancy begins when the subcontractor goes to confirm payment(s) received from the
prime contractor and their records do not match what the prime has reported. In this case the
subcontractor would select Incorrect for the Audit Information question: Confirm Reported
Amount?
Figure 41
When Incorrect is selected, the system will automatically expand the section to allow you to
select “We received no payment in <<AUDIT PERIOD>>.” or “We were paid a different amount
in <<AUDIT PERIOD>> than reported (<<$AMOUNT REPORTED BY PRIME.)” Select the correct
option for the situation. If you enter that you received a different amount, you will be asked for
the amount, payment date and if it was paid in accordance with the prompt pay requirements.
NOTE: If you report that the prime contractor has entered an incorrect amount, you
27 | P a g e Compliance Reporting System Vendor User Manual
will be required to enter an explanation in the Private Comments field explaining the
variance.
Figure 42
Once you’ve entered all required data, click Save to save the record.
Responding to a Discrepancy as a Prime Contractor
The prime will then be notified by email that there is a discrepancy. S/he will log into the
system and see the discrepancy on his/her Dashboard.
Figure 43
The prime contractor will click on the number for the discrepancy and be taken to the Contract
Audits page with Discrepancy displayed in the status column. Click on the discrepancy.
Figure 44
28 | P a g e Compliance Reporting System Vendor User Manual
This will display the Compliance Audit: Audit Notice page for the audit period in question. Click
on Resolve <<NUMBER OF DISCREPANCIES>> in the Audit Actions section in the middle of the
page.
Figure 45
This will take you to the actual Compliance Audit page.
29 | P a g e Compliance Reporting System Vendor User Manual
Figure 46
In the Subcontractor Payments section, click on Resolve Discrepancy to address the discrepancy.
This will take you to the Compliance Audit: Discrepancy Resolution screen. This page has all
pertinent information for the audit in question which you can review but you’re primary objective
is to click the Resolve Discrepancy button (at the top or bottom of the screen).
Figure 47
30 | P a g e Compliance Reporting System Vendor User Manual
This will take you to the Compliance Audit: Discrepancy Resolution screen where you can enter
the information to resolve the discrepancy. You may report that the original amount you
reported is correct, that the amount reported by the subcontractor is correct or that a third
amount is the correct amount.
As long as you are in agreement with the subcontractor, no additional comment is required.
Otherwise, you will need to provide Private Comments explaining the discrepancy as above.
Once you have entered all required information, click Save Response to record the response and
move the resolution forward.
If the amount reported by the subcontractor is indicated as correct, there is no further action
necessary and the discrepancy is noted as resolved.
If the prime does not agree with the subcontractor amount (either maintaining her/his original
submission or submitting a new amount), then an email will be sent to the subcontractor and
s/he will go through the same process.
If no resolution is reached by that point, the matter will have to be resolved by the assigned
Contract Compliance Officer.
31 | P a g e Compliance Reporting System Vendor User Manual
Conclusion
This manual covers the primary areas needed for reporting as required by the Airport. The
system does have many other features and we encourage you to explore them. You can receive
additional training from B2Gnow under Training and Events on our system home page
(flystl.diversitycompliance.com). In addition, if there are areas you feel should be added to this
manual, please contact us directly at [email protected].