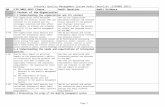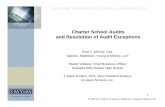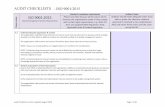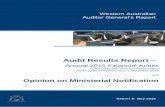Compliance Module: Audits, Protocols, Findings & Actions...4) Enter the Name of your Audit Protocol...
Transcript of Compliance Module: Audits, Protocols, Findings & Actions...4) Enter the Name of your Audit Protocol...

V1.05 1 of 54
Copyright © 2019 BSI. All rights reserved
Compliance Module: Audits, Protocols, Findings & Actions

V1.05 2 of 54
Copyright © 2019 BSI. All rights reserved
Contents 1. Introduction ................................................................................................. 5
2. Audits ........................................................................................................... 5
2.1 Creating an Audit Protocol (Audit questionnaire) ............................................ 5
2.2 Create an Audit Schedule ............................................................................. 9
2.3 Conducting a Scheduled Audit .................................................................... 13
2.4 Creating and Conducting a Quick Audit ....................................................... 15
2.5 Raising Findings and Actions from a Scheduled Audit/Quick Audit ................. 18
2.5.1 Raising Findings against Protocol Audits (Finding Short Form) ....................... 19
2.5.2 Raising Actions against Protocol Audits ....................................................... 20
2.5.3 Raising Findings and Actions against non-Protocol Audits ............................. 21
2.6 Exporting Audit Reports ............................................................................. 21
2.7 Audit Scorecards ....................................................................................... 21
2.8 Entropy Calendar ...................................................................................... 23
3. Findings ...................................................................................................... 24
3.1 Basic Finding & Action Workflow ................................................................ 24
3.2 Creating a Finding (Draft Status) ................................................................ 24
3.2.1 Submit for Acceptance (Awaiting Acceptance status) .................................... 27
3.2.2 Submit Finding (Open status) ..................................................................... 28
3.3 Closing a Non-Conformance Finding ........................................................... 28
3.3.1 Submit NCR for Approval (Awaiting Approval status) .................................... 28
3.3.2 Close NCR (Closed status) ......................................................................... 29
3.4 Editing a Closed Finding ............................................................................ 29
4. Actions ....................................................................................................... 29
4.1 Creating an Action (Draft Status) ................................................................ 30
4.2 Submit for Acceptance (Awaiting Acceptance status) .................................... 31
4.3 Submit Action (Active status) ..................................................................... 32
4.4 Closing an Action ...................................................................................... 32
4.4.1 Submit Action for Approval (Awaiting Approval status) ................................. 32
4.4.2 Submit Action for completion (Completed status) ......................................... 33
5. Recurring Actions ....................................................................................... 33
5.1 Creating a Recurring Action (Draft Status) ................................................... 34

V1.05 3 of 54
Copyright © 2019 BSI. All rights reserved
5.2 Submit Recurring Action for Acceptance (Awaiting Acceptance status) ........... 36
5.3 Submit Recurring Action (Active status) ...................................................... 36
5.4 Updating a Recurring Action ....................................................................... 36
5.4.1 Submit Recurring Action for Approval (Awaiting Approval status) .................. 37
5.4.2 Submit Recurring Action for completion (Completed status) .......................... 37
6. Configuration and Workflow ...................................................................... 37
6.1 Audit configuration and workflow ............................................................... 37
6.1.1 Audit workflow - Finding and Action types available to an Audit .................... 38
6.1.2 Audit workflow - enable NCR approval ........................................................ 39
6.1.3 Audit workflow - enable Action approval ..................................................... 40
6.1.4 Audit workflow - close Findings with open Actions? ...................................... 41
6.1.5 Audit workflow - Secondary Signature (e-signature) ..................................... 41
6.1.6 Audit Workflow – Control who can edit a Scheduled Audit Due Date .............. 42
6.2 Finding configuration and workflow ............................................................ 43
6.2.1 Finding workflow – configuring the short form ............................................. 44
6.2.2 Finding workflow - enable NCR acceptance ................................................. 44
6.2.3 Finding workflow - enable NCR approval ..................................................... 45
6.2.4 Finding workflow - enable Action acceptance ............................................... 46
6.2.5 Finding workflow - enable Action approval .................................................. 46
6.2.6 Finding workflow - close NCR with open Actions? ......................................... 47
6.2.7 Finding workflow - configuring the Responsible Role .................................... 47
6.2.8 Finding workflow - adding an Executive Sponsor to a Finding ....................... 48
6.2.9 Control who can edit a Finding Due Date .................................................... 49
6.2.10 Finding workflow - secondary signature (e-signature) .................................. 49
6.3 Action Workflow ........................................................................................ 50
6.3.1 Action workflow - enable Action acceptance ................................................ 51
6.3.2 Action workflow - enable Action approval .................................................... 52
6.3.3 Action workflow - secondary signature (e-signature) .................................... 52
7. Summary .................................................................................................... 54
8. Additional Support ..................................................................................... 54
9. Revision History ......................................................................................... 54

V1.05 4 of 54
Copyright © 2019 BSI. All rights reserved

V1.05 5 of 54
Copyright © 2019 BSI. All rights reserved
1. Introduction
The Entropy Compliance module enables your organisation to improve the management of its compliance activities and processes. Entropy’s Compliance tools allow you to support each step of your organisation’s compliance planning, Audit Schedules, Non-conformance tracking, Action tracking and Reporting.
2. Audits
There are two Audit tools within Compliance, these are:
Scheduled Audits
Quick Audits (no schedule, no recurrence)
Before using either tool you need to decide if your Audits require a pre-built questionnaire (Protocol) or not. If the answer is yes, the first step will be to build your Protocol(s) in Entropy. Once built you will then create an Audit Schedule (if using scheduled Audits) and associate your Protocol. There are no schedules in Quick Audits so these can be created as and when needed.
2.1 Creating an Audit Protocol (Audit questionnaire)
An Entropy Protocol is a list of questions that an Auditor uses during an Audit. Answers to Protocol questions can be entered in different formats. Answer formats include: numeric (range), text, drop-down menu, radio button (mutually exclusive) and tick-box (multiple selections).
To create a new Audit Protocol: 1) Navigate to Compliance > Audits > Protocols
2) Click the Create icon 3) A blank Protocol record will open
4) Enter the Name of your Audit Protocol e.g. ISO9001:2015 Internal Audit 5) Select the Management System(s) you want to associate with this record e.g. Quality 6) Add a Category (optional)
Tip: To create/manage Audit Protocols a user would need the Compliance Manager access profile

V1.05 6 of 54
Copyright © 2019 BSI. All rights reserved
7) Add an Owner for this record. The owner is the person responsible for setting the questions and updating the Protocol as necessary
8) Add a Description in the box provided
9) Click the Save icon 10) You will now see that the Editor is enabled
11) Select the folder and click Create to add a Section 12) Enter the Section Title 13) Select the Default Display. If there are a lot of questions it is recommended that you leave the
display Closed which is the default setting 14) Section Guidance is optional. If you want to add guidance for the Auditor, select the guidance
tick box and add the guidance information in the field below. Likewise there is a notes section which behaves in exactly the same way as guidance notes
15) Click Save

V1.05 7 of 54
Copyright © 2019 BSI. All rights reserved
16) Highlight the section you have just created and click Create to add a Question 17) Add a question into the Question Title field 18) The Remarks tick box allows you to specify whether the additional remarks field will be available
for Auditors to add their comments to an Audit answer. Adding remarks to your question can be useful for obtaining clarifications or evidence for question answers. Tick this box as necessary
19) The Not Applicable tick box allows you to specify whether or not the Auditor can mark the question as not applicable
20) From the Answer Type drop down select the appropriate answer type for the question
21) If you have selected an Answer Type such as Radio Button, Drop Down or Tick Box, you will be
required to enter your answer choices 22) Selecting the Default option for a particular answer means that this will be completed by default
during an Audit. It is recommended that you leave these blank to ensure the Auditor is completing the answer for each question
23) If you want to associate a Default Finding to a particular answer, click create, located within the Finding column
Note: Please click the Save icon directly above the Section Title, and not the Save icon at the top of the screen.

V1.05 8 of 54
Copyright © 2019 BSI. All rights reserved
When conducting a protocol audit, if the user selects an answer option for which there is a default Finding template, the system will automatically display the latest version of the short finding form. As part of the configuration of the default Finding template, content can be pre-populated within the short form saving the user time. The user also has the option to edit the content before saving the Finding. This applies to both quick and scheduled audits.
Select the answer you want to associate a default Finding to, you will be presented with your available Finding Types, select the appropriated Finding from the list i.e. Non-conformance
The short form will open up, you can customise the content of the short form, for example you
can add the NCR title, management system, category, owner, classification and description
Select Save The icon changes to show that the question has a default Finding associated to it
Now, whenever that answer is selected during an audit, the default Finding form will be presented, saving the Auditor time
24) You are able to add Auto Comments for each answer, which will auto-populate the answer with
comments. To do this click on the auto complete icon , tick the auto create comment box and add a title, description followed by OK

V1.05 9 of 54
Copyright © 2019 BSI. All rights reserved
25) The Next Question option gives you the ability to jump to another question in the Audit, depending on your response. For example, if you had “Is this section applicable to this Audit?” as your first question, if the Auditor selected No, then you could specify which question the Auditor went to next
26) If you are using scoring for your Audits, you can specify the score for each answer in the Score box provided
27) You can also indicate an answer’s compliance using the Compliance Indicator traffic light buttons
28) If you have more than two answers, click
29) Click Save 30) To add another question or section, repeat the above steps
31) When you have completed adding all of your sections and questions to your Audit, click the Save
icon located at the top of the screen followed by the Activate icon
2.2 Create an Audit Schedule
Entropy’s Audit scheduling tool allows flexible planning of internal Audits. Each Audit must be assigned to a ‘Lead Auditor’ for the conducting and closing of the Audit. You have the option to recur Audits based on your desired frequency, e.g. daily, weekly, monthly, and yearly.
To schedule an Audit: 1) Click Compliance > Audits > Audit Schedules
2) Click the Create
Tip: You can copy the answer options to questions if they are the same e.g. Yes & No. Use ‘Copy answer options from previous question’ dropdown to do this
Note: If you forget to activate your protocol it will not be available for selection when scheduling your audits

V1.05 10 of 54
Copyright © 2019 BSI. All rights reserved
3) Enter the Title of your Audit 4) Enter the Associations:
Management System > use the picker to select the Management System (s) you want to associate with your Audit
Category > use the picker to select category(s) you want to associate with your Audit. Optional field
Owner > the owner has full edit rights to the Audit schedule, their role is to create & mange the schedule
Responsible > use the picker to select a responsible person(s) you want to associate with your Audit schedule. Optional field
Restricted Access > this field will restrict who will be able to view the Audit. This should only be used if the information in the record is sensitive or confidential. Using the picker select the individual(s) that you want to include in the Restricted Access Group from the Organizational Unit tree. Optional field
5) Enter the Scope of your Audit as required
6) If using recurring Audits, select the Recurrence tick box as required e.g. Daily/Weekly, Monthly
and Yearly

V1.05 11 of 54
Copyright © 2019 BSI. All rights reserved
7) Set recurrence pattern as described in the screen shot below. Use Automatically set due date for Initial Audit? if you require the initial Audit to be out of sync with the on-going schedule i.e. first Audit to take place 15th Jan all other Audits to recur 1st of every month thereafter.
8) If this is a one off Audit then do not select the Recurrence tick box, simply enter the Due Date of
the one off Audit
9) To add a Protocol to the schedule click Select Protocol (remember you must have first created a Protocol and it must be in active state before it can be linked to an Audit schedule)
10) Select the Protocol you wish to use and click OK
11) If you are not using Protocols, then you do not need to add anything under the Protocol section
12) Click Save followed by Submit. Click OK to changing the status to Not Started 13) Your schedule is now created, so the next step is to add Audits to this schedule
Note: Only ONE protocol may be assigned to an audit schedule

V1.05 12 of 54
Copyright © 2019 BSI. All rights reserved
14) To add Audits to your schedule, click the Create icon under the Audits section
15) Select Add One 16) You have the option to change the Audit Title (the Audit title is pre-populated with the Audit
schedule title) 17) Create the Associations
Management System > the management system(s) from the schedule are carried through to the Audit, this information can be changed if required by using the picker
Organisation Scope – Location (Internal) > ensure this is the correct site/location the Audit relates to, this information can be changed if required by using the picker.
Organisation Scope – Location (External) > if you have Customers/Suppliers set up in your system and you want to link them to Audit, select using the picker
Organisation Scope – Others (Internal) > if you want to tag people/department/processes to the Audit for information purposes, select using the picker. Optional field
Lead Auditor > select the lead Auditor(s) using the picker Audit Team > select the Audit team using the picker. Optional field Restricted Access > this field will restrict who will be able to view the Audit. This should only be
used if the information in the record is sensitive or confidential. Using the picker select the individual(s) that you want to include in the Restricted Access Group from the Organizational Unit tree. Optional field
18) Enter the Schedule Date. This is the first date the Audit can start 19) Enter the Due Date. This is when the Audit needs to be completed by
Note: You can add one audit to the schedule or many audits. Many audits across multiple locations

V1.05 13 of 54
Copyright © 2019 BSI. All rights reserved
20) Click Save the Audit and the Conduct button will now appear
2.3 Conducting a Scheduled Audit
1) From within the Audit Schedule record, navigate to the Audits section and click on the title of Audit you wish to conduct
2) Click the Conduct button, located at the top of the record. Click OK to the Change the record
status to In progress? 3) In the General Information section, you are able to add an Introduction and an Executive
Summary as necessary. 4) If you have linked a Protocol containing Audit questions, the questions are available below the
Executive Summary field
5) If your Audit has multiple sections, you will see a button to the far right , this allows you to mark an entire section as not applicable
6) Work through the questions adding your answers and remarks 7) Documentary or photographic evidence can be uploaded to each answer by clicking the
References link
8) Supporting comments can be added by the Auditor by clicking the Comments link
Note: The lead auditor will receive a task to complete the audit and an email notification (as long as the email notification has been set up)

V1.05 14 of 54
Copyright © 2019 BSI. All rights reserved
9) If the Protocol sections/questions have been set up with notes or guidance click on the
corresponding icons to see more information:
Notes
Guidance
10) To raise a Finding, select Findings from the menu on the far right (further information on raising a Finding click here)
11) To raise an Action you will first need to Save your Audit. This is because raising Actions takes you out of the Audit and into the Action tool. Once saved, select Actions (further information on raising an Action click here)
12) If you are conducting a questionnaire based Audit, the Findings and/or Actions can be assigned at
question level
13) If you are doing a process based Audit (no Protocol) your Findings, Actions, comments and
supporting evidence will be added to the section at the bottom of the Audit record
Tip: Complete all of the questions and save the record before adding any findings or Actions

V1.05 15 of 54
Copyright © 2019 BSI. All rights reserved
14) Once all references, comments, Findings and Actions have been added you can complete the Audit
by selecting the Complete button located at the top of the record
2.4 Creating and Conducting a Quick Audit
Entropy’s quick Audit tool is primarily used for unplanned Audits, inspections and external Audits such as customer Audits (if a customer Audits your Organisation you can create a record within quick Audits, attach the Audit report, raise and track any Findings that come out of that Audit).
1) Click Compliance > Audits > Quick Audits
2) Click the Create
3) Enter the Title of your Audit 4) Enter the Associations:
Note: When to complete an audit will depend on your internal process. Some businesses complete the audit when the audit has taken place, whereas some businesses will only complete the audit when all of the associated Findings and Actions have been resolved. Be aware that only once the audit is marked as Complete will the next audit be scheduled.

V1.05 16 of 54
Copyright © 2019 BSI. All rights reserved
Management System > use the picker to select the Management System (s) you want to associate with your Audit
Organisation Scope – Location (Internal) > use the picker to select the site/location the Audit relates to
Organisation Scope – Location (External) > if you have customers/suppliers set up in your system and you want to link them to Audit, select using the picker. Optional field
Organisation Scope – Others (Internal) > if you want to tag people/department/processes to the Audit, select using the picker. Optional field
Category > use the picker to select category(s) you want to associate with your Audit. Optional field
Lead Auditor > select the lead Auditor(s) using the picker Audit Team > select the Audit team using the picker. Optional field
Restricted Access > this field will restrict who will be able to view the Audit. This should only be used if the information in the record is sensitive or confidential. Using the picker select the individual(s) that you want to include in the Restricted Access Group. Optional field
5) Under General Information, enter the Scope Description of your Audit as required
6) To add a Protocol to the Audit click Select Protocol (remember you must have first created a Protocol and it must be in active state before it can be linked to an Audit)
7) Select the Protocol you wish to use and click OK
8) If you are not using Protocols, then you do not need to add anything under the Protocol section
9) Click Save 10) Once you are ready to conduct the Audit and update the details in Entropy click Start. Click OK
to changing the status to In Progress 11) In the General Information section, you are able to add to the Scope Description and an
Introduction field as necessary. 12) If you have linked a Protocol containing Audit questions, the questions are available below the
Executive Summary field
Note: Only ONE protocol may be assigned to a quick audit

V1.05 17 of 54
Copyright © 2019 BSI. All rights reserved
13) If your Audit has multiple sections, you will see a button to the far right , this allows you to mark an entire section as not applicable
14) Work through the questions adding your answers and remarks 15) Documentary or photographic evidence can be uploaded to each answer by clicking the
References link
16) Supporting comments can be added by the Auditor by clicking the Comments link
17) If the Protocol sections/questions have been set up with notes or guidance click on the
corresponding icons to see more information:
Notes
Guidance
18) To raise a Finding, select Findings from the menu on the far right (further information on raising a Finding click here)
19) To raise an Action you will first need to Save your Audit. This is because raising Actions takes you out of the Audit and into the Action tool. Once saved, select Actions (further information on raising an Action click here)

V1.05 18 of 54
Copyright © 2019 BSI. All rights reserved
20) If you are conducting a questionnaire based Audit, the Findings and/or Actions can be assigned at
question level
21) If you are doing a process based Audit (no Protocol) your Findings, Actions, comments and
supporting evidence will be added to the section at the bottom of the Audit record
22) Once all references, comments, Findings and Actions have been added you can complete the Audit
by selecting the Complete button located at the top of the record
2.5 Raising Findings and Actions from a Scheduled Audit/Quick Audit
Raising Findings and Actions from within an Audit record is the same process as creating standalone Findings and Actions; the only difference is where the record creation starts from.
Within an Audit the Finding/Action will start from one of two places:
1) Findings and Actions for Protocol based Audits will be raised via the following options located alongside the Audit question:
Tip: Complete all of the questions and save the record before adding any findings or Actions

V1.05 19 of 54
Copyright © 2019 BSI. All rights reserved
2) Findings and Actions for non-Protocol Audits will be raised via the menu located at the bottom of
the Audit record:
2.5.1 Raising Findings against Protocol Audits (Finding Short Form)
3) From within the Audit, locate the question you are raising the Finding against
4) Click Findings from the menu to the right of the question 5) You will be presented with the list of available Finding types, select the appropriate Finding
6) The Finding form will open up on the screen. Please be aware, this is the short version of the
Finding form designed to make the process of creating Findings within an Audit faster (if you want to know how to enable more fields on the Finding short form, click here)
7) In this example we will be creating a Non-Conformance 8) Enter the Title of your NCR 9) Enter the Associations:
Management System > use the picker to select the Management System(s) you want to associate with your NCR
Organisation Scope – Location (Internal) > use the picker to select the site/location the NCR relates to
Organisation Scope – Location (External) > if you have customers/suppliers set up in your system and you want to link them to NCR, select using the picker. Optional field

V1.05 20 of 54
Copyright © 2019 BSI. All rights reserved
Category > use the picker to select category(s) you want to associate with your NCR. Optional field (unless it has been set to mandatory in the workflow)
Owner > the owner is the person who you are assigning the NCR to
10) Identification Date > enter the date the NCR was identified 11) Classification > from the pick list, select the classification. This is the level of
importance/criticality of the NCR to your business 12) Due Date > use the date picker and select the date the NCR is due to be resolved 13) Description > using the rich text editor field, enter the details of your NCR
14) Click Save, the record status is saved to Draft
2.5.2 Raising Actions against Protocol Audits
1) To raise an Action you will first need to Save your Audit 2) From within the Audit, locate the question you are raising the Action against
Tip: Remember when you create a Finding via the short form, the record is in Draft status, you will be required to transition the record from Draft to Open which will notify the Owner they have received a new Finding. The simplest way to do this is to go to the bottom of the Audit record were all short form Findings will be listed, click the title to open up the Finding record, from here you can add more information before submitting it to the Owner

V1.05 21 of 54
Copyright © 2019 BSI. All rights reserved
3) Click Actions from the menu to the right of the question 4) You will be presented with the list of available Action types, select the appropriate Action
5) You will be redirected to the Action tool to enter the details of the Action. Please click here for
further instructions
2.5.3 Raising Findings and Actions against non-Protocol Audits
1) From within the non-Protocol Audit go to the Action/Finding area located at the bottom of the screen and select either Actions or Findings
2) You will be presented with the list of available Action/Finding types (depending what you clicked on. Select the appropriate record type from the list
3) For instructions on raising Findings for non-Protocol Audits click here 4) For instructions on raising Actions click here
2.6 Exporting Audit Reports
Entropy allows you to export your Audit report (Quick or Scheduled) into PDF or Word format, once in PDF or Word they can be printed or viewed electronically.
1) Go into the Audit record you wish to export
2) In the top right hand corner select detailed or extended view
3) The record is now in an exportable format, click export to export the record into Word or PDF
2.7 Audit Scorecards
Scorecards convey information as to whether your organisation’s audit results are succeeding or failing to meet your organisation’s compliance standards. If a scorecard has green circle (traffic light)

V1.05 22 of 54
Copyright © 2019 BSI. All rights reserved
displayed next to an Audit or a Protocol then the audit or audits associated with an Audit or Protocol are in compliance with your organisation’s standards. If a scorecard has yellow circle (traffic light) next to an Audit or a Protocol then the audit or audits associated with an Audit or Protocol are in danger of non-compliance with your organisation’s standards. When a scorecard has red circle (traffic light) displayed next to an Audit or a Protocol then the audit or audits associated with an Audit or Protocol are in non-compliance with your organisation’s standards
1) Click Compliance > Audits > Scorecards
2) Click the Create
3) Enter the Title of your Scorecard 4) Enter the Associations:
Owner > the person creating the scorecard will default as the owner, to change, click the x next to the name and use the picker to select another user
Responsible > not required Description > not required
5) Select Save
6) Under the section Scorecard Configuration, select create 7) You will be presented with two options, Select Audits Manually and Select Audits
Conditionally. If you opt for Select Audits Conditionally, each time an audit associated to that scorecard is created, started, completed – the scorecard will be updated automatically.
8) Click Select Audits Conditionally 9) You can either create a scorecard against an Audit schedule or an Audit Protocol, if you opt to
create the scorecard against a Protocol, the scorecard can become out of date if a new version of the Protocol is created
10) Select the Schedule or Protocol and click Next

V1.05 23 of 54
Copyright © 2019 BSI. All rights reserved
11) Add Condition > ignore 12) Click Finish 13) Click Publish
2.8 Entropy Calendar
The Entropy Calendar provides a calendar view of Audits, Audit schedules and many other record types. The calendar provides a look ahead for the day, week, year or month.
Filters are used to configure ‘views’ the calendar and these ‘views’ can be saved for future use. In addition the views can be shared with other Entropy users.
The calendar provides a summary of information when hovering over the Audit. Overdue Audits are also displayed on the calendar
You can find more information in the Calendar and Dashboard Userguide
Details of the audits in the scorecard tab Scorecard key
Scores displayed against question, audits stacked against one another

V1.05 24 of 54
Copyright © 2019 BSI. All rights reserved
3. Findings
The Entropy Findings tool allows you to record and manage your Organization’s Findings. A Finding is information discovered as a result of an Audit or investigation.
There are 5 Finding Types in the system: Best Practice, Non-conformance, Observation, Opportunity for Improvement and Recommendation. It is possible to rename any of these 5 Finding Types, for example Recommendation could be renamed to ‘Customer Feedback’ and the form customised according to requirements. Your Entropy consultant can assist you with this. You can also remove Findings if you do not want to use the 5 available.
In this user-guide we will show you how to how to create a Finding record and how to configure the workflow for a Finding record. As all Finding behaviour is the same, we will use the NCR Finding type in this guide as this is the most commonly used Finding.
3.1 Basic Finding & Action Workflow
3.2 Creating a Finding (Draft Status)
The diagram below explains the Finding workflow. There are a number of optional workflow paths that are denoted by the symbol * This user-guide will cover all of the workflow paths in detail, please skip the sections that are not applicable to you.
DraftFindings Lifecycle * Awaiting Acceptance
Open* Awaiting Approval
Closed
Option to add Actions to a Finding
Draft* Awaiting Acceptance
Active* Awaiting Approval
CompletedAction Lifecycle
Opportunity to send a Notification * Optional decision gate

V1.05 25 of 54
Copyright © 2019 BSI. All rights reserved
Findings and Actions Flowchart
Creation Phase
(Draft status)
* Acceptance Phase
(Awaiting
Acceptance Status)
Investigation Phase
(Open/Active status)
Closed Out Phase
(Closed/Completed
status)
* Approval Phase
(Awaiting Approval
status)
No
Acti
on
sFin
din
gs
Create Finding
Investigate root
cause & corrective
action
Submit for
Acceptance?
Yes
YesNoFinding
Accepted?
Yes No
Create Action
Execute Action
Submit for
Acceptance?
Action
Accepted?
Raise Action?
Yes
Submit for
Approval?
Finding
Approved?
NoYes
Finding ClosedNo
No
Yes
Yes
No
Yes
Submit for
Approval?
Action
Approved?Action Closed
No
Yes Yes No
Yes
YesNo
* Optional workflow,
can be enabled or
disabled in the
record type workflow
1) Click Compliance from the menu bar. Select Findings & Actions from the menu followed by
Findings from the sub menu
2) Click the Create icon, your menu may differ from the following screen shot if you have done any customisation
Note: The following instructions have been created using the default Entropy NCR form. If you have done any customisation to your NCR finding form (such as adding custom fields or removing default fields) then the following steps will differ from your record workflow

V1.05 26 of 54
Copyright © 2019 BSI. All rights reserved
3) Select the Finding type from the list presented (NCR will be used in this example) 4) Enter the Title of your NCR 5) Enter the Associations:
Management System > use the picker to select the Management System(s) you want to associate with your NCR
Organisation Scope – Location (Internal) > use the picker to select the site/location the NCR relates to
Organisation Scope – Location (External) > if you have customers/suppliers set up in your system and you want to link them to NCR, select using the picker. Optional field
Organisation Scope – Others (Internal) > if you want to tag people/department/processes to the NCR, select using the picker. Optional field
Category > use the picker to select category(s) you want to associate with your NCR. Optional field (unless it has been set to mandatory in the workflow)
Owner > the owner is the person who you are assigning the NCR to Responsible > the responsible person(s) is anyone that needs to be aware of the NCR and is
often the person/people who the escalation email will go to if the NCR is not completed on time. Optional field (unless it has been set to mandatory in the workflow)
Acceptor > this field will only be visible if acceptance has been enabled in the workflow. The acceptor is the person who will accept the NCR, once accepted the NCR will be passed to the designated owner
Approver > this field will only be visible if approval has been enabled in the workflow. The approver is the person who will approve the NCR for closure
Restricted Access > this field will restrict who will be able to view the NCR record. This should only be used if the information in the record is sensitive or confidential. Using the picker select the individual(s) that you want to include in the Restricted Access Group. Optional field

V1.05 27 of 54
Copyright © 2019 BSI. All rights reserved
6) Identification Date > enter the date the NCR was identified 7) Classification > from the pick list, select the classification. This is the level of
importance/criticality of the NCR to your business 8) Proposed Resolution Date > use the date picker and select a proposed date to resolve the
NCR. This is an optional field and may be hidden from your form. 9) Due Date > use the date picker and select the date the NCR is due to be resolved 10) Acceptance Date > this field will only be visible if record ‘Acceptance’ has been enabled in the
workflow 11) Description > using the rich text editor field, enter the details of your NCR 12) Action required > using the rich text editor field, enter any relevant information concerning the
Actions required to address the NCR. This is an optional field and may be hidden from your form. 13) Cost > enter the cost implication of this NCR, this is an optional field and may be hidden from
your form. 14) Causes > the root cause field is often hidden from the ‘draft’ status of the record as this
information is not always known at this point. To add root cause information, use the picker to select the applicable cause from your root cause list.
15) Facts and Causes > the facts and causes field is often hidden from the ‘draft’ status of the record as this information is not always known at this point. To enter information, enter the details of your NCR into the text field
16) Click Save , the record status is saved to Draft 17) If you have NCR Acceptance activated, click Submit for Acceptance and the NCR record
status will change to Awaiting Acceptance. Click here for next set of instructions 18) If you do not have NCR Acceptance activated, click Submit and the NCR record status will
change to Open. Click here for next set of instructions
3.2.1 Submit for Acceptance (Awaiting Acceptance status)
1) The NCR acceptor will receive an email notification advising them they have an NCR to accept (if
this does not happen please speak to your Entropy Administrator to ensure the email notification has been set up)
2) Open the NCR record and go to the section Reviews.
3) Click the link (reviewer user name) to open up the review. Add Comments in the mandatory field
and select Accept or Reject
Note: You will only see this record state if ‘Mandatory Acceptance’ has been activated in your NCR
workflow.

V1.05 28 of 54
Copyright © 2019 BSI. All rights reserved
4) If accepted the record status will change to Open.
3.2.2 Submit Finding (Open status)
1) The NCR owner will receive an email notification advising them they have been assigned an NCR (if this does not happen please speak to your Entropy Administrator to ensure the email notification has been set up)
2) In most cases, the owner is responsible for investigating the cause of the NCR and putting Corrective Actions in place
3) Click the Facts and Causes Description rich text editor field and enter any information that supports/explains why the non-conformance occurred
4) Click the Causes picker and select a root cause to associate with this Finding 5) Click the Cost field and enter the estimated cost of the NCR. This is an optional field and may be
hidden from your form.
6) Click Save 7) Once you have saved your NCR you can create Actions (click here to go to Actions section)
3.3 Closing a Non-Conformance Finding
1) If you have NCR Approval activated Click here for next set of instructions 2) If you do not have NCR Approval activated Click here for next set of instructions
3.3.1 Submit NCR for Approval (Awaiting Approval status)
1) Once the NCR is ready for closure it can be submitted for approval 2) Click Submit for Approval, the record status will change to Awaiting Approval 3) The NCR approver will receive an email notification advising them they have an NCR to approve (if
this does not happen please speak to your Entropy Administrator to ensure the email notification has been set up)
Note: You can only submit an NCR for approval if ‘Mandatory Approval’ has been activated in your NCR
workflow.

V1.05 29 of 54
Copyright © 2019 BSI. All rights reserved
4) The ‘Approver’ will click the link under the Reviewer section (user name) to open up the review.
Select Approve or Reject approval of the NCR adding comments
5) The Completed Date and Approved Date are automatically entered and the record status
changes to Closed
3.3.2 Close NCR (Closed status)
1) Once the NCR is ready for closure it can be closed by the Finding Owner 2) Click Close. The Completed Date is automatically entered and the record status changes to
Closed
3.4 Editing a Closed Finding
Administrators (system administrators and compliance super users) have ability to edit closed findings so that if they are closed with incorrect information (e.g., categories or locations), those values can be changed and future reporting will be correct. All changes will be recorded within the records revision history. There is no configuration or workflow required to activate this functionality, a user with the above access profiles will have full edit rights to the Finding record.
4. Actions
Actions can be raised as independent records, which are not connected to any Findings, Audits, meetings etc or they can be raised from and connected to another record. The example below uses an independent Action not connected to any other records.

V1.05 30 of 54
Copyright © 2019 BSI. All rights reserved
4.1 Creating an Action (Draft Status)
1) Click Compliance from the menu bar. Select Findings & Actions from the menu followed by Actions from the sub menu
2) Click the Create icon
3) Select the Action type from the list presented (Corrective Action will be used in this example) 4) Enter the Title of your Action 5) Enter the Associations:
Management System > use the picker to select the Management System(s) you want to associate with your Action
Organisation Scope – Location (Internal) > use the picker to select the site/location the Action relates to
Organisation Scope – Location (External) > if you have customers/suppliers set up in your system and you want to link them to the Action, select using the picker. Optional field
Organisation Scope – Others (Internal) > if you want to tag people/department/processes to the Action, select using the picker. Optional field
Category > use the picker to select category(s) you want to associate with your Action. Optional field (unless it has been set to mandatory in the workflow)
Owner > the owner is the person who you are assigning the Action to Responsible > the responsible person(s) is anyone that needs to be aware of the Action and is
often the person/people who the escalation email will go to if the Action is not completed on time. Optional field (unless it has been set to mandatory in the workflow)

V1.05 31 of 54
Copyright © 2019 BSI. All rights reserved
Acceptor > this field will only be visible if acceptance has been enabled in the workflow. The acceptor is the person who will accept the Action, once accepted the Action will be passed to the designated owner
Approver > this field will only be visible if approval has been enabled in the workflow. The approver is the person who will approve the Action for closure
Restricted Access > this field will restrict who will be able to view the Action record. This should only be used if the information in the record is sensitive or confidential. Using the picker select the individual(s) that you want to include in the Restricted Access Group. Optional field
6) Description > using the rich text editor field, enter the details of your Action 7) Start Date > enter the date the Action was created/needs to be started by 8) Due Date > use the date picker and select the date the Action is due to be resolved 9) Priority > from the pick list, select the priority. This is the level of importance/criticality of the
Action to your business 10) Proposed Resolution Date > use the date picker and select a proposed date to resolve the
Action. This is an optional field and may be hidden from your form. 11) Acceptance Due Date > this field will only be visible if record ‘Acceptance’ has been enabled in
the workflow 12) Cost > enter the cost implication of this Action, this is an optional field and may be hidden from
your form. 13) Notes > using the rich text editor field, enter any relevant information concerning the Action. This
is an optional field and may be hidden from your form.
14) Click Save , the record status is saved to Draft 15) If you have Action Acceptance activated, click Submit for Acceptance, the Action record
status will change to Awaiting Acceptance. Click here for next set of instructions 16) If you do not have Action Acceptance activated, click Submit and the Action record status will
change to Active. Click here for next set of instructions
4.2 Submit for Acceptance (Awaiting Acceptance status)
1) The Action acceptor will receive an email notification advising them they have an Action to accept
(if this does not happen please speak to your Entropy Administrator to ensure the email notification has been set up)
2) Open the Action record and go to the section Reviews.
Note: You will only see this record state if ‘Mandatory Acceptance’ has been activated in your Action workflow.

V1.05 32 of 54
Copyright © 2019 BSI. All rights reserved
3) Click the link (reviewer user name) to open up the review. Add Comments in the mandatory
field and select Accept or Reject
4) If accepted the record status will change to Active.
4.3 Submit Action (Active status)
1) The Action owner will receive an email notification advising them they have been assigned an Action (if this does not happen please speak to your Entropy Administrator to ensure the email notification has been set up)
2) The Action owner can update the Action record with any notes/comments/attachment before closing the Action
3) Click Save
4.4 Closing an Action
1) If you have Action Approval activated Click here for next set of instructions 2) If you do not have Action Approval activated Click here for next set of instructions
4.4.1 Submit Action for Approval (Awaiting Approval status)
1) Once the Action is ready for closure it can be submitted for approval 2) Enter the Actual Resolution Date into the date field 3) Click Submit for Approval, the record status will change to Awaiting Approval 4) The Action approver will receive an email notification advising them they have an Action to
approve (if this does not happen please speak to your Entropy Administrator to ensure the email notification has been set up)
Note: You can only submit an Action for approval if ‘Mandatory Approval’ has been activated in your
Action workflow.

V1.05 33 of 54
Copyright © 2019 BSI. All rights reserved
5) The ‘Approver’ will click the link under the Reviewer section (user name) to open up the review.
Select Approve or Reject approval of the Action adding comments
6) The Action will change to status Completed
4.4.2 Submit Action for completion (Completed status)
1) If you do not have Action approval enabled, once the Action has been completed it can be closed by the Action owner
2) Enter the Actual Resolution Date into the date field 3) Click Complete. The record status changes to Completed
5. Recurring Actions
Entropy’s Recurring Actions function allows you to record and manage your organisation’s recurring Actions. The difference between recurring Actions and non-recurring Actions is the ability to schedule your recurring Actions. By using one of Entropy’s Recurring Action Types you will be able to schedule either a

V1.05 34 of 54
Copyright © 2019 BSI. All rights reserved
yearly, weekly or daily Action record.
5.1 Creating a Recurring Action (Draft Status)
1) Click Compliance from the menu bar. Select Findings & Actions from the menu followed by Recurring Actions from the sub menu
2) Click the Create icon
3) Select the recurring Action type from the list presented (Recurring Action will be used in this
example) 4) Enter the Title of your Action 5) Enter the Associations:
Management System > use the picker to select the Management System(s) you want to associate with your Action
Organisation Scope – Location (Internal) > use the picker to select the site/location the Action relates to
Organisation Scope – Location (External) > if you have customers/suppliers set up in your system and you want to link them to the Action, select using the picker. Optional field
Organisation Scope – Others (Internal) > if you want to tag people/department/processes to the Action, select using the picker. Optional field
Category > use the picker to select category(s) you want to associate with your Action. Optional field (unless it has been set to mandatory in the workflow)
Owner > the owner is the person who you are assigning the Action to Responsible > the responsible person(s) is anyone that needs to be aware of the Action and is
often the person/people who the escalation email will go to if the Action is not completed on time.

V1.05 35 of 54
Copyright © 2019 BSI. All rights reserved
Acceptor > this field will only be visible if acceptance has been enabled in the workflow. The acceptor is the person who will accept the Action, once accepted the Action will be passed to the designated owner
Approver > this field will only be visible if approval has been enabled in the workflow. The approver is the person who will approve the Action for closure
Restricted Access > this field will restrict who will be able to view the Action record. This should only be used if the information in the record is sensitive or confidential. Using the picker select the individual(s) that you want to include in the Restricted Access Group. Optional field
6) Description > using the rich text editor field, enter the details of your Action 7) Start Date > enter the date the recurring Action will start 8) End Date/Time > use the date picker and select when the recurrence will stop 9) Priority > from the pick list, select the priority. This is the level of importance/criticality of the
Action to your business 10) Acceptance Due Date > this field will only be visible if record ‘Acceptance’ has been enabled in
the workflow 11) Cost > enter the cost implication of this Action, this is an optional field and may be hidden from
your form. 12) Recurrence > select your recurrence frequency
13) In the Creation Period field, enter the number of days to wait before beginning the Recurring
Action

V1.05 36 of 54
Copyright © 2019 BSI. All rights reserved
14) Click Save , the record status is saved to Draft 15) If you have Action Acceptance activated, click Submit for Acceptance, the Action record
status will change to Awaiting Acceptance. Click here for next set of instructions 16) If you do not have Action Acceptance activated, click Submit and the Action record status will
change to Active. Click here for next set of instructions
5.2 Submit Recurring Action for Acceptance (Awaiting Acceptance status)
1) The Action acceptor will receive an email notification advising them they have an Action to accept
(if this does not happen please speak to your Entropy Administrator to ensure the email notification has been set up)
2) Open the Action record and go to the section Reviews.
3) Click the link (reviewer user name) to open up the review. Add Comments in the mandatory
field and select Accept or Reject 4) If accepted the record status will change to Active.
5.3 Submit Recurring Action (Active status)
1) The Action owner will receive an email notification advising them they have been assigned an Action (if this does not happen please speak to your Entropy Administrator to ensure the email notification has been set up)
2) The Action owner can update the Action record with any notes/comments/attachment before closing the Action
3) Click Save
5.4 Updating a Recurring Action
1) When a recurring Action is due, the owner will receive an email notification. Click into the record and go to the section Actions
2) Click the title of the Action to open it
3) Add any notes to the Notes section 4) If you have Action Approval activated Click here for next set of instructions 5) If you do not have Action Approval activated Click here for next set of instructions
Note: You will only see this record state if ‘Mandatory Acceptance’ has been activated in your Action workflow.

V1.05 37 of 54
Copyright © 2019 BSI. All rights reserved
5.4.1 Submit Recurring Action for Approval (Awaiting Approval status)
6) Once the Action is ready for completion it can be submitted for approval 7) Enter the Actual Resolution Date into the date field 8) Click Submit for Approval, the record status will change to Awaiting Approval 9) The Action approver will receive an email notification advising them they have an Action to
approve (if this does not happen please speak to your Entropy Administrator to ensure the email notification has been set up)
10) The ‘Approver’ will click the link under the Reviewer section (user name) to open up the review.
Select Approve or Reject approval of the Action adding comments
11) The Action will change to status Completed
5.4.2 Submit Recurring Action for completion (Completed status)
1) If you do not have Action approval enabled, once the Action has been completed it can be closed by the Action owner
2) Enter the Actual Resolution Date into the date field 3) Click Complete. The record status changes to Completed
6. Configuration and Workflow
6.1 Audit configuration and workflow
The following section details the workflow of the Audit tool. As with all areas of Entropy, workflow and configuration tools are only available to system administrators and module super users.
Note: You can only submit an Action for approval if ‘Mandatory Approval’ has been activated in your
Action workflow.

V1.05 38 of 54
Copyright © 2019 BSI. All rights reserved
This section is for users who have Administrator / Compliance Super User privileges. The most common areas of workflow you may consider changing are:
Finding and Action types available to an Audit record
NCR approval Action approval NCR completion rules E-signature rules
Click Compliance from the menu toolbar 1) Select Audit Templates from the drop down menu 2)
Select Audit Schedule Template from the menu 3) The record must be in Draft to make any changes to the workflow. Click New Version and 4)
select either Minor or Major (choose minor or major depending on the scope of the change). Click OK to confirm 5) Select Business Rules from the tabs 6)
6.1.1 Audit workflow - Finding and Action types available to an Audit
You can limit what Finding and Action types are available to an Audit. For example, when creating a Finding from an Audit you may want to make NCR and observations available but hide the other Finding types. Following on from section 6.1 steps 1 – 6:
Click Enable Optional Record Types 1)
Select which record types you would like enabled for use (i.e. when raising an Action or Finding 2)
from an Audit you may only want certain Findings and Actions available to the user) In the screenshot below only NCR, observations and Corrective Actions can be created from an 3)
Audit
Note: This guide only covers scheduled audit configuration, however configuration of the quick audit tool is the same as the configuration of the scheduled audit tool

V1.05 39 of 54
Copyright © 2019 BSI. All rights reserved
Click Apply to save the changes (click Save and Activate if you have no further changes) 4)
6.1.2 Audit workflow - enable NCR approval
By default Findings can be completed by the Finding owner. You can activate the Finding approval workflow which will force the Finding to go to a designated approver for approval before it is closed.
Following on from section 6.1 steps 1 – 6: 1) Click Workflow 2)
Select the Record Type from the drop down box (for the purpose of this guide we are using non-3)
conformance)
You have the option to apply Mandatory Approval for all NCR classifications (High, Medium, 4)
Low) or you can apply the approval to a particular classification e.g. all ‘High’ classification NCRs will require approval whilst ‘Medium’ and ‘Low’ require no approval.
To apply Mandatory Approval for all classifications 5)
To apply Mandatory Approval to one or more classifications 6)

V1.05 40 of 54
Copyright © 2019 BSI. All rights reserved
Go to the section Finding Completion Rules and select Yes to enable Mandatory Approval 7)
Click Apply to save the changes (click Save and Activate if you have no further changes) 8)
6.1.3 Audit workflow - enable Action approval
By default Actions can be completed by the Action owner. You can activate the Action approval workflow which will force the Action to go to a designated approver for approval before it is closed.
Following on from section 6.1 steps 1 – 6: 1) Click Workflow 2)
Select the Record Type from the drop down box (for the purpose of this guide we are using non-3)
conformance)
Mandatory Action approval can be set for all Action types and all classifications or you can apply 4)
conditional approval i.e. the image below shows that only Corrective Actions, created from an NCR, require Action approval regardless of their priority:

V1.05 41 of 54
Copyright © 2019 BSI. All rights reserved
Once you have configured your Action approval rules, click Apply to save the changes (click Save 5)and Activate if you have no further changes)
6.1.4 Audit workflow - close Findings with open Actions?
By default Findings can be closed if they still have associated Actions which are open. You can activate the applicable workflow which will force the Finding to remain open until all associated Actions are closed.
Following on from section 6.1 steps 1 – 6: 1) Click Workflow 2)
Select the Record Type from the drop down box (for the purpose of this guide we are using non-3)
conformance)
Mandatory Action closure can be set for all Action types and all Finding types or you can apply 4)
conditional approval i.e. the image below shows that all Action types that have been created from an NCR must be closed before the NCR can be closed:
Once you have configured your NCR closure rules, click Apply to save the changes (click Save and 5)
Activate if you have no further changes)
6.1.5 Audit workflow - Secondary Signature (e-signature)
If your Management System(s) require secondary authentication password (e-signature), follow the steps below.
Following on from section 6.1 steps 1 – 6: 1) Click Workflow 2)
Note: Users are required to set up an e-signature on their Entropy account (for information on how to do this, please refer to User Guide Getting Started with Entropy)

V1.05 42 of 54
Copyright © 2019 BSI. All rights reserved
Select the Record Type from the drop down box (for the purpose of this guide we are using non-3)
conformance)
At the bottom of the screen you will see the conditions for e-signatures which will be disabled by 4)
default. Make the necessary changes
Click Apply to save the changes (click Save and Activate if you have no further changes) 5)
6.1.6 Audit Workflow – Control who can edit a Scheduled Audit Due Date
You now have more control over which access profiles allow a user to edit a scheduled audit due date.
A new checkbox within the audit type workflow lets you restrict editing an audits due date to users with compliance super user or system administrator. If the box is checked (unchecked by default) only users with compliance super user or system administrator can edit an audits due date.
Click Compliance from the menu toolbar 1) Select Audit Templates from the drop down menu 2)
Select Audit Schedule Template from the menu 3) The record must be in Draft to make any changes to the workflow. Click New Version and 4)
select either Minor or Major (choose minor or major depending on the scope of the change). Click OK to confirm 5)

V1.05 43 of 54
Copyright © 2019 BSI. All rights reserved
Select Audit from the menu 6) Select Business Rules and Record Roles and permissions from the available tabs 7) Tick the Due Date box and select Apply to update the changes 8)
Finally, select Activate 9)
6.2 Finding configuration and workflow
The following section is for users who have Administrator privileges. In this guide we will show you how to how to configure the workflow for an NCR Finding type. All Finding behaviour is the same, we will use the NCR Finding type in this guide as this is the most commonly used Finding. 1) Click Compliance from the primary toolbar 2) Select Finding Types from the drop down menu
3) Select Non-conformance from the list 4) The record must be in Draft to make any changes to the workflow. Click New Version and
select either Minor or Major (choose Minor or Major depending on the scope of the change). 5) Click OK to confirm 6) Select Business Rules from the tabs 7) Click Workflow

V1.05 44 of 54
Copyright © 2019 BSI. All rights reserved
6.2.1 Finding workflow – configuring the short form
Unless you specify what fields you want displayed on the short form, the following fields will be available: Title, Owner, Category, Classification, Identification Date, Due Date and Description
1) Select Fields from the tabs
2) To identify which fields are on the short form, look for a tick in the 3rd column ‘In Short Form’
3) To enable additional Core Fields on the NCR short form, locate the field and click the title to open
up the field, in the example below, Responsibility is the field that will be enabled on the short form. Enable the box ‘In Short Form’, click OK to update changes
4) If there are any Custom Fields you wish to add to the short form, follow the above steps but for
the Custom Fields section
5) If there are no more changes click Save and Activate to confirm the changes
6.2.2 Finding workflow - enable NCR acceptance
If you require an NCR to first be ‘accepted’ by someone in the organisation then enable NCR acceptance by following the steps below:

V1.05 45 of 54
Copyright © 2019 BSI. All rights reserved
1) You have the option to apply Mandatory Acceptance for all NCR classifications (High, Medium, Low) or you can apply the acceptance to a particular classification e.g. all ‘High’ classification NCRs will have acceptance whilst ‘Medium’ and ‘Low’ require no acceptance.
2) To apply Mandatory Acceptance for all classifications
3) To apply Mandatory Acceptance to one or more classifications
4) Go to the section Finding Workflow Rules and select Yes to enable Mandatory Acceptance
5) If there are no more changes click Apply then Save and Activate to confirm the changes
6.2.3 Finding workflow - enable NCR approval
If you require an NCR to be approved by a designated approver before the NCR is closed down then enable this functionality by following the steps below 1) You have the option to apply Mandatory Approval for all NCR classifications (High, Medium,
Low) or you can apply the approval to a particular classification e.g. all ‘High’ classification NCRs will require approval whilst ‘Medium’ and ‘Low’ require no approval.
2) To apply Mandatory Approval for all classifications
3) To apply Mandatory Approval to one or more classifications
4) Go to the section Finding Workflow Rules and select Yes to enable Mandatory Approval

V1.05 46 of 54
Copyright © 2019 BSI. All rights reserved
5) If there are no more changes click Apply then Save and Activate to confirm the changes
6.2.4 Finding workflow - enable Action acceptance
If you require an Action (which has been created from an NCR) to first be ‘accepted’ by someone in the organisation then enable this functionality by following the steps below 1) You have the option to apply Mandatory Acceptance for all NCR classifications (High, Medium,
Low) or you can apply the acceptance to a particular classification e.g. all ‘High’ classification NCRs will require Action acceptance whilst ‘Medium’ and ‘Low’ require no Action acceptance.
2) To apply Mandatory Acceptance for all classifications
3) To apply Mandatory Acceptance to one or more classifications
4) Go to the section Associated Action Workflow Rules and select Yes to enable Mandatory
Acceptance
5) If there are no more changes click Apply then Save and Activate to confirm the changes
6.2.5 Finding workflow - enable Action approval
If you require an Action (which has been created from an NCR) to be approved by a designated approver before the Action is closed then enable this functionality by following the steps below 1) You have the option to apply Mandatory Approval for all NCR classifications (High, Medium,
Low) or you can apply the approval to a particular classification e.g. all ‘High’ classification NCRs will require Action approval whilst ‘Medium’ and ‘Low’ require no Action approval.
2) To apply Mandatory Approval for all classifications

V1.05 47 of 54
Copyright © 2019 BSI. All rights reserved
3) To apply Mandatory Approval to one or more classifications
4) Go to the section Associated Action Workflow Rules and select Yes to enable Mandatory
Approval
5) If there are no more changes click Apply then Save and Activate to confirm the changes
6.2.6 Finding workflow - close NCR with open Actions?
If you want to ensure that an NCR cannot be closed until ALL Actions associated to that NCR are also closed, follow the steps below 1) Go to Finding Workflow Rules 2) Select Yes to enable All Actions must be closed 3) OR select No (to allow NCRs to be closed with open Actions)
4) If there are no more changes click Apply then Save and Activate to confirm the changes
6.2.7 Finding workflow - configuring the Responsible Role
Configuring the Responsible record role will give that user(s) more privileges to the Finding record 1) Go to Record roles and permissions
2) Select one, some or all of the options available:

V1.05 48 of 54
Copyright © 2019 BSI. All rights reserved
Can Transition Records – selecting this option will allow the Responsible person in the record to change the record status i.e. go from Draft to Open or Open to Awaiting Approval
Can Edit Record Roles – selecting this option will allow the Responsible person to change the other users in the record i.e. the Responsible may change the record owner from User A to User B as User A is going to be absent for a period of time
Is Mandatory – selecting this option will make the Responsible role field in a Finding record mandatory
Can edit the Due Date – selecting this option with give the Responsible role the option to edit the due date within a Finding record
3) If there are no more changes click Apply then Save and Activate to confirm the changes
6.2.8 Finding workflow - adding an Executive Sponsor to a Finding
The Executive Sponsor is a User who has a vested interest in the Finding being created, a department head for example. The Executive Sponsor can’t do anything with a record, except for view it. 1) Go to Record roles and permissions
2) Click the drop down box and select one of the following:
Disabled (Executive Sponsor field is not available in the record) Optional (Executive Sponsor field is available but it is not mandatory) Mandatory (Executive Sponsor field is available and it is mandatory)

V1.05 49 of 54
Copyright © 2019 BSI. All rights reserved
6.2.9 Control who can edit a Finding Due Date
You now have more control over which access profiles allow a user to edit a Finding due date.
A checkbox within the Finding workflow lets you restrict editing a Findings due date to users with compliance super user or system administrator. If the box is checked only users with compliance super user or system administrator can edit an Audits due date.
3) If there are no more changes click Apply then Save and Activate to confirm the changes
6.2.10 Finding workflow - secondary signature (e-signature)
If your Management System(s) require secondary authentication password (e-signature), follow the steps below
1) You are able to activate e-signature authorisation for: Closing a Finding Accepting a Finding
Approving a Finding
2) If there are no more changes click Apply then Save and Activate to confirm the changes
Note: Users are required to set up an e-signature on their Entropy account (for information on how to do this, please refer to User Guide Getting Started with Entropy)

V1.05 50 of 54
Copyright © 2019 BSI. All rights reserved
6.3 Action Workflow
The following section is for users who have Administrator privileges. In this guide we will show you how to how to configure the workflow for a Corrective Action type. All Action behaviour is the same, we will use Corrective Action type in this guide as this is the most commonly used Action type. 1) Click Compliance from the primary toolbar 2) Select Action Types from the drop down menu
3) Select Corrective Action from the list 4) The record must be in Draft to make any changes to the workflow. Click New Version and
select either Minor or Major (choose Minor or Major depending on the scope of the change). 5) Click OK to confirm 6) Select Business Rules from the tabs 7) Click Workflow
Note: There are three Action types, consider you may need to change the workflow for all types: Action, Correction & Corrective

V1.05 51 of 54
Copyright © 2019 BSI. All rights reserved
6.3.1 Action workflow - enable Action acceptance
If you require an Action to first be accepted by its designated owner then enable this functionality by following the steps below 1) You have the option to apply Mandatory Acceptance for all Action Priorities (High, Medium,
Low) or you can apply the acceptance to a particular priority e.g. all ‘High’ priority Action’s will require Action acceptance whilst ‘Medium’ and ‘Low’ require no Action acceptance.
2) To apply Mandatory Acceptance for all priorities
3) To apply Mandatory Acceptance to one or more priorities
4) Select Yes to enable Mandatory Acceptance

V1.05 52 of 54
Copyright © 2019 BSI. All rights reserved
5) If there are no more changes click Apply then Save and Activate to confirm the changes
6.3.2 Action workflow - enable Action approval
If you require an Action to be approved by a designated approver before the Action is closed down then enable this functionality by following the steps below 1) You have the option to apply Mandatory Approval for all Action priorities (High, Medium, Low)
or you can apply the approval to a particular priority e.g. all ‘High’ priority Actions will require Action approval whilst ‘Medium’ and ‘Low’ require no Action approval.
2) To apply Mandatory Approval for all priorities
3) To apply Mandatory Approval to one or more priorities
4) Select Yes to enable Mandatory Approval
5) If there are no more changes click Apply then Save and Activate to confirm the changes
6.3.3 Action workflow - secondary signature (e-signature)
If your Management System(s) require secondary authentication password (e-signature), follow the steps below
1) You are able to activate e-signature authorisation for:
Accepting an Action Approving an Action
Note: Users are required to set up an e-signature on their Entropy account (for information on how to do this, please refer to User Guide Getting Started with Entropy)

V1.05 53 of 54
Copyright © 2019 BSI. All rights reserved
2) If there are no more changes click Apply then Save and Activate to confirm the changes

V1.05 54 of 54
Copyright © 2019 BSI. All rights reserved
7. Summary
After reading this section, you should now understand how to:
Create an Audit Protocol Schedule and Audit Conduct an Audit Audit Scorecard Audit Calendar Create a Finding
Close a Finding Create an Action Complete an Action Finding Workflow Action Workflow
8. Additional Support
If you require any further support in using the Entropy Software, please contact our Helpdesk Teams as follows: For UK & EMEA Email: [email protected] Tel: +44 (0)345 5049524 For USA & Americas Email: [email protected] Tel: +1 888 640 6776
9. Revision History
Version Reason Date Author
V1.00 Initial version ZL
V1.01 Changes and updates ZL
V1.02 Changes due to re-skin & new sections added 27.03.18 ZL
V1.03 Formatting & tidy up 27.03.17 ZL
V1.04 - Functional changes (from 5.5.15.1 – changes to Finding workflow – control who can edit a due date. Changes to Audit workflow – who can edit a due date)
- Functional changes (from 5.5.17.0 – Finding Short form, Default Finding within an audit protocol)
- New scorecard section
05.02.19
07.05.19
ZL
ZL
V1.05 Formatting and general tidy up 08.05.19 ZL