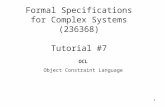Complex Chrome Tutorial
-
Upload
prunzolina -
Category
Documents
-
view
215 -
download
0
Transcript of Complex Chrome Tutorial
8/14/2019 Complex Chrome Tutorial
http://slidepdf.com/reader/full/complex-chrome-tutorial 1/9
Creating Realistic Chrome Text in Corel Photo-Paintversions 8, 9, 10..
Other Tutorials in the Metallic Text Series:
INTRO Brushed Meta
l Easy Chrome Complex Chrome
Gol
d
Old Gol
d Rust Copper
Patin
a END
Copyright © 2001 David Mutch & Visionary Voyager Corporation P/L
Introduction: This section describes how to make realistic chrome-like text in Corel Photo-Paint versions 8+ (some slight differences in the procedure described here occur in version8). You can use the same procedure for objects too. The effect relies on a Difference mergemode and the use of the Tone Curve.
Main Method | Variations | Examples
Create a new image.
File > New , or use the icon .Set the 24-bit RGB, white background, units = pixels, 500 W x 200 H, resolution 72 dpi.
Create the text 'CHROME' in a medium,rounded font and centre it to the image.
Select the Text Tool , Change the settings onthe Property Bar, click inside your image, thentype your text.I used AvantGarde Md BT at 96 pts in 100% Blackwith a character spacing of 20.
Centre the text to the image. (Object > Arrange >
Align and Distribute or , then To Center of
Document , press OK.
Note: Use of very thick/bold fonts for the text willcause the characters to appear to be joined
together. You may need to increase the character spacing
8/14/2019 Complex Chrome Tutorial
http://slidepdf.com/reader/full/complex-chrome-tutorial 2/9
more in such cases.
Create a mask of the text object.
To create the mask, use either Mask > Create
from Objects, CTRL+M or the icon on theMask/Object Toolbar.
You can visualise the mask's marquee (Mask >
Marquee Visible, or the icon on theMask/Object Toolbar).
Also, you can see the current mask as a channelin the Channels Docker (CTRL+F9) called'Current Mask'.
Save the mask as a Channel.
Mask > Save > Save As Channel , typein the name "Chrome Mask ", then pressOK.
Note: A new channel called 'ChromeMask' will appear in the ChannelsDocker, along with the Current Maskchannel.
Remove the mask.
Mask > Remove, SHIFT+CTRL+R, or use the icon on the Mask/Object Toolbar.
Note: The Current Mask channel disappears from the Channels Docker.
top
Combine the text object with the background.
Use either Object > Combine > Objects with Background , or CTRL+DnArrow.
Blur the image.
Effects > Blur > Gaussian Blur .Use a setting of 4 pixels then press OK.
8/14/2019 Complex Chrome Tutorial
http://slidepdf.com/reader/full/complex-chrome-tutorial 3/9
Create a copy of the background using a mask.
Create a mask of the entire image (Mask > Select All or SHIFT+CTRL+A).Create a new object from the masked area of the background : Object > Create > Object:
Copy Selection, or CTRL+UpArrow, or use the icon on the Mask/Object Toolbar.
Change the Merge Mode of the floating object.
The object above the background should be selected. If not, select it in the Objects Docker.Display the options in the Merge Mode drop down by clicking the arrow near the list and
choose Difference.
The entire image should go black.Don't worry, everything is still there. As the floating object and the background are currentlyidentical, there is NO difference between them - therefore the overall full black appearance.
Reposition the floating object usingthe Offset filter.
From the Effects menu choose Distort > Offset (PP8 users choose 2D Effects > Offset ), changeboth the Horizontal and Vertical sliders to -4,Undefined Area = Wrap Around and make surethe 'Shift values as % of dimensions' checkboxis UNchecked, then press OK.
Combine the floating object with the background.
Objects > Combine > Objects with Background , or CTRL+DnArrow
top
Invert the image.
Image > Transform > Invert .
Auto Equalize the image.
8/14/2019 Complex Chrome Tutorial
http://slidepdf.com/reader/full/complex-chrome-tutorial 4/9
Image > Adjust > Auto Equalize.
The Auto Equalize adjustment performs a flatequalization on your image by automaticallyredistributing the significant pixel values of your image through the tonal range.
Adjust the Tone Curveof the image.
From the menu, choose Image > Adjust > Tone Curve, or use thekeyboard shortcut CTRL+T. TheTone Curve dialogue opens.
The Tone Curve filter lets youperform colour and tonalcorrections by adjusting pixelvalues plotted along a responsecurve that appears in a graph.The response curve representsthe balance between shadows,midtones, and highlights. Youcan modify the response curveby adding nodes for curved or straight lines, drawing freehand,
or using a gamma curve.Customized Tone Curves can besaved for later use.
The curve we want to make isshown opposite. To make iteasier, load a preset curve first.Click the Open Folder icon (near the disk(save) icon). This shouldopen and display *.crv files in theTonecrve folder (if not navigateto ...GraphicsX\Custom\Tonecrve- where X = your version of PP
(e.g. Graphics9 or Graphics10etc.)). Choose and open thesolarize.crv file. The solarizecurve appears in the graph.
Move your mouse cursor over one of the nodes on the curve. The cursor changes (a handin version 8 and a crosshair in versions 9 and 10). Once the cursor changes you can clickand drag to reposition the node. If you click elsewhere on the curve you will create an extranode. If you click elsewhere in the graph you will add an extra node AND completely shiftthe curve. If you mess up, just reload the solarize tone curve.
When you have succeeded in
changing it so it appears asshown here, save the curve(press the disk icon) aschrome.crv for later use.
8/14/2019 Complex Chrome Tutorial
http://slidepdf.com/reader/full/complex-chrome-tutorial 5/9
If you would like to use the ToneCurve I used myself you candownload it here(chrome_tonecurve.zip)
The resultant image should looklike this:
Load the saved mask.
Remember the mask we created andsaved at the beginning of this tutorial?We need to use it now.So from the menu choose Mask > Load > Chrome Mask (choose it from the list).If the Mask Marquee Visible switch is on
you will see the mask marquee.
Expand the mask.
The altered text is now quite a lot bigger than the original, so we need to expandthe size of the mask a little.
Choose Mask > Shape > Expand (vers
8-10) or Mask > Mask Outline > Expand (versions 11+). Change the Width to 5pixels then press OK.
Invert the mask then apply TheBoss Effect to the image.
Choose Mask > Invert , SHIFT+CTRL+I,
or use the icon on the Mask/ObjectToolbar to invert the mask.
Choose Effects > 3D Effects > TheBoss to open the Boss Effect dialogue.Click the Reset button (or chooseDefault from the presets drop down) andchange the width to 3 pixels, then pressOK. (Make sure the invert checkbox isNOT checked).
(mask removed for clarity here)
Create an object using the mask.
Invert the mask (Mask > Invert , SHIFT+CTRL+I, or the icon).Now cut the contents of the mask into a new object (Object > Create > Object:Cut
8/14/2019 Complex Chrome Tutorial
http://slidepdf.com/reader/full/complex-chrome-tutorial 6/9
Selection, SHIFT+CTRL+UpArrow or use the icon on the Mask/Object Toolbar.
A new object appears in the Objects Docker.
Top
Clear thebackground.
Select thebackgroundobject in theObjects
Docker thenuse Edit >Clear (or double-clickthe Eraser tool) to clear it.
Duplicate the floating object.
Select the floating object in the Object Docker.Duplicate it (CTRL+D, or Object > Duplicate).
The duplicated (upper) object should now be selected in the Objects Docker.
Add alittle reflectivecoloration.
Apply a colour effect using theJulia SetExplorer:From the menu
choose Effects > Fancy > Julia Set Explorer .The Julia Set Explorer dialogueappears.
Click and hold on the small blacktriangle in the preset types list near thebottom middle of the dialogue. Whilecontinuously pressing on your mousebutton, roll over the Corel Presets typeso the complete list of Corel Presets
appears. Choose 60's Wallpaper (at thetop of the list) then release the mousebutton. The preview and settings in thedialogue change.
8/14/2019 Complex Chrome Tutorial
http://slidepdf.com/reader/full/complex-chrome-tutorial 7/9
Press the OK button. Your imageshould now look like this:
Adjust the merge mode and opacity of the upper object.
With the upper object still selected, change its merge mode to Soft Light and the opacity toabout 40-50%.
That's it!
top
Using different Julia sets:
Alien's Head @ 80% opacity. Lava Lamp @ 60% opacity
Nuclear Meltdown @ 50% opacity Really Big Snowflakes @ 50% opacity
Stella Spiral, merge mode = Overlay @ 50% opacity Sunny Meltdown, Soft Light, @ 60% opacity
Using Layers.
Rather than use the image background as the working layer as described here you CANuse separate layers above the background layer as your working area but with a critical
difference. There seems to be a flaw in the Difference merge mode procedure when usingobjects layers (unless this is just how PP uses it?) - There must be a white filled layer directly beneath the objects you are working on and it must be included when the objectsare combined (as in step 11 of the above procedures when the object is combined with the
8/14/2019 Complex Chrome Tutorial
http://slidepdf.com/reader/full/complex-chrome-tutorial 8/9
background). If you just try to combine two object layers without a completely full white layer below them, the difference merge mode will be lost.
Top
Start with a black circle with outline of 24 pixels and no fill then treated as above. Thechromed circle was duplicated, perspective transformation applied to both, then a clip maskused to 'hide the small part behind the front piece. The final step used KPT 6 to create two
highlights (lens flares).
A creation from one of Shane Hunt's Corel Draw WOW books, converted into a bitmap andthen treated as above.
Top
INTRO Brushed Meta
l Easy Chrome Complex Chrome Gold
Old Gol
d Rust Copper
Patin
a END
- More
Tutorials -- Contact Me -