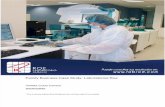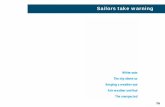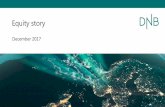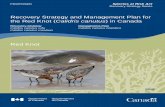Completing single ROEs - canada.ca · Completing single ROEs - Canada.ca ... ROE Web User Guides:...
Transcript of Completing single ROEs - canada.ca · Completing single ROEs - Canada.ca ... ROE Web User Guides:...
-
Completing single ROEs - Canada.ca
https://www.canada.ca/en/employment-social-development/programs/ei/ei-list/reports/completing-single-roe.html[2017-01-18 10:01:24 AM]
Home Employment and Social Development Canada Programs and services Employment Insurance (EI) Benefits and Programs Reports: Employment Insurance (EI)
Franais
Jobs Immigration Travel Business Benefits Health Taxes More services
Completing single ROEs
Table of contents
IntroductionSection 1 - ROE web main pageSection 2 - Privacy notice statement and securitySection 3 - Creating a new Record of EmploymentSection 4 - Submitting the ROESection 5 - Saving the ROE as a draftSection 6 - Help information for the blocks on the formSection 7 - Correcting the ROESection 8 - How to search for ROE(s)Section 9 - How to amend a ROESection 10 - How to delete an issued ROESection 11- Looking for newer versions of stored pages
Note:As the Record of Employment (ROE) Web system is enhanced, some of the screens may change from the way they look in this guide.
IntroductionThere may be instances where you would rather complete an ROE on the screen instead of via the ROE Payroll Extract process. You can do that on ROE Webby using an electronic version of the paper form. As with the ROE Payroll Extract method, this version can be submitted electronically.
We caution the use of the online ROE form when your normal method of submission is ROE Payroll Extract. If you submit the ROE via ROE Payroll Extract andmake corrections on the online form after, those corrections will not be made in your payroll software. This will then lead to inconsistent information. Werecommend that when the ROE Payroll Extract is used, all changes are to be made within your payroll software. You can then re-upload the ROE for issuance.
This user guide does not explain how to fill out an ROE form. For that information, please refer to the How to Complete an ROE link in the Help and Supportmenu of the ROE Web application.
https://www.canada.ca/en.htmlhttps://www.canada.ca/en/employment-social-development.htmlhttps://www.canada.ca/en/employment-social-development/programs.htmlhttps://www.canada.ca/en/employment-social-development/programs/ei.htmlhttps://www.canada.ca/en/employment-social-development/programs/ei/ei-list.htmlhttps://www.canada.ca/en/employment-social-development/programs/ei/ei-list/reports.htmlhttps://www.canada.ca/fr/emploi-developpement-social/programmes/assurance-emploi/ae-liste/rapports/re-individuels.htmlhttps://www.canada.ca/en.html
-
Completing single ROEs - Canada.ca
https://www.canada.ca/en/employment-social-development/programs/ei/ei-list/reports/completing-single-roe.html[2017-01-18 10:01:24 AM]
Section 1 - ROE web main pageFrom the My Organizations page, choose the Record of Employment - Main Page link. You will see your name in the top right corner of the page as well asabove the Quick Links and the ROE Web Important Notices if there are any posted.
Figure 1 : ROE web main page
Text description of Figure 1
There are three menus available on the left hand side of the screen:
My AccountI want to (Record of Employment related actions); andHelp and Support
-
Completing single ROEs - Canada.ca
https://www.canada.ca/en/employment-social-development/programs/ei/ei-list/reports/completing-single-roe.html[2017-01-18 10:01:24 AM]
1.1 My account menu linkThis menu includes the following options :
My Profile: redirects you to your profile page.My Organizations: redirects you to your Organizations page.
1.2 I want to(Record of Employment) menu linkThis menu includes the following options:
Create a new ROE (Online Form)Create a new ROE (Assistant)Upload a Payroll Extract fileView Payroll Extract filesView Requested Import filesView Requested Print filesSearch Issued ROEsSearch Draft ROEsMove all ROEs in a folderDelete an Issued ROE
1.3 Help and support menu linkThis menu includes the following options:
How to complete an ROE: redirects you to the ROE Completion Guide on the Canada.ca websiteROE Web User Guides: redirects you to the ROE Web User Guides (Payroll Extract and Single ROE) on the Canada.ca websiteEmployer Contact Center: displays contact information for the Employment Contact Center (ECC)
1.4 Quick linksThree Quick Links options are available from the ROE Web Main Page:
I want to create a new ROE;I want to upload a Payroll Extract file; andI want to create an ROE using the ROE Web Assistant
Figure 2 : Quick links
-
Completing single ROEs - Canada.ca
https://www.canada.ca/en/employment-social-development/programs/ei/ei-list/reports/completing-single-roe.html[2017-01-18 10:01:24 AM]
Text description of Figure 2
Section 2 - Privacy notice statement and security2.1 ROE Web users are presented with the Personal Information Collection Statement (PICS) when their ROE Web user profile is created. If you wish to read thePICS after your ROE Web profile is created, simply select the link Personal Information Collection Statement (PICS) displayed at the top of each ROE Web pageon which personal information is collected from users.
Choosing the PICS link will display the PICS for the ROE Web application.
2.2 For security reasons, a ROE-Web session can only stay inactive for a maximum of 18 minutes. When there are two minutes remaining on the session, analert will pop up asking the user to choose the OK button if he wishes to continue working in ROE-Web. If the user chooses the Cancel button or OK after the 2minutes has expired, he or she will have to log back into the application.
Section 3 - Creating a new Record of Employment
3.1 To create an individual ROE, select the quick link I want to create a new ROE from the ROE Web MainPage, the Create a new ROE (Online Form) or Create a new ROE (Assistant) from the left hand side menu.
3.1.1 ROE web assistantThe ROE Web Assistant is a separate guided completion process that contains the same rules and validations as the ROE Web online form. It is also availablein the ROE Web Demo.
It is not mandatory to use the ROE Web Assistant if you are already using the online form or the Payroll Extract file to submit your ROE s electronically. TheAssistant was designed to help users who are not familiar with ROE Web or who issue a small number of ROE s a year to start issuing their ROEs electronically.
The ROE Web Assistant contains enhanced help and automated features and uses plain language that moves away from the ROE terminology. You will noticethat instead of using the ROE block numbers, the ROE Web Assistant uses the names of the fields.
3.2 Add new ROE step 1
As a first step, you will have to choose the business for which you want to issue the ROE. You can do this by either choosing a Business Number (BN) from thedrop down menu or by typing the first few letters of the business name you are looking for in the entry field. This will activate the predictive search capability anddisplay a list of all the businesses that start with those letters.
-
Completing single ROEs - Canada.ca
https://www.canada.ca/en/employment-social-development/programs/ei/ei-list/reports/completing-single-roe.html[2017-01-18 10:01:24 AM]
Note:The predictive search functionality works in all drop-down menus in the ROE Web application.
Figure 3 : Add new ROE Step 1
Text description of Figure 3
All mandatory fields of the ROE form show the word "required" in brackets (required).
On the same page, you must also choose the Folder where the ROE should be filed. You may choose the No Folder option or any folder you have access tofrom the drop down menu.
The folder you choose never appears on the ROE when viewed or printed.
If your organization does not use folders or if you do not have access to the folder(s) they use, you will not see the Folder question.
3.3 Add new ROE Step 2
The first few questions on the form contain the basic company information, such as the Employer's Name, Canada Revenue Agency (CRA) BN, Employer PayReference Number and Employer's Address. This information is pre-filled according to the data provided for your business when it registered for ROE Web.
Figure 4 : Add new ROE Step 2
-
Completing single ROEs - Canada.ca
https://www.canada.ca/en/employment-social-development/programs/ei/ei-list/reports/completing-single-roe.html[2017-01-18 10:01:24 AM]
Text description of Figure 4
3.3.1 If your organization has more than one section or sub-company, and each has a separate BN or name, you can include them all in your ROE Web profile.You can also easily change the business information while you are filling out an electronic ROE by going to the Address field (Block 4) and choosing theappropriate Address from the drop-down menu. You will notice that this will automatically change the Name and the CRA BN, based on the Address you havechosen. If the address you are looking for is not listed in the drop-down menu, you may also enter it directly in Block 4 of the ROE.
Figure 5 : Block 4 Employers address
-
Completing single ROEs - Canada.ca
https://www.canada.ca/en/employment-social-development/programs/ei/ei-list/reports/completing-single-roe.html[2017-01-18 10:01:24 AM]
Text description of Figure 5
Note:Entering an address directly in Block 4 of the ROE will not add this address to your business profile. If you wish to update your business profile with theaddress, choose the My Organizations link from the My Account menu located at the top of the screen.
Figure 6 : Blocks 9, 8 and 13
-
Completing single ROEs - Canada.ca
https://www.canada.ca/en/employment-social-development/programs/ei/ei-list/reports/completing-single-roe.html[2017-01-18 10:01:24 AM]
Text description of Figure 6
3.4 Enter the employee's full name and address in Block 9. Enter the employee's Social Insurance Number (SIN) (nine digits, no letters) in Block 8.
3.5 Block 13 asks for the employee's occupation and is not a mandatory field.
3.6 Block 6 has a drop-down menu listing the options for the type of Pay Period used for the employee. The options include (in the order they appear on themenu):
B - Bi-weeklyM - MonthlyO - Monthly non-standard (not the last day of the month)S - Semi-monthlyE - Semi-monthly non-standard (not the 15th of the month)H - 13 pay periods per year, and
-
Completing single ROEs - Canada.ca
https://www.canada.ca/en/employment-social-development/programs/ei/ei-list/reports/completing-single-roe.html[2017-01-18 10:01:24 AM]
W - Weekly.
Figure 7 : Blocks 6, 10, 11, 12 and 14
Text description of Figure 7
3.7 In Blocks 10, 11 and 12, you must enter the information pertaining to period of employment by completing the following fields:
First Day Worked;Last Day for Which Paid; andFinal Pay Period Ending Date.
You can enter the dates directly into the fields in the yyyy/mm/dd format or use the Calendar icon to choose the dates.
Note:It is essential that you enter the dates in the right sequence. If the Last Day for Which Paid date (Block 11) is before the First Day Worked date in Block10, an error message will be presented in Block 11. If the Final Pay Period Ending Date (Block 12) does not correspond to the Last Day for Which Paid(Block 11), or the Pay Period Type (Block 6), an error message will also be displayed to that effect.
-
Completing single ROEs - Canada.ca
https://www.canada.ca/en/employment-social-development/programs/ei/ei-list/reports/completing-single-roe.html[2017-01-18 10:01:24 AM]
The error messages are removed once the errors are corrected and the ROE is submitted.
3.8 Block 14 is not a mandatory field and asks if and when the employee is expected to be recalled back to work. Use the radio buttons provided to make yourselection. If you choose the third option Y - Recall Date, you must specify the recall date in the Expected Date of Recall box.
Remember that other fields can be affected by the information you have entered in the Dates fields, even if the dates were entered correctly.
For example, the amount entered in Block 15A, Total Insurable Hours must not exceed the smaller of 8904 or (Last Day for Which Paid - First Day Worked+1) * 24. If the hours exceed the given limitation, an error message is presented.
3.9 You do not have to complete Block 15B. This field will be automatically completed once you have answered all the questions related to earnings paid or dueto the employee.
Figure 8 : Blocks 15A and 15B
Text description of Figure 8
3.10 In Block 15C, Insurable Earnings by Pay Period, ROE Web will only present the Pay Periods that you have to complete, based on the information youhave provided in Blocks 6, 10, 11 and 12.
Input the amount for Pay Period 1 and either complete the other pay periods manually or input a repeating amount in the Repeat same amount in all payperiods box and choose the Repeat button. ROE Web will automatically populate the necessary Pay Period fields for the period of employment, beginning atPay Period 2. You may manually change any amount within any pay period directly in the appropriate field if you need to make adjustments.
Figure 9 : Block 15C
-
Completing single ROEs - Canada.ca
https://www.canada.ca/en/employment-social-development/programs/ei/ei-list/reports/completing-single-roe.html[2017-01-18 10:01:24 AM]
Text description of Figure 9
3.11 You must choose the Reason for Issuing the ROE in Block 16.
The different reasons are:
A - Shortage of Work/End of contract or seasonA - Employer Bankruptcy or ReceivershipB - Strike or LockoutD - Illness or InjuryE - QuitE - Quit / Follow spouseE - Quit / Return to schoolE - Quit / Health reasonsE - Quit / Voluntary retirementE - Quit / Take another jobE - Quit / Employer relocation
-
Completing single ROEs - Canada.ca
https://www.canada.ca/en/employment-social-development/programs/ei/ei-list/reports/completing-single-roe.html[2017-01-18 10:01:24 AM]
E - Quit / Care for a dependantE - Quit / To become self-employedF - MaternityG - Mandatory retirementG - Retirement / Approved workforce reductionH - Work SharingJ - Apprenticeship trainingK - OtherK - Other / Change of payroll frequencyK - Other / Change of ownershipK - Other / Requested by Employment InsuranceK - Other / Canadian Forces - Queen's Regulations/OrdersK - Other / At the employee's requestK - Other / Change of Service ProviderM - DismissalM - Dismissal / Terminated within a probationary periodN - Leave of AbsenceP - Parental; orZ - Compassionate Care
Note:A comment must be entered when codes K - Other and K - Other / Canadian Forces - Queen's Regulations/Orders is selected in Block 16.
Figure 10 : Block 16
-
Completing single ROEs - Canada.ca
https://www.canada.ca/en/employment-social-development/programs/ei/ei-list/reports/completing-single-roe.html[2017-01-18 10:01:24 AM]
Text description of Figure 10
3.12 Just below Block 16, you will find pre-filled information for the First Name, Last Name, and Telephone Number of the person that Service Canada shouldcontact to obtain additional information on the ROE. The contact names in the menu can be entered as soon as the business profile is created and can bemodified at all times via the My Organizations link at the top of the page (My Account menu).
3.13 Block 17 allows you to report Separation Payments.
3.13.1 In Block 17A, you can choose the type of vacation pay that the person received.
The four options are:
Included with each payPaid because no longer workingPaid for a vacation leave period; orAnniversary (paid on a specific date each year)
You can also enter the Start and End Dates of each payment and the amount, if applicable in the appropriate entry fields.
Figure 11 : Block 17 and Block 17A
-
Completing single ROEs - Canada.ca
https://www.canada.ca/en/employment-social-development/programs/ei/ei-list/reports/completing-single-roe.html[2017-01-18 10:01:24 AM]
Text description of Figure 11
3.13.2 Block 17B allows you to enter the Start Date (directly into the box in the dd/mm/yyyy format or by using the Calendar icon provided) and the Amount paidfor Statutory Holiday Pay. If you need to enter more than one amount, click on the Add More button and another field will be displayed. You can enter up to a10 Statutory Holidays in Block 17B.
Figure 12 : Block 17B
-
Completing single ROEs - Canada.ca
https://www.canada.ca/en/employment-social-development/programs/ei/ei-list/reports/completing-single-roe.html[2017-01-18 10:01:24 AM]
Text description of Figure 12
3.13.3 Block 17C (Other Monies) lets you choose the different types of Other Monies that the individual may have received upon separating from the job. The options are:
B - Bonus/HolidayB - Bonus/Production/IncentiveB - Bonus/EventB - Bonus/Staying/Contract Complete/End of SeasonB - Bonus/Separation or RetirementB - Bonus/ClosureB - Bonus/OtherE - Severance PayG - GratuitiesH - HonorariumsI - Sick leave creditsJ - Retroactive pay adjustmentsO - OtherQ - Profit SharingR - Retiring Allowance/Retirement Leave CreditsS - Settlement PayT - Payout of banked overtimeU - SUB Maternity/Parental/ Compassionate Care/Parents of Critically Ill ChildrenU - SUB LayoffU - SUB IllnessU - SUB TrainingY - Pay in Lieu of Notice
-
Completing single ROEs - Canada.ca
https://www.canada.ca/en/employment-social-development/programs/ei/ei-list/reports/completing-single-roe.html[2017-01-18 10:01:24 AM]
Figure 13 : Block 17C
Text description of Figure 13
Block 17C includes a field where you can enter the Start and End Dates of the payments as well as the Amounts. Start and end dates fields will only bepresented when they are required, according to the type of other monies chosen. If you need to enter more than one type of Other Monies, choose the Add Morebutton and another field will be displayed. You can enter up to 3 types of Other Monies in Block 17C.
3.14 Block 19 allows you to enter any monies that a person may have received for Paid Sick / Maternity / Parental / Compassionate Care/Parents ofCritically Ill Children Leave or Group Wage Loss Indemnity Payments.
Figure 14 : Block 19
-
Completing single ROEs - Canada.ca
https://www.canada.ca/en/employment-social-development/programs/ei/ei-list/reports/completing-single-roe.html[2017-01-18 10:01:24 AM]
Text description of Figure 14
Enter the Start Date of the payments and the Amount and indicate whether these payments were made per day or per week.
If you need to enter more than one type of payment, choose the Add More button and another field will be displayed. You can enter up to 3 types of payments inBlock 19.
The ROE can be completed with only one of each type of payment. It is possible to have a ROE with 4 special payments reported but only one of each type isallowed.
3.15 If you need to provide any additional information that you did not submit already on the ROE, you may check the box in Block 18. This will display theComments section where you can provide that information. Note that this section must be used sparingly as completing Block 18 can prevent the automation ofEmployment Insurance (EI) claims.
Figure 15 : Block 18
-
Completing single ROEs - Canada.ca
https://www.canada.ca/en/employment-social-development/programs/ei/ei-list/reports/completing-single-roe.html[2017-01-18 10:01:24 AM]
Text description of Figure 15
Note:A comment must be entered when codes K - Other and K - Other / Canadian Forces - Queen's Regulations/Orders is selected.
3.16 Box 20 lets you indicate which official language you would like Service Canada to communicate with you in, while Blocks 21and 22 are pre-filled with thetelephone number (Block 21) and name of the individual who completed the ROE (Block 22). You can also choose the language in which you would like to printthe ROE. The default printing and communication language is the language in which you are working.
3.17 Because this is an electronic ROE, you must attest to the trueness of the data, as well as certify that you are the user named in Block 22 by inputting acheckmark in the appropriate box of the block.
Figure 16 : Block 22
-
Completing single ROEs - Canada.ca
https://www.canada.ca/en/employment-social-development/programs/ei/ei-list/reports/completing-single-roe.html[2017-01-18 10:01:24 AM]
Text description of Figure 16
Section 4 - Submitting the ROE4.1 When the ROE is completed and you have attested to the trueness of the data, as well as confirmed that you are the user named in Block 22 of the RE,choose the Submit button at the bottom of the screen to submit your ROE.
After choosing the Submit button, the screen below will appear. As indicated on the screen, you may choose the Create Report / Print ROEs button from thescreen to download and print the ROE(s) you have just submitted.
Figure 17 : ROE Confirmation status page
-
Completing single ROEs - Canada.ca
https://www.canada.ca/en/employment-social-development/programs/ei/ei-list/reports/completing-single-roe.html[2017-01-18 10:01:24 AM]
Text description of Figure 17
Choosing the Create Report / Print ROEs link will display the File Download window. Select Open to view the ROEs in a PDF format. You may also Save theROEs on your computer or Cancel the action.
Note:In the example above, the serial number begins with a "T" as the ROE was submitted using the ROE Web Demo. All ROEs issued using ROE Web areassigned a serial number starting with the letter "W".
The ROE(s) is submitted directly to Service Canada. Employers therefore no longer need to mail a printed copy of the ROE to Bathurst.
Section 5 - Saving the ROE as a draftIf for any reason you have completed an ROE but do not yet wish to submit it, choosing the Save as Draft button at the very bottom of the screen will save thedraft ROE in the ROE database for 15 days. If not submitted in that period, the draft will be deleted. No serial number is assigned to the ROE until it has beensubmitted to Service Canada and passed the edits.
Section 6 - Help information for the blocks on the form
-
Completing single ROEs - Canada.ca
https://www.canada.ca/en/employment-social-development/programs/ei/ei-list/reports/completing-single-roe.html[2017-01-18 10:01:24 AM]
6.1 Each block of the ROE Online Form contains a Help feature. To activate the Help, simply choose the "Help for Block" link next to a particular block. Adescription of the block will be displayed along with help on how to complete it.
Figure 18 : Block 19
Text description of Figure 18
Figure 19 : Block 19 (Help)
-
Completing single ROEs - Canada.ca
https://www.canada.ca/en/employment-social-development/programs/ei/ei-list/reports/completing-single-roe.html[2017-01-18 10:01:24 AM]
Text description of Figure 19
Section 7 - Correcting the ROE7.1 All the ROE fields that failed the ROE validations will be marked in red at the top of the ROE online form itself.
Figure 20 : Errors on the ROE
-
Completing single ROEs - Canada.ca
https://www.canada.ca/en/employment-social-development/programs/ei/ei-list/reports/completing-single-roe.html[2017-01-18 10:01:24 AM]
Text description of Figure 20
7.2 Choosing the link of one of the error will bring you directly to the field containing the error. Details of the error will appear in the box itself.
Figure 21 : Errors on specific blocks
Text description of Figure 21
7.3 After correcting the errors and confirming your identity to Service Canada by completing Block 22, choose the Submit button at the bottom of the page.
If the ROE successfully passes all the validations, a serial number will be assigned to the ROE.
-
Completing single ROEs - Canada.ca
https://www.canada.ca/en/employment-social-development/programs/ei/ei-list/reports/completing-single-roe.html[2017-01-18 10:01:24 AM]
Section 8 - How to search for ROE(s)8.1 ROE(s) with or without a serial number can be retrieved for viewing and printing purposes. When searching for an ROE, you may choose either a draft ROEor a previously issued ROE by choosing the Search Draft ROEs or Search Issued ROEs option available on the left hand side menu.
8.2 Search Draft ROEs screenThe following search criteria are available on the Search Draft ROEs screen:
SIN: Social Insurance NumberDate Saved (From and To): Date the ROE was last saved as draftEmployee Last Name : The employee's last name.Employee's Payroll Reference no. : The Payroll Reference number used by your business.CRA Business Number : The 15-character number assigned by the CRA.Folder Name : The name of the Folder in which the ROE resides.
Figure 22 : Search draft ROEs page
Text description of Figure 22
8.2.1 Folder name
1
1
1
1
-
Completing single ROEs - Canada.ca
https://www.canada.ca/en/employment-social-development/programs/ei/ei-list/reports/completing-single-roe.html[2017-01-18 10:01:24 AM]
Users will only see the Folder Name criterion if they have access to at least one folder in their user profile. Only those users who have access to at least onefolder will be able to view, open and search for ROEs in that folder.
A ROE within a folder will come up in search results only if the user has access to it. If a user has the authority to manage folders, but does not have access to aspecific folder, he or she will be able to create, delete and modify folders but will not see the content of the specific folder as he or she does not have access to.
If a ROE is saved under a BN the user has access to but in a folder the user does not have access to, the user will not see the ROE when performing a search.
Once you have provided the search criteria, choose the Search button at the bottom of the screen. ROE Web will search the database and will display a list of allthe ROEs that meet the criteria you entered to perform your search.
8.3 Draft search results screenThe Draft Search Results screen will display all the Draft ROEs that meet the criteria entered to perform your search. The following information on the ROEs isdisplayed:
SINEmployee NameDate Saved: Date the ROE was last saved as draftFolder (if applicable and if user has access to the folder)Number of Errors: The number of errors, if applicable is displayed in this column.I would like to...this Draft: Contains the actions that can be performed on the Draft (Edit and Verify)
You may also change your search criteria by choosing the Change Search Criteria button. This will bring you back to the Search Draft ROEs screen.
Figure 23 : Draft search result(s) screen
-
Completing single ROEs - Canada.ca
https://www.canada.ca/en/employment-social-development/programs/ei/ei-list/reports/completing-single-roe.html[2017-01-18 10:01:24 AM]
Text description of Figure 23
8.3.1 Actions that can be performed on the draft search draft result(s) screenThe following Action buttons are available directly from the draft search results screen:
Select All Current: Allows you to choose all the ROEs on the page by inputting a checkmark beside the ROEsClear Selection: Clears the boxes you have selectedMove to Folder...: Allows you to move ROEs from one folder to anotherPrint: Allows you to print single or multiple ROEsOptions: Allows you to select the language of the ROE(s) to be printed as well as if the information found on page 2 of the ROE. This page contains usefulinformation for people applying for Employment Insurance (EI) benefits applying for Employment Insurance (EI) benefitsEdit: Allows you to amend a Draft ROEVerify: Allows you to verify an ROE that was saved as a draftSubmit Selected: Allows you to submit Draft ROEs
8.3.1.1 Moving ROEs
-
Completing single ROEs - Canada.ca
https://www.canada.ca/en/employment-social-development/programs/ei/ei-list/reports/completing-single-roe.html[2017-01-18 10:01:24 AM]
This button allows you to move ROEs from one folder to another. Note that only users who have access to at least one Folder in their organization will see thisaction button.
Once you have selected the ROE(s) to be moved, choose the Move to Folder... button.
The Move Draft ROEs screen will appear where you can select the Destination Folder from the drop down menu presented.
Figure 24 : Move draft ROEs screen
Text description of Figure 24
Choose the Move to Folder button another time to start the move. The Move Draft ROEs - Confirmation screen will appear.
Note:As indicated on the Move to Folder screen, in order to move a ROE, you must have access to the current Folder, the destination Folder as well as WriteAccess to the BN. Also, you cannot move ROEs that were submitted for a business for which you do not have access to. Those ROEs will not be movedand will remain in their current folders.
8.3.1.2 Moving all ROEs
You may also choose the option Move all ROEs in a folder from the left hand side menu. This option allows you to move all ROEs from a Folder to another.
-
Completing single ROEs - Canada.ca
https://www.canada.ca/en/employment-social-development/programs/ei/ei-list/reports/completing-single-roe.html[2017-01-18 10:01:24 AM]
Select the Originating Folder as well as the Destination folder and choose the Move to Folder button to move the ROEs.
8.3.2 Printing ROEsYou can print ROEs whether they have a serial number or not.
You may choose individual ROEs or choose all ROEs by placing a checkmark in the first column on the left of the table. Choose all the ROEs you wish to printfrom the Search Results screen and choose Print button. You now have the ability to select ROEs from different pages and you can also select more than 50ROEs to print at a time.
After selecting the ROEs you wish to print, choose the Print Options button if you wish to select the language in which the ROE(s) will be printed or if you wishto print the back page of the ROE.
The File Download window will appear. Select Open to view the ROEs in a PDF format. You may also select Save the ROEs on your computer or Cancel thereport.
The PDF version of a ROE looks exactly like the paper form ROE and all the selected ROEs will appear in PDF on the same screen. Choose the Print icon onthe toolbar at the top of your screen to print the ROEs.
As indicated in Section 4 above, if you have just issued a single ROE and you want to print it right away, you do not have to search for the ROE as described inthis section. You can simply choose the Create Report / Print ROEs hyperlink which allows you to download and print the ROE.
8.4 Search issued ROEs screenThe following search criteria are available on the Search Issued ROEs screen:
Serial Number: If you know the Serial Number of the ROE you are looking for, enter it in the appropriate field and choose the Search by Serial Numberblue button right under this fieldSINDate Issued (From and To): Date the ROE was issuedEmployee Last Name : The employee's last nameEmployee's Payroll Reference no. : The Payroll Reference number used by your businessCRA Business Number : The 15-character number assigned by the CRAFolder Name : The name of the Folder in which the ROE is filed
If you are using any criteria (or a combination of criteria) other than the Serial Number, enter your criteria in the appropriate field (s) and choose the Searchbutton at the bottom of the screen.
Tip: To obtain optimal results, search only by SIN or Serial Number. If those criteria are not available, limit your criteria.
Figure 25 : Search issued ROEs screen
1
1
1
1
-
Completing single ROEs - Canada.ca
https://www.canada.ca/en/employment-social-development/programs/ei/ei-list/reports/completing-single-roe.html[2017-01-18 10:01:24 AM]
Text description of Figure 25
The Issued Search Result(s) screen will display all the Issued ROEs that meet the criteria entered when the search was performed.
Figure 26 : Issued search result(s) screen
-
Completing single ROEs - Canada.ca
https://www.canada.ca/en/employment-social-development/programs/ei/ei-list/reports/completing-single-roe.html[2017-01-18 10:01:24 AM]
Text description of Figure 26
The following ROE information is displayed:
Serial NumberSINEmployee NameDate IssuedFolder (if applicable and if user has access to the folder)I would like to...this ROE:Contains the actions that can be performed on the Issued ROE. (View and Amend)
You may also change your search criteria by choosing the Change Search Criteria button. This will bring you back to the Search Issued ROEs screen.
8.4.1 Actions that can be performed on the issued search results screenThe following Action buttons are available directly from the Issued Search Results screen:
Select All Current: Allows you to choose all the ROEs on the page by inputting a checkmark beside the ROEs
-
Completing single ROEs - Canada.ca
https://www.canada.ca/en/employment-social-development/programs/ei/ei-list/reports/completing-single-roe.html[2017-01-18 10:01:24 AM]
Clear Selection: Clears the boxes you have selectedImport: Allows you to import the ROEs on your computerMove to Folder...: Allows you to move ROEs from one folder to anotherPrint: Allows you to print single or multiple ROEsOptions: Allows you to select the language of the ROE(s) to be printed as well as if the information found on page 2 of the ROE should be printed or not.The back page of the ROE contains useful information for people applying for EI benefitsView: Allows you to view the ROE in a condensed formatAmend: Allows you to amend issued ROE
8.4.2 Moving ROEsPlease refer to Section 8.3.2 above for information on how to move ROEs from one folder to the other.
8.4.3 Importing ROEsThe Import feature helps users amend any ROE they have already submitted if the payroll software they use enables them to do so. With the Import feature,users can see the details of any ROE(s) they've submitted, whether it was issued a serial number or saved as a draft. Those that have a serial number can bereviewed so the user can go back in the software and make the necessary amendments.
Choose all the ROEs you wish to import from the Search Results screen and choose the Import button. The File Download window will appear. Select Open toview the ROEs in a PDF format. You may also select Save the ROEs on your computer or Cancel the report.
Once you've opened the link, the XML file of the ROE will appear.
This example shows two ROE that have been issued, so the Issued Count equals "2". It also shows eight pieces of information from the ROE, including: SerialNumber, Date Issued, Business Number, SIN, First Day Worked, Last Day for Which Paid, Final Pay Period End Date and Total Insurable Earnings.
How this information is used depends on if the type of payroll software you use allows you to amend uploaded ROEs via the ROE Payroll Extract function.
Figure 27 : XML file of the ROE
Text description of Figure 27
8.4.4 Viewing a ROEChoosing the View button will display the selected ROE in a condensed format.
-
Completing single ROEs - Canada.ca
https://www.canada.ca/en/employment-social-development/programs/ei/ei-list/reports/completing-single-roe.html[2017-01-18 10:01:24 AM]
9. How to Amend ROETo amend an existing ROE, choose the Amend button for the appropriate ROE on the Issued Search Result(s) screen. Only ROEs for which a serial numberwas assigned can be amended.
Figure 28 : Issued search result(s) screen
Text description of Figure 28
The ROE form for the chosen ROE will be displayed.
After making the necessary modifications to the ROE, choose the Submit or Save as Draft button as required. Remember that you must attest to the trueness ofthe data and confirm your identity before you can submit a ROE.
The Serial number of the original ROE has moved to Block 2, Serial Number of ROE Amended or Replaced and a new SN has been assigned to the amendedROE (Block 1).
Notes:
-
Completing single ROEs - Canada.ca
https://www.canada.ca/en/employment-social-development/programs/ei/ei-list/reports/completing-single-roe.html[2017-01-18 10:01:24 AM]
If employers need to amend ROEs submitted in formats that have been decommissioned, they will have to do so using the 53-week Online Form, the 53-Week ROE Web Assistant or Version 2.0 of the Payroll Extract file. This means that employers will have to provide the equivalent of 53 weeks of payperiod information in Block 15C of the ROE.
ROE Web now allows users to amend ROEs issued in the last 12 years.
Section 10 How to delete an issued ROE
10.1 IntroductionROE Web now provides users with the ability to delete ROEs meeting the following criteria:
ROEs issued by ROE WebROEs that have not been used in the calculation of an EI claimROEs that have not been amended (the latest amendment will be presented)ROEs that have been issued within 3 months of performing the search to delete the ROE; andOnly the user who submitted the ROE to be deleted can delete it
10.2 In order to delete a ROE, select the Delete an Issued ROE option from the left-hand side menu. The Search for a ROE to Delete page will appear.
Figure 29 : Search for a ROE to delete page
-
Completing single ROEs - Canada.ca
https://www.canada.ca/en/employment-social-development/programs/ei/ei-list/reports/completing-single-roe.html[2017-01-18 10:01:24 AM]
Text description of Figure 29
Once the Serial Number and SIN of the ROE to delete is entered and that the user has selected the Search button, ROE Web will present the ROE to the user ifit means all of the criteria outlined above.
Figure 30 : Status page
-
Completing single ROEs - Canada.ca
https://www.canada.ca/en/employment-social-development/programs/ei/ei-list/reports/completing-single-roe.html[2017-01-18 10:01:24 AM]
Text description of Figure 30
-
Completing single ROEs - Canada.ca
https://www.canada.ca/en/employment-social-development/programs/ei/ei-list/reports/completing-single-roe.html[2017-01-18 10:01:24 AM]
The user can then review the ROE information to ensure that it really must be deleted. A reason must be selected in the drop down menu at the bottom of thepage. The reasons available are:
The ROE was submitted with the wrong SINThe ROE was submitted in errorThe employee has a new SIN; andOther (please enter the reason)
If the user selects Other, a reason must be entered in the text box provided to that effect.
Note:Deleting a ROE can have serious consequences on EI claims. Therefore, if you need to modify information on the ROE, ensure that you are amending theROE instead of deleting it.
10.3 ROE Web will delete the ROE if it meets the criteria listed above. If the ROE does not meet one or more of the criteria listed above, the user will bepresented with a message informing him that the ROE cannot be deleted and that they can contact the Employer Contact Centre (ECC) should they wish toobtain additional information.
Section 11- Looking for newer versions of stored pagesWhen a Web page is viewed, data is cached in the Temporary Internet Files folder. This determines how Internet Explorer checks whether it has the latestversion of a cached file when the user returns to a previously viewed page. If a user experiences problems printing a ROE or if old information is displayed whilepreparing an ROE, the user must look for newer versions of stored pages.
The procedure will depend on which browser version is used.
11.1 Internet Explorer 6On the menu bar, click on Tools and select Internet Options.On the General tab of the Internet Options dialogue box, click on the Settings button in the Temporary Internet files section.On the next dialogue box, select the option Every visit to the webpage.Click on OK and on OK again.
11.2 Internet Explorer 7 or higherOn the menu bar, click on Tools and select Internet Options.On the General tab of the Internet Options dialogue box, click on the Settings button in the section Browsing history.On the next dialogue box, select the option Every visit to the webpage.Click on OK and on OK again.
Footnote
You have three options (drop down menu) when using these search criteria: Exact, Begins With, and Ends With1
Report a problem or mistake on this page Share this page
-
Completing single ROEs - Canada.ca
https://www.canada.ca/en/employment-social-development/programs/ei/ei-list/reports/completing-single-roe.html[2017-01-18 10:01:24 AM]
Government of Canada activities and initiatives
Date modified: 2016-10-21
RCMP is hiring
A uniform with your name on it is waiting for you.
Apply now to become a senator
The Independent Advisory Board for SenateAppointments is now accepting applications forSenate positions in New Brunswick, Nova Scotiaand Ontario. Learn more about the assessmentcriteria and how to apply.
Nominate a volunteer, a not-for-profitorganization or a business
Canadas Volunteer Awards recognize thecontributions that volunteers, not-for-profitorganizations and businesses make to theircommunities.
Contact us
Departments and agencies
Public service and military
News
Treaties, laws and regulations
Government-wide reporting
Prime Minister
How government works
Open government
Social media Mobile applications About Canada.ca Terms and conditions Privacy
http://www.rcmp-grc.gc.ca/en/police-officer-careers?careershttp://www.rcmp-grc.gc.ca/en/police-officer-careers?careershttp://www.canada.ca/senate-appointmentshttp://www.canada.ca/senate-appointmentshttps://www.canada.ca/en/employment-social-development/programs/volunteer-awards/nominate.html?utm_source=homepage&utm_medium=activities_initiatives&utm_campaign=cva16_17https://www.canada.ca/en/employment-social-development/programs/volunteer-awards/nominate.html?utm_source=homepage&utm_medium=activities_initiatives&utm_campaign=cva16_17https://www.canada.ca/en/employment-social-development/programs/volunteer-awards/nominate.html?utm_source=homepage&utm_medium=activities_initiatives&utm_campaign=cva16_17https://www.canada.ca/en/contact.htmlhttps://www.canada.ca/en/government/dept.htmlhttps://www.canada.ca/en/government/publicservice.htmlhttp://www.servicecanada.gc.ca/gcnewshttps://www.canada.ca/en/government/system/laws.htmlhttps://www.canada.ca/en/transparency/reporting.htmlhttp://pm.gc.ca/enghttps://www.canada.ca/en/government/system.htmlhttp://open.canada.ca/en/https://www.canada.ca/en/social.htmlhttps://www.canada.ca/en/mobile.htmlhttp://www1.canada.ca/en/newsite.htmlhttps://www.canada.ca/en/transparency/terms.htmlhttps://www.canada.ca/en/transparency/privacy.html
www.canada.caCompleting single ROEs - Canada.ca
V0aW5nLXNpbmdsZS1yb2UuaHRtbAA=: cse-search-box: wb-srch-sub: q: Search Canada.ca