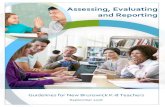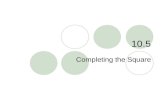Completing K-8 Report Cards with PowerTeacher …web1.nbed.nb.ca/sites/dataconnect/Guides/Completing...
Transcript of Completing K-8 Report Cards with PowerTeacher …web1.nbed.nb.ca/sites/dataconnect/Guides/Completing...

1 Completing the K-8 Report Card - EECD
Appendix C - Completing K-8 Report Cards with PowerTeacher Pro This appendix provides step-by-step procedures for completing the provincial K-8 report cards. The document begins with instructions for logging on, followed by the procedure for adding an individualized or modified Personalized Learning Plan (PLP) indicator, if required. Adding the PLP indicator is an action that must be completed in PowerTeacher; remaining steps are completed in PowerTeacher Pro Gradebook (PT Pro). Logging on to PowerTeacher
By entering your nbed username and password, you will come to the PowerTeacher Homepage shown below.
Adding an Individualized or Modified Personalized Learning Plan (PLP) Indicator by Subject Prior to a classroom teacher adding a PLP indicator, the Educational Support Teacher-Resource (EST-Resource) will have needed to add the PLP designation for applicable students in PowerSchool Administrator. In PowerTeacher you must click on the blue icon for every subject that you teach. If the EST-Resource has added the PLP designation the student’s name will appear.
If you have students on PLPs and their names are not displayed in the PLP list you will need to ask the EST-Resource to add the PLP designation in PowerSchool Administrator for these students.

2 Completing the K-8 Report Card - EECD
On the homepage of PowerTeacher is a list of all the classes you teach.
Clicking on the Alert Icon generates a list of student(s) who have the PLP designation added in PowerSchool by the EST-Resource. For individualized or modified to appear on the report card for a subject you will need to choose one of them by following the steps below.
Clicking on the student’s blue, hyperlinked name opens the screen below where individualized or modified report card indicators can be chosen and submitted.

3 Completing the K-8 Report Card - EECD
Once the indicator is submitted a checkmark will appear under the selected PLP type. The only functionality of the checkmark is to provide an indication on the report card.
Be sure to repeat this process for all subjects in which a student’s learning outcomes are modified or individualized. Adding the indicator to the homeroom does not add it to all subjects. An indicator can be removed or changed during the school year, if required; however, no record of this change will exist in PowerSchool. The only record of this change would be the student’s actual PLP. Launching PowerTeacher Pro Gradebook (PT Pro)
PT Pro can be launched from PowerTeacher in one of two ways. 1. In the left-hand side Navigation menu, click on PowerTeacher Pro. This launches PT Pro defaulting to the Homeroom class. OR 2. From the Current Classes list, click on any of the PowerTeacher Pro hyperlinks located under each class. The gradebook will default to the class selected.
NOTE: The earlier version of PowerTeacher Gradebook (PTG 2.8), used by teachers in ASD-W in previous years, is available in Read Only. It must be reinstalled by the teacher for this launch feature to work. Clicking on Installer provides step-by-step directions.

4 Completing the K-8 Report Card - EECD
Homepage of PT Pro After launching from either the Navigation menu or from one of the current classes, you will see the PT Pro Homepage.
You can access the help menu by clicking on the “?” in the top right corner. It contains a lot of excellent information, including tips and tricks. The green boxes and welcome message appear only the first time you open PT Pro; choosing Getting Started under the “?” will allow you to view them again.
All classes you teach are available from the Select Classes blue bar at the top of the page.

5 Completing the K-8 Report Card - EECD
Entering the Reporting Period Prior to entering student achievement level data by subject strands or performance indicators for learning habits, it is IMPORTANT to select the correct reporting term. For K-8, you should select either Term 1 (T1), Term 2 (T2) or Term 3 (T3). If you teach in a school that includes high school students, you will see other terms intended for Grades 9-12. These include: Semester 1 (S1), Semester 2 (S2), Final Grade/Full Year (F1), Quarter 1 (Q1), Quarter 2 (Q2), Quarter 3 (Q3) or Quarter 4 (Q4). These terms should not be used for K-8 students.
In the top right corner below your name you will see the Term button, click on the
∧ to open the list for your school. Choose the correct reporting term. After making your selection, click on the
∧ to close the list. This will assign the term to all of your classes. You will need to change the term at the start of the next reporting period.
Opening the Standards Page With the correct term selected, you are ready to enter report card data on the Standards page. To open this page follow the steps below. A. Select the Class (subject/grade) in which you wish to enter data. B. Click on the A+ Grading Icon on the left-hand side. C. Slide over and down the menu to Standards

6 Completing the K-8 Report Card - EECD
The subject standards pages vary in Grades K-5 and Grades 6-8. Differences • At Grades K-5 the homeroom teacher completes the performance indicators
and the comments for the learning habits in the Homeroom class. • At Grades 6-8 the learning habits are included in each subject and no
homeroom entry is required.
Similarities • In addition to the subject area strands, every subject has a comment field and
the option of adding an English as an Additional Language (EAL) indicator. • If you have added an individualized or modified as a PLP indicator in
PowerTeacher it is not displayed on the standards page; it will only show when the report card is run/printed.
On the Standards Page for all Grades K-5 subjects you will see:
For each subject on the report cards K-5 you may add a comment, EAL indicator and the subject strand(s) achievement indicator (4+, 4, 3+, 3, 2, 1, NA). On the Standards Page for Grades 6-8 subjects you will see: All features shown above, plus columns for reporting on the learning habits for each of the middle school courses.

7 Completing the K-8 Report Card - EECD
Adding Report Card Comments All subjects have a comment cell located in the second column after the term header (T1). Clicking on a cell in this column turns it white and opens the keypad on the right. The keypad will change depending on whether you are adding comments or achievement scale indicators for the strand(s) within a subject. The example below shows a comment box; when reporting on strands it will change to a number pad with the achievement levels.
Knowing the Comment Character Count The following are the character counts for K-8 English Prime (EP) and French Immersion (FI) report cards. New this year - Strengths, Needs, Next Steps: have been hard coded and thus do not use any of the available character count in the comment boxes. Also, the comment box will not allow you to exceed the allowable character count for any subject. It will stop at either 700 or 350 depending on the subject area. Learning
Habits K-5
Learning Habits
6-8
English Language
Arts (ELA) K-8
FI Language
Arts (FILA)
3-8
Mathematics K-8
Pre –Intensive, Intensive, and Post Intensive French
All Other Subjects
700
Reported within
subject area
comment box
700
700
700
700
350

8 Completing the K-8 Report Card - EECD
With the comment box open, 700 characters (including spaces) are approximately 9 lines of text and 350 characters (including spaces) are approximately 4 ½ lines of text.
The option still exists to type your comments in MS Word and then to copy and paste them individually into each comment box. Navigating Through Students or Indicators When entering achievement level indicators for subject strands or performance level indicators for learning habits on the keypad, it is possible by clicking on the arrows to move up and down through the class list and left and right through the indicators.

9 Completing the K-8 Report Card - EECD
Using the Fill Functionality The keypad provides the option to fill both vertically or horizontally. If there are any scores already entered in a cell in the column or row when fill is selected they will not be replaced. Filling Vertically
In the above example with the cell selected that has a 3 performance indicator, clicking on the fill vertically button would place a 3 in any empty cells in this column. Filling Horizontally
In the above example with the cell selected that has a 4 performance indicator, clicking on the fill horizontally button would place a 4 in any empty cells in this row. Immediately after fill is used, a confirmation message will appear. There is the option to confirm with OK or undo the change. Once the fill is confirmed with OK, a tick mark (small black triangle) indicating the teacher has entered a score will appear in the upper, left-hand corner of the cell. If the score is cleared by deleting it with the X, the tick mark will remain and using fill again for that cell will not be an option. The message No eligible blank scores are available to fill will be displayed. To completely clear the cell so fill can be used again, click on the revert arrow.

10 Completing the K-8 Report Card - EECD
Filling can also be done with comments and works in the same way as described above for performance indicators.
The comment cell would be selected by clicking on the cell. In the case of comments, the fill vertically button would be clicked. Fill comments includes the option of Smart Text functionality. If the comment contained any of the Names or Pronouns listed to the left, clicking on the green Use Smart Text will replace them in each students comment. Use Original Text keeps the message as written. After filling comments, teachers can still click on individual student comment cells and edit the comment.
Selecting either the incomplete or exempt buttons on the keypad when assessing student performance for Strands, GCOs or SCOs, these will not appear on the Report Card.
When all data are entered or when you want to stop entering data click on the Save button. If you forget to click Save and try to go to another page or sign out you will be prompted to Save and Continue.

11 Completing the K-8 Report Card - EECD
Entering Learning Habit Performance Indicators All K-8 teachers will enter and use the same performance indicators for student learning habits: Learning Habits : Independence Initiative Interactions Organization Responsibility
Performance Indicators: C -Consistently U - Usually S - Sometimes R - Rarely
K-5 teachers enter Learning Habit Performance Indicators in the Homeroom class and not for subjects. 6-8 teachers enter Learning Habit Performance Indicators for each subject and not the Homeroom class.
Directions for entering learning habits indicators and comments - Grades K-5
A. Select the Homeroom Class B. Click on the A+ Grading Icon on the left-hand side. C. Slide over and down the menu to Standards
This opens the Homeroom Standards page. It is a good idea to confirm you are on the right term before entering data.

12 Completing the K-8 Report Card - EECD
The bar across the top lists the headers and standards associated with homeroom. Where the Red “X”s are shown below you do not enter any data; these are columns for the title header of each section. T1 is the term header, LH is the Learning Habits header and FLC is the French Language and Culture header.
A. LH.C is the Learning Habits Comment B. LH.ID is the Learning Habit Independence C. LH.IN is the Learning Habit Initiative D. LH.IT is the Learning Habit Interactions E. LH.O is the Learning Habit Organization F. LH.R is the Learning Habit Responsibility G. FLC.1 is the French Language and Culture
Note: Clicking in any of the cells causes the following to happen: On the left the full name of the indicator appears and below it is the applied assessment scale. On the right, the keypad opens with the appropriate scale available. In the example below, clicking on the LH.IT cell displays Interactions, Grade Scale Type (C-R) and keypad to select C, U, S or R. The performance indicators can also be typed on your keyboard instead of using the keypad.
To complete the learning habits section, you need to enter C, U, S, or R for each of the five learning habits and enter any comments needed for elaboration or clarification in the comment section. A blue comment balloon will appear when a comment has been saved.

13 Completing the K-8 Report Card - EECD
In addition, all K-2 teachers and Grade 3 English Prime teachers will enter a Yes or No for French Language and Culture. These tasks can be completed in any order. It is a good practice to save frequently while working.
If you choose to type performance indicators versus selecting from the keypad and accidently enter an incorrect letter or number that is not associated to the selected learning habit, an error message will appear when you try to save your work or when your try to move to another cell. The entered indicator will change to RED and will have to be replaced before you can continue or save.

14 Completing the K-8 Report Card - EECD
Grades 6-8 Learning Habits Procedure Performance on learning habits for middle school students is entered for each subject by the subject teacher and not by the homeroom teacher. The procedures for opening the standards page for each subject include:
A. Select the Class (subject/grade) on which you wish to enter data. B. Click on the A+ Grading Icon on the left hand side. C. Slide over and down the menu to Standards. D. This will launch the course section Standard Grading Page which displays columns for
the entry of course comments, learning habits performance indicators and the achievement indicators for course strands.
On your Standards Grading page for all Grades 6-8 courses you will see the following Learning Habits Section (A –F) at the beginning left of the list of Standards. Scrolling to the right will bring you to the English as an Another Language Indicator (EAL) and Subject Strands. Both learning habits and strands are completed for all Grade 6-8 subjects.

15 Completing the K-8 Report Card - EECD
The Comment Box for the course is in the second column. PLEASE NOTE: For Grades 6-8 there is no separate learning habits comment box; the comment box is used for both learning habits and subject comments.
Clicking in the cell will display the complete name of the strand above on the left and opens the keypad on the right. You can enlarge the comment box by clicking on the white speech balloon. The Characters Left cell keeps track of the space you have used and will stop further entry when O is reached.
The learning habits headers follow the comment column and are left blank. B-F are the five columns for the five learning habits listed below.
A. Is the comment box. A. LH.ID is the Learning Habit Independence. B. LH.IN is the Learning Habit Initiative. C. LH.IT is the Learning Habit Interactions. D. LH.O is the Learning Habit Organization. E. LH.R is the Learning Habit Responsibility.

16 Completing the K-8 Report Card - EECD
Entering Subject Strand Indicators Grades K-8
A. Select the Class (subject/grade) on which you wish to enter data. B. Click on the A+ Grading Icon on the left hand side. C. Slide over and down the menu to Standards.
For Grades K-5
A. Enter a subject comment Follow the same procedures as when entering comments for learning habits. The character left count cell will tell how many characters remain available as you type. When you reach 0, you cannot type anymore text.
B. Enter the EAL indicator if required. C. Enter strand indicators

17 Completing the K-8 Report Card - EECD
For Grades 6-8
A. The comment section is located before the learning habits. You will need to scroll using the bottom scrubber bar to move between comments, learning habits and subject strands.
B. Enter the EAL indicator if required. C. The strands for all subjects come after the strand header.
As was explained with the learning habits, the keypad can be used with all subjects to move through students or strands using the left-right or up-down arrows
You can save anytime and then continue to work on data entry. You will see the Data Saved Banner at the top of the page to let you know your save is complete.

18 Completing the K-8 Report Card - EECD
Printing Student Report Cards from PowerTeacher You need to return to the PowerTeacher homepage to print report cards. You can do this by clicking on the PowerSchool Logo/Name in the top left corner of PT Pro.
To print a class set of report cards, click on the report icon for any of your classes.
On the next screen choose the appropriate term and click submit to run a class set of report cards.
To print a report card for an individual student click on the back pack of the class in which the student is enrolled.

19 Completing the K-8 Report Card - EECD
This opens the class list screen; click on the student’s name.
On the individual student screen, use the Select Screens menu to choose K-8 Provincial Report Card.
Select the appropriate term and click on submit to run the report card