CompleteView™ CV Spotlight User Manual · CompleteView CV Spotlight User Manual Page 4...
Transcript of CompleteView™ CV Spotlight User Manual · CompleteView CV Spotlight User Manual Page 4...

CompleteView™ CV Spotlight User Manual
CompleteView™ Version 4.6

End User License Agreement
Salient CompleteView™ SOFTWARE LICENSE
1. GRANT OF LICENSE. Salient grants to you the right to use one (1) copy of the Salient CompleteView Server
SOFTWARE on one (1) computer. Salient grants to you the right to use one (1) copy of the Salient CompleteView Client
SOFTWARE on any numbers of computers, provided that the Salient CompleteView Client is solely used to connect to a
Salient CompleteView Server. The SOFTWARE is in "use" on a computer when it is loaded into temporary memory (i.e.
RAM) or installed into permanent memory (e.g. hard disk, CD-ROM or other storage device) of that computer.
2. COPYRIGHT. The SOFTWARE is owned by Salient and/or its licensor(s), if any, and is protected by copyright laws
and international treaty provisions. Therefore you must treat the SOFTWARE like any other copyrighted material (e.g. a
book or a musical recording) except that you may either (a) make a copy of the SOFTWARE solely for backup or archival
purposes or (b) transfer the SOFTWARE to a single hard disk provided you keep the original solely for backup purposes.
3. OTHER RESTRICTIONS. You may not rent, lease or sublicense the SOFTWARE but you may transfer SOFTWARE
and accompanying written materials on a permanent basis provided that you retain no copies and the recipient agrees to
the terms of this agreement. You may not reverse engineer, decompile, or disassemble the SOFTWARE. If the
SOFTWARE is an update or has been updated, any transfer must include the most recent update and all previous versions.
4. THIRD PARTY Software. The SOFTWARE may contain third party software, which requires notices and/or additional
terms and conditions. Such required third party software notices and/or additional terms and conditions are located in the
readme file or other product documentation. By accepting this license agreement, you are also accepting the additional
terms and conditions, if any, set forth therein.
5. TERMINATION. This License is effective until terminated. Your rights under this License will terminate automatically
without notice from Salient if you fail to comply with any term(s) of this License. Upon the termination of this License,
you shall cease all use of the SOFTWARE and destroy all copies, full or partial, of the SOFTWARE.
6. GOVERNING LAW. This agreement shall be deemed performed in and shall be construed by the laws of United
States, Texas.
7. DISCLAIMER
THE SOFTWARE IS DELIVERED AS IS WITHOUT WARRANTY OF ANY KIND. THE ENTIRE RISK AS TO THE
RESULTS AND PERFORMANCE OF THE SOFTWARE IS ASSUMED BY THE PURCHASER/THE USER/YOU.
Salient Systems Corporation DISCLAIMS ALL WARRANTIES, WHETHER EXPRESS OR IMPLIED, INCLUDING
BUT NOT LIMITED TO, THE IMPLIED WARRANTIES OF MERCHANTABILITY, FITNESS FOR A
PARTICULAR PURPOSE, TITLE AND NON-INFRINGEMENT, OR ANY WARRANTY ARISING OUT OF ANY
PROPOSAL, SPECIFICATION OR SAMPLE WITH RESPECT TO THE SOFTWARE.
Salient AND/OR ITS LICENSOR(S) SHALL NOT BE LIABLE FOR LOSS OF DATA, LOSS OF PRODUCTION,
LOSS OF PROFIT, LOSS OF USE, LOSS OF CONTRACTS OR FOR ANY OTHER CONSEQUENTIAL,
ECONOMIC OR INDIRECT LOSS WHATSOEVER IN RESPECT OF SALE, PURCHASE, DELIVERY, USE OR
DISPOSITION OF THE SOFTWARE. TOTAL LIABILITY FOR ALL CLAIMS IN ACCORDANCE WITH THE
SALE, PURCHASE, DELIVERY AND USE OF THE SOFTWARE SHALL NOT EXCEED THE PRICE PAID FOR
THE SOFTWARE.

CompleteView CV Spotlight User Manual Page 3
Table of Contents
Introduction .................................................................................................... 4
System Requirements ................................................................................... 5
Installation ..................................................................................................... 6
Configuration ................................................................................................. 8
Basic Configuration and Adding Cameras for Event Monitoring ....................................................................8
Normal Mode ..................................................................................................................................................12
Text Alert Only mode .....................................................................................................................................13
Silent Mode.....................................................................................................................................................16
Appendix A: Installing Microsoft .NET 3.5 ................................................... 17
Additional Resources .........................................................................................................................................21

CompleteView CV Spotlight User Manual Page 4
Introduction The CompleteView CV Spotlight monitors alarm and motion events from selected cameras and displays video
on event. CV Spotlight can be used standalone or in conjunction with other CompleteView Client applications.
Used as a standalone client, CV Spotlight provides a means of monitoring cameras without the need for a
dedicated screen. Used with other CompleteView clients, CV Spotlight adds pop up video alerts, and sound
alerts on event to the CompleteView Video or Alarm Clients.
CV Spotlight being used with Video Client's mapping interface.

CompleteView CV Spotlight User Manual Page 5
System Requirements
Minimum Software Requirements
Microsoft Windows 7 or later
Microsoft DirectX 9.0 or later
Microsoft .NET 3.5
Minimum Hardware Requirements
Intel Pentium 4 CPU, 2.0 Gigahertz (GHz) or faster.
1GB of system memory.
Connection to a TCP/IP network.
A graphics accelerator with a minimum of 128MB of video memory and capable of displaying
1024x768 resolution in TrueColor (32-bit).
Sound card and speakers for audio alerts

CompleteView CV Spotlight User Manual Page 6
Installation
1. To begin installation, start the CV Spotlight installer. You will be presented with the following screen.
Click Next to continue:
Note: If Microsoft .NET Framework v3.5 is not installed, the following
notification will be displayed. Please see Appendix A for .NET
installation instructions

CompleteView CV Spotlight User Manual Page 7
Choose the folder to install CV Spotlight to. Click Next to begin installation immediately.
The following screen confirms installation has completed. The CV Spotlight shortcut has been installed to the
“Programs”->”Startup” folder and the application will start automatically when Windows loads. Click “Start
Application” to start CV Spotlight immediately and exit installation.

CompleteView CV Spotlight User Manual Page 8
Configuration
Basic Configuration and Adding Cameras for Event Monitoring
When CV Spotlight is first launched the message shown in Figure 1 will be displayed, indicating a
configuration file is not present. Right click the CV Spotlight icon in the Windows System Tray and choose
‘Configuration’ (Figure 2) to begin configuring CV Spotlight.
Figure 1
Figure 2
The configuration screen is displayed (Figure 3). To being configuring the client, add a CompleteView
recording server by clicking “Add Server”. Multiple CompleteView recording servers can be added.
Figure 3

CompleteView CV Spotlight User Manual Page 9
1. The “Connect to CompleteView server” dialog is displayed (Figure 4). Enter the server IP Address or
Hostname, and username / password. The username and password of the account to be used should
have API Access enabled (See the CompleteView Administrators Manual, page 43, for details).
2. To add a camera, first select it from the “Servers” list. The appropriate configuration options will be
enabled. Choose whether to monitor the camera for motion detection events, alarm events or both by
checking the “Motion” and “Alarm” checkboxes. A .WAV file (sound clip) can be selected for each
camera added, which will be played on each motion or alarm event for this camera. Click the “…”
button to select the .WAV sound file. Choose which monitors to display the camera on when an event
occurs by selecting them in the ‘Display Monitor” list. Additionally the Display size and location can be
chosen under ‘Display Location’. The Display Location will apply to all monitors selected for the
camera to display on. Click “Add >” to add the camera as a camera to be monitored.
Figure 4

CompleteView CV Spotlight User Manual Page 10
Startup and General Options
At the top of the “CV Spotlight Configuration” screen, “Startup Options” are available.
Startup Options
Enables “Text Alerts Only” mode on startup. Text Alerts Only mode provide
text balloons on event in place of video.
Enables “Silent Mode” on startup. Silent Mode pauses all notification and
video pop ups on camera events.
Sets the minimum display time in seconds. This prevents video windows from
closing too quickly if a motion event starts and stops rapidly.
Setting passwords
A password can be configured to password protect certain functions in CV SpotLight. The configuration can be
access by clicking ‘Password’ under the ‘Startup and General Options’.
Enter the desired password. The password entered will be used to secure all areas
chosen for password protection.
Confirm the password. Make sure the text entered matches ‘Password’.
Select this option to prompt for a password when entering configuration.
Select this option to prompt for a password when switching to Text Alert Only
mode.
Select this option to prompt for a password when switching to Silent mode.

CompleteView CV Spotlight User Manual Page 11
Select this option to prompt for a password when attempting to exit CV SpotLight.

CompleteView CV Spotlight User Manual Page 12
Operating CV Spotlight
When Launched and running, CV Spotlight will display the following icon in the Windows System Tray.
CV Spotlight can operate in three modes. The following table describes the operating modes.
CV Spotlight: Operating Modes
Normal Mode CV Spotlight will display a video pop up window upon a monitored event
occurring.
Text Only Mode CV Spotlight will display a text balloon upon a monitored event. The text will
describe the type of event (alarm or motion), the camera and server.
Silent Mode No video or text will be displayed on event. Silent mode will pause CV Spotlight.
Normal Mode
Normal Mode is the default operating mode unless otherwise changed in the configuration screen under
“Startup Options”.
When a monitored Alarm or Motion event occurs a window will display showing video from the associated
camera. The window will display on the screen and corner specified under “Startup Options” in the
configuration screen.

CompleteView CV Spotlight User Manual Page 13
The video window will disappear when the event stops or when the minimum display time specified under
“Display time (seconds)” in the configurations screen elapses, whichever occurs last. The exception to this is if
another monitored camera has an event, the new event will display in place of the current camera’s video.
Text Alert Only mode
Right click CV Spotlight’s system tray icon and choose Text Alert Only mode to display text instead of video
on event.
The following message will be displayed, indicating CV Spotlight is now in Text Alert Only mode.
When events occur, the event information will be displayed as shown below.
Note: Sound alerts will not play in Text Alert Only
mode.

CompleteView CV Spotlight User Manual Page 14
To view of an event, click the text balloon and video from the associated camera will display. The video
window will disappear when the event is finished.

CompleteView CV Spotlight User Manual Page 15
Persistent View
CV Spotlight includes a Persistent View feature. Double click the video displayed in either Normal Mode or
Text Alert Only mode and a larger video window will be displayed. The Persistent View will not disappear
when the event finishes. This allows the user to continue monitoring the scene after the event elapses.
Double-clicking a video window displaying a different camera will change the persistent view from the current
camera to the new one.

CompleteView CV Spotlight User Manual Page 16
Silent Mode
Right click CV Spotlight’s system tray icon and choose “Silent Mode” to pause all text and video notification of
events. Silent Mode will also be enabled when the close button (“X”) is clicked in Normal Mode.
The following message will be displayed, indicating CV Spotlight is now in Silent Mode.
The system tray icon will also change in order to indicate Silent Mode is enabled.

CompleteView CV Spotlight User Manual Page 17
Appendix A: Installing Microsoft .NET 3.5
1. If the CV Spotlight installer has detected .NET v3.5 is not installed, the following window will be
displayed. Click the “OK” button to launch a browser window to Microsoft’s .NET 3.5 installation
website.
2. Click the “Download” button on the following website:
Note: The following URL will take you to the .NET 3.5 installation website
without the aid of the CV SpotLight installer:
http://www.microsoft.com/downloads/en/details.aspx?FamilyId=333
325fd-ae52-4e35-b531-508d977d32a6&displaylang=en

CompleteView CV Spotlight User Manual Page 18
1. Choose “Run” from the File Download – Security Warning dialog box.
2. Once the file has downloaded the Internet Explorer – Security Warning dialog will be displayed. Choose
“Run” to continue.
3. The Microsoft .NET Framework3.5 Setup program will launch. Accept the license agreement and click
“Install”.

CompleteView CV Spotlight User Manual Page 19
.NET installation components will automatically begin downloading and installing.
4. Once the download and installation is complete, click”Exit” and proceed with the CV Spotlight installer.

CompleteView CV Spotlight User Manual Page 20

CompleteView CV Spotlight User Manual Page 21
Additional Resources
Visit the Salient website, www.salientsys.com, for additional support and CompleteView training:
Manuals & Documentation (www.salientsys.com/support/manuals-documentationx/) – Includes
Administrator’s Manual, Client User Manuals (including Video, Alarm and Web clients), How To
Guides and Tips.
Online Tech Support (www.salientsys.com/elearning) – Get quick access to online tech support
modules that cover the most frequently asked product questions, such as “Adding and Moving IP
Camera Licenses.”
Salient University eLearning (http://salientsys.latitudelearning.com) – A convenient way to get trained
on CompleteView. Register online for access to interactive, user training modules covering the Video,
Alarm, Mapping and Web clients.
Classroom Training (www.salientsys.com/training) – Traditional, classroom training is available
throughout the United States. Please visit the Salient website for training calendar, agenda and
registration.
©2015 Salient Systems Corporation. Company and product names mentioned are registered trademarks of their respective owners.
Salient Systems
10801 N. MoPac Expy.
Building 3, Suite 700
Austin, TX 78759
512.617.4800
512.617.4801 Fax
www.salientsys.com

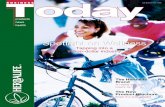













![Jess CHANLIAU CV 2017 02 24jesschanliau.com/.../02/Jess-CHANLIAU-CV-2017-02-24-2.pdf2017/02/24 · JESS CHANLIAU [ Spotlight PIN: 2219-7863-3643 ] chanliaujess@gmail.com Brown, Blue/Green,](https://static.fdocuments.in/doc/165x107/602e84dd803dc62c5a4e97d9/jess-chanliau-cv-2017-02-20170224-jess-chanliau-spotlight-pin-2219-7863-3643.jpg)



