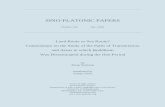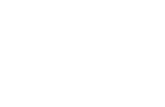Complete Land Manual_7.0
Transcript of Complete Land Manual_7.0
-
8/3/2019 Complete Land Manual_7.0
1/162
CompleteLandDesigner 7.03D Design Collection
Complete
LandDesigner 7.0
-
8/3/2019 Complete Land Manual_7.0
2/162
2002 ValuSoft, Inc. "ValuSoft" is a trademark and service mark of ValuSoft, Inc. Sierra, SierraHome, the "s" logo,and WalkAbout are trademarks of Sierra On-Line, Inc. LandDesigner is a registered trademark of Green ThumbSoftware, Inc. All other trademarks are the property of their respective owners. All rights reserved.
This manual, and the software described in this manual, are copyrighted. All Rights Are Reserved. No part of thismanual or the described software may be copied, reproduced,translated,or reduced to any electronic medium ormachine-readable form without prior written consent of ValuSoft, Inc.
LandDesigner 3D is designed to assist you in your business,not put you into business.You are entitled to use thissoftware to assist you with your business;however,you are not permitted to use some graphics in this software forany commercial purpose.
Additional restrictions may apply; they are detailed in the end user license agreement, limited warranty and returnpolicy set forth in the EULA.txt, found on the CD, and is also available during the install of the product.
3D ModelsSome provided by Viewpoint DataLabs International Inc.
625 South State Street, Orem,Utah,84058(800) DATASET or (800) 229-3000
Por tions of this software are Copyright 1993-1999Criterion Software Ltd. and its Licensors.
http://www.sierrahome.com/ -
8/3/2019 Complete Land Manual_7.0
3/162
Land Designer 3D Credits
Executive Producer Barbary Brunner
Director of Engineering Fred Shean
Senior Producer Tyler McKenzie
Lead Designer Leigh Allen
Designer Chris ArredondoAssociate Designer Crystal Harwood
Lead Engineer David Elliott
Brand Manager Karen Redetzki
Associate Brand Manager Stacy Heinemann
Production Manager Jeff McCrory
Production Coordinator Julie McNay
Database Administrator Victoria Lanum
Senior Content Assistant Ruby Bass
Engineering Project Manager Jason Tsujikawa
Lead Engineer Mae SahabuLead Engineer Craig Duncan
Engineer Aaron Nonis
Engineer David Rogers
Release Engineer Andrew Mellors
Art Department Manager Julie Owen
Project Manager Sandee Mendrysa
Project Manager Stace Walters
3D Art ist David Lee
3D Art ist Matt Brauch
UI Production Artist John WeaverUI Production Artist Jason Jones
Artist Jodie Henry
Documentation Manager Michelle Daniels
Technical Writer andOn-Line Help Author Media Publishers
Manual and PDFLayout Designer Skip Fantry
Director of Quality Assurance Gary Stevens
Quality Assurance Supervisor Tom Bradshaw
Lead Quality Assurance Analyst Heather DowningQuality Assurance Analyst Jensine Ericksen
Quality Assurance Analyst Larry Hansen
Quality Assurance Analyst Sean Day
Quality Assurance Analyst Jason Furler
Quality Assurance Analyst Mark OReilly
Tutorial Video Editor Tonya Stumphauzer
Contributors:
Katie Haugse,Annee Hall,Brett Hall, Eric Raymond,Lisa Van Stone,Stacy Pairish,Care Michaud-W ideman,Yung Kao, David S.Lee Swenson, Dan King,DominicAngelini, Scott Petoff,Anne Tourney,Cesar Rodgers,Rachael Smolen,Terra Wahl,Thann Vernon,Cathy
Weselby,Patrick Chabaneix, Jim Cheung,Lourdes Luy,Jessica Teeter,Victor Vong,Kyra Greene, Erin Hickman,Ed Hermann,Christopher Cianciarulo,ChristopherPetersen,Elena Nikolskaia,Sharon Lima,Keith McNeil,Andrea Hubbard-Nelson, Kris Montgomery,KristiHein, SuZ Levitz,Wendy Lin,Lynne Piade
Dave Menninger,Rene Sando Ornes,Jim Rosenau,Jaymi Bauer,Laural LaFayette, Kate Powell, Matt Eslick,Erik Johnson, Dave Lee,The Software Resource Inc.,Rebecca Torcyzner,Karen Thomas,Diana Scott,DavidCockerill, Mike Sanderson,Greg Armanini,KristenMontgomery,Matthew Self, Ethan Ham,John Rieger,Walter Hsaio, Steven Brusewitz,Prof.Michael C.
Bucher,Mark Burns,David Chang,Roger Fiske, ErikGilbert, Janet Goldenberg,Catherine de Heer,DianneJacob, Kathleen Jones,Mark Kane,Mark Lazen,Abhimanyu Katyal, Margaret Leighly,Amy Phillips,Sheela Ramaprian,Ben Rosenbaum,Heidi Schulman,Connie Tamaddon,Peter Whiteley,Bryon McPherson,Lawrence Lee, Lindy Rowe,Cannit Splain,JamesSchutte, Ernie Wasson, Paula Blanchfield,Anu Shankar,Gladys Chan,A.S.L.A.
Photographers
Cover garden design by Elizabeth Lair
Janet Loughrey,Uniphoto/Pictor, Jack FlemingImagiGraphics, Inc.,1256 BurlingtonHickory Corners,MI 49060,(616)345-1175
Terra WahlDavid CavagnaroScott ShermanJerry PaviaLawrence LeeErnie Wasson
3D Models
Some 3D models provided byViewpoint DataLabs International Inc.625 South State Street, Orem,Utah,84058(800) DATASET or (800) 229-3000
Por tions of this software are Copyright 1993-1999Criterion Software Ltd.and its Licensors.
1997-2001 Sierra On-Line, Inc. All rights reserved.
-
8/3/2019 Complete Land Manual_7.0
4/162
Introduction 1
LandDesigner 3D and Photo Garden Designer . . . . . . . . . . . . . . . . . . . . . . . . . . . . . . . . . . . . . . . . .2
System Requirements . . . . . . . . . . . . . . . . . . . . . . . . . . . . . . . . . . . . . . . . . . . . . . . . . . . . . . . . . . . . . .2
Installation . . . . . . . . . . . . . . . . . . . . . . . . . . . . . . . . . . . . . . . . . . . . . . . . . . . . . . . . . . . . . . . . . . . . . . .3
Uninstalling Programs . . . . . . . . . . . . . . . . . . . . . . . . . . . . . . . . . . . . . . . . . . . . . . . . . . . . . . . . . . . . . .4
1 Getting Started 5
About LandDesigner 3D . . . . . . . . . . . . . . . . . . . . . . . . . . . . . . . . . . . . . . . . . . . . . . . . . . . . . . . . . . .5
Features of LandDesigner 3D . . . . . . . . . . . . . . . . . . . . . . . . . . . . . . . . . . . . . . . . . . . . . . . . . . . . . . .5
The First Screen . . . . . . . . . . . . . . . . . . . . . . . . . . . . . . . . . . . . . . . . . . . . . . . . . . . . . . . . . . . . . . . . . .6
Tutorials . . . . . . . . . . . . . . . . . . . . . . . . . . . . . . . . . . . . . . . . . . . . . . . . . . . . . . . . . . . . . . . . . . . . . . . .6
Using the Step-By-Step Toolbar . . . . . . . . . . . . . . . . . . . . . . . . . . . . . . . . . . . . . . . . . . . . . . . . . . . . . .7
Resources . . . . . . . . . . . . . . . . . . . . . . . . . . . . . . . . . . . . . . . . . . . . . . . . . . . . . . . . . . . . . . . . . . . . . .8
Getting Help . . . . . . . . . . . . . . . . . . . . . . . . . . . . . . . . . . . . . . . . . . . . . . . . . . . . . . . . . . . . . . . . . . . . .8
Quick Start Tutorial . . . . . . . . . . . . . . . . . . . . . . . . . . . . . . . . . . . . . . . . . . . . . . . . . . . . . . . . . . . . . . .9
Saving Your Design . . . . . . . . . . . . . . . . . . . . . . . . . . . . . . . . . . . . . . . . . . . . . . . . . . . . . . . . . . . . . . .13
Exiting LandDesigner 3D . . . . . . . . . . . . . . . . . . . . . . . . . . . . . . . . . . . . . . . . . . . . . . . . . . . . . . . . . .13
2 Using the Tools in LandDesigner 3D 14
Working with Sample Landscape and Garden designs in the Designer Gardens Library . . . . . . . .14
Working in the Designer . . . . . . . . . . . . . . . . . . . . . . . . . . . . . . . . . . . . . . . . . . . . . . . . . . . . . . . . . .15
Using the Object Toolbar in Top View . . . . . . . . . . . . . . . . . . . . . . . . . . . . . . . . . . . . . . . . . . . . . . . .16Navigating in 3D View . . . . . . . . . . . . . . . . . . . . . . . . . . . . . . . . . . . . . . . . . . . . . . . . . . . . . . . . . . . .17
Using the Navigation Tools . . . . . . . . . . . . . . . . . . . . . . . . . . . . . . . . . . . . . . . . . . . . . . . . . . . . . . . . .17
Using Layers . . . . . . . . . . . . . . . . . . . . . . . . . . . . . . . . . . . . . . . . . . . . . . . . . . . . . . . . . . . . . . . . . . . .19
Changing Label Appearance . . . . . . . . . . . . . . . . . . . . . . . . . . . . . . . . . . . . . . . . . . . . . . . . . . . . . . .20
3 Laying Out Your Site and Design in LandDesigner 3D 21
Using the Step-By-Step Toolbar . . . . . . . . . . . . . . . . . . . . . . . . . . . . . . . . . . . . . . . . . . . . . . . . . . . . .21
Starting Your Design . . . . . . . . . . . . . . . . . . . . . . . . . . . . . . . . . . . . . . . . . . . . . . . . . . . . . . . . . . . . . .22
Defining the Site . . . . . . . . . . . . . . . . . . . . . . . . . . . . . . . . . . . . . . . . . . . . . . . . . . . . . . . . . . . . . . . . .23
4 Adding Objects in LandDesigner 3D 30
Finding Objects . . . . . . . . . . . . . . . . . . . . . . . . . . . . . . . . . . . . . . . . . . . . . . . . . . . . . . . . . . . . . . . . . .30
Positioning Objects . . . . . . . . . . . . . . . . . . . . . . . . . . . . . . . . . . . . . . . . . . . . . . . . . . . . . . . . . . . . . . .32
Using an Objects Spec Sheet . . . . . . . . . . . . . . . . . . . . . . . . . . . . . . . . . . . . . . . . . . . . . . . . . . . . . .35
Adding Colors and Textures . . . . . . . . . . . . . . . . . . . . . . . . . . . . . . . . . . . . . . . . . . . . . . . . . . . . . . .36
Drawing Your Own Object Shapes . . . . . . . . . . . . . . . . . . . . . . . . . . . . . . . . . . . . . . . . . . . . . . . . . .37
Creating Custom Objects . . . . . . . . . . . . . . . . . . . . . . . . . . . . . . . . . . . . . . . . . . . . . . . . . . . . . . . . .39
Reshaping Objects . . . . . . . . . . . . . . . . . . . . . . . . . . . . . . . . . . . . . . . . . . . . . . . . . . . . . . . . . . . . . . .40
Table of contents
-
8/3/2019 Complete Land Manual_7.0
5/162
5 Adding Plants in LandDesigner 3D 43
Object Toolbar:Adding plants . . . . . . . . . . . . . . . . . . . . . . . . . . . . . . . . . . . . . . . . . . . . . . . . . . . . . .43
Positioning Plants . . . . . . . . . . . . . . . . . . . . . . . . . . . . . . . . . . . . . . . . . . . . . . . . . . . . . . . . . . . . . . . .44
Plants,Plants and More Plants . . . . . . . . . . . . . . . . . . . . . . . . . . . . . . . . . . . . . . . . . . . . . . . . . . . . . .46
Using the Plant Search Window . . . . . . . . . . . . . . . . . . . . . . . . . . . . . . . . . . . . . . . . . . . . . . . . . . . .47
Using a Plants Spec Sheet . . . . . . . . . . . . . . . . . . . . . . . . . . . . . . . . . . . . . . . . . . . . . . . . . . . . . . . . .50
Adding Garden Beds and Hedges . . . . . . . . . . . . . . . . . . . . . . . . . . . . . . . . . . . . . . . . . . . . . . . . . . .51
Defining Ground Cover with the Drawing Tool . . . . . . . . . . . . . . . . . . . . . . . . . . . . . . . . . . . . . . . .54
Adding Your Own Plant Records . . . . . . . . . . . . . . . . . . . . . . . . . . . . . . . . . . . . . . . . . . . . . . . . . . . .55
6 Refining Your Landscape Design 57
Irrigation Basics . . . . . . . . . . . . . . . . . . . . . . . . . . . . . . . . . . . . . . . . . . . . . . . . . . . . . . . . . . . . . . . . . .57
Using the Shadow Caster . . . . . . . . . . . . . . . . . . . . . . . . . . . . . . . . . . . . . . . . . . . . . . . . . . . . . . . . .58
Projecting Growth Over Time and Seasonal Change . . . . . . . . . . . . . . . . . . . . . . . . . . . . . . . . . . . .60
Design Review . . . . . . . . . . . . . . . . . . . . . . . . . . . . . . . . . . . . . . . . . . . . . . . . . . . . . . . . . . . . . . . . . .61
Changing Backgrounds and Ground Covers . . . . . . . . . . . . . . . . . . . . . . . . . . . . . . . . . . . . . . . . . . .61Preparing Your Background . . . . . . . . . . . . . . . . . . . . . . . . . . . . . . . . . . . . . . . . . . . . . . . . . . . . . . . .62
Creating Custom Materials . . . . . . . . . . . . . . . . . . . . . . . . . . . . . . . . . . . . . . . . . . . . . . . . . . . . . . . .62
Finishing Touches . . . . . . . . . . . . . . . . . . . . . . . . . . . . . . . . . . . . . . . . . . . . . . . . . . . . . . . . . . . . . . . . .65
7 Additional Features and Tools in LandDesigner 3D 66
Importing a Deck from 3D Deck . . . . . . . . . . . . . . . . . . . . . . . . . . . . . . . . . . . . . . . . . . . . . . . . . . .66
Recording Snapshots and Walkthroughs . . . . . . . . . . . . . . . . . . . . . . . . . . . . . . . . . . . . . . . . . . . . .67
High Resolution Imaging Using Raytracing . . . . . . . . . . . . . . . . . . . . . . . . . . . . . . . . . . . . . . . . . . . .69
Using the Shopping List . . . . . . . . . . . . . . . . . . . . . . . . . . . . . . . . . . . . . . . . . . . . . . . . . . . . . . . . . . .71
Design Guide . . . . . . . . . . . . . . . . . . . . . . . . . . . . . . . . . . . . . . . . . . . . . . . . . . . . . . . . . . . . . . . . . . .72Using the Measuring Tape . . . . . . . . . . . . . . . . . . . . . . . . . . . . . . . . . . . . . . . . . . . . . . . . . . . . . . . . .73
Saving Your Design as a Sample . . . . . . . . . . . . . . . . . . . . . . . . . . . . . . . . . . . . . . . . . . . . . . . . . . . . .74
Sharing Your Design . . . . . . . . . . . . . . . . . . . . . . . . . . . . . . . . . . . . . . . . . . . . . . . . . . . . . . . . . . . . . .75
Setting Display and Sound Options . . . . . . . . . . . . . . . . . . . . . . . . . . . . . . . . . . . . . . . . . . . . . . . . . .77
Connecting to the Web . . . . . . . . . . . . . . . . . . . . . . . . . . . . . . . . . . . . . . . . . . . . . . . . . . . . . . . . . . .78
Improving 3D View Speed . . . . . . . . . . . . . . . . . . . . . . . . . . . . . . . . . . . . . . . . . . . . . . . . . . . . . . . . .78
8 LandDesigner 3D Reference 81
Menu Reference . . . . . . . . . . . . . . . . . . . . . . . . . . . . . . . . . . . . . . . . . . . . . . . . . . . . . . . . . . . . . . . . .81
Toolbar Reference . . . . . . . . . . . . . . . . . . . . . . . . . . . . . . . . . . . . . . . . . . . . . . . . . . . . . . . . . . . . . . .88Spec Sheets . . . . . . . . . . . . . . . . . . . . . . . . . . . . . . . . . . . . . . . . . . . . . . . . . . . . . . . . . . . . . . . . . . . .91
Improving Performance . . . . . . . . . . . . . . . . . . . . . . . . . . . . . . . . . . . . . . . . . . . . . . . . . . . . . . . . . . .94
Solving Memory Problems . . . . . . . . . . . . . . . . . . . . . . . . . . . . . . . . . . . . . . . . . . . . . . . . . . . . . . . . .95
Glossary . . . . . . . . . . . . . . . . . . . . . . . . . . . . . . . . . . . . . . . . . . . . . . . . . . . . . . . . . . . . . . . . . . . . . . .96
-
8/3/2019 Complete Land Manual_7.0
6/162
9 Using 3D Deck 98
About 3D Deck . . . . . . . . . . . . . . . . . . . . . . . . . . . . . . . . . . . . . . . . . . . . . . . . . . . . . . . . . . . . . . . . .98
Installation . . . . . . . . . . . . . . . . . . . . . . . . . . . . . . . . . . . . . . . . . . . . . . . . . . . . . . . . . . . . . . . . . . . . . .98
Deck Designer Tutorial . . . . . . . . . . . . . . . . . . . . . . . . . . . . . . . . . . . . . . . . . . . . . . . . . . . . . . . . . . . .98
Using the How-To Guide . . . . . . . . . . . . . . . . . . . . . . . . . . . . . . . . . . . . . . . . . . . . . . . . . . . . . . . . .103
10 Using Garden Encyclopedia 105About Garden Encyclopedia . . . . . . . . . . . . . . . . . . . . . . . . . . . . . . . . . . . . . . . . . . . . . . . . . . . . . .105
Installation . . . . . . . . . . . . . . . . . . . . . . . . . . . . . . . . . . . . . . . . . . . . . . . . . . . . . . . . . . . . . . . . . . . . .105
Garden Encyclopedia Tutorial . . . . . . . . . . . . . . . . . . . . . . . . . . . . . . . . . . . . . . . . . . . . . . . . . . . . .105
11 Using Photo Garden Designer 112
About Photo Garden Designer . . . . . . . . . . . . . . . . . . . . . . . . . . . . . . . . . . . . . . . . . . . . . . . . . . . .112
Installation . . . . . . . . . . . . . . . . . . . . . . . . . . . . . . . . . . . . . . . . . . . . . . . . . . . . . . . . . . . . . . . . . . . . .112
Getting Started . . . . . . . . . . . . . . . . . . . . . . . . . . . . . . . . . . . . . . . . . . . . . . . . . . . . . . . . . . . . . . . . .112
Navigating Photo Garden Designer . . . . . . . . . . . . . . . . . . . . . . . . . . . . . . . . . . . . . . . . . . . . . . . . .114
Background Images . . . . . . . . . . . . . . . . . . . . . . . . . . . . . . . . . . . . . . . . . . . . . . . . . . . . . . . . . . . . . .115Adding to Your Design . . . . . . . . . . . . . . . . . . . . . . . . . . . . . . . . . . . . . . . . . . . . . . . . . . . . . . . . . . .116
Refining Your Design . . . . . . . . . . . . . . . . . . . . . . . . . . . . . . . . . . . . . . . . . . . . . . . . . . . . . . . . . . . . .119
Working with Custom Plants and Objects . . . . . . . . . . . . . . . . . . . . . . . . . . . . . . . . . . . . . . . . . .125
Creating Custom Textures . . . . . . . . . . . . . . . . . . . . . . . . . . . . . . . . . . . . . . . . . . . . . . . . . . . . . . .130
Create a Tiled Texture from the Background . . . . . . . . . . . . . . . . . . . . . . . . . . . . . . . . . . . . . . . . .131
Additional Features . . . . . . . . . . . . . . . . . . . . . . . . . . . . . . . . . . . . . . . . . . . . . . . . . . . . . . . . . . . . .132
Saving and Printing Your Design . . . . . . . . . . . . . . . . . . . . . . . . . . . . . . . . . . . . . . . . . . . . . . . . . . . .132
For More Information . . . . . . . . . . . . . . . . . . . . . . . . . . . . . . . . . . . . . . . . . . . . . . . . . . . . . . . . . . .135
12 Using Garden Planner 136
About Garden Planner . . . . . . . . . . . . . . . . . . . . . . . . . . . . . . . . . . . . . . . . . . . . . . . . . . . . . . . . . . .136
Installation . . . . . . . . . . . . . . . . . . . . . . . . . . . . . . . . . . . . . . . . . . . . . . . . . . . . . . . . . . . . . . . . . . . . .136
Getting Started . . . . . . . . . . . . . . . . . . . . . . . . . . . . . . . . . . . . . . . . . . . . . . . . . . . . . . . . . . . . . . . . .136
13 Using Ortho Home Gardeners Problem Solver 143
Installation . . . . . . . . . . . . . . . . . . . . . . . . . . . . . . . . . . . . . . . . . . . . . . . . . . . . . . . . . . . . . . . . . . . .143
Getting Started . . . . . . . . . . . . . . . . . . . . . . . . . . . . . . . . . . . . . . . . . . . . . . . . . . . . . . . . . . . . . . .143
Understanding the Paths Through the Program . . . . . . . . . . . . . . . . . . . . . . . . . . . . . . . . . . . . . . .144
Using the Problem Solver . . . . . . . . . . . . . . . . . . . . . . . . . . . . . . . . . . . . . . . . . . . . . . . . . . . . . . . .144
Identifying Your Plants Problem . . . . . . . . . . . . . . . . . . . . . . . . . . . . . . . . . . . . . . . . . . . . . . . . . . .145
Using the Topic Screen . . . . . . . . . . . . . . . . . . . . . . . . . . . . . . . . . . . . . . . . . . . . . . . . . . . . . . . . . .146
Using the Garden Journal . . . . . . . . . . . . . . . . . . . . . . . . . . . . . . . . . . . . . . . . . . . . . . . . . . . . . . . .146
Using the Glossary . . . . . . . . . . . . . . . . . . . . . . . . . . . . . . . . . . . . . . . . . . . . . . . . . . . . . . . . . . . . . .147
Using the Appendix . . . . . . . . . . . . . . . . . . . . . . . . . . . . . . . . . . . . . . . . . . . . . . . . . . . . . . . . . . . . .148
Finding Your County Extension Agent . . . . . . . . . . . . . . . . . . . . . . . . . . . . . . . . . . . . . . . . . . . . . . .148
Using the Shor tcut Feature . . . . . . . . . . . . . . . . . . . . . . . . . . . . . . . . . . . . . . . . . . . . . . . . . . . . . . .149
Using the Index . . . . . . . . . . . . . . . . . . . . . . . . . . . . . . . . . . . . . . . . . . . . . . . . . . . . . . . . . . . . . . . .149
-
8/3/2019 Complete Land Manual_7.0
7/162
Contacting ValuSoft 150
Technical Support . . . . . . . . . . . . . . . . . . . . . . . . . . . . . . . . . . . . . . . . . . . . . . . . . . . . . . . . . . . . . . .150
Index 151
-
8/3/2019 Complete Land Manual_7.0
8/162
Complete LandDesigner 3D Design Collection is a suite of programs from SierraHome thathelps you with the design of landscapes,decks,and gardens. It consists of the six following pro-grams:
andDesigner 3D Introduction
1
LandDesigner 3D. Use this program to design a landscape or garden. Chapters 1 through 8of this manual explain how to use LandDesigner 3D.
Photo Garden Designer. Use Photo Garden Designer to quickly create a landscape design
based on a photograph,or to visualize changes in your own yard. For details see Chapter 11. Ortho Home Gardeners Problem Solver. The Ortho Problem Solver gives you professional
advice to help identify the cause of garden problems and find a solution tailored to your situ-ation. Restoring and maintaining your garden's health has never been easier! See Chapter 13for details.
3D Deck. Use 3D Deck to design and visualize a deck. For information on using 3D Deck,see Chapter 9.
Garden Encyclopedia. Garden Encyclopedia is your source for information and photos onmore than 3,000 plants,as well as videos on plant care and selection.See Chapter 10 fordetails.
Garden Planner. The Garden Planner helps plan and maintain your garden tasks. SeeChapter 12 for more details.
Introduction
-
8/3/2019 Complete Land Manual_7.0
9/1622
LandDesigner 3D and Photo Garden Designer
You can use LandDesigner 3D and Photo Garden Designer to develop landscape designs. If youneed help deciding which program to use,consider the following differences:
LandDesigner 3D features 2D and 3D views of your design,created by dragging plants andobjects onto electronic landscapes. In Photo Garden Designer,you develop designs by drag-ging plants and objects onto a photograph you import into the program.
LandDesigner 3D offers measurement tools to help you develop precision designs. PhotoGarden Designer does not require measurements.
LandDesigner 3D offers variable vantage points. In Photo Garden Designer,your viewpoint isfixed.
LandDesigner 3D offers dynamic effects,such as shadow casting over your design,projectedplant growth over time, and projected seasonal changes of plants.
System Requirements
To run LandDesigner effectively,your system need to meet the following hardware and softwarerequirements:
An IBM PC or compatible PC with at least a Pentium 166 processor. For better results,werecommend a Pentium 233 processor or higher. The faster your processor, the faster theprograms will run,especially in 3D View.
Microsoft Windows 95/98/ME/XP.
At least 32 MB of RAM (At least 64 MB is recommended.)
At least 100 MB of available hard drive space for full installation (At least 125 MB is recom-mended.).
An SVGA color monitor with a graphics card capable of showing 16-bit color or higher. Forbetter results,we recommend a Direct3D/DirectX-compatible accelerator card. The programis designed to work at a screen resolution of 800 x 600 or higher.
8X CD-ROM drive (16X drive recommended).
Windows-compatible sound card. Complete LandDesigner programs include music,narra-tion,and sound effects which require a sound card to hear. For the best sound,we recom-mend at least a 16-bit stereo sound card.
You should also be comfortable with the basic skills for working with Microsoft Windows. Ifyoure not familiar with windows,icons,scroll bars,and other basic tools,spend some time withWindows before tackling Complete LandDesigner.
To use LandDesigner 3Ds online resources,you must have an Internet Service Provider (ISP) andknow how to connect your computer to the Internet. If you dont, consult the documentation foryour network software.
andDesigner 3D Introduction
-
8/3/2019 Complete Land Manual_7.0
10/1623
Installation
Complete LandDesigner consists of six products. You can install each program separately or install
all six. The installation procedure is the same for each program.LandDesigner 3D (including the Designer Garden Library and the Design Guide) is on CD #1.Photo Garden Designer, 3D Deck, Sierra Garden Planner, and Ortho Home Gardeners Problem Solverare on CD # 2. Garden Encyclopedia is on CD #3. To install a product in Complete LandDesigner:
1. Close any open applications on your computer.
2. Insert Complete LandDesigner CD #1 or #2 into the CD drive.
The first installation screen appears. If it doesnt appear,try reinserting the CD,or in theStart Menu choose Run,and type "d:\Autorun.exe," replacing "d" with the drive letter for
your CD.3. Click the Install button next to the name of the program to install.
4. Follow the instructions on your screen to complete the installation of the product. ClickNext to move through the installation screens.
By default, the program is installed in a subdirectory within the C:\SIERRA directory. Toinstall the program elsewhere, click the Browse button and assign a new path.
Fill out the personal information forms to become a registered user of Sierra CompleteLandDesigner.
5. When the Setup Complete window appears, click Finish.
To start the program you installed:
Click the Run button next to the name of the program in the Installation window.
Or,
Click the Start button on the Windows task bar. From the resulting menu,clickPrograms, then select Sierra. From the final menu,select the name of the program.
andDesigner 3D Introduction
-
8/3/2019 Complete Land Manual_7.0
11/1624
Uninstalling Programs
To remove a Complete LandDesigner product from your hard drive,use one of the following
procedures:To uninstall using the application CD:
Insert the Complete LandDesigner CD# 1 into the CD drive. When the CompleteLandDesigner screen appears,click the Uninstall button beside the program to remove.Follow the instructions that appear on your monitor to uninstall the program.
To uninstall using a desktop option:
Click the Start button on the Windows taskbar,point to Programs,point to Sierra,point tothe the product name,and click the Uninstall option for the product. Follow the instructionsthat appear on your monitor to uninstall the program.
Note: If you installed Garden Planner,you probably chose to add the Garden Planner icon to theWindows taskbar. To uninstall Garden Planner you must first exit the tray application. To do this,right click on the tray icon and choose Exit from the resulting menu.
andDesigner 3D Introduction
-
8/3/2019 Complete Land Manual_7.0
12/162
About LandDesigner 3D
Welcome to LandDesigner 3D, the fun,fast way to design a landscape or garden. You can plan anew landscape from the ground up,redesign an existing yard, or simply add new plants.
LandDesigner 3D provides hundreds of trees,shrubs, flowers,and hardscape features for yourdesigns.
Features of LandDesigner 3D
The following features make LandDesigner 3D the best product of its kind:
The HouseWizard makes short work of laying out your house footprint. Use this wizardto guide you through representing the house in your landscape design.
The SlopeWizard is an easy way to show grade changes.
The Plant Search function helps you find plants,using a variety of search criteria, that willwork in your own garden.
The Design Review informs you of possible design flaws resulting from problems with irriga-tion,wall measurement, tree locations and much more.
Realistic 3D views and the Walkthrough feature let you see your landscape in detail from anyangle.
The high resolution photo raytracing feature produces high quality photorealistic images.
Hundreds of 3D models show you how plants and other objects look in your design.Position landscaping elements and accessories until you like the results.
The Shopping List tracks many landscape costs automatically. Take snapshots of your designs and record walk-through movies which let you communicate
your ideas with contractors and designers.
Use the Virtual Tour function to share your designs over the Internet with otherLandDesigner 3D users.
andDesigner 3D Getting Started
5
Getting Started1
-
8/3/2019 Complete Land Manual_7.0
13/162
The Welcome screen gives you four choices to begin:
Start a New Design. Select this option to begin a design from scratch.
Open the Designer Gardens Library. Choose from a list of gardens and landscapes
designed by experts. This is a great starting point for ideas and inspiration. Open a Saved Design. Return to a design you worked on in the past.
Open Most Recent. Return to your last garden design.This is not usable if you are runningLandDesigner 3D for the first time.
Tutorials
LandDesigner 3D includes a series of tutorials that appear on each screen in the left-hand Guide
tab. These tutorials demonstrate how to use many of the features of LandDesigner 3D. If you area new user (and if you have a sound card),we recommend that you watch the Tutorials as youcreate your own designs.To play a tutorial at any time, click on the Tutorial button on the Guidetab at the left side of the window. A tutorial related to the task you are working on will play.
The first tutorial, under the Start tab,gives you an overview of LandDesigner 3D. If youve juststarted LandDesigner 3D,click the Start a New Design button. When the Welcome windowopens,click the Tutorial button on the Guide tab.
6
The First Screen
The following screen appears when you start LandDesigner 3D:
andDesigner 3D Getting Started
Welcome screen of LandDesigner 3D
-
8/3/2019 Complete Land Manual_7.0
14/162
Note:To skip to the next step in the toolbar,click the Next button.
The Step-by-step toolbar contains the following steps:
Start. This phase welcomes you to LandDesigner 3D by offering an overview tutorial. Toview the tutorial, click the Welcome button just under the Start tab. When you are ready tomove on,click the Interview button under the Start tab. LandDesigner 3D guides youthrough an interview that helps the program customize plants and materials to your locale.See Chapter 3 for more information about this interview.
Site. This phase helps you lay out your yard (including the lot), your house,the slope of yourlot,and roads and driveways. You can also insert symbols that indicate problem areas andpoints of interest.For more details on laying out your site,see Chapter 3.
Design. This phase helps you through the main part of your design work. Add hardscapes,structures,plants,beds,and irrigation. You can also use the Dynamic F/X (effects) to see how
shadows affect your plan and how your plants will grow over time. Finish. In this phase,you can print your design and view the list of materials in it.
Note:Experienced users can skip the Start phase and go straight to the Site phase in the Step-by-step toolbar. If you select New from the File menu,you begin at the Site phase.
As you move through the Step-by-step toolbar,you can click the Guide tab at the left side of thewindow to get more information about the selected step. To play an audio-visual tutorial for theselected step,click the Tutorial button on the Guide tab.
This toolbar is at the top of the screen and contains four main phases:Start,Site,Design andFinish. When you click on a phase, the toolbar changes to display the steps within that phase.
To move between the sections in each phase,click the Next or Back buttons just under the Step-by-step toolbar.
7
Using the Step-By-Step Toolbar
To help you proceed logically through the design phases,LandDesigner 3D has a Step-by-step
toolbar.
andDesigner 3D Getting Started
Step-by-step toolbar
-
8/3/2019 Complete Land Manual_7.0
15/162
Web sites include:
SierraHomes gardening.com web site,where you can get expert answers to your gardeningquestions and access a wealth of online resources.
The Ortho Online web site, where you can find answers to your gardening problems.
Getting Help
LandDesigner 3D comes with an online Help system.You can find help using the Help table ofcontents,search for help for a particular topic, or get help for a selected dialog box.
Select Contents from the Help menu to see the online Help table of contents.
Press F1 at any screen (or click the Help button for the screen if present) to see Help topicsfor that screen.
For a narrated tutorial of the particular window youre viewing,click the Tutorial button onthe Guide tab. If your computer does not have a sound card, you will not hear the narration.
For technical suppor t when using LandDesigner 3D or another Complete LandDesigner product,consult the customer support information at the back of this manual.
8
Resources
LandDesigner 3D allows you to access a variety of useful resources for gardeners.Click Resources
on the Features menu to see recommended books,magazines,organizations and web sites.
andDesigner 3D Getting Started
-
8/3/2019 Complete Land Manual_7.0
16/1629
Quick Start Tutorial
The following tutorial introduces you to the basic features of LandDesigner 3D. In five simplesteps,you will learn to:
Customize LandDesigner 3D for your area
Design your site
Add hardscape,structures,and plants
Look at your design in 3D
If you need additional help during this Quick Start tutorial, read the Guide text on the left side ofthe screen to help you along.
Note: In order for this Quick Start tutorial to be most helpful,you should start this tutorial fromthe beginning and work to the end. Not following these steps in succession can result in choices
other than the ones to which this tutorial directs. Once you are comfortable with LandDesigner3D,you can perform the design steps in the order you like.
Step 1: How Does Your Garden Grow?
Every gardener knows that what grows well in one place may not even take root in another. Onthe Start tab,click the Interview button and answer the questions about the conditions whereyou live. This helps LandDesigner 3D offer choices specific to your conditions. Click the Nextbutton to step through the two screens of interview questions.When you have answered all thequestions,click the Done button.
Step 2: Lay Out Your Si te
This step shows you how to design a lot. For this tutorial,we will be designing the landscape for a100 x 100 lot. After entering the lot size,continue through the steps by clicking the Next button.When the "Done" button appears,click it to continue to the House Wizard.
andDesigner 3D Getting Started
House Wizard Screen
-
8/3/2019 Complete Land Manual_7.0
17/162
Object toolbar showing picket fences
Step 3: Add Hardscape and Structures
Click the Design tab to move on to the next section. The Design phase is used to lay out theobjects in your garden, including plants, trees,garden furniture, fences,and so on.
10
Click "Use a finished sample home" and choose "Small L-Shaped Traditional" from the screen thatappears and click OK. The house now appears in the middle of the lot. Move it to a locationnear the top. To rotate the house,select it by clicking it and then drag the rotation handle around.The rotation handle is the small black circle near the house. To move to the next step,clickDone.
Next, define the slope for the lot. In this Quick Start tutorial,well just leave the lot level. ClickNext to move on to the Fine Detail step. In this step,you can define mounds and holes in yourlot. Again,for this tutorial we will leave the lot level. For more details about defining the slopeand shape of your lot,see Chapter 3.
In the next step,you can add symbols to your design. These symbols are used to mark the site toindicate notable features for instance,you may want to indicate that a particular direction is anice view,or that there are gas lines in a certain place. Drag and drop the symbols you wantfrom to Object toolbar at the bottom onto your plan.
To add roads and driveways,click the Roads/Driveway option on the Site tab. The Object toolbar
at the bottom shows the selection buttons for Roads and Driveways. Click the Roads menu toopen the popup menu. Select Driveways to display the available driveways in the Object toolbar.Select the first driveway from the Object toolbar. Starting in the upper-left corner,hold down themouse button and drag the mouse down and to the right to create a driveway next to thehouse.
andDesigner 3D Getting Started
Top View with driveway
-
8/3/2019 Complete Land Manual_7.0
18/162
Click on the Hardscape button in the Design tab. Notice how the Object toolbar at the bottomchanges to display new objects. Using the center options button on the Object toolbar,selectFences,and use the right button to select Picket. Select the curved picket fence. For this tutorial,
we will place a fence around the outside edge of the lot, leaving a gap for the driveway.To draw the fence,you use a drawing tool. To see a selection of the available tools,click the fenceyou want to use, then click the Draw Type button on the far r ight of the Object Toolbar. A smallmenu opens up showing the available tools. Click the "Multi-line" tool that looks like a W. Thisdraws a line from point to point, each time you click your mouse on the lot in Top View. Click onone side of the driveway. Move the mouse to the corner of the lot and click again. Continue thisuntil you have drawn a line around the lot. Press Escape or right-click to end the line.
Now place a gazebo in the right rear corner of the lot. Click the Structures button on the Designtab. The Object Bar changes to show the structures selection buttons. Click the right button toopen the popup menu.
From this menu,select Gazebos and then choose the third gazebo on the Object toolbar. Nowclick once on your lot where you want to place the gazebo and it appears.
Step 4: Adding Plants
There are two kinds of plants in LandDesigner 3D:generic placeholders and specific varieties. Onthe Design tab,click Plants. Or,at the bottom left of your screen,to the right of the word Search,click the left category button.From the popup menu,click Plants.Select Trees from the popupmenu. Select one of the trees.
Click the Plants button on the Design tab. Generic tree shapes should appear in the Object tool-bar. Select the third tree from the left. Were going to plant a row of these trees along the leftproperty line,so click the Draw Type button on the end of the Object toolbar and select theHedge Draw option. Click once at the front of the property where you want the row of trees tostart, then at the back of the property where you want the trees to stop. You can change the dis-tance between the trees by double-clicking on one of the trees to open its spec sheet.Type anew spacing in the Spacing box, and then click OK.
andDesigner 3D Getting Started
11
Hedge Draw Option Draw Type Button
-
8/3/2019 Complete Land Manual_7.0
19/162
Use the cross-shaped navigational arrows to change your view of the landscape.Adjust your angleby selecting the tilt up or tilt down icons.Adjust viewing height by clicking the helicopter or eye-level view icons,or by clicking the height arrows.
Now add a few flowers near the front of the house. Click on the button to the right of thePlants button on the Object toolbar and choose Clusters. Place two or three clusters of plants tofill the "L" of the house.
Complete the design with a lush carpet of lawn grass. Click on Clusters and change it to LawnGrasses. Select the generic shape. Click once in the upper left corner of the lot,hold down themouse and drag to the lower right corner. When you release the mouse button the area you justdefined will fill with grass.
Step 5: Tour Your Design in 3D
To see what your design looks like in 3D view,click on the 3D tab. The controls for walkingaround in 3D view are located at the bottom of the screen.
andDesigner 3D Getting Started
12
-
8/3/2019 Complete Land Manual_7.0
20/16213
Saving Your Design
When you reach a stopping point in your design,you can save it for later use. Its a good idea to
save your design regularly once you know you want to keep it.To save your design in LandDesigner 3D:
1. Select Save from the File menu.
2. In the Save window that appears, enter a name for your design in the File Name field.
3. Optionally, select another drive or folder for the file.
Use the navigational controls in the Save window to change folders. See your Windows man-uals if you need more information.
By default,your design files are saved to the C:\Sierra\ Land3D\Designs folder. LandDesigner
3D gives the file a .3dl extension.4. Click Save to save the design file.
Note: If you try to exit LandDesigner 3D without saving your work,you are prompted to savethe design.
Exiting LandDesigner 3D
To exit LandDesigner 3D
Select Exit from the File menu.
If you have unsaved changes,LandDesigner 3D prompts you to save them.
andDesigner 3D Getting Started
-
8/3/2019 Complete Land Manual_7.0
21/162
designs in the Designer Gardens Librar y
The sample designs are examples of what you can do with LandDesigner 3D.We recommendthat you view some sample designs in the Designer Gardens Library before creating your own.
Landscape designs are examples of complete landscapes that typically include a house, trees,shrubs,driveways and other objects. These designs demonstrate how to use LandDesigner 3D tocreate a complete design for the whole landscape.
Garden designs are examples of garden beds that have been created to suit a particular environ-ment. These designs include a careful selection and arrangement of plants that combine aestheticand practical qualities. For instance,the Northwest Garden has plants that grow well in shade andrich soil.
If you have saved designs of your own as sample files, they appear under the category MySamples.
You can also use a sample design as a starting point for a landscape garden or design of yourown.
To look at a sample design in LandDesigner 3D:
1. Select Open Designer Gardens from the File menu.
The Designer Gardens Library window appears.
2. Click the plus (+) symbol to display examples for each garden category.
If you have created samples,the My Samples tab also appears.
3. Click to select a listing that interests you.
When you select a listing,a small image is shown on the right,and a description on the left.You can move through the selections using the Up and Down arrow keys or the mouse.
4. When you have selected the sample you want, click OK.
After a short pause, the sample appears in the Designer.
14
Use the instructions in this chapter to look at a sample design created with LandDesigner 3D.While you examine the sample design,well introduce the tools youll need to work in theDesigner and view your designs.
Working with Sample Landscape and Garden
andDesigner 3D Using the Tools in LandDesigner 3D
Using the Tools2in LandDesigner 3D
-
8/3/2019 Complete Land Manual_7.0
22/162
Menu bar
Step-by-step
toolbar
Guide tab
Mini View
3D View
Top View toolbar
Top View
Object bar
15
Working in the Designer
When the sample design appears,youre ready to use the Designer. This is the main window in
LandDesigner 3D,where you create and visualize your designs in two and three dimensions. Usethe Designer to try out changes and improvements in your yard, adding new plants,and adjustinggrading,among other things.
The following illustration shows a sample design. As you examine the design you selected in theprevious section,well show you the tools that help you navigate the Designer.
andDesigner 3D Using the Tools in LandDesigner 3D
The Designer consists of the following elements:
The menu bar contains most of the commands for using LandDesigner 3D. We describemenu options as needed throughout this manual. Chapter 8 contains a quick reference for allmenu options.
The Step-by-step toolbar helps you proceed logically through the design process. SeeChapter 3 for details on using this toolbar.
Guide tab. If you need help using any of the design steps in the Step-by-step toolbar,clickthe Guide tab. For narrated video explanations,click the Tutorial button on the Guide tab.
Mini View. When you click the Mini View tab,this window in the upper left corner shows asmaller version of the inactive view. In other words, if the Top View appears in the Designer,asmaller version of the 3D View appears in the Mini View.
Note:The Mini View is not always available.
Designer in LandDesigner 3D
-
8/3/2019 Complete Land Manual_7.0
23/16216
Top View toolbar. This toolbar lets you switch between 3D View and Top View,and includesseveral controls for changing the Top View display. For example, you can magnify your view,view or hide certain objects,add text notes to your design,and measure distances.
The Top View is an aerial, 2D look at your landscape design. Use the Top View to create yourdesign and add plants and other objects. This view appears by default when you open theDesigner. Chapters 3,4,and 5 describe how to develop your design in the Top View.
The 3D View shows the design in three dimensions. To switch to 3D View from Top View,click the 3D tab in the Top View toolbar. Use the Walkthrough feature to stroll around inyour design and view it from any angle. The Walkthrough feature is described later in thischapter.
Object toolbar. This toolbar changes depending on whether 3D View or Top View is select-ed. The options available on the Category buttons also depend on the selected buttonbelow the tab on the Step-by-step toolbar. For instance, if you select Garden under the
Design tab,the Object toolbar will show a variety of garden beds. See the following sectionsfor more details. In Top View,the Object toolbar is used to select objects. In 3D View,thetoolbar is used to move around with the 3D View.
Using the Object Toolbar in Top View
If you click the Top tab in the Top View toolbar,the Object toolbar at the bottom of the screendisplays options for working within Top View.
andDesigner 3D Using the Tools in LandDesigner 3D
Object toolbar in Top View
These tools let you add plants and other objects to your design.
When you select the 3D View, the Object toolbar displays options for moving around in 3D. Thenext section explains your options in the 3D View.
-
8/3/2019 Complete Land Manual_7.0
24/162
This section explains how to: Navigate in 3D view
Change your view by moving the camera
Using the Navigat ion Tools
The Navigation tools allow you to move around in the 3D View. In addition to using the tools
shown above,you can also move around by dragging the mouse inside the 3D View or by usingthe arrow keys on the keyboard. This section describes all three methods.
Using the 3D View Toolbar
The 3D View toolbar is shown in the previous illustration. It is divided into four sets of tools fornavigating the 3D View.
View. Click the two View icons to switch between an overhead view (helicopter icon) or aneye-level view (person icon).
Move. Click a navigation arrow to move in the direction indicated by the arrow. Hold downthe mouse button to continue the movement.
Height. To adjust your viewing height, click the up and down arrows.
Tilt. Click the Tilt icons to adjust your viewing angle.
Note:The tools listed above are also available when the 3D View is selected in the Mini View.
17
Navigating in 3D View
Use the 3D view to see a realistic rendering of your landscape design in three dimensions. The
Navigation tools let you move through the design and view it from all angles.To use the 3D view,click the 3D tab on the Top View toolbar. The 3D View toolbar appears.
andDesigner 3D Using the Tools in LandDesigner 3D
Navigation toolbar in 3D View
-
8/3/2019 Complete Land Manual_7.0
25/162
To move the camera:
1. Click the Camera icon in Top View.
A box appears around the camera.A spin handle also appears.
2. Hold down the mouse button and drag the camera to the location you want to see in 3DView.
If necessary,use the Zoom tools to see the camera better.
18
You can change the 3D View in the following ways:
By clicking and dragging the mouse within the view.
By using the arrow pad shown in the previous illustration.
For best results,start dragging from the center of the 3D View or arrow pad.
To move sideways in the 3D View,hold down the Shift key as you drag the mouse.
To change your viewing height in the 3D View,hold down the Ctrl key as you drag.
Note:The closer the mouse is to the center of the 3D View or arrow pad, the slower yourmovement. Dragging the mouse away from the center increases your speed.
Using the Keyboard
Click the four arrow keys on the keyboard to move in small, precise increments in any of the fourdirections. To use these arrow keys,3D View must be the active window.
Moving the Camera
Movingthe red camera in Top View is often the best way to see what you want in the 3D View.While the tools in the previous section let you change your view gradually and incrementally,youcan move your view to any part of the design by repositioning the camera.
andDesigner 3D Using the Tools in LandDesigner 3D
Spin handle
Zoom in Zoom out
-
8/3/2019 Complete Land Manual_7.0
26/16219
3. To zoom in on a particular area of the design,click the Zoom In tool in the Top View tool-bar, then drag diagonally in the Designer to define the rectangular area.
This area is magnified when you release the mouse button.
Click the Zoom Out tool to see a larger view of your design.
4. To rotate the camera, move the mouse over the spin handle dot near the camera icon,click and hold the mouse button then drag to rotate the camera.
Click the 3D tab in the Top View toolbar. The new camera position displays the new per-spective in the 3D View.
Using Layers
The Visible Layers control in Top View lets you show or hide various aspects of your landscapedesign. You might want to turn off the display of some items if your computer is running slowly oryour design becomes congested. Turning off the foliage layer has the greatest effect on speed ofprocessing.
To use the Visible Layers option:
1. If necessary, move to Top View by clicking the Top tab in the Top View toolbar.
2. Click the Visible Layers button in the Top View toolbar.
The list shown in step 3 appears. If a layer has a check mark next to it, it appears in your
design. Each item in the list is a toggle,meaning that you turn it on or off each time youselect it.
3. Turn the display of the following items on or off:
Foliage. When selected,plants are shown with full foliage. If you turn this option off,plants appear as circles. Turn the Foliage display off if your computer is running slowly orif your design appears cluttered.
Slope Detail. When selected, the ground displays any mounds or holes you applied. Ifyou turn this option off, the slopes disappear.
Utilit ies and Symbols. When selected, the locations of all utilities such as electric and
water lines are shown in Top View. If you turn this option off, the utilities disappear. Sprinkler Coverage. When selected,sprinklers appear with their coverage areas. If you
turn this option off in Top View,the sprinklers remain but the coverage areas disappear.Sprinkler coverage areas can appear as circles or pie shapes.
Plant Labels. By default, LandDesigner 3D assigns labels to most plants placed in yourdesign. When the Plant Labels option is selected, these labels appear with their items inTop View. If you turn this option off, the labels disappear.The Plant Labels option is off bydefault.You can change the font, type size,and background for your labels,and you candisplay full plant names,plant types,or plant notes.
andDesigner 3D Using the Tools in LandDesigner 3D
-
8/3/2019 Complete Land Manual_7.0
27/16220
Your Notes. When selected,any notes you added to Top View are shown with thedesign. If you turn this option off, your notes will not be displayed. To add a note,pleaserefer to Toolbar reference in Chapter 7.
Changing Label Appearance
You can change the appearance of the labels in your design.The Plant Labels option lets you showthe full name,plant type (shrub or annual, for example),or notes for each of your plants. In addi-tion,you can select the font, type size,and effects for your plant labels and notes.
To change label appearance:
1. From the Edit menu,click Options, and then click the View tab.Click Plant Labels. Or,right-click on your design (but not on an object in the design) while in Top View,and thenclick Plant Labels.
2. Select a label type to display and customize.
3. Select a font, style, and type size for the label.
4. Select a color for the label background.
5. To create a border around the outer edge of the label, select Draw Border.
6. Click OK to save the new settings.
The selected label type appears next to the plants in your design with the new settings. (If
the label does not appear,click the Visible Layers button, and then select Plant Labels.)
andDesigner 3D Using the Tools in LandDesigner 3D
-
8/3/2019 Complete Land Manual_7.0
28/162
This toolbar is at the top of the screen and contains four main tabs, representing design phases.When you click on a tab, the toolbar changes to display actions within and provide tools for thatdesign phase. In the above illustration,for example, the toolbar shows the steps in the Site phase.Note the buttons below the Site tab that allow you to select a site feature to work with in theDesigner. The appearance and contents of the Object toolbar depend on which button is select-ed on the Step-by-step toolbar.
Note:The Step-by-step toolbar is a guide to using LandDesigner 3D. It is not mandatory that youuse its steps in order,or at all.
As you click through each phase,you might find activities that dont interest you. If so,you can
skip them. To skip ahead within a selected phase,simply click on the next topic listed for thatphase under the tab.
To move ahead while in a step-by-step phase, click the Next button to move on to the nextstep.
Using the Step-By-Step Toolbar
LandDesigner 3D includes a Step-by-step toolbar to help you proceed logically through the designprocess.
andDesigner 3D Laying Out Your Site and Design in LandDesigner
21
Step-by-step toolbar
If you need help with any of the steps in the Step-by-step toolbar,click the Guide tab at the leftside of the window for more information. For a narrated explanation,click the Tutorial button inthe Guide tab.
The toolbar consists of the following design phases:
Start. Use to start the overview tutorial and specify general conditions for your area.
Site. Use to lay out your landscape site, including the lot,house,slope, roads,and driveways.
Design. Use to add and position plants,structures,and other objects in your design.
Finish. Use to print your design and view your Shopping List.
Laying Out Your Site3and Design in LandDesigner 3D
-
8/3/2019 Complete Land Manual_7.0
29/162
A wizard is a series of windows that guides you through a process and helps you make thenecessary selections to perform the task. To move to the next window of a wizard, clickNext. To move to the previous window of a wizard, click Back.
In some steps you add plants and objects from the Object toolbar. In these cases, the Objecttoolbar changes to display appropriate items for the selected step. For example,the Plantscategory appears when you click Plants on the Design tab of the Step-by-step toolbar. Youcan then drag these plants from the Object toolbar into your design. You can also change theCategory buttons yourself (in non-wizard steps) to display other items.
Starting Your Design
LandDesigner 3D includes a Design Guide that has many helpful hints about how to start proj-ects. To open the Design Guide, select Design Guide from the menu bar,and then select a DesignGuide option.
When you are ready to begin your design,select the Start phase in the Step-by-step toolbar.There are two sections in the Start phase:
Welcome. When you click the Welcome button or start LandDesigner 3D for the first time,the Welcome screen appears. The Welcome screen presents an overview video to help youuse LandDesigner 3D.
Interview. When you click Interview,LandDesigner 3D asks several questions about yourgardening conditions and objectives. Your answers help LandDesigner 3D customize the pro-gram according to your needs.
Question 1 in the interview lets you specify your hardiness zone. USDA hardiness zonessubdivide the U.S.according to minimum temperatures at which plants can survive. If youdont know your zone number,click Map,and then click your zone in the map.
When you finish the first set of questions,click Next to see the second set. When youvecompleted all selections,click Done.
22
Experienced users can skip the Start phase and go straight to the Site phase in the Step-by-steptoolbar. You can change Category buttons in the Object toolbar at any time to select plants andobjects,and then drag them into Top view to add them into your design.
T ips for Using the Toolbar
Steps within the Step-by-step toolbar typically take one of two forms.
andDesigner 3D Laying Out Your Site and Design in LandDesigner
-
8/3/2019 Complete Land Manual_7.0
30/162
If you need more information about using any of these steps,click the Guide tab at the leftside of the window. For a narrated explanation,click the Tutorial button in the Guide tab.
23
Def in ing the S ite
To define the site in your landscape design,select the Site phase in the Step-by-step toolbar. The
Site phase consists of five options: Lot. Defines the dimensions,property lines,and compass setting for your lot.
House. Opens the house wizard, which takes you through the steps of representing yourhouse in the design.
Slope. This wizard helps you define the slope of your lot and add mounds and holes.
Symbols. Insert the symbols that indicate problem areas and points of interest on your lot,such as wind direction, wet areas,and gas and power lines.
Roads/Driveway. Define roads and driveways on your lot.
The following sections describe each step in defining the site.
Def in ing the Lot
When you click the Lot button in the Site phase, the lot wizard takes you through the followingthree steps to define your lot. Click Next to move through the wizard screens.
Setting the lots dimensions. Define the width and depth of the scene in the appropriatefields. To specify a background and ground cover for the design,click either the Change 3DGround button or Change 3D Backdrop button. For more details,see Changing Backgroundsand Ground Covers in Chapter 6.
Laying down the property lines. Drag one of the property line tools from the Object tool-bar into the design and define a custom shape for your property lines. For details on definingyour own objects and shaping them in LandDesigner 3D, see Chapter 4.
Setting the compass. Rotate the compass to point north and properly situate your design.To rotate the compass,click on it in the Designer. The dot that appears with the compass isthe spin handle. Hold the mouse pointer over the dot, then click and drag to rotate thecompass.
andDesigner 3D Laying Out Your Site and Design in LandDesigner
-
8/3/2019 Complete Land Manual_7.0
31/16224
Defining Your House
The house wizard helps you quickly build a facsimile of your home in the landscape design. Tobegin,click the House button in the Site phase to see Step 1 of the house wizard.
The house wizard has seven steps. After each step,click Next to move through the wizard.
To create a representation of your house in the design:
1. Select a template to define the basic shape of your house.
You can click one of the displayed templates,create a custom shape,or click the Use aFinished Sample Home button and select a finished home from the resulting list. If you selecta custom shape or a finished home,skip to step 4. You can then add more house blocks toyour design.
2. Determine the size and orientation of the house.
Each side of the house is identified with a letter. To change the length of a side, type a newlength in the field of the corresponding letter. Press Enter or click in a different sides lengthtextbox to set your update. To rotate the house shape or flip it horizontally or vertically,clickthe Rotate or Flip buttons.
andDesigner 3D Laying Out Your Site and Design in LandDesigner
3. Follow these steps to define roofing and siding options:
Select Gable,Hip,or Flat as the roof type.
Drag the Roof Slope Slider bar to determine the slope of the roof.
Click Yes if you want the roof to have an overhang.
Set the number of stories for your house.
Click one of the three Material buttons to determine the texture of the exterior walls,roof, and trim. The Choose Materials window opens. If you need help using this win-
dow, see Adding Colors and Textures in Chapter 4.
4. Add more blocks, if necessary, to complete the basic structure of your house.
For example, you can add a garage to the house. Drag these blocks from the Object toolbarinto the design, then resize the blocks by dragging the arrows around them. To rotate ablock,click it to select it, then click and drag the spin handle that appears below it.
-
8/3/2019 Complete Land Manual_7.0
32/16225
The Spec Sheet can help you revise your home design. To open the Spec Sheet, double-clicka house block in Top View. You can also select a block,click the Mini View tab,and makechanges in the miniature Spec Sheet that appears.
To change the height of the walls in a block,change the setting in the Wall Height field ofthe Spec Sheet.
To raise a block,change the setting in the Height Above Ground field of the Spec Sheet.
The wall and roof settings in the Spec Sheet correspond to your selections in the previ-ous step of the house wizard. You can change these settings if necessary.
See Chapter 4 for details on using the Spec Sheet.
When you finish adding blocks,preview your home design in 3D by clicking the Mini View tab.If necessary, revise the house until you are satisfied with the basic shape.
5. Add windows and doors to the house.
First,click the Mini View tab to display a tracking tool that helps you navigate around thehouse and find the spots where you want to add windows and doors.
Click and drag the camera in the viewer to rotate your view,or click a spot onthe curve where you want the camera to move. Your vantage point changes in3D View.
andDesigner 3D Laying Out Your Site and Design in LandDesigner
To change the viewing height of the 3D scene,you can use the 3D Height box near the topof the screen.
Drag doors and windows from the Object toolbar onto a wall of the house. Click the menuin the Object toolbar to change your selection from doors to windows.
Note:This is the only place in LandDesigner 3D where you can directly place or move objects in3D View. You might have to wait occasionally while the 3D scene redraws.
In the Designer,you can drag the windows and doors to new locations on the house. Toresize doors and windows,double-click them in the design,then change the Width,Depth,and Height settings of the Spec Sheet that appears. You can also use the miniature SpecSheet in the Mini View tab.
To delete a door or window from the house design,select the item and press the Delete keyon your keyboard.
-
8/3/2019 Complete Land Manual_7.0
33/16226
6. Add exterior details such as dormers and a chimney.
Drag exterior details from the Object toolbar onto the house. Click the menu in the Objecttoolbar to change your selection of exterior details. You can resize exterior details in the
Designer by selecting them and then dragging the arrows around them. To rotate,click toselect, then drag the spin handle that appears.
To delete exterior details from the house design,select the item and press the Delete key. Tocopy selected items,use the Copy and Paste commands in the Edit menu.
You can also use the Spec Sheet to alter these exterior details,as described in the previoussteps. For example,use the Height Above Ground setting to change the elevation of dorm-ers and chimneys.
7. Finish the house by positioning it on the lot.
To reposition the house,click and drag it in the Designer.
To revise the house,you can click Back to return to previous steps in the house wizard. ClickDone when you are finished. You can also revise the house at any time by double-clicking itin the Designer and changing the settings in the house wizard.
Defining the Slope of Your Lot
The slope wizard enables you to create slopes and grades on your lot.
To define the slope of your lot:
1. Click the Slope button in the Site phase to see Step 1 of the slope wizard,and then define
the basic slope of the lot.Set the maximum ground height of the grade at the top of the slope. If your lot has onepredominant slope, click the up and down arrows on the appropriate side(s) of the lot tomimic the slope. Use the text boxes to specify the height of any side of the slope.
2. If your lot is terraced or has a number of rolling slopes, click the Advanced button.
Advanced slopes are optional. You can skip this step if you want. Use Advanced slopes todefine a curvature or terraced effect across one plane of your lot. These curvatures or ter-races add to the general slope defined in the first step.
Each time you click on the shape,LandDesigner 3D adds a point. You can drag these points
to change the elevation and define the slope. To delete a point,click and drag it over anotherpoint.Use the measurement guides that appear when dragging points to help you judge theposition of the curve.
andDesigner 3D Laying Out Your Site and Design in LandDesigner
Defining a rolling slope
Points
-
8/3/2019 Complete Land Manual_7.0
34/162
You can add comments to your design by typing text notes. Notes can be useful for explainingfeatures of the design to contractors or simply to provide a reminder to yourself. For instance,you may place a note next to a plant that needs special soil preparation so that when you plant ityou dont forget.
27
In addition to defining the profile of the slope, you also need to define which direction it runsthrough the lot. To choose which direction the curve runs through your lot,click either theleft or bottom option buttons that appear just to the left of and below the green slope in thewindow.
If you click the bottom option button, the profile you have defined will run West to Eastasif you are looking at it from the South. If you click the left option button, the profile will runfrom North to South as if you are looking at it from the West.
3. Add hills and valleys: Click Next to go to the final step of the slope wizard. Here you canadd holes and mounds to your design from the Object toolbar.
To add a mound or hole, select the shape from the Object toolbar that closely matches whatyou need to add to your design. Drag it on to Top view.
Once the mound or hole is added to the Designer,you can move and reshape it by draggingthe triangle and diamond markers. You can also rotate the hole using the dot marker.
If you want to reshape the hole or mound using measured dimensions,double-click on it toopen the Spec Sheet. Use the Spec Sheet to to type new dimensions for the mound orhole.
If none of the choices on the Object toolbar match your needs,you can draw your own holeor mound shape using the Draw Type tools. For more information on these tools, seeDrawing Your Own Object Shapes in Chapter 4.
Using Symbols to Mark Points of Interest
Click the Symbols button in the Site phase to insert markers that indicate potential problem areasand points of interest on your site, such as wind direction,noise problems,and eyesores you wantto hide. If you are not sure what an icon is for,hold your mouse over it for a moment; a briefdescription appears. Drag these symbols from the Object toolbar and drop them in the properplace on your site.
Adding Text Notes
andDesigner 3D Laying Out Your Site and Design in LandDesigner
Defining a terraced effect
-
8/3/2019 Complete Land Manual_7.0
35/162
Design phase of Step-by-step toolbar
28
When you add a note, a line is automatically included;the line points to the plant or other subjectfor the note. First, youll select the end point for the note line; then,youll select the notes textlocation.
To add a note:
1. Click the Add Text button in the Top View toolbar.
2. In the design,click the pointer end of the note line.
3. Click the opposite end of the note line.
The note line is drawn from the pointer end to the base of the note line.A text box withthe word Notes appears at the base. You can change the notes text and appearance.
To change note text and appearance:
1. Double-click the notes text label. Or, right-click a label, and then click Specs.
2. Type new note text.
3. Select a font, style, and type size for the note text.
4. In the Effects box, select str ikeout, underline, or color effects for note text.
5. Select Show Arrowhead to show the notes "pointer" line.
6. Select Draw Border to place a line around the edge of the label.
7. Select a background color for the label.
8 Click OK to save note sett ings.
Note:Symbols and notes do not appear in 3D View.
Defining Roads and Driveways
Click the Roads/Driveway button in the Site phase to define drives,patios,and other paved sur-faces in your design. Drag items from the Object toolbar and drop them in the design. Pavedsurfaces are represented in your design as textures on the ground. In the design,you can resizeand reshape these surfaces as needed.
When resizing objects,hold down the Shift key to maintain the current proportions. For details,see Drawing Your Own Object Shapes in Chapter 4.
After you finish defining the site,youre ready for the most crucial part of your design:addingexterior objects such as decks and arbors and a variety of plants.
andDesigner 3D Laying Out Your Site and Design in LandDesigner
-
8/3/2019 Complete Land Manual_7.0
36/16229
The Design phase contains six steps:
Hardscape. This refers to built components of your yard and landscape, such as fences andwalkway paths. For more information,please see Drawing Your Own Object Shapes in
Chapter 4. Structures. You can add other objects besides plants to your landscape designs,such as a
greenhouse,porch,or trellis. For more information, see Finding Objects in Chapter 4.
Plants and Gardens. You can add a variety of plants to your designs. For more information,see Chapter 5.
Irrigation. Use this wizard to plan an irrigation system for your design. You can lay out in-ground sprinklers or surface drip tubing by dragging their components into the design fromthe Object toolbar. For more information,see Chapter 6.
Dynamic F/X (Effects). Once youve defined the plants,structures,and other objects in your
design,you can use the Shadow Caster to see how shadows fall across your design in TopView. You can also project the plants Growth Over Time and use the Seasonal Changefeature to see how the plants will look in different seasons.
Moving For ward
Much of your work during the next step consists of selecting plants and objects in the Objecttoolbar, then repositioning and reshaping them in the Designer.
If you need advice using any of the options in the Design phase,click the Guide tab at the left sideof the window. For a narrated explanation,click the media button in the Guide tab.
andDesigner 3D Laying Out Your Site and Design in LandDesigner
-
8/3/2019 Complete Land Manual_7.0
37/162
You can add objects other than plants to your landscape designs. For example, you can add lawnchairs,sprinklers,and barbecue grills.
Finding Objec ts
This section explains two ways to locate objects you want to use in your landscape designs:
Use the menus in the Object toolbar.
Click the Search Objects button and use the Object Search window.
F inding Objec ts in the Objec t Toolbar
Adding objects in LandDesigner 3D requires just a few mouse clicks.
andDesigner 3D Adding Objects in LandDesigner 3D
30
Object toolbar in Top View
To find objects using the Object toolbar:
1. If you are not already in the Top View,click on the Top tab.
You must be in Top View to add objects in the Designer.
2. In the Object toolbar,click the first Category button and select the type of object youwant to add.
For example, you can click the button and select Accents from the resulting list.The related accent items appear in the Object.
To see more objects,you can stay within the Accents menu or switch to a different category.
To stay within the Accents category and view different objects,click the next categorybutton. A menu appears,and you can make a new selection. Not all categories have asecond Category button.
To switch to a different category,click the first category button again and make a differ-ent selection,such as Furniture or Structures. Note that the buttons are hierarchical,meaning that your choice in a button determines the options that appear in the nextbuttons.
Adding Objects4in LandDesigner 3D
-
8/3/2019 Complete Land Manual_7.0
38/16231
A brief description of the object appears when you hold your mouse pointer over it in thetoolbar.
3. When you find the item you want for your design,click its icon in the Object toolbar anddrag it into Top View.
You can also place the object in Top View by clicking once on the object and then clickingonce inside Top View where you want the object.
Note:Objects you shape yourself behave differently. For details,see Drawing Your Own ObjectShapes later in this chapter.
4. When the object is in Top View,position it properly.
For details,see Positioning Objects.
Searching for Objects
LandDesigner 3D also lets you search for objects you cant find immediately in the Object toolbar.
To search for an object:
1. Click the Objects button under Search in the Object toolbar.
The Object Search Engine window appears.
andDesigner 3D Adding Objects in LandDesigner 3D
2. In the Search Terms text box, type one or more words that describe the object.
For example, type hammock or bench.You can also type part of a word, such as "sprink" tofind sprinkler objects.
3. Use the Advanced Options section to narrow the scope of the search.
When you select one of the Advanced Options attributes,only objects that have that proper-ty and match your search words will be found.
Note:Use the Advanced Options with care. If you specify impossible combinations,no matcheswill appear.
4. Click Search Now to search for matches.The matches are listed in the center box.
5. Scroll through the list of objects. Place a check in the check box next to any objects thatyou would like to add to the Designer toolbar.
(Click an item to view it in the preview window.)
6. When you have selected the items you want to add,click the Add button.
The selected objects are added to the Object toolbar,and may be dragged onto Designerscreens.
-
8/3/2019 Complete Land Manual_7.0
39/16232
Note:The Your Object Bar menu retains the items found in all searches. If the menu becomestoo congested,you can delete individual items or clear the entire toolbar. To delete an item, right-click the item and select Remove This Object. To clear the toolbar, right-click any item,and thenselect Clear Your Object Bar.Or,select Clear Your Object Bar from the Edit menu.
Posit ioning Objects
Use the Top View to reposition and resize objects. You use the 3D View to see the effects of yourwork. Any changes you make in Top View will also appear in 3D View.
Elevation of Dropped Objects
Each object you drop into Top View is assigned a logical elevation, or height above ground.LandDesigner 3D places most objects on the ground,but there are exceptions. For example,aninformal place setting drops on a picnic table with benches. You have to place such objects ontop of an existing object when you drop the new object into Top view.
If necessary,you can revise an objects elevation. For example, you can change the elevation ofobjects on a slope. For details,see Positioning Decorations and Smaller Objects later in this sec-tion.
Moving Objec ts w ith the Mouse
To move an object to a new location in Top View,click it with the mouse pointer.When the"Move" handle appears,click and drag the object where you want it.
If necessary,use the Zoom tools to see the object better.
andDesigner 3D Adding Objects in LandDesigner 3D
To zoom in on the area that includes the object,click the Zoom In tool in the Top View toolbar,then click and drag in the Designer to define the rectangular area. The area is magnified when yourelease the mouse button.
Zoom in Zoom out
-
8/3/2019 Complete Land Manual_7.0
40/162
-
8/3/2019 Complete Land Manual_7.0
41/16234
1. Right-click on the larger object. A menu opens.
2. Choose Select Object from the menu.
3. Select the smaller objects name from the pop-up menu.
If an object does not appear on the object list,use the following procedure.
1. Zoom in on the area where the objects are located.
2. Temporarily move the larger object aside.
3. Select the smaller object.
4. Click Mini View,and then click the Details button.
Placing Smaller I tems On Larger ObjectsYou may notice that if you position a smaller item in Top View on a larger object, the smaller item"falls" onto the object below. LandDesigner 3D uses this logic to place table settings on an out-door table or items on a deck.
However,if you then change the height of the table or deck, the height of the smaller items willnot change. Your place settings, for example,might be sliced by the table. To fix this problem,change the Height Above Ground value of the smaller item. The Height Above Ground repre-sents the bottom of the object.
To change an items Height Above Ground:
1. Open the items Spec Sheet by double-clicking on the object while in Top view.
2. Enter a new Height Above Ground value so the bottom of the object rests on top of thelarger object.
For example, to make place settings appear to rest properly on a resized table, change theplace settings Height Above Ground to equal the new height (not the Height AboveGround) of the table.
3. Click OK to close the Spec Sheet and see the results in the 3D window.
You might have to experiment with the Height Above Ground setting until the smaller itemappears to rest on the larger one.
Copying Objec ts
Once you have created and refined an object, you can duplicate it by copying and pasting it toavoid repeating the same steps. Copies retain all dimensions,colors,and materials of the original.
To copy an object, select it and choose Copy from the Edit menu. Next, select Paste fromthe Edit menu to make the copy appear. Move the copied object in the design as needed.
andDesigner 3D Adding Objects in LandDesigner 3D
-
8/3/2019 Complete Land Manual_7.0
42/16235
Deleting an Object
If you decide that a certain object isnt right for your landscape,you can delete the object. Youhave the following options:
To delete a single object, select it and then press the Delete key. You can also select the
Delete command from the Edit menu.
To delete multiple objects,hold down the Shift key,select each object you want to delete,then press the Delete key.
Note: If you make a mistake while moving or deleting an object,you dont have to start over. Youcan undo the previous action by selecting Undo from the Edit menu.
Using an Objects Spec Sheet
Like the plant Spec Sheets described in Chapter 5,object Spec Sheets give you many options forrevising an objects size,appearance,and other properties.
Note: If you click the Mini View tab,a partial version of the Spec Sheet appears in the Mini Viewon the left side of the window. You can see the selected objects name and revise the objectswidth,height, and depth. To open the full Spec Sheet from this partial version,click the Detailsbutton.
1. To open an objects Spec Sheet, double-click the object.
Or,click the object to select it , and then right-click the object.
You can also right-click the object and then select Specs from the menu that appears.
andDesigner 3D Adding Objects in LandDesigner 3D
Object Spec Sheet
2. Set the objects dimensions by entering values in the Width,Depth,and Height fields.
3. To return the object to its original dimensions, click the Original Size button.
-
8/3/2019 Complete Land Manual_7.0
43/16236
4. If you are satisfied with the size and location of an object, you can lock its sett ings to makesure they arent changed accidentally.
To lock the objects size,click the Lock Size box.
To lock the objects size and location,click the Lock Size & Location box.
5. Click OK to close the Spec Sheet.
Adding Colors and Textures
Spec Sheets can help you resize and replace objects or lock their position and size. The SpecSheet also lets you assign distinctive colors, textures,and styles to many objects in your design.
You can change these materials at any time in the design process. If you move objects after apply-
ing materials, the materials move with the objects.To add materials to objects in the Designer:
andDesigner 3D Adding Objects in LandDesigner 3D
1. Double-click in Top View on the object whose style youwant to edit.
The objects Spec Sheet opens.The Materials section displayspanels for each style assigned to different parts of the object.For example, a fountain might have a panel for its spout, thepool and the water.
2. To copy material shown in one panel of the Spec Sheet toanother panel, click the first panel, drag the mouse to thepanel you want to change,and release the mouse button.
3. To change a material, click a panel.
The Material Picker window opens for the selected style.
4. Use the following options in the Material Picker window tofind the style you want:
Materials section ofobject Spec Sheet
To view different material types,click one of the category buttons on the leftside of the window.
When youve selected the category you want,scroll through the displayed panels to look atyour choices. Place the mouse pointer on a material to see a short description of it.
5. When you find a material you want, click its panel, and then click OK.
The Material Picker window closes and the Spec Sheet reappears.The chosen style appearsin the Materials area.
6. To assign the material permanently to the object, click the Lock Materials box.
7. Click OK to close the Spec Sheet and return to the Designer views.
-
8/3/2019 Complete Land Manual_7.0
44/162
2. With the object selected, click the Draw Type button to the right of the toolbar.
3. Select one of the following Draw Types from the menu and define the shape in Top View.
If an object does not have custom shapes, the Draw Type button looks like the illus-tration shown at left. Drag the predefined shape into Top View and reshape it later.
37
Drawing Your Own Object Shapes
LandDesigner 3D provides many predefined objects. It also gives you the ability to create yourown shapes from existing objects. Your drawing options are determined by the type of object you
need to create. Once you add these shapes in Top View,they behave like predefined objects inmany respects.
Shapes you define yourself fall into two basic categories:closed shapes and lines.
Defining Closed Shapes
Follow these steps to define your own closed shapes such as decks and driveways.
1. Select an appropriate object in the Object toolbar at the bottom of the screen.
For instance,select a pool under the Structures/Water/Pools menu category. If customshapes are available, the Draw Type button to the right of the Object toolbar changes whenyou select an object. Click this tool to see which shapes are available.
andDesigner 3D Adding Objects in LandDesigner 3D
Select the rectangular or circular shape and click and drag in TopViewto define the shape. When you release the mouse button, the objectappears.
Select the Point-to-Point Curve tool. Each time you click in Top View,you define one curve of a free-form,curved shape.
Continue clicking until you define a closed shape.To end the shape,double-click on the last point or press the Esc,Enter,or Backspace key.Or,connect the last point to the first point. The shape fills in.
Select the Point-to-Point Line tool. Each time you click in Top View,
you define a side of a free-form shape. Continue clicking until youdefine a closed shape.To end the shape, double-click on the last pointor press the Esc,Enter,or Backspace key. Or,connect the last point tothe first point. The shape fills in.
Select the Freehand tool. Point to the start point of the shape. Clickand hold the mouse button down. The shape will be drawn as youmove the mouse. Draw the line until you have completed the shape.Or,connect the last point to the first point. You do not have to finishon the exact point where you started.The object appears in Top view.
-
8/3/2019 Complete Land Manual_7.0
45/162
Select the Multi-Line tool, then move to Top View and define the line shape.Each time you click in Top View,you add a point on the shape.Continue clickinguntil you define a shape you like. To end the shape,double-click on the lastpoint or press the Esc,Enter,or Backspace key. Or,connect the last point tothe first point. The object appears in Top View.
Select the Line tool, then move to Top View. Click once to begin the line,then
move the mouse to the endpoint and click again. The object appears in TopView.
Select the Curved Line tool from the Draw Type menu,then move your mouseto Top View and define the shape. Each time you click in Top View,you definean arc of the shape. Continue clicking until you define a shape you like.To endthe drawing,double-click on the last point or press the Esc,Enter,or Backspacekey. Or,connect the last point to the first point. The object appears in TopView.
3. Select one of the following Draw Types from the menu and defin