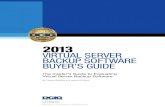Complete Lab (V1.0) Add 5 virtual disk by using VMWare virtual machine seJngs 2- On FSRM01 , in...
Transcript of Complete Lab (V1.0) Add 5 virtual disk by using VMWare virtual machine seJngs 2- On FSRM01 , in...

Windows Server 2016 Storage step by step
1 | P a g e
Windows Server 2016 Storage step by step
Complete Lab (V1.0)
Ahmed Abdelwahed
Microsoft Certified Trainer

Windows Server 2016 Storage step by step
2 | P a g e
Contents Existing Environment ............................................................................................................................................... 3
LAB 1: Implemen�ng FSRM ..................................................................................................................................... 4
Task 1: add file Server Resource Manager .............................................................................................................. 4
Task 2: Create a quota template ........................................................................................................................... 6
Task 3: Configure a quota based on the quota template .......................................................................................... 9
Task 3: Test that the quota is func-onal .............................................................................................................. 10
Task 4: Create a file screen (Block executable files) ............................................................................................... 10
Task 5: Test that the File Screen is func-onal ....................................................................................................... 11
Task 7: Generate an on-demand storage report ................................................................................................... 11
Lab 2: Data Deduplica%on ...................................................................................................................................... 13
Task 1: Install the Data Deduplica-on role service ................................................................................................ 13
Task 2: Enable, configure and test Data Deduplica-on .......................................................................................... 14
Lab 3: ISCSI Storage ............................................................................................................................................... 17
Configuring iSCSI storage........................................................................................................................................ 17
Task 1: Install the Internet small computer system interface (iSCSI) target role services ........................ 17
Task 2: Confi gure the iSCSI targets .............................................................................................................. 18
Task 4: Connect to and configure the iSCSI targets .................................................................................... 22
Lab 4: Storage Pool ............................................................................................................................................... 27
Configuring storage pool ........................................................................................................................................ 27
Task 1: Create a storage pool ....................................................................................................................... 27
Task 2: Create a parity disk using created Storage Pool (Spool01) ............................................................ 29
Task 3: create a volume based on parity disk that we just created ........................................................... 32
Task 4: test What does the parity do when one disk fai l (Disconnect one disk) ........................................ 35
Task 5: recover disk fai lure with parity ....................................................................................................... 36

Windows Server 2016 Storage step by step
3 | P a g e
Existing Environment 1. OS: Windows server 2016
2. Domain Name: ITPROLABS.XYZ
3. Domain IP: 192.168.153.10/24
4. IP Scheme: 192.168.153.0/24
5. Storage server Name: FSRM01 (our test server)
6. Storage Server IP: 192.168.153.60
Full Windows Server 2016 Ac%ve directory lab: https://gallery.technet.microsoft.com/Install-Windows-Server-f37e3c6d?redir=0

Windows Server 2016 Storage step by step
4 | P a g e
LAB 1: Implementing FSRM File server resource manager is a feature set in the file and storage services server role in windows server – that
help administrator classify and manager storage data in file servers. The FSRM rule enables folder-level quotas,
file-type screening, and comprehensive reporting of file system usage.
Task 1: add file Server Resource Manager
1- On FSRM01, in Server Manager, click Add roles and features.
2- In the Add Roles and Features Wizard, click Next
3- On the Select server roles page, expand File and Storage Services, expand File and iSCSI Services, and then select
the File Server Resource Manager check box.

Windows Server 2016 Storage step by step
5 | P a g e

Windows Server 2016 Storage step by step
6 | P a g e
Task 2: Create a quota template
There are two kinds of quotas: a hard quota or a soft quota:
• A hard quota prevents users from saving files after the space limit is reached and generates notifications when the
volume of data reaches each configured threshold.
• A soft quota does not enforce the quota limit but generates all configured notifications.
1- In Server Manager, click Tools, and then click File Server Resource Manager.
In this wizard, create custom 500 MB quota template

Windows Server 2016 Storage step by step
7 | P a g e

Windows Server 2016 Storage step by step
8 | P a g e

Windows Server 2016 Storage step by step
9 | P a g e
Task 3: Configure a quota based on the quota template
1- In the File Server Resource Manager console, click Quotas.
2- Right-click Quotas, and then click Create Quota using 500 MB custom quota that we just created,
apply this quota policy to folder named Shared_Data in C drive.

Windows Server 2016 Storage step by step
10 | P a g e
Task 3: Test that the quota is func% onal
1- Switch to Client01
2- On Client01 (Windows 10 client) open run and type \\192.168.153.60\c$ to access FSRM01 server share then
access our file named Shared_Data and copy large file (more than allowed quota 500 MB)
Task 4: Create a fi le screen (Block executable files)
1- Switch to FSRM01
2- In the File Server Resource Manager console tree, expand File Screening Management, and then click File Screens.
In the following example, we will apply screening policy that prevent users to store any executable files on Shared_Data
folder

Windows Server 2016 Storage step by step
11 | P a g e
Task 5: Test that the File Screen is functional
Switch to Client01 and then access Shared_Data and try to copy any executable file
Task 7: Generate an on-demand storage report 1- Switch to FSRM01
2- In the File Server Resource Manager console, click Storage Reports Management.

Windows Server 2016 Storage step by step
12 | P a g e

Windows Server 2016 Storage step by step
13 | P a g e
Lab 2: Data Deduplication Data Deduplica%on is a role service (mechanism) of Windows Server 2016 that iden%fies and removes
duplications within data without compromising data integrity. This achieves the goals of storing more data and
using less physical disk space. This lesson explains how to implement Data Deduplica%on in Windows Server 2016
storage.
This feature added from server 2012, but its improved in server 2016
In server 2012 only support par%%on with 10 terabytes, in server 2016 support up to 64 terabyte
Support for file sizes up to 1 TB
Support only NTFS or REFS
Not available for client OS like windows 10
Task 1: Install the Data Deduplication role service
1- On FSRM01, in Server Manager, click Add roles and features.

Windows Server 2016 Storage step by step
14 | P a g e
Task 2: Enable, confi gure and test Data Deduplica% on
1- On FSRM01, right-click Start, and then click Run.
2- In Server Manager, in the navigation pane, click File and Storage Services, and then click VOLUMES.

Windows Server 2016 Storage step by step
15 | P a g e
3- Copy some files to this volume and duplicate same file to same volume and check the free size of volume

Windows Server 2016 Storage step by step
16 | P a g e
4- In the Windows PowerShell window, type the following command to start Deduplication process
5- Observe the values for Deduplication Rate and Deduplication Savings.

Windows Server 2016 Storage step by step
17 | P a g e
Lab 3: ISCSI Storage With iSCSI storage, it allows your Windows Server to share storage remotely using Ethernet network and does
not require any specialized hardware.
Configuring iSCSI storage
Task 1: Install the Internet small computer system interface (iSCSI) target role services
1. Switch to FSRM01.
2. On the taskbar, click Start, and then click Server Manager.
3. In Server Manager, click Add roles and features.

Windows Server 2016 Storage step by step
18 | P a g e
Task 2: Confi gure the iSCSI targets
1- On FSRM01, in Server Manager, in the navigation pane, click File and Storage Services

Windows Server 2016 Storage step by step
19 | P a g e

Windows Server 2016 Storage step by step
20 | P a g e

Windows Server 2016 Storage step by step
21 | P a g e

Windows Server 2016 Storage step by step
22 | P a g e
Task 4: Connect to and confi gure the iSCSI targets
1- On FSRM01, in Server Manager, click Tools, and then click iSCSI Initiator.
Note: also, you can connect to ISCSI target through ISCSI initiator from any windows client star%ng from windows 7

Windows Server 2016 Storage step by step
23 | P a g e
2- Back to server manager and follow the below figures to configure the connected virtual disk

Windows Server 2016 Storage step by step
24 | P a g e

Windows Server 2016 Storage step by step
25 | P a g e

Windows Server 2016 Storage step by step
26 | P a g e
3- Now your virtual disk is ready to use

Windows Server 2016 Storage step by step
27 | P a g e
Lab 4: Storage Pool Collection of virtual or physical disks that enables cost-effective, high availability, scalable, and flexible storage solutions.
Configuring storage pool
Task 1: Create a storage pool
1- Add 5 virtual disk by using VMWare virtual machine seJngs
2- On FSRM01, in Server Manager, in the navigation pane, click Storage Pools.

Windows Server 2016 Storage step by step
28 | P a g e
Create first storage pool with named SPool01 using 5 HD
Now, first storage pool is created using 5 hard disk with total space 300GB.

Windows Server 2016 Storage step by step
29 | P a g e
Task 2: Create a parity disk using created Storage Pool (Spool01)
1- In Server Manager, in the STORAGE POOLS pane, click SPool1, and follow the below figures

Windows Server 2016 Storage step by step
30 | P a g e
in this lab, we only select 20 GB from our Spool01 (300 GB), so we can use remain space to create another virtual disk.

Windows Server 2016 Storage step by step
31 | P a g e
Virtual disk configuration summary

Windows Server 2016 Storage step by step
32 | P a g e
Task 3: create a volume based on parity disk that we just created

Windows Server 2016 Storage step by step
33 | P a g e

Windows Server 2016 Storage step by step
34 | P a g e
now, new volume with parity is created

Windows Server 2016 Storage step by step
35 | P a g e
Task 4: test What does the parity do when one disk fail (Disconnect one disk)
In this task, remove one disk from 5 that we add it to storage pool
after disk is removed, there is a warning message appear in our virtual parity disk, but the disk still is accessible because
parity disk work with at least 3 disks and we s%ll have 4 disks.

Windows Server 2016 Storage step by step
36 | P a g e
Task 5: recover disk failure with parity
1- Add a new disk with same removed disk size to the server
2- Add the new disk to parity disk group so we can replace the failed disk, as explained in below figures

Windows Server 2016 Storage step by step
37 | P a g e
3- After disk added successfully, you can remove failed disk from the pool
4- Now parity will repair the problem by adding the new disk to RAID 5 disk pool

Windows Server 2016 Storage step by step
38 | P a g e
5- now the failed disk is replaced successfully.