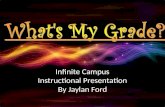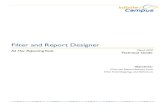Complete Infinite Campus User Handbook
description
Transcript of Complete Infinite Campus User Handbook

Table of Contents
Logging into Infinite Campus..............................................................................................................Page 1
Navigating in Infinite Campus............................................................................................................Page 2
Setting Teacher Preferences...............................................................................................................Page 3
Recording Student Attendance..........................................................................................................Page 4
Assignments in Infinite Campus.........................................................................................................Page 5
Assignment Settings...............................................................................................................Page 5
Creating Assignments.............................................................................................................Page 7
Editing Assignments...............................................................................................................Page 8
Scoring Assignments..............................................................................................................page 8
Infinite Campus Grade Book............................................................................................................Page 10
Understanding the Grade Book page ..................................................................................Page 10
Entering Grades....................................................................................................................Page 10
Editing Grades......................................................................................................................Page 11
Editing Assignments in the Grade Book...............................................................................Page 11
Adding Assignments to the Grade Book...............................................................................Page 12
Posting Grades for Progress Reports and Report Cards.......................................................Page 13
Manually Changing Posted Grades.......................................................................................Page 13
Accessing Student Information........................................................................................................Page 14
Useful Reports..................................................................................................................................Page 15
Class Roster..........................................................................................................................Page 15
Blank Roster.........................................................................................................................Page 16
Common Issues with Infinite Campus..............................................................................................Page 17

Logging into Infinite Campus
1. Double-click on the Infinite Campus shortcut
icon located on your desktop.
2. At the login screen, enter your username
(without “.hcbe.net)
3. Your password will be “password” the first time
you log in.
4. Create a new password at the password reset
screen. This screen only appears the first time
you log in.
5. Enter the new password in the top 2 boxes. Use
your email password if that is easy to
remember.
6. Enter the current password of “password” in
the bottom box.
7. Click “Save Changes”
8. Your password has now been changed.
Use your new password to log into Infinite Campus in the future. This password is not linked to any
other passwords and does not change if you update passwords in other programs.
1

Navigating through pages in Infinite Campus
When you log into Infinite Campus, you will see the home page. This page contains links and other information that allow you to navigate through the site.
**To return to the home page at any time, click on your name on the left side of the page.**
2
Displays the school year, school, and a drop-down box that displays classes. Displays important messages
The three tabs below the school information bar (Index, Search, and Help) display links to other information. As a teacher, you will work mainly with the links under the Index tab.
The Process Inbox section will show tasks needed to be completed. The links will take you directly to that task.

Setting Teacher Preferences in Infinite Campus
Preferences should be set at the beginning of each year. The settings will be needed when creating grades and entering attendance.
1. Click on the Instruction link to expand choices.2. Click on Admin to expand the section.3. Click on Preferences in the Admin section.
4. At the preferences page, choose all options that apply.
5. Elementary K-2 must check “Remove percentage and calculations..”
6. You must choose an option for Default Standard/ Grading Task.
Elementary choose “9 week progress” Middle school choose “9 week progress” High school choose “Average”
7. Save your settings.
8. If you want the preferences to apply to all your classes, click on the “Mass Assign to multiple sections” link.
9. Check all the sections that you want the preferences to apply to.
10. Click Save.
Preferences Options Hide Dropped Students – This will hide students that have withdrawn from the class Show Student Numbers – Displays student ID number Show Student Pictures – Displays student pictures on various reports Invert Seating Chart…. – Used to create an automatic seating chart in reverse alphabetical order Use Seating Chart for Attendance – Displays seating chart for attendance instead of roster Use Canned Comments – Do not select. Displays drop-down list of comments. Remove percentage and calculations… - Elementary grades K-2 only should choose this option. Reverse assignment sort order… - Changes how assignments appear in the grade book. Default Standard/ Grading Task – ES & MS choose “9 week”. HS choose “Average.” Web Site Address – Enter the URL for a class webpage if available.
3

Recording Student Attendance
To record student attendance, you must first be on the home page. To get to the home page, click on the Index tab and then click on your name.
There are actually two ways to get from the home page to the attendance page. You can access the attendance page by clicking the Attendance Required link in the Process Inbox section of the home page. The other method is to expand the Instruction link on the left side of the page and then choose Attendance.
Recording Attendance using the Attendance Required link
1. Click on the “Attendance Required” link in the Process Inbox section.
2. A class roster will appear. Elementary and middle school teachers will see their homeroom roster. High school teachers will see tabs for each of their class periods.
3. By default, all students will be marked present. Select “A” for absent students and “T” for tardy students.
4. Click “Save” after marking attendance.
Recording Attendance using the Instruction Link
1. From the home page, click on Instruction to expand the link.
2. Click on Attendance.
3. The class roster will appear.4. Mark student attendance accordingly.5. Click Save before leaving the page.
4

Assignments in Infinite Campus
Before the grade book can be used, assignments must be created. However, assignments cannot be created until certain information is completed.
Step 1: Completing the Edit Teacher Preferences, Edit Grade Calc Options, and Edit Categories tasks.
1. From the home page, click on the Instruction link to expand choices.
2. Click on Assignments to expand the section.
3. The first 3 tabs at the top of the Assignments page must be completed before creating an assignment.
Edit Teacher Preferences Edit Grade Calc Options Edit Categories
4. “Edit Teacher Preferences” will only need to be clicked if you did not update teacher preferences earlier. If you need to make changes to the preferences, click on the link and refer to the section in this handout on Teacher Preferences.
5. Click “Edit Grade Calc Options.”6. Choose “Numeric” for the grading
scale.7. Check “Weight Categories” if you plan
to assign overall percentage weights to tests, quizzes, etc.
8. Check “Use score’s % value”9. Click “Fill All” to apply to all terms.10. Click “Save” before leaving the page.
11. Click “Edit Categories”12. Click “Create Category”
5

13. Fill in the category name.14. Give the category a percentage weight
but do not use the percent sign. Leave the weight as 0 if you do not weight the categories.
15. Leave the sequence as 1 unless you want to change the order it appears in drop-down boxes.
16. Select checkboxes that apply. Almost all teachers will leave these boxes blank.
17. Select the section(s) that will use this category.
18. Choose the appropriate grading task for you grade level.
Elementary – “9 week” Middle school – “9 week” High school – “Average
19. Click “Save Category” before leaving the page.
20. Click “Back to Categories” to begin adding more categories.
***If you are using weights for your categories, all the weights should add up to 100%. Do not include final exams in the 100%. For example, a teacher uses the categories of daily work, test, project, and quiz. Daily is 10%, quiz is 20%, project is 30%, and test is 40% for a total of 100%. The final exam grade will be calculated in later automatically.***
6

Step 2: Creating Assignments
1. From the Assignments page, click on Create Assignment.
2. Give the assignment a name and an abbreviation.
3. Choose to score or not score the assignment.
4. The test strand is an optional selection.5. Notes are optional. You can copy and paste
from Word.
6. Select the class section(s) that will complete the assignment.
7. Fill in a due date for the assignment.8. (Optional) Click the “Show” button to fill in
a description, objective, and reference.9. In the Student Work Product section, select
whether students can submit work via the Campus Portal.
10. In the Grading Tasks section, choose the grading task for your grade level.
Elementary – 9 week progress Middle – 9 week progress High – Average
11. Choose a category for the assignment.12. Select Points or Marks.13. Enter the amount of points.14. Enter a multiplier if you want this
assignment to count more times than other assignments in this category.
7

15. Click “Save” to save the assignment; click “Save and Score” to save the assignment and immediately begin entering grades; click “Save and Create New Assignment” to save and begin a new assignment; click “Delete Assignment” to delete the current assignment.
Editing Assignments
You can change assignments after they have been created. You will need to return to the Assignments page to see the list of created assignments.
1. From the home page, click on the Instruction link to expand choices.
2. Click on Assignments to expand the section.
3. A list of existing assignments will appear.
4. Click on the blue assignment name link in the Assignment Name column to open the assignment.
5. Make any necessary changes.6. Save the assignment.
Scoring Assignments
You can grade assignments on the Assignments page without going to the grade book page. You can use the steps below to edit student assignment grades later as well. But, the running average is not displayed on the Assignments page.
1. From the home page, click on the Instruction link to expand choices.
2. Click on Assignments to expand the section.
8

3. A list of existing assignments will appear.
4. Click on the notepad icon to the left of the blue assignment name in the Assignment Name column.
5. Enter the grades for each student.6. Use the Fill options at the top to fill in the same grade for all students if necessary.
7. The “Dr” check boxed is for dropping a grade. If this box is checked, the grade will still be displayed in the grade book but will not count towards the average.
8. Fill in any needed comments.9. The other checkboxes can be filled in as needed. Checking a box at the top in the gray areas will
fill in all the boxes for all students. T – Turned in M – Missing. A grade of 0 will be automatically given. L – Late. I – Incomplete. Ch – Cheated. A grade of 0 will be automatically given. X – Exempt.
10. Click Save when grade entry is complete.**Using the checkboxes is optional. However, the checkboxes allow you to quickly sort and view assignments. For example, you might want to see which students are missing an assignment. Click on the Assignments link. The list of assignments will appear. Numbers will appear below each of the checkbox categories if checkboxes were used when grading. Clicking on these numbers will take you directly to the assignment grades for those students.**
If you make changes to student grades, make sure you change the check box value if needed.
9

Grade Book in Infinite Campus
**The Grade Book cannot be used until the teacher preferences, grade calculation options, and categories have been completed on the Assignments page.**
The Grade Book is useful for viewing all grades for students. It also allows you to see the running average of students. The following tasks can be completed on the Grade Book page:
Enter/ edit grades for assignments Edit/ delete assignments Add assignments
Before anything can be done in the Grade Book, the tabs on the Assignments page must be completed. Please refer to the section on Assignments in Infinite Campus if you need to complete these tabs.
Understanding the Grade Book page
To access the Grade Book, go to the home page by clicking your name. Click on Instruction and then click on Grade Book. A list of students and various columns will be displayed.
Entering Grades
1. Enter grades under the assignment’s abbreviation.2. Press enter to move to the next student.3. Press Save when complete.
10
Categories/ Assignments
Posted – averages that appear on progress & report cards
Drop-down used to move from class to class
In Progress – overall running average
Hide Grade Totals – Hides the In Progress and Posted columns for more space
% Column in Categories/ Assignments displays the average for that group of assignments.

Editing Grades
1. To change a grade, click on the grade and make changes.2. Right click on a grade to check various boxes to “flag” a grade or add comments.
3. Be sure to save your changes.
**To get an assignment’s full name, hover the mouse pointer over the abbreviation.**
Editing Assignments in the Grade Book
Assignments can be changed directly in the grade book without having to return to the Assignments page.
1. Right-click on an assignment’s abbreviation2. From the menu, choose an option to make necessary changes.3. Save all changes to the grade book before leaving the page if necessary.
4. Be sure to save all changes.
11

Adding Assignments to the Grade Book
Assignments can be quickly added directly to the grade book without going back to the Assignments page.
1. Right-click on one of the categories at the top of the grade book.2. Choose Add Assignment.
3. Choosing Full Editor will bring you into the New Assignment screen on the Assignments page.4. Choosing Simple brings up a quick version to create an assignment. This method will only add
the new assignment to the current class being viewed in the grade book. Use the Full Editor method if you want to create an assignment for more than one class.
5. Fill in the assignment information.6. Click OK.7. The assignment is added immediately added to the grade book and is ready for grades.
12

Posting Grades for Progress Reports and Report Cards
The green “Posted” column does not automatically update when grades are entered and saved to the grade book. These are the grades that will appear on report cards and progress reports.
1. Right-click on the green column of grades.2. Choose “Post Grades”
3. Save the grade book after posting the grades.
Manually Changing Posted Grades
At the end of a grading period, a teacher might want to change a student’s average by a few points. This can be done directly in the posted grade column. This should only be done at the end of a grading period for report cards if necessary.
1. Use the directions above to post grades.2. Double-click on the grade in the green column under %.3. You can now change the average displayed.4. Press Enter after the change is made.5. The number in the Grd column will change as well.
6. Save the grade book.7. Do not re-post the grades unless you want to go back to the original averages. Reposting the
grades will wipe out any manual changes you have made to the posted average.
13

Accessing Student Information
To access various student information, you must be on the home page. To return to the home page, click on the Index tab and then click on your name.
1. Click the + sign next to Student Information to expand the link.
2. Click on General.
3. After you click General, the Search tab will be chosen.
4. Select the class period from the drop-down box on the top.
5. Enter the student’s last name.6. Click Go.
**To list all students in a class, leave the search box empty and click Go.**
7. Click on the student name.8. A list of information tabs will appear.
14

Useful Reports in Infinite Campus
Class Roster
1. Click the Instruction link on the home page.
2. Click on Roster.3. Use the Section drop-down menu at the
top to move between class periods.
4. Click Print Options to print the roster.5. Select the desired display options.6. Select the sections to print.
7. Click Generate Report.8. After the report is generated, hover your
mouse over the bottom of the report. A menu bar will appear with print and save options.
15

Blank Roster Spreadsheet
1. Click on the Instruction link on the home page.
2. Click on Reports.3. Click on Blank Spreadsheet.4. Give the report a title.5. Choose how many cells wide you want
the report. This is how many blank cells appear across from student names.
6. Choose a line height.7. Check the Show Student ID’s box if you
want the ID’s to appear on the report.8. Click Generate Report.
9. After the report is generated, hover your mouse over the bottom of the report. A menu bar will appear with print and save options.
16

Common Issues with Infinite Campus
Incorrect Average Calcuation
If weighted categories of assignments are used, these weights must add to 100% for the average to be computed correctly. Do not deduct percentages for final exams or EOCT’s. Even if the EOCT or final exam counts 20% of a student’s final grade, the weighted categories should still add up to 100%.
Google Chrome Browswer Use
Infinite Campus will not work properly with Google Chrome. Do not use Google Chrome with Infinite Campus.
Java not installed
If Java is not installed, the gradebook will not work at all. When the gradebook link is opened, a red X will appear where the gradebook should be.
Follow these steps to install the missing Java program:
1. Go to www.java.com2. Click on the download link3. Follow the installation prompts to install Java
Adobe Reader not installed
If Adobe Reader is not installed, the various reports will not work. To resolve this issue, follow the steps below:
1. Go to www.adobe.com2. Click on Downloads3. Download Adobe Reader
Leaving Page Warning
If you make changes to a page and try to leave the page without saving, you will get a warning.
If you click “Leave this page” the changes will be lost If you need to save the changes, click on “Stay on this
page” and then click Save.
17