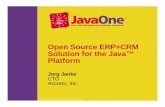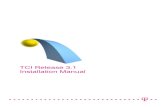Compiere 3.1 Release Notes
Transcript of Compiere 3.1 Release Notes

Compiere 31 Release Notes
July 31 2008
Copyright copy 2008 Compiere inc All rights reserved wwwcompierecom
Copyright copy 2008 Compiere Inc ndash All rights reserved 2
Table of Contents Compiere Release Notes
Compiere 31 Release Summary __________________________________________________________________________ 3 Audience ________________________________________________________________________________________________3 Prerequisites _____________________________________________________________________________________________3
Software Management___________________________________________________________________________________ 3 Previous Installations ______________________________________________________________________________________3 Recommended Infrastructure ________________________________________________________________________________3 Process to Log Support Requests for Compiere 31 ______________________________________________________________3 UpdateMigration Procedure _________________________________________________________________________________3 Install Procedure __________________________________________________________________________________________3 Application Extensions _____________________________________________________________________________________3 Delete Client and Delete Client Transactions ____________________________________________________________________3
New In Compiere 31___________________________________________________________________________________________4 Full Keyboard Access Compiere Professional Edition___________________________________________________________4 Costing Enhancements _____________________________________________________________________________________4 Bill of Materials Enhancements_______________________________________________________________________________5 Manufacturing Compiere Professional Edition_________________________________________________________________5 Business View Layer Compiere Professional Edition ___________________________________________________________5 Integration with Third Party Reporting Tools Enhancements Compiere Professional Edition _____________________________5
Create a Report using the Business View __________________________________________________________________________ 5 Tree Maintenance Support Compiere Professional Edition _______________________________________________________5 General Application Enhancements ___________________________________________________________________________5 Web UI Extensibility Enhancements Compiere Professional Edition________________________________________________5 Application Extension Enhancements__________________________________________________________________________6
The Web User Interface in Compiere 31 __________________________________________________________________________6 Web User Interface Compiere 31 Compiere Professional Edition _________________________________________________6
Fixed Issues for Compiere 31___________________________________________________________________________________7 Product Enhancements for Compiere 31 ________________________________________________________________________12 Known Issues in the Migration Process__________________________________________________________________________13 Known Issues in the Install Process ____________________________________________________________________________13 Known Issues in Compiere 31 _________________________________________________________________________________15 Appendix A___________________________________________________________________________________________ 16 Compiere 31 Migration Instructions ____________________________________________________________________________17
Prerequisites ____________________________________________________________________________________________17 Migration _______________________________________________________________________________________________17 Preserving Customizations _________________________________________________________________________________17 Migration Steps __________________________________________________________________________________________17 Preparation _____________________________________________________________________________________________18 Test Mode (optional) ______________________________________________________________________________________18 Migrate to a New Release__________________________________________________________________________________18 Post Migration Steps for RMARTV___________________________________________________________________________27
Appendix B___________________________________________________________________________________________ 28 Compiere 31 Installation Instructions ___________________________________________________________________________29
Prerequisites ____________________________________________________________________________________________29 Database Installation______________________________________________________________________________________29 Java Installation__________________________________________________________________________________________29 Download Compiere ______________________________________________________________________________________29 Run Application Server ____________________________________________________________________________________36 Start Compiere __________________________________________________________________________________________37
Appendix C___________________________________________________________________________________________ 38 Compiere 31 Application Extensions ___________________________________________________________________________39
Registration of Application Extensions ndash Application Provider (Partner) ______________________________________________39 Creation of Application car file ndash Application Provider (Partner) ____________________________________________________41 Installation ndash Application Consumer (Customer)_________________________________________________________________43
Appendix D___________________________________________________________________________________________ 44 Delete Client and Delete Client Transactions _____________________________________________________________________45
Copyright copy 2008 Compiere Inc ndash All rights reserved 3
Compiere 31 Release Summary Compiere 31 is a major release that adds more than 400 new functional technical and business analysis enhancements This new release continues Compierersquos commitment to building open source applications that drive down costs and complexities of ERP Visit httpwwwcompierecomproductsnew-compiere-erp-3-1php to learn more about the Compiere 31 benefits
Certain features in Compiere 31 require a Compiere Professional Edition subscription Contact a Compiere Authorized Partner or Compiere Sales (httpwwwcompierecomcompanycontact-usphp) to acquire Compiere Professional Edition
Compiere 31 may include certain prototype features and beta functionality as indicated in their respective user interfaces with a beta checkbox We advise our customers not to implement these on their production systems These are intended only for evaluation as beta and are not covered under Compiere support
Audience This guide is designed for Compiere Business Partners and Customers It provides essential information for current Compiere administrators planning to install or migrate (upgrade) to Compiere 31
Prerequisites
bull Working knowledge of Compiere ERP and CRM bull Compiere Web Store Access
bull Sun Java 160 Update 5 or Later
bull Database Oracle XE Oracle 10gR2 Oracle 11g or EnterpriseDB Postgres Plus Advanced Server 83
Software Management Previous Installations
You can download the Compiere 31 from httpwwwcompierecomwstore The migration tool will bring you up directly to Compiere 31 plus all the cumulative fixes included in the service packs without having to migrate to an intermediate release
Recommended Infrastructure bull Sun Java 160 Update 5 or later (SDK) ndash also known
as Sun Java JDK (not just JRE)
bull Database Oracle XE Oracle 10gR2 Oracle 11g or EnterpriseDB Postgres Plus Advanced Server 83
Tip It is Mandatory to use a Unicode character set
bull Database approved Linux Operating System Windows 2003 or Windows XP
bull TCPIP connection and Internet access
bull Disk Space gt 5 GB (includes database)
bull Swap Space gt 1GB
bull Memory gt 512 MB - Recommended gt 1 GB
bull Firefox Browser 30 is recommended for Web User Interface
Process to Log Support Requests for Compiere 31 To ensure timely service for all future issues we strongly recommend that you begin submitting all new cases into Compieres Case Management system Start logging support requests by following the steps described in Support Requests on our web page
UpdateMigration Procedure See Appendix A
Install Procedure See Appendix B
Application Extensions See Appendix C
Delete Client and Delete Client Transactions See Appendix D
Copyright copy 2008 Compiere Inc ndash All rights reserved 4
New In Compiere 31 The following is a detailed description of the enhancements made available in Compiere 31
Full Keyboard Access Compiere Professional Edition Compiere 31 introduces full Keyboard access in the Web UI The purpose is to easily navigate the Web user Interface using keyboard shortcuts instead of relying on the mouse
The Keyboard shortcuts for the Compiere 31 in the Web User Interface are listed below
F10 or Ctrl-Alt-M Focus on the main auto-completion menu
F9 Focus on the parent region if already in parent region focus on the child tab region (only works in windowtabfield windows)
F1 or Ctrl-Alt-H Help Ctrl-Alt-V Toggle the display of performance metrics
Alt-Up Go to parent tab equivalent to clicking on the parent breadcrumb Ctrl-1 - Ctrl-9 Go to child tab 1 through 9 respectively
Alt-PageUp Go to previous page Alt-PageDown Go to next page Ctrl-Alt-Home Go to first page Ctrl-Alt-End Go to last page
Ctrl-N Inline New (grid mode only Ctrl-M Open New (grid mode only) Ctrl-L Inline New (grid mode only) Ctrl-S Save Ctrl-D Delete (single record mode only) Ctrl-Q Refresh or Requery Ctrl-U Cancel Ctrl-E Export All (grid mode only) Ctrl-R Report All (grid mode only) or Report (single record mode only) Ctrl-P Print (single record mode only) Ctrl-Z Zoom Across (single record mode only) Alt-Minus Collapse Alt-Equals Expand
When the focus is in the grid
UpDown move record selection up and down the grid Enter Edit in single record mode Shift-Enter pop-up menu
Costing Enhancements bull Accounting support for standard cost update
For standard costing create adjustment entries for on hand quantities when the user changes the standard cost of the product Currently adjustment is created only for the on hand quantities and not for the components issued to the work order
bull Standard Costing and accounting support for manufacturing bull Addition of Work order related accounts into accounting schema and the import files (AccountingUScsv)
Copyright copy 2008 Compiere Inc ndash All rights reserved 5
Bill of Materials Enhancements To better support Manufacturing functionality the Bill of Materials functionality is revamped A new data model is introduced which makes it possible to define multiple BOMs per product and support multi-level BOMs
The following lists the key features added to the BOM functionality
bull Support for multiple BOMs per product bull New BOM attributes ndash Type and Use
bull Ability to specify an unlimited number of user-defined alternative groups
Manufacturing Compiere Professional Edition With this release Compiere introduces its Manufacturing offering for the first time It lays the foundation for future Manufacturing and Materials Planning functionality This release addresses the needs of product assembly where the process is one step and involves combining parts to produce finished goods (eg finished assembly or value-added items) Only material requirements are supported at this time
The following lists the main features added to the Manufacturing Functionality bull Work Order definition and execution bull Integrated support for Standard Costing bull Integration with existing Materials Management
functionality
bull Support for component and product assembly issues and returns
bull Ability to link a Sales Order to a Work Order bull Support for Assembly Flush
Business View Layer Compiere Professional Edition The new Business View Layer enables report designers and users to access business data from an optimized reporting schema that incorporates user-friendly field names Compierersquos role-based security and database security Compiere 31 includes pre-defined business views spanning customer vendor product invoice shipment and material receipt objects Customers can create additional Business Views in a single step from within the Compiere system
The following lists the main features added to the BVL functionality bull Business View bull Business View Layer
bull Data Source Layer
Integration with Third Party Reporting Tools Enhancements Compiere Professional Edition Compiere 31 supports the ability to use 3rd party reporting and analysis tools such as Microsoft Excel Jasper Reports Pentaho and Crystal Reports to access Compiere data through the Business View layer Compiere data and report templates are securely accessed through Compiere login credentials directly from the 3rd party tool or from a menu within the Compiere application
Create a Report using the Business View
You can use a third party reporting tool to create a report based on the Business View and save the report template as well as save the report template and make it accessible from the Compiere Menu
Tree Maintenance Support Compiere Professional Edition Compiere 31 now supports drag-and-drop tree manipulation in the web UI that was formerly only available on the Swing client The tree-manipulation functionality found in windows such as Tree Maintenance Organization and Account Element are now available in the web user interface
General Application Enhancements To better support Product Warehouse Locator and Inventory Compiere and introduced the following enhancements
bull Addition of 4th and 5th segments and the location combination to the locator
bull Disallow Negative Inventory option
bull Item Cross Reference Any of the item cross-references can now be entered in the product fields
Web UI Extensibility Enhancements Compiere Professional Edition Compiere 31 offers the ability to extend the Web UI The new Web UI extensibility framework allows you to create custom screens and forms for the Web UI for cases where more flexibility is desired than is provided by the Compiere data dictionary The framework offers a simplified yet powerful mechanism for you to construct custom screen layouts respond to end user interactions and retrieve query results flexibly according to the customers specific requirements
Copyright copy 2008 Compiere Inc ndash All rights reserved 6
Application Extension Enhancements Compiere is making available a version of the framework to allow Partners to create application extensions that include both reference data and code and can be distributed to their customers through Compiere
Elements that could be packaged as part of application extensions include localizations translations industry solutions customer solutions etc These elements can be developed and packaged independently while Compiere will continue to be the provider of the distribution and installation mechanisms
Important Those who intend to use this feature must contact Compiere before attempting to register application extensions
The steps for partners to generate application extensions bull Register application - (using Compiere Entity Type window) bull Develop application bull Create application car file - (using Entity Type window)
For customers to install the application extension
bull Install application
The Web User Interface in Compiere 31 The following is a detailed description of what the Web user interface has to offer in Compiere 31
Web User Interface Compiere 31 Compiere Professional Edition In order to get properly acquainted with the Web User Interface please read the section on ldquoUsing the Web Applicationrdquo in the user documentation
At present there are still some known features available in the ldquoJava Swingrdquo User Interface that are not yet available in Web User Interface of Compiere 31 Most of these features are scheduled for a future release
The following features are currently Not Available in the Web User Interface However they are fully functional in the ldquoJava Swingrdquo User Interface
The known features in the Java Swing User Interface that are not yet available in the Web User Interface include bull Accounting Account element Accounting dimensions ndash Windows used to set up Account structure bull Resource amp Schedule Info Windows ndash Info Window available from the lsquoViewrsquo menu to view Scheduled Resources bull Resource Assignment ndash A Form used to schedule a resource accessed from the Assigned Resource field in a
Sales Order Project or Expense Report bull Initial Tenant Setup ndash A window accessible from the System Administrator Menu used to define a new Tenant bull Personal lock ndash A security feature accessible from the toolbar used to lock a specific record to keep the record
private It is also used as a method to set security access rules for specific records bull Archive Viewer ndash A window used to view the Archived Records Records or Documents can be archived via the
toolbar from the document viewer or automatically via a setting available in the tenant window bull Ability to print mass shipments ndash A process available from the Main Menu used to print multiple shipments bull Work Flow Editor ndash A form available from the Main Menu used to create or modify a Workflow bull Print from info windows ndash A button accessible from any Info window used to print a screen shot of the information bull Opening a window from a report ndash The ability to right click on an item in a report and select a window to open bull Zoom Across and Drill down on reports ndash Interactivity on Reports which enables double click on an item to open a
report on the selected item and view a different report from the drill across menu where a selected record is used bull Ability to email documentsreports as attachment ndash A button available from the toolbar of any report or document
that opens an e-mail dialog box with the report attached as a pdf file allowing users to send the report via e-mail bull Sizing Moving of columns in grid view Info windows ndash A mouse function that allows users to expand and
contract columns as well as modify the column positions in the Grid view of a window or any Info Window bull Product attribute grid ndash A form available from the Main Menu which allows users to select an Attribute and view a
grid of which products are available with the selected attributes bull Ability to view requests associated with a specific record (eg Business Partner) ndash This option is available via the
toolbar AnyAll requests associated with an entity will be available for review via the lsquoCheck Requestsrsquo button
Copyright copy 2008 Compiere Inc ndash All rights reserved 7
Important The Firefox Browser 30 is recommended when using Compiere Release 31 with the web user interface When using Internet Explorer 70 verify the options ldquoAlways switch to new tabs when they are createdrdquo and ldquoA new tab in the current windowrdquo are enabled Under Toolsgt Internet Optionsgt General Tab open the Tab settings
Fixed Issues for Compiere 31 The following is a list of the issues that have been fixed in Compiere 31
Compiere Case Number Description 10016347 Costing Problem with Product Cost how can we create Product Cost records of an existing Item 10016348 Costing Problem with Accounting Schema 10016359 Payment Does not change Open Balance 10016369 restore menu size amp position 10016371 Calendar - create period 10016372 Bank Statement - Create Lines From error 10016376 Posting Matched Invoiced 10016379 Commission run does not include voided invoices 10016382 Combination e-mailpassword not unique 10016388 Invoice Not Realized GainsLoss 10016394 Posting - multiple accounting schema - seem to require same segments 10016399 Generate consolidated invoice error 10016402 Combo boxes auto-terminate lookup record dialog 10016404 Creating sales order record without BP Unix only 10016405 Merge entities failed on virtual column 10016408 Enforce Org entered on Header to child records 10016412 Date-select on resource-assignment not working 10016413 Performance Dashboard - RoleSecurity 10016414 Performance Dashboard - detail level 10016416 Bank Access - bank accounts have no security and can be accessed regardless of Org Setup 10016426 Import Business Partner Errors 10016433 Proces create SO from expense in scheduler gives error 10016439 Web Store login with non standard port 10016441 Allocation Windows - InvoicesampPayments w diff currencies 10016448 Financial Report Process Parameter Lookup 10016453 Dunning sequentially doesnt recognize Days between dunning 10016454 Imported POS Order creates on credit payment method 10016460 Check for mandatory lot not working 10016463 Counter Doc Qty cannot be changed 10016470 Generate charges uses default accounts 10016472 Value preference for Tender Type on payment window 10016475 Match Invoice fails when inv =zero Std cost and no susp acc 10016478 Error reversing Accural GL Journal 10016489 Order Reservations 10016495 Generated Shipment - how to delete a line 10016496 Quantities rounded to 2 decimals when sums done in reports 10016504 Bank Statement and Create Payment - Tender type (DD) 10016505 Payment - Accounting consequences - different Org for Bank and Invoice 10016509 Create Payment in Bank Statement - logic error 10016513 New lot number not possible for backorders 10016514 Batch level costing bug 10016527 AD_Issue - column length 10016548 Max width in print format does not break correctly 10016555 Sorting from View Product Info 70000 products 10016561 Payment Allocation - new allocation tab 10016565 Journal with user-set foreign currency rate 10016576 Caching of open periods in Accounting Server
Copyright copy 2008 Compiere Inc ndash All rights reserved 8
Compiere Case Number Description 10016580 Run process (button) from HTML UI 10016587 Translation of charges 10016592 Import Invoice - Doc Type not resolved 10016593 QA - Allocated Payment Reversal - allocation lines 10016594 Allocation Window Partner Selection takes long 10016634 Entry Discount Schema in WEB 10016636 Import Business Partner Location additonal address lines 10016647 Data Import Movement Date amp Constant for Date 10016653 Bank Routing Number Format in POS order 10016657 GL Journal Import - some issues with Budgets 10016721 If changes are made to a payment after printing and then re-print the changes are not reflected 10016766 Combo box alignment - Question In Compiere the content of comboboxes is left aligned If the text
does not fit in the fieldlist the exess text is not displayed When the user selects a value from the list (or from the search window in case of a search field) the selected value is shown right aligned When the record is saved the value is left aligned again
10016768 Value Preference amp AD_ColumnDefaultValue - Currently the Value Preference functionality is not usable with fields that have a DefaultValue set in AD_Column The AD_Column default always overrules the AD_Preference value
10016837 It is a legal requirement for invoices and some other document types to not have any Missing document numbers for sequential documents One way to break the sequence is by creating a new document (for instance an AR invoice) After saving the document the user decides to change it from an AR invoice to a Credit Note Then changes the document type and when saving it Compiere now replaces the original invoice number with a new document number applicable to the new document type This leaves a break in the invoice sequence and should not be allowed
10016848 The length property of field type Text Long is not respected For instance in the window News Channel under the News Item tab Here the field HTML content should be able to hold 4000 characters In fact the text is cut off after approx 2700 characters with no warning message or anything This is the same with both Oracle XE and EnterpriseDB
10016904 When creating AR Payment from Payment Selection 1) The system doesnt set Payment Document Number correctly 2) Payment Rule is always set to Check and not the rule on the Payment Selection
10016968 Request window Updates tab not being refreshed when navigating from the History tab In this request system Select request A click on History tab move to request B with arrow next to New Record Then click on the Updates tab it then shows the updates for request A instead of B
10017101 - Trial Balance with Account Element Tree Hierarchy How can I obtain a simply accounting balance per Account using the Trees of Element values
10017102 - If you create aninvoice with two payment schedule you can define manually the due dates - If You create aninvoice with only one payment schedule you can not define manually the due date
10017103 M_MatchInv posting problems - Difficulties posting a M_MatchInv document The Posted flag is being set to No Balanced Is suspects it is some kind of rounding issue
10017105 When reversing a GL journal the GL journal that is created to reverse the effect of the original one is not automatically completed Also the document status of the new one should be set to reverse and the document action of both to none
10017111 On the product price screen (see screenshot) the product value is visible in the product field As soon as you do a report on this screen the value of product is not visible (see screen shot)
10017135 When adding line to shipment from Order line link description field from order line is not copied over (code is going thru CallOutInOutorderline) Description should be copied in both ways
10017146 While running any process having some argument fields if Zooming to source window from an argument field the opened window does not let me do anything
10017149 Using 300 Create an AR invoice (invoice 1) complete and post (debits AR Control $100) create a reversal of the AR invoice (invoice 2) complete and post (credits AR Control $100) A Payment Allocation is automatically created with a zero total and 2 lines line 1 credits AR control ($100) line 2 debits AR control $100 Allocation line 1 which credits AR control has an invoice reference of Invoice 2 which also credits AR Control So there are 2 credits of $100 to AR Control associated with Invoice 2equivalent problem with allocation line 2
10017158 Payment Selection gt Prepared Payment window has a field called Purchase Order This was called Document No in previous versions and is not related to POs at all Regression from 263 release
10017184 Web UI - Account Viewer - Sorting by selecting column headings in grid view dont work
Copyright copy 2008 Compiere Inc ndash All rights reserved 9
Compiere Case Number Description 10017211 Counter documents amp Processing - In a counter document setup (two bpartners representing orgs)
the Processing flag is set to Y on the counter document (Sales order) when it has been created 10017213 Web UI - No method to delete a saved view 10017278 Discount Schema Line amp Category Product - There is currently no restriction on the product field on
M_DiscountSchemaLine You can select any product regardless of the selected category That allows one to create invalid discount schema lines that do not match any product
10017296 Payment Create Payment (AR payment) with one invoice allocated Complete ndash Void gt Problem The original Allocation is Reversed The Accounting consequences of the original allocation are deleted If you press Posted and Re-Post for mistake the system generates the accounting facts for the allocation
10017297 Unable to delete Product - get error message The following rows are not deleted Test DeleteDatabase Error ORA-02292 integrity constraint (COMPIERE302AFK771_13469) violated - child record found
10017308 Web UI - NO WARNING on DELETE button It seems that in the web ui there is no warning on the delete button We burnt my fingers a couple of times with this
10017316 HTML UI - When deleting a business partner in Swing UI the user gets asked the confirmation message Do you want to delete the record In HTML UI the user doesnt get the message Inconsistent between UIs
10017347 We cannot quite reproduce this but there is a copy of the database with this problem While maintaining the Element Value from the Account Element screen the screen freezes with the Processing message displayed and the data displayed does not match the production data 1 Open Account Element 2 Open Element Value tab 3 The screen locks with the Processing message displayed Strangely the tree loaded contains only a parent called JTree + child node of Style Color
10017378 Read Only Check box in Org access as no impact on accessibility of data In the Role window in the Org Access tab even if Read only is checked when I logged with this role I can modify data of the organization with the read only properties
10017443 Line No on Invoice (customer) issue Problems with the generated line numbers on an invoice document When a different invoice location is selected on a sales order two description only lines are generated on the invoice document The delivery note line and a line that contains the delivery address based on the order In some situations these two lines get the wrong line numbers
10017518 SQL Divisor by zero (Receipt Create Lines Form) Theres a problem with QtyEntered and QtyMovement on the orderlines in Invoice (Vendor) If we press Create Lines From and select our Receipt that contains a line with 0 goods delivered
10017692 Performance Goal - not honoring the from and to date on the goal when building the drill-down graph Example - gross invoice sales goal was setup with a fromto date of 01012008 - 12312008 The parent performance goal is reported and calculated correctly but the drill-down includes monthly totals for all months regardless of the goal date range
10017693 When drilling down to the second graph for a performance measure the bar chart is not sorted Example Gross Revenue performance goal defined with measure scope = Quarter measure display = Month On drill-down to the monthly totals for the measure the months appear to be randomly displayed They should be sorted in ascending order based on the fromto date for the performance goal
10017694 When generating financial report with List transactions selected and a filter on a specific product the summary lines are correct (the sum is limited to the selected product) but transactions are not filtered (all the transactions concerning other products)
10017697 Web Performance Dashboard color scheme does not reflect updates to the Performance Color Scheme Example Open the Web UI to the Performance Dashboard view a goal and its colors change the colors applicable to the Goal in the Performance Color Scheme Back in the Web UI Refresh the screen it does not reflect the new color scheme Log out again it doesnt reflect the new color scheme Stop the application server start it again Reopen the Web UI it is now updated
10017705 Performance Goal When a role marks a Window as not active then right clicking on the related field text the zoom is still available and gives a non-descriptive error message as to why the zoom does not work Error Message Access Denied AD_Window_ID=215 is displayed
10017750 Import Product enforces a Business Partner to be entered When creating a product manually a Business Partner is not enforced Inconsistent validation between import and manual entry Would like the validation on import to be removed
10017758 Invoice Line tax not recalculated if a change Create an invoice (customer) add a line which results in a line amount and a non-zero tax amount Change the qty the line amount changes but the tax does not it seems only to recalculate the tax if the tax amount was zero
Copyright copy 2008 Compiere Inc ndash All rights reserved 10
Compiere Case Number Description 10017760 Import Product - should create Product Cost (M_Cost) record 10017763 In the Swing Interface Value format not handling Backspace When using a value format field for a
numeric field the backspace key does not work as expected Create a value format field using 13 zeros as the format (0000000000000) When using the field the user enters in 0123456789123 Now if the user has the cursor located to the right of the 3 and presses backspace the cursor is moved to highlight the 2 but the 3 is not deleted
10017778 Print Dunning Letters NullPointerException Cause The Image URL in the window Print Format (for Format Type Image ) is empty This can happen when a user has changed the print format saved the record and changed the print format again (Image URL should be mandatory but a user can workarround it in such way that the field is empty )Results in javalangNullPointerException at orgcompiereprintlayoutImageElementgetURL(ImageElementjava169) at orgcompiereprintlayoutImageElementltinitgt(ImageElementjava114) at orgcompiereprintlayoutImageElementget(ImageElementjava47) at orgcompiereprintlayoutLayoutEnginelayoutForm(LayoutEnginejava969) at orgcompiereprintlayoutLayoutEnginelayout(LayoutEnginejava356) at orgcompiereprintlayoutLayoutEngineltinitgt(LayoutEnginejava58) at orgcompiereprintReportEnginelayout(ReportEnginejava185) at orgcompiereprintReportEngineprint(ReportEnginejava282) at orgcompiereprocessDunningPrintdoIt(DunningPrintjava206) at orgcompiereprocessSvrProcessstartProcess(SvrProcessjava91) at orgcompiereappsProcessCtlstartProcess(ProcessCtljava475) at orgcompiereappsProcessCtlrun(ProcessCtljava251) (NullPointer Exception in the Print Dunning Letters Dialog) Can you fix this so that the ImageURL field in PrintFormat can never be empty
10017803 When I select Post Trade discount in accounting schema a separate line should be used with default account Trade discount granted when posting a customer invoice with discount granted but instead the discount is written in Dr of Trade revenue It is written in the user doc that trade discount will be posted in the trade discount granted account when option Post Trade discount is selected
10017812 Inconsistent handling of import orders and import invoices when there is a duplicate Document No 10017848 Value Format - not enforced in editor Setting up a field with a value format (ie 0000) should only
allow numbers Right clicking on the field and selecting Editorrdquo the editor will not enter anything 10017853 Question Cascade Deletes - Currently we do not see any cascade deletes supported - so we are
unsure of how we should be using cascade deletes (and if there are limitations in using them) 10017861 Mandatory Logic not working - From our testing the mandatory logic you can place on a field does
not work In the Swing UI it does not appear to make the field mandatory no matter what expression we put in the mandatory box In the Web UI it appears to make the field mandatory all the time no matter what expression we put in the mandatory box For example if you put IsConfidentialInfo=Y into the mandatory logic on the description field on the business partner group screen the description field will always be mandatory on the Web UI (and always not mandatory on the Swing UI) regardless of what the IsConfidentialInfo field is set to We tried putting the same logic into the Read Only validation and it worked correctly
10017863 Paid Flag in CustomerVendor invoices is not getting checked to true when we complete the payments through the Payment Selection followed by Payment Print Export The following is the scenario where we are facing this situation 1) We have set of customer invoices (multiple) for a particular Business Partner 2) We successfully Prepare the payment 3) We go through the payment printexport application successfully export the payment text file 4) Our currency rate is defined for two currencies GBP-gtEUR and EUR-gtGBP and they are inversely identical which is required 5) We get out payment document completed for those set of invoices When we come to Invoices we are not finding payment flag set to true
10017936 ORA-00933 SQL command not properly ended When switching language from report I noticed that File-gtTranslate from within the report viewer produces the above exception in the console The problem might be related to the call to DBprepareStatement (orgcompiereprintViewer1020) (sql sql) =gt (sql null)
10017946 When I am working with multiple browser windows open the server has a difficult time tracking which window is making a request This usually manifests as a request to refresh but sometime it gives strange phantom error about record doesnt exist or other errors generally fixed by refreshing to using only one window
10017950 No window for AD_TableIndex - I cant seem to find the window for editingadding records in the AD_TableIndexAD_IndexColumn tables The only way I can currently create custom indexes as part of an add-on module is by entering them in the DB directly
Copyright copy 2008 Compiere Inc ndash All rights reserved 11
Compiere Case Number Description 10017959 ModelValidator amp AD_Client_ID - As of 303 we are having a very serious problem with the
ModelValidator infrastructure Some of this (validators defined as part of EntityType) seems to be included in 303 Now the problem The validators defined on EntityType do not seem to work The initialize method does no longer take an MCLient parameter only the ModelValidationEngine is passed regardless of wetter the validator is started for an EntityType or for a specific Client This way we do not have any way to make the validator return the correct AD_Client_ID In other words The only way I am able to get a validator to work in 303 is by hard coding the AD_Client_ID into the class This is no option as there are multiple clients in the system and the client IDs are also different between the productiontestdevelopment systems etc
10017970 When creating a Product the Name field is mandatory When using the Import Product process and no name is supplied the import stops and reports an error The error message field doesnt say that the name is missing when it should do which is the problem Other types of errors do get entered in the error message field In general any validation done in the code should report an error and populate the Import Error Message field with a relevant message not a generic one
10017972 HTML UI - If there are 2 or more child forms in a window the ExpandEditShow Record History pop-up window only appears for the first child record For example in Invoice (Customer) for a given invoice the Invoice Line tab has the ExpandEditShow Record History pop-up window when a line is selected but Invoice Tax Payment Schedule and Allocation tabs dont
10018010 Spelling mistake Allocated Amountt gt C_Element_ID=2677 10018082 Business Partner Import - when adding in partner location details a location only gets created if
BOTH the Address 1 and City field are populated If just one is populated the BP is created correctly but no partner location is created This differs to manually creating a partner location where entering only one field creates a location successfully and this is our desired functionality
10018113 Web Print Format Changes not honored in web-generated reports When a change is made to a report print layout in the Print Format window the changes are not reflected when the report is then generated from the web UI The changes are immediately reflected when the same report is generated from Swing Example - in Print Format open the aging report Then add a column to the Display Order for the report Change the Print Text value for one of the columns in the Format Item tab Save all changes Open the Aging Report in the Web UI --gt changes in the Print format are not reflected Open Swing client and run the Aging report --gt changes are reflected
10018159 I tried to use the link in the email that I receive from the request system and it takes me to the home page instead of the corresponding request page This occurs in the Web UI for IE Browser
10018193 Costing Problem with Product Cost how can we create Product Cost records of an existing Item 10018222 a) On Purchase Orders the Bill To field is a drop down list of every Business Partner We believe it
should be just a list of BPs entered in Partner Relations b) In Sales Orders the Invoice To Customer field only allows the selection of the BP entered of Customer and Partner Relations
10018474 Price list version is not getting updated properly when Date of Order is changed Valid From field is not taken into account
10018475 Javascript error with number format in non english version of the WebUI In French WebUI the payment button of the Sales Order form does not work A javascript error reports problems in decimal format (using for decimal separation)
10018476 Issue with Sales Orders on the Web - Compiere 303 install 1 From the Swing app create a new sales order Select standard order as target doc type Select Joe Block as customer 2 Click order line tab Enter azalea bush for product 3 Click order tab and click complete button Complete order 4 Open Web UI and go to sales order 5 View the order in record detail mode The Delivery section of the display only shows Warehouse It should show Shipping Rule Warehouse Shipping Method Freight Cost Rule and Priority Creating a sales order in the Web UI the fields become available when viewing other sales orders as long as you are still in the sales order screen If you leave the sales order screen and return the fields will not be available If strictly using the Web UI 1 Create a new sales order Select standard order as target doc type Select Joe Block as customer 2 Click order line tab Enter azalea bush for product 3 Click order tab 4 Go to a different screen (ie Business Partner) 5 Return to sales order and view the same order The Delivery section only shows Warehouse Missing Shipping Rule Warehouse Shipping Method Freight Cost Rule and Priority
10018597 Missing components in Web UI - Issue Found lot of missing components in Web UI (which are exists in swing UI) For example Product window in web UI is missing 2 newly added tabs which are exists in swing UI Couple of newly added windows are missing tabs which are exists in swing UI
10018615 Web UI - For a window if a role is not allowed ReadWrite access ReadWrite is set as No then the use can still maintain data In Swing UI a user of that role is not allowed to add or amend a currency In the web UI the user can add a new currency and amend that currency
Copyright copy 2008 Compiere Inc ndash All rights reserved 12
Compiere Case Number Description 10018815 Invoice To Location on Sales Order inconsitency 1 Create a business partner with a seperate
Invoice and Shipment address 2 Create a new Sales Order 3 Open Business Partner Info Window 4 Select the business partner with the shipment location 5 Close Window The InvoiceTo field on the Sales Order now contains the Shipment Location If you click the pulldown it will only list InvoiceTo locations - yet the Shipment location is printed in the InvoiceTo field The document can now be saved with a wrong InvoiceTo location
10018968 Web UI - Generate Charges - Create process doesnt work Works fine in Swing UI 10019051 Component creation on EDB RUN_setup with component doesnt show the component in Entity
Type window (I created the fields did component creation then restored to seed) Neither is a custom field which I added to the C_BPartner table EXT_TEST Also do you recommend that we use the Entity Type as a prefix for the field For example ASTT_TEST instead of EXT_TEST This is a best practices type question
10019070 There are 13 countries that have names but no descriptions (Belgium Spain Switzerland etc and all the continents)
10016607 Model validation on system level 10016665 Ability to set translations through PO object
Product Enhancements for Compiere 31 The following is a list of the enhancement Requests that have been completed in Compiere 31
Product Enhancement Description 10016095 The product attribute pop-up window in the web UI is formatted in a not-so-ideal way It starts with a
checkbox called Edit Record and a button called Select Existing Following are the user defined attributes After which are a few more Compiere fields like Guarantee Date Cancel OK The problem is that these just wrap 3 to a row no matter what So the first user-defined attribute is on the same line as the Select Existing button - They should start on a new line Similarly an end line should follow the user-defined attributes before the Compiere fields As it is the OK and Cancel buttons can be on the same line or different lines and look all screwy depending on how many attributes there are Another thing is that it might be better to arrange them 2 to a row as you have to have pretty high resolution for it to fit horizontally on your monitory
10017748 Import Invoice and Import Order do not have the ability to import a line with a charge only products Would like this as an enhancement
10016879 Option to disallow negative Inventory at the warehouse level If selected the system will prevent the on-hand balances from being driven negative
Copyright copy 2008 Compiere Inc ndash All rights reserved 13
Known Issues in the Migration Process Warnings and Error Messages you may see during the Migration steps
Migration Issues ndash WarningError Messages Database Solution
ORA-00001 unique constraint violated All This is an acceptable warning message
ORA-01408 such column list already indexed All This is an acceptable warning message
ORA-01440 column to be modified must be empty to decrease precision or scale All This is an acceptable warning message
ORA-02296 cannot enable All This is an acceptable warning message
ORA-02275 such a referential constraint already exists All This is an acceptable warning message
ALTER TABLE S_ResourceType MODIFY ChargeableQty NUMBER(10) DEFAULT NULL Failed sql statements ERROR cannot alter type of a column used by a view or rule Detail rule _RETURN on view rv_asset_delivery depends on column lot - ALTER TABLE A_Asset_Delivery ALTER Lot TYPE VARCHAR(255) ALTER Lot SET DEFAULT NULL
EnterpriseDB This is an acceptable warning message
Component migration not needed Unable to get migration steps WorkerData - javalangNullPointerException Unable to execute postgresoracle function scripts Failded to run function scripts sql No component migration needed
All
Always select Compiere Core when installing or migrating any additional applications
Unable to get target result set SELECTFROM AD_Role WHERE Name = GardenWorld Admin - javasqlSQLException ORA-00904 OVERRIDERETURNPOLICY invalid identifier Unable to get target result set SELECTFROM AD_Column WHERE AD_Table_ID = 783 AND ColumnName = R_Request_ID - javasqlSQLException ORA-00904 ISRECURSIVEFK invalid identifier
All Always select Compiere Core when installing or migrating any additional applications
No Key amp No Parent - Table AD_RecentItem All This is an acceptable warning message
While executing RUN_Setup refreshing an existing instance ===========gt DB_PostgreSQLgetDataSource DB_EnterpriseDB[null] [12] javalangIllegalArgumentException DataSource with name CompiereDS already exists
EnterpriseDB This is an acceptable warning message
While executing RUN_Setup -----------gt ModelValidationEngineaddClasses GardenWorld compieremodelMyValidator - javalangClassNotFoundException compieremodelMyValidator [12] -----------gt ModelValidationEngineaddClasses Extended Units of Measure orgcompierexuomXUOMModelValidator - javalangClassNo tFoundException orgcompierexuomXUOMModelValidator [12]
All This is an acceptable warning message
Error ldquoDonrsquot have corerdquo when trying to install an application extension All Select ReinstallMigrate for the Core component when installing new application extensions
Known Issues in the Install Process Warnings and Error Messages you may see during the Import steps
Install Issues ndash WarningError Messages Database Solution -----------gt ga DROP SEQUENCE T_Spool_Seq -----------gt ga ORA-02289 sequence does not exist All This is an acceptable
warning message -----------gt DB_PostgreSQLconvertStatement Convert error Converted statement Number=2 (CREATE OR REPLACE VIEW hellip EnterpriseDB This is an acceptable
warning message -----------gt DBsaveError DBExecuteError - ORA-00001 unique constraint (COMPIEREC_REGION_NAME) violated [15] -----------gt MRegionsaveNewInsertSQL Not inserted - C_Region [15] -----------gt ProgressPanelpublish Unable to import Region requires UNICODE database [15] ===========gt DBexecuteUpdate INSERT INTO C_Region (AD_Client_IDAD_Org_IDC_Country_IDC_Region_IDCreatedCreatedByDescriptionIsActiveIsDefaultNameUpdatedUpdatedBy) VALUES (00216438TO_DATE(2006-02-23 154334YYYY-MM-DD HH24MISS)0(Miyasaki)YNTO_DATE(2006-02-
All
These are acceptable if your database is not set for Unicode
Copyright copy 2008 Compiere Inc ndash All rights reserved 14
Install Issues ndash WarningError Messages Database Solution 23 154334YYYY-MM-DD HH24MISS)0) [null] [15] javasqlSQLException ORA-00001 unique constraint (COMPIERE263C_REGION_NAME) violated State=23000 ErrorCode=1 at oraclejdbcdriverDatabaseErrorthrowSqlException(DatabaseErrorjava125) at oraclejdbcdriverT4CTTIoerprocessError(T4CTTIoerjava305) at oraclejdbcdriverT4CTTIoerprocessError(T4CTTIoerjava272) At the very end of the install process or when manually executing utilsRUN_Support 130755094 Compierestartup Client lap-fr10104139177 CCompiere2 - Java HotSpot(TM) Client VM 150_11-b03 - Windows XP 5 1 Service Pack 2 [15] Exception in thread AWT-EventQueue-0 javalangNullPointerException at javaxswingplafbasicBasicScrollBarUIlayoutHScrollbar(BasicScrollBarUIjava676) at javaxswingplafbasicBasicScrollBarUIlayoutContainer(BasicScrollBarUIjava775) at javaawtContainerlayout(Containerjava1401) at javaawtContainerdoLayout(Containerjava1390) at javaawtContainervalidateTree(Containerjava1473) at javaawtContainervalidateTree(Containerjava1480) at javaawtContainervalidate(Containerjava1448) at javaxswingRepaintManagervalidateInvalidComponents(RepaintManagerjava379) at javaxswingSystemEventQueueUtilities$ComponentWorkRequestrun(SystemEventQueueUtilitiesjava113) at javaawteventInvocationEventdispatch(InvocationEventjava209) at javaawtEventQueuedispatchEvent(EventQueuejava461) at javaawtEventDispatchThreadpumpOneEventForHierarchy(EventDispatchThreadjava242) at javaawtEventDispatchThreadpumpEventsForHierarchy(EventDispatchThreadjava163) at javaawtEventDispatchThreadpumpEvents(EventDispatchThreadjava157) at javaawtEventDispatchThreadpumpEvents(EventDispatchThreadjava149) at javaawtEventDispatchThreadrun(EventDispatchThreadjava110)
All No effect on the functionality You may ignore this error
Error after clicking Save on the RUN_Setup window ===========gt CConnectioncreateConnection jdbcoraclethinlap-fr1521xe (1) AutoCommit=trueTrxIso=READ_COMMITTED - ORA-010 17 invalid usernamepassword logon denied [12] -----------gt CPreparedStatementltinitgt ALTER TABLE AD_System MODIFY Summary NVARCHAR2(2000) [12] javalangUnsupportedOperationException No DBConnection at orgcompiereutilDBgetConnectionRW(DBjava228)
All No effect on the functionality You may ignore this error
Error installing the sample application extension XUOM Failed sql statements ORA-00955 name is already used by an existing object - CREATE INDEX M_Product_ProductCategory ON M_Product (M_Product_Category_ID) - javasqlSQLException ORA-00955 name is already used by an existing object
All This is an acceptable warning message
Error installing the sample application extension XUOM Create Views Starting to create views for entity XUOM Created view 1 for entity XUOM Failed sql statements ltltERROR ERROR relation m_product_expensetype already exists - CREATE UNIQUE INDEX M_Product_ExpenseType ON M_Product (S_ExpenseType_ID) - javasqlSQLException ERROR relation m_product_expensetype already existsgtgt hellip same error for other indexeshellip ltltERROR ERROR constraint fk208_10919 for relation m_product already exists - ALTER TABLE M_Product ADD CONSTRAINT FK208_10919 FOREIGN KEY (C_SubscriptionType_ID) REFERENCES C_SubscriptionType (C_SubscriptionType_ID) - javasqlSQLException ERROR constraint fk208_10919 for relation m_product already existsgtgt hellipsame error for other constraintshellip
All This is an acceptable warning message
Copyright copy 2008 Compiere Inc ndash All rights reserved 15
Known Issues in Compiere 31 Issues you may encounter using Compiere 31
Issue Database Solution Shortcuts Firefox 30 on Windows shortcut key Alt-Equals does not expand in the Compiere Web UI All Open
The Ctrl+M shortcut is not working in the Business Partner window and the Product window including all Product tabs except for BOM tab All Open
Report Accounting Fact Details has been renamed to Accounting Fact Details Report All Open In the Windows Operating System the utilsRun_Server2Stop does not currently stop the Application Server To stoop the Application Server close the window and click end task All Open
Keyboard Shortcut F10 (Focus on the main auto completion menu) Issue Mouse prompt is not visible in lsquoMain Menursquo field so alternate key is suggested Alternate Key Ctrl+Alt+M
All Open
Keyboard Shortcut F1 (Help) Issue Brings up 2 help menus Compierersquos help popup and IErsquos help popup Menu and close button is only half visible Alternate Key Ctrl+Alt+H
All Open
Keyboard Shortcut Alt = (Expand) Issue Not currently working No Alternate Key
All Open
Keyboard shortcut in Web UI Alt = which is used to ldquoExpand Allrdquo is not working in windows Firefox 3 All Open
When the workflow or workflow node responsible is set to Organization it does not get routed to the supervisor defined for that organization The workflow stays in a suspended status but is not designated as a task for any user to complete
All Open
Views information gets over-written when saving more than 4 views (Web) All Open The footer of reports generated from the web UI shows some of the JDBC connection info All Open When items are removed (moved to the left pane) in Sort order of Business View they should not appear in Format Item tab Currently you have to remove them two times (once in each tab)
All Open
In Work Order and Warehouse Org is not a valid value Users must pick a specific org However if you login and select as the org in the Role login window you are able to save work orders and warehouse with org
All Open
Log into an instance Use Zoom to open another instance Go back to original (do not close second instance) Go back to second instance when the log in has time out Log back in with the same user name password and role Go back to first browser and you get a message that you have logged in with a different role (this is not accurate) and to log off When you log off you cannot log back in as you do not get a db connection (language field is blank) You have to reload the browser
All Open
The implementation of trees in the Web UI is not completed as of the 31 release All Open
For a current list of open issues please query the list of public requests from our request system httpwwwcompierecomsupportsupport-requestsphp
Copyright copy 2008 Compiere Inc ndash All rights reserved 16
Appendix A
Compiere 31 ndash Migration Instructions
Copyright copy 2008 Compiere Inc ndash All rights reserved 17
Compiere 31 Migration Instructions
Prerequisites
- A valid Support contract - Sun Java 160 (SDK) ndash also known as Sun Java JDK (not just JRE) - Database Oracle XE Oracle 10gR2 Oracle 11g or EnterpriseDB Postgres Plus Advanced Server 83
Migration The Compiere Migration Management solution allows the following
bull Migrate from any release directly to Compiere 31
Information This is an optional convenience service A skilled DBA monitoring SVN changes andor with the help of a change management system can do this as all scripts used are available in SVN Another alternative are EAI tools The added service is the packaging and a database health check
Preserving Customizations Compiere will not modify any customizations - as long as the customizations are marked appropriately By default all added records in the dictionary will have the entity type User Maintained
- In the Change Audit window mark the changes as Customizations before running the migration Tip Alternatively changes may be applied manually
- Before performing the migration run it in the test mode to ensure all customizations will be preserved
Migration Steps Migration Consists of the Following steps
bull Preparation
bull Test Mode
bull Migrate to a New Release
bull Post Migration Steps
Copyright copy 2008 Compiere Inc ndash All rights reserved 18
Preparation Use the following steps to prepare for the Migration
bull Server needs to have access to the Internet
bull Stop the application server by executing utilsRUN_Server2Stop
bull Backup the database
bull If you are running EnterpriseDB 82 or older you must upgrade to EnterpriseDB Postgres Plus Advanced Server 83
bull Rename COMPIERE_HOMEjboss directory
bull Delete COMPIERE_HOMEdatacompiere_CPROcar file
bull Delete COMPIERE_HOMEdatacompiere_XUOMcar file
Test Mode (optional) First run the Migration Program in Test mode This allows the ability to evaluate the actions taken when running it against the database Please note that the first step (resolve ID conflicts) will not show the correct future IDs in test mode
If the program marks certain wanted tables for deletion then create the table in the data dictionary (Window TableColumn) with the Entity Type User or Application
If the program marks certain wanted columns for deletion make sure that the column has the Entity Type User or Application If the wanted column has the Entity Type Data Dictionary or Compiere and it is marked for deletion then copy it under another name and mark the new column as Custom or Application
The same applies to windows tabs fields etc
Mandatory User or Application Columns must have a default value defined in the database eg ALTER TABLE someTable MODIFY (myColumn DEFAULT myDefault) otherwise adding new records will result in an error
Check List
bull Server has HTTP (port 80) access to the Internet
bull Compiere web store Asset - Support Contract
System Operation Steps
bull Resolve ID Conflicts from CustomizationsExtensions
bull Synchronize Data Structure (TableColumnIndexConstraints)
bull Synchronize Data Content
Migrate to a New Release Use the following steps on the Application Server box for migrating to the new release
1) Be sure to delete or rename the existing jboss subdirectory (due to different JBoss version and configuration files) Download and unzipuntar the distribution file (eg Compiere_3XXXzip) Tip It is also possible to extract the distribution file into a new directory and copy your configuration files Then change the COMPIERE_HOME environment variable to the new directory
2) Execute RUN_setup Verify all your environment settings and click Save to continue If you get any errors in the parameters validation yoursquoll see a red icon right next to the parameter with the problem make the required changes click Test to run the validation again and then click Save to continue
Copyright copy 2008 Compiere Inc ndash All rights reserved 19
Note To install additional applications once you have installed or migrated to the latest Compiere Core version you must select Compiere Core plus any additional applications to install and then run Migration
3) The Next step is to provide the Subscriber Information Current customers should provide the subscriber information (System Name Email and Password) exactly as it was registered in the Compiere Web Store to get a complete list of applications Click Check Available Applications to get a list of applications that are available to be installed
Copyright copy 2008 Compiere Inc ndash All rights reserved 20
4) Select the applications that you want to migrate and select the action ReinstallMigrate Compiere Core 30 is the main application that must always be installed or migrated to the latest release but you also may choose additional applications provided by Compiere or any of our authorized partners Tip If you do not wish to install or migrate any of the applications listed be sure to change the action to ndashNone- To install new applications change the action to New Install
5) Next read and accept the Compiere Public License agreement Hint You might get more than one license agreement depending on the applications that you are installing Notice that XUOM is a sample application extension
Copyright copy 2008 Compiere Inc ndash All rights reserved 21
6) If you are installing Compiere Professional you will receive a Commercial license agreement Please read and accept the license agreement in order to continue Hint You might get more than one license agreement depending on the applications that you are installing
7) Click on Start File Installation
Copyright copy 2008 Compiere Inc ndash All rights reserved 22
8) When the File Installation has completed click on Start Migrate Database
9) Provide the following information exactly as it was registered in the Compiere Web store and click Check License to validate your asset information (Note This information may already be populated if it was entered in the system window)
- System Name
- Registered Email
- Password
Tip If you get the ldquoCore Invalidrdquo error after selecting the lsquoCheck Licensersquo button that is an indication that you did not select the appropriate action for the Core component in step 5 In this case Exit the setup and support windows and execute RUN_setup again selecting the Core plus any other components to install
Copyright copy 2008 Compiere Inc ndash All rights reserved 23
10) Click on ldquoStart Migrationrdquo
11) At the Compiere Version Migration Prompt click ldquoYesrdquo to proceed with the Migration
Copyright copy 2008 Compiere Inc ndash All rights reserved 24
12) Unselect the ldquoTest Onlyrdquo option and click Start
13) Confirm that you have a current back up of your database
14) Confirm that the Source and Target database versions from the Compiere Version Migration window are correct
Copyright copy 2008 Compiere Inc ndash All rights reserved 25
15) Verify that the migration finish with no errors and the message ldquoAfter Migration - DONErdquo is displayed In case you get any errors please be sure to review the list of known issues listed in this document before logging a service request
Copyright copy 2008 Compiere Inc ndash All rights reserved 26
16) If you have a Compiere Professional Edition license execute utilsRUN_Support and click ldquoCheck Licenserdquo to activate your license Tip There is no need to click the start migration button
17) After you have pressed the Check License button you should be able to see if your Professional License has been activated
18) After Compiere Professional license has been updated you may click the ldquoXrdquo to close the window Hint It is not necessary to click the Start Migration at this point
Note After migration (re-) apply the language packs when needed
Copyright copy 2008 Compiere Inc ndash All rights reserved 27
Post Migration Steps for RMARTV This step is only relevant if you plan to use the new returns functionality and you are migrating from 263 or older
Compiere now has explicit return transactions We discontinued the previously seeded Return Material functionality
In the Document Type window you need to do the following for every TenantClient
1) Delete or de-activate the document types
bull Return Material
bull MM Customer Return Hint This is discontinued functionality
If you choose to deactivate the obsolete document types (as opposed to deleting them) please rename the document type MM Customer Return to an alternate name (For eg MM Customer Return Do Not Use ) so you can successfully create the new document types detailed below
2) Create Return Document Types
bull MM Vendor Return
- Copy MM Receipt and set Name
- Select Return Transaction
- De-Select Counter Document flags
- Optionally select Confirmations
bull Vendor RMA
- Copy Purchase Order and set Name
- Select Return Transaction
- De-Select Counter Document flags
bull MM Customer Return
- Copy MM Shipment and set Name
- Select Return Transaction
- De-Select Counter Document flags
- Optionally create a special Document Sequence and or Confirmations
bull Customer RMA (Copy Standard Order
- Copy Standard Order and set Name
- Select Return Transaction
- De-Select Counter Document flags
- Select AR Credit Memo for Invoice Document Type
- Select the created MM Customer Return for Shipment Document Type
- Optionally create a special Document Sequence
Unfortunately we cannot do the above steps automatically as this is configuration specific user data
Tip For an example of a set-up please check GardenWorld in a fresh install or in a newly created Tenant
Copyright copy 2008 Compiere Inc ndash All rights reserved 28
Appendix B
Compiere 31 ndash Installation Instructions
Copyright copy 2008 Compiere Inc ndash All rights reserved 29
Compiere 31 Installation Instructions This is for a new installation of Compiere If you already have installed a previous version of Compiere please refer to the Migration instructions
Prerequisites
- Database Oracle XE Oracle 10gR2 Oracle 11g or EnterpriseDB Postgres Plus Advanced Server 83 Tip It is mandatory to use a Unicode character set - Database approved Linux Operating System Windows 2003 or Windows XP - Disk Space gt 5 GB (includes database) - Swap Space gt 1GB - Memory gt 512 MB - Recommended gt 1 GB - TCPIP connection - Network setup with DNS server and a domain Do not use IP addresses - Internet access Hint Notice that the screenshots in this document refer to the installation on Windows but the process is the same for Linux except for the paths (eg CCompiere2 vs Compiere2) and the extension of the scripts (bat vs sh)
Database Installation Install Database ndash For the instructions on how to install Oracle XE and EnterpriseDB on Windows and Linux please use the install guide on the Compiere website httpwwwcompiereorgsupportinstallationphp
Java Installation 1 Download and install Sun Java 160 (SDK) ndash also known as Sun Java JDK Update 5 or a later version of Java 160
Tip The Compiere Server requires the SDK (not just JRE)
Download Compiere
2 Install Setup Compiere Server (this includes the Client as well)
1) Download the current version of Compiere Web Store (for current customers) or free Community Edition
2) Extract the zip file The steps shown assume that you extract to the root directory resulting in a COMPIERE_HOME of CCompiere2 in Windows or Compiere2 in Linux
3) Verify that the bin directory for your database executables is included in the PATH Also if using Oracle XE on Linux run $ORACLE_HOMEbinoracle_envsh To update the PATH in Windows right click on My Computer and choose Properties Then move to the advanced tab and click on Environment Variables Find the PATH variable and click Edit
4) Verify that the path to the JAVA_HOME is set up in the Environment Variables To update the JAVA_HOME in Windows right click on My Computer and choose Properties Then move to the advanced tab and click on Environment Variables Find the JAVA_HOME variable and click Edit
5) Execute the script $COMPIERE_HOMERUN_Setup Tip if the following window does not display please ensure that the following are updated
bull Add the bin folder where you have installed JKD 16 at the beginning of the PATH system environment variable
bull Set the JAVA_HOME system variable to the location of your java installation (eg lsquoCProgram FilesJavajdk160_05rsquo)
bull Set the COMPIERE_HOME system variable to the path of your Compiere installation (eg lsquoCCompiere2rsquo)
Copyright copy 2008 Compiere Inc ndash All rights reserved 30
6) Select Database Type Oracle XE Oracle (for Standard or Enterprise Editions) or PostgreSQL (for EnterpriseDB)
7) For System Password enter the System database User password
8) For Database Password enter the Compiere database user password (eg lsquocompierersquo)
9) For Server Names ie Application Database and Mail use the DNS name of the server Hint Do not use localhost (127001) or IP addresses
10) Enter or update any other parameters as necessary
11) Select the Help button for information on any field
12) Select the Test button to check the parameters Tip The parameters will only save after they have been verified
13) If an entry is unverifiable it will display with a red X Correct the entry and re-select Test
14) Once all fields are verified click the Save button to proceed
Copyright copy 2008 Compiere Inc ndash All rights reserved 31
15) The Next step is to provide the Subscriber Information Current customers should provide the subscriber information (System Name Email and Password) exactly as it was registered in the Compiere Web Store to get a complete list of applications Click Check Available Applications to get a list of applications that are available to be installed
16) Select the applications that you would like to install You can include additional applications by using the button Add Application By default all available applications will be installed If you do not wish to install one of them you should change the action field from ldquoNew Installrdquo to ldquo-None-ldquo Notice that Compiere Core is a Mandatory Prerequisite and must be selected Select the OK button to continue
Copyright copy 2008 Compiere Inc ndash All rights reserved 32
17) Next read and accept the Compiere Public License agreement Hint You might get more than one license agreement depending on the applications that you are installing
18) Then read and accept the Compiere Commercial License agreement Hint You might get more than one license agreement depending on the applications that you are installing
Copyright copy 2008 Compiere Inc ndash All rights reserved 33
19) After accepting the license agreement the following window will display
20) Select Start File Installation
Important At this point you must be connected to the internet to continue or the installation will not succeed
21) Once the file installation is complete select Start Create New Database
Note If you already have a Compiere database in your system you will be presented with a split panel after lsquoStart Server Installrdquo Click the left panel (Start DROP OLD and create NEW Database) if you want to replace the existing database with the new database
Copyright copy 2008 Compiere Inc ndash All rights reserved 34
22) At the prompt select lsquoYesrsquo to Drop the existing Database and create a new database
Warning If you choose to replace the existing database all data in the existing database will be removed
23) Verify that you see a rsquo10 Finishedrsquo message at the end of this step Then a new window should pop-up to do the license validation
Hint If you only intend to use the Community Edition of Compiere 30 you may skip the following steps and go to the Application Server section Important For customers with a valid support contract with Compiere this is a required step to ensure that the features associated with the support level are enabled If you are a customer and do not have a web store login please contact your system administrator or Compiere Support first If you are not a customer and would like to obtain a trial license for the Professional Edition please Contact Us and request the files for the Professional Edition
24) Provide the following information exactly as it was registered in the Compiere Web store and click Check License to validate your asset information
- System Name (name provided in the web store registration)
- Registered Email (email address provided in the web store registration)
- Password (web store password)
Copyright copy 2008 Compiere Inc ndash All rights reserved 35
25) To verify your license click the ldquoCheck Licenserdquo button Tip Do not click Start Migration Notice that internet access is required to validate the license information
26) To verify your license click the ldquoCheck Licenserdquo button
Copyright copy 2008 Compiere Inc ndash All rights reserved 36
27) Next review that your license information has been validated
28) After Compiere Professional license has been verified click the ldquoXrdquo to close the window
Note If you get the error ldquoYou do not have an appropriate license to use this featurerdquo when starting the web UI then login to the server and execute utilsRUN_Support to validate again your license and restart the application server
29) Close any additional Setup and or Support windows
Run Application Server
3 Start the Compiere Application Server
1) Execute utilsRUN_Server2
2) There should be no errors Check the logs in $COMPIERE_HOMEjbossservercompierelog to verify this
3) Common problems include ports already in use
- 174109085 ERROR [NamingService] Could not start on port 1099 javanetBindException Address already in use JVM_Bind at javanetPlainSocketImplsocketBind(Native Method)
- There is another program using port 1099 Stop it and restart Run_Server2 or setup Compiere to use another port in RUN_setup Likely port conflicts
bull 80 - You have some other web server running (or you need privileges under LinuxUnix) bull 8080 - The Oracle Database uses that bull 1099 - Often used by IDEs for debugging
Copyright copy 2008 Compiere Inc ndash All rights reserved 37
Start Compiere
4 Start the Compiere Client
1) Start the Swing client by double clicking on the Compiere shortcut in your desktop or by executing RUN_Compiere2 from the $COMPIERE_HOME directory Default users and passwords for the sample Garden World application
- GardenUserGardenUser
- GardenAdminGardenAdmin
- SystemSystem
- SuperUserSystem
2) Alternatively if you have access to the Professional Edition you can launch the application from the browser by using the URL httpserverportapps (eg httpmycompanycom80apps) Tip For optimal performance the Firefox browser is recommended for using the Compiere Web User Interface
Information For additional information see the Compiere home page httpwwwcompierecom
Copyright copy 2008 Compiere Inc ndash All rights reserved 38
Appendix C
Compiere 31 ndash Application Extensions
Copyright copy 2008 Compiere Inc ndash All rights reserved 39
Compiere 31 Application Extensions This section is for Application Extensions in Compiere available as beta functionality in 31 for Partners This framework will allow Partners to create application extensions that include both reference data and code and can be distributed to their customers through Compiere The rollout of the application marketplace is scheduled for the second half of 2008 Registration of Application Extensions ndash Application Provider (Partner)
Use the steps below to register for Application Extensions
1) To register an Application Extension log a Support Request with Compiere
2) Login with the System Administrator role
3) Open the Entity Type window (Application Dictionary =gt Entity Type) and create a new record
Hint Be careful not to modify the entities C D CPRO or XUOM
Important Complete all the mandatory fields For entity type notice that names beginning with ldquoCrdquo and ldquoXrdquo are reserved for Compiere and you must use four characters
Copyright copy 2008 Compiere Inc ndash All rights reserved 40
Comments about optional fields
- Version The version of your extension Usually 10 for the first version
- Prerequisite version The Compiere Core version that is required for this extension eg 31 You need to use the exact text as defined for the entity type D
- Prerequisite applications The entity type of the applications that need to be installed in order to install this extension For example set it to CPRO if the extension must be applied on top of the professional edition
- Classpath List of additional jar files required for this extension
- Model package Specific model package from the jar files listed in the classpath field
4) You do not need to enter any information on the Version Modification or Migration Step tabs
5) Ensure that your System window contains your up to date information for your system and web store emailpassword information
6) Click ldquoRegister Applicationrdquo to send your request to Compiere Tip If an entity type with the same name has already been registered yoursquoll get an error ldquoError Already registered XXXXrdquo You will have to create a new record with the new entity type Verify with Compiere that the new entity type that you plan to use is available
7) Click lsquoOkrsquo to start process
8) Leave the defaults in place and click lsquoOkrsquo to continue
9) At this point the status will be pending approval from Compiere A Compiere representative should contact
you soon to confirm the registration or to ask any additional questions
Copyright copy 2008 Compiere Inc ndash All rights reserved 41
Creation of Application car file ndash Application Provider (Partner)
Follow the steps below to create the Applicationcar file
1) Make all the application dictionary changes using the entity type that you registered in the previous step
2) Generate jar files for the custom code required by your extension
3) After having your new Entity Type approved by Compiere login to Compiere with the System Administrator role and query the entity type that you registered in the previous step and click ldquoCreate Application Filerdquo
4) Click lsquoOkrsquo to start process
Copyright copy 2008 Compiere Inc ndash All rights reserved 42
5) Provide the directory for the jar file directory
6) The car file will be generated in the COMPIERE_HOMEdata directory The newly generated car file will have a name of compiere_XXXXcar
Important The naming convention for car files has changed (eg compiere_rsquoCPROrsquocar prior to 31 is now compiere_CPROcar in 31) If a customer unzipps the Compiere installation files into the same directory it is possible to end up with both compiere_rsquoCPROrsquocar as well as compiere_CPROcar This in turn will cause Compiere Professional to show up twice in the installation window To avoid this situation customers will need to manually delete compiere_rsquoCPROrsquocar and compiere_rsquoXUOMrsquocar from COMPIERE_HOMEdata directory These are the only two car files that Compiere has distributed prior to 31 If a customer has created any additional car files prior to 31 it is necessary to follow the same procedure for those car files as well
Copyright copy 2008 Compiere Inc ndash All rights reserved 43
Installation ndash Application Consumer (Customer)
Follow the steps below to install the Application
1) After obtaining the car file for the application extension copy it to the directory COMPIERE_HOMEdata
2) Execute RUN_Setup (see Appendix A for details on the setup information) Important Be sure to have internet connection available to be able to get the license terms for the application extensions that you plan to install
3) When you get to the window to select the applications besides the application extension that you need to install also select the option ReinstallMigrate for Compiere Core 31
4) Then continue with the MIGRATION steps as usual (See Appendix A for more details)
Copyright copy 2008 Compiere Inc ndash All rights reserved 44
Appendix D
Compiere 31 ndash Delete Client and Delete Client Transactions
Copyright copy 2008 Compiere Inc ndash All rights reserved 45
Delete Client and Delete Client Transactions This allows you to remove unwanted tenants and transaction data that you might have added while testing the application This is an existing functionality from previous releases but the instructions are now different To access this functionality you need follow the steps listed below
Complete the following steps to Delete a Client and Client Transactions
1) Execute utilsRUN_Support
2) Provide your system name email address and password exactly as it was registered in the Compiere Web Store and select Check License
3) Update the source URL section Then verify that the database is correct and provide the Compiere user name and password
4) Select Start Migration
5) Click lsquoYesrsquo to continue
6) Select the operation Delete Client (all) or Delete Client Transactions
7) Uncheck test only and select Start
Copyright copy 2008 Compiere Inc ndash All rights reserved 46
Note The options Copy Tenant and Copy Tenant Setup are not functional at this time Therersquos already an internal bug logged for this issue and we will try to address it as soon as we can

Copyright copy 2008 Compiere Inc ndash All rights reserved 2
Table of Contents Compiere Release Notes
Compiere 31 Release Summary __________________________________________________________________________ 3 Audience ________________________________________________________________________________________________3 Prerequisites _____________________________________________________________________________________________3
Software Management___________________________________________________________________________________ 3 Previous Installations ______________________________________________________________________________________3 Recommended Infrastructure ________________________________________________________________________________3 Process to Log Support Requests for Compiere 31 ______________________________________________________________3 UpdateMigration Procedure _________________________________________________________________________________3 Install Procedure __________________________________________________________________________________________3 Application Extensions _____________________________________________________________________________________3 Delete Client and Delete Client Transactions ____________________________________________________________________3
New In Compiere 31___________________________________________________________________________________________4 Full Keyboard Access Compiere Professional Edition___________________________________________________________4 Costing Enhancements _____________________________________________________________________________________4 Bill of Materials Enhancements_______________________________________________________________________________5 Manufacturing Compiere Professional Edition_________________________________________________________________5 Business View Layer Compiere Professional Edition ___________________________________________________________5 Integration with Third Party Reporting Tools Enhancements Compiere Professional Edition _____________________________5
Create a Report using the Business View __________________________________________________________________________ 5 Tree Maintenance Support Compiere Professional Edition _______________________________________________________5 General Application Enhancements ___________________________________________________________________________5 Web UI Extensibility Enhancements Compiere Professional Edition________________________________________________5 Application Extension Enhancements__________________________________________________________________________6
The Web User Interface in Compiere 31 __________________________________________________________________________6 Web User Interface Compiere 31 Compiere Professional Edition _________________________________________________6
Fixed Issues for Compiere 31___________________________________________________________________________________7 Product Enhancements for Compiere 31 ________________________________________________________________________12 Known Issues in the Migration Process__________________________________________________________________________13 Known Issues in the Install Process ____________________________________________________________________________13 Known Issues in Compiere 31 _________________________________________________________________________________15 Appendix A___________________________________________________________________________________________ 16 Compiere 31 Migration Instructions ____________________________________________________________________________17
Prerequisites ____________________________________________________________________________________________17 Migration _______________________________________________________________________________________________17 Preserving Customizations _________________________________________________________________________________17 Migration Steps __________________________________________________________________________________________17 Preparation _____________________________________________________________________________________________18 Test Mode (optional) ______________________________________________________________________________________18 Migrate to a New Release__________________________________________________________________________________18 Post Migration Steps for RMARTV___________________________________________________________________________27
Appendix B___________________________________________________________________________________________ 28 Compiere 31 Installation Instructions ___________________________________________________________________________29
Prerequisites ____________________________________________________________________________________________29 Database Installation______________________________________________________________________________________29 Java Installation__________________________________________________________________________________________29 Download Compiere ______________________________________________________________________________________29 Run Application Server ____________________________________________________________________________________36 Start Compiere __________________________________________________________________________________________37
Appendix C___________________________________________________________________________________________ 38 Compiere 31 Application Extensions ___________________________________________________________________________39
Registration of Application Extensions ndash Application Provider (Partner) ______________________________________________39 Creation of Application car file ndash Application Provider (Partner) ____________________________________________________41 Installation ndash Application Consumer (Customer)_________________________________________________________________43
Appendix D___________________________________________________________________________________________ 44 Delete Client and Delete Client Transactions _____________________________________________________________________45
Copyright copy 2008 Compiere Inc ndash All rights reserved 3
Compiere 31 Release Summary Compiere 31 is a major release that adds more than 400 new functional technical and business analysis enhancements This new release continues Compierersquos commitment to building open source applications that drive down costs and complexities of ERP Visit httpwwwcompierecomproductsnew-compiere-erp-3-1php to learn more about the Compiere 31 benefits
Certain features in Compiere 31 require a Compiere Professional Edition subscription Contact a Compiere Authorized Partner or Compiere Sales (httpwwwcompierecomcompanycontact-usphp) to acquire Compiere Professional Edition
Compiere 31 may include certain prototype features and beta functionality as indicated in their respective user interfaces with a beta checkbox We advise our customers not to implement these on their production systems These are intended only for evaluation as beta and are not covered under Compiere support
Audience This guide is designed for Compiere Business Partners and Customers It provides essential information for current Compiere administrators planning to install or migrate (upgrade) to Compiere 31
Prerequisites
bull Working knowledge of Compiere ERP and CRM bull Compiere Web Store Access
bull Sun Java 160 Update 5 or Later
bull Database Oracle XE Oracle 10gR2 Oracle 11g or EnterpriseDB Postgres Plus Advanced Server 83
Software Management Previous Installations
You can download the Compiere 31 from httpwwwcompierecomwstore The migration tool will bring you up directly to Compiere 31 plus all the cumulative fixes included in the service packs without having to migrate to an intermediate release
Recommended Infrastructure bull Sun Java 160 Update 5 or later (SDK) ndash also known
as Sun Java JDK (not just JRE)
bull Database Oracle XE Oracle 10gR2 Oracle 11g or EnterpriseDB Postgres Plus Advanced Server 83
Tip It is Mandatory to use a Unicode character set
bull Database approved Linux Operating System Windows 2003 or Windows XP
bull TCPIP connection and Internet access
bull Disk Space gt 5 GB (includes database)
bull Swap Space gt 1GB
bull Memory gt 512 MB - Recommended gt 1 GB
bull Firefox Browser 30 is recommended for Web User Interface
Process to Log Support Requests for Compiere 31 To ensure timely service for all future issues we strongly recommend that you begin submitting all new cases into Compieres Case Management system Start logging support requests by following the steps described in Support Requests on our web page
UpdateMigration Procedure See Appendix A
Install Procedure See Appendix B
Application Extensions See Appendix C
Delete Client and Delete Client Transactions See Appendix D
Copyright copy 2008 Compiere Inc ndash All rights reserved 4
New In Compiere 31 The following is a detailed description of the enhancements made available in Compiere 31
Full Keyboard Access Compiere Professional Edition Compiere 31 introduces full Keyboard access in the Web UI The purpose is to easily navigate the Web user Interface using keyboard shortcuts instead of relying on the mouse
The Keyboard shortcuts for the Compiere 31 in the Web User Interface are listed below
F10 or Ctrl-Alt-M Focus on the main auto-completion menu
F9 Focus on the parent region if already in parent region focus on the child tab region (only works in windowtabfield windows)
F1 or Ctrl-Alt-H Help Ctrl-Alt-V Toggle the display of performance metrics
Alt-Up Go to parent tab equivalent to clicking on the parent breadcrumb Ctrl-1 - Ctrl-9 Go to child tab 1 through 9 respectively
Alt-PageUp Go to previous page Alt-PageDown Go to next page Ctrl-Alt-Home Go to first page Ctrl-Alt-End Go to last page
Ctrl-N Inline New (grid mode only Ctrl-M Open New (grid mode only) Ctrl-L Inline New (grid mode only) Ctrl-S Save Ctrl-D Delete (single record mode only) Ctrl-Q Refresh or Requery Ctrl-U Cancel Ctrl-E Export All (grid mode only) Ctrl-R Report All (grid mode only) or Report (single record mode only) Ctrl-P Print (single record mode only) Ctrl-Z Zoom Across (single record mode only) Alt-Minus Collapse Alt-Equals Expand
When the focus is in the grid
UpDown move record selection up and down the grid Enter Edit in single record mode Shift-Enter pop-up menu
Costing Enhancements bull Accounting support for standard cost update
For standard costing create adjustment entries for on hand quantities when the user changes the standard cost of the product Currently adjustment is created only for the on hand quantities and not for the components issued to the work order
bull Standard Costing and accounting support for manufacturing bull Addition of Work order related accounts into accounting schema and the import files (AccountingUScsv)
Copyright copy 2008 Compiere Inc ndash All rights reserved 5
Bill of Materials Enhancements To better support Manufacturing functionality the Bill of Materials functionality is revamped A new data model is introduced which makes it possible to define multiple BOMs per product and support multi-level BOMs
The following lists the key features added to the BOM functionality
bull Support for multiple BOMs per product bull New BOM attributes ndash Type and Use
bull Ability to specify an unlimited number of user-defined alternative groups
Manufacturing Compiere Professional Edition With this release Compiere introduces its Manufacturing offering for the first time It lays the foundation for future Manufacturing and Materials Planning functionality This release addresses the needs of product assembly where the process is one step and involves combining parts to produce finished goods (eg finished assembly or value-added items) Only material requirements are supported at this time
The following lists the main features added to the Manufacturing Functionality bull Work Order definition and execution bull Integrated support for Standard Costing bull Integration with existing Materials Management
functionality
bull Support for component and product assembly issues and returns
bull Ability to link a Sales Order to a Work Order bull Support for Assembly Flush
Business View Layer Compiere Professional Edition The new Business View Layer enables report designers and users to access business data from an optimized reporting schema that incorporates user-friendly field names Compierersquos role-based security and database security Compiere 31 includes pre-defined business views spanning customer vendor product invoice shipment and material receipt objects Customers can create additional Business Views in a single step from within the Compiere system
The following lists the main features added to the BVL functionality bull Business View bull Business View Layer
bull Data Source Layer
Integration with Third Party Reporting Tools Enhancements Compiere Professional Edition Compiere 31 supports the ability to use 3rd party reporting and analysis tools such as Microsoft Excel Jasper Reports Pentaho and Crystal Reports to access Compiere data through the Business View layer Compiere data and report templates are securely accessed through Compiere login credentials directly from the 3rd party tool or from a menu within the Compiere application
Create a Report using the Business View
You can use a third party reporting tool to create a report based on the Business View and save the report template as well as save the report template and make it accessible from the Compiere Menu
Tree Maintenance Support Compiere Professional Edition Compiere 31 now supports drag-and-drop tree manipulation in the web UI that was formerly only available on the Swing client The tree-manipulation functionality found in windows such as Tree Maintenance Organization and Account Element are now available in the web user interface
General Application Enhancements To better support Product Warehouse Locator and Inventory Compiere and introduced the following enhancements
bull Addition of 4th and 5th segments and the location combination to the locator
bull Disallow Negative Inventory option
bull Item Cross Reference Any of the item cross-references can now be entered in the product fields
Web UI Extensibility Enhancements Compiere Professional Edition Compiere 31 offers the ability to extend the Web UI The new Web UI extensibility framework allows you to create custom screens and forms for the Web UI for cases where more flexibility is desired than is provided by the Compiere data dictionary The framework offers a simplified yet powerful mechanism for you to construct custom screen layouts respond to end user interactions and retrieve query results flexibly according to the customers specific requirements
Copyright copy 2008 Compiere Inc ndash All rights reserved 6
Application Extension Enhancements Compiere is making available a version of the framework to allow Partners to create application extensions that include both reference data and code and can be distributed to their customers through Compiere
Elements that could be packaged as part of application extensions include localizations translations industry solutions customer solutions etc These elements can be developed and packaged independently while Compiere will continue to be the provider of the distribution and installation mechanisms
Important Those who intend to use this feature must contact Compiere before attempting to register application extensions
The steps for partners to generate application extensions bull Register application - (using Compiere Entity Type window) bull Develop application bull Create application car file - (using Entity Type window)
For customers to install the application extension
bull Install application
The Web User Interface in Compiere 31 The following is a detailed description of what the Web user interface has to offer in Compiere 31
Web User Interface Compiere 31 Compiere Professional Edition In order to get properly acquainted with the Web User Interface please read the section on ldquoUsing the Web Applicationrdquo in the user documentation
At present there are still some known features available in the ldquoJava Swingrdquo User Interface that are not yet available in Web User Interface of Compiere 31 Most of these features are scheduled for a future release
The following features are currently Not Available in the Web User Interface However they are fully functional in the ldquoJava Swingrdquo User Interface
The known features in the Java Swing User Interface that are not yet available in the Web User Interface include bull Accounting Account element Accounting dimensions ndash Windows used to set up Account structure bull Resource amp Schedule Info Windows ndash Info Window available from the lsquoViewrsquo menu to view Scheduled Resources bull Resource Assignment ndash A Form used to schedule a resource accessed from the Assigned Resource field in a
Sales Order Project or Expense Report bull Initial Tenant Setup ndash A window accessible from the System Administrator Menu used to define a new Tenant bull Personal lock ndash A security feature accessible from the toolbar used to lock a specific record to keep the record
private It is also used as a method to set security access rules for specific records bull Archive Viewer ndash A window used to view the Archived Records Records or Documents can be archived via the
toolbar from the document viewer or automatically via a setting available in the tenant window bull Ability to print mass shipments ndash A process available from the Main Menu used to print multiple shipments bull Work Flow Editor ndash A form available from the Main Menu used to create or modify a Workflow bull Print from info windows ndash A button accessible from any Info window used to print a screen shot of the information bull Opening a window from a report ndash The ability to right click on an item in a report and select a window to open bull Zoom Across and Drill down on reports ndash Interactivity on Reports which enables double click on an item to open a
report on the selected item and view a different report from the drill across menu where a selected record is used bull Ability to email documentsreports as attachment ndash A button available from the toolbar of any report or document
that opens an e-mail dialog box with the report attached as a pdf file allowing users to send the report via e-mail bull Sizing Moving of columns in grid view Info windows ndash A mouse function that allows users to expand and
contract columns as well as modify the column positions in the Grid view of a window or any Info Window bull Product attribute grid ndash A form available from the Main Menu which allows users to select an Attribute and view a
grid of which products are available with the selected attributes bull Ability to view requests associated with a specific record (eg Business Partner) ndash This option is available via the
toolbar AnyAll requests associated with an entity will be available for review via the lsquoCheck Requestsrsquo button
Copyright copy 2008 Compiere Inc ndash All rights reserved 7
Important The Firefox Browser 30 is recommended when using Compiere Release 31 with the web user interface When using Internet Explorer 70 verify the options ldquoAlways switch to new tabs when they are createdrdquo and ldquoA new tab in the current windowrdquo are enabled Under Toolsgt Internet Optionsgt General Tab open the Tab settings
Fixed Issues for Compiere 31 The following is a list of the issues that have been fixed in Compiere 31
Compiere Case Number Description 10016347 Costing Problem with Product Cost how can we create Product Cost records of an existing Item 10016348 Costing Problem with Accounting Schema 10016359 Payment Does not change Open Balance 10016369 restore menu size amp position 10016371 Calendar - create period 10016372 Bank Statement - Create Lines From error 10016376 Posting Matched Invoiced 10016379 Commission run does not include voided invoices 10016382 Combination e-mailpassword not unique 10016388 Invoice Not Realized GainsLoss 10016394 Posting - multiple accounting schema - seem to require same segments 10016399 Generate consolidated invoice error 10016402 Combo boxes auto-terminate lookup record dialog 10016404 Creating sales order record without BP Unix only 10016405 Merge entities failed on virtual column 10016408 Enforce Org entered on Header to child records 10016412 Date-select on resource-assignment not working 10016413 Performance Dashboard - RoleSecurity 10016414 Performance Dashboard - detail level 10016416 Bank Access - bank accounts have no security and can be accessed regardless of Org Setup 10016426 Import Business Partner Errors 10016433 Proces create SO from expense in scheduler gives error 10016439 Web Store login with non standard port 10016441 Allocation Windows - InvoicesampPayments w diff currencies 10016448 Financial Report Process Parameter Lookup 10016453 Dunning sequentially doesnt recognize Days between dunning 10016454 Imported POS Order creates on credit payment method 10016460 Check for mandatory lot not working 10016463 Counter Doc Qty cannot be changed 10016470 Generate charges uses default accounts 10016472 Value preference for Tender Type on payment window 10016475 Match Invoice fails when inv =zero Std cost and no susp acc 10016478 Error reversing Accural GL Journal 10016489 Order Reservations 10016495 Generated Shipment - how to delete a line 10016496 Quantities rounded to 2 decimals when sums done in reports 10016504 Bank Statement and Create Payment - Tender type (DD) 10016505 Payment - Accounting consequences - different Org for Bank and Invoice 10016509 Create Payment in Bank Statement - logic error 10016513 New lot number not possible for backorders 10016514 Batch level costing bug 10016527 AD_Issue - column length 10016548 Max width in print format does not break correctly 10016555 Sorting from View Product Info 70000 products 10016561 Payment Allocation - new allocation tab 10016565 Journal with user-set foreign currency rate 10016576 Caching of open periods in Accounting Server
Copyright copy 2008 Compiere Inc ndash All rights reserved 8
Compiere Case Number Description 10016580 Run process (button) from HTML UI 10016587 Translation of charges 10016592 Import Invoice - Doc Type not resolved 10016593 QA - Allocated Payment Reversal - allocation lines 10016594 Allocation Window Partner Selection takes long 10016634 Entry Discount Schema in WEB 10016636 Import Business Partner Location additonal address lines 10016647 Data Import Movement Date amp Constant for Date 10016653 Bank Routing Number Format in POS order 10016657 GL Journal Import - some issues with Budgets 10016721 If changes are made to a payment after printing and then re-print the changes are not reflected 10016766 Combo box alignment - Question In Compiere the content of comboboxes is left aligned If the text
does not fit in the fieldlist the exess text is not displayed When the user selects a value from the list (or from the search window in case of a search field) the selected value is shown right aligned When the record is saved the value is left aligned again
10016768 Value Preference amp AD_ColumnDefaultValue - Currently the Value Preference functionality is not usable with fields that have a DefaultValue set in AD_Column The AD_Column default always overrules the AD_Preference value
10016837 It is a legal requirement for invoices and some other document types to not have any Missing document numbers for sequential documents One way to break the sequence is by creating a new document (for instance an AR invoice) After saving the document the user decides to change it from an AR invoice to a Credit Note Then changes the document type and when saving it Compiere now replaces the original invoice number with a new document number applicable to the new document type This leaves a break in the invoice sequence and should not be allowed
10016848 The length property of field type Text Long is not respected For instance in the window News Channel under the News Item tab Here the field HTML content should be able to hold 4000 characters In fact the text is cut off after approx 2700 characters with no warning message or anything This is the same with both Oracle XE and EnterpriseDB
10016904 When creating AR Payment from Payment Selection 1) The system doesnt set Payment Document Number correctly 2) Payment Rule is always set to Check and not the rule on the Payment Selection
10016968 Request window Updates tab not being refreshed when navigating from the History tab In this request system Select request A click on History tab move to request B with arrow next to New Record Then click on the Updates tab it then shows the updates for request A instead of B
10017101 - Trial Balance with Account Element Tree Hierarchy How can I obtain a simply accounting balance per Account using the Trees of Element values
10017102 - If you create aninvoice with two payment schedule you can define manually the due dates - If You create aninvoice with only one payment schedule you can not define manually the due date
10017103 M_MatchInv posting problems - Difficulties posting a M_MatchInv document The Posted flag is being set to No Balanced Is suspects it is some kind of rounding issue
10017105 When reversing a GL journal the GL journal that is created to reverse the effect of the original one is not automatically completed Also the document status of the new one should be set to reverse and the document action of both to none
10017111 On the product price screen (see screenshot) the product value is visible in the product field As soon as you do a report on this screen the value of product is not visible (see screen shot)
10017135 When adding line to shipment from Order line link description field from order line is not copied over (code is going thru CallOutInOutorderline) Description should be copied in both ways
10017146 While running any process having some argument fields if Zooming to source window from an argument field the opened window does not let me do anything
10017149 Using 300 Create an AR invoice (invoice 1) complete and post (debits AR Control $100) create a reversal of the AR invoice (invoice 2) complete and post (credits AR Control $100) A Payment Allocation is automatically created with a zero total and 2 lines line 1 credits AR control ($100) line 2 debits AR control $100 Allocation line 1 which credits AR control has an invoice reference of Invoice 2 which also credits AR Control So there are 2 credits of $100 to AR Control associated with Invoice 2equivalent problem with allocation line 2
10017158 Payment Selection gt Prepared Payment window has a field called Purchase Order This was called Document No in previous versions and is not related to POs at all Regression from 263 release
10017184 Web UI - Account Viewer - Sorting by selecting column headings in grid view dont work
Copyright copy 2008 Compiere Inc ndash All rights reserved 9
Compiere Case Number Description 10017211 Counter documents amp Processing - In a counter document setup (two bpartners representing orgs)
the Processing flag is set to Y on the counter document (Sales order) when it has been created 10017213 Web UI - No method to delete a saved view 10017278 Discount Schema Line amp Category Product - There is currently no restriction on the product field on
M_DiscountSchemaLine You can select any product regardless of the selected category That allows one to create invalid discount schema lines that do not match any product
10017296 Payment Create Payment (AR payment) with one invoice allocated Complete ndash Void gt Problem The original Allocation is Reversed The Accounting consequences of the original allocation are deleted If you press Posted and Re-Post for mistake the system generates the accounting facts for the allocation
10017297 Unable to delete Product - get error message The following rows are not deleted Test DeleteDatabase Error ORA-02292 integrity constraint (COMPIERE302AFK771_13469) violated - child record found
10017308 Web UI - NO WARNING on DELETE button It seems that in the web ui there is no warning on the delete button We burnt my fingers a couple of times with this
10017316 HTML UI - When deleting a business partner in Swing UI the user gets asked the confirmation message Do you want to delete the record In HTML UI the user doesnt get the message Inconsistent between UIs
10017347 We cannot quite reproduce this but there is a copy of the database with this problem While maintaining the Element Value from the Account Element screen the screen freezes with the Processing message displayed and the data displayed does not match the production data 1 Open Account Element 2 Open Element Value tab 3 The screen locks with the Processing message displayed Strangely the tree loaded contains only a parent called JTree + child node of Style Color
10017378 Read Only Check box in Org access as no impact on accessibility of data In the Role window in the Org Access tab even if Read only is checked when I logged with this role I can modify data of the organization with the read only properties
10017443 Line No on Invoice (customer) issue Problems with the generated line numbers on an invoice document When a different invoice location is selected on a sales order two description only lines are generated on the invoice document The delivery note line and a line that contains the delivery address based on the order In some situations these two lines get the wrong line numbers
10017518 SQL Divisor by zero (Receipt Create Lines Form) Theres a problem with QtyEntered and QtyMovement on the orderlines in Invoice (Vendor) If we press Create Lines From and select our Receipt that contains a line with 0 goods delivered
10017692 Performance Goal - not honoring the from and to date on the goal when building the drill-down graph Example - gross invoice sales goal was setup with a fromto date of 01012008 - 12312008 The parent performance goal is reported and calculated correctly but the drill-down includes monthly totals for all months regardless of the goal date range
10017693 When drilling down to the second graph for a performance measure the bar chart is not sorted Example Gross Revenue performance goal defined with measure scope = Quarter measure display = Month On drill-down to the monthly totals for the measure the months appear to be randomly displayed They should be sorted in ascending order based on the fromto date for the performance goal
10017694 When generating financial report with List transactions selected and a filter on a specific product the summary lines are correct (the sum is limited to the selected product) but transactions are not filtered (all the transactions concerning other products)
10017697 Web Performance Dashboard color scheme does not reflect updates to the Performance Color Scheme Example Open the Web UI to the Performance Dashboard view a goal and its colors change the colors applicable to the Goal in the Performance Color Scheme Back in the Web UI Refresh the screen it does not reflect the new color scheme Log out again it doesnt reflect the new color scheme Stop the application server start it again Reopen the Web UI it is now updated
10017705 Performance Goal When a role marks a Window as not active then right clicking on the related field text the zoom is still available and gives a non-descriptive error message as to why the zoom does not work Error Message Access Denied AD_Window_ID=215 is displayed
10017750 Import Product enforces a Business Partner to be entered When creating a product manually a Business Partner is not enforced Inconsistent validation between import and manual entry Would like the validation on import to be removed
10017758 Invoice Line tax not recalculated if a change Create an invoice (customer) add a line which results in a line amount and a non-zero tax amount Change the qty the line amount changes but the tax does not it seems only to recalculate the tax if the tax amount was zero
Copyright copy 2008 Compiere Inc ndash All rights reserved 10
Compiere Case Number Description 10017760 Import Product - should create Product Cost (M_Cost) record 10017763 In the Swing Interface Value format not handling Backspace When using a value format field for a
numeric field the backspace key does not work as expected Create a value format field using 13 zeros as the format (0000000000000) When using the field the user enters in 0123456789123 Now if the user has the cursor located to the right of the 3 and presses backspace the cursor is moved to highlight the 2 but the 3 is not deleted
10017778 Print Dunning Letters NullPointerException Cause The Image URL in the window Print Format (for Format Type Image ) is empty This can happen when a user has changed the print format saved the record and changed the print format again (Image URL should be mandatory but a user can workarround it in such way that the field is empty )Results in javalangNullPointerException at orgcompiereprintlayoutImageElementgetURL(ImageElementjava169) at orgcompiereprintlayoutImageElementltinitgt(ImageElementjava114) at orgcompiereprintlayoutImageElementget(ImageElementjava47) at orgcompiereprintlayoutLayoutEnginelayoutForm(LayoutEnginejava969) at orgcompiereprintlayoutLayoutEnginelayout(LayoutEnginejava356) at orgcompiereprintlayoutLayoutEngineltinitgt(LayoutEnginejava58) at orgcompiereprintReportEnginelayout(ReportEnginejava185) at orgcompiereprintReportEngineprint(ReportEnginejava282) at orgcompiereprocessDunningPrintdoIt(DunningPrintjava206) at orgcompiereprocessSvrProcessstartProcess(SvrProcessjava91) at orgcompiereappsProcessCtlstartProcess(ProcessCtljava475) at orgcompiereappsProcessCtlrun(ProcessCtljava251) (NullPointer Exception in the Print Dunning Letters Dialog) Can you fix this so that the ImageURL field in PrintFormat can never be empty
10017803 When I select Post Trade discount in accounting schema a separate line should be used with default account Trade discount granted when posting a customer invoice with discount granted but instead the discount is written in Dr of Trade revenue It is written in the user doc that trade discount will be posted in the trade discount granted account when option Post Trade discount is selected
10017812 Inconsistent handling of import orders and import invoices when there is a duplicate Document No 10017848 Value Format - not enforced in editor Setting up a field with a value format (ie 0000) should only
allow numbers Right clicking on the field and selecting Editorrdquo the editor will not enter anything 10017853 Question Cascade Deletes - Currently we do not see any cascade deletes supported - so we are
unsure of how we should be using cascade deletes (and if there are limitations in using them) 10017861 Mandatory Logic not working - From our testing the mandatory logic you can place on a field does
not work In the Swing UI it does not appear to make the field mandatory no matter what expression we put in the mandatory box In the Web UI it appears to make the field mandatory all the time no matter what expression we put in the mandatory box For example if you put IsConfidentialInfo=Y into the mandatory logic on the description field on the business partner group screen the description field will always be mandatory on the Web UI (and always not mandatory on the Swing UI) regardless of what the IsConfidentialInfo field is set to We tried putting the same logic into the Read Only validation and it worked correctly
10017863 Paid Flag in CustomerVendor invoices is not getting checked to true when we complete the payments through the Payment Selection followed by Payment Print Export The following is the scenario where we are facing this situation 1) We have set of customer invoices (multiple) for a particular Business Partner 2) We successfully Prepare the payment 3) We go through the payment printexport application successfully export the payment text file 4) Our currency rate is defined for two currencies GBP-gtEUR and EUR-gtGBP and they are inversely identical which is required 5) We get out payment document completed for those set of invoices When we come to Invoices we are not finding payment flag set to true
10017936 ORA-00933 SQL command not properly ended When switching language from report I noticed that File-gtTranslate from within the report viewer produces the above exception in the console The problem might be related to the call to DBprepareStatement (orgcompiereprintViewer1020) (sql sql) =gt (sql null)
10017946 When I am working with multiple browser windows open the server has a difficult time tracking which window is making a request This usually manifests as a request to refresh but sometime it gives strange phantom error about record doesnt exist or other errors generally fixed by refreshing to using only one window
10017950 No window for AD_TableIndex - I cant seem to find the window for editingadding records in the AD_TableIndexAD_IndexColumn tables The only way I can currently create custom indexes as part of an add-on module is by entering them in the DB directly
Copyright copy 2008 Compiere Inc ndash All rights reserved 11
Compiere Case Number Description 10017959 ModelValidator amp AD_Client_ID - As of 303 we are having a very serious problem with the
ModelValidator infrastructure Some of this (validators defined as part of EntityType) seems to be included in 303 Now the problem The validators defined on EntityType do not seem to work The initialize method does no longer take an MCLient parameter only the ModelValidationEngine is passed regardless of wetter the validator is started for an EntityType or for a specific Client This way we do not have any way to make the validator return the correct AD_Client_ID In other words The only way I am able to get a validator to work in 303 is by hard coding the AD_Client_ID into the class This is no option as there are multiple clients in the system and the client IDs are also different between the productiontestdevelopment systems etc
10017970 When creating a Product the Name field is mandatory When using the Import Product process and no name is supplied the import stops and reports an error The error message field doesnt say that the name is missing when it should do which is the problem Other types of errors do get entered in the error message field In general any validation done in the code should report an error and populate the Import Error Message field with a relevant message not a generic one
10017972 HTML UI - If there are 2 or more child forms in a window the ExpandEditShow Record History pop-up window only appears for the first child record For example in Invoice (Customer) for a given invoice the Invoice Line tab has the ExpandEditShow Record History pop-up window when a line is selected but Invoice Tax Payment Schedule and Allocation tabs dont
10018010 Spelling mistake Allocated Amountt gt C_Element_ID=2677 10018082 Business Partner Import - when adding in partner location details a location only gets created if
BOTH the Address 1 and City field are populated If just one is populated the BP is created correctly but no partner location is created This differs to manually creating a partner location where entering only one field creates a location successfully and this is our desired functionality
10018113 Web Print Format Changes not honored in web-generated reports When a change is made to a report print layout in the Print Format window the changes are not reflected when the report is then generated from the web UI The changes are immediately reflected when the same report is generated from Swing Example - in Print Format open the aging report Then add a column to the Display Order for the report Change the Print Text value for one of the columns in the Format Item tab Save all changes Open the Aging Report in the Web UI --gt changes in the Print format are not reflected Open Swing client and run the Aging report --gt changes are reflected
10018159 I tried to use the link in the email that I receive from the request system and it takes me to the home page instead of the corresponding request page This occurs in the Web UI for IE Browser
10018193 Costing Problem with Product Cost how can we create Product Cost records of an existing Item 10018222 a) On Purchase Orders the Bill To field is a drop down list of every Business Partner We believe it
should be just a list of BPs entered in Partner Relations b) In Sales Orders the Invoice To Customer field only allows the selection of the BP entered of Customer and Partner Relations
10018474 Price list version is not getting updated properly when Date of Order is changed Valid From field is not taken into account
10018475 Javascript error with number format in non english version of the WebUI In French WebUI the payment button of the Sales Order form does not work A javascript error reports problems in decimal format (using for decimal separation)
10018476 Issue with Sales Orders on the Web - Compiere 303 install 1 From the Swing app create a new sales order Select standard order as target doc type Select Joe Block as customer 2 Click order line tab Enter azalea bush for product 3 Click order tab and click complete button Complete order 4 Open Web UI and go to sales order 5 View the order in record detail mode The Delivery section of the display only shows Warehouse It should show Shipping Rule Warehouse Shipping Method Freight Cost Rule and Priority Creating a sales order in the Web UI the fields become available when viewing other sales orders as long as you are still in the sales order screen If you leave the sales order screen and return the fields will not be available If strictly using the Web UI 1 Create a new sales order Select standard order as target doc type Select Joe Block as customer 2 Click order line tab Enter azalea bush for product 3 Click order tab 4 Go to a different screen (ie Business Partner) 5 Return to sales order and view the same order The Delivery section only shows Warehouse Missing Shipping Rule Warehouse Shipping Method Freight Cost Rule and Priority
10018597 Missing components in Web UI - Issue Found lot of missing components in Web UI (which are exists in swing UI) For example Product window in web UI is missing 2 newly added tabs which are exists in swing UI Couple of newly added windows are missing tabs which are exists in swing UI
10018615 Web UI - For a window if a role is not allowed ReadWrite access ReadWrite is set as No then the use can still maintain data In Swing UI a user of that role is not allowed to add or amend a currency In the web UI the user can add a new currency and amend that currency
Copyright copy 2008 Compiere Inc ndash All rights reserved 12
Compiere Case Number Description 10018815 Invoice To Location on Sales Order inconsitency 1 Create a business partner with a seperate
Invoice and Shipment address 2 Create a new Sales Order 3 Open Business Partner Info Window 4 Select the business partner with the shipment location 5 Close Window The InvoiceTo field on the Sales Order now contains the Shipment Location If you click the pulldown it will only list InvoiceTo locations - yet the Shipment location is printed in the InvoiceTo field The document can now be saved with a wrong InvoiceTo location
10018968 Web UI - Generate Charges - Create process doesnt work Works fine in Swing UI 10019051 Component creation on EDB RUN_setup with component doesnt show the component in Entity
Type window (I created the fields did component creation then restored to seed) Neither is a custom field which I added to the C_BPartner table EXT_TEST Also do you recommend that we use the Entity Type as a prefix for the field For example ASTT_TEST instead of EXT_TEST This is a best practices type question
10019070 There are 13 countries that have names but no descriptions (Belgium Spain Switzerland etc and all the continents)
10016607 Model validation on system level 10016665 Ability to set translations through PO object
Product Enhancements for Compiere 31 The following is a list of the enhancement Requests that have been completed in Compiere 31
Product Enhancement Description 10016095 The product attribute pop-up window in the web UI is formatted in a not-so-ideal way It starts with a
checkbox called Edit Record and a button called Select Existing Following are the user defined attributes After which are a few more Compiere fields like Guarantee Date Cancel OK The problem is that these just wrap 3 to a row no matter what So the first user-defined attribute is on the same line as the Select Existing button - They should start on a new line Similarly an end line should follow the user-defined attributes before the Compiere fields As it is the OK and Cancel buttons can be on the same line or different lines and look all screwy depending on how many attributes there are Another thing is that it might be better to arrange them 2 to a row as you have to have pretty high resolution for it to fit horizontally on your monitory
10017748 Import Invoice and Import Order do not have the ability to import a line with a charge only products Would like this as an enhancement
10016879 Option to disallow negative Inventory at the warehouse level If selected the system will prevent the on-hand balances from being driven negative
Copyright copy 2008 Compiere Inc ndash All rights reserved 13
Known Issues in the Migration Process Warnings and Error Messages you may see during the Migration steps
Migration Issues ndash WarningError Messages Database Solution
ORA-00001 unique constraint violated All This is an acceptable warning message
ORA-01408 such column list already indexed All This is an acceptable warning message
ORA-01440 column to be modified must be empty to decrease precision or scale All This is an acceptable warning message
ORA-02296 cannot enable All This is an acceptable warning message
ORA-02275 such a referential constraint already exists All This is an acceptable warning message
ALTER TABLE S_ResourceType MODIFY ChargeableQty NUMBER(10) DEFAULT NULL Failed sql statements ERROR cannot alter type of a column used by a view or rule Detail rule _RETURN on view rv_asset_delivery depends on column lot - ALTER TABLE A_Asset_Delivery ALTER Lot TYPE VARCHAR(255) ALTER Lot SET DEFAULT NULL
EnterpriseDB This is an acceptable warning message
Component migration not needed Unable to get migration steps WorkerData - javalangNullPointerException Unable to execute postgresoracle function scripts Failded to run function scripts sql No component migration needed
All
Always select Compiere Core when installing or migrating any additional applications
Unable to get target result set SELECTFROM AD_Role WHERE Name = GardenWorld Admin - javasqlSQLException ORA-00904 OVERRIDERETURNPOLICY invalid identifier Unable to get target result set SELECTFROM AD_Column WHERE AD_Table_ID = 783 AND ColumnName = R_Request_ID - javasqlSQLException ORA-00904 ISRECURSIVEFK invalid identifier
All Always select Compiere Core when installing or migrating any additional applications
No Key amp No Parent - Table AD_RecentItem All This is an acceptable warning message
While executing RUN_Setup refreshing an existing instance ===========gt DB_PostgreSQLgetDataSource DB_EnterpriseDB[null] [12] javalangIllegalArgumentException DataSource with name CompiereDS already exists
EnterpriseDB This is an acceptable warning message
While executing RUN_Setup -----------gt ModelValidationEngineaddClasses GardenWorld compieremodelMyValidator - javalangClassNotFoundException compieremodelMyValidator [12] -----------gt ModelValidationEngineaddClasses Extended Units of Measure orgcompierexuomXUOMModelValidator - javalangClassNo tFoundException orgcompierexuomXUOMModelValidator [12]
All This is an acceptable warning message
Error ldquoDonrsquot have corerdquo when trying to install an application extension All Select ReinstallMigrate for the Core component when installing new application extensions
Known Issues in the Install Process Warnings and Error Messages you may see during the Import steps
Install Issues ndash WarningError Messages Database Solution -----------gt ga DROP SEQUENCE T_Spool_Seq -----------gt ga ORA-02289 sequence does not exist All This is an acceptable
warning message -----------gt DB_PostgreSQLconvertStatement Convert error Converted statement Number=2 (CREATE OR REPLACE VIEW hellip EnterpriseDB This is an acceptable
warning message -----------gt DBsaveError DBExecuteError - ORA-00001 unique constraint (COMPIEREC_REGION_NAME) violated [15] -----------gt MRegionsaveNewInsertSQL Not inserted - C_Region [15] -----------gt ProgressPanelpublish Unable to import Region requires UNICODE database [15] ===========gt DBexecuteUpdate INSERT INTO C_Region (AD_Client_IDAD_Org_IDC_Country_IDC_Region_IDCreatedCreatedByDescriptionIsActiveIsDefaultNameUpdatedUpdatedBy) VALUES (00216438TO_DATE(2006-02-23 154334YYYY-MM-DD HH24MISS)0(Miyasaki)YNTO_DATE(2006-02-
All
These are acceptable if your database is not set for Unicode
Copyright copy 2008 Compiere Inc ndash All rights reserved 14
Install Issues ndash WarningError Messages Database Solution 23 154334YYYY-MM-DD HH24MISS)0) [null] [15] javasqlSQLException ORA-00001 unique constraint (COMPIERE263C_REGION_NAME) violated State=23000 ErrorCode=1 at oraclejdbcdriverDatabaseErrorthrowSqlException(DatabaseErrorjava125) at oraclejdbcdriverT4CTTIoerprocessError(T4CTTIoerjava305) at oraclejdbcdriverT4CTTIoerprocessError(T4CTTIoerjava272) At the very end of the install process or when manually executing utilsRUN_Support 130755094 Compierestartup Client lap-fr10104139177 CCompiere2 - Java HotSpot(TM) Client VM 150_11-b03 - Windows XP 5 1 Service Pack 2 [15] Exception in thread AWT-EventQueue-0 javalangNullPointerException at javaxswingplafbasicBasicScrollBarUIlayoutHScrollbar(BasicScrollBarUIjava676) at javaxswingplafbasicBasicScrollBarUIlayoutContainer(BasicScrollBarUIjava775) at javaawtContainerlayout(Containerjava1401) at javaawtContainerdoLayout(Containerjava1390) at javaawtContainervalidateTree(Containerjava1473) at javaawtContainervalidateTree(Containerjava1480) at javaawtContainervalidate(Containerjava1448) at javaxswingRepaintManagervalidateInvalidComponents(RepaintManagerjava379) at javaxswingSystemEventQueueUtilities$ComponentWorkRequestrun(SystemEventQueueUtilitiesjava113) at javaawteventInvocationEventdispatch(InvocationEventjava209) at javaawtEventQueuedispatchEvent(EventQueuejava461) at javaawtEventDispatchThreadpumpOneEventForHierarchy(EventDispatchThreadjava242) at javaawtEventDispatchThreadpumpEventsForHierarchy(EventDispatchThreadjava163) at javaawtEventDispatchThreadpumpEvents(EventDispatchThreadjava157) at javaawtEventDispatchThreadpumpEvents(EventDispatchThreadjava149) at javaawtEventDispatchThreadrun(EventDispatchThreadjava110)
All No effect on the functionality You may ignore this error
Error after clicking Save on the RUN_Setup window ===========gt CConnectioncreateConnection jdbcoraclethinlap-fr1521xe (1) AutoCommit=trueTrxIso=READ_COMMITTED - ORA-010 17 invalid usernamepassword logon denied [12] -----------gt CPreparedStatementltinitgt ALTER TABLE AD_System MODIFY Summary NVARCHAR2(2000) [12] javalangUnsupportedOperationException No DBConnection at orgcompiereutilDBgetConnectionRW(DBjava228)
All No effect on the functionality You may ignore this error
Error installing the sample application extension XUOM Failed sql statements ORA-00955 name is already used by an existing object - CREATE INDEX M_Product_ProductCategory ON M_Product (M_Product_Category_ID) - javasqlSQLException ORA-00955 name is already used by an existing object
All This is an acceptable warning message
Error installing the sample application extension XUOM Create Views Starting to create views for entity XUOM Created view 1 for entity XUOM Failed sql statements ltltERROR ERROR relation m_product_expensetype already exists - CREATE UNIQUE INDEX M_Product_ExpenseType ON M_Product (S_ExpenseType_ID) - javasqlSQLException ERROR relation m_product_expensetype already existsgtgt hellip same error for other indexeshellip ltltERROR ERROR constraint fk208_10919 for relation m_product already exists - ALTER TABLE M_Product ADD CONSTRAINT FK208_10919 FOREIGN KEY (C_SubscriptionType_ID) REFERENCES C_SubscriptionType (C_SubscriptionType_ID) - javasqlSQLException ERROR constraint fk208_10919 for relation m_product already existsgtgt hellipsame error for other constraintshellip
All This is an acceptable warning message
Copyright copy 2008 Compiere Inc ndash All rights reserved 15
Known Issues in Compiere 31 Issues you may encounter using Compiere 31
Issue Database Solution Shortcuts Firefox 30 on Windows shortcut key Alt-Equals does not expand in the Compiere Web UI All Open
The Ctrl+M shortcut is not working in the Business Partner window and the Product window including all Product tabs except for BOM tab All Open
Report Accounting Fact Details has been renamed to Accounting Fact Details Report All Open In the Windows Operating System the utilsRun_Server2Stop does not currently stop the Application Server To stoop the Application Server close the window and click end task All Open
Keyboard Shortcut F10 (Focus on the main auto completion menu) Issue Mouse prompt is not visible in lsquoMain Menursquo field so alternate key is suggested Alternate Key Ctrl+Alt+M
All Open
Keyboard Shortcut F1 (Help) Issue Brings up 2 help menus Compierersquos help popup and IErsquos help popup Menu and close button is only half visible Alternate Key Ctrl+Alt+H
All Open
Keyboard Shortcut Alt = (Expand) Issue Not currently working No Alternate Key
All Open
Keyboard shortcut in Web UI Alt = which is used to ldquoExpand Allrdquo is not working in windows Firefox 3 All Open
When the workflow or workflow node responsible is set to Organization it does not get routed to the supervisor defined for that organization The workflow stays in a suspended status but is not designated as a task for any user to complete
All Open
Views information gets over-written when saving more than 4 views (Web) All Open The footer of reports generated from the web UI shows some of the JDBC connection info All Open When items are removed (moved to the left pane) in Sort order of Business View they should not appear in Format Item tab Currently you have to remove them two times (once in each tab)
All Open
In Work Order and Warehouse Org is not a valid value Users must pick a specific org However if you login and select as the org in the Role login window you are able to save work orders and warehouse with org
All Open
Log into an instance Use Zoom to open another instance Go back to original (do not close second instance) Go back to second instance when the log in has time out Log back in with the same user name password and role Go back to first browser and you get a message that you have logged in with a different role (this is not accurate) and to log off When you log off you cannot log back in as you do not get a db connection (language field is blank) You have to reload the browser
All Open
The implementation of trees in the Web UI is not completed as of the 31 release All Open
For a current list of open issues please query the list of public requests from our request system httpwwwcompierecomsupportsupport-requestsphp
Copyright copy 2008 Compiere Inc ndash All rights reserved 16
Appendix A
Compiere 31 ndash Migration Instructions
Copyright copy 2008 Compiere Inc ndash All rights reserved 17
Compiere 31 Migration Instructions
Prerequisites
- A valid Support contract - Sun Java 160 (SDK) ndash also known as Sun Java JDK (not just JRE) - Database Oracle XE Oracle 10gR2 Oracle 11g or EnterpriseDB Postgres Plus Advanced Server 83
Migration The Compiere Migration Management solution allows the following
bull Migrate from any release directly to Compiere 31
Information This is an optional convenience service A skilled DBA monitoring SVN changes andor with the help of a change management system can do this as all scripts used are available in SVN Another alternative are EAI tools The added service is the packaging and a database health check
Preserving Customizations Compiere will not modify any customizations - as long as the customizations are marked appropriately By default all added records in the dictionary will have the entity type User Maintained
- In the Change Audit window mark the changes as Customizations before running the migration Tip Alternatively changes may be applied manually
- Before performing the migration run it in the test mode to ensure all customizations will be preserved
Migration Steps Migration Consists of the Following steps
bull Preparation
bull Test Mode
bull Migrate to a New Release
bull Post Migration Steps
Copyright copy 2008 Compiere Inc ndash All rights reserved 18
Preparation Use the following steps to prepare for the Migration
bull Server needs to have access to the Internet
bull Stop the application server by executing utilsRUN_Server2Stop
bull Backup the database
bull If you are running EnterpriseDB 82 or older you must upgrade to EnterpriseDB Postgres Plus Advanced Server 83
bull Rename COMPIERE_HOMEjboss directory
bull Delete COMPIERE_HOMEdatacompiere_CPROcar file
bull Delete COMPIERE_HOMEdatacompiere_XUOMcar file
Test Mode (optional) First run the Migration Program in Test mode This allows the ability to evaluate the actions taken when running it against the database Please note that the first step (resolve ID conflicts) will not show the correct future IDs in test mode
If the program marks certain wanted tables for deletion then create the table in the data dictionary (Window TableColumn) with the Entity Type User or Application
If the program marks certain wanted columns for deletion make sure that the column has the Entity Type User or Application If the wanted column has the Entity Type Data Dictionary or Compiere and it is marked for deletion then copy it under another name and mark the new column as Custom or Application
The same applies to windows tabs fields etc
Mandatory User or Application Columns must have a default value defined in the database eg ALTER TABLE someTable MODIFY (myColumn DEFAULT myDefault) otherwise adding new records will result in an error
Check List
bull Server has HTTP (port 80) access to the Internet
bull Compiere web store Asset - Support Contract
System Operation Steps
bull Resolve ID Conflicts from CustomizationsExtensions
bull Synchronize Data Structure (TableColumnIndexConstraints)
bull Synchronize Data Content
Migrate to a New Release Use the following steps on the Application Server box for migrating to the new release
1) Be sure to delete or rename the existing jboss subdirectory (due to different JBoss version and configuration files) Download and unzipuntar the distribution file (eg Compiere_3XXXzip) Tip It is also possible to extract the distribution file into a new directory and copy your configuration files Then change the COMPIERE_HOME environment variable to the new directory
2) Execute RUN_setup Verify all your environment settings and click Save to continue If you get any errors in the parameters validation yoursquoll see a red icon right next to the parameter with the problem make the required changes click Test to run the validation again and then click Save to continue
Copyright copy 2008 Compiere Inc ndash All rights reserved 19
Note To install additional applications once you have installed or migrated to the latest Compiere Core version you must select Compiere Core plus any additional applications to install and then run Migration
3) The Next step is to provide the Subscriber Information Current customers should provide the subscriber information (System Name Email and Password) exactly as it was registered in the Compiere Web Store to get a complete list of applications Click Check Available Applications to get a list of applications that are available to be installed
Copyright copy 2008 Compiere Inc ndash All rights reserved 20
4) Select the applications that you want to migrate and select the action ReinstallMigrate Compiere Core 30 is the main application that must always be installed or migrated to the latest release but you also may choose additional applications provided by Compiere or any of our authorized partners Tip If you do not wish to install or migrate any of the applications listed be sure to change the action to ndashNone- To install new applications change the action to New Install
5) Next read and accept the Compiere Public License agreement Hint You might get more than one license agreement depending on the applications that you are installing Notice that XUOM is a sample application extension
Copyright copy 2008 Compiere Inc ndash All rights reserved 21
6) If you are installing Compiere Professional you will receive a Commercial license agreement Please read and accept the license agreement in order to continue Hint You might get more than one license agreement depending on the applications that you are installing
7) Click on Start File Installation
Copyright copy 2008 Compiere Inc ndash All rights reserved 22
8) When the File Installation has completed click on Start Migrate Database
9) Provide the following information exactly as it was registered in the Compiere Web store and click Check License to validate your asset information (Note This information may already be populated if it was entered in the system window)
- System Name
- Registered Email
- Password
Tip If you get the ldquoCore Invalidrdquo error after selecting the lsquoCheck Licensersquo button that is an indication that you did not select the appropriate action for the Core component in step 5 In this case Exit the setup and support windows and execute RUN_setup again selecting the Core plus any other components to install
Copyright copy 2008 Compiere Inc ndash All rights reserved 23
10) Click on ldquoStart Migrationrdquo
11) At the Compiere Version Migration Prompt click ldquoYesrdquo to proceed with the Migration
Copyright copy 2008 Compiere Inc ndash All rights reserved 24
12) Unselect the ldquoTest Onlyrdquo option and click Start
13) Confirm that you have a current back up of your database
14) Confirm that the Source and Target database versions from the Compiere Version Migration window are correct
Copyright copy 2008 Compiere Inc ndash All rights reserved 25
15) Verify that the migration finish with no errors and the message ldquoAfter Migration - DONErdquo is displayed In case you get any errors please be sure to review the list of known issues listed in this document before logging a service request
Copyright copy 2008 Compiere Inc ndash All rights reserved 26
16) If you have a Compiere Professional Edition license execute utilsRUN_Support and click ldquoCheck Licenserdquo to activate your license Tip There is no need to click the start migration button
17) After you have pressed the Check License button you should be able to see if your Professional License has been activated
18) After Compiere Professional license has been updated you may click the ldquoXrdquo to close the window Hint It is not necessary to click the Start Migration at this point
Note After migration (re-) apply the language packs when needed
Copyright copy 2008 Compiere Inc ndash All rights reserved 27
Post Migration Steps for RMARTV This step is only relevant if you plan to use the new returns functionality and you are migrating from 263 or older
Compiere now has explicit return transactions We discontinued the previously seeded Return Material functionality
In the Document Type window you need to do the following for every TenantClient
1) Delete or de-activate the document types
bull Return Material
bull MM Customer Return Hint This is discontinued functionality
If you choose to deactivate the obsolete document types (as opposed to deleting them) please rename the document type MM Customer Return to an alternate name (For eg MM Customer Return Do Not Use ) so you can successfully create the new document types detailed below
2) Create Return Document Types
bull MM Vendor Return
- Copy MM Receipt and set Name
- Select Return Transaction
- De-Select Counter Document flags
- Optionally select Confirmations
bull Vendor RMA
- Copy Purchase Order and set Name
- Select Return Transaction
- De-Select Counter Document flags
bull MM Customer Return
- Copy MM Shipment and set Name
- Select Return Transaction
- De-Select Counter Document flags
- Optionally create a special Document Sequence and or Confirmations
bull Customer RMA (Copy Standard Order
- Copy Standard Order and set Name
- Select Return Transaction
- De-Select Counter Document flags
- Select AR Credit Memo for Invoice Document Type
- Select the created MM Customer Return for Shipment Document Type
- Optionally create a special Document Sequence
Unfortunately we cannot do the above steps automatically as this is configuration specific user data
Tip For an example of a set-up please check GardenWorld in a fresh install or in a newly created Tenant
Copyright copy 2008 Compiere Inc ndash All rights reserved 28
Appendix B
Compiere 31 ndash Installation Instructions
Copyright copy 2008 Compiere Inc ndash All rights reserved 29
Compiere 31 Installation Instructions This is for a new installation of Compiere If you already have installed a previous version of Compiere please refer to the Migration instructions
Prerequisites
- Database Oracle XE Oracle 10gR2 Oracle 11g or EnterpriseDB Postgres Plus Advanced Server 83 Tip It is mandatory to use a Unicode character set - Database approved Linux Operating System Windows 2003 or Windows XP - Disk Space gt 5 GB (includes database) - Swap Space gt 1GB - Memory gt 512 MB - Recommended gt 1 GB - TCPIP connection - Network setup with DNS server and a domain Do not use IP addresses - Internet access Hint Notice that the screenshots in this document refer to the installation on Windows but the process is the same for Linux except for the paths (eg CCompiere2 vs Compiere2) and the extension of the scripts (bat vs sh)
Database Installation Install Database ndash For the instructions on how to install Oracle XE and EnterpriseDB on Windows and Linux please use the install guide on the Compiere website httpwwwcompiereorgsupportinstallationphp
Java Installation 1 Download and install Sun Java 160 (SDK) ndash also known as Sun Java JDK Update 5 or a later version of Java 160
Tip The Compiere Server requires the SDK (not just JRE)
Download Compiere
2 Install Setup Compiere Server (this includes the Client as well)
1) Download the current version of Compiere Web Store (for current customers) or free Community Edition
2) Extract the zip file The steps shown assume that you extract to the root directory resulting in a COMPIERE_HOME of CCompiere2 in Windows or Compiere2 in Linux
3) Verify that the bin directory for your database executables is included in the PATH Also if using Oracle XE on Linux run $ORACLE_HOMEbinoracle_envsh To update the PATH in Windows right click on My Computer and choose Properties Then move to the advanced tab and click on Environment Variables Find the PATH variable and click Edit
4) Verify that the path to the JAVA_HOME is set up in the Environment Variables To update the JAVA_HOME in Windows right click on My Computer and choose Properties Then move to the advanced tab and click on Environment Variables Find the JAVA_HOME variable and click Edit
5) Execute the script $COMPIERE_HOMERUN_Setup Tip if the following window does not display please ensure that the following are updated
bull Add the bin folder where you have installed JKD 16 at the beginning of the PATH system environment variable
bull Set the JAVA_HOME system variable to the location of your java installation (eg lsquoCProgram FilesJavajdk160_05rsquo)
bull Set the COMPIERE_HOME system variable to the path of your Compiere installation (eg lsquoCCompiere2rsquo)
Copyright copy 2008 Compiere Inc ndash All rights reserved 30
6) Select Database Type Oracle XE Oracle (for Standard or Enterprise Editions) or PostgreSQL (for EnterpriseDB)
7) For System Password enter the System database User password
8) For Database Password enter the Compiere database user password (eg lsquocompierersquo)
9) For Server Names ie Application Database and Mail use the DNS name of the server Hint Do not use localhost (127001) or IP addresses
10) Enter or update any other parameters as necessary
11) Select the Help button for information on any field
12) Select the Test button to check the parameters Tip The parameters will only save after they have been verified
13) If an entry is unverifiable it will display with a red X Correct the entry and re-select Test
14) Once all fields are verified click the Save button to proceed
Copyright copy 2008 Compiere Inc ndash All rights reserved 31
15) The Next step is to provide the Subscriber Information Current customers should provide the subscriber information (System Name Email and Password) exactly as it was registered in the Compiere Web Store to get a complete list of applications Click Check Available Applications to get a list of applications that are available to be installed
16) Select the applications that you would like to install You can include additional applications by using the button Add Application By default all available applications will be installed If you do not wish to install one of them you should change the action field from ldquoNew Installrdquo to ldquo-None-ldquo Notice that Compiere Core is a Mandatory Prerequisite and must be selected Select the OK button to continue
Copyright copy 2008 Compiere Inc ndash All rights reserved 32
17) Next read and accept the Compiere Public License agreement Hint You might get more than one license agreement depending on the applications that you are installing
18) Then read and accept the Compiere Commercial License agreement Hint You might get more than one license agreement depending on the applications that you are installing
Copyright copy 2008 Compiere Inc ndash All rights reserved 33
19) After accepting the license agreement the following window will display
20) Select Start File Installation
Important At this point you must be connected to the internet to continue or the installation will not succeed
21) Once the file installation is complete select Start Create New Database
Note If you already have a Compiere database in your system you will be presented with a split panel after lsquoStart Server Installrdquo Click the left panel (Start DROP OLD and create NEW Database) if you want to replace the existing database with the new database
Copyright copy 2008 Compiere Inc ndash All rights reserved 34
22) At the prompt select lsquoYesrsquo to Drop the existing Database and create a new database
Warning If you choose to replace the existing database all data in the existing database will be removed
23) Verify that you see a rsquo10 Finishedrsquo message at the end of this step Then a new window should pop-up to do the license validation
Hint If you only intend to use the Community Edition of Compiere 30 you may skip the following steps and go to the Application Server section Important For customers with a valid support contract with Compiere this is a required step to ensure that the features associated with the support level are enabled If you are a customer and do not have a web store login please contact your system administrator or Compiere Support first If you are not a customer and would like to obtain a trial license for the Professional Edition please Contact Us and request the files for the Professional Edition
24) Provide the following information exactly as it was registered in the Compiere Web store and click Check License to validate your asset information
- System Name (name provided in the web store registration)
- Registered Email (email address provided in the web store registration)
- Password (web store password)
Copyright copy 2008 Compiere Inc ndash All rights reserved 35
25) To verify your license click the ldquoCheck Licenserdquo button Tip Do not click Start Migration Notice that internet access is required to validate the license information
26) To verify your license click the ldquoCheck Licenserdquo button
Copyright copy 2008 Compiere Inc ndash All rights reserved 36
27) Next review that your license information has been validated
28) After Compiere Professional license has been verified click the ldquoXrdquo to close the window
Note If you get the error ldquoYou do not have an appropriate license to use this featurerdquo when starting the web UI then login to the server and execute utilsRUN_Support to validate again your license and restart the application server
29) Close any additional Setup and or Support windows
Run Application Server
3 Start the Compiere Application Server
1) Execute utilsRUN_Server2
2) There should be no errors Check the logs in $COMPIERE_HOMEjbossservercompierelog to verify this
3) Common problems include ports already in use
- 174109085 ERROR [NamingService] Could not start on port 1099 javanetBindException Address already in use JVM_Bind at javanetPlainSocketImplsocketBind(Native Method)
- There is another program using port 1099 Stop it and restart Run_Server2 or setup Compiere to use another port in RUN_setup Likely port conflicts
bull 80 - You have some other web server running (or you need privileges under LinuxUnix) bull 8080 - The Oracle Database uses that bull 1099 - Often used by IDEs for debugging
Copyright copy 2008 Compiere Inc ndash All rights reserved 37
Start Compiere
4 Start the Compiere Client
1) Start the Swing client by double clicking on the Compiere shortcut in your desktop or by executing RUN_Compiere2 from the $COMPIERE_HOME directory Default users and passwords for the sample Garden World application
- GardenUserGardenUser
- GardenAdminGardenAdmin
- SystemSystem
- SuperUserSystem
2) Alternatively if you have access to the Professional Edition you can launch the application from the browser by using the URL httpserverportapps (eg httpmycompanycom80apps) Tip For optimal performance the Firefox browser is recommended for using the Compiere Web User Interface
Information For additional information see the Compiere home page httpwwwcompierecom
Copyright copy 2008 Compiere Inc ndash All rights reserved 38
Appendix C
Compiere 31 ndash Application Extensions
Copyright copy 2008 Compiere Inc ndash All rights reserved 39
Compiere 31 Application Extensions This section is for Application Extensions in Compiere available as beta functionality in 31 for Partners This framework will allow Partners to create application extensions that include both reference data and code and can be distributed to their customers through Compiere The rollout of the application marketplace is scheduled for the second half of 2008 Registration of Application Extensions ndash Application Provider (Partner)
Use the steps below to register for Application Extensions
1) To register an Application Extension log a Support Request with Compiere
2) Login with the System Administrator role
3) Open the Entity Type window (Application Dictionary =gt Entity Type) and create a new record
Hint Be careful not to modify the entities C D CPRO or XUOM
Important Complete all the mandatory fields For entity type notice that names beginning with ldquoCrdquo and ldquoXrdquo are reserved for Compiere and you must use four characters
Copyright copy 2008 Compiere Inc ndash All rights reserved 40
Comments about optional fields
- Version The version of your extension Usually 10 for the first version
- Prerequisite version The Compiere Core version that is required for this extension eg 31 You need to use the exact text as defined for the entity type D
- Prerequisite applications The entity type of the applications that need to be installed in order to install this extension For example set it to CPRO if the extension must be applied on top of the professional edition
- Classpath List of additional jar files required for this extension
- Model package Specific model package from the jar files listed in the classpath field
4) You do not need to enter any information on the Version Modification or Migration Step tabs
5) Ensure that your System window contains your up to date information for your system and web store emailpassword information
6) Click ldquoRegister Applicationrdquo to send your request to Compiere Tip If an entity type with the same name has already been registered yoursquoll get an error ldquoError Already registered XXXXrdquo You will have to create a new record with the new entity type Verify with Compiere that the new entity type that you plan to use is available
7) Click lsquoOkrsquo to start process
8) Leave the defaults in place and click lsquoOkrsquo to continue
9) At this point the status will be pending approval from Compiere A Compiere representative should contact
you soon to confirm the registration or to ask any additional questions
Copyright copy 2008 Compiere Inc ndash All rights reserved 41
Creation of Application car file ndash Application Provider (Partner)
Follow the steps below to create the Applicationcar file
1) Make all the application dictionary changes using the entity type that you registered in the previous step
2) Generate jar files for the custom code required by your extension
3) After having your new Entity Type approved by Compiere login to Compiere with the System Administrator role and query the entity type that you registered in the previous step and click ldquoCreate Application Filerdquo
4) Click lsquoOkrsquo to start process
Copyright copy 2008 Compiere Inc ndash All rights reserved 42
5) Provide the directory for the jar file directory
6) The car file will be generated in the COMPIERE_HOMEdata directory The newly generated car file will have a name of compiere_XXXXcar
Important The naming convention for car files has changed (eg compiere_rsquoCPROrsquocar prior to 31 is now compiere_CPROcar in 31) If a customer unzipps the Compiere installation files into the same directory it is possible to end up with both compiere_rsquoCPROrsquocar as well as compiere_CPROcar This in turn will cause Compiere Professional to show up twice in the installation window To avoid this situation customers will need to manually delete compiere_rsquoCPROrsquocar and compiere_rsquoXUOMrsquocar from COMPIERE_HOMEdata directory These are the only two car files that Compiere has distributed prior to 31 If a customer has created any additional car files prior to 31 it is necessary to follow the same procedure for those car files as well
Copyright copy 2008 Compiere Inc ndash All rights reserved 43
Installation ndash Application Consumer (Customer)
Follow the steps below to install the Application
1) After obtaining the car file for the application extension copy it to the directory COMPIERE_HOMEdata
2) Execute RUN_Setup (see Appendix A for details on the setup information) Important Be sure to have internet connection available to be able to get the license terms for the application extensions that you plan to install
3) When you get to the window to select the applications besides the application extension that you need to install also select the option ReinstallMigrate for Compiere Core 31
4) Then continue with the MIGRATION steps as usual (See Appendix A for more details)
Copyright copy 2008 Compiere Inc ndash All rights reserved 44
Appendix D
Compiere 31 ndash Delete Client and Delete Client Transactions
Copyright copy 2008 Compiere Inc ndash All rights reserved 45
Delete Client and Delete Client Transactions This allows you to remove unwanted tenants and transaction data that you might have added while testing the application This is an existing functionality from previous releases but the instructions are now different To access this functionality you need follow the steps listed below
Complete the following steps to Delete a Client and Client Transactions
1) Execute utilsRUN_Support
2) Provide your system name email address and password exactly as it was registered in the Compiere Web Store and select Check License
3) Update the source URL section Then verify that the database is correct and provide the Compiere user name and password
4) Select Start Migration
5) Click lsquoYesrsquo to continue
6) Select the operation Delete Client (all) or Delete Client Transactions
7) Uncheck test only and select Start
Copyright copy 2008 Compiere Inc ndash All rights reserved 46
Note The options Copy Tenant and Copy Tenant Setup are not functional at this time Therersquos already an internal bug logged for this issue and we will try to address it as soon as we can

Copyright copy 2008 Compiere Inc ndash All rights reserved 3
Compiere 31 Release Summary Compiere 31 is a major release that adds more than 400 new functional technical and business analysis enhancements This new release continues Compierersquos commitment to building open source applications that drive down costs and complexities of ERP Visit httpwwwcompierecomproductsnew-compiere-erp-3-1php to learn more about the Compiere 31 benefits
Certain features in Compiere 31 require a Compiere Professional Edition subscription Contact a Compiere Authorized Partner or Compiere Sales (httpwwwcompierecomcompanycontact-usphp) to acquire Compiere Professional Edition
Compiere 31 may include certain prototype features and beta functionality as indicated in their respective user interfaces with a beta checkbox We advise our customers not to implement these on their production systems These are intended only for evaluation as beta and are not covered under Compiere support
Audience This guide is designed for Compiere Business Partners and Customers It provides essential information for current Compiere administrators planning to install or migrate (upgrade) to Compiere 31
Prerequisites
bull Working knowledge of Compiere ERP and CRM bull Compiere Web Store Access
bull Sun Java 160 Update 5 or Later
bull Database Oracle XE Oracle 10gR2 Oracle 11g or EnterpriseDB Postgres Plus Advanced Server 83
Software Management Previous Installations
You can download the Compiere 31 from httpwwwcompierecomwstore The migration tool will bring you up directly to Compiere 31 plus all the cumulative fixes included in the service packs without having to migrate to an intermediate release
Recommended Infrastructure bull Sun Java 160 Update 5 or later (SDK) ndash also known
as Sun Java JDK (not just JRE)
bull Database Oracle XE Oracle 10gR2 Oracle 11g or EnterpriseDB Postgres Plus Advanced Server 83
Tip It is Mandatory to use a Unicode character set
bull Database approved Linux Operating System Windows 2003 or Windows XP
bull TCPIP connection and Internet access
bull Disk Space gt 5 GB (includes database)
bull Swap Space gt 1GB
bull Memory gt 512 MB - Recommended gt 1 GB
bull Firefox Browser 30 is recommended for Web User Interface
Process to Log Support Requests for Compiere 31 To ensure timely service for all future issues we strongly recommend that you begin submitting all new cases into Compieres Case Management system Start logging support requests by following the steps described in Support Requests on our web page
UpdateMigration Procedure See Appendix A
Install Procedure See Appendix B
Application Extensions See Appendix C
Delete Client and Delete Client Transactions See Appendix D
Copyright copy 2008 Compiere Inc ndash All rights reserved 4
New In Compiere 31 The following is a detailed description of the enhancements made available in Compiere 31
Full Keyboard Access Compiere Professional Edition Compiere 31 introduces full Keyboard access in the Web UI The purpose is to easily navigate the Web user Interface using keyboard shortcuts instead of relying on the mouse
The Keyboard shortcuts for the Compiere 31 in the Web User Interface are listed below
F10 or Ctrl-Alt-M Focus on the main auto-completion menu
F9 Focus on the parent region if already in parent region focus on the child tab region (only works in windowtabfield windows)
F1 or Ctrl-Alt-H Help Ctrl-Alt-V Toggle the display of performance metrics
Alt-Up Go to parent tab equivalent to clicking on the parent breadcrumb Ctrl-1 - Ctrl-9 Go to child tab 1 through 9 respectively
Alt-PageUp Go to previous page Alt-PageDown Go to next page Ctrl-Alt-Home Go to first page Ctrl-Alt-End Go to last page
Ctrl-N Inline New (grid mode only Ctrl-M Open New (grid mode only) Ctrl-L Inline New (grid mode only) Ctrl-S Save Ctrl-D Delete (single record mode only) Ctrl-Q Refresh or Requery Ctrl-U Cancel Ctrl-E Export All (grid mode only) Ctrl-R Report All (grid mode only) or Report (single record mode only) Ctrl-P Print (single record mode only) Ctrl-Z Zoom Across (single record mode only) Alt-Minus Collapse Alt-Equals Expand
When the focus is in the grid
UpDown move record selection up and down the grid Enter Edit in single record mode Shift-Enter pop-up menu
Costing Enhancements bull Accounting support for standard cost update
For standard costing create adjustment entries for on hand quantities when the user changes the standard cost of the product Currently adjustment is created only for the on hand quantities and not for the components issued to the work order
bull Standard Costing and accounting support for manufacturing bull Addition of Work order related accounts into accounting schema and the import files (AccountingUScsv)
Copyright copy 2008 Compiere Inc ndash All rights reserved 5
Bill of Materials Enhancements To better support Manufacturing functionality the Bill of Materials functionality is revamped A new data model is introduced which makes it possible to define multiple BOMs per product and support multi-level BOMs
The following lists the key features added to the BOM functionality
bull Support for multiple BOMs per product bull New BOM attributes ndash Type and Use
bull Ability to specify an unlimited number of user-defined alternative groups
Manufacturing Compiere Professional Edition With this release Compiere introduces its Manufacturing offering for the first time It lays the foundation for future Manufacturing and Materials Planning functionality This release addresses the needs of product assembly where the process is one step and involves combining parts to produce finished goods (eg finished assembly or value-added items) Only material requirements are supported at this time
The following lists the main features added to the Manufacturing Functionality bull Work Order definition and execution bull Integrated support for Standard Costing bull Integration with existing Materials Management
functionality
bull Support for component and product assembly issues and returns
bull Ability to link a Sales Order to a Work Order bull Support for Assembly Flush
Business View Layer Compiere Professional Edition The new Business View Layer enables report designers and users to access business data from an optimized reporting schema that incorporates user-friendly field names Compierersquos role-based security and database security Compiere 31 includes pre-defined business views spanning customer vendor product invoice shipment and material receipt objects Customers can create additional Business Views in a single step from within the Compiere system
The following lists the main features added to the BVL functionality bull Business View bull Business View Layer
bull Data Source Layer
Integration with Third Party Reporting Tools Enhancements Compiere Professional Edition Compiere 31 supports the ability to use 3rd party reporting and analysis tools such as Microsoft Excel Jasper Reports Pentaho and Crystal Reports to access Compiere data through the Business View layer Compiere data and report templates are securely accessed through Compiere login credentials directly from the 3rd party tool or from a menu within the Compiere application
Create a Report using the Business View
You can use a third party reporting tool to create a report based on the Business View and save the report template as well as save the report template and make it accessible from the Compiere Menu
Tree Maintenance Support Compiere Professional Edition Compiere 31 now supports drag-and-drop tree manipulation in the web UI that was formerly only available on the Swing client The tree-manipulation functionality found in windows such as Tree Maintenance Organization and Account Element are now available in the web user interface
General Application Enhancements To better support Product Warehouse Locator and Inventory Compiere and introduced the following enhancements
bull Addition of 4th and 5th segments and the location combination to the locator
bull Disallow Negative Inventory option
bull Item Cross Reference Any of the item cross-references can now be entered in the product fields
Web UI Extensibility Enhancements Compiere Professional Edition Compiere 31 offers the ability to extend the Web UI The new Web UI extensibility framework allows you to create custom screens and forms for the Web UI for cases where more flexibility is desired than is provided by the Compiere data dictionary The framework offers a simplified yet powerful mechanism for you to construct custom screen layouts respond to end user interactions and retrieve query results flexibly according to the customers specific requirements
Copyright copy 2008 Compiere Inc ndash All rights reserved 6
Application Extension Enhancements Compiere is making available a version of the framework to allow Partners to create application extensions that include both reference data and code and can be distributed to their customers through Compiere
Elements that could be packaged as part of application extensions include localizations translations industry solutions customer solutions etc These elements can be developed and packaged independently while Compiere will continue to be the provider of the distribution and installation mechanisms
Important Those who intend to use this feature must contact Compiere before attempting to register application extensions
The steps for partners to generate application extensions bull Register application - (using Compiere Entity Type window) bull Develop application bull Create application car file - (using Entity Type window)
For customers to install the application extension
bull Install application
The Web User Interface in Compiere 31 The following is a detailed description of what the Web user interface has to offer in Compiere 31
Web User Interface Compiere 31 Compiere Professional Edition In order to get properly acquainted with the Web User Interface please read the section on ldquoUsing the Web Applicationrdquo in the user documentation
At present there are still some known features available in the ldquoJava Swingrdquo User Interface that are not yet available in Web User Interface of Compiere 31 Most of these features are scheduled for a future release
The following features are currently Not Available in the Web User Interface However they are fully functional in the ldquoJava Swingrdquo User Interface
The known features in the Java Swing User Interface that are not yet available in the Web User Interface include bull Accounting Account element Accounting dimensions ndash Windows used to set up Account structure bull Resource amp Schedule Info Windows ndash Info Window available from the lsquoViewrsquo menu to view Scheduled Resources bull Resource Assignment ndash A Form used to schedule a resource accessed from the Assigned Resource field in a
Sales Order Project or Expense Report bull Initial Tenant Setup ndash A window accessible from the System Administrator Menu used to define a new Tenant bull Personal lock ndash A security feature accessible from the toolbar used to lock a specific record to keep the record
private It is also used as a method to set security access rules for specific records bull Archive Viewer ndash A window used to view the Archived Records Records or Documents can be archived via the
toolbar from the document viewer or automatically via a setting available in the tenant window bull Ability to print mass shipments ndash A process available from the Main Menu used to print multiple shipments bull Work Flow Editor ndash A form available from the Main Menu used to create or modify a Workflow bull Print from info windows ndash A button accessible from any Info window used to print a screen shot of the information bull Opening a window from a report ndash The ability to right click on an item in a report and select a window to open bull Zoom Across and Drill down on reports ndash Interactivity on Reports which enables double click on an item to open a
report on the selected item and view a different report from the drill across menu where a selected record is used bull Ability to email documentsreports as attachment ndash A button available from the toolbar of any report or document
that opens an e-mail dialog box with the report attached as a pdf file allowing users to send the report via e-mail bull Sizing Moving of columns in grid view Info windows ndash A mouse function that allows users to expand and
contract columns as well as modify the column positions in the Grid view of a window or any Info Window bull Product attribute grid ndash A form available from the Main Menu which allows users to select an Attribute and view a
grid of which products are available with the selected attributes bull Ability to view requests associated with a specific record (eg Business Partner) ndash This option is available via the
toolbar AnyAll requests associated with an entity will be available for review via the lsquoCheck Requestsrsquo button
Copyright copy 2008 Compiere Inc ndash All rights reserved 7
Important The Firefox Browser 30 is recommended when using Compiere Release 31 with the web user interface When using Internet Explorer 70 verify the options ldquoAlways switch to new tabs when they are createdrdquo and ldquoA new tab in the current windowrdquo are enabled Under Toolsgt Internet Optionsgt General Tab open the Tab settings
Fixed Issues for Compiere 31 The following is a list of the issues that have been fixed in Compiere 31
Compiere Case Number Description 10016347 Costing Problem with Product Cost how can we create Product Cost records of an existing Item 10016348 Costing Problem with Accounting Schema 10016359 Payment Does not change Open Balance 10016369 restore menu size amp position 10016371 Calendar - create period 10016372 Bank Statement - Create Lines From error 10016376 Posting Matched Invoiced 10016379 Commission run does not include voided invoices 10016382 Combination e-mailpassword not unique 10016388 Invoice Not Realized GainsLoss 10016394 Posting - multiple accounting schema - seem to require same segments 10016399 Generate consolidated invoice error 10016402 Combo boxes auto-terminate lookup record dialog 10016404 Creating sales order record without BP Unix only 10016405 Merge entities failed on virtual column 10016408 Enforce Org entered on Header to child records 10016412 Date-select on resource-assignment not working 10016413 Performance Dashboard - RoleSecurity 10016414 Performance Dashboard - detail level 10016416 Bank Access - bank accounts have no security and can be accessed regardless of Org Setup 10016426 Import Business Partner Errors 10016433 Proces create SO from expense in scheduler gives error 10016439 Web Store login with non standard port 10016441 Allocation Windows - InvoicesampPayments w diff currencies 10016448 Financial Report Process Parameter Lookup 10016453 Dunning sequentially doesnt recognize Days between dunning 10016454 Imported POS Order creates on credit payment method 10016460 Check for mandatory lot not working 10016463 Counter Doc Qty cannot be changed 10016470 Generate charges uses default accounts 10016472 Value preference for Tender Type on payment window 10016475 Match Invoice fails when inv =zero Std cost and no susp acc 10016478 Error reversing Accural GL Journal 10016489 Order Reservations 10016495 Generated Shipment - how to delete a line 10016496 Quantities rounded to 2 decimals when sums done in reports 10016504 Bank Statement and Create Payment - Tender type (DD) 10016505 Payment - Accounting consequences - different Org for Bank and Invoice 10016509 Create Payment in Bank Statement - logic error 10016513 New lot number not possible for backorders 10016514 Batch level costing bug 10016527 AD_Issue - column length 10016548 Max width in print format does not break correctly 10016555 Sorting from View Product Info 70000 products 10016561 Payment Allocation - new allocation tab 10016565 Journal with user-set foreign currency rate 10016576 Caching of open periods in Accounting Server
Copyright copy 2008 Compiere Inc ndash All rights reserved 8
Compiere Case Number Description 10016580 Run process (button) from HTML UI 10016587 Translation of charges 10016592 Import Invoice - Doc Type not resolved 10016593 QA - Allocated Payment Reversal - allocation lines 10016594 Allocation Window Partner Selection takes long 10016634 Entry Discount Schema in WEB 10016636 Import Business Partner Location additonal address lines 10016647 Data Import Movement Date amp Constant for Date 10016653 Bank Routing Number Format in POS order 10016657 GL Journal Import - some issues with Budgets 10016721 If changes are made to a payment after printing and then re-print the changes are not reflected 10016766 Combo box alignment - Question In Compiere the content of comboboxes is left aligned If the text
does not fit in the fieldlist the exess text is not displayed When the user selects a value from the list (or from the search window in case of a search field) the selected value is shown right aligned When the record is saved the value is left aligned again
10016768 Value Preference amp AD_ColumnDefaultValue - Currently the Value Preference functionality is not usable with fields that have a DefaultValue set in AD_Column The AD_Column default always overrules the AD_Preference value
10016837 It is a legal requirement for invoices and some other document types to not have any Missing document numbers for sequential documents One way to break the sequence is by creating a new document (for instance an AR invoice) After saving the document the user decides to change it from an AR invoice to a Credit Note Then changes the document type and when saving it Compiere now replaces the original invoice number with a new document number applicable to the new document type This leaves a break in the invoice sequence and should not be allowed
10016848 The length property of field type Text Long is not respected For instance in the window News Channel under the News Item tab Here the field HTML content should be able to hold 4000 characters In fact the text is cut off after approx 2700 characters with no warning message or anything This is the same with both Oracle XE and EnterpriseDB
10016904 When creating AR Payment from Payment Selection 1) The system doesnt set Payment Document Number correctly 2) Payment Rule is always set to Check and not the rule on the Payment Selection
10016968 Request window Updates tab not being refreshed when navigating from the History tab In this request system Select request A click on History tab move to request B with arrow next to New Record Then click on the Updates tab it then shows the updates for request A instead of B
10017101 - Trial Balance with Account Element Tree Hierarchy How can I obtain a simply accounting balance per Account using the Trees of Element values
10017102 - If you create aninvoice with two payment schedule you can define manually the due dates - If You create aninvoice with only one payment schedule you can not define manually the due date
10017103 M_MatchInv posting problems - Difficulties posting a M_MatchInv document The Posted flag is being set to No Balanced Is suspects it is some kind of rounding issue
10017105 When reversing a GL journal the GL journal that is created to reverse the effect of the original one is not automatically completed Also the document status of the new one should be set to reverse and the document action of both to none
10017111 On the product price screen (see screenshot) the product value is visible in the product field As soon as you do a report on this screen the value of product is not visible (see screen shot)
10017135 When adding line to shipment from Order line link description field from order line is not copied over (code is going thru CallOutInOutorderline) Description should be copied in both ways
10017146 While running any process having some argument fields if Zooming to source window from an argument field the opened window does not let me do anything
10017149 Using 300 Create an AR invoice (invoice 1) complete and post (debits AR Control $100) create a reversal of the AR invoice (invoice 2) complete and post (credits AR Control $100) A Payment Allocation is automatically created with a zero total and 2 lines line 1 credits AR control ($100) line 2 debits AR control $100 Allocation line 1 which credits AR control has an invoice reference of Invoice 2 which also credits AR Control So there are 2 credits of $100 to AR Control associated with Invoice 2equivalent problem with allocation line 2
10017158 Payment Selection gt Prepared Payment window has a field called Purchase Order This was called Document No in previous versions and is not related to POs at all Regression from 263 release
10017184 Web UI - Account Viewer - Sorting by selecting column headings in grid view dont work
Copyright copy 2008 Compiere Inc ndash All rights reserved 9
Compiere Case Number Description 10017211 Counter documents amp Processing - In a counter document setup (two bpartners representing orgs)
the Processing flag is set to Y on the counter document (Sales order) when it has been created 10017213 Web UI - No method to delete a saved view 10017278 Discount Schema Line amp Category Product - There is currently no restriction on the product field on
M_DiscountSchemaLine You can select any product regardless of the selected category That allows one to create invalid discount schema lines that do not match any product
10017296 Payment Create Payment (AR payment) with one invoice allocated Complete ndash Void gt Problem The original Allocation is Reversed The Accounting consequences of the original allocation are deleted If you press Posted and Re-Post for mistake the system generates the accounting facts for the allocation
10017297 Unable to delete Product - get error message The following rows are not deleted Test DeleteDatabase Error ORA-02292 integrity constraint (COMPIERE302AFK771_13469) violated - child record found
10017308 Web UI - NO WARNING on DELETE button It seems that in the web ui there is no warning on the delete button We burnt my fingers a couple of times with this
10017316 HTML UI - When deleting a business partner in Swing UI the user gets asked the confirmation message Do you want to delete the record In HTML UI the user doesnt get the message Inconsistent between UIs
10017347 We cannot quite reproduce this but there is a copy of the database with this problem While maintaining the Element Value from the Account Element screen the screen freezes with the Processing message displayed and the data displayed does not match the production data 1 Open Account Element 2 Open Element Value tab 3 The screen locks with the Processing message displayed Strangely the tree loaded contains only a parent called JTree + child node of Style Color
10017378 Read Only Check box in Org access as no impact on accessibility of data In the Role window in the Org Access tab even if Read only is checked when I logged with this role I can modify data of the organization with the read only properties
10017443 Line No on Invoice (customer) issue Problems with the generated line numbers on an invoice document When a different invoice location is selected on a sales order two description only lines are generated on the invoice document The delivery note line and a line that contains the delivery address based on the order In some situations these two lines get the wrong line numbers
10017518 SQL Divisor by zero (Receipt Create Lines Form) Theres a problem with QtyEntered and QtyMovement on the orderlines in Invoice (Vendor) If we press Create Lines From and select our Receipt that contains a line with 0 goods delivered
10017692 Performance Goal - not honoring the from and to date on the goal when building the drill-down graph Example - gross invoice sales goal was setup with a fromto date of 01012008 - 12312008 The parent performance goal is reported and calculated correctly but the drill-down includes monthly totals for all months regardless of the goal date range
10017693 When drilling down to the second graph for a performance measure the bar chart is not sorted Example Gross Revenue performance goal defined with measure scope = Quarter measure display = Month On drill-down to the monthly totals for the measure the months appear to be randomly displayed They should be sorted in ascending order based on the fromto date for the performance goal
10017694 When generating financial report with List transactions selected and a filter on a specific product the summary lines are correct (the sum is limited to the selected product) but transactions are not filtered (all the transactions concerning other products)
10017697 Web Performance Dashboard color scheme does not reflect updates to the Performance Color Scheme Example Open the Web UI to the Performance Dashboard view a goal and its colors change the colors applicable to the Goal in the Performance Color Scheme Back in the Web UI Refresh the screen it does not reflect the new color scheme Log out again it doesnt reflect the new color scheme Stop the application server start it again Reopen the Web UI it is now updated
10017705 Performance Goal When a role marks a Window as not active then right clicking on the related field text the zoom is still available and gives a non-descriptive error message as to why the zoom does not work Error Message Access Denied AD_Window_ID=215 is displayed
10017750 Import Product enforces a Business Partner to be entered When creating a product manually a Business Partner is not enforced Inconsistent validation between import and manual entry Would like the validation on import to be removed
10017758 Invoice Line tax not recalculated if a change Create an invoice (customer) add a line which results in a line amount and a non-zero tax amount Change the qty the line amount changes but the tax does not it seems only to recalculate the tax if the tax amount was zero
Copyright copy 2008 Compiere Inc ndash All rights reserved 10
Compiere Case Number Description 10017760 Import Product - should create Product Cost (M_Cost) record 10017763 In the Swing Interface Value format not handling Backspace When using a value format field for a
numeric field the backspace key does not work as expected Create a value format field using 13 zeros as the format (0000000000000) When using the field the user enters in 0123456789123 Now if the user has the cursor located to the right of the 3 and presses backspace the cursor is moved to highlight the 2 but the 3 is not deleted
10017778 Print Dunning Letters NullPointerException Cause The Image URL in the window Print Format (for Format Type Image ) is empty This can happen when a user has changed the print format saved the record and changed the print format again (Image URL should be mandatory but a user can workarround it in such way that the field is empty )Results in javalangNullPointerException at orgcompiereprintlayoutImageElementgetURL(ImageElementjava169) at orgcompiereprintlayoutImageElementltinitgt(ImageElementjava114) at orgcompiereprintlayoutImageElementget(ImageElementjava47) at orgcompiereprintlayoutLayoutEnginelayoutForm(LayoutEnginejava969) at orgcompiereprintlayoutLayoutEnginelayout(LayoutEnginejava356) at orgcompiereprintlayoutLayoutEngineltinitgt(LayoutEnginejava58) at orgcompiereprintReportEnginelayout(ReportEnginejava185) at orgcompiereprintReportEngineprint(ReportEnginejava282) at orgcompiereprocessDunningPrintdoIt(DunningPrintjava206) at orgcompiereprocessSvrProcessstartProcess(SvrProcessjava91) at orgcompiereappsProcessCtlstartProcess(ProcessCtljava475) at orgcompiereappsProcessCtlrun(ProcessCtljava251) (NullPointer Exception in the Print Dunning Letters Dialog) Can you fix this so that the ImageURL field in PrintFormat can never be empty
10017803 When I select Post Trade discount in accounting schema a separate line should be used with default account Trade discount granted when posting a customer invoice with discount granted but instead the discount is written in Dr of Trade revenue It is written in the user doc that trade discount will be posted in the trade discount granted account when option Post Trade discount is selected
10017812 Inconsistent handling of import orders and import invoices when there is a duplicate Document No 10017848 Value Format - not enforced in editor Setting up a field with a value format (ie 0000) should only
allow numbers Right clicking on the field and selecting Editorrdquo the editor will not enter anything 10017853 Question Cascade Deletes - Currently we do not see any cascade deletes supported - so we are
unsure of how we should be using cascade deletes (and if there are limitations in using them) 10017861 Mandatory Logic not working - From our testing the mandatory logic you can place on a field does
not work In the Swing UI it does not appear to make the field mandatory no matter what expression we put in the mandatory box In the Web UI it appears to make the field mandatory all the time no matter what expression we put in the mandatory box For example if you put IsConfidentialInfo=Y into the mandatory logic on the description field on the business partner group screen the description field will always be mandatory on the Web UI (and always not mandatory on the Swing UI) regardless of what the IsConfidentialInfo field is set to We tried putting the same logic into the Read Only validation and it worked correctly
10017863 Paid Flag in CustomerVendor invoices is not getting checked to true when we complete the payments through the Payment Selection followed by Payment Print Export The following is the scenario where we are facing this situation 1) We have set of customer invoices (multiple) for a particular Business Partner 2) We successfully Prepare the payment 3) We go through the payment printexport application successfully export the payment text file 4) Our currency rate is defined for two currencies GBP-gtEUR and EUR-gtGBP and they are inversely identical which is required 5) We get out payment document completed for those set of invoices When we come to Invoices we are not finding payment flag set to true
10017936 ORA-00933 SQL command not properly ended When switching language from report I noticed that File-gtTranslate from within the report viewer produces the above exception in the console The problem might be related to the call to DBprepareStatement (orgcompiereprintViewer1020) (sql sql) =gt (sql null)
10017946 When I am working with multiple browser windows open the server has a difficult time tracking which window is making a request This usually manifests as a request to refresh but sometime it gives strange phantom error about record doesnt exist or other errors generally fixed by refreshing to using only one window
10017950 No window for AD_TableIndex - I cant seem to find the window for editingadding records in the AD_TableIndexAD_IndexColumn tables The only way I can currently create custom indexes as part of an add-on module is by entering them in the DB directly
Copyright copy 2008 Compiere Inc ndash All rights reserved 11
Compiere Case Number Description 10017959 ModelValidator amp AD_Client_ID - As of 303 we are having a very serious problem with the
ModelValidator infrastructure Some of this (validators defined as part of EntityType) seems to be included in 303 Now the problem The validators defined on EntityType do not seem to work The initialize method does no longer take an MCLient parameter only the ModelValidationEngine is passed regardless of wetter the validator is started for an EntityType or for a specific Client This way we do not have any way to make the validator return the correct AD_Client_ID In other words The only way I am able to get a validator to work in 303 is by hard coding the AD_Client_ID into the class This is no option as there are multiple clients in the system and the client IDs are also different between the productiontestdevelopment systems etc
10017970 When creating a Product the Name field is mandatory When using the Import Product process and no name is supplied the import stops and reports an error The error message field doesnt say that the name is missing when it should do which is the problem Other types of errors do get entered in the error message field In general any validation done in the code should report an error and populate the Import Error Message field with a relevant message not a generic one
10017972 HTML UI - If there are 2 or more child forms in a window the ExpandEditShow Record History pop-up window only appears for the first child record For example in Invoice (Customer) for a given invoice the Invoice Line tab has the ExpandEditShow Record History pop-up window when a line is selected but Invoice Tax Payment Schedule and Allocation tabs dont
10018010 Spelling mistake Allocated Amountt gt C_Element_ID=2677 10018082 Business Partner Import - when adding in partner location details a location only gets created if
BOTH the Address 1 and City field are populated If just one is populated the BP is created correctly but no partner location is created This differs to manually creating a partner location where entering only one field creates a location successfully and this is our desired functionality
10018113 Web Print Format Changes not honored in web-generated reports When a change is made to a report print layout in the Print Format window the changes are not reflected when the report is then generated from the web UI The changes are immediately reflected when the same report is generated from Swing Example - in Print Format open the aging report Then add a column to the Display Order for the report Change the Print Text value for one of the columns in the Format Item tab Save all changes Open the Aging Report in the Web UI --gt changes in the Print format are not reflected Open Swing client and run the Aging report --gt changes are reflected
10018159 I tried to use the link in the email that I receive from the request system and it takes me to the home page instead of the corresponding request page This occurs in the Web UI for IE Browser
10018193 Costing Problem with Product Cost how can we create Product Cost records of an existing Item 10018222 a) On Purchase Orders the Bill To field is a drop down list of every Business Partner We believe it
should be just a list of BPs entered in Partner Relations b) In Sales Orders the Invoice To Customer field only allows the selection of the BP entered of Customer and Partner Relations
10018474 Price list version is not getting updated properly when Date of Order is changed Valid From field is not taken into account
10018475 Javascript error with number format in non english version of the WebUI In French WebUI the payment button of the Sales Order form does not work A javascript error reports problems in decimal format (using for decimal separation)
10018476 Issue with Sales Orders on the Web - Compiere 303 install 1 From the Swing app create a new sales order Select standard order as target doc type Select Joe Block as customer 2 Click order line tab Enter azalea bush for product 3 Click order tab and click complete button Complete order 4 Open Web UI and go to sales order 5 View the order in record detail mode The Delivery section of the display only shows Warehouse It should show Shipping Rule Warehouse Shipping Method Freight Cost Rule and Priority Creating a sales order in the Web UI the fields become available when viewing other sales orders as long as you are still in the sales order screen If you leave the sales order screen and return the fields will not be available If strictly using the Web UI 1 Create a new sales order Select standard order as target doc type Select Joe Block as customer 2 Click order line tab Enter azalea bush for product 3 Click order tab 4 Go to a different screen (ie Business Partner) 5 Return to sales order and view the same order The Delivery section only shows Warehouse Missing Shipping Rule Warehouse Shipping Method Freight Cost Rule and Priority
10018597 Missing components in Web UI - Issue Found lot of missing components in Web UI (which are exists in swing UI) For example Product window in web UI is missing 2 newly added tabs which are exists in swing UI Couple of newly added windows are missing tabs which are exists in swing UI
10018615 Web UI - For a window if a role is not allowed ReadWrite access ReadWrite is set as No then the use can still maintain data In Swing UI a user of that role is not allowed to add or amend a currency In the web UI the user can add a new currency and amend that currency
Copyright copy 2008 Compiere Inc ndash All rights reserved 12
Compiere Case Number Description 10018815 Invoice To Location on Sales Order inconsitency 1 Create a business partner with a seperate
Invoice and Shipment address 2 Create a new Sales Order 3 Open Business Partner Info Window 4 Select the business partner with the shipment location 5 Close Window The InvoiceTo field on the Sales Order now contains the Shipment Location If you click the pulldown it will only list InvoiceTo locations - yet the Shipment location is printed in the InvoiceTo field The document can now be saved with a wrong InvoiceTo location
10018968 Web UI - Generate Charges - Create process doesnt work Works fine in Swing UI 10019051 Component creation on EDB RUN_setup with component doesnt show the component in Entity
Type window (I created the fields did component creation then restored to seed) Neither is a custom field which I added to the C_BPartner table EXT_TEST Also do you recommend that we use the Entity Type as a prefix for the field For example ASTT_TEST instead of EXT_TEST This is a best practices type question
10019070 There are 13 countries that have names but no descriptions (Belgium Spain Switzerland etc and all the continents)
10016607 Model validation on system level 10016665 Ability to set translations through PO object
Product Enhancements for Compiere 31 The following is a list of the enhancement Requests that have been completed in Compiere 31
Product Enhancement Description 10016095 The product attribute pop-up window in the web UI is formatted in a not-so-ideal way It starts with a
checkbox called Edit Record and a button called Select Existing Following are the user defined attributes After which are a few more Compiere fields like Guarantee Date Cancel OK The problem is that these just wrap 3 to a row no matter what So the first user-defined attribute is on the same line as the Select Existing button - They should start on a new line Similarly an end line should follow the user-defined attributes before the Compiere fields As it is the OK and Cancel buttons can be on the same line or different lines and look all screwy depending on how many attributes there are Another thing is that it might be better to arrange them 2 to a row as you have to have pretty high resolution for it to fit horizontally on your monitory
10017748 Import Invoice and Import Order do not have the ability to import a line with a charge only products Would like this as an enhancement
10016879 Option to disallow negative Inventory at the warehouse level If selected the system will prevent the on-hand balances from being driven negative
Copyright copy 2008 Compiere Inc ndash All rights reserved 13
Known Issues in the Migration Process Warnings and Error Messages you may see during the Migration steps
Migration Issues ndash WarningError Messages Database Solution
ORA-00001 unique constraint violated All This is an acceptable warning message
ORA-01408 such column list already indexed All This is an acceptable warning message
ORA-01440 column to be modified must be empty to decrease precision or scale All This is an acceptable warning message
ORA-02296 cannot enable All This is an acceptable warning message
ORA-02275 such a referential constraint already exists All This is an acceptable warning message
ALTER TABLE S_ResourceType MODIFY ChargeableQty NUMBER(10) DEFAULT NULL Failed sql statements ERROR cannot alter type of a column used by a view or rule Detail rule _RETURN on view rv_asset_delivery depends on column lot - ALTER TABLE A_Asset_Delivery ALTER Lot TYPE VARCHAR(255) ALTER Lot SET DEFAULT NULL
EnterpriseDB This is an acceptable warning message
Component migration not needed Unable to get migration steps WorkerData - javalangNullPointerException Unable to execute postgresoracle function scripts Failded to run function scripts sql No component migration needed
All
Always select Compiere Core when installing or migrating any additional applications
Unable to get target result set SELECTFROM AD_Role WHERE Name = GardenWorld Admin - javasqlSQLException ORA-00904 OVERRIDERETURNPOLICY invalid identifier Unable to get target result set SELECTFROM AD_Column WHERE AD_Table_ID = 783 AND ColumnName = R_Request_ID - javasqlSQLException ORA-00904 ISRECURSIVEFK invalid identifier
All Always select Compiere Core when installing or migrating any additional applications
No Key amp No Parent - Table AD_RecentItem All This is an acceptable warning message
While executing RUN_Setup refreshing an existing instance ===========gt DB_PostgreSQLgetDataSource DB_EnterpriseDB[null] [12] javalangIllegalArgumentException DataSource with name CompiereDS already exists
EnterpriseDB This is an acceptable warning message
While executing RUN_Setup -----------gt ModelValidationEngineaddClasses GardenWorld compieremodelMyValidator - javalangClassNotFoundException compieremodelMyValidator [12] -----------gt ModelValidationEngineaddClasses Extended Units of Measure orgcompierexuomXUOMModelValidator - javalangClassNo tFoundException orgcompierexuomXUOMModelValidator [12]
All This is an acceptable warning message
Error ldquoDonrsquot have corerdquo when trying to install an application extension All Select ReinstallMigrate for the Core component when installing new application extensions
Known Issues in the Install Process Warnings and Error Messages you may see during the Import steps
Install Issues ndash WarningError Messages Database Solution -----------gt ga DROP SEQUENCE T_Spool_Seq -----------gt ga ORA-02289 sequence does not exist All This is an acceptable
warning message -----------gt DB_PostgreSQLconvertStatement Convert error Converted statement Number=2 (CREATE OR REPLACE VIEW hellip EnterpriseDB This is an acceptable
warning message -----------gt DBsaveError DBExecuteError - ORA-00001 unique constraint (COMPIEREC_REGION_NAME) violated [15] -----------gt MRegionsaveNewInsertSQL Not inserted - C_Region [15] -----------gt ProgressPanelpublish Unable to import Region requires UNICODE database [15] ===========gt DBexecuteUpdate INSERT INTO C_Region (AD_Client_IDAD_Org_IDC_Country_IDC_Region_IDCreatedCreatedByDescriptionIsActiveIsDefaultNameUpdatedUpdatedBy) VALUES (00216438TO_DATE(2006-02-23 154334YYYY-MM-DD HH24MISS)0(Miyasaki)YNTO_DATE(2006-02-
All
These are acceptable if your database is not set for Unicode
Copyright copy 2008 Compiere Inc ndash All rights reserved 14
Install Issues ndash WarningError Messages Database Solution 23 154334YYYY-MM-DD HH24MISS)0) [null] [15] javasqlSQLException ORA-00001 unique constraint (COMPIERE263C_REGION_NAME) violated State=23000 ErrorCode=1 at oraclejdbcdriverDatabaseErrorthrowSqlException(DatabaseErrorjava125) at oraclejdbcdriverT4CTTIoerprocessError(T4CTTIoerjava305) at oraclejdbcdriverT4CTTIoerprocessError(T4CTTIoerjava272) At the very end of the install process or when manually executing utilsRUN_Support 130755094 Compierestartup Client lap-fr10104139177 CCompiere2 - Java HotSpot(TM) Client VM 150_11-b03 - Windows XP 5 1 Service Pack 2 [15] Exception in thread AWT-EventQueue-0 javalangNullPointerException at javaxswingplafbasicBasicScrollBarUIlayoutHScrollbar(BasicScrollBarUIjava676) at javaxswingplafbasicBasicScrollBarUIlayoutContainer(BasicScrollBarUIjava775) at javaawtContainerlayout(Containerjava1401) at javaawtContainerdoLayout(Containerjava1390) at javaawtContainervalidateTree(Containerjava1473) at javaawtContainervalidateTree(Containerjava1480) at javaawtContainervalidate(Containerjava1448) at javaxswingRepaintManagervalidateInvalidComponents(RepaintManagerjava379) at javaxswingSystemEventQueueUtilities$ComponentWorkRequestrun(SystemEventQueueUtilitiesjava113) at javaawteventInvocationEventdispatch(InvocationEventjava209) at javaawtEventQueuedispatchEvent(EventQueuejava461) at javaawtEventDispatchThreadpumpOneEventForHierarchy(EventDispatchThreadjava242) at javaawtEventDispatchThreadpumpEventsForHierarchy(EventDispatchThreadjava163) at javaawtEventDispatchThreadpumpEvents(EventDispatchThreadjava157) at javaawtEventDispatchThreadpumpEvents(EventDispatchThreadjava149) at javaawtEventDispatchThreadrun(EventDispatchThreadjava110)
All No effect on the functionality You may ignore this error
Error after clicking Save on the RUN_Setup window ===========gt CConnectioncreateConnection jdbcoraclethinlap-fr1521xe (1) AutoCommit=trueTrxIso=READ_COMMITTED - ORA-010 17 invalid usernamepassword logon denied [12] -----------gt CPreparedStatementltinitgt ALTER TABLE AD_System MODIFY Summary NVARCHAR2(2000) [12] javalangUnsupportedOperationException No DBConnection at orgcompiereutilDBgetConnectionRW(DBjava228)
All No effect on the functionality You may ignore this error
Error installing the sample application extension XUOM Failed sql statements ORA-00955 name is already used by an existing object - CREATE INDEX M_Product_ProductCategory ON M_Product (M_Product_Category_ID) - javasqlSQLException ORA-00955 name is already used by an existing object
All This is an acceptable warning message
Error installing the sample application extension XUOM Create Views Starting to create views for entity XUOM Created view 1 for entity XUOM Failed sql statements ltltERROR ERROR relation m_product_expensetype already exists - CREATE UNIQUE INDEX M_Product_ExpenseType ON M_Product (S_ExpenseType_ID) - javasqlSQLException ERROR relation m_product_expensetype already existsgtgt hellip same error for other indexeshellip ltltERROR ERROR constraint fk208_10919 for relation m_product already exists - ALTER TABLE M_Product ADD CONSTRAINT FK208_10919 FOREIGN KEY (C_SubscriptionType_ID) REFERENCES C_SubscriptionType (C_SubscriptionType_ID) - javasqlSQLException ERROR constraint fk208_10919 for relation m_product already existsgtgt hellipsame error for other constraintshellip
All This is an acceptable warning message
Copyright copy 2008 Compiere Inc ndash All rights reserved 15
Known Issues in Compiere 31 Issues you may encounter using Compiere 31
Issue Database Solution Shortcuts Firefox 30 on Windows shortcut key Alt-Equals does not expand in the Compiere Web UI All Open
The Ctrl+M shortcut is not working in the Business Partner window and the Product window including all Product tabs except for BOM tab All Open
Report Accounting Fact Details has been renamed to Accounting Fact Details Report All Open In the Windows Operating System the utilsRun_Server2Stop does not currently stop the Application Server To stoop the Application Server close the window and click end task All Open
Keyboard Shortcut F10 (Focus on the main auto completion menu) Issue Mouse prompt is not visible in lsquoMain Menursquo field so alternate key is suggested Alternate Key Ctrl+Alt+M
All Open
Keyboard Shortcut F1 (Help) Issue Brings up 2 help menus Compierersquos help popup and IErsquos help popup Menu and close button is only half visible Alternate Key Ctrl+Alt+H
All Open
Keyboard Shortcut Alt = (Expand) Issue Not currently working No Alternate Key
All Open
Keyboard shortcut in Web UI Alt = which is used to ldquoExpand Allrdquo is not working in windows Firefox 3 All Open
When the workflow or workflow node responsible is set to Organization it does not get routed to the supervisor defined for that organization The workflow stays in a suspended status but is not designated as a task for any user to complete
All Open
Views information gets over-written when saving more than 4 views (Web) All Open The footer of reports generated from the web UI shows some of the JDBC connection info All Open When items are removed (moved to the left pane) in Sort order of Business View they should not appear in Format Item tab Currently you have to remove them two times (once in each tab)
All Open
In Work Order and Warehouse Org is not a valid value Users must pick a specific org However if you login and select as the org in the Role login window you are able to save work orders and warehouse with org
All Open
Log into an instance Use Zoom to open another instance Go back to original (do not close second instance) Go back to second instance when the log in has time out Log back in with the same user name password and role Go back to first browser and you get a message that you have logged in with a different role (this is not accurate) and to log off When you log off you cannot log back in as you do not get a db connection (language field is blank) You have to reload the browser
All Open
The implementation of trees in the Web UI is not completed as of the 31 release All Open
For a current list of open issues please query the list of public requests from our request system httpwwwcompierecomsupportsupport-requestsphp
Copyright copy 2008 Compiere Inc ndash All rights reserved 16
Appendix A
Compiere 31 ndash Migration Instructions
Copyright copy 2008 Compiere Inc ndash All rights reserved 17
Compiere 31 Migration Instructions
Prerequisites
- A valid Support contract - Sun Java 160 (SDK) ndash also known as Sun Java JDK (not just JRE) - Database Oracle XE Oracle 10gR2 Oracle 11g or EnterpriseDB Postgres Plus Advanced Server 83
Migration The Compiere Migration Management solution allows the following
bull Migrate from any release directly to Compiere 31
Information This is an optional convenience service A skilled DBA monitoring SVN changes andor with the help of a change management system can do this as all scripts used are available in SVN Another alternative are EAI tools The added service is the packaging and a database health check
Preserving Customizations Compiere will not modify any customizations - as long as the customizations are marked appropriately By default all added records in the dictionary will have the entity type User Maintained
- In the Change Audit window mark the changes as Customizations before running the migration Tip Alternatively changes may be applied manually
- Before performing the migration run it in the test mode to ensure all customizations will be preserved
Migration Steps Migration Consists of the Following steps
bull Preparation
bull Test Mode
bull Migrate to a New Release
bull Post Migration Steps
Copyright copy 2008 Compiere Inc ndash All rights reserved 18
Preparation Use the following steps to prepare for the Migration
bull Server needs to have access to the Internet
bull Stop the application server by executing utilsRUN_Server2Stop
bull Backup the database
bull If you are running EnterpriseDB 82 or older you must upgrade to EnterpriseDB Postgres Plus Advanced Server 83
bull Rename COMPIERE_HOMEjboss directory
bull Delete COMPIERE_HOMEdatacompiere_CPROcar file
bull Delete COMPIERE_HOMEdatacompiere_XUOMcar file
Test Mode (optional) First run the Migration Program in Test mode This allows the ability to evaluate the actions taken when running it against the database Please note that the first step (resolve ID conflicts) will not show the correct future IDs in test mode
If the program marks certain wanted tables for deletion then create the table in the data dictionary (Window TableColumn) with the Entity Type User or Application
If the program marks certain wanted columns for deletion make sure that the column has the Entity Type User or Application If the wanted column has the Entity Type Data Dictionary or Compiere and it is marked for deletion then copy it under another name and mark the new column as Custom or Application
The same applies to windows tabs fields etc
Mandatory User or Application Columns must have a default value defined in the database eg ALTER TABLE someTable MODIFY (myColumn DEFAULT myDefault) otherwise adding new records will result in an error
Check List
bull Server has HTTP (port 80) access to the Internet
bull Compiere web store Asset - Support Contract
System Operation Steps
bull Resolve ID Conflicts from CustomizationsExtensions
bull Synchronize Data Structure (TableColumnIndexConstraints)
bull Synchronize Data Content
Migrate to a New Release Use the following steps on the Application Server box for migrating to the new release
1) Be sure to delete or rename the existing jboss subdirectory (due to different JBoss version and configuration files) Download and unzipuntar the distribution file (eg Compiere_3XXXzip) Tip It is also possible to extract the distribution file into a new directory and copy your configuration files Then change the COMPIERE_HOME environment variable to the new directory
2) Execute RUN_setup Verify all your environment settings and click Save to continue If you get any errors in the parameters validation yoursquoll see a red icon right next to the parameter with the problem make the required changes click Test to run the validation again and then click Save to continue
Copyright copy 2008 Compiere Inc ndash All rights reserved 19
Note To install additional applications once you have installed or migrated to the latest Compiere Core version you must select Compiere Core plus any additional applications to install and then run Migration
3) The Next step is to provide the Subscriber Information Current customers should provide the subscriber information (System Name Email and Password) exactly as it was registered in the Compiere Web Store to get a complete list of applications Click Check Available Applications to get a list of applications that are available to be installed
Copyright copy 2008 Compiere Inc ndash All rights reserved 20
4) Select the applications that you want to migrate and select the action ReinstallMigrate Compiere Core 30 is the main application that must always be installed or migrated to the latest release but you also may choose additional applications provided by Compiere or any of our authorized partners Tip If you do not wish to install or migrate any of the applications listed be sure to change the action to ndashNone- To install new applications change the action to New Install
5) Next read and accept the Compiere Public License agreement Hint You might get more than one license agreement depending on the applications that you are installing Notice that XUOM is a sample application extension
Copyright copy 2008 Compiere Inc ndash All rights reserved 21
6) If you are installing Compiere Professional you will receive a Commercial license agreement Please read and accept the license agreement in order to continue Hint You might get more than one license agreement depending on the applications that you are installing
7) Click on Start File Installation
Copyright copy 2008 Compiere Inc ndash All rights reserved 22
8) When the File Installation has completed click on Start Migrate Database
9) Provide the following information exactly as it was registered in the Compiere Web store and click Check License to validate your asset information (Note This information may already be populated if it was entered in the system window)
- System Name
- Registered Email
- Password
Tip If you get the ldquoCore Invalidrdquo error after selecting the lsquoCheck Licensersquo button that is an indication that you did not select the appropriate action for the Core component in step 5 In this case Exit the setup and support windows and execute RUN_setup again selecting the Core plus any other components to install
Copyright copy 2008 Compiere Inc ndash All rights reserved 23
10) Click on ldquoStart Migrationrdquo
11) At the Compiere Version Migration Prompt click ldquoYesrdquo to proceed with the Migration
Copyright copy 2008 Compiere Inc ndash All rights reserved 24
12) Unselect the ldquoTest Onlyrdquo option and click Start
13) Confirm that you have a current back up of your database
14) Confirm that the Source and Target database versions from the Compiere Version Migration window are correct
Copyright copy 2008 Compiere Inc ndash All rights reserved 25
15) Verify that the migration finish with no errors and the message ldquoAfter Migration - DONErdquo is displayed In case you get any errors please be sure to review the list of known issues listed in this document before logging a service request
Copyright copy 2008 Compiere Inc ndash All rights reserved 26
16) If you have a Compiere Professional Edition license execute utilsRUN_Support and click ldquoCheck Licenserdquo to activate your license Tip There is no need to click the start migration button
17) After you have pressed the Check License button you should be able to see if your Professional License has been activated
18) After Compiere Professional license has been updated you may click the ldquoXrdquo to close the window Hint It is not necessary to click the Start Migration at this point
Note After migration (re-) apply the language packs when needed
Copyright copy 2008 Compiere Inc ndash All rights reserved 27
Post Migration Steps for RMARTV This step is only relevant if you plan to use the new returns functionality and you are migrating from 263 or older
Compiere now has explicit return transactions We discontinued the previously seeded Return Material functionality
In the Document Type window you need to do the following for every TenantClient
1) Delete or de-activate the document types
bull Return Material
bull MM Customer Return Hint This is discontinued functionality
If you choose to deactivate the obsolete document types (as opposed to deleting them) please rename the document type MM Customer Return to an alternate name (For eg MM Customer Return Do Not Use ) so you can successfully create the new document types detailed below
2) Create Return Document Types
bull MM Vendor Return
- Copy MM Receipt and set Name
- Select Return Transaction
- De-Select Counter Document flags
- Optionally select Confirmations
bull Vendor RMA
- Copy Purchase Order and set Name
- Select Return Transaction
- De-Select Counter Document flags
bull MM Customer Return
- Copy MM Shipment and set Name
- Select Return Transaction
- De-Select Counter Document flags
- Optionally create a special Document Sequence and or Confirmations
bull Customer RMA (Copy Standard Order
- Copy Standard Order and set Name
- Select Return Transaction
- De-Select Counter Document flags
- Select AR Credit Memo for Invoice Document Type
- Select the created MM Customer Return for Shipment Document Type
- Optionally create a special Document Sequence
Unfortunately we cannot do the above steps automatically as this is configuration specific user data
Tip For an example of a set-up please check GardenWorld in a fresh install or in a newly created Tenant
Copyright copy 2008 Compiere Inc ndash All rights reserved 28
Appendix B
Compiere 31 ndash Installation Instructions
Copyright copy 2008 Compiere Inc ndash All rights reserved 29
Compiere 31 Installation Instructions This is for a new installation of Compiere If you already have installed a previous version of Compiere please refer to the Migration instructions
Prerequisites
- Database Oracle XE Oracle 10gR2 Oracle 11g or EnterpriseDB Postgres Plus Advanced Server 83 Tip It is mandatory to use a Unicode character set - Database approved Linux Operating System Windows 2003 or Windows XP - Disk Space gt 5 GB (includes database) - Swap Space gt 1GB - Memory gt 512 MB - Recommended gt 1 GB - TCPIP connection - Network setup with DNS server and a domain Do not use IP addresses - Internet access Hint Notice that the screenshots in this document refer to the installation on Windows but the process is the same for Linux except for the paths (eg CCompiere2 vs Compiere2) and the extension of the scripts (bat vs sh)
Database Installation Install Database ndash For the instructions on how to install Oracle XE and EnterpriseDB on Windows and Linux please use the install guide on the Compiere website httpwwwcompiereorgsupportinstallationphp
Java Installation 1 Download and install Sun Java 160 (SDK) ndash also known as Sun Java JDK Update 5 or a later version of Java 160
Tip The Compiere Server requires the SDK (not just JRE)
Download Compiere
2 Install Setup Compiere Server (this includes the Client as well)
1) Download the current version of Compiere Web Store (for current customers) or free Community Edition
2) Extract the zip file The steps shown assume that you extract to the root directory resulting in a COMPIERE_HOME of CCompiere2 in Windows or Compiere2 in Linux
3) Verify that the bin directory for your database executables is included in the PATH Also if using Oracle XE on Linux run $ORACLE_HOMEbinoracle_envsh To update the PATH in Windows right click on My Computer and choose Properties Then move to the advanced tab and click on Environment Variables Find the PATH variable and click Edit
4) Verify that the path to the JAVA_HOME is set up in the Environment Variables To update the JAVA_HOME in Windows right click on My Computer and choose Properties Then move to the advanced tab and click on Environment Variables Find the JAVA_HOME variable and click Edit
5) Execute the script $COMPIERE_HOMERUN_Setup Tip if the following window does not display please ensure that the following are updated
bull Add the bin folder where you have installed JKD 16 at the beginning of the PATH system environment variable
bull Set the JAVA_HOME system variable to the location of your java installation (eg lsquoCProgram FilesJavajdk160_05rsquo)
bull Set the COMPIERE_HOME system variable to the path of your Compiere installation (eg lsquoCCompiere2rsquo)
Copyright copy 2008 Compiere Inc ndash All rights reserved 30
6) Select Database Type Oracle XE Oracle (for Standard or Enterprise Editions) or PostgreSQL (for EnterpriseDB)
7) For System Password enter the System database User password
8) For Database Password enter the Compiere database user password (eg lsquocompierersquo)
9) For Server Names ie Application Database and Mail use the DNS name of the server Hint Do not use localhost (127001) or IP addresses
10) Enter or update any other parameters as necessary
11) Select the Help button for information on any field
12) Select the Test button to check the parameters Tip The parameters will only save after they have been verified
13) If an entry is unverifiable it will display with a red X Correct the entry and re-select Test
14) Once all fields are verified click the Save button to proceed
Copyright copy 2008 Compiere Inc ndash All rights reserved 31
15) The Next step is to provide the Subscriber Information Current customers should provide the subscriber information (System Name Email and Password) exactly as it was registered in the Compiere Web Store to get a complete list of applications Click Check Available Applications to get a list of applications that are available to be installed
16) Select the applications that you would like to install You can include additional applications by using the button Add Application By default all available applications will be installed If you do not wish to install one of them you should change the action field from ldquoNew Installrdquo to ldquo-None-ldquo Notice that Compiere Core is a Mandatory Prerequisite and must be selected Select the OK button to continue
Copyright copy 2008 Compiere Inc ndash All rights reserved 32
17) Next read and accept the Compiere Public License agreement Hint You might get more than one license agreement depending on the applications that you are installing
18) Then read and accept the Compiere Commercial License agreement Hint You might get more than one license agreement depending on the applications that you are installing
Copyright copy 2008 Compiere Inc ndash All rights reserved 33
19) After accepting the license agreement the following window will display
20) Select Start File Installation
Important At this point you must be connected to the internet to continue or the installation will not succeed
21) Once the file installation is complete select Start Create New Database
Note If you already have a Compiere database in your system you will be presented with a split panel after lsquoStart Server Installrdquo Click the left panel (Start DROP OLD and create NEW Database) if you want to replace the existing database with the new database
Copyright copy 2008 Compiere Inc ndash All rights reserved 34
22) At the prompt select lsquoYesrsquo to Drop the existing Database and create a new database
Warning If you choose to replace the existing database all data in the existing database will be removed
23) Verify that you see a rsquo10 Finishedrsquo message at the end of this step Then a new window should pop-up to do the license validation
Hint If you only intend to use the Community Edition of Compiere 30 you may skip the following steps and go to the Application Server section Important For customers with a valid support contract with Compiere this is a required step to ensure that the features associated with the support level are enabled If you are a customer and do not have a web store login please contact your system administrator or Compiere Support first If you are not a customer and would like to obtain a trial license for the Professional Edition please Contact Us and request the files for the Professional Edition
24) Provide the following information exactly as it was registered in the Compiere Web store and click Check License to validate your asset information
- System Name (name provided in the web store registration)
- Registered Email (email address provided in the web store registration)
- Password (web store password)
Copyright copy 2008 Compiere Inc ndash All rights reserved 35
25) To verify your license click the ldquoCheck Licenserdquo button Tip Do not click Start Migration Notice that internet access is required to validate the license information
26) To verify your license click the ldquoCheck Licenserdquo button
Copyright copy 2008 Compiere Inc ndash All rights reserved 36
27) Next review that your license information has been validated
28) After Compiere Professional license has been verified click the ldquoXrdquo to close the window
Note If you get the error ldquoYou do not have an appropriate license to use this featurerdquo when starting the web UI then login to the server and execute utilsRUN_Support to validate again your license and restart the application server
29) Close any additional Setup and or Support windows
Run Application Server
3 Start the Compiere Application Server
1) Execute utilsRUN_Server2
2) There should be no errors Check the logs in $COMPIERE_HOMEjbossservercompierelog to verify this
3) Common problems include ports already in use
- 174109085 ERROR [NamingService] Could not start on port 1099 javanetBindException Address already in use JVM_Bind at javanetPlainSocketImplsocketBind(Native Method)
- There is another program using port 1099 Stop it and restart Run_Server2 or setup Compiere to use another port in RUN_setup Likely port conflicts
bull 80 - You have some other web server running (or you need privileges under LinuxUnix) bull 8080 - The Oracle Database uses that bull 1099 - Often used by IDEs for debugging
Copyright copy 2008 Compiere Inc ndash All rights reserved 37
Start Compiere
4 Start the Compiere Client
1) Start the Swing client by double clicking on the Compiere shortcut in your desktop or by executing RUN_Compiere2 from the $COMPIERE_HOME directory Default users and passwords for the sample Garden World application
- GardenUserGardenUser
- GardenAdminGardenAdmin
- SystemSystem
- SuperUserSystem
2) Alternatively if you have access to the Professional Edition you can launch the application from the browser by using the URL httpserverportapps (eg httpmycompanycom80apps) Tip For optimal performance the Firefox browser is recommended for using the Compiere Web User Interface
Information For additional information see the Compiere home page httpwwwcompierecom
Copyright copy 2008 Compiere Inc ndash All rights reserved 38
Appendix C
Compiere 31 ndash Application Extensions
Copyright copy 2008 Compiere Inc ndash All rights reserved 39
Compiere 31 Application Extensions This section is for Application Extensions in Compiere available as beta functionality in 31 for Partners This framework will allow Partners to create application extensions that include both reference data and code and can be distributed to their customers through Compiere The rollout of the application marketplace is scheduled for the second half of 2008 Registration of Application Extensions ndash Application Provider (Partner)
Use the steps below to register for Application Extensions
1) To register an Application Extension log a Support Request with Compiere
2) Login with the System Administrator role
3) Open the Entity Type window (Application Dictionary =gt Entity Type) and create a new record
Hint Be careful not to modify the entities C D CPRO or XUOM
Important Complete all the mandatory fields For entity type notice that names beginning with ldquoCrdquo and ldquoXrdquo are reserved for Compiere and you must use four characters
Copyright copy 2008 Compiere Inc ndash All rights reserved 40
Comments about optional fields
- Version The version of your extension Usually 10 for the first version
- Prerequisite version The Compiere Core version that is required for this extension eg 31 You need to use the exact text as defined for the entity type D
- Prerequisite applications The entity type of the applications that need to be installed in order to install this extension For example set it to CPRO if the extension must be applied on top of the professional edition
- Classpath List of additional jar files required for this extension
- Model package Specific model package from the jar files listed in the classpath field
4) You do not need to enter any information on the Version Modification or Migration Step tabs
5) Ensure that your System window contains your up to date information for your system and web store emailpassword information
6) Click ldquoRegister Applicationrdquo to send your request to Compiere Tip If an entity type with the same name has already been registered yoursquoll get an error ldquoError Already registered XXXXrdquo You will have to create a new record with the new entity type Verify with Compiere that the new entity type that you plan to use is available
7) Click lsquoOkrsquo to start process
8) Leave the defaults in place and click lsquoOkrsquo to continue
9) At this point the status will be pending approval from Compiere A Compiere representative should contact
you soon to confirm the registration or to ask any additional questions
Copyright copy 2008 Compiere Inc ndash All rights reserved 41
Creation of Application car file ndash Application Provider (Partner)
Follow the steps below to create the Applicationcar file
1) Make all the application dictionary changes using the entity type that you registered in the previous step
2) Generate jar files for the custom code required by your extension
3) After having your new Entity Type approved by Compiere login to Compiere with the System Administrator role and query the entity type that you registered in the previous step and click ldquoCreate Application Filerdquo
4) Click lsquoOkrsquo to start process
Copyright copy 2008 Compiere Inc ndash All rights reserved 42
5) Provide the directory for the jar file directory
6) The car file will be generated in the COMPIERE_HOMEdata directory The newly generated car file will have a name of compiere_XXXXcar
Important The naming convention for car files has changed (eg compiere_rsquoCPROrsquocar prior to 31 is now compiere_CPROcar in 31) If a customer unzipps the Compiere installation files into the same directory it is possible to end up with both compiere_rsquoCPROrsquocar as well as compiere_CPROcar This in turn will cause Compiere Professional to show up twice in the installation window To avoid this situation customers will need to manually delete compiere_rsquoCPROrsquocar and compiere_rsquoXUOMrsquocar from COMPIERE_HOMEdata directory These are the only two car files that Compiere has distributed prior to 31 If a customer has created any additional car files prior to 31 it is necessary to follow the same procedure for those car files as well
Copyright copy 2008 Compiere Inc ndash All rights reserved 43
Installation ndash Application Consumer (Customer)
Follow the steps below to install the Application
1) After obtaining the car file for the application extension copy it to the directory COMPIERE_HOMEdata
2) Execute RUN_Setup (see Appendix A for details on the setup information) Important Be sure to have internet connection available to be able to get the license terms for the application extensions that you plan to install
3) When you get to the window to select the applications besides the application extension that you need to install also select the option ReinstallMigrate for Compiere Core 31
4) Then continue with the MIGRATION steps as usual (See Appendix A for more details)
Copyright copy 2008 Compiere Inc ndash All rights reserved 44
Appendix D
Compiere 31 ndash Delete Client and Delete Client Transactions
Copyright copy 2008 Compiere Inc ndash All rights reserved 45
Delete Client and Delete Client Transactions This allows you to remove unwanted tenants and transaction data that you might have added while testing the application This is an existing functionality from previous releases but the instructions are now different To access this functionality you need follow the steps listed below
Complete the following steps to Delete a Client and Client Transactions
1) Execute utilsRUN_Support
2) Provide your system name email address and password exactly as it was registered in the Compiere Web Store and select Check License
3) Update the source URL section Then verify that the database is correct and provide the Compiere user name and password
4) Select Start Migration
5) Click lsquoYesrsquo to continue
6) Select the operation Delete Client (all) or Delete Client Transactions
7) Uncheck test only and select Start
Copyright copy 2008 Compiere Inc ndash All rights reserved 46
Note The options Copy Tenant and Copy Tenant Setup are not functional at this time Therersquos already an internal bug logged for this issue and we will try to address it as soon as we can

Copyright copy 2008 Compiere Inc ndash All rights reserved 4
New In Compiere 31 The following is a detailed description of the enhancements made available in Compiere 31
Full Keyboard Access Compiere Professional Edition Compiere 31 introduces full Keyboard access in the Web UI The purpose is to easily navigate the Web user Interface using keyboard shortcuts instead of relying on the mouse
The Keyboard shortcuts for the Compiere 31 in the Web User Interface are listed below
F10 or Ctrl-Alt-M Focus on the main auto-completion menu
F9 Focus on the parent region if already in parent region focus on the child tab region (only works in windowtabfield windows)
F1 or Ctrl-Alt-H Help Ctrl-Alt-V Toggle the display of performance metrics
Alt-Up Go to parent tab equivalent to clicking on the parent breadcrumb Ctrl-1 - Ctrl-9 Go to child tab 1 through 9 respectively
Alt-PageUp Go to previous page Alt-PageDown Go to next page Ctrl-Alt-Home Go to first page Ctrl-Alt-End Go to last page
Ctrl-N Inline New (grid mode only Ctrl-M Open New (grid mode only) Ctrl-L Inline New (grid mode only) Ctrl-S Save Ctrl-D Delete (single record mode only) Ctrl-Q Refresh or Requery Ctrl-U Cancel Ctrl-E Export All (grid mode only) Ctrl-R Report All (grid mode only) or Report (single record mode only) Ctrl-P Print (single record mode only) Ctrl-Z Zoom Across (single record mode only) Alt-Minus Collapse Alt-Equals Expand
When the focus is in the grid
UpDown move record selection up and down the grid Enter Edit in single record mode Shift-Enter pop-up menu
Costing Enhancements bull Accounting support for standard cost update
For standard costing create adjustment entries for on hand quantities when the user changes the standard cost of the product Currently adjustment is created only for the on hand quantities and not for the components issued to the work order
bull Standard Costing and accounting support for manufacturing bull Addition of Work order related accounts into accounting schema and the import files (AccountingUScsv)
Copyright copy 2008 Compiere Inc ndash All rights reserved 5
Bill of Materials Enhancements To better support Manufacturing functionality the Bill of Materials functionality is revamped A new data model is introduced which makes it possible to define multiple BOMs per product and support multi-level BOMs
The following lists the key features added to the BOM functionality
bull Support for multiple BOMs per product bull New BOM attributes ndash Type and Use
bull Ability to specify an unlimited number of user-defined alternative groups
Manufacturing Compiere Professional Edition With this release Compiere introduces its Manufacturing offering for the first time It lays the foundation for future Manufacturing and Materials Planning functionality This release addresses the needs of product assembly where the process is one step and involves combining parts to produce finished goods (eg finished assembly or value-added items) Only material requirements are supported at this time
The following lists the main features added to the Manufacturing Functionality bull Work Order definition and execution bull Integrated support for Standard Costing bull Integration with existing Materials Management
functionality
bull Support for component and product assembly issues and returns
bull Ability to link a Sales Order to a Work Order bull Support for Assembly Flush
Business View Layer Compiere Professional Edition The new Business View Layer enables report designers and users to access business data from an optimized reporting schema that incorporates user-friendly field names Compierersquos role-based security and database security Compiere 31 includes pre-defined business views spanning customer vendor product invoice shipment and material receipt objects Customers can create additional Business Views in a single step from within the Compiere system
The following lists the main features added to the BVL functionality bull Business View bull Business View Layer
bull Data Source Layer
Integration with Third Party Reporting Tools Enhancements Compiere Professional Edition Compiere 31 supports the ability to use 3rd party reporting and analysis tools such as Microsoft Excel Jasper Reports Pentaho and Crystal Reports to access Compiere data through the Business View layer Compiere data and report templates are securely accessed through Compiere login credentials directly from the 3rd party tool or from a menu within the Compiere application
Create a Report using the Business View
You can use a third party reporting tool to create a report based on the Business View and save the report template as well as save the report template and make it accessible from the Compiere Menu
Tree Maintenance Support Compiere Professional Edition Compiere 31 now supports drag-and-drop tree manipulation in the web UI that was formerly only available on the Swing client The tree-manipulation functionality found in windows such as Tree Maintenance Organization and Account Element are now available in the web user interface
General Application Enhancements To better support Product Warehouse Locator and Inventory Compiere and introduced the following enhancements
bull Addition of 4th and 5th segments and the location combination to the locator
bull Disallow Negative Inventory option
bull Item Cross Reference Any of the item cross-references can now be entered in the product fields
Web UI Extensibility Enhancements Compiere Professional Edition Compiere 31 offers the ability to extend the Web UI The new Web UI extensibility framework allows you to create custom screens and forms for the Web UI for cases where more flexibility is desired than is provided by the Compiere data dictionary The framework offers a simplified yet powerful mechanism for you to construct custom screen layouts respond to end user interactions and retrieve query results flexibly according to the customers specific requirements
Copyright copy 2008 Compiere Inc ndash All rights reserved 6
Application Extension Enhancements Compiere is making available a version of the framework to allow Partners to create application extensions that include both reference data and code and can be distributed to their customers through Compiere
Elements that could be packaged as part of application extensions include localizations translations industry solutions customer solutions etc These elements can be developed and packaged independently while Compiere will continue to be the provider of the distribution and installation mechanisms
Important Those who intend to use this feature must contact Compiere before attempting to register application extensions
The steps for partners to generate application extensions bull Register application - (using Compiere Entity Type window) bull Develop application bull Create application car file - (using Entity Type window)
For customers to install the application extension
bull Install application
The Web User Interface in Compiere 31 The following is a detailed description of what the Web user interface has to offer in Compiere 31
Web User Interface Compiere 31 Compiere Professional Edition In order to get properly acquainted with the Web User Interface please read the section on ldquoUsing the Web Applicationrdquo in the user documentation
At present there are still some known features available in the ldquoJava Swingrdquo User Interface that are not yet available in Web User Interface of Compiere 31 Most of these features are scheduled for a future release
The following features are currently Not Available in the Web User Interface However they are fully functional in the ldquoJava Swingrdquo User Interface
The known features in the Java Swing User Interface that are not yet available in the Web User Interface include bull Accounting Account element Accounting dimensions ndash Windows used to set up Account structure bull Resource amp Schedule Info Windows ndash Info Window available from the lsquoViewrsquo menu to view Scheduled Resources bull Resource Assignment ndash A Form used to schedule a resource accessed from the Assigned Resource field in a
Sales Order Project or Expense Report bull Initial Tenant Setup ndash A window accessible from the System Administrator Menu used to define a new Tenant bull Personal lock ndash A security feature accessible from the toolbar used to lock a specific record to keep the record
private It is also used as a method to set security access rules for specific records bull Archive Viewer ndash A window used to view the Archived Records Records or Documents can be archived via the
toolbar from the document viewer or automatically via a setting available in the tenant window bull Ability to print mass shipments ndash A process available from the Main Menu used to print multiple shipments bull Work Flow Editor ndash A form available from the Main Menu used to create or modify a Workflow bull Print from info windows ndash A button accessible from any Info window used to print a screen shot of the information bull Opening a window from a report ndash The ability to right click on an item in a report and select a window to open bull Zoom Across and Drill down on reports ndash Interactivity on Reports which enables double click on an item to open a
report on the selected item and view a different report from the drill across menu where a selected record is used bull Ability to email documentsreports as attachment ndash A button available from the toolbar of any report or document
that opens an e-mail dialog box with the report attached as a pdf file allowing users to send the report via e-mail bull Sizing Moving of columns in grid view Info windows ndash A mouse function that allows users to expand and
contract columns as well as modify the column positions in the Grid view of a window or any Info Window bull Product attribute grid ndash A form available from the Main Menu which allows users to select an Attribute and view a
grid of which products are available with the selected attributes bull Ability to view requests associated with a specific record (eg Business Partner) ndash This option is available via the
toolbar AnyAll requests associated with an entity will be available for review via the lsquoCheck Requestsrsquo button
Copyright copy 2008 Compiere Inc ndash All rights reserved 7
Important The Firefox Browser 30 is recommended when using Compiere Release 31 with the web user interface When using Internet Explorer 70 verify the options ldquoAlways switch to new tabs when they are createdrdquo and ldquoA new tab in the current windowrdquo are enabled Under Toolsgt Internet Optionsgt General Tab open the Tab settings
Fixed Issues for Compiere 31 The following is a list of the issues that have been fixed in Compiere 31
Compiere Case Number Description 10016347 Costing Problem with Product Cost how can we create Product Cost records of an existing Item 10016348 Costing Problem with Accounting Schema 10016359 Payment Does not change Open Balance 10016369 restore menu size amp position 10016371 Calendar - create period 10016372 Bank Statement - Create Lines From error 10016376 Posting Matched Invoiced 10016379 Commission run does not include voided invoices 10016382 Combination e-mailpassword not unique 10016388 Invoice Not Realized GainsLoss 10016394 Posting - multiple accounting schema - seem to require same segments 10016399 Generate consolidated invoice error 10016402 Combo boxes auto-terminate lookup record dialog 10016404 Creating sales order record without BP Unix only 10016405 Merge entities failed on virtual column 10016408 Enforce Org entered on Header to child records 10016412 Date-select on resource-assignment not working 10016413 Performance Dashboard - RoleSecurity 10016414 Performance Dashboard - detail level 10016416 Bank Access - bank accounts have no security and can be accessed regardless of Org Setup 10016426 Import Business Partner Errors 10016433 Proces create SO from expense in scheduler gives error 10016439 Web Store login with non standard port 10016441 Allocation Windows - InvoicesampPayments w diff currencies 10016448 Financial Report Process Parameter Lookup 10016453 Dunning sequentially doesnt recognize Days between dunning 10016454 Imported POS Order creates on credit payment method 10016460 Check for mandatory lot not working 10016463 Counter Doc Qty cannot be changed 10016470 Generate charges uses default accounts 10016472 Value preference for Tender Type on payment window 10016475 Match Invoice fails when inv =zero Std cost and no susp acc 10016478 Error reversing Accural GL Journal 10016489 Order Reservations 10016495 Generated Shipment - how to delete a line 10016496 Quantities rounded to 2 decimals when sums done in reports 10016504 Bank Statement and Create Payment - Tender type (DD) 10016505 Payment - Accounting consequences - different Org for Bank and Invoice 10016509 Create Payment in Bank Statement - logic error 10016513 New lot number not possible for backorders 10016514 Batch level costing bug 10016527 AD_Issue - column length 10016548 Max width in print format does not break correctly 10016555 Sorting from View Product Info 70000 products 10016561 Payment Allocation - new allocation tab 10016565 Journal with user-set foreign currency rate 10016576 Caching of open periods in Accounting Server
Copyright copy 2008 Compiere Inc ndash All rights reserved 8
Compiere Case Number Description 10016580 Run process (button) from HTML UI 10016587 Translation of charges 10016592 Import Invoice - Doc Type not resolved 10016593 QA - Allocated Payment Reversal - allocation lines 10016594 Allocation Window Partner Selection takes long 10016634 Entry Discount Schema in WEB 10016636 Import Business Partner Location additonal address lines 10016647 Data Import Movement Date amp Constant for Date 10016653 Bank Routing Number Format in POS order 10016657 GL Journal Import - some issues with Budgets 10016721 If changes are made to a payment after printing and then re-print the changes are not reflected 10016766 Combo box alignment - Question In Compiere the content of comboboxes is left aligned If the text
does not fit in the fieldlist the exess text is not displayed When the user selects a value from the list (or from the search window in case of a search field) the selected value is shown right aligned When the record is saved the value is left aligned again
10016768 Value Preference amp AD_ColumnDefaultValue - Currently the Value Preference functionality is not usable with fields that have a DefaultValue set in AD_Column The AD_Column default always overrules the AD_Preference value
10016837 It is a legal requirement for invoices and some other document types to not have any Missing document numbers for sequential documents One way to break the sequence is by creating a new document (for instance an AR invoice) After saving the document the user decides to change it from an AR invoice to a Credit Note Then changes the document type and when saving it Compiere now replaces the original invoice number with a new document number applicable to the new document type This leaves a break in the invoice sequence and should not be allowed
10016848 The length property of field type Text Long is not respected For instance in the window News Channel under the News Item tab Here the field HTML content should be able to hold 4000 characters In fact the text is cut off after approx 2700 characters with no warning message or anything This is the same with both Oracle XE and EnterpriseDB
10016904 When creating AR Payment from Payment Selection 1) The system doesnt set Payment Document Number correctly 2) Payment Rule is always set to Check and not the rule on the Payment Selection
10016968 Request window Updates tab not being refreshed when navigating from the History tab In this request system Select request A click on History tab move to request B with arrow next to New Record Then click on the Updates tab it then shows the updates for request A instead of B
10017101 - Trial Balance with Account Element Tree Hierarchy How can I obtain a simply accounting balance per Account using the Trees of Element values
10017102 - If you create aninvoice with two payment schedule you can define manually the due dates - If You create aninvoice with only one payment schedule you can not define manually the due date
10017103 M_MatchInv posting problems - Difficulties posting a M_MatchInv document The Posted flag is being set to No Balanced Is suspects it is some kind of rounding issue
10017105 When reversing a GL journal the GL journal that is created to reverse the effect of the original one is not automatically completed Also the document status of the new one should be set to reverse and the document action of both to none
10017111 On the product price screen (see screenshot) the product value is visible in the product field As soon as you do a report on this screen the value of product is not visible (see screen shot)
10017135 When adding line to shipment from Order line link description field from order line is not copied over (code is going thru CallOutInOutorderline) Description should be copied in both ways
10017146 While running any process having some argument fields if Zooming to source window from an argument field the opened window does not let me do anything
10017149 Using 300 Create an AR invoice (invoice 1) complete and post (debits AR Control $100) create a reversal of the AR invoice (invoice 2) complete and post (credits AR Control $100) A Payment Allocation is automatically created with a zero total and 2 lines line 1 credits AR control ($100) line 2 debits AR control $100 Allocation line 1 which credits AR control has an invoice reference of Invoice 2 which also credits AR Control So there are 2 credits of $100 to AR Control associated with Invoice 2equivalent problem with allocation line 2
10017158 Payment Selection gt Prepared Payment window has a field called Purchase Order This was called Document No in previous versions and is not related to POs at all Regression from 263 release
10017184 Web UI - Account Viewer - Sorting by selecting column headings in grid view dont work
Copyright copy 2008 Compiere Inc ndash All rights reserved 9
Compiere Case Number Description 10017211 Counter documents amp Processing - In a counter document setup (two bpartners representing orgs)
the Processing flag is set to Y on the counter document (Sales order) when it has been created 10017213 Web UI - No method to delete a saved view 10017278 Discount Schema Line amp Category Product - There is currently no restriction on the product field on
M_DiscountSchemaLine You can select any product regardless of the selected category That allows one to create invalid discount schema lines that do not match any product
10017296 Payment Create Payment (AR payment) with one invoice allocated Complete ndash Void gt Problem The original Allocation is Reversed The Accounting consequences of the original allocation are deleted If you press Posted and Re-Post for mistake the system generates the accounting facts for the allocation
10017297 Unable to delete Product - get error message The following rows are not deleted Test DeleteDatabase Error ORA-02292 integrity constraint (COMPIERE302AFK771_13469) violated - child record found
10017308 Web UI - NO WARNING on DELETE button It seems that in the web ui there is no warning on the delete button We burnt my fingers a couple of times with this
10017316 HTML UI - When deleting a business partner in Swing UI the user gets asked the confirmation message Do you want to delete the record In HTML UI the user doesnt get the message Inconsistent between UIs
10017347 We cannot quite reproduce this but there is a copy of the database with this problem While maintaining the Element Value from the Account Element screen the screen freezes with the Processing message displayed and the data displayed does not match the production data 1 Open Account Element 2 Open Element Value tab 3 The screen locks with the Processing message displayed Strangely the tree loaded contains only a parent called JTree + child node of Style Color
10017378 Read Only Check box in Org access as no impact on accessibility of data In the Role window in the Org Access tab even if Read only is checked when I logged with this role I can modify data of the organization with the read only properties
10017443 Line No on Invoice (customer) issue Problems with the generated line numbers on an invoice document When a different invoice location is selected on a sales order two description only lines are generated on the invoice document The delivery note line and a line that contains the delivery address based on the order In some situations these two lines get the wrong line numbers
10017518 SQL Divisor by zero (Receipt Create Lines Form) Theres a problem with QtyEntered and QtyMovement on the orderlines in Invoice (Vendor) If we press Create Lines From and select our Receipt that contains a line with 0 goods delivered
10017692 Performance Goal - not honoring the from and to date on the goal when building the drill-down graph Example - gross invoice sales goal was setup with a fromto date of 01012008 - 12312008 The parent performance goal is reported and calculated correctly but the drill-down includes monthly totals for all months regardless of the goal date range
10017693 When drilling down to the second graph for a performance measure the bar chart is not sorted Example Gross Revenue performance goal defined with measure scope = Quarter measure display = Month On drill-down to the monthly totals for the measure the months appear to be randomly displayed They should be sorted in ascending order based on the fromto date for the performance goal
10017694 When generating financial report with List transactions selected and a filter on a specific product the summary lines are correct (the sum is limited to the selected product) but transactions are not filtered (all the transactions concerning other products)
10017697 Web Performance Dashboard color scheme does not reflect updates to the Performance Color Scheme Example Open the Web UI to the Performance Dashboard view a goal and its colors change the colors applicable to the Goal in the Performance Color Scheme Back in the Web UI Refresh the screen it does not reflect the new color scheme Log out again it doesnt reflect the new color scheme Stop the application server start it again Reopen the Web UI it is now updated
10017705 Performance Goal When a role marks a Window as not active then right clicking on the related field text the zoom is still available and gives a non-descriptive error message as to why the zoom does not work Error Message Access Denied AD_Window_ID=215 is displayed
10017750 Import Product enforces a Business Partner to be entered When creating a product manually a Business Partner is not enforced Inconsistent validation between import and manual entry Would like the validation on import to be removed
10017758 Invoice Line tax not recalculated if a change Create an invoice (customer) add a line which results in a line amount and a non-zero tax amount Change the qty the line amount changes but the tax does not it seems only to recalculate the tax if the tax amount was zero
Copyright copy 2008 Compiere Inc ndash All rights reserved 10
Compiere Case Number Description 10017760 Import Product - should create Product Cost (M_Cost) record 10017763 In the Swing Interface Value format not handling Backspace When using a value format field for a
numeric field the backspace key does not work as expected Create a value format field using 13 zeros as the format (0000000000000) When using the field the user enters in 0123456789123 Now if the user has the cursor located to the right of the 3 and presses backspace the cursor is moved to highlight the 2 but the 3 is not deleted
10017778 Print Dunning Letters NullPointerException Cause The Image URL in the window Print Format (for Format Type Image ) is empty This can happen when a user has changed the print format saved the record and changed the print format again (Image URL should be mandatory but a user can workarround it in such way that the field is empty )Results in javalangNullPointerException at orgcompiereprintlayoutImageElementgetURL(ImageElementjava169) at orgcompiereprintlayoutImageElementltinitgt(ImageElementjava114) at orgcompiereprintlayoutImageElementget(ImageElementjava47) at orgcompiereprintlayoutLayoutEnginelayoutForm(LayoutEnginejava969) at orgcompiereprintlayoutLayoutEnginelayout(LayoutEnginejava356) at orgcompiereprintlayoutLayoutEngineltinitgt(LayoutEnginejava58) at orgcompiereprintReportEnginelayout(ReportEnginejava185) at orgcompiereprintReportEngineprint(ReportEnginejava282) at orgcompiereprocessDunningPrintdoIt(DunningPrintjava206) at orgcompiereprocessSvrProcessstartProcess(SvrProcessjava91) at orgcompiereappsProcessCtlstartProcess(ProcessCtljava475) at orgcompiereappsProcessCtlrun(ProcessCtljava251) (NullPointer Exception in the Print Dunning Letters Dialog) Can you fix this so that the ImageURL field in PrintFormat can never be empty
10017803 When I select Post Trade discount in accounting schema a separate line should be used with default account Trade discount granted when posting a customer invoice with discount granted but instead the discount is written in Dr of Trade revenue It is written in the user doc that trade discount will be posted in the trade discount granted account when option Post Trade discount is selected
10017812 Inconsistent handling of import orders and import invoices when there is a duplicate Document No 10017848 Value Format - not enforced in editor Setting up a field with a value format (ie 0000) should only
allow numbers Right clicking on the field and selecting Editorrdquo the editor will not enter anything 10017853 Question Cascade Deletes - Currently we do not see any cascade deletes supported - so we are
unsure of how we should be using cascade deletes (and if there are limitations in using them) 10017861 Mandatory Logic not working - From our testing the mandatory logic you can place on a field does
not work In the Swing UI it does not appear to make the field mandatory no matter what expression we put in the mandatory box In the Web UI it appears to make the field mandatory all the time no matter what expression we put in the mandatory box For example if you put IsConfidentialInfo=Y into the mandatory logic on the description field on the business partner group screen the description field will always be mandatory on the Web UI (and always not mandatory on the Swing UI) regardless of what the IsConfidentialInfo field is set to We tried putting the same logic into the Read Only validation and it worked correctly
10017863 Paid Flag in CustomerVendor invoices is not getting checked to true when we complete the payments through the Payment Selection followed by Payment Print Export The following is the scenario where we are facing this situation 1) We have set of customer invoices (multiple) for a particular Business Partner 2) We successfully Prepare the payment 3) We go through the payment printexport application successfully export the payment text file 4) Our currency rate is defined for two currencies GBP-gtEUR and EUR-gtGBP and they are inversely identical which is required 5) We get out payment document completed for those set of invoices When we come to Invoices we are not finding payment flag set to true
10017936 ORA-00933 SQL command not properly ended When switching language from report I noticed that File-gtTranslate from within the report viewer produces the above exception in the console The problem might be related to the call to DBprepareStatement (orgcompiereprintViewer1020) (sql sql) =gt (sql null)
10017946 When I am working with multiple browser windows open the server has a difficult time tracking which window is making a request This usually manifests as a request to refresh but sometime it gives strange phantom error about record doesnt exist or other errors generally fixed by refreshing to using only one window
10017950 No window for AD_TableIndex - I cant seem to find the window for editingadding records in the AD_TableIndexAD_IndexColumn tables The only way I can currently create custom indexes as part of an add-on module is by entering them in the DB directly
Copyright copy 2008 Compiere Inc ndash All rights reserved 11
Compiere Case Number Description 10017959 ModelValidator amp AD_Client_ID - As of 303 we are having a very serious problem with the
ModelValidator infrastructure Some of this (validators defined as part of EntityType) seems to be included in 303 Now the problem The validators defined on EntityType do not seem to work The initialize method does no longer take an MCLient parameter only the ModelValidationEngine is passed regardless of wetter the validator is started for an EntityType or for a specific Client This way we do not have any way to make the validator return the correct AD_Client_ID In other words The only way I am able to get a validator to work in 303 is by hard coding the AD_Client_ID into the class This is no option as there are multiple clients in the system and the client IDs are also different between the productiontestdevelopment systems etc
10017970 When creating a Product the Name field is mandatory When using the Import Product process and no name is supplied the import stops and reports an error The error message field doesnt say that the name is missing when it should do which is the problem Other types of errors do get entered in the error message field In general any validation done in the code should report an error and populate the Import Error Message field with a relevant message not a generic one
10017972 HTML UI - If there are 2 or more child forms in a window the ExpandEditShow Record History pop-up window only appears for the first child record For example in Invoice (Customer) for a given invoice the Invoice Line tab has the ExpandEditShow Record History pop-up window when a line is selected but Invoice Tax Payment Schedule and Allocation tabs dont
10018010 Spelling mistake Allocated Amountt gt C_Element_ID=2677 10018082 Business Partner Import - when adding in partner location details a location only gets created if
BOTH the Address 1 and City field are populated If just one is populated the BP is created correctly but no partner location is created This differs to manually creating a partner location where entering only one field creates a location successfully and this is our desired functionality
10018113 Web Print Format Changes not honored in web-generated reports When a change is made to a report print layout in the Print Format window the changes are not reflected when the report is then generated from the web UI The changes are immediately reflected when the same report is generated from Swing Example - in Print Format open the aging report Then add a column to the Display Order for the report Change the Print Text value for one of the columns in the Format Item tab Save all changes Open the Aging Report in the Web UI --gt changes in the Print format are not reflected Open Swing client and run the Aging report --gt changes are reflected
10018159 I tried to use the link in the email that I receive from the request system and it takes me to the home page instead of the corresponding request page This occurs in the Web UI for IE Browser
10018193 Costing Problem with Product Cost how can we create Product Cost records of an existing Item 10018222 a) On Purchase Orders the Bill To field is a drop down list of every Business Partner We believe it
should be just a list of BPs entered in Partner Relations b) In Sales Orders the Invoice To Customer field only allows the selection of the BP entered of Customer and Partner Relations
10018474 Price list version is not getting updated properly when Date of Order is changed Valid From field is not taken into account
10018475 Javascript error with number format in non english version of the WebUI In French WebUI the payment button of the Sales Order form does not work A javascript error reports problems in decimal format (using for decimal separation)
10018476 Issue with Sales Orders on the Web - Compiere 303 install 1 From the Swing app create a new sales order Select standard order as target doc type Select Joe Block as customer 2 Click order line tab Enter azalea bush for product 3 Click order tab and click complete button Complete order 4 Open Web UI and go to sales order 5 View the order in record detail mode The Delivery section of the display only shows Warehouse It should show Shipping Rule Warehouse Shipping Method Freight Cost Rule and Priority Creating a sales order in the Web UI the fields become available when viewing other sales orders as long as you are still in the sales order screen If you leave the sales order screen and return the fields will not be available If strictly using the Web UI 1 Create a new sales order Select standard order as target doc type Select Joe Block as customer 2 Click order line tab Enter azalea bush for product 3 Click order tab 4 Go to a different screen (ie Business Partner) 5 Return to sales order and view the same order The Delivery section only shows Warehouse Missing Shipping Rule Warehouse Shipping Method Freight Cost Rule and Priority
10018597 Missing components in Web UI - Issue Found lot of missing components in Web UI (which are exists in swing UI) For example Product window in web UI is missing 2 newly added tabs which are exists in swing UI Couple of newly added windows are missing tabs which are exists in swing UI
10018615 Web UI - For a window if a role is not allowed ReadWrite access ReadWrite is set as No then the use can still maintain data In Swing UI a user of that role is not allowed to add or amend a currency In the web UI the user can add a new currency and amend that currency
Copyright copy 2008 Compiere Inc ndash All rights reserved 12
Compiere Case Number Description 10018815 Invoice To Location on Sales Order inconsitency 1 Create a business partner with a seperate
Invoice and Shipment address 2 Create a new Sales Order 3 Open Business Partner Info Window 4 Select the business partner with the shipment location 5 Close Window The InvoiceTo field on the Sales Order now contains the Shipment Location If you click the pulldown it will only list InvoiceTo locations - yet the Shipment location is printed in the InvoiceTo field The document can now be saved with a wrong InvoiceTo location
10018968 Web UI - Generate Charges - Create process doesnt work Works fine in Swing UI 10019051 Component creation on EDB RUN_setup with component doesnt show the component in Entity
Type window (I created the fields did component creation then restored to seed) Neither is a custom field which I added to the C_BPartner table EXT_TEST Also do you recommend that we use the Entity Type as a prefix for the field For example ASTT_TEST instead of EXT_TEST This is a best practices type question
10019070 There are 13 countries that have names but no descriptions (Belgium Spain Switzerland etc and all the continents)
10016607 Model validation on system level 10016665 Ability to set translations through PO object
Product Enhancements for Compiere 31 The following is a list of the enhancement Requests that have been completed in Compiere 31
Product Enhancement Description 10016095 The product attribute pop-up window in the web UI is formatted in a not-so-ideal way It starts with a
checkbox called Edit Record and a button called Select Existing Following are the user defined attributes After which are a few more Compiere fields like Guarantee Date Cancel OK The problem is that these just wrap 3 to a row no matter what So the first user-defined attribute is on the same line as the Select Existing button - They should start on a new line Similarly an end line should follow the user-defined attributes before the Compiere fields As it is the OK and Cancel buttons can be on the same line or different lines and look all screwy depending on how many attributes there are Another thing is that it might be better to arrange them 2 to a row as you have to have pretty high resolution for it to fit horizontally on your monitory
10017748 Import Invoice and Import Order do not have the ability to import a line with a charge only products Would like this as an enhancement
10016879 Option to disallow negative Inventory at the warehouse level If selected the system will prevent the on-hand balances from being driven negative
Copyright copy 2008 Compiere Inc ndash All rights reserved 13
Known Issues in the Migration Process Warnings and Error Messages you may see during the Migration steps
Migration Issues ndash WarningError Messages Database Solution
ORA-00001 unique constraint violated All This is an acceptable warning message
ORA-01408 such column list already indexed All This is an acceptable warning message
ORA-01440 column to be modified must be empty to decrease precision or scale All This is an acceptable warning message
ORA-02296 cannot enable All This is an acceptable warning message
ORA-02275 such a referential constraint already exists All This is an acceptable warning message
ALTER TABLE S_ResourceType MODIFY ChargeableQty NUMBER(10) DEFAULT NULL Failed sql statements ERROR cannot alter type of a column used by a view or rule Detail rule _RETURN on view rv_asset_delivery depends on column lot - ALTER TABLE A_Asset_Delivery ALTER Lot TYPE VARCHAR(255) ALTER Lot SET DEFAULT NULL
EnterpriseDB This is an acceptable warning message
Component migration not needed Unable to get migration steps WorkerData - javalangNullPointerException Unable to execute postgresoracle function scripts Failded to run function scripts sql No component migration needed
All
Always select Compiere Core when installing or migrating any additional applications
Unable to get target result set SELECTFROM AD_Role WHERE Name = GardenWorld Admin - javasqlSQLException ORA-00904 OVERRIDERETURNPOLICY invalid identifier Unable to get target result set SELECTFROM AD_Column WHERE AD_Table_ID = 783 AND ColumnName = R_Request_ID - javasqlSQLException ORA-00904 ISRECURSIVEFK invalid identifier
All Always select Compiere Core when installing or migrating any additional applications
No Key amp No Parent - Table AD_RecentItem All This is an acceptable warning message
While executing RUN_Setup refreshing an existing instance ===========gt DB_PostgreSQLgetDataSource DB_EnterpriseDB[null] [12] javalangIllegalArgumentException DataSource with name CompiereDS already exists
EnterpriseDB This is an acceptable warning message
While executing RUN_Setup -----------gt ModelValidationEngineaddClasses GardenWorld compieremodelMyValidator - javalangClassNotFoundException compieremodelMyValidator [12] -----------gt ModelValidationEngineaddClasses Extended Units of Measure orgcompierexuomXUOMModelValidator - javalangClassNo tFoundException orgcompierexuomXUOMModelValidator [12]
All This is an acceptable warning message
Error ldquoDonrsquot have corerdquo when trying to install an application extension All Select ReinstallMigrate for the Core component when installing new application extensions
Known Issues in the Install Process Warnings and Error Messages you may see during the Import steps
Install Issues ndash WarningError Messages Database Solution -----------gt ga DROP SEQUENCE T_Spool_Seq -----------gt ga ORA-02289 sequence does not exist All This is an acceptable
warning message -----------gt DB_PostgreSQLconvertStatement Convert error Converted statement Number=2 (CREATE OR REPLACE VIEW hellip EnterpriseDB This is an acceptable
warning message -----------gt DBsaveError DBExecuteError - ORA-00001 unique constraint (COMPIEREC_REGION_NAME) violated [15] -----------gt MRegionsaveNewInsertSQL Not inserted - C_Region [15] -----------gt ProgressPanelpublish Unable to import Region requires UNICODE database [15] ===========gt DBexecuteUpdate INSERT INTO C_Region (AD_Client_IDAD_Org_IDC_Country_IDC_Region_IDCreatedCreatedByDescriptionIsActiveIsDefaultNameUpdatedUpdatedBy) VALUES (00216438TO_DATE(2006-02-23 154334YYYY-MM-DD HH24MISS)0(Miyasaki)YNTO_DATE(2006-02-
All
These are acceptable if your database is not set for Unicode
Copyright copy 2008 Compiere Inc ndash All rights reserved 14
Install Issues ndash WarningError Messages Database Solution 23 154334YYYY-MM-DD HH24MISS)0) [null] [15] javasqlSQLException ORA-00001 unique constraint (COMPIERE263C_REGION_NAME) violated State=23000 ErrorCode=1 at oraclejdbcdriverDatabaseErrorthrowSqlException(DatabaseErrorjava125) at oraclejdbcdriverT4CTTIoerprocessError(T4CTTIoerjava305) at oraclejdbcdriverT4CTTIoerprocessError(T4CTTIoerjava272) At the very end of the install process or when manually executing utilsRUN_Support 130755094 Compierestartup Client lap-fr10104139177 CCompiere2 - Java HotSpot(TM) Client VM 150_11-b03 - Windows XP 5 1 Service Pack 2 [15] Exception in thread AWT-EventQueue-0 javalangNullPointerException at javaxswingplafbasicBasicScrollBarUIlayoutHScrollbar(BasicScrollBarUIjava676) at javaxswingplafbasicBasicScrollBarUIlayoutContainer(BasicScrollBarUIjava775) at javaawtContainerlayout(Containerjava1401) at javaawtContainerdoLayout(Containerjava1390) at javaawtContainervalidateTree(Containerjava1473) at javaawtContainervalidateTree(Containerjava1480) at javaawtContainervalidate(Containerjava1448) at javaxswingRepaintManagervalidateInvalidComponents(RepaintManagerjava379) at javaxswingSystemEventQueueUtilities$ComponentWorkRequestrun(SystemEventQueueUtilitiesjava113) at javaawteventInvocationEventdispatch(InvocationEventjava209) at javaawtEventQueuedispatchEvent(EventQueuejava461) at javaawtEventDispatchThreadpumpOneEventForHierarchy(EventDispatchThreadjava242) at javaawtEventDispatchThreadpumpEventsForHierarchy(EventDispatchThreadjava163) at javaawtEventDispatchThreadpumpEvents(EventDispatchThreadjava157) at javaawtEventDispatchThreadpumpEvents(EventDispatchThreadjava149) at javaawtEventDispatchThreadrun(EventDispatchThreadjava110)
All No effect on the functionality You may ignore this error
Error after clicking Save on the RUN_Setup window ===========gt CConnectioncreateConnection jdbcoraclethinlap-fr1521xe (1) AutoCommit=trueTrxIso=READ_COMMITTED - ORA-010 17 invalid usernamepassword logon denied [12] -----------gt CPreparedStatementltinitgt ALTER TABLE AD_System MODIFY Summary NVARCHAR2(2000) [12] javalangUnsupportedOperationException No DBConnection at orgcompiereutilDBgetConnectionRW(DBjava228)
All No effect on the functionality You may ignore this error
Error installing the sample application extension XUOM Failed sql statements ORA-00955 name is already used by an existing object - CREATE INDEX M_Product_ProductCategory ON M_Product (M_Product_Category_ID) - javasqlSQLException ORA-00955 name is already used by an existing object
All This is an acceptable warning message
Error installing the sample application extension XUOM Create Views Starting to create views for entity XUOM Created view 1 for entity XUOM Failed sql statements ltltERROR ERROR relation m_product_expensetype already exists - CREATE UNIQUE INDEX M_Product_ExpenseType ON M_Product (S_ExpenseType_ID) - javasqlSQLException ERROR relation m_product_expensetype already existsgtgt hellip same error for other indexeshellip ltltERROR ERROR constraint fk208_10919 for relation m_product already exists - ALTER TABLE M_Product ADD CONSTRAINT FK208_10919 FOREIGN KEY (C_SubscriptionType_ID) REFERENCES C_SubscriptionType (C_SubscriptionType_ID) - javasqlSQLException ERROR constraint fk208_10919 for relation m_product already existsgtgt hellipsame error for other constraintshellip
All This is an acceptable warning message
Copyright copy 2008 Compiere Inc ndash All rights reserved 15
Known Issues in Compiere 31 Issues you may encounter using Compiere 31
Issue Database Solution Shortcuts Firefox 30 on Windows shortcut key Alt-Equals does not expand in the Compiere Web UI All Open
The Ctrl+M shortcut is not working in the Business Partner window and the Product window including all Product tabs except for BOM tab All Open
Report Accounting Fact Details has been renamed to Accounting Fact Details Report All Open In the Windows Operating System the utilsRun_Server2Stop does not currently stop the Application Server To stoop the Application Server close the window and click end task All Open
Keyboard Shortcut F10 (Focus on the main auto completion menu) Issue Mouse prompt is not visible in lsquoMain Menursquo field so alternate key is suggested Alternate Key Ctrl+Alt+M
All Open
Keyboard Shortcut F1 (Help) Issue Brings up 2 help menus Compierersquos help popup and IErsquos help popup Menu and close button is only half visible Alternate Key Ctrl+Alt+H
All Open
Keyboard Shortcut Alt = (Expand) Issue Not currently working No Alternate Key
All Open
Keyboard shortcut in Web UI Alt = which is used to ldquoExpand Allrdquo is not working in windows Firefox 3 All Open
When the workflow or workflow node responsible is set to Organization it does not get routed to the supervisor defined for that organization The workflow stays in a suspended status but is not designated as a task for any user to complete
All Open
Views information gets over-written when saving more than 4 views (Web) All Open The footer of reports generated from the web UI shows some of the JDBC connection info All Open When items are removed (moved to the left pane) in Sort order of Business View they should not appear in Format Item tab Currently you have to remove them two times (once in each tab)
All Open
In Work Order and Warehouse Org is not a valid value Users must pick a specific org However if you login and select as the org in the Role login window you are able to save work orders and warehouse with org
All Open
Log into an instance Use Zoom to open another instance Go back to original (do not close second instance) Go back to second instance when the log in has time out Log back in with the same user name password and role Go back to first browser and you get a message that you have logged in with a different role (this is not accurate) and to log off When you log off you cannot log back in as you do not get a db connection (language field is blank) You have to reload the browser
All Open
The implementation of trees in the Web UI is not completed as of the 31 release All Open
For a current list of open issues please query the list of public requests from our request system httpwwwcompierecomsupportsupport-requestsphp
Copyright copy 2008 Compiere Inc ndash All rights reserved 16
Appendix A
Compiere 31 ndash Migration Instructions
Copyright copy 2008 Compiere Inc ndash All rights reserved 17
Compiere 31 Migration Instructions
Prerequisites
- A valid Support contract - Sun Java 160 (SDK) ndash also known as Sun Java JDK (not just JRE) - Database Oracle XE Oracle 10gR2 Oracle 11g or EnterpriseDB Postgres Plus Advanced Server 83
Migration The Compiere Migration Management solution allows the following
bull Migrate from any release directly to Compiere 31
Information This is an optional convenience service A skilled DBA monitoring SVN changes andor with the help of a change management system can do this as all scripts used are available in SVN Another alternative are EAI tools The added service is the packaging and a database health check
Preserving Customizations Compiere will not modify any customizations - as long as the customizations are marked appropriately By default all added records in the dictionary will have the entity type User Maintained
- In the Change Audit window mark the changes as Customizations before running the migration Tip Alternatively changes may be applied manually
- Before performing the migration run it in the test mode to ensure all customizations will be preserved
Migration Steps Migration Consists of the Following steps
bull Preparation
bull Test Mode
bull Migrate to a New Release
bull Post Migration Steps
Copyright copy 2008 Compiere Inc ndash All rights reserved 18
Preparation Use the following steps to prepare for the Migration
bull Server needs to have access to the Internet
bull Stop the application server by executing utilsRUN_Server2Stop
bull Backup the database
bull If you are running EnterpriseDB 82 or older you must upgrade to EnterpriseDB Postgres Plus Advanced Server 83
bull Rename COMPIERE_HOMEjboss directory
bull Delete COMPIERE_HOMEdatacompiere_CPROcar file
bull Delete COMPIERE_HOMEdatacompiere_XUOMcar file
Test Mode (optional) First run the Migration Program in Test mode This allows the ability to evaluate the actions taken when running it against the database Please note that the first step (resolve ID conflicts) will not show the correct future IDs in test mode
If the program marks certain wanted tables for deletion then create the table in the data dictionary (Window TableColumn) with the Entity Type User or Application
If the program marks certain wanted columns for deletion make sure that the column has the Entity Type User or Application If the wanted column has the Entity Type Data Dictionary or Compiere and it is marked for deletion then copy it under another name and mark the new column as Custom or Application
The same applies to windows tabs fields etc
Mandatory User or Application Columns must have a default value defined in the database eg ALTER TABLE someTable MODIFY (myColumn DEFAULT myDefault) otherwise adding new records will result in an error
Check List
bull Server has HTTP (port 80) access to the Internet
bull Compiere web store Asset - Support Contract
System Operation Steps
bull Resolve ID Conflicts from CustomizationsExtensions
bull Synchronize Data Structure (TableColumnIndexConstraints)
bull Synchronize Data Content
Migrate to a New Release Use the following steps on the Application Server box for migrating to the new release
1) Be sure to delete or rename the existing jboss subdirectory (due to different JBoss version and configuration files) Download and unzipuntar the distribution file (eg Compiere_3XXXzip) Tip It is also possible to extract the distribution file into a new directory and copy your configuration files Then change the COMPIERE_HOME environment variable to the new directory
2) Execute RUN_setup Verify all your environment settings and click Save to continue If you get any errors in the parameters validation yoursquoll see a red icon right next to the parameter with the problem make the required changes click Test to run the validation again and then click Save to continue
Copyright copy 2008 Compiere Inc ndash All rights reserved 19
Note To install additional applications once you have installed or migrated to the latest Compiere Core version you must select Compiere Core plus any additional applications to install and then run Migration
3) The Next step is to provide the Subscriber Information Current customers should provide the subscriber information (System Name Email and Password) exactly as it was registered in the Compiere Web Store to get a complete list of applications Click Check Available Applications to get a list of applications that are available to be installed
Copyright copy 2008 Compiere Inc ndash All rights reserved 20
4) Select the applications that you want to migrate and select the action ReinstallMigrate Compiere Core 30 is the main application that must always be installed or migrated to the latest release but you also may choose additional applications provided by Compiere or any of our authorized partners Tip If you do not wish to install or migrate any of the applications listed be sure to change the action to ndashNone- To install new applications change the action to New Install
5) Next read and accept the Compiere Public License agreement Hint You might get more than one license agreement depending on the applications that you are installing Notice that XUOM is a sample application extension
Copyright copy 2008 Compiere Inc ndash All rights reserved 21
6) If you are installing Compiere Professional you will receive a Commercial license agreement Please read and accept the license agreement in order to continue Hint You might get more than one license agreement depending on the applications that you are installing
7) Click on Start File Installation
Copyright copy 2008 Compiere Inc ndash All rights reserved 22
8) When the File Installation has completed click on Start Migrate Database
9) Provide the following information exactly as it was registered in the Compiere Web store and click Check License to validate your asset information (Note This information may already be populated if it was entered in the system window)
- System Name
- Registered Email
- Password
Tip If you get the ldquoCore Invalidrdquo error after selecting the lsquoCheck Licensersquo button that is an indication that you did not select the appropriate action for the Core component in step 5 In this case Exit the setup and support windows and execute RUN_setup again selecting the Core plus any other components to install
Copyright copy 2008 Compiere Inc ndash All rights reserved 23
10) Click on ldquoStart Migrationrdquo
11) At the Compiere Version Migration Prompt click ldquoYesrdquo to proceed with the Migration
Copyright copy 2008 Compiere Inc ndash All rights reserved 24
12) Unselect the ldquoTest Onlyrdquo option and click Start
13) Confirm that you have a current back up of your database
14) Confirm that the Source and Target database versions from the Compiere Version Migration window are correct
Copyright copy 2008 Compiere Inc ndash All rights reserved 25
15) Verify that the migration finish with no errors and the message ldquoAfter Migration - DONErdquo is displayed In case you get any errors please be sure to review the list of known issues listed in this document before logging a service request
Copyright copy 2008 Compiere Inc ndash All rights reserved 26
16) If you have a Compiere Professional Edition license execute utilsRUN_Support and click ldquoCheck Licenserdquo to activate your license Tip There is no need to click the start migration button
17) After you have pressed the Check License button you should be able to see if your Professional License has been activated
18) After Compiere Professional license has been updated you may click the ldquoXrdquo to close the window Hint It is not necessary to click the Start Migration at this point
Note After migration (re-) apply the language packs when needed
Copyright copy 2008 Compiere Inc ndash All rights reserved 27
Post Migration Steps for RMARTV This step is only relevant if you plan to use the new returns functionality and you are migrating from 263 or older
Compiere now has explicit return transactions We discontinued the previously seeded Return Material functionality
In the Document Type window you need to do the following for every TenantClient
1) Delete or de-activate the document types
bull Return Material
bull MM Customer Return Hint This is discontinued functionality
If you choose to deactivate the obsolete document types (as opposed to deleting them) please rename the document type MM Customer Return to an alternate name (For eg MM Customer Return Do Not Use ) so you can successfully create the new document types detailed below
2) Create Return Document Types
bull MM Vendor Return
- Copy MM Receipt and set Name
- Select Return Transaction
- De-Select Counter Document flags
- Optionally select Confirmations
bull Vendor RMA
- Copy Purchase Order and set Name
- Select Return Transaction
- De-Select Counter Document flags
bull MM Customer Return
- Copy MM Shipment and set Name
- Select Return Transaction
- De-Select Counter Document flags
- Optionally create a special Document Sequence and or Confirmations
bull Customer RMA (Copy Standard Order
- Copy Standard Order and set Name
- Select Return Transaction
- De-Select Counter Document flags
- Select AR Credit Memo for Invoice Document Type
- Select the created MM Customer Return for Shipment Document Type
- Optionally create a special Document Sequence
Unfortunately we cannot do the above steps automatically as this is configuration specific user data
Tip For an example of a set-up please check GardenWorld in a fresh install or in a newly created Tenant
Copyright copy 2008 Compiere Inc ndash All rights reserved 28
Appendix B
Compiere 31 ndash Installation Instructions
Copyright copy 2008 Compiere Inc ndash All rights reserved 29
Compiere 31 Installation Instructions This is for a new installation of Compiere If you already have installed a previous version of Compiere please refer to the Migration instructions
Prerequisites
- Database Oracle XE Oracle 10gR2 Oracle 11g or EnterpriseDB Postgres Plus Advanced Server 83 Tip It is mandatory to use a Unicode character set - Database approved Linux Operating System Windows 2003 or Windows XP - Disk Space gt 5 GB (includes database) - Swap Space gt 1GB - Memory gt 512 MB - Recommended gt 1 GB - TCPIP connection - Network setup with DNS server and a domain Do not use IP addresses - Internet access Hint Notice that the screenshots in this document refer to the installation on Windows but the process is the same for Linux except for the paths (eg CCompiere2 vs Compiere2) and the extension of the scripts (bat vs sh)
Database Installation Install Database ndash For the instructions on how to install Oracle XE and EnterpriseDB on Windows and Linux please use the install guide on the Compiere website httpwwwcompiereorgsupportinstallationphp
Java Installation 1 Download and install Sun Java 160 (SDK) ndash also known as Sun Java JDK Update 5 or a later version of Java 160
Tip The Compiere Server requires the SDK (not just JRE)
Download Compiere
2 Install Setup Compiere Server (this includes the Client as well)
1) Download the current version of Compiere Web Store (for current customers) or free Community Edition
2) Extract the zip file The steps shown assume that you extract to the root directory resulting in a COMPIERE_HOME of CCompiere2 in Windows or Compiere2 in Linux
3) Verify that the bin directory for your database executables is included in the PATH Also if using Oracle XE on Linux run $ORACLE_HOMEbinoracle_envsh To update the PATH in Windows right click on My Computer and choose Properties Then move to the advanced tab and click on Environment Variables Find the PATH variable and click Edit
4) Verify that the path to the JAVA_HOME is set up in the Environment Variables To update the JAVA_HOME in Windows right click on My Computer and choose Properties Then move to the advanced tab and click on Environment Variables Find the JAVA_HOME variable and click Edit
5) Execute the script $COMPIERE_HOMERUN_Setup Tip if the following window does not display please ensure that the following are updated
bull Add the bin folder where you have installed JKD 16 at the beginning of the PATH system environment variable
bull Set the JAVA_HOME system variable to the location of your java installation (eg lsquoCProgram FilesJavajdk160_05rsquo)
bull Set the COMPIERE_HOME system variable to the path of your Compiere installation (eg lsquoCCompiere2rsquo)
Copyright copy 2008 Compiere Inc ndash All rights reserved 30
6) Select Database Type Oracle XE Oracle (for Standard or Enterprise Editions) or PostgreSQL (for EnterpriseDB)
7) For System Password enter the System database User password
8) For Database Password enter the Compiere database user password (eg lsquocompierersquo)
9) For Server Names ie Application Database and Mail use the DNS name of the server Hint Do not use localhost (127001) or IP addresses
10) Enter or update any other parameters as necessary
11) Select the Help button for information on any field
12) Select the Test button to check the parameters Tip The parameters will only save after they have been verified
13) If an entry is unverifiable it will display with a red X Correct the entry and re-select Test
14) Once all fields are verified click the Save button to proceed
Copyright copy 2008 Compiere Inc ndash All rights reserved 31
15) The Next step is to provide the Subscriber Information Current customers should provide the subscriber information (System Name Email and Password) exactly as it was registered in the Compiere Web Store to get a complete list of applications Click Check Available Applications to get a list of applications that are available to be installed
16) Select the applications that you would like to install You can include additional applications by using the button Add Application By default all available applications will be installed If you do not wish to install one of them you should change the action field from ldquoNew Installrdquo to ldquo-None-ldquo Notice that Compiere Core is a Mandatory Prerequisite and must be selected Select the OK button to continue
Copyright copy 2008 Compiere Inc ndash All rights reserved 32
17) Next read and accept the Compiere Public License agreement Hint You might get more than one license agreement depending on the applications that you are installing
18) Then read and accept the Compiere Commercial License agreement Hint You might get more than one license agreement depending on the applications that you are installing
Copyright copy 2008 Compiere Inc ndash All rights reserved 33
19) After accepting the license agreement the following window will display
20) Select Start File Installation
Important At this point you must be connected to the internet to continue or the installation will not succeed
21) Once the file installation is complete select Start Create New Database
Note If you already have a Compiere database in your system you will be presented with a split panel after lsquoStart Server Installrdquo Click the left panel (Start DROP OLD and create NEW Database) if you want to replace the existing database with the new database
Copyright copy 2008 Compiere Inc ndash All rights reserved 34
22) At the prompt select lsquoYesrsquo to Drop the existing Database and create a new database
Warning If you choose to replace the existing database all data in the existing database will be removed
23) Verify that you see a rsquo10 Finishedrsquo message at the end of this step Then a new window should pop-up to do the license validation
Hint If you only intend to use the Community Edition of Compiere 30 you may skip the following steps and go to the Application Server section Important For customers with a valid support contract with Compiere this is a required step to ensure that the features associated with the support level are enabled If you are a customer and do not have a web store login please contact your system administrator or Compiere Support first If you are not a customer and would like to obtain a trial license for the Professional Edition please Contact Us and request the files for the Professional Edition
24) Provide the following information exactly as it was registered in the Compiere Web store and click Check License to validate your asset information
- System Name (name provided in the web store registration)
- Registered Email (email address provided in the web store registration)
- Password (web store password)
Copyright copy 2008 Compiere Inc ndash All rights reserved 35
25) To verify your license click the ldquoCheck Licenserdquo button Tip Do not click Start Migration Notice that internet access is required to validate the license information
26) To verify your license click the ldquoCheck Licenserdquo button
Copyright copy 2008 Compiere Inc ndash All rights reserved 36
27) Next review that your license information has been validated
28) After Compiere Professional license has been verified click the ldquoXrdquo to close the window
Note If you get the error ldquoYou do not have an appropriate license to use this featurerdquo when starting the web UI then login to the server and execute utilsRUN_Support to validate again your license and restart the application server
29) Close any additional Setup and or Support windows
Run Application Server
3 Start the Compiere Application Server
1) Execute utilsRUN_Server2
2) There should be no errors Check the logs in $COMPIERE_HOMEjbossservercompierelog to verify this
3) Common problems include ports already in use
- 174109085 ERROR [NamingService] Could not start on port 1099 javanetBindException Address already in use JVM_Bind at javanetPlainSocketImplsocketBind(Native Method)
- There is another program using port 1099 Stop it and restart Run_Server2 or setup Compiere to use another port in RUN_setup Likely port conflicts
bull 80 - You have some other web server running (or you need privileges under LinuxUnix) bull 8080 - The Oracle Database uses that bull 1099 - Often used by IDEs for debugging
Copyright copy 2008 Compiere Inc ndash All rights reserved 37
Start Compiere
4 Start the Compiere Client
1) Start the Swing client by double clicking on the Compiere shortcut in your desktop or by executing RUN_Compiere2 from the $COMPIERE_HOME directory Default users and passwords for the sample Garden World application
- GardenUserGardenUser
- GardenAdminGardenAdmin
- SystemSystem
- SuperUserSystem
2) Alternatively if you have access to the Professional Edition you can launch the application from the browser by using the URL httpserverportapps (eg httpmycompanycom80apps) Tip For optimal performance the Firefox browser is recommended for using the Compiere Web User Interface
Information For additional information see the Compiere home page httpwwwcompierecom
Copyright copy 2008 Compiere Inc ndash All rights reserved 38
Appendix C
Compiere 31 ndash Application Extensions
Copyright copy 2008 Compiere Inc ndash All rights reserved 39
Compiere 31 Application Extensions This section is for Application Extensions in Compiere available as beta functionality in 31 for Partners This framework will allow Partners to create application extensions that include both reference data and code and can be distributed to their customers through Compiere The rollout of the application marketplace is scheduled for the second half of 2008 Registration of Application Extensions ndash Application Provider (Partner)
Use the steps below to register for Application Extensions
1) To register an Application Extension log a Support Request with Compiere
2) Login with the System Administrator role
3) Open the Entity Type window (Application Dictionary =gt Entity Type) and create a new record
Hint Be careful not to modify the entities C D CPRO or XUOM
Important Complete all the mandatory fields For entity type notice that names beginning with ldquoCrdquo and ldquoXrdquo are reserved for Compiere and you must use four characters
Copyright copy 2008 Compiere Inc ndash All rights reserved 40
Comments about optional fields
- Version The version of your extension Usually 10 for the first version
- Prerequisite version The Compiere Core version that is required for this extension eg 31 You need to use the exact text as defined for the entity type D
- Prerequisite applications The entity type of the applications that need to be installed in order to install this extension For example set it to CPRO if the extension must be applied on top of the professional edition
- Classpath List of additional jar files required for this extension
- Model package Specific model package from the jar files listed in the classpath field
4) You do not need to enter any information on the Version Modification or Migration Step tabs
5) Ensure that your System window contains your up to date information for your system and web store emailpassword information
6) Click ldquoRegister Applicationrdquo to send your request to Compiere Tip If an entity type with the same name has already been registered yoursquoll get an error ldquoError Already registered XXXXrdquo You will have to create a new record with the new entity type Verify with Compiere that the new entity type that you plan to use is available
7) Click lsquoOkrsquo to start process
8) Leave the defaults in place and click lsquoOkrsquo to continue
9) At this point the status will be pending approval from Compiere A Compiere representative should contact
you soon to confirm the registration or to ask any additional questions
Copyright copy 2008 Compiere Inc ndash All rights reserved 41
Creation of Application car file ndash Application Provider (Partner)
Follow the steps below to create the Applicationcar file
1) Make all the application dictionary changes using the entity type that you registered in the previous step
2) Generate jar files for the custom code required by your extension
3) After having your new Entity Type approved by Compiere login to Compiere with the System Administrator role and query the entity type that you registered in the previous step and click ldquoCreate Application Filerdquo
4) Click lsquoOkrsquo to start process
Copyright copy 2008 Compiere Inc ndash All rights reserved 42
5) Provide the directory for the jar file directory
6) The car file will be generated in the COMPIERE_HOMEdata directory The newly generated car file will have a name of compiere_XXXXcar
Important The naming convention for car files has changed (eg compiere_rsquoCPROrsquocar prior to 31 is now compiere_CPROcar in 31) If a customer unzipps the Compiere installation files into the same directory it is possible to end up with both compiere_rsquoCPROrsquocar as well as compiere_CPROcar This in turn will cause Compiere Professional to show up twice in the installation window To avoid this situation customers will need to manually delete compiere_rsquoCPROrsquocar and compiere_rsquoXUOMrsquocar from COMPIERE_HOMEdata directory These are the only two car files that Compiere has distributed prior to 31 If a customer has created any additional car files prior to 31 it is necessary to follow the same procedure for those car files as well
Copyright copy 2008 Compiere Inc ndash All rights reserved 43
Installation ndash Application Consumer (Customer)
Follow the steps below to install the Application
1) After obtaining the car file for the application extension copy it to the directory COMPIERE_HOMEdata
2) Execute RUN_Setup (see Appendix A for details on the setup information) Important Be sure to have internet connection available to be able to get the license terms for the application extensions that you plan to install
3) When you get to the window to select the applications besides the application extension that you need to install also select the option ReinstallMigrate for Compiere Core 31
4) Then continue with the MIGRATION steps as usual (See Appendix A for more details)
Copyright copy 2008 Compiere Inc ndash All rights reserved 44
Appendix D
Compiere 31 ndash Delete Client and Delete Client Transactions
Copyright copy 2008 Compiere Inc ndash All rights reserved 45
Delete Client and Delete Client Transactions This allows you to remove unwanted tenants and transaction data that you might have added while testing the application This is an existing functionality from previous releases but the instructions are now different To access this functionality you need follow the steps listed below
Complete the following steps to Delete a Client and Client Transactions
1) Execute utilsRUN_Support
2) Provide your system name email address and password exactly as it was registered in the Compiere Web Store and select Check License
3) Update the source URL section Then verify that the database is correct and provide the Compiere user name and password
4) Select Start Migration
5) Click lsquoYesrsquo to continue
6) Select the operation Delete Client (all) or Delete Client Transactions
7) Uncheck test only and select Start
Copyright copy 2008 Compiere Inc ndash All rights reserved 46
Note The options Copy Tenant and Copy Tenant Setup are not functional at this time Therersquos already an internal bug logged for this issue and we will try to address it as soon as we can

Copyright copy 2008 Compiere Inc ndash All rights reserved 5
Bill of Materials Enhancements To better support Manufacturing functionality the Bill of Materials functionality is revamped A new data model is introduced which makes it possible to define multiple BOMs per product and support multi-level BOMs
The following lists the key features added to the BOM functionality
bull Support for multiple BOMs per product bull New BOM attributes ndash Type and Use
bull Ability to specify an unlimited number of user-defined alternative groups
Manufacturing Compiere Professional Edition With this release Compiere introduces its Manufacturing offering for the first time It lays the foundation for future Manufacturing and Materials Planning functionality This release addresses the needs of product assembly where the process is one step and involves combining parts to produce finished goods (eg finished assembly or value-added items) Only material requirements are supported at this time
The following lists the main features added to the Manufacturing Functionality bull Work Order definition and execution bull Integrated support for Standard Costing bull Integration with existing Materials Management
functionality
bull Support for component and product assembly issues and returns
bull Ability to link a Sales Order to a Work Order bull Support for Assembly Flush
Business View Layer Compiere Professional Edition The new Business View Layer enables report designers and users to access business data from an optimized reporting schema that incorporates user-friendly field names Compierersquos role-based security and database security Compiere 31 includes pre-defined business views spanning customer vendor product invoice shipment and material receipt objects Customers can create additional Business Views in a single step from within the Compiere system
The following lists the main features added to the BVL functionality bull Business View bull Business View Layer
bull Data Source Layer
Integration with Third Party Reporting Tools Enhancements Compiere Professional Edition Compiere 31 supports the ability to use 3rd party reporting and analysis tools such as Microsoft Excel Jasper Reports Pentaho and Crystal Reports to access Compiere data through the Business View layer Compiere data and report templates are securely accessed through Compiere login credentials directly from the 3rd party tool or from a menu within the Compiere application
Create a Report using the Business View
You can use a third party reporting tool to create a report based on the Business View and save the report template as well as save the report template and make it accessible from the Compiere Menu
Tree Maintenance Support Compiere Professional Edition Compiere 31 now supports drag-and-drop tree manipulation in the web UI that was formerly only available on the Swing client The tree-manipulation functionality found in windows such as Tree Maintenance Organization and Account Element are now available in the web user interface
General Application Enhancements To better support Product Warehouse Locator and Inventory Compiere and introduced the following enhancements
bull Addition of 4th and 5th segments and the location combination to the locator
bull Disallow Negative Inventory option
bull Item Cross Reference Any of the item cross-references can now be entered in the product fields
Web UI Extensibility Enhancements Compiere Professional Edition Compiere 31 offers the ability to extend the Web UI The new Web UI extensibility framework allows you to create custom screens and forms for the Web UI for cases where more flexibility is desired than is provided by the Compiere data dictionary The framework offers a simplified yet powerful mechanism for you to construct custom screen layouts respond to end user interactions and retrieve query results flexibly according to the customers specific requirements
Copyright copy 2008 Compiere Inc ndash All rights reserved 6
Application Extension Enhancements Compiere is making available a version of the framework to allow Partners to create application extensions that include both reference data and code and can be distributed to their customers through Compiere
Elements that could be packaged as part of application extensions include localizations translations industry solutions customer solutions etc These elements can be developed and packaged independently while Compiere will continue to be the provider of the distribution and installation mechanisms
Important Those who intend to use this feature must contact Compiere before attempting to register application extensions
The steps for partners to generate application extensions bull Register application - (using Compiere Entity Type window) bull Develop application bull Create application car file - (using Entity Type window)
For customers to install the application extension
bull Install application
The Web User Interface in Compiere 31 The following is a detailed description of what the Web user interface has to offer in Compiere 31
Web User Interface Compiere 31 Compiere Professional Edition In order to get properly acquainted with the Web User Interface please read the section on ldquoUsing the Web Applicationrdquo in the user documentation
At present there are still some known features available in the ldquoJava Swingrdquo User Interface that are not yet available in Web User Interface of Compiere 31 Most of these features are scheduled for a future release
The following features are currently Not Available in the Web User Interface However they are fully functional in the ldquoJava Swingrdquo User Interface
The known features in the Java Swing User Interface that are not yet available in the Web User Interface include bull Accounting Account element Accounting dimensions ndash Windows used to set up Account structure bull Resource amp Schedule Info Windows ndash Info Window available from the lsquoViewrsquo menu to view Scheduled Resources bull Resource Assignment ndash A Form used to schedule a resource accessed from the Assigned Resource field in a
Sales Order Project or Expense Report bull Initial Tenant Setup ndash A window accessible from the System Administrator Menu used to define a new Tenant bull Personal lock ndash A security feature accessible from the toolbar used to lock a specific record to keep the record
private It is also used as a method to set security access rules for specific records bull Archive Viewer ndash A window used to view the Archived Records Records or Documents can be archived via the
toolbar from the document viewer or automatically via a setting available in the tenant window bull Ability to print mass shipments ndash A process available from the Main Menu used to print multiple shipments bull Work Flow Editor ndash A form available from the Main Menu used to create or modify a Workflow bull Print from info windows ndash A button accessible from any Info window used to print a screen shot of the information bull Opening a window from a report ndash The ability to right click on an item in a report and select a window to open bull Zoom Across and Drill down on reports ndash Interactivity on Reports which enables double click on an item to open a
report on the selected item and view a different report from the drill across menu where a selected record is used bull Ability to email documentsreports as attachment ndash A button available from the toolbar of any report or document
that opens an e-mail dialog box with the report attached as a pdf file allowing users to send the report via e-mail bull Sizing Moving of columns in grid view Info windows ndash A mouse function that allows users to expand and
contract columns as well as modify the column positions in the Grid view of a window or any Info Window bull Product attribute grid ndash A form available from the Main Menu which allows users to select an Attribute and view a
grid of which products are available with the selected attributes bull Ability to view requests associated with a specific record (eg Business Partner) ndash This option is available via the
toolbar AnyAll requests associated with an entity will be available for review via the lsquoCheck Requestsrsquo button
Copyright copy 2008 Compiere Inc ndash All rights reserved 7
Important The Firefox Browser 30 is recommended when using Compiere Release 31 with the web user interface When using Internet Explorer 70 verify the options ldquoAlways switch to new tabs when they are createdrdquo and ldquoA new tab in the current windowrdquo are enabled Under Toolsgt Internet Optionsgt General Tab open the Tab settings
Fixed Issues for Compiere 31 The following is a list of the issues that have been fixed in Compiere 31
Compiere Case Number Description 10016347 Costing Problem with Product Cost how can we create Product Cost records of an existing Item 10016348 Costing Problem with Accounting Schema 10016359 Payment Does not change Open Balance 10016369 restore menu size amp position 10016371 Calendar - create period 10016372 Bank Statement - Create Lines From error 10016376 Posting Matched Invoiced 10016379 Commission run does not include voided invoices 10016382 Combination e-mailpassword not unique 10016388 Invoice Not Realized GainsLoss 10016394 Posting - multiple accounting schema - seem to require same segments 10016399 Generate consolidated invoice error 10016402 Combo boxes auto-terminate lookup record dialog 10016404 Creating sales order record without BP Unix only 10016405 Merge entities failed on virtual column 10016408 Enforce Org entered on Header to child records 10016412 Date-select on resource-assignment not working 10016413 Performance Dashboard - RoleSecurity 10016414 Performance Dashboard - detail level 10016416 Bank Access - bank accounts have no security and can be accessed regardless of Org Setup 10016426 Import Business Partner Errors 10016433 Proces create SO from expense in scheduler gives error 10016439 Web Store login with non standard port 10016441 Allocation Windows - InvoicesampPayments w diff currencies 10016448 Financial Report Process Parameter Lookup 10016453 Dunning sequentially doesnt recognize Days between dunning 10016454 Imported POS Order creates on credit payment method 10016460 Check for mandatory lot not working 10016463 Counter Doc Qty cannot be changed 10016470 Generate charges uses default accounts 10016472 Value preference for Tender Type on payment window 10016475 Match Invoice fails when inv =zero Std cost and no susp acc 10016478 Error reversing Accural GL Journal 10016489 Order Reservations 10016495 Generated Shipment - how to delete a line 10016496 Quantities rounded to 2 decimals when sums done in reports 10016504 Bank Statement and Create Payment - Tender type (DD) 10016505 Payment - Accounting consequences - different Org for Bank and Invoice 10016509 Create Payment in Bank Statement - logic error 10016513 New lot number not possible for backorders 10016514 Batch level costing bug 10016527 AD_Issue - column length 10016548 Max width in print format does not break correctly 10016555 Sorting from View Product Info 70000 products 10016561 Payment Allocation - new allocation tab 10016565 Journal with user-set foreign currency rate 10016576 Caching of open periods in Accounting Server
Copyright copy 2008 Compiere Inc ndash All rights reserved 8
Compiere Case Number Description 10016580 Run process (button) from HTML UI 10016587 Translation of charges 10016592 Import Invoice - Doc Type not resolved 10016593 QA - Allocated Payment Reversal - allocation lines 10016594 Allocation Window Partner Selection takes long 10016634 Entry Discount Schema in WEB 10016636 Import Business Partner Location additonal address lines 10016647 Data Import Movement Date amp Constant for Date 10016653 Bank Routing Number Format in POS order 10016657 GL Journal Import - some issues with Budgets 10016721 If changes are made to a payment after printing and then re-print the changes are not reflected 10016766 Combo box alignment - Question In Compiere the content of comboboxes is left aligned If the text
does not fit in the fieldlist the exess text is not displayed When the user selects a value from the list (or from the search window in case of a search field) the selected value is shown right aligned When the record is saved the value is left aligned again
10016768 Value Preference amp AD_ColumnDefaultValue - Currently the Value Preference functionality is not usable with fields that have a DefaultValue set in AD_Column The AD_Column default always overrules the AD_Preference value
10016837 It is a legal requirement for invoices and some other document types to not have any Missing document numbers for sequential documents One way to break the sequence is by creating a new document (for instance an AR invoice) After saving the document the user decides to change it from an AR invoice to a Credit Note Then changes the document type and when saving it Compiere now replaces the original invoice number with a new document number applicable to the new document type This leaves a break in the invoice sequence and should not be allowed
10016848 The length property of field type Text Long is not respected For instance in the window News Channel under the News Item tab Here the field HTML content should be able to hold 4000 characters In fact the text is cut off after approx 2700 characters with no warning message or anything This is the same with both Oracle XE and EnterpriseDB
10016904 When creating AR Payment from Payment Selection 1) The system doesnt set Payment Document Number correctly 2) Payment Rule is always set to Check and not the rule on the Payment Selection
10016968 Request window Updates tab not being refreshed when navigating from the History tab In this request system Select request A click on History tab move to request B with arrow next to New Record Then click on the Updates tab it then shows the updates for request A instead of B
10017101 - Trial Balance with Account Element Tree Hierarchy How can I obtain a simply accounting balance per Account using the Trees of Element values
10017102 - If you create aninvoice with two payment schedule you can define manually the due dates - If You create aninvoice with only one payment schedule you can not define manually the due date
10017103 M_MatchInv posting problems - Difficulties posting a M_MatchInv document The Posted flag is being set to No Balanced Is suspects it is some kind of rounding issue
10017105 When reversing a GL journal the GL journal that is created to reverse the effect of the original one is not automatically completed Also the document status of the new one should be set to reverse and the document action of both to none
10017111 On the product price screen (see screenshot) the product value is visible in the product field As soon as you do a report on this screen the value of product is not visible (see screen shot)
10017135 When adding line to shipment from Order line link description field from order line is not copied over (code is going thru CallOutInOutorderline) Description should be copied in both ways
10017146 While running any process having some argument fields if Zooming to source window from an argument field the opened window does not let me do anything
10017149 Using 300 Create an AR invoice (invoice 1) complete and post (debits AR Control $100) create a reversal of the AR invoice (invoice 2) complete and post (credits AR Control $100) A Payment Allocation is automatically created with a zero total and 2 lines line 1 credits AR control ($100) line 2 debits AR control $100 Allocation line 1 which credits AR control has an invoice reference of Invoice 2 which also credits AR Control So there are 2 credits of $100 to AR Control associated with Invoice 2equivalent problem with allocation line 2
10017158 Payment Selection gt Prepared Payment window has a field called Purchase Order This was called Document No in previous versions and is not related to POs at all Regression from 263 release
10017184 Web UI - Account Viewer - Sorting by selecting column headings in grid view dont work
Copyright copy 2008 Compiere Inc ndash All rights reserved 9
Compiere Case Number Description 10017211 Counter documents amp Processing - In a counter document setup (two bpartners representing orgs)
the Processing flag is set to Y on the counter document (Sales order) when it has been created 10017213 Web UI - No method to delete a saved view 10017278 Discount Schema Line amp Category Product - There is currently no restriction on the product field on
M_DiscountSchemaLine You can select any product regardless of the selected category That allows one to create invalid discount schema lines that do not match any product
10017296 Payment Create Payment (AR payment) with one invoice allocated Complete ndash Void gt Problem The original Allocation is Reversed The Accounting consequences of the original allocation are deleted If you press Posted and Re-Post for mistake the system generates the accounting facts for the allocation
10017297 Unable to delete Product - get error message The following rows are not deleted Test DeleteDatabase Error ORA-02292 integrity constraint (COMPIERE302AFK771_13469) violated - child record found
10017308 Web UI - NO WARNING on DELETE button It seems that in the web ui there is no warning on the delete button We burnt my fingers a couple of times with this
10017316 HTML UI - When deleting a business partner in Swing UI the user gets asked the confirmation message Do you want to delete the record In HTML UI the user doesnt get the message Inconsistent between UIs
10017347 We cannot quite reproduce this but there is a copy of the database with this problem While maintaining the Element Value from the Account Element screen the screen freezes with the Processing message displayed and the data displayed does not match the production data 1 Open Account Element 2 Open Element Value tab 3 The screen locks with the Processing message displayed Strangely the tree loaded contains only a parent called JTree + child node of Style Color
10017378 Read Only Check box in Org access as no impact on accessibility of data In the Role window in the Org Access tab even if Read only is checked when I logged with this role I can modify data of the organization with the read only properties
10017443 Line No on Invoice (customer) issue Problems with the generated line numbers on an invoice document When a different invoice location is selected on a sales order two description only lines are generated on the invoice document The delivery note line and a line that contains the delivery address based on the order In some situations these two lines get the wrong line numbers
10017518 SQL Divisor by zero (Receipt Create Lines Form) Theres a problem with QtyEntered and QtyMovement on the orderlines in Invoice (Vendor) If we press Create Lines From and select our Receipt that contains a line with 0 goods delivered
10017692 Performance Goal - not honoring the from and to date on the goal when building the drill-down graph Example - gross invoice sales goal was setup with a fromto date of 01012008 - 12312008 The parent performance goal is reported and calculated correctly but the drill-down includes monthly totals for all months regardless of the goal date range
10017693 When drilling down to the second graph for a performance measure the bar chart is not sorted Example Gross Revenue performance goal defined with measure scope = Quarter measure display = Month On drill-down to the monthly totals for the measure the months appear to be randomly displayed They should be sorted in ascending order based on the fromto date for the performance goal
10017694 When generating financial report with List transactions selected and a filter on a specific product the summary lines are correct (the sum is limited to the selected product) but transactions are not filtered (all the transactions concerning other products)
10017697 Web Performance Dashboard color scheme does not reflect updates to the Performance Color Scheme Example Open the Web UI to the Performance Dashboard view a goal and its colors change the colors applicable to the Goal in the Performance Color Scheme Back in the Web UI Refresh the screen it does not reflect the new color scheme Log out again it doesnt reflect the new color scheme Stop the application server start it again Reopen the Web UI it is now updated
10017705 Performance Goal When a role marks a Window as not active then right clicking on the related field text the zoom is still available and gives a non-descriptive error message as to why the zoom does not work Error Message Access Denied AD_Window_ID=215 is displayed
10017750 Import Product enforces a Business Partner to be entered When creating a product manually a Business Partner is not enforced Inconsistent validation between import and manual entry Would like the validation on import to be removed
10017758 Invoice Line tax not recalculated if a change Create an invoice (customer) add a line which results in a line amount and a non-zero tax amount Change the qty the line amount changes but the tax does not it seems only to recalculate the tax if the tax amount was zero
Copyright copy 2008 Compiere Inc ndash All rights reserved 10
Compiere Case Number Description 10017760 Import Product - should create Product Cost (M_Cost) record 10017763 In the Swing Interface Value format not handling Backspace When using a value format field for a
numeric field the backspace key does not work as expected Create a value format field using 13 zeros as the format (0000000000000) When using the field the user enters in 0123456789123 Now if the user has the cursor located to the right of the 3 and presses backspace the cursor is moved to highlight the 2 but the 3 is not deleted
10017778 Print Dunning Letters NullPointerException Cause The Image URL in the window Print Format (for Format Type Image ) is empty This can happen when a user has changed the print format saved the record and changed the print format again (Image URL should be mandatory but a user can workarround it in such way that the field is empty )Results in javalangNullPointerException at orgcompiereprintlayoutImageElementgetURL(ImageElementjava169) at orgcompiereprintlayoutImageElementltinitgt(ImageElementjava114) at orgcompiereprintlayoutImageElementget(ImageElementjava47) at orgcompiereprintlayoutLayoutEnginelayoutForm(LayoutEnginejava969) at orgcompiereprintlayoutLayoutEnginelayout(LayoutEnginejava356) at orgcompiereprintlayoutLayoutEngineltinitgt(LayoutEnginejava58) at orgcompiereprintReportEnginelayout(ReportEnginejava185) at orgcompiereprintReportEngineprint(ReportEnginejava282) at orgcompiereprocessDunningPrintdoIt(DunningPrintjava206) at orgcompiereprocessSvrProcessstartProcess(SvrProcessjava91) at orgcompiereappsProcessCtlstartProcess(ProcessCtljava475) at orgcompiereappsProcessCtlrun(ProcessCtljava251) (NullPointer Exception in the Print Dunning Letters Dialog) Can you fix this so that the ImageURL field in PrintFormat can never be empty
10017803 When I select Post Trade discount in accounting schema a separate line should be used with default account Trade discount granted when posting a customer invoice with discount granted but instead the discount is written in Dr of Trade revenue It is written in the user doc that trade discount will be posted in the trade discount granted account when option Post Trade discount is selected
10017812 Inconsistent handling of import orders and import invoices when there is a duplicate Document No 10017848 Value Format - not enforced in editor Setting up a field with a value format (ie 0000) should only
allow numbers Right clicking on the field and selecting Editorrdquo the editor will not enter anything 10017853 Question Cascade Deletes - Currently we do not see any cascade deletes supported - so we are
unsure of how we should be using cascade deletes (and if there are limitations in using them) 10017861 Mandatory Logic not working - From our testing the mandatory logic you can place on a field does
not work In the Swing UI it does not appear to make the field mandatory no matter what expression we put in the mandatory box In the Web UI it appears to make the field mandatory all the time no matter what expression we put in the mandatory box For example if you put IsConfidentialInfo=Y into the mandatory logic on the description field on the business partner group screen the description field will always be mandatory on the Web UI (and always not mandatory on the Swing UI) regardless of what the IsConfidentialInfo field is set to We tried putting the same logic into the Read Only validation and it worked correctly
10017863 Paid Flag in CustomerVendor invoices is not getting checked to true when we complete the payments through the Payment Selection followed by Payment Print Export The following is the scenario where we are facing this situation 1) We have set of customer invoices (multiple) for a particular Business Partner 2) We successfully Prepare the payment 3) We go through the payment printexport application successfully export the payment text file 4) Our currency rate is defined for two currencies GBP-gtEUR and EUR-gtGBP and they are inversely identical which is required 5) We get out payment document completed for those set of invoices When we come to Invoices we are not finding payment flag set to true
10017936 ORA-00933 SQL command not properly ended When switching language from report I noticed that File-gtTranslate from within the report viewer produces the above exception in the console The problem might be related to the call to DBprepareStatement (orgcompiereprintViewer1020) (sql sql) =gt (sql null)
10017946 When I am working with multiple browser windows open the server has a difficult time tracking which window is making a request This usually manifests as a request to refresh but sometime it gives strange phantom error about record doesnt exist or other errors generally fixed by refreshing to using only one window
10017950 No window for AD_TableIndex - I cant seem to find the window for editingadding records in the AD_TableIndexAD_IndexColumn tables The only way I can currently create custom indexes as part of an add-on module is by entering them in the DB directly
Copyright copy 2008 Compiere Inc ndash All rights reserved 11
Compiere Case Number Description 10017959 ModelValidator amp AD_Client_ID - As of 303 we are having a very serious problem with the
ModelValidator infrastructure Some of this (validators defined as part of EntityType) seems to be included in 303 Now the problem The validators defined on EntityType do not seem to work The initialize method does no longer take an MCLient parameter only the ModelValidationEngine is passed regardless of wetter the validator is started for an EntityType or for a specific Client This way we do not have any way to make the validator return the correct AD_Client_ID In other words The only way I am able to get a validator to work in 303 is by hard coding the AD_Client_ID into the class This is no option as there are multiple clients in the system and the client IDs are also different between the productiontestdevelopment systems etc
10017970 When creating a Product the Name field is mandatory When using the Import Product process and no name is supplied the import stops and reports an error The error message field doesnt say that the name is missing when it should do which is the problem Other types of errors do get entered in the error message field In general any validation done in the code should report an error and populate the Import Error Message field with a relevant message not a generic one
10017972 HTML UI - If there are 2 or more child forms in a window the ExpandEditShow Record History pop-up window only appears for the first child record For example in Invoice (Customer) for a given invoice the Invoice Line tab has the ExpandEditShow Record History pop-up window when a line is selected but Invoice Tax Payment Schedule and Allocation tabs dont
10018010 Spelling mistake Allocated Amountt gt C_Element_ID=2677 10018082 Business Partner Import - when adding in partner location details a location only gets created if
BOTH the Address 1 and City field are populated If just one is populated the BP is created correctly but no partner location is created This differs to manually creating a partner location where entering only one field creates a location successfully and this is our desired functionality
10018113 Web Print Format Changes not honored in web-generated reports When a change is made to a report print layout in the Print Format window the changes are not reflected when the report is then generated from the web UI The changes are immediately reflected when the same report is generated from Swing Example - in Print Format open the aging report Then add a column to the Display Order for the report Change the Print Text value for one of the columns in the Format Item tab Save all changes Open the Aging Report in the Web UI --gt changes in the Print format are not reflected Open Swing client and run the Aging report --gt changes are reflected
10018159 I tried to use the link in the email that I receive from the request system and it takes me to the home page instead of the corresponding request page This occurs in the Web UI for IE Browser
10018193 Costing Problem with Product Cost how can we create Product Cost records of an existing Item 10018222 a) On Purchase Orders the Bill To field is a drop down list of every Business Partner We believe it
should be just a list of BPs entered in Partner Relations b) In Sales Orders the Invoice To Customer field only allows the selection of the BP entered of Customer and Partner Relations
10018474 Price list version is not getting updated properly when Date of Order is changed Valid From field is not taken into account
10018475 Javascript error with number format in non english version of the WebUI In French WebUI the payment button of the Sales Order form does not work A javascript error reports problems in decimal format (using for decimal separation)
10018476 Issue with Sales Orders on the Web - Compiere 303 install 1 From the Swing app create a new sales order Select standard order as target doc type Select Joe Block as customer 2 Click order line tab Enter azalea bush for product 3 Click order tab and click complete button Complete order 4 Open Web UI and go to sales order 5 View the order in record detail mode The Delivery section of the display only shows Warehouse It should show Shipping Rule Warehouse Shipping Method Freight Cost Rule and Priority Creating a sales order in the Web UI the fields become available when viewing other sales orders as long as you are still in the sales order screen If you leave the sales order screen and return the fields will not be available If strictly using the Web UI 1 Create a new sales order Select standard order as target doc type Select Joe Block as customer 2 Click order line tab Enter azalea bush for product 3 Click order tab 4 Go to a different screen (ie Business Partner) 5 Return to sales order and view the same order The Delivery section only shows Warehouse Missing Shipping Rule Warehouse Shipping Method Freight Cost Rule and Priority
10018597 Missing components in Web UI - Issue Found lot of missing components in Web UI (which are exists in swing UI) For example Product window in web UI is missing 2 newly added tabs which are exists in swing UI Couple of newly added windows are missing tabs which are exists in swing UI
10018615 Web UI - For a window if a role is not allowed ReadWrite access ReadWrite is set as No then the use can still maintain data In Swing UI a user of that role is not allowed to add or amend a currency In the web UI the user can add a new currency and amend that currency
Copyright copy 2008 Compiere Inc ndash All rights reserved 12
Compiere Case Number Description 10018815 Invoice To Location on Sales Order inconsitency 1 Create a business partner with a seperate
Invoice and Shipment address 2 Create a new Sales Order 3 Open Business Partner Info Window 4 Select the business partner with the shipment location 5 Close Window The InvoiceTo field on the Sales Order now contains the Shipment Location If you click the pulldown it will only list InvoiceTo locations - yet the Shipment location is printed in the InvoiceTo field The document can now be saved with a wrong InvoiceTo location
10018968 Web UI - Generate Charges - Create process doesnt work Works fine in Swing UI 10019051 Component creation on EDB RUN_setup with component doesnt show the component in Entity
Type window (I created the fields did component creation then restored to seed) Neither is a custom field which I added to the C_BPartner table EXT_TEST Also do you recommend that we use the Entity Type as a prefix for the field For example ASTT_TEST instead of EXT_TEST This is a best practices type question
10019070 There are 13 countries that have names but no descriptions (Belgium Spain Switzerland etc and all the continents)
10016607 Model validation on system level 10016665 Ability to set translations through PO object
Product Enhancements for Compiere 31 The following is a list of the enhancement Requests that have been completed in Compiere 31
Product Enhancement Description 10016095 The product attribute pop-up window in the web UI is formatted in a not-so-ideal way It starts with a
checkbox called Edit Record and a button called Select Existing Following are the user defined attributes After which are a few more Compiere fields like Guarantee Date Cancel OK The problem is that these just wrap 3 to a row no matter what So the first user-defined attribute is on the same line as the Select Existing button - They should start on a new line Similarly an end line should follow the user-defined attributes before the Compiere fields As it is the OK and Cancel buttons can be on the same line or different lines and look all screwy depending on how many attributes there are Another thing is that it might be better to arrange them 2 to a row as you have to have pretty high resolution for it to fit horizontally on your monitory
10017748 Import Invoice and Import Order do not have the ability to import a line with a charge only products Would like this as an enhancement
10016879 Option to disallow negative Inventory at the warehouse level If selected the system will prevent the on-hand balances from being driven negative
Copyright copy 2008 Compiere Inc ndash All rights reserved 13
Known Issues in the Migration Process Warnings and Error Messages you may see during the Migration steps
Migration Issues ndash WarningError Messages Database Solution
ORA-00001 unique constraint violated All This is an acceptable warning message
ORA-01408 such column list already indexed All This is an acceptable warning message
ORA-01440 column to be modified must be empty to decrease precision or scale All This is an acceptable warning message
ORA-02296 cannot enable All This is an acceptable warning message
ORA-02275 such a referential constraint already exists All This is an acceptable warning message
ALTER TABLE S_ResourceType MODIFY ChargeableQty NUMBER(10) DEFAULT NULL Failed sql statements ERROR cannot alter type of a column used by a view or rule Detail rule _RETURN on view rv_asset_delivery depends on column lot - ALTER TABLE A_Asset_Delivery ALTER Lot TYPE VARCHAR(255) ALTER Lot SET DEFAULT NULL
EnterpriseDB This is an acceptable warning message
Component migration not needed Unable to get migration steps WorkerData - javalangNullPointerException Unable to execute postgresoracle function scripts Failded to run function scripts sql No component migration needed
All
Always select Compiere Core when installing or migrating any additional applications
Unable to get target result set SELECTFROM AD_Role WHERE Name = GardenWorld Admin - javasqlSQLException ORA-00904 OVERRIDERETURNPOLICY invalid identifier Unable to get target result set SELECTFROM AD_Column WHERE AD_Table_ID = 783 AND ColumnName = R_Request_ID - javasqlSQLException ORA-00904 ISRECURSIVEFK invalid identifier
All Always select Compiere Core when installing or migrating any additional applications
No Key amp No Parent - Table AD_RecentItem All This is an acceptable warning message
While executing RUN_Setup refreshing an existing instance ===========gt DB_PostgreSQLgetDataSource DB_EnterpriseDB[null] [12] javalangIllegalArgumentException DataSource with name CompiereDS already exists
EnterpriseDB This is an acceptable warning message
While executing RUN_Setup -----------gt ModelValidationEngineaddClasses GardenWorld compieremodelMyValidator - javalangClassNotFoundException compieremodelMyValidator [12] -----------gt ModelValidationEngineaddClasses Extended Units of Measure orgcompierexuomXUOMModelValidator - javalangClassNo tFoundException orgcompierexuomXUOMModelValidator [12]
All This is an acceptable warning message
Error ldquoDonrsquot have corerdquo when trying to install an application extension All Select ReinstallMigrate for the Core component when installing new application extensions
Known Issues in the Install Process Warnings and Error Messages you may see during the Import steps
Install Issues ndash WarningError Messages Database Solution -----------gt ga DROP SEQUENCE T_Spool_Seq -----------gt ga ORA-02289 sequence does not exist All This is an acceptable
warning message -----------gt DB_PostgreSQLconvertStatement Convert error Converted statement Number=2 (CREATE OR REPLACE VIEW hellip EnterpriseDB This is an acceptable
warning message -----------gt DBsaveError DBExecuteError - ORA-00001 unique constraint (COMPIEREC_REGION_NAME) violated [15] -----------gt MRegionsaveNewInsertSQL Not inserted - C_Region [15] -----------gt ProgressPanelpublish Unable to import Region requires UNICODE database [15] ===========gt DBexecuteUpdate INSERT INTO C_Region (AD_Client_IDAD_Org_IDC_Country_IDC_Region_IDCreatedCreatedByDescriptionIsActiveIsDefaultNameUpdatedUpdatedBy) VALUES (00216438TO_DATE(2006-02-23 154334YYYY-MM-DD HH24MISS)0(Miyasaki)YNTO_DATE(2006-02-
All
These are acceptable if your database is not set for Unicode
Copyright copy 2008 Compiere Inc ndash All rights reserved 14
Install Issues ndash WarningError Messages Database Solution 23 154334YYYY-MM-DD HH24MISS)0) [null] [15] javasqlSQLException ORA-00001 unique constraint (COMPIERE263C_REGION_NAME) violated State=23000 ErrorCode=1 at oraclejdbcdriverDatabaseErrorthrowSqlException(DatabaseErrorjava125) at oraclejdbcdriverT4CTTIoerprocessError(T4CTTIoerjava305) at oraclejdbcdriverT4CTTIoerprocessError(T4CTTIoerjava272) At the very end of the install process or when manually executing utilsRUN_Support 130755094 Compierestartup Client lap-fr10104139177 CCompiere2 - Java HotSpot(TM) Client VM 150_11-b03 - Windows XP 5 1 Service Pack 2 [15] Exception in thread AWT-EventQueue-0 javalangNullPointerException at javaxswingplafbasicBasicScrollBarUIlayoutHScrollbar(BasicScrollBarUIjava676) at javaxswingplafbasicBasicScrollBarUIlayoutContainer(BasicScrollBarUIjava775) at javaawtContainerlayout(Containerjava1401) at javaawtContainerdoLayout(Containerjava1390) at javaawtContainervalidateTree(Containerjava1473) at javaawtContainervalidateTree(Containerjava1480) at javaawtContainervalidate(Containerjava1448) at javaxswingRepaintManagervalidateInvalidComponents(RepaintManagerjava379) at javaxswingSystemEventQueueUtilities$ComponentWorkRequestrun(SystemEventQueueUtilitiesjava113) at javaawteventInvocationEventdispatch(InvocationEventjava209) at javaawtEventQueuedispatchEvent(EventQueuejava461) at javaawtEventDispatchThreadpumpOneEventForHierarchy(EventDispatchThreadjava242) at javaawtEventDispatchThreadpumpEventsForHierarchy(EventDispatchThreadjava163) at javaawtEventDispatchThreadpumpEvents(EventDispatchThreadjava157) at javaawtEventDispatchThreadpumpEvents(EventDispatchThreadjava149) at javaawtEventDispatchThreadrun(EventDispatchThreadjava110)
All No effect on the functionality You may ignore this error
Error after clicking Save on the RUN_Setup window ===========gt CConnectioncreateConnection jdbcoraclethinlap-fr1521xe (1) AutoCommit=trueTrxIso=READ_COMMITTED - ORA-010 17 invalid usernamepassword logon denied [12] -----------gt CPreparedStatementltinitgt ALTER TABLE AD_System MODIFY Summary NVARCHAR2(2000) [12] javalangUnsupportedOperationException No DBConnection at orgcompiereutilDBgetConnectionRW(DBjava228)
All No effect on the functionality You may ignore this error
Error installing the sample application extension XUOM Failed sql statements ORA-00955 name is already used by an existing object - CREATE INDEX M_Product_ProductCategory ON M_Product (M_Product_Category_ID) - javasqlSQLException ORA-00955 name is already used by an existing object
All This is an acceptable warning message
Error installing the sample application extension XUOM Create Views Starting to create views for entity XUOM Created view 1 for entity XUOM Failed sql statements ltltERROR ERROR relation m_product_expensetype already exists - CREATE UNIQUE INDEX M_Product_ExpenseType ON M_Product (S_ExpenseType_ID) - javasqlSQLException ERROR relation m_product_expensetype already existsgtgt hellip same error for other indexeshellip ltltERROR ERROR constraint fk208_10919 for relation m_product already exists - ALTER TABLE M_Product ADD CONSTRAINT FK208_10919 FOREIGN KEY (C_SubscriptionType_ID) REFERENCES C_SubscriptionType (C_SubscriptionType_ID) - javasqlSQLException ERROR constraint fk208_10919 for relation m_product already existsgtgt hellipsame error for other constraintshellip
All This is an acceptable warning message
Copyright copy 2008 Compiere Inc ndash All rights reserved 15
Known Issues in Compiere 31 Issues you may encounter using Compiere 31
Issue Database Solution Shortcuts Firefox 30 on Windows shortcut key Alt-Equals does not expand in the Compiere Web UI All Open
The Ctrl+M shortcut is not working in the Business Partner window and the Product window including all Product tabs except for BOM tab All Open
Report Accounting Fact Details has been renamed to Accounting Fact Details Report All Open In the Windows Operating System the utilsRun_Server2Stop does not currently stop the Application Server To stoop the Application Server close the window and click end task All Open
Keyboard Shortcut F10 (Focus on the main auto completion menu) Issue Mouse prompt is not visible in lsquoMain Menursquo field so alternate key is suggested Alternate Key Ctrl+Alt+M
All Open
Keyboard Shortcut F1 (Help) Issue Brings up 2 help menus Compierersquos help popup and IErsquos help popup Menu and close button is only half visible Alternate Key Ctrl+Alt+H
All Open
Keyboard Shortcut Alt = (Expand) Issue Not currently working No Alternate Key
All Open
Keyboard shortcut in Web UI Alt = which is used to ldquoExpand Allrdquo is not working in windows Firefox 3 All Open
When the workflow or workflow node responsible is set to Organization it does not get routed to the supervisor defined for that organization The workflow stays in a suspended status but is not designated as a task for any user to complete
All Open
Views information gets over-written when saving more than 4 views (Web) All Open The footer of reports generated from the web UI shows some of the JDBC connection info All Open When items are removed (moved to the left pane) in Sort order of Business View they should not appear in Format Item tab Currently you have to remove them two times (once in each tab)
All Open
In Work Order and Warehouse Org is not a valid value Users must pick a specific org However if you login and select as the org in the Role login window you are able to save work orders and warehouse with org
All Open
Log into an instance Use Zoom to open another instance Go back to original (do not close second instance) Go back to second instance when the log in has time out Log back in with the same user name password and role Go back to first browser and you get a message that you have logged in with a different role (this is not accurate) and to log off When you log off you cannot log back in as you do not get a db connection (language field is blank) You have to reload the browser
All Open
The implementation of trees in the Web UI is not completed as of the 31 release All Open
For a current list of open issues please query the list of public requests from our request system httpwwwcompierecomsupportsupport-requestsphp
Copyright copy 2008 Compiere Inc ndash All rights reserved 16
Appendix A
Compiere 31 ndash Migration Instructions
Copyright copy 2008 Compiere Inc ndash All rights reserved 17
Compiere 31 Migration Instructions
Prerequisites
- A valid Support contract - Sun Java 160 (SDK) ndash also known as Sun Java JDK (not just JRE) - Database Oracle XE Oracle 10gR2 Oracle 11g or EnterpriseDB Postgres Plus Advanced Server 83
Migration The Compiere Migration Management solution allows the following
bull Migrate from any release directly to Compiere 31
Information This is an optional convenience service A skilled DBA monitoring SVN changes andor with the help of a change management system can do this as all scripts used are available in SVN Another alternative are EAI tools The added service is the packaging and a database health check
Preserving Customizations Compiere will not modify any customizations - as long as the customizations are marked appropriately By default all added records in the dictionary will have the entity type User Maintained
- In the Change Audit window mark the changes as Customizations before running the migration Tip Alternatively changes may be applied manually
- Before performing the migration run it in the test mode to ensure all customizations will be preserved
Migration Steps Migration Consists of the Following steps
bull Preparation
bull Test Mode
bull Migrate to a New Release
bull Post Migration Steps
Copyright copy 2008 Compiere Inc ndash All rights reserved 18
Preparation Use the following steps to prepare for the Migration
bull Server needs to have access to the Internet
bull Stop the application server by executing utilsRUN_Server2Stop
bull Backup the database
bull If you are running EnterpriseDB 82 or older you must upgrade to EnterpriseDB Postgres Plus Advanced Server 83
bull Rename COMPIERE_HOMEjboss directory
bull Delete COMPIERE_HOMEdatacompiere_CPROcar file
bull Delete COMPIERE_HOMEdatacompiere_XUOMcar file
Test Mode (optional) First run the Migration Program in Test mode This allows the ability to evaluate the actions taken when running it against the database Please note that the first step (resolve ID conflicts) will not show the correct future IDs in test mode
If the program marks certain wanted tables for deletion then create the table in the data dictionary (Window TableColumn) with the Entity Type User or Application
If the program marks certain wanted columns for deletion make sure that the column has the Entity Type User or Application If the wanted column has the Entity Type Data Dictionary or Compiere and it is marked for deletion then copy it under another name and mark the new column as Custom or Application
The same applies to windows tabs fields etc
Mandatory User or Application Columns must have a default value defined in the database eg ALTER TABLE someTable MODIFY (myColumn DEFAULT myDefault) otherwise adding new records will result in an error
Check List
bull Server has HTTP (port 80) access to the Internet
bull Compiere web store Asset - Support Contract
System Operation Steps
bull Resolve ID Conflicts from CustomizationsExtensions
bull Synchronize Data Structure (TableColumnIndexConstraints)
bull Synchronize Data Content
Migrate to a New Release Use the following steps on the Application Server box for migrating to the new release
1) Be sure to delete or rename the existing jboss subdirectory (due to different JBoss version and configuration files) Download and unzipuntar the distribution file (eg Compiere_3XXXzip) Tip It is also possible to extract the distribution file into a new directory and copy your configuration files Then change the COMPIERE_HOME environment variable to the new directory
2) Execute RUN_setup Verify all your environment settings and click Save to continue If you get any errors in the parameters validation yoursquoll see a red icon right next to the parameter with the problem make the required changes click Test to run the validation again and then click Save to continue
Copyright copy 2008 Compiere Inc ndash All rights reserved 19
Note To install additional applications once you have installed or migrated to the latest Compiere Core version you must select Compiere Core plus any additional applications to install and then run Migration
3) The Next step is to provide the Subscriber Information Current customers should provide the subscriber information (System Name Email and Password) exactly as it was registered in the Compiere Web Store to get a complete list of applications Click Check Available Applications to get a list of applications that are available to be installed
Copyright copy 2008 Compiere Inc ndash All rights reserved 20
4) Select the applications that you want to migrate and select the action ReinstallMigrate Compiere Core 30 is the main application that must always be installed or migrated to the latest release but you also may choose additional applications provided by Compiere or any of our authorized partners Tip If you do not wish to install or migrate any of the applications listed be sure to change the action to ndashNone- To install new applications change the action to New Install
5) Next read and accept the Compiere Public License agreement Hint You might get more than one license agreement depending on the applications that you are installing Notice that XUOM is a sample application extension
Copyright copy 2008 Compiere Inc ndash All rights reserved 21
6) If you are installing Compiere Professional you will receive a Commercial license agreement Please read and accept the license agreement in order to continue Hint You might get more than one license agreement depending on the applications that you are installing
7) Click on Start File Installation
Copyright copy 2008 Compiere Inc ndash All rights reserved 22
8) When the File Installation has completed click on Start Migrate Database
9) Provide the following information exactly as it was registered in the Compiere Web store and click Check License to validate your asset information (Note This information may already be populated if it was entered in the system window)
- System Name
- Registered Email
- Password
Tip If you get the ldquoCore Invalidrdquo error after selecting the lsquoCheck Licensersquo button that is an indication that you did not select the appropriate action for the Core component in step 5 In this case Exit the setup and support windows and execute RUN_setup again selecting the Core plus any other components to install
Copyright copy 2008 Compiere Inc ndash All rights reserved 23
10) Click on ldquoStart Migrationrdquo
11) At the Compiere Version Migration Prompt click ldquoYesrdquo to proceed with the Migration
Copyright copy 2008 Compiere Inc ndash All rights reserved 24
12) Unselect the ldquoTest Onlyrdquo option and click Start
13) Confirm that you have a current back up of your database
14) Confirm that the Source and Target database versions from the Compiere Version Migration window are correct
Copyright copy 2008 Compiere Inc ndash All rights reserved 25
15) Verify that the migration finish with no errors and the message ldquoAfter Migration - DONErdquo is displayed In case you get any errors please be sure to review the list of known issues listed in this document before logging a service request
Copyright copy 2008 Compiere Inc ndash All rights reserved 26
16) If you have a Compiere Professional Edition license execute utilsRUN_Support and click ldquoCheck Licenserdquo to activate your license Tip There is no need to click the start migration button
17) After you have pressed the Check License button you should be able to see if your Professional License has been activated
18) After Compiere Professional license has been updated you may click the ldquoXrdquo to close the window Hint It is not necessary to click the Start Migration at this point
Note After migration (re-) apply the language packs when needed
Copyright copy 2008 Compiere Inc ndash All rights reserved 27
Post Migration Steps for RMARTV This step is only relevant if you plan to use the new returns functionality and you are migrating from 263 or older
Compiere now has explicit return transactions We discontinued the previously seeded Return Material functionality
In the Document Type window you need to do the following for every TenantClient
1) Delete or de-activate the document types
bull Return Material
bull MM Customer Return Hint This is discontinued functionality
If you choose to deactivate the obsolete document types (as opposed to deleting them) please rename the document type MM Customer Return to an alternate name (For eg MM Customer Return Do Not Use ) so you can successfully create the new document types detailed below
2) Create Return Document Types
bull MM Vendor Return
- Copy MM Receipt and set Name
- Select Return Transaction
- De-Select Counter Document flags
- Optionally select Confirmations
bull Vendor RMA
- Copy Purchase Order and set Name
- Select Return Transaction
- De-Select Counter Document flags
bull MM Customer Return
- Copy MM Shipment and set Name
- Select Return Transaction
- De-Select Counter Document flags
- Optionally create a special Document Sequence and or Confirmations
bull Customer RMA (Copy Standard Order
- Copy Standard Order and set Name
- Select Return Transaction
- De-Select Counter Document flags
- Select AR Credit Memo for Invoice Document Type
- Select the created MM Customer Return for Shipment Document Type
- Optionally create a special Document Sequence
Unfortunately we cannot do the above steps automatically as this is configuration specific user data
Tip For an example of a set-up please check GardenWorld in a fresh install or in a newly created Tenant
Copyright copy 2008 Compiere Inc ndash All rights reserved 28
Appendix B
Compiere 31 ndash Installation Instructions
Copyright copy 2008 Compiere Inc ndash All rights reserved 29
Compiere 31 Installation Instructions This is for a new installation of Compiere If you already have installed a previous version of Compiere please refer to the Migration instructions
Prerequisites
- Database Oracle XE Oracle 10gR2 Oracle 11g or EnterpriseDB Postgres Plus Advanced Server 83 Tip It is mandatory to use a Unicode character set - Database approved Linux Operating System Windows 2003 or Windows XP - Disk Space gt 5 GB (includes database) - Swap Space gt 1GB - Memory gt 512 MB - Recommended gt 1 GB - TCPIP connection - Network setup with DNS server and a domain Do not use IP addresses - Internet access Hint Notice that the screenshots in this document refer to the installation on Windows but the process is the same for Linux except for the paths (eg CCompiere2 vs Compiere2) and the extension of the scripts (bat vs sh)
Database Installation Install Database ndash For the instructions on how to install Oracle XE and EnterpriseDB on Windows and Linux please use the install guide on the Compiere website httpwwwcompiereorgsupportinstallationphp
Java Installation 1 Download and install Sun Java 160 (SDK) ndash also known as Sun Java JDK Update 5 or a later version of Java 160
Tip The Compiere Server requires the SDK (not just JRE)
Download Compiere
2 Install Setup Compiere Server (this includes the Client as well)
1) Download the current version of Compiere Web Store (for current customers) or free Community Edition
2) Extract the zip file The steps shown assume that you extract to the root directory resulting in a COMPIERE_HOME of CCompiere2 in Windows or Compiere2 in Linux
3) Verify that the bin directory for your database executables is included in the PATH Also if using Oracle XE on Linux run $ORACLE_HOMEbinoracle_envsh To update the PATH in Windows right click on My Computer and choose Properties Then move to the advanced tab and click on Environment Variables Find the PATH variable and click Edit
4) Verify that the path to the JAVA_HOME is set up in the Environment Variables To update the JAVA_HOME in Windows right click on My Computer and choose Properties Then move to the advanced tab and click on Environment Variables Find the JAVA_HOME variable and click Edit
5) Execute the script $COMPIERE_HOMERUN_Setup Tip if the following window does not display please ensure that the following are updated
bull Add the bin folder where you have installed JKD 16 at the beginning of the PATH system environment variable
bull Set the JAVA_HOME system variable to the location of your java installation (eg lsquoCProgram FilesJavajdk160_05rsquo)
bull Set the COMPIERE_HOME system variable to the path of your Compiere installation (eg lsquoCCompiere2rsquo)
Copyright copy 2008 Compiere Inc ndash All rights reserved 30
6) Select Database Type Oracle XE Oracle (for Standard or Enterprise Editions) or PostgreSQL (for EnterpriseDB)
7) For System Password enter the System database User password
8) For Database Password enter the Compiere database user password (eg lsquocompierersquo)
9) For Server Names ie Application Database and Mail use the DNS name of the server Hint Do not use localhost (127001) or IP addresses
10) Enter or update any other parameters as necessary
11) Select the Help button for information on any field
12) Select the Test button to check the parameters Tip The parameters will only save after they have been verified
13) If an entry is unverifiable it will display with a red X Correct the entry and re-select Test
14) Once all fields are verified click the Save button to proceed
Copyright copy 2008 Compiere Inc ndash All rights reserved 31
15) The Next step is to provide the Subscriber Information Current customers should provide the subscriber information (System Name Email and Password) exactly as it was registered in the Compiere Web Store to get a complete list of applications Click Check Available Applications to get a list of applications that are available to be installed
16) Select the applications that you would like to install You can include additional applications by using the button Add Application By default all available applications will be installed If you do not wish to install one of them you should change the action field from ldquoNew Installrdquo to ldquo-None-ldquo Notice that Compiere Core is a Mandatory Prerequisite and must be selected Select the OK button to continue
Copyright copy 2008 Compiere Inc ndash All rights reserved 32
17) Next read and accept the Compiere Public License agreement Hint You might get more than one license agreement depending on the applications that you are installing
18) Then read and accept the Compiere Commercial License agreement Hint You might get more than one license agreement depending on the applications that you are installing
Copyright copy 2008 Compiere Inc ndash All rights reserved 33
19) After accepting the license agreement the following window will display
20) Select Start File Installation
Important At this point you must be connected to the internet to continue or the installation will not succeed
21) Once the file installation is complete select Start Create New Database
Note If you already have a Compiere database in your system you will be presented with a split panel after lsquoStart Server Installrdquo Click the left panel (Start DROP OLD and create NEW Database) if you want to replace the existing database with the new database
Copyright copy 2008 Compiere Inc ndash All rights reserved 34
22) At the prompt select lsquoYesrsquo to Drop the existing Database and create a new database
Warning If you choose to replace the existing database all data in the existing database will be removed
23) Verify that you see a rsquo10 Finishedrsquo message at the end of this step Then a new window should pop-up to do the license validation
Hint If you only intend to use the Community Edition of Compiere 30 you may skip the following steps and go to the Application Server section Important For customers with a valid support contract with Compiere this is a required step to ensure that the features associated with the support level are enabled If you are a customer and do not have a web store login please contact your system administrator or Compiere Support first If you are not a customer and would like to obtain a trial license for the Professional Edition please Contact Us and request the files for the Professional Edition
24) Provide the following information exactly as it was registered in the Compiere Web store and click Check License to validate your asset information
- System Name (name provided in the web store registration)
- Registered Email (email address provided in the web store registration)
- Password (web store password)
Copyright copy 2008 Compiere Inc ndash All rights reserved 35
25) To verify your license click the ldquoCheck Licenserdquo button Tip Do not click Start Migration Notice that internet access is required to validate the license information
26) To verify your license click the ldquoCheck Licenserdquo button
Copyright copy 2008 Compiere Inc ndash All rights reserved 36
27) Next review that your license information has been validated
28) After Compiere Professional license has been verified click the ldquoXrdquo to close the window
Note If you get the error ldquoYou do not have an appropriate license to use this featurerdquo when starting the web UI then login to the server and execute utilsRUN_Support to validate again your license and restart the application server
29) Close any additional Setup and or Support windows
Run Application Server
3 Start the Compiere Application Server
1) Execute utilsRUN_Server2
2) There should be no errors Check the logs in $COMPIERE_HOMEjbossservercompierelog to verify this
3) Common problems include ports already in use
- 174109085 ERROR [NamingService] Could not start on port 1099 javanetBindException Address already in use JVM_Bind at javanetPlainSocketImplsocketBind(Native Method)
- There is another program using port 1099 Stop it and restart Run_Server2 or setup Compiere to use another port in RUN_setup Likely port conflicts
bull 80 - You have some other web server running (or you need privileges under LinuxUnix) bull 8080 - The Oracle Database uses that bull 1099 - Often used by IDEs for debugging
Copyright copy 2008 Compiere Inc ndash All rights reserved 37
Start Compiere
4 Start the Compiere Client
1) Start the Swing client by double clicking on the Compiere shortcut in your desktop or by executing RUN_Compiere2 from the $COMPIERE_HOME directory Default users and passwords for the sample Garden World application
- GardenUserGardenUser
- GardenAdminGardenAdmin
- SystemSystem
- SuperUserSystem
2) Alternatively if you have access to the Professional Edition you can launch the application from the browser by using the URL httpserverportapps (eg httpmycompanycom80apps) Tip For optimal performance the Firefox browser is recommended for using the Compiere Web User Interface
Information For additional information see the Compiere home page httpwwwcompierecom
Copyright copy 2008 Compiere Inc ndash All rights reserved 38
Appendix C
Compiere 31 ndash Application Extensions
Copyright copy 2008 Compiere Inc ndash All rights reserved 39
Compiere 31 Application Extensions This section is for Application Extensions in Compiere available as beta functionality in 31 for Partners This framework will allow Partners to create application extensions that include both reference data and code and can be distributed to their customers through Compiere The rollout of the application marketplace is scheduled for the second half of 2008 Registration of Application Extensions ndash Application Provider (Partner)
Use the steps below to register for Application Extensions
1) To register an Application Extension log a Support Request with Compiere
2) Login with the System Administrator role
3) Open the Entity Type window (Application Dictionary =gt Entity Type) and create a new record
Hint Be careful not to modify the entities C D CPRO or XUOM
Important Complete all the mandatory fields For entity type notice that names beginning with ldquoCrdquo and ldquoXrdquo are reserved for Compiere and you must use four characters
Copyright copy 2008 Compiere Inc ndash All rights reserved 40
Comments about optional fields
- Version The version of your extension Usually 10 for the first version
- Prerequisite version The Compiere Core version that is required for this extension eg 31 You need to use the exact text as defined for the entity type D
- Prerequisite applications The entity type of the applications that need to be installed in order to install this extension For example set it to CPRO if the extension must be applied on top of the professional edition
- Classpath List of additional jar files required for this extension
- Model package Specific model package from the jar files listed in the classpath field
4) You do not need to enter any information on the Version Modification or Migration Step tabs
5) Ensure that your System window contains your up to date information for your system and web store emailpassword information
6) Click ldquoRegister Applicationrdquo to send your request to Compiere Tip If an entity type with the same name has already been registered yoursquoll get an error ldquoError Already registered XXXXrdquo You will have to create a new record with the new entity type Verify with Compiere that the new entity type that you plan to use is available
7) Click lsquoOkrsquo to start process
8) Leave the defaults in place and click lsquoOkrsquo to continue
9) At this point the status will be pending approval from Compiere A Compiere representative should contact
you soon to confirm the registration or to ask any additional questions
Copyright copy 2008 Compiere Inc ndash All rights reserved 41
Creation of Application car file ndash Application Provider (Partner)
Follow the steps below to create the Applicationcar file
1) Make all the application dictionary changes using the entity type that you registered in the previous step
2) Generate jar files for the custom code required by your extension
3) After having your new Entity Type approved by Compiere login to Compiere with the System Administrator role and query the entity type that you registered in the previous step and click ldquoCreate Application Filerdquo
4) Click lsquoOkrsquo to start process
Copyright copy 2008 Compiere Inc ndash All rights reserved 42
5) Provide the directory for the jar file directory
6) The car file will be generated in the COMPIERE_HOMEdata directory The newly generated car file will have a name of compiere_XXXXcar
Important The naming convention for car files has changed (eg compiere_rsquoCPROrsquocar prior to 31 is now compiere_CPROcar in 31) If a customer unzipps the Compiere installation files into the same directory it is possible to end up with both compiere_rsquoCPROrsquocar as well as compiere_CPROcar This in turn will cause Compiere Professional to show up twice in the installation window To avoid this situation customers will need to manually delete compiere_rsquoCPROrsquocar and compiere_rsquoXUOMrsquocar from COMPIERE_HOMEdata directory These are the only two car files that Compiere has distributed prior to 31 If a customer has created any additional car files prior to 31 it is necessary to follow the same procedure for those car files as well
Copyright copy 2008 Compiere Inc ndash All rights reserved 43
Installation ndash Application Consumer (Customer)
Follow the steps below to install the Application
1) After obtaining the car file for the application extension copy it to the directory COMPIERE_HOMEdata
2) Execute RUN_Setup (see Appendix A for details on the setup information) Important Be sure to have internet connection available to be able to get the license terms for the application extensions that you plan to install
3) When you get to the window to select the applications besides the application extension that you need to install also select the option ReinstallMigrate for Compiere Core 31
4) Then continue with the MIGRATION steps as usual (See Appendix A for more details)
Copyright copy 2008 Compiere Inc ndash All rights reserved 44
Appendix D
Compiere 31 ndash Delete Client and Delete Client Transactions
Copyright copy 2008 Compiere Inc ndash All rights reserved 45
Delete Client and Delete Client Transactions This allows you to remove unwanted tenants and transaction data that you might have added while testing the application This is an existing functionality from previous releases but the instructions are now different To access this functionality you need follow the steps listed below
Complete the following steps to Delete a Client and Client Transactions
1) Execute utilsRUN_Support
2) Provide your system name email address and password exactly as it was registered in the Compiere Web Store and select Check License
3) Update the source URL section Then verify that the database is correct and provide the Compiere user name and password
4) Select Start Migration
5) Click lsquoYesrsquo to continue
6) Select the operation Delete Client (all) or Delete Client Transactions
7) Uncheck test only and select Start
Copyright copy 2008 Compiere Inc ndash All rights reserved 46
Note The options Copy Tenant and Copy Tenant Setup are not functional at this time Therersquos already an internal bug logged for this issue and we will try to address it as soon as we can

Copyright copy 2008 Compiere Inc ndash All rights reserved 6
Application Extension Enhancements Compiere is making available a version of the framework to allow Partners to create application extensions that include both reference data and code and can be distributed to their customers through Compiere
Elements that could be packaged as part of application extensions include localizations translations industry solutions customer solutions etc These elements can be developed and packaged independently while Compiere will continue to be the provider of the distribution and installation mechanisms
Important Those who intend to use this feature must contact Compiere before attempting to register application extensions
The steps for partners to generate application extensions bull Register application - (using Compiere Entity Type window) bull Develop application bull Create application car file - (using Entity Type window)
For customers to install the application extension
bull Install application
The Web User Interface in Compiere 31 The following is a detailed description of what the Web user interface has to offer in Compiere 31
Web User Interface Compiere 31 Compiere Professional Edition In order to get properly acquainted with the Web User Interface please read the section on ldquoUsing the Web Applicationrdquo in the user documentation
At present there are still some known features available in the ldquoJava Swingrdquo User Interface that are not yet available in Web User Interface of Compiere 31 Most of these features are scheduled for a future release
The following features are currently Not Available in the Web User Interface However they are fully functional in the ldquoJava Swingrdquo User Interface
The known features in the Java Swing User Interface that are not yet available in the Web User Interface include bull Accounting Account element Accounting dimensions ndash Windows used to set up Account structure bull Resource amp Schedule Info Windows ndash Info Window available from the lsquoViewrsquo menu to view Scheduled Resources bull Resource Assignment ndash A Form used to schedule a resource accessed from the Assigned Resource field in a
Sales Order Project or Expense Report bull Initial Tenant Setup ndash A window accessible from the System Administrator Menu used to define a new Tenant bull Personal lock ndash A security feature accessible from the toolbar used to lock a specific record to keep the record
private It is also used as a method to set security access rules for specific records bull Archive Viewer ndash A window used to view the Archived Records Records or Documents can be archived via the
toolbar from the document viewer or automatically via a setting available in the tenant window bull Ability to print mass shipments ndash A process available from the Main Menu used to print multiple shipments bull Work Flow Editor ndash A form available from the Main Menu used to create or modify a Workflow bull Print from info windows ndash A button accessible from any Info window used to print a screen shot of the information bull Opening a window from a report ndash The ability to right click on an item in a report and select a window to open bull Zoom Across and Drill down on reports ndash Interactivity on Reports which enables double click on an item to open a
report on the selected item and view a different report from the drill across menu where a selected record is used bull Ability to email documentsreports as attachment ndash A button available from the toolbar of any report or document
that opens an e-mail dialog box with the report attached as a pdf file allowing users to send the report via e-mail bull Sizing Moving of columns in grid view Info windows ndash A mouse function that allows users to expand and
contract columns as well as modify the column positions in the Grid view of a window or any Info Window bull Product attribute grid ndash A form available from the Main Menu which allows users to select an Attribute and view a
grid of which products are available with the selected attributes bull Ability to view requests associated with a specific record (eg Business Partner) ndash This option is available via the
toolbar AnyAll requests associated with an entity will be available for review via the lsquoCheck Requestsrsquo button
Copyright copy 2008 Compiere Inc ndash All rights reserved 7
Important The Firefox Browser 30 is recommended when using Compiere Release 31 with the web user interface When using Internet Explorer 70 verify the options ldquoAlways switch to new tabs when they are createdrdquo and ldquoA new tab in the current windowrdquo are enabled Under Toolsgt Internet Optionsgt General Tab open the Tab settings
Fixed Issues for Compiere 31 The following is a list of the issues that have been fixed in Compiere 31
Compiere Case Number Description 10016347 Costing Problem with Product Cost how can we create Product Cost records of an existing Item 10016348 Costing Problem with Accounting Schema 10016359 Payment Does not change Open Balance 10016369 restore menu size amp position 10016371 Calendar - create period 10016372 Bank Statement - Create Lines From error 10016376 Posting Matched Invoiced 10016379 Commission run does not include voided invoices 10016382 Combination e-mailpassword not unique 10016388 Invoice Not Realized GainsLoss 10016394 Posting - multiple accounting schema - seem to require same segments 10016399 Generate consolidated invoice error 10016402 Combo boxes auto-terminate lookup record dialog 10016404 Creating sales order record without BP Unix only 10016405 Merge entities failed on virtual column 10016408 Enforce Org entered on Header to child records 10016412 Date-select on resource-assignment not working 10016413 Performance Dashboard - RoleSecurity 10016414 Performance Dashboard - detail level 10016416 Bank Access - bank accounts have no security and can be accessed regardless of Org Setup 10016426 Import Business Partner Errors 10016433 Proces create SO from expense in scheduler gives error 10016439 Web Store login with non standard port 10016441 Allocation Windows - InvoicesampPayments w diff currencies 10016448 Financial Report Process Parameter Lookup 10016453 Dunning sequentially doesnt recognize Days between dunning 10016454 Imported POS Order creates on credit payment method 10016460 Check for mandatory lot not working 10016463 Counter Doc Qty cannot be changed 10016470 Generate charges uses default accounts 10016472 Value preference for Tender Type on payment window 10016475 Match Invoice fails when inv =zero Std cost and no susp acc 10016478 Error reversing Accural GL Journal 10016489 Order Reservations 10016495 Generated Shipment - how to delete a line 10016496 Quantities rounded to 2 decimals when sums done in reports 10016504 Bank Statement and Create Payment - Tender type (DD) 10016505 Payment - Accounting consequences - different Org for Bank and Invoice 10016509 Create Payment in Bank Statement - logic error 10016513 New lot number not possible for backorders 10016514 Batch level costing bug 10016527 AD_Issue - column length 10016548 Max width in print format does not break correctly 10016555 Sorting from View Product Info 70000 products 10016561 Payment Allocation - new allocation tab 10016565 Journal with user-set foreign currency rate 10016576 Caching of open periods in Accounting Server
Copyright copy 2008 Compiere Inc ndash All rights reserved 8
Compiere Case Number Description 10016580 Run process (button) from HTML UI 10016587 Translation of charges 10016592 Import Invoice - Doc Type not resolved 10016593 QA - Allocated Payment Reversal - allocation lines 10016594 Allocation Window Partner Selection takes long 10016634 Entry Discount Schema in WEB 10016636 Import Business Partner Location additonal address lines 10016647 Data Import Movement Date amp Constant for Date 10016653 Bank Routing Number Format in POS order 10016657 GL Journal Import - some issues with Budgets 10016721 If changes are made to a payment after printing and then re-print the changes are not reflected 10016766 Combo box alignment - Question In Compiere the content of comboboxes is left aligned If the text
does not fit in the fieldlist the exess text is not displayed When the user selects a value from the list (or from the search window in case of a search field) the selected value is shown right aligned When the record is saved the value is left aligned again
10016768 Value Preference amp AD_ColumnDefaultValue - Currently the Value Preference functionality is not usable with fields that have a DefaultValue set in AD_Column The AD_Column default always overrules the AD_Preference value
10016837 It is a legal requirement for invoices and some other document types to not have any Missing document numbers for sequential documents One way to break the sequence is by creating a new document (for instance an AR invoice) After saving the document the user decides to change it from an AR invoice to a Credit Note Then changes the document type and when saving it Compiere now replaces the original invoice number with a new document number applicable to the new document type This leaves a break in the invoice sequence and should not be allowed
10016848 The length property of field type Text Long is not respected For instance in the window News Channel under the News Item tab Here the field HTML content should be able to hold 4000 characters In fact the text is cut off after approx 2700 characters with no warning message or anything This is the same with both Oracle XE and EnterpriseDB
10016904 When creating AR Payment from Payment Selection 1) The system doesnt set Payment Document Number correctly 2) Payment Rule is always set to Check and not the rule on the Payment Selection
10016968 Request window Updates tab not being refreshed when navigating from the History tab In this request system Select request A click on History tab move to request B with arrow next to New Record Then click on the Updates tab it then shows the updates for request A instead of B
10017101 - Trial Balance with Account Element Tree Hierarchy How can I obtain a simply accounting balance per Account using the Trees of Element values
10017102 - If you create aninvoice with two payment schedule you can define manually the due dates - If You create aninvoice with only one payment schedule you can not define manually the due date
10017103 M_MatchInv posting problems - Difficulties posting a M_MatchInv document The Posted flag is being set to No Balanced Is suspects it is some kind of rounding issue
10017105 When reversing a GL journal the GL journal that is created to reverse the effect of the original one is not automatically completed Also the document status of the new one should be set to reverse and the document action of both to none
10017111 On the product price screen (see screenshot) the product value is visible in the product field As soon as you do a report on this screen the value of product is not visible (see screen shot)
10017135 When adding line to shipment from Order line link description field from order line is not copied over (code is going thru CallOutInOutorderline) Description should be copied in both ways
10017146 While running any process having some argument fields if Zooming to source window from an argument field the opened window does not let me do anything
10017149 Using 300 Create an AR invoice (invoice 1) complete and post (debits AR Control $100) create a reversal of the AR invoice (invoice 2) complete and post (credits AR Control $100) A Payment Allocation is automatically created with a zero total and 2 lines line 1 credits AR control ($100) line 2 debits AR control $100 Allocation line 1 which credits AR control has an invoice reference of Invoice 2 which also credits AR Control So there are 2 credits of $100 to AR Control associated with Invoice 2equivalent problem with allocation line 2
10017158 Payment Selection gt Prepared Payment window has a field called Purchase Order This was called Document No in previous versions and is not related to POs at all Regression from 263 release
10017184 Web UI - Account Viewer - Sorting by selecting column headings in grid view dont work
Copyright copy 2008 Compiere Inc ndash All rights reserved 9
Compiere Case Number Description 10017211 Counter documents amp Processing - In a counter document setup (two bpartners representing orgs)
the Processing flag is set to Y on the counter document (Sales order) when it has been created 10017213 Web UI - No method to delete a saved view 10017278 Discount Schema Line amp Category Product - There is currently no restriction on the product field on
M_DiscountSchemaLine You can select any product regardless of the selected category That allows one to create invalid discount schema lines that do not match any product
10017296 Payment Create Payment (AR payment) with one invoice allocated Complete ndash Void gt Problem The original Allocation is Reversed The Accounting consequences of the original allocation are deleted If you press Posted and Re-Post for mistake the system generates the accounting facts for the allocation
10017297 Unable to delete Product - get error message The following rows are not deleted Test DeleteDatabase Error ORA-02292 integrity constraint (COMPIERE302AFK771_13469) violated - child record found
10017308 Web UI - NO WARNING on DELETE button It seems that in the web ui there is no warning on the delete button We burnt my fingers a couple of times with this
10017316 HTML UI - When deleting a business partner in Swing UI the user gets asked the confirmation message Do you want to delete the record In HTML UI the user doesnt get the message Inconsistent between UIs
10017347 We cannot quite reproduce this but there is a copy of the database with this problem While maintaining the Element Value from the Account Element screen the screen freezes with the Processing message displayed and the data displayed does not match the production data 1 Open Account Element 2 Open Element Value tab 3 The screen locks with the Processing message displayed Strangely the tree loaded contains only a parent called JTree + child node of Style Color
10017378 Read Only Check box in Org access as no impact on accessibility of data In the Role window in the Org Access tab even if Read only is checked when I logged with this role I can modify data of the organization with the read only properties
10017443 Line No on Invoice (customer) issue Problems with the generated line numbers on an invoice document When a different invoice location is selected on a sales order two description only lines are generated on the invoice document The delivery note line and a line that contains the delivery address based on the order In some situations these two lines get the wrong line numbers
10017518 SQL Divisor by zero (Receipt Create Lines Form) Theres a problem with QtyEntered and QtyMovement on the orderlines in Invoice (Vendor) If we press Create Lines From and select our Receipt that contains a line with 0 goods delivered
10017692 Performance Goal - not honoring the from and to date on the goal when building the drill-down graph Example - gross invoice sales goal was setup with a fromto date of 01012008 - 12312008 The parent performance goal is reported and calculated correctly but the drill-down includes monthly totals for all months regardless of the goal date range
10017693 When drilling down to the second graph for a performance measure the bar chart is not sorted Example Gross Revenue performance goal defined with measure scope = Quarter measure display = Month On drill-down to the monthly totals for the measure the months appear to be randomly displayed They should be sorted in ascending order based on the fromto date for the performance goal
10017694 When generating financial report with List transactions selected and a filter on a specific product the summary lines are correct (the sum is limited to the selected product) but transactions are not filtered (all the transactions concerning other products)
10017697 Web Performance Dashboard color scheme does not reflect updates to the Performance Color Scheme Example Open the Web UI to the Performance Dashboard view a goal and its colors change the colors applicable to the Goal in the Performance Color Scheme Back in the Web UI Refresh the screen it does not reflect the new color scheme Log out again it doesnt reflect the new color scheme Stop the application server start it again Reopen the Web UI it is now updated
10017705 Performance Goal When a role marks a Window as not active then right clicking on the related field text the zoom is still available and gives a non-descriptive error message as to why the zoom does not work Error Message Access Denied AD_Window_ID=215 is displayed
10017750 Import Product enforces a Business Partner to be entered When creating a product manually a Business Partner is not enforced Inconsistent validation between import and manual entry Would like the validation on import to be removed
10017758 Invoice Line tax not recalculated if a change Create an invoice (customer) add a line which results in a line amount and a non-zero tax amount Change the qty the line amount changes but the tax does not it seems only to recalculate the tax if the tax amount was zero
Copyright copy 2008 Compiere Inc ndash All rights reserved 10
Compiere Case Number Description 10017760 Import Product - should create Product Cost (M_Cost) record 10017763 In the Swing Interface Value format not handling Backspace When using a value format field for a
numeric field the backspace key does not work as expected Create a value format field using 13 zeros as the format (0000000000000) When using the field the user enters in 0123456789123 Now if the user has the cursor located to the right of the 3 and presses backspace the cursor is moved to highlight the 2 but the 3 is not deleted
10017778 Print Dunning Letters NullPointerException Cause The Image URL in the window Print Format (for Format Type Image ) is empty This can happen when a user has changed the print format saved the record and changed the print format again (Image URL should be mandatory but a user can workarround it in such way that the field is empty )Results in javalangNullPointerException at orgcompiereprintlayoutImageElementgetURL(ImageElementjava169) at orgcompiereprintlayoutImageElementltinitgt(ImageElementjava114) at orgcompiereprintlayoutImageElementget(ImageElementjava47) at orgcompiereprintlayoutLayoutEnginelayoutForm(LayoutEnginejava969) at orgcompiereprintlayoutLayoutEnginelayout(LayoutEnginejava356) at orgcompiereprintlayoutLayoutEngineltinitgt(LayoutEnginejava58) at orgcompiereprintReportEnginelayout(ReportEnginejava185) at orgcompiereprintReportEngineprint(ReportEnginejava282) at orgcompiereprocessDunningPrintdoIt(DunningPrintjava206) at orgcompiereprocessSvrProcessstartProcess(SvrProcessjava91) at orgcompiereappsProcessCtlstartProcess(ProcessCtljava475) at orgcompiereappsProcessCtlrun(ProcessCtljava251) (NullPointer Exception in the Print Dunning Letters Dialog) Can you fix this so that the ImageURL field in PrintFormat can never be empty
10017803 When I select Post Trade discount in accounting schema a separate line should be used with default account Trade discount granted when posting a customer invoice with discount granted but instead the discount is written in Dr of Trade revenue It is written in the user doc that trade discount will be posted in the trade discount granted account when option Post Trade discount is selected
10017812 Inconsistent handling of import orders and import invoices when there is a duplicate Document No 10017848 Value Format - not enforced in editor Setting up a field with a value format (ie 0000) should only
allow numbers Right clicking on the field and selecting Editorrdquo the editor will not enter anything 10017853 Question Cascade Deletes - Currently we do not see any cascade deletes supported - so we are
unsure of how we should be using cascade deletes (and if there are limitations in using them) 10017861 Mandatory Logic not working - From our testing the mandatory logic you can place on a field does
not work In the Swing UI it does not appear to make the field mandatory no matter what expression we put in the mandatory box In the Web UI it appears to make the field mandatory all the time no matter what expression we put in the mandatory box For example if you put IsConfidentialInfo=Y into the mandatory logic on the description field on the business partner group screen the description field will always be mandatory on the Web UI (and always not mandatory on the Swing UI) regardless of what the IsConfidentialInfo field is set to We tried putting the same logic into the Read Only validation and it worked correctly
10017863 Paid Flag in CustomerVendor invoices is not getting checked to true when we complete the payments through the Payment Selection followed by Payment Print Export The following is the scenario where we are facing this situation 1) We have set of customer invoices (multiple) for a particular Business Partner 2) We successfully Prepare the payment 3) We go through the payment printexport application successfully export the payment text file 4) Our currency rate is defined for two currencies GBP-gtEUR and EUR-gtGBP and they are inversely identical which is required 5) We get out payment document completed for those set of invoices When we come to Invoices we are not finding payment flag set to true
10017936 ORA-00933 SQL command not properly ended When switching language from report I noticed that File-gtTranslate from within the report viewer produces the above exception in the console The problem might be related to the call to DBprepareStatement (orgcompiereprintViewer1020) (sql sql) =gt (sql null)
10017946 When I am working with multiple browser windows open the server has a difficult time tracking which window is making a request This usually manifests as a request to refresh but sometime it gives strange phantom error about record doesnt exist or other errors generally fixed by refreshing to using only one window
10017950 No window for AD_TableIndex - I cant seem to find the window for editingadding records in the AD_TableIndexAD_IndexColumn tables The only way I can currently create custom indexes as part of an add-on module is by entering them in the DB directly
Copyright copy 2008 Compiere Inc ndash All rights reserved 11
Compiere Case Number Description 10017959 ModelValidator amp AD_Client_ID - As of 303 we are having a very serious problem with the
ModelValidator infrastructure Some of this (validators defined as part of EntityType) seems to be included in 303 Now the problem The validators defined on EntityType do not seem to work The initialize method does no longer take an MCLient parameter only the ModelValidationEngine is passed regardless of wetter the validator is started for an EntityType or for a specific Client This way we do not have any way to make the validator return the correct AD_Client_ID In other words The only way I am able to get a validator to work in 303 is by hard coding the AD_Client_ID into the class This is no option as there are multiple clients in the system and the client IDs are also different between the productiontestdevelopment systems etc
10017970 When creating a Product the Name field is mandatory When using the Import Product process and no name is supplied the import stops and reports an error The error message field doesnt say that the name is missing when it should do which is the problem Other types of errors do get entered in the error message field In general any validation done in the code should report an error and populate the Import Error Message field with a relevant message not a generic one
10017972 HTML UI - If there are 2 or more child forms in a window the ExpandEditShow Record History pop-up window only appears for the first child record For example in Invoice (Customer) for a given invoice the Invoice Line tab has the ExpandEditShow Record History pop-up window when a line is selected but Invoice Tax Payment Schedule and Allocation tabs dont
10018010 Spelling mistake Allocated Amountt gt C_Element_ID=2677 10018082 Business Partner Import - when adding in partner location details a location only gets created if
BOTH the Address 1 and City field are populated If just one is populated the BP is created correctly but no partner location is created This differs to manually creating a partner location where entering only one field creates a location successfully and this is our desired functionality
10018113 Web Print Format Changes not honored in web-generated reports When a change is made to a report print layout in the Print Format window the changes are not reflected when the report is then generated from the web UI The changes are immediately reflected when the same report is generated from Swing Example - in Print Format open the aging report Then add a column to the Display Order for the report Change the Print Text value for one of the columns in the Format Item tab Save all changes Open the Aging Report in the Web UI --gt changes in the Print format are not reflected Open Swing client and run the Aging report --gt changes are reflected
10018159 I tried to use the link in the email that I receive from the request system and it takes me to the home page instead of the corresponding request page This occurs in the Web UI for IE Browser
10018193 Costing Problem with Product Cost how can we create Product Cost records of an existing Item 10018222 a) On Purchase Orders the Bill To field is a drop down list of every Business Partner We believe it
should be just a list of BPs entered in Partner Relations b) In Sales Orders the Invoice To Customer field only allows the selection of the BP entered of Customer and Partner Relations
10018474 Price list version is not getting updated properly when Date of Order is changed Valid From field is not taken into account
10018475 Javascript error with number format in non english version of the WebUI In French WebUI the payment button of the Sales Order form does not work A javascript error reports problems in decimal format (using for decimal separation)
10018476 Issue with Sales Orders on the Web - Compiere 303 install 1 From the Swing app create a new sales order Select standard order as target doc type Select Joe Block as customer 2 Click order line tab Enter azalea bush for product 3 Click order tab and click complete button Complete order 4 Open Web UI and go to sales order 5 View the order in record detail mode The Delivery section of the display only shows Warehouse It should show Shipping Rule Warehouse Shipping Method Freight Cost Rule and Priority Creating a sales order in the Web UI the fields become available when viewing other sales orders as long as you are still in the sales order screen If you leave the sales order screen and return the fields will not be available If strictly using the Web UI 1 Create a new sales order Select standard order as target doc type Select Joe Block as customer 2 Click order line tab Enter azalea bush for product 3 Click order tab 4 Go to a different screen (ie Business Partner) 5 Return to sales order and view the same order The Delivery section only shows Warehouse Missing Shipping Rule Warehouse Shipping Method Freight Cost Rule and Priority
10018597 Missing components in Web UI - Issue Found lot of missing components in Web UI (which are exists in swing UI) For example Product window in web UI is missing 2 newly added tabs which are exists in swing UI Couple of newly added windows are missing tabs which are exists in swing UI
10018615 Web UI - For a window if a role is not allowed ReadWrite access ReadWrite is set as No then the use can still maintain data In Swing UI a user of that role is not allowed to add or amend a currency In the web UI the user can add a new currency and amend that currency
Copyright copy 2008 Compiere Inc ndash All rights reserved 12
Compiere Case Number Description 10018815 Invoice To Location on Sales Order inconsitency 1 Create a business partner with a seperate
Invoice and Shipment address 2 Create a new Sales Order 3 Open Business Partner Info Window 4 Select the business partner with the shipment location 5 Close Window The InvoiceTo field on the Sales Order now contains the Shipment Location If you click the pulldown it will only list InvoiceTo locations - yet the Shipment location is printed in the InvoiceTo field The document can now be saved with a wrong InvoiceTo location
10018968 Web UI - Generate Charges - Create process doesnt work Works fine in Swing UI 10019051 Component creation on EDB RUN_setup with component doesnt show the component in Entity
Type window (I created the fields did component creation then restored to seed) Neither is a custom field which I added to the C_BPartner table EXT_TEST Also do you recommend that we use the Entity Type as a prefix for the field For example ASTT_TEST instead of EXT_TEST This is a best practices type question
10019070 There are 13 countries that have names but no descriptions (Belgium Spain Switzerland etc and all the continents)
10016607 Model validation on system level 10016665 Ability to set translations through PO object
Product Enhancements for Compiere 31 The following is a list of the enhancement Requests that have been completed in Compiere 31
Product Enhancement Description 10016095 The product attribute pop-up window in the web UI is formatted in a not-so-ideal way It starts with a
checkbox called Edit Record and a button called Select Existing Following are the user defined attributes After which are a few more Compiere fields like Guarantee Date Cancel OK The problem is that these just wrap 3 to a row no matter what So the first user-defined attribute is on the same line as the Select Existing button - They should start on a new line Similarly an end line should follow the user-defined attributes before the Compiere fields As it is the OK and Cancel buttons can be on the same line or different lines and look all screwy depending on how many attributes there are Another thing is that it might be better to arrange them 2 to a row as you have to have pretty high resolution for it to fit horizontally on your monitory
10017748 Import Invoice and Import Order do not have the ability to import a line with a charge only products Would like this as an enhancement
10016879 Option to disallow negative Inventory at the warehouse level If selected the system will prevent the on-hand balances from being driven negative
Copyright copy 2008 Compiere Inc ndash All rights reserved 13
Known Issues in the Migration Process Warnings and Error Messages you may see during the Migration steps
Migration Issues ndash WarningError Messages Database Solution
ORA-00001 unique constraint violated All This is an acceptable warning message
ORA-01408 such column list already indexed All This is an acceptable warning message
ORA-01440 column to be modified must be empty to decrease precision or scale All This is an acceptable warning message
ORA-02296 cannot enable All This is an acceptable warning message
ORA-02275 such a referential constraint already exists All This is an acceptable warning message
ALTER TABLE S_ResourceType MODIFY ChargeableQty NUMBER(10) DEFAULT NULL Failed sql statements ERROR cannot alter type of a column used by a view or rule Detail rule _RETURN on view rv_asset_delivery depends on column lot - ALTER TABLE A_Asset_Delivery ALTER Lot TYPE VARCHAR(255) ALTER Lot SET DEFAULT NULL
EnterpriseDB This is an acceptable warning message
Component migration not needed Unable to get migration steps WorkerData - javalangNullPointerException Unable to execute postgresoracle function scripts Failded to run function scripts sql No component migration needed
All
Always select Compiere Core when installing or migrating any additional applications
Unable to get target result set SELECTFROM AD_Role WHERE Name = GardenWorld Admin - javasqlSQLException ORA-00904 OVERRIDERETURNPOLICY invalid identifier Unable to get target result set SELECTFROM AD_Column WHERE AD_Table_ID = 783 AND ColumnName = R_Request_ID - javasqlSQLException ORA-00904 ISRECURSIVEFK invalid identifier
All Always select Compiere Core when installing or migrating any additional applications
No Key amp No Parent - Table AD_RecentItem All This is an acceptable warning message
While executing RUN_Setup refreshing an existing instance ===========gt DB_PostgreSQLgetDataSource DB_EnterpriseDB[null] [12] javalangIllegalArgumentException DataSource with name CompiereDS already exists
EnterpriseDB This is an acceptable warning message
While executing RUN_Setup -----------gt ModelValidationEngineaddClasses GardenWorld compieremodelMyValidator - javalangClassNotFoundException compieremodelMyValidator [12] -----------gt ModelValidationEngineaddClasses Extended Units of Measure orgcompierexuomXUOMModelValidator - javalangClassNo tFoundException orgcompierexuomXUOMModelValidator [12]
All This is an acceptable warning message
Error ldquoDonrsquot have corerdquo when trying to install an application extension All Select ReinstallMigrate for the Core component when installing new application extensions
Known Issues in the Install Process Warnings and Error Messages you may see during the Import steps
Install Issues ndash WarningError Messages Database Solution -----------gt ga DROP SEQUENCE T_Spool_Seq -----------gt ga ORA-02289 sequence does not exist All This is an acceptable
warning message -----------gt DB_PostgreSQLconvertStatement Convert error Converted statement Number=2 (CREATE OR REPLACE VIEW hellip EnterpriseDB This is an acceptable
warning message -----------gt DBsaveError DBExecuteError - ORA-00001 unique constraint (COMPIEREC_REGION_NAME) violated [15] -----------gt MRegionsaveNewInsertSQL Not inserted - C_Region [15] -----------gt ProgressPanelpublish Unable to import Region requires UNICODE database [15] ===========gt DBexecuteUpdate INSERT INTO C_Region (AD_Client_IDAD_Org_IDC_Country_IDC_Region_IDCreatedCreatedByDescriptionIsActiveIsDefaultNameUpdatedUpdatedBy) VALUES (00216438TO_DATE(2006-02-23 154334YYYY-MM-DD HH24MISS)0(Miyasaki)YNTO_DATE(2006-02-
All
These are acceptable if your database is not set for Unicode
Copyright copy 2008 Compiere Inc ndash All rights reserved 14
Install Issues ndash WarningError Messages Database Solution 23 154334YYYY-MM-DD HH24MISS)0) [null] [15] javasqlSQLException ORA-00001 unique constraint (COMPIERE263C_REGION_NAME) violated State=23000 ErrorCode=1 at oraclejdbcdriverDatabaseErrorthrowSqlException(DatabaseErrorjava125) at oraclejdbcdriverT4CTTIoerprocessError(T4CTTIoerjava305) at oraclejdbcdriverT4CTTIoerprocessError(T4CTTIoerjava272) At the very end of the install process or when manually executing utilsRUN_Support 130755094 Compierestartup Client lap-fr10104139177 CCompiere2 - Java HotSpot(TM) Client VM 150_11-b03 - Windows XP 5 1 Service Pack 2 [15] Exception in thread AWT-EventQueue-0 javalangNullPointerException at javaxswingplafbasicBasicScrollBarUIlayoutHScrollbar(BasicScrollBarUIjava676) at javaxswingplafbasicBasicScrollBarUIlayoutContainer(BasicScrollBarUIjava775) at javaawtContainerlayout(Containerjava1401) at javaawtContainerdoLayout(Containerjava1390) at javaawtContainervalidateTree(Containerjava1473) at javaawtContainervalidateTree(Containerjava1480) at javaawtContainervalidate(Containerjava1448) at javaxswingRepaintManagervalidateInvalidComponents(RepaintManagerjava379) at javaxswingSystemEventQueueUtilities$ComponentWorkRequestrun(SystemEventQueueUtilitiesjava113) at javaawteventInvocationEventdispatch(InvocationEventjava209) at javaawtEventQueuedispatchEvent(EventQueuejava461) at javaawtEventDispatchThreadpumpOneEventForHierarchy(EventDispatchThreadjava242) at javaawtEventDispatchThreadpumpEventsForHierarchy(EventDispatchThreadjava163) at javaawtEventDispatchThreadpumpEvents(EventDispatchThreadjava157) at javaawtEventDispatchThreadpumpEvents(EventDispatchThreadjava149) at javaawtEventDispatchThreadrun(EventDispatchThreadjava110)
All No effect on the functionality You may ignore this error
Error after clicking Save on the RUN_Setup window ===========gt CConnectioncreateConnection jdbcoraclethinlap-fr1521xe (1) AutoCommit=trueTrxIso=READ_COMMITTED - ORA-010 17 invalid usernamepassword logon denied [12] -----------gt CPreparedStatementltinitgt ALTER TABLE AD_System MODIFY Summary NVARCHAR2(2000) [12] javalangUnsupportedOperationException No DBConnection at orgcompiereutilDBgetConnectionRW(DBjava228)
All No effect on the functionality You may ignore this error
Error installing the sample application extension XUOM Failed sql statements ORA-00955 name is already used by an existing object - CREATE INDEX M_Product_ProductCategory ON M_Product (M_Product_Category_ID) - javasqlSQLException ORA-00955 name is already used by an existing object
All This is an acceptable warning message
Error installing the sample application extension XUOM Create Views Starting to create views for entity XUOM Created view 1 for entity XUOM Failed sql statements ltltERROR ERROR relation m_product_expensetype already exists - CREATE UNIQUE INDEX M_Product_ExpenseType ON M_Product (S_ExpenseType_ID) - javasqlSQLException ERROR relation m_product_expensetype already existsgtgt hellip same error for other indexeshellip ltltERROR ERROR constraint fk208_10919 for relation m_product already exists - ALTER TABLE M_Product ADD CONSTRAINT FK208_10919 FOREIGN KEY (C_SubscriptionType_ID) REFERENCES C_SubscriptionType (C_SubscriptionType_ID) - javasqlSQLException ERROR constraint fk208_10919 for relation m_product already existsgtgt hellipsame error for other constraintshellip
All This is an acceptable warning message
Copyright copy 2008 Compiere Inc ndash All rights reserved 15
Known Issues in Compiere 31 Issues you may encounter using Compiere 31
Issue Database Solution Shortcuts Firefox 30 on Windows shortcut key Alt-Equals does not expand in the Compiere Web UI All Open
The Ctrl+M shortcut is not working in the Business Partner window and the Product window including all Product tabs except for BOM tab All Open
Report Accounting Fact Details has been renamed to Accounting Fact Details Report All Open In the Windows Operating System the utilsRun_Server2Stop does not currently stop the Application Server To stoop the Application Server close the window and click end task All Open
Keyboard Shortcut F10 (Focus on the main auto completion menu) Issue Mouse prompt is not visible in lsquoMain Menursquo field so alternate key is suggested Alternate Key Ctrl+Alt+M
All Open
Keyboard Shortcut F1 (Help) Issue Brings up 2 help menus Compierersquos help popup and IErsquos help popup Menu and close button is only half visible Alternate Key Ctrl+Alt+H
All Open
Keyboard Shortcut Alt = (Expand) Issue Not currently working No Alternate Key
All Open
Keyboard shortcut in Web UI Alt = which is used to ldquoExpand Allrdquo is not working in windows Firefox 3 All Open
When the workflow or workflow node responsible is set to Organization it does not get routed to the supervisor defined for that organization The workflow stays in a suspended status but is not designated as a task for any user to complete
All Open
Views information gets over-written when saving more than 4 views (Web) All Open The footer of reports generated from the web UI shows some of the JDBC connection info All Open When items are removed (moved to the left pane) in Sort order of Business View they should not appear in Format Item tab Currently you have to remove them two times (once in each tab)
All Open
In Work Order and Warehouse Org is not a valid value Users must pick a specific org However if you login and select as the org in the Role login window you are able to save work orders and warehouse with org
All Open
Log into an instance Use Zoom to open another instance Go back to original (do not close second instance) Go back to second instance when the log in has time out Log back in with the same user name password and role Go back to first browser and you get a message that you have logged in with a different role (this is not accurate) and to log off When you log off you cannot log back in as you do not get a db connection (language field is blank) You have to reload the browser
All Open
The implementation of trees in the Web UI is not completed as of the 31 release All Open
For a current list of open issues please query the list of public requests from our request system httpwwwcompierecomsupportsupport-requestsphp
Copyright copy 2008 Compiere Inc ndash All rights reserved 16
Appendix A
Compiere 31 ndash Migration Instructions
Copyright copy 2008 Compiere Inc ndash All rights reserved 17
Compiere 31 Migration Instructions
Prerequisites
- A valid Support contract - Sun Java 160 (SDK) ndash also known as Sun Java JDK (not just JRE) - Database Oracle XE Oracle 10gR2 Oracle 11g or EnterpriseDB Postgres Plus Advanced Server 83
Migration The Compiere Migration Management solution allows the following
bull Migrate from any release directly to Compiere 31
Information This is an optional convenience service A skilled DBA monitoring SVN changes andor with the help of a change management system can do this as all scripts used are available in SVN Another alternative are EAI tools The added service is the packaging and a database health check
Preserving Customizations Compiere will not modify any customizations - as long as the customizations are marked appropriately By default all added records in the dictionary will have the entity type User Maintained
- In the Change Audit window mark the changes as Customizations before running the migration Tip Alternatively changes may be applied manually
- Before performing the migration run it in the test mode to ensure all customizations will be preserved
Migration Steps Migration Consists of the Following steps
bull Preparation
bull Test Mode
bull Migrate to a New Release
bull Post Migration Steps
Copyright copy 2008 Compiere Inc ndash All rights reserved 18
Preparation Use the following steps to prepare for the Migration
bull Server needs to have access to the Internet
bull Stop the application server by executing utilsRUN_Server2Stop
bull Backup the database
bull If you are running EnterpriseDB 82 or older you must upgrade to EnterpriseDB Postgres Plus Advanced Server 83
bull Rename COMPIERE_HOMEjboss directory
bull Delete COMPIERE_HOMEdatacompiere_CPROcar file
bull Delete COMPIERE_HOMEdatacompiere_XUOMcar file
Test Mode (optional) First run the Migration Program in Test mode This allows the ability to evaluate the actions taken when running it against the database Please note that the first step (resolve ID conflicts) will not show the correct future IDs in test mode
If the program marks certain wanted tables for deletion then create the table in the data dictionary (Window TableColumn) with the Entity Type User or Application
If the program marks certain wanted columns for deletion make sure that the column has the Entity Type User or Application If the wanted column has the Entity Type Data Dictionary or Compiere and it is marked for deletion then copy it under another name and mark the new column as Custom or Application
The same applies to windows tabs fields etc
Mandatory User or Application Columns must have a default value defined in the database eg ALTER TABLE someTable MODIFY (myColumn DEFAULT myDefault) otherwise adding new records will result in an error
Check List
bull Server has HTTP (port 80) access to the Internet
bull Compiere web store Asset - Support Contract
System Operation Steps
bull Resolve ID Conflicts from CustomizationsExtensions
bull Synchronize Data Structure (TableColumnIndexConstraints)
bull Synchronize Data Content
Migrate to a New Release Use the following steps on the Application Server box for migrating to the new release
1) Be sure to delete or rename the existing jboss subdirectory (due to different JBoss version and configuration files) Download and unzipuntar the distribution file (eg Compiere_3XXXzip) Tip It is also possible to extract the distribution file into a new directory and copy your configuration files Then change the COMPIERE_HOME environment variable to the new directory
2) Execute RUN_setup Verify all your environment settings and click Save to continue If you get any errors in the parameters validation yoursquoll see a red icon right next to the parameter with the problem make the required changes click Test to run the validation again and then click Save to continue
Copyright copy 2008 Compiere Inc ndash All rights reserved 19
Note To install additional applications once you have installed or migrated to the latest Compiere Core version you must select Compiere Core plus any additional applications to install and then run Migration
3) The Next step is to provide the Subscriber Information Current customers should provide the subscriber information (System Name Email and Password) exactly as it was registered in the Compiere Web Store to get a complete list of applications Click Check Available Applications to get a list of applications that are available to be installed
Copyright copy 2008 Compiere Inc ndash All rights reserved 20
4) Select the applications that you want to migrate and select the action ReinstallMigrate Compiere Core 30 is the main application that must always be installed or migrated to the latest release but you also may choose additional applications provided by Compiere or any of our authorized partners Tip If you do not wish to install or migrate any of the applications listed be sure to change the action to ndashNone- To install new applications change the action to New Install
5) Next read and accept the Compiere Public License agreement Hint You might get more than one license agreement depending on the applications that you are installing Notice that XUOM is a sample application extension
Copyright copy 2008 Compiere Inc ndash All rights reserved 21
6) If you are installing Compiere Professional you will receive a Commercial license agreement Please read and accept the license agreement in order to continue Hint You might get more than one license agreement depending on the applications that you are installing
7) Click on Start File Installation
Copyright copy 2008 Compiere Inc ndash All rights reserved 22
8) When the File Installation has completed click on Start Migrate Database
9) Provide the following information exactly as it was registered in the Compiere Web store and click Check License to validate your asset information (Note This information may already be populated if it was entered in the system window)
- System Name
- Registered Email
- Password
Tip If you get the ldquoCore Invalidrdquo error after selecting the lsquoCheck Licensersquo button that is an indication that you did not select the appropriate action for the Core component in step 5 In this case Exit the setup and support windows and execute RUN_setup again selecting the Core plus any other components to install
Copyright copy 2008 Compiere Inc ndash All rights reserved 23
10) Click on ldquoStart Migrationrdquo
11) At the Compiere Version Migration Prompt click ldquoYesrdquo to proceed with the Migration
Copyright copy 2008 Compiere Inc ndash All rights reserved 24
12) Unselect the ldquoTest Onlyrdquo option and click Start
13) Confirm that you have a current back up of your database
14) Confirm that the Source and Target database versions from the Compiere Version Migration window are correct
Copyright copy 2008 Compiere Inc ndash All rights reserved 25
15) Verify that the migration finish with no errors and the message ldquoAfter Migration - DONErdquo is displayed In case you get any errors please be sure to review the list of known issues listed in this document before logging a service request
Copyright copy 2008 Compiere Inc ndash All rights reserved 26
16) If you have a Compiere Professional Edition license execute utilsRUN_Support and click ldquoCheck Licenserdquo to activate your license Tip There is no need to click the start migration button
17) After you have pressed the Check License button you should be able to see if your Professional License has been activated
18) After Compiere Professional license has been updated you may click the ldquoXrdquo to close the window Hint It is not necessary to click the Start Migration at this point
Note After migration (re-) apply the language packs when needed
Copyright copy 2008 Compiere Inc ndash All rights reserved 27
Post Migration Steps for RMARTV This step is only relevant if you plan to use the new returns functionality and you are migrating from 263 or older
Compiere now has explicit return transactions We discontinued the previously seeded Return Material functionality
In the Document Type window you need to do the following for every TenantClient
1) Delete or de-activate the document types
bull Return Material
bull MM Customer Return Hint This is discontinued functionality
If you choose to deactivate the obsolete document types (as opposed to deleting them) please rename the document type MM Customer Return to an alternate name (For eg MM Customer Return Do Not Use ) so you can successfully create the new document types detailed below
2) Create Return Document Types
bull MM Vendor Return
- Copy MM Receipt and set Name
- Select Return Transaction
- De-Select Counter Document flags
- Optionally select Confirmations
bull Vendor RMA
- Copy Purchase Order and set Name
- Select Return Transaction
- De-Select Counter Document flags
bull MM Customer Return
- Copy MM Shipment and set Name
- Select Return Transaction
- De-Select Counter Document flags
- Optionally create a special Document Sequence and or Confirmations
bull Customer RMA (Copy Standard Order
- Copy Standard Order and set Name
- Select Return Transaction
- De-Select Counter Document flags
- Select AR Credit Memo for Invoice Document Type
- Select the created MM Customer Return for Shipment Document Type
- Optionally create a special Document Sequence
Unfortunately we cannot do the above steps automatically as this is configuration specific user data
Tip For an example of a set-up please check GardenWorld in a fresh install or in a newly created Tenant
Copyright copy 2008 Compiere Inc ndash All rights reserved 28
Appendix B
Compiere 31 ndash Installation Instructions
Copyright copy 2008 Compiere Inc ndash All rights reserved 29
Compiere 31 Installation Instructions This is for a new installation of Compiere If you already have installed a previous version of Compiere please refer to the Migration instructions
Prerequisites
- Database Oracle XE Oracle 10gR2 Oracle 11g or EnterpriseDB Postgres Plus Advanced Server 83 Tip It is mandatory to use a Unicode character set - Database approved Linux Operating System Windows 2003 or Windows XP - Disk Space gt 5 GB (includes database) - Swap Space gt 1GB - Memory gt 512 MB - Recommended gt 1 GB - TCPIP connection - Network setup with DNS server and a domain Do not use IP addresses - Internet access Hint Notice that the screenshots in this document refer to the installation on Windows but the process is the same for Linux except for the paths (eg CCompiere2 vs Compiere2) and the extension of the scripts (bat vs sh)
Database Installation Install Database ndash For the instructions on how to install Oracle XE and EnterpriseDB on Windows and Linux please use the install guide on the Compiere website httpwwwcompiereorgsupportinstallationphp
Java Installation 1 Download and install Sun Java 160 (SDK) ndash also known as Sun Java JDK Update 5 or a later version of Java 160
Tip The Compiere Server requires the SDK (not just JRE)
Download Compiere
2 Install Setup Compiere Server (this includes the Client as well)
1) Download the current version of Compiere Web Store (for current customers) or free Community Edition
2) Extract the zip file The steps shown assume that you extract to the root directory resulting in a COMPIERE_HOME of CCompiere2 in Windows or Compiere2 in Linux
3) Verify that the bin directory for your database executables is included in the PATH Also if using Oracle XE on Linux run $ORACLE_HOMEbinoracle_envsh To update the PATH in Windows right click on My Computer and choose Properties Then move to the advanced tab and click on Environment Variables Find the PATH variable and click Edit
4) Verify that the path to the JAVA_HOME is set up in the Environment Variables To update the JAVA_HOME in Windows right click on My Computer and choose Properties Then move to the advanced tab and click on Environment Variables Find the JAVA_HOME variable and click Edit
5) Execute the script $COMPIERE_HOMERUN_Setup Tip if the following window does not display please ensure that the following are updated
bull Add the bin folder where you have installed JKD 16 at the beginning of the PATH system environment variable
bull Set the JAVA_HOME system variable to the location of your java installation (eg lsquoCProgram FilesJavajdk160_05rsquo)
bull Set the COMPIERE_HOME system variable to the path of your Compiere installation (eg lsquoCCompiere2rsquo)
Copyright copy 2008 Compiere Inc ndash All rights reserved 30
6) Select Database Type Oracle XE Oracle (for Standard or Enterprise Editions) or PostgreSQL (for EnterpriseDB)
7) For System Password enter the System database User password
8) For Database Password enter the Compiere database user password (eg lsquocompierersquo)
9) For Server Names ie Application Database and Mail use the DNS name of the server Hint Do not use localhost (127001) or IP addresses
10) Enter or update any other parameters as necessary
11) Select the Help button for information on any field
12) Select the Test button to check the parameters Tip The parameters will only save after they have been verified
13) If an entry is unverifiable it will display with a red X Correct the entry and re-select Test
14) Once all fields are verified click the Save button to proceed
Copyright copy 2008 Compiere Inc ndash All rights reserved 31
15) The Next step is to provide the Subscriber Information Current customers should provide the subscriber information (System Name Email and Password) exactly as it was registered in the Compiere Web Store to get a complete list of applications Click Check Available Applications to get a list of applications that are available to be installed
16) Select the applications that you would like to install You can include additional applications by using the button Add Application By default all available applications will be installed If you do not wish to install one of them you should change the action field from ldquoNew Installrdquo to ldquo-None-ldquo Notice that Compiere Core is a Mandatory Prerequisite and must be selected Select the OK button to continue
Copyright copy 2008 Compiere Inc ndash All rights reserved 32
17) Next read and accept the Compiere Public License agreement Hint You might get more than one license agreement depending on the applications that you are installing
18) Then read and accept the Compiere Commercial License agreement Hint You might get more than one license agreement depending on the applications that you are installing
Copyright copy 2008 Compiere Inc ndash All rights reserved 33
19) After accepting the license agreement the following window will display
20) Select Start File Installation
Important At this point you must be connected to the internet to continue or the installation will not succeed
21) Once the file installation is complete select Start Create New Database
Note If you already have a Compiere database in your system you will be presented with a split panel after lsquoStart Server Installrdquo Click the left panel (Start DROP OLD and create NEW Database) if you want to replace the existing database with the new database
Copyright copy 2008 Compiere Inc ndash All rights reserved 34
22) At the prompt select lsquoYesrsquo to Drop the existing Database and create a new database
Warning If you choose to replace the existing database all data in the existing database will be removed
23) Verify that you see a rsquo10 Finishedrsquo message at the end of this step Then a new window should pop-up to do the license validation
Hint If you only intend to use the Community Edition of Compiere 30 you may skip the following steps and go to the Application Server section Important For customers with a valid support contract with Compiere this is a required step to ensure that the features associated with the support level are enabled If you are a customer and do not have a web store login please contact your system administrator or Compiere Support first If you are not a customer and would like to obtain a trial license for the Professional Edition please Contact Us and request the files for the Professional Edition
24) Provide the following information exactly as it was registered in the Compiere Web store and click Check License to validate your asset information
- System Name (name provided in the web store registration)
- Registered Email (email address provided in the web store registration)
- Password (web store password)
Copyright copy 2008 Compiere Inc ndash All rights reserved 35
25) To verify your license click the ldquoCheck Licenserdquo button Tip Do not click Start Migration Notice that internet access is required to validate the license information
26) To verify your license click the ldquoCheck Licenserdquo button
Copyright copy 2008 Compiere Inc ndash All rights reserved 36
27) Next review that your license information has been validated
28) After Compiere Professional license has been verified click the ldquoXrdquo to close the window
Note If you get the error ldquoYou do not have an appropriate license to use this featurerdquo when starting the web UI then login to the server and execute utilsRUN_Support to validate again your license and restart the application server
29) Close any additional Setup and or Support windows
Run Application Server
3 Start the Compiere Application Server
1) Execute utilsRUN_Server2
2) There should be no errors Check the logs in $COMPIERE_HOMEjbossservercompierelog to verify this
3) Common problems include ports already in use
- 174109085 ERROR [NamingService] Could not start on port 1099 javanetBindException Address already in use JVM_Bind at javanetPlainSocketImplsocketBind(Native Method)
- There is another program using port 1099 Stop it and restart Run_Server2 or setup Compiere to use another port in RUN_setup Likely port conflicts
bull 80 - You have some other web server running (or you need privileges under LinuxUnix) bull 8080 - The Oracle Database uses that bull 1099 - Often used by IDEs for debugging
Copyright copy 2008 Compiere Inc ndash All rights reserved 37
Start Compiere
4 Start the Compiere Client
1) Start the Swing client by double clicking on the Compiere shortcut in your desktop or by executing RUN_Compiere2 from the $COMPIERE_HOME directory Default users and passwords for the sample Garden World application
- GardenUserGardenUser
- GardenAdminGardenAdmin
- SystemSystem
- SuperUserSystem
2) Alternatively if you have access to the Professional Edition you can launch the application from the browser by using the URL httpserverportapps (eg httpmycompanycom80apps) Tip For optimal performance the Firefox browser is recommended for using the Compiere Web User Interface
Information For additional information see the Compiere home page httpwwwcompierecom
Copyright copy 2008 Compiere Inc ndash All rights reserved 38
Appendix C
Compiere 31 ndash Application Extensions
Copyright copy 2008 Compiere Inc ndash All rights reserved 39
Compiere 31 Application Extensions This section is for Application Extensions in Compiere available as beta functionality in 31 for Partners This framework will allow Partners to create application extensions that include both reference data and code and can be distributed to their customers through Compiere The rollout of the application marketplace is scheduled for the second half of 2008 Registration of Application Extensions ndash Application Provider (Partner)
Use the steps below to register for Application Extensions
1) To register an Application Extension log a Support Request with Compiere
2) Login with the System Administrator role
3) Open the Entity Type window (Application Dictionary =gt Entity Type) and create a new record
Hint Be careful not to modify the entities C D CPRO or XUOM
Important Complete all the mandatory fields For entity type notice that names beginning with ldquoCrdquo and ldquoXrdquo are reserved for Compiere and you must use four characters
Copyright copy 2008 Compiere Inc ndash All rights reserved 40
Comments about optional fields
- Version The version of your extension Usually 10 for the first version
- Prerequisite version The Compiere Core version that is required for this extension eg 31 You need to use the exact text as defined for the entity type D
- Prerequisite applications The entity type of the applications that need to be installed in order to install this extension For example set it to CPRO if the extension must be applied on top of the professional edition
- Classpath List of additional jar files required for this extension
- Model package Specific model package from the jar files listed in the classpath field
4) You do not need to enter any information on the Version Modification or Migration Step tabs
5) Ensure that your System window contains your up to date information for your system and web store emailpassword information
6) Click ldquoRegister Applicationrdquo to send your request to Compiere Tip If an entity type with the same name has already been registered yoursquoll get an error ldquoError Already registered XXXXrdquo You will have to create a new record with the new entity type Verify with Compiere that the new entity type that you plan to use is available
7) Click lsquoOkrsquo to start process
8) Leave the defaults in place and click lsquoOkrsquo to continue
9) At this point the status will be pending approval from Compiere A Compiere representative should contact
you soon to confirm the registration or to ask any additional questions
Copyright copy 2008 Compiere Inc ndash All rights reserved 41
Creation of Application car file ndash Application Provider (Partner)
Follow the steps below to create the Applicationcar file
1) Make all the application dictionary changes using the entity type that you registered in the previous step
2) Generate jar files for the custom code required by your extension
3) After having your new Entity Type approved by Compiere login to Compiere with the System Administrator role and query the entity type that you registered in the previous step and click ldquoCreate Application Filerdquo
4) Click lsquoOkrsquo to start process
Copyright copy 2008 Compiere Inc ndash All rights reserved 42
5) Provide the directory for the jar file directory
6) The car file will be generated in the COMPIERE_HOMEdata directory The newly generated car file will have a name of compiere_XXXXcar
Important The naming convention for car files has changed (eg compiere_rsquoCPROrsquocar prior to 31 is now compiere_CPROcar in 31) If a customer unzipps the Compiere installation files into the same directory it is possible to end up with both compiere_rsquoCPROrsquocar as well as compiere_CPROcar This in turn will cause Compiere Professional to show up twice in the installation window To avoid this situation customers will need to manually delete compiere_rsquoCPROrsquocar and compiere_rsquoXUOMrsquocar from COMPIERE_HOMEdata directory These are the only two car files that Compiere has distributed prior to 31 If a customer has created any additional car files prior to 31 it is necessary to follow the same procedure for those car files as well
Copyright copy 2008 Compiere Inc ndash All rights reserved 43
Installation ndash Application Consumer (Customer)
Follow the steps below to install the Application
1) After obtaining the car file for the application extension copy it to the directory COMPIERE_HOMEdata
2) Execute RUN_Setup (see Appendix A for details on the setup information) Important Be sure to have internet connection available to be able to get the license terms for the application extensions that you plan to install
3) When you get to the window to select the applications besides the application extension that you need to install also select the option ReinstallMigrate for Compiere Core 31
4) Then continue with the MIGRATION steps as usual (See Appendix A for more details)
Copyright copy 2008 Compiere Inc ndash All rights reserved 44
Appendix D
Compiere 31 ndash Delete Client and Delete Client Transactions
Copyright copy 2008 Compiere Inc ndash All rights reserved 45
Delete Client and Delete Client Transactions This allows you to remove unwanted tenants and transaction data that you might have added while testing the application This is an existing functionality from previous releases but the instructions are now different To access this functionality you need follow the steps listed below
Complete the following steps to Delete a Client and Client Transactions
1) Execute utilsRUN_Support
2) Provide your system name email address and password exactly as it was registered in the Compiere Web Store and select Check License
3) Update the source URL section Then verify that the database is correct and provide the Compiere user name and password
4) Select Start Migration
5) Click lsquoYesrsquo to continue
6) Select the operation Delete Client (all) or Delete Client Transactions
7) Uncheck test only and select Start
Copyright copy 2008 Compiere Inc ndash All rights reserved 46
Note The options Copy Tenant and Copy Tenant Setup are not functional at this time Therersquos already an internal bug logged for this issue and we will try to address it as soon as we can

Copyright copy 2008 Compiere Inc ndash All rights reserved 7
Important The Firefox Browser 30 is recommended when using Compiere Release 31 with the web user interface When using Internet Explorer 70 verify the options ldquoAlways switch to new tabs when they are createdrdquo and ldquoA new tab in the current windowrdquo are enabled Under Toolsgt Internet Optionsgt General Tab open the Tab settings
Fixed Issues for Compiere 31 The following is a list of the issues that have been fixed in Compiere 31
Compiere Case Number Description 10016347 Costing Problem with Product Cost how can we create Product Cost records of an existing Item 10016348 Costing Problem with Accounting Schema 10016359 Payment Does not change Open Balance 10016369 restore menu size amp position 10016371 Calendar - create period 10016372 Bank Statement - Create Lines From error 10016376 Posting Matched Invoiced 10016379 Commission run does not include voided invoices 10016382 Combination e-mailpassword not unique 10016388 Invoice Not Realized GainsLoss 10016394 Posting - multiple accounting schema - seem to require same segments 10016399 Generate consolidated invoice error 10016402 Combo boxes auto-terminate lookup record dialog 10016404 Creating sales order record without BP Unix only 10016405 Merge entities failed on virtual column 10016408 Enforce Org entered on Header to child records 10016412 Date-select on resource-assignment not working 10016413 Performance Dashboard - RoleSecurity 10016414 Performance Dashboard - detail level 10016416 Bank Access - bank accounts have no security and can be accessed regardless of Org Setup 10016426 Import Business Partner Errors 10016433 Proces create SO from expense in scheduler gives error 10016439 Web Store login with non standard port 10016441 Allocation Windows - InvoicesampPayments w diff currencies 10016448 Financial Report Process Parameter Lookup 10016453 Dunning sequentially doesnt recognize Days between dunning 10016454 Imported POS Order creates on credit payment method 10016460 Check for mandatory lot not working 10016463 Counter Doc Qty cannot be changed 10016470 Generate charges uses default accounts 10016472 Value preference for Tender Type on payment window 10016475 Match Invoice fails when inv =zero Std cost and no susp acc 10016478 Error reversing Accural GL Journal 10016489 Order Reservations 10016495 Generated Shipment - how to delete a line 10016496 Quantities rounded to 2 decimals when sums done in reports 10016504 Bank Statement and Create Payment - Tender type (DD) 10016505 Payment - Accounting consequences - different Org for Bank and Invoice 10016509 Create Payment in Bank Statement - logic error 10016513 New lot number not possible for backorders 10016514 Batch level costing bug 10016527 AD_Issue - column length 10016548 Max width in print format does not break correctly 10016555 Sorting from View Product Info 70000 products 10016561 Payment Allocation - new allocation tab 10016565 Journal with user-set foreign currency rate 10016576 Caching of open periods in Accounting Server
Copyright copy 2008 Compiere Inc ndash All rights reserved 8
Compiere Case Number Description 10016580 Run process (button) from HTML UI 10016587 Translation of charges 10016592 Import Invoice - Doc Type not resolved 10016593 QA - Allocated Payment Reversal - allocation lines 10016594 Allocation Window Partner Selection takes long 10016634 Entry Discount Schema in WEB 10016636 Import Business Partner Location additonal address lines 10016647 Data Import Movement Date amp Constant for Date 10016653 Bank Routing Number Format in POS order 10016657 GL Journal Import - some issues with Budgets 10016721 If changes are made to a payment after printing and then re-print the changes are not reflected 10016766 Combo box alignment - Question In Compiere the content of comboboxes is left aligned If the text
does not fit in the fieldlist the exess text is not displayed When the user selects a value from the list (or from the search window in case of a search field) the selected value is shown right aligned When the record is saved the value is left aligned again
10016768 Value Preference amp AD_ColumnDefaultValue - Currently the Value Preference functionality is not usable with fields that have a DefaultValue set in AD_Column The AD_Column default always overrules the AD_Preference value
10016837 It is a legal requirement for invoices and some other document types to not have any Missing document numbers for sequential documents One way to break the sequence is by creating a new document (for instance an AR invoice) After saving the document the user decides to change it from an AR invoice to a Credit Note Then changes the document type and when saving it Compiere now replaces the original invoice number with a new document number applicable to the new document type This leaves a break in the invoice sequence and should not be allowed
10016848 The length property of field type Text Long is not respected For instance in the window News Channel under the News Item tab Here the field HTML content should be able to hold 4000 characters In fact the text is cut off after approx 2700 characters with no warning message or anything This is the same with both Oracle XE and EnterpriseDB
10016904 When creating AR Payment from Payment Selection 1) The system doesnt set Payment Document Number correctly 2) Payment Rule is always set to Check and not the rule on the Payment Selection
10016968 Request window Updates tab not being refreshed when navigating from the History tab In this request system Select request A click on History tab move to request B with arrow next to New Record Then click on the Updates tab it then shows the updates for request A instead of B
10017101 - Trial Balance with Account Element Tree Hierarchy How can I obtain a simply accounting balance per Account using the Trees of Element values
10017102 - If you create aninvoice with two payment schedule you can define manually the due dates - If You create aninvoice with only one payment schedule you can not define manually the due date
10017103 M_MatchInv posting problems - Difficulties posting a M_MatchInv document The Posted flag is being set to No Balanced Is suspects it is some kind of rounding issue
10017105 When reversing a GL journal the GL journal that is created to reverse the effect of the original one is not automatically completed Also the document status of the new one should be set to reverse and the document action of both to none
10017111 On the product price screen (see screenshot) the product value is visible in the product field As soon as you do a report on this screen the value of product is not visible (see screen shot)
10017135 When adding line to shipment from Order line link description field from order line is not copied over (code is going thru CallOutInOutorderline) Description should be copied in both ways
10017146 While running any process having some argument fields if Zooming to source window from an argument field the opened window does not let me do anything
10017149 Using 300 Create an AR invoice (invoice 1) complete and post (debits AR Control $100) create a reversal of the AR invoice (invoice 2) complete and post (credits AR Control $100) A Payment Allocation is automatically created with a zero total and 2 lines line 1 credits AR control ($100) line 2 debits AR control $100 Allocation line 1 which credits AR control has an invoice reference of Invoice 2 which also credits AR Control So there are 2 credits of $100 to AR Control associated with Invoice 2equivalent problem with allocation line 2
10017158 Payment Selection gt Prepared Payment window has a field called Purchase Order This was called Document No in previous versions and is not related to POs at all Regression from 263 release
10017184 Web UI - Account Viewer - Sorting by selecting column headings in grid view dont work
Copyright copy 2008 Compiere Inc ndash All rights reserved 9
Compiere Case Number Description 10017211 Counter documents amp Processing - In a counter document setup (two bpartners representing orgs)
the Processing flag is set to Y on the counter document (Sales order) when it has been created 10017213 Web UI - No method to delete a saved view 10017278 Discount Schema Line amp Category Product - There is currently no restriction on the product field on
M_DiscountSchemaLine You can select any product regardless of the selected category That allows one to create invalid discount schema lines that do not match any product
10017296 Payment Create Payment (AR payment) with one invoice allocated Complete ndash Void gt Problem The original Allocation is Reversed The Accounting consequences of the original allocation are deleted If you press Posted and Re-Post for mistake the system generates the accounting facts for the allocation
10017297 Unable to delete Product - get error message The following rows are not deleted Test DeleteDatabase Error ORA-02292 integrity constraint (COMPIERE302AFK771_13469) violated - child record found
10017308 Web UI - NO WARNING on DELETE button It seems that in the web ui there is no warning on the delete button We burnt my fingers a couple of times with this
10017316 HTML UI - When deleting a business partner in Swing UI the user gets asked the confirmation message Do you want to delete the record In HTML UI the user doesnt get the message Inconsistent between UIs
10017347 We cannot quite reproduce this but there is a copy of the database with this problem While maintaining the Element Value from the Account Element screen the screen freezes with the Processing message displayed and the data displayed does not match the production data 1 Open Account Element 2 Open Element Value tab 3 The screen locks with the Processing message displayed Strangely the tree loaded contains only a parent called JTree + child node of Style Color
10017378 Read Only Check box in Org access as no impact on accessibility of data In the Role window in the Org Access tab even if Read only is checked when I logged with this role I can modify data of the organization with the read only properties
10017443 Line No on Invoice (customer) issue Problems with the generated line numbers on an invoice document When a different invoice location is selected on a sales order two description only lines are generated on the invoice document The delivery note line and a line that contains the delivery address based on the order In some situations these two lines get the wrong line numbers
10017518 SQL Divisor by zero (Receipt Create Lines Form) Theres a problem with QtyEntered and QtyMovement on the orderlines in Invoice (Vendor) If we press Create Lines From and select our Receipt that contains a line with 0 goods delivered
10017692 Performance Goal - not honoring the from and to date on the goal when building the drill-down graph Example - gross invoice sales goal was setup with a fromto date of 01012008 - 12312008 The parent performance goal is reported and calculated correctly but the drill-down includes monthly totals for all months regardless of the goal date range
10017693 When drilling down to the second graph for a performance measure the bar chart is not sorted Example Gross Revenue performance goal defined with measure scope = Quarter measure display = Month On drill-down to the monthly totals for the measure the months appear to be randomly displayed They should be sorted in ascending order based on the fromto date for the performance goal
10017694 When generating financial report with List transactions selected and a filter on a specific product the summary lines are correct (the sum is limited to the selected product) but transactions are not filtered (all the transactions concerning other products)
10017697 Web Performance Dashboard color scheme does not reflect updates to the Performance Color Scheme Example Open the Web UI to the Performance Dashboard view a goal and its colors change the colors applicable to the Goal in the Performance Color Scheme Back in the Web UI Refresh the screen it does not reflect the new color scheme Log out again it doesnt reflect the new color scheme Stop the application server start it again Reopen the Web UI it is now updated
10017705 Performance Goal When a role marks a Window as not active then right clicking on the related field text the zoom is still available and gives a non-descriptive error message as to why the zoom does not work Error Message Access Denied AD_Window_ID=215 is displayed
10017750 Import Product enforces a Business Partner to be entered When creating a product manually a Business Partner is not enforced Inconsistent validation between import and manual entry Would like the validation on import to be removed
10017758 Invoice Line tax not recalculated if a change Create an invoice (customer) add a line which results in a line amount and a non-zero tax amount Change the qty the line amount changes but the tax does not it seems only to recalculate the tax if the tax amount was zero
Copyright copy 2008 Compiere Inc ndash All rights reserved 10
Compiere Case Number Description 10017760 Import Product - should create Product Cost (M_Cost) record 10017763 In the Swing Interface Value format not handling Backspace When using a value format field for a
numeric field the backspace key does not work as expected Create a value format field using 13 zeros as the format (0000000000000) When using the field the user enters in 0123456789123 Now if the user has the cursor located to the right of the 3 and presses backspace the cursor is moved to highlight the 2 but the 3 is not deleted
10017778 Print Dunning Letters NullPointerException Cause The Image URL in the window Print Format (for Format Type Image ) is empty This can happen when a user has changed the print format saved the record and changed the print format again (Image URL should be mandatory but a user can workarround it in such way that the field is empty )Results in javalangNullPointerException at orgcompiereprintlayoutImageElementgetURL(ImageElementjava169) at orgcompiereprintlayoutImageElementltinitgt(ImageElementjava114) at orgcompiereprintlayoutImageElementget(ImageElementjava47) at orgcompiereprintlayoutLayoutEnginelayoutForm(LayoutEnginejava969) at orgcompiereprintlayoutLayoutEnginelayout(LayoutEnginejava356) at orgcompiereprintlayoutLayoutEngineltinitgt(LayoutEnginejava58) at orgcompiereprintReportEnginelayout(ReportEnginejava185) at orgcompiereprintReportEngineprint(ReportEnginejava282) at orgcompiereprocessDunningPrintdoIt(DunningPrintjava206) at orgcompiereprocessSvrProcessstartProcess(SvrProcessjava91) at orgcompiereappsProcessCtlstartProcess(ProcessCtljava475) at orgcompiereappsProcessCtlrun(ProcessCtljava251) (NullPointer Exception in the Print Dunning Letters Dialog) Can you fix this so that the ImageURL field in PrintFormat can never be empty
10017803 When I select Post Trade discount in accounting schema a separate line should be used with default account Trade discount granted when posting a customer invoice with discount granted but instead the discount is written in Dr of Trade revenue It is written in the user doc that trade discount will be posted in the trade discount granted account when option Post Trade discount is selected
10017812 Inconsistent handling of import orders and import invoices when there is a duplicate Document No 10017848 Value Format - not enforced in editor Setting up a field with a value format (ie 0000) should only
allow numbers Right clicking on the field and selecting Editorrdquo the editor will not enter anything 10017853 Question Cascade Deletes - Currently we do not see any cascade deletes supported - so we are
unsure of how we should be using cascade deletes (and if there are limitations in using them) 10017861 Mandatory Logic not working - From our testing the mandatory logic you can place on a field does
not work In the Swing UI it does not appear to make the field mandatory no matter what expression we put in the mandatory box In the Web UI it appears to make the field mandatory all the time no matter what expression we put in the mandatory box For example if you put IsConfidentialInfo=Y into the mandatory logic on the description field on the business partner group screen the description field will always be mandatory on the Web UI (and always not mandatory on the Swing UI) regardless of what the IsConfidentialInfo field is set to We tried putting the same logic into the Read Only validation and it worked correctly
10017863 Paid Flag in CustomerVendor invoices is not getting checked to true when we complete the payments through the Payment Selection followed by Payment Print Export The following is the scenario where we are facing this situation 1) We have set of customer invoices (multiple) for a particular Business Partner 2) We successfully Prepare the payment 3) We go through the payment printexport application successfully export the payment text file 4) Our currency rate is defined for two currencies GBP-gtEUR and EUR-gtGBP and they are inversely identical which is required 5) We get out payment document completed for those set of invoices When we come to Invoices we are not finding payment flag set to true
10017936 ORA-00933 SQL command not properly ended When switching language from report I noticed that File-gtTranslate from within the report viewer produces the above exception in the console The problem might be related to the call to DBprepareStatement (orgcompiereprintViewer1020) (sql sql) =gt (sql null)
10017946 When I am working with multiple browser windows open the server has a difficult time tracking which window is making a request This usually manifests as a request to refresh but sometime it gives strange phantom error about record doesnt exist or other errors generally fixed by refreshing to using only one window
10017950 No window for AD_TableIndex - I cant seem to find the window for editingadding records in the AD_TableIndexAD_IndexColumn tables The only way I can currently create custom indexes as part of an add-on module is by entering them in the DB directly
Copyright copy 2008 Compiere Inc ndash All rights reserved 11
Compiere Case Number Description 10017959 ModelValidator amp AD_Client_ID - As of 303 we are having a very serious problem with the
ModelValidator infrastructure Some of this (validators defined as part of EntityType) seems to be included in 303 Now the problem The validators defined on EntityType do not seem to work The initialize method does no longer take an MCLient parameter only the ModelValidationEngine is passed regardless of wetter the validator is started for an EntityType or for a specific Client This way we do not have any way to make the validator return the correct AD_Client_ID In other words The only way I am able to get a validator to work in 303 is by hard coding the AD_Client_ID into the class This is no option as there are multiple clients in the system and the client IDs are also different between the productiontestdevelopment systems etc
10017970 When creating a Product the Name field is mandatory When using the Import Product process and no name is supplied the import stops and reports an error The error message field doesnt say that the name is missing when it should do which is the problem Other types of errors do get entered in the error message field In general any validation done in the code should report an error and populate the Import Error Message field with a relevant message not a generic one
10017972 HTML UI - If there are 2 or more child forms in a window the ExpandEditShow Record History pop-up window only appears for the first child record For example in Invoice (Customer) for a given invoice the Invoice Line tab has the ExpandEditShow Record History pop-up window when a line is selected but Invoice Tax Payment Schedule and Allocation tabs dont
10018010 Spelling mistake Allocated Amountt gt C_Element_ID=2677 10018082 Business Partner Import - when adding in partner location details a location only gets created if
BOTH the Address 1 and City field are populated If just one is populated the BP is created correctly but no partner location is created This differs to manually creating a partner location where entering only one field creates a location successfully and this is our desired functionality
10018113 Web Print Format Changes not honored in web-generated reports When a change is made to a report print layout in the Print Format window the changes are not reflected when the report is then generated from the web UI The changes are immediately reflected when the same report is generated from Swing Example - in Print Format open the aging report Then add a column to the Display Order for the report Change the Print Text value for one of the columns in the Format Item tab Save all changes Open the Aging Report in the Web UI --gt changes in the Print format are not reflected Open Swing client and run the Aging report --gt changes are reflected
10018159 I tried to use the link in the email that I receive from the request system and it takes me to the home page instead of the corresponding request page This occurs in the Web UI for IE Browser
10018193 Costing Problem with Product Cost how can we create Product Cost records of an existing Item 10018222 a) On Purchase Orders the Bill To field is a drop down list of every Business Partner We believe it
should be just a list of BPs entered in Partner Relations b) In Sales Orders the Invoice To Customer field only allows the selection of the BP entered of Customer and Partner Relations
10018474 Price list version is not getting updated properly when Date of Order is changed Valid From field is not taken into account
10018475 Javascript error with number format in non english version of the WebUI In French WebUI the payment button of the Sales Order form does not work A javascript error reports problems in decimal format (using for decimal separation)
10018476 Issue with Sales Orders on the Web - Compiere 303 install 1 From the Swing app create a new sales order Select standard order as target doc type Select Joe Block as customer 2 Click order line tab Enter azalea bush for product 3 Click order tab and click complete button Complete order 4 Open Web UI and go to sales order 5 View the order in record detail mode The Delivery section of the display only shows Warehouse It should show Shipping Rule Warehouse Shipping Method Freight Cost Rule and Priority Creating a sales order in the Web UI the fields become available when viewing other sales orders as long as you are still in the sales order screen If you leave the sales order screen and return the fields will not be available If strictly using the Web UI 1 Create a new sales order Select standard order as target doc type Select Joe Block as customer 2 Click order line tab Enter azalea bush for product 3 Click order tab 4 Go to a different screen (ie Business Partner) 5 Return to sales order and view the same order The Delivery section only shows Warehouse Missing Shipping Rule Warehouse Shipping Method Freight Cost Rule and Priority
10018597 Missing components in Web UI - Issue Found lot of missing components in Web UI (which are exists in swing UI) For example Product window in web UI is missing 2 newly added tabs which are exists in swing UI Couple of newly added windows are missing tabs which are exists in swing UI
10018615 Web UI - For a window if a role is not allowed ReadWrite access ReadWrite is set as No then the use can still maintain data In Swing UI a user of that role is not allowed to add or amend a currency In the web UI the user can add a new currency and amend that currency
Copyright copy 2008 Compiere Inc ndash All rights reserved 12
Compiere Case Number Description 10018815 Invoice To Location on Sales Order inconsitency 1 Create a business partner with a seperate
Invoice and Shipment address 2 Create a new Sales Order 3 Open Business Partner Info Window 4 Select the business partner with the shipment location 5 Close Window The InvoiceTo field on the Sales Order now contains the Shipment Location If you click the pulldown it will only list InvoiceTo locations - yet the Shipment location is printed in the InvoiceTo field The document can now be saved with a wrong InvoiceTo location
10018968 Web UI - Generate Charges - Create process doesnt work Works fine in Swing UI 10019051 Component creation on EDB RUN_setup with component doesnt show the component in Entity
Type window (I created the fields did component creation then restored to seed) Neither is a custom field which I added to the C_BPartner table EXT_TEST Also do you recommend that we use the Entity Type as a prefix for the field For example ASTT_TEST instead of EXT_TEST This is a best practices type question
10019070 There are 13 countries that have names but no descriptions (Belgium Spain Switzerland etc and all the continents)
10016607 Model validation on system level 10016665 Ability to set translations through PO object
Product Enhancements for Compiere 31 The following is a list of the enhancement Requests that have been completed in Compiere 31
Product Enhancement Description 10016095 The product attribute pop-up window in the web UI is formatted in a not-so-ideal way It starts with a
checkbox called Edit Record and a button called Select Existing Following are the user defined attributes After which are a few more Compiere fields like Guarantee Date Cancel OK The problem is that these just wrap 3 to a row no matter what So the first user-defined attribute is on the same line as the Select Existing button - They should start on a new line Similarly an end line should follow the user-defined attributes before the Compiere fields As it is the OK and Cancel buttons can be on the same line or different lines and look all screwy depending on how many attributes there are Another thing is that it might be better to arrange them 2 to a row as you have to have pretty high resolution for it to fit horizontally on your monitory
10017748 Import Invoice and Import Order do not have the ability to import a line with a charge only products Would like this as an enhancement
10016879 Option to disallow negative Inventory at the warehouse level If selected the system will prevent the on-hand balances from being driven negative
Copyright copy 2008 Compiere Inc ndash All rights reserved 13
Known Issues in the Migration Process Warnings and Error Messages you may see during the Migration steps
Migration Issues ndash WarningError Messages Database Solution
ORA-00001 unique constraint violated All This is an acceptable warning message
ORA-01408 such column list already indexed All This is an acceptable warning message
ORA-01440 column to be modified must be empty to decrease precision or scale All This is an acceptable warning message
ORA-02296 cannot enable All This is an acceptable warning message
ORA-02275 such a referential constraint already exists All This is an acceptable warning message
ALTER TABLE S_ResourceType MODIFY ChargeableQty NUMBER(10) DEFAULT NULL Failed sql statements ERROR cannot alter type of a column used by a view or rule Detail rule _RETURN on view rv_asset_delivery depends on column lot - ALTER TABLE A_Asset_Delivery ALTER Lot TYPE VARCHAR(255) ALTER Lot SET DEFAULT NULL
EnterpriseDB This is an acceptable warning message
Component migration not needed Unable to get migration steps WorkerData - javalangNullPointerException Unable to execute postgresoracle function scripts Failded to run function scripts sql No component migration needed
All
Always select Compiere Core when installing or migrating any additional applications
Unable to get target result set SELECTFROM AD_Role WHERE Name = GardenWorld Admin - javasqlSQLException ORA-00904 OVERRIDERETURNPOLICY invalid identifier Unable to get target result set SELECTFROM AD_Column WHERE AD_Table_ID = 783 AND ColumnName = R_Request_ID - javasqlSQLException ORA-00904 ISRECURSIVEFK invalid identifier
All Always select Compiere Core when installing or migrating any additional applications
No Key amp No Parent - Table AD_RecentItem All This is an acceptable warning message
While executing RUN_Setup refreshing an existing instance ===========gt DB_PostgreSQLgetDataSource DB_EnterpriseDB[null] [12] javalangIllegalArgumentException DataSource with name CompiereDS already exists
EnterpriseDB This is an acceptable warning message
While executing RUN_Setup -----------gt ModelValidationEngineaddClasses GardenWorld compieremodelMyValidator - javalangClassNotFoundException compieremodelMyValidator [12] -----------gt ModelValidationEngineaddClasses Extended Units of Measure orgcompierexuomXUOMModelValidator - javalangClassNo tFoundException orgcompierexuomXUOMModelValidator [12]
All This is an acceptable warning message
Error ldquoDonrsquot have corerdquo when trying to install an application extension All Select ReinstallMigrate for the Core component when installing new application extensions
Known Issues in the Install Process Warnings and Error Messages you may see during the Import steps
Install Issues ndash WarningError Messages Database Solution -----------gt ga DROP SEQUENCE T_Spool_Seq -----------gt ga ORA-02289 sequence does not exist All This is an acceptable
warning message -----------gt DB_PostgreSQLconvertStatement Convert error Converted statement Number=2 (CREATE OR REPLACE VIEW hellip EnterpriseDB This is an acceptable
warning message -----------gt DBsaveError DBExecuteError - ORA-00001 unique constraint (COMPIEREC_REGION_NAME) violated [15] -----------gt MRegionsaveNewInsertSQL Not inserted - C_Region [15] -----------gt ProgressPanelpublish Unable to import Region requires UNICODE database [15] ===========gt DBexecuteUpdate INSERT INTO C_Region (AD_Client_IDAD_Org_IDC_Country_IDC_Region_IDCreatedCreatedByDescriptionIsActiveIsDefaultNameUpdatedUpdatedBy) VALUES (00216438TO_DATE(2006-02-23 154334YYYY-MM-DD HH24MISS)0(Miyasaki)YNTO_DATE(2006-02-
All
These are acceptable if your database is not set for Unicode
Copyright copy 2008 Compiere Inc ndash All rights reserved 14
Install Issues ndash WarningError Messages Database Solution 23 154334YYYY-MM-DD HH24MISS)0) [null] [15] javasqlSQLException ORA-00001 unique constraint (COMPIERE263C_REGION_NAME) violated State=23000 ErrorCode=1 at oraclejdbcdriverDatabaseErrorthrowSqlException(DatabaseErrorjava125) at oraclejdbcdriverT4CTTIoerprocessError(T4CTTIoerjava305) at oraclejdbcdriverT4CTTIoerprocessError(T4CTTIoerjava272) At the very end of the install process or when manually executing utilsRUN_Support 130755094 Compierestartup Client lap-fr10104139177 CCompiere2 - Java HotSpot(TM) Client VM 150_11-b03 - Windows XP 5 1 Service Pack 2 [15] Exception in thread AWT-EventQueue-0 javalangNullPointerException at javaxswingplafbasicBasicScrollBarUIlayoutHScrollbar(BasicScrollBarUIjava676) at javaxswingplafbasicBasicScrollBarUIlayoutContainer(BasicScrollBarUIjava775) at javaawtContainerlayout(Containerjava1401) at javaawtContainerdoLayout(Containerjava1390) at javaawtContainervalidateTree(Containerjava1473) at javaawtContainervalidateTree(Containerjava1480) at javaawtContainervalidate(Containerjava1448) at javaxswingRepaintManagervalidateInvalidComponents(RepaintManagerjava379) at javaxswingSystemEventQueueUtilities$ComponentWorkRequestrun(SystemEventQueueUtilitiesjava113) at javaawteventInvocationEventdispatch(InvocationEventjava209) at javaawtEventQueuedispatchEvent(EventQueuejava461) at javaawtEventDispatchThreadpumpOneEventForHierarchy(EventDispatchThreadjava242) at javaawtEventDispatchThreadpumpEventsForHierarchy(EventDispatchThreadjava163) at javaawtEventDispatchThreadpumpEvents(EventDispatchThreadjava157) at javaawtEventDispatchThreadpumpEvents(EventDispatchThreadjava149) at javaawtEventDispatchThreadrun(EventDispatchThreadjava110)
All No effect on the functionality You may ignore this error
Error after clicking Save on the RUN_Setup window ===========gt CConnectioncreateConnection jdbcoraclethinlap-fr1521xe (1) AutoCommit=trueTrxIso=READ_COMMITTED - ORA-010 17 invalid usernamepassword logon denied [12] -----------gt CPreparedStatementltinitgt ALTER TABLE AD_System MODIFY Summary NVARCHAR2(2000) [12] javalangUnsupportedOperationException No DBConnection at orgcompiereutilDBgetConnectionRW(DBjava228)
All No effect on the functionality You may ignore this error
Error installing the sample application extension XUOM Failed sql statements ORA-00955 name is already used by an existing object - CREATE INDEX M_Product_ProductCategory ON M_Product (M_Product_Category_ID) - javasqlSQLException ORA-00955 name is already used by an existing object
All This is an acceptable warning message
Error installing the sample application extension XUOM Create Views Starting to create views for entity XUOM Created view 1 for entity XUOM Failed sql statements ltltERROR ERROR relation m_product_expensetype already exists - CREATE UNIQUE INDEX M_Product_ExpenseType ON M_Product (S_ExpenseType_ID) - javasqlSQLException ERROR relation m_product_expensetype already existsgtgt hellip same error for other indexeshellip ltltERROR ERROR constraint fk208_10919 for relation m_product already exists - ALTER TABLE M_Product ADD CONSTRAINT FK208_10919 FOREIGN KEY (C_SubscriptionType_ID) REFERENCES C_SubscriptionType (C_SubscriptionType_ID) - javasqlSQLException ERROR constraint fk208_10919 for relation m_product already existsgtgt hellipsame error for other constraintshellip
All This is an acceptable warning message
Copyright copy 2008 Compiere Inc ndash All rights reserved 15
Known Issues in Compiere 31 Issues you may encounter using Compiere 31
Issue Database Solution Shortcuts Firefox 30 on Windows shortcut key Alt-Equals does not expand in the Compiere Web UI All Open
The Ctrl+M shortcut is not working in the Business Partner window and the Product window including all Product tabs except for BOM tab All Open
Report Accounting Fact Details has been renamed to Accounting Fact Details Report All Open In the Windows Operating System the utilsRun_Server2Stop does not currently stop the Application Server To stoop the Application Server close the window and click end task All Open
Keyboard Shortcut F10 (Focus on the main auto completion menu) Issue Mouse prompt is not visible in lsquoMain Menursquo field so alternate key is suggested Alternate Key Ctrl+Alt+M
All Open
Keyboard Shortcut F1 (Help) Issue Brings up 2 help menus Compierersquos help popup and IErsquos help popup Menu and close button is only half visible Alternate Key Ctrl+Alt+H
All Open
Keyboard Shortcut Alt = (Expand) Issue Not currently working No Alternate Key
All Open
Keyboard shortcut in Web UI Alt = which is used to ldquoExpand Allrdquo is not working in windows Firefox 3 All Open
When the workflow or workflow node responsible is set to Organization it does not get routed to the supervisor defined for that organization The workflow stays in a suspended status but is not designated as a task for any user to complete
All Open
Views information gets over-written when saving more than 4 views (Web) All Open The footer of reports generated from the web UI shows some of the JDBC connection info All Open When items are removed (moved to the left pane) in Sort order of Business View they should not appear in Format Item tab Currently you have to remove them two times (once in each tab)
All Open
In Work Order and Warehouse Org is not a valid value Users must pick a specific org However if you login and select as the org in the Role login window you are able to save work orders and warehouse with org
All Open
Log into an instance Use Zoom to open another instance Go back to original (do not close second instance) Go back to second instance when the log in has time out Log back in with the same user name password and role Go back to first browser and you get a message that you have logged in with a different role (this is not accurate) and to log off When you log off you cannot log back in as you do not get a db connection (language field is blank) You have to reload the browser
All Open
The implementation of trees in the Web UI is not completed as of the 31 release All Open
For a current list of open issues please query the list of public requests from our request system httpwwwcompierecomsupportsupport-requestsphp
Copyright copy 2008 Compiere Inc ndash All rights reserved 16
Appendix A
Compiere 31 ndash Migration Instructions
Copyright copy 2008 Compiere Inc ndash All rights reserved 17
Compiere 31 Migration Instructions
Prerequisites
- A valid Support contract - Sun Java 160 (SDK) ndash also known as Sun Java JDK (not just JRE) - Database Oracle XE Oracle 10gR2 Oracle 11g or EnterpriseDB Postgres Plus Advanced Server 83
Migration The Compiere Migration Management solution allows the following
bull Migrate from any release directly to Compiere 31
Information This is an optional convenience service A skilled DBA monitoring SVN changes andor with the help of a change management system can do this as all scripts used are available in SVN Another alternative are EAI tools The added service is the packaging and a database health check
Preserving Customizations Compiere will not modify any customizations - as long as the customizations are marked appropriately By default all added records in the dictionary will have the entity type User Maintained
- In the Change Audit window mark the changes as Customizations before running the migration Tip Alternatively changes may be applied manually
- Before performing the migration run it in the test mode to ensure all customizations will be preserved
Migration Steps Migration Consists of the Following steps
bull Preparation
bull Test Mode
bull Migrate to a New Release
bull Post Migration Steps
Copyright copy 2008 Compiere Inc ndash All rights reserved 18
Preparation Use the following steps to prepare for the Migration
bull Server needs to have access to the Internet
bull Stop the application server by executing utilsRUN_Server2Stop
bull Backup the database
bull If you are running EnterpriseDB 82 or older you must upgrade to EnterpriseDB Postgres Plus Advanced Server 83
bull Rename COMPIERE_HOMEjboss directory
bull Delete COMPIERE_HOMEdatacompiere_CPROcar file
bull Delete COMPIERE_HOMEdatacompiere_XUOMcar file
Test Mode (optional) First run the Migration Program in Test mode This allows the ability to evaluate the actions taken when running it against the database Please note that the first step (resolve ID conflicts) will not show the correct future IDs in test mode
If the program marks certain wanted tables for deletion then create the table in the data dictionary (Window TableColumn) with the Entity Type User or Application
If the program marks certain wanted columns for deletion make sure that the column has the Entity Type User or Application If the wanted column has the Entity Type Data Dictionary or Compiere and it is marked for deletion then copy it under another name and mark the new column as Custom or Application
The same applies to windows tabs fields etc
Mandatory User or Application Columns must have a default value defined in the database eg ALTER TABLE someTable MODIFY (myColumn DEFAULT myDefault) otherwise adding new records will result in an error
Check List
bull Server has HTTP (port 80) access to the Internet
bull Compiere web store Asset - Support Contract
System Operation Steps
bull Resolve ID Conflicts from CustomizationsExtensions
bull Synchronize Data Structure (TableColumnIndexConstraints)
bull Synchronize Data Content
Migrate to a New Release Use the following steps on the Application Server box for migrating to the new release
1) Be sure to delete or rename the existing jboss subdirectory (due to different JBoss version and configuration files) Download and unzipuntar the distribution file (eg Compiere_3XXXzip) Tip It is also possible to extract the distribution file into a new directory and copy your configuration files Then change the COMPIERE_HOME environment variable to the new directory
2) Execute RUN_setup Verify all your environment settings and click Save to continue If you get any errors in the parameters validation yoursquoll see a red icon right next to the parameter with the problem make the required changes click Test to run the validation again and then click Save to continue
Copyright copy 2008 Compiere Inc ndash All rights reserved 19
Note To install additional applications once you have installed or migrated to the latest Compiere Core version you must select Compiere Core plus any additional applications to install and then run Migration
3) The Next step is to provide the Subscriber Information Current customers should provide the subscriber information (System Name Email and Password) exactly as it was registered in the Compiere Web Store to get a complete list of applications Click Check Available Applications to get a list of applications that are available to be installed
Copyright copy 2008 Compiere Inc ndash All rights reserved 20
4) Select the applications that you want to migrate and select the action ReinstallMigrate Compiere Core 30 is the main application that must always be installed or migrated to the latest release but you also may choose additional applications provided by Compiere or any of our authorized partners Tip If you do not wish to install or migrate any of the applications listed be sure to change the action to ndashNone- To install new applications change the action to New Install
5) Next read and accept the Compiere Public License agreement Hint You might get more than one license agreement depending on the applications that you are installing Notice that XUOM is a sample application extension
Copyright copy 2008 Compiere Inc ndash All rights reserved 21
6) If you are installing Compiere Professional you will receive a Commercial license agreement Please read and accept the license agreement in order to continue Hint You might get more than one license agreement depending on the applications that you are installing
7) Click on Start File Installation
Copyright copy 2008 Compiere Inc ndash All rights reserved 22
8) When the File Installation has completed click on Start Migrate Database
9) Provide the following information exactly as it was registered in the Compiere Web store and click Check License to validate your asset information (Note This information may already be populated if it was entered in the system window)
- System Name
- Registered Email
- Password
Tip If you get the ldquoCore Invalidrdquo error after selecting the lsquoCheck Licensersquo button that is an indication that you did not select the appropriate action for the Core component in step 5 In this case Exit the setup and support windows and execute RUN_setup again selecting the Core plus any other components to install
Copyright copy 2008 Compiere Inc ndash All rights reserved 23
10) Click on ldquoStart Migrationrdquo
11) At the Compiere Version Migration Prompt click ldquoYesrdquo to proceed with the Migration
Copyright copy 2008 Compiere Inc ndash All rights reserved 24
12) Unselect the ldquoTest Onlyrdquo option and click Start
13) Confirm that you have a current back up of your database
14) Confirm that the Source and Target database versions from the Compiere Version Migration window are correct
Copyright copy 2008 Compiere Inc ndash All rights reserved 25
15) Verify that the migration finish with no errors and the message ldquoAfter Migration - DONErdquo is displayed In case you get any errors please be sure to review the list of known issues listed in this document before logging a service request
Copyright copy 2008 Compiere Inc ndash All rights reserved 26
16) If you have a Compiere Professional Edition license execute utilsRUN_Support and click ldquoCheck Licenserdquo to activate your license Tip There is no need to click the start migration button
17) After you have pressed the Check License button you should be able to see if your Professional License has been activated
18) After Compiere Professional license has been updated you may click the ldquoXrdquo to close the window Hint It is not necessary to click the Start Migration at this point
Note After migration (re-) apply the language packs when needed
Copyright copy 2008 Compiere Inc ndash All rights reserved 27
Post Migration Steps for RMARTV This step is only relevant if you plan to use the new returns functionality and you are migrating from 263 or older
Compiere now has explicit return transactions We discontinued the previously seeded Return Material functionality
In the Document Type window you need to do the following for every TenantClient
1) Delete or de-activate the document types
bull Return Material
bull MM Customer Return Hint This is discontinued functionality
If you choose to deactivate the obsolete document types (as opposed to deleting them) please rename the document type MM Customer Return to an alternate name (For eg MM Customer Return Do Not Use ) so you can successfully create the new document types detailed below
2) Create Return Document Types
bull MM Vendor Return
- Copy MM Receipt and set Name
- Select Return Transaction
- De-Select Counter Document flags
- Optionally select Confirmations
bull Vendor RMA
- Copy Purchase Order and set Name
- Select Return Transaction
- De-Select Counter Document flags
bull MM Customer Return
- Copy MM Shipment and set Name
- Select Return Transaction
- De-Select Counter Document flags
- Optionally create a special Document Sequence and or Confirmations
bull Customer RMA (Copy Standard Order
- Copy Standard Order and set Name
- Select Return Transaction
- De-Select Counter Document flags
- Select AR Credit Memo for Invoice Document Type
- Select the created MM Customer Return for Shipment Document Type
- Optionally create a special Document Sequence
Unfortunately we cannot do the above steps automatically as this is configuration specific user data
Tip For an example of a set-up please check GardenWorld in a fresh install or in a newly created Tenant
Copyright copy 2008 Compiere Inc ndash All rights reserved 28
Appendix B
Compiere 31 ndash Installation Instructions
Copyright copy 2008 Compiere Inc ndash All rights reserved 29
Compiere 31 Installation Instructions This is for a new installation of Compiere If you already have installed a previous version of Compiere please refer to the Migration instructions
Prerequisites
- Database Oracle XE Oracle 10gR2 Oracle 11g or EnterpriseDB Postgres Plus Advanced Server 83 Tip It is mandatory to use a Unicode character set - Database approved Linux Operating System Windows 2003 or Windows XP - Disk Space gt 5 GB (includes database) - Swap Space gt 1GB - Memory gt 512 MB - Recommended gt 1 GB - TCPIP connection - Network setup with DNS server and a domain Do not use IP addresses - Internet access Hint Notice that the screenshots in this document refer to the installation on Windows but the process is the same for Linux except for the paths (eg CCompiere2 vs Compiere2) and the extension of the scripts (bat vs sh)
Database Installation Install Database ndash For the instructions on how to install Oracle XE and EnterpriseDB on Windows and Linux please use the install guide on the Compiere website httpwwwcompiereorgsupportinstallationphp
Java Installation 1 Download and install Sun Java 160 (SDK) ndash also known as Sun Java JDK Update 5 or a later version of Java 160
Tip The Compiere Server requires the SDK (not just JRE)
Download Compiere
2 Install Setup Compiere Server (this includes the Client as well)
1) Download the current version of Compiere Web Store (for current customers) or free Community Edition
2) Extract the zip file The steps shown assume that you extract to the root directory resulting in a COMPIERE_HOME of CCompiere2 in Windows or Compiere2 in Linux
3) Verify that the bin directory for your database executables is included in the PATH Also if using Oracle XE on Linux run $ORACLE_HOMEbinoracle_envsh To update the PATH in Windows right click on My Computer and choose Properties Then move to the advanced tab and click on Environment Variables Find the PATH variable and click Edit
4) Verify that the path to the JAVA_HOME is set up in the Environment Variables To update the JAVA_HOME in Windows right click on My Computer and choose Properties Then move to the advanced tab and click on Environment Variables Find the JAVA_HOME variable and click Edit
5) Execute the script $COMPIERE_HOMERUN_Setup Tip if the following window does not display please ensure that the following are updated
bull Add the bin folder where you have installed JKD 16 at the beginning of the PATH system environment variable
bull Set the JAVA_HOME system variable to the location of your java installation (eg lsquoCProgram FilesJavajdk160_05rsquo)
bull Set the COMPIERE_HOME system variable to the path of your Compiere installation (eg lsquoCCompiere2rsquo)
Copyright copy 2008 Compiere Inc ndash All rights reserved 30
6) Select Database Type Oracle XE Oracle (for Standard or Enterprise Editions) or PostgreSQL (for EnterpriseDB)
7) For System Password enter the System database User password
8) For Database Password enter the Compiere database user password (eg lsquocompierersquo)
9) For Server Names ie Application Database and Mail use the DNS name of the server Hint Do not use localhost (127001) or IP addresses
10) Enter or update any other parameters as necessary
11) Select the Help button for information on any field
12) Select the Test button to check the parameters Tip The parameters will only save after they have been verified
13) If an entry is unverifiable it will display with a red X Correct the entry and re-select Test
14) Once all fields are verified click the Save button to proceed
Copyright copy 2008 Compiere Inc ndash All rights reserved 31
15) The Next step is to provide the Subscriber Information Current customers should provide the subscriber information (System Name Email and Password) exactly as it was registered in the Compiere Web Store to get a complete list of applications Click Check Available Applications to get a list of applications that are available to be installed
16) Select the applications that you would like to install You can include additional applications by using the button Add Application By default all available applications will be installed If you do not wish to install one of them you should change the action field from ldquoNew Installrdquo to ldquo-None-ldquo Notice that Compiere Core is a Mandatory Prerequisite and must be selected Select the OK button to continue
Copyright copy 2008 Compiere Inc ndash All rights reserved 32
17) Next read and accept the Compiere Public License agreement Hint You might get more than one license agreement depending on the applications that you are installing
18) Then read and accept the Compiere Commercial License agreement Hint You might get more than one license agreement depending on the applications that you are installing
Copyright copy 2008 Compiere Inc ndash All rights reserved 33
19) After accepting the license agreement the following window will display
20) Select Start File Installation
Important At this point you must be connected to the internet to continue or the installation will not succeed
21) Once the file installation is complete select Start Create New Database
Note If you already have a Compiere database in your system you will be presented with a split panel after lsquoStart Server Installrdquo Click the left panel (Start DROP OLD and create NEW Database) if you want to replace the existing database with the new database
Copyright copy 2008 Compiere Inc ndash All rights reserved 34
22) At the prompt select lsquoYesrsquo to Drop the existing Database and create a new database
Warning If you choose to replace the existing database all data in the existing database will be removed
23) Verify that you see a rsquo10 Finishedrsquo message at the end of this step Then a new window should pop-up to do the license validation
Hint If you only intend to use the Community Edition of Compiere 30 you may skip the following steps and go to the Application Server section Important For customers with a valid support contract with Compiere this is a required step to ensure that the features associated with the support level are enabled If you are a customer and do not have a web store login please contact your system administrator or Compiere Support first If you are not a customer and would like to obtain a trial license for the Professional Edition please Contact Us and request the files for the Professional Edition
24) Provide the following information exactly as it was registered in the Compiere Web store and click Check License to validate your asset information
- System Name (name provided in the web store registration)
- Registered Email (email address provided in the web store registration)
- Password (web store password)
Copyright copy 2008 Compiere Inc ndash All rights reserved 35
25) To verify your license click the ldquoCheck Licenserdquo button Tip Do not click Start Migration Notice that internet access is required to validate the license information
26) To verify your license click the ldquoCheck Licenserdquo button
Copyright copy 2008 Compiere Inc ndash All rights reserved 36
27) Next review that your license information has been validated
28) After Compiere Professional license has been verified click the ldquoXrdquo to close the window
Note If you get the error ldquoYou do not have an appropriate license to use this featurerdquo when starting the web UI then login to the server and execute utilsRUN_Support to validate again your license and restart the application server
29) Close any additional Setup and or Support windows
Run Application Server
3 Start the Compiere Application Server
1) Execute utilsRUN_Server2
2) There should be no errors Check the logs in $COMPIERE_HOMEjbossservercompierelog to verify this
3) Common problems include ports already in use
- 174109085 ERROR [NamingService] Could not start on port 1099 javanetBindException Address already in use JVM_Bind at javanetPlainSocketImplsocketBind(Native Method)
- There is another program using port 1099 Stop it and restart Run_Server2 or setup Compiere to use another port in RUN_setup Likely port conflicts
bull 80 - You have some other web server running (or you need privileges under LinuxUnix) bull 8080 - The Oracle Database uses that bull 1099 - Often used by IDEs for debugging
Copyright copy 2008 Compiere Inc ndash All rights reserved 37
Start Compiere
4 Start the Compiere Client
1) Start the Swing client by double clicking on the Compiere shortcut in your desktop or by executing RUN_Compiere2 from the $COMPIERE_HOME directory Default users and passwords for the sample Garden World application
- GardenUserGardenUser
- GardenAdminGardenAdmin
- SystemSystem
- SuperUserSystem
2) Alternatively if you have access to the Professional Edition you can launch the application from the browser by using the URL httpserverportapps (eg httpmycompanycom80apps) Tip For optimal performance the Firefox browser is recommended for using the Compiere Web User Interface
Information For additional information see the Compiere home page httpwwwcompierecom
Copyright copy 2008 Compiere Inc ndash All rights reserved 38
Appendix C
Compiere 31 ndash Application Extensions
Copyright copy 2008 Compiere Inc ndash All rights reserved 39
Compiere 31 Application Extensions This section is for Application Extensions in Compiere available as beta functionality in 31 for Partners This framework will allow Partners to create application extensions that include both reference data and code and can be distributed to their customers through Compiere The rollout of the application marketplace is scheduled for the second half of 2008 Registration of Application Extensions ndash Application Provider (Partner)
Use the steps below to register for Application Extensions
1) To register an Application Extension log a Support Request with Compiere
2) Login with the System Administrator role
3) Open the Entity Type window (Application Dictionary =gt Entity Type) and create a new record
Hint Be careful not to modify the entities C D CPRO or XUOM
Important Complete all the mandatory fields For entity type notice that names beginning with ldquoCrdquo and ldquoXrdquo are reserved for Compiere and you must use four characters
Copyright copy 2008 Compiere Inc ndash All rights reserved 40
Comments about optional fields
- Version The version of your extension Usually 10 for the first version
- Prerequisite version The Compiere Core version that is required for this extension eg 31 You need to use the exact text as defined for the entity type D
- Prerequisite applications The entity type of the applications that need to be installed in order to install this extension For example set it to CPRO if the extension must be applied on top of the professional edition
- Classpath List of additional jar files required for this extension
- Model package Specific model package from the jar files listed in the classpath field
4) You do not need to enter any information on the Version Modification or Migration Step tabs
5) Ensure that your System window contains your up to date information for your system and web store emailpassword information
6) Click ldquoRegister Applicationrdquo to send your request to Compiere Tip If an entity type with the same name has already been registered yoursquoll get an error ldquoError Already registered XXXXrdquo You will have to create a new record with the new entity type Verify with Compiere that the new entity type that you plan to use is available
7) Click lsquoOkrsquo to start process
8) Leave the defaults in place and click lsquoOkrsquo to continue
9) At this point the status will be pending approval from Compiere A Compiere representative should contact
you soon to confirm the registration or to ask any additional questions
Copyright copy 2008 Compiere Inc ndash All rights reserved 41
Creation of Application car file ndash Application Provider (Partner)
Follow the steps below to create the Applicationcar file
1) Make all the application dictionary changes using the entity type that you registered in the previous step
2) Generate jar files for the custom code required by your extension
3) After having your new Entity Type approved by Compiere login to Compiere with the System Administrator role and query the entity type that you registered in the previous step and click ldquoCreate Application Filerdquo
4) Click lsquoOkrsquo to start process
Copyright copy 2008 Compiere Inc ndash All rights reserved 42
5) Provide the directory for the jar file directory
6) The car file will be generated in the COMPIERE_HOMEdata directory The newly generated car file will have a name of compiere_XXXXcar
Important The naming convention for car files has changed (eg compiere_rsquoCPROrsquocar prior to 31 is now compiere_CPROcar in 31) If a customer unzipps the Compiere installation files into the same directory it is possible to end up with both compiere_rsquoCPROrsquocar as well as compiere_CPROcar This in turn will cause Compiere Professional to show up twice in the installation window To avoid this situation customers will need to manually delete compiere_rsquoCPROrsquocar and compiere_rsquoXUOMrsquocar from COMPIERE_HOMEdata directory These are the only two car files that Compiere has distributed prior to 31 If a customer has created any additional car files prior to 31 it is necessary to follow the same procedure for those car files as well
Copyright copy 2008 Compiere Inc ndash All rights reserved 43
Installation ndash Application Consumer (Customer)
Follow the steps below to install the Application
1) After obtaining the car file for the application extension copy it to the directory COMPIERE_HOMEdata
2) Execute RUN_Setup (see Appendix A for details on the setup information) Important Be sure to have internet connection available to be able to get the license terms for the application extensions that you plan to install
3) When you get to the window to select the applications besides the application extension that you need to install also select the option ReinstallMigrate for Compiere Core 31
4) Then continue with the MIGRATION steps as usual (See Appendix A for more details)
Copyright copy 2008 Compiere Inc ndash All rights reserved 44
Appendix D
Compiere 31 ndash Delete Client and Delete Client Transactions
Copyright copy 2008 Compiere Inc ndash All rights reserved 45
Delete Client and Delete Client Transactions This allows you to remove unwanted tenants and transaction data that you might have added while testing the application This is an existing functionality from previous releases but the instructions are now different To access this functionality you need follow the steps listed below
Complete the following steps to Delete a Client and Client Transactions
1) Execute utilsRUN_Support
2) Provide your system name email address and password exactly as it was registered in the Compiere Web Store and select Check License
3) Update the source URL section Then verify that the database is correct and provide the Compiere user name and password
4) Select Start Migration
5) Click lsquoYesrsquo to continue
6) Select the operation Delete Client (all) or Delete Client Transactions
7) Uncheck test only and select Start
Copyright copy 2008 Compiere Inc ndash All rights reserved 46
Note The options Copy Tenant and Copy Tenant Setup are not functional at this time Therersquos already an internal bug logged for this issue and we will try to address it as soon as we can

Copyright copy 2008 Compiere Inc ndash All rights reserved 8
Compiere Case Number Description 10016580 Run process (button) from HTML UI 10016587 Translation of charges 10016592 Import Invoice - Doc Type not resolved 10016593 QA - Allocated Payment Reversal - allocation lines 10016594 Allocation Window Partner Selection takes long 10016634 Entry Discount Schema in WEB 10016636 Import Business Partner Location additonal address lines 10016647 Data Import Movement Date amp Constant for Date 10016653 Bank Routing Number Format in POS order 10016657 GL Journal Import - some issues with Budgets 10016721 If changes are made to a payment after printing and then re-print the changes are not reflected 10016766 Combo box alignment - Question In Compiere the content of comboboxes is left aligned If the text
does not fit in the fieldlist the exess text is not displayed When the user selects a value from the list (or from the search window in case of a search field) the selected value is shown right aligned When the record is saved the value is left aligned again
10016768 Value Preference amp AD_ColumnDefaultValue - Currently the Value Preference functionality is not usable with fields that have a DefaultValue set in AD_Column The AD_Column default always overrules the AD_Preference value
10016837 It is a legal requirement for invoices and some other document types to not have any Missing document numbers for sequential documents One way to break the sequence is by creating a new document (for instance an AR invoice) After saving the document the user decides to change it from an AR invoice to a Credit Note Then changes the document type and when saving it Compiere now replaces the original invoice number with a new document number applicable to the new document type This leaves a break in the invoice sequence and should not be allowed
10016848 The length property of field type Text Long is not respected For instance in the window News Channel under the News Item tab Here the field HTML content should be able to hold 4000 characters In fact the text is cut off after approx 2700 characters with no warning message or anything This is the same with both Oracle XE and EnterpriseDB
10016904 When creating AR Payment from Payment Selection 1) The system doesnt set Payment Document Number correctly 2) Payment Rule is always set to Check and not the rule on the Payment Selection
10016968 Request window Updates tab not being refreshed when navigating from the History tab In this request system Select request A click on History tab move to request B with arrow next to New Record Then click on the Updates tab it then shows the updates for request A instead of B
10017101 - Trial Balance with Account Element Tree Hierarchy How can I obtain a simply accounting balance per Account using the Trees of Element values
10017102 - If you create aninvoice with two payment schedule you can define manually the due dates - If You create aninvoice with only one payment schedule you can not define manually the due date
10017103 M_MatchInv posting problems - Difficulties posting a M_MatchInv document The Posted flag is being set to No Balanced Is suspects it is some kind of rounding issue
10017105 When reversing a GL journal the GL journal that is created to reverse the effect of the original one is not automatically completed Also the document status of the new one should be set to reverse and the document action of both to none
10017111 On the product price screen (see screenshot) the product value is visible in the product field As soon as you do a report on this screen the value of product is not visible (see screen shot)
10017135 When adding line to shipment from Order line link description field from order line is not copied over (code is going thru CallOutInOutorderline) Description should be copied in both ways
10017146 While running any process having some argument fields if Zooming to source window from an argument field the opened window does not let me do anything
10017149 Using 300 Create an AR invoice (invoice 1) complete and post (debits AR Control $100) create a reversal of the AR invoice (invoice 2) complete and post (credits AR Control $100) A Payment Allocation is automatically created with a zero total and 2 lines line 1 credits AR control ($100) line 2 debits AR control $100 Allocation line 1 which credits AR control has an invoice reference of Invoice 2 which also credits AR Control So there are 2 credits of $100 to AR Control associated with Invoice 2equivalent problem with allocation line 2
10017158 Payment Selection gt Prepared Payment window has a field called Purchase Order This was called Document No in previous versions and is not related to POs at all Regression from 263 release
10017184 Web UI - Account Viewer - Sorting by selecting column headings in grid view dont work
Copyright copy 2008 Compiere Inc ndash All rights reserved 9
Compiere Case Number Description 10017211 Counter documents amp Processing - In a counter document setup (two bpartners representing orgs)
the Processing flag is set to Y on the counter document (Sales order) when it has been created 10017213 Web UI - No method to delete a saved view 10017278 Discount Schema Line amp Category Product - There is currently no restriction on the product field on
M_DiscountSchemaLine You can select any product regardless of the selected category That allows one to create invalid discount schema lines that do not match any product
10017296 Payment Create Payment (AR payment) with one invoice allocated Complete ndash Void gt Problem The original Allocation is Reversed The Accounting consequences of the original allocation are deleted If you press Posted and Re-Post for mistake the system generates the accounting facts for the allocation
10017297 Unable to delete Product - get error message The following rows are not deleted Test DeleteDatabase Error ORA-02292 integrity constraint (COMPIERE302AFK771_13469) violated - child record found
10017308 Web UI - NO WARNING on DELETE button It seems that in the web ui there is no warning on the delete button We burnt my fingers a couple of times with this
10017316 HTML UI - When deleting a business partner in Swing UI the user gets asked the confirmation message Do you want to delete the record In HTML UI the user doesnt get the message Inconsistent between UIs
10017347 We cannot quite reproduce this but there is a copy of the database with this problem While maintaining the Element Value from the Account Element screen the screen freezes with the Processing message displayed and the data displayed does not match the production data 1 Open Account Element 2 Open Element Value tab 3 The screen locks with the Processing message displayed Strangely the tree loaded contains only a parent called JTree + child node of Style Color
10017378 Read Only Check box in Org access as no impact on accessibility of data In the Role window in the Org Access tab even if Read only is checked when I logged with this role I can modify data of the organization with the read only properties
10017443 Line No on Invoice (customer) issue Problems with the generated line numbers on an invoice document When a different invoice location is selected on a sales order two description only lines are generated on the invoice document The delivery note line and a line that contains the delivery address based on the order In some situations these two lines get the wrong line numbers
10017518 SQL Divisor by zero (Receipt Create Lines Form) Theres a problem with QtyEntered and QtyMovement on the orderlines in Invoice (Vendor) If we press Create Lines From and select our Receipt that contains a line with 0 goods delivered
10017692 Performance Goal - not honoring the from and to date on the goal when building the drill-down graph Example - gross invoice sales goal was setup with a fromto date of 01012008 - 12312008 The parent performance goal is reported and calculated correctly but the drill-down includes monthly totals for all months regardless of the goal date range
10017693 When drilling down to the second graph for a performance measure the bar chart is not sorted Example Gross Revenue performance goal defined with measure scope = Quarter measure display = Month On drill-down to the monthly totals for the measure the months appear to be randomly displayed They should be sorted in ascending order based on the fromto date for the performance goal
10017694 When generating financial report with List transactions selected and a filter on a specific product the summary lines are correct (the sum is limited to the selected product) but transactions are not filtered (all the transactions concerning other products)
10017697 Web Performance Dashboard color scheme does not reflect updates to the Performance Color Scheme Example Open the Web UI to the Performance Dashboard view a goal and its colors change the colors applicable to the Goal in the Performance Color Scheme Back in the Web UI Refresh the screen it does not reflect the new color scheme Log out again it doesnt reflect the new color scheme Stop the application server start it again Reopen the Web UI it is now updated
10017705 Performance Goal When a role marks a Window as not active then right clicking on the related field text the zoom is still available and gives a non-descriptive error message as to why the zoom does not work Error Message Access Denied AD_Window_ID=215 is displayed
10017750 Import Product enforces a Business Partner to be entered When creating a product manually a Business Partner is not enforced Inconsistent validation between import and manual entry Would like the validation on import to be removed
10017758 Invoice Line tax not recalculated if a change Create an invoice (customer) add a line which results in a line amount and a non-zero tax amount Change the qty the line amount changes but the tax does not it seems only to recalculate the tax if the tax amount was zero
Copyright copy 2008 Compiere Inc ndash All rights reserved 10
Compiere Case Number Description 10017760 Import Product - should create Product Cost (M_Cost) record 10017763 In the Swing Interface Value format not handling Backspace When using a value format field for a
numeric field the backspace key does not work as expected Create a value format field using 13 zeros as the format (0000000000000) When using the field the user enters in 0123456789123 Now if the user has the cursor located to the right of the 3 and presses backspace the cursor is moved to highlight the 2 but the 3 is not deleted
10017778 Print Dunning Letters NullPointerException Cause The Image URL in the window Print Format (for Format Type Image ) is empty This can happen when a user has changed the print format saved the record and changed the print format again (Image URL should be mandatory but a user can workarround it in such way that the field is empty )Results in javalangNullPointerException at orgcompiereprintlayoutImageElementgetURL(ImageElementjava169) at orgcompiereprintlayoutImageElementltinitgt(ImageElementjava114) at orgcompiereprintlayoutImageElementget(ImageElementjava47) at orgcompiereprintlayoutLayoutEnginelayoutForm(LayoutEnginejava969) at orgcompiereprintlayoutLayoutEnginelayout(LayoutEnginejava356) at orgcompiereprintlayoutLayoutEngineltinitgt(LayoutEnginejava58) at orgcompiereprintReportEnginelayout(ReportEnginejava185) at orgcompiereprintReportEngineprint(ReportEnginejava282) at orgcompiereprocessDunningPrintdoIt(DunningPrintjava206) at orgcompiereprocessSvrProcessstartProcess(SvrProcessjava91) at orgcompiereappsProcessCtlstartProcess(ProcessCtljava475) at orgcompiereappsProcessCtlrun(ProcessCtljava251) (NullPointer Exception in the Print Dunning Letters Dialog) Can you fix this so that the ImageURL field in PrintFormat can never be empty
10017803 When I select Post Trade discount in accounting schema a separate line should be used with default account Trade discount granted when posting a customer invoice with discount granted but instead the discount is written in Dr of Trade revenue It is written in the user doc that trade discount will be posted in the trade discount granted account when option Post Trade discount is selected
10017812 Inconsistent handling of import orders and import invoices when there is a duplicate Document No 10017848 Value Format - not enforced in editor Setting up a field with a value format (ie 0000) should only
allow numbers Right clicking on the field and selecting Editorrdquo the editor will not enter anything 10017853 Question Cascade Deletes - Currently we do not see any cascade deletes supported - so we are
unsure of how we should be using cascade deletes (and if there are limitations in using them) 10017861 Mandatory Logic not working - From our testing the mandatory logic you can place on a field does
not work In the Swing UI it does not appear to make the field mandatory no matter what expression we put in the mandatory box In the Web UI it appears to make the field mandatory all the time no matter what expression we put in the mandatory box For example if you put IsConfidentialInfo=Y into the mandatory logic on the description field on the business partner group screen the description field will always be mandatory on the Web UI (and always not mandatory on the Swing UI) regardless of what the IsConfidentialInfo field is set to We tried putting the same logic into the Read Only validation and it worked correctly
10017863 Paid Flag in CustomerVendor invoices is not getting checked to true when we complete the payments through the Payment Selection followed by Payment Print Export The following is the scenario where we are facing this situation 1) We have set of customer invoices (multiple) for a particular Business Partner 2) We successfully Prepare the payment 3) We go through the payment printexport application successfully export the payment text file 4) Our currency rate is defined for two currencies GBP-gtEUR and EUR-gtGBP and they are inversely identical which is required 5) We get out payment document completed for those set of invoices When we come to Invoices we are not finding payment flag set to true
10017936 ORA-00933 SQL command not properly ended When switching language from report I noticed that File-gtTranslate from within the report viewer produces the above exception in the console The problem might be related to the call to DBprepareStatement (orgcompiereprintViewer1020) (sql sql) =gt (sql null)
10017946 When I am working with multiple browser windows open the server has a difficult time tracking which window is making a request This usually manifests as a request to refresh but sometime it gives strange phantom error about record doesnt exist or other errors generally fixed by refreshing to using only one window
10017950 No window for AD_TableIndex - I cant seem to find the window for editingadding records in the AD_TableIndexAD_IndexColumn tables The only way I can currently create custom indexes as part of an add-on module is by entering them in the DB directly
Copyright copy 2008 Compiere Inc ndash All rights reserved 11
Compiere Case Number Description 10017959 ModelValidator amp AD_Client_ID - As of 303 we are having a very serious problem with the
ModelValidator infrastructure Some of this (validators defined as part of EntityType) seems to be included in 303 Now the problem The validators defined on EntityType do not seem to work The initialize method does no longer take an MCLient parameter only the ModelValidationEngine is passed regardless of wetter the validator is started for an EntityType or for a specific Client This way we do not have any way to make the validator return the correct AD_Client_ID In other words The only way I am able to get a validator to work in 303 is by hard coding the AD_Client_ID into the class This is no option as there are multiple clients in the system and the client IDs are also different between the productiontestdevelopment systems etc
10017970 When creating a Product the Name field is mandatory When using the Import Product process and no name is supplied the import stops and reports an error The error message field doesnt say that the name is missing when it should do which is the problem Other types of errors do get entered in the error message field In general any validation done in the code should report an error and populate the Import Error Message field with a relevant message not a generic one
10017972 HTML UI - If there are 2 or more child forms in a window the ExpandEditShow Record History pop-up window only appears for the first child record For example in Invoice (Customer) for a given invoice the Invoice Line tab has the ExpandEditShow Record History pop-up window when a line is selected but Invoice Tax Payment Schedule and Allocation tabs dont
10018010 Spelling mistake Allocated Amountt gt C_Element_ID=2677 10018082 Business Partner Import - when adding in partner location details a location only gets created if
BOTH the Address 1 and City field are populated If just one is populated the BP is created correctly but no partner location is created This differs to manually creating a partner location where entering only one field creates a location successfully and this is our desired functionality
10018113 Web Print Format Changes not honored in web-generated reports When a change is made to a report print layout in the Print Format window the changes are not reflected when the report is then generated from the web UI The changes are immediately reflected when the same report is generated from Swing Example - in Print Format open the aging report Then add a column to the Display Order for the report Change the Print Text value for one of the columns in the Format Item tab Save all changes Open the Aging Report in the Web UI --gt changes in the Print format are not reflected Open Swing client and run the Aging report --gt changes are reflected
10018159 I tried to use the link in the email that I receive from the request system and it takes me to the home page instead of the corresponding request page This occurs in the Web UI for IE Browser
10018193 Costing Problem with Product Cost how can we create Product Cost records of an existing Item 10018222 a) On Purchase Orders the Bill To field is a drop down list of every Business Partner We believe it
should be just a list of BPs entered in Partner Relations b) In Sales Orders the Invoice To Customer field only allows the selection of the BP entered of Customer and Partner Relations
10018474 Price list version is not getting updated properly when Date of Order is changed Valid From field is not taken into account
10018475 Javascript error with number format in non english version of the WebUI In French WebUI the payment button of the Sales Order form does not work A javascript error reports problems in decimal format (using for decimal separation)
10018476 Issue with Sales Orders on the Web - Compiere 303 install 1 From the Swing app create a new sales order Select standard order as target doc type Select Joe Block as customer 2 Click order line tab Enter azalea bush for product 3 Click order tab and click complete button Complete order 4 Open Web UI and go to sales order 5 View the order in record detail mode The Delivery section of the display only shows Warehouse It should show Shipping Rule Warehouse Shipping Method Freight Cost Rule and Priority Creating a sales order in the Web UI the fields become available when viewing other sales orders as long as you are still in the sales order screen If you leave the sales order screen and return the fields will not be available If strictly using the Web UI 1 Create a new sales order Select standard order as target doc type Select Joe Block as customer 2 Click order line tab Enter azalea bush for product 3 Click order tab 4 Go to a different screen (ie Business Partner) 5 Return to sales order and view the same order The Delivery section only shows Warehouse Missing Shipping Rule Warehouse Shipping Method Freight Cost Rule and Priority
10018597 Missing components in Web UI - Issue Found lot of missing components in Web UI (which are exists in swing UI) For example Product window in web UI is missing 2 newly added tabs which are exists in swing UI Couple of newly added windows are missing tabs which are exists in swing UI
10018615 Web UI - For a window if a role is not allowed ReadWrite access ReadWrite is set as No then the use can still maintain data In Swing UI a user of that role is not allowed to add or amend a currency In the web UI the user can add a new currency and amend that currency
Copyright copy 2008 Compiere Inc ndash All rights reserved 12
Compiere Case Number Description 10018815 Invoice To Location on Sales Order inconsitency 1 Create a business partner with a seperate
Invoice and Shipment address 2 Create a new Sales Order 3 Open Business Partner Info Window 4 Select the business partner with the shipment location 5 Close Window The InvoiceTo field on the Sales Order now contains the Shipment Location If you click the pulldown it will only list InvoiceTo locations - yet the Shipment location is printed in the InvoiceTo field The document can now be saved with a wrong InvoiceTo location
10018968 Web UI - Generate Charges - Create process doesnt work Works fine in Swing UI 10019051 Component creation on EDB RUN_setup with component doesnt show the component in Entity
Type window (I created the fields did component creation then restored to seed) Neither is a custom field which I added to the C_BPartner table EXT_TEST Also do you recommend that we use the Entity Type as a prefix for the field For example ASTT_TEST instead of EXT_TEST This is a best practices type question
10019070 There are 13 countries that have names but no descriptions (Belgium Spain Switzerland etc and all the continents)
10016607 Model validation on system level 10016665 Ability to set translations through PO object
Product Enhancements for Compiere 31 The following is a list of the enhancement Requests that have been completed in Compiere 31
Product Enhancement Description 10016095 The product attribute pop-up window in the web UI is formatted in a not-so-ideal way It starts with a
checkbox called Edit Record and a button called Select Existing Following are the user defined attributes After which are a few more Compiere fields like Guarantee Date Cancel OK The problem is that these just wrap 3 to a row no matter what So the first user-defined attribute is on the same line as the Select Existing button - They should start on a new line Similarly an end line should follow the user-defined attributes before the Compiere fields As it is the OK and Cancel buttons can be on the same line or different lines and look all screwy depending on how many attributes there are Another thing is that it might be better to arrange them 2 to a row as you have to have pretty high resolution for it to fit horizontally on your monitory
10017748 Import Invoice and Import Order do not have the ability to import a line with a charge only products Would like this as an enhancement
10016879 Option to disallow negative Inventory at the warehouse level If selected the system will prevent the on-hand balances from being driven negative
Copyright copy 2008 Compiere Inc ndash All rights reserved 13
Known Issues in the Migration Process Warnings and Error Messages you may see during the Migration steps
Migration Issues ndash WarningError Messages Database Solution
ORA-00001 unique constraint violated All This is an acceptable warning message
ORA-01408 such column list already indexed All This is an acceptable warning message
ORA-01440 column to be modified must be empty to decrease precision or scale All This is an acceptable warning message
ORA-02296 cannot enable All This is an acceptable warning message
ORA-02275 such a referential constraint already exists All This is an acceptable warning message
ALTER TABLE S_ResourceType MODIFY ChargeableQty NUMBER(10) DEFAULT NULL Failed sql statements ERROR cannot alter type of a column used by a view or rule Detail rule _RETURN on view rv_asset_delivery depends on column lot - ALTER TABLE A_Asset_Delivery ALTER Lot TYPE VARCHAR(255) ALTER Lot SET DEFAULT NULL
EnterpriseDB This is an acceptable warning message
Component migration not needed Unable to get migration steps WorkerData - javalangNullPointerException Unable to execute postgresoracle function scripts Failded to run function scripts sql No component migration needed
All
Always select Compiere Core when installing or migrating any additional applications
Unable to get target result set SELECTFROM AD_Role WHERE Name = GardenWorld Admin - javasqlSQLException ORA-00904 OVERRIDERETURNPOLICY invalid identifier Unable to get target result set SELECTFROM AD_Column WHERE AD_Table_ID = 783 AND ColumnName = R_Request_ID - javasqlSQLException ORA-00904 ISRECURSIVEFK invalid identifier
All Always select Compiere Core when installing or migrating any additional applications
No Key amp No Parent - Table AD_RecentItem All This is an acceptable warning message
While executing RUN_Setup refreshing an existing instance ===========gt DB_PostgreSQLgetDataSource DB_EnterpriseDB[null] [12] javalangIllegalArgumentException DataSource with name CompiereDS already exists
EnterpriseDB This is an acceptable warning message
While executing RUN_Setup -----------gt ModelValidationEngineaddClasses GardenWorld compieremodelMyValidator - javalangClassNotFoundException compieremodelMyValidator [12] -----------gt ModelValidationEngineaddClasses Extended Units of Measure orgcompierexuomXUOMModelValidator - javalangClassNo tFoundException orgcompierexuomXUOMModelValidator [12]
All This is an acceptable warning message
Error ldquoDonrsquot have corerdquo when trying to install an application extension All Select ReinstallMigrate for the Core component when installing new application extensions
Known Issues in the Install Process Warnings and Error Messages you may see during the Import steps
Install Issues ndash WarningError Messages Database Solution -----------gt ga DROP SEQUENCE T_Spool_Seq -----------gt ga ORA-02289 sequence does not exist All This is an acceptable
warning message -----------gt DB_PostgreSQLconvertStatement Convert error Converted statement Number=2 (CREATE OR REPLACE VIEW hellip EnterpriseDB This is an acceptable
warning message -----------gt DBsaveError DBExecuteError - ORA-00001 unique constraint (COMPIEREC_REGION_NAME) violated [15] -----------gt MRegionsaveNewInsertSQL Not inserted - C_Region [15] -----------gt ProgressPanelpublish Unable to import Region requires UNICODE database [15] ===========gt DBexecuteUpdate INSERT INTO C_Region (AD_Client_IDAD_Org_IDC_Country_IDC_Region_IDCreatedCreatedByDescriptionIsActiveIsDefaultNameUpdatedUpdatedBy) VALUES (00216438TO_DATE(2006-02-23 154334YYYY-MM-DD HH24MISS)0(Miyasaki)YNTO_DATE(2006-02-
All
These are acceptable if your database is not set for Unicode
Copyright copy 2008 Compiere Inc ndash All rights reserved 14
Install Issues ndash WarningError Messages Database Solution 23 154334YYYY-MM-DD HH24MISS)0) [null] [15] javasqlSQLException ORA-00001 unique constraint (COMPIERE263C_REGION_NAME) violated State=23000 ErrorCode=1 at oraclejdbcdriverDatabaseErrorthrowSqlException(DatabaseErrorjava125) at oraclejdbcdriverT4CTTIoerprocessError(T4CTTIoerjava305) at oraclejdbcdriverT4CTTIoerprocessError(T4CTTIoerjava272) At the very end of the install process or when manually executing utilsRUN_Support 130755094 Compierestartup Client lap-fr10104139177 CCompiere2 - Java HotSpot(TM) Client VM 150_11-b03 - Windows XP 5 1 Service Pack 2 [15] Exception in thread AWT-EventQueue-0 javalangNullPointerException at javaxswingplafbasicBasicScrollBarUIlayoutHScrollbar(BasicScrollBarUIjava676) at javaxswingplafbasicBasicScrollBarUIlayoutContainer(BasicScrollBarUIjava775) at javaawtContainerlayout(Containerjava1401) at javaawtContainerdoLayout(Containerjava1390) at javaawtContainervalidateTree(Containerjava1473) at javaawtContainervalidateTree(Containerjava1480) at javaawtContainervalidate(Containerjava1448) at javaxswingRepaintManagervalidateInvalidComponents(RepaintManagerjava379) at javaxswingSystemEventQueueUtilities$ComponentWorkRequestrun(SystemEventQueueUtilitiesjava113) at javaawteventInvocationEventdispatch(InvocationEventjava209) at javaawtEventQueuedispatchEvent(EventQueuejava461) at javaawtEventDispatchThreadpumpOneEventForHierarchy(EventDispatchThreadjava242) at javaawtEventDispatchThreadpumpEventsForHierarchy(EventDispatchThreadjava163) at javaawtEventDispatchThreadpumpEvents(EventDispatchThreadjava157) at javaawtEventDispatchThreadpumpEvents(EventDispatchThreadjava149) at javaawtEventDispatchThreadrun(EventDispatchThreadjava110)
All No effect on the functionality You may ignore this error
Error after clicking Save on the RUN_Setup window ===========gt CConnectioncreateConnection jdbcoraclethinlap-fr1521xe (1) AutoCommit=trueTrxIso=READ_COMMITTED - ORA-010 17 invalid usernamepassword logon denied [12] -----------gt CPreparedStatementltinitgt ALTER TABLE AD_System MODIFY Summary NVARCHAR2(2000) [12] javalangUnsupportedOperationException No DBConnection at orgcompiereutilDBgetConnectionRW(DBjava228)
All No effect on the functionality You may ignore this error
Error installing the sample application extension XUOM Failed sql statements ORA-00955 name is already used by an existing object - CREATE INDEX M_Product_ProductCategory ON M_Product (M_Product_Category_ID) - javasqlSQLException ORA-00955 name is already used by an existing object
All This is an acceptable warning message
Error installing the sample application extension XUOM Create Views Starting to create views for entity XUOM Created view 1 for entity XUOM Failed sql statements ltltERROR ERROR relation m_product_expensetype already exists - CREATE UNIQUE INDEX M_Product_ExpenseType ON M_Product (S_ExpenseType_ID) - javasqlSQLException ERROR relation m_product_expensetype already existsgtgt hellip same error for other indexeshellip ltltERROR ERROR constraint fk208_10919 for relation m_product already exists - ALTER TABLE M_Product ADD CONSTRAINT FK208_10919 FOREIGN KEY (C_SubscriptionType_ID) REFERENCES C_SubscriptionType (C_SubscriptionType_ID) - javasqlSQLException ERROR constraint fk208_10919 for relation m_product already existsgtgt hellipsame error for other constraintshellip
All This is an acceptable warning message
Copyright copy 2008 Compiere Inc ndash All rights reserved 15
Known Issues in Compiere 31 Issues you may encounter using Compiere 31
Issue Database Solution Shortcuts Firefox 30 on Windows shortcut key Alt-Equals does not expand in the Compiere Web UI All Open
The Ctrl+M shortcut is not working in the Business Partner window and the Product window including all Product tabs except for BOM tab All Open
Report Accounting Fact Details has been renamed to Accounting Fact Details Report All Open In the Windows Operating System the utilsRun_Server2Stop does not currently stop the Application Server To stoop the Application Server close the window and click end task All Open
Keyboard Shortcut F10 (Focus on the main auto completion menu) Issue Mouse prompt is not visible in lsquoMain Menursquo field so alternate key is suggested Alternate Key Ctrl+Alt+M
All Open
Keyboard Shortcut F1 (Help) Issue Brings up 2 help menus Compierersquos help popup and IErsquos help popup Menu and close button is only half visible Alternate Key Ctrl+Alt+H
All Open
Keyboard Shortcut Alt = (Expand) Issue Not currently working No Alternate Key
All Open
Keyboard shortcut in Web UI Alt = which is used to ldquoExpand Allrdquo is not working in windows Firefox 3 All Open
When the workflow or workflow node responsible is set to Organization it does not get routed to the supervisor defined for that organization The workflow stays in a suspended status but is not designated as a task for any user to complete
All Open
Views information gets over-written when saving more than 4 views (Web) All Open The footer of reports generated from the web UI shows some of the JDBC connection info All Open When items are removed (moved to the left pane) in Sort order of Business View they should not appear in Format Item tab Currently you have to remove them two times (once in each tab)
All Open
In Work Order and Warehouse Org is not a valid value Users must pick a specific org However if you login and select as the org in the Role login window you are able to save work orders and warehouse with org
All Open
Log into an instance Use Zoom to open another instance Go back to original (do not close second instance) Go back to second instance when the log in has time out Log back in with the same user name password and role Go back to first browser and you get a message that you have logged in with a different role (this is not accurate) and to log off When you log off you cannot log back in as you do not get a db connection (language field is blank) You have to reload the browser
All Open
The implementation of trees in the Web UI is not completed as of the 31 release All Open
For a current list of open issues please query the list of public requests from our request system httpwwwcompierecomsupportsupport-requestsphp
Copyright copy 2008 Compiere Inc ndash All rights reserved 16
Appendix A
Compiere 31 ndash Migration Instructions
Copyright copy 2008 Compiere Inc ndash All rights reserved 17
Compiere 31 Migration Instructions
Prerequisites
- A valid Support contract - Sun Java 160 (SDK) ndash also known as Sun Java JDK (not just JRE) - Database Oracle XE Oracle 10gR2 Oracle 11g or EnterpriseDB Postgres Plus Advanced Server 83
Migration The Compiere Migration Management solution allows the following
bull Migrate from any release directly to Compiere 31
Information This is an optional convenience service A skilled DBA monitoring SVN changes andor with the help of a change management system can do this as all scripts used are available in SVN Another alternative are EAI tools The added service is the packaging and a database health check
Preserving Customizations Compiere will not modify any customizations - as long as the customizations are marked appropriately By default all added records in the dictionary will have the entity type User Maintained
- In the Change Audit window mark the changes as Customizations before running the migration Tip Alternatively changes may be applied manually
- Before performing the migration run it in the test mode to ensure all customizations will be preserved
Migration Steps Migration Consists of the Following steps
bull Preparation
bull Test Mode
bull Migrate to a New Release
bull Post Migration Steps
Copyright copy 2008 Compiere Inc ndash All rights reserved 18
Preparation Use the following steps to prepare for the Migration
bull Server needs to have access to the Internet
bull Stop the application server by executing utilsRUN_Server2Stop
bull Backup the database
bull If you are running EnterpriseDB 82 or older you must upgrade to EnterpriseDB Postgres Plus Advanced Server 83
bull Rename COMPIERE_HOMEjboss directory
bull Delete COMPIERE_HOMEdatacompiere_CPROcar file
bull Delete COMPIERE_HOMEdatacompiere_XUOMcar file
Test Mode (optional) First run the Migration Program in Test mode This allows the ability to evaluate the actions taken when running it against the database Please note that the first step (resolve ID conflicts) will not show the correct future IDs in test mode
If the program marks certain wanted tables for deletion then create the table in the data dictionary (Window TableColumn) with the Entity Type User or Application
If the program marks certain wanted columns for deletion make sure that the column has the Entity Type User or Application If the wanted column has the Entity Type Data Dictionary or Compiere and it is marked for deletion then copy it under another name and mark the new column as Custom or Application
The same applies to windows tabs fields etc
Mandatory User or Application Columns must have a default value defined in the database eg ALTER TABLE someTable MODIFY (myColumn DEFAULT myDefault) otherwise adding new records will result in an error
Check List
bull Server has HTTP (port 80) access to the Internet
bull Compiere web store Asset - Support Contract
System Operation Steps
bull Resolve ID Conflicts from CustomizationsExtensions
bull Synchronize Data Structure (TableColumnIndexConstraints)
bull Synchronize Data Content
Migrate to a New Release Use the following steps on the Application Server box for migrating to the new release
1) Be sure to delete or rename the existing jboss subdirectory (due to different JBoss version and configuration files) Download and unzipuntar the distribution file (eg Compiere_3XXXzip) Tip It is also possible to extract the distribution file into a new directory and copy your configuration files Then change the COMPIERE_HOME environment variable to the new directory
2) Execute RUN_setup Verify all your environment settings and click Save to continue If you get any errors in the parameters validation yoursquoll see a red icon right next to the parameter with the problem make the required changes click Test to run the validation again and then click Save to continue
Copyright copy 2008 Compiere Inc ndash All rights reserved 19
Note To install additional applications once you have installed or migrated to the latest Compiere Core version you must select Compiere Core plus any additional applications to install and then run Migration
3) The Next step is to provide the Subscriber Information Current customers should provide the subscriber information (System Name Email and Password) exactly as it was registered in the Compiere Web Store to get a complete list of applications Click Check Available Applications to get a list of applications that are available to be installed
Copyright copy 2008 Compiere Inc ndash All rights reserved 20
4) Select the applications that you want to migrate and select the action ReinstallMigrate Compiere Core 30 is the main application that must always be installed or migrated to the latest release but you also may choose additional applications provided by Compiere or any of our authorized partners Tip If you do not wish to install or migrate any of the applications listed be sure to change the action to ndashNone- To install new applications change the action to New Install
5) Next read and accept the Compiere Public License agreement Hint You might get more than one license agreement depending on the applications that you are installing Notice that XUOM is a sample application extension
Copyright copy 2008 Compiere Inc ndash All rights reserved 21
6) If you are installing Compiere Professional you will receive a Commercial license agreement Please read and accept the license agreement in order to continue Hint You might get more than one license agreement depending on the applications that you are installing
7) Click on Start File Installation
Copyright copy 2008 Compiere Inc ndash All rights reserved 22
8) When the File Installation has completed click on Start Migrate Database
9) Provide the following information exactly as it was registered in the Compiere Web store and click Check License to validate your asset information (Note This information may already be populated if it was entered in the system window)
- System Name
- Registered Email
- Password
Tip If you get the ldquoCore Invalidrdquo error after selecting the lsquoCheck Licensersquo button that is an indication that you did not select the appropriate action for the Core component in step 5 In this case Exit the setup and support windows and execute RUN_setup again selecting the Core plus any other components to install
Copyright copy 2008 Compiere Inc ndash All rights reserved 23
10) Click on ldquoStart Migrationrdquo
11) At the Compiere Version Migration Prompt click ldquoYesrdquo to proceed with the Migration
Copyright copy 2008 Compiere Inc ndash All rights reserved 24
12) Unselect the ldquoTest Onlyrdquo option and click Start
13) Confirm that you have a current back up of your database
14) Confirm that the Source and Target database versions from the Compiere Version Migration window are correct
Copyright copy 2008 Compiere Inc ndash All rights reserved 25
15) Verify that the migration finish with no errors and the message ldquoAfter Migration - DONErdquo is displayed In case you get any errors please be sure to review the list of known issues listed in this document before logging a service request
Copyright copy 2008 Compiere Inc ndash All rights reserved 26
16) If you have a Compiere Professional Edition license execute utilsRUN_Support and click ldquoCheck Licenserdquo to activate your license Tip There is no need to click the start migration button
17) After you have pressed the Check License button you should be able to see if your Professional License has been activated
18) After Compiere Professional license has been updated you may click the ldquoXrdquo to close the window Hint It is not necessary to click the Start Migration at this point
Note After migration (re-) apply the language packs when needed
Copyright copy 2008 Compiere Inc ndash All rights reserved 27
Post Migration Steps for RMARTV This step is only relevant if you plan to use the new returns functionality and you are migrating from 263 or older
Compiere now has explicit return transactions We discontinued the previously seeded Return Material functionality
In the Document Type window you need to do the following for every TenantClient
1) Delete or de-activate the document types
bull Return Material
bull MM Customer Return Hint This is discontinued functionality
If you choose to deactivate the obsolete document types (as opposed to deleting them) please rename the document type MM Customer Return to an alternate name (For eg MM Customer Return Do Not Use ) so you can successfully create the new document types detailed below
2) Create Return Document Types
bull MM Vendor Return
- Copy MM Receipt and set Name
- Select Return Transaction
- De-Select Counter Document flags
- Optionally select Confirmations
bull Vendor RMA
- Copy Purchase Order and set Name
- Select Return Transaction
- De-Select Counter Document flags
bull MM Customer Return
- Copy MM Shipment and set Name
- Select Return Transaction
- De-Select Counter Document flags
- Optionally create a special Document Sequence and or Confirmations
bull Customer RMA (Copy Standard Order
- Copy Standard Order and set Name
- Select Return Transaction
- De-Select Counter Document flags
- Select AR Credit Memo for Invoice Document Type
- Select the created MM Customer Return for Shipment Document Type
- Optionally create a special Document Sequence
Unfortunately we cannot do the above steps automatically as this is configuration specific user data
Tip For an example of a set-up please check GardenWorld in a fresh install or in a newly created Tenant
Copyright copy 2008 Compiere Inc ndash All rights reserved 28
Appendix B
Compiere 31 ndash Installation Instructions
Copyright copy 2008 Compiere Inc ndash All rights reserved 29
Compiere 31 Installation Instructions This is for a new installation of Compiere If you already have installed a previous version of Compiere please refer to the Migration instructions
Prerequisites
- Database Oracle XE Oracle 10gR2 Oracle 11g or EnterpriseDB Postgres Plus Advanced Server 83 Tip It is mandatory to use a Unicode character set - Database approved Linux Operating System Windows 2003 or Windows XP - Disk Space gt 5 GB (includes database) - Swap Space gt 1GB - Memory gt 512 MB - Recommended gt 1 GB - TCPIP connection - Network setup with DNS server and a domain Do not use IP addresses - Internet access Hint Notice that the screenshots in this document refer to the installation on Windows but the process is the same for Linux except for the paths (eg CCompiere2 vs Compiere2) and the extension of the scripts (bat vs sh)
Database Installation Install Database ndash For the instructions on how to install Oracle XE and EnterpriseDB on Windows and Linux please use the install guide on the Compiere website httpwwwcompiereorgsupportinstallationphp
Java Installation 1 Download and install Sun Java 160 (SDK) ndash also known as Sun Java JDK Update 5 or a later version of Java 160
Tip The Compiere Server requires the SDK (not just JRE)
Download Compiere
2 Install Setup Compiere Server (this includes the Client as well)
1) Download the current version of Compiere Web Store (for current customers) or free Community Edition
2) Extract the zip file The steps shown assume that you extract to the root directory resulting in a COMPIERE_HOME of CCompiere2 in Windows or Compiere2 in Linux
3) Verify that the bin directory for your database executables is included in the PATH Also if using Oracle XE on Linux run $ORACLE_HOMEbinoracle_envsh To update the PATH in Windows right click on My Computer and choose Properties Then move to the advanced tab and click on Environment Variables Find the PATH variable and click Edit
4) Verify that the path to the JAVA_HOME is set up in the Environment Variables To update the JAVA_HOME in Windows right click on My Computer and choose Properties Then move to the advanced tab and click on Environment Variables Find the JAVA_HOME variable and click Edit
5) Execute the script $COMPIERE_HOMERUN_Setup Tip if the following window does not display please ensure that the following are updated
bull Add the bin folder where you have installed JKD 16 at the beginning of the PATH system environment variable
bull Set the JAVA_HOME system variable to the location of your java installation (eg lsquoCProgram FilesJavajdk160_05rsquo)
bull Set the COMPIERE_HOME system variable to the path of your Compiere installation (eg lsquoCCompiere2rsquo)
Copyright copy 2008 Compiere Inc ndash All rights reserved 30
6) Select Database Type Oracle XE Oracle (for Standard or Enterprise Editions) or PostgreSQL (for EnterpriseDB)
7) For System Password enter the System database User password
8) For Database Password enter the Compiere database user password (eg lsquocompierersquo)
9) For Server Names ie Application Database and Mail use the DNS name of the server Hint Do not use localhost (127001) or IP addresses
10) Enter or update any other parameters as necessary
11) Select the Help button for information on any field
12) Select the Test button to check the parameters Tip The parameters will only save after they have been verified
13) If an entry is unverifiable it will display with a red X Correct the entry and re-select Test
14) Once all fields are verified click the Save button to proceed
Copyright copy 2008 Compiere Inc ndash All rights reserved 31
15) The Next step is to provide the Subscriber Information Current customers should provide the subscriber information (System Name Email and Password) exactly as it was registered in the Compiere Web Store to get a complete list of applications Click Check Available Applications to get a list of applications that are available to be installed
16) Select the applications that you would like to install You can include additional applications by using the button Add Application By default all available applications will be installed If you do not wish to install one of them you should change the action field from ldquoNew Installrdquo to ldquo-None-ldquo Notice that Compiere Core is a Mandatory Prerequisite and must be selected Select the OK button to continue
Copyright copy 2008 Compiere Inc ndash All rights reserved 32
17) Next read and accept the Compiere Public License agreement Hint You might get more than one license agreement depending on the applications that you are installing
18) Then read and accept the Compiere Commercial License agreement Hint You might get more than one license agreement depending on the applications that you are installing
Copyright copy 2008 Compiere Inc ndash All rights reserved 33
19) After accepting the license agreement the following window will display
20) Select Start File Installation
Important At this point you must be connected to the internet to continue or the installation will not succeed
21) Once the file installation is complete select Start Create New Database
Note If you already have a Compiere database in your system you will be presented with a split panel after lsquoStart Server Installrdquo Click the left panel (Start DROP OLD and create NEW Database) if you want to replace the existing database with the new database
Copyright copy 2008 Compiere Inc ndash All rights reserved 34
22) At the prompt select lsquoYesrsquo to Drop the existing Database and create a new database
Warning If you choose to replace the existing database all data in the existing database will be removed
23) Verify that you see a rsquo10 Finishedrsquo message at the end of this step Then a new window should pop-up to do the license validation
Hint If you only intend to use the Community Edition of Compiere 30 you may skip the following steps and go to the Application Server section Important For customers with a valid support contract with Compiere this is a required step to ensure that the features associated with the support level are enabled If you are a customer and do not have a web store login please contact your system administrator or Compiere Support first If you are not a customer and would like to obtain a trial license for the Professional Edition please Contact Us and request the files for the Professional Edition
24) Provide the following information exactly as it was registered in the Compiere Web store and click Check License to validate your asset information
- System Name (name provided in the web store registration)
- Registered Email (email address provided in the web store registration)
- Password (web store password)
Copyright copy 2008 Compiere Inc ndash All rights reserved 35
25) To verify your license click the ldquoCheck Licenserdquo button Tip Do not click Start Migration Notice that internet access is required to validate the license information
26) To verify your license click the ldquoCheck Licenserdquo button
Copyright copy 2008 Compiere Inc ndash All rights reserved 36
27) Next review that your license information has been validated
28) After Compiere Professional license has been verified click the ldquoXrdquo to close the window
Note If you get the error ldquoYou do not have an appropriate license to use this featurerdquo when starting the web UI then login to the server and execute utilsRUN_Support to validate again your license and restart the application server
29) Close any additional Setup and or Support windows
Run Application Server
3 Start the Compiere Application Server
1) Execute utilsRUN_Server2
2) There should be no errors Check the logs in $COMPIERE_HOMEjbossservercompierelog to verify this
3) Common problems include ports already in use
- 174109085 ERROR [NamingService] Could not start on port 1099 javanetBindException Address already in use JVM_Bind at javanetPlainSocketImplsocketBind(Native Method)
- There is another program using port 1099 Stop it and restart Run_Server2 or setup Compiere to use another port in RUN_setup Likely port conflicts
bull 80 - You have some other web server running (or you need privileges under LinuxUnix) bull 8080 - The Oracle Database uses that bull 1099 - Often used by IDEs for debugging
Copyright copy 2008 Compiere Inc ndash All rights reserved 37
Start Compiere
4 Start the Compiere Client
1) Start the Swing client by double clicking on the Compiere shortcut in your desktop or by executing RUN_Compiere2 from the $COMPIERE_HOME directory Default users and passwords for the sample Garden World application
- GardenUserGardenUser
- GardenAdminGardenAdmin
- SystemSystem
- SuperUserSystem
2) Alternatively if you have access to the Professional Edition you can launch the application from the browser by using the URL httpserverportapps (eg httpmycompanycom80apps) Tip For optimal performance the Firefox browser is recommended for using the Compiere Web User Interface
Information For additional information see the Compiere home page httpwwwcompierecom
Copyright copy 2008 Compiere Inc ndash All rights reserved 38
Appendix C
Compiere 31 ndash Application Extensions
Copyright copy 2008 Compiere Inc ndash All rights reserved 39
Compiere 31 Application Extensions This section is for Application Extensions in Compiere available as beta functionality in 31 for Partners This framework will allow Partners to create application extensions that include both reference data and code and can be distributed to their customers through Compiere The rollout of the application marketplace is scheduled for the second half of 2008 Registration of Application Extensions ndash Application Provider (Partner)
Use the steps below to register for Application Extensions
1) To register an Application Extension log a Support Request with Compiere
2) Login with the System Administrator role
3) Open the Entity Type window (Application Dictionary =gt Entity Type) and create a new record
Hint Be careful not to modify the entities C D CPRO or XUOM
Important Complete all the mandatory fields For entity type notice that names beginning with ldquoCrdquo and ldquoXrdquo are reserved for Compiere and you must use four characters
Copyright copy 2008 Compiere Inc ndash All rights reserved 40
Comments about optional fields
- Version The version of your extension Usually 10 for the first version
- Prerequisite version The Compiere Core version that is required for this extension eg 31 You need to use the exact text as defined for the entity type D
- Prerequisite applications The entity type of the applications that need to be installed in order to install this extension For example set it to CPRO if the extension must be applied on top of the professional edition
- Classpath List of additional jar files required for this extension
- Model package Specific model package from the jar files listed in the classpath field
4) You do not need to enter any information on the Version Modification or Migration Step tabs
5) Ensure that your System window contains your up to date information for your system and web store emailpassword information
6) Click ldquoRegister Applicationrdquo to send your request to Compiere Tip If an entity type with the same name has already been registered yoursquoll get an error ldquoError Already registered XXXXrdquo You will have to create a new record with the new entity type Verify with Compiere that the new entity type that you plan to use is available
7) Click lsquoOkrsquo to start process
8) Leave the defaults in place and click lsquoOkrsquo to continue
9) At this point the status will be pending approval from Compiere A Compiere representative should contact
you soon to confirm the registration or to ask any additional questions
Copyright copy 2008 Compiere Inc ndash All rights reserved 41
Creation of Application car file ndash Application Provider (Partner)
Follow the steps below to create the Applicationcar file
1) Make all the application dictionary changes using the entity type that you registered in the previous step
2) Generate jar files for the custom code required by your extension
3) After having your new Entity Type approved by Compiere login to Compiere with the System Administrator role and query the entity type that you registered in the previous step and click ldquoCreate Application Filerdquo
4) Click lsquoOkrsquo to start process
Copyright copy 2008 Compiere Inc ndash All rights reserved 42
5) Provide the directory for the jar file directory
6) The car file will be generated in the COMPIERE_HOMEdata directory The newly generated car file will have a name of compiere_XXXXcar
Important The naming convention for car files has changed (eg compiere_rsquoCPROrsquocar prior to 31 is now compiere_CPROcar in 31) If a customer unzipps the Compiere installation files into the same directory it is possible to end up with both compiere_rsquoCPROrsquocar as well as compiere_CPROcar This in turn will cause Compiere Professional to show up twice in the installation window To avoid this situation customers will need to manually delete compiere_rsquoCPROrsquocar and compiere_rsquoXUOMrsquocar from COMPIERE_HOMEdata directory These are the only two car files that Compiere has distributed prior to 31 If a customer has created any additional car files prior to 31 it is necessary to follow the same procedure for those car files as well
Copyright copy 2008 Compiere Inc ndash All rights reserved 43
Installation ndash Application Consumer (Customer)
Follow the steps below to install the Application
1) After obtaining the car file for the application extension copy it to the directory COMPIERE_HOMEdata
2) Execute RUN_Setup (see Appendix A for details on the setup information) Important Be sure to have internet connection available to be able to get the license terms for the application extensions that you plan to install
3) When you get to the window to select the applications besides the application extension that you need to install also select the option ReinstallMigrate for Compiere Core 31
4) Then continue with the MIGRATION steps as usual (See Appendix A for more details)
Copyright copy 2008 Compiere Inc ndash All rights reserved 44
Appendix D
Compiere 31 ndash Delete Client and Delete Client Transactions
Copyright copy 2008 Compiere Inc ndash All rights reserved 45
Delete Client and Delete Client Transactions This allows you to remove unwanted tenants and transaction data that you might have added while testing the application This is an existing functionality from previous releases but the instructions are now different To access this functionality you need follow the steps listed below
Complete the following steps to Delete a Client and Client Transactions
1) Execute utilsRUN_Support
2) Provide your system name email address and password exactly as it was registered in the Compiere Web Store and select Check License
3) Update the source URL section Then verify that the database is correct and provide the Compiere user name and password
4) Select Start Migration
5) Click lsquoYesrsquo to continue
6) Select the operation Delete Client (all) or Delete Client Transactions
7) Uncheck test only and select Start
Copyright copy 2008 Compiere Inc ndash All rights reserved 46
Note The options Copy Tenant and Copy Tenant Setup are not functional at this time Therersquos already an internal bug logged for this issue and we will try to address it as soon as we can

Copyright copy 2008 Compiere Inc ndash All rights reserved 9
Compiere Case Number Description 10017211 Counter documents amp Processing - In a counter document setup (two bpartners representing orgs)
the Processing flag is set to Y on the counter document (Sales order) when it has been created 10017213 Web UI - No method to delete a saved view 10017278 Discount Schema Line amp Category Product - There is currently no restriction on the product field on
M_DiscountSchemaLine You can select any product regardless of the selected category That allows one to create invalid discount schema lines that do not match any product
10017296 Payment Create Payment (AR payment) with one invoice allocated Complete ndash Void gt Problem The original Allocation is Reversed The Accounting consequences of the original allocation are deleted If you press Posted and Re-Post for mistake the system generates the accounting facts for the allocation
10017297 Unable to delete Product - get error message The following rows are not deleted Test DeleteDatabase Error ORA-02292 integrity constraint (COMPIERE302AFK771_13469) violated - child record found
10017308 Web UI - NO WARNING on DELETE button It seems that in the web ui there is no warning on the delete button We burnt my fingers a couple of times with this
10017316 HTML UI - When deleting a business partner in Swing UI the user gets asked the confirmation message Do you want to delete the record In HTML UI the user doesnt get the message Inconsistent between UIs
10017347 We cannot quite reproduce this but there is a copy of the database with this problem While maintaining the Element Value from the Account Element screen the screen freezes with the Processing message displayed and the data displayed does not match the production data 1 Open Account Element 2 Open Element Value tab 3 The screen locks with the Processing message displayed Strangely the tree loaded contains only a parent called JTree + child node of Style Color
10017378 Read Only Check box in Org access as no impact on accessibility of data In the Role window in the Org Access tab even if Read only is checked when I logged with this role I can modify data of the organization with the read only properties
10017443 Line No on Invoice (customer) issue Problems with the generated line numbers on an invoice document When a different invoice location is selected on a sales order two description only lines are generated on the invoice document The delivery note line and a line that contains the delivery address based on the order In some situations these two lines get the wrong line numbers
10017518 SQL Divisor by zero (Receipt Create Lines Form) Theres a problem with QtyEntered and QtyMovement on the orderlines in Invoice (Vendor) If we press Create Lines From and select our Receipt that contains a line with 0 goods delivered
10017692 Performance Goal - not honoring the from and to date on the goal when building the drill-down graph Example - gross invoice sales goal was setup with a fromto date of 01012008 - 12312008 The parent performance goal is reported and calculated correctly but the drill-down includes monthly totals for all months regardless of the goal date range
10017693 When drilling down to the second graph for a performance measure the bar chart is not sorted Example Gross Revenue performance goal defined with measure scope = Quarter measure display = Month On drill-down to the monthly totals for the measure the months appear to be randomly displayed They should be sorted in ascending order based on the fromto date for the performance goal
10017694 When generating financial report with List transactions selected and a filter on a specific product the summary lines are correct (the sum is limited to the selected product) but transactions are not filtered (all the transactions concerning other products)
10017697 Web Performance Dashboard color scheme does not reflect updates to the Performance Color Scheme Example Open the Web UI to the Performance Dashboard view a goal and its colors change the colors applicable to the Goal in the Performance Color Scheme Back in the Web UI Refresh the screen it does not reflect the new color scheme Log out again it doesnt reflect the new color scheme Stop the application server start it again Reopen the Web UI it is now updated
10017705 Performance Goal When a role marks a Window as not active then right clicking on the related field text the zoom is still available and gives a non-descriptive error message as to why the zoom does not work Error Message Access Denied AD_Window_ID=215 is displayed
10017750 Import Product enforces a Business Partner to be entered When creating a product manually a Business Partner is not enforced Inconsistent validation between import and manual entry Would like the validation on import to be removed
10017758 Invoice Line tax not recalculated if a change Create an invoice (customer) add a line which results in a line amount and a non-zero tax amount Change the qty the line amount changes but the tax does not it seems only to recalculate the tax if the tax amount was zero
Copyright copy 2008 Compiere Inc ndash All rights reserved 10
Compiere Case Number Description 10017760 Import Product - should create Product Cost (M_Cost) record 10017763 In the Swing Interface Value format not handling Backspace When using a value format field for a
numeric field the backspace key does not work as expected Create a value format field using 13 zeros as the format (0000000000000) When using the field the user enters in 0123456789123 Now if the user has the cursor located to the right of the 3 and presses backspace the cursor is moved to highlight the 2 but the 3 is not deleted
10017778 Print Dunning Letters NullPointerException Cause The Image URL in the window Print Format (for Format Type Image ) is empty This can happen when a user has changed the print format saved the record and changed the print format again (Image URL should be mandatory but a user can workarround it in such way that the field is empty )Results in javalangNullPointerException at orgcompiereprintlayoutImageElementgetURL(ImageElementjava169) at orgcompiereprintlayoutImageElementltinitgt(ImageElementjava114) at orgcompiereprintlayoutImageElementget(ImageElementjava47) at orgcompiereprintlayoutLayoutEnginelayoutForm(LayoutEnginejava969) at orgcompiereprintlayoutLayoutEnginelayout(LayoutEnginejava356) at orgcompiereprintlayoutLayoutEngineltinitgt(LayoutEnginejava58) at orgcompiereprintReportEnginelayout(ReportEnginejava185) at orgcompiereprintReportEngineprint(ReportEnginejava282) at orgcompiereprocessDunningPrintdoIt(DunningPrintjava206) at orgcompiereprocessSvrProcessstartProcess(SvrProcessjava91) at orgcompiereappsProcessCtlstartProcess(ProcessCtljava475) at orgcompiereappsProcessCtlrun(ProcessCtljava251) (NullPointer Exception in the Print Dunning Letters Dialog) Can you fix this so that the ImageURL field in PrintFormat can never be empty
10017803 When I select Post Trade discount in accounting schema a separate line should be used with default account Trade discount granted when posting a customer invoice with discount granted but instead the discount is written in Dr of Trade revenue It is written in the user doc that trade discount will be posted in the trade discount granted account when option Post Trade discount is selected
10017812 Inconsistent handling of import orders and import invoices when there is a duplicate Document No 10017848 Value Format - not enforced in editor Setting up a field with a value format (ie 0000) should only
allow numbers Right clicking on the field and selecting Editorrdquo the editor will not enter anything 10017853 Question Cascade Deletes - Currently we do not see any cascade deletes supported - so we are
unsure of how we should be using cascade deletes (and if there are limitations in using them) 10017861 Mandatory Logic not working - From our testing the mandatory logic you can place on a field does
not work In the Swing UI it does not appear to make the field mandatory no matter what expression we put in the mandatory box In the Web UI it appears to make the field mandatory all the time no matter what expression we put in the mandatory box For example if you put IsConfidentialInfo=Y into the mandatory logic on the description field on the business partner group screen the description field will always be mandatory on the Web UI (and always not mandatory on the Swing UI) regardless of what the IsConfidentialInfo field is set to We tried putting the same logic into the Read Only validation and it worked correctly
10017863 Paid Flag in CustomerVendor invoices is not getting checked to true when we complete the payments through the Payment Selection followed by Payment Print Export The following is the scenario where we are facing this situation 1) We have set of customer invoices (multiple) for a particular Business Partner 2) We successfully Prepare the payment 3) We go through the payment printexport application successfully export the payment text file 4) Our currency rate is defined for two currencies GBP-gtEUR and EUR-gtGBP and they are inversely identical which is required 5) We get out payment document completed for those set of invoices When we come to Invoices we are not finding payment flag set to true
10017936 ORA-00933 SQL command not properly ended When switching language from report I noticed that File-gtTranslate from within the report viewer produces the above exception in the console The problem might be related to the call to DBprepareStatement (orgcompiereprintViewer1020) (sql sql) =gt (sql null)
10017946 When I am working with multiple browser windows open the server has a difficult time tracking which window is making a request This usually manifests as a request to refresh but sometime it gives strange phantom error about record doesnt exist or other errors generally fixed by refreshing to using only one window
10017950 No window for AD_TableIndex - I cant seem to find the window for editingadding records in the AD_TableIndexAD_IndexColumn tables The only way I can currently create custom indexes as part of an add-on module is by entering them in the DB directly
Copyright copy 2008 Compiere Inc ndash All rights reserved 11
Compiere Case Number Description 10017959 ModelValidator amp AD_Client_ID - As of 303 we are having a very serious problem with the
ModelValidator infrastructure Some of this (validators defined as part of EntityType) seems to be included in 303 Now the problem The validators defined on EntityType do not seem to work The initialize method does no longer take an MCLient parameter only the ModelValidationEngine is passed regardless of wetter the validator is started for an EntityType or for a specific Client This way we do not have any way to make the validator return the correct AD_Client_ID In other words The only way I am able to get a validator to work in 303 is by hard coding the AD_Client_ID into the class This is no option as there are multiple clients in the system and the client IDs are also different between the productiontestdevelopment systems etc
10017970 When creating a Product the Name field is mandatory When using the Import Product process and no name is supplied the import stops and reports an error The error message field doesnt say that the name is missing when it should do which is the problem Other types of errors do get entered in the error message field In general any validation done in the code should report an error and populate the Import Error Message field with a relevant message not a generic one
10017972 HTML UI - If there are 2 or more child forms in a window the ExpandEditShow Record History pop-up window only appears for the first child record For example in Invoice (Customer) for a given invoice the Invoice Line tab has the ExpandEditShow Record History pop-up window when a line is selected but Invoice Tax Payment Schedule and Allocation tabs dont
10018010 Spelling mistake Allocated Amountt gt C_Element_ID=2677 10018082 Business Partner Import - when adding in partner location details a location only gets created if
BOTH the Address 1 and City field are populated If just one is populated the BP is created correctly but no partner location is created This differs to manually creating a partner location where entering only one field creates a location successfully and this is our desired functionality
10018113 Web Print Format Changes not honored in web-generated reports When a change is made to a report print layout in the Print Format window the changes are not reflected when the report is then generated from the web UI The changes are immediately reflected when the same report is generated from Swing Example - in Print Format open the aging report Then add a column to the Display Order for the report Change the Print Text value for one of the columns in the Format Item tab Save all changes Open the Aging Report in the Web UI --gt changes in the Print format are not reflected Open Swing client and run the Aging report --gt changes are reflected
10018159 I tried to use the link in the email that I receive from the request system and it takes me to the home page instead of the corresponding request page This occurs in the Web UI for IE Browser
10018193 Costing Problem with Product Cost how can we create Product Cost records of an existing Item 10018222 a) On Purchase Orders the Bill To field is a drop down list of every Business Partner We believe it
should be just a list of BPs entered in Partner Relations b) In Sales Orders the Invoice To Customer field only allows the selection of the BP entered of Customer and Partner Relations
10018474 Price list version is not getting updated properly when Date of Order is changed Valid From field is not taken into account
10018475 Javascript error with number format in non english version of the WebUI In French WebUI the payment button of the Sales Order form does not work A javascript error reports problems in decimal format (using for decimal separation)
10018476 Issue with Sales Orders on the Web - Compiere 303 install 1 From the Swing app create a new sales order Select standard order as target doc type Select Joe Block as customer 2 Click order line tab Enter azalea bush for product 3 Click order tab and click complete button Complete order 4 Open Web UI and go to sales order 5 View the order in record detail mode The Delivery section of the display only shows Warehouse It should show Shipping Rule Warehouse Shipping Method Freight Cost Rule and Priority Creating a sales order in the Web UI the fields become available when viewing other sales orders as long as you are still in the sales order screen If you leave the sales order screen and return the fields will not be available If strictly using the Web UI 1 Create a new sales order Select standard order as target doc type Select Joe Block as customer 2 Click order line tab Enter azalea bush for product 3 Click order tab 4 Go to a different screen (ie Business Partner) 5 Return to sales order and view the same order The Delivery section only shows Warehouse Missing Shipping Rule Warehouse Shipping Method Freight Cost Rule and Priority
10018597 Missing components in Web UI - Issue Found lot of missing components in Web UI (which are exists in swing UI) For example Product window in web UI is missing 2 newly added tabs which are exists in swing UI Couple of newly added windows are missing tabs which are exists in swing UI
10018615 Web UI - For a window if a role is not allowed ReadWrite access ReadWrite is set as No then the use can still maintain data In Swing UI a user of that role is not allowed to add or amend a currency In the web UI the user can add a new currency and amend that currency
Copyright copy 2008 Compiere Inc ndash All rights reserved 12
Compiere Case Number Description 10018815 Invoice To Location on Sales Order inconsitency 1 Create a business partner with a seperate
Invoice and Shipment address 2 Create a new Sales Order 3 Open Business Partner Info Window 4 Select the business partner with the shipment location 5 Close Window The InvoiceTo field on the Sales Order now contains the Shipment Location If you click the pulldown it will only list InvoiceTo locations - yet the Shipment location is printed in the InvoiceTo field The document can now be saved with a wrong InvoiceTo location
10018968 Web UI - Generate Charges - Create process doesnt work Works fine in Swing UI 10019051 Component creation on EDB RUN_setup with component doesnt show the component in Entity
Type window (I created the fields did component creation then restored to seed) Neither is a custom field which I added to the C_BPartner table EXT_TEST Also do you recommend that we use the Entity Type as a prefix for the field For example ASTT_TEST instead of EXT_TEST This is a best practices type question
10019070 There are 13 countries that have names but no descriptions (Belgium Spain Switzerland etc and all the continents)
10016607 Model validation on system level 10016665 Ability to set translations through PO object
Product Enhancements for Compiere 31 The following is a list of the enhancement Requests that have been completed in Compiere 31
Product Enhancement Description 10016095 The product attribute pop-up window in the web UI is formatted in a not-so-ideal way It starts with a
checkbox called Edit Record and a button called Select Existing Following are the user defined attributes After which are a few more Compiere fields like Guarantee Date Cancel OK The problem is that these just wrap 3 to a row no matter what So the first user-defined attribute is on the same line as the Select Existing button - They should start on a new line Similarly an end line should follow the user-defined attributes before the Compiere fields As it is the OK and Cancel buttons can be on the same line or different lines and look all screwy depending on how many attributes there are Another thing is that it might be better to arrange them 2 to a row as you have to have pretty high resolution for it to fit horizontally on your monitory
10017748 Import Invoice and Import Order do not have the ability to import a line with a charge only products Would like this as an enhancement
10016879 Option to disallow negative Inventory at the warehouse level If selected the system will prevent the on-hand balances from being driven negative
Copyright copy 2008 Compiere Inc ndash All rights reserved 13
Known Issues in the Migration Process Warnings and Error Messages you may see during the Migration steps
Migration Issues ndash WarningError Messages Database Solution
ORA-00001 unique constraint violated All This is an acceptable warning message
ORA-01408 such column list already indexed All This is an acceptable warning message
ORA-01440 column to be modified must be empty to decrease precision or scale All This is an acceptable warning message
ORA-02296 cannot enable All This is an acceptable warning message
ORA-02275 such a referential constraint already exists All This is an acceptable warning message
ALTER TABLE S_ResourceType MODIFY ChargeableQty NUMBER(10) DEFAULT NULL Failed sql statements ERROR cannot alter type of a column used by a view or rule Detail rule _RETURN on view rv_asset_delivery depends on column lot - ALTER TABLE A_Asset_Delivery ALTER Lot TYPE VARCHAR(255) ALTER Lot SET DEFAULT NULL
EnterpriseDB This is an acceptable warning message
Component migration not needed Unable to get migration steps WorkerData - javalangNullPointerException Unable to execute postgresoracle function scripts Failded to run function scripts sql No component migration needed
All
Always select Compiere Core when installing or migrating any additional applications
Unable to get target result set SELECTFROM AD_Role WHERE Name = GardenWorld Admin - javasqlSQLException ORA-00904 OVERRIDERETURNPOLICY invalid identifier Unable to get target result set SELECTFROM AD_Column WHERE AD_Table_ID = 783 AND ColumnName = R_Request_ID - javasqlSQLException ORA-00904 ISRECURSIVEFK invalid identifier
All Always select Compiere Core when installing or migrating any additional applications
No Key amp No Parent - Table AD_RecentItem All This is an acceptable warning message
While executing RUN_Setup refreshing an existing instance ===========gt DB_PostgreSQLgetDataSource DB_EnterpriseDB[null] [12] javalangIllegalArgumentException DataSource with name CompiereDS already exists
EnterpriseDB This is an acceptable warning message
While executing RUN_Setup -----------gt ModelValidationEngineaddClasses GardenWorld compieremodelMyValidator - javalangClassNotFoundException compieremodelMyValidator [12] -----------gt ModelValidationEngineaddClasses Extended Units of Measure orgcompierexuomXUOMModelValidator - javalangClassNo tFoundException orgcompierexuomXUOMModelValidator [12]
All This is an acceptable warning message
Error ldquoDonrsquot have corerdquo when trying to install an application extension All Select ReinstallMigrate for the Core component when installing new application extensions
Known Issues in the Install Process Warnings and Error Messages you may see during the Import steps
Install Issues ndash WarningError Messages Database Solution -----------gt ga DROP SEQUENCE T_Spool_Seq -----------gt ga ORA-02289 sequence does not exist All This is an acceptable
warning message -----------gt DB_PostgreSQLconvertStatement Convert error Converted statement Number=2 (CREATE OR REPLACE VIEW hellip EnterpriseDB This is an acceptable
warning message -----------gt DBsaveError DBExecuteError - ORA-00001 unique constraint (COMPIEREC_REGION_NAME) violated [15] -----------gt MRegionsaveNewInsertSQL Not inserted - C_Region [15] -----------gt ProgressPanelpublish Unable to import Region requires UNICODE database [15] ===========gt DBexecuteUpdate INSERT INTO C_Region (AD_Client_IDAD_Org_IDC_Country_IDC_Region_IDCreatedCreatedByDescriptionIsActiveIsDefaultNameUpdatedUpdatedBy) VALUES (00216438TO_DATE(2006-02-23 154334YYYY-MM-DD HH24MISS)0(Miyasaki)YNTO_DATE(2006-02-
All
These are acceptable if your database is not set for Unicode
Copyright copy 2008 Compiere Inc ndash All rights reserved 14
Install Issues ndash WarningError Messages Database Solution 23 154334YYYY-MM-DD HH24MISS)0) [null] [15] javasqlSQLException ORA-00001 unique constraint (COMPIERE263C_REGION_NAME) violated State=23000 ErrorCode=1 at oraclejdbcdriverDatabaseErrorthrowSqlException(DatabaseErrorjava125) at oraclejdbcdriverT4CTTIoerprocessError(T4CTTIoerjava305) at oraclejdbcdriverT4CTTIoerprocessError(T4CTTIoerjava272) At the very end of the install process or when manually executing utilsRUN_Support 130755094 Compierestartup Client lap-fr10104139177 CCompiere2 - Java HotSpot(TM) Client VM 150_11-b03 - Windows XP 5 1 Service Pack 2 [15] Exception in thread AWT-EventQueue-0 javalangNullPointerException at javaxswingplafbasicBasicScrollBarUIlayoutHScrollbar(BasicScrollBarUIjava676) at javaxswingplafbasicBasicScrollBarUIlayoutContainer(BasicScrollBarUIjava775) at javaawtContainerlayout(Containerjava1401) at javaawtContainerdoLayout(Containerjava1390) at javaawtContainervalidateTree(Containerjava1473) at javaawtContainervalidateTree(Containerjava1480) at javaawtContainervalidate(Containerjava1448) at javaxswingRepaintManagervalidateInvalidComponents(RepaintManagerjava379) at javaxswingSystemEventQueueUtilities$ComponentWorkRequestrun(SystemEventQueueUtilitiesjava113) at javaawteventInvocationEventdispatch(InvocationEventjava209) at javaawtEventQueuedispatchEvent(EventQueuejava461) at javaawtEventDispatchThreadpumpOneEventForHierarchy(EventDispatchThreadjava242) at javaawtEventDispatchThreadpumpEventsForHierarchy(EventDispatchThreadjava163) at javaawtEventDispatchThreadpumpEvents(EventDispatchThreadjava157) at javaawtEventDispatchThreadpumpEvents(EventDispatchThreadjava149) at javaawtEventDispatchThreadrun(EventDispatchThreadjava110)
All No effect on the functionality You may ignore this error
Error after clicking Save on the RUN_Setup window ===========gt CConnectioncreateConnection jdbcoraclethinlap-fr1521xe (1) AutoCommit=trueTrxIso=READ_COMMITTED - ORA-010 17 invalid usernamepassword logon denied [12] -----------gt CPreparedStatementltinitgt ALTER TABLE AD_System MODIFY Summary NVARCHAR2(2000) [12] javalangUnsupportedOperationException No DBConnection at orgcompiereutilDBgetConnectionRW(DBjava228)
All No effect on the functionality You may ignore this error
Error installing the sample application extension XUOM Failed sql statements ORA-00955 name is already used by an existing object - CREATE INDEX M_Product_ProductCategory ON M_Product (M_Product_Category_ID) - javasqlSQLException ORA-00955 name is already used by an existing object
All This is an acceptable warning message
Error installing the sample application extension XUOM Create Views Starting to create views for entity XUOM Created view 1 for entity XUOM Failed sql statements ltltERROR ERROR relation m_product_expensetype already exists - CREATE UNIQUE INDEX M_Product_ExpenseType ON M_Product (S_ExpenseType_ID) - javasqlSQLException ERROR relation m_product_expensetype already existsgtgt hellip same error for other indexeshellip ltltERROR ERROR constraint fk208_10919 for relation m_product already exists - ALTER TABLE M_Product ADD CONSTRAINT FK208_10919 FOREIGN KEY (C_SubscriptionType_ID) REFERENCES C_SubscriptionType (C_SubscriptionType_ID) - javasqlSQLException ERROR constraint fk208_10919 for relation m_product already existsgtgt hellipsame error for other constraintshellip
All This is an acceptable warning message
Copyright copy 2008 Compiere Inc ndash All rights reserved 15
Known Issues in Compiere 31 Issues you may encounter using Compiere 31
Issue Database Solution Shortcuts Firefox 30 on Windows shortcut key Alt-Equals does not expand in the Compiere Web UI All Open
The Ctrl+M shortcut is not working in the Business Partner window and the Product window including all Product tabs except for BOM tab All Open
Report Accounting Fact Details has been renamed to Accounting Fact Details Report All Open In the Windows Operating System the utilsRun_Server2Stop does not currently stop the Application Server To stoop the Application Server close the window and click end task All Open
Keyboard Shortcut F10 (Focus on the main auto completion menu) Issue Mouse prompt is not visible in lsquoMain Menursquo field so alternate key is suggested Alternate Key Ctrl+Alt+M
All Open
Keyboard Shortcut F1 (Help) Issue Brings up 2 help menus Compierersquos help popup and IErsquos help popup Menu and close button is only half visible Alternate Key Ctrl+Alt+H
All Open
Keyboard Shortcut Alt = (Expand) Issue Not currently working No Alternate Key
All Open
Keyboard shortcut in Web UI Alt = which is used to ldquoExpand Allrdquo is not working in windows Firefox 3 All Open
When the workflow or workflow node responsible is set to Organization it does not get routed to the supervisor defined for that organization The workflow stays in a suspended status but is not designated as a task for any user to complete
All Open
Views information gets over-written when saving more than 4 views (Web) All Open The footer of reports generated from the web UI shows some of the JDBC connection info All Open When items are removed (moved to the left pane) in Sort order of Business View they should not appear in Format Item tab Currently you have to remove them two times (once in each tab)
All Open
In Work Order and Warehouse Org is not a valid value Users must pick a specific org However if you login and select as the org in the Role login window you are able to save work orders and warehouse with org
All Open
Log into an instance Use Zoom to open another instance Go back to original (do not close second instance) Go back to second instance when the log in has time out Log back in with the same user name password and role Go back to first browser and you get a message that you have logged in with a different role (this is not accurate) and to log off When you log off you cannot log back in as you do not get a db connection (language field is blank) You have to reload the browser
All Open
The implementation of trees in the Web UI is not completed as of the 31 release All Open
For a current list of open issues please query the list of public requests from our request system httpwwwcompierecomsupportsupport-requestsphp
Copyright copy 2008 Compiere Inc ndash All rights reserved 16
Appendix A
Compiere 31 ndash Migration Instructions
Copyright copy 2008 Compiere Inc ndash All rights reserved 17
Compiere 31 Migration Instructions
Prerequisites
- A valid Support contract - Sun Java 160 (SDK) ndash also known as Sun Java JDK (not just JRE) - Database Oracle XE Oracle 10gR2 Oracle 11g or EnterpriseDB Postgres Plus Advanced Server 83
Migration The Compiere Migration Management solution allows the following
bull Migrate from any release directly to Compiere 31
Information This is an optional convenience service A skilled DBA monitoring SVN changes andor with the help of a change management system can do this as all scripts used are available in SVN Another alternative are EAI tools The added service is the packaging and a database health check
Preserving Customizations Compiere will not modify any customizations - as long as the customizations are marked appropriately By default all added records in the dictionary will have the entity type User Maintained
- In the Change Audit window mark the changes as Customizations before running the migration Tip Alternatively changes may be applied manually
- Before performing the migration run it in the test mode to ensure all customizations will be preserved
Migration Steps Migration Consists of the Following steps
bull Preparation
bull Test Mode
bull Migrate to a New Release
bull Post Migration Steps
Copyright copy 2008 Compiere Inc ndash All rights reserved 18
Preparation Use the following steps to prepare for the Migration
bull Server needs to have access to the Internet
bull Stop the application server by executing utilsRUN_Server2Stop
bull Backup the database
bull If you are running EnterpriseDB 82 or older you must upgrade to EnterpriseDB Postgres Plus Advanced Server 83
bull Rename COMPIERE_HOMEjboss directory
bull Delete COMPIERE_HOMEdatacompiere_CPROcar file
bull Delete COMPIERE_HOMEdatacompiere_XUOMcar file
Test Mode (optional) First run the Migration Program in Test mode This allows the ability to evaluate the actions taken when running it against the database Please note that the first step (resolve ID conflicts) will not show the correct future IDs in test mode
If the program marks certain wanted tables for deletion then create the table in the data dictionary (Window TableColumn) with the Entity Type User or Application
If the program marks certain wanted columns for deletion make sure that the column has the Entity Type User or Application If the wanted column has the Entity Type Data Dictionary or Compiere and it is marked for deletion then copy it under another name and mark the new column as Custom or Application
The same applies to windows tabs fields etc
Mandatory User or Application Columns must have a default value defined in the database eg ALTER TABLE someTable MODIFY (myColumn DEFAULT myDefault) otherwise adding new records will result in an error
Check List
bull Server has HTTP (port 80) access to the Internet
bull Compiere web store Asset - Support Contract
System Operation Steps
bull Resolve ID Conflicts from CustomizationsExtensions
bull Synchronize Data Structure (TableColumnIndexConstraints)
bull Synchronize Data Content
Migrate to a New Release Use the following steps on the Application Server box for migrating to the new release
1) Be sure to delete or rename the existing jboss subdirectory (due to different JBoss version and configuration files) Download and unzipuntar the distribution file (eg Compiere_3XXXzip) Tip It is also possible to extract the distribution file into a new directory and copy your configuration files Then change the COMPIERE_HOME environment variable to the new directory
2) Execute RUN_setup Verify all your environment settings and click Save to continue If you get any errors in the parameters validation yoursquoll see a red icon right next to the parameter with the problem make the required changes click Test to run the validation again and then click Save to continue
Copyright copy 2008 Compiere Inc ndash All rights reserved 19
Note To install additional applications once you have installed or migrated to the latest Compiere Core version you must select Compiere Core plus any additional applications to install and then run Migration
3) The Next step is to provide the Subscriber Information Current customers should provide the subscriber information (System Name Email and Password) exactly as it was registered in the Compiere Web Store to get a complete list of applications Click Check Available Applications to get a list of applications that are available to be installed
Copyright copy 2008 Compiere Inc ndash All rights reserved 20
4) Select the applications that you want to migrate and select the action ReinstallMigrate Compiere Core 30 is the main application that must always be installed or migrated to the latest release but you also may choose additional applications provided by Compiere or any of our authorized partners Tip If you do not wish to install or migrate any of the applications listed be sure to change the action to ndashNone- To install new applications change the action to New Install
5) Next read and accept the Compiere Public License agreement Hint You might get more than one license agreement depending on the applications that you are installing Notice that XUOM is a sample application extension
Copyright copy 2008 Compiere Inc ndash All rights reserved 21
6) If you are installing Compiere Professional you will receive a Commercial license agreement Please read and accept the license agreement in order to continue Hint You might get more than one license agreement depending on the applications that you are installing
7) Click on Start File Installation
Copyright copy 2008 Compiere Inc ndash All rights reserved 22
8) When the File Installation has completed click on Start Migrate Database
9) Provide the following information exactly as it was registered in the Compiere Web store and click Check License to validate your asset information (Note This information may already be populated if it was entered in the system window)
- System Name
- Registered Email
- Password
Tip If you get the ldquoCore Invalidrdquo error after selecting the lsquoCheck Licensersquo button that is an indication that you did not select the appropriate action for the Core component in step 5 In this case Exit the setup and support windows and execute RUN_setup again selecting the Core plus any other components to install
Copyright copy 2008 Compiere Inc ndash All rights reserved 23
10) Click on ldquoStart Migrationrdquo
11) At the Compiere Version Migration Prompt click ldquoYesrdquo to proceed with the Migration
Copyright copy 2008 Compiere Inc ndash All rights reserved 24
12) Unselect the ldquoTest Onlyrdquo option and click Start
13) Confirm that you have a current back up of your database
14) Confirm that the Source and Target database versions from the Compiere Version Migration window are correct
Copyright copy 2008 Compiere Inc ndash All rights reserved 25
15) Verify that the migration finish with no errors and the message ldquoAfter Migration - DONErdquo is displayed In case you get any errors please be sure to review the list of known issues listed in this document before logging a service request
Copyright copy 2008 Compiere Inc ndash All rights reserved 26
16) If you have a Compiere Professional Edition license execute utilsRUN_Support and click ldquoCheck Licenserdquo to activate your license Tip There is no need to click the start migration button
17) After you have pressed the Check License button you should be able to see if your Professional License has been activated
18) After Compiere Professional license has been updated you may click the ldquoXrdquo to close the window Hint It is not necessary to click the Start Migration at this point
Note After migration (re-) apply the language packs when needed
Copyright copy 2008 Compiere Inc ndash All rights reserved 27
Post Migration Steps for RMARTV This step is only relevant if you plan to use the new returns functionality and you are migrating from 263 or older
Compiere now has explicit return transactions We discontinued the previously seeded Return Material functionality
In the Document Type window you need to do the following for every TenantClient
1) Delete or de-activate the document types
bull Return Material
bull MM Customer Return Hint This is discontinued functionality
If you choose to deactivate the obsolete document types (as opposed to deleting them) please rename the document type MM Customer Return to an alternate name (For eg MM Customer Return Do Not Use ) so you can successfully create the new document types detailed below
2) Create Return Document Types
bull MM Vendor Return
- Copy MM Receipt and set Name
- Select Return Transaction
- De-Select Counter Document flags
- Optionally select Confirmations
bull Vendor RMA
- Copy Purchase Order and set Name
- Select Return Transaction
- De-Select Counter Document flags
bull MM Customer Return
- Copy MM Shipment and set Name
- Select Return Transaction
- De-Select Counter Document flags
- Optionally create a special Document Sequence and or Confirmations
bull Customer RMA (Copy Standard Order
- Copy Standard Order and set Name
- Select Return Transaction
- De-Select Counter Document flags
- Select AR Credit Memo for Invoice Document Type
- Select the created MM Customer Return for Shipment Document Type
- Optionally create a special Document Sequence
Unfortunately we cannot do the above steps automatically as this is configuration specific user data
Tip For an example of a set-up please check GardenWorld in a fresh install or in a newly created Tenant
Copyright copy 2008 Compiere Inc ndash All rights reserved 28
Appendix B
Compiere 31 ndash Installation Instructions
Copyright copy 2008 Compiere Inc ndash All rights reserved 29
Compiere 31 Installation Instructions This is for a new installation of Compiere If you already have installed a previous version of Compiere please refer to the Migration instructions
Prerequisites
- Database Oracle XE Oracle 10gR2 Oracle 11g or EnterpriseDB Postgres Plus Advanced Server 83 Tip It is mandatory to use a Unicode character set - Database approved Linux Operating System Windows 2003 or Windows XP - Disk Space gt 5 GB (includes database) - Swap Space gt 1GB - Memory gt 512 MB - Recommended gt 1 GB - TCPIP connection - Network setup with DNS server and a domain Do not use IP addresses - Internet access Hint Notice that the screenshots in this document refer to the installation on Windows but the process is the same for Linux except for the paths (eg CCompiere2 vs Compiere2) and the extension of the scripts (bat vs sh)
Database Installation Install Database ndash For the instructions on how to install Oracle XE and EnterpriseDB on Windows and Linux please use the install guide on the Compiere website httpwwwcompiereorgsupportinstallationphp
Java Installation 1 Download and install Sun Java 160 (SDK) ndash also known as Sun Java JDK Update 5 or a later version of Java 160
Tip The Compiere Server requires the SDK (not just JRE)
Download Compiere
2 Install Setup Compiere Server (this includes the Client as well)
1) Download the current version of Compiere Web Store (for current customers) or free Community Edition
2) Extract the zip file The steps shown assume that you extract to the root directory resulting in a COMPIERE_HOME of CCompiere2 in Windows or Compiere2 in Linux
3) Verify that the bin directory for your database executables is included in the PATH Also if using Oracle XE on Linux run $ORACLE_HOMEbinoracle_envsh To update the PATH in Windows right click on My Computer and choose Properties Then move to the advanced tab and click on Environment Variables Find the PATH variable and click Edit
4) Verify that the path to the JAVA_HOME is set up in the Environment Variables To update the JAVA_HOME in Windows right click on My Computer and choose Properties Then move to the advanced tab and click on Environment Variables Find the JAVA_HOME variable and click Edit
5) Execute the script $COMPIERE_HOMERUN_Setup Tip if the following window does not display please ensure that the following are updated
bull Add the bin folder where you have installed JKD 16 at the beginning of the PATH system environment variable
bull Set the JAVA_HOME system variable to the location of your java installation (eg lsquoCProgram FilesJavajdk160_05rsquo)
bull Set the COMPIERE_HOME system variable to the path of your Compiere installation (eg lsquoCCompiere2rsquo)
Copyright copy 2008 Compiere Inc ndash All rights reserved 30
6) Select Database Type Oracle XE Oracle (for Standard or Enterprise Editions) or PostgreSQL (for EnterpriseDB)
7) For System Password enter the System database User password
8) For Database Password enter the Compiere database user password (eg lsquocompierersquo)
9) For Server Names ie Application Database and Mail use the DNS name of the server Hint Do not use localhost (127001) or IP addresses
10) Enter or update any other parameters as necessary
11) Select the Help button for information on any field
12) Select the Test button to check the parameters Tip The parameters will only save after they have been verified
13) If an entry is unverifiable it will display with a red X Correct the entry and re-select Test
14) Once all fields are verified click the Save button to proceed
Copyright copy 2008 Compiere Inc ndash All rights reserved 31
15) The Next step is to provide the Subscriber Information Current customers should provide the subscriber information (System Name Email and Password) exactly as it was registered in the Compiere Web Store to get a complete list of applications Click Check Available Applications to get a list of applications that are available to be installed
16) Select the applications that you would like to install You can include additional applications by using the button Add Application By default all available applications will be installed If you do not wish to install one of them you should change the action field from ldquoNew Installrdquo to ldquo-None-ldquo Notice that Compiere Core is a Mandatory Prerequisite and must be selected Select the OK button to continue
Copyright copy 2008 Compiere Inc ndash All rights reserved 32
17) Next read and accept the Compiere Public License agreement Hint You might get more than one license agreement depending on the applications that you are installing
18) Then read and accept the Compiere Commercial License agreement Hint You might get more than one license agreement depending on the applications that you are installing
Copyright copy 2008 Compiere Inc ndash All rights reserved 33
19) After accepting the license agreement the following window will display
20) Select Start File Installation
Important At this point you must be connected to the internet to continue or the installation will not succeed
21) Once the file installation is complete select Start Create New Database
Note If you already have a Compiere database in your system you will be presented with a split panel after lsquoStart Server Installrdquo Click the left panel (Start DROP OLD and create NEW Database) if you want to replace the existing database with the new database
Copyright copy 2008 Compiere Inc ndash All rights reserved 34
22) At the prompt select lsquoYesrsquo to Drop the existing Database and create a new database
Warning If you choose to replace the existing database all data in the existing database will be removed
23) Verify that you see a rsquo10 Finishedrsquo message at the end of this step Then a new window should pop-up to do the license validation
Hint If you only intend to use the Community Edition of Compiere 30 you may skip the following steps and go to the Application Server section Important For customers with a valid support contract with Compiere this is a required step to ensure that the features associated with the support level are enabled If you are a customer and do not have a web store login please contact your system administrator or Compiere Support first If you are not a customer and would like to obtain a trial license for the Professional Edition please Contact Us and request the files for the Professional Edition
24) Provide the following information exactly as it was registered in the Compiere Web store and click Check License to validate your asset information
- System Name (name provided in the web store registration)
- Registered Email (email address provided in the web store registration)
- Password (web store password)
Copyright copy 2008 Compiere Inc ndash All rights reserved 35
25) To verify your license click the ldquoCheck Licenserdquo button Tip Do not click Start Migration Notice that internet access is required to validate the license information
26) To verify your license click the ldquoCheck Licenserdquo button
Copyright copy 2008 Compiere Inc ndash All rights reserved 36
27) Next review that your license information has been validated
28) After Compiere Professional license has been verified click the ldquoXrdquo to close the window
Note If you get the error ldquoYou do not have an appropriate license to use this featurerdquo when starting the web UI then login to the server and execute utilsRUN_Support to validate again your license and restart the application server
29) Close any additional Setup and or Support windows
Run Application Server
3 Start the Compiere Application Server
1) Execute utilsRUN_Server2
2) There should be no errors Check the logs in $COMPIERE_HOMEjbossservercompierelog to verify this
3) Common problems include ports already in use
- 174109085 ERROR [NamingService] Could not start on port 1099 javanetBindException Address already in use JVM_Bind at javanetPlainSocketImplsocketBind(Native Method)
- There is another program using port 1099 Stop it and restart Run_Server2 or setup Compiere to use another port in RUN_setup Likely port conflicts
bull 80 - You have some other web server running (or you need privileges under LinuxUnix) bull 8080 - The Oracle Database uses that bull 1099 - Often used by IDEs for debugging
Copyright copy 2008 Compiere Inc ndash All rights reserved 37
Start Compiere
4 Start the Compiere Client
1) Start the Swing client by double clicking on the Compiere shortcut in your desktop or by executing RUN_Compiere2 from the $COMPIERE_HOME directory Default users and passwords for the sample Garden World application
- GardenUserGardenUser
- GardenAdminGardenAdmin
- SystemSystem
- SuperUserSystem
2) Alternatively if you have access to the Professional Edition you can launch the application from the browser by using the URL httpserverportapps (eg httpmycompanycom80apps) Tip For optimal performance the Firefox browser is recommended for using the Compiere Web User Interface
Information For additional information see the Compiere home page httpwwwcompierecom
Copyright copy 2008 Compiere Inc ndash All rights reserved 38
Appendix C
Compiere 31 ndash Application Extensions
Copyright copy 2008 Compiere Inc ndash All rights reserved 39
Compiere 31 Application Extensions This section is for Application Extensions in Compiere available as beta functionality in 31 for Partners This framework will allow Partners to create application extensions that include both reference data and code and can be distributed to their customers through Compiere The rollout of the application marketplace is scheduled for the second half of 2008 Registration of Application Extensions ndash Application Provider (Partner)
Use the steps below to register for Application Extensions
1) To register an Application Extension log a Support Request with Compiere
2) Login with the System Administrator role
3) Open the Entity Type window (Application Dictionary =gt Entity Type) and create a new record
Hint Be careful not to modify the entities C D CPRO or XUOM
Important Complete all the mandatory fields For entity type notice that names beginning with ldquoCrdquo and ldquoXrdquo are reserved for Compiere and you must use four characters
Copyright copy 2008 Compiere Inc ndash All rights reserved 40
Comments about optional fields
- Version The version of your extension Usually 10 for the first version
- Prerequisite version The Compiere Core version that is required for this extension eg 31 You need to use the exact text as defined for the entity type D
- Prerequisite applications The entity type of the applications that need to be installed in order to install this extension For example set it to CPRO if the extension must be applied on top of the professional edition
- Classpath List of additional jar files required for this extension
- Model package Specific model package from the jar files listed in the classpath field
4) You do not need to enter any information on the Version Modification or Migration Step tabs
5) Ensure that your System window contains your up to date information for your system and web store emailpassword information
6) Click ldquoRegister Applicationrdquo to send your request to Compiere Tip If an entity type with the same name has already been registered yoursquoll get an error ldquoError Already registered XXXXrdquo You will have to create a new record with the new entity type Verify with Compiere that the new entity type that you plan to use is available
7) Click lsquoOkrsquo to start process
8) Leave the defaults in place and click lsquoOkrsquo to continue
9) At this point the status will be pending approval from Compiere A Compiere representative should contact
you soon to confirm the registration or to ask any additional questions
Copyright copy 2008 Compiere Inc ndash All rights reserved 41
Creation of Application car file ndash Application Provider (Partner)
Follow the steps below to create the Applicationcar file
1) Make all the application dictionary changes using the entity type that you registered in the previous step
2) Generate jar files for the custom code required by your extension
3) After having your new Entity Type approved by Compiere login to Compiere with the System Administrator role and query the entity type that you registered in the previous step and click ldquoCreate Application Filerdquo
4) Click lsquoOkrsquo to start process
Copyright copy 2008 Compiere Inc ndash All rights reserved 42
5) Provide the directory for the jar file directory
6) The car file will be generated in the COMPIERE_HOMEdata directory The newly generated car file will have a name of compiere_XXXXcar
Important The naming convention for car files has changed (eg compiere_rsquoCPROrsquocar prior to 31 is now compiere_CPROcar in 31) If a customer unzipps the Compiere installation files into the same directory it is possible to end up with both compiere_rsquoCPROrsquocar as well as compiere_CPROcar This in turn will cause Compiere Professional to show up twice in the installation window To avoid this situation customers will need to manually delete compiere_rsquoCPROrsquocar and compiere_rsquoXUOMrsquocar from COMPIERE_HOMEdata directory These are the only two car files that Compiere has distributed prior to 31 If a customer has created any additional car files prior to 31 it is necessary to follow the same procedure for those car files as well
Copyright copy 2008 Compiere Inc ndash All rights reserved 43
Installation ndash Application Consumer (Customer)
Follow the steps below to install the Application
1) After obtaining the car file for the application extension copy it to the directory COMPIERE_HOMEdata
2) Execute RUN_Setup (see Appendix A for details on the setup information) Important Be sure to have internet connection available to be able to get the license terms for the application extensions that you plan to install
3) When you get to the window to select the applications besides the application extension that you need to install also select the option ReinstallMigrate for Compiere Core 31
4) Then continue with the MIGRATION steps as usual (See Appendix A for more details)
Copyright copy 2008 Compiere Inc ndash All rights reserved 44
Appendix D
Compiere 31 ndash Delete Client and Delete Client Transactions
Copyright copy 2008 Compiere Inc ndash All rights reserved 45
Delete Client and Delete Client Transactions This allows you to remove unwanted tenants and transaction data that you might have added while testing the application This is an existing functionality from previous releases but the instructions are now different To access this functionality you need follow the steps listed below
Complete the following steps to Delete a Client and Client Transactions
1) Execute utilsRUN_Support
2) Provide your system name email address and password exactly as it was registered in the Compiere Web Store and select Check License
3) Update the source URL section Then verify that the database is correct and provide the Compiere user name and password
4) Select Start Migration
5) Click lsquoYesrsquo to continue
6) Select the operation Delete Client (all) or Delete Client Transactions
7) Uncheck test only and select Start
Copyright copy 2008 Compiere Inc ndash All rights reserved 46
Note The options Copy Tenant and Copy Tenant Setup are not functional at this time Therersquos already an internal bug logged for this issue and we will try to address it as soon as we can

Copyright copy 2008 Compiere Inc ndash All rights reserved 10
Compiere Case Number Description 10017760 Import Product - should create Product Cost (M_Cost) record 10017763 In the Swing Interface Value format not handling Backspace When using a value format field for a
numeric field the backspace key does not work as expected Create a value format field using 13 zeros as the format (0000000000000) When using the field the user enters in 0123456789123 Now if the user has the cursor located to the right of the 3 and presses backspace the cursor is moved to highlight the 2 but the 3 is not deleted
10017778 Print Dunning Letters NullPointerException Cause The Image URL in the window Print Format (for Format Type Image ) is empty This can happen when a user has changed the print format saved the record and changed the print format again (Image URL should be mandatory but a user can workarround it in such way that the field is empty )Results in javalangNullPointerException at orgcompiereprintlayoutImageElementgetURL(ImageElementjava169) at orgcompiereprintlayoutImageElementltinitgt(ImageElementjava114) at orgcompiereprintlayoutImageElementget(ImageElementjava47) at orgcompiereprintlayoutLayoutEnginelayoutForm(LayoutEnginejava969) at orgcompiereprintlayoutLayoutEnginelayout(LayoutEnginejava356) at orgcompiereprintlayoutLayoutEngineltinitgt(LayoutEnginejava58) at orgcompiereprintReportEnginelayout(ReportEnginejava185) at orgcompiereprintReportEngineprint(ReportEnginejava282) at orgcompiereprocessDunningPrintdoIt(DunningPrintjava206) at orgcompiereprocessSvrProcessstartProcess(SvrProcessjava91) at orgcompiereappsProcessCtlstartProcess(ProcessCtljava475) at orgcompiereappsProcessCtlrun(ProcessCtljava251) (NullPointer Exception in the Print Dunning Letters Dialog) Can you fix this so that the ImageURL field in PrintFormat can never be empty
10017803 When I select Post Trade discount in accounting schema a separate line should be used with default account Trade discount granted when posting a customer invoice with discount granted but instead the discount is written in Dr of Trade revenue It is written in the user doc that trade discount will be posted in the trade discount granted account when option Post Trade discount is selected
10017812 Inconsistent handling of import orders and import invoices when there is a duplicate Document No 10017848 Value Format - not enforced in editor Setting up a field with a value format (ie 0000) should only
allow numbers Right clicking on the field and selecting Editorrdquo the editor will not enter anything 10017853 Question Cascade Deletes - Currently we do not see any cascade deletes supported - so we are
unsure of how we should be using cascade deletes (and if there are limitations in using them) 10017861 Mandatory Logic not working - From our testing the mandatory logic you can place on a field does
not work In the Swing UI it does not appear to make the field mandatory no matter what expression we put in the mandatory box In the Web UI it appears to make the field mandatory all the time no matter what expression we put in the mandatory box For example if you put IsConfidentialInfo=Y into the mandatory logic on the description field on the business partner group screen the description field will always be mandatory on the Web UI (and always not mandatory on the Swing UI) regardless of what the IsConfidentialInfo field is set to We tried putting the same logic into the Read Only validation and it worked correctly
10017863 Paid Flag in CustomerVendor invoices is not getting checked to true when we complete the payments through the Payment Selection followed by Payment Print Export The following is the scenario where we are facing this situation 1) We have set of customer invoices (multiple) for a particular Business Partner 2) We successfully Prepare the payment 3) We go through the payment printexport application successfully export the payment text file 4) Our currency rate is defined for two currencies GBP-gtEUR and EUR-gtGBP and they are inversely identical which is required 5) We get out payment document completed for those set of invoices When we come to Invoices we are not finding payment flag set to true
10017936 ORA-00933 SQL command not properly ended When switching language from report I noticed that File-gtTranslate from within the report viewer produces the above exception in the console The problem might be related to the call to DBprepareStatement (orgcompiereprintViewer1020) (sql sql) =gt (sql null)
10017946 When I am working with multiple browser windows open the server has a difficult time tracking which window is making a request This usually manifests as a request to refresh but sometime it gives strange phantom error about record doesnt exist or other errors generally fixed by refreshing to using only one window
10017950 No window for AD_TableIndex - I cant seem to find the window for editingadding records in the AD_TableIndexAD_IndexColumn tables The only way I can currently create custom indexes as part of an add-on module is by entering them in the DB directly
Copyright copy 2008 Compiere Inc ndash All rights reserved 11
Compiere Case Number Description 10017959 ModelValidator amp AD_Client_ID - As of 303 we are having a very serious problem with the
ModelValidator infrastructure Some of this (validators defined as part of EntityType) seems to be included in 303 Now the problem The validators defined on EntityType do not seem to work The initialize method does no longer take an MCLient parameter only the ModelValidationEngine is passed regardless of wetter the validator is started for an EntityType or for a specific Client This way we do not have any way to make the validator return the correct AD_Client_ID In other words The only way I am able to get a validator to work in 303 is by hard coding the AD_Client_ID into the class This is no option as there are multiple clients in the system and the client IDs are also different between the productiontestdevelopment systems etc
10017970 When creating a Product the Name field is mandatory When using the Import Product process and no name is supplied the import stops and reports an error The error message field doesnt say that the name is missing when it should do which is the problem Other types of errors do get entered in the error message field In general any validation done in the code should report an error and populate the Import Error Message field with a relevant message not a generic one
10017972 HTML UI - If there are 2 or more child forms in a window the ExpandEditShow Record History pop-up window only appears for the first child record For example in Invoice (Customer) for a given invoice the Invoice Line tab has the ExpandEditShow Record History pop-up window when a line is selected but Invoice Tax Payment Schedule and Allocation tabs dont
10018010 Spelling mistake Allocated Amountt gt C_Element_ID=2677 10018082 Business Partner Import - when adding in partner location details a location only gets created if
BOTH the Address 1 and City field are populated If just one is populated the BP is created correctly but no partner location is created This differs to manually creating a partner location where entering only one field creates a location successfully and this is our desired functionality
10018113 Web Print Format Changes not honored in web-generated reports When a change is made to a report print layout in the Print Format window the changes are not reflected when the report is then generated from the web UI The changes are immediately reflected when the same report is generated from Swing Example - in Print Format open the aging report Then add a column to the Display Order for the report Change the Print Text value for one of the columns in the Format Item tab Save all changes Open the Aging Report in the Web UI --gt changes in the Print format are not reflected Open Swing client and run the Aging report --gt changes are reflected
10018159 I tried to use the link in the email that I receive from the request system and it takes me to the home page instead of the corresponding request page This occurs in the Web UI for IE Browser
10018193 Costing Problem with Product Cost how can we create Product Cost records of an existing Item 10018222 a) On Purchase Orders the Bill To field is a drop down list of every Business Partner We believe it
should be just a list of BPs entered in Partner Relations b) In Sales Orders the Invoice To Customer field only allows the selection of the BP entered of Customer and Partner Relations
10018474 Price list version is not getting updated properly when Date of Order is changed Valid From field is not taken into account
10018475 Javascript error with number format in non english version of the WebUI In French WebUI the payment button of the Sales Order form does not work A javascript error reports problems in decimal format (using for decimal separation)
10018476 Issue with Sales Orders on the Web - Compiere 303 install 1 From the Swing app create a new sales order Select standard order as target doc type Select Joe Block as customer 2 Click order line tab Enter azalea bush for product 3 Click order tab and click complete button Complete order 4 Open Web UI and go to sales order 5 View the order in record detail mode The Delivery section of the display only shows Warehouse It should show Shipping Rule Warehouse Shipping Method Freight Cost Rule and Priority Creating a sales order in the Web UI the fields become available when viewing other sales orders as long as you are still in the sales order screen If you leave the sales order screen and return the fields will not be available If strictly using the Web UI 1 Create a new sales order Select standard order as target doc type Select Joe Block as customer 2 Click order line tab Enter azalea bush for product 3 Click order tab 4 Go to a different screen (ie Business Partner) 5 Return to sales order and view the same order The Delivery section only shows Warehouse Missing Shipping Rule Warehouse Shipping Method Freight Cost Rule and Priority
10018597 Missing components in Web UI - Issue Found lot of missing components in Web UI (which are exists in swing UI) For example Product window in web UI is missing 2 newly added tabs which are exists in swing UI Couple of newly added windows are missing tabs which are exists in swing UI
10018615 Web UI - For a window if a role is not allowed ReadWrite access ReadWrite is set as No then the use can still maintain data In Swing UI a user of that role is not allowed to add or amend a currency In the web UI the user can add a new currency and amend that currency
Copyright copy 2008 Compiere Inc ndash All rights reserved 12
Compiere Case Number Description 10018815 Invoice To Location on Sales Order inconsitency 1 Create a business partner with a seperate
Invoice and Shipment address 2 Create a new Sales Order 3 Open Business Partner Info Window 4 Select the business partner with the shipment location 5 Close Window The InvoiceTo field on the Sales Order now contains the Shipment Location If you click the pulldown it will only list InvoiceTo locations - yet the Shipment location is printed in the InvoiceTo field The document can now be saved with a wrong InvoiceTo location
10018968 Web UI - Generate Charges - Create process doesnt work Works fine in Swing UI 10019051 Component creation on EDB RUN_setup with component doesnt show the component in Entity
Type window (I created the fields did component creation then restored to seed) Neither is a custom field which I added to the C_BPartner table EXT_TEST Also do you recommend that we use the Entity Type as a prefix for the field For example ASTT_TEST instead of EXT_TEST This is a best practices type question
10019070 There are 13 countries that have names but no descriptions (Belgium Spain Switzerland etc and all the continents)
10016607 Model validation on system level 10016665 Ability to set translations through PO object
Product Enhancements for Compiere 31 The following is a list of the enhancement Requests that have been completed in Compiere 31
Product Enhancement Description 10016095 The product attribute pop-up window in the web UI is formatted in a not-so-ideal way It starts with a
checkbox called Edit Record and a button called Select Existing Following are the user defined attributes After which are a few more Compiere fields like Guarantee Date Cancel OK The problem is that these just wrap 3 to a row no matter what So the first user-defined attribute is on the same line as the Select Existing button - They should start on a new line Similarly an end line should follow the user-defined attributes before the Compiere fields As it is the OK and Cancel buttons can be on the same line or different lines and look all screwy depending on how many attributes there are Another thing is that it might be better to arrange them 2 to a row as you have to have pretty high resolution for it to fit horizontally on your monitory
10017748 Import Invoice and Import Order do not have the ability to import a line with a charge only products Would like this as an enhancement
10016879 Option to disallow negative Inventory at the warehouse level If selected the system will prevent the on-hand balances from being driven negative
Copyright copy 2008 Compiere Inc ndash All rights reserved 13
Known Issues in the Migration Process Warnings and Error Messages you may see during the Migration steps
Migration Issues ndash WarningError Messages Database Solution
ORA-00001 unique constraint violated All This is an acceptable warning message
ORA-01408 such column list already indexed All This is an acceptable warning message
ORA-01440 column to be modified must be empty to decrease precision or scale All This is an acceptable warning message
ORA-02296 cannot enable All This is an acceptable warning message
ORA-02275 such a referential constraint already exists All This is an acceptable warning message
ALTER TABLE S_ResourceType MODIFY ChargeableQty NUMBER(10) DEFAULT NULL Failed sql statements ERROR cannot alter type of a column used by a view or rule Detail rule _RETURN on view rv_asset_delivery depends on column lot - ALTER TABLE A_Asset_Delivery ALTER Lot TYPE VARCHAR(255) ALTER Lot SET DEFAULT NULL
EnterpriseDB This is an acceptable warning message
Component migration not needed Unable to get migration steps WorkerData - javalangNullPointerException Unable to execute postgresoracle function scripts Failded to run function scripts sql No component migration needed
All
Always select Compiere Core when installing or migrating any additional applications
Unable to get target result set SELECTFROM AD_Role WHERE Name = GardenWorld Admin - javasqlSQLException ORA-00904 OVERRIDERETURNPOLICY invalid identifier Unable to get target result set SELECTFROM AD_Column WHERE AD_Table_ID = 783 AND ColumnName = R_Request_ID - javasqlSQLException ORA-00904 ISRECURSIVEFK invalid identifier
All Always select Compiere Core when installing or migrating any additional applications
No Key amp No Parent - Table AD_RecentItem All This is an acceptable warning message
While executing RUN_Setup refreshing an existing instance ===========gt DB_PostgreSQLgetDataSource DB_EnterpriseDB[null] [12] javalangIllegalArgumentException DataSource with name CompiereDS already exists
EnterpriseDB This is an acceptable warning message
While executing RUN_Setup -----------gt ModelValidationEngineaddClasses GardenWorld compieremodelMyValidator - javalangClassNotFoundException compieremodelMyValidator [12] -----------gt ModelValidationEngineaddClasses Extended Units of Measure orgcompierexuomXUOMModelValidator - javalangClassNo tFoundException orgcompierexuomXUOMModelValidator [12]
All This is an acceptable warning message
Error ldquoDonrsquot have corerdquo when trying to install an application extension All Select ReinstallMigrate for the Core component when installing new application extensions
Known Issues in the Install Process Warnings and Error Messages you may see during the Import steps
Install Issues ndash WarningError Messages Database Solution -----------gt ga DROP SEQUENCE T_Spool_Seq -----------gt ga ORA-02289 sequence does not exist All This is an acceptable
warning message -----------gt DB_PostgreSQLconvertStatement Convert error Converted statement Number=2 (CREATE OR REPLACE VIEW hellip EnterpriseDB This is an acceptable
warning message -----------gt DBsaveError DBExecuteError - ORA-00001 unique constraint (COMPIEREC_REGION_NAME) violated [15] -----------gt MRegionsaveNewInsertSQL Not inserted - C_Region [15] -----------gt ProgressPanelpublish Unable to import Region requires UNICODE database [15] ===========gt DBexecuteUpdate INSERT INTO C_Region (AD_Client_IDAD_Org_IDC_Country_IDC_Region_IDCreatedCreatedByDescriptionIsActiveIsDefaultNameUpdatedUpdatedBy) VALUES (00216438TO_DATE(2006-02-23 154334YYYY-MM-DD HH24MISS)0(Miyasaki)YNTO_DATE(2006-02-
All
These are acceptable if your database is not set for Unicode
Copyright copy 2008 Compiere Inc ndash All rights reserved 14
Install Issues ndash WarningError Messages Database Solution 23 154334YYYY-MM-DD HH24MISS)0) [null] [15] javasqlSQLException ORA-00001 unique constraint (COMPIERE263C_REGION_NAME) violated State=23000 ErrorCode=1 at oraclejdbcdriverDatabaseErrorthrowSqlException(DatabaseErrorjava125) at oraclejdbcdriverT4CTTIoerprocessError(T4CTTIoerjava305) at oraclejdbcdriverT4CTTIoerprocessError(T4CTTIoerjava272) At the very end of the install process or when manually executing utilsRUN_Support 130755094 Compierestartup Client lap-fr10104139177 CCompiere2 - Java HotSpot(TM) Client VM 150_11-b03 - Windows XP 5 1 Service Pack 2 [15] Exception in thread AWT-EventQueue-0 javalangNullPointerException at javaxswingplafbasicBasicScrollBarUIlayoutHScrollbar(BasicScrollBarUIjava676) at javaxswingplafbasicBasicScrollBarUIlayoutContainer(BasicScrollBarUIjava775) at javaawtContainerlayout(Containerjava1401) at javaawtContainerdoLayout(Containerjava1390) at javaawtContainervalidateTree(Containerjava1473) at javaawtContainervalidateTree(Containerjava1480) at javaawtContainervalidate(Containerjava1448) at javaxswingRepaintManagervalidateInvalidComponents(RepaintManagerjava379) at javaxswingSystemEventQueueUtilities$ComponentWorkRequestrun(SystemEventQueueUtilitiesjava113) at javaawteventInvocationEventdispatch(InvocationEventjava209) at javaawtEventQueuedispatchEvent(EventQueuejava461) at javaawtEventDispatchThreadpumpOneEventForHierarchy(EventDispatchThreadjava242) at javaawtEventDispatchThreadpumpEventsForHierarchy(EventDispatchThreadjava163) at javaawtEventDispatchThreadpumpEvents(EventDispatchThreadjava157) at javaawtEventDispatchThreadpumpEvents(EventDispatchThreadjava149) at javaawtEventDispatchThreadrun(EventDispatchThreadjava110)
All No effect on the functionality You may ignore this error
Error after clicking Save on the RUN_Setup window ===========gt CConnectioncreateConnection jdbcoraclethinlap-fr1521xe (1) AutoCommit=trueTrxIso=READ_COMMITTED - ORA-010 17 invalid usernamepassword logon denied [12] -----------gt CPreparedStatementltinitgt ALTER TABLE AD_System MODIFY Summary NVARCHAR2(2000) [12] javalangUnsupportedOperationException No DBConnection at orgcompiereutilDBgetConnectionRW(DBjava228)
All No effect on the functionality You may ignore this error
Error installing the sample application extension XUOM Failed sql statements ORA-00955 name is already used by an existing object - CREATE INDEX M_Product_ProductCategory ON M_Product (M_Product_Category_ID) - javasqlSQLException ORA-00955 name is already used by an existing object
All This is an acceptable warning message
Error installing the sample application extension XUOM Create Views Starting to create views for entity XUOM Created view 1 for entity XUOM Failed sql statements ltltERROR ERROR relation m_product_expensetype already exists - CREATE UNIQUE INDEX M_Product_ExpenseType ON M_Product (S_ExpenseType_ID) - javasqlSQLException ERROR relation m_product_expensetype already existsgtgt hellip same error for other indexeshellip ltltERROR ERROR constraint fk208_10919 for relation m_product already exists - ALTER TABLE M_Product ADD CONSTRAINT FK208_10919 FOREIGN KEY (C_SubscriptionType_ID) REFERENCES C_SubscriptionType (C_SubscriptionType_ID) - javasqlSQLException ERROR constraint fk208_10919 for relation m_product already existsgtgt hellipsame error for other constraintshellip
All This is an acceptable warning message
Copyright copy 2008 Compiere Inc ndash All rights reserved 15
Known Issues in Compiere 31 Issues you may encounter using Compiere 31
Issue Database Solution Shortcuts Firefox 30 on Windows shortcut key Alt-Equals does not expand in the Compiere Web UI All Open
The Ctrl+M shortcut is not working in the Business Partner window and the Product window including all Product tabs except for BOM tab All Open
Report Accounting Fact Details has been renamed to Accounting Fact Details Report All Open In the Windows Operating System the utilsRun_Server2Stop does not currently stop the Application Server To stoop the Application Server close the window and click end task All Open
Keyboard Shortcut F10 (Focus on the main auto completion menu) Issue Mouse prompt is not visible in lsquoMain Menursquo field so alternate key is suggested Alternate Key Ctrl+Alt+M
All Open
Keyboard Shortcut F1 (Help) Issue Brings up 2 help menus Compierersquos help popup and IErsquos help popup Menu and close button is only half visible Alternate Key Ctrl+Alt+H
All Open
Keyboard Shortcut Alt = (Expand) Issue Not currently working No Alternate Key
All Open
Keyboard shortcut in Web UI Alt = which is used to ldquoExpand Allrdquo is not working in windows Firefox 3 All Open
When the workflow or workflow node responsible is set to Organization it does not get routed to the supervisor defined for that organization The workflow stays in a suspended status but is not designated as a task for any user to complete
All Open
Views information gets over-written when saving more than 4 views (Web) All Open The footer of reports generated from the web UI shows some of the JDBC connection info All Open When items are removed (moved to the left pane) in Sort order of Business View they should not appear in Format Item tab Currently you have to remove them two times (once in each tab)
All Open
In Work Order and Warehouse Org is not a valid value Users must pick a specific org However if you login and select as the org in the Role login window you are able to save work orders and warehouse with org
All Open
Log into an instance Use Zoom to open another instance Go back to original (do not close second instance) Go back to second instance when the log in has time out Log back in with the same user name password and role Go back to first browser and you get a message that you have logged in with a different role (this is not accurate) and to log off When you log off you cannot log back in as you do not get a db connection (language field is blank) You have to reload the browser
All Open
The implementation of trees in the Web UI is not completed as of the 31 release All Open
For a current list of open issues please query the list of public requests from our request system httpwwwcompierecomsupportsupport-requestsphp
Copyright copy 2008 Compiere Inc ndash All rights reserved 16
Appendix A
Compiere 31 ndash Migration Instructions
Copyright copy 2008 Compiere Inc ndash All rights reserved 17
Compiere 31 Migration Instructions
Prerequisites
- A valid Support contract - Sun Java 160 (SDK) ndash also known as Sun Java JDK (not just JRE) - Database Oracle XE Oracle 10gR2 Oracle 11g or EnterpriseDB Postgres Plus Advanced Server 83
Migration The Compiere Migration Management solution allows the following
bull Migrate from any release directly to Compiere 31
Information This is an optional convenience service A skilled DBA monitoring SVN changes andor with the help of a change management system can do this as all scripts used are available in SVN Another alternative are EAI tools The added service is the packaging and a database health check
Preserving Customizations Compiere will not modify any customizations - as long as the customizations are marked appropriately By default all added records in the dictionary will have the entity type User Maintained
- In the Change Audit window mark the changes as Customizations before running the migration Tip Alternatively changes may be applied manually
- Before performing the migration run it in the test mode to ensure all customizations will be preserved
Migration Steps Migration Consists of the Following steps
bull Preparation
bull Test Mode
bull Migrate to a New Release
bull Post Migration Steps
Copyright copy 2008 Compiere Inc ndash All rights reserved 18
Preparation Use the following steps to prepare for the Migration
bull Server needs to have access to the Internet
bull Stop the application server by executing utilsRUN_Server2Stop
bull Backup the database
bull If you are running EnterpriseDB 82 or older you must upgrade to EnterpriseDB Postgres Plus Advanced Server 83
bull Rename COMPIERE_HOMEjboss directory
bull Delete COMPIERE_HOMEdatacompiere_CPROcar file
bull Delete COMPIERE_HOMEdatacompiere_XUOMcar file
Test Mode (optional) First run the Migration Program in Test mode This allows the ability to evaluate the actions taken when running it against the database Please note that the first step (resolve ID conflicts) will not show the correct future IDs in test mode
If the program marks certain wanted tables for deletion then create the table in the data dictionary (Window TableColumn) with the Entity Type User or Application
If the program marks certain wanted columns for deletion make sure that the column has the Entity Type User or Application If the wanted column has the Entity Type Data Dictionary or Compiere and it is marked for deletion then copy it under another name and mark the new column as Custom or Application
The same applies to windows tabs fields etc
Mandatory User or Application Columns must have a default value defined in the database eg ALTER TABLE someTable MODIFY (myColumn DEFAULT myDefault) otherwise adding new records will result in an error
Check List
bull Server has HTTP (port 80) access to the Internet
bull Compiere web store Asset - Support Contract
System Operation Steps
bull Resolve ID Conflicts from CustomizationsExtensions
bull Synchronize Data Structure (TableColumnIndexConstraints)
bull Synchronize Data Content
Migrate to a New Release Use the following steps on the Application Server box for migrating to the new release
1) Be sure to delete or rename the existing jboss subdirectory (due to different JBoss version and configuration files) Download and unzipuntar the distribution file (eg Compiere_3XXXzip) Tip It is also possible to extract the distribution file into a new directory and copy your configuration files Then change the COMPIERE_HOME environment variable to the new directory
2) Execute RUN_setup Verify all your environment settings and click Save to continue If you get any errors in the parameters validation yoursquoll see a red icon right next to the parameter with the problem make the required changes click Test to run the validation again and then click Save to continue
Copyright copy 2008 Compiere Inc ndash All rights reserved 19
Note To install additional applications once you have installed or migrated to the latest Compiere Core version you must select Compiere Core plus any additional applications to install and then run Migration
3) The Next step is to provide the Subscriber Information Current customers should provide the subscriber information (System Name Email and Password) exactly as it was registered in the Compiere Web Store to get a complete list of applications Click Check Available Applications to get a list of applications that are available to be installed
Copyright copy 2008 Compiere Inc ndash All rights reserved 20
4) Select the applications that you want to migrate and select the action ReinstallMigrate Compiere Core 30 is the main application that must always be installed or migrated to the latest release but you also may choose additional applications provided by Compiere or any of our authorized partners Tip If you do not wish to install or migrate any of the applications listed be sure to change the action to ndashNone- To install new applications change the action to New Install
5) Next read and accept the Compiere Public License agreement Hint You might get more than one license agreement depending on the applications that you are installing Notice that XUOM is a sample application extension
Copyright copy 2008 Compiere Inc ndash All rights reserved 21
6) If you are installing Compiere Professional you will receive a Commercial license agreement Please read and accept the license agreement in order to continue Hint You might get more than one license agreement depending on the applications that you are installing
7) Click on Start File Installation
Copyright copy 2008 Compiere Inc ndash All rights reserved 22
8) When the File Installation has completed click on Start Migrate Database
9) Provide the following information exactly as it was registered in the Compiere Web store and click Check License to validate your asset information (Note This information may already be populated if it was entered in the system window)
- System Name
- Registered Email
- Password
Tip If you get the ldquoCore Invalidrdquo error after selecting the lsquoCheck Licensersquo button that is an indication that you did not select the appropriate action for the Core component in step 5 In this case Exit the setup and support windows and execute RUN_setup again selecting the Core plus any other components to install
Copyright copy 2008 Compiere Inc ndash All rights reserved 23
10) Click on ldquoStart Migrationrdquo
11) At the Compiere Version Migration Prompt click ldquoYesrdquo to proceed with the Migration
Copyright copy 2008 Compiere Inc ndash All rights reserved 24
12) Unselect the ldquoTest Onlyrdquo option and click Start
13) Confirm that you have a current back up of your database
14) Confirm that the Source and Target database versions from the Compiere Version Migration window are correct
Copyright copy 2008 Compiere Inc ndash All rights reserved 25
15) Verify that the migration finish with no errors and the message ldquoAfter Migration - DONErdquo is displayed In case you get any errors please be sure to review the list of known issues listed in this document before logging a service request
Copyright copy 2008 Compiere Inc ndash All rights reserved 26
16) If you have a Compiere Professional Edition license execute utilsRUN_Support and click ldquoCheck Licenserdquo to activate your license Tip There is no need to click the start migration button
17) After you have pressed the Check License button you should be able to see if your Professional License has been activated
18) After Compiere Professional license has been updated you may click the ldquoXrdquo to close the window Hint It is not necessary to click the Start Migration at this point
Note After migration (re-) apply the language packs when needed
Copyright copy 2008 Compiere Inc ndash All rights reserved 27
Post Migration Steps for RMARTV This step is only relevant if you plan to use the new returns functionality and you are migrating from 263 or older
Compiere now has explicit return transactions We discontinued the previously seeded Return Material functionality
In the Document Type window you need to do the following for every TenantClient
1) Delete or de-activate the document types
bull Return Material
bull MM Customer Return Hint This is discontinued functionality
If you choose to deactivate the obsolete document types (as opposed to deleting them) please rename the document type MM Customer Return to an alternate name (For eg MM Customer Return Do Not Use ) so you can successfully create the new document types detailed below
2) Create Return Document Types
bull MM Vendor Return
- Copy MM Receipt and set Name
- Select Return Transaction
- De-Select Counter Document flags
- Optionally select Confirmations
bull Vendor RMA
- Copy Purchase Order and set Name
- Select Return Transaction
- De-Select Counter Document flags
bull MM Customer Return
- Copy MM Shipment and set Name
- Select Return Transaction
- De-Select Counter Document flags
- Optionally create a special Document Sequence and or Confirmations
bull Customer RMA (Copy Standard Order
- Copy Standard Order and set Name
- Select Return Transaction
- De-Select Counter Document flags
- Select AR Credit Memo for Invoice Document Type
- Select the created MM Customer Return for Shipment Document Type
- Optionally create a special Document Sequence
Unfortunately we cannot do the above steps automatically as this is configuration specific user data
Tip For an example of a set-up please check GardenWorld in a fresh install or in a newly created Tenant
Copyright copy 2008 Compiere Inc ndash All rights reserved 28
Appendix B
Compiere 31 ndash Installation Instructions
Copyright copy 2008 Compiere Inc ndash All rights reserved 29
Compiere 31 Installation Instructions This is for a new installation of Compiere If you already have installed a previous version of Compiere please refer to the Migration instructions
Prerequisites
- Database Oracle XE Oracle 10gR2 Oracle 11g or EnterpriseDB Postgres Plus Advanced Server 83 Tip It is mandatory to use a Unicode character set - Database approved Linux Operating System Windows 2003 or Windows XP - Disk Space gt 5 GB (includes database) - Swap Space gt 1GB - Memory gt 512 MB - Recommended gt 1 GB - TCPIP connection - Network setup with DNS server and a domain Do not use IP addresses - Internet access Hint Notice that the screenshots in this document refer to the installation on Windows but the process is the same for Linux except for the paths (eg CCompiere2 vs Compiere2) and the extension of the scripts (bat vs sh)
Database Installation Install Database ndash For the instructions on how to install Oracle XE and EnterpriseDB on Windows and Linux please use the install guide on the Compiere website httpwwwcompiereorgsupportinstallationphp
Java Installation 1 Download and install Sun Java 160 (SDK) ndash also known as Sun Java JDK Update 5 or a later version of Java 160
Tip The Compiere Server requires the SDK (not just JRE)
Download Compiere
2 Install Setup Compiere Server (this includes the Client as well)
1) Download the current version of Compiere Web Store (for current customers) or free Community Edition
2) Extract the zip file The steps shown assume that you extract to the root directory resulting in a COMPIERE_HOME of CCompiere2 in Windows or Compiere2 in Linux
3) Verify that the bin directory for your database executables is included in the PATH Also if using Oracle XE on Linux run $ORACLE_HOMEbinoracle_envsh To update the PATH in Windows right click on My Computer and choose Properties Then move to the advanced tab and click on Environment Variables Find the PATH variable and click Edit
4) Verify that the path to the JAVA_HOME is set up in the Environment Variables To update the JAVA_HOME in Windows right click on My Computer and choose Properties Then move to the advanced tab and click on Environment Variables Find the JAVA_HOME variable and click Edit
5) Execute the script $COMPIERE_HOMERUN_Setup Tip if the following window does not display please ensure that the following are updated
bull Add the bin folder where you have installed JKD 16 at the beginning of the PATH system environment variable
bull Set the JAVA_HOME system variable to the location of your java installation (eg lsquoCProgram FilesJavajdk160_05rsquo)
bull Set the COMPIERE_HOME system variable to the path of your Compiere installation (eg lsquoCCompiere2rsquo)
Copyright copy 2008 Compiere Inc ndash All rights reserved 30
6) Select Database Type Oracle XE Oracle (for Standard or Enterprise Editions) or PostgreSQL (for EnterpriseDB)
7) For System Password enter the System database User password
8) For Database Password enter the Compiere database user password (eg lsquocompierersquo)
9) For Server Names ie Application Database and Mail use the DNS name of the server Hint Do not use localhost (127001) or IP addresses
10) Enter or update any other parameters as necessary
11) Select the Help button for information on any field
12) Select the Test button to check the parameters Tip The parameters will only save after they have been verified
13) If an entry is unverifiable it will display with a red X Correct the entry and re-select Test
14) Once all fields are verified click the Save button to proceed
Copyright copy 2008 Compiere Inc ndash All rights reserved 31
15) The Next step is to provide the Subscriber Information Current customers should provide the subscriber information (System Name Email and Password) exactly as it was registered in the Compiere Web Store to get a complete list of applications Click Check Available Applications to get a list of applications that are available to be installed
16) Select the applications that you would like to install You can include additional applications by using the button Add Application By default all available applications will be installed If you do not wish to install one of them you should change the action field from ldquoNew Installrdquo to ldquo-None-ldquo Notice that Compiere Core is a Mandatory Prerequisite and must be selected Select the OK button to continue
Copyright copy 2008 Compiere Inc ndash All rights reserved 32
17) Next read and accept the Compiere Public License agreement Hint You might get more than one license agreement depending on the applications that you are installing
18) Then read and accept the Compiere Commercial License agreement Hint You might get more than one license agreement depending on the applications that you are installing
Copyright copy 2008 Compiere Inc ndash All rights reserved 33
19) After accepting the license agreement the following window will display
20) Select Start File Installation
Important At this point you must be connected to the internet to continue or the installation will not succeed
21) Once the file installation is complete select Start Create New Database
Note If you already have a Compiere database in your system you will be presented with a split panel after lsquoStart Server Installrdquo Click the left panel (Start DROP OLD and create NEW Database) if you want to replace the existing database with the new database
Copyright copy 2008 Compiere Inc ndash All rights reserved 34
22) At the prompt select lsquoYesrsquo to Drop the existing Database and create a new database
Warning If you choose to replace the existing database all data in the existing database will be removed
23) Verify that you see a rsquo10 Finishedrsquo message at the end of this step Then a new window should pop-up to do the license validation
Hint If you only intend to use the Community Edition of Compiere 30 you may skip the following steps and go to the Application Server section Important For customers with a valid support contract with Compiere this is a required step to ensure that the features associated with the support level are enabled If you are a customer and do not have a web store login please contact your system administrator or Compiere Support first If you are not a customer and would like to obtain a trial license for the Professional Edition please Contact Us and request the files for the Professional Edition
24) Provide the following information exactly as it was registered in the Compiere Web store and click Check License to validate your asset information
- System Name (name provided in the web store registration)
- Registered Email (email address provided in the web store registration)
- Password (web store password)
Copyright copy 2008 Compiere Inc ndash All rights reserved 35
25) To verify your license click the ldquoCheck Licenserdquo button Tip Do not click Start Migration Notice that internet access is required to validate the license information
26) To verify your license click the ldquoCheck Licenserdquo button
Copyright copy 2008 Compiere Inc ndash All rights reserved 36
27) Next review that your license information has been validated
28) After Compiere Professional license has been verified click the ldquoXrdquo to close the window
Note If you get the error ldquoYou do not have an appropriate license to use this featurerdquo when starting the web UI then login to the server and execute utilsRUN_Support to validate again your license and restart the application server
29) Close any additional Setup and or Support windows
Run Application Server
3 Start the Compiere Application Server
1) Execute utilsRUN_Server2
2) There should be no errors Check the logs in $COMPIERE_HOMEjbossservercompierelog to verify this
3) Common problems include ports already in use
- 174109085 ERROR [NamingService] Could not start on port 1099 javanetBindException Address already in use JVM_Bind at javanetPlainSocketImplsocketBind(Native Method)
- There is another program using port 1099 Stop it and restart Run_Server2 or setup Compiere to use another port in RUN_setup Likely port conflicts
bull 80 - You have some other web server running (or you need privileges under LinuxUnix) bull 8080 - The Oracle Database uses that bull 1099 - Often used by IDEs for debugging
Copyright copy 2008 Compiere Inc ndash All rights reserved 37
Start Compiere
4 Start the Compiere Client
1) Start the Swing client by double clicking on the Compiere shortcut in your desktop or by executing RUN_Compiere2 from the $COMPIERE_HOME directory Default users and passwords for the sample Garden World application
- GardenUserGardenUser
- GardenAdminGardenAdmin
- SystemSystem
- SuperUserSystem
2) Alternatively if you have access to the Professional Edition you can launch the application from the browser by using the URL httpserverportapps (eg httpmycompanycom80apps) Tip For optimal performance the Firefox browser is recommended for using the Compiere Web User Interface
Information For additional information see the Compiere home page httpwwwcompierecom
Copyright copy 2008 Compiere Inc ndash All rights reserved 38
Appendix C
Compiere 31 ndash Application Extensions
Copyright copy 2008 Compiere Inc ndash All rights reserved 39
Compiere 31 Application Extensions This section is for Application Extensions in Compiere available as beta functionality in 31 for Partners This framework will allow Partners to create application extensions that include both reference data and code and can be distributed to their customers through Compiere The rollout of the application marketplace is scheduled for the second half of 2008 Registration of Application Extensions ndash Application Provider (Partner)
Use the steps below to register for Application Extensions
1) To register an Application Extension log a Support Request with Compiere
2) Login with the System Administrator role
3) Open the Entity Type window (Application Dictionary =gt Entity Type) and create a new record
Hint Be careful not to modify the entities C D CPRO or XUOM
Important Complete all the mandatory fields For entity type notice that names beginning with ldquoCrdquo and ldquoXrdquo are reserved for Compiere and you must use four characters
Copyright copy 2008 Compiere Inc ndash All rights reserved 40
Comments about optional fields
- Version The version of your extension Usually 10 for the first version
- Prerequisite version The Compiere Core version that is required for this extension eg 31 You need to use the exact text as defined for the entity type D
- Prerequisite applications The entity type of the applications that need to be installed in order to install this extension For example set it to CPRO if the extension must be applied on top of the professional edition
- Classpath List of additional jar files required for this extension
- Model package Specific model package from the jar files listed in the classpath field
4) You do not need to enter any information on the Version Modification or Migration Step tabs
5) Ensure that your System window contains your up to date information for your system and web store emailpassword information
6) Click ldquoRegister Applicationrdquo to send your request to Compiere Tip If an entity type with the same name has already been registered yoursquoll get an error ldquoError Already registered XXXXrdquo You will have to create a new record with the new entity type Verify with Compiere that the new entity type that you plan to use is available
7) Click lsquoOkrsquo to start process
8) Leave the defaults in place and click lsquoOkrsquo to continue
9) At this point the status will be pending approval from Compiere A Compiere representative should contact
you soon to confirm the registration or to ask any additional questions
Copyright copy 2008 Compiere Inc ndash All rights reserved 41
Creation of Application car file ndash Application Provider (Partner)
Follow the steps below to create the Applicationcar file
1) Make all the application dictionary changes using the entity type that you registered in the previous step
2) Generate jar files for the custom code required by your extension
3) After having your new Entity Type approved by Compiere login to Compiere with the System Administrator role and query the entity type that you registered in the previous step and click ldquoCreate Application Filerdquo
4) Click lsquoOkrsquo to start process
Copyright copy 2008 Compiere Inc ndash All rights reserved 42
5) Provide the directory for the jar file directory
6) The car file will be generated in the COMPIERE_HOMEdata directory The newly generated car file will have a name of compiere_XXXXcar
Important The naming convention for car files has changed (eg compiere_rsquoCPROrsquocar prior to 31 is now compiere_CPROcar in 31) If a customer unzipps the Compiere installation files into the same directory it is possible to end up with both compiere_rsquoCPROrsquocar as well as compiere_CPROcar This in turn will cause Compiere Professional to show up twice in the installation window To avoid this situation customers will need to manually delete compiere_rsquoCPROrsquocar and compiere_rsquoXUOMrsquocar from COMPIERE_HOMEdata directory These are the only two car files that Compiere has distributed prior to 31 If a customer has created any additional car files prior to 31 it is necessary to follow the same procedure for those car files as well
Copyright copy 2008 Compiere Inc ndash All rights reserved 43
Installation ndash Application Consumer (Customer)
Follow the steps below to install the Application
1) After obtaining the car file for the application extension copy it to the directory COMPIERE_HOMEdata
2) Execute RUN_Setup (see Appendix A for details on the setup information) Important Be sure to have internet connection available to be able to get the license terms for the application extensions that you plan to install
3) When you get to the window to select the applications besides the application extension that you need to install also select the option ReinstallMigrate for Compiere Core 31
4) Then continue with the MIGRATION steps as usual (See Appendix A for more details)
Copyright copy 2008 Compiere Inc ndash All rights reserved 44
Appendix D
Compiere 31 ndash Delete Client and Delete Client Transactions
Copyright copy 2008 Compiere Inc ndash All rights reserved 45
Delete Client and Delete Client Transactions This allows you to remove unwanted tenants and transaction data that you might have added while testing the application This is an existing functionality from previous releases but the instructions are now different To access this functionality you need follow the steps listed below
Complete the following steps to Delete a Client and Client Transactions
1) Execute utilsRUN_Support
2) Provide your system name email address and password exactly as it was registered in the Compiere Web Store and select Check License
3) Update the source URL section Then verify that the database is correct and provide the Compiere user name and password
4) Select Start Migration
5) Click lsquoYesrsquo to continue
6) Select the operation Delete Client (all) or Delete Client Transactions
7) Uncheck test only and select Start
Copyright copy 2008 Compiere Inc ndash All rights reserved 46
Note The options Copy Tenant and Copy Tenant Setup are not functional at this time Therersquos already an internal bug logged for this issue and we will try to address it as soon as we can

Copyright copy 2008 Compiere Inc ndash All rights reserved 11
Compiere Case Number Description 10017959 ModelValidator amp AD_Client_ID - As of 303 we are having a very serious problem with the
ModelValidator infrastructure Some of this (validators defined as part of EntityType) seems to be included in 303 Now the problem The validators defined on EntityType do not seem to work The initialize method does no longer take an MCLient parameter only the ModelValidationEngine is passed regardless of wetter the validator is started for an EntityType or for a specific Client This way we do not have any way to make the validator return the correct AD_Client_ID In other words The only way I am able to get a validator to work in 303 is by hard coding the AD_Client_ID into the class This is no option as there are multiple clients in the system and the client IDs are also different between the productiontestdevelopment systems etc
10017970 When creating a Product the Name field is mandatory When using the Import Product process and no name is supplied the import stops and reports an error The error message field doesnt say that the name is missing when it should do which is the problem Other types of errors do get entered in the error message field In general any validation done in the code should report an error and populate the Import Error Message field with a relevant message not a generic one
10017972 HTML UI - If there are 2 or more child forms in a window the ExpandEditShow Record History pop-up window only appears for the first child record For example in Invoice (Customer) for a given invoice the Invoice Line tab has the ExpandEditShow Record History pop-up window when a line is selected but Invoice Tax Payment Schedule and Allocation tabs dont
10018010 Spelling mistake Allocated Amountt gt C_Element_ID=2677 10018082 Business Partner Import - when adding in partner location details a location only gets created if
BOTH the Address 1 and City field are populated If just one is populated the BP is created correctly but no partner location is created This differs to manually creating a partner location where entering only one field creates a location successfully and this is our desired functionality
10018113 Web Print Format Changes not honored in web-generated reports When a change is made to a report print layout in the Print Format window the changes are not reflected when the report is then generated from the web UI The changes are immediately reflected when the same report is generated from Swing Example - in Print Format open the aging report Then add a column to the Display Order for the report Change the Print Text value for one of the columns in the Format Item tab Save all changes Open the Aging Report in the Web UI --gt changes in the Print format are not reflected Open Swing client and run the Aging report --gt changes are reflected
10018159 I tried to use the link in the email that I receive from the request system and it takes me to the home page instead of the corresponding request page This occurs in the Web UI for IE Browser
10018193 Costing Problem with Product Cost how can we create Product Cost records of an existing Item 10018222 a) On Purchase Orders the Bill To field is a drop down list of every Business Partner We believe it
should be just a list of BPs entered in Partner Relations b) In Sales Orders the Invoice To Customer field only allows the selection of the BP entered of Customer and Partner Relations
10018474 Price list version is not getting updated properly when Date of Order is changed Valid From field is not taken into account
10018475 Javascript error with number format in non english version of the WebUI In French WebUI the payment button of the Sales Order form does not work A javascript error reports problems in decimal format (using for decimal separation)
10018476 Issue with Sales Orders on the Web - Compiere 303 install 1 From the Swing app create a new sales order Select standard order as target doc type Select Joe Block as customer 2 Click order line tab Enter azalea bush for product 3 Click order tab and click complete button Complete order 4 Open Web UI and go to sales order 5 View the order in record detail mode The Delivery section of the display only shows Warehouse It should show Shipping Rule Warehouse Shipping Method Freight Cost Rule and Priority Creating a sales order in the Web UI the fields become available when viewing other sales orders as long as you are still in the sales order screen If you leave the sales order screen and return the fields will not be available If strictly using the Web UI 1 Create a new sales order Select standard order as target doc type Select Joe Block as customer 2 Click order line tab Enter azalea bush for product 3 Click order tab 4 Go to a different screen (ie Business Partner) 5 Return to sales order and view the same order The Delivery section only shows Warehouse Missing Shipping Rule Warehouse Shipping Method Freight Cost Rule and Priority
10018597 Missing components in Web UI - Issue Found lot of missing components in Web UI (which are exists in swing UI) For example Product window in web UI is missing 2 newly added tabs which are exists in swing UI Couple of newly added windows are missing tabs which are exists in swing UI
10018615 Web UI - For a window if a role is not allowed ReadWrite access ReadWrite is set as No then the use can still maintain data In Swing UI a user of that role is not allowed to add or amend a currency In the web UI the user can add a new currency and amend that currency
Copyright copy 2008 Compiere Inc ndash All rights reserved 12
Compiere Case Number Description 10018815 Invoice To Location on Sales Order inconsitency 1 Create a business partner with a seperate
Invoice and Shipment address 2 Create a new Sales Order 3 Open Business Partner Info Window 4 Select the business partner with the shipment location 5 Close Window The InvoiceTo field on the Sales Order now contains the Shipment Location If you click the pulldown it will only list InvoiceTo locations - yet the Shipment location is printed in the InvoiceTo field The document can now be saved with a wrong InvoiceTo location
10018968 Web UI - Generate Charges - Create process doesnt work Works fine in Swing UI 10019051 Component creation on EDB RUN_setup with component doesnt show the component in Entity
Type window (I created the fields did component creation then restored to seed) Neither is a custom field which I added to the C_BPartner table EXT_TEST Also do you recommend that we use the Entity Type as a prefix for the field For example ASTT_TEST instead of EXT_TEST This is a best practices type question
10019070 There are 13 countries that have names but no descriptions (Belgium Spain Switzerland etc and all the continents)
10016607 Model validation on system level 10016665 Ability to set translations through PO object
Product Enhancements for Compiere 31 The following is a list of the enhancement Requests that have been completed in Compiere 31
Product Enhancement Description 10016095 The product attribute pop-up window in the web UI is formatted in a not-so-ideal way It starts with a
checkbox called Edit Record and a button called Select Existing Following are the user defined attributes After which are a few more Compiere fields like Guarantee Date Cancel OK The problem is that these just wrap 3 to a row no matter what So the first user-defined attribute is on the same line as the Select Existing button - They should start on a new line Similarly an end line should follow the user-defined attributes before the Compiere fields As it is the OK and Cancel buttons can be on the same line or different lines and look all screwy depending on how many attributes there are Another thing is that it might be better to arrange them 2 to a row as you have to have pretty high resolution for it to fit horizontally on your monitory
10017748 Import Invoice and Import Order do not have the ability to import a line with a charge only products Would like this as an enhancement
10016879 Option to disallow negative Inventory at the warehouse level If selected the system will prevent the on-hand balances from being driven negative
Copyright copy 2008 Compiere Inc ndash All rights reserved 13
Known Issues in the Migration Process Warnings and Error Messages you may see during the Migration steps
Migration Issues ndash WarningError Messages Database Solution
ORA-00001 unique constraint violated All This is an acceptable warning message
ORA-01408 such column list already indexed All This is an acceptable warning message
ORA-01440 column to be modified must be empty to decrease precision or scale All This is an acceptable warning message
ORA-02296 cannot enable All This is an acceptable warning message
ORA-02275 such a referential constraint already exists All This is an acceptable warning message
ALTER TABLE S_ResourceType MODIFY ChargeableQty NUMBER(10) DEFAULT NULL Failed sql statements ERROR cannot alter type of a column used by a view or rule Detail rule _RETURN on view rv_asset_delivery depends on column lot - ALTER TABLE A_Asset_Delivery ALTER Lot TYPE VARCHAR(255) ALTER Lot SET DEFAULT NULL
EnterpriseDB This is an acceptable warning message
Component migration not needed Unable to get migration steps WorkerData - javalangNullPointerException Unable to execute postgresoracle function scripts Failded to run function scripts sql No component migration needed
All
Always select Compiere Core when installing or migrating any additional applications
Unable to get target result set SELECTFROM AD_Role WHERE Name = GardenWorld Admin - javasqlSQLException ORA-00904 OVERRIDERETURNPOLICY invalid identifier Unable to get target result set SELECTFROM AD_Column WHERE AD_Table_ID = 783 AND ColumnName = R_Request_ID - javasqlSQLException ORA-00904 ISRECURSIVEFK invalid identifier
All Always select Compiere Core when installing or migrating any additional applications
No Key amp No Parent - Table AD_RecentItem All This is an acceptable warning message
While executing RUN_Setup refreshing an existing instance ===========gt DB_PostgreSQLgetDataSource DB_EnterpriseDB[null] [12] javalangIllegalArgumentException DataSource with name CompiereDS already exists
EnterpriseDB This is an acceptable warning message
While executing RUN_Setup -----------gt ModelValidationEngineaddClasses GardenWorld compieremodelMyValidator - javalangClassNotFoundException compieremodelMyValidator [12] -----------gt ModelValidationEngineaddClasses Extended Units of Measure orgcompierexuomXUOMModelValidator - javalangClassNo tFoundException orgcompierexuomXUOMModelValidator [12]
All This is an acceptable warning message
Error ldquoDonrsquot have corerdquo when trying to install an application extension All Select ReinstallMigrate for the Core component when installing new application extensions
Known Issues in the Install Process Warnings and Error Messages you may see during the Import steps
Install Issues ndash WarningError Messages Database Solution -----------gt ga DROP SEQUENCE T_Spool_Seq -----------gt ga ORA-02289 sequence does not exist All This is an acceptable
warning message -----------gt DB_PostgreSQLconvertStatement Convert error Converted statement Number=2 (CREATE OR REPLACE VIEW hellip EnterpriseDB This is an acceptable
warning message -----------gt DBsaveError DBExecuteError - ORA-00001 unique constraint (COMPIEREC_REGION_NAME) violated [15] -----------gt MRegionsaveNewInsertSQL Not inserted - C_Region [15] -----------gt ProgressPanelpublish Unable to import Region requires UNICODE database [15] ===========gt DBexecuteUpdate INSERT INTO C_Region (AD_Client_IDAD_Org_IDC_Country_IDC_Region_IDCreatedCreatedByDescriptionIsActiveIsDefaultNameUpdatedUpdatedBy) VALUES (00216438TO_DATE(2006-02-23 154334YYYY-MM-DD HH24MISS)0(Miyasaki)YNTO_DATE(2006-02-
All
These are acceptable if your database is not set for Unicode
Copyright copy 2008 Compiere Inc ndash All rights reserved 14
Install Issues ndash WarningError Messages Database Solution 23 154334YYYY-MM-DD HH24MISS)0) [null] [15] javasqlSQLException ORA-00001 unique constraint (COMPIERE263C_REGION_NAME) violated State=23000 ErrorCode=1 at oraclejdbcdriverDatabaseErrorthrowSqlException(DatabaseErrorjava125) at oraclejdbcdriverT4CTTIoerprocessError(T4CTTIoerjava305) at oraclejdbcdriverT4CTTIoerprocessError(T4CTTIoerjava272) At the very end of the install process or when manually executing utilsRUN_Support 130755094 Compierestartup Client lap-fr10104139177 CCompiere2 - Java HotSpot(TM) Client VM 150_11-b03 - Windows XP 5 1 Service Pack 2 [15] Exception in thread AWT-EventQueue-0 javalangNullPointerException at javaxswingplafbasicBasicScrollBarUIlayoutHScrollbar(BasicScrollBarUIjava676) at javaxswingplafbasicBasicScrollBarUIlayoutContainer(BasicScrollBarUIjava775) at javaawtContainerlayout(Containerjava1401) at javaawtContainerdoLayout(Containerjava1390) at javaawtContainervalidateTree(Containerjava1473) at javaawtContainervalidateTree(Containerjava1480) at javaawtContainervalidate(Containerjava1448) at javaxswingRepaintManagervalidateInvalidComponents(RepaintManagerjava379) at javaxswingSystemEventQueueUtilities$ComponentWorkRequestrun(SystemEventQueueUtilitiesjava113) at javaawteventInvocationEventdispatch(InvocationEventjava209) at javaawtEventQueuedispatchEvent(EventQueuejava461) at javaawtEventDispatchThreadpumpOneEventForHierarchy(EventDispatchThreadjava242) at javaawtEventDispatchThreadpumpEventsForHierarchy(EventDispatchThreadjava163) at javaawtEventDispatchThreadpumpEvents(EventDispatchThreadjava157) at javaawtEventDispatchThreadpumpEvents(EventDispatchThreadjava149) at javaawtEventDispatchThreadrun(EventDispatchThreadjava110)
All No effect on the functionality You may ignore this error
Error after clicking Save on the RUN_Setup window ===========gt CConnectioncreateConnection jdbcoraclethinlap-fr1521xe (1) AutoCommit=trueTrxIso=READ_COMMITTED - ORA-010 17 invalid usernamepassword logon denied [12] -----------gt CPreparedStatementltinitgt ALTER TABLE AD_System MODIFY Summary NVARCHAR2(2000) [12] javalangUnsupportedOperationException No DBConnection at orgcompiereutilDBgetConnectionRW(DBjava228)
All No effect on the functionality You may ignore this error
Error installing the sample application extension XUOM Failed sql statements ORA-00955 name is already used by an existing object - CREATE INDEX M_Product_ProductCategory ON M_Product (M_Product_Category_ID) - javasqlSQLException ORA-00955 name is already used by an existing object
All This is an acceptable warning message
Error installing the sample application extension XUOM Create Views Starting to create views for entity XUOM Created view 1 for entity XUOM Failed sql statements ltltERROR ERROR relation m_product_expensetype already exists - CREATE UNIQUE INDEX M_Product_ExpenseType ON M_Product (S_ExpenseType_ID) - javasqlSQLException ERROR relation m_product_expensetype already existsgtgt hellip same error for other indexeshellip ltltERROR ERROR constraint fk208_10919 for relation m_product already exists - ALTER TABLE M_Product ADD CONSTRAINT FK208_10919 FOREIGN KEY (C_SubscriptionType_ID) REFERENCES C_SubscriptionType (C_SubscriptionType_ID) - javasqlSQLException ERROR constraint fk208_10919 for relation m_product already existsgtgt hellipsame error for other constraintshellip
All This is an acceptable warning message
Copyright copy 2008 Compiere Inc ndash All rights reserved 15
Known Issues in Compiere 31 Issues you may encounter using Compiere 31
Issue Database Solution Shortcuts Firefox 30 on Windows shortcut key Alt-Equals does not expand in the Compiere Web UI All Open
The Ctrl+M shortcut is not working in the Business Partner window and the Product window including all Product tabs except for BOM tab All Open
Report Accounting Fact Details has been renamed to Accounting Fact Details Report All Open In the Windows Operating System the utilsRun_Server2Stop does not currently stop the Application Server To stoop the Application Server close the window and click end task All Open
Keyboard Shortcut F10 (Focus on the main auto completion menu) Issue Mouse prompt is not visible in lsquoMain Menursquo field so alternate key is suggested Alternate Key Ctrl+Alt+M
All Open
Keyboard Shortcut F1 (Help) Issue Brings up 2 help menus Compierersquos help popup and IErsquos help popup Menu and close button is only half visible Alternate Key Ctrl+Alt+H
All Open
Keyboard Shortcut Alt = (Expand) Issue Not currently working No Alternate Key
All Open
Keyboard shortcut in Web UI Alt = which is used to ldquoExpand Allrdquo is not working in windows Firefox 3 All Open
When the workflow or workflow node responsible is set to Organization it does not get routed to the supervisor defined for that organization The workflow stays in a suspended status but is not designated as a task for any user to complete
All Open
Views information gets over-written when saving more than 4 views (Web) All Open The footer of reports generated from the web UI shows some of the JDBC connection info All Open When items are removed (moved to the left pane) in Sort order of Business View they should not appear in Format Item tab Currently you have to remove them two times (once in each tab)
All Open
In Work Order and Warehouse Org is not a valid value Users must pick a specific org However if you login and select as the org in the Role login window you are able to save work orders and warehouse with org
All Open
Log into an instance Use Zoom to open another instance Go back to original (do not close second instance) Go back to second instance when the log in has time out Log back in with the same user name password and role Go back to first browser and you get a message that you have logged in with a different role (this is not accurate) and to log off When you log off you cannot log back in as you do not get a db connection (language field is blank) You have to reload the browser
All Open
The implementation of trees in the Web UI is not completed as of the 31 release All Open
For a current list of open issues please query the list of public requests from our request system httpwwwcompierecomsupportsupport-requestsphp
Copyright copy 2008 Compiere Inc ndash All rights reserved 16
Appendix A
Compiere 31 ndash Migration Instructions
Copyright copy 2008 Compiere Inc ndash All rights reserved 17
Compiere 31 Migration Instructions
Prerequisites
- A valid Support contract - Sun Java 160 (SDK) ndash also known as Sun Java JDK (not just JRE) - Database Oracle XE Oracle 10gR2 Oracle 11g or EnterpriseDB Postgres Plus Advanced Server 83
Migration The Compiere Migration Management solution allows the following
bull Migrate from any release directly to Compiere 31
Information This is an optional convenience service A skilled DBA monitoring SVN changes andor with the help of a change management system can do this as all scripts used are available in SVN Another alternative are EAI tools The added service is the packaging and a database health check
Preserving Customizations Compiere will not modify any customizations - as long as the customizations are marked appropriately By default all added records in the dictionary will have the entity type User Maintained
- In the Change Audit window mark the changes as Customizations before running the migration Tip Alternatively changes may be applied manually
- Before performing the migration run it in the test mode to ensure all customizations will be preserved
Migration Steps Migration Consists of the Following steps
bull Preparation
bull Test Mode
bull Migrate to a New Release
bull Post Migration Steps
Copyright copy 2008 Compiere Inc ndash All rights reserved 18
Preparation Use the following steps to prepare for the Migration
bull Server needs to have access to the Internet
bull Stop the application server by executing utilsRUN_Server2Stop
bull Backup the database
bull If you are running EnterpriseDB 82 or older you must upgrade to EnterpriseDB Postgres Plus Advanced Server 83
bull Rename COMPIERE_HOMEjboss directory
bull Delete COMPIERE_HOMEdatacompiere_CPROcar file
bull Delete COMPIERE_HOMEdatacompiere_XUOMcar file
Test Mode (optional) First run the Migration Program in Test mode This allows the ability to evaluate the actions taken when running it against the database Please note that the first step (resolve ID conflicts) will not show the correct future IDs in test mode
If the program marks certain wanted tables for deletion then create the table in the data dictionary (Window TableColumn) with the Entity Type User or Application
If the program marks certain wanted columns for deletion make sure that the column has the Entity Type User or Application If the wanted column has the Entity Type Data Dictionary or Compiere and it is marked for deletion then copy it under another name and mark the new column as Custom or Application
The same applies to windows tabs fields etc
Mandatory User or Application Columns must have a default value defined in the database eg ALTER TABLE someTable MODIFY (myColumn DEFAULT myDefault) otherwise adding new records will result in an error
Check List
bull Server has HTTP (port 80) access to the Internet
bull Compiere web store Asset - Support Contract
System Operation Steps
bull Resolve ID Conflicts from CustomizationsExtensions
bull Synchronize Data Structure (TableColumnIndexConstraints)
bull Synchronize Data Content
Migrate to a New Release Use the following steps on the Application Server box for migrating to the new release
1) Be sure to delete or rename the existing jboss subdirectory (due to different JBoss version and configuration files) Download and unzipuntar the distribution file (eg Compiere_3XXXzip) Tip It is also possible to extract the distribution file into a new directory and copy your configuration files Then change the COMPIERE_HOME environment variable to the new directory
2) Execute RUN_setup Verify all your environment settings and click Save to continue If you get any errors in the parameters validation yoursquoll see a red icon right next to the parameter with the problem make the required changes click Test to run the validation again and then click Save to continue
Copyright copy 2008 Compiere Inc ndash All rights reserved 19
Note To install additional applications once you have installed or migrated to the latest Compiere Core version you must select Compiere Core plus any additional applications to install and then run Migration
3) The Next step is to provide the Subscriber Information Current customers should provide the subscriber information (System Name Email and Password) exactly as it was registered in the Compiere Web Store to get a complete list of applications Click Check Available Applications to get a list of applications that are available to be installed
Copyright copy 2008 Compiere Inc ndash All rights reserved 20
4) Select the applications that you want to migrate and select the action ReinstallMigrate Compiere Core 30 is the main application that must always be installed or migrated to the latest release but you also may choose additional applications provided by Compiere or any of our authorized partners Tip If you do not wish to install or migrate any of the applications listed be sure to change the action to ndashNone- To install new applications change the action to New Install
5) Next read and accept the Compiere Public License agreement Hint You might get more than one license agreement depending on the applications that you are installing Notice that XUOM is a sample application extension
Copyright copy 2008 Compiere Inc ndash All rights reserved 21
6) If you are installing Compiere Professional you will receive a Commercial license agreement Please read and accept the license agreement in order to continue Hint You might get more than one license agreement depending on the applications that you are installing
7) Click on Start File Installation
Copyright copy 2008 Compiere Inc ndash All rights reserved 22
8) When the File Installation has completed click on Start Migrate Database
9) Provide the following information exactly as it was registered in the Compiere Web store and click Check License to validate your asset information (Note This information may already be populated if it was entered in the system window)
- System Name
- Registered Email
- Password
Tip If you get the ldquoCore Invalidrdquo error after selecting the lsquoCheck Licensersquo button that is an indication that you did not select the appropriate action for the Core component in step 5 In this case Exit the setup and support windows and execute RUN_setup again selecting the Core plus any other components to install
Copyright copy 2008 Compiere Inc ndash All rights reserved 23
10) Click on ldquoStart Migrationrdquo
11) At the Compiere Version Migration Prompt click ldquoYesrdquo to proceed with the Migration
Copyright copy 2008 Compiere Inc ndash All rights reserved 24
12) Unselect the ldquoTest Onlyrdquo option and click Start
13) Confirm that you have a current back up of your database
14) Confirm that the Source and Target database versions from the Compiere Version Migration window are correct
Copyright copy 2008 Compiere Inc ndash All rights reserved 25
15) Verify that the migration finish with no errors and the message ldquoAfter Migration - DONErdquo is displayed In case you get any errors please be sure to review the list of known issues listed in this document before logging a service request
Copyright copy 2008 Compiere Inc ndash All rights reserved 26
16) If you have a Compiere Professional Edition license execute utilsRUN_Support and click ldquoCheck Licenserdquo to activate your license Tip There is no need to click the start migration button
17) After you have pressed the Check License button you should be able to see if your Professional License has been activated
18) After Compiere Professional license has been updated you may click the ldquoXrdquo to close the window Hint It is not necessary to click the Start Migration at this point
Note After migration (re-) apply the language packs when needed
Copyright copy 2008 Compiere Inc ndash All rights reserved 27
Post Migration Steps for RMARTV This step is only relevant if you plan to use the new returns functionality and you are migrating from 263 or older
Compiere now has explicit return transactions We discontinued the previously seeded Return Material functionality
In the Document Type window you need to do the following for every TenantClient
1) Delete or de-activate the document types
bull Return Material
bull MM Customer Return Hint This is discontinued functionality
If you choose to deactivate the obsolete document types (as opposed to deleting them) please rename the document type MM Customer Return to an alternate name (For eg MM Customer Return Do Not Use ) so you can successfully create the new document types detailed below
2) Create Return Document Types
bull MM Vendor Return
- Copy MM Receipt and set Name
- Select Return Transaction
- De-Select Counter Document flags
- Optionally select Confirmations
bull Vendor RMA
- Copy Purchase Order and set Name
- Select Return Transaction
- De-Select Counter Document flags
bull MM Customer Return
- Copy MM Shipment and set Name
- Select Return Transaction
- De-Select Counter Document flags
- Optionally create a special Document Sequence and or Confirmations
bull Customer RMA (Copy Standard Order
- Copy Standard Order and set Name
- Select Return Transaction
- De-Select Counter Document flags
- Select AR Credit Memo for Invoice Document Type
- Select the created MM Customer Return for Shipment Document Type
- Optionally create a special Document Sequence
Unfortunately we cannot do the above steps automatically as this is configuration specific user data
Tip For an example of a set-up please check GardenWorld in a fresh install or in a newly created Tenant
Copyright copy 2008 Compiere Inc ndash All rights reserved 28
Appendix B
Compiere 31 ndash Installation Instructions
Copyright copy 2008 Compiere Inc ndash All rights reserved 29
Compiere 31 Installation Instructions This is for a new installation of Compiere If you already have installed a previous version of Compiere please refer to the Migration instructions
Prerequisites
- Database Oracle XE Oracle 10gR2 Oracle 11g or EnterpriseDB Postgres Plus Advanced Server 83 Tip It is mandatory to use a Unicode character set - Database approved Linux Operating System Windows 2003 or Windows XP - Disk Space gt 5 GB (includes database) - Swap Space gt 1GB - Memory gt 512 MB - Recommended gt 1 GB - TCPIP connection - Network setup with DNS server and a domain Do not use IP addresses - Internet access Hint Notice that the screenshots in this document refer to the installation on Windows but the process is the same for Linux except for the paths (eg CCompiere2 vs Compiere2) and the extension of the scripts (bat vs sh)
Database Installation Install Database ndash For the instructions on how to install Oracle XE and EnterpriseDB on Windows and Linux please use the install guide on the Compiere website httpwwwcompiereorgsupportinstallationphp
Java Installation 1 Download and install Sun Java 160 (SDK) ndash also known as Sun Java JDK Update 5 or a later version of Java 160
Tip The Compiere Server requires the SDK (not just JRE)
Download Compiere
2 Install Setup Compiere Server (this includes the Client as well)
1) Download the current version of Compiere Web Store (for current customers) or free Community Edition
2) Extract the zip file The steps shown assume that you extract to the root directory resulting in a COMPIERE_HOME of CCompiere2 in Windows or Compiere2 in Linux
3) Verify that the bin directory for your database executables is included in the PATH Also if using Oracle XE on Linux run $ORACLE_HOMEbinoracle_envsh To update the PATH in Windows right click on My Computer and choose Properties Then move to the advanced tab and click on Environment Variables Find the PATH variable and click Edit
4) Verify that the path to the JAVA_HOME is set up in the Environment Variables To update the JAVA_HOME in Windows right click on My Computer and choose Properties Then move to the advanced tab and click on Environment Variables Find the JAVA_HOME variable and click Edit
5) Execute the script $COMPIERE_HOMERUN_Setup Tip if the following window does not display please ensure that the following are updated
bull Add the bin folder where you have installed JKD 16 at the beginning of the PATH system environment variable
bull Set the JAVA_HOME system variable to the location of your java installation (eg lsquoCProgram FilesJavajdk160_05rsquo)
bull Set the COMPIERE_HOME system variable to the path of your Compiere installation (eg lsquoCCompiere2rsquo)
Copyright copy 2008 Compiere Inc ndash All rights reserved 30
6) Select Database Type Oracle XE Oracle (for Standard or Enterprise Editions) or PostgreSQL (for EnterpriseDB)
7) For System Password enter the System database User password
8) For Database Password enter the Compiere database user password (eg lsquocompierersquo)
9) For Server Names ie Application Database and Mail use the DNS name of the server Hint Do not use localhost (127001) or IP addresses
10) Enter or update any other parameters as necessary
11) Select the Help button for information on any field
12) Select the Test button to check the parameters Tip The parameters will only save after they have been verified
13) If an entry is unverifiable it will display with a red X Correct the entry and re-select Test
14) Once all fields are verified click the Save button to proceed
Copyright copy 2008 Compiere Inc ndash All rights reserved 31
15) The Next step is to provide the Subscriber Information Current customers should provide the subscriber information (System Name Email and Password) exactly as it was registered in the Compiere Web Store to get a complete list of applications Click Check Available Applications to get a list of applications that are available to be installed
16) Select the applications that you would like to install You can include additional applications by using the button Add Application By default all available applications will be installed If you do not wish to install one of them you should change the action field from ldquoNew Installrdquo to ldquo-None-ldquo Notice that Compiere Core is a Mandatory Prerequisite and must be selected Select the OK button to continue
Copyright copy 2008 Compiere Inc ndash All rights reserved 32
17) Next read and accept the Compiere Public License agreement Hint You might get more than one license agreement depending on the applications that you are installing
18) Then read and accept the Compiere Commercial License agreement Hint You might get more than one license agreement depending on the applications that you are installing
Copyright copy 2008 Compiere Inc ndash All rights reserved 33
19) After accepting the license agreement the following window will display
20) Select Start File Installation
Important At this point you must be connected to the internet to continue or the installation will not succeed
21) Once the file installation is complete select Start Create New Database
Note If you already have a Compiere database in your system you will be presented with a split panel after lsquoStart Server Installrdquo Click the left panel (Start DROP OLD and create NEW Database) if you want to replace the existing database with the new database
Copyright copy 2008 Compiere Inc ndash All rights reserved 34
22) At the prompt select lsquoYesrsquo to Drop the existing Database and create a new database
Warning If you choose to replace the existing database all data in the existing database will be removed
23) Verify that you see a rsquo10 Finishedrsquo message at the end of this step Then a new window should pop-up to do the license validation
Hint If you only intend to use the Community Edition of Compiere 30 you may skip the following steps and go to the Application Server section Important For customers with a valid support contract with Compiere this is a required step to ensure that the features associated with the support level are enabled If you are a customer and do not have a web store login please contact your system administrator or Compiere Support first If you are not a customer and would like to obtain a trial license for the Professional Edition please Contact Us and request the files for the Professional Edition
24) Provide the following information exactly as it was registered in the Compiere Web store and click Check License to validate your asset information
- System Name (name provided in the web store registration)
- Registered Email (email address provided in the web store registration)
- Password (web store password)
Copyright copy 2008 Compiere Inc ndash All rights reserved 35
25) To verify your license click the ldquoCheck Licenserdquo button Tip Do not click Start Migration Notice that internet access is required to validate the license information
26) To verify your license click the ldquoCheck Licenserdquo button
Copyright copy 2008 Compiere Inc ndash All rights reserved 36
27) Next review that your license information has been validated
28) After Compiere Professional license has been verified click the ldquoXrdquo to close the window
Note If you get the error ldquoYou do not have an appropriate license to use this featurerdquo when starting the web UI then login to the server and execute utilsRUN_Support to validate again your license and restart the application server
29) Close any additional Setup and or Support windows
Run Application Server
3 Start the Compiere Application Server
1) Execute utilsRUN_Server2
2) There should be no errors Check the logs in $COMPIERE_HOMEjbossservercompierelog to verify this
3) Common problems include ports already in use
- 174109085 ERROR [NamingService] Could not start on port 1099 javanetBindException Address already in use JVM_Bind at javanetPlainSocketImplsocketBind(Native Method)
- There is another program using port 1099 Stop it and restart Run_Server2 or setup Compiere to use another port in RUN_setup Likely port conflicts
bull 80 - You have some other web server running (or you need privileges under LinuxUnix) bull 8080 - The Oracle Database uses that bull 1099 - Often used by IDEs for debugging
Copyright copy 2008 Compiere Inc ndash All rights reserved 37
Start Compiere
4 Start the Compiere Client
1) Start the Swing client by double clicking on the Compiere shortcut in your desktop or by executing RUN_Compiere2 from the $COMPIERE_HOME directory Default users and passwords for the sample Garden World application
- GardenUserGardenUser
- GardenAdminGardenAdmin
- SystemSystem
- SuperUserSystem
2) Alternatively if you have access to the Professional Edition you can launch the application from the browser by using the URL httpserverportapps (eg httpmycompanycom80apps) Tip For optimal performance the Firefox browser is recommended for using the Compiere Web User Interface
Information For additional information see the Compiere home page httpwwwcompierecom
Copyright copy 2008 Compiere Inc ndash All rights reserved 38
Appendix C
Compiere 31 ndash Application Extensions
Copyright copy 2008 Compiere Inc ndash All rights reserved 39
Compiere 31 Application Extensions This section is for Application Extensions in Compiere available as beta functionality in 31 for Partners This framework will allow Partners to create application extensions that include both reference data and code and can be distributed to their customers through Compiere The rollout of the application marketplace is scheduled for the second half of 2008 Registration of Application Extensions ndash Application Provider (Partner)
Use the steps below to register for Application Extensions
1) To register an Application Extension log a Support Request with Compiere
2) Login with the System Administrator role
3) Open the Entity Type window (Application Dictionary =gt Entity Type) and create a new record
Hint Be careful not to modify the entities C D CPRO or XUOM
Important Complete all the mandatory fields For entity type notice that names beginning with ldquoCrdquo and ldquoXrdquo are reserved for Compiere and you must use four characters
Copyright copy 2008 Compiere Inc ndash All rights reserved 40
Comments about optional fields
- Version The version of your extension Usually 10 for the first version
- Prerequisite version The Compiere Core version that is required for this extension eg 31 You need to use the exact text as defined for the entity type D
- Prerequisite applications The entity type of the applications that need to be installed in order to install this extension For example set it to CPRO if the extension must be applied on top of the professional edition
- Classpath List of additional jar files required for this extension
- Model package Specific model package from the jar files listed in the classpath field
4) You do not need to enter any information on the Version Modification or Migration Step tabs
5) Ensure that your System window contains your up to date information for your system and web store emailpassword information
6) Click ldquoRegister Applicationrdquo to send your request to Compiere Tip If an entity type with the same name has already been registered yoursquoll get an error ldquoError Already registered XXXXrdquo You will have to create a new record with the new entity type Verify with Compiere that the new entity type that you plan to use is available
7) Click lsquoOkrsquo to start process
8) Leave the defaults in place and click lsquoOkrsquo to continue
9) At this point the status will be pending approval from Compiere A Compiere representative should contact
you soon to confirm the registration or to ask any additional questions
Copyright copy 2008 Compiere Inc ndash All rights reserved 41
Creation of Application car file ndash Application Provider (Partner)
Follow the steps below to create the Applicationcar file
1) Make all the application dictionary changes using the entity type that you registered in the previous step
2) Generate jar files for the custom code required by your extension
3) After having your new Entity Type approved by Compiere login to Compiere with the System Administrator role and query the entity type that you registered in the previous step and click ldquoCreate Application Filerdquo
4) Click lsquoOkrsquo to start process
Copyright copy 2008 Compiere Inc ndash All rights reserved 42
5) Provide the directory for the jar file directory
6) The car file will be generated in the COMPIERE_HOMEdata directory The newly generated car file will have a name of compiere_XXXXcar
Important The naming convention for car files has changed (eg compiere_rsquoCPROrsquocar prior to 31 is now compiere_CPROcar in 31) If a customer unzipps the Compiere installation files into the same directory it is possible to end up with both compiere_rsquoCPROrsquocar as well as compiere_CPROcar This in turn will cause Compiere Professional to show up twice in the installation window To avoid this situation customers will need to manually delete compiere_rsquoCPROrsquocar and compiere_rsquoXUOMrsquocar from COMPIERE_HOMEdata directory These are the only two car files that Compiere has distributed prior to 31 If a customer has created any additional car files prior to 31 it is necessary to follow the same procedure for those car files as well
Copyright copy 2008 Compiere Inc ndash All rights reserved 43
Installation ndash Application Consumer (Customer)
Follow the steps below to install the Application
1) After obtaining the car file for the application extension copy it to the directory COMPIERE_HOMEdata
2) Execute RUN_Setup (see Appendix A for details on the setup information) Important Be sure to have internet connection available to be able to get the license terms for the application extensions that you plan to install
3) When you get to the window to select the applications besides the application extension that you need to install also select the option ReinstallMigrate for Compiere Core 31
4) Then continue with the MIGRATION steps as usual (See Appendix A for more details)
Copyright copy 2008 Compiere Inc ndash All rights reserved 44
Appendix D
Compiere 31 ndash Delete Client and Delete Client Transactions
Copyright copy 2008 Compiere Inc ndash All rights reserved 45
Delete Client and Delete Client Transactions This allows you to remove unwanted tenants and transaction data that you might have added while testing the application This is an existing functionality from previous releases but the instructions are now different To access this functionality you need follow the steps listed below
Complete the following steps to Delete a Client and Client Transactions
1) Execute utilsRUN_Support
2) Provide your system name email address and password exactly as it was registered in the Compiere Web Store and select Check License
3) Update the source URL section Then verify that the database is correct and provide the Compiere user name and password
4) Select Start Migration
5) Click lsquoYesrsquo to continue
6) Select the operation Delete Client (all) or Delete Client Transactions
7) Uncheck test only and select Start
Copyright copy 2008 Compiere Inc ndash All rights reserved 46
Note The options Copy Tenant and Copy Tenant Setup are not functional at this time Therersquos already an internal bug logged for this issue and we will try to address it as soon as we can

Copyright copy 2008 Compiere Inc ndash All rights reserved 12
Compiere Case Number Description 10018815 Invoice To Location on Sales Order inconsitency 1 Create a business partner with a seperate
Invoice and Shipment address 2 Create a new Sales Order 3 Open Business Partner Info Window 4 Select the business partner with the shipment location 5 Close Window The InvoiceTo field on the Sales Order now contains the Shipment Location If you click the pulldown it will only list InvoiceTo locations - yet the Shipment location is printed in the InvoiceTo field The document can now be saved with a wrong InvoiceTo location
10018968 Web UI - Generate Charges - Create process doesnt work Works fine in Swing UI 10019051 Component creation on EDB RUN_setup with component doesnt show the component in Entity
Type window (I created the fields did component creation then restored to seed) Neither is a custom field which I added to the C_BPartner table EXT_TEST Also do you recommend that we use the Entity Type as a prefix for the field For example ASTT_TEST instead of EXT_TEST This is a best practices type question
10019070 There are 13 countries that have names but no descriptions (Belgium Spain Switzerland etc and all the continents)
10016607 Model validation on system level 10016665 Ability to set translations through PO object
Product Enhancements for Compiere 31 The following is a list of the enhancement Requests that have been completed in Compiere 31
Product Enhancement Description 10016095 The product attribute pop-up window in the web UI is formatted in a not-so-ideal way It starts with a
checkbox called Edit Record and a button called Select Existing Following are the user defined attributes After which are a few more Compiere fields like Guarantee Date Cancel OK The problem is that these just wrap 3 to a row no matter what So the first user-defined attribute is on the same line as the Select Existing button - They should start on a new line Similarly an end line should follow the user-defined attributes before the Compiere fields As it is the OK and Cancel buttons can be on the same line or different lines and look all screwy depending on how many attributes there are Another thing is that it might be better to arrange them 2 to a row as you have to have pretty high resolution for it to fit horizontally on your monitory
10017748 Import Invoice and Import Order do not have the ability to import a line with a charge only products Would like this as an enhancement
10016879 Option to disallow negative Inventory at the warehouse level If selected the system will prevent the on-hand balances from being driven negative
Copyright copy 2008 Compiere Inc ndash All rights reserved 13
Known Issues in the Migration Process Warnings and Error Messages you may see during the Migration steps
Migration Issues ndash WarningError Messages Database Solution
ORA-00001 unique constraint violated All This is an acceptable warning message
ORA-01408 such column list already indexed All This is an acceptable warning message
ORA-01440 column to be modified must be empty to decrease precision or scale All This is an acceptable warning message
ORA-02296 cannot enable All This is an acceptable warning message
ORA-02275 such a referential constraint already exists All This is an acceptable warning message
ALTER TABLE S_ResourceType MODIFY ChargeableQty NUMBER(10) DEFAULT NULL Failed sql statements ERROR cannot alter type of a column used by a view or rule Detail rule _RETURN on view rv_asset_delivery depends on column lot - ALTER TABLE A_Asset_Delivery ALTER Lot TYPE VARCHAR(255) ALTER Lot SET DEFAULT NULL
EnterpriseDB This is an acceptable warning message
Component migration not needed Unable to get migration steps WorkerData - javalangNullPointerException Unable to execute postgresoracle function scripts Failded to run function scripts sql No component migration needed
All
Always select Compiere Core when installing or migrating any additional applications
Unable to get target result set SELECTFROM AD_Role WHERE Name = GardenWorld Admin - javasqlSQLException ORA-00904 OVERRIDERETURNPOLICY invalid identifier Unable to get target result set SELECTFROM AD_Column WHERE AD_Table_ID = 783 AND ColumnName = R_Request_ID - javasqlSQLException ORA-00904 ISRECURSIVEFK invalid identifier
All Always select Compiere Core when installing or migrating any additional applications
No Key amp No Parent - Table AD_RecentItem All This is an acceptable warning message
While executing RUN_Setup refreshing an existing instance ===========gt DB_PostgreSQLgetDataSource DB_EnterpriseDB[null] [12] javalangIllegalArgumentException DataSource with name CompiereDS already exists
EnterpriseDB This is an acceptable warning message
While executing RUN_Setup -----------gt ModelValidationEngineaddClasses GardenWorld compieremodelMyValidator - javalangClassNotFoundException compieremodelMyValidator [12] -----------gt ModelValidationEngineaddClasses Extended Units of Measure orgcompierexuomXUOMModelValidator - javalangClassNo tFoundException orgcompierexuomXUOMModelValidator [12]
All This is an acceptable warning message
Error ldquoDonrsquot have corerdquo when trying to install an application extension All Select ReinstallMigrate for the Core component when installing new application extensions
Known Issues in the Install Process Warnings and Error Messages you may see during the Import steps
Install Issues ndash WarningError Messages Database Solution -----------gt ga DROP SEQUENCE T_Spool_Seq -----------gt ga ORA-02289 sequence does not exist All This is an acceptable
warning message -----------gt DB_PostgreSQLconvertStatement Convert error Converted statement Number=2 (CREATE OR REPLACE VIEW hellip EnterpriseDB This is an acceptable
warning message -----------gt DBsaveError DBExecuteError - ORA-00001 unique constraint (COMPIEREC_REGION_NAME) violated [15] -----------gt MRegionsaveNewInsertSQL Not inserted - C_Region [15] -----------gt ProgressPanelpublish Unable to import Region requires UNICODE database [15] ===========gt DBexecuteUpdate INSERT INTO C_Region (AD_Client_IDAD_Org_IDC_Country_IDC_Region_IDCreatedCreatedByDescriptionIsActiveIsDefaultNameUpdatedUpdatedBy) VALUES (00216438TO_DATE(2006-02-23 154334YYYY-MM-DD HH24MISS)0(Miyasaki)YNTO_DATE(2006-02-
All
These are acceptable if your database is not set for Unicode
Copyright copy 2008 Compiere Inc ndash All rights reserved 14
Install Issues ndash WarningError Messages Database Solution 23 154334YYYY-MM-DD HH24MISS)0) [null] [15] javasqlSQLException ORA-00001 unique constraint (COMPIERE263C_REGION_NAME) violated State=23000 ErrorCode=1 at oraclejdbcdriverDatabaseErrorthrowSqlException(DatabaseErrorjava125) at oraclejdbcdriverT4CTTIoerprocessError(T4CTTIoerjava305) at oraclejdbcdriverT4CTTIoerprocessError(T4CTTIoerjava272) At the very end of the install process or when manually executing utilsRUN_Support 130755094 Compierestartup Client lap-fr10104139177 CCompiere2 - Java HotSpot(TM) Client VM 150_11-b03 - Windows XP 5 1 Service Pack 2 [15] Exception in thread AWT-EventQueue-0 javalangNullPointerException at javaxswingplafbasicBasicScrollBarUIlayoutHScrollbar(BasicScrollBarUIjava676) at javaxswingplafbasicBasicScrollBarUIlayoutContainer(BasicScrollBarUIjava775) at javaawtContainerlayout(Containerjava1401) at javaawtContainerdoLayout(Containerjava1390) at javaawtContainervalidateTree(Containerjava1473) at javaawtContainervalidateTree(Containerjava1480) at javaawtContainervalidate(Containerjava1448) at javaxswingRepaintManagervalidateInvalidComponents(RepaintManagerjava379) at javaxswingSystemEventQueueUtilities$ComponentWorkRequestrun(SystemEventQueueUtilitiesjava113) at javaawteventInvocationEventdispatch(InvocationEventjava209) at javaawtEventQueuedispatchEvent(EventQueuejava461) at javaawtEventDispatchThreadpumpOneEventForHierarchy(EventDispatchThreadjava242) at javaawtEventDispatchThreadpumpEventsForHierarchy(EventDispatchThreadjava163) at javaawtEventDispatchThreadpumpEvents(EventDispatchThreadjava157) at javaawtEventDispatchThreadpumpEvents(EventDispatchThreadjava149) at javaawtEventDispatchThreadrun(EventDispatchThreadjava110)
All No effect on the functionality You may ignore this error
Error after clicking Save on the RUN_Setup window ===========gt CConnectioncreateConnection jdbcoraclethinlap-fr1521xe (1) AutoCommit=trueTrxIso=READ_COMMITTED - ORA-010 17 invalid usernamepassword logon denied [12] -----------gt CPreparedStatementltinitgt ALTER TABLE AD_System MODIFY Summary NVARCHAR2(2000) [12] javalangUnsupportedOperationException No DBConnection at orgcompiereutilDBgetConnectionRW(DBjava228)
All No effect on the functionality You may ignore this error
Error installing the sample application extension XUOM Failed sql statements ORA-00955 name is already used by an existing object - CREATE INDEX M_Product_ProductCategory ON M_Product (M_Product_Category_ID) - javasqlSQLException ORA-00955 name is already used by an existing object
All This is an acceptable warning message
Error installing the sample application extension XUOM Create Views Starting to create views for entity XUOM Created view 1 for entity XUOM Failed sql statements ltltERROR ERROR relation m_product_expensetype already exists - CREATE UNIQUE INDEX M_Product_ExpenseType ON M_Product (S_ExpenseType_ID) - javasqlSQLException ERROR relation m_product_expensetype already existsgtgt hellip same error for other indexeshellip ltltERROR ERROR constraint fk208_10919 for relation m_product already exists - ALTER TABLE M_Product ADD CONSTRAINT FK208_10919 FOREIGN KEY (C_SubscriptionType_ID) REFERENCES C_SubscriptionType (C_SubscriptionType_ID) - javasqlSQLException ERROR constraint fk208_10919 for relation m_product already existsgtgt hellipsame error for other constraintshellip
All This is an acceptable warning message
Copyright copy 2008 Compiere Inc ndash All rights reserved 15
Known Issues in Compiere 31 Issues you may encounter using Compiere 31
Issue Database Solution Shortcuts Firefox 30 on Windows shortcut key Alt-Equals does not expand in the Compiere Web UI All Open
The Ctrl+M shortcut is not working in the Business Partner window and the Product window including all Product tabs except for BOM tab All Open
Report Accounting Fact Details has been renamed to Accounting Fact Details Report All Open In the Windows Operating System the utilsRun_Server2Stop does not currently stop the Application Server To stoop the Application Server close the window and click end task All Open
Keyboard Shortcut F10 (Focus on the main auto completion menu) Issue Mouse prompt is not visible in lsquoMain Menursquo field so alternate key is suggested Alternate Key Ctrl+Alt+M
All Open
Keyboard Shortcut F1 (Help) Issue Brings up 2 help menus Compierersquos help popup and IErsquos help popup Menu and close button is only half visible Alternate Key Ctrl+Alt+H
All Open
Keyboard Shortcut Alt = (Expand) Issue Not currently working No Alternate Key
All Open
Keyboard shortcut in Web UI Alt = which is used to ldquoExpand Allrdquo is not working in windows Firefox 3 All Open
When the workflow or workflow node responsible is set to Organization it does not get routed to the supervisor defined for that organization The workflow stays in a suspended status but is not designated as a task for any user to complete
All Open
Views information gets over-written when saving more than 4 views (Web) All Open The footer of reports generated from the web UI shows some of the JDBC connection info All Open When items are removed (moved to the left pane) in Sort order of Business View they should not appear in Format Item tab Currently you have to remove them two times (once in each tab)
All Open
In Work Order and Warehouse Org is not a valid value Users must pick a specific org However if you login and select as the org in the Role login window you are able to save work orders and warehouse with org
All Open
Log into an instance Use Zoom to open another instance Go back to original (do not close second instance) Go back to second instance when the log in has time out Log back in with the same user name password and role Go back to first browser and you get a message that you have logged in with a different role (this is not accurate) and to log off When you log off you cannot log back in as you do not get a db connection (language field is blank) You have to reload the browser
All Open
The implementation of trees in the Web UI is not completed as of the 31 release All Open
For a current list of open issues please query the list of public requests from our request system httpwwwcompierecomsupportsupport-requestsphp
Copyright copy 2008 Compiere Inc ndash All rights reserved 16
Appendix A
Compiere 31 ndash Migration Instructions
Copyright copy 2008 Compiere Inc ndash All rights reserved 17
Compiere 31 Migration Instructions
Prerequisites
- A valid Support contract - Sun Java 160 (SDK) ndash also known as Sun Java JDK (not just JRE) - Database Oracle XE Oracle 10gR2 Oracle 11g or EnterpriseDB Postgres Plus Advanced Server 83
Migration The Compiere Migration Management solution allows the following
bull Migrate from any release directly to Compiere 31
Information This is an optional convenience service A skilled DBA monitoring SVN changes andor with the help of a change management system can do this as all scripts used are available in SVN Another alternative are EAI tools The added service is the packaging and a database health check
Preserving Customizations Compiere will not modify any customizations - as long as the customizations are marked appropriately By default all added records in the dictionary will have the entity type User Maintained
- In the Change Audit window mark the changes as Customizations before running the migration Tip Alternatively changes may be applied manually
- Before performing the migration run it in the test mode to ensure all customizations will be preserved
Migration Steps Migration Consists of the Following steps
bull Preparation
bull Test Mode
bull Migrate to a New Release
bull Post Migration Steps
Copyright copy 2008 Compiere Inc ndash All rights reserved 18
Preparation Use the following steps to prepare for the Migration
bull Server needs to have access to the Internet
bull Stop the application server by executing utilsRUN_Server2Stop
bull Backup the database
bull If you are running EnterpriseDB 82 or older you must upgrade to EnterpriseDB Postgres Plus Advanced Server 83
bull Rename COMPIERE_HOMEjboss directory
bull Delete COMPIERE_HOMEdatacompiere_CPROcar file
bull Delete COMPIERE_HOMEdatacompiere_XUOMcar file
Test Mode (optional) First run the Migration Program in Test mode This allows the ability to evaluate the actions taken when running it against the database Please note that the first step (resolve ID conflicts) will not show the correct future IDs in test mode
If the program marks certain wanted tables for deletion then create the table in the data dictionary (Window TableColumn) with the Entity Type User or Application
If the program marks certain wanted columns for deletion make sure that the column has the Entity Type User or Application If the wanted column has the Entity Type Data Dictionary or Compiere and it is marked for deletion then copy it under another name and mark the new column as Custom or Application
The same applies to windows tabs fields etc
Mandatory User or Application Columns must have a default value defined in the database eg ALTER TABLE someTable MODIFY (myColumn DEFAULT myDefault) otherwise adding new records will result in an error
Check List
bull Server has HTTP (port 80) access to the Internet
bull Compiere web store Asset - Support Contract
System Operation Steps
bull Resolve ID Conflicts from CustomizationsExtensions
bull Synchronize Data Structure (TableColumnIndexConstraints)
bull Synchronize Data Content
Migrate to a New Release Use the following steps on the Application Server box for migrating to the new release
1) Be sure to delete or rename the existing jboss subdirectory (due to different JBoss version and configuration files) Download and unzipuntar the distribution file (eg Compiere_3XXXzip) Tip It is also possible to extract the distribution file into a new directory and copy your configuration files Then change the COMPIERE_HOME environment variable to the new directory
2) Execute RUN_setup Verify all your environment settings and click Save to continue If you get any errors in the parameters validation yoursquoll see a red icon right next to the parameter with the problem make the required changes click Test to run the validation again and then click Save to continue
Copyright copy 2008 Compiere Inc ndash All rights reserved 19
Note To install additional applications once you have installed or migrated to the latest Compiere Core version you must select Compiere Core plus any additional applications to install and then run Migration
3) The Next step is to provide the Subscriber Information Current customers should provide the subscriber information (System Name Email and Password) exactly as it was registered in the Compiere Web Store to get a complete list of applications Click Check Available Applications to get a list of applications that are available to be installed
Copyright copy 2008 Compiere Inc ndash All rights reserved 20
4) Select the applications that you want to migrate and select the action ReinstallMigrate Compiere Core 30 is the main application that must always be installed or migrated to the latest release but you also may choose additional applications provided by Compiere or any of our authorized partners Tip If you do not wish to install or migrate any of the applications listed be sure to change the action to ndashNone- To install new applications change the action to New Install
5) Next read and accept the Compiere Public License agreement Hint You might get more than one license agreement depending on the applications that you are installing Notice that XUOM is a sample application extension
Copyright copy 2008 Compiere Inc ndash All rights reserved 21
6) If you are installing Compiere Professional you will receive a Commercial license agreement Please read and accept the license agreement in order to continue Hint You might get more than one license agreement depending on the applications that you are installing
7) Click on Start File Installation
Copyright copy 2008 Compiere Inc ndash All rights reserved 22
8) When the File Installation has completed click on Start Migrate Database
9) Provide the following information exactly as it was registered in the Compiere Web store and click Check License to validate your asset information (Note This information may already be populated if it was entered in the system window)
- System Name
- Registered Email
- Password
Tip If you get the ldquoCore Invalidrdquo error after selecting the lsquoCheck Licensersquo button that is an indication that you did not select the appropriate action for the Core component in step 5 In this case Exit the setup and support windows and execute RUN_setup again selecting the Core plus any other components to install
Copyright copy 2008 Compiere Inc ndash All rights reserved 23
10) Click on ldquoStart Migrationrdquo
11) At the Compiere Version Migration Prompt click ldquoYesrdquo to proceed with the Migration
Copyright copy 2008 Compiere Inc ndash All rights reserved 24
12) Unselect the ldquoTest Onlyrdquo option and click Start
13) Confirm that you have a current back up of your database
14) Confirm that the Source and Target database versions from the Compiere Version Migration window are correct
Copyright copy 2008 Compiere Inc ndash All rights reserved 25
15) Verify that the migration finish with no errors and the message ldquoAfter Migration - DONErdquo is displayed In case you get any errors please be sure to review the list of known issues listed in this document before logging a service request
Copyright copy 2008 Compiere Inc ndash All rights reserved 26
16) If you have a Compiere Professional Edition license execute utilsRUN_Support and click ldquoCheck Licenserdquo to activate your license Tip There is no need to click the start migration button
17) After you have pressed the Check License button you should be able to see if your Professional License has been activated
18) After Compiere Professional license has been updated you may click the ldquoXrdquo to close the window Hint It is not necessary to click the Start Migration at this point
Note After migration (re-) apply the language packs when needed
Copyright copy 2008 Compiere Inc ndash All rights reserved 27
Post Migration Steps for RMARTV This step is only relevant if you plan to use the new returns functionality and you are migrating from 263 or older
Compiere now has explicit return transactions We discontinued the previously seeded Return Material functionality
In the Document Type window you need to do the following for every TenantClient
1) Delete or de-activate the document types
bull Return Material
bull MM Customer Return Hint This is discontinued functionality
If you choose to deactivate the obsolete document types (as opposed to deleting them) please rename the document type MM Customer Return to an alternate name (For eg MM Customer Return Do Not Use ) so you can successfully create the new document types detailed below
2) Create Return Document Types
bull MM Vendor Return
- Copy MM Receipt and set Name
- Select Return Transaction
- De-Select Counter Document flags
- Optionally select Confirmations
bull Vendor RMA
- Copy Purchase Order and set Name
- Select Return Transaction
- De-Select Counter Document flags
bull MM Customer Return
- Copy MM Shipment and set Name
- Select Return Transaction
- De-Select Counter Document flags
- Optionally create a special Document Sequence and or Confirmations
bull Customer RMA (Copy Standard Order
- Copy Standard Order and set Name
- Select Return Transaction
- De-Select Counter Document flags
- Select AR Credit Memo for Invoice Document Type
- Select the created MM Customer Return for Shipment Document Type
- Optionally create a special Document Sequence
Unfortunately we cannot do the above steps automatically as this is configuration specific user data
Tip For an example of a set-up please check GardenWorld in a fresh install or in a newly created Tenant
Copyright copy 2008 Compiere Inc ndash All rights reserved 28
Appendix B
Compiere 31 ndash Installation Instructions
Copyright copy 2008 Compiere Inc ndash All rights reserved 29
Compiere 31 Installation Instructions This is for a new installation of Compiere If you already have installed a previous version of Compiere please refer to the Migration instructions
Prerequisites
- Database Oracle XE Oracle 10gR2 Oracle 11g or EnterpriseDB Postgres Plus Advanced Server 83 Tip It is mandatory to use a Unicode character set - Database approved Linux Operating System Windows 2003 or Windows XP - Disk Space gt 5 GB (includes database) - Swap Space gt 1GB - Memory gt 512 MB - Recommended gt 1 GB - TCPIP connection - Network setup with DNS server and a domain Do not use IP addresses - Internet access Hint Notice that the screenshots in this document refer to the installation on Windows but the process is the same for Linux except for the paths (eg CCompiere2 vs Compiere2) and the extension of the scripts (bat vs sh)
Database Installation Install Database ndash For the instructions on how to install Oracle XE and EnterpriseDB on Windows and Linux please use the install guide on the Compiere website httpwwwcompiereorgsupportinstallationphp
Java Installation 1 Download and install Sun Java 160 (SDK) ndash also known as Sun Java JDK Update 5 or a later version of Java 160
Tip The Compiere Server requires the SDK (not just JRE)
Download Compiere
2 Install Setup Compiere Server (this includes the Client as well)
1) Download the current version of Compiere Web Store (for current customers) or free Community Edition
2) Extract the zip file The steps shown assume that you extract to the root directory resulting in a COMPIERE_HOME of CCompiere2 in Windows or Compiere2 in Linux
3) Verify that the bin directory for your database executables is included in the PATH Also if using Oracle XE on Linux run $ORACLE_HOMEbinoracle_envsh To update the PATH in Windows right click on My Computer and choose Properties Then move to the advanced tab and click on Environment Variables Find the PATH variable and click Edit
4) Verify that the path to the JAVA_HOME is set up in the Environment Variables To update the JAVA_HOME in Windows right click on My Computer and choose Properties Then move to the advanced tab and click on Environment Variables Find the JAVA_HOME variable and click Edit
5) Execute the script $COMPIERE_HOMERUN_Setup Tip if the following window does not display please ensure that the following are updated
bull Add the bin folder where you have installed JKD 16 at the beginning of the PATH system environment variable
bull Set the JAVA_HOME system variable to the location of your java installation (eg lsquoCProgram FilesJavajdk160_05rsquo)
bull Set the COMPIERE_HOME system variable to the path of your Compiere installation (eg lsquoCCompiere2rsquo)
Copyright copy 2008 Compiere Inc ndash All rights reserved 30
6) Select Database Type Oracle XE Oracle (for Standard or Enterprise Editions) or PostgreSQL (for EnterpriseDB)
7) For System Password enter the System database User password
8) For Database Password enter the Compiere database user password (eg lsquocompierersquo)
9) For Server Names ie Application Database and Mail use the DNS name of the server Hint Do not use localhost (127001) or IP addresses
10) Enter or update any other parameters as necessary
11) Select the Help button for information on any field
12) Select the Test button to check the parameters Tip The parameters will only save after they have been verified
13) If an entry is unverifiable it will display with a red X Correct the entry and re-select Test
14) Once all fields are verified click the Save button to proceed
Copyright copy 2008 Compiere Inc ndash All rights reserved 31
15) The Next step is to provide the Subscriber Information Current customers should provide the subscriber information (System Name Email and Password) exactly as it was registered in the Compiere Web Store to get a complete list of applications Click Check Available Applications to get a list of applications that are available to be installed
16) Select the applications that you would like to install You can include additional applications by using the button Add Application By default all available applications will be installed If you do not wish to install one of them you should change the action field from ldquoNew Installrdquo to ldquo-None-ldquo Notice that Compiere Core is a Mandatory Prerequisite and must be selected Select the OK button to continue
Copyright copy 2008 Compiere Inc ndash All rights reserved 32
17) Next read and accept the Compiere Public License agreement Hint You might get more than one license agreement depending on the applications that you are installing
18) Then read and accept the Compiere Commercial License agreement Hint You might get more than one license agreement depending on the applications that you are installing
Copyright copy 2008 Compiere Inc ndash All rights reserved 33
19) After accepting the license agreement the following window will display
20) Select Start File Installation
Important At this point you must be connected to the internet to continue or the installation will not succeed
21) Once the file installation is complete select Start Create New Database
Note If you already have a Compiere database in your system you will be presented with a split panel after lsquoStart Server Installrdquo Click the left panel (Start DROP OLD and create NEW Database) if you want to replace the existing database with the new database
Copyright copy 2008 Compiere Inc ndash All rights reserved 34
22) At the prompt select lsquoYesrsquo to Drop the existing Database and create a new database
Warning If you choose to replace the existing database all data in the existing database will be removed
23) Verify that you see a rsquo10 Finishedrsquo message at the end of this step Then a new window should pop-up to do the license validation
Hint If you only intend to use the Community Edition of Compiere 30 you may skip the following steps and go to the Application Server section Important For customers with a valid support contract with Compiere this is a required step to ensure that the features associated with the support level are enabled If you are a customer and do not have a web store login please contact your system administrator or Compiere Support first If you are not a customer and would like to obtain a trial license for the Professional Edition please Contact Us and request the files for the Professional Edition
24) Provide the following information exactly as it was registered in the Compiere Web store and click Check License to validate your asset information
- System Name (name provided in the web store registration)
- Registered Email (email address provided in the web store registration)
- Password (web store password)
Copyright copy 2008 Compiere Inc ndash All rights reserved 35
25) To verify your license click the ldquoCheck Licenserdquo button Tip Do not click Start Migration Notice that internet access is required to validate the license information
26) To verify your license click the ldquoCheck Licenserdquo button
Copyright copy 2008 Compiere Inc ndash All rights reserved 36
27) Next review that your license information has been validated
28) After Compiere Professional license has been verified click the ldquoXrdquo to close the window
Note If you get the error ldquoYou do not have an appropriate license to use this featurerdquo when starting the web UI then login to the server and execute utilsRUN_Support to validate again your license and restart the application server
29) Close any additional Setup and or Support windows
Run Application Server
3 Start the Compiere Application Server
1) Execute utilsRUN_Server2
2) There should be no errors Check the logs in $COMPIERE_HOMEjbossservercompierelog to verify this
3) Common problems include ports already in use
- 174109085 ERROR [NamingService] Could not start on port 1099 javanetBindException Address already in use JVM_Bind at javanetPlainSocketImplsocketBind(Native Method)
- There is another program using port 1099 Stop it and restart Run_Server2 or setup Compiere to use another port in RUN_setup Likely port conflicts
bull 80 - You have some other web server running (or you need privileges under LinuxUnix) bull 8080 - The Oracle Database uses that bull 1099 - Often used by IDEs for debugging
Copyright copy 2008 Compiere Inc ndash All rights reserved 37
Start Compiere
4 Start the Compiere Client
1) Start the Swing client by double clicking on the Compiere shortcut in your desktop or by executing RUN_Compiere2 from the $COMPIERE_HOME directory Default users and passwords for the sample Garden World application
- GardenUserGardenUser
- GardenAdminGardenAdmin
- SystemSystem
- SuperUserSystem
2) Alternatively if you have access to the Professional Edition you can launch the application from the browser by using the URL httpserverportapps (eg httpmycompanycom80apps) Tip For optimal performance the Firefox browser is recommended for using the Compiere Web User Interface
Information For additional information see the Compiere home page httpwwwcompierecom
Copyright copy 2008 Compiere Inc ndash All rights reserved 38
Appendix C
Compiere 31 ndash Application Extensions
Copyright copy 2008 Compiere Inc ndash All rights reserved 39
Compiere 31 Application Extensions This section is for Application Extensions in Compiere available as beta functionality in 31 for Partners This framework will allow Partners to create application extensions that include both reference data and code and can be distributed to their customers through Compiere The rollout of the application marketplace is scheduled for the second half of 2008 Registration of Application Extensions ndash Application Provider (Partner)
Use the steps below to register for Application Extensions
1) To register an Application Extension log a Support Request with Compiere
2) Login with the System Administrator role
3) Open the Entity Type window (Application Dictionary =gt Entity Type) and create a new record
Hint Be careful not to modify the entities C D CPRO or XUOM
Important Complete all the mandatory fields For entity type notice that names beginning with ldquoCrdquo and ldquoXrdquo are reserved for Compiere and you must use four characters
Copyright copy 2008 Compiere Inc ndash All rights reserved 40
Comments about optional fields
- Version The version of your extension Usually 10 for the first version
- Prerequisite version The Compiere Core version that is required for this extension eg 31 You need to use the exact text as defined for the entity type D
- Prerequisite applications The entity type of the applications that need to be installed in order to install this extension For example set it to CPRO if the extension must be applied on top of the professional edition
- Classpath List of additional jar files required for this extension
- Model package Specific model package from the jar files listed in the classpath field
4) You do not need to enter any information on the Version Modification or Migration Step tabs
5) Ensure that your System window contains your up to date information for your system and web store emailpassword information
6) Click ldquoRegister Applicationrdquo to send your request to Compiere Tip If an entity type with the same name has already been registered yoursquoll get an error ldquoError Already registered XXXXrdquo You will have to create a new record with the new entity type Verify with Compiere that the new entity type that you plan to use is available
7) Click lsquoOkrsquo to start process
8) Leave the defaults in place and click lsquoOkrsquo to continue
9) At this point the status will be pending approval from Compiere A Compiere representative should contact
you soon to confirm the registration or to ask any additional questions
Copyright copy 2008 Compiere Inc ndash All rights reserved 41
Creation of Application car file ndash Application Provider (Partner)
Follow the steps below to create the Applicationcar file
1) Make all the application dictionary changes using the entity type that you registered in the previous step
2) Generate jar files for the custom code required by your extension
3) After having your new Entity Type approved by Compiere login to Compiere with the System Administrator role and query the entity type that you registered in the previous step and click ldquoCreate Application Filerdquo
4) Click lsquoOkrsquo to start process
Copyright copy 2008 Compiere Inc ndash All rights reserved 42
5) Provide the directory for the jar file directory
6) The car file will be generated in the COMPIERE_HOMEdata directory The newly generated car file will have a name of compiere_XXXXcar
Important The naming convention for car files has changed (eg compiere_rsquoCPROrsquocar prior to 31 is now compiere_CPROcar in 31) If a customer unzipps the Compiere installation files into the same directory it is possible to end up with both compiere_rsquoCPROrsquocar as well as compiere_CPROcar This in turn will cause Compiere Professional to show up twice in the installation window To avoid this situation customers will need to manually delete compiere_rsquoCPROrsquocar and compiere_rsquoXUOMrsquocar from COMPIERE_HOMEdata directory These are the only two car files that Compiere has distributed prior to 31 If a customer has created any additional car files prior to 31 it is necessary to follow the same procedure for those car files as well
Copyright copy 2008 Compiere Inc ndash All rights reserved 43
Installation ndash Application Consumer (Customer)
Follow the steps below to install the Application
1) After obtaining the car file for the application extension copy it to the directory COMPIERE_HOMEdata
2) Execute RUN_Setup (see Appendix A for details on the setup information) Important Be sure to have internet connection available to be able to get the license terms for the application extensions that you plan to install
3) When you get to the window to select the applications besides the application extension that you need to install also select the option ReinstallMigrate for Compiere Core 31
4) Then continue with the MIGRATION steps as usual (See Appendix A for more details)
Copyright copy 2008 Compiere Inc ndash All rights reserved 44
Appendix D
Compiere 31 ndash Delete Client and Delete Client Transactions
Copyright copy 2008 Compiere Inc ndash All rights reserved 45
Delete Client and Delete Client Transactions This allows you to remove unwanted tenants and transaction data that you might have added while testing the application This is an existing functionality from previous releases but the instructions are now different To access this functionality you need follow the steps listed below
Complete the following steps to Delete a Client and Client Transactions
1) Execute utilsRUN_Support
2) Provide your system name email address and password exactly as it was registered in the Compiere Web Store and select Check License
3) Update the source URL section Then verify that the database is correct and provide the Compiere user name and password
4) Select Start Migration
5) Click lsquoYesrsquo to continue
6) Select the operation Delete Client (all) or Delete Client Transactions
7) Uncheck test only and select Start
Copyright copy 2008 Compiere Inc ndash All rights reserved 46
Note The options Copy Tenant and Copy Tenant Setup are not functional at this time Therersquos already an internal bug logged for this issue and we will try to address it as soon as we can

Copyright copy 2008 Compiere Inc ndash All rights reserved 13
Known Issues in the Migration Process Warnings and Error Messages you may see during the Migration steps
Migration Issues ndash WarningError Messages Database Solution
ORA-00001 unique constraint violated All This is an acceptable warning message
ORA-01408 such column list already indexed All This is an acceptable warning message
ORA-01440 column to be modified must be empty to decrease precision or scale All This is an acceptable warning message
ORA-02296 cannot enable All This is an acceptable warning message
ORA-02275 such a referential constraint already exists All This is an acceptable warning message
ALTER TABLE S_ResourceType MODIFY ChargeableQty NUMBER(10) DEFAULT NULL Failed sql statements ERROR cannot alter type of a column used by a view or rule Detail rule _RETURN on view rv_asset_delivery depends on column lot - ALTER TABLE A_Asset_Delivery ALTER Lot TYPE VARCHAR(255) ALTER Lot SET DEFAULT NULL
EnterpriseDB This is an acceptable warning message
Component migration not needed Unable to get migration steps WorkerData - javalangNullPointerException Unable to execute postgresoracle function scripts Failded to run function scripts sql No component migration needed
All
Always select Compiere Core when installing or migrating any additional applications
Unable to get target result set SELECTFROM AD_Role WHERE Name = GardenWorld Admin - javasqlSQLException ORA-00904 OVERRIDERETURNPOLICY invalid identifier Unable to get target result set SELECTFROM AD_Column WHERE AD_Table_ID = 783 AND ColumnName = R_Request_ID - javasqlSQLException ORA-00904 ISRECURSIVEFK invalid identifier
All Always select Compiere Core when installing or migrating any additional applications
No Key amp No Parent - Table AD_RecentItem All This is an acceptable warning message
While executing RUN_Setup refreshing an existing instance ===========gt DB_PostgreSQLgetDataSource DB_EnterpriseDB[null] [12] javalangIllegalArgumentException DataSource with name CompiereDS already exists
EnterpriseDB This is an acceptable warning message
While executing RUN_Setup -----------gt ModelValidationEngineaddClasses GardenWorld compieremodelMyValidator - javalangClassNotFoundException compieremodelMyValidator [12] -----------gt ModelValidationEngineaddClasses Extended Units of Measure orgcompierexuomXUOMModelValidator - javalangClassNo tFoundException orgcompierexuomXUOMModelValidator [12]
All This is an acceptable warning message
Error ldquoDonrsquot have corerdquo when trying to install an application extension All Select ReinstallMigrate for the Core component when installing new application extensions
Known Issues in the Install Process Warnings and Error Messages you may see during the Import steps
Install Issues ndash WarningError Messages Database Solution -----------gt ga DROP SEQUENCE T_Spool_Seq -----------gt ga ORA-02289 sequence does not exist All This is an acceptable
warning message -----------gt DB_PostgreSQLconvertStatement Convert error Converted statement Number=2 (CREATE OR REPLACE VIEW hellip EnterpriseDB This is an acceptable
warning message -----------gt DBsaveError DBExecuteError - ORA-00001 unique constraint (COMPIEREC_REGION_NAME) violated [15] -----------gt MRegionsaveNewInsertSQL Not inserted - C_Region [15] -----------gt ProgressPanelpublish Unable to import Region requires UNICODE database [15] ===========gt DBexecuteUpdate INSERT INTO C_Region (AD_Client_IDAD_Org_IDC_Country_IDC_Region_IDCreatedCreatedByDescriptionIsActiveIsDefaultNameUpdatedUpdatedBy) VALUES (00216438TO_DATE(2006-02-23 154334YYYY-MM-DD HH24MISS)0(Miyasaki)YNTO_DATE(2006-02-
All
These are acceptable if your database is not set for Unicode
Copyright copy 2008 Compiere Inc ndash All rights reserved 14
Install Issues ndash WarningError Messages Database Solution 23 154334YYYY-MM-DD HH24MISS)0) [null] [15] javasqlSQLException ORA-00001 unique constraint (COMPIERE263C_REGION_NAME) violated State=23000 ErrorCode=1 at oraclejdbcdriverDatabaseErrorthrowSqlException(DatabaseErrorjava125) at oraclejdbcdriverT4CTTIoerprocessError(T4CTTIoerjava305) at oraclejdbcdriverT4CTTIoerprocessError(T4CTTIoerjava272) At the very end of the install process or when manually executing utilsRUN_Support 130755094 Compierestartup Client lap-fr10104139177 CCompiere2 - Java HotSpot(TM) Client VM 150_11-b03 - Windows XP 5 1 Service Pack 2 [15] Exception in thread AWT-EventQueue-0 javalangNullPointerException at javaxswingplafbasicBasicScrollBarUIlayoutHScrollbar(BasicScrollBarUIjava676) at javaxswingplafbasicBasicScrollBarUIlayoutContainer(BasicScrollBarUIjava775) at javaawtContainerlayout(Containerjava1401) at javaawtContainerdoLayout(Containerjava1390) at javaawtContainervalidateTree(Containerjava1473) at javaawtContainervalidateTree(Containerjava1480) at javaawtContainervalidate(Containerjava1448) at javaxswingRepaintManagervalidateInvalidComponents(RepaintManagerjava379) at javaxswingSystemEventQueueUtilities$ComponentWorkRequestrun(SystemEventQueueUtilitiesjava113) at javaawteventInvocationEventdispatch(InvocationEventjava209) at javaawtEventQueuedispatchEvent(EventQueuejava461) at javaawtEventDispatchThreadpumpOneEventForHierarchy(EventDispatchThreadjava242) at javaawtEventDispatchThreadpumpEventsForHierarchy(EventDispatchThreadjava163) at javaawtEventDispatchThreadpumpEvents(EventDispatchThreadjava157) at javaawtEventDispatchThreadpumpEvents(EventDispatchThreadjava149) at javaawtEventDispatchThreadrun(EventDispatchThreadjava110)
All No effect on the functionality You may ignore this error
Error after clicking Save on the RUN_Setup window ===========gt CConnectioncreateConnection jdbcoraclethinlap-fr1521xe (1) AutoCommit=trueTrxIso=READ_COMMITTED - ORA-010 17 invalid usernamepassword logon denied [12] -----------gt CPreparedStatementltinitgt ALTER TABLE AD_System MODIFY Summary NVARCHAR2(2000) [12] javalangUnsupportedOperationException No DBConnection at orgcompiereutilDBgetConnectionRW(DBjava228)
All No effect on the functionality You may ignore this error
Error installing the sample application extension XUOM Failed sql statements ORA-00955 name is already used by an existing object - CREATE INDEX M_Product_ProductCategory ON M_Product (M_Product_Category_ID) - javasqlSQLException ORA-00955 name is already used by an existing object
All This is an acceptable warning message
Error installing the sample application extension XUOM Create Views Starting to create views for entity XUOM Created view 1 for entity XUOM Failed sql statements ltltERROR ERROR relation m_product_expensetype already exists - CREATE UNIQUE INDEX M_Product_ExpenseType ON M_Product (S_ExpenseType_ID) - javasqlSQLException ERROR relation m_product_expensetype already existsgtgt hellip same error for other indexeshellip ltltERROR ERROR constraint fk208_10919 for relation m_product already exists - ALTER TABLE M_Product ADD CONSTRAINT FK208_10919 FOREIGN KEY (C_SubscriptionType_ID) REFERENCES C_SubscriptionType (C_SubscriptionType_ID) - javasqlSQLException ERROR constraint fk208_10919 for relation m_product already existsgtgt hellipsame error for other constraintshellip
All This is an acceptable warning message
Copyright copy 2008 Compiere Inc ndash All rights reserved 15
Known Issues in Compiere 31 Issues you may encounter using Compiere 31
Issue Database Solution Shortcuts Firefox 30 on Windows shortcut key Alt-Equals does not expand in the Compiere Web UI All Open
The Ctrl+M shortcut is not working in the Business Partner window and the Product window including all Product tabs except for BOM tab All Open
Report Accounting Fact Details has been renamed to Accounting Fact Details Report All Open In the Windows Operating System the utilsRun_Server2Stop does not currently stop the Application Server To stoop the Application Server close the window and click end task All Open
Keyboard Shortcut F10 (Focus on the main auto completion menu) Issue Mouse prompt is not visible in lsquoMain Menursquo field so alternate key is suggested Alternate Key Ctrl+Alt+M
All Open
Keyboard Shortcut F1 (Help) Issue Brings up 2 help menus Compierersquos help popup and IErsquos help popup Menu and close button is only half visible Alternate Key Ctrl+Alt+H
All Open
Keyboard Shortcut Alt = (Expand) Issue Not currently working No Alternate Key
All Open
Keyboard shortcut in Web UI Alt = which is used to ldquoExpand Allrdquo is not working in windows Firefox 3 All Open
When the workflow or workflow node responsible is set to Organization it does not get routed to the supervisor defined for that organization The workflow stays in a suspended status but is not designated as a task for any user to complete
All Open
Views information gets over-written when saving more than 4 views (Web) All Open The footer of reports generated from the web UI shows some of the JDBC connection info All Open When items are removed (moved to the left pane) in Sort order of Business View they should not appear in Format Item tab Currently you have to remove them two times (once in each tab)
All Open
In Work Order and Warehouse Org is not a valid value Users must pick a specific org However if you login and select as the org in the Role login window you are able to save work orders and warehouse with org
All Open
Log into an instance Use Zoom to open another instance Go back to original (do not close second instance) Go back to second instance when the log in has time out Log back in with the same user name password and role Go back to first browser and you get a message that you have logged in with a different role (this is not accurate) and to log off When you log off you cannot log back in as you do not get a db connection (language field is blank) You have to reload the browser
All Open
The implementation of trees in the Web UI is not completed as of the 31 release All Open
For a current list of open issues please query the list of public requests from our request system httpwwwcompierecomsupportsupport-requestsphp
Copyright copy 2008 Compiere Inc ndash All rights reserved 16
Appendix A
Compiere 31 ndash Migration Instructions
Copyright copy 2008 Compiere Inc ndash All rights reserved 17
Compiere 31 Migration Instructions
Prerequisites
- A valid Support contract - Sun Java 160 (SDK) ndash also known as Sun Java JDK (not just JRE) - Database Oracle XE Oracle 10gR2 Oracle 11g or EnterpriseDB Postgres Plus Advanced Server 83
Migration The Compiere Migration Management solution allows the following
bull Migrate from any release directly to Compiere 31
Information This is an optional convenience service A skilled DBA monitoring SVN changes andor with the help of a change management system can do this as all scripts used are available in SVN Another alternative are EAI tools The added service is the packaging and a database health check
Preserving Customizations Compiere will not modify any customizations - as long as the customizations are marked appropriately By default all added records in the dictionary will have the entity type User Maintained
- In the Change Audit window mark the changes as Customizations before running the migration Tip Alternatively changes may be applied manually
- Before performing the migration run it in the test mode to ensure all customizations will be preserved
Migration Steps Migration Consists of the Following steps
bull Preparation
bull Test Mode
bull Migrate to a New Release
bull Post Migration Steps
Copyright copy 2008 Compiere Inc ndash All rights reserved 18
Preparation Use the following steps to prepare for the Migration
bull Server needs to have access to the Internet
bull Stop the application server by executing utilsRUN_Server2Stop
bull Backup the database
bull If you are running EnterpriseDB 82 or older you must upgrade to EnterpriseDB Postgres Plus Advanced Server 83
bull Rename COMPIERE_HOMEjboss directory
bull Delete COMPIERE_HOMEdatacompiere_CPROcar file
bull Delete COMPIERE_HOMEdatacompiere_XUOMcar file
Test Mode (optional) First run the Migration Program in Test mode This allows the ability to evaluate the actions taken when running it against the database Please note that the first step (resolve ID conflicts) will not show the correct future IDs in test mode
If the program marks certain wanted tables for deletion then create the table in the data dictionary (Window TableColumn) with the Entity Type User or Application
If the program marks certain wanted columns for deletion make sure that the column has the Entity Type User or Application If the wanted column has the Entity Type Data Dictionary or Compiere and it is marked for deletion then copy it under another name and mark the new column as Custom or Application
The same applies to windows tabs fields etc
Mandatory User or Application Columns must have a default value defined in the database eg ALTER TABLE someTable MODIFY (myColumn DEFAULT myDefault) otherwise adding new records will result in an error
Check List
bull Server has HTTP (port 80) access to the Internet
bull Compiere web store Asset - Support Contract
System Operation Steps
bull Resolve ID Conflicts from CustomizationsExtensions
bull Synchronize Data Structure (TableColumnIndexConstraints)
bull Synchronize Data Content
Migrate to a New Release Use the following steps on the Application Server box for migrating to the new release
1) Be sure to delete or rename the existing jboss subdirectory (due to different JBoss version and configuration files) Download and unzipuntar the distribution file (eg Compiere_3XXXzip) Tip It is also possible to extract the distribution file into a new directory and copy your configuration files Then change the COMPIERE_HOME environment variable to the new directory
2) Execute RUN_setup Verify all your environment settings and click Save to continue If you get any errors in the parameters validation yoursquoll see a red icon right next to the parameter with the problem make the required changes click Test to run the validation again and then click Save to continue
Copyright copy 2008 Compiere Inc ndash All rights reserved 19
Note To install additional applications once you have installed or migrated to the latest Compiere Core version you must select Compiere Core plus any additional applications to install and then run Migration
3) The Next step is to provide the Subscriber Information Current customers should provide the subscriber information (System Name Email and Password) exactly as it was registered in the Compiere Web Store to get a complete list of applications Click Check Available Applications to get a list of applications that are available to be installed
Copyright copy 2008 Compiere Inc ndash All rights reserved 20
4) Select the applications that you want to migrate and select the action ReinstallMigrate Compiere Core 30 is the main application that must always be installed or migrated to the latest release but you also may choose additional applications provided by Compiere or any of our authorized partners Tip If you do not wish to install or migrate any of the applications listed be sure to change the action to ndashNone- To install new applications change the action to New Install
5) Next read and accept the Compiere Public License agreement Hint You might get more than one license agreement depending on the applications that you are installing Notice that XUOM is a sample application extension
Copyright copy 2008 Compiere Inc ndash All rights reserved 21
6) If you are installing Compiere Professional you will receive a Commercial license agreement Please read and accept the license agreement in order to continue Hint You might get more than one license agreement depending on the applications that you are installing
7) Click on Start File Installation
Copyright copy 2008 Compiere Inc ndash All rights reserved 22
8) When the File Installation has completed click on Start Migrate Database
9) Provide the following information exactly as it was registered in the Compiere Web store and click Check License to validate your asset information (Note This information may already be populated if it was entered in the system window)
- System Name
- Registered Email
- Password
Tip If you get the ldquoCore Invalidrdquo error after selecting the lsquoCheck Licensersquo button that is an indication that you did not select the appropriate action for the Core component in step 5 In this case Exit the setup and support windows and execute RUN_setup again selecting the Core plus any other components to install
Copyright copy 2008 Compiere Inc ndash All rights reserved 23
10) Click on ldquoStart Migrationrdquo
11) At the Compiere Version Migration Prompt click ldquoYesrdquo to proceed with the Migration
Copyright copy 2008 Compiere Inc ndash All rights reserved 24
12) Unselect the ldquoTest Onlyrdquo option and click Start
13) Confirm that you have a current back up of your database
14) Confirm that the Source and Target database versions from the Compiere Version Migration window are correct
Copyright copy 2008 Compiere Inc ndash All rights reserved 25
15) Verify that the migration finish with no errors and the message ldquoAfter Migration - DONErdquo is displayed In case you get any errors please be sure to review the list of known issues listed in this document before logging a service request
Copyright copy 2008 Compiere Inc ndash All rights reserved 26
16) If you have a Compiere Professional Edition license execute utilsRUN_Support and click ldquoCheck Licenserdquo to activate your license Tip There is no need to click the start migration button
17) After you have pressed the Check License button you should be able to see if your Professional License has been activated
18) After Compiere Professional license has been updated you may click the ldquoXrdquo to close the window Hint It is not necessary to click the Start Migration at this point
Note After migration (re-) apply the language packs when needed
Copyright copy 2008 Compiere Inc ndash All rights reserved 27
Post Migration Steps for RMARTV This step is only relevant if you plan to use the new returns functionality and you are migrating from 263 or older
Compiere now has explicit return transactions We discontinued the previously seeded Return Material functionality
In the Document Type window you need to do the following for every TenantClient
1) Delete or de-activate the document types
bull Return Material
bull MM Customer Return Hint This is discontinued functionality
If you choose to deactivate the obsolete document types (as opposed to deleting them) please rename the document type MM Customer Return to an alternate name (For eg MM Customer Return Do Not Use ) so you can successfully create the new document types detailed below
2) Create Return Document Types
bull MM Vendor Return
- Copy MM Receipt and set Name
- Select Return Transaction
- De-Select Counter Document flags
- Optionally select Confirmations
bull Vendor RMA
- Copy Purchase Order and set Name
- Select Return Transaction
- De-Select Counter Document flags
bull MM Customer Return
- Copy MM Shipment and set Name
- Select Return Transaction
- De-Select Counter Document flags
- Optionally create a special Document Sequence and or Confirmations
bull Customer RMA (Copy Standard Order
- Copy Standard Order and set Name
- Select Return Transaction
- De-Select Counter Document flags
- Select AR Credit Memo for Invoice Document Type
- Select the created MM Customer Return for Shipment Document Type
- Optionally create a special Document Sequence
Unfortunately we cannot do the above steps automatically as this is configuration specific user data
Tip For an example of a set-up please check GardenWorld in a fresh install or in a newly created Tenant
Copyright copy 2008 Compiere Inc ndash All rights reserved 28
Appendix B
Compiere 31 ndash Installation Instructions
Copyright copy 2008 Compiere Inc ndash All rights reserved 29
Compiere 31 Installation Instructions This is for a new installation of Compiere If you already have installed a previous version of Compiere please refer to the Migration instructions
Prerequisites
- Database Oracle XE Oracle 10gR2 Oracle 11g or EnterpriseDB Postgres Plus Advanced Server 83 Tip It is mandatory to use a Unicode character set - Database approved Linux Operating System Windows 2003 or Windows XP - Disk Space gt 5 GB (includes database) - Swap Space gt 1GB - Memory gt 512 MB - Recommended gt 1 GB - TCPIP connection - Network setup with DNS server and a domain Do not use IP addresses - Internet access Hint Notice that the screenshots in this document refer to the installation on Windows but the process is the same for Linux except for the paths (eg CCompiere2 vs Compiere2) and the extension of the scripts (bat vs sh)
Database Installation Install Database ndash For the instructions on how to install Oracle XE and EnterpriseDB on Windows and Linux please use the install guide on the Compiere website httpwwwcompiereorgsupportinstallationphp
Java Installation 1 Download and install Sun Java 160 (SDK) ndash also known as Sun Java JDK Update 5 or a later version of Java 160
Tip The Compiere Server requires the SDK (not just JRE)
Download Compiere
2 Install Setup Compiere Server (this includes the Client as well)
1) Download the current version of Compiere Web Store (for current customers) or free Community Edition
2) Extract the zip file The steps shown assume that you extract to the root directory resulting in a COMPIERE_HOME of CCompiere2 in Windows or Compiere2 in Linux
3) Verify that the bin directory for your database executables is included in the PATH Also if using Oracle XE on Linux run $ORACLE_HOMEbinoracle_envsh To update the PATH in Windows right click on My Computer and choose Properties Then move to the advanced tab and click on Environment Variables Find the PATH variable and click Edit
4) Verify that the path to the JAVA_HOME is set up in the Environment Variables To update the JAVA_HOME in Windows right click on My Computer and choose Properties Then move to the advanced tab and click on Environment Variables Find the JAVA_HOME variable and click Edit
5) Execute the script $COMPIERE_HOMERUN_Setup Tip if the following window does not display please ensure that the following are updated
bull Add the bin folder where you have installed JKD 16 at the beginning of the PATH system environment variable
bull Set the JAVA_HOME system variable to the location of your java installation (eg lsquoCProgram FilesJavajdk160_05rsquo)
bull Set the COMPIERE_HOME system variable to the path of your Compiere installation (eg lsquoCCompiere2rsquo)
Copyright copy 2008 Compiere Inc ndash All rights reserved 30
6) Select Database Type Oracle XE Oracle (for Standard or Enterprise Editions) or PostgreSQL (for EnterpriseDB)
7) For System Password enter the System database User password
8) For Database Password enter the Compiere database user password (eg lsquocompierersquo)
9) For Server Names ie Application Database and Mail use the DNS name of the server Hint Do not use localhost (127001) or IP addresses
10) Enter or update any other parameters as necessary
11) Select the Help button for information on any field
12) Select the Test button to check the parameters Tip The parameters will only save after they have been verified
13) If an entry is unverifiable it will display with a red X Correct the entry and re-select Test
14) Once all fields are verified click the Save button to proceed
Copyright copy 2008 Compiere Inc ndash All rights reserved 31
15) The Next step is to provide the Subscriber Information Current customers should provide the subscriber information (System Name Email and Password) exactly as it was registered in the Compiere Web Store to get a complete list of applications Click Check Available Applications to get a list of applications that are available to be installed
16) Select the applications that you would like to install You can include additional applications by using the button Add Application By default all available applications will be installed If you do not wish to install one of them you should change the action field from ldquoNew Installrdquo to ldquo-None-ldquo Notice that Compiere Core is a Mandatory Prerequisite and must be selected Select the OK button to continue
Copyright copy 2008 Compiere Inc ndash All rights reserved 32
17) Next read and accept the Compiere Public License agreement Hint You might get more than one license agreement depending on the applications that you are installing
18) Then read and accept the Compiere Commercial License agreement Hint You might get more than one license agreement depending on the applications that you are installing
Copyright copy 2008 Compiere Inc ndash All rights reserved 33
19) After accepting the license agreement the following window will display
20) Select Start File Installation
Important At this point you must be connected to the internet to continue or the installation will not succeed
21) Once the file installation is complete select Start Create New Database
Note If you already have a Compiere database in your system you will be presented with a split panel after lsquoStart Server Installrdquo Click the left panel (Start DROP OLD and create NEW Database) if you want to replace the existing database with the new database
Copyright copy 2008 Compiere Inc ndash All rights reserved 34
22) At the prompt select lsquoYesrsquo to Drop the existing Database and create a new database
Warning If you choose to replace the existing database all data in the existing database will be removed
23) Verify that you see a rsquo10 Finishedrsquo message at the end of this step Then a new window should pop-up to do the license validation
Hint If you only intend to use the Community Edition of Compiere 30 you may skip the following steps and go to the Application Server section Important For customers with a valid support contract with Compiere this is a required step to ensure that the features associated with the support level are enabled If you are a customer and do not have a web store login please contact your system administrator or Compiere Support first If you are not a customer and would like to obtain a trial license for the Professional Edition please Contact Us and request the files for the Professional Edition
24) Provide the following information exactly as it was registered in the Compiere Web store and click Check License to validate your asset information
- System Name (name provided in the web store registration)
- Registered Email (email address provided in the web store registration)
- Password (web store password)
Copyright copy 2008 Compiere Inc ndash All rights reserved 35
25) To verify your license click the ldquoCheck Licenserdquo button Tip Do not click Start Migration Notice that internet access is required to validate the license information
26) To verify your license click the ldquoCheck Licenserdquo button
Copyright copy 2008 Compiere Inc ndash All rights reserved 36
27) Next review that your license information has been validated
28) After Compiere Professional license has been verified click the ldquoXrdquo to close the window
Note If you get the error ldquoYou do not have an appropriate license to use this featurerdquo when starting the web UI then login to the server and execute utilsRUN_Support to validate again your license and restart the application server
29) Close any additional Setup and or Support windows
Run Application Server
3 Start the Compiere Application Server
1) Execute utilsRUN_Server2
2) There should be no errors Check the logs in $COMPIERE_HOMEjbossservercompierelog to verify this
3) Common problems include ports already in use
- 174109085 ERROR [NamingService] Could not start on port 1099 javanetBindException Address already in use JVM_Bind at javanetPlainSocketImplsocketBind(Native Method)
- There is another program using port 1099 Stop it and restart Run_Server2 or setup Compiere to use another port in RUN_setup Likely port conflicts
bull 80 - You have some other web server running (or you need privileges under LinuxUnix) bull 8080 - The Oracle Database uses that bull 1099 - Often used by IDEs for debugging
Copyright copy 2008 Compiere Inc ndash All rights reserved 37
Start Compiere
4 Start the Compiere Client
1) Start the Swing client by double clicking on the Compiere shortcut in your desktop or by executing RUN_Compiere2 from the $COMPIERE_HOME directory Default users and passwords for the sample Garden World application
- GardenUserGardenUser
- GardenAdminGardenAdmin
- SystemSystem
- SuperUserSystem
2) Alternatively if you have access to the Professional Edition you can launch the application from the browser by using the URL httpserverportapps (eg httpmycompanycom80apps) Tip For optimal performance the Firefox browser is recommended for using the Compiere Web User Interface
Information For additional information see the Compiere home page httpwwwcompierecom
Copyright copy 2008 Compiere Inc ndash All rights reserved 38
Appendix C
Compiere 31 ndash Application Extensions
Copyright copy 2008 Compiere Inc ndash All rights reserved 39
Compiere 31 Application Extensions This section is for Application Extensions in Compiere available as beta functionality in 31 for Partners This framework will allow Partners to create application extensions that include both reference data and code and can be distributed to their customers through Compiere The rollout of the application marketplace is scheduled for the second half of 2008 Registration of Application Extensions ndash Application Provider (Partner)
Use the steps below to register for Application Extensions
1) To register an Application Extension log a Support Request with Compiere
2) Login with the System Administrator role
3) Open the Entity Type window (Application Dictionary =gt Entity Type) and create a new record
Hint Be careful not to modify the entities C D CPRO or XUOM
Important Complete all the mandatory fields For entity type notice that names beginning with ldquoCrdquo and ldquoXrdquo are reserved for Compiere and you must use four characters
Copyright copy 2008 Compiere Inc ndash All rights reserved 40
Comments about optional fields
- Version The version of your extension Usually 10 for the first version
- Prerequisite version The Compiere Core version that is required for this extension eg 31 You need to use the exact text as defined for the entity type D
- Prerequisite applications The entity type of the applications that need to be installed in order to install this extension For example set it to CPRO if the extension must be applied on top of the professional edition
- Classpath List of additional jar files required for this extension
- Model package Specific model package from the jar files listed in the classpath field
4) You do not need to enter any information on the Version Modification or Migration Step tabs
5) Ensure that your System window contains your up to date information for your system and web store emailpassword information
6) Click ldquoRegister Applicationrdquo to send your request to Compiere Tip If an entity type with the same name has already been registered yoursquoll get an error ldquoError Already registered XXXXrdquo You will have to create a new record with the new entity type Verify with Compiere that the new entity type that you plan to use is available
7) Click lsquoOkrsquo to start process
8) Leave the defaults in place and click lsquoOkrsquo to continue
9) At this point the status will be pending approval from Compiere A Compiere representative should contact
you soon to confirm the registration or to ask any additional questions
Copyright copy 2008 Compiere Inc ndash All rights reserved 41
Creation of Application car file ndash Application Provider (Partner)
Follow the steps below to create the Applicationcar file
1) Make all the application dictionary changes using the entity type that you registered in the previous step
2) Generate jar files for the custom code required by your extension
3) After having your new Entity Type approved by Compiere login to Compiere with the System Administrator role and query the entity type that you registered in the previous step and click ldquoCreate Application Filerdquo
4) Click lsquoOkrsquo to start process
Copyright copy 2008 Compiere Inc ndash All rights reserved 42
5) Provide the directory for the jar file directory
6) The car file will be generated in the COMPIERE_HOMEdata directory The newly generated car file will have a name of compiere_XXXXcar
Important The naming convention for car files has changed (eg compiere_rsquoCPROrsquocar prior to 31 is now compiere_CPROcar in 31) If a customer unzipps the Compiere installation files into the same directory it is possible to end up with both compiere_rsquoCPROrsquocar as well as compiere_CPROcar This in turn will cause Compiere Professional to show up twice in the installation window To avoid this situation customers will need to manually delete compiere_rsquoCPROrsquocar and compiere_rsquoXUOMrsquocar from COMPIERE_HOMEdata directory These are the only two car files that Compiere has distributed prior to 31 If a customer has created any additional car files prior to 31 it is necessary to follow the same procedure for those car files as well
Copyright copy 2008 Compiere Inc ndash All rights reserved 43
Installation ndash Application Consumer (Customer)
Follow the steps below to install the Application
1) After obtaining the car file for the application extension copy it to the directory COMPIERE_HOMEdata
2) Execute RUN_Setup (see Appendix A for details on the setup information) Important Be sure to have internet connection available to be able to get the license terms for the application extensions that you plan to install
3) When you get to the window to select the applications besides the application extension that you need to install also select the option ReinstallMigrate for Compiere Core 31
4) Then continue with the MIGRATION steps as usual (See Appendix A for more details)
Copyright copy 2008 Compiere Inc ndash All rights reserved 44
Appendix D
Compiere 31 ndash Delete Client and Delete Client Transactions
Copyright copy 2008 Compiere Inc ndash All rights reserved 45
Delete Client and Delete Client Transactions This allows you to remove unwanted tenants and transaction data that you might have added while testing the application This is an existing functionality from previous releases but the instructions are now different To access this functionality you need follow the steps listed below
Complete the following steps to Delete a Client and Client Transactions
1) Execute utilsRUN_Support
2) Provide your system name email address and password exactly as it was registered in the Compiere Web Store and select Check License
3) Update the source URL section Then verify that the database is correct and provide the Compiere user name and password
4) Select Start Migration
5) Click lsquoYesrsquo to continue
6) Select the operation Delete Client (all) or Delete Client Transactions
7) Uncheck test only and select Start
Copyright copy 2008 Compiere Inc ndash All rights reserved 46
Note The options Copy Tenant and Copy Tenant Setup are not functional at this time Therersquos already an internal bug logged for this issue and we will try to address it as soon as we can

Copyright copy 2008 Compiere Inc ndash All rights reserved 14
Install Issues ndash WarningError Messages Database Solution 23 154334YYYY-MM-DD HH24MISS)0) [null] [15] javasqlSQLException ORA-00001 unique constraint (COMPIERE263C_REGION_NAME) violated State=23000 ErrorCode=1 at oraclejdbcdriverDatabaseErrorthrowSqlException(DatabaseErrorjava125) at oraclejdbcdriverT4CTTIoerprocessError(T4CTTIoerjava305) at oraclejdbcdriverT4CTTIoerprocessError(T4CTTIoerjava272) At the very end of the install process or when manually executing utilsRUN_Support 130755094 Compierestartup Client lap-fr10104139177 CCompiere2 - Java HotSpot(TM) Client VM 150_11-b03 - Windows XP 5 1 Service Pack 2 [15] Exception in thread AWT-EventQueue-0 javalangNullPointerException at javaxswingplafbasicBasicScrollBarUIlayoutHScrollbar(BasicScrollBarUIjava676) at javaxswingplafbasicBasicScrollBarUIlayoutContainer(BasicScrollBarUIjava775) at javaawtContainerlayout(Containerjava1401) at javaawtContainerdoLayout(Containerjava1390) at javaawtContainervalidateTree(Containerjava1473) at javaawtContainervalidateTree(Containerjava1480) at javaawtContainervalidate(Containerjava1448) at javaxswingRepaintManagervalidateInvalidComponents(RepaintManagerjava379) at javaxswingSystemEventQueueUtilities$ComponentWorkRequestrun(SystemEventQueueUtilitiesjava113) at javaawteventInvocationEventdispatch(InvocationEventjava209) at javaawtEventQueuedispatchEvent(EventQueuejava461) at javaawtEventDispatchThreadpumpOneEventForHierarchy(EventDispatchThreadjava242) at javaawtEventDispatchThreadpumpEventsForHierarchy(EventDispatchThreadjava163) at javaawtEventDispatchThreadpumpEvents(EventDispatchThreadjava157) at javaawtEventDispatchThreadpumpEvents(EventDispatchThreadjava149) at javaawtEventDispatchThreadrun(EventDispatchThreadjava110)
All No effect on the functionality You may ignore this error
Error after clicking Save on the RUN_Setup window ===========gt CConnectioncreateConnection jdbcoraclethinlap-fr1521xe (1) AutoCommit=trueTrxIso=READ_COMMITTED - ORA-010 17 invalid usernamepassword logon denied [12] -----------gt CPreparedStatementltinitgt ALTER TABLE AD_System MODIFY Summary NVARCHAR2(2000) [12] javalangUnsupportedOperationException No DBConnection at orgcompiereutilDBgetConnectionRW(DBjava228)
All No effect on the functionality You may ignore this error
Error installing the sample application extension XUOM Failed sql statements ORA-00955 name is already used by an existing object - CREATE INDEX M_Product_ProductCategory ON M_Product (M_Product_Category_ID) - javasqlSQLException ORA-00955 name is already used by an existing object
All This is an acceptable warning message
Error installing the sample application extension XUOM Create Views Starting to create views for entity XUOM Created view 1 for entity XUOM Failed sql statements ltltERROR ERROR relation m_product_expensetype already exists - CREATE UNIQUE INDEX M_Product_ExpenseType ON M_Product (S_ExpenseType_ID) - javasqlSQLException ERROR relation m_product_expensetype already existsgtgt hellip same error for other indexeshellip ltltERROR ERROR constraint fk208_10919 for relation m_product already exists - ALTER TABLE M_Product ADD CONSTRAINT FK208_10919 FOREIGN KEY (C_SubscriptionType_ID) REFERENCES C_SubscriptionType (C_SubscriptionType_ID) - javasqlSQLException ERROR constraint fk208_10919 for relation m_product already existsgtgt hellipsame error for other constraintshellip
All This is an acceptable warning message
Copyright copy 2008 Compiere Inc ndash All rights reserved 15
Known Issues in Compiere 31 Issues you may encounter using Compiere 31
Issue Database Solution Shortcuts Firefox 30 on Windows shortcut key Alt-Equals does not expand in the Compiere Web UI All Open
The Ctrl+M shortcut is not working in the Business Partner window and the Product window including all Product tabs except for BOM tab All Open
Report Accounting Fact Details has been renamed to Accounting Fact Details Report All Open In the Windows Operating System the utilsRun_Server2Stop does not currently stop the Application Server To stoop the Application Server close the window and click end task All Open
Keyboard Shortcut F10 (Focus on the main auto completion menu) Issue Mouse prompt is not visible in lsquoMain Menursquo field so alternate key is suggested Alternate Key Ctrl+Alt+M
All Open
Keyboard Shortcut F1 (Help) Issue Brings up 2 help menus Compierersquos help popup and IErsquos help popup Menu and close button is only half visible Alternate Key Ctrl+Alt+H
All Open
Keyboard Shortcut Alt = (Expand) Issue Not currently working No Alternate Key
All Open
Keyboard shortcut in Web UI Alt = which is used to ldquoExpand Allrdquo is not working in windows Firefox 3 All Open
When the workflow or workflow node responsible is set to Organization it does not get routed to the supervisor defined for that organization The workflow stays in a suspended status but is not designated as a task for any user to complete
All Open
Views information gets over-written when saving more than 4 views (Web) All Open The footer of reports generated from the web UI shows some of the JDBC connection info All Open When items are removed (moved to the left pane) in Sort order of Business View they should not appear in Format Item tab Currently you have to remove them two times (once in each tab)
All Open
In Work Order and Warehouse Org is not a valid value Users must pick a specific org However if you login and select as the org in the Role login window you are able to save work orders and warehouse with org
All Open
Log into an instance Use Zoom to open another instance Go back to original (do not close second instance) Go back to second instance when the log in has time out Log back in with the same user name password and role Go back to first browser and you get a message that you have logged in with a different role (this is not accurate) and to log off When you log off you cannot log back in as you do not get a db connection (language field is blank) You have to reload the browser
All Open
The implementation of trees in the Web UI is not completed as of the 31 release All Open
For a current list of open issues please query the list of public requests from our request system httpwwwcompierecomsupportsupport-requestsphp
Copyright copy 2008 Compiere Inc ndash All rights reserved 16
Appendix A
Compiere 31 ndash Migration Instructions
Copyright copy 2008 Compiere Inc ndash All rights reserved 17
Compiere 31 Migration Instructions
Prerequisites
- A valid Support contract - Sun Java 160 (SDK) ndash also known as Sun Java JDK (not just JRE) - Database Oracle XE Oracle 10gR2 Oracle 11g or EnterpriseDB Postgres Plus Advanced Server 83
Migration The Compiere Migration Management solution allows the following
bull Migrate from any release directly to Compiere 31
Information This is an optional convenience service A skilled DBA monitoring SVN changes andor with the help of a change management system can do this as all scripts used are available in SVN Another alternative are EAI tools The added service is the packaging and a database health check
Preserving Customizations Compiere will not modify any customizations - as long as the customizations are marked appropriately By default all added records in the dictionary will have the entity type User Maintained
- In the Change Audit window mark the changes as Customizations before running the migration Tip Alternatively changes may be applied manually
- Before performing the migration run it in the test mode to ensure all customizations will be preserved
Migration Steps Migration Consists of the Following steps
bull Preparation
bull Test Mode
bull Migrate to a New Release
bull Post Migration Steps
Copyright copy 2008 Compiere Inc ndash All rights reserved 18
Preparation Use the following steps to prepare for the Migration
bull Server needs to have access to the Internet
bull Stop the application server by executing utilsRUN_Server2Stop
bull Backup the database
bull If you are running EnterpriseDB 82 or older you must upgrade to EnterpriseDB Postgres Plus Advanced Server 83
bull Rename COMPIERE_HOMEjboss directory
bull Delete COMPIERE_HOMEdatacompiere_CPROcar file
bull Delete COMPIERE_HOMEdatacompiere_XUOMcar file
Test Mode (optional) First run the Migration Program in Test mode This allows the ability to evaluate the actions taken when running it against the database Please note that the first step (resolve ID conflicts) will not show the correct future IDs in test mode
If the program marks certain wanted tables for deletion then create the table in the data dictionary (Window TableColumn) with the Entity Type User or Application
If the program marks certain wanted columns for deletion make sure that the column has the Entity Type User or Application If the wanted column has the Entity Type Data Dictionary or Compiere and it is marked for deletion then copy it under another name and mark the new column as Custom or Application
The same applies to windows tabs fields etc
Mandatory User or Application Columns must have a default value defined in the database eg ALTER TABLE someTable MODIFY (myColumn DEFAULT myDefault) otherwise adding new records will result in an error
Check List
bull Server has HTTP (port 80) access to the Internet
bull Compiere web store Asset - Support Contract
System Operation Steps
bull Resolve ID Conflicts from CustomizationsExtensions
bull Synchronize Data Structure (TableColumnIndexConstraints)
bull Synchronize Data Content
Migrate to a New Release Use the following steps on the Application Server box for migrating to the new release
1) Be sure to delete or rename the existing jboss subdirectory (due to different JBoss version and configuration files) Download and unzipuntar the distribution file (eg Compiere_3XXXzip) Tip It is also possible to extract the distribution file into a new directory and copy your configuration files Then change the COMPIERE_HOME environment variable to the new directory
2) Execute RUN_setup Verify all your environment settings and click Save to continue If you get any errors in the parameters validation yoursquoll see a red icon right next to the parameter with the problem make the required changes click Test to run the validation again and then click Save to continue
Copyright copy 2008 Compiere Inc ndash All rights reserved 19
Note To install additional applications once you have installed or migrated to the latest Compiere Core version you must select Compiere Core plus any additional applications to install and then run Migration
3) The Next step is to provide the Subscriber Information Current customers should provide the subscriber information (System Name Email and Password) exactly as it was registered in the Compiere Web Store to get a complete list of applications Click Check Available Applications to get a list of applications that are available to be installed
Copyright copy 2008 Compiere Inc ndash All rights reserved 20
4) Select the applications that you want to migrate and select the action ReinstallMigrate Compiere Core 30 is the main application that must always be installed or migrated to the latest release but you also may choose additional applications provided by Compiere or any of our authorized partners Tip If you do not wish to install or migrate any of the applications listed be sure to change the action to ndashNone- To install new applications change the action to New Install
5) Next read and accept the Compiere Public License agreement Hint You might get more than one license agreement depending on the applications that you are installing Notice that XUOM is a sample application extension
Copyright copy 2008 Compiere Inc ndash All rights reserved 21
6) If you are installing Compiere Professional you will receive a Commercial license agreement Please read and accept the license agreement in order to continue Hint You might get more than one license agreement depending on the applications that you are installing
7) Click on Start File Installation
Copyright copy 2008 Compiere Inc ndash All rights reserved 22
8) When the File Installation has completed click on Start Migrate Database
9) Provide the following information exactly as it was registered in the Compiere Web store and click Check License to validate your asset information (Note This information may already be populated if it was entered in the system window)
- System Name
- Registered Email
- Password
Tip If you get the ldquoCore Invalidrdquo error after selecting the lsquoCheck Licensersquo button that is an indication that you did not select the appropriate action for the Core component in step 5 In this case Exit the setup and support windows and execute RUN_setup again selecting the Core plus any other components to install
Copyright copy 2008 Compiere Inc ndash All rights reserved 23
10) Click on ldquoStart Migrationrdquo
11) At the Compiere Version Migration Prompt click ldquoYesrdquo to proceed with the Migration
Copyright copy 2008 Compiere Inc ndash All rights reserved 24
12) Unselect the ldquoTest Onlyrdquo option and click Start
13) Confirm that you have a current back up of your database
14) Confirm that the Source and Target database versions from the Compiere Version Migration window are correct
Copyright copy 2008 Compiere Inc ndash All rights reserved 25
15) Verify that the migration finish with no errors and the message ldquoAfter Migration - DONErdquo is displayed In case you get any errors please be sure to review the list of known issues listed in this document before logging a service request
Copyright copy 2008 Compiere Inc ndash All rights reserved 26
16) If you have a Compiere Professional Edition license execute utilsRUN_Support and click ldquoCheck Licenserdquo to activate your license Tip There is no need to click the start migration button
17) After you have pressed the Check License button you should be able to see if your Professional License has been activated
18) After Compiere Professional license has been updated you may click the ldquoXrdquo to close the window Hint It is not necessary to click the Start Migration at this point
Note After migration (re-) apply the language packs when needed
Copyright copy 2008 Compiere Inc ndash All rights reserved 27
Post Migration Steps for RMARTV This step is only relevant if you plan to use the new returns functionality and you are migrating from 263 or older
Compiere now has explicit return transactions We discontinued the previously seeded Return Material functionality
In the Document Type window you need to do the following for every TenantClient
1) Delete or de-activate the document types
bull Return Material
bull MM Customer Return Hint This is discontinued functionality
If you choose to deactivate the obsolete document types (as opposed to deleting them) please rename the document type MM Customer Return to an alternate name (For eg MM Customer Return Do Not Use ) so you can successfully create the new document types detailed below
2) Create Return Document Types
bull MM Vendor Return
- Copy MM Receipt and set Name
- Select Return Transaction
- De-Select Counter Document flags
- Optionally select Confirmations
bull Vendor RMA
- Copy Purchase Order and set Name
- Select Return Transaction
- De-Select Counter Document flags
bull MM Customer Return
- Copy MM Shipment and set Name
- Select Return Transaction
- De-Select Counter Document flags
- Optionally create a special Document Sequence and or Confirmations
bull Customer RMA (Copy Standard Order
- Copy Standard Order and set Name
- Select Return Transaction
- De-Select Counter Document flags
- Select AR Credit Memo for Invoice Document Type
- Select the created MM Customer Return for Shipment Document Type
- Optionally create a special Document Sequence
Unfortunately we cannot do the above steps automatically as this is configuration specific user data
Tip For an example of a set-up please check GardenWorld in a fresh install or in a newly created Tenant
Copyright copy 2008 Compiere Inc ndash All rights reserved 28
Appendix B
Compiere 31 ndash Installation Instructions
Copyright copy 2008 Compiere Inc ndash All rights reserved 29
Compiere 31 Installation Instructions This is for a new installation of Compiere If you already have installed a previous version of Compiere please refer to the Migration instructions
Prerequisites
- Database Oracle XE Oracle 10gR2 Oracle 11g or EnterpriseDB Postgres Plus Advanced Server 83 Tip It is mandatory to use a Unicode character set - Database approved Linux Operating System Windows 2003 or Windows XP - Disk Space gt 5 GB (includes database) - Swap Space gt 1GB - Memory gt 512 MB - Recommended gt 1 GB - TCPIP connection - Network setup with DNS server and a domain Do not use IP addresses - Internet access Hint Notice that the screenshots in this document refer to the installation on Windows but the process is the same for Linux except for the paths (eg CCompiere2 vs Compiere2) and the extension of the scripts (bat vs sh)
Database Installation Install Database ndash For the instructions on how to install Oracle XE and EnterpriseDB on Windows and Linux please use the install guide on the Compiere website httpwwwcompiereorgsupportinstallationphp
Java Installation 1 Download and install Sun Java 160 (SDK) ndash also known as Sun Java JDK Update 5 or a later version of Java 160
Tip The Compiere Server requires the SDK (not just JRE)
Download Compiere
2 Install Setup Compiere Server (this includes the Client as well)
1) Download the current version of Compiere Web Store (for current customers) or free Community Edition
2) Extract the zip file The steps shown assume that you extract to the root directory resulting in a COMPIERE_HOME of CCompiere2 in Windows or Compiere2 in Linux
3) Verify that the bin directory for your database executables is included in the PATH Also if using Oracle XE on Linux run $ORACLE_HOMEbinoracle_envsh To update the PATH in Windows right click on My Computer and choose Properties Then move to the advanced tab and click on Environment Variables Find the PATH variable and click Edit
4) Verify that the path to the JAVA_HOME is set up in the Environment Variables To update the JAVA_HOME in Windows right click on My Computer and choose Properties Then move to the advanced tab and click on Environment Variables Find the JAVA_HOME variable and click Edit
5) Execute the script $COMPIERE_HOMERUN_Setup Tip if the following window does not display please ensure that the following are updated
bull Add the bin folder where you have installed JKD 16 at the beginning of the PATH system environment variable
bull Set the JAVA_HOME system variable to the location of your java installation (eg lsquoCProgram FilesJavajdk160_05rsquo)
bull Set the COMPIERE_HOME system variable to the path of your Compiere installation (eg lsquoCCompiere2rsquo)
Copyright copy 2008 Compiere Inc ndash All rights reserved 30
6) Select Database Type Oracle XE Oracle (for Standard or Enterprise Editions) or PostgreSQL (for EnterpriseDB)
7) For System Password enter the System database User password
8) For Database Password enter the Compiere database user password (eg lsquocompierersquo)
9) For Server Names ie Application Database and Mail use the DNS name of the server Hint Do not use localhost (127001) or IP addresses
10) Enter or update any other parameters as necessary
11) Select the Help button for information on any field
12) Select the Test button to check the parameters Tip The parameters will only save after they have been verified
13) If an entry is unverifiable it will display with a red X Correct the entry and re-select Test
14) Once all fields are verified click the Save button to proceed
Copyright copy 2008 Compiere Inc ndash All rights reserved 31
15) The Next step is to provide the Subscriber Information Current customers should provide the subscriber information (System Name Email and Password) exactly as it was registered in the Compiere Web Store to get a complete list of applications Click Check Available Applications to get a list of applications that are available to be installed
16) Select the applications that you would like to install You can include additional applications by using the button Add Application By default all available applications will be installed If you do not wish to install one of them you should change the action field from ldquoNew Installrdquo to ldquo-None-ldquo Notice that Compiere Core is a Mandatory Prerequisite and must be selected Select the OK button to continue
Copyright copy 2008 Compiere Inc ndash All rights reserved 32
17) Next read and accept the Compiere Public License agreement Hint You might get more than one license agreement depending on the applications that you are installing
18) Then read and accept the Compiere Commercial License agreement Hint You might get more than one license agreement depending on the applications that you are installing
Copyright copy 2008 Compiere Inc ndash All rights reserved 33
19) After accepting the license agreement the following window will display
20) Select Start File Installation
Important At this point you must be connected to the internet to continue or the installation will not succeed
21) Once the file installation is complete select Start Create New Database
Note If you already have a Compiere database in your system you will be presented with a split panel after lsquoStart Server Installrdquo Click the left panel (Start DROP OLD and create NEW Database) if you want to replace the existing database with the new database
Copyright copy 2008 Compiere Inc ndash All rights reserved 34
22) At the prompt select lsquoYesrsquo to Drop the existing Database and create a new database
Warning If you choose to replace the existing database all data in the existing database will be removed
23) Verify that you see a rsquo10 Finishedrsquo message at the end of this step Then a new window should pop-up to do the license validation
Hint If you only intend to use the Community Edition of Compiere 30 you may skip the following steps and go to the Application Server section Important For customers with a valid support contract with Compiere this is a required step to ensure that the features associated with the support level are enabled If you are a customer and do not have a web store login please contact your system administrator or Compiere Support first If you are not a customer and would like to obtain a trial license for the Professional Edition please Contact Us and request the files for the Professional Edition
24) Provide the following information exactly as it was registered in the Compiere Web store and click Check License to validate your asset information
- System Name (name provided in the web store registration)
- Registered Email (email address provided in the web store registration)
- Password (web store password)
Copyright copy 2008 Compiere Inc ndash All rights reserved 35
25) To verify your license click the ldquoCheck Licenserdquo button Tip Do not click Start Migration Notice that internet access is required to validate the license information
26) To verify your license click the ldquoCheck Licenserdquo button
Copyright copy 2008 Compiere Inc ndash All rights reserved 36
27) Next review that your license information has been validated
28) After Compiere Professional license has been verified click the ldquoXrdquo to close the window
Note If you get the error ldquoYou do not have an appropriate license to use this featurerdquo when starting the web UI then login to the server and execute utilsRUN_Support to validate again your license and restart the application server
29) Close any additional Setup and or Support windows
Run Application Server
3 Start the Compiere Application Server
1) Execute utilsRUN_Server2
2) There should be no errors Check the logs in $COMPIERE_HOMEjbossservercompierelog to verify this
3) Common problems include ports already in use
- 174109085 ERROR [NamingService] Could not start on port 1099 javanetBindException Address already in use JVM_Bind at javanetPlainSocketImplsocketBind(Native Method)
- There is another program using port 1099 Stop it and restart Run_Server2 or setup Compiere to use another port in RUN_setup Likely port conflicts
bull 80 - You have some other web server running (or you need privileges under LinuxUnix) bull 8080 - The Oracle Database uses that bull 1099 - Often used by IDEs for debugging
Copyright copy 2008 Compiere Inc ndash All rights reserved 37
Start Compiere
4 Start the Compiere Client
1) Start the Swing client by double clicking on the Compiere shortcut in your desktop or by executing RUN_Compiere2 from the $COMPIERE_HOME directory Default users and passwords for the sample Garden World application
- GardenUserGardenUser
- GardenAdminGardenAdmin
- SystemSystem
- SuperUserSystem
2) Alternatively if you have access to the Professional Edition you can launch the application from the browser by using the URL httpserverportapps (eg httpmycompanycom80apps) Tip For optimal performance the Firefox browser is recommended for using the Compiere Web User Interface
Information For additional information see the Compiere home page httpwwwcompierecom
Copyright copy 2008 Compiere Inc ndash All rights reserved 38
Appendix C
Compiere 31 ndash Application Extensions
Copyright copy 2008 Compiere Inc ndash All rights reserved 39
Compiere 31 Application Extensions This section is for Application Extensions in Compiere available as beta functionality in 31 for Partners This framework will allow Partners to create application extensions that include both reference data and code and can be distributed to their customers through Compiere The rollout of the application marketplace is scheduled for the second half of 2008 Registration of Application Extensions ndash Application Provider (Partner)
Use the steps below to register for Application Extensions
1) To register an Application Extension log a Support Request with Compiere
2) Login with the System Administrator role
3) Open the Entity Type window (Application Dictionary =gt Entity Type) and create a new record
Hint Be careful not to modify the entities C D CPRO or XUOM
Important Complete all the mandatory fields For entity type notice that names beginning with ldquoCrdquo and ldquoXrdquo are reserved for Compiere and you must use four characters
Copyright copy 2008 Compiere Inc ndash All rights reserved 40
Comments about optional fields
- Version The version of your extension Usually 10 for the first version
- Prerequisite version The Compiere Core version that is required for this extension eg 31 You need to use the exact text as defined for the entity type D
- Prerequisite applications The entity type of the applications that need to be installed in order to install this extension For example set it to CPRO if the extension must be applied on top of the professional edition
- Classpath List of additional jar files required for this extension
- Model package Specific model package from the jar files listed in the classpath field
4) You do not need to enter any information on the Version Modification or Migration Step tabs
5) Ensure that your System window contains your up to date information for your system and web store emailpassword information
6) Click ldquoRegister Applicationrdquo to send your request to Compiere Tip If an entity type with the same name has already been registered yoursquoll get an error ldquoError Already registered XXXXrdquo You will have to create a new record with the new entity type Verify with Compiere that the new entity type that you plan to use is available
7) Click lsquoOkrsquo to start process
8) Leave the defaults in place and click lsquoOkrsquo to continue
9) At this point the status will be pending approval from Compiere A Compiere representative should contact
you soon to confirm the registration or to ask any additional questions
Copyright copy 2008 Compiere Inc ndash All rights reserved 41
Creation of Application car file ndash Application Provider (Partner)
Follow the steps below to create the Applicationcar file
1) Make all the application dictionary changes using the entity type that you registered in the previous step
2) Generate jar files for the custom code required by your extension
3) After having your new Entity Type approved by Compiere login to Compiere with the System Administrator role and query the entity type that you registered in the previous step and click ldquoCreate Application Filerdquo
4) Click lsquoOkrsquo to start process
Copyright copy 2008 Compiere Inc ndash All rights reserved 42
5) Provide the directory for the jar file directory
6) The car file will be generated in the COMPIERE_HOMEdata directory The newly generated car file will have a name of compiere_XXXXcar
Important The naming convention for car files has changed (eg compiere_rsquoCPROrsquocar prior to 31 is now compiere_CPROcar in 31) If a customer unzipps the Compiere installation files into the same directory it is possible to end up with both compiere_rsquoCPROrsquocar as well as compiere_CPROcar This in turn will cause Compiere Professional to show up twice in the installation window To avoid this situation customers will need to manually delete compiere_rsquoCPROrsquocar and compiere_rsquoXUOMrsquocar from COMPIERE_HOMEdata directory These are the only two car files that Compiere has distributed prior to 31 If a customer has created any additional car files prior to 31 it is necessary to follow the same procedure for those car files as well
Copyright copy 2008 Compiere Inc ndash All rights reserved 43
Installation ndash Application Consumer (Customer)
Follow the steps below to install the Application
1) After obtaining the car file for the application extension copy it to the directory COMPIERE_HOMEdata
2) Execute RUN_Setup (see Appendix A for details on the setup information) Important Be sure to have internet connection available to be able to get the license terms for the application extensions that you plan to install
3) When you get to the window to select the applications besides the application extension that you need to install also select the option ReinstallMigrate for Compiere Core 31
4) Then continue with the MIGRATION steps as usual (See Appendix A for more details)
Copyright copy 2008 Compiere Inc ndash All rights reserved 44
Appendix D
Compiere 31 ndash Delete Client and Delete Client Transactions
Copyright copy 2008 Compiere Inc ndash All rights reserved 45
Delete Client and Delete Client Transactions This allows you to remove unwanted tenants and transaction data that you might have added while testing the application This is an existing functionality from previous releases but the instructions are now different To access this functionality you need follow the steps listed below
Complete the following steps to Delete a Client and Client Transactions
1) Execute utilsRUN_Support
2) Provide your system name email address and password exactly as it was registered in the Compiere Web Store and select Check License
3) Update the source URL section Then verify that the database is correct and provide the Compiere user name and password
4) Select Start Migration
5) Click lsquoYesrsquo to continue
6) Select the operation Delete Client (all) or Delete Client Transactions
7) Uncheck test only and select Start
Copyright copy 2008 Compiere Inc ndash All rights reserved 46
Note The options Copy Tenant and Copy Tenant Setup are not functional at this time Therersquos already an internal bug logged for this issue and we will try to address it as soon as we can

Copyright copy 2008 Compiere Inc ndash All rights reserved 15
Known Issues in Compiere 31 Issues you may encounter using Compiere 31
Issue Database Solution Shortcuts Firefox 30 on Windows shortcut key Alt-Equals does not expand in the Compiere Web UI All Open
The Ctrl+M shortcut is not working in the Business Partner window and the Product window including all Product tabs except for BOM tab All Open
Report Accounting Fact Details has been renamed to Accounting Fact Details Report All Open In the Windows Operating System the utilsRun_Server2Stop does not currently stop the Application Server To stoop the Application Server close the window and click end task All Open
Keyboard Shortcut F10 (Focus on the main auto completion menu) Issue Mouse prompt is not visible in lsquoMain Menursquo field so alternate key is suggested Alternate Key Ctrl+Alt+M
All Open
Keyboard Shortcut F1 (Help) Issue Brings up 2 help menus Compierersquos help popup and IErsquos help popup Menu and close button is only half visible Alternate Key Ctrl+Alt+H
All Open
Keyboard Shortcut Alt = (Expand) Issue Not currently working No Alternate Key
All Open
Keyboard shortcut in Web UI Alt = which is used to ldquoExpand Allrdquo is not working in windows Firefox 3 All Open
When the workflow or workflow node responsible is set to Organization it does not get routed to the supervisor defined for that organization The workflow stays in a suspended status but is not designated as a task for any user to complete
All Open
Views information gets over-written when saving more than 4 views (Web) All Open The footer of reports generated from the web UI shows some of the JDBC connection info All Open When items are removed (moved to the left pane) in Sort order of Business View they should not appear in Format Item tab Currently you have to remove them two times (once in each tab)
All Open
In Work Order and Warehouse Org is not a valid value Users must pick a specific org However if you login and select as the org in the Role login window you are able to save work orders and warehouse with org
All Open
Log into an instance Use Zoom to open another instance Go back to original (do not close second instance) Go back to second instance when the log in has time out Log back in with the same user name password and role Go back to first browser and you get a message that you have logged in with a different role (this is not accurate) and to log off When you log off you cannot log back in as you do not get a db connection (language field is blank) You have to reload the browser
All Open
The implementation of trees in the Web UI is not completed as of the 31 release All Open
For a current list of open issues please query the list of public requests from our request system httpwwwcompierecomsupportsupport-requestsphp
Copyright copy 2008 Compiere Inc ndash All rights reserved 16
Appendix A
Compiere 31 ndash Migration Instructions
Copyright copy 2008 Compiere Inc ndash All rights reserved 17
Compiere 31 Migration Instructions
Prerequisites
- A valid Support contract - Sun Java 160 (SDK) ndash also known as Sun Java JDK (not just JRE) - Database Oracle XE Oracle 10gR2 Oracle 11g or EnterpriseDB Postgres Plus Advanced Server 83
Migration The Compiere Migration Management solution allows the following
bull Migrate from any release directly to Compiere 31
Information This is an optional convenience service A skilled DBA monitoring SVN changes andor with the help of a change management system can do this as all scripts used are available in SVN Another alternative are EAI tools The added service is the packaging and a database health check
Preserving Customizations Compiere will not modify any customizations - as long as the customizations are marked appropriately By default all added records in the dictionary will have the entity type User Maintained
- In the Change Audit window mark the changes as Customizations before running the migration Tip Alternatively changes may be applied manually
- Before performing the migration run it in the test mode to ensure all customizations will be preserved
Migration Steps Migration Consists of the Following steps
bull Preparation
bull Test Mode
bull Migrate to a New Release
bull Post Migration Steps
Copyright copy 2008 Compiere Inc ndash All rights reserved 18
Preparation Use the following steps to prepare for the Migration
bull Server needs to have access to the Internet
bull Stop the application server by executing utilsRUN_Server2Stop
bull Backup the database
bull If you are running EnterpriseDB 82 or older you must upgrade to EnterpriseDB Postgres Plus Advanced Server 83
bull Rename COMPIERE_HOMEjboss directory
bull Delete COMPIERE_HOMEdatacompiere_CPROcar file
bull Delete COMPIERE_HOMEdatacompiere_XUOMcar file
Test Mode (optional) First run the Migration Program in Test mode This allows the ability to evaluate the actions taken when running it against the database Please note that the first step (resolve ID conflicts) will not show the correct future IDs in test mode
If the program marks certain wanted tables for deletion then create the table in the data dictionary (Window TableColumn) with the Entity Type User or Application
If the program marks certain wanted columns for deletion make sure that the column has the Entity Type User or Application If the wanted column has the Entity Type Data Dictionary or Compiere and it is marked for deletion then copy it under another name and mark the new column as Custom or Application
The same applies to windows tabs fields etc
Mandatory User or Application Columns must have a default value defined in the database eg ALTER TABLE someTable MODIFY (myColumn DEFAULT myDefault) otherwise adding new records will result in an error
Check List
bull Server has HTTP (port 80) access to the Internet
bull Compiere web store Asset - Support Contract
System Operation Steps
bull Resolve ID Conflicts from CustomizationsExtensions
bull Synchronize Data Structure (TableColumnIndexConstraints)
bull Synchronize Data Content
Migrate to a New Release Use the following steps on the Application Server box for migrating to the new release
1) Be sure to delete or rename the existing jboss subdirectory (due to different JBoss version and configuration files) Download and unzipuntar the distribution file (eg Compiere_3XXXzip) Tip It is also possible to extract the distribution file into a new directory and copy your configuration files Then change the COMPIERE_HOME environment variable to the new directory
2) Execute RUN_setup Verify all your environment settings and click Save to continue If you get any errors in the parameters validation yoursquoll see a red icon right next to the parameter with the problem make the required changes click Test to run the validation again and then click Save to continue
Copyright copy 2008 Compiere Inc ndash All rights reserved 19
Note To install additional applications once you have installed or migrated to the latest Compiere Core version you must select Compiere Core plus any additional applications to install and then run Migration
3) The Next step is to provide the Subscriber Information Current customers should provide the subscriber information (System Name Email and Password) exactly as it was registered in the Compiere Web Store to get a complete list of applications Click Check Available Applications to get a list of applications that are available to be installed
Copyright copy 2008 Compiere Inc ndash All rights reserved 20
4) Select the applications that you want to migrate and select the action ReinstallMigrate Compiere Core 30 is the main application that must always be installed or migrated to the latest release but you also may choose additional applications provided by Compiere or any of our authorized partners Tip If you do not wish to install or migrate any of the applications listed be sure to change the action to ndashNone- To install new applications change the action to New Install
5) Next read and accept the Compiere Public License agreement Hint You might get more than one license agreement depending on the applications that you are installing Notice that XUOM is a sample application extension
Copyright copy 2008 Compiere Inc ndash All rights reserved 21
6) If you are installing Compiere Professional you will receive a Commercial license agreement Please read and accept the license agreement in order to continue Hint You might get more than one license agreement depending on the applications that you are installing
7) Click on Start File Installation
Copyright copy 2008 Compiere Inc ndash All rights reserved 22
8) When the File Installation has completed click on Start Migrate Database
9) Provide the following information exactly as it was registered in the Compiere Web store and click Check License to validate your asset information (Note This information may already be populated if it was entered in the system window)
- System Name
- Registered Email
- Password
Tip If you get the ldquoCore Invalidrdquo error after selecting the lsquoCheck Licensersquo button that is an indication that you did not select the appropriate action for the Core component in step 5 In this case Exit the setup and support windows and execute RUN_setup again selecting the Core plus any other components to install
Copyright copy 2008 Compiere Inc ndash All rights reserved 23
10) Click on ldquoStart Migrationrdquo
11) At the Compiere Version Migration Prompt click ldquoYesrdquo to proceed with the Migration
Copyright copy 2008 Compiere Inc ndash All rights reserved 24
12) Unselect the ldquoTest Onlyrdquo option and click Start
13) Confirm that you have a current back up of your database
14) Confirm that the Source and Target database versions from the Compiere Version Migration window are correct
Copyright copy 2008 Compiere Inc ndash All rights reserved 25
15) Verify that the migration finish with no errors and the message ldquoAfter Migration - DONErdquo is displayed In case you get any errors please be sure to review the list of known issues listed in this document before logging a service request
Copyright copy 2008 Compiere Inc ndash All rights reserved 26
16) If you have a Compiere Professional Edition license execute utilsRUN_Support and click ldquoCheck Licenserdquo to activate your license Tip There is no need to click the start migration button
17) After you have pressed the Check License button you should be able to see if your Professional License has been activated
18) After Compiere Professional license has been updated you may click the ldquoXrdquo to close the window Hint It is not necessary to click the Start Migration at this point
Note After migration (re-) apply the language packs when needed
Copyright copy 2008 Compiere Inc ndash All rights reserved 27
Post Migration Steps for RMARTV This step is only relevant if you plan to use the new returns functionality and you are migrating from 263 or older
Compiere now has explicit return transactions We discontinued the previously seeded Return Material functionality
In the Document Type window you need to do the following for every TenantClient
1) Delete or de-activate the document types
bull Return Material
bull MM Customer Return Hint This is discontinued functionality
If you choose to deactivate the obsolete document types (as opposed to deleting them) please rename the document type MM Customer Return to an alternate name (For eg MM Customer Return Do Not Use ) so you can successfully create the new document types detailed below
2) Create Return Document Types
bull MM Vendor Return
- Copy MM Receipt and set Name
- Select Return Transaction
- De-Select Counter Document flags
- Optionally select Confirmations
bull Vendor RMA
- Copy Purchase Order and set Name
- Select Return Transaction
- De-Select Counter Document flags
bull MM Customer Return
- Copy MM Shipment and set Name
- Select Return Transaction
- De-Select Counter Document flags
- Optionally create a special Document Sequence and or Confirmations
bull Customer RMA (Copy Standard Order
- Copy Standard Order and set Name
- Select Return Transaction
- De-Select Counter Document flags
- Select AR Credit Memo for Invoice Document Type
- Select the created MM Customer Return for Shipment Document Type
- Optionally create a special Document Sequence
Unfortunately we cannot do the above steps automatically as this is configuration specific user data
Tip For an example of a set-up please check GardenWorld in a fresh install or in a newly created Tenant
Copyright copy 2008 Compiere Inc ndash All rights reserved 28
Appendix B
Compiere 31 ndash Installation Instructions
Copyright copy 2008 Compiere Inc ndash All rights reserved 29
Compiere 31 Installation Instructions This is for a new installation of Compiere If you already have installed a previous version of Compiere please refer to the Migration instructions
Prerequisites
- Database Oracle XE Oracle 10gR2 Oracle 11g or EnterpriseDB Postgres Plus Advanced Server 83 Tip It is mandatory to use a Unicode character set - Database approved Linux Operating System Windows 2003 or Windows XP - Disk Space gt 5 GB (includes database) - Swap Space gt 1GB - Memory gt 512 MB - Recommended gt 1 GB - TCPIP connection - Network setup with DNS server and a domain Do not use IP addresses - Internet access Hint Notice that the screenshots in this document refer to the installation on Windows but the process is the same for Linux except for the paths (eg CCompiere2 vs Compiere2) and the extension of the scripts (bat vs sh)
Database Installation Install Database ndash For the instructions on how to install Oracle XE and EnterpriseDB on Windows and Linux please use the install guide on the Compiere website httpwwwcompiereorgsupportinstallationphp
Java Installation 1 Download and install Sun Java 160 (SDK) ndash also known as Sun Java JDK Update 5 or a later version of Java 160
Tip The Compiere Server requires the SDK (not just JRE)
Download Compiere
2 Install Setup Compiere Server (this includes the Client as well)
1) Download the current version of Compiere Web Store (for current customers) or free Community Edition
2) Extract the zip file The steps shown assume that you extract to the root directory resulting in a COMPIERE_HOME of CCompiere2 in Windows or Compiere2 in Linux
3) Verify that the bin directory for your database executables is included in the PATH Also if using Oracle XE on Linux run $ORACLE_HOMEbinoracle_envsh To update the PATH in Windows right click on My Computer and choose Properties Then move to the advanced tab and click on Environment Variables Find the PATH variable and click Edit
4) Verify that the path to the JAVA_HOME is set up in the Environment Variables To update the JAVA_HOME in Windows right click on My Computer and choose Properties Then move to the advanced tab and click on Environment Variables Find the JAVA_HOME variable and click Edit
5) Execute the script $COMPIERE_HOMERUN_Setup Tip if the following window does not display please ensure that the following are updated
bull Add the bin folder where you have installed JKD 16 at the beginning of the PATH system environment variable
bull Set the JAVA_HOME system variable to the location of your java installation (eg lsquoCProgram FilesJavajdk160_05rsquo)
bull Set the COMPIERE_HOME system variable to the path of your Compiere installation (eg lsquoCCompiere2rsquo)
Copyright copy 2008 Compiere Inc ndash All rights reserved 30
6) Select Database Type Oracle XE Oracle (for Standard or Enterprise Editions) or PostgreSQL (for EnterpriseDB)
7) For System Password enter the System database User password
8) For Database Password enter the Compiere database user password (eg lsquocompierersquo)
9) For Server Names ie Application Database and Mail use the DNS name of the server Hint Do not use localhost (127001) or IP addresses
10) Enter or update any other parameters as necessary
11) Select the Help button for information on any field
12) Select the Test button to check the parameters Tip The parameters will only save after they have been verified
13) If an entry is unverifiable it will display with a red X Correct the entry and re-select Test
14) Once all fields are verified click the Save button to proceed
Copyright copy 2008 Compiere Inc ndash All rights reserved 31
15) The Next step is to provide the Subscriber Information Current customers should provide the subscriber information (System Name Email and Password) exactly as it was registered in the Compiere Web Store to get a complete list of applications Click Check Available Applications to get a list of applications that are available to be installed
16) Select the applications that you would like to install You can include additional applications by using the button Add Application By default all available applications will be installed If you do not wish to install one of them you should change the action field from ldquoNew Installrdquo to ldquo-None-ldquo Notice that Compiere Core is a Mandatory Prerequisite and must be selected Select the OK button to continue
Copyright copy 2008 Compiere Inc ndash All rights reserved 32
17) Next read and accept the Compiere Public License agreement Hint You might get more than one license agreement depending on the applications that you are installing
18) Then read and accept the Compiere Commercial License agreement Hint You might get more than one license agreement depending on the applications that you are installing
Copyright copy 2008 Compiere Inc ndash All rights reserved 33
19) After accepting the license agreement the following window will display
20) Select Start File Installation
Important At this point you must be connected to the internet to continue or the installation will not succeed
21) Once the file installation is complete select Start Create New Database
Note If you already have a Compiere database in your system you will be presented with a split panel after lsquoStart Server Installrdquo Click the left panel (Start DROP OLD and create NEW Database) if you want to replace the existing database with the new database
Copyright copy 2008 Compiere Inc ndash All rights reserved 34
22) At the prompt select lsquoYesrsquo to Drop the existing Database and create a new database
Warning If you choose to replace the existing database all data in the existing database will be removed
23) Verify that you see a rsquo10 Finishedrsquo message at the end of this step Then a new window should pop-up to do the license validation
Hint If you only intend to use the Community Edition of Compiere 30 you may skip the following steps and go to the Application Server section Important For customers with a valid support contract with Compiere this is a required step to ensure that the features associated with the support level are enabled If you are a customer and do not have a web store login please contact your system administrator or Compiere Support first If you are not a customer and would like to obtain a trial license for the Professional Edition please Contact Us and request the files for the Professional Edition
24) Provide the following information exactly as it was registered in the Compiere Web store and click Check License to validate your asset information
- System Name (name provided in the web store registration)
- Registered Email (email address provided in the web store registration)
- Password (web store password)
Copyright copy 2008 Compiere Inc ndash All rights reserved 35
25) To verify your license click the ldquoCheck Licenserdquo button Tip Do not click Start Migration Notice that internet access is required to validate the license information
26) To verify your license click the ldquoCheck Licenserdquo button
Copyright copy 2008 Compiere Inc ndash All rights reserved 36
27) Next review that your license information has been validated
28) After Compiere Professional license has been verified click the ldquoXrdquo to close the window
Note If you get the error ldquoYou do not have an appropriate license to use this featurerdquo when starting the web UI then login to the server and execute utilsRUN_Support to validate again your license and restart the application server
29) Close any additional Setup and or Support windows
Run Application Server
3 Start the Compiere Application Server
1) Execute utilsRUN_Server2
2) There should be no errors Check the logs in $COMPIERE_HOMEjbossservercompierelog to verify this
3) Common problems include ports already in use
- 174109085 ERROR [NamingService] Could not start on port 1099 javanetBindException Address already in use JVM_Bind at javanetPlainSocketImplsocketBind(Native Method)
- There is another program using port 1099 Stop it and restart Run_Server2 or setup Compiere to use another port in RUN_setup Likely port conflicts
bull 80 - You have some other web server running (or you need privileges under LinuxUnix) bull 8080 - The Oracle Database uses that bull 1099 - Often used by IDEs for debugging
Copyright copy 2008 Compiere Inc ndash All rights reserved 37
Start Compiere
4 Start the Compiere Client
1) Start the Swing client by double clicking on the Compiere shortcut in your desktop or by executing RUN_Compiere2 from the $COMPIERE_HOME directory Default users and passwords for the sample Garden World application
- GardenUserGardenUser
- GardenAdminGardenAdmin
- SystemSystem
- SuperUserSystem
2) Alternatively if you have access to the Professional Edition you can launch the application from the browser by using the URL httpserverportapps (eg httpmycompanycom80apps) Tip For optimal performance the Firefox browser is recommended for using the Compiere Web User Interface
Information For additional information see the Compiere home page httpwwwcompierecom
Copyright copy 2008 Compiere Inc ndash All rights reserved 38
Appendix C
Compiere 31 ndash Application Extensions
Copyright copy 2008 Compiere Inc ndash All rights reserved 39
Compiere 31 Application Extensions This section is for Application Extensions in Compiere available as beta functionality in 31 for Partners This framework will allow Partners to create application extensions that include both reference data and code and can be distributed to their customers through Compiere The rollout of the application marketplace is scheduled for the second half of 2008 Registration of Application Extensions ndash Application Provider (Partner)
Use the steps below to register for Application Extensions
1) To register an Application Extension log a Support Request with Compiere
2) Login with the System Administrator role
3) Open the Entity Type window (Application Dictionary =gt Entity Type) and create a new record
Hint Be careful not to modify the entities C D CPRO or XUOM
Important Complete all the mandatory fields For entity type notice that names beginning with ldquoCrdquo and ldquoXrdquo are reserved for Compiere and you must use four characters
Copyright copy 2008 Compiere Inc ndash All rights reserved 40
Comments about optional fields
- Version The version of your extension Usually 10 for the first version
- Prerequisite version The Compiere Core version that is required for this extension eg 31 You need to use the exact text as defined for the entity type D
- Prerequisite applications The entity type of the applications that need to be installed in order to install this extension For example set it to CPRO if the extension must be applied on top of the professional edition
- Classpath List of additional jar files required for this extension
- Model package Specific model package from the jar files listed in the classpath field
4) You do not need to enter any information on the Version Modification or Migration Step tabs
5) Ensure that your System window contains your up to date information for your system and web store emailpassword information
6) Click ldquoRegister Applicationrdquo to send your request to Compiere Tip If an entity type with the same name has already been registered yoursquoll get an error ldquoError Already registered XXXXrdquo You will have to create a new record with the new entity type Verify with Compiere that the new entity type that you plan to use is available
7) Click lsquoOkrsquo to start process
8) Leave the defaults in place and click lsquoOkrsquo to continue
9) At this point the status will be pending approval from Compiere A Compiere representative should contact
you soon to confirm the registration or to ask any additional questions
Copyright copy 2008 Compiere Inc ndash All rights reserved 41
Creation of Application car file ndash Application Provider (Partner)
Follow the steps below to create the Applicationcar file
1) Make all the application dictionary changes using the entity type that you registered in the previous step
2) Generate jar files for the custom code required by your extension
3) After having your new Entity Type approved by Compiere login to Compiere with the System Administrator role and query the entity type that you registered in the previous step and click ldquoCreate Application Filerdquo
4) Click lsquoOkrsquo to start process
Copyright copy 2008 Compiere Inc ndash All rights reserved 42
5) Provide the directory for the jar file directory
6) The car file will be generated in the COMPIERE_HOMEdata directory The newly generated car file will have a name of compiere_XXXXcar
Important The naming convention for car files has changed (eg compiere_rsquoCPROrsquocar prior to 31 is now compiere_CPROcar in 31) If a customer unzipps the Compiere installation files into the same directory it is possible to end up with both compiere_rsquoCPROrsquocar as well as compiere_CPROcar This in turn will cause Compiere Professional to show up twice in the installation window To avoid this situation customers will need to manually delete compiere_rsquoCPROrsquocar and compiere_rsquoXUOMrsquocar from COMPIERE_HOMEdata directory These are the only two car files that Compiere has distributed prior to 31 If a customer has created any additional car files prior to 31 it is necessary to follow the same procedure for those car files as well
Copyright copy 2008 Compiere Inc ndash All rights reserved 43
Installation ndash Application Consumer (Customer)
Follow the steps below to install the Application
1) After obtaining the car file for the application extension copy it to the directory COMPIERE_HOMEdata
2) Execute RUN_Setup (see Appendix A for details on the setup information) Important Be sure to have internet connection available to be able to get the license terms for the application extensions that you plan to install
3) When you get to the window to select the applications besides the application extension that you need to install also select the option ReinstallMigrate for Compiere Core 31
4) Then continue with the MIGRATION steps as usual (See Appendix A for more details)
Copyright copy 2008 Compiere Inc ndash All rights reserved 44
Appendix D
Compiere 31 ndash Delete Client and Delete Client Transactions
Copyright copy 2008 Compiere Inc ndash All rights reserved 45
Delete Client and Delete Client Transactions This allows you to remove unwanted tenants and transaction data that you might have added while testing the application This is an existing functionality from previous releases but the instructions are now different To access this functionality you need follow the steps listed below
Complete the following steps to Delete a Client and Client Transactions
1) Execute utilsRUN_Support
2) Provide your system name email address and password exactly as it was registered in the Compiere Web Store and select Check License
3) Update the source URL section Then verify that the database is correct and provide the Compiere user name and password
4) Select Start Migration
5) Click lsquoYesrsquo to continue
6) Select the operation Delete Client (all) or Delete Client Transactions
7) Uncheck test only and select Start
Copyright copy 2008 Compiere Inc ndash All rights reserved 46
Note The options Copy Tenant and Copy Tenant Setup are not functional at this time Therersquos already an internal bug logged for this issue and we will try to address it as soon as we can

Copyright copy 2008 Compiere Inc ndash All rights reserved 16
Appendix A
Compiere 31 ndash Migration Instructions
Copyright copy 2008 Compiere Inc ndash All rights reserved 17
Compiere 31 Migration Instructions
Prerequisites
- A valid Support contract - Sun Java 160 (SDK) ndash also known as Sun Java JDK (not just JRE) - Database Oracle XE Oracle 10gR2 Oracle 11g or EnterpriseDB Postgres Plus Advanced Server 83
Migration The Compiere Migration Management solution allows the following
bull Migrate from any release directly to Compiere 31
Information This is an optional convenience service A skilled DBA monitoring SVN changes andor with the help of a change management system can do this as all scripts used are available in SVN Another alternative are EAI tools The added service is the packaging and a database health check
Preserving Customizations Compiere will not modify any customizations - as long as the customizations are marked appropriately By default all added records in the dictionary will have the entity type User Maintained
- In the Change Audit window mark the changes as Customizations before running the migration Tip Alternatively changes may be applied manually
- Before performing the migration run it in the test mode to ensure all customizations will be preserved
Migration Steps Migration Consists of the Following steps
bull Preparation
bull Test Mode
bull Migrate to a New Release
bull Post Migration Steps
Copyright copy 2008 Compiere Inc ndash All rights reserved 18
Preparation Use the following steps to prepare for the Migration
bull Server needs to have access to the Internet
bull Stop the application server by executing utilsRUN_Server2Stop
bull Backup the database
bull If you are running EnterpriseDB 82 or older you must upgrade to EnterpriseDB Postgres Plus Advanced Server 83
bull Rename COMPIERE_HOMEjboss directory
bull Delete COMPIERE_HOMEdatacompiere_CPROcar file
bull Delete COMPIERE_HOMEdatacompiere_XUOMcar file
Test Mode (optional) First run the Migration Program in Test mode This allows the ability to evaluate the actions taken when running it against the database Please note that the first step (resolve ID conflicts) will not show the correct future IDs in test mode
If the program marks certain wanted tables for deletion then create the table in the data dictionary (Window TableColumn) with the Entity Type User or Application
If the program marks certain wanted columns for deletion make sure that the column has the Entity Type User or Application If the wanted column has the Entity Type Data Dictionary or Compiere and it is marked for deletion then copy it under another name and mark the new column as Custom or Application
The same applies to windows tabs fields etc
Mandatory User or Application Columns must have a default value defined in the database eg ALTER TABLE someTable MODIFY (myColumn DEFAULT myDefault) otherwise adding new records will result in an error
Check List
bull Server has HTTP (port 80) access to the Internet
bull Compiere web store Asset - Support Contract
System Operation Steps
bull Resolve ID Conflicts from CustomizationsExtensions
bull Synchronize Data Structure (TableColumnIndexConstraints)
bull Synchronize Data Content
Migrate to a New Release Use the following steps on the Application Server box for migrating to the new release
1) Be sure to delete or rename the existing jboss subdirectory (due to different JBoss version and configuration files) Download and unzipuntar the distribution file (eg Compiere_3XXXzip) Tip It is also possible to extract the distribution file into a new directory and copy your configuration files Then change the COMPIERE_HOME environment variable to the new directory
2) Execute RUN_setup Verify all your environment settings and click Save to continue If you get any errors in the parameters validation yoursquoll see a red icon right next to the parameter with the problem make the required changes click Test to run the validation again and then click Save to continue
Copyright copy 2008 Compiere Inc ndash All rights reserved 19
Note To install additional applications once you have installed or migrated to the latest Compiere Core version you must select Compiere Core plus any additional applications to install and then run Migration
3) The Next step is to provide the Subscriber Information Current customers should provide the subscriber information (System Name Email and Password) exactly as it was registered in the Compiere Web Store to get a complete list of applications Click Check Available Applications to get a list of applications that are available to be installed
Copyright copy 2008 Compiere Inc ndash All rights reserved 20
4) Select the applications that you want to migrate and select the action ReinstallMigrate Compiere Core 30 is the main application that must always be installed or migrated to the latest release but you also may choose additional applications provided by Compiere or any of our authorized partners Tip If you do not wish to install or migrate any of the applications listed be sure to change the action to ndashNone- To install new applications change the action to New Install
5) Next read and accept the Compiere Public License agreement Hint You might get more than one license agreement depending on the applications that you are installing Notice that XUOM is a sample application extension
Copyright copy 2008 Compiere Inc ndash All rights reserved 21
6) If you are installing Compiere Professional you will receive a Commercial license agreement Please read and accept the license agreement in order to continue Hint You might get more than one license agreement depending on the applications that you are installing
7) Click on Start File Installation
Copyright copy 2008 Compiere Inc ndash All rights reserved 22
8) When the File Installation has completed click on Start Migrate Database
9) Provide the following information exactly as it was registered in the Compiere Web store and click Check License to validate your asset information (Note This information may already be populated if it was entered in the system window)
- System Name
- Registered Email
- Password
Tip If you get the ldquoCore Invalidrdquo error after selecting the lsquoCheck Licensersquo button that is an indication that you did not select the appropriate action for the Core component in step 5 In this case Exit the setup and support windows and execute RUN_setup again selecting the Core plus any other components to install
Copyright copy 2008 Compiere Inc ndash All rights reserved 23
10) Click on ldquoStart Migrationrdquo
11) At the Compiere Version Migration Prompt click ldquoYesrdquo to proceed with the Migration
Copyright copy 2008 Compiere Inc ndash All rights reserved 24
12) Unselect the ldquoTest Onlyrdquo option and click Start
13) Confirm that you have a current back up of your database
14) Confirm that the Source and Target database versions from the Compiere Version Migration window are correct
Copyright copy 2008 Compiere Inc ndash All rights reserved 25
15) Verify that the migration finish with no errors and the message ldquoAfter Migration - DONErdquo is displayed In case you get any errors please be sure to review the list of known issues listed in this document before logging a service request
Copyright copy 2008 Compiere Inc ndash All rights reserved 26
16) If you have a Compiere Professional Edition license execute utilsRUN_Support and click ldquoCheck Licenserdquo to activate your license Tip There is no need to click the start migration button
17) After you have pressed the Check License button you should be able to see if your Professional License has been activated
18) After Compiere Professional license has been updated you may click the ldquoXrdquo to close the window Hint It is not necessary to click the Start Migration at this point
Note After migration (re-) apply the language packs when needed
Copyright copy 2008 Compiere Inc ndash All rights reserved 27
Post Migration Steps for RMARTV This step is only relevant if you plan to use the new returns functionality and you are migrating from 263 or older
Compiere now has explicit return transactions We discontinued the previously seeded Return Material functionality
In the Document Type window you need to do the following for every TenantClient
1) Delete or de-activate the document types
bull Return Material
bull MM Customer Return Hint This is discontinued functionality
If you choose to deactivate the obsolete document types (as opposed to deleting them) please rename the document type MM Customer Return to an alternate name (For eg MM Customer Return Do Not Use ) so you can successfully create the new document types detailed below
2) Create Return Document Types
bull MM Vendor Return
- Copy MM Receipt and set Name
- Select Return Transaction
- De-Select Counter Document flags
- Optionally select Confirmations
bull Vendor RMA
- Copy Purchase Order and set Name
- Select Return Transaction
- De-Select Counter Document flags
bull MM Customer Return
- Copy MM Shipment and set Name
- Select Return Transaction
- De-Select Counter Document flags
- Optionally create a special Document Sequence and or Confirmations
bull Customer RMA (Copy Standard Order
- Copy Standard Order and set Name
- Select Return Transaction
- De-Select Counter Document flags
- Select AR Credit Memo for Invoice Document Type
- Select the created MM Customer Return for Shipment Document Type
- Optionally create a special Document Sequence
Unfortunately we cannot do the above steps automatically as this is configuration specific user data
Tip For an example of a set-up please check GardenWorld in a fresh install or in a newly created Tenant
Copyright copy 2008 Compiere Inc ndash All rights reserved 28
Appendix B
Compiere 31 ndash Installation Instructions
Copyright copy 2008 Compiere Inc ndash All rights reserved 29
Compiere 31 Installation Instructions This is for a new installation of Compiere If you already have installed a previous version of Compiere please refer to the Migration instructions
Prerequisites
- Database Oracle XE Oracle 10gR2 Oracle 11g or EnterpriseDB Postgres Plus Advanced Server 83 Tip It is mandatory to use a Unicode character set - Database approved Linux Operating System Windows 2003 or Windows XP - Disk Space gt 5 GB (includes database) - Swap Space gt 1GB - Memory gt 512 MB - Recommended gt 1 GB - TCPIP connection - Network setup with DNS server and a domain Do not use IP addresses - Internet access Hint Notice that the screenshots in this document refer to the installation on Windows but the process is the same for Linux except for the paths (eg CCompiere2 vs Compiere2) and the extension of the scripts (bat vs sh)
Database Installation Install Database ndash For the instructions on how to install Oracle XE and EnterpriseDB on Windows and Linux please use the install guide on the Compiere website httpwwwcompiereorgsupportinstallationphp
Java Installation 1 Download and install Sun Java 160 (SDK) ndash also known as Sun Java JDK Update 5 or a later version of Java 160
Tip The Compiere Server requires the SDK (not just JRE)
Download Compiere
2 Install Setup Compiere Server (this includes the Client as well)
1) Download the current version of Compiere Web Store (for current customers) or free Community Edition
2) Extract the zip file The steps shown assume that you extract to the root directory resulting in a COMPIERE_HOME of CCompiere2 in Windows or Compiere2 in Linux
3) Verify that the bin directory for your database executables is included in the PATH Also if using Oracle XE on Linux run $ORACLE_HOMEbinoracle_envsh To update the PATH in Windows right click on My Computer and choose Properties Then move to the advanced tab and click on Environment Variables Find the PATH variable and click Edit
4) Verify that the path to the JAVA_HOME is set up in the Environment Variables To update the JAVA_HOME in Windows right click on My Computer and choose Properties Then move to the advanced tab and click on Environment Variables Find the JAVA_HOME variable and click Edit
5) Execute the script $COMPIERE_HOMERUN_Setup Tip if the following window does not display please ensure that the following are updated
bull Add the bin folder where you have installed JKD 16 at the beginning of the PATH system environment variable
bull Set the JAVA_HOME system variable to the location of your java installation (eg lsquoCProgram FilesJavajdk160_05rsquo)
bull Set the COMPIERE_HOME system variable to the path of your Compiere installation (eg lsquoCCompiere2rsquo)
Copyright copy 2008 Compiere Inc ndash All rights reserved 30
6) Select Database Type Oracle XE Oracle (for Standard or Enterprise Editions) or PostgreSQL (for EnterpriseDB)
7) For System Password enter the System database User password
8) For Database Password enter the Compiere database user password (eg lsquocompierersquo)
9) For Server Names ie Application Database and Mail use the DNS name of the server Hint Do not use localhost (127001) or IP addresses
10) Enter or update any other parameters as necessary
11) Select the Help button for information on any field
12) Select the Test button to check the parameters Tip The parameters will only save after they have been verified
13) If an entry is unverifiable it will display with a red X Correct the entry and re-select Test
14) Once all fields are verified click the Save button to proceed
Copyright copy 2008 Compiere Inc ndash All rights reserved 31
15) The Next step is to provide the Subscriber Information Current customers should provide the subscriber information (System Name Email and Password) exactly as it was registered in the Compiere Web Store to get a complete list of applications Click Check Available Applications to get a list of applications that are available to be installed
16) Select the applications that you would like to install You can include additional applications by using the button Add Application By default all available applications will be installed If you do not wish to install one of them you should change the action field from ldquoNew Installrdquo to ldquo-None-ldquo Notice that Compiere Core is a Mandatory Prerequisite and must be selected Select the OK button to continue
Copyright copy 2008 Compiere Inc ndash All rights reserved 32
17) Next read and accept the Compiere Public License agreement Hint You might get more than one license agreement depending on the applications that you are installing
18) Then read and accept the Compiere Commercial License agreement Hint You might get more than one license agreement depending on the applications that you are installing
Copyright copy 2008 Compiere Inc ndash All rights reserved 33
19) After accepting the license agreement the following window will display
20) Select Start File Installation
Important At this point you must be connected to the internet to continue or the installation will not succeed
21) Once the file installation is complete select Start Create New Database
Note If you already have a Compiere database in your system you will be presented with a split panel after lsquoStart Server Installrdquo Click the left panel (Start DROP OLD and create NEW Database) if you want to replace the existing database with the new database
Copyright copy 2008 Compiere Inc ndash All rights reserved 34
22) At the prompt select lsquoYesrsquo to Drop the existing Database and create a new database
Warning If you choose to replace the existing database all data in the existing database will be removed
23) Verify that you see a rsquo10 Finishedrsquo message at the end of this step Then a new window should pop-up to do the license validation
Hint If you only intend to use the Community Edition of Compiere 30 you may skip the following steps and go to the Application Server section Important For customers with a valid support contract with Compiere this is a required step to ensure that the features associated with the support level are enabled If you are a customer and do not have a web store login please contact your system administrator or Compiere Support first If you are not a customer and would like to obtain a trial license for the Professional Edition please Contact Us and request the files for the Professional Edition
24) Provide the following information exactly as it was registered in the Compiere Web store and click Check License to validate your asset information
- System Name (name provided in the web store registration)
- Registered Email (email address provided in the web store registration)
- Password (web store password)
Copyright copy 2008 Compiere Inc ndash All rights reserved 35
25) To verify your license click the ldquoCheck Licenserdquo button Tip Do not click Start Migration Notice that internet access is required to validate the license information
26) To verify your license click the ldquoCheck Licenserdquo button
Copyright copy 2008 Compiere Inc ndash All rights reserved 36
27) Next review that your license information has been validated
28) After Compiere Professional license has been verified click the ldquoXrdquo to close the window
Note If you get the error ldquoYou do not have an appropriate license to use this featurerdquo when starting the web UI then login to the server and execute utilsRUN_Support to validate again your license and restart the application server
29) Close any additional Setup and or Support windows
Run Application Server
3 Start the Compiere Application Server
1) Execute utilsRUN_Server2
2) There should be no errors Check the logs in $COMPIERE_HOMEjbossservercompierelog to verify this
3) Common problems include ports already in use
- 174109085 ERROR [NamingService] Could not start on port 1099 javanetBindException Address already in use JVM_Bind at javanetPlainSocketImplsocketBind(Native Method)
- There is another program using port 1099 Stop it and restart Run_Server2 or setup Compiere to use another port in RUN_setup Likely port conflicts
bull 80 - You have some other web server running (or you need privileges under LinuxUnix) bull 8080 - The Oracle Database uses that bull 1099 - Often used by IDEs for debugging
Copyright copy 2008 Compiere Inc ndash All rights reserved 37
Start Compiere
4 Start the Compiere Client
1) Start the Swing client by double clicking on the Compiere shortcut in your desktop or by executing RUN_Compiere2 from the $COMPIERE_HOME directory Default users and passwords for the sample Garden World application
- GardenUserGardenUser
- GardenAdminGardenAdmin
- SystemSystem
- SuperUserSystem
2) Alternatively if you have access to the Professional Edition you can launch the application from the browser by using the URL httpserverportapps (eg httpmycompanycom80apps) Tip For optimal performance the Firefox browser is recommended for using the Compiere Web User Interface
Information For additional information see the Compiere home page httpwwwcompierecom
Copyright copy 2008 Compiere Inc ndash All rights reserved 38
Appendix C
Compiere 31 ndash Application Extensions
Copyright copy 2008 Compiere Inc ndash All rights reserved 39
Compiere 31 Application Extensions This section is for Application Extensions in Compiere available as beta functionality in 31 for Partners This framework will allow Partners to create application extensions that include both reference data and code and can be distributed to their customers through Compiere The rollout of the application marketplace is scheduled for the second half of 2008 Registration of Application Extensions ndash Application Provider (Partner)
Use the steps below to register for Application Extensions
1) To register an Application Extension log a Support Request with Compiere
2) Login with the System Administrator role
3) Open the Entity Type window (Application Dictionary =gt Entity Type) and create a new record
Hint Be careful not to modify the entities C D CPRO or XUOM
Important Complete all the mandatory fields For entity type notice that names beginning with ldquoCrdquo and ldquoXrdquo are reserved for Compiere and you must use four characters
Copyright copy 2008 Compiere Inc ndash All rights reserved 40
Comments about optional fields
- Version The version of your extension Usually 10 for the first version
- Prerequisite version The Compiere Core version that is required for this extension eg 31 You need to use the exact text as defined for the entity type D
- Prerequisite applications The entity type of the applications that need to be installed in order to install this extension For example set it to CPRO if the extension must be applied on top of the professional edition
- Classpath List of additional jar files required for this extension
- Model package Specific model package from the jar files listed in the classpath field
4) You do not need to enter any information on the Version Modification or Migration Step tabs
5) Ensure that your System window contains your up to date information for your system and web store emailpassword information
6) Click ldquoRegister Applicationrdquo to send your request to Compiere Tip If an entity type with the same name has already been registered yoursquoll get an error ldquoError Already registered XXXXrdquo You will have to create a new record with the new entity type Verify with Compiere that the new entity type that you plan to use is available
7) Click lsquoOkrsquo to start process
8) Leave the defaults in place and click lsquoOkrsquo to continue
9) At this point the status will be pending approval from Compiere A Compiere representative should contact
you soon to confirm the registration or to ask any additional questions
Copyright copy 2008 Compiere Inc ndash All rights reserved 41
Creation of Application car file ndash Application Provider (Partner)
Follow the steps below to create the Applicationcar file
1) Make all the application dictionary changes using the entity type that you registered in the previous step
2) Generate jar files for the custom code required by your extension
3) After having your new Entity Type approved by Compiere login to Compiere with the System Administrator role and query the entity type that you registered in the previous step and click ldquoCreate Application Filerdquo
4) Click lsquoOkrsquo to start process
Copyright copy 2008 Compiere Inc ndash All rights reserved 42
5) Provide the directory for the jar file directory
6) The car file will be generated in the COMPIERE_HOMEdata directory The newly generated car file will have a name of compiere_XXXXcar
Important The naming convention for car files has changed (eg compiere_rsquoCPROrsquocar prior to 31 is now compiere_CPROcar in 31) If a customer unzipps the Compiere installation files into the same directory it is possible to end up with both compiere_rsquoCPROrsquocar as well as compiere_CPROcar This in turn will cause Compiere Professional to show up twice in the installation window To avoid this situation customers will need to manually delete compiere_rsquoCPROrsquocar and compiere_rsquoXUOMrsquocar from COMPIERE_HOMEdata directory These are the only two car files that Compiere has distributed prior to 31 If a customer has created any additional car files prior to 31 it is necessary to follow the same procedure for those car files as well
Copyright copy 2008 Compiere Inc ndash All rights reserved 43
Installation ndash Application Consumer (Customer)
Follow the steps below to install the Application
1) After obtaining the car file for the application extension copy it to the directory COMPIERE_HOMEdata
2) Execute RUN_Setup (see Appendix A for details on the setup information) Important Be sure to have internet connection available to be able to get the license terms for the application extensions that you plan to install
3) When you get to the window to select the applications besides the application extension that you need to install also select the option ReinstallMigrate for Compiere Core 31
4) Then continue with the MIGRATION steps as usual (See Appendix A for more details)
Copyright copy 2008 Compiere Inc ndash All rights reserved 44
Appendix D
Compiere 31 ndash Delete Client and Delete Client Transactions
Copyright copy 2008 Compiere Inc ndash All rights reserved 45
Delete Client and Delete Client Transactions This allows you to remove unwanted tenants and transaction data that you might have added while testing the application This is an existing functionality from previous releases but the instructions are now different To access this functionality you need follow the steps listed below
Complete the following steps to Delete a Client and Client Transactions
1) Execute utilsRUN_Support
2) Provide your system name email address and password exactly as it was registered in the Compiere Web Store and select Check License
3) Update the source URL section Then verify that the database is correct and provide the Compiere user name and password
4) Select Start Migration
5) Click lsquoYesrsquo to continue
6) Select the operation Delete Client (all) or Delete Client Transactions
7) Uncheck test only and select Start
Copyright copy 2008 Compiere Inc ndash All rights reserved 46
Note The options Copy Tenant and Copy Tenant Setup are not functional at this time Therersquos already an internal bug logged for this issue and we will try to address it as soon as we can

Copyright copy 2008 Compiere Inc ndash All rights reserved 17
Compiere 31 Migration Instructions
Prerequisites
- A valid Support contract - Sun Java 160 (SDK) ndash also known as Sun Java JDK (not just JRE) - Database Oracle XE Oracle 10gR2 Oracle 11g or EnterpriseDB Postgres Plus Advanced Server 83
Migration The Compiere Migration Management solution allows the following
bull Migrate from any release directly to Compiere 31
Information This is an optional convenience service A skilled DBA monitoring SVN changes andor with the help of a change management system can do this as all scripts used are available in SVN Another alternative are EAI tools The added service is the packaging and a database health check
Preserving Customizations Compiere will not modify any customizations - as long as the customizations are marked appropriately By default all added records in the dictionary will have the entity type User Maintained
- In the Change Audit window mark the changes as Customizations before running the migration Tip Alternatively changes may be applied manually
- Before performing the migration run it in the test mode to ensure all customizations will be preserved
Migration Steps Migration Consists of the Following steps
bull Preparation
bull Test Mode
bull Migrate to a New Release
bull Post Migration Steps
Copyright copy 2008 Compiere Inc ndash All rights reserved 18
Preparation Use the following steps to prepare for the Migration
bull Server needs to have access to the Internet
bull Stop the application server by executing utilsRUN_Server2Stop
bull Backup the database
bull If you are running EnterpriseDB 82 or older you must upgrade to EnterpriseDB Postgres Plus Advanced Server 83
bull Rename COMPIERE_HOMEjboss directory
bull Delete COMPIERE_HOMEdatacompiere_CPROcar file
bull Delete COMPIERE_HOMEdatacompiere_XUOMcar file
Test Mode (optional) First run the Migration Program in Test mode This allows the ability to evaluate the actions taken when running it against the database Please note that the first step (resolve ID conflicts) will not show the correct future IDs in test mode
If the program marks certain wanted tables for deletion then create the table in the data dictionary (Window TableColumn) with the Entity Type User or Application
If the program marks certain wanted columns for deletion make sure that the column has the Entity Type User or Application If the wanted column has the Entity Type Data Dictionary or Compiere and it is marked for deletion then copy it under another name and mark the new column as Custom or Application
The same applies to windows tabs fields etc
Mandatory User or Application Columns must have a default value defined in the database eg ALTER TABLE someTable MODIFY (myColumn DEFAULT myDefault) otherwise adding new records will result in an error
Check List
bull Server has HTTP (port 80) access to the Internet
bull Compiere web store Asset - Support Contract
System Operation Steps
bull Resolve ID Conflicts from CustomizationsExtensions
bull Synchronize Data Structure (TableColumnIndexConstraints)
bull Synchronize Data Content
Migrate to a New Release Use the following steps on the Application Server box for migrating to the new release
1) Be sure to delete or rename the existing jboss subdirectory (due to different JBoss version and configuration files) Download and unzipuntar the distribution file (eg Compiere_3XXXzip) Tip It is also possible to extract the distribution file into a new directory and copy your configuration files Then change the COMPIERE_HOME environment variable to the new directory
2) Execute RUN_setup Verify all your environment settings and click Save to continue If you get any errors in the parameters validation yoursquoll see a red icon right next to the parameter with the problem make the required changes click Test to run the validation again and then click Save to continue
Copyright copy 2008 Compiere Inc ndash All rights reserved 19
Note To install additional applications once you have installed or migrated to the latest Compiere Core version you must select Compiere Core plus any additional applications to install and then run Migration
3) The Next step is to provide the Subscriber Information Current customers should provide the subscriber information (System Name Email and Password) exactly as it was registered in the Compiere Web Store to get a complete list of applications Click Check Available Applications to get a list of applications that are available to be installed
Copyright copy 2008 Compiere Inc ndash All rights reserved 20
4) Select the applications that you want to migrate and select the action ReinstallMigrate Compiere Core 30 is the main application that must always be installed or migrated to the latest release but you also may choose additional applications provided by Compiere or any of our authorized partners Tip If you do not wish to install or migrate any of the applications listed be sure to change the action to ndashNone- To install new applications change the action to New Install
5) Next read and accept the Compiere Public License agreement Hint You might get more than one license agreement depending on the applications that you are installing Notice that XUOM is a sample application extension
Copyright copy 2008 Compiere Inc ndash All rights reserved 21
6) If you are installing Compiere Professional you will receive a Commercial license agreement Please read and accept the license agreement in order to continue Hint You might get more than one license agreement depending on the applications that you are installing
7) Click on Start File Installation
Copyright copy 2008 Compiere Inc ndash All rights reserved 22
8) When the File Installation has completed click on Start Migrate Database
9) Provide the following information exactly as it was registered in the Compiere Web store and click Check License to validate your asset information (Note This information may already be populated if it was entered in the system window)
- System Name
- Registered Email
- Password
Tip If you get the ldquoCore Invalidrdquo error after selecting the lsquoCheck Licensersquo button that is an indication that you did not select the appropriate action for the Core component in step 5 In this case Exit the setup and support windows and execute RUN_setup again selecting the Core plus any other components to install
Copyright copy 2008 Compiere Inc ndash All rights reserved 23
10) Click on ldquoStart Migrationrdquo
11) At the Compiere Version Migration Prompt click ldquoYesrdquo to proceed with the Migration
Copyright copy 2008 Compiere Inc ndash All rights reserved 24
12) Unselect the ldquoTest Onlyrdquo option and click Start
13) Confirm that you have a current back up of your database
14) Confirm that the Source and Target database versions from the Compiere Version Migration window are correct
Copyright copy 2008 Compiere Inc ndash All rights reserved 25
15) Verify that the migration finish with no errors and the message ldquoAfter Migration - DONErdquo is displayed In case you get any errors please be sure to review the list of known issues listed in this document before logging a service request
Copyright copy 2008 Compiere Inc ndash All rights reserved 26
16) If you have a Compiere Professional Edition license execute utilsRUN_Support and click ldquoCheck Licenserdquo to activate your license Tip There is no need to click the start migration button
17) After you have pressed the Check License button you should be able to see if your Professional License has been activated
18) After Compiere Professional license has been updated you may click the ldquoXrdquo to close the window Hint It is not necessary to click the Start Migration at this point
Note After migration (re-) apply the language packs when needed
Copyright copy 2008 Compiere Inc ndash All rights reserved 27
Post Migration Steps for RMARTV This step is only relevant if you plan to use the new returns functionality and you are migrating from 263 or older
Compiere now has explicit return transactions We discontinued the previously seeded Return Material functionality
In the Document Type window you need to do the following for every TenantClient
1) Delete or de-activate the document types
bull Return Material
bull MM Customer Return Hint This is discontinued functionality
If you choose to deactivate the obsolete document types (as opposed to deleting them) please rename the document type MM Customer Return to an alternate name (For eg MM Customer Return Do Not Use ) so you can successfully create the new document types detailed below
2) Create Return Document Types
bull MM Vendor Return
- Copy MM Receipt and set Name
- Select Return Transaction
- De-Select Counter Document flags
- Optionally select Confirmations
bull Vendor RMA
- Copy Purchase Order and set Name
- Select Return Transaction
- De-Select Counter Document flags
bull MM Customer Return
- Copy MM Shipment and set Name
- Select Return Transaction
- De-Select Counter Document flags
- Optionally create a special Document Sequence and or Confirmations
bull Customer RMA (Copy Standard Order
- Copy Standard Order and set Name
- Select Return Transaction
- De-Select Counter Document flags
- Select AR Credit Memo for Invoice Document Type
- Select the created MM Customer Return for Shipment Document Type
- Optionally create a special Document Sequence
Unfortunately we cannot do the above steps automatically as this is configuration specific user data
Tip For an example of a set-up please check GardenWorld in a fresh install or in a newly created Tenant
Copyright copy 2008 Compiere Inc ndash All rights reserved 28
Appendix B
Compiere 31 ndash Installation Instructions
Copyright copy 2008 Compiere Inc ndash All rights reserved 29
Compiere 31 Installation Instructions This is for a new installation of Compiere If you already have installed a previous version of Compiere please refer to the Migration instructions
Prerequisites
- Database Oracle XE Oracle 10gR2 Oracle 11g or EnterpriseDB Postgres Plus Advanced Server 83 Tip It is mandatory to use a Unicode character set - Database approved Linux Operating System Windows 2003 or Windows XP - Disk Space gt 5 GB (includes database) - Swap Space gt 1GB - Memory gt 512 MB - Recommended gt 1 GB - TCPIP connection - Network setup with DNS server and a domain Do not use IP addresses - Internet access Hint Notice that the screenshots in this document refer to the installation on Windows but the process is the same for Linux except for the paths (eg CCompiere2 vs Compiere2) and the extension of the scripts (bat vs sh)
Database Installation Install Database ndash For the instructions on how to install Oracle XE and EnterpriseDB on Windows and Linux please use the install guide on the Compiere website httpwwwcompiereorgsupportinstallationphp
Java Installation 1 Download and install Sun Java 160 (SDK) ndash also known as Sun Java JDK Update 5 or a later version of Java 160
Tip The Compiere Server requires the SDK (not just JRE)
Download Compiere
2 Install Setup Compiere Server (this includes the Client as well)
1) Download the current version of Compiere Web Store (for current customers) or free Community Edition
2) Extract the zip file The steps shown assume that you extract to the root directory resulting in a COMPIERE_HOME of CCompiere2 in Windows or Compiere2 in Linux
3) Verify that the bin directory for your database executables is included in the PATH Also if using Oracle XE on Linux run $ORACLE_HOMEbinoracle_envsh To update the PATH in Windows right click on My Computer and choose Properties Then move to the advanced tab and click on Environment Variables Find the PATH variable and click Edit
4) Verify that the path to the JAVA_HOME is set up in the Environment Variables To update the JAVA_HOME in Windows right click on My Computer and choose Properties Then move to the advanced tab and click on Environment Variables Find the JAVA_HOME variable and click Edit
5) Execute the script $COMPIERE_HOMERUN_Setup Tip if the following window does not display please ensure that the following are updated
bull Add the bin folder where you have installed JKD 16 at the beginning of the PATH system environment variable
bull Set the JAVA_HOME system variable to the location of your java installation (eg lsquoCProgram FilesJavajdk160_05rsquo)
bull Set the COMPIERE_HOME system variable to the path of your Compiere installation (eg lsquoCCompiere2rsquo)
Copyright copy 2008 Compiere Inc ndash All rights reserved 30
6) Select Database Type Oracle XE Oracle (for Standard or Enterprise Editions) or PostgreSQL (for EnterpriseDB)
7) For System Password enter the System database User password
8) For Database Password enter the Compiere database user password (eg lsquocompierersquo)
9) For Server Names ie Application Database and Mail use the DNS name of the server Hint Do not use localhost (127001) or IP addresses
10) Enter or update any other parameters as necessary
11) Select the Help button for information on any field
12) Select the Test button to check the parameters Tip The parameters will only save after they have been verified
13) If an entry is unverifiable it will display with a red X Correct the entry and re-select Test
14) Once all fields are verified click the Save button to proceed
Copyright copy 2008 Compiere Inc ndash All rights reserved 31
15) The Next step is to provide the Subscriber Information Current customers should provide the subscriber information (System Name Email and Password) exactly as it was registered in the Compiere Web Store to get a complete list of applications Click Check Available Applications to get a list of applications that are available to be installed
16) Select the applications that you would like to install You can include additional applications by using the button Add Application By default all available applications will be installed If you do not wish to install one of them you should change the action field from ldquoNew Installrdquo to ldquo-None-ldquo Notice that Compiere Core is a Mandatory Prerequisite and must be selected Select the OK button to continue
Copyright copy 2008 Compiere Inc ndash All rights reserved 32
17) Next read and accept the Compiere Public License agreement Hint You might get more than one license agreement depending on the applications that you are installing
18) Then read and accept the Compiere Commercial License agreement Hint You might get more than one license agreement depending on the applications that you are installing
Copyright copy 2008 Compiere Inc ndash All rights reserved 33
19) After accepting the license agreement the following window will display
20) Select Start File Installation
Important At this point you must be connected to the internet to continue or the installation will not succeed
21) Once the file installation is complete select Start Create New Database
Note If you already have a Compiere database in your system you will be presented with a split panel after lsquoStart Server Installrdquo Click the left panel (Start DROP OLD and create NEW Database) if you want to replace the existing database with the new database
Copyright copy 2008 Compiere Inc ndash All rights reserved 34
22) At the prompt select lsquoYesrsquo to Drop the existing Database and create a new database
Warning If you choose to replace the existing database all data in the existing database will be removed
23) Verify that you see a rsquo10 Finishedrsquo message at the end of this step Then a new window should pop-up to do the license validation
Hint If you only intend to use the Community Edition of Compiere 30 you may skip the following steps and go to the Application Server section Important For customers with a valid support contract with Compiere this is a required step to ensure that the features associated with the support level are enabled If you are a customer and do not have a web store login please contact your system administrator or Compiere Support first If you are not a customer and would like to obtain a trial license for the Professional Edition please Contact Us and request the files for the Professional Edition
24) Provide the following information exactly as it was registered in the Compiere Web store and click Check License to validate your asset information
- System Name (name provided in the web store registration)
- Registered Email (email address provided in the web store registration)
- Password (web store password)
Copyright copy 2008 Compiere Inc ndash All rights reserved 35
25) To verify your license click the ldquoCheck Licenserdquo button Tip Do not click Start Migration Notice that internet access is required to validate the license information
26) To verify your license click the ldquoCheck Licenserdquo button
Copyright copy 2008 Compiere Inc ndash All rights reserved 36
27) Next review that your license information has been validated
28) After Compiere Professional license has been verified click the ldquoXrdquo to close the window
Note If you get the error ldquoYou do not have an appropriate license to use this featurerdquo when starting the web UI then login to the server and execute utilsRUN_Support to validate again your license and restart the application server
29) Close any additional Setup and or Support windows
Run Application Server
3 Start the Compiere Application Server
1) Execute utilsRUN_Server2
2) There should be no errors Check the logs in $COMPIERE_HOMEjbossservercompierelog to verify this
3) Common problems include ports already in use
- 174109085 ERROR [NamingService] Could not start on port 1099 javanetBindException Address already in use JVM_Bind at javanetPlainSocketImplsocketBind(Native Method)
- There is another program using port 1099 Stop it and restart Run_Server2 or setup Compiere to use another port in RUN_setup Likely port conflicts
bull 80 - You have some other web server running (or you need privileges under LinuxUnix) bull 8080 - The Oracle Database uses that bull 1099 - Often used by IDEs for debugging
Copyright copy 2008 Compiere Inc ndash All rights reserved 37
Start Compiere
4 Start the Compiere Client
1) Start the Swing client by double clicking on the Compiere shortcut in your desktop or by executing RUN_Compiere2 from the $COMPIERE_HOME directory Default users and passwords for the sample Garden World application
- GardenUserGardenUser
- GardenAdminGardenAdmin
- SystemSystem
- SuperUserSystem
2) Alternatively if you have access to the Professional Edition you can launch the application from the browser by using the URL httpserverportapps (eg httpmycompanycom80apps) Tip For optimal performance the Firefox browser is recommended for using the Compiere Web User Interface
Information For additional information see the Compiere home page httpwwwcompierecom
Copyright copy 2008 Compiere Inc ndash All rights reserved 38
Appendix C
Compiere 31 ndash Application Extensions
Copyright copy 2008 Compiere Inc ndash All rights reserved 39
Compiere 31 Application Extensions This section is for Application Extensions in Compiere available as beta functionality in 31 for Partners This framework will allow Partners to create application extensions that include both reference data and code and can be distributed to their customers through Compiere The rollout of the application marketplace is scheduled for the second half of 2008 Registration of Application Extensions ndash Application Provider (Partner)
Use the steps below to register for Application Extensions
1) To register an Application Extension log a Support Request with Compiere
2) Login with the System Administrator role
3) Open the Entity Type window (Application Dictionary =gt Entity Type) and create a new record
Hint Be careful not to modify the entities C D CPRO or XUOM
Important Complete all the mandatory fields For entity type notice that names beginning with ldquoCrdquo and ldquoXrdquo are reserved for Compiere and you must use four characters
Copyright copy 2008 Compiere Inc ndash All rights reserved 40
Comments about optional fields
- Version The version of your extension Usually 10 for the first version
- Prerequisite version The Compiere Core version that is required for this extension eg 31 You need to use the exact text as defined for the entity type D
- Prerequisite applications The entity type of the applications that need to be installed in order to install this extension For example set it to CPRO if the extension must be applied on top of the professional edition
- Classpath List of additional jar files required for this extension
- Model package Specific model package from the jar files listed in the classpath field
4) You do not need to enter any information on the Version Modification or Migration Step tabs
5) Ensure that your System window contains your up to date information for your system and web store emailpassword information
6) Click ldquoRegister Applicationrdquo to send your request to Compiere Tip If an entity type with the same name has already been registered yoursquoll get an error ldquoError Already registered XXXXrdquo You will have to create a new record with the new entity type Verify with Compiere that the new entity type that you plan to use is available
7) Click lsquoOkrsquo to start process
8) Leave the defaults in place and click lsquoOkrsquo to continue
9) At this point the status will be pending approval from Compiere A Compiere representative should contact
you soon to confirm the registration or to ask any additional questions
Copyright copy 2008 Compiere Inc ndash All rights reserved 41
Creation of Application car file ndash Application Provider (Partner)
Follow the steps below to create the Applicationcar file
1) Make all the application dictionary changes using the entity type that you registered in the previous step
2) Generate jar files for the custom code required by your extension
3) After having your new Entity Type approved by Compiere login to Compiere with the System Administrator role and query the entity type that you registered in the previous step and click ldquoCreate Application Filerdquo
4) Click lsquoOkrsquo to start process
Copyright copy 2008 Compiere Inc ndash All rights reserved 42
5) Provide the directory for the jar file directory
6) The car file will be generated in the COMPIERE_HOMEdata directory The newly generated car file will have a name of compiere_XXXXcar
Important The naming convention for car files has changed (eg compiere_rsquoCPROrsquocar prior to 31 is now compiere_CPROcar in 31) If a customer unzipps the Compiere installation files into the same directory it is possible to end up with both compiere_rsquoCPROrsquocar as well as compiere_CPROcar This in turn will cause Compiere Professional to show up twice in the installation window To avoid this situation customers will need to manually delete compiere_rsquoCPROrsquocar and compiere_rsquoXUOMrsquocar from COMPIERE_HOMEdata directory These are the only two car files that Compiere has distributed prior to 31 If a customer has created any additional car files prior to 31 it is necessary to follow the same procedure for those car files as well
Copyright copy 2008 Compiere Inc ndash All rights reserved 43
Installation ndash Application Consumer (Customer)
Follow the steps below to install the Application
1) After obtaining the car file for the application extension copy it to the directory COMPIERE_HOMEdata
2) Execute RUN_Setup (see Appendix A for details on the setup information) Important Be sure to have internet connection available to be able to get the license terms for the application extensions that you plan to install
3) When you get to the window to select the applications besides the application extension that you need to install also select the option ReinstallMigrate for Compiere Core 31
4) Then continue with the MIGRATION steps as usual (See Appendix A for more details)
Copyright copy 2008 Compiere Inc ndash All rights reserved 44
Appendix D
Compiere 31 ndash Delete Client and Delete Client Transactions
Copyright copy 2008 Compiere Inc ndash All rights reserved 45
Delete Client and Delete Client Transactions This allows you to remove unwanted tenants and transaction data that you might have added while testing the application This is an existing functionality from previous releases but the instructions are now different To access this functionality you need follow the steps listed below
Complete the following steps to Delete a Client and Client Transactions
1) Execute utilsRUN_Support
2) Provide your system name email address and password exactly as it was registered in the Compiere Web Store and select Check License
3) Update the source URL section Then verify that the database is correct and provide the Compiere user name and password
4) Select Start Migration
5) Click lsquoYesrsquo to continue
6) Select the operation Delete Client (all) or Delete Client Transactions
7) Uncheck test only and select Start
Copyright copy 2008 Compiere Inc ndash All rights reserved 46
Note The options Copy Tenant and Copy Tenant Setup are not functional at this time Therersquos already an internal bug logged for this issue and we will try to address it as soon as we can

Copyright copy 2008 Compiere Inc ndash All rights reserved 18
Preparation Use the following steps to prepare for the Migration
bull Server needs to have access to the Internet
bull Stop the application server by executing utilsRUN_Server2Stop
bull Backup the database
bull If you are running EnterpriseDB 82 or older you must upgrade to EnterpriseDB Postgres Plus Advanced Server 83
bull Rename COMPIERE_HOMEjboss directory
bull Delete COMPIERE_HOMEdatacompiere_CPROcar file
bull Delete COMPIERE_HOMEdatacompiere_XUOMcar file
Test Mode (optional) First run the Migration Program in Test mode This allows the ability to evaluate the actions taken when running it against the database Please note that the first step (resolve ID conflicts) will not show the correct future IDs in test mode
If the program marks certain wanted tables for deletion then create the table in the data dictionary (Window TableColumn) with the Entity Type User or Application
If the program marks certain wanted columns for deletion make sure that the column has the Entity Type User or Application If the wanted column has the Entity Type Data Dictionary or Compiere and it is marked for deletion then copy it under another name and mark the new column as Custom or Application
The same applies to windows tabs fields etc
Mandatory User or Application Columns must have a default value defined in the database eg ALTER TABLE someTable MODIFY (myColumn DEFAULT myDefault) otherwise adding new records will result in an error
Check List
bull Server has HTTP (port 80) access to the Internet
bull Compiere web store Asset - Support Contract
System Operation Steps
bull Resolve ID Conflicts from CustomizationsExtensions
bull Synchronize Data Structure (TableColumnIndexConstraints)
bull Synchronize Data Content
Migrate to a New Release Use the following steps on the Application Server box for migrating to the new release
1) Be sure to delete or rename the existing jboss subdirectory (due to different JBoss version and configuration files) Download and unzipuntar the distribution file (eg Compiere_3XXXzip) Tip It is also possible to extract the distribution file into a new directory and copy your configuration files Then change the COMPIERE_HOME environment variable to the new directory
2) Execute RUN_setup Verify all your environment settings and click Save to continue If you get any errors in the parameters validation yoursquoll see a red icon right next to the parameter with the problem make the required changes click Test to run the validation again and then click Save to continue
Copyright copy 2008 Compiere Inc ndash All rights reserved 19
Note To install additional applications once you have installed or migrated to the latest Compiere Core version you must select Compiere Core plus any additional applications to install and then run Migration
3) The Next step is to provide the Subscriber Information Current customers should provide the subscriber information (System Name Email and Password) exactly as it was registered in the Compiere Web Store to get a complete list of applications Click Check Available Applications to get a list of applications that are available to be installed
Copyright copy 2008 Compiere Inc ndash All rights reserved 20
4) Select the applications that you want to migrate and select the action ReinstallMigrate Compiere Core 30 is the main application that must always be installed or migrated to the latest release but you also may choose additional applications provided by Compiere or any of our authorized partners Tip If you do not wish to install or migrate any of the applications listed be sure to change the action to ndashNone- To install new applications change the action to New Install
5) Next read and accept the Compiere Public License agreement Hint You might get more than one license agreement depending on the applications that you are installing Notice that XUOM is a sample application extension
Copyright copy 2008 Compiere Inc ndash All rights reserved 21
6) If you are installing Compiere Professional you will receive a Commercial license agreement Please read and accept the license agreement in order to continue Hint You might get more than one license agreement depending on the applications that you are installing
7) Click on Start File Installation
Copyright copy 2008 Compiere Inc ndash All rights reserved 22
8) When the File Installation has completed click on Start Migrate Database
9) Provide the following information exactly as it was registered in the Compiere Web store and click Check License to validate your asset information (Note This information may already be populated if it was entered in the system window)
- System Name
- Registered Email
- Password
Tip If you get the ldquoCore Invalidrdquo error after selecting the lsquoCheck Licensersquo button that is an indication that you did not select the appropriate action for the Core component in step 5 In this case Exit the setup and support windows and execute RUN_setup again selecting the Core plus any other components to install
Copyright copy 2008 Compiere Inc ndash All rights reserved 23
10) Click on ldquoStart Migrationrdquo
11) At the Compiere Version Migration Prompt click ldquoYesrdquo to proceed with the Migration
Copyright copy 2008 Compiere Inc ndash All rights reserved 24
12) Unselect the ldquoTest Onlyrdquo option and click Start
13) Confirm that you have a current back up of your database
14) Confirm that the Source and Target database versions from the Compiere Version Migration window are correct
Copyright copy 2008 Compiere Inc ndash All rights reserved 25
15) Verify that the migration finish with no errors and the message ldquoAfter Migration - DONErdquo is displayed In case you get any errors please be sure to review the list of known issues listed in this document before logging a service request
Copyright copy 2008 Compiere Inc ndash All rights reserved 26
16) If you have a Compiere Professional Edition license execute utilsRUN_Support and click ldquoCheck Licenserdquo to activate your license Tip There is no need to click the start migration button
17) After you have pressed the Check License button you should be able to see if your Professional License has been activated
18) After Compiere Professional license has been updated you may click the ldquoXrdquo to close the window Hint It is not necessary to click the Start Migration at this point
Note After migration (re-) apply the language packs when needed
Copyright copy 2008 Compiere Inc ndash All rights reserved 27
Post Migration Steps for RMARTV This step is only relevant if you plan to use the new returns functionality and you are migrating from 263 or older
Compiere now has explicit return transactions We discontinued the previously seeded Return Material functionality
In the Document Type window you need to do the following for every TenantClient
1) Delete or de-activate the document types
bull Return Material
bull MM Customer Return Hint This is discontinued functionality
If you choose to deactivate the obsolete document types (as opposed to deleting them) please rename the document type MM Customer Return to an alternate name (For eg MM Customer Return Do Not Use ) so you can successfully create the new document types detailed below
2) Create Return Document Types
bull MM Vendor Return
- Copy MM Receipt and set Name
- Select Return Transaction
- De-Select Counter Document flags
- Optionally select Confirmations
bull Vendor RMA
- Copy Purchase Order and set Name
- Select Return Transaction
- De-Select Counter Document flags
bull MM Customer Return
- Copy MM Shipment and set Name
- Select Return Transaction
- De-Select Counter Document flags
- Optionally create a special Document Sequence and or Confirmations
bull Customer RMA (Copy Standard Order
- Copy Standard Order and set Name
- Select Return Transaction
- De-Select Counter Document flags
- Select AR Credit Memo for Invoice Document Type
- Select the created MM Customer Return for Shipment Document Type
- Optionally create a special Document Sequence
Unfortunately we cannot do the above steps automatically as this is configuration specific user data
Tip For an example of a set-up please check GardenWorld in a fresh install or in a newly created Tenant
Copyright copy 2008 Compiere Inc ndash All rights reserved 28
Appendix B
Compiere 31 ndash Installation Instructions
Copyright copy 2008 Compiere Inc ndash All rights reserved 29
Compiere 31 Installation Instructions This is for a new installation of Compiere If you already have installed a previous version of Compiere please refer to the Migration instructions
Prerequisites
- Database Oracle XE Oracle 10gR2 Oracle 11g or EnterpriseDB Postgres Plus Advanced Server 83 Tip It is mandatory to use a Unicode character set - Database approved Linux Operating System Windows 2003 or Windows XP - Disk Space gt 5 GB (includes database) - Swap Space gt 1GB - Memory gt 512 MB - Recommended gt 1 GB - TCPIP connection - Network setup with DNS server and a domain Do not use IP addresses - Internet access Hint Notice that the screenshots in this document refer to the installation on Windows but the process is the same for Linux except for the paths (eg CCompiere2 vs Compiere2) and the extension of the scripts (bat vs sh)
Database Installation Install Database ndash For the instructions on how to install Oracle XE and EnterpriseDB on Windows and Linux please use the install guide on the Compiere website httpwwwcompiereorgsupportinstallationphp
Java Installation 1 Download and install Sun Java 160 (SDK) ndash also known as Sun Java JDK Update 5 or a later version of Java 160
Tip The Compiere Server requires the SDK (not just JRE)
Download Compiere
2 Install Setup Compiere Server (this includes the Client as well)
1) Download the current version of Compiere Web Store (for current customers) or free Community Edition
2) Extract the zip file The steps shown assume that you extract to the root directory resulting in a COMPIERE_HOME of CCompiere2 in Windows or Compiere2 in Linux
3) Verify that the bin directory for your database executables is included in the PATH Also if using Oracle XE on Linux run $ORACLE_HOMEbinoracle_envsh To update the PATH in Windows right click on My Computer and choose Properties Then move to the advanced tab and click on Environment Variables Find the PATH variable and click Edit
4) Verify that the path to the JAVA_HOME is set up in the Environment Variables To update the JAVA_HOME in Windows right click on My Computer and choose Properties Then move to the advanced tab and click on Environment Variables Find the JAVA_HOME variable and click Edit
5) Execute the script $COMPIERE_HOMERUN_Setup Tip if the following window does not display please ensure that the following are updated
bull Add the bin folder where you have installed JKD 16 at the beginning of the PATH system environment variable
bull Set the JAVA_HOME system variable to the location of your java installation (eg lsquoCProgram FilesJavajdk160_05rsquo)
bull Set the COMPIERE_HOME system variable to the path of your Compiere installation (eg lsquoCCompiere2rsquo)
Copyright copy 2008 Compiere Inc ndash All rights reserved 30
6) Select Database Type Oracle XE Oracle (for Standard or Enterprise Editions) or PostgreSQL (for EnterpriseDB)
7) For System Password enter the System database User password
8) For Database Password enter the Compiere database user password (eg lsquocompierersquo)
9) For Server Names ie Application Database and Mail use the DNS name of the server Hint Do not use localhost (127001) or IP addresses
10) Enter or update any other parameters as necessary
11) Select the Help button for information on any field
12) Select the Test button to check the parameters Tip The parameters will only save after they have been verified
13) If an entry is unverifiable it will display with a red X Correct the entry and re-select Test
14) Once all fields are verified click the Save button to proceed
Copyright copy 2008 Compiere Inc ndash All rights reserved 31
15) The Next step is to provide the Subscriber Information Current customers should provide the subscriber information (System Name Email and Password) exactly as it was registered in the Compiere Web Store to get a complete list of applications Click Check Available Applications to get a list of applications that are available to be installed
16) Select the applications that you would like to install You can include additional applications by using the button Add Application By default all available applications will be installed If you do not wish to install one of them you should change the action field from ldquoNew Installrdquo to ldquo-None-ldquo Notice that Compiere Core is a Mandatory Prerequisite and must be selected Select the OK button to continue
Copyright copy 2008 Compiere Inc ndash All rights reserved 32
17) Next read and accept the Compiere Public License agreement Hint You might get more than one license agreement depending on the applications that you are installing
18) Then read and accept the Compiere Commercial License agreement Hint You might get more than one license agreement depending on the applications that you are installing
Copyright copy 2008 Compiere Inc ndash All rights reserved 33
19) After accepting the license agreement the following window will display
20) Select Start File Installation
Important At this point you must be connected to the internet to continue or the installation will not succeed
21) Once the file installation is complete select Start Create New Database
Note If you already have a Compiere database in your system you will be presented with a split panel after lsquoStart Server Installrdquo Click the left panel (Start DROP OLD and create NEW Database) if you want to replace the existing database with the new database
Copyright copy 2008 Compiere Inc ndash All rights reserved 34
22) At the prompt select lsquoYesrsquo to Drop the existing Database and create a new database
Warning If you choose to replace the existing database all data in the existing database will be removed
23) Verify that you see a rsquo10 Finishedrsquo message at the end of this step Then a new window should pop-up to do the license validation
Hint If you only intend to use the Community Edition of Compiere 30 you may skip the following steps and go to the Application Server section Important For customers with a valid support contract with Compiere this is a required step to ensure that the features associated with the support level are enabled If you are a customer and do not have a web store login please contact your system administrator or Compiere Support first If you are not a customer and would like to obtain a trial license for the Professional Edition please Contact Us and request the files for the Professional Edition
24) Provide the following information exactly as it was registered in the Compiere Web store and click Check License to validate your asset information
- System Name (name provided in the web store registration)
- Registered Email (email address provided in the web store registration)
- Password (web store password)
Copyright copy 2008 Compiere Inc ndash All rights reserved 35
25) To verify your license click the ldquoCheck Licenserdquo button Tip Do not click Start Migration Notice that internet access is required to validate the license information
26) To verify your license click the ldquoCheck Licenserdquo button
Copyright copy 2008 Compiere Inc ndash All rights reserved 36
27) Next review that your license information has been validated
28) After Compiere Professional license has been verified click the ldquoXrdquo to close the window
Note If you get the error ldquoYou do not have an appropriate license to use this featurerdquo when starting the web UI then login to the server and execute utilsRUN_Support to validate again your license and restart the application server
29) Close any additional Setup and or Support windows
Run Application Server
3 Start the Compiere Application Server
1) Execute utilsRUN_Server2
2) There should be no errors Check the logs in $COMPIERE_HOMEjbossservercompierelog to verify this
3) Common problems include ports already in use
- 174109085 ERROR [NamingService] Could not start on port 1099 javanetBindException Address already in use JVM_Bind at javanetPlainSocketImplsocketBind(Native Method)
- There is another program using port 1099 Stop it and restart Run_Server2 or setup Compiere to use another port in RUN_setup Likely port conflicts
bull 80 - You have some other web server running (or you need privileges under LinuxUnix) bull 8080 - The Oracle Database uses that bull 1099 - Often used by IDEs for debugging
Copyright copy 2008 Compiere Inc ndash All rights reserved 37
Start Compiere
4 Start the Compiere Client
1) Start the Swing client by double clicking on the Compiere shortcut in your desktop or by executing RUN_Compiere2 from the $COMPIERE_HOME directory Default users and passwords for the sample Garden World application
- GardenUserGardenUser
- GardenAdminGardenAdmin
- SystemSystem
- SuperUserSystem
2) Alternatively if you have access to the Professional Edition you can launch the application from the browser by using the URL httpserverportapps (eg httpmycompanycom80apps) Tip For optimal performance the Firefox browser is recommended for using the Compiere Web User Interface
Information For additional information see the Compiere home page httpwwwcompierecom
Copyright copy 2008 Compiere Inc ndash All rights reserved 38
Appendix C
Compiere 31 ndash Application Extensions
Copyright copy 2008 Compiere Inc ndash All rights reserved 39
Compiere 31 Application Extensions This section is for Application Extensions in Compiere available as beta functionality in 31 for Partners This framework will allow Partners to create application extensions that include both reference data and code and can be distributed to their customers through Compiere The rollout of the application marketplace is scheduled for the second half of 2008 Registration of Application Extensions ndash Application Provider (Partner)
Use the steps below to register for Application Extensions
1) To register an Application Extension log a Support Request with Compiere
2) Login with the System Administrator role
3) Open the Entity Type window (Application Dictionary =gt Entity Type) and create a new record
Hint Be careful not to modify the entities C D CPRO or XUOM
Important Complete all the mandatory fields For entity type notice that names beginning with ldquoCrdquo and ldquoXrdquo are reserved for Compiere and you must use four characters
Copyright copy 2008 Compiere Inc ndash All rights reserved 40
Comments about optional fields
- Version The version of your extension Usually 10 for the first version
- Prerequisite version The Compiere Core version that is required for this extension eg 31 You need to use the exact text as defined for the entity type D
- Prerequisite applications The entity type of the applications that need to be installed in order to install this extension For example set it to CPRO if the extension must be applied on top of the professional edition
- Classpath List of additional jar files required for this extension
- Model package Specific model package from the jar files listed in the classpath field
4) You do not need to enter any information on the Version Modification or Migration Step tabs
5) Ensure that your System window contains your up to date information for your system and web store emailpassword information
6) Click ldquoRegister Applicationrdquo to send your request to Compiere Tip If an entity type with the same name has already been registered yoursquoll get an error ldquoError Already registered XXXXrdquo You will have to create a new record with the new entity type Verify with Compiere that the new entity type that you plan to use is available
7) Click lsquoOkrsquo to start process
8) Leave the defaults in place and click lsquoOkrsquo to continue
9) At this point the status will be pending approval from Compiere A Compiere representative should contact
you soon to confirm the registration or to ask any additional questions
Copyright copy 2008 Compiere Inc ndash All rights reserved 41
Creation of Application car file ndash Application Provider (Partner)
Follow the steps below to create the Applicationcar file
1) Make all the application dictionary changes using the entity type that you registered in the previous step
2) Generate jar files for the custom code required by your extension
3) After having your new Entity Type approved by Compiere login to Compiere with the System Administrator role and query the entity type that you registered in the previous step and click ldquoCreate Application Filerdquo
4) Click lsquoOkrsquo to start process
Copyright copy 2008 Compiere Inc ndash All rights reserved 42
5) Provide the directory for the jar file directory
6) The car file will be generated in the COMPIERE_HOMEdata directory The newly generated car file will have a name of compiere_XXXXcar
Important The naming convention for car files has changed (eg compiere_rsquoCPROrsquocar prior to 31 is now compiere_CPROcar in 31) If a customer unzipps the Compiere installation files into the same directory it is possible to end up with both compiere_rsquoCPROrsquocar as well as compiere_CPROcar This in turn will cause Compiere Professional to show up twice in the installation window To avoid this situation customers will need to manually delete compiere_rsquoCPROrsquocar and compiere_rsquoXUOMrsquocar from COMPIERE_HOMEdata directory These are the only two car files that Compiere has distributed prior to 31 If a customer has created any additional car files prior to 31 it is necessary to follow the same procedure for those car files as well
Copyright copy 2008 Compiere Inc ndash All rights reserved 43
Installation ndash Application Consumer (Customer)
Follow the steps below to install the Application
1) After obtaining the car file for the application extension copy it to the directory COMPIERE_HOMEdata
2) Execute RUN_Setup (see Appendix A for details on the setup information) Important Be sure to have internet connection available to be able to get the license terms for the application extensions that you plan to install
3) When you get to the window to select the applications besides the application extension that you need to install also select the option ReinstallMigrate for Compiere Core 31
4) Then continue with the MIGRATION steps as usual (See Appendix A for more details)
Copyright copy 2008 Compiere Inc ndash All rights reserved 44
Appendix D
Compiere 31 ndash Delete Client and Delete Client Transactions
Copyright copy 2008 Compiere Inc ndash All rights reserved 45
Delete Client and Delete Client Transactions This allows you to remove unwanted tenants and transaction data that you might have added while testing the application This is an existing functionality from previous releases but the instructions are now different To access this functionality you need follow the steps listed below
Complete the following steps to Delete a Client and Client Transactions
1) Execute utilsRUN_Support
2) Provide your system name email address and password exactly as it was registered in the Compiere Web Store and select Check License
3) Update the source URL section Then verify that the database is correct and provide the Compiere user name and password
4) Select Start Migration
5) Click lsquoYesrsquo to continue
6) Select the operation Delete Client (all) or Delete Client Transactions
7) Uncheck test only and select Start
Copyright copy 2008 Compiere Inc ndash All rights reserved 46
Note The options Copy Tenant and Copy Tenant Setup are not functional at this time Therersquos already an internal bug logged for this issue and we will try to address it as soon as we can

Copyright copy 2008 Compiere Inc ndash All rights reserved 19
Note To install additional applications once you have installed or migrated to the latest Compiere Core version you must select Compiere Core plus any additional applications to install and then run Migration
3) The Next step is to provide the Subscriber Information Current customers should provide the subscriber information (System Name Email and Password) exactly as it was registered in the Compiere Web Store to get a complete list of applications Click Check Available Applications to get a list of applications that are available to be installed
Copyright copy 2008 Compiere Inc ndash All rights reserved 20
4) Select the applications that you want to migrate and select the action ReinstallMigrate Compiere Core 30 is the main application that must always be installed or migrated to the latest release but you also may choose additional applications provided by Compiere or any of our authorized partners Tip If you do not wish to install or migrate any of the applications listed be sure to change the action to ndashNone- To install new applications change the action to New Install
5) Next read and accept the Compiere Public License agreement Hint You might get more than one license agreement depending on the applications that you are installing Notice that XUOM is a sample application extension
Copyright copy 2008 Compiere Inc ndash All rights reserved 21
6) If you are installing Compiere Professional you will receive a Commercial license agreement Please read and accept the license agreement in order to continue Hint You might get more than one license agreement depending on the applications that you are installing
7) Click on Start File Installation
Copyright copy 2008 Compiere Inc ndash All rights reserved 22
8) When the File Installation has completed click on Start Migrate Database
9) Provide the following information exactly as it was registered in the Compiere Web store and click Check License to validate your asset information (Note This information may already be populated if it was entered in the system window)
- System Name
- Registered Email
- Password
Tip If you get the ldquoCore Invalidrdquo error after selecting the lsquoCheck Licensersquo button that is an indication that you did not select the appropriate action for the Core component in step 5 In this case Exit the setup and support windows and execute RUN_setup again selecting the Core plus any other components to install
Copyright copy 2008 Compiere Inc ndash All rights reserved 23
10) Click on ldquoStart Migrationrdquo
11) At the Compiere Version Migration Prompt click ldquoYesrdquo to proceed with the Migration
Copyright copy 2008 Compiere Inc ndash All rights reserved 24
12) Unselect the ldquoTest Onlyrdquo option and click Start
13) Confirm that you have a current back up of your database
14) Confirm that the Source and Target database versions from the Compiere Version Migration window are correct
Copyright copy 2008 Compiere Inc ndash All rights reserved 25
15) Verify that the migration finish with no errors and the message ldquoAfter Migration - DONErdquo is displayed In case you get any errors please be sure to review the list of known issues listed in this document before logging a service request
Copyright copy 2008 Compiere Inc ndash All rights reserved 26
16) If you have a Compiere Professional Edition license execute utilsRUN_Support and click ldquoCheck Licenserdquo to activate your license Tip There is no need to click the start migration button
17) After you have pressed the Check License button you should be able to see if your Professional License has been activated
18) After Compiere Professional license has been updated you may click the ldquoXrdquo to close the window Hint It is not necessary to click the Start Migration at this point
Note After migration (re-) apply the language packs when needed
Copyright copy 2008 Compiere Inc ndash All rights reserved 27
Post Migration Steps for RMARTV This step is only relevant if you plan to use the new returns functionality and you are migrating from 263 or older
Compiere now has explicit return transactions We discontinued the previously seeded Return Material functionality
In the Document Type window you need to do the following for every TenantClient
1) Delete or de-activate the document types
bull Return Material
bull MM Customer Return Hint This is discontinued functionality
If you choose to deactivate the obsolete document types (as opposed to deleting them) please rename the document type MM Customer Return to an alternate name (For eg MM Customer Return Do Not Use ) so you can successfully create the new document types detailed below
2) Create Return Document Types
bull MM Vendor Return
- Copy MM Receipt and set Name
- Select Return Transaction
- De-Select Counter Document flags
- Optionally select Confirmations
bull Vendor RMA
- Copy Purchase Order and set Name
- Select Return Transaction
- De-Select Counter Document flags
bull MM Customer Return
- Copy MM Shipment and set Name
- Select Return Transaction
- De-Select Counter Document flags
- Optionally create a special Document Sequence and or Confirmations
bull Customer RMA (Copy Standard Order
- Copy Standard Order and set Name
- Select Return Transaction
- De-Select Counter Document flags
- Select AR Credit Memo for Invoice Document Type
- Select the created MM Customer Return for Shipment Document Type
- Optionally create a special Document Sequence
Unfortunately we cannot do the above steps automatically as this is configuration specific user data
Tip For an example of a set-up please check GardenWorld in a fresh install or in a newly created Tenant
Copyright copy 2008 Compiere Inc ndash All rights reserved 28
Appendix B
Compiere 31 ndash Installation Instructions
Copyright copy 2008 Compiere Inc ndash All rights reserved 29
Compiere 31 Installation Instructions This is for a new installation of Compiere If you already have installed a previous version of Compiere please refer to the Migration instructions
Prerequisites
- Database Oracle XE Oracle 10gR2 Oracle 11g or EnterpriseDB Postgres Plus Advanced Server 83 Tip It is mandatory to use a Unicode character set - Database approved Linux Operating System Windows 2003 or Windows XP - Disk Space gt 5 GB (includes database) - Swap Space gt 1GB - Memory gt 512 MB - Recommended gt 1 GB - TCPIP connection - Network setup with DNS server and a domain Do not use IP addresses - Internet access Hint Notice that the screenshots in this document refer to the installation on Windows but the process is the same for Linux except for the paths (eg CCompiere2 vs Compiere2) and the extension of the scripts (bat vs sh)
Database Installation Install Database ndash For the instructions on how to install Oracle XE and EnterpriseDB on Windows and Linux please use the install guide on the Compiere website httpwwwcompiereorgsupportinstallationphp
Java Installation 1 Download and install Sun Java 160 (SDK) ndash also known as Sun Java JDK Update 5 or a later version of Java 160
Tip The Compiere Server requires the SDK (not just JRE)
Download Compiere
2 Install Setup Compiere Server (this includes the Client as well)
1) Download the current version of Compiere Web Store (for current customers) or free Community Edition
2) Extract the zip file The steps shown assume that you extract to the root directory resulting in a COMPIERE_HOME of CCompiere2 in Windows or Compiere2 in Linux
3) Verify that the bin directory for your database executables is included in the PATH Also if using Oracle XE on Linux run $ORACLE_HOMEbinoracle_envsh To update the PATH in Windows right click on My Computer and choose Properties Then move to the advanced tab and click on Environment Variables Find the PATH variable and click Edit
4) Verify that the path to the JAVA_HOME is set up in the Environment Variables To update the JAVA_HOME in Windows right click on My Computer and choose Properties Then move to the advanced tab and click on Environment Variables Find the JAVA_HOME variable and click Edit
5) Execute the script $COMPIERE_HOMERUN_Setup Tip if the following window does not display please ensure that the following are updated
bull Add the bin folder where you have installed JKD 16 at the beginning of the PATH system environment variable
bull Set the JAVA_HOME system variable to the location of your java installation (eg lsquoCProgram FilesJavajdk160_05rsquo)
bull Set the COMPIERE_HOME system variable to the path of your Compiere installation (eg lsquoCCompiere2rsquo)
Copyright copy 2008 Compiere Inc ndash All rights reserved 30
6) Select Database Type Oracle XE Oracle (for Standard or Enterprise Editions) or PostgreSQL (for EnterpriseDB)
7) For System Password enter the System database User password
8) For Database Password enter the Compiere database user password (eg lsquocompierersquo)
9) For Server Names ie Application Database and Mail use the DNS name of the server Hint Do not use localhost (127001) or IP addresses
10) Enter or update any other parameters as necessary
11) Select the Help button for information on any field
12) Select the Test button to check the parameters Tip The parameters will only save after they have been verified
13) If an entry is unverifiable it will display with a red X Correct the entry and re-select Test
14) Once all fields are verified click the Save button to proceed
Copyright copy 2008 Compiere Inc ndash All rights reserved 31
15) The Next step is to provide the Subscriber Information Current customers should provide the subscriber information (System Name Email and Password) exactly as it was registered in the Compiere Web Store to get a complete list of applications Click Check Available Applications to get a list of applications that are available to be installed
16) Select the applications that you would like to install You can include additional applications by using the button Add Application By default all available applications will be installed If you do not wish to install one of them you should change the action field from ldquoNew Installrdquo to ldquo-None-ldquo Notice that Compiere Core is a Mandatory Prerequisite and must be selected Select the OK button to continue
Copyright copy 2008 Compiere Inc ndash All rights reserved 32
17) Next read and accept the Compiere Public License agreement Hint You might get more than one license agreement depending on the applications that you are installing
18) Then read and accept the Compiere Commercial License agreement Hint You might get more than one license agreement depending on the applications that you are installing
Copyright copy 2008 Compiere Inc ndash All rights reserved 33
19) After accepting the license agreement the following window will display
20) Select Start File Installation
Important At this point you must be connected to the internet to continue or the installation will not succeed
21) Once the file installation is complete select Start Create New Database
Note If you already have a Compiere database in your system you will be presented with a split panel after lsquoStart Server Installrdquo Click the left panel (Start DROP OLD and create NEW Database) if you want to replace the existing database with the new database
Copyright copy 2008 Compiere Inc ndash All rights reserved 34
22) At the prompt select lsquoYesrsquo to Drop the existing Database and create a new database
Warning If you choose to replace the existing database all data in the existing database will be removed
23) Verify that you see a rsquo10 Finishedrsquo message at the end of this step Then a new window should pop-up to do the license validation
Hint If you only intend to use the Community Edition of Compiere 30 you may skip the following steps and go to the Application Server section Important For customers with a valid support contract with Compiere this is a required step to ensure that the features associated with the support level are enabled If you are a customer and do not have a web store login please contact your system administrator or Compiere Support first If you are not a customer and would like to obtain a trial license for the Professional Edition please Contact Us and request the files for the Professional Edition
24) Provide the following information exactly as it was registered in the Compiere Web store and click Check License to validate your asset information
- System Name (name provided in the web store registration)
- Registered Email (email address provided in the web store registration)
- Password (web store password)
Copyright copy 2008 Compiere Inc ndash All rights reserved 35
25) To verify your license click the ldquoCheck Licenserdquo button Tip Do not click Start Migration Notice that internet access is required to validate the license information
26) To verify your license click the ldquoCheck Licenserdquo button
Copyright copy 2008 Compiere Inc ndash All rights reserved 36
27) Next review that your license information has been validated
28) After Compiere Professional license has been verified click the ldquoXrdquo to close the window
Note If you get the error ldquoYou do not have an appropriate license to use this featurerdquo when starting the web UI then login to the server and execute utilsRUN_Support to validate again your license and restart the application server
29) Close any additional Setup and or Support windows
Run Application Server
3 Start the Compiere Application Server
1) Execute utilsRUN_Server2
2) There should be no errors Check the logs in $COMPIERE_HOMEjbossservercompierelog to verify this
3) Common problems include ports already in use
- 174109085 ERROR [NamingService] Could not start on port 1099 javanetBindException Address already in use JVM_Bind at javanetPlainSocketImplsocketBind(Native Method)
- There is another program using port 1099 Stop it and restart Run_Server2 or setup Compiere to use another port in RUN_setup Likely port conflicts
bull 80 - You have some other web server running (or you need privileges under LinuxUnix) bull 8080 - The Oracle Database uses that bull 1099 - Often used by IDEs for debugging
Copyright copy 2008 Compiere Inc ndash All rights reserved 37
Start Compiere
4 Start the Compiere Client
1) Start the Swing client by double clicking on the Compiere shortcut in your desktop or by executing RUN_Compiere2 from the $COMPIERE_HOME directory Default users and passwords for the sample Garden World application
- GardenUserGardenUser
- GardenAdminGardenAdmin
- SystemSystem
- SuperUserSystem
2) Alternatively if you have access to the Professional Edition you can launch the application from the browser by using the URL httpserverportapps (eg httpmycompanycom80apps) Tip For optimal performance the Firefox browser is recommended for using the Compiere Web User Interface
Information For additional information see the Compiere home page httpwwwcompierecom
Copyright copy 2008 Compiere Inc ndash All rights reserved 38
Appendix C
Compiere 31 ndash Application Extensions
Copyright copy 2008 Compiere Inc ndash All rights reserved 39
Compiere 31 Application Extensions This section is for Application Extensions in Compiere available as beta functionality in 31 for Partners This framework will allow Partners to create application extensions that include both reference data and code and can be distributed to their customers through Compiere The rollout of the application marketplace is scheduled for the second half of 2008 Registration of Application Extensions ndash Application Provider (Partner)
Use the steps below to register for Application Extensions
1) To register an Application Extension log a Support Request with Compiere
2) Login with the System Administrator role
3) Open the Entity Type window (Application Dictionary =gt Entity Type) and create a new record
Hint Be careful not to modify the entities C D CPRO or XUOM
Important Complete all the mandatory fields For entity type notice that names beginning with ldquoCrdquo and ldquoXrdquo are reserved for Compiere and you must use four characters
Copyright copy 2008 Compiere Inc ndash All rights reserved 40
Comments about optional fields
- Version The version of your extension Usually 10 for the first version
- Prerequisite version The Compiere Core version that is required for this extension eg 31 You need to use the exact text as defined for the entity type D
- Prerequisite applications The entity type of the applications that need to be installed in order to install this extension For example set it to CPRO if the extension must be applied on top of the professional edition
- Classpath List of additional jar files required for this extension
- Model package Specific model package from the jar files listed in the classpath field
4) You do not need to enter any information on the Version Modification or Migration Step tabs
5) Ensure that your System window contains your up to date information for your system and web store emailpassword information
6) Click ldquoRegister Applicationrdquo to send your request to Compiere Tip If an entity type with the same name has already been registered yoursquoll get an error ldquoError Already registered XXXXrdquo You will have to create a new record with the new entity type Verify with Compiere that the new entity type that you plan to use is available
7) Click lsquoOkrsquo to start process
8) Leave the defaults in place and click lsquoOkrsquo to continue
9) At this point the status will be pending approval from Compiere A Compiere representative should contact
you soon to confirm the registration or to ask any additional questions
Copyright copy 2008 Compiere Inc ndash All rights reserved 41
Creation of Application car file ndash Application Provider (Partner)
Follow the steps below to create the Applicationcar file
1) Make all the application dictionary changes using the entity type that you registered in the previous step
2) Generate jar files for the custom code required by your extension
3) After having your new Entity Type approved by Compiere login to Compiere with the System Administrator role and query the entity type that you registered in the previous step and click ldquoCreate Application Filerdquo
4) Click lsquoOkrsquo to start process
Copyright copy 2008 Compiere Inc ndash All rights reserved 42
5) Provide the directory for the jar file directory
6) The car file will be generated in the COMPIERE_HOMEdata directory The newly generated car file will have a name of compiere_XXXXcar
Important The naming convention for car files has changed (eg compiere_rsquoCPROrsquocar prior to 31 is now compiere_CPROcar in 31) If a customer unzipps the Compiere installation files into the same directory it is possible to end up with both compiere_rsquoCPROrsquocar as well as compiere_CPROcar This in turn will cause Compiere Professional to show up twice in the installation window To avoid this situation customers will need to manually delete compiere_rsquoCPROrsquocar and compiere_rsquoXUOMrsquocar from COMPIERE_HOMEdata directory These are the only two car files that Compiere has distributed prior to 31 If a customer has created any additional car files prior to 31 it is necessary to follow the same procedure for those car files as well
Copyright copy 2008 Compiere Inc ndash All rights reserved 43
Installation ndash Application Consumer (Customer)
Follow the steps below to install the Application
1) After obtaining the car file for the application extension copy it to the directory COMPIERE_HOMEdata
2) Execute RUN_Setup (see Appendix A for details on the setup information) Important Be sure to have internet connection available to be able to get the license terms for the application extensions that you plan to install
3) When you get to the window to select the applications besides the application extension that you need to install also select the option ReinstallMigrate for Compiere Core 31
4) Then continue with the MIGRATION steps as usual (See Appendix A for more details)
Copyright copy 2008 Compiere Inc ndash All rights reserved 44
Appendix D
Compiere 31 ndash Delete Client and Delete Client Transactions
Copyright copy 2008 Compiere Inc ndash All rights reserved 45
Delete Client and Delete Client Transactions This allows you to remove unwanted tenants and transaction data that you might have added while testing the application This is an existing functionality from previous releases but the instructions are now different To access this functionality you need follow the steps listed below
Complete the following steps to Delete a Client and Client Transactions
1) Execute utilsRUN_Support
2) Provide your system name email address and password exactly as it was registered in the Compiere Web Store and select Check License
3) Update the source URL section Then verify that the database is correct and provide the Compiere user name and password
4) Select Start Migration
5) Click lsquoYesrsquo to continue
6) Select the operation Delete Client (all) or Delete Client Transactions
7) Uncheck test only and select Start
Copyright copy 2008 Compiere Inc ndash All rights reserved 46
Note The options Copy Tenant and Copy Tenant Setup are not functional at this time Therersquos already an internal bug logged for this issue and we will try to address it as soon as we can

Copyright copy 2008 Compiere Inc ndash All rights reserved 20
4) Select the applications that you want to migrate and select the action ReinstallMigrate Compiere Core 30 is the main application that must always be installed or migrated to the latest release but you also may choose additional applications provided by Compiere or any of our authorized partners Tip If you do not wish to install or migrate any of the applications listed be sure to change the action to ndashNone- To install new applications change the action to New Install
5) Next read and accept the Compiere Public License agreement Hint You might get more than one license agreement depending on the applications that you are installing Notice that XUOM is a sample application extension
Copyright copy 2008 Compiere Inc ndash All rights reserved 21
6) If you are installing Compiere Professional you will receive a Commercial license agreement Please read and accept the license agreement in order to continue Hint You might get more than one license agreement depending on the applications that you are installing
7) Click on Start File Installation
Copyright copy 2008 Compiere Inc ndash All rights reserved 22
8) When the File Installation has completed click on Start Migrate Database
9) Provide the following information exactly as it was registered in the Compiere Web store and click Check License to validate your asset information (Note This information may already be populated if it was entered in the system window)
- System Name
- Registered Email
- Password
Tip If you get the ldquoCore Invalidrdquo error after selecting the lsquoCheck Licensersquo button that is an indication that you did not select the appropriate action for the Core component in step 5 In this case Exit the setup and support windows and execute RUN_setup again selecting the Core plus any other components to install
Copyright copy 2008 Compiere Inc ndash All rights reserved 23
10) Click on ldquoStart Migrationrdquo
11) At the Compiere Version Migration Prompt click ldquoYesrdquo to proceed with the Migration
Copyright copy 2008 Compiere Inc ndash All rights reserved 24
12) Unselect the ldquoTest Onlyrdquo option and click Start
13) Confirm that you have a current back up of your database
14) Confirm that the Source and Target database versions from the Compiere Version Migration window are correct
Copyright copy 2008 Compiere Inc ndash All rights reserved 25
15) Verify that the migration finish with no errors and the message ldquoAfter Migration - DONErdquo is displayed In case you get any errors please be sure to review the list of known issues listed in this document before logging a service request
Copyright copy 2008 Compiere Inc ndash All rights reserved 26
16) If you have a Compiere Professional Edition license execute utilsRUN_Support and click ldquoCheck Licenserdquo to activate your license Tip There is no need to click the start migration button
17) After you have pressed the Check License button you should be able to see if your Professional License has been activated
18) After Compiere Professional license has been updated you may click the ldquoXrdquo to close the window Hint It is not necessary to click the Start Migration at this point
Note After migration (re-) apply the language packs when needed
Copyright copy 2008 Compiere Inc ndash All rights reserved 27
Post Migration Steps for RMARTV This step is only relevant if you plan to use the new returns functionality and you are migrating from 263 or older
Compiere now has explicit return transactions We discontinued the previously seeded Return Material functionality
In the Document Type window you need to do the following for every TenantClient
1) Delete or de-activate the document types
bull Return Material
bull MM Customer Return Hint This is discontinued functionality
If you choose to deactivate the obsolete document types (as opposed to deleting them) please rename the document type MM Customer Return to an alternate name (For eg MM Customer Return Do Not Use ) so you can successfully create the new document types detailed below
2) Create Return Document Types
bull MM Vendor Return
- Copy MM Receipt and set Name
- Select Return Transaction
- De-Select Counter Document flags
- Optionally select Confirmations
bull Vendor RMA
- Copy Purchase Order and set Name
- Select Return Transaction
- De-Select Counter Document flags
bull MM Customer Return
- Copy MM Shipment and set Name
- Select Return Transaction
- De-Select Counter Document flags
- Optionally create a special Document Sequence and or Confirmations
bull Customer RMA (Copy Standard Order
- Copy Standard Order and set Name
- Select Return Transaction
- De-Select Counter Document flags
- Select AR Credit Memo for Invoice Document Type
- Select the created MM Customer Return for Shipment Document Type
- Optionally create a special Document Sequence
Unfortunately we cannot do the above steps automatically as this is configuration specific user data
Tip For an example of a set-up please check GardenWorld in a fresh install or in a newly created Tenant
Copyright copy 2008 Compiere Inc ndash All rights reserved 28
Appendix B
Compiere 31 ndash Installation Instructions
Copyright copy 2008 Compiere Inc ndash All rights reserved 29
Compiere 31 Installation Instructions This is for a new installation of Compiere If you already have installed a previous version of Compiere please refer to the Migration instructions
Prerequisites
- Database Oracle XE Oracle 10gR2 Oracle 11g or EnterpriseDB Postgres Plus Advanced Server 83 Tip It is mandatory to use a Unicode character set - Database approved Linux Operating System Windows 2003 or Windows XP - Disk Space gt 5 GB (includes database) - Swap Space gt 1GB - Memory gt 512 MB - Recommended gt 1 GB - TCPIP connection - Network setup with DNS server and a domain Do not use IP addresses - Internet access Hint Notice that the screenshots in this document refer to the installation on Windows but the process is the same for Linux except for the paths (eg CCompiere2 vs Compiere2) and the extension of the scripts (bat vs sh)
Database Installation Install Database ndash For the instructions on how to install Oracle XE and EnterpriseDB on Windows and Linux please use the install guide on the Compiere website httpwwwcompiereorgsupportinstallationphp
Java Installation 1 Download and install Sun Java 160 (SDK) ndash also known as Sun Java JDK Update 5 or a later version of Java 160
Tip The Compiere Server requires the SDK (not just JRE)
Download Compiere
2 Install Setup Compiere Server (this includes the Client as well)
1) Download the current version of Compiere Web Store (for current customers) or free Community Edition
2) Extract the zip file The steps shown assume that you extract to the root directory resulting in a COMPIERE_HOME of CCompiere2 in Windows or Compiere2 in Linux
3) Verify that the bin directory for your database executables is included in the PATH Also if using Oracle XE on Linux run $ORACLE_HOMEbinoracle_envsh To update the PATH in Windows right click on My Computer and choose Properties Then move to the advanced tab and click on Environment Variables Find the PATH variable and click Edit
4) Verify that the path to the JAVA_HOME is set up in the Environment Variables To update the JAVA_HOME in Windows right click on My Computer and choose Properties Then move to the advanced tab and click on Environment Variables Find the JAVA_HOME variable and click Edit
5) Execute the script $COMPIERE_HOMERUN_Setup Tip if the following window does not display please ensure that the following are updated
bull Add the bin folder where you have installed JKD 16 at the beginning of the PATH system environment variable
bull Set the JAVA_HOME system variable to the location of your java installation (eg lsquoCProgram FilesJavajdk160_05rsquo)
bull Set the COMPIERE_HOME system variable to the path of your Compiere installation (eg lsquoCCompiere2rsquo)
Copyright copy 2008 Compiere Inc ndash All rights reserved 30
6) Select Database Type Oracle XE Oracle (for Standard or Enterprise Editions) or PostgreSQL (for EnterpriseDB)
7) For System Password enter the System database User password
8) For Database Password enter the Compiere database user password (eg lsquocompierersquo)
9) For Server Names ie Application Database and Mail use the DNS name of the server Hint Do not use localhost (127001) or IP addresses
10) Enter or update any other parameters as necessary
11) Select the Help button for information on any field
12) Select the Test button to check the parameters Tip The parameters will only save after they have been verified
13) If an entry is unverifiable it will display with a red X Correct the entry and re-select Test
14) Once all fields are verified click the Save button to proceed
Copyright copy 2008 Compiere Inc ndash All rights reserved 31
15) The Next step is to provide the Subscriber Information Current customers should provide the subscriber information (System Name Email and Password) exactly as it was registered in the Compiere Web Store to get a complete list of applications Click Check Available Applications to get a list of applications that are available to be installed
16) Select the applications that you would like to install You can include additional applications by using the button Add Application By default all available applications will be installed If you do not wish to install one of them you should change the action field from ldquoNew Installrdquo to ldquo-None-ldquo Notice that Compiere Core is a Mandatory Prerequisite and must be selected Select the OK button to continue
Copyright copy 2008 Compiere Inc ndash All rights reserved 32
17) Next read and accept the Compiere Public License agreement Hint You might get more than one license agreement depending on the applications that you are installing
18) Then read and accept the Compiere Commercial License agreement Hint You might get more than one license agreement depending on the applications that you are installing
Copyright copy 2008 Compiere Inc ndash All rights reserved 33
19) After accepting the license agreement the following window will display
20) Select Start File Installation
Important At this point you must be connected to the internet to continue or the installation will not succeed
21) Once the file installation is complete select Start Create New Database
Note If you already have a Compiere database in your system you will be presented with a split panel after lsquoStart Server Installrdquo Click the left panel (Start DROP OLD and create NEW Database) if you want to replace the existing database with the new database
Copyright copy 2008 Compiere Inc ndash All rights reserved 34
22) At the prompt select lsquoYesrsquo to Drop the existing Database and create a new database
Warning If you choose to replace the existing database all data in the existing database will be removed
23) Verify that you see a rsquo10 Finishedrsquo message at the end of this step Then a new window should pop-up to do the license validation
Hint If you only intend to use the Community Edition of Compiere 30 you may skip the following steps and go to the Application Server section Important For customers with a valid support contract with Compiere this is a required step to ensure that the features associated with the support level are enabled If you are a customer and do not have a web store login please contact your system administrator or Compiere Support first If you are not a customer and would like to obtain a trial license for the Professional Edition please Contact Us and request the files for the Professional Edition
24) Provide the following information exactly as it was registered in the Compiere Web store and click Check License to validate your asset information
- System Name (name provided in the web store registration)
- Registered Email (email address provided in the web store registration)
- Password (web store password)
Copyright copy 2008 Compiere Inc ndash All rights reserved 35
25) To verify your license click the ldquoCheck Licenserdquo button Tip Do not click Start Migration Notice that internet access is required to validate the license information
26) To verify your license click the ldquoCheck Licenserdquo button
Copyright copy 2008 Compiere Inc ndash All rights reserved 36
27) Next review that your license information has been validated
28) After Compiere Professional license has been verified click the ldquoXrdquo to close the window
Note If you get the error ldquoYou do not have an appropriate license to use this featurerdquo when starting the web UI then login to the server and execute utilsRUN_Support to validate again your license and restart the application server
29) Close any additional Setup and or Support windows
Run Application Server
3 Start the Compiere Application Server
1) Execute utilsRUN_Server2
2) There should be no errors Check the logs in $COMPIERE_HOMEjbossservercompierelog to verify this
3) Common problems include ports already in use
- 174109085 ERROR [NamingService] Could not start on port 1099 javanetBindException Address already in use JVM_Bind at javanetPlainSocketImplsocketBind(Native Method)
- There is another program using port 1099 Stop it and restart Run_Server2 or setup Compiere to use another port in RUN_setup Likely port conflicts
bull 80 - You have some other web server running (or you need privileges under LinuxUnix) bull 8080 - The Oracle Database uses that bull 1099 - Often used by IDEs for debugging
Copyright copy 2008 Compiere Inc ndash All rights reserved 37
Start Compiere
4 Start the Compiere Client
1) Start the Swing client by double clicking on the Compiere shortcut in your desktop or by executing RUN_Compiere2 from the $COMPIERE_HOME directory Default users and passwords for the sample Garden World application
- GardenUserGardenUser
- GardenAdminGardenAdmin
- SystemSystem
- SuperUserSystem
2) Alternatively if you have access to the Professional Edition you can launch the application from the browser by using the URL httpserverportapps (eg httpmycompanycom80apps) Tip For optimal performance the Firefox browser is recommended for using the Compiere Web User Interface
Information For additional information see the Compiere home page httpwwwcompierecom
Copyright copy 2008 Compiere Inc ndash All rights reserved 38
Appendix C
Compiere 31 ndash Application Extensions
Copyright copy 2008 Compiere Inc ndash All rights reserved 39
Compiere 31 Application Extensions This section is for Application Extensions in Compiere available as beta functionality in 31 for Partners This framework will allow Partners to create application extensions that include both reference data and code and can be distributed to their customers through Compiere The rollout of the application marketplace is scheduled for the second half of 2008 Registration of Application Extensions ndash Application Provider (Partner)
Use the steps below to register for Application Extensions
1) To register an Application Extension log a Support Request with Compiere
2) Login with the System Administrator role
3) Open the Entity Type window (Application Dictionary =gt Entity Type) and create a new record
Hint Be careful not to modify the entities C D CPRO or XUOM
Important Complete all the mandatory fields For entity type notice that names beginning with ldquoCrdquo and ldquoXrdquo are reserved for Compiere and you must use four characters
Copyright copy 2008 Compiere Inc ndash All rights reserved 40
Comments about optional fields
- Version The version of your extension Usually 10 for the first version
- Prerequisite version The Compiere Core version that is required for this extension eg 31 You need to use the exact text as defined for the entity type D
- Prerequisite applications The entity type of the applications that need to be installed in order to install this extension For example set it to CPRO if the extension must be applied on top of the professional edition
- Classpath List of additional jar files required for this extension
- Model package Specific model package from the jar files listed in the classpath field
4) You do not need to enter any information on the Version Modification or Migration Step tabs
5) Ensure that your System window contains your up to date information for your system and web store emailpassword information
6) Click ldquoRegister Applicationrdquo to send your request to Compiere Tip If an entity type with the same name has already been registered yoursquoll get an error ldquoError Already registered XXXXrdquo You will have to create a new record with the new entity type Verify with Compiere that the new entity type that you plan to use is available
7) Click lsquoOkrsquo to start process
8) Leave the defaults in place and click lsquoOkrsquo to continue
9) At this point the status will be pending approval from Compiere A Compiere representative should contact
you soon to confirm the registration or to ask any additional questions
Copyright copy 2008 Compiere Inc ndash All rights reserved 41
Creation of Application car file ndash Application Provider (Partner)
Follow the steps below to create the Applicationcar file
1) Make all the application dictionary changes using the entity type that you registered in the previous step
2) Generate jar files for the custom code required by your extension
3) After having your new Entity Type approved by Compiere login to Compiere with the System Administrator role and query the entity type that you registered in the previous step and click ldquoCreate Application Filerdquo
4) Click lsquoOkrsquo to start process
Copyright copy 2008 Compiere Inc ndash All rights reserved 42
5) Provide the directory for the jar file directory
6) The car file will be generated in the COMPIERE_HOMEdata directory The newly generated car file will have a name of compiere_XXXXcar
Important The naming convention for car files has changed (eg compiere_rsquoCPROrsquocar prior to 31 is now compiere_CPROcar in 31) If a customer unzipps the Compiere installation files into the same directory it is possible to end up with both compiere_rsquoCPROrsquocar as well as compiere_CPROcar This in turn will cause Compiere Professional to show up twice in the installation window To avoid this situation customers will need to manually delete compiere_rsquoCPROrsquocar and compiere_rsquoXUOMrsquocar from COMPIERE_HOMEdata directory These are the only two car files that Compiere has distributed prior to 31 If a customer has created any additional car files prior to 31 it is necessary to follow the same procedure for those car files as well
Copyright copy 2008 Compiere Inc ndash All rights reserved 43
Installation ndash Application Consumer (Customer)
Follow the steps below to install the Application
1) After obtaining the car file for the application extension copy it to the directory COMPIERE_HOMEdata
2) Execute RUN_Setup (see Appendix A for details on the setup information) Important Be sure to have internet connection available to be able to get the license terms for the application extensions that you plan to install
3) When you get to the window to select the applications besides the application extension that you need to install also select the option ReinstallMigrate for Compiere Core 31
4) Then continue with the MIGRATION steps as usual (See Appendix A for more details)
Copyright copy 2008 Compiere Inc ndash All rights reserved 44
Appendix D
Compiere 31 ndash Delete Client and Delete Client Transactions
Copyright copy 2008 Compiere Inc ndash All rights reserved 45
Delete Client and Delete Client Transactions This allows you to remove unwanted tenants and transaction data that you might have added while testing the application This is an existing functionality from previous releases but the instructions are now different To access this functionality you need follow the steps listed below
Complete the following steps to Delete a Client and Client Transactions
1) Execute utilsRUN_Support
2) Provide your system name email address and password exactly as it was registered in the Compiere Web Store and select Check License
3) Update the source URL section Then verify that the database is correct and provide the Compiere user name and password
4) Select Start Migration
5) Click lsquoYesrsquo to continue
6) Select the operation Delete Client (all) or Delete Client Transactions
7) Uncheck test only and select Start
Copyright copy 2008 Compiere Inc ndash All rights reserved 46
Note The options Copy Tenant and Copy Tenant Setup are not functional at this time Therersquos already an internal bug logged for this issue and we will try to address it as soon as we can

Copyright copy 2008 Compiere Inc ndash All rights reserved 21
6) If you are installing Compiere Professional you will receive a Commercial license agreement Please read and accept the license agreement in order to continue Hint You might get more than one license agreement depending on the applications that you are installing
7) Click on Start File Installation
Copyright copy 2008 Compiere Inc ndash All rights reserved 22
8) When the File Installation has completed click on Start Migrate Database
9) Provide the following information exactly as it was registered in the Compiere Web store and click Check License to validate your asset information (Note This information may already be populated if it was entered in the system window)
- System Name
- Registered Email
- Password
Tip If you get the ldquoCore Invalidrdquo error after selecting the lsquoCheck Licensersquo button that is an indication that you did not select the appropriate action for the Core component in step 5 In this case Exit the setup and support windows and execute RUN_setup again selecting the Core plus any other components to install
Copyright copy 2008 Compiere Inc ndash All rights reserved 23
10) Click on ldquoStart Migrationrdquo
11) At the Compiere Version Migration Prompt click ldquoYesrdquo to proceed with the Migration
Copyright copy 2008 Compiere Inc ndash All rights reserved 24
12) Unselect the ldquoTest Onlyrdquo option and click Start
13) Confirm that you have a current back up of your database
14) Confirm that the Source and Target database versions from the Compiere Version Migration window are correct
Copyright copy 2008 Compiere Inc ndash All rights reserved 25
15) Verify that the migration finish with no errors and the message ldquoAfter Migration - DONErdquo is displayed In case you get any errors please be sure to review the list of known issues listed in this document before logging a service request
Copyright copy 2008 Compiere Inc ndash All rights reserved 26
16) If you have a Compiere Professional Edition license execute utilsRUN_Support and click ldquoCheck Licenserdquo to activate your license Tip There is no need to click the start migration button
17) After you have pressed the Check License button you should be able to see if your Professional License has been activated
18) After Compiere Professional license has been updated you may click the ldquoXrdquo to close the window Hint It is not necessary to click the Start Migration at this point
Note After migration (re-) apply the language packs when needed
Copyright copy 2008 Compiere Inc ndash All rights reserved 27
Post Migration Steps for RMARTV This step is only relevant if you plan to use the new returns functionality and you are migrating from 263 or older
Compiere now has explicit return transactions We discontinued the previously seeded Return Material functionality
In the Document Type window you need to do the following for every TenantClient
1) Delete or de-activate the document types
bull Return Material
bull MM Customer Return Hint This is discontinued functionality
If you choose to deactivate the obsolete document types (as opposed to deleting them) please rename the document type MM Customer Return to an alternate name (For eg MM Customer Return Do Not Use ) so you can successfully create the new document types detailed below
2) Create Return Document Types
bull MM Vendor Return
- Copy MM Receipt and set Name
- Select Return Transaction
- De-Select Counter Document flags
- Optionally select Confirmations
bull Vendor RMA
- Copy Purchase Order and set Name
- Select Return Transaction
- De-Select Counter Document flags
bull MM Customer Return
- Copy MM Shipment and set Name
- Select Return Transaction
- De-Select Counter Document flags
- Optionally create a special Document Sequence and or Confirmations
bull Customer RMA (Copy Standard Order
- Copy Standard Order and set Name
- Select Return Transaction
- De-Select Counter Document flags
- Select AR Credit Memo for Invoice Document Type
- Select the created MM Customer Return for Shipment Document Type
- Optionally create a special Document Sequence
Unfortunately we cannot do the above steps automatically as this is configuration specific user data
Tip For an example of a set-up please check GardenWorld in a fresh install or in a newly created Tenant
Copyright copy 2008 Compiere Inc ndash All rights reserved 28
Appendix B
Compiere 31 ndash Installation Instructions
Copyright copy 2008 Compiere Inc ndash All rights reserved 29
Compiere 31 Installation Instructions This is for a new installation of Compiere If you already have installed a previous version of Compiere please refer to the Migration instructions
Prerequisites
- Database Oracle XE Oracle 10gR2 Oracle 11g or EnterpriseDB Postgres Plus Advanced Server 83 Tip It is mandatory to use a Unicode character set - Database approved Linux Operating System Windows 2003 or Windows XP - Disk Space gt 5 GB (includes database) - Swap Space gt 1GB - Memory gt 512 MB - Recommended gt 1 GB - TCPIP connection - Network setup with DNS server and a domain Do not use IP addresses - Internet access Hint Notice that the screenshots in this document refer to the installation on Windows but the process is the same for Linux except for the paths (eg CCompiere2 vs Compiere2) and the extension of the scripts (bat vs sh)
Database Installation Install Database ndash For the instructions on how to install Oracle XE and EnterpriseDB on Windows and Linux please use the install guide on the Compiere website httpwwwcompiereorgsupportinstallationphp
Java Installation 1 Download and install Sun Java 160 (SDK) ndash also known as Sun Java JDK Update 5 or a later version of Java 160
Tip The Compiere Server requires the SDK (not just JRE)
Download Compiere
2 Install Setup Compiere Server (this includes the Client as well)
1) Download the current version of Compiere Web Store (for current customers) or free Community Edition
2) Extract the zip file The steps shown assume that you extract to the root directory resulting in a COMPIERE_HOME of CCompiere2 in Windows or Compiere2 in Linux
3) Verify that the bin directory for your database executables is included in the PATH Also if using Oracle XE on Linux run $ORACLE_HOMEbinoracle_envsh To update the PATH in Windows right click on My Computer and choose Properties Then move to the advanced tab and click on Environment Variables Find the PATH variable and click Edit
4) Verify that the path to the JAVA_HOME is set up in the Environment Variables To update the JAVA_HOME in Windows right click on My Computer and choose Properties Then move to the advanced tab and click on Environment Variables Find the JAVA_HOME variable and click Edit
5) Execute the script $COMPIERE_HOMERUN_Setup Tip if the following window does not display please ensure that the following are updated
bull Add the bin folder where you have installed JKD 16 at the beginning of the PATH system environment variable
bull Set the JAVA_HOME system variable to the location of your java installation (eg lsquoCProgram FilesJavajdk160_05rsquo)
bull Set the COMPIERE_HOME system variable to the path of your Compiere installation (eg lsquoCCompiere2rsquo)
Copyright copy 2008 Compiere Inc ndash All rights reserved 30
6) Select Database Type Oracle XE Oracle (for Standard or Enterprise Editions) or PostgreSQL (for EnterpriseDB)
7) For System Password enter the System database User password
8) For Database Password enter the Compiere database user password (eg lsquocompierersquo)
9) For Server Names ie Application Database and Mail use the DNS name of the server Hint Do not use localhost (127001) or IP addresses
10) Enter or update any other parameters as necessary
11) Select the Help button for information on any field
12) Select the Test button to check the parameters Tip The parameters will only save after they have been verified
13) If an entry is unverifiable it will display with a red X Correct the entry and re-select Test
14) Once all fields are verified click the Save button to proceed
Copyright copy 2008 Compiere Inc ndash All rights reserved 31
15) The Next step is to provide the Subscriber Information Current customers should provide the subscriber information (System Name Email and Password) exactly as it was registered in the Compiere Web Store to get a complete list of applications Click Check Available Applications to get a list of applications that are available to be installed
16) Select the applications that you would like to install You can include additional applications by using the button Add Application By default all available applications will be installed If you do not wish to install one of them you should change the action field from ldquoNew Installrdquo to ldquo-None-ldquo Notice that Compiere Core is a Mandatory Prerequisite and must be selected Select the OK button to continue
Copyright copy 2008 Compiere Inc ndash All rights reserved 32
17) Next read and accept the Compiere Public License agreement Hint You might get more than one license agreement depending on the applications that you are installing
18) Then read and accept the Compiere Commercial License agreement Hint You might get more than one license agreement depending on the applications that you are installing
Copyright copy 2008 Compiere Inc ndash All rights reserved 33
19) After accepting the license agreement the following window will display
20) Select Start File Installation
Important At this point you must be connected to the internet to continue or the installation will not succeed
21) Once the file installation is complete select Start Create New Database
Note If you already have a Compiere database in your system you will be presented with a split panel after lsquoStart Server Installrdquo Click the left panel (Start DROP OLD and create NEW Database) if you want to replace the existing database with the new database
Copyright copy 2008 Compiere Inc ndash All rights reserved 34
22) At the prompt select lsquoYesrsquo to Drop the existing Database and create a new database
Warning If you choose to replace the existing database all data in the existing database will be removed
23) Verify that you see a rsquo10 Finishedrsquo message at the end of this step Then a new window should pop-up to do the license validation
Hint If you only intend to use the Community Edition of Compiere 30 you may skip the following steps and go to the Application Server section Important For customers with a valid support contract with Compiere this is a required step to ensure that the features associated with the support level are enabled If you are a customer and do not have a web store login please contact your system administrator or Compiere Support first If you are not a customer and would like to obtain a trial license for the Professional Edition please Contact Us and request the files for the Professional Edition
24) Provide the following information exactly as it was registered in the Compiere Web store and click Check License to validate your asset information
- System Name (name provided in the web store registration)
- Registered Email (email address provided in the web store registration)
- Password (web store password)
Copyright copy 2008 Compiere Inc ndash All rights reserved 35
25) To verify your license click the ldquoCheck Licenserdquo button Tip Do not click Start Migration Notice that internet access is required to validate the license information
26) To verify your license click the ldquoCheck Licenserdquo button
Copyright copy 2008 Compiere Inc ndash All rights reserved 36
27) Next review that your license information has been validated
28) After Compiere Professional license has been verified click the ldquoXrdquo to close the window
Note If you get the error ldquoYou do not have an appropriate license to use this featurerdquo when starting the web UI then login to the server and execute utilsRUN_Support to validate again your license and restart the application server
29) Close any additional Setup and or Support windows
Run Application Server
3 Start the Compiere Application Server
1) Execute utilsRUN_Server2
2) There should be no errors Check the logs in $COMPIERE_HOMEjbossservercompierelog to verify this
3) Common problems include ports already in use
- 174109085 ERROR [NamingService] Could not start on port 1099 javanetBindException Address already in use JVM_Bind at javanetPlainSocketImplsocketBind(Native Method)
- There is another program using port 1099 Stop it and restart Run_Server2 or setup Compiere to use another port in RUN_setup Likely port conflicts
bull 80 - You have some other web server running (or you need privileges under LinuxUnix) bull 8080 - The Oracle Database uses that bull 1099 - Often used by IDEs for debugging
Copyright copy 2008 Compiere Inc ndash All rights reserved 37
Start Compiere
4 Start the Compiere Client
1) Start the Swing client by double clicking on the Compiere shortcut in your desktop or by executing RUN_Compiere2 from the $COMPIERE_HOME directory Default users and passwords for the sample Garden World application
- GardenUserGardenUser
- GardenAdminGardenAdmin
- SystemSystem
- SuperUserSystem
2) Alternatively if you have access to the Professional Edition you can launch the application from the browser by using the URL httpserverportapps (eg httpmycompanycom80apps) Tip For optimal performance the Firefox browser is recommended for using the Compiere Web User Interface
Information For additional information see the Compiere home page httpwwwcompierecom
Copyright copy 2008 Compiere Inc ndash All rights reserved 38
Appendix C
Compiere 31 ndash Application Extensions
Copyright copy 2008 Compiere Inc ndash All rights reserved 39
Compiere 31 Application Extensions This section is for Application Extensions in Compiere available as beta functionality in 31 for Partners This framework will allow Partners to create application extensions that include both reference data and code and can be distributed to their customers through Compiere The rollout of the application marketplace is scheduled for the second half of 2008 Registration of Application Extensions ndash Application Provider (Partner)
Use the steps below to register for Application Extensions
1) To register an Application Extension log a Support Request with Compiere
2) Login with the System Administrator role
3) Open the Entity Type window (Application Dictionary =gt Entity Type) and create a new record
Hint Be careful not to modify the entities C D CPRO or XUOM
Important Complete all the mandatory fields For entity type notice that names beginning with ldquoCrdquo and ldquoXrdquo are reserved for Compiere and you must use four characters
Copyright copy 2008 Compiere Inc ndash All rights reserved 40
Comments about optional fields
- Version The version of your extension Usually 10 for the first version
- Prerequisite version The Compiere Core version that is required for this extension eg 31 You need to use the exact text as defined for the entity type D
- Prerequisite applications The entity type of the applications that need to be installed in order to install this extension For example set it to CPRO if the extension must be applied on top of the professional edition
- Classpath List of additional jar files required for this extension
- Model package Specific model package from the jar files listed in the classpath field
4) You do not need to enter any information on the Version Modification or Migration Step tabs
5) Ensure that your System window contains your up to date information for your system and web store emailpassword information
6) Click ldquoRegister Applicationrdquo to send your request to Compiere Tip If an entity type with the same name has already been registered yoursquoll get an error ldquoError Already registered XXXXrdquo You will have to create a new record with the new entity type Verify with Compiere that the new entity type that you plan to use is available
7) Click lsquoOkrsquo to start process
8) Leave the defaults in place and click lsquoOkrsquo to continue
9) At this point the status will be pending approval from Compiere A Compiere representative should contact
you soon to confirm the registration or to ask any additional questions
Copyright copy 2008 Compiere Inc ndash All rights reserved 41
Creation of Application car file ndash Application Provider (Partner)
Follow the steps below to create the Applicationcar file
1) Make all the application dictionary changes using the entity type that you registered in the previous step
2) Generate jar files for the custom code required by your extension
3) After having your new Entity Type approved by Compiere login to Compiere with the System Administrator role and query the entity type that you registered in the previous step and click ldquoCreate Application Filerdquo
4) Click lsquoOkrsquo to start process
Copyright copy 2008 Compiere Inc ndash All rights reserved 42
5) Provide the directory for the jar file directory
6) The car file will be generated in the COMPIERE_HOMEdata directory The newly generated car file will have a name of compiere_XXXXcar
Important The naming convention for car files has changed (eg compiere_rsquoCPROrsquocar prior to 31 is now compiere_CPROcar in 31) If a customer unzipps the Compiere installation files into the same directory it is possible to end up with both compiere_rsquoCPROrsquocar as well as compiere_CPROcar This in turn will cause Compiere Professional to show up twice in the installation window To avoid this situation customers will need to manually delete compiere_rsquoCPROrsquocar and compiere_rsquoXUOMrsquocar from COMPIERE_HOMEdata directory These are the only two car files that Compiere has distributed prior to 31 If a customer has created any additional car files prior to 31 it is necessary to follow the same procedure for those car files as well
Copyright copy 2008 Compiere Inc ndash All rights reserved 43
Installation ndash Application Consumer (Customer)
Follow the steps below to install the Application
1) After obtaining the car file for the application extension copy it to the directory COMPIERE_HOMEdata
2) Execute RUN_Setup (see Appendix A for details on the setup information) Important Be sure to have internet connection available to be able to get the license terms for the application extensions that you plan to install
3) When you get to the window to select the applications besides the application extension that you need to install also select the option ReinstallMigrate for Compiere Core 31
4) Then continue with the MIGRATION steps as usual (See Appendix A for more details)
Copyright copy 2008 Compiere Inc ndash All rights reserved 44
Appendix D
Compiere 31 ndash Delete Client and Delete Client Transactions
Copyright copy 2008 Compiere Inc ndash All rights reserved 45
Delete Client and Delete Client Transactions This allows you to remove unwanted tenants and transaction data that you might have added while testing the application This is an existing functionality from previous releases but the instructions are now different To access this functionality you need follow the steps listed below
Complete the following steps to Delete a Client and Client Transactions
1) Execute utilsRUN_Support
2) Provide your system name email address and password exactly as it was registered in the Compiere Web Store and select Check License
3) Update the source URL section Then verify that the database is correct and provide the Compiere user name and password
4) Select Start Migration
5) Click lsquoYesrsquo to continue
6) Select the operation Delete Client (all) or Delete Client Transactions
7) Uncheck test only and select Start
Copyright copy 2008 Compiere Inc ndash All rights reserved 46
Note The options Copy Tenant and Copy Tenant Setup are not functional at this time Therersquos already an internal bug logged for this issue and we will try to address it as soon as we can

Copyright copy 2008 Compiere Inc ndash All rights reserved 22
8) When the File Installation has completed click on Start Migrate Database
9) Provide the following information exactly as it was registered in the Compiere Web store and click Check License to validate your asset information (Note This information may already be populated if it was entered in the system window)
- System Name
- Registered Email
- Password
Tip If you get the ldquoCore Invalidrdquo error after selecting the lsquoCheck Licensersquo button that is an indication that you did not select the appropriate action for the Core component in step 5 In this case Exit the setup and support windows and execute RUN_setup again selecting the Core plus any other components to install
Copyright copy 2008 Compiere Inc ndash All rights reserved 23
10) Click on ldquoStart Migrationrdquo
11) At the Compiere Version Migration Prompt click ldquoYesrdquo to proceed with the Migration
Copyright copy 2008 Compiere Inc ndash All rights reserved 24
12) Unselect the ldquoTest Onlyrdquo option and click Start
13) Confirm that you have a current back up of your database
14) Confirm that the Source and Target database versions from the Compiere Version Migration window are correct
Copyright copy 2008 Compiere Inc ndash All rights reserved 25
15) Verify that the migration finish with no errors and the message ldquoAfter Migration - DONErdquo is displayed In case you get any errors please be sure to review the list of known issues listed in this document before logging a service request
Copyright copy 2008 Compiere Inc ndash All rights reserved 26
16) If you have a Compiere Professional Edition license execute utilsRUN_Support and click ldquoCheck Licenserdquo to activate your license Tip There is no need to click the start migration button
17) After you have pressed the Check License button you should be able to see if your Professional License has been activated
18) After Compiere Professional license has been updated you may click the ldquoXrdquo to close the window Hint It is not necessary to click the Start Migration at this point
Note After migration (re-) apply the language packs when needed
Copyright copy 2008 Compiere Inc ndash All rights reserved 27
Post Migration Steps for RMARTV This step is only relevant if you plan to use the new returns functionality and you are migrating from 263 or older
Compiere now has explicit return transactions We discontinued the previously seeded Return Material functionality
In the Document Type window you need to do the following for every TenantClient
1) Delete or de-activate the document types
bull Return Material
bull MM Customer Return Hint This is discontinued functionality
If you choose to deactivate the obsolete document types (as opposed to deleting them) please rename the document type MM Customer Return to an alternate name (For eg MM Customer Return Do Not Use ) so you can successfully create the new document types detailed below
2) Create Return Document Types
bull MM Vendor Return
- Copy MM Receipt and set Name
- Select Return Transaction
- De-Select Counter Document flags
- Optionally select Confirmations
bull Vendor RMA
- Copy Purchase Order and set Name
- Select Return Transaction
- De-Select Counter Document flags
bull MM Customer Return
- Copy MM Shipment and set Name
- Select Return Transaction
- De-Select Counter Document flags
- Optionally create a special Document Sequence and or Confirmations
bull Customer RMA (Copy Standard Order
- Copy Standard Order and set Name
- Select Return Transaction
- De-Select Counter Document flags
- Select AR Credit Memo for Invoice Document Type
- Select the created MM Customer Return for Shipment Document Type
- Optionally create a special Document Sequence
Unfortunately we cannot do the above steps automatically as this is configuration specific user data
Tip For an example of a set-up please check GardenWorld in a fresh install or in a newly created Tenant
Copyright copy 2008 Compiere Inc ndash All rights reserved 28
Appendix B
Compiere 31 ndash Installation Instructions
Copyright copy 2008 Compiere Inc ndash All rights reserved 29
Compiere 31 Installation Instructions This is for a new installation of Compiere If you already have installed a previous version of Compiere please refer to the Migration instructions
Prerequisites
- Database Oracle XE Oracle 10gR2 Oracle 11g or EnterpriseDB Postgres Plus Advanced Server 83 Tip It is mandatory to use a Unicode character set - Database approved Linux Operating System Windows 2003 or Windows XP - Disk Space gt 5 GB (includes database) - Swap Space gt 1GB - Memory gt 512 MB - Recommended gt 1 GB - TCPIP connection - Network setup with DNS server and a domain Do not use IP addresses - Internet access Hint Notice that the screenshots in this document refer to the installation on Windows but the process is the same for Linux except for the paths (eg CCompiere2 vs Compiere2) and the extension of the scripts (bat vs sh)
Database Installation Install Database ndash For the instructions on how to install Oracle XE and EnterpriseDB on Windows and Linux please use the install guide on the Compiere website httpwwwcompiereorgsupportinstallationphp
Java Installation 1 Download and install Sun Java 160 (SDK) ndash also known as Sun Java JDK Update 5 or a later version of Java 160
Tip The Compiere Server requires the SDK (not just JRE)
Download Compiere
2 Install Setup Compiere Server (this includes the Client as well)
1) Download the current version of Compiere Web Store (for current customers) or free Community Edition
2) Extract the zip file The steps shown assume that you extract to the root directory resulting in a COMPIERE_HOME of CCompiere2 in Windows or Compiere2 in Linux
3) Verify that the bin directory for your database executables is included in the PATH Also if using Oracle XE on Linux run $ORACLE_HOMEbinoracle_envsh To update the PATH in Windows right click on My Computer and choose Properties Then move to the advanced tab and click on Environment Variables Find the PATH variable and click Edit
4) Verify that the path to the JAVA_HOME is set up in the Environment Variables To update the JAVA_HOME in Windows right click on My Computer and choose Properties Then move to the advanced tab and click on Environment Variables Find the JAVA_HOME variable and click Edit
5) Execute the script $COMPIERE_HOMERUN_Setup Tip if the following window does not display please ensure that the following are updated
bull Add the bin folder where you have installed JKD 16 at the beginning of the PATH system environment variable
bull Set the JAVA_HOME system variable to the location of your java installation (eg lsquoCProgram FilesJavajdk160_05rsquo)
bull Set the COMPIERE_HOME system variable to the path of your Compiere installation (eg lsquoCCompiere2rsquo)
Copyright copy 2008 Compiere Inc ndash All rights reserved 30
6) Select Database Type Oracle XE Oracle (for Standard or Enterprise Editions) or PostgreSQL (for EnterpriseDB)
7) For System Password enter the System database User password
8) For Database Password enter the Compiere database user password (eg lsquocompierersquo)
9) For Server Names ie Application Database and Mail use the DNS name of the server Hint Do not use localhost (127001) or IP addresses
10) Enter or update any other parameters as necessary
11) Select the Help button for information on any field
12) Select the Test button to check the parameters Tip The parameters will only save after they have been verified
13) If an entry is unverifiable it will display with a red X Correct the entry and re-select Test
14) Once all fields are verified click the Save button to proceed
Copyright copy 2008 Compiere Inc ndash All rights reserved 31
15) The Next step is to provide the Subscriber Information Current customers should provide the subscriber information (System Name Email and Password) exactly as it was registered in the Compiere Web Store to get a complete list of applications Click Check Available Applications to get a list of applications that are available to be installed
16) Select the applications that you would like to install You can include additional applications by using the button Add Application By default all available applications will be installed If you do not wish to install one of them you should change the action field from ldquoNew Installrdquo to ldquo-None-ldquo Notice that Compiere Core is a Mandatory Prerequisite and must be selected Select the OK button to continue
Copyright copy 2008 Compiere Inc ndash All rights reserved 32
17) Next read and accept the Compiere Public License agreement Hint You might get more than one license agreement depending on the applications that you are installing
18) Then read and accept the Compiere Commercial License agreement Hint You might get more than one license agreement depending on the applications that you are installing
Copyright copy 2008 Compiere Inc ndash All rights reserved 33
19) After accepting the license agreement the following window will display
20) Select Start File Installation
Important At this point you must be connected to the internet to continue or the installation will not succeed
21) Once the file installation is complete select Start Create New Database
Note If you already have a Compiere database in your system you will be presented with a split panel after lsquoStart Server Installrdquo Click the left panel (Start DROP OLD and create NEW Database) if you want to replace the existing database with the new database
Copyright copy 2008 Compiere Inc ndash All rights reserved 34
22) At the prompt select lsquoYesrsquo to Drop the existing Database and create a new database
Warning If you choose to replace the existing database all data in the existing database will be removed
23) Verify that you see a rsquo10 Finishedrsquo message at the end of this step Then a new window should pop-up to do the license validation
Hint If you only intend to use the Community Edition of Compiere 30 you may skip the following steps and go to the Application Server section Important For customers with a valid support contract with Compiere this is a required step to ensure that the features associated with the support level are enabled If you are a customer and do not have a web store login please contact your system administrator or Compiere Support first If you are not a customer and would like to obtain a trial license for the Professional Edition please Contact Us and request the files for the Professional Edition
24) Provide the following information exactly as it was registered in the Compiere Web store and click Check License to validate your asset information
- System Name (name provided in the web store registration)
- Registered Email (email address provided in the web store registration)
- Password (web store password)
Copyright copy 2008 Compiere Inc ndash All rights reserved 35
25) To verify your license click the ldquoCheck Licenserdquo button Tip Do not click Start Migration Notice that internet access is required to validate the license information
26) To verify your license click the ldquoCheck Licenserdquo button
Copyright copy 2008 Compiere Inc ndash All rights reserved 36
27) Next review that your license information has been validated
28) After Compiere Professional license has been verified click the ldquoXrdquo to close the window
Note If you get the error ldquoYou do not have an appropriate license to use this featurerdquo when starting the web UI then login to the server and execute utilsRUN_Support to validate again your license and restart the application server
29) Close any additional Setup and or Support windows
Run Application Server
3 Start the Compiere Application Server
1) Execute utilsRUN_Server2
2) There should be no errors Check the logs in $COMPIERE_HOMEjbossservercompierelog to verify this
3) Common problems include ports already in use
- 174109085 ERROR [NamingService] Could not start on port 1099 javanetBindException Address already in use JVM_Bind at javanetPlainSocketImplsocketBind(Native Method)
- There is another program using port 1099 Stop it and restart Run_Server2 or setup Compiere to use another port in RUN_setup Likely port conflicts
bull 80 - You have some other web server running (or you need privileges under LinuxUnix) bull 8080 - The Oracle Database uses that bull 1099 - Often used by IDEs for debugging
Copyright copy 2008 Compiere Inc ndash All rights reserved 37
Start Compiere
4 Start the Compiere Client
1) Start the Swing client by double clicking on the Compiere shortcut in your desktop or by executing RUN_Compiere2 from the $COMPIERE_HOME directory Default users and passwords for the sample Garden World application
- GardenUserGardenUser
- GardenAdminGardenAdmin
- SystemSystem
- SuperUserSystem
2) Alternatively if you have access to the Professional Edition you can launch the application from the browser by using the URL httpserverportapps (eg httpmycompanycom80apps) Tip For optimal performance the Firefox browser is recommended for using the Compiere Web User Interface
Information For additional information see the Compiere home page httpwwwcompierecom
Copyright copy 2008 Compiere Inc ndash All rights reserved 38
Appendix C
Compiere 31 ndash Application Extensions
Copyright copy 2008 Compiere Inc ndash All rights reserved 39
Compiere 31 Application Extensions This section is for Application Extensions in Compiere available as beta functionality in 31 for Partners This framework will allow Partners to create application extensions that include both reference data and code and can be distributed to their customers through Compiere The rollout of the application marketplace is scheduled for the second half of 2008 Registration of Application Extensions ndash Application Provider (Partner)
Use the steps below to register for Application Extensions
1) To register an Application Extension log a Support Request with Compiere
2) Login with the System Administrator role
3) Open the Entity Type window (Application Dictionary =gt Entity Type) and create a new record
Hint Be careful not to modify the entities C D CPRO or XUOM
Important Complete all the mandatory fields For entity type notice that names beginning with ldquoCrdquo and ldquoXrdquo are reserved for Compiere and you must use four characters
Copyright copy 2008 Compiere Inc ndash All rights reserved 40
Comments about optional fields
- Version The version of your extension Usually 10 for the first version
- Prerequisite version The Compiere Core version that is required for this extension eg 31 You need to use the exact text as defined for the entity type D
- Prerequisite applications The entity type of the applications that need to be installed in order to install this extension For example set it to CPRO if the extension must be applied on top of the professional edition
- Classpath List of additional jar files required for this extension
- Model package Specific model package from the jar files listed in the classpath field
4) You do not need to enter any information on the Version Modification or Migration Step tabs
5) Ensure that your System window contains your up to date information for your system and web store emailpassword information
6) Click ldquoRegister Applicationrdquo to send your request to Compiere Tip If an entity type with the same name has already been registered yoursquoll get an error ldquoError Already registered XXXXrdquo You will have to create a new record with the new entity type Verify with Compiere that the new entity type that you plan to use is available
7) Click lsquoOkrsquo to start process
8) Leave the defaults in place and click lsquoOkrsquo to continue
9) At this point the status will be pending approval from Compiere A Compiere representative should contact
you soon to confirm the registration or to ask any additional questions
Copyright copy 2008 Compiere Inc ndash All rights reserved 41
Creation of Application car file ndash Application Provider (Partner)
Follow the steps below to create the Applicationcar file
1) Make all the application dictionary changes using the entity type that you registered in the previous step
2) Generate jar files for the custom code required by your extension
3) After having your new Entity Type approved by Compiere login to Compiere with the System Administrator role and query the entity type that you registered in the previous step and click ldquoCreate Application Filerdquo
4) Click lsquoOkrsquo to start process
Copyright copy 2008 Compiere Inc ndash All rights reserved 42
5) Provide the directory for the jar file directory
6) The car file will be generated in the COMPIERE_HOMEdata directory The newly generated car file will have a name of compiere_XXXXcar
Important The naming convention for car files has changed (eg compiere_rsquoCPROrsquocar prior to 31 is now compiere_CPROcar in 31) If a customer unzipps the Compiere installation files into the same directory it is possible to end up with both compiere_rsquoCPROrsquocar as well as compiere_CPROcar This in turn will cause Compiere Professional to show up twice in the installation window To avoid this situation customers will need to manually delete compiere_rsquoCPROrsquocar and compiere_rsquoXUOMrsquocar from COMPIERE_HOMEdata directory These are the only two car files that Compiere has distributed prior to 31 If a customer has created any additional car files prior to 31 it is necessary to follow the same procedure for those car files as well
Copyright copy 2008 Compiere Inc ndash All rights reserved 43
Installation ndash Application Consumer (Customer)
Follow the steps below to install the Application
1) After obtaining the car file for the application extension copy it to the directory COMPIERE_HOMEdata
2) Execute RUN_Setup (see Appendix A for details on the setup information) Important Be sure to have internet connection available to be able to get the license terms for the application extensions that you plan to install
3) When you get to the window to select the applications besides the application extension that you need to install also select the option ReinstallMigrate for Compiere Core 31
4) Then continue with the MIGRATION steps as usual (See Appendix A for more details)
Copyright copy 2008 Compiere Inc ndash All rights reserved 44
Appendix D
Compiere 31 ndash Delete Client and Delete Client Transactions
Copyright copy 2008 Compiere Inc ndash All rights reserved 45
Delete Client and Delete Client Transactions This allows you to remove unwanted tenants and transaction data that you might have added while testing the application This is an existing functionality from previous releases but the instructions are now different To access this functionality you need follow the steps listed below
Complete the following steps to Delete a Client and Client Transactions
1) Execute utilsRUN_Support
2) Provide your system name email address and password exactly as it was registered in the Compiere Web Store and select Check License
3) Update the source URL section Then verify that the database is correct and provide the Compiere user name and password
4) Select Start Migration
5) Click lsquoYesrsquo to continue
6) Select the operation Delete Client (all) or Delete Client Transactions
7) Uncheck test only and select Start
Copyright copy 2008 Compiere Inc ndash All rights reserved 46
Note The options Copy Tenant and Copy Tenant Setup are not functional at this time Therersquos already an internal bug logged for this issue and we will try to address it as soon as we can

Copyright copy 2008 Compiere Inc ndash All rights reserved 23
10) Click on ldquoStart Migrationrdquo
11) At the Compiere Version Migration Prompt click ldquoYesrdquo to proceed with the Migration
Copyright copy 2008 Compiere Inc ndash All rights reserved 24
12) Unselect the ldquoTest Onlyrdquo option and click Start
13) Confirm that you have a current back up of your database
14) Confirm that the Source and Target database versions from the Compiere Version Migration window are correct
Copyright copy 2008 Compiere Inc ndash All rights reserved 25
15) Verify that the migration finish with no errors and the message ldquoAfter Migration - DONErdquo is displayed In case you get any errors please be sure to review the list of known issues listed in this document before logging a service request
Copyright copy 2008 Compiere Inc ndash All rights reserved 26
16) If you have a Compiere Professional Edition license execute utilsRUN_Support and click ldquoCheck Licenserdquo to activate your license Tip There is no need to click the start migration button
17) After you have pressed the Check License button you should be able to see if your Professional License has been activated
18) After Compiere Professional license has been updated you may click the ldquoXrdquo to close the window Hint It is not necessary to click the Start Migration at this point
Note After migration (re-) apply the language packs when needed
Copyright copy 2008 Compiere Inc ndash All rights reserved 27
Post Migration Steps for RMARTV This step is only relevant if you plan to use the new returns functionality and you are migrating from 263 or older
Compiere now has explicit return transactions We discontinued the previously seeded Return Material functionality
In the Document Type window you need to do the following for every TenantClient
1) Delete or de-activate the document types
bull Return Material
bull MM Customer Return Hint This is discontinued functionality
If you choose to deactivate the obsolete document types (as opposed to deleting them) please rename the document type MM Customer Return to an alternate name (For eg MM Customer Return Do Not Use ) so you can successfully create the new document types detailed below
2) Create Return Document Types
bull MM Vendor Return
- Copy MM Receipt and set Name
- Select Return Transaction
- De-Select Counter Document flags
- Optionally select Confirmations
bull Vendor RMA
- Copy Purchase Order and set Name
- Select Return Transaction
- De-Select Counter Document flags
bull MM Customer Return
- Copy MM Shipment and set Name
- Select Return Transaction
- De-Select Counter Document flags
- Optionally create a special Document Sequence and or Confirmations
bull Customer RMA (Copy Standard Order
- Copy Standard Order and set Name
- Select Return Transaction
- De-Select Counter Document flags
- Select AR Credit Memo for Invoice Document Type
- Select the created MM Customer Return for Shipment Document Type
- Optionally create a special Document Sequence
Unfortunately we cannot do the above steps automatically as this is configuration specific user data
Tip For an example of a set-up please check GardenWorld in a fresh install or in a newly created Tenant
Copyright copy 2008 Compiere Inc ndash All rights reserved 28
Appendix B
Compiere 31 ndash Installation Instructions
Copyright copy 2008 Compiere Inc ndash All rights reserved 29
Compiere 31 Installation Instructions This is for a new installation of Compiere If you already have installed a previous version of Compiere please refer to the Migration instructions
Prerequisites
- Database Oracle XE Oracle 10gR2 Oracle 11g or EnterpriseDB Postgres Plus Advanced Server 83 Tip It is mandatory to use a Unicode character set - Database approved Linux Operating System Windows 2003 or Windows XP - Disk Space gt 5 GB (includes database) - Swap Space gt 1GB - Memory gt 512 MB - Recommended gt 1 GB - TCPIP connection - Network setup with DNS server and a domain Do not use IP addresses - Internet access Hint Notice that the screenshots in this document refer to the installation on Windows but the process is the same for Linux except for the paths (eg CCompiere2 vs Compiere2) and the extension of the scripts (bat vs sh)
Database Installation Install Database ndash For the instructions on how to install Oracle XE and EnterpriseDB on Windows and Linux please use the install guide on the Compiere website httpwwwcompiereorgsupportinstallationphp
Java Installation 1 Download and install Sun Java 160 (SDK) ndash also known as Sun Java JDK Update 5 or a later version of Java 160
Tip The Compiere Server requires the SDK (not just JRE)
Download Compiere
2 Install Setup Compiere Server (this includes the Client as well)
1) Download the current version of Compiere Web Store (for current customers) or free Community Edition
2) Extract the zip file The steps shown assume that you extract to the root directory resulting in a COMPIERE_HOME of CCompiere2 in Windows or Compiere2 in Linux
3) Verify that the bin directory for your database executables is included in the PATH Also if using Oracle XE on Linux run $ORACLE_HOMEbinoracle_envsh To update the PATH in Windows right click on My Computer and choose Properties Then move to the advanced tab and click on Environment Variables Find the PATH variable and click Edit
4) Verify that the path to the JAVA_HOME is set up in the Environment Variables To update the JAVA_HOME in Windows right click on My Computer and choose Properties Then move to the advanced tab and click on Environment Variables Find the JAVA_HOME variable and click Edit
5) Execute the script $COMPIERE_HOMERUN_Setup Tip if the following window does not display please ensure that the following are updated
bull Add the bin folder where you have installed JKD 16 at the beginning of the PATH system environment variable
bull Set the JAVA_HOME system variable to the location of your java installation (eg lsquoCProgram FilesJavajdk160_05rsquo)
bull Set the COMPIERE_HOME system variable to the path of your Compiere installation (eg lsquoCCompiere2rsquo)
Copyright copy 2008 Compiere Inc ndash All rights reserved 30
6) Select Database Type Oracle XE Oracle (for Standard or Enterprise Editions) or PostgreSQL (for EnterpriseDB)
7) For System Password enter the System database User password
8) For Database Password enter the Compiere database user password (eg lsquocompierersquo)
9) For Server Names ie Application Database and Mail use the DNS name of the server Hint Do not use localhost (127001) or IP addresses
10) Enter or update any other parameters as necessary
11) Select the Help button for information on any field
12) Select the Test button to check the parameters Tip The parameters will only save after they have been verified
13) If an entry is unverifiable it will display with a red X Correct the entry and re-select Test
14) Once all fields are verified click the Save button to proceed
Copyright copy 2008 Compiere Inc ndash All rights reserved 31
15) The Next step is to provide the Subscriber Information Current customers should provide the subscriber information (System Name Email and Password) exactly as it was registered in the Compiere Web Store to get a complete list of applications Click Check Available Applications to get a list of applications that are available to be installed
16) Select the applications that you would like to install You can include additional applications by using the button Add Application By default all available applications will be installed If you do not wish to install one of them you should change the action field from ldquoNew Installrdquo to ldquo-None-ldquo Notice that Compiere Core is a Mandatory Prerequisite and must be selected Select the OK button to continue
Copyright copy 2008 Compiere Inc ndash All rights reserved 32
17) Next read and accept the Compiere Public License agreement Hint You might get more than one license agreement depending on the applications that you are installing
18) Then read and accept the Compiere Commercial License agreement Hint You might get more than one license agreement depending on the applications that you are installing
Copyright copy 2008 Compiere Inc ndash All rights reserved 33
19) After accepting the license agreement the following window will display
20) Select Start File Installation
Important At this point you must be connected to the internet to continue or the installation will not succeed
21) Once the file installation is complete select Start Create New Database
Note If you already have a Compiere database in your system you will be presented with a split panel after lsquoStart Server Installrdquo Click the left panel (Start DROP OLD and create NEW Database) if you want to replace the existing database with the new database
Copyright copy 2008 Compiere Inc ndash All rights reserved 34
22) At the prompt select lsquoYesrsquo to Drop the existing Database and create a new database
Warning If you choose to replace the existing database all data in the existing database will be removed
23) Verify that you see a rsquo10 Finishedrsquo message at the end of this step Then a new window should pop-up to do the license validation
Hint If you only intend to use the Community Edition of Compiere 30 you may skip the following steps and go to the Application Server section Important For customers with a valid support contract with Compiere this is a required step to ensure that the features associated with the support level are enabled If you are a customer and do not have a web store login please contact your system administrator or Compiere Support first If you are not a customer and would like to obtain a trial license for the Professional Edition please Contact Us and request the files for the Professional Edition
24) Provide the following information exactly as it was registered in the Compiere Web store and click Check License to validate your asset information
- System Name (name provided in the web store registration)
- Registered Email (email address provided in the web store registration)
- Password (web store password)
Copyright copy 2008 Compiere Inc ndash All rights reserved 35
25) To verify your license click the ldquoCheck Licenserdquo button Tip Do not click Start Migration Notice that internet access is required to validate the license information
26) To verify your license click the ldquoCheck Licenserdquo button
Copyright copy 2008 Compiere Inc ndash All rights reserved 36
27) Next review that your license information has been validated
28) After Compiere Professional license has been verified click the ldquoXrdquo to close the window
Note If you get the error ldquoYou do not have an appropriate license to use this featurerdquo when starting the web UI then login to the server and execute utilsRUN_Support to validate again your license and restart the application server
29) Close any additional Setup and or Support windows
Run Application Server
3 Start the Compiere Application Server
1) Execute utilsRUN_Server2
2) There should be no errors Check the logs in $COMPIERE_HOMEjbossservercompierelog to verify this
3) Common problems include ports already in use
- 174109085 ERROR [NamingService] Could not start on port 1099 javanetBindException Address already in use JVM_Bind at javanetPlainSocketImplsocketBind(Native Method)
- There is another program using port 1099 Stop it and restart Run_Server2 or setup Compiere to use another port in RUN_setup Likely port conflicts
bull 80 - You have some other web server running (or you need privileges under LinuxUnix) bull 8080 - The Oracle Database uses that bull 1099 - Often used by IDEs for debugging
Copyright copy 2008 Compiere Inc ndash All rights reserved 37
Start Compiere
4 Start the Compiere Client
1) Start the Swing client by double clicking on the Compiere shortcut in your desktop or by executing RUN_Compiere2 from the $COMPIERE_HOME directory Default users and passwords for the sample Garden World application
- GardenUserGardenUser
- GardenAdminGardenAdmin
- SystemSystem
- SuperUserSystem
2) Alternatively if you have access to the Professional Edition you can launch the application from the browser by using the URL httpserverportapps (eg httpmycompanycom80apps) Tip For optimal performance the Firefox browser is recommended for using the Compiere Web User Interface
Information For additional information see the Compiere home page httpwwwcompierecom
Copyright copy 2008 Compiere Inc ndash All rights reserved 38
Appendix C
Compiere 31 ndash Application Extensions
Copyright copy 2008 Compiere Inc ndash All rights reserved 39
Compiere 31 Application Extensions This section is for Application Extensions in Compiere available as beta functionality in 31 for Partners This framework will allow Partners to create application extensions that include both reference data and code and can be distributed to their customers through Compiere The rollout of the application marketplace is scheduled for the second half of 2008 Registration of Application Extensions ndash Application Provider (Partner)
Use the steps below to register for Application Extensions
1) To register an Application Extension log a Support Request with Compiere
2) Login with the System Administrator role
3) Open the Entity Type window (Application Dictionary =gt Entity Type) and create a new record
Hint Be careful not to modify the entities C D CPRO or XUOM
Important Complete all the mandatory fields For entity type notice that names beginning with ldquoCrdquo and ldquoXrdquo are reserved for Compiere and you must use four characters
Copyright copy 2008 Compiere Inc ndash All rights reserved 40
Comments about optional fields
- Version The version of your extension Usually 10 for the first version
- Prerequisite version The Compiere Core version that is required for this extension eg 31 You need to use the exact text as defined for the entity type D
- Prerequisite applications The entity type of the applications that need to be installed in order to install this extension For example set it to CPRO if the extension must be applied on top of the professional edition
- Classpath List of additional jar files required for this extension
- Model package Specific model package from the jar files listed in the classpath field
4) You do not need to enter any information on the Version Modification or Migration Step tabs
5) Ensure that your System window contains your up to date information for your system and web store emailpassword information
6) Click ldquoRegister Applicationrdquo to send your request to Compiere Tip If an entity type with the same name has already been registered yoursquoll get an error ldquoError Already registered XXXXrdquo You will have to create a new record with the new entity type Verify with Compiere that the new entity type that you plan to use is available
7) Click lsquoOkrsquo to start process
8) Leave the defaults in place and click lsquoOkrsquo to continue
9) At this point the status will be pending approval from Compiere A Compiere representative should contact
you soon to confirm the registration or to ask any additional questions
Copyright copy 2008 Compiere Inc ndash All rights reserved 41
Creation of Application car file ndash Application Provider (Partner)
Follow the steps below to create the Applicationcar file
1) Make all the application dictionary changes using the entity type that you registered in the previous step
2) Generate jar files for the custom code required by your extension
3) After having your new Entity Type approved by Compiere login to Compiere with the System Administrator role and query the entity type that you registered in the previous step and click ldquoCreate Application Filerdquo
4) Click lsquoOkrsquo to start process
Copyright copy 2008 Compiere Inc ndash All rights reserved 42
5) Provide the directory for the jar file directory
6) The car file will be generated in the COMPIERE_HOMEdata directory The newly generated car file will have a name of compiere_XXXXcar
Important The naming convention for car files has changed (eg compiere_rsquoCPROrsquocar prior to 31 is now compiere_CPROcar in 31) If a customer unzipps the Compiere installation files into the same directory it is possible to end up with both compiere_rsquoCPROrsquocar as well as compiere_CPROcar This in turn will cause Compiere Professional to show up twice in the installation window To avoid this situation customers will need to manually delete compiere_rsquoCPROrsquocar and compiere_rsquoXUOMrsquocar from COMPIERE_HOMEdata directory These are the only two car files that Compiere has distributed prior to 31 If a customer has created any additional car files prior to 31 it is necessary to follow the same procedure for those car files as well
Copyright copy 2008 Compiere Inc ndash All rights reserved 43
Installation ndash Application Consumer (Customer)
Follow the steps below to install the Application
1) After obtaining the car file for the application extension copy it to the directory COMPIERE_HOMEdata
2) Execute RUN_Setup (see Appendix A for details on the setup information) Important Be sure to have internet connection available to be able to get the license terms for the application extensions that you plan to install
3) When you get to the window to select the applications besides the application extension that you need to install also select the option ReinstallMigrate for Compiere Core 31
4) Then continue with the MIGRATION steps as usual (See Appendix A for more details)
Copyright copy 2008 Compiere Inc ndash All rights reserved 44
Appendix D
Compiere 31 ndash Delete Client and Delete Client Transactions
Copyright copy 2008 Compiere Inc ndash All rights reserved 45
Delete Client and Delete Client Transactions This allows you to remove unwanted tenants and transaction data that you might have added while testing the application This is an existing functionality from previous releases but the instructions are now different To access this functionality you need follow the steps listed below
Complete the following steps to Delete a Client and Client Transactions
1) Execute utilsRUN_Support
2) Provide your system name email address and password exactly as it was registered in the Compiere Web Store and select Check License
3) Update the source URL section Then verify that the database is correct and provide the Compiere user name and password
4) Select Start Migration
5) Click lsquoYesrsquo to continue
6) Select the operation Delete Client (all) or Delete Client Transactions
7) Uncheck test only and select Start
Copyright copy 2008 Compiere Inc ndash All rights reserved 46
Note The options Copy Tenant and Copy Tenant Setup are not functional at this time Therersquos already an internal bug logged for this issue and we will try to address it as soon as we can

Copyright copy 2008 Compiere Inc ndash All rights reserved 24
12) Unselect the ldquoTest Onlyrdquo option and click Start
13) Confirm that you have a current back up of your database
14) Confirm that the Source and Target database versions from the Compiere Version Migration window are correct
Copyright copy 2008 Compiere Inc ndash All rights reserved 25
15) Verify that the migration finish with no errors and the message ldquoAfter Migration - DONErdquo is displayed In case you get any errors please be sure to review the list of known issues listed in this document before logging a service request
Copyright copy 2008 Compiere Inc ndash All rights reserved 26
16) If you have a Compiere Professional Edition license execute utilsRUN_Support and click ldquoCheck Licenserdquo to activate your license Tip There is no need to click the start migration button
17) After you have pressed the Check License button you should be able to see if your Professional License has been activated
18) After Compiere Professional license has been updated you may click the ldquoXrdquo to close the window Hint It is not necessary to click the Start Migration at this point
Note After migration (re-) apply the language packs when needed
Copyright copy 2008 Compiere Inc ndash All rights reserved 27
Post Migration Steps for RMARTV This step is only relevant if you plan to use the new returns functionality and you are migrating from 263 or older
Compiere now has explicit return transactions We discontinued the previously seeded Return Material functionality
In the Document Type window you need to do the following for every TenantClient
1) Delete or de-activate the document types
bull Return Material
bull MM Customer Return Hint This is discontinued functionality
If you choose to deactivate the obsolete document types (as opposed to deleting them) please rename the document type MM Customer Return to an alternate name (For eg MM Customer Return Do Not Use ) so you can successfully create the new document types detailed below
2) Create Return Document Types
bull MM Vendor Return
- Copy MM Receipt and set Name
- Select Return Transaction
- De-Select Counter Document flags
- Optionally select Confirmations
bull Vendor RMA
- Copy Purchase Order and set Name
- Select Return Transaction
- De-Select Counter Document flags
bull MM Customer Return
- Copy MM Shipment and set Name
- Select Return Transaction
- De-Select Counter Document flags
- Optionally create a special Document Sequence and or Confirmations
bull Customer RMA (Copy Standard Order
- Copy Standard Order and set Name
- Select Return Transaction
- De-Select Counter Document flags
- Select AR Credit Memo for Invoice Document Type
- Select the created MM Customer Return for Shipment Document Type
- Optionally create a special Document Sequence
Unfortunately we cannot do the above steps automatically as this is configuration specific user data
Tip For an example of a set-up please check GardenWorld in a fresh install or in a newly created Tenant
Copyright copy 2008 Compiere Inc ndash All rights reserved 28
Appendix B
Compiere 31 ndash Installation Instructions
Copyright copy 2008 Compiere Inc ndash All rights reserved 29
Compiere 31 Installation Instructions This is for a new installation of Compiere If you already have installed a previous version of Compiere please refer to the Migration instructions
Prerequisites
- Database Oracle XE Oracle 10gR2 Oracle 11g or EnterpriseDB Postgres Plus Advanced Server 83 Tip It is mandatory to use a Unicode character set - Database approved Linux Operating System Windows 2003 or Windows XP - Disk Space gt 5 GB (includes database) - Swap Space gt 1GB - Memory gt 512 MB - Recommended gt 1 GB - TCPIP connection - Network setup with DNS server and a domain Do not use IP addresses - Internet access Hint Notice that the screenshots in this document refer to the installation on Windows but the process is the same for Linux except for the paths (eg CCompiere2 vs Compiere2) and the extension of the scripts (bat vs sh)
Database Installation Install Database ndash For the instructions on how to install Oracle XE and EnterpriseDB on Windows and Linux please use the install guide on the Compiere website httpwwwcompiereorgsupportinstallationphp
Java Installation 1 Download and install Sun Java 160 (SDK) ndash also known as Sun Java JDK Update 5 or a later version of Java 160
Tip The Compiere Server requires the SDK (not just JRE)
Download Compiere
2 Install Setup Compiere Server (this includes the Client as well)
1) Download the current version of Compiere Web Store (for current customers) or free Community Edition
2) Extract the zip file The steps shown assume that you extract to the root directory resulting in a COMPIERE_HOME of CCompiere2 in Windows or Compiere2 in Linux
3) Verify that the bin directory for your database executables is included in the PATH Also if using Oracle XE on Linux run $ORACLE_HOMEbinoracle_envsh To update the PATH in Windows right click on My Computer and choose Properties Then move to the advanced tab and click on Environment Variables Find the PATH variable and click Edit
4) Verify that the path to the JAVA_HOME is set up in the Environment Variables To update the JAVA_HOME in Windows right click on My Computer and choose Properties Then move to the advanced tab and click on Environment Variables Find the JAVA_HOME variable and click Edit
5) Execute the script $COMPIERE_HOMERUN_Setup Tip if the following window does not display please ensure that the following are updated
bull Add the bin folder where you have installed JKD 16 at the beginning of the PATH system environment variable
bull Set the JAVA_HOME system variable to the location of your java installation (eg lsquoCProgram FilesJavajdk160_05rsquo)
bull Set the COMPIERE_HOME system variable to the path of your Compiere installation (eg lsquoCCompiere2rsquo)
Copyright copy 2008 Compiere Inc ndash All rights reserved 30
6) Select Database Type Oracle XE Oracle (for Standard or Enterprise Editions) or PostgreSQL (for EnterpriseDB)
7) For System Password enter the System database User password
8) For Database Password enter the Compiere database user password (eg lsquocompierersquo)
9) For Server Names ie Application Database and Mail use the DNS name of the server Hint Do not use localhost (127001) or IP addresses
10) Enter or update any other parameters as necessary
11) Select the Help button for information on any field
12) Select the Test button to check the parameters Tip The parameters will only save after they have been verified
13) If an entry is unverifiable it will display with a red X Correct the entry and re-select Test
14) Once all fields are verified click the Save button to proceed
Copyright copy 2008 Compiere Inc ndash All rights reserved 31
15) The Next step is to provide the Subscriber Information Current customers should provide the subscriber information (System Name Email and Password) exactly as it was registered in the Compiere Web Store to get a complete list of applications Click Check Available Applications to get a list of applications that are available to be installed
16) Select the applications that you would like to install You can include additional applications by using the button Add Application By default all available applications will be installed If you do not wish to install one of them you should change the action field from ldquoNew Installrdquo to ldquo-None-ldquo Notice that Compiere Core is a Mandatory Prerequisite and must be selected Select the OK button to continue
Copyright copy 2008 Compiere Inc ndash All rights reserved 32
17) Next read and accept the Compiere Public License agreement Hint You might get more than one license agreement depending on the applications that you are installing
18) Then read and accept the Compiere Commercial License agreement Hint You might get more than one license agreement depending on the applications that you are installing
Copyright copy 2008 Compiere Inc ndash All rights reserved 33
19) After accepting the license agreement the following window will display
20) Select Start File Installation
Important At this point you must be connected to the internet to continue or the installation will not succeed
21) Once the file installation is complete select Start Create New Database
Note If you already have a Compiere database in your system you will be presented with a split panel after lsquoStart Server Installrdquo Click the left panel (Start DROP OLD and create NEW Database) if you want to replace the existing database with the new database
Copyright copy 2008 Compiere Inc ndash All rights reserved 34
22) At the prompt select lsquoYesrsquo to Drop the existing Database and create a new database
Warning If you choose to replace the existing database all data in the existing database will be removed
23) Verify that you see a rsquo10 Finishedrsquo message at the end of this step Then a new window should pop-up to do the license validation
Hint If you only intend to use the Community Edition of Compiere 30 you may skip the following steps and go to the Application Server section Important For customers with a valid support contract with Compiere this is a required step to ensure that the features associated with the support level are enabled If you are a customer and do not have a web store login please contact your system administrator or Compiere Support first If you are not a customer and would like to obtain a trial license for the Professional Edition please Contact Us and request the files for the Professional Edition
24) Provide the following information exactly as it was registered in the Compiere Web store and click Check License to validate your asset information
- System Name (name provided in the web store registration)
- Registered Email (email address provided in the web store registration)
- Password (web store password)
Copyright copy 2008 Compiere Inc ndash All rights reserved 35
25) To verify your license click the ldquoCheck Licenserdquo button Tip Do not click Start Migration Notice that internet access is required to validate the license information
26) To verify your license click the ldquoCheck Licenserdquo button
Copyright copy 2008 Compiere Inc ndash All rights reserved 36
27) Next review that your license information has been validated
28) After Compiere Professional license has been verified click the ldquoXrdquo to close the window
Note If you get the error ldquoYou do not have an appropriate license to use this featurerdquo when starting the web UI then login to the server and execute utilsRUN_Support to validate again your license and restart the application server
29) Close any additional Setup and or Support windows
Run Application Server
3 Start the Compiere Application Server
1) Execute utilsRUN_Server2
2) There should be no errors Check the logs in $COMPIERE_HOMEjbossservercompierelog to verify this
3) Common problems include ports already in use
- 174109085 ERROR [NamingService] Could not start on port 1099 javanetBindException Address already in use JVM_Bind at javanetPlainSocketImplsocketBind(Native Method)
- There is another program using port 1099 Stop it and restart Run_Server2 or setup Compiere to use another port in RUN_setup Likely port conflicts
bull 80 - You have some other web server running (or you need privileges under LinuxUnix) bull 8080 - The Oracle Database uses that bull 1099 - Often used by IDEs for debugging
Copyright copy 2008 Compiere Inc ndash All rights reserved 37
Start Compiere
4 Start the Compiere Client
1) Start the Swing client by double clicking on the Compiere shortcut in your desktop or by executing RUN_Compiere2 from the $COMPIERE_HOME directory Default users and passwords for the sample Garden World application
- GardenUserGardenUser
- GardenAdminGardenAdmin
- SystemSystem
- SuperUserSystem
2) Alternatively if you have access to the Professional Edition you can launch the application from the browser by using the URL httpserverportapps (eg httpmycompanycom80apps) Tip For optimal performance the Firefox browser is recommended for using the Compiere Web User Interface
Information For additional information see the Compiere home page httpwwwcompierecom
Copyright copy 2008 Compiere Inc ndash All rights reserved 38
Appendix C
Compiere 31 ndash Application Extensions
Copyright copy 2008 Compiere Inc ndash All rights reserved 39
Compiere 31 Application Extensions This section is for Application Extensions in Compiere available as beta functionality in 31 for Partners This framework will allow Partners to create application extensions that include both reference data and code and can be distributed to their customers through Compiere The rollout of the application marketplace is scheduled for the second half of 2008 Registration of Application Extensions ndash Application Provider (Partner)
Use the steps below to register for Application Extensions
1) To register an Application Extension log a Support Request with Compiere
2) Login with the System Administrator role
3) Open the Entity Type window (Application Dictionary =gt Entity Type) and create a new record
Hint Be careful not to modify the entities C D CPRO or XUOM
Important Complete all the mandatory fields For entity type notice that names beginning with ldquoCrdquo and ldquoXrdquo are reserved for Compiere and you must use four characters
Copyright copy 2008 Compiere Inc ndash All rights reserved 40
Comments about optional fields
- Version The version of your extension Usually 10 for the first version
- Prerequisite version The Compiere Core version that is required for this extension eg 31 You need to use the exact text as defined for the entity type D
- Prerequisite applications The entity type of the applications that need to be installed in order to install this extension For example set it to CPRO if the extension must be applied on top of the professional edition
- Classpath List of additional jar files required for this extension
- Model package Specific model package from the jar files listed in the classpath field
4) You do not need to enter any information on the Version Modification or Migration Step tabs
5) Ensure that your System window contains your up to date information for your system and web store emailpassword information
6) Click ldquoRegister Applicationrdquo to send your request to Compiere Tip If an entity type with the same name has already been registered yoursquoll get an error ldquoError Already registered XXXXrdquo You will have to create a new record with the new entity type Verify with Compiere that the new entity type that you plan to use is available
7) Click lsquoOkrsquo to start process
8) Leave the defaults in place and click lsquoOkrsquo to continue
9) At this point the status will be pending approval from Compiere A Compiere representative should contact
you soon to confirm the registration or to ask any additional questions
Copyright copy 2008 Compiere Inc ndash All rights reserved 41
Creation of Application car file ndash Application Provider (Partner)
Follow the steps below to create the Applicationcar file
1) Make all the application dictionary changes using the entity type that you registered in the previous step
2) Generate jar files for the custom code required by your extension
3) After having your new Entity Type approved by Compiere login to Compiere with the System Administrator role and query the entity type that you registered in the previous step and click ldquoCreate Application Filerdquo
4) Click lsquoOkrsquo to start process
Copyright copy 2008 Compiere Inc ndash All rights reserved 42
5) Provide the directory for the jar file directory
6) The car file will be generated in the COMPIERE_HOMEdata directory The newly generated car file will have a name of compiere_XXXXcar
Important The naming convention for car files has changed (eg compiere_rsquoCPROrsquocar prior to 31 is now compiere_CPROcar in 31) If a customer unzipps the Compiere installation files into the same directory it is possible to end up with both compiere_rsquoCPROrsquocar as well as compiere_CPROcar This in turn will cause Compiere Professional to show up twice in the installation window To avoid this situation customers will need to manually delete compiere_rsquoCPROrsquocar and compiere_rsquoXUOMrsquocar from COMPIERE_HOMEdata directory These are the only two car files that Compiere has distributed prior to 31 If a customer has created any additional car files prior to 31 it is necessary to follow the same procedure for those car files as well
Copyright copy 2008 Compiere Inc ndash All rights reserved 43
Installation ndash Application Consumer (Customer)
Follow the steps below to install the Application
1) After obtaining the car file for the application extension copy it to the directory COMPIERE_HOMEdata
2) Execute RUN_Setup (see Appendix A for details on the setup information) Important Be sure to have internet connection available to be able to get the license terms for the application extensions that you plan to install
3) When you get to the window to select the applications besides the application extension that you need to install also select the option ReinstallMigrate for Compiere Core 31
4) Then continue with the MIGRATION steps as usual (See Appendix A for more details)
Copyright copy 2008 Compiere Inc ndash All rights reserved 44
Appendix D
Compiere 31 ndash Delete Client and Delete Client Transactions
Copyright copy 2008 Compiere Inc ndash All rights reserved 45
Delete Client and Delete Client Transactions This allows you to remove unwanted tenants and transaction data that you might have added while testing the application This is an existing functionality from previous releases but the instructions are now different To access this functionality you need follow the steps listed below
Complete the following steps to Delete a Client and Client Transactions
1) Execute utilsRUN_Support
2) Provide your system name email address and password exactly as it was registered in the Compiere Web Store and select Check License
3) Update the source URL section Then verify that the database is correct and provide the Compiere user name and password
4) Select Start Migration
5) Click lsquoYesrsquo to continue
6) Select the operation Delete Client (all) or Delete Client Transactions
7) Uncheck test only and select Start
Copyright copy 2008 Compiere Inc ndash All rights reserved 46
Note The options Copy Tenant and Copy Tenant Setup are not functional at this time Therersquos already an internal bug logged for this issue and we will try to address it as soon as we can

Copyright copy 2008 Compiere Inc ndash All rights reserved 25
15) Verify that the migration finish with no errors and the message ldquoAfter Migration - DONErdquo is displayed In case you get any errors please be sure to review the list of known issues listed in this document before logging a service request
Copyright copy 2008 Compiere Inc ndash All rights reserved 26
16) If you have a Compiere Professional Edition license execute utilsRUN_Support and click ldquoCheck Licenserdquo to activate your license Tip There is no need to click the start migration button
17) After you have pressed the Check License button you should be able to see if your Professional License has been activated
18) After Compiere Professional license has been updated you may click the ldquoXrdquo to close the window Hint It is not necessary to click the Start Migration at this point
Note After migration (re-) apply the language packs when needed
Copyright copy 2008 Compiere Inc ndash All rights reserved 27
Post Migration Steps for RMARTV This step is only relevant if you plan to use the new returns functionality and you are migrating from 263 or older
Compiere now has explicit return transactions We discontinued the previously seeded Return Material functionality
In the Document Type window you need to do the following for every TenantClient
1) Delete or de-activate the document types
bull Return Material
bull MM Customer Return Hint This is discontinued functionality
If you choose to deactivate the obsolete document types (as opposed to deleting them) please rename the document type MM Customer Return to an alternate name (For eg MM Customer Return Do Not Use ) so you can successfully create the new document types detailed below
2) Create Return Document Types
bull MM Vendor Return
- Copy MM Receipt and set Name
- Select Return Transaction
- De-Select Counter Document flags
- Optionally select Confirmations
bull Vendor RMA
- Copy Purchase Order and set Name
- Select Return Transaction
- De-Select Counter Document flags
bull MM Customer Return
- Copy MM Shipment and set Name
- Select Return Transaction
- De-Select Counter Document flags
- Optionally create a special Document Sequence and or Confirmations
bull Customer RMA (Copy Standard Order
- Copy Standard Order and set Name
- Select Return Transaction
- De-Select Counter Document flags
- Select AR Credit Memo for Invoice Document Type
- Select the created MM Customer Return for Shipment Document Type
- Optionally create a special Document Sequence
Unfortunately we cannot do the above steps automatically as this is configuration specific user data
Tip For an example of a set-up please check GardenWorld in a fresh install or in a newly created Tenant
Copyright copy 2008 Compiere Inc ndash All rights reserved 28
Appendix B
Compiere 31 ndash Installation Instructions
Copyright copy 2008 Compiere Inc ndash All rights reserved 29
Compiere 31 Installation Instructions This is for a new installation of Compiere If you already have installed a previous version of Compiere please refer to the Migration instructions
Prerequisites
- Database Oracle XE Oracle 10gR2 Oracle 11g or EnterpriseDB Postgres Plus Advanced Server 83 Tip It is mandatory to use a Unicode character set - Database approved Linux Operating System Windows 2003 or Windows XP - Disk Space gt 5 GB (includes database) - Swap Space gt 1GB - Memory gt 512 MB - Recommended gt 1 GB - TCPIP connection - Network setup with DNS server and a domain Do not use IP addresses - Internet access Hint Notice that the screenshots in this document refer to the installation on Windows but the process is the same for Linux except for the paths (eg CCompiere2 vs Compiere2) and the extension of the scripts (bat vs sh)
Database Installation Install Database ndash For the instructions on how to install Oracle XE and EnterpriseDB on Windows and Linux please use the install guide on the Compiere website httpwwwcompiereorgsupportinstallationphp
Java Installation 1 Download and install Sun Java 160 (SDK) ndash also known as Sun Java JDK Update 5 or a later version of Java 160
Tip The Compiere Server requires the SDK (not just JRE)
Download Compiere
2 Install Setup Compiere Server (this includes the Client as well)
1) Download the current version of Compiere Web Store (for current customers) or free Community Edition
2) Extract the zip file The steps shown assume that you extract to the root directory resulting in a COMPIERE_HOME of CCompiere2 in Windows or Compiere2 in Linux
3) Verify that the bin directory for your database executables is included in the PATH Also if using Oracle XE on Linux run $ORACLE_HOMEbinoracle_envsh To update the PATH in Windows right click on My Computer and choose Properties Then move to the advanced tab and click on Environment Variables Find the PATH variable and click Edit
4) Verify that the path to the JAVA_HOME is set up in the Environment Variables To update the JAVA_HOME in Windows right click on My Computer and choose Properties Then move to the advanced tab and click on Environment Variables Find the JAVA_HOME variable and click Edit
5) Execute the script $COMPIERE_HOMERUN_Setup Tip if the following window does not display please ensure that the following are updated
bull Add the bin folder where you have installed JKD 16 at the beginning of the PATH system environment variable
bull Set the JAVA_HOME system variable to the location of your java installation (eg lsquoCProgram FilesJavajdk160_05rsquo)
bull Set the COMPIERE_HOME system variable to the path of your Compiere installation (eg lsquoCCompiere2rsquo)
Copyright copy 2008 Compiere Inc ndash All rights reserved 30
6) Select Database Type Oracle XE Oracle (for Standard or Enterprise Editions) or PostgreSQL (for EnterpriseDB)
7) For System Password enter the System database User password
8) For Database Password enter the Compiere database user password (eg lsquocompierersquo)
9) For Server Names ie Application Database and Mail use the DNS name of the server Hint Do not use localhost (127001) or IP addresses
10) Enter or update any other parameters as necessary
11) Select the Help button for information on any field
12) Select the Test button to check the parameters Tip The parameters will only save after they have been verified
13) If an entry is unverifiable it will display with a red X Correct the entry and re-select Test
14) Once all fields are verified click the Save button to proceed
Copyright copy 2008 Compiere Inc ndash All rights reserved 31
15) The Next step is to provide the Subscriber Information Current customers should provide the subscriber information (System Name Email and Password) exactly as it was registered in the Compiere Web Store to get a complete list of applications Click Check Available Applications to get a list of applications that are available to be installed
16) Select the applications that you would like to install You can include additional applications by using the button Add Application By default all available applications will be installed If you do not wish to install one of them you should change the action field from ldquoNew Installrdquo to ldquo-None-ldquo Notice that Compiere Core is a Mandatory Prerequisite and must be selected Select the OK button to continue
Copyright copy 2008 Compiere Inc ndash All rights reserved 32
17) Next read and accept the Compiere Public License agreement Hint You might get more than one license agreement depending on the applications that you are installing
18) Then read and accept the Compiere Commercial License agreement Hint You might get more than one license agreement depending on the applications that you are installing
Copyright copy 2008 Compiere Inc ndash All rights reserved 33
19) After accepting the license agreement the following window will display
20) Select Start File Installation
Important At this point you must be connected to the internet to continue or the installation will not succeed
21) Once the file installation is complete select Start Create New Database
Note If you already have a Compiere database in your system you will be presented with a split panel after lsquoStart Server Installrdquo Click the left panel (Start DROP OLD and create NEW Database) if you want to replace the existing database with the new database
Copyright copy 2008 Compiere Inc ndash All rights reserved 34
22) At the prompt select lsquoYesrsquo to Drop the existing Database and create a new database
Warning If you choose to replace the existing database all data in the existing database will be removed
23) Verify that you see a rsquo10 Finishedrsquo message at the end of this step Then a new window should pop-up to do the license validation
Hint If you only intend to use the Community Edition of Compiere 30 you may skip the following steps and go to the Application Server section Important For customers with a valid support contract with Compiere this is a required step to ensure that the features associated with the support level are enabled If you are a customer and do not have a web store login please contact your system administrator or Compiere Support first If you are not a customer and would like to obtain a trial license for the Professional Edition please Contact Us and request the files for the Professional Edition
24) Provide the following information exactly as it was registered in the Compiere Web store and click Check License to validate your asset information
- System Name (name provided in the web store registration)
- Registered Email (email address provided in the web store registration)
- Password (web store password)
Copyright copy 2008 Compiere Inc ndash All rights reserved 35
25) To verify your license click the ldquoCheck Licenserdquo button Tip Do not click Start Migration Notice that internet access is required to validate the license information
26) To verify your license click the ldquoCheck Licenserdquo button
Copyright copy 2008 Compiere Inc ndash All rights reserved 36
27) Next review that your license information has been validated
28) After Compiere Professional license has been verified click the ldquoXrdquo to close the window
Note If you get the error ldquoYou do not have an appropriate license to use this featurerdquo when starting the web UI then login to the server and execute utilsRUN_Support to validate again your license and restart the application server
29) Close any additional Setup and or Support windows
Run Application Server
3 Start the Compiere Application Server
1) Execute utilsRUN_Server2
2) There should be no errors Check the logs in $COMPIERE_HOMEjbossservercompierelog to verify this
3) Common problems include ports already in use
- 174109085 ERROR [NamingService] Could not start on port 1099 javanetBindException Address already in use JVM_Bind at javanetPlainSocketImplsocketBind(Native Method)
- There is another program using port 1099 Stop it and restart Run_Server2 or setup Compiere to use another port in RUN_setup Likely port conflicts
bull 80 - You have some other web server running (or you need privileges under LinuxUnix) bull 8080 - The Oracle Database uses that bull 1099 - Often used by IDEs for debugging
Copyright copy 2008 Compiere Inc ndash All rights reserved 37
Start Compiere
4 Start the Compiere Client
1) Start the Swing client by double clicking on the Compiere shortcut in your desktop or by executing RUN_Compiere2 from the $COMPIERE_HOME directory Default users and passwords for the sample Garden World application
- GardenUserGardenUser
- GardenAdminGardenAdmin
- SystemSystem
- SuperUserSystem
2) Alternatively if you have access to the Professional Edition you can launch the application from the browser by using the URL httpserverportapps (eg httpmycompanycom80apps) Tip For optimal performance the Firefox browser is recommended for using the Compiere Web User Interface
Information For additional information see the Compiere home page httpwwwcompierecom
Copyright copy 2008 Compiere Inc ndash All rights reserved 38
Appendix C
Compiere 31 ndash Application Extensions
Copyright copy 2008 Compiere Inc ndash All rights reserved 39
Compiere 31 Application Extensions This section is for Application Extensions in Compiere available as beta functionality in 31 for Partners This framework will allow Partners to create application extensions that include both reference data and code and can be distributed to their customers through Compiere The rollout of the application marketplace is scheduled for the second half of 2008 Registration of Application Extensions ndash Application Provider (Partner)
Use the steps below to register for Application Extensions
1) To register an Application Extension log a Support Request with Compiere
2) Login with the System Administrator role
3) Open the Entity Type window (Application Dictionary =gt Entity Type) and create a new record
Hint Be careful not to modify the entities C D CPRO or XUOM
Important Complete all the mandatory fields For entity type notice that names beginning with ldquoCrdquo and ldquoXrdquo are reserved for Compiere and you must use four characters
Copyright copy 2008 Compiere Inc ndash All rights reserved 40
Comments about optional fields
- Version The version of your extension Usually 10 for the first version
- Prerequisite version The Compiere Core version that is required for this extension eg 31 You need to use the exact text as defined for the entity type D
- Prerequisite applications The entity type of the applications that need to be installed in order to install this extension For example set it to CPRO if the extension must be applied on top of the professional edition
- Classpath List of additional jar files required for this extension
- Model package Specific model package from the jar files listed in the classpath field
4) You do not need to enter any information on the Version Modification or Migration Step tabs
5) Ensure that your System window contains your up to date information for your system and web store emailpassword information
6) Click ldquoRegister Applicationrdquo to send your request to Compiere Tip If an entity type with the same name has already been registered yoursquoll get an error ldquoError Already registered XXXXrdquo You will have to create a new record with the new entity type Verify with Compiere that the new entity type that you plan to use is available
7) Click lsquoOkrsquo to start process
8) Leave the defaults in place and click lsquoOkrsquo to continue
9) At this point the status will be pending approval from Compiere A Compiere representative should contact
you soon to confirm the registration or to ask any additional questions
Copyright copy 2008 Compiere Inc ndash All rights reserved 41
Creation of Application car file ndash Application Provider (Partner)
Follow the steps below to create the Applicationcar file
1) Make all the application dictionary changes using the entity type that you registered in the previous step
2) Generate jar files for the custom code required by your extension
3) After having your new Entity Type approved by Compiere login to Compiere with the System Administrator role and query the entity type that you registered in the previous step and click ldquoCreate Application Filerdquo
4) Click lsquoOkrsquo to start process
Copyright copy 2008 Compiere Inc ndash All rights reserved 42
5) Provide the directory for the jar file directory
6) The car file will be generated in the COMPIERE_HOMEdata directory The newly generated car file will have a name of compiere_XXXXcar
Important The naming convention for car files has changed (eg compiere_rsquoCPROrsquocar prior to 31 is now compiere_CPROcar in 31) If a customer unzipps the Compiere installation files into the same directory it is possible to end up with both compiere_rsquoCPROrsquocar as well as compiere_CPROcar This in turn will cause Compiere Professional to show up twice in the installation window To avoid this situation customers will need to manually delete compiere_rsquoCPROrsquocar and compiere_rsquoXUOMrsquocar from COMPIERE_HOMEdata directory These are the only two car files that Compiere has distributed prior to 31 If a customer has created any additional car files prior to 31 it is necessary to follow the same procedure for those car files as well
Copyright copy 2008 Compiere Inc ndash All rights reserved 43
Installation ndash Application Consumer (Customer)
Follow the steps below to install the Application
1) After obtaining the car file for the application extension copy it to the directory COMPIERE_HOMEdata
2) Execute RUN_Setup (see Appendix A for details on the setup information) Important Be sure to have internet connection available to be able to get the license terms for the application extensions that you plan to install
3) When you get to the window to select the applications besides the application extension that you need to install also select the option ReinstallMigrate for Compiere Core 31
4) Then continue with the MIGRATION steps as usual (See Appendix A for more details)
Copyright copy 2008 Compiere Inc ndash All rights reserved 44
Appendix D
Compiere 31 ndash Delete Client and Delete Client Transactions
Copyright copy 2008 Compiere Inc ndash All rights reserved 45
Delete Client and Delete Client Transactions This allows you to remove unwanted tenants and transaction data that you might have added while testing the application This is an existing functionality from previous releases but the instructions are now different To access this functionality you need follow the steps listed below
Complete the following steps to Delete a Client and Client Transactions
1) Execute utilsRUN_Support
2) Provide your system name email address and password exactly as it was registered in the Compiere Web Store and select Check License
3) Update the source URL section Then verify that the database is correct and provide the Compiere user name and password
4) Select Start Migration
5) Click lsquoYesrsquo to continue
6) Select the operation Delete Client (all) or Delete Client Transactions
7) Uncheck test only and select Start
Copyright copy 2008 Compiere Inc ndash All rights reserved 46
Note The options Copy Tenant and Copy Tenant Setup are not functional at this time Therersquos already an internal bug logged for this issue and we will try to address it as soon as we can

Copyright copy 2008 Compiere Inc ndash All rights reserved 26
16) If you have a Compiere Professional Edition license execute utilsRUN_Support and click ldquoCheck Licenserdquo to activate your license Tip There is no need to click the start migration button
17) After you have pressed the Check License button you should be able to see if your Professional License has been activated
18) After Compiere Professional license has been updated you may click the ldquoXrdquo to close the window Hint It is not necessary to click the Start Migration at this point
Note After migration (re-) apply the language packs when needed
Copyright copy 2008 Compiere Inc ndash All rights reserved 27
Post Migration Steps for RMARTV This step is only relevant if you plan to use the new returns functionality and you are migrating from 263 or older
Compiere now has explicit return transactions We discontinued the previously seeded Return Material functionality
In the Document Type window you need to do the following for every TenantClient
1) Delete or de-activate the document types
bull Return Material
bull MM Customer Return Hint This is discontinued functionality
If you choose to deactivate the obsolete document types (as opposed to deleting them) please rename the document type MM Customer Return to an alternate name (For eg MM Customer Return Do Not Use ) so you can successfully create the new document types detailed below
2) Create Return Document Types
bull MM Vendor Return
- Copy MM Receipt and set Name
- Select Return Transaction
- De-Select Counter Document flags
- Optionally select Confirmations
bull Vendor RMA
- Copy Purchase Order and set Name
- Select Return Transaction
- De-Select Counter Document flags
bull MM Customer Return
- Copy MM Shipment and set Name
- Select Return Transaction
- De-Select Counter Document flags
- Optionally create a special Document Sequence and or Confirmations
bull Customer RMA (Copy Standard Order
- Copy Standard Order and set Name
- Select Return Transaction
- De-Select Counter Document flags
- Select AR Credit Memo for Invoice Document Type
- Select the created MM Customer Return for Shipment Document Type
- Optionally create a special Document Sequence
Unfortunately we cannot do the above steps automatically as this is configuration specific user data
Tip For an example of a set-up please check GardenWorld in a fresh install or in a newly created Tenant
Copyright copy 2008 Compiere Inc ndash All rights reserved 28
Appendix B
Compiere 31 ndash Installation Instructions
Copyright copy 2008 Compiere Inc ndash All rights reserved 29
Compiere 31 Installation Instructions This is for a new installation of Compiere If you already have installed a previous version of Compiere please refer to the Migration instructions
Prerequisites
- Database Oracle XE Oracle 10gR2 Oracle 11g or EnterpriseDB Postgres Plus Advanced Server 83 Tip It is mandatory to use a Unicode character set - Database approved Linux Operating System Windows 2003 or Windows XP - Disk Space gt 5 GB (includes database) - Swap Space gt 1GB - Memory gt 512 MB - Recommended gt 1 GB - TCPIP connection - Network setup with DNS server and a domain Do not use IP addresses - Internet access Hint Notice that the screenshots in this document refer to the installation on Windows but the process is the same for Linux except for the paths (eg CCompiere2 vs Compiere2) and the extension of the scripts (bat vs sh)
Database Installation Install Database ndash For the instructions on how to install Oracle XE and EnterpriseDB on Windows and Linux please use the install guide on the Compiere website httpwwwcompiereorgsupportinstallationphp
Java Installation 1 Download and install Sun Java 160 (SDK) ndash also known as Sun Java JDK Update 5 or a later version of Java 160
Tip The Compiere Server requires the SDK (not just JRE)
Download Compiere
2 Install Setup Compiere Server (this includes the Client as well)
1) Download the current version of Compiere Web Store (for current customers) or free Community Edition
2) Extract the zip file The steps shown assume that you extract to the root directory resulting in a COMPIERE_HOME of CCompiere2 in Windows or Compiere2 in Linux
3) Verify that the bin directory for your database executables is included in the PATH Also if using Oracle XE on Linux run $ORACLE_HOMEbinoracle_envsh To update the PATH in Windows right click on My Computer and choose Properties Then move to the advanced tab and click on Environment Variables Find the PATH variable and click Edit
4) Verify that the path to the JAVA_HOME is set up in the Environment Variables To update the JAVA_HOME in Windows right click on My Computer and choose Properties Then move to the advanced tab and click on Environment Variables Find the JAVA_HOME variable and click Edit
5) Execute the script $COMPIERE_HOMERUN_Setup Tip if the following window does not display please ensure that the following are updated
bull Add the bin folder where you have installed JKD 16 at the beginning of the PATH system environment variable
bull Set the JAVA_HOME system variable to the location of your java installation (eg lsquoCProgram FilesJavajdk160_05rsquo)
bull Set the COMPIERE_HOME system variable to the path of your Compiere installation (eg lsquoCCompiere2rsquo)
Copyright copy 2008 Compiere Inc ndash All rights reserved 30
6) Select Database Type Oracle XE Oracle (for Standard or Enterprise Editions) or PostgreSQL (for EnterpriseDB)
7) For System Password enter the System database User password
8) For Database Password enter the Compiere database user password (eg lsquocompierersquo)
9) For Server Names ie Application Database and Mail use the DNS name of the server Hint Do not use localhost (127001) or IP addresses
10) Enter or update any other parameters as necessary
11) Select the Help button for information on any field
12) Select the Test button to check the parameters Tip The parameters will only save after they have been verified
13) If an entry is unverifiable it will display with a red X Correct the entry and re-select Test
14) Once all fields are verified click the Save button to proceed
Copyright copy 2008 Compiere Inc ndash All rights reserved 31
15) The Next step is to provide the Subscriber Information Current customers should provide the subscriber information (System Name Email and Password) exactly as it was registered in the Compiere Web Store to get a complete list of applications Click Check Available Applications to get a list of applications that are available to be installed
16) Select the applications that you would like to install You can include additional applications by using the button Add Application By default all available applications will be installed If you do not wish to install one of them you should change the action field from ldquoNew Installrdquo to ldquo-None-ldquo Notice that Compiere Core is a Mandatory Prerequisite and must be selected Select the OK button to continue
Copyright copy 2008 Compiere Inc ndash All rights reserved 32
17) Next read and accept the Compiere Public License agreement Hint You might get more than one license agreement depending on the applications that you are installing
18) Then read and accept the Compiere Commercial License agreement Hint You might get more than one license agreement depending on the applications that you are installing
Copyright copy 2008 Compiere Inc ndash All rights reserved 33
19) After accepting the license agreement the following window will display
20) Select Start File Installation
Important At this point you must be connected to the internet to continue or the installation will not succeed
21) Once the file installation is complete select Start Create New Database
Note If you already have a Compiere database in your system you will be presented with a split panel after lsquoStart Server Installrdquo Click the left panel (Start DROP OLD and create NEW Database) if you want to replace the existing database with the new database
Copyright copy 2008 Compiere Inc ndash All rights reserved 34
22) At the prompt select lsquoYesrsquo to Drop the existing Database and create a new database
Warning If you choose to replace the existing database all data in the existing database will be removed
23) Verify that you see a rsquo10 Finishedrsquo message at the end of this step Then a new window should pop-up to do the license validation
Hint If you only intend to use the Community Edition of Compiere 30 you may skip the following steps and go to the Application Server section Important For customers with a valid support contract with Compiere this is a required step to ensure that the features associated with the support level are enabled If you are a customer and do not have a web store login please contact your system administrator or Compiere Support first If you are not a customer and would like to obtain a trial license for the Professional Edition please Contact Us and request the files for the Professional Edition
24) Provide the following information exactly as it was registered in the Compiere Web store and click Check License to validate your asset information
- System Name (name provided in the web store registration)
- Registered Email (email address provided in the web store registration)
- Password (web store password)
Copyright copy 2008 Compiere Inc ndash All rights reserved 35
25) To verify your license click the ldquoCheck Licenserdquo button Tip Do not click Start Migration Notice that internet access is required to validate the license information
26) To verify your license click the ldquoCheck Licenserdquo button
Copyright copy 2008 Compiere Inc ndash All rights reserved 36
27) Next review that your license information has been validated
28) After Compiere Professional license has been verified click the ldquoXrdquo to close the window
Note If you get the error ldquoYou do not have an appropriate license to use this featurerdquo when starting the web UI then login to the server and execute utilsRUN_Support to validate again your license and restart the application server
29) Close any additional Setup and or Support windows
Run Application Server
3 Start the Compiere Application Server
1) Execute utilsRUN_Server2
2) There should be no errors Check the logs in $COMPIERE_HOMEjbossservercompierelog to verify this
3) Common problems include ports already in use
- 174109085 ERROR [NamingService] Could not start on port 1099 javanetBindException Address already in use JVM_Bind at javanetPlainSocketImplsocketBind(Native Method)
- There is another program using port 1099 Stop it and restart Run_Server2 or setup Compiere to use another port in RUN_setup Likely port conflicts
bull 80 - You have some other web server running (or you need privileges under LinuxUnix) bull 8080 - The Oracle Database uses that bull 1099 - Often used by IDEs for debugging
Copyright copy 2008 Compiere Inc ndash All rights reserved 37
Start Compiere
4 Start the Compiere Client
1) Start the Swing client by double clicking on the Compiere shortcut in your desktop or by executing RUN_Compiere2 from the $COMPIERE_HOME directory Default users and passwords for the sample Garden World application
- GardenUserGardenUser
- GardenAdminGardenAdmin
- SystemSystem
- SuperUserSystem
2) Alternatively if you have access to the Professional Edition you can launch the application from the browser by using the URL httpserverportapps (eg httpmycompanycom80apps) Tip For optimal performance the Firefox browser is recommended for using the Compiere Web User Interface
Information For additional information see the Compiere home page httpwwwcompierecom
Copyright copy 2008 Compiere Inc ndash All rights reserved 38
Appendix C
Compiere 31 ndash Application Extensions
Copyright copy 2008 Compiere Inc ndash All rights reserved 39
Compiere 31 Application Extensions This section is for Application Extensions in Compiere available as beta functionality in 31 for Partners This framework will allow Partners to create application extensions that include both reference data and code and can be distributed to their customers through Compiere The rollout of the application marketplace is scheduled for the second half of 2008 Registration of Application Extensions ndash Application Provider (Partner)
Use the steps below to register for Application Extensions
1) To register an Application Extension log a Support Request with Compiere
2) Login with the System Administrator role
3) Open the Entity Type window (Application Dictionary =gt Entity Type) and create a new record
Hint Be careful not to modify the entities C D CPRO or XUOM
Important Complete all the mandatory fields For entity type notice that names beginning with ldquoCrdquo and ldquoXrdquo are reserved for Compiere and you must use four characters
Copyright copy 2008 Compiere Inc ndash All rights reserved 40
Comments about optional fields
- Version The version of your extension Usually 10 for the first version
- Prerequisite version The Compiere Core version that is required for this extension eg 31 You need to use the exact text as defined for the entity type D
- Prerequisite applications The entity type of the applications that need to be installed in order to install this extension For example set it to CPRO if the extension must be applied on top of the professional edition
- Classpath List of additional jar files required for this extension
- Model package Specific model package from the jar files listed in the classpath field
4) You do not need to enter any information on the Version Modification or Migration Step tabs
5) Ensure that your System window contains your up to date information for your system and web store emailpassword information
6) Click ldquoRegister Applicationrdquo to send your request to Compiere Tip If an entity type with the same name has already been registered yoursquoll get an error ldquoError Already registered XXXXrdquo You will have to create a new record with the new entity type Verify with Compiere that the new entity type that you plan to use is available
7) Click lsquoOkrsquo to start process
8) Leave the defaults in place and click lsquoOkrsquo to continue
9) At this point the status will be pending approval from Compiere A Compiere representative should contact
you soon to confirm the registration or to ask any additional questions
Copyright copy 2008 Compiere Inc ndash All rights reserved 41
Creation of Application car file ndash Application Provider (Partner)
Follow the steps below to create the Applicationcar file
1) Make all the application dictionary changes using the entity type that you registered in the previous step
2) Generate jar files for the custom code required by your extension
3) After having your new Entity Type approved by Compiere login to Compiere with the System Administrator role and query the entity type that you registered in the previous step and click ldquoCreate Application Filerdquo
4) Click lsquoOkrsquo to start process
Copyright copy 2008 Compiere Inc ndash All rights reserved 42
5) Provide the directory for the jar file directory
6) The car file will be generated in the COMPIERE_HOMEdata directory The newly generated car file will have a name of compiere_XXXXcar
Important The naming convention for car files has changed (eg compiere_rsquoCPROrsquocar prior to 31 is now compiere_CPROcar in 31) If a customer unzipps the Compiere installation files into the same directory it is possible to end up with both compiere_rsquoCPROrsquocar as well as compiere_CPROcar This in turn will cause Compiere Professional to show up twice in the installation window To avoid this situation customers will need to manually delete compiere_rsquoCPROrsquocar and compiere_rsquoXUOMrsquocar from COMPIERE_HOMEdata directory These are the only two car files that Compiere has distributed prior to 31 If a customer has created any additional car files prior to 31 it is necessary to follow the same procedure for those car files as well
Copyright copy 2008 Compiere Inc ndash All rights reserved 43
Installation ndash Application Consumer (Customer)
Follow the steps below to install the Application
1) After obtaining the car file for the application extension copy it to the directory COMPIERE_HOMEdata
2) Execute RUN_Setup (see Appendix A for details on the setup information) Important Be sure to have internet connection available to be able to get the license terms for the application extensions that you plan to install
3) When you get to the window to select the applications besides the application extension that you need to install also select the option ReinstallMigrate for Compiere Core 31
4) Then continue with the MIGRATION steps as usual (See Appendix A for more details)
Copyright copy 2008 Compiere Inc ndash All rights reserved 44
Appendix D
Compiere 31 ndash Delete Client and Delete Client Transactions
Copyright copy 2008 Compiere Inc ndash All rights reserved 45
Delete Client and Delete Client Transactions This allows you to remove unwanted tenants and transaction data that you might have added while testing the application This is an existing functionality from previous releases but the instructions are now different To access this functionality you need follow the steps listed below
Complete the following steps to Delete a Client and Client Transactions
1) Execute utilsRUN_Support
2) Provide your system name email address and password exactly as it was registered in the Compiere Web Store and select Check License
3) Update the source URL section Then verify that the database is correct and provide the Compiere user name and password
4) Select Start Migration
5) Click lsquoYesrsquo to continue
6) Select the operation Delete Client (all) or Delete Client Transactions
7) Uncheck test only and select Start
Copyright copy 2008 Compiere Inc ndash All rights reserved 46
Note The options Copy Tenant and Copy Tenant Setup are not functional at this time Therersquos already an internal bug logged for this issue and we will try to address it as soon as we can

Copyright copy 2008 Compiere Inc ndash All rights reserved 27
Post Migration Steps for RMARTV This step is only relevant if you plan to use the new returns functionality and you are migrating from 263 or older
Compiere now has explicit return transactions We discontinued the previously seeded Return Material functionality
In the Document Type window you need to do the following for every TenantClient
1) Delete or de-activate the document types
bull Return Material
bull MM Customer Return Hint This is discontinued functionality
If you choose to deactivate the obsolete document types (as opposed to deleting them) please rename the document type MM Customer Return to an alternate name (For eg MM Customer Return Do Not Use ) so you can successfully create the new document types detailed below
2) Create Return Document Types
bull MM Vendor Return
- Copy MM Receipt and set Name
- Select Return Transaction
- De-Select Counter Document flags
- Optionally select Confirmations
bull Vendor RMA
- Copy Purchase Order and set Name
- Select Return Transaction
- De-Select Counter Document flags
bull MM Customer Return
- Copy MM Shipment and set Name
- Select Return Transaction
- De-Select Counter Document flags
- Optionally create a special Document Sequence and or Confirmations
bull Customer RMA (Copy Standard Order
- Copy Standard Order and set Name
- Select Return Transaction
- De-Select Counter Document flags
- Select AR Credit Memo for Invoice Document Type
- Select the created MM Customer Return for Shipment Document Type
- Optionally create a special Document Sequence
Unfortunately we cannot do the above steps automatically as this is configuration specific user data
Tip For an example of a set-up please check GardenWorld in a fresh install or in a newly created Tenant
Copyright copy 2008 Compiere Inc ndash All rights reserved 28
Appendix B
Compiere 31 ndash Installation Instructions
Copyright copy 2008 Compiere Inc ndash All rights reserved 29
Compiere 31 Installation Instructions This is for a new installation of Compiere If you already have installed a previous version of Compiere please refer to the Migration instructions
Prerequisites
- Database Oracle XE Oracle 10gR2 Oracle 11g or EnterpriseDB Postgres Plus Advanced Server 83 Tip It is mandatory to use a Unicode character set - Database approved Linux Operating System Windows 2003 or Windows XP - Disk Space gt 5 GB (includes database) - Swap Space gt 1GB - Memory gt 512 MB - Recommended gt 1 GB - TCPIP connection - Network setup with DNS server and a domain Do not use IP addresses - Internet access Hint Notice that the screenshots in this document refer to the installation on Windows but the process is the same for Linux except for the paths (eg CCompiere2 vs Compiere2) and the extension of the scripts (bat vs sh)
Database Installation Install Database ndash For the instructions on how to install Oracle XE and EnterpriseDB on Windows and Linux please use the install guide on the Compiere website httpwwwcompiereorgsupportinstallationphp
Java Installation 1 Download and install Sun Java 160 (SDK) ndash also known as Sun Java JDK Update 5 or a later version of Java 160
Tip The Compiere Server requires the SDK (not just JRE)
Download Compiere
2 Install Setup Compiere Server (this includes the Client as well)
1) Download the current version of Compiere Web Store (for current customers) or free Community Edition
2) Extract the zip file The steps shown assume that you extract to the root directory resulting in a COMPIERE_HOME of CCompiere2 in Windows or Compiere2 in Linux
3) Verify that the bin directory for your database executables is included in the PATH Also if using Oracle XE on Linux run $ORACLE_HOMEbinoracle_envsh To update the PATH in Windows right click on My Computer and choose Properties Then move to the advanced tab and click on Environment Variables Find the PATH variable and click Edit
4) Verify that the path to the JAVA_HOME is set up in the Environment Variables To update the JAVA_HOME in Windows right click on My Computer and choose Properties Then move to the advanced tab and click on Environment Variables Find the JAVA_HOME variable and click Edit
5) Execute the script $COMPIERE_HOMERUN_Setup Tip if the following window does not display please ensure that the following are updated
bull Add the bin folder where you have installed JKD 16 at the beginning of the PATH system environment variable
bull Set the JAVA_HOME system variable to the location of your java installation (eg lsquoCProgram FilesJavajdk160_05rsquo)
bull Set the COMPIERE_HOME system variable to the path of your Compiere installation (eg lsquoCCompiere2rsquo)
Copyright copy 2008 Compiere Inc ndash All rights reserved 30
6) Select Database Type Oracle XE Oracle (for Standard or Enterprise Editions) or PostgreSQL (for EnterpriseDB)
7) For System Password enter the System database User password
8) For Database Password enter the Compiere database user password (eg lsquocompierersquo)
9) For Server Names ie Application Database and Mail use the DNS name of the server Hint Do not use localhost (127001) or IP addresses
10) Enter or update any other parameters as necessary
11) Select the Help button for information on any field
12) Select the Test button to check the parameters Tip The parameters will only save after they have been verified
13) If an entry is unverifiable it will display with a red X Correct the entry and re-select Test
14) Once all fields are verified click the Save button to proceed
Copyright copy 2008 Compiere Inc ndash All rights reserved 31
15) The Next step is to provide the Subscriber Information Current customers should provide the subscriber information (System Name Email and Password) exactly as it was registered in the Compiere Web Store to get a complete list of applications Click Check Available Applications to get a list of applications that are available to be installed
16) Select the applications that you would like to install You can include additional applications by using the button Add Application By default all available applications will be installed If you do not wish to install one of them you should change the action field from ldquoNew Installrdquo to ldquo-None-ldquo Notice that Compiere Core is a Mandatory Prerequisite and must be selected Select the OK button to continue
Copyright copy 2008 Compiere Inc ndash All rights reserved 32
17) Next read and accept the Compiere Public License agreement Hint You might get more than one license agreement depending on the applications that you are installing
18) Then read and accept the Compiere Commercial License agreement Hint You might get more than one license agreement depending on the applications that you are installing
Copyright copy 2008 Compiere Inc ndash All rights reserved 33
19) After accepting the license agreement the following window will display
20) Select Start File Installation
Important At this point you must be connected to the internet to continue or the installation will not succeed
21) Once the file installation is complete select Start Create New Database
Note If you already have a Compiere database in your system you will be presented with a split panel after lsquoStart Server Installrdquo Click the left panel (Start DROP OLD and create NEW Database) if you want to replace the existing database with the new database
Copyright copy 2008 Compiere Inc ndash All rights reserved 34
22) At the prompt select lsquoYesrsquo to Drop the existing Database and create a new database
Warning If you choose to replace the existing database all data in the existing database will be removed
23) Verify that you see a rsquo10 Finishedrsquo message at the end of this step Then a new window should pop-up to do the license validation
Hint If you only intend to use the Community Edition of Compiere 30 you may skip the following steps and go to the Application Server section Important For customers with a valid support contract with Compiere this is a required step to ensure that the features associated with the support level are enabled If you are a customer and do not have a web store login please contact your system administrator or Compiere Support first If you are not a customer and would like to obtain a trial license for the Professional Edition please Contact Us and request the files for the Professional Edition
24) Provide the following information exactly as it was registered in the Compiere Web store and click Check License to validate your asset information
- System Name (name provided in the web store registration)
- Registered Email (email address provided in the web store registration)
- Password (web store password)
Copyright copy 2008 Compiere Inc ndash All rights reserved 35
25) To verify your license click the ldquoCheck Licenserdquo button Tip Do not click Start Migration Notice that internet access is required to validate the license information
26) To verify your license click the ldquoCheck Licenserdquo button
Copyright copy 2008 Compiere Inc ndash All rights reserved 36
27) Next review that your license information has been validated
28) After Compiere Professional license has been verified click the ldquoXrdquo to close the window
Note If you get the error ldquoYou do not have an appropriate license to use this featurerdquo when starting the web UI then login to the server and execute utilsRUN_Support to validate again your license and restart the application server
29) Close any additional Setup and or Support windows
Run Application Server
3 Start the Compiere Application Server
1) Execute utilsRUN_Server2
2) There should be no errors Check the logs in $COMPIERE_HOMEjbossservercompierelog to verify this
3) Common problems include ports already in use
- 174109085 ERROR [NamingService] Could not start on port 1099 javanetBindException Address already in use JVM_Bind at javanetPlainSocketImplsocketBind(Native Method)
- There is another program using port 1099 Stop it and restart Run_Server2 or setup Compiere to use another port in RUN_setup Likely port conflicts
bull 80 - You have some other web server running (or you need privileges under LinuxUnix) bull 8080 - The Oracle Database uses that bull 1099 - Often used by IDEs for debugging
Copyright copy 2008 Compiere Inc ndash All rights reserved 37
Start Compiere
4 Start the Compiere Client
1) Start the Swing client by double clicking on the Compiere shortcut in your desktop or by executing RUN_Compiere2 from the $COMPIERE_HOME directory Default users and passwords for the sample Garden World application
- GardenUserGardenUser
- GardenAdminGardenAdmin
- SystemSystem
- SuperUserSystem
2) Alternatively if you have access to the Professional Edition you can launch the application from the browser by using the URL httpserverportapps (eg httpmycompanycom80apps) Tip For optimal performance the Firefox browser is recommended for using the Compiere Web User Interface
Information For additional information see the Compiere home page httpwwwcompierecom
Copyright copy 2008 Compiere Inc ndash All rights reserved 38
Appendix C
Compiere 31 ndash Application Extensions
Copyright copy 2008 Compiere Inc ndash All rights reserved 39
Compiere 31 Application Extensions This section is for Application Extensions in Compiere available as beta functionality in 31 for Partners This framework will allow Partners to create application extensions that include both reference data and code and can be distributed to their customers through Compiere The rollout of the application marketplace is scheduled for the second half of 2008 Registration of Application Extensions ndash Application Provider (Partner)
Use the steps below to register for Application Extensions
1) To register an Application Extension log a Support Request with Compiere
2) Login with the System Administrator role
3) Open the Entity Type window (Application Dictionary =gt Entity Type) and create a new record
Hint Be careful not to modify the entities C D CPRO or XUOM
Important Complete all the mandatory fields For entity type notice that names beginning with ldquoCrdquo and ldquoXrdquo are reserved for Compiere and you must use four characters
Copyright copy 2008 Compiere Inc ndash All rights reserved 40
Comments about optional fields
- Version The version of your extension Usually 10 for the first version
- Prerequisite version The Compiere Core version that is required for this extension eg 31 You need to use the exact text as defined for the entity type D
- Prerequisite applications The entity type of the applications that need to be installed in order to install this extension For example set it to CPRO if the extension must be applied on top of the professional edition
- Classpath List of additional jar files required for this extension
- Model package Specific model package from the jar files listed in the classpath field
4) You do not need to enter any information on the Version Modification or Migration Step tabs
5) Ensure that your System window contains your up to date information for your system and web store emailpassword information
6) Click ldquoRegister Applicationrdquo to send your request to Compiere Tip If an entity type with the same name has already been registered yoursquoll get an error ldquoError Already registered XXXXrdquo You will have to create a new record with the new entity type Verify with Compiere that the new entity type that you plan to use is available
7) Click lsquoOkrsquo to start process
8) Leave the defaults in place and click lsquoOkrsquo to continue
9) At this point the status will be pending approval from Compiere A Compiere representative should contact
you soon to confirm the registration or to ask any additional questions
Copyright copy 2008 Compiere Inc ndash All rights reserved 41
Creation of Application car file ndash Application Provider (Partner)
Follow the steps below to create the Applicationcar file
1) Make all the application dictionary changes using the entity type that you registered in the previous step
2) Generate jar files for the custom code required by your extension
3) After having your new Entity Type approved by Compiere login to Compiere with the System Administrator role and query the entity type that you registered in the previous step and click ldquoCreate Application Filerdquo
4) Click lsquoOkrsquo to start process
Copyright copy 2008 Compiere Inc ndash All rights reserved 42
5) Provide the directory for the jar file directory
6) The car file will be generated in the COMPIERE_HOMEdata directory The newly generated car file will have a name of compiere_XXXXcar
Important The naming convention for car files has changed (eg compiere_rsquoCPROrsquocar prior to 31 is now compiere_CPROcar in 31) If a customer unzipps the Compiere installation files into the same directory it is possible to end up with both compiere_rsquoCPROrsquocar as well as compiere_CPROcar This in turn will cause Compiere Professional to show up twice in the installation window To avoid this situation customers will need to manually delete compiere_rsquoCPROrsquocar and compiere_rsquoXUOMrsquocar from COMPIERE_HOMEdata directory These are the only two car files that Compiere has distributed prior to 31 If a customer has created any additional car files prior to 31 it is necessary to follow the same procedure for those car files as well
Copyright copy 2008 Compiere Inc ndash All rights reserved 43
Installation ndash Application Consumer (Customer)
Follow the steps below to install the Application
1) After obtaining the car file for the application extension copy it to the directory COMPIERE_HOMEdata
2) Execute RUN_Setup (see Appendix A for details on the setup information) Important Be sure to have internet connection available to be able to get the license terms for the application extensions that you plan to install
3) When you get to the window to select the applications besides the application extension that you need to install also select the option ReinstallMigrate for Compiere Core 31
4) Then continue with the MIGRATION steps as usual (See Appendix A for more details)
Copyright copy 2008 Compiere Inc ndash All rights reserved 44
Appendix D
Compiere 31 ndash Delete Client and Delete Client Transactions
Copyright copy 2008 Compiere Inc ndash All rights reserved 45
Delete Client and Delete Client Transactions This allows you to remove unwanted tenants and transaction data that you might have added while testing the application This is an existing functionality from previous releases but the instructions are now different To access this functionality you need follow the steps listed below
Complete the following steps to Delete a Client and Client Transactions
1) Execute utilsRUN_Support
2) Provide your system name email address and password exactly as it was registered in the Compiere Web Store and select Check License
3) Update the source URL section Then verify that the database is correct and provide the Compiere user name and password
4) Select Start Migration
5) Click lsquoYesrsquo to continue
6) Select the operation Delete Client (all) or Delete Client Transactions
7) Uncheck test only and select Start
Copyright copy 2008 Compiere Inc ndash All rights reserved 46
Note The options Copy Tenant and Copy Tenant Setup are not functional at this time Therersquos already an internal bug logged for this issue and we will try to address it as soon as we can

Copyright copy 2008 Compiere Inc ndash All rights reserved 28
Appendix B
Compiere 31 ndash Installation Instructions
Copyright copy 2008 Compiere Inc ndash All rights reserved 29
Compiere 31 Installation Instructions This is for a new installation of Compiere If you already have installed a previous version of Compiere please refer to the Migration instructions
Prerequisites
- Database Oracle XE Oracle 10gR2 Oracle 11g or EnterpriseDB Postgres Plus Advanced Server 83 Tip It is mandatory to use a Unicode character set - Database approved Linux Operating System Windows 2003 or Windows XP - Disk Space gt 5 GB (includes database) - Swap Space gt 1GB - Memory gt 512 MB - Recommended gt 1 GB - TCPIP connection - Network setup with DNS server and a domain Do not use IP addresses - Internet access Hint Notice that the screenshots in this document refer to the installation on Windows but the process is the same for Linux except for the paths (eg CCompiere2 vs Compiere2) and the extension of the scripts (bat vs sh)
Database Installation Install Database ndash For the instructions on how to install Oracle XE and EnterpriseDB on Windows and Linux please use the install guide on the Compiere website httpwwwcompiereorgsupportinstallationphp
Java Installation 1 Download and install Sun Java 160 (SDK) ndash also known as Sun Java JDK Update 5 or a later version of Java 160
Tip The Compiere Server requires the SDK (not just JRE)
Download Compiere
2 Install Setup Compiere Server (this includes the Client as well)
1) Download the current version of Compiere Web Store (for current customers) or free Community Edition
2) Extract the zip file The steps shown assume that you extract to the root directory resulting in a COMPIERE_HOME of CCompiere2 in Windows or Compiere2 in Linux
3) Verify that the bin directory for your database executables is included in the PATH Also if using Oracle XE on Linux run $ORACLE_HOMEbinoracle_envsh To update the PATH in Windows right click on My Computer and choose Properties Then move to the advanced tab and click on Environment Variables Find the PATH variable and click Edit
4) Verify that the path to the JAVA_HOME is set up in the Environment Variables To update the JAVA_HOME in Windows right click on My Computer and choose Properties Then move to the advanced tab and click on Environment Variables Find the JAVA_HOME variable and click Edit
5) Execute the script $COMPIERE_HOMERUN_Setup Tip if the following window does not display please ensure that the following are updated
bull Add the bin folder where you have installed JKD 16 at the beginning of the PATH system environment variable
bull Set the JAVA_HOME system variable to the location of your java installation (eg lsquoCProgram FilesJavajdk160_05rsquo)
bull Set the COMPIERE_HOME system variable to the path of your Compiere installation (eg lsquoCCompiere2rsquo)
Copyright copy 2008 Compiere Inc ndash All rights reserved 30
6) Select Database Type Oracle XE Oracle (for Standard or Enterprise Editions) or PostgreSQL (for EnterpriseDB)
7) For System Password enter the System database User password
8) For Database Password enter the Compiere database user password (eg lsquocompierersquo)
9) For Server Names ie Application Database and Mail use the DNS name of the server Hint Do not use localhost (127001) or IP addresses
10) Enter or update any other parameters as necessary
11) Select the Help button for information on any field
12) Select the Test button to check the parameters Tip The parameters will only save after they have been verified
13) If an entry is unverifiable it will display with a red X Correct the entry and re-select Test
14) Once all fields are verified click the Save button to proceed
Copyright copy 2008 Compiere Inc ndash All rights reserved 31
15) The Next step is to provide the Subscriber Information Current customers should provide the subscriber information (System Name Email and Password) exactly as it was registered in the Compiere Web Store to get a complete list of applications Click Check Available Applications to get a list of applications that are available to be installed
16) Select the applications that you would like to install You can include additional applications by using the button Add Application By default all available applications will be installed If you do not wish to install one of them you should change the action field from ldquoNew Installrdquo to ldquo-None-ldquo Notice that Compiere Core is a Mandatory Prerequisite and must be selected Select the OK button to continue
Copyright copy 2008 Compiere Inc ndash All rights reserved 32
17) Next read and accept the Compiere Public License agreement Hint You might get more than one license agreement depending on the applications that you are installing
18) Then read and accept the Compiere Commercial License agreement Hint You might get more than one license agreement depending on the applications that you are installing
Copyright copy 2008 Compiere Inc ndash All rights reserved 33
19) After accepting the license agreement the following window will display
20) Select Start File Installation
Important At this point you must be connected to the internet to continue or the installation will not succeed
21) Once the file installation is complete select Start Create New Database
Note If you already have a Compiere database in your system you will be presented with a split panel after lsquoStart Server Installrdquo Click the left panel (Start DROP OLD and create NEW Database) if you want to replace the existing database with the new database
Copyright copy 2008 Compiere Inc ndash All rights reserved 34
22) At the prompt select lsquoYesrsquo to Drop the existing Database and create a new database
Warning If you choose to replace the existing database all data in the existing database will be removed
23) Verify that you see a rsquo10 Finishedrsquo message at the end of this step Then a new window should pop-up to do the license validation
Hint If you only intend to use the Community Edition of Compiere 30 you may skip the following steps and go to the Application Server section Important For customers with a valid support contract with Compiere this is a required step to ensure that the features associated with the support level are enabled If you are a customer and do not have a web store login please contact your system administrator or Compiere Support first If you are not a customer and would like to obtain a trial license for the Professional Edition please Contact Us and request the files for the Professional Edition
24) Provide the following information exactly as it was registered in the Compiere Web store and click Check License to validate your asset information
- System Name (name provided in the web store registration)
- Registered Email (email address provided in the web store registration)
- Password (web store password)
Copyright copy 2008 Compiere Inc ndash All rights reserved 35
25) To verify your license click the ldquoCheck Licenserdquo button Tip Do not click Start Migration Notice that internet access is required to validate the license information
26) To verify your license click the ldquoCheck Licenserdquo button
Copyright copy 2008 Compiere Inc ndash All rights reserved 36
27) Next review that your license information has been validated
28) After Compiere Professional license has been verified click the ldquoXrdquo to close the window
Note If you get the error ldquoYou do not have an appropriate license to use this featurerdquo when starting the web UI then login to the server and execute utilsRUN_Support to validate again your license and restart the application server
29) Close any additional Setup and or Support windows
Run Application Server
3 Start the Compiere Application Server
1) Execute utilsRUN_Server2
2) There should be no errors Check the logs in $COMPIERE_HOMEjbossservercompierelog to verify this
3) Common problems include ports already in use
- 174109085 ERROR [NamingService] Could not start on port 1099 javanetBindException Address already in use JVM_Bind at javanetPlainSocketImplsocketBind(Native Method)
- There is another program using port 1099 Stop it and restart Run_Server2 or setup Compiere to use another port in RUN_setup Likely port conflicts
bull 80 - You have some other web server running (or you need privileges under LinuxUnix) bull 8080 - The Oracle Database uses that bull 1099 - Often used by IDEs for debugging
Copyright copy 2008 Compiere Inc ndash All rights reserved 37
Start Compiere
4 Start the Compiere Client
1) Start the Swing client by double clicking on the Compiere shortcut in your desktop or by executing RUN_Compiere2 from the $COMPIERE_HOME directory Default users and passwords for the sample Garden World application
- GardenUserGardenUser
- GardenAdminGardenAdmin
- SystemSystem
- SuperUserSystem
2) Alternatively if you have access to the Professional Edition you can launch the application from the browser by using the URL httpserverportapps (eg httpmycompanycom80apps) Tip For optimal performance the Firefox browser is recommended for using the Compiere Web User Interface
Information For additional information see the Compiere home page httpwwwcompierecom
Copyright copy 2008 Compiere Inc ndash All rights reserved 38
Appendix C
Compiere 31 ndash Application Extensions
Copyright copy 2008 Compiere Inc ndash All rights reserved 39
Compiere 31 Application Extensions This section is for Application Extensions in Compiere available as beta functionality in 31 for Partners This framework will allow Partners to create application extensions that include both reference data and code and can be distributed to their customers through Compiere The rollout of the application marketplace is scheduled for the second half of 2008 Registration of Application Extensions ndash Application Provider (Partner)
Use the steps below to register for Application Extensions
1) To register an Application Extension log a Support Request with Compiere
2) Login with the System Administrator role
3) Open the Entity Type window (Application Dictionary =gt Entity Type) and create a new record
Hint Be careful not to modify the entities C D CPRO or XUOM
Important Complete all the mandatory fields For entity type notice that names beginning with ldquoCrdquo and ldquoXrdquo are reserved for Compiere and you must use four characters
Copyright copy 2008 Compiere Inc ndash All rights reserved 40
Comments about optional fields
- Version The version of your extension Usually 10 for the first version
- Prerequisite version The Compiere Core version that is required for this extension eg 31 You need to use the exact text as defined for the entity type D
- Prerequisite applications The entity type of the applications that need to be installed in order to install this extension For example set it to CPRO if the extension must be applied on top of the professional edition
- Classpath List of additional jar files required for this extension
- Model package Specific model package from the jar files listed in the classpath field
4) You do not need to enter any information on the Version Modification or Migration Step tabs
5) Ensure that your System window contains your up to date information for your system and web store emailpassword information
6) Click ldquoRegister Applicationrdquo to send your request to Compiere Tip If an entity type with the same name has already been registered yoursquoll get an error ldquoError Already registered XXXXrdquo You will have to create a new record with the new entity type Verify with Compiere that the new entity type that you plan to use is available
7) Click lsquoOkrsquo to start process
8) Leave the defaults in place and click lsquoOkrsquo to continue
9) At this point the status will be pending approval from Compiere A Compiere representative should contact
you soon to confirm the registration or to ask any additional questions
Copyright copy 2008 Compiere Inc ndash All rights reserved 41
Creation of Application car file ndash Application Provider (Partner)
Follow the steps below to create the Applicationcar file
1) Make all the application dictionary changes using the entity type that you registered in the previous step
2) Generate jar files for the custom code required by your extension
3) After having your new Entity Type approved by Compiere login to Compiere with the System Administrator role and query the entity type that you registered in the previous step and click ldquoCreate Application Filerdquo
4) Click lsquoOkrsquo to start process
Copyright copy 2008 Compiere Inc ndash All rights reserved 42
5) Provide the directory for the jar file directory
6) The car file will be generated in the COMPIERE_HOMEdata directory The newly generated car file will have a name of compiere_XXXXcar
Important The naming convention for car files has changed (eg compiere_rsquoCPROrsquocar prior to 31 is now compiere_CPROcar in 31) If a customer unzipps the Compiere installation files into the same directory it is possible to end up with both compiere_rsquoCPROrsquocar as well as compiere_CPROcar This in turn will cause Compiere Professional to show up twice in the installation window To avoid this situation customers will need to manually delete compiere_rsquoCPROrsquocar and compiere_rsquoXUOMrsquocar from COMPIERE_HOMEdata directory These are the only two car files that Compiere has distributed prior to 31 If a customer has created any additional car files prior to 31 it is necessary to follow the same procedure for those car files as well
Copyright copy 2008 Compiere Inc ndash All rights reserved 43
Installation ndash Application Consumer (Customer)
Follow the steps below to install the Application
1) After obtaining the car file for the application extension copy it to the directory COMPIERE_HOMEdata
2) Execute RUN_Setup (see Appendix A for details on the setup information) Important Be sure to have internet connection available to be able to get the license terms for the application extensions that you plan to install
3) When you get to the window to select the applications besides the application extension that you need to install also select the option ReinstallMigrate for Compiere Core 31
4) Then continue with the MIGRATION steps as usual (See Appendix A for more details)
Copyright copy 2008 Compiere Inc ndash All rights reserved 44
Appendix D
Compiere 31 ndash Delete Client and Delete Client Transactions
Copyright copy 2008 Compiere Inc ndash All rights reserved 45
Delete Client and Delete Client Transactions This allows you to remove unwanted tenants and transaction data that you might have added while testing the application This is an existing functionality from previous releases but the instructions are now different To access this functionality you need follow the steps listed below
Complete the following steps to Delete a Client and Client Transactions
1) Execute utilsRUN_Support
2) Provide your system name email address and password exactly as it was registered in the Compiere Web Store and select Check License
3) Update the source URL section Then verify that the database is correct and provide the Compiere user name and password
4) Select Start Migration
5) Click lsquoYesrsquo to continue
6) Select the operation Delete Client (all) or Delete Client Transactions
7) Uncheck test only and select Start
Copyright copy 2008 Compiere Inc ndash All rights reserved 46
Note The options Copy Tenant and Copy Tenant Setup are not functional at this time Therersquos already an internal bug logged for this issue and we will try to address it as soon as we can

Copyright copy 2008 Compiere Inc ndash All rights reserved 29
Compiere 31 Installation Instructions This is for a new installation of Compiere If you already have installed a previous version of Compiere please refer to the Migration instructions
Prerequisites
- Database Oracle XE Oracle 10gR2 Oracle 11g or EnterpriseDB Postgres Plus Advanced Server 83 Tip It is mandatory to use a Unicode character set - Database approved Linux Operating System Windows 2003 or Windows XP - Disk Space gt 5 GB (includes database) - Swap Space gt 1GB - Memory gt 512 MB - Recommended gt 1 GB - TCPIP connection - Network setup with DNS server and a domain Do not use IP addresses - Internet access Hint Notice that the screenshots in this document refer to the installation on Windows but the process is the same for Linux except for the paths (eg CCompiere2 vs Compiere2) and the extension of the scripts (bat vs sh)
Database Installation Install Database ndash For the instructions on how to install Oracle XE and EnterpriseDB on Windows and Linux please use the install guide on the Compiere website httpwwwcompiereorgsupportinstallationphp
Java Installation 1 Download and install Sun Java 160 (SDK) ndash also known as Sun Java JDK Update 5 or a later version of Java 160
Tip The Compiere Server requires the SDK (not just JRE)
Download Compiere
2 Install Setup Compiere Server (this includes the Client as well)
1) Download the current version of Compiere Web Store (for current customers) or free Community Edition
2) Extract the zip file The steps shown assume that you extract to the root directory resulting in a COMPIERE_HOME of CCompiere2 in Windows or Compiere2 in Linux
3) Verify that the bin directory for your database executables is included in the PATH Also if using Oracle XE on Linux run $ORACLE_HOMEbinoracle_envsh To update the PATH in Windows right click on My Computer and choose Properties Then move to the advanced tab and click on Environment Variables Find the PATH variable and click Edit
4) Verify that the path to the JAVA_HOME is set up in the Environment Variables To update the JAVA_HOME in Windows right click on My Computer and choose Properties Then move to the advanced tab and click on Environment Variables Find the JAVA_HOME variable and click Edit
5) Execute the script $COMPIERE_HOMERUN_Setup Tip if the following window does not display please ensure that the following are updated
bull Add the bin folder where you have installed JKD 16 at the beginning of the PATH system environment variable
bull Set the JAVA_HOME system variable to the location of your java installation (eg lsquoCProgram FilesJavajdk160_05rsquo)
bull Set the COMPIERE_HOME system variable to the path of your Compiere installation (eg lsquoCCompiere2rsquo)
Copyright copy 2008 Compiere Inc ndash All rights reserved 30
6) Select Database Type Oracle XE Oracle (for Standard or Enterprise Editions) or PostgreSQL (for EnterpriseDB)
7) For System Password enter the System database User password
8) For Database Password enter the Compiere database user password (eg lsquocompierersquo)
9) For Server Names ie Application Database and Mail use the DNS name of the server Hint Do not use localhost (127001) or IP addresses
10) Enter or update any other parameters as necessary
11) Select the Help button for information on any field
12) Select the Test button to check the parameters Tip The parameters will only save after they have been verified
13) If an entry is unverifiable it will display with a red X Correct the entry and re-select Test
14) Once all fields are verified click the Save button to proceed
Copyright copy 2008 Compiere Inc ndash All rights reserved 31
15) The Next step is to provide the Subscriber Information Current customers should provide the subscriber information (System Name Email and Password) exactly as it was registered in the Compiere Web Store to get a complete list of applications Click Check Available Applications to get a list of applications that are available to be installed
16) Select the applications that you would like to install You can include additional applications by using the button Add Application By default all available applications will be installed If you do not wish to install one of them you should change the action field from ldquoNew Installrdquo to ldquo-None-ldquo Notice that Compiere Core is a Mandatory Prerequisite and must be selected Select the OK button to continue
Copyright copy 2008 Compiere Inc ndash All rights reserved 32
17) Next read and accept the Compiere Public License agreement Hint You might get more than one license agreement depending on the applications that you are installing
18) Then read and accept the Compiere Commercial License agreement Hint You might get more than one license agreement depending on the applications that you are installing
Copyright copy 2008 Compiere Inc ndash All rights reserved 33
19) After accepting the license agreement the following window will display
20) Select Start File Installation
Important At this point you must be connected to the internet to continue or the installation will not succeed
21) Once the file installation is complete select Start Create New Database
Note If you already have a Compiere database in your system you will be presented with a split panel after lsquoStart Server Installrdquo Click the left panel (Start DROP OLD and create NEW Database) if you want to replace the existing database with the new database
Copyright copy 2008 Compiere Inc ndash All rights reserved 34
22) At the prompt select lsquoYesrsquo to Drop the existing Database and create a new database
Warning If you choose to replace the existing database all data in the existing database will be removed
23) Verify that you see a rsquo10 Finishedrsquo message at the end of this step Then a new window should pop-up to do the license validation
Hint If you only intend to use the Community Edition of Compiere 30 you may skip the following steps and go to the Application Server section Important For customers with a valid support contract with Compiere this is a required step to ensure that the features associated with the support level are enabled If you are a customer and do not have a web store login please contact your system administrator or Compiere Support first If you are not a customer and would like to obtain a trial license for the Professional Edition please Contact Us and request the files for the Professional Edition
24) Provide the following information exactly as it was registered in the Compiere Web store and click Check License to validate your asset information
- System Name (name provided in the web store registration)
- Registered Email (email address provided in the web store registration)
- Password (web store password)
Copyright copy 2008 Compiere Inc ndash All rights reserved 35
25) To verify your license click the ldquoCheck Licenserdquo button Tip Do not click Start Migration Notice that internet access is required to validate the license information
26) To verify your license click the ldquoCheck Licenserdquo button
Copyright copy 2008 Compiere Inc ndash All rights reserved 36
27) Next review that your license information has been validated
28) After Compiere Professional license has been verified click the ldquoXrdquo to close the window
Note If you get the error ldquoYou do not have an appropriate license to use this featurerdquo when starting the web UI then login to the server and execute utilsRUN_Support to validate again your license and restart the application server
29) Close any additional Setup and or Support windows
Run Application Server
3 Start the Compiere Application Server
1) Execute utilsRUN_Server2
2) There should be no errors Check the logs in $COMPIERE_HOMEjbossservercompierelog to verify this
3) Common problems include ports already in use
- 174109085 ERROR [NamingService] Could not start on port 1099 javanetBindException Address already in use JVM_Bind at javanetPlainSocketImplsocketBind(Native Method)
- There is another program using port 1099 Stop it and restart Run_Server2 or setup Compiere to use another port in RUN_setup Likely port conflicts
bull 80 - You have some other web server running (or you need privileges under LinuxUnix) bull 8080 - The Oracle Database uses that bull 1099 - Often used by IDEs for debugging
Copyright copy 2008 Compiere Inc ndash All rights reserved 37
Start Compiere
4 Start the Compiere Client
1) Start the Swing client by double clicking on the Compiere shortcut in your desktop or by executing RUN_Compiere2 from the $COMPIERE_HOME directory Default users and passwords for the sample Garden World application
- GardenUserGardenUser
- GardenAdminGardenAdmin
- SystemSystem
- SuperUserSystem
2) Alternatively if you have access to the Professional Edition you can launch the application from the browser by using the URL httpserverportapps (eg httpmycompanycom80apps) Tip For optimal performance the Firefox browser is recommended for using the Compiere Web User Interface
Information For additional information see the Compiere home page httpwwwcompierecom
Copyright copy 2008 Compiere Inc ndash All rights reserved 38
Appendix C
Compiere 31 ndash Application Extensions
Copyright copy 2008 Compiere Inc ndash All rights reserved 39
Compiere 31 Application Extensions This section is for Application Extensions in Compiere available as beta functionality in 31 for Partners This framework will allow Partners to create application extensions that include both reference data and code and can be distributed to their customers through Compiere The rollout of the application marketplace is scheduled for the second half of 2008 Registration of Application Extensions ndash Application Provider (Partner)
Use the steps below to register for Application Extensions
1) To register an Application Extension log a Support Request with Compiere
2) Login with the System Administrator role
3) Open the Entity Type window (Application Dictionary =gt Entity Type) and create a new record
Hint Be careful not to modify the entities C D CPRO or XUOM
Important Complete all the mandatory fields For entity type notice that names beginning with ldquoCrdquo and ldquoXrdquo are reserved for Compiere and you must use four characters
Copyright copy 2008 Compiere Inc ndash All rights reserved 40
Comments about optional fields
- Version The version of your extension Usually 10 for the first version
- Prerequisite version The Compiere Core version that is required for this extension eg 31 You need to use the exact text as defined for the entity type D
- Prerequisite applications The entity type of the applications that need to be installed in order to install this extension For example set it to CPRO if the extension must be applied on top of the professional edition
- Classpath List of additional jar files required for this extension
- Model package Specific model package from the jar files listed in the classpath field
4) You do not need to enter any information on the Version Modification or Migration Step tabs
5) Ensure that your System window contains your up to date information for your system and web store emailpassword information
6) Click ldquoRegister Applicationrdquo to send your request to Compiere Tip If an entity type with the same name has already been registered yoursquoll get an error ldquoError Already registered XXXXrdquo You will have to create a new record with the new entity type Verify with Compiere that the new entity type that you plan to use is available
7) Click lsquoOkrsquo to start process
8) Leave the defaults in place and click lsquoOkrsquo to continue
9) At this point the status will be pending approval from Compiere A Compiere representative should contact
you soon to confirm the registration or to ask any additional questions
Copyright copy 2008 Compiere Inc ndash All rights reserved 41
Creation of Application car file ndash Application Provider (Partner)
Follow the steps below to create the Applicationcar file
1) Make all the application dictionary changes using the entity type that you registered in the previous step
2) Generate jar files for the custom code required by your extension
3) After having your new Entity Type approved by Compiere login to Compiere with the System Administrator role and query the entity type that you registered in the previous step and click ldquoCreate Application Filerdquo
4) Click lsquoOkrsquo to start process
Copyright copy 2008 Compiere Inc ndash All rights reserved 42
5) Provide the directory for the jar file directory
6) The car file will be generated in the COMPIERE_HOMEdata directory The newly generated car file will have a name of compiere_XXXXcar
Important The naming convention for car files has changed (eg compiere_rsquoCPROrsquocar prior to 31 is now compiere_CPROcar in 31) If a customer unzipps the Compiere installation files into the same directory it is possible to end up with both compiere_rsquoCPROrsquocar as well as compiere_CPROcar This in turn will cause Compiere Professional to show up twice in the installation window To avoid this situation customers will need to manually delete compiere_rsquoCPROrsquocar and compiere_rsquoXUOMrsquocar from COMPIERE_HOMEdata directory These are the only two car files that Compiere has distributed prior to 31 If a customer has created any additional car files prior to 31 it is necessary to follow the same procedure for those car files as well
Copyright copy 2008 Compiere Inc ndash All rights reserved 43
Installation ndash Application Consumer (Customer)
Follow the steps below to install the Application
1) After obtaining the car file for the application extension copy it to the directory COMPIERE_HOMEdata
2) Execute RUN_Setup (see Appendix A for details on the setup information) Important Be sure to have internet connection available to be able to get the license terms for the application extensions that you plan to install
3) When you get to the window to select the applications besides the application extension that you need to install also select the option ReinstallMigrate for Compiere Core 31
4) Then continue with the MIGRATION steps as usual (See Appendix A for more details)
Copyright copy 2008 Compiere Inc ndash All rights reserved 44
Appendix D
Compiere 31 ndash Delete Client and Delete Client Transactions
Copyright copy 2008 Compiere Inc ndash All rights reserved 45
Delete Client and Delete Client Transactions This allows you to remove unwanted tenants and transaction data that you might have added while testing the application This is an existing functionality from previous releases but the instructions are now different To access this functionality you need follow the steps listed below
Complete the following steps to Delete a Client and Client Transactions
1) Execute utilsRUN_Support
2) Provide your system name email address and password exactly as it was registered in the Compiere Web Store and select Check License
3) Update the source URL section Then verify that the database is correct and provide the Compiere user name and password
4) Select Start Migration
5) Click lsquoYesrsquo to continue
6) Select the operation Delete Client (all) or Delete Client Transactions
7) Uncheck test only and select Start
Copyright copy 2008 Compiere Inc ndash All rights reserved 46
Note The options Copy Tenant and Copy Tenant Setup are not functional at this time Therersquos already an internal bug logged for this issue and we will try to address it as soon as we can

Copyright copy 2008 Compiere Inc ndash All rights reserved 30
6) Select Database Type Oracle XE Oracle (for Standard or Enterprise Editions) or PostgreSQL (for EnterpriseDB)
7) For System Password enter the System database User password
8) For Database Password enter the Compiere database user password (eg lsquocompierersquo)
9) For Server Names ie Application Database and Mail use the DNS name of the server Hint Do not use localhost (127001) or IP addresses
10) Enter or update any other parameters as necessary
11) Select the Help button for information on any field
12) Select the Test button to check the parameters Tip The parameters will only save after they have been verified
13) If an entry is unverifiable it will display with a red X Correct the entry and re-select Test
14) Once all fields are verified click the Save button to proceed
Copyright copy 2008 Compiere Inc ndash All rights reserved 31
15) The Next step is to provide the Subscriber Information Current customers should provide the subscriber information (System Name Email and Password) exactly as it was registered in the Compiere Web Store to get a complete list of applications Click Check Available Applications to get a list of applications that are available to be installed
16) Select the applications that you would like to install You can include additional applications by using the button Add Application By default all available applications will be installed If you do not wish to install one of them you should change the action field from ldquoNew Installrdquo to ldquo-None-ldquo Notice that Compiere Core is a Mandatory Prerequisite and must be selected Select the OK button to continue
Copyright copy 2008 Compiere Inc ndash All rights reserved 32
17) Next read and accept the Compiere Public License agreement Hint You might get more than one license agreement depending on the applications that you are installing
18) Then read and accept the Compiere Commercial License agreement Hint You might get more than one license agreement depending on the applications that you are installing
Copyright copy 2008 Compiere Inc ndash All rights reserved 33
19) After accepting the license agreement the following window will display
20) Select Start File Installation
Important At this point you must be connected to the internet to continue or the installation will not succeed
21) Once the file installation is complete select Start Create New Database
Note If you already have a Compiere database in your system you will be presented with a split panel after lsquoStart Server Installrdquo Click the left panel (Start DROP OLD and create NEW Database) if you want to replace the existing database with the new database
Copyright copy 2008 Compiere Inc ndash All rights reserved 34
22) At the prompt select lsquoYesrsquo to Drop the existing Database and create a new database
Warning If you choose to replace the existing database all data in the existing database will be removed
23) Verify that you see a rsquo10 Finishedrsquo message at the end of this step Then a new window should pop-up to do the license validation
Hint If you only intend to use the Community Edition of Compiere 30 you may skip the following steps and go to the Application Server section Important For customers with a valid support contract with Compiere this is a required step to ensure that the features associated with the support level are enabled If you are a customer and do not have a web store login please contact your system administrator or Compiere Support first If you are not a customer and would like to obtain a trial license for the Professional Edition please Contact Us and request the files for the Professional Edition
24) Provide the following information exactly as it was registered in the Compiere Web store and click Check License to validate your asset information
- System Name (name provided in the web store registration)
- Registered Email (email address provided in the web store registration)
- Password (web store password)
Copyright copy 2008 Compiere Inc ndash All rights reserved 35
25) To verify your license click the ldquoCheck Licenserdquo button Tip Do not click Start Migration Notice that internet access is required to validate the license information
26) To verify your license click the ldquoCheck Licenserdquo button
Copyright copy 2008 Compiere Inc ndash All rights reserved 36
27) Next review that your license information has been validated
28) After Compiere Professional license has been verified click the ldquoXrdquo to close the window
Note If you get the error ldquoYou do not have an appropriate license to use this featurerdquo when starting the web UI then login to the server and execute utilsRUN_Support to validate again your license and restart the application server
29) Close any additional Setup and or Support windows
Run Application Server
3 Start the Compiere Application Server
1) Execute utilsRUN_Server2
2) There should be no errors Check the logs in $COMPIERE_HOMEjbossservercompierelog to verify this
3) Common problems include ports already in use
- 174109085 ERROR [NamingService] Could not start on port 1099 javanetBindException Address already in use JVM_Bind at javanetPlainSocketImplsocketBind(Native Method)
- There is another program using port 1099 Stop it and restart Run_Server2 or setup Compiere to use another port in RUN_setup Likely port conflicts
bull 80 - You have some other web server running (or you need privileges under LinuxUnix) bull 8080 - The Oracle Database uses that bull 1099 - Often used by IDEs for debugging
Copyright copy 2008 Compiere Inc ndash All rights reserved 37
Start Compiere
4 Start the Compiere Client
1) Start the Swing client by double clicking on the Compiere shortcut in your desktop or by executing RUN_Compiere2 from the $COMPIERE_HOME directory Default users and passwords for the sample Garden World application
- GardenUserGardenUser
- GardenAdminGardenAdmin
- SystemSystem
- SuperUserSystem
2) Alternatively if you have access to the Professional Edition you can launch the application from the browser by using the URL httpserverportapps (eg httpmycompanycom80apps) Tip For optimal performance the Firefox browser is recommended for using the Compiere Web User Interface
Information For additional information see the Compiere home page httpwwwcompierecom
Copyright copy 2008 Compiere Inc ndash All rights reserved 38
Appendix C
Compiere 31 ndash Application Extensions
Copyright copy 2008 Compiere Inc ndash All rights reserved 39
Compiere 31 Application Extensions This section is for Application Extensions in Compiere available as beta functionality in 31 for Partners This framework will allow Partners to create application extensions that include both reference data and code and can be distributed to their customers through Compiere The rollout of the application marketplace is scheduled for the second half of 2008 Registration of Application Extensions ndash Application Provider (Partner)
Use the steps below to register for Application Extensions
1) To register an Application Extension log a Support Request with Compiere
2) Login with the System Administrator role
3) Open the Entity Type window (Application Dictionary =gt Entity Type) and create a new record
Hint Be careful not to modify the entities C D CPRO or XUOM
Important Complete all the mandatory fields For entity type notice that names beginning with ldquoCrdquo and ldquoXrdquo are reserved for Compiere and you must use four characters
Copyright copy 2008 Compiere Inc ndash All rights reserved 40
Comments about optional fields
- Version The version of your extension Usually 10 for the first version
- Prerequisite version The Compiere Core version that is required for this extension eg 31 You need to use the exact text as defined for the entity type D
- Prerequisite applications The entity type of the applications that need to be installed in order to install this extension For example set it to CPRO if the extension must be applied on top of the professional edition
- Classpath List of additional jar files required for this extension
- Model package Specific model package from the jar files listed in the classpath field
4) You do not need to enter any information on the Version Modification or Migration Step tabs
5) Ensure that your System window contains your up to date information for your system and web store emailpassword information
6) Click ldquoRegister Applicationrdquo to send your request to Compiere Tip If an entity type with the same name has already been registered yoursquoll get an error ldquoError Already registered XXXXrdquo You will have to create a new record with the new entity type Verify with Compiere that the new entity type that you plan to use is available
7) Click lsquoOkrsquo to start process
8) Leave the defaults in place and click lsquoOkrsquo to continue
9) At this point the status will be pending approval from Compiere A Compiere representative should contact
you soon to confirm the registration or to ask any additional questions
Copyright copy 2008 Compiere Inc ndash All rights reserved 41
Creation of Application car file ndash Application Provider (Partner)
Follow the steps below to create the Applicationcar file
1) Make all the application dictionary changes using the entity type that you registered in the previous step
2) Generate jar files for the custom code required by your extension
3) After having your new Entity Type approved by Compiere login to Compiere with the System Administrator role and query the entity type that you registered in the previous step and click ldquoCreate Application Filerdquo
4) Click lsquoOkrsquo to start process
Copyright copy 2008 Compiere Inc ndash All rights reserved 42
5) Provide the directory for the jar file directory
6) The car file will be generated in the COMPIERE_HOMEdata directory The newly generated car file will have a name of compiere_XXXXcar
Important The naming convention for car files has changed (eg compiere_rsquoCPROrsquocar prior to 31 is now compiere_CPROcar in 31) If a customer unzipps the Compiere installation files into the same directory it is possible to end up with both compiere_rsquoCPROrsquocar as well as compiere_CPROcar This in turn will cause Compiere Professional to show up twice in the installation window To avoid this situation customers will need to manually delete compiere_rsquoCPROrsquocar and compiere_rsquoXUOMrsquocar from COMPIERE_HOMEdata directory These are the only two car files that Compiere has distributed prior to 31 If a customer has created any additional car files prior to 31 it is necessary to follow the same procedure for those car files as well
Copyright copy 2008 Compiere Inc ndash All rights reserved 43
Installation ndash Application Consumer (Customer)
Follow the steps below to install the Application
1) After obtaining the car file for the application extension copy it to the directory COMPIERE_HOMEdata
2) Execute RUN_Setup (see Appendix A for details on the setup information) Important Be sure to have internet connection available to be able to get the license terms for the application extensions that you plan to install
3) When you get to the window to select the applications besides the application extension that you need to install also select the option ReinstallMigrate for Compiere Core 31
4) Then continue with the MIGRATION steps as usual (See Appendix A for more details)
Copyright copy 2008 Compiere Inc ndash All rights reserved 44
Appendix D
Compiere 31 ndash Delete Client and Delete Client Transactions
Copyright copy 2008 Compiere Inc ndash All rights reserved 45
Delete Client and Delete Client Transactions This allows you to remove unwanted tenants and transaction data that you might have added while testing the application This is an existing functionality from previous releases but the instructions are now different To access this functionality you need follow the steps listed below
Complete the following steps to Delete a Client and Client Transactions
1) Execute utilsRUN_Support
2) Provide your system name email address and password exactly as it was registered in the Compiere Web Store and select Check License
3) Update the source URL section Then verify that the database is correct and provide the Compiere user name and password
4) Select Start Migration
5) Click lsquoYesrsquo to continue
6) Select the operation Delete Client (all) or Delete Client Transactions
7) Uncheck test only and select Start
Copyright copy 2008 Compiere Inc ndash All rights reserved 46
Note The options Copy Tenant and Copy Tenant Setup are not functional at this time Therersquos already an internal bug logged for this issue and we will try to address it as soon as we can

Copyright copy 2008 Compiere Inc ndash All rights reserved 31
15) The Next step is to provide the Subscriber Information Current customers should provide the subscriber information (System Name Email and Password) exactly as it was registered in the Compiere Web Store to get a complete list of applications Click Check Available Applications to get a list of applications that are available to be installed
16) Select the applications that you would like to install You can include additional applications by using the button Add Application By default all available applications will be installed If you do not wish to install one of them you should change the action field from ldquoNew Installrdquo to ldquo-None-ldquo Notice that Compiere Core is a Mandatory Prerequisite and must be selected Select the OK button to continue
Copyright copy 2008 Compiere Inc ndash All rights reserved 32
17) Next read and accept the Compiere Public License agreement Hint You might get more than one license agreement depending on the applications that you are installing
18) Then read and accept the Compiere Commercial License agreement Hint You might get more than one license agreement depending on the applications that you are installing
Copyright copy 2008 Compiere Inc ndash All rights reserved 33
19) After accepting the license agreement the following window will display
20) Select Start File Installation
Important At this point you must be connected to the internet to continue or the installation will not succeed
21) Once the file installation is complete select Start Create New Database
Note If you already have a Compiere database in your system you will be presented with a split panel after lsquoStart Server Installrdquo Click the left panel (Start DROP OLD and create NEW Database) if you want to replace the existing database with the new database
Copyright copy 2008 Compiere Inc ndash All rights reserved 34
22) At the prompt select lsquoYesrsquo to Drop the existing Database and create a new database
Warning If you choose to replace the existing database all data in the existing database will be removed
23) Verify that you see a rsquo10 Finishedrsquo message at the end of this step Then a new window should pop-up to do the license validation
Hint If you only intend to use the Community Edition of Compiere 30 you may skip the following steps and go to the Application Server section Important For customers with a valid support contract with Compiere this is a required step to ensure that the features associated with the support level are enabled If you are a customer and do not have a web store login please contact your system administrator or Compiere Support first If you are not a customer and would like to obtain a trial license for the Professional Edition please Contact Us and request the files for the Professional Edition
24) Provide the following information exactly as it was registered in the Compiere Web store and click Check License to validate your asset information
- System Name (name provided in the web store registration)
- Registered Email (email address provided in the web store registration)
- Password (web store password)
Copyright copy 2008 Compiere Inc ndash All rights reserved 35
25) To verify your license click the ldquoCheck Licenserdquo button Tip Do not click Start Migration Notice that internet access is required to validate the license information
26) To verify your license click the ldquoCheck Licenserdquo button
Copyright copy 2008 Compiere Inc ndash All rights reserved 36
27) Next review that your license information has been validated
28) After Compiere Professional license has been verified click the ldquoXrdquo to close the window
Note If you get the error ldquoYou do not have an appropriate license to use this featurerdquo when starting the web UI then login to the server and execute utilsRUN_Support to validate again your license and restart the application server
29) Close any additional Setup and or Support windows
Run Application Server
3 Start the Compiere Application Server
1) Execute utilsRUN_Server2
2) There should be no errors Check the logs in $COMPIERE_HOMEjbossservercompierelog to verify this
3) Common problems include ports already in use
- 174109085 ERROR [NamingService] Could not start on port 1099 javanetBindException Address already in use JVM_Bind at javanetPlainSocketImplsocketBind(Native Method)
- There is another program using port 1099 Stop it and restart Run_Server2 or setup Compiere to use another port in RUN_setup Likely port conflicts
bull 80 - You have some other web server running (or you need privileges under LinuxUnix) bull 8080 - The Oracle Database uses that bull 1099 - Often used by IDEs for debugging
Copyright copy 2008 Compiere Inc ndash All rights reserved 37
Start Compiere
4 Start the Compiere Client
1) Start the Swing client by double clicking on the Compiere shortcut in your desktop or by executing RUN_Compiere2 from the $COMPIERE_HOME directory Default users and passwords for the sample Garden World application
- GardenUserGardenUser
- GardenAdminGardenAdmin
- SystemSystem
- SuperUserSystem
2) Alternatively if you have access to the Professional Edition you can launch the application from the browser by using the URL httpserverportapps (eg httpmycompanycom80apps) Tip For optimal performance the Firefox browser is recommended for using the Compiere Web User Interface
Information For additional information see the Compiere home page httpwwwcompierecom
Copyright copy 2008 Compiere Inc ndash All rights reserved 38
Appendix C
Compiere 31 ndash Application Extensions
Copyright copy 2008 Compiere Inc ndash All rights reserved 39
Compiere 31 Application Extensions This section is for Application Extensions in Compiere available as beta functionality in 31 for Partners This framework will allow Partners to create application extensions that include both reference data and code and can be distributed to their customers through Compiere The rollout of the application marketplace is scheduled for the second half of 2008 Registration of Application Extensions ndash Application Provider (Partner)
Use the steps below to register for Application Extensions
1) To register an Application Extension log a Support Request with Compiere
2) Login with the System Administrator role
3) Open the Entity Type window (Application Dictionary =gt Entity Type) and create a new record
Hint Be careful not to modify the entities C D CPRO or XUOM
Important Complete all the mandatory fields For entity type notice that names beginning with ldquoCrdquo and ldquoXrdquo are reserved for Compiere and you must use four characters
Copyright copy 2008 Compiere Inc ndash All rights reserved 40
Comments about optional fields
- Version The version of your extension Usually 10 for the first version
- Prerequisite version The Compiere Core version that is required for this extension eg 31 You need to use the exact text as defined for the entity type D
- Prerequisite applications The entity type of the applications that need to be installed in order to install this extension For example set it to CPRO if the extension must be applied on top of the professional edition
- Classpath List of additional jar files required for this extension
- Model package Specific model package from the jar files listed in the classpath field
4) You do not need to enter any information on the Version Modification or Migration Step tabs
5) Ensure that your System window contains your up to date information for your system and web store emailpassword information
6) Click ldquoRegister Applicationrdquo to send your request to Compiere Tip If an entity type with the same name has already been registered yoursquoll get an error ldquoError Already registered XXXXrdquo You will have to create a new record with the new entity type Verify with Compiere that the new entity type that you plan to use is available
7) Click lsquoOkrsquo to start process
8) Leave the defaults in place and click lsquoOkrsquo to continue
9) At this point the status will be pending approval from Compiere A Compiere representative should contact
you soon to confirm the registration or to ask any additional questions
Copyright copy 2008 Compiere Inc ndash All rights reserved 41
Creation of Application car file ndash Application Provider (Partner)
Follow the steps below to create the Applicationcar file
1) Make all the application dictionary changes using the entity type that you registered in the previous step
2) Generate jar files for the custom code required by your extension
3) After having your new Entity Type approved by Compiere login to Compiere with the System Administrator role and query the entity type that you registered in the previous step and click ldquoCreate Application Filerdquo
4) Click lsquoOkrsquo to start process
Copyright copy 2008 Compiere Inc ndash All rights reserved 42
5) Provide the directory for the jar file directory
6) The car file will be generated in the COMPIERE_HOMEdata directory The newly generated car file will have a name of compiere_XXXXcar
Important The naming convention for car files has changed (eg compiere_rsquoCPROrsquocar prior to 31 is now compiere_CPROcar in 31) If a customer unzipps the Compiere installation files into the same directory it is possible to end up with both compiere_rsquoCPROrsquocar as well as compiere_CPROcar This in turn will cause Compiere Professional to show up twice in the installation window To avoid this situation customers will need to manually delete compiere_rsquoCPROrsquocar and compiere_rsquoXUOMrsquocar from COMPIERE_HOMEdata directory These are the only two car files that Compiere has distributed prior to 31 If a customer has created any additional car files prior to 31 it is necessary to follow the same procedure for those car files as well
Copyright copy 2008 Compiere Inc ndash All rights reserved 43
Installation ndash Application Consumer (Customer)
Follow the steps below to install the Application
1) After obtaining the car file for the application extension copy it to the directory COMPIERE_HOMEdata
2) Execute RUN_Setup (see Appendix A for details on the setup information) Important Be sure to have internet connection available to be able to get the license terms for the application extensions that you plan to install
3) When you get to the window to select the applications besides the application extension that you need to install also select the option ReinstallMigrate for Compiere Core 31
4) Then continue with the MIGRATION steps as usual (See Appendix A for more details)
Copyright copy 2008 Compiere Inc ndash All rights reserved 44
Appendix D
Compiere 31 ndash Delete Client and Delete Client Transactions
Copyright copy 2008 Compiere Inc ndash All rights reserved 45
Delete Client and Delete Client Transactions This allows you to remove unwanted tenants and transaction data that you might have added while testing the application This is an existing functionality from previous releases but the instructions are now different To access this functionality you need follow the steps listed below
Complete the following steps to Delete a Client and Client Transactions
1) Execute utilsRUN_Support
2) Provide your system name email address and password exactly as it was registered in the Compiere Web Store and select Check License
3) Update the source URL section Then verify that the database is correct and provide the Compiere user name and password
4) Select Start Migration
5) Click lsquoYesrsquo to continue
6) Select the operation Delete Client (all) or Delete Client Transactions
7) Uncheck test only and select Start
Copyright copy 2008 Compiere Inc ndash All rights reserved 46
Note The options Copy Tenant and Copy Tenant Setup are not functional at this time Therersquos already an internal bug logged for this issue and we will try to address it as soon as we can

Copyright copy 2008 Compiere Inc ndash All rights reserved 32
17) Next read and accept the Compiere Public License agreement Hint You might get more than one license agreement depending on the applications that you are installing
18) Then read and accept the Compiere Commercial License agreement Hint You might get more than one license agreement depending on the applications that you are installing
Copyright copy 2008 Compiere Inc ndash All rights reserved 33
19) After accepting the license agreement the following window will display
20) Select Start File Installation
Important At this point you must be connected to the internet to continue or the installation will not succeed
21) Once the file installation is complete select Start Create New Database
Note If you already have a Compiere database in your system you will be presented with a split panel after lsquoStart Server Installrdquo Click the left panel (Start DROP OLD and create NEW Database) if you want to replace the existing database with the new database
Copyright copy 2008 Compiere Inc ndash All rights reserved 34
22) At the prompt select lsquoYesrsquo to Drop the existing Database and create a new database
Warning If you choose to replace the existing database all data in the existing database will be removed
23) Verify that you see a rsquo10 Finishedrsquo message at the end of this step Then a new window should pop-up to do the license validation
Hint If you only intend to use the Community Edition of Compiere 30 you may skip the following steps and go to the Application Server section Important For customers with a valid support contract with Compiere this is a required step to ensure that the features associated with the support level are enabled If you are a customer and do not have a web store login please contact your system administrator or Compiere Support first If you are not a customer and would like to obtain a trial license for the Professional Edition please Contact Us and request the files for the Professional Edition
24) Provide the following information exactly as it was registered in the Compiere Web store and click Check License to validate your asset information
- System Name (name provided in the web store registration)
- Registered Email (email address provided in the web store registration)
- Password (web store password)
Copyright copy 2008 Compiere Inc ndash All rights reserved 35
25) To verify your license click the ldquoCheck Licenserdquo button Tip Do not click Start Migration Notice that internet access is required to validate the license information
26) To verify your license click the ldquoCheck Licenserdquo button
Copyright copy 2008 Compiere Inc ndash All rights reserved 36
27) Next review that your license information has been validated
28) After Compiere Professional license has been verified click the ldquoXrdquo to close the window
Note If you get the error ldquoYou do not have an appropriate license to use this featurerdquo when starting the web UI then login to the server and execute utilsRUN_Support to validate again your license and restart the application server
29) Close any additional Setup and or Support windows
Run Application Server
3 Start the Compiere Application Server
1) Execute utilsRUN_Server2
2) There should be no errors Check the logs in $COMPIERE_HOMEjbossservercompierelog to verify this
3) Common problems include ports already in use
- 174109085 ERROR [NamingService] Could not start on port 1099 javanetBindException Address already in use JVM_Bind at javanetPlainSocketImplsocketBind(Native Method)
- There is another program using port 1099 Stop it and restart Run_Server2 or setup Compiere to use another port in RUN_setup Likely port conflicts
bull 80 - You have some other web server running (or you need privileges under LinuxUnix) bull 8080 - The Oracle Database uses that bull 1099 - Often used by IDEs for debugging
Copyright copy 2008 Compiere Inc ndash All rights reserved 37
Start Compiere
4 Start the Compiere Client
1) Start the Swing client by double clicking on the Compiere shortcut in your desktop or by executing RUN_Compiere2 from the $COMPIERE_HOME directory Default users and passwords for the sample Garden World application
- GardenUserGardenUser
- GardenAdminGardenAdmin
- SystemSystem
- SuperUserSystem
2) Alternatively if you have access to the Professional Edition you can launch the application from the browser by using the URL httpserverportapps (eg httpmycompanycom80apps) Tip For optimal performance the Firefox browser is recommended for using the Compiere Web User Interface
Information For additional information see the Compiere home page httpwwwcompierecom
Copyright copy 2008 Compiere Inc ndash All rights reserved 38
Appendix C
Compiere 31 ndash Application Extensions
Copyright copy 2008 Compiere Inc ndash All rights reserved 39
Compiere 31 Application Extensions This section is for Application Extensions in Compiere available as beta functionality in 31 for Partners This framework will allow Partners to create application extensions that include both reference data and code and can be distributed to their customers through Compiere The rollout of the application marketplace is scheduled for the second half of 2008 Registration of Application Extensions ndash Application Provider (Partner)
Use the steps below to register for Application Extensions
1) To register an Application Extension log a Support Request with Compiere
2) Login with the System Administrator role
3) Open the Entity Type window (Application Dictionary =gt Entity Type) and create a new record
Hint Be careful not to modify the entities C D CPRO or XUOM
Important Complete all the mandatory fields For entity type notice that names beginning with ldquoCrdquo and ldquoXrdquo are reserved for Compiere and you must use four characters
Copyright copy 2008 Compiere Inc ndash All rights reserved 40
Comments about optional fields
- Version The version of your extension Usually 10 for the first version
- Prerequisite version The Compiere Core version that is required for this extension eg 31 You need to use the exact text as defined for the entity type D
- Prerequisite applications The entity type of the applications that need to be installed in order to install this extension For example set it to CPRO if the extension must be applied on top of the professional edition
- Classpath List of additional jar files required for this extension
- Model package Specific model package from the jar files listed in the classpath field
4) You do not need to enter any information on the Version Modification or Migration Step tabs
5) Ensure that your System window contains your up to date information for your system and web store emailpassword information
6) Click ldquoRegister Applicationrdquo to send your request to Compiere Tip If an entity type with the same name has already been registered yoursquoll get an error ldquoError Already registered XXXXrdquo You will have to create a new record with the new entity type Verify with Compiere that the new entity type that you plan to use is available
7) Click lsquoOkrsquo to start process
8) Leave the defaults in place and click lsquoOkrsquo to continue
9) At this point the status will be pending approval from Compiere A Compiere representative should contact
you soon to confirm the registration or to ask any additional questions
Copyright copy 2008 Compiere Inc ndash All rights reserved 41
Creation of Application car file ndash Application Provider (Partner)
Follow the steps below to create the Applicationcar file
1) Make all the application dictionary changes using the entity type that you registered in the previous step
2) Generate jar files for the custom code required by your extension
3) After having your new Entity Type approved by Compiere login to Compiere with the System Administrator role and query the entity type that you registered in the previous step and click ldquoCreate Application Filerdquo
4) Click lsquoOkrsquo to start process
Copyright copy 2008 Compiere Inc ndash All rights reserved 42
5) Provide the directory for the jar file directory
6) The car file will be generated in the COMPIERE_HOMEdata directory The newly generated car file will have a name of compiere_XXXXcar
Important The naming convention for car files has changed (eg compiere_rsquoCPROrsquocar prior to 31 is now compiere_CPROcar in 31) If a customer unzipps the Compiere installation files into the same directory it is possible to end up with both compiere_rsquoCPROrsquocar as well as compiere_CPROcar This in turn will cause Compiere Professional to show up twice in the installation window To avoid this situation customers will need to manually delete compiere_rsquoCPROrsquocar and compiere_rsquoXUOMrsquocar from COMPIERE_HOMEdata directory These are the only two car files that Compiere has distributed prior to 31 If a customer has created any additional car files prior to 31 it is necessary to follow the same procedure for those car files as well
Copyright copy 2008 Compiere Inc ndash All rights reserved 43
Installation ndash Application Consumer (Customer)
Follow the steps below to install the Application
1) After obtaining the car file for the application extension copy it to the directory COMPIERE_HOMEdata
2) Execute RUN_Setup (see Appendix A for details on the setup information) Important Be sure to have internet connection available to be able to get the license terms for the application extensions that you plan to install
3) When you get to the window to select the applications besides the application extension that you need to install also select the option ReinstallMigrate for Compiere Core 31
4) Then continue with the MIGRATION steps as usual (See Appendix A for more details)
Copyright copy 2008 Compiere Inc ndash All rights reserved 44
Appendix D
Compiere 31 ndash Delete Client and Delete Client Transactions
Copyright copy 2008 Compiere Inc ndash All rights reserved 45
Delete Client and Delete Client Transactions This allows you to remove unwanted tenants and transaction data that you might have added while testing the application This is an existing functionality from previous releases but the instructions are now different To access this functionality you need follow the steps listed below
Complete the following steps to Delete a Client and Client Transactions
1) Execute utilsRUN_Support
2) Provide your system name email address and password exactly as it was registered in the Compiere Web Store and select Check License
3) Update the source URL section Then verify that the database is correct and provide the Compiere user name and password
4) Select Start Migration
5) Click lsquoYesrsquo to continue
6) Select the operation Delete Client (all) or Delete Client Transactions
7) Uncheck test only and select Start
Copyright copy 2008 Compiere Inc ndash All rights reserved 46
Note The options Copy Tenant and Copy Tenant Setup are not functional at this time Therersquos already an internal bug logged for this issue and we will try to address it as soon as we can

Copyright copy 2008 Compiere Inc ndash All rights reserved 33
19) After accepting the license agreement the following window will display
20) Select Start File Installation
Important At this point you must be connected to the internet to continue or the installation will not succeed
21) Once the file installation is complete select Start Create New Database
Note If you already have a Compiere database in your system you will be presented with a split panel after lsquoStart Server Installrdquo Click the left panel (Start DROP OLD and create NEW Database) if you want to replace the existing database with the new database
Copyright copy 2008 Compiere Inc ndash All rights reserved 34
22) At the prompt select lsquoYesrsquo to Drop the existing Database and create a new database
Warning If you choose to replace the existing database all data in the existing database will be removed
23) Verify that you see a rsquo10 Finishedrsquo message at the end of this step Then a new window should pop-up to do the license validation
Hint If you only intend to use the Community Edition of Compiere 30 you may skip the following steps and go to the Application Server section Important For customers with a valid support contract with Compiere this is a required step to ensure that the features associated with the support level are enabled If you are a customer and do not have a web store login please contact your system administrator or Compiere Support first If you are not a customer and would like to obtain a trial license for the Professional Edition please Contact Us and request the files for the Professional Edition
24) Provide the following information exactly as it was registered in the Compiere Web store and click Check License to validate your asset information
- System Name (name provided in the web store registration)
- Registered Email (email address provided in the web store registration)
- Password (web store password)
Copyright copy 2008 Compiere Inc ndash All rights reserved 35
25) To verify your license click the ldquoCheck Licenserdquo button Tip Do not click Start Migration Notice that internet access is required to validate the license information
26) To verify your license click the ldquoCheck Licenserdquo button
Copyright copy 2008 Compiere Inc ndash All rights reserved 36
27) Next review that your license information has been validated
28) After Compiere Professional license has been verified click the ldquoXrdquo to close the window
Note If you get the error ldquoYou do not have an appropriate license to use this featurerdquo when starting the web UI then login to the server and execute utilsRUN_Support to validate again your license and restart the application server
29) Close any additional Setup and or Support windows
Run Application Server
3 Start the Compiere Application Server
1) Execute utilsRUN_Server2
2) There should be no errors Check the logs in $COMPIERE_HOMEjbossservercompierelog to verify this
3) Common problems include ports already in use
- 174109085 ERROR [NamingService] Could not start on port 1099 javanetBindException Address already in use JVM_Bind at javanetPlainSocketImplsocketBind(Native Method)
- There is another program using port 1099 Stop it and restart Run_Server2 or setup Compiere to use another port in RUN_setup Likely port conflicts
bull 80 - You have some other web server running (or you need privileges under LinuxUnix) bull 8080 - The Oracle Database uses that bull 1099 - Often used by IDEs for debugging
Copyright copy 2008 Compiere Inc ndash All rights reserved 37
Start Compiere
4 Start the Compiere Client
1) Start the Swing client by double clicking on the Compiere shortcut in your desktop or by executing RUN_Compiere2 from the $COMPIERE_HOME directory Default users and passwords for the sample Garden World application
- GardenUserGardenUser
- GardenAdminGardenAdmin
- SystemSystem
- SuperUserSystem
2) Alternatively if you have access to the Professional Edition you can launch the application from the browser by using the URL httpserverportapps (eg httpmycompanycom80apps) Tip For optimal performance the Firefox browser is recommended for using the Compiere Web User Interface
Information For additional information see the Compiere home page httpwwwcompierecom
Copyright copy 2008 Compiere Inc ndash All rights reserved 38
Appendix C
Compiere 31 ndash Application Extensions
Copyright copy 2008 Compiere Inc ndash All rights reserved 39
Compiere 31 Application Extensions This section is for Application Extensions in Compiere available as beta functionality in 31 for Partners This framework will allow Partners to create application extensions that include both reference data and code and can be distributed to their customers through Compiere The rollout of the application marketplace is scheduled for the second half of 2008 Registration of Application Extensions ndash Application Provider (Partner)
Use the steps below to register for Application Extensions
1) To register an Application Extension log a Support Request with Compiere
2) Login with the System Administrator role
3) Open the Entity Type window (Application Dictionary =gt Entity Type) and create a new record
Hint Be careful not to modify the entities C D CPRO or XUOM
Important Complete all the mandatory fields For entity type notice that names beginning with ldquoCrdquo and ldquoXrdquo are reserved for Compiere and you must use four characters
Copyright copy 2008 Compiere Inc ndash All rights reserved 40
Comments about optional fields
- Version The version of your extension Usually 10 for the first version
- Prerequisite version The Compiere Core version that is required for this extension eg 31 You need to use the exact text as defined for the entity type D
- Prerequisite applications The entity type of the applications that need to be installed in order to install this extension For example set it to CPRO if the extension must be applied on top of the professional edition
- Classpath List of additional jar files required for this extension
- Model package Specific model package from the jar files listed in the classpath field
4) You do not need to enter any information on the Version Modification or Migration Step tabs
5) Ensure that your System window contains your up to date information for your system and web store emailpassword information
6) Click ldquoRegister Applicationrdquo to send your request to Compiere Tip If an entity type with the same name has already been registered yoursquoll get an error ldquoError Already registered XXXXrdquo You will have to create a new record with the new entity type Verify with Compiere that the new entity type that you plan to use is available
7) Click lsquoOkrsquo to start process
8) Leave the defaults in place and click lsquoOkrsquo to continue
9) At this point the status will be pending approval from Compiere A Compiere representative should contact
you soon to confirm the registration or to ask any additional questions
Copyright copy 2008 Compiere Inc ndash All rights reserved 41
Creation of Application car file ndash Application Provider (Partner)
Follow the steps below to create the Applicationcar file
1) Make all the application dictionary changes using the entity type that you registered in the previous step
2) Generate jar files for the custom code required by your extension
3) After having your new Entity Type approved by Compiere login to Compiere with the System Administrator role and query the entity type that you registered in the previous step and click ldquoCreate Application Filerdquo
4) Click lsquoOkrsquo to start process
Copyright copy 2008 Compiere Inc ndash All rights reserved 42
5) Provide the directory for the jar file directory
6) The car file will be generated in the COMPIERE_HOMEdata directory The newly generated car file will have a name of compiere_XXXXcar
Important The naming convention for car files has changed (eg compiere_rsquoCPROrsquocar prior to 31 is now compiere_CPROcar in 31) If a customer unzipps the Compiere installation files into the same directory it is possible to end up with both compiere_rsquoCPROrsquocar as well as compiere_CPROcar This in turn will cause Compiere Professional to show up twice in the installation window To avoid this situation customers will need to manually delete compiere_rsquoCPROrsquocar and compiere_rsquoXUOMrsquocar from COMPIERE_HOMEdata directory These are the only two car files that Compiere has distributed prior to 31 If a customer has created any additional car files prior to 31 it is necessary to follow the same procedure for those car files as well
Copyright copy 2008 Compiere Inc ndash All rights reserved 43
Installation ndash Application Consumer (Customer)
Follow the steps below to install the Application
1) After obtaining the car file for the application extension copy it to the directory COMPIERE_HOMEdata
2) Execute RUN_Setup (see Appendix A for details on the setup information) Important Be sure to have internet connection available to be able to get the license terms for the application extensions that you plan to install
3) When you get to the window to select the applications besides the application extension that you need to install also select the option ReinstallMigrate for Compiere Core 31
4) Then continue with the MIGRATION steps as usual (See Appendix A for more details)
Copyright copy 2008 Compiere Inc ndash All rights reserved 44
Appendix D
Compiere 31 ndash Delete Client and Delete Client Transactions
Copyright copy 2008 Compiere Inc ndash All rights reserved 45
Delete Client and Delete Client Transactions This allows you to remove unwanted tenants and transaction data that you might have added while testing the application This is an existing functionality from previous releases but the instructions are now different To access this functionality you need follow the steps listed below
Complete the following steps to Delete a Client and Client Transactions
1) Execute utilsRUN_Support
2) Provide your system name email address and password exactly as it was registered in the Compiere Web Store and select Check License
3) Update the source URL section Then verify that the database is correct and provide the Compiere user name and password
4) Select Start Migration
5) Click lsquoYesrsquo to continue
6) Select the operation Delete Client (all) or Delete Client Transactions
7) Uncheck test only and select Start
Copyright copy 2008 Compiere Inc ndash All rights reserved 46
Note The options Copy Tenant and Copy Tenant Setup are not functional at this time Therersquos already an internal bug logged for this issue and we will try to address it as soon as we can

Copyright copy 2008 Compiere Inc ndash All rights reserved 34
22) At the prompt select lsquoYesrsquo to Drop the existing Database and create a new database
Warning If you choose to replace the existing database all data in the existing database will be removed
23) Verify that you see a rsquo10 Finishedrsquo message at the end of this step Then a new window should pop-up to do the license validation
Hint If you only intend to use the Community Edition of Compiere 30 you may skip the following steps and go to the Application Server section Important For customers with a valid support contract with Compiere this is a required step to ensure that the features associated with the support level are enabled If you are a customer and do not have a web store login please contact your system administrator or Compiere Support first If you are not a customer and would like to obtain a trial license for the Professional Edition please Contact Us and request the files for the Professional Edition
24) Provide the following information exactly as it was registered in the Compiere Web store and click Check License to validate your asset information
- System Name (name provided in the web store registration)
- Registered Email (email address provided in the web store registration)
- Password (web store password)
Copyright copy 2008 Compiere Inc ndash All rights reserved 35
25) To verify your license click the ldquoCheck Licenserdquo button Tip Do not click Start Migration Notice that internet access is required to validate the license information
26) To verify your license click the ldquoCheck Licenserdquo button
Copyright copy 2008 Compiere Inc ndash All rights reserved 36
27) Next review that your license information has been validated
28) After Compiere Professional license has been verified click the ldquoXrdquo to close the window
Note If you get the error ldquoYou do not have an appropriate license to use this featurerdquo when starting the web UI then login to the server and execute utilsRUN_Support to validate again your license and restart the application server
29) Close any additional Setup and or Support windows
Run Application Server
3 Start the Compiere Application Server
1) Execute utilsRUN_Server2
2) There should be no errors Check the logs in $COMPIERE_HOMEjbossservercompierelog to verify this
3) Common problems include ports already in use
- 174109085 ERROR [NamingService] Could not start on port 1099 javanetBindException Address already in use JVM_Bind at javanetPlainSocketImplsocketBind(Native Method)
- There is another program using port 1099 Stop it and restart Run_Server2 or setup Compiere to use another port in RUN_setup Likely port conflicts
bull 80 - You have some other web server running (or you need privileges under LinuxUnix) bull 8080 - The Oracle Database uses that bull 1099 - Often used by IDEs for debugging
Copyright copy 2008 Compiere Inc ndash All rights reserved 37
Start Compiere
4 Start the Compiere Client
1) Start the Swing client by double clicking on the Compiere shortcut in your desktop or by executing RUN_Compiere2 from the $COMPIERE_HOME directory Default users and passwords for the sample Garden World application
- GardenUserGardenUser
- GardenAdminGardenAdmin
- SystemSystem
- SuperUserSystem
2) Alternatively if you have access to the Professional Edition you can launch the application from the browser by using the URL httpserverportapps (eg httpmycompanycom80apps) Tip For optimal performance the Firefox browser is recommended for using the Compiere Web User Interface
Information For additional information see the Compiere home page httpwwwcompierecom
Copyright copy 2008 Compiere Inc ndash All rights reserved 38
Appendix C
Compiere 31 ndash Application Extensions
Copyright copy 2008 Compiere Inc ndash All rights reserved 39
Compiere 31 Application Extensions This section is for Application Extensions in Compiere available as beta functionality in 31 for Partners This framework will allow Partners to create application extensions that include both reference data and code and can be distributed to their customers through Compiere The rollout of the application marketplace is scheduled for the second half of 2008 Registration of Application Extensions ndash Application Provider (Partner)
Use the steps below to register for Application Extensions
1) To register an Application Extension log a Support Request with Compiere
2) Login with the System Administrator role
3) Open the Entity Type window (Application Dictionary =gt Entity Type) and create a new record
Hint Be careful not to modify the entities C D CPRO or XUOM
Important Complete all the mandatory fields For entity type notice that names beginning with ldquoCrdquo and ldquoXrdquo are reserved for Compiere and you must use four characters
Copyright copy 2008 Compiere Inc ndash All rights reserved 40
Comments about optional fields
- Version The version of your extension Usually 10 for the first version
- Prerequisite version The Compiere Core version that is required for this extension eg 31 You need to use the exact text as defined for the entity type D
- Prerequisite applications The entity type of the applications that need to be installed in order to install this extension For example set it to CPRO if the extension must be applied on top of the professional edition
- Classpath List of additional jar files required for this extension
- Model package Specific model package from the jar files listed in the classpath field
4) You do not need to enter any information on the Version Modification or Migration Step tabs
5) Ensure that your System window contains your up to date information for your system and web store emailpassword information
6) Click ldquoRegister Applicationrdquo to send your request to Compiere Tip If an entity type with the same name has already been registered yoursquoll get an error ldquoError Already registered XXXXrdquo You will have to create a new record with the new entity type Verify with Compiere that the new entity type that you plan to use is available
7) Click lsquoOkrsquo to start process
8) Leave the defaults in place and click lsquoOkrsquo to continue
9) At this point the status will be pending approval from Compiere A Compiere representative should contact
you soon to confirm the registration or to ask any additional questions
Copyright copy 2008 Compiere Inc ndash All rights reserved 41
Creation of Application car file ndash Application Provider (Partner)
Follow the steps below to create the Applicationcar file
1) Make all the application dictionary changes using the entity type that you registered in the previous step
2) Generate jar files for the custom code required by your extension
3) After having your new Entity Type approved by Compiere login to Compiere with the System Administrator role and query the entity type that you registered in the previous step and click ldquoCreate Application Filerdquo
4) Click lsquoOkrsquo to start process
Copyright copy 2008 Compiere Inc ndash All rights reserved 42
5) Provide the directory for the jar file directory
6) The car file will be generated in the COMPIERE_HOMEdata directory The newly generated car file will have a name of compiere_XXXXcar
Important The naming convention for car files has changed (eg compiere_rsquoCPROrsquocar prior to 31 is now compiere_CPROcar in 31) If a customer unzipps the Compiere installation files into the same directory it is possible to end up with both compiere_rsquoCPROrsquocar as well as compiere_CPROcar This in turn will cause Compiere Professional to show up twice in the installation window To avoid this situation customers will need to manually delete compiere_rsquoCPROrsquocar and compiere_rsquoXUOMrsquocar from COMPIERE_HOMEdata directory These are the only two car files that Compiere has distributed prior to 31 If a customer has created any additional car files prior to 31 it is necessary to follow the same procedure for those car files as well
Copyright copy 2008 Compiere Inc ndash All rights reserved 43
Installation ndash Application Consumer (Customer)
Follow the steps below to install the Application
1) After obtaining the car file for the application extension copy it to the directory COMPIERE_HOMEdata
2) Execute RUN_Setup (see Appendix A for details on the setup information) Important Be sure to have internet connection available to be able to get the license terms for the application extensions that you plan to install
3) When you get to the window to select the applications besides the application extension that you need to install also select the option ReinstallMigrate for Compiere Core 31
4) Then continue with the MIGRATION steps as usual (See Appendix A for more details)
Copyright copy 2008 Compiere Inc ndash All rights reserved 44
Appendix D
Compiere 31 ndash Delete Client and Delete Client Transactions
Copyright copy 2008 Compiere Inc ndash All rights reserved 45
Delete Client and Delete Client Transactions This allows you to remove unwanted tenants and transaction data that you might have added while testing the application This is an existing functionality from previous releases but the instructions are now different To access this functionality you need follow the steps listed below
Complete the following steps to Delete a Client and Client Transactions
1) Execute utilsRUN_Support
2) Provide your system name email address and password exactly as it was registered in the Compiere Web Store and select Check License
3) Update the source URL section Then verify that the database is correct and provide the Compiere user name and password
4) Select Start Migration
5) Click lsquoYesrsquo to continue
6) Select the operation Delete Client (all) or Delete Client Transactions
7) Uncheck test only and select Start
Copyright copy 2008 Compiere Inc ndash All rights reserved 46
Note The options Copy Tenant and Copy Tenant Setup are not functional at this time Therersquos already an internal bug logged for this issue and we will try to address it as soon as we can

Copyright copy 2008 Compiere Inc ndash All rights reserved 35
25) To verify your license click the ldquoCheck Licenserdquo button Tip Do not click Start Migration Notice that internet access is required to validate the license information
26) To verify your license click the ldquoCheck Licenserdquo button
Copyright copy 2008 Compiere Inc ndash All rights reserved 36
27) Next review that your license information has been validated
28) After Compiere Professional license has been verified click the ldquoXrdquo to close the window
Note If you get the error ldquoYou do not have an appropriate license to use this featurerdquo when starting the web UI then login to the server and execute utilsRUN_Support to validate again your license and restart the application server
29) Close any additional Setup and or Support windows
Run Application Server
3 Start the Compiere Application Server
1) Execute utilsRUN_Server2
2) There should be no errors Check the logs in $COMPIERE_HOMEjbossservercompierelog to verify this
3) Common problems include ports already in use
- 174109085 ERROR [NamingService] Could not start on port 1099 javanetBindException Address already in use JVM_Bind at javanetPlainSocketImplsocketBind(Native Method)
- There is another program using port 1099 Stop it and restart Run_Server2 or setup Compiere to use another port in RUN_setup Likely port conflicts
bull 80 - You have some other web server running (or you need privileges under LinuxUnix) bull 8080 - The Oracle Database uses that bull 1099 - Often used by IDEs for debugging
Copyright copy 2008 Compiere Inc ndash All rights reserved 37
Start Compiere
4 Start the Compiere Client
1) Start the Swing client by double clicking on the Compiere shortcut in your desktop or by executing RUN_Compiere2 from the $COMPIERE_HOME directory Default users and passwords for the sample Garden World application
- GardenUserGardenUser
- GardenAdminGardenAdmin
- SystemSystem
- SuperUserSystem
2) Alternatively if you have access to the Professional Edition you can launch the application from the browser by using the URL httpserverportapps (eg httpmycompanycom80apps) Tip For optimal performance the Firefox browser is recommended for using the Compiere Web User Interface
Information For additional information see the Compiere home page httpwwwcompierecom
Copyright copy 2008 Compiere Inc ndash All rights reserved 38
Appendix C
Compiere 31 ndash Application Extensions
Copyright copy 2008 Compiere Inc ndash All rights reserved 39
Compiere 31 Application Extensions This section is for Application Extensions in Compiere available as beta functionality in 31 for Partners This framework will allow Partners to create application extensions that include both reference data and code and can be distributed to their customers through Compiere The rollout of the application marketplace is scheduled for the second half of 2008 Registration of Application Extensions ndash Application Provider (Partner)
Use the steps below to register for Application Extensions
1) To register an Application Extension log a Support Request with Compiere
2) Login with the System Administrator role
3) Open the Entity Type window (Application Dictionary =gt Entity Type) and create a new record
Hint Be careful not to modify the entities C D CPRO or XUOM
Important Complete all the mandatory fields For entity type notice that names beginning with ldquoCrdquo and ldquoXrdquo are reserved for Compiere and you must use four characters
Copyright copy 2008 Compiere Inc ndash All rights reserved 40
Comments about optional fields
- Version The version of your extension Usually 10 for the first version
- Prerequisite version The Compiere Core version that is required for this extension eg 31 You need to use the exact text as defined for the entity type D
- Prerequisite applications The entity type of the applications that need to be installed in order to install this extension For example set it to CPRO if the extension must be applied on top of the professional edition
- Classpath List of additional jar files required for this extension
- Model package Specific model package from the jar files listed in the classpath field
4) You do not need to enter any information on the Version Modification or Migration Step tabs
5) Ensure that your System window contains your up to date information for your system and web store emailpassword information
6) Click ldquoRegister Applicationrdquo to send your request to Compiere Tip If an entity type with the same name has already been registered yoursquoll get an error ldquoError Already registered XXXXrdquo You will have to create a new record with the new entity type Verify with Compiere that the new entity type that you plan to use is available
7) Click lsquoOkrsquo to start process
8) Leave the defaults in place and click lsquoOkrsquo to continue
9) At this point the status will be pending approval from Compiere A Compiere representative should contact
you soon to confirm the registration or to ask any additional questions
Copyright copy 2008 Compiere Inc ndash All rights reserved 41
Creation of Application car file ndash Application Provider (Partner)
Follow the steps below to create the Applicationcar file
1) Make all the application dictionary changes using the entity type that you registered in the previous step
2) Generate jar files for the custom code required by your extension
3) After having your new Entity Type approved by Compiere login to Compiere with the System Administrator role and query the entity type that you registered in the previous step and click ldquoCreate Application Filerdquo
4) Click lsquoOkrsquo to start process
Copyright copy 2008 Compiere Inc ndash All rights reserved 42
5) Provide the directory for the jar file directory
6) The car file will be generated in the COMPIERE_HOMEdata directory The newly generated car file will have a name of compiere_XXXXcar
Important The naming convention for car files has changed (eg compiere_rsquoCPROrsquocar prior to 31 is now compiere_CPROcar in 31) If a customer unzipps the Compiere installation files into the same directory it is possible to end up with both compiere_rsquoCPROrsquocar as well as compiere_CPROcar This in turn will cause Compiere Professional to show up twice in the installation window To avoid this situation customers will need to manually delete compiere_rsquoCPROrsquocar and compiere_rsquoXUOMrsquocar from COMPIERE_HOMEdata directory These are the only two car files that Compiere has distributed prior to 31 If a customer has created any additional car files prior to 31 it is necessary to follow the same procedure for those car files as well
Copyright copy 2008 Compiere Inc ndash All rights reserved 43
Installation ndash Application Consumer (Customer)
Follow the steps below to install the Application
1) After obtaining the car file for the application extension copy it to the directory COMPIERE_HOMEdata
2) Execute RUN_Setup (see Appendix A for details on the setup information) Important Be sure to have internet connection available to be able to get the license terms for the application extensions that you plan to install
3) When you get to the window to select the applications besides the application extension that you need to install also select the option ReinstallMigrate for Compiere Core 31
4) Then continue with the MIGRATION steps as usual (See Appendix A for more details)
Copyright copy 2008 Compiere Inc ndash All rights reserved 44
Appendix D
Compiere 31 ndash Delete Client and Delete Client Transactions
Copyright copy 2008 Compiere Inc ndash All rights reserved 45
Delete Client and Delete Client Transactions This allows you to remove unwanted tenants and transaction data that you might have added while testing the application This is an existing functionality from previous releases but the instructions are now different To access this functionality you need follow the steps listed below
Complete the following steps to Delete a Client and Client Transactions
1) Execute utilsRUN_Support
2) Provide your system name email address and password exactly as it was registered in the Compiere Web Store and select Check License
3) Update the source URL section Then verify that the database is correct and provide the Compiere user name and password
4) Select Start Migration
5) Click lsquoYesrsquo to continue
6) Select the operation Delete Client (all) or Delete Client Transactions
7) Uncheck test only and select Start
Copyright copy 2008 Compiere Inc ndash All rights reserved 46
Note The options Copy Tenant and Copy Tenant Setup are not functional at this time Therersquos already an internal bug logged for this issue and we will try to address it as soon as we can

Copyright copy 2008 Compiere Inc ndash All rights reserved 36
27) Next review that your license information has been validated
28) After Compiere Professional license has been verified click the ldquoXrdquo to close the window
Note If you get the error ldquoYou do not have an appropriate license to use this featurerdquo when starting the web UI then login to the server and execute utilsRUN_Support to validate again your license and restart the application server
29) Close any additional Setup and or Support windows
Run Application Server
3 Start the Compiere Application Server
1) Execute utilsRUN_Server2
2) There should be no errors Check the logs in $COMPIERE_HOMEjbossservercompierelog to verify this
3) Common problems include ports already in use
- 174109085 ERROR [NamingService] Could not start on port 1099 javanetBindException Address already in use JVM_Bind at javanetPlainSocketImplsocketBind(Native Method)
- There is another program using port 1099 Stop it and restart Run_Server2 or setup Compiere to use another port in RUN_setup Likely port conflicts
bull 80 - You have some other web server running (or you need privileges under LinuxUnix) bull 8080 - The Oracle Database uses that bull 1099 - Often used by IDEs for debugging
Copyright copy 2008 Compiere Inc ndash All rights reserved 37
Start Compiere
4 Start the Compiere Client
1) Start the Swing client by double clicking on the Compiere shortcut in your desktop or by executing RUN_Compiere2 from the $COMPIERE_HOME directory Default users and passwords for the sample Garden World application
- GardenUserGardenUser
- GardenAdminGardenAdmin
- SystemSystem
- SuperUserSystem
2) Alternatively if you have access to the Professional Edition you can launch the application from the browser by using the URL httpserverportapps (eg httpmycompanycom80apps) Tip For optimal performance the Firefox browser is recommended for using the Compiere Web User Interface
Information For additional information see the Compiere home page httpwwwcompierecom
Copyright copy 2008 Compiere Inc ndash All rights reserved 38
Appendix C
Compiere 31 ndash Application Extensions
Copyright copy 2008 Compiere Inc ndash All rights reserved 39
Compiere 31 Application Extensions This section is for Application Extensions in Compiere available as beta functionality in 31 for Partners This framework will allow Partners to create application extensions that include both reference data and code and can be distributed to their customers through Compiere The rollout of the application marketplace is scheduled for the second half of 2008 Registration of Application Extensions ndash Application Provider (Partner)
Use the steps below to register for Application Extensions
1) To register an Application Extension log a Support Request with Compiere
2) Login with the System Administrator role
3) Open the Entity Type window (Application Dictionary =gt Entity Type) and create a new record
Hint Be careful not to modify the entities C D CPRO or XUOM
Important Complete all the mandatory fields For entity type notice that names beginning with ldquoCrdquo and ldquoXrdquo are reserved for Compiere and you must use four characters
Copyright copy 2008 Compiere Inc ndash All rights reserved 40
Comments about optional fields
- Version The version of your extension Usually 10 for the first version
- Prerequisite version The Compiere Core version that is required for this extension eg 31 You need to use the exact text as defined for the entity type D
- Prerequisite applications The entity type of the applications that need to be installed in order to install this extension For example set it to CPRO if the extension must be applied on top of the professional edition
- Classpath List of additional jar files required for this extension
- Model package Specific model package from the jar files listed in the classpath field
4) You do not need to enter any information on the Version Modification or Migration Step tabs
5) Ensure that your System window contains your up to date information for your system and web store emailpassword information
6) Click ldquoRegister Applicationrdquo to send your request to Compiere Tip If an entity type with the same name has already been registered yoursquoll get an error ldquoError Already registered XXXXrdquo You will have to create a new record with the new entity type Verify with Compiere that the new entity type that you plan to use is available
7) Click lsquoOkrsquo to start process
8) Leave the defaults in place and click lsquoOkrsquo to continue
9) At this point the status will be pending approval from Compiere A Compiere representative should contact
you soon to confirm the registration or to ask any additional questions
Copyright copy 2008 Compiere Inc ndash All rights reserved 41
Creation of Application car file ndash Application Provider (Partner)
Follow the steps below to create the Applicationcar file
1) Make all the application dictionary changes using the entity type that you registered in the previous step
2) Generate jar files for the custom code required by your extension
3) After having your new Entity Type approved by Compiere login to Compiere with the System Administrator role and query the entity type that you registered in the previous step and click ldquoCreate Application Filerdquo
4) Click lsquoOkrsquo to start process
Copyright copy 2008 Compiere Inc ndash All rights reserved 42
5) Provide the directory for the jar file directory
6) The car file will be generated in the COMPIERE_HOMEdata directory The newly generated car file will have a name of compiere_XXXXcar
Important The naming convention for car files has changed (eg compiere_rsquoCPROrsquocar prior to 31 is now compiere_CPROcar in 31) If a customer unzipps the Compiere installation files into the same directory it is possible to end up with both compiere_rsquoCPROrsquocar as well as compiere_CPROcar This in turn will cause Compiere Professional to show up twice in the installation window To avoid this situation customers will need to manually delete compiere_rsquoCPROrsquocar and compiere_rsquoXUOMrsquocar from COMPIERE_HOMEdata directory These are the only two car files that Compiere has distributed prior to 31 If a customer has created any additional car files prior to 31 it is necessary to follow the same procedure for those car files as well
Copyright copy 2008 Compiere Inc ndash All rights reserved 43
Installation ndash Application Consumer (Customer)
Follow the steps below to install the Application
1) After obtaining the car file for the application extension copy it to the directory COMPIERE_HOMEdata
2) Execute RUN_Setup (see Appendix A for details on the setup information) Important Be sure to have internet connection available to be able to get the license terms for the application extensions that you plan to install
3) When you get to the window to select the applications besides the application extension that you need to install also select the option ReinstallMigrate for Compiere Core 31
4) Then continue with the MIGRATION steps as usual (See Appendix A for more details)
Copyright copy 2008 Compiere Inc ndash All rights reserved 44
Appendix D
Compiere 31 ndash Delete Client and Delete Client Transactions
Copyright copy 2008 Compiere Inc ndash All rights reserved 45
Delete Client and Delete Client Transactions This allows you to remove unwanted tenants and transaction data that you might have added while testing the application This is an existing functionality from previous releases but the instructions are now different To access this functionality you need follow the steps listed below
Complete the following steps to Delete a Client and Client Transactions
1) Execute utilsRUN_Support
2) Provide your system name email address and password exactly as it was registered in the Compiere Web Store and select Check License
3) Update the source URL section Then verify that the database is correct and provide the Compiere user name and password
4) Select Start Migration
5) Click lsquoYesrsquo to continue
6) Select the operation Delete Client (all) or Delete Client Transactions
7) Uncheck test only and select Start
Copyright copy 2008 Compiere Inc ndash All rights reserved 46
Note The options Copy Tenant and Copy Tenant Setup are not functional at this time Therersquos already an internal bug logged for this issue and we will try to address it as soon as we can

Copyright copy 2008 Compiere Inc ndash All rights reserved 37
Start Compiere
4 Start the Compiere Client
1) Start the Swing client by double clicking on the Compiere shortcut in your desktop or by executing RUN_Compiere2 from the $COMPIERE_HOME directory Default users and passwords for the sample Garden World application
- GardenUserGardenUser
- GardenAdminGardenAdmin
- SystemSystem
- SuperUserSystem
2) Alternatively if you have access to the Professional Edition you can launch the application from the browser by using the URL httpserverportapps (eg httpmycompanycom80apps) Tip For optimal performance the Firefox browser is recommended for using the Compiere Web User Interface
Information For additional information see the Compiere home page httpwwwcompierecom
Copyright copy 2008 Compiere Inc ndash All rights reserved 38
Appendix C
Compiere 31 ndash Application Extensions
Copyright copy 2008 Compiere Inc ndash All rights reserved 39
Compiere 31 Application Extensions This section is for Application Extensions in Compiere available as beta functionality in 31 for Partners This framework will allow Partners to create application extensions that include both reference data and code and can be distributed to their customers through Compiere The rollout of the application marketplace is scheduled for the second half of 2008 Registration of Application Extensions ndash Application Provider (Partner)
Use the steps below to register for Application Extensions
1) To register an Application Extension log a Support Request with Compiere
2) Login with the System Administrator role
3) Open the Entity Type window (Application Dictionary =gt Entity Type) and create a new record
Hint Be careful not to modify the entities C D CPRO or XUOM
Important Complete all the mandatory fields For entity type notice that names beginning with ldquoCrdquo and ldquoXrdquo are reserved for Compiere and you must use four characters
Copyright copy 2008 Compiere Inc ndash All rights reserved 40
Comments about optional fields
- Version The version of your extension Usually 10 for the first version
- Prerequisite version The Compiere Core version that is required for this extension eg 31 You need to use the exact text as defined for the entity type D
- Prerequisite applications The entity type of the applications that need to be installed in order to install this extension For example set it to CPRO if the extension must be applied on top of the professional edition
- Classpath List of additional jar files required for this extension
- Model package Specific model package from the jar files listed in the classpath field
4) You do not need to enter any information on the Version Modification or Migration Step tabs
5) Ensure that your System window contains your up to date information for your system and web store emailpassword information
6) Click ldquoRegister Applicationrdquo to send your request to Compiere Tip If an entity type with the same name has already been registered yoursquoll get an error ldquoError Already registered XXXXrdquo You will have to create a new record with the new entity type Verify with Compiere that the new entity type that you plan to use is available
7) Click lsquoOkrsquo to start process
8) Leave the defaults in place and click lsquoOkrsquo to continue
9) At this point the status will be pending approval from Compiere A Compiere representative should contact
you soon to confirm the registration or to ask any additional questions
Copyright copy 2008 Compiere Inc ndash All rights reserved 41
Creation of Application car file ndash Application Provider (Partner)
Follow the steps below to create the Applicationcar file
1) Make all the application dictionary changes using the entity type that you registered in the previous step
2) Generate jar files for the custom code required by your extension
3) After having your new Entity Type approved by Compiere login to Compiere with the System Administrator role and query the entity type that you registered in the previous step and click ldquoCreate Application Filerdquo
4) Click lsquoOkrsquo to start process
Copyright copy 2008 Compiere Inc ndash All rights reserved 42
5) Provide the directory for the jar file directory
6) The car file will be generated in the COMPIERE_HOMEdata directory The newly generated car file will have a name of compiere_XXXXcar
Important The naming convention for car files has changed (eg compiere_rsquoCPROrsquocar prior to 31 is now compiere_CPROcar in 31) If a customer unzipps the Compiere installation files into the same directory it is possible to end up with both compiere_rsquoCPROrsquocar as well as compiere_CPROcar This in turn will cause Compiere Professional to show up twice in the installation window To avoid this situation customers will need to manually delete compiere_rsquoCPROrsquocar and compiere_rsquoXUOMrsquocar from COMPIERE_HOMEdata directory These are the only two car files that Compiere has distributed prior to 31 If a customer has created any additional car files prior to 31 it is necessary to follow the same procedure for those car files as well
Copyright copy 2008 Compiere Inc ndash All rights reserved 43
Installation ndash Application Consumer (Customer)
Follow the steps below to install the Application
1) After obtaining the car file for the application extension copy it to the directory COMPIERE_HOMEdata
2) Execute RUN_Setup (see Appendix A for details on the setup information) Important Be sure to have internet connection available to be able to get the license terms for the application extensions that you plan to install
3) When you get to the window to select the applications besides the application extension that you need to install also select the option ReinstallMigrate for Compiere Core 31
4) Then continue with the MIGRATION steps as usual (See Appendix A for more details)
Copyright copy 2008 Compiere Inc ndash All rights reserved 44
Appendix D
Compiere 31 ndash Delete Client and Delete Client Transactions
Copyright copy 2008 Compiere Inc ndash All rights reserved 45
Delete Client and Delete Client Transactions This allows you to remove unwanted tenants and transaction data that you might have added while testing the application This is an existing functionality from previous releases but the instructions are now different To access this functionality you need follow the steps listed below
Complete the following steps to Delete a Client and Client Transactions
1) Execute utilsRUN_Support
2) Provide your system name email address and password exactly as it was registered in the Compiere Web Store and select Check License
3) Update the source URL section Then verify that the database is correct and provide the Compiere user name and password
4) Select Start Migration
5) Click lsquoYesrsquo to continue
6) Select the operation Delete Client (all) or Delete Client Transactions
7) Uncheck test only and select Start
Copyright copy 2008 Compiere Inc ndash All rights reserved 46
Note The options Copy Tenant and Copy Tenant Setup are not functional at this time Therersquos already an internal bug logged for this issue and we will try to address it as soon as we can

Copyright copy 2008 Compiere Inc ndash All rights reserved 38
Appendix C
Compiere 31 ndash Application Extensions
Copyright copy 2008 Compiere Inc ndash All rights reserved 39
Compiere 31 Application Extensions This section is for Application Extensions in Compiere available as beta functionality in 31 for Partners This framework will allow Partners to create application extensions that include both reference data and code and can be distributed to their customers through Compiere The rollout of the application marketplace is scheduled for the second half of 2008 Registration of Application Extensions ndash Application Provider (Partner)
Use the steps below to register for Application Extensions
1) To register an Application Extension log a Support Request with Compiere
2) Login with the System Administrator role
3) Open the Entity Type window (Application Dictionary =gt Entity Type) and create a new record
Hint Be careful not to modify the entities C D CPRO or XUOM
Important Complete all the mandatory fields For entity type notice that names beginning with ldquoCrdquo and ldquoXrdquo are reserved for Compiere and you must use four characters
Copyright copy 2008 Compiere Inc ndash All rights reserved 40
Comments about optional fields
- Version The version of your extension Usually 10 for the first version
- Prerequisite version The Compiere Core version that is required for this extension eg 31 You need to use the exact text as defined for the entity type D
- Prerequisite applications The entity type of the applications that need to be installed in order to install this extension For example set it to CPRO if the extension must be applied on top of the professional edition
- Classpath List of additional jar files required for this extension
- Model package Specific model package from the jar files listed in the classpath field
4) You do not need to enter any information on the Version Modification or Migration Step tabs
5) Ensure that your System window contains your up to date information for your system and web store emailpassword information
6) Click ldquoRegister Applicationrdquo to send your request to Compiere Tip If an entity type with the same name has already been registered yoursquoll get an error ldquoError Already registered XXXXrdquo You will have to create a new record with the new entity type Verify with Compiere that the new entity type that you plan to use is available
7) Click lsquoOkrsquo to start process
8) Leave the defaults in place and click lsquoOkrsquo to continue
9) At this point the status will be pending approval from Compiere A Compiere representative should contact
you soon to confirm the registration or to ask any additional questions
Copyright copy 2008 Compiere Inc ndash All rights reserved 41
Creation of Application car file ndash Application Provider (Partner)
Follow the steps below to create the Applicationcar file
1) Make all the application dictionary changes using the entity type that you registered in the previous step
2) Generate jar files for the custom code required by your extension
3) After having your new Entity Type approved by Compiere login to Compiere with the System Administrator role and query the entity type that you registered in the previous step and click ldquoCreate Application Filerdquo
4) Click lsquoOkrsquo to start process
Copyright copy 2008 Compiere Inc ndash All rights reserved 42
5) Provide the directory for the jar file directory
6) The car file will be generated in the COMPIERE_HOMEdata directory The newly generated car file will have a name of compiere_XXXXcar
Important The naming convention for car files has changed (eg compiere_rsquoCPROrsquocar prior to 31 is now compiere_CPROcar in 31) If a customer unzipps the Compiere installation files into the same directory it is possible to end up with both compiere_rsquoCPROrsquocar as well as compiere_CPROcar This in turn will cause Compiere Professional to show up twice in the installation window To avoid this situation customers will need to manually delete compiere_rsquoCPROrsquocar and compiere_rsquoXUOMrsquocar from COMPIERE_HOMEdata directory These are the only two car files that Compiere has distributed prior to 31 If a customer has created any additional car files prior to 31 it is necessary to follow the same procedure for those car files as well
Copyright copy 2008 Compiere Inc ndash All rights reserved 43
Installation ndash Application Consumer (Customer)
Follow the steps below to install the Application
1) After obtaining the car file for the application extension copy it to the directory COMPIERE_HOMEdata
2) Execute RUN_Setup (see Appendix A for details on the setup information) Important Be sure to have internet connection available to be able to get the license terms for the application extensions that you plan to install
3) When you get to the window to select the applications besides the application extension that you need to install also select the option ReinstallMigrate for Compiere Core 31
4) Then continue with the MIGRATION steps as usual (See Appendix A for more details)
Copyright copy 2008 Compiere Inc ndash All rights reserved 44
Appendix D
Compiere 31 ndash Delete Client and Delete Client Transactions
Copyright copy 2008 Compiere Inc ndash All rights reserved 45
Delete Client and Delete Client Transactions This allows you to remove unwanted tenants and transaction data that you might have added while testing the application This is an existing functionality from previous releases but the instructions are now different To access this functionality you need follow the steps listed below
Complete the following steps to Delete a Client and Client Transactions
1) Execute utilsRUN_Support
2) Provide your system name email address and password exactly as it was registered in the Compiere Web Store and select Check License
3) Update the source URL section Then verify that the database is correct and provide the Compiere user name and password
4) Select Start Migration
5) Click lsquoYesrsquo to continue
6) Select the operation Delete Client (all) or Delete Client Transactions
7) Uncheck test only and select Start
Copyright copy 2008 Compiere Inc ndash All rights reserved 46
Note The options Copy Tenant and Copy Tenant Setup are not functional at this time Therersquos already an internal bug logged for this issue and we will try to address it as soon as we can

Copyright copy 2008 Compiere Inc ndash All rights reserved 39
Compiere 31 Application Extensions This section is for Application Extensions in Compiere available as beta functionality in 31 for Partners This framework will allow Partners to create application extensions that include both reference data and code and can be distributed to their customers through Compiere The rollout of the application marketplace is scheduled for the second half of 2008 Registration of Application Extensions ndash Application Provider (Partner)
Use the steps below to register for Application Extensions
1) To register an Application Extension log a Support Request with Compiere
2) Login with the System Administrator role
3) Open the Entity Type window (Application Dictionary =gt Entity Type) and create a new record
Hint Be careful not to modify the entities C D CPRO or XUOM
Important Complete all the mandatory fields For entity type notice that names beginning with ldquoCrdquo and ldquoXrdquo are reserved for Compiere and you must use four characters
Copyright copy 2008 Compiere Inc ndash All rights reserved 40
Comments about optional fields
- Version The version of your extension Usually 10 for the first version
- Prerequisite version The Compiere Core version that is required for this extension eg 31 You need to use the exact text as defined for the entity type D
- Prerequisite applications The entity type of the applications that need to be installed in order to install this extension For example set it to CPRO if the extension must be applied on top of the professional edition
- Classpath List of additional jar files required for this extension
- Model package Specific model package from the jar files listed in the classpath field
4) You do not need to enter any information on the Version Modification or Migration Step tabs
5) Ensure that your System window contains your up to date information for your system and web store emailpassword information
6) Click ldquoRegister Applicationrdquo to send your request to Compiere Tip If an entity type with the same name has already been registered yoursquoll get an error ldquoError Already registered XXXXrdquo You will have to create a new record with the new entity type Verify with Compiere that the new entity type that you plan to use is available
7) Click lsquoOkrsquo to start process
8) Leave the defaults in place and click lsquoOkrsquo to continue
9) At this point the status will be pending approval from Compiere A Compiere representative should contact
you soon to confirm the registration or to ask any additional questions
Copyright copy 2008 Compiere Inc ndash All rights reserved 41
Creation of Application car file ndash Application Provider (Partner)
Follow the steps below to create the Applicationcar file
1) Make all the application dictionary changes using the entity type that you registered in the previous step
2) Generate jar files for the custom code required by your extension
3) After having your new Entity Type approved by Compiere login to Compiere with the System Administrator role and query the entity type that you registered in the previous step and click ldquoCreate Application Filerdquo
4) Click lsquoOkrsquo to start process
Copyright copy 2008 Compiere Inc ndash All rights reserved 42
5) Provide the directory for the jar file directory
6) The car file will be generated in the COMPIERE_HOMEdata directory The newly generated car file will have a name of compiere_XXXXcar
Important The naming convention for car files has changed (eg compiere_rsquoCPROrsquocar prior to 31 is now compiere_CPROcar in 31) If a customer unzipps the Compiere installation files into the same directory it is possible to end up with both compiere_rsquoCPROrsquocar as well as compiere_CPROcar This in turn will cause Compiere Professional to show up twice in the installation window To avoid this situation customers will need to manually delete compiere_rsquoCPROrsquocar and compiere_rsquoXUOMrsquocar from COMPIERE_HOMEdata directory These are the only two car files that Compiere has distributed prior to 31 If a customer has created any additional car files prior to 31 it is necessary to follow the same procedure for those car files as well
Copyright copy 2008 Compiere Inc ndash All rights reserved 43
Installation ndash Application Consumer (Customer)
Follow the steps below to install the Application
1) After obtaining the car file for the application extension copy it to the directory COMPIERE_HOMEdata
2) Execute RUN_Setup (see Appendix A for details on the setup information) Important Be sure to have internet connection available to be able to get the license terms for the application extensions that you plan to install
3) When you get to the window to select the applications besides the application extension that you need to install also select the option ReinstallMigrate for Compiere Core 31
4) Then continue with the MIGRATION steps as usual (See Appendix A for more details)
Copyright copy 2008 Compiere Inc ndash All rights reserved 44
Appendix D
Compiere 31 ndash Delete Client and Delete Client Transactions
Copyright copy 2008 Compiere Inc ndash All rights reserved 45
Delete Client and Delete Client Transactions This allows you to remove unwanted tenants and transaction data that you might have added while testing the application This is an existing functionality from previous releases but the instructions are now different To access this functionality you need follow the steps listed below
Complete the following steps to Delete a Client and Client Transactions
1) Execute utilsRUN_Support
2) Provide your system name email address and password exactly as it was registered in the Compiere Web Store and select Check License
3) Update the source URL section Then verify that the database is correct and provide the Compiere user name and password
4) Select Start Migration
5) Click lsquoYesrsquo to continue
6) Select the operation Delete Client (all) or Delete Client Transactions
7) Uncheck test only and select Start
Copyright copy 2008 Compiere Inc ndash All rights reserved 46
Note The options Copy Tenant and Copy Tenant Setup are not functional at this time Therersquos already an internal bug logged for this issue and we will try to address it as soon as we can

Copyright copy 2008 Compiere Inc ndash All rights reserved 40
Comments about optional fields
- Version The version of your extension Usually 10 for the first version
- Prerequisite version The Compiere Core version that is required for this extension eg 31 You need to use the exact text as defined for the entity type D
- Prerequisite applications The entity type of the applications that need to be installed in order to install this extension For example set it to CPRO if the extension must be applied on top of the professional edition
- Classpath List of additional jar files required for this extension
- Model package Specific model package from the jar files listed in the classpath field
4) You do not need to enter any information on the Version Modification or Migration Step tabs
5) Ensure that your System window contains your up to date information for your system and web store emailpassword information
6) Click ldquoRegister Applicationrdquo to send your request to Compiere Tip If an entity type with the same name has already been registered yoursquoll get an error ldquoError Already registered XXXXrdquo You will have to create a new record with the new entity type Verify with Compiere that the new entity type that you plan to use is available
7) Click lsquoOkrsquo to start process
8) Leave the defaults in place and click lsquoOkrsquo to continue
9) At this point the status will be pending approval from Compiere A Compiere representative should contact
you soon to confirm the registration or to ask any additional questions
Copyright copy 2008 Compiere Inc ndash All rights reserved 41
Creation of Application car file ndash Application Provider (Partner)
Follow the steps below to create the Applicationcar file
1) Make all the application dictionary changes using the entity type that you registered in the previous step
2) Generate jar files for the custom code required by your extension
3) After having your new Entity Type approved by Compiere login to Compiere with the System Administrator role and query the entity type that you registered in the previous step and click ldquoCreate Application Filerdquo
4) Click lsquoOkrsquo to start process
Copyright copy 2008 Compiere Inc ndash All rights reserved 42
5) Provide the directory for the jar file directory
6) The car file will be generated in the COMPIERE_HOMEdata directory The newly generated car file will have a name of compiere_XXXXcar
Important The naming convention for car files has changed (eg compiere_rsquoCPROrsquocar prior to 31 is now compiere_CPROcar in 31) If a customer unzipps the Compiere installation files into the same directory it is possible to end up with both compiere_rsquoCPROrsquocar as well as compiere_CPROcar This in turn will cause Compiere Professional to show up twice in the installation window To avoid this situation customers will need to manually delete compiere_rsquoCPROrsquocar and compiere_rsquoXUOMrsquocar from COMPIERE_HOMEdata directory These are the only two car files that Compiere has distributed prior to 31 If a customer has created any additional car files prior to 31 it is necessary to follow the same procedure for those car files as well
Copyright copy 2008 Compiere Inc ndash All rights reserved 43
Installation ndash Application Consumer (Customer)
Follow the steps below to install the Application
1) After obtaining the car file for the application extension copy it to the directory COMPIERE_HOMEdata
2) Execute RUN_Setup (see Appendix A for details on the setup information) Important Be sure to have internet connection available to be able to get the license terms for the application extensions that you plan to install
3) When you get to the window to select the applications besides the application extension that you need to install also select the option ReinstallMigrate for Compiere Core 31
4) Then continue with the MIGRATION steps as usual (See Appendix A for more details)
Copyright copy 2008 Compiere Inc ndash All rights reserved 44
Appendix D
Compiere 31 ndash Delete Client and Delete Client Transactions
Copyright copy 2008 Compiere Inc ndash All rights reserved 45
Delete Client and Delete Client Transactions This allows you to remove unwanted tenants and transaction data that you might have added while testing the application This is an existing functionality from previous releases but the instructions are now different To access this functionality you need follow the steps listed below
Complete the following steps to Delete a Client and Client Transactions
1) Execute utilsRUN_Support
2) Provide your system name email address and password exactly as it was registered in the Compiere Web Store and select Check License
3) Update the source URL section Then verify that the database is correct and provide the Compiere user name and password
4) Select Start Migration
5) Click lsquoYesrsquo to continue
6) Select the operation Delete Client (all) or Delete Client Transactions
7) Uncheck test only and select Start
Copyright copy 2008 Compiere Inc ndash All rights reserved 46
Note The options Copy Tenant and Copy Tenant Setup are not functional at this time Therersquos already an internal bug logged for this issue and we will try to address it as soon as we can

Copyright copy 2008 Compiere Inc ndash All rights reserved 41
Creation of Application car file ndash Application Provider (Partner)
Follow the steps below to create the Applicationcar file
1) Make all the application dictionary changes using the entity type that you registered in the previous step
2) Generate jar files for the custom code required by your extension
3) After having your new Entity Type approved by Compiere login to Compiere with the System Administrator role and query the entity type that you registered in the previous step and click ldquoCreate Application Filerdquo
4) Click lsquoOkrsquo to start process
Copyright copy 2008 Compiere Inc ndash All rights reserved 42
5) Provide the directory for the jar file directory
6) The car file will be generated in the COMPIERE_HOMEdata directory The newly generated car file will have a name of compiere_XXXXcar
Important The naming convention for car files has changed (eg compiere_rsquoCPROrsquocar prior to 31 is now compiere_CPROcar in 31) If a customer unzipps the Compiere installation files into the same directory it is possible to end up with both compiere_rsquoCPROrsquocar as well as compiere_CPROcar This in turn will cause Compiere Professional to show up twice in the installation window To avoid this situation customers will need to manually delete compiere_rsquoCPROrsquocar and compiere_rsquoXUOMrsquocar from COMPIERE_HOMEdata directory These are the only two car files that Compiere has distributed prior to 31 If a customer has created any additional car files prior to 31 it is necessary to follow the same procedure for those car files as well
Copyright copy 2008 Compiere Inc ndash All rights reserved 43
Installation ndash Application Consumer (Customer)
Follow the steps below to install the Application
1) After obtaining the car file for the application extension copy it to the directory COMPIERE_HOMEdata
2) Execute RUN_Setup (see Appendix A for details on the setup information) Important Be sure to have internet connection available to be able to get the license terms for the application extensions that you plan to install
3) When you get to the window to select the applications besides the application extension that you need to install also select the option ReinstallMigrate for Compiere Core 31
4) Then continue with the MIGRATION steps as usual (See Appendix A for more details)
Copyright copy 2008 Compiere Inc ndash All rights reserved 44
Appendix D
Compiere 31 ndash Delete Client and Delete Client Transactions
Copyright copy 2008 Compiere Inc ndash All rights reserved 45
Delete Client and Delete Client Transactions This allows you to remove unwanted tenants and transaction data that you might have added while testing the application This is an existing functionality from previous releases but the instructions are now different To access this functionality you need follow the steps listed below
Complete the following steps to Delete a Client and Client Transactions
1) Execute utilsRUN_Support
2) Provide your system name email address and password exactly as it was registered in the Compiere Web Store and select Check License
3) Update the source URL section Then verify that the database is correct and provide the Compiere user name and password
4) Select Start Migration
5) Click lsquoYesrsquo to continue
6) Select the operation Delete Client (all) or Delete Client Transactions
7) Uncheck test only and select Start
Copyright copy 2008 Compiere Inc ndash All rights reserved 46
Note The options Copy Tenant and Copy Tenant Setup are not functional at this time Therersquos already an internal bug logged for this issue and we will try to address it as soon as we can

Copyright copy 2008 Compiere Inc ndash All rights reserved 42
5) Provide the directory for the jar file directory
6) The car file will be generated in the COMPIERE_HOMEdata directory The newly generated car file will have a name of compiere_XXXXcar
Important The naming convention for car files has changed (eg compiere_rsquoCPROrsquocar prior to 31 is now compiere_CPROcar in 31) If a customer unzipps the Compiere installation files into the same directory it is possible to end up with both compiere_rsquoCPROrsquocar as well as compiere_CPROcar This in turn will cause Compiere Professional to show up twice in the installation window To avoid this situation customers will need to manually delete compiere_rsquoCPROrsquocar and compiere_rsquoXUOMrsquocar from COMPIERE_HOMEdata directory These are the only two car files that Compiere has distributed prior to 31 If a customer has created any additional car files prior to 31 it is necessary to follow the same procedure for those car files as well
Copyright copy 2008 Compiere Inc ndash All rights reserved 43
Installation ndash Application Consumer (Customer)
Follow the steps below to install the Application
1) After obtaining the car file for the application extension copy it to the directory COMPIERE_HOMEdata
2) Execute RUN_Setup (see Appendix A for details on the setup information) Important Be sure to have internet connection available to be able to get the license terms for the application extensions that you plan to install
3) When you get to the window to select the applications besides the application extension that you need to install also select the option ReinstallMigrate for Compiere Core 31
4) Then continue with the MIGRATION steps as usual (See Appendix A for more details)
Copyright copy 2008 Compiere Inc ndash All rights reserved 44
Appendix D
Compiere 31 ndash Delete Client and Delete Client Transactions
Copyright copy 2008 Compiere Inc ndash All rights reserved 45
Delete Client and Delete Client Transactions This allows you to remove unwanted tenants and transaction data that you might have added while testing the application This is an existing functionality from previous releases but the instructions are now different To access this functionality you need follow the steps listed below
Complete the following steps to Delete a Client and Client Transactions
1) Execute utilsRUN_Support
2) Provide your system name email address and password exactly as it was registered in the Compiere Web Store and select Check License
3) Update the source URL section Then verify that the database is correct and provide the Compiere user name and password
4) Select Start Migration
5) Click lsquoYesrsquo to continue
6) Select the operation Delete Client (all) or Delete Client Transactions
7) Uncheck test only and select Start
Copyright copy 2008 Compiere Inc ndash All rights reserved 46
Note The options Copy Tenant and Copy Tenant Setup are not functional at this time Therersquos already an internal bug logged for this issue and we will try to address it as soon as we can

Copyright copy 2008 Compiere Inc ndash All rights reserved 43
Installation ndash Application Consumer (Customer)
Follow the steps below to install the Application
1) After obtaining the car file for the application extension copy it to the directory COMPIERE_HOMEdata
2) Execute RUN_Setup (see Appendix A for details on the setup information) Important Be sure to have internet connection available to be able to get the license terms for the application extensions that you plan to install
3) When you get to the window to select the applications besides the application extension that you need to install also select the option ReinstallMigrate for Compiere Core 31
4) Then continue with the MIGRATION steps as usual (See Appendix A for more details)
Copyright copy 2008 Compiere Inc ndash All rights reserved 44
Appendix D
Compiere 31 ndash Delete Client and Delete Client Transactions
Copyright copy 2008 Compiere Inc ndash All rights reserved 45
Delete Client and Delete Client Transactions This allows you to remove unwanted tenants and transaction data that you might have added while testing the application This is an existing functionality from previous releases but the instructions are now different To access this functionality you need follow the steps listed below
Complete the following steps to Delete a Client and Client Transactions
1) Execute utilsRUN_Support
2) Provide your system name email address and password exactly as it was registered in the Compiere Web Store and select Check License
3) Update the source URL section Then verify that the database is correct and provide the Compiere user name and password
4) Select Start Migration
5) Click lsquoYesrsquo to continue
6) Select the operation Delete Client (all) or Delete Client Transactions
7) Uncheck test only and select Start
Copyright copy 2008 Compiere Inc ndash All rights reserved 46
Note The options Copy Tenant and Copy Tenant Setup are not functional at this time Therersquos already an internal bug logged for this issue and we will try to address it as soon as we can

Copyright copy 2008 Compiere Inc ndash All rights reserved 44
Appendix D
Compiere 31 ndash Delete Client and Delete Client Transactions
Copyright copy 2008 Compiere Inc ndash All rights reserved 45
Delete Client and Delete Client Transactions This allows you to remove unwanted tenants and transaction data that you might have added while testing the application This is an existing functionality from previous releases but the instructions are now different To access this functionality you need follow the steps listed below
Complete the following steps to Delete a Client and Client Transactions
1) Execute utilsRUN_Support
2) Provide your system name email address and password exactly as it was registered in the Compiere Web Store and select Check License
3) Update the source URL section Then verify that the database is correct and provide the Compiere user name and password
4) Select Start Migration
5) Click lsquoYesrsquo to continue
6) Select the operation Delete Client (all) or Delete Client Transactions
7) Uncheck test only and select Start
Copyright copy 2008 Compiere Inc ndash All rights reserved 46
Note The options Copy Tenant and Copy Tenant Setup are not functional at this time Therersquos already an internal bug logged for this issue and we will try to address it as soon as we can

Copyright copy 2008 Compiere Inc ndash All rights reserved 45
Delete Client and Delete Client Transactions This allows you to remove unwanted tenants and transaction data that you might have added while testing the application This is an existing functionality from previous releases but the instructions are now different To access this functionality you need follow the steps listed below
Complete the following steps to Delete a Client and Client Transactions
1) Execute utilsRUN_Support
2) Provide your system name email address and password exactly as it was registered in the Compiere Web Store and select Check License
3) Update the source URL section Then verify that the database is correct and provide the Compiere user name and password
4) Select Start Migration
5) Click lsquoYesrsquo to continue
6) Select the operation Delete Client (all) or Delete Client Transactions
7) Uncheck test only and select Start
Copyright copy 2008 Compiere Inc ndash All rights reserved 46
Note The options Copy Tenant and Copy Tenant Setup are not functional at this time Therersquos already an internal bug logged for this issue and we will try to address it as soon as we can

Copyright copy 2008 Compiere Inc ndash All rights reserved 46
Note The options Copy Tenant and Copy Tenant Setup are not functional at this time Therersquos already an internal bug logged for this issue and we will try to address it as soon as we can