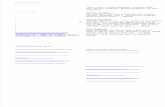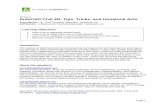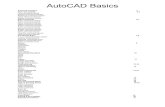Compelling 3D Features in AutoCAD Handout
description
Transcript of Compelling 3D Features in AutoCAD Handout

12/5/2008 - 8:15 am - 11:45 am Room:Murano 3301 (PTD)
Compelling 3D Features in AutoCAD®
This intermediate to advanced hands-on lab offers AutoCAD 3D veterans a chance to explore the new AutoCAD 3D features. AutoCAD 2007 offered a 3D engine that was overhauled to give you more power and make it easier to build 3D models and 2D orthographic drawings. New tools for 3D solid and surface model creation will accelerate your design workflow! Learn new techniques in AutoCAD 2009, as well as tried and true techniques that will supersede your old-school techniques, and develop an understanding of 3D conceptual design. We’ll explore User Coordinate System (UCS) flexibility, Sweeps, Lofts, PressPull, Helix, Polysolids, 3DAlign, Flatshot, and the use of Grips to edit solids. If you used AutoCAD 3D in the past, attend this session and get ready to be surprised!
GD501-1L
About the Speaker:
JC Malitzke - Dept. Chair, Moraine Valley Community CollegeSteven LaKose (Assistant); Donnia Tabor-Hanson (Assistant); Udayan Ghosh (Assistant)and
J.C. Malitzke is the department chair of Computer Integrated Technologies and a faculty member at Moraine Valley Community College in the Chicago area. He manages and teaches for the Autodesk Authorized Premier Training Center in his area and has been instrumental in the college?s consistent receipt of awards from Autodesk. He is an Authorized AutoCAD instructor, has been using and teaching Autodesk products for 22 years, and was a founding member of the Autodesk Training Center Executive Committee, which consults with Autodesk on training matters. He is the recipient of several educator awards and has presented at numerous conferences. This is his 15th year presenting at Autodesk University. He holds a Bachelor's degree in Education and a Master's degree in Industrial Technology from Illinois State University
Stay Connect with AU all year at www.autodeskuniversity.comr


Compelling 3D Features in AutoCAD
3
1. Techniques, Techniques, Techniques
In AutoCAD 2007, 3D became a whole new world! If you are an experienced AutoCAD 3D
user, you will really appreciate the new 3D commands and features in AutoCAD 2007, AutoCAD
2008 and the new enhancements to AutoCAD 2009. Use these new techniques.
2. Screen layout” “The Vistalazation of AutoCAD!”
One of the major changes to AutoCAD 3D is the use new interface. Check it out!
Set your Workspace to 3D Modeling.
Next, go to OPTIONS and Select all the radio buttons for a 3D XYZ cursor!

Compelling 3D Features in AutoCAD
4
3. Visualization If you cannot visualize where you are in 3D space, then how can you design
3D models?
A. [Shift] – Middle Mouse Button (the fastest way to visualize your model in 3D space)
TRY THIS! Hold your middle mouse wheel down and the SHIFT key at the same time!
Constrained Orbit! OPEN: Flange.dwg
B. ViewCube and Steering wheels. Check out these two new features in AutoCAD 2009. Set your Visual Style to
Conceptual and right click on the ViewCube. Adjust the ViewCube Settings as needed. (NOTE:
the UCS orientation sets the ViewCube orientation!) OPEN:Clutch.dwg

Compelling 3D Features in AutoCAD
5
Right Click on Home and reset your isometric view/current view as Home, Parallel or
Perspective view or Perspective with Ortho Faces.
Select the compass, edges, corner or faces of the ViewCube to set a new orientation. Also,
hold your left mouse button down on a corner of the ViewCube and rotate your model in 3D
space.

Compelling 3D Features in AutoCAD
6
Steering Wheels can also be used for visualization of your 3D models.
From the AutoCAD Help menu…..
There are two basic wheels, View wheel (outside) and Tour wheel (inside).
Note: Select the Center control and hold the Center control by dragging to a location on your
model. This resets the center rotation point.

Compelling 3D Features in AutoCAD
7
4. Conceptual Design
If we need to convey an idea, we can use AutoCAD 3D for conceptual design purposes. Each
3D object that we create combined with other 3D objects form an effective method to
communicate our designs. If we follow a logical design workflow by combining various forms of
conceptual design such as 2D drawings, 3D models, animations, scanned images, and even
hand drawn sketches, conceptual design brings us closer to our final design realities.
For Example: Let’s take a 2D drawing and create 3D massing models for an architectural
conceptual design.
A 2D drawing to 3D conceptual designs using 3D primitives and the PRESSPULL command.
Below is a 2D drawing using polylines. OPEN: Architectural Conceptual Design 2D.dwg
Use standard solid Primitives or the PRESSPULL command to create simple conceptual
designs.Architectural Example using Realistic Visual Style

Compelling 3D Features in AutoCAD
8
5. Visual Styles
AutoCAD 2009 provides methods for the visualization of 3D objects. Visual Styles are a temporary setting until saved! The Home Tab, View Panel, will give you the ability to adjust
Visual Styles.
Visual Style Overrides
In the View Panel, Visual Styles are managed to make temporary visual changes to your
drawing or model. These changes are not saved to the current visual style. Below are a few
example of Visual Style setting changes.

Compelling 3D Features in AutoCAD
9
Creating your own Custom Visual Styles in AutoCAD 2009
Also, use and create new Visual Styles from the Visualize Tab, Visual Styles Panel.
You can add your own custom visual styles to the five default visual styles. Follow these three
simple guidelines: OPEN: Flange.dwg
1 Start with one of the default visual styles. 2 Modify the style using Visual Styles panel tools. 3 Type, VSSAVE to save your new visual style to the current drawing. To create a new visual style using the Visual Style Manager
1 To create a new visual style using the Visual Style Manager, select the Create New Visual Style button, and create a new named visual style. 2 Modify the setting in the dialog box to your liking. Select the Apply Selected Visual Style to Current Viewport button. 3 Then select the Export the Selected Visual Style to the Tool Palette button. 4 Make changes in the dialog box to fit your needs. We created a new visual style named Realistic for AU 2008. Note: you cannot see “for AU2008” in the Tool Palette but it is there!

Compelling 3D Features in AutoCAD
10

Compelling 3D Features in AutoCAD
11
6. 3D Primitives
Creating simple 3D Primitives in AutoCAD 2009 has remained the same for the last three
AutoCAD releases. We create solid primitives one by one or in conjunction with other
primitives to form other complex shapes. NOTE: Why use primitives? Because they are the easiest 3D shape to edit!
From the Home Tab, 3D Modeling Panel, select primitives to create 3D models.
Hint: Why use primitives? Because they are the easiest 3D shape to edit! Notice all the various
grip locations!
�

Compelling 3D Features in AutoCAD
12
�
�1. OPEN: SlideBase-2D.dwg The drawing contains two polylines that form the profile edges of the slide.
2. Use the EXTRUDE command to create several extruded solids. Enter the command and pick both the profile polylines. The extrusion height is 28 and the taper angle of 0.
3. Use the UCS command to create a User Coordinate System at the lower left corner of the extrusion as shown below.
4. Create the base of the slide by using the BOX command. Use 0,0,0 as the origin point with the length of 110 a width of 50 and a height of 21.

Compelling 3D Features in AutoCAD
13
5. Use the UNION command to create the object below.
6. Use the CHAMFER command and create the chamfers as shown below. Enter the value of 20 for the first distance and 8 for the second distance. Repeat the CHAMFER command for the second edge.

Compelling 3D Features in AutoCAD
14
7. Create the rectangle using the BOX command. The corner of the box should be at the coordinate system origin (0,0,0). Use the Length option to create the box and enter a length of 43, a width of 24, and a height of 5.
8. MOVE the newly created box to the position as shown below from the MIDPOINT of the top right edge of the box to the MIDPOINT of the top right edge of the box with the height of 21.

Compelling 3D Features in AutoCAD
15
9. SUBTRACT the BOX as shown below.
10. Create the CYLINDER with its center at 0,0,0 with a diameter of 26 and a height of 28.
11. Move the large cylinder from 0,0,0 to x67, y25, z0, as shown below.

Compelling 3D Features in AutoCAD
16
12. SUBTRACT the Cylinder from the base.
13. Create the HOLES by first creating a CYLINDER with its center point at the coordinate location 20,8. The diameter of the cylinder should be 8 and its height should be 30.
14. MIRROR the cylinder about the center line of the base to create the second small cylinder.

Compelling 3D Features in AutoCAD
17
15. SUBTRACT the two cylinders as shown below
16. Save your drawing as MySlideBase.dwg Note: we will be using this model later on!
7. 3D Move, 3DRotate and Dynamic UCS’s
AutoCAD 2007, 2008 and 2009 has two tools for the placement of a dynamic UCS. Use
3DMOVE, 3DROTATE and the Dynamic UCS tools.
Click on the 3DMOVE tool on the Dashboard and select a surface on your 3D Model. Then,
select the X,Y, Z axis and move along the selected axis. OPEN: Clutch.dwg

Compelling 3D Features in AutoCAD
18
We will use the 3DROTATE tool to rotate your 3D model. In the example below, the part will be
rotated along the X axis 90 degrees.
Select the part, select the basepoint, the angle start point and the angle end point.
Dynamic UCS
Click on the face of the surface and the UCS will temporally stick to the flat surface or face
selected.
HINT: use object tracking to easily position your new geometry as shown below.
With the Dynamic UCS turned on, hover the cursor over an existing flat surface or solid face
while in a command. Make sure you turn on Dynamic UCS by select the Dynamic UCS icon in
the status area at the bottom of your AutoCAD screen!
Create to cylinder based off of the midpoint to midpoint OSNAP. OPEN: Dynamic-UCS.dwg

Compelling 3D Features in AutoCAD
19
8. A special note on the DELOBJ system variable
From the AutoCAD Help menu
When you create a unique profile for extrudes, sweeps, revolves and lofts you may want to keep the unique geometry for future editing purposes. Set the DELOBJ variable as noted below. DELOBJ control whether the geometry is retained or deleted.
0 All defining geometry is retained.
1 Profile curves are deleted, including those used with the EXTRUDE, SWEEP, REVOLVE, and LOFT commands. Cross sections used with the LOFT command are also deleted.
2 All defining geometry is deleted, including paths and guide curves used with the SWEEP and LOFT commands.
-1 Prompt to delete profile curves, including those used with the EXTRUDE, SWEEP, REVOLVE, and LOFT commands. Cross sections used with the LOFT command are also deleted.
-2 Prompt to delete all defining geometry, including paths and guide curves used with the SWEEP and LOFT commands.

Compelling 3D Features in AutoCAD
20
9. Creating Models from 2D Profiles - Loft, Shell, Sweep, Slice and Helix
Loft, Sweep and Helix were new to AutoCAD 2007 and remain the same for AutoCAD 2009.
Example: The LOFT command is use to create freeform shapes. Lofts are created by
selecting multiple cross sections causing the model to be created based on transitional size,
shape and form from one cross section to another. Closed loop and open loops can be used
as cross sections. Guide rails and other options can also influence the lofted shape. OPEN:
Shaver-Loft.dwg
Slicing Solid Models
Example: The SLICE command is used to slice away material from a solid model or to split a
model into two parts. The SLICE command may create similar results that the CHAMFER
command also creates; however, the SLICE command will create results that the CHAMFER
command cannot create. OPEN: SlideBase-Slicing.dwg

Compelling 3D Features in AutoCAD
21
Example: Hair Dryer OPEN: Hair Dryer-Loft-Shell.dwg
You can create a shell from your 3D solid object. Hollow out your object! New faces are
created by offsetting existing ones inside or outside the model.
1. Loft the Handle first using the centerline as your path. Slice the handle in half and Shell
the handle. (We are using .100 shell thickness for this example)

Compelling 3D Features in AutoCAD
22
2. Use the LOFT command and loft the main body using the pre-defined cross sections
while setting the surface control Normal to the start.
3. Slice then Shell the main body at the handle intersection. Union the parts together.
(Use .100” for shell thickness for this example) Make sure you select the main body
and the front opening of the hair dryer to remove faces. If you do not select the hole
opening as part of your selection to remove the faces you will not have a hole to let the
air flow through the hair dryer. In the example below, the open hole face was not selected. How would the air flow through the hair dryer?

Compelling 3D Features in AutoCAD
23
4. Add fillets and create the vents at the back of the hair dryer.
Example: Hair Dryer Number 2 from Autodesk Inventor. Loft and/or Revolve and Shell the
hair dryer. Use the Loft command to create the body of the hair dryer. Shell the hair dryer to
create a plastic body. OPEN: Hair Dryer from Inventor Sliced.dwg.

Compelling 3D Features in AutoCAD
24
Example: Another use for the Loft tool is to create a surface for use as a cutting tool. Loft 2
cross sections and 2 guides to create a LOFTEDSURFACE to use as a cutting tool. OPEN:
Slice-Lofted-Surfaces.dwg
Use the SLICE tool to slice away the top of the box using the LOFTEDSURFACE as the cutting
tool.

Compelling 3D Features in AutoCAD
25
Example: Use Surfaces and solids to create composite solids. OPEN: Screw Drive-Lofted-
Surfaces.dwg
We start by creating a revolved surface.
Sweep the main part of the handle. Use the revolved surfaces as the slice tool.
Loft the blade using the rails as your guides.

Compelling 3D Features in AutoCAD
26
Create Extruded surfaces to create the final end shape of the blade.
Slice the solid blade using the extruded surfaces as cutting tools.
The SWEEP command creates a more free formed shape. Swept models have a planar shape
that follows a defined path that was created by another piece of geometry. Solid sweeps are
created using closed loop object. Open loops create surface sweeps. The handle and blade
used the PRESSPULL or the EXTRUDE command to add 3D thickness.
Example The HELIX command
The HELIX command is similar to a Sweep and Loft. A helix can use different paths as shown
below. When creating a helix you, specify the diameter of the base of the helix, specify the
diameter of the top of the helix, specify the endpoint location for the helix axis, specify the
number of turns (revolutions) for the helix, (the number of turns for a helix cannot exceed 500),
specify the height of one complete turn within the helix, specify distance between and specify
whether the helix is drawn in the clockwise (CW) or the counterclockwise (CCW) direction.
Create the Helix and sweep the profile. OPEN: Helix-2D.dwg

Compelling 3D Features in AutoCAD
27
Creating a spring between two caps. OPEN: Spring Caps.dwg
Creating threads using the HELIX and SWEEP commands, then subtract the sweep. 1. Create
the solid shaft. 2. Create the thread profile based on current industrial standards for each
unique thread design. 3. Sweep the profile. 4 Subtract the swept profile. OPEN: Helix with
Threads.dwg

Examp
Modeling
the HELI
Spiral Sta
1.
ci
fr
le: Sweep t
g helical sha
X command
ar
Open: Star.
ircle with a d
rom the form
the profile ar
S
pes in AutoC
d
.dwg. Type
diameter of 7
mula 90° + 36
round the sh
Subtract the
CAD 2009 is
DELOBJ a
7 and the tw
60°/5)
haft. Re
e swept profi
s easy. We
nd set to 0.
wo lines has b
Co
evolve the s
le.
are going to
Make the V
been drawn
ompelling 3D F
shaft. OPEN
o create this
Visible layer
for you. (Th
Features in Aut
N: Twist.dw
spiral Star u
current. The
he angle com
toCAD
28
wg
using
e
mes

Compelling 3D Features in AutoCAD
29
2. Type UCSICON and turn the Ucsicon off.
3. Set your view to the Home position.
4. Create a 2 unit vertical line and angled line as shown. (0,0,2) (Star1.dwg)
5. Turn the UCSICON on. Make the Helix Layer current. Create a Helix with the base
centered at point A, the radius at the intersection at point B. The top radius is 0. Turns
1/5 and the turn Height to the 2 unit axis height at point C.

Compelling 3D Features in AutoCAD
30
6. Set the UCS at the beginning of the helix as shown. Use the ZAxis Object method.
(Star1a.dwg)
7. Draw a line 2 units starting at the end of the helix in the –Y direction. (0,-2,0)
8. Rotate your view as shown. (Star2.dwg)

Compelling 3D Features in AutoCAD
31
9. Use the ROTATE command and copy the 2 unit line to 45° and -45°. Use the LINE
command and connect the endpoints. Use the PEDIT command and Join the three lines
to create a polyline that forms the triangle as shown. (Star3.dwg)

Compelling 3D Features in AutoCAD
32
10. Type UCS and set to World. Set the current Layer to Section. EXTRUDE the 162° line,
5 units high as shown.
11. Type PLANESURF, Object option and select the circle. Set the Visual Style to
Conceptual. (Star4.dwg)
12. Set the current layer to Visible. SWEEP the triangle along the helix as shown.
(Star5.dwg)

13. T
sh
14. E
15. C
16. U
Type SLICE a
hown. (Star6
Erase the two
Create a Pola
UNION the so
and use the
6.dwg)
o magenta s
ar Array of t
olids togethe
two surface
surfaces. Any
the solid wit
er.
es as your sl
y and any re
h 5 copies.
Co
icing tools.
emaining con
ompelling 3D F
Keep the sw
nstruction ge
Features in Aut
wept solid as
eometry.
toCAD
33
s

Compelling 3D Features in AutoCAD
34
Example: OPEN: Lofted Bottle Example.dwg Create multiple lofts, a helix for the threads
and a sweep for the thread profile. Shell as needed.
�
10. Intersection
Intersection creates composite solids from the intersection of two or more solids. In the Fan
Blade example below, two intersection solids created the curvature of the blade. You create
two solids, then use the Intersect command, creating a composite solid of the first two solids.
(Special thanks to Joanne R. Reid, Vice President of Corporate Development Associates,
Lombard, Illinois, ATC Instructor at Moraine Valley Community College, Palos Hills, Illinois) for
this example.)
1. OPEN: FanBladeProfile.dwg. Create the Fan Blade shape as a polyline if needed.
Extrude the profile 17 units high.
2. Create a CYLINDER with its center at 0,0 a radius of 12 and a height of -6 inches.
3. Create a second CYLINDER with its center at 0,0 a radius of 11.925 and a height of
-6 inches. (FanBladeProfile1.dwg)

Compelling 3D Features in AutoCAD
35
The two cylinders make up the thickness of the blade.
4. Use the INTERSECT command to create the 3D fan blade by selecting the cylinder and
extruded blade profile. (FanBladeProfile2.dwg)
5. MOVE the 3D Fan Blade from its present position to a Y value of zero using the
following command sequence:
a. Command: MOVE
b. Select Objects: (pick the fan blade)
c. Select Objects: �d. Specify base point or displacement: @
e. Specify Second Point of displacement: @0,-11.925,0
OR use 3DMOVE and move down the “Y” axis 11.925.
6. Type UCS and set the “X” axis rotation to -90.
7. Create a CYLINDER with a center at 0,0,-.75, a diameter of 3.5 and a height of 1.5.
(FanBladeProfile2.dwg)

Compelling 3D Features in AutoCAD
36
8. Create a polar ARRAY by selecting the Fan Blade and arraying 5 instances in 360
degrees. Use 0,0,0 as the center point. (Note: you could use the 3DARRAY command
and use the axis to create your array)
9. In the example below we have added the axis hub.
11. Editing Solids
Use PRESSPULL to add or subtract to existing solid faces, or hold the CTRL Key and select
your 3D model. This is sub object editing! Notice the sub-object grips. Select the grips to edit.
You can edit sub objects such as fillets, rounds, chamfers and circles in a solid model.
OPEN: Edit Fillets and Rounds.dwg. In this example we will edit fillets, rounds and use
PRESSPULL and grips to edit the model.
OPEN: SlideBaseEdit.dwg
Edited solid using PRESSPULL, Editing Extrusions, Editing Cylinders, Sub-Object Editing
Editing Fillets, Editing Chamfers. Select and hold the CTRL Key and select your 3D model.
Notice the sub-object grips. Select the grips to edit.

Compelling 3D Features in AutoCAD
37
Solid editing: Check out all the options!

Compelling 3D Features in AutoCAD
38
12. POLYSOLIDS
A POLYSOLID is drawn the same way you draw a POLYLINE. By default, a POLYSOLID
always has a rectangular profile. You can add arcs and width just like a 2D POLYLINE.
You can use a POLYSOLID to create walls in your model. With the POLYSOLID command,
you can also create a POLYSOLID from an existing line, 2D polyline, arc, or circle. OPEN:
Polysolid.dwg
13. Converting Surfaces and Solids
You can create a surface or a solid from simple 2D geometry. The THICKNESS system variable
must be set before you create the 2D objects or use PROPERTIES to change the 2D geometry
with a given thickness setting. Objects can be converted to solid models that are closed loops
while objects can be converted to surface models are not closed.
The two commands are: CONVTOSOLID to CONVETOSURFACE.
Create a polyline roof shape. Editing the THICKNESS to span poles to poles. OPEN:
Convert.dwg
From the Dashboard select Convert to Surface tool and select the roof.

Compelling 3D Features in AutoCAD
39
The model below is a polyline with a thickness of 100. Select the Convert to Solid tool. The
object converts to a solid model.
14. The THICKEN command
You can create a 3D solid from any surface type by using the THICKEN command. If you have
free formed 2D objects, using the THICKEN command converts an exiting surface to the
desired solid model thickness. Create three arc shapes and LOFT the shapes to create a
surface. Use the THICKEN command to convert the surface to a solid. OPEN: Thicken.dwg
and Thicken Surface Example.dwg

Compelling 3D Features in AutoCAD
40
15. Interference Checking
The INTERFERE command creates a temporary solid object from a selection of two or more 3D
objects that overlap or maintain the same 3D space. You can view various objects that
interfere and you can discard or keep the temporary solids created. OPEN Interfere.dwg
16. Using 3DALIGN for assembly creation
To create assemblies in AutoCAD, we have used the ALIGN command for many years. The
newer 3DALIGN command is similar to the old ALIGN command. However, the newer
3DALIGN command gives the user the ability to make a copy of the object to align and the
selection sequence has been modified. When using the 3DALIGN command you are prompted
to select the base point, second point and third point on the object to be aligned and then you
select the first destination point, second destination point and the third destination point on the
object to align to. OPEN: Spring Clamp Fixture 2D.dwg

Compelling 3D Features in AutoCAD
41
17. Creating Drawing views of 3D Models/Section and Flattening a View
Create a 2D section of your 3D model by using the SECTION command.
OPEN: Slidebase-Section.dwg OPEN: Spring Clamp Fixture
Section.dwg

Compelling 3D Features in AutoCAD
42
You can use the FLATSHOT command to create orthographic and isometric views of your 3D
models. You can also create DWF files. OPEN: SlideBase.dwg
Make your settings in the FLATSHOT dialog box to create your views. Each view in the
example below is a block. Create a new drawing with four viewports. Scale each viewport.
Lock each viewport. Use MVSETUP to align the views. Dimension as needed.

Compelling 3D Features in AutoCAD
43
For his assistance with this paper
Special thanks to
Dr. J.D. Mather
Assistant professor of CAD and Product Design
Pennsylvania College of Technology
Williamsport, Pennsylvania