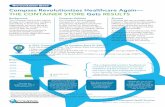COMPASS Software Release 5000.1docshare01.docshare.tips/files/20886/208861305.pdf · Contents ii...
-
Upload
nguyendieu -
Category
Documents
-
view
237 -
download
11
Transcript of COMPASS Software Release 5000.1docshare01.docshare.tips/files/20886/208861305.pdf · Contents ii...

COMPASS™ SoftwareRelease 5000.1.7
Training Manual
© 2011 Halliburton
Part Number 157605 Revision F March 2011

© 2011 HalliburtonAll Rights Reserved
This publication has been provided pursuant to an agreement containing restrictions on its use. The publication is also protected by Federal copyright law. No part of this publication may be copied or distributed, transmitted, transcribed, stored in a retrieval system, or translated into any human or computer language, in any form or by any means, electronic, magnetic, manual, or otherwise, or disclosed to third parties without the express written permission of:
Halliburton | Landmark Software & Services2107 CityWest Blvd, Building 2, Houston, Texas 77042-3051, USA
P.O. Box 42806, Houston, Texas 77242, USAPhone:713-839-2000 FAX: 713-839-2015
Internet: www.halliburton.com/landmark
Trademark Notice3D Drill View, 3D Drill View KM, 3D Surveillance, 3DFS, 3DView, Active Field Surveillance, Active Reservoir Surveillance, Adaptive Mesh Refining, ADC, Advanced Data Transfer, Analysis Model Layering, ARIES, ARIES DecisionSuite, Asset Data Mining, Asset Decision Solutions, Asset Development Center, Asset Development Centre, Asset Journal, Asset Performance, AssetConnect, AssetConnect Enterprise, AssetConnect Enterprise Express, AssetConnect Expert, AssetDirector, AssetJournal, AssetLink, AssetLink Advisor, AssetLink Director, AssetLink Observer, AssetObserver, AssetObserver Advisor, AssetOptimizer, AssetPlanner, AssetPredictor, AssetSolver, AssetSolver Online, AssetView, AssetView 2D, AssetView 3D, BLITZPAK, CasingLife, CasingSeat, CDS Connect, Channel Trim, COMPASS, Contract Generation, Corporate Data Archiver, Corporate Data Store, Data Analyzer, DataManager, DataStar, DBPlot, Decision Management System, DecisionSpace, DecisionSpace 3D Drill View KM, DecisionSpace AssetLink, DecisionSpace AssetPlanner, DecisionSpace AssetSolver, DecisionSpace Atomic Meshing, DecisionSpace Nexus, DecisionSpace Reservoir, DecisionSuite, Deeper Knowledge. Broader Understanding., Depth Team, Depth Team Explorer, Depth Team Express, Depth Team Extreme, Depth Team Interpreter, DepthTeam, DepthTeam Explorer, DepthTeam Express, DepthTeam Extreme, DepthTeam Interpreter, Desktop Navigator, DESKTOP-PVT, DESKTOP-VIP, DEX, DIMS, Discovery, Discovery Asset, Discovery Framebuilder, Discovery PowerStation, DMS, Drillability Suite, Drilling Desktop, DrillModel, Drill-to-the-Earth-Model, Drillworks, Drillworks ConnectML,DSS, Dynamic Reservoir Management, Dynamic Surveillance System, EarthCube, EDM, EDM AutoSync, EDT, eLandmark, Engineer’s Data Model, Engineer’s Desktop, Engineer’s Link, ESP, Event Similarity Prediction, ezFault, ezModel, ezSurface, ezTracker, ezTracker2D, FastTrack, Field Scenario Planner, FieldPlan, For Production, FZAP!, GeoAtlas, GeoDataLoad, GeoGraphix, GeoGraphix Exploration System, GeoLink, Geometric Kernel, GeoProbe, GeoProbe GF DataServer, GeoSmith, GES, GES97, GESXplorer, GMAplus, GMI Imager, Grid3D, GRIDGENR, H. Clean, Handheld Field Operator, HHFO, High Science Simplified, Horizon Generation, i WellFile, I2 Enterprise, iDIMS, Infrastructure, Iso Core, IsoMap, iWellFile, KnowledgeSource, Landmark (as a service), Landmark (as software), Landmark Decision Center, Landmark Logo and Design, Landscape, Large Model, Lattix, LeaseMap, LogEdit, LogM, LogPrep, Magic Earth, Make Great Decisions, MathPack, MDS Connect, MicroTopology, MIMIC, MIMIC+, Model Builder, Nexus (as a service), Nexus (as software), Nexus View, Object MP, OpenBooks, OpenJournal, OpenSGM, OpenVision, OpenWells, OpenWire, OpenWire Client, OpenWire Direct, OpenWire Server, OpenWorks, OpenWorks Development Kit, OpenWorks Production, OpenWorks Well File, PAL, Parallel-VIP, Parametric Modeling, PetroBank, PetroBank Explorer, PetroBank Master Data Store, PetroStor, PetroWorks, PetroWorks Asset, PetroWorks Pro, PetroWorks ULTRA, PlotView, Point Gridding Plus, Pointing Dispatcher, PostStack, PostStack ESP, PostStack Family, Power Interpretation, PowerCalculator, PowerExplorer, PowerExplorer Connect, PowerGrid, PowerHub, PowerModel, PowerView, PrecisionTarget, Presgraf, Pressworks, PRIZM, Production, Production Asset Manager, PROFILE, Project Administrator, ProMAGIC, ProMAGIC Connect, ProMAGIC Server, ProMAX, ProMAX 2D, ProMax 3D, ProMAX 3DPSDM, ProMAX 4D, ProMAX Family, ProMAX MVA, ProMAX VSP, pSTAx, Query Builder, Quick, Quick+, QUICKDIF, Quickwell, Quickwell+, QUIKRAY, QUIKSHOT, QUIKVSP, RAVE, RAYMAP, RAYMAP+, Real Freedom, Real Time Asset Management Center, Real Time Decision Center, Real Time Operations Center, Real Time Production Surveillance, Real Time Surveillance, Real-time View, Reference Data Manager, Reservoir, Reservoir Framework Builder, RESev, ResMap, RTOC, SCAN, SeisCube, SeisMap, SeisModel, SeisSpace, SeisVision, SeisWell, SeisWorks, SeisWorks 2D, SeisWorks 3D, SeisWorks PowerCalculator, SeisWorks PowerJournal, SeisWorks PowerSection, SeisWorks PowerView, SeisXchange, Semblance Computation and Analysis, Sierra Family, SigmaView, SimConnect, SimConvert, SimDataStudio, SimResults, SimResults+, SimResults+3D, SIVA+, SLAM, SmartFlow, smartSECTION, Spatializer, SpecDecomp, StrataAmp, StrataMap, StrataModel, StrataSim, StratWorks, StratWorks 3D, StreamCalc, StressCheck, STRUCT, Structure Cube, Surf & Connect, SynTool, System Start for Servers, SystemStart, SystemStart for Clients, SystemStart for Servers, SystemStart for Storage, Tanks & Tubes, TDQ, Team Workspace, TERAS, T-Grid, The Engineer’s DeskTop, Total Drilling Performance, TOW/cs, TOW/cs Revenue Interface, TracPlanner, TracPlanner Xpress, Trend Form Gridding, Trimmed Grid, Turbo Synthetics, VESPA, VESPA+, VIP, VIP-COMP, VIP-CORE, VIPDataStudio, VIP-DUAL, VIP-ENCORE, VIP-EXECUTIVE, VIP-Local Grid Refinement, VIP-THERM, WavX, Web Editor, Well Cost, Well H. Clean, Well Seismic Fusion, Wellbase, Wellbore Planner, Wellbore Planner Connect, WELLCAT, WELLPLAN, WellSolver, WellXchange, WOW, Xsection, You’re in Control. Experience the difference, ZAP!, and Z-MAP Plus are trademarks registered trademarks or service marks of Halliburton.
All other trademarks, service marks and product or service names are the trademarks or names of their respective owners.
NoteThe information contained in this document is subject to change without notice and should not be construed as a commitment by Halliburton. Halliburton assumes no responsibility for any error that may appear in this manual. Some states or jurisdictions do not allow disclaimer of expressed or implied warranties in certain transactions; therefore, this statement may not apply to you.

Halliburton acknowledges that certain third party code has been bundled with, or embedded in, its software. The licensors of this third party code, and the terms and conditions of their respective licenses, may be found in a document called Third_Party.pdf. This document is included in the installation directory of each application from Landmark® software. The path name of the file is similar to the following:
ApplicationInstallationDirectory/docs/Third_Party.pdf
or
ApplicationInstallationDirectory\help\Third_Party.pdf


COMPASS™ Software Release 5000.1.7 Training Manual
Introduction . . . . . . . . . . . . . . . . . . . . . . . . . . . . . . . . . . . . . . . . . . . . . . . . . . . . . . . . . . . 1-1What is the COMPASS™ Software? . . . . . . . . . . . . . . . . . . . . . . . . . . . . . . . . . . . . 1-1
Modules . . . . . . . . . . . . . . . . . . . . . . . . . . . . . . . . . . . . . . . . . . . . . . . . . . . . . . . 1-3Survey . . . . . . . . . . . . . . . . . . . . . . . . . . . . . . . . . . . . . . . . . . . . . . . . . . . . . . . . . 1-3Planning . . . . . . . . . . . . . . . . . . . . . . . . . . . . . . . . . . . . . . . . . . . . . . . . . . . . . . . 1-4Anticollision . . . . . . . . . . . . . . . . . . . . . . . . . . . . . . . . . . . . . . . . . . . . . . . . . . . . 1-5
Who Should Use the COMPASS™ Software . . . . . . . . . . . . . . . . . . . . . . . . . . . . . . 1-6Licensing and Installation . . . . . . . . . . . . . . . . . . . . . . . . . . . . . . . . . . . . . . . . . . . . . 1-7
Licensing. . . . . . . . . . . . . . . . . . . . . . . . . . . . . . . . . . . . . . . . . . . . . . . . . . . . . . . 1-8
The Engineer’s Data Model (EDM™) Database . . . . . . . . . . . . . . . . . . . . . . . . . . . . . . . . . . . . . . . . . . . . . . . . . . . 2-1
Overview . . . . . . . . . . . . . . . . . . . . . . . . . . . . . . . . . . . . . . . . . . . . . . . . . . . . . . . . . . . 2-1
Logging In to the Database . . . . . . . . . . . . . . . . . . . . . . . . . . . . . . . . . . . . . . . . . . . 2-2Starting the COMPASS™ Software . . . . . . . . . . . . . . . . . . . . . . . . . . . . . . . . . . . . . 2-2
Describing the Data Structure . . . . . . . . . . . . . . . . . . . . . . . . . . . . . . . . . . . . . . . . . 2-3Associated Components . . . . . . . . . . . . . . . . . . . . . . . . . . . . . . . . . . . . . . . . . . . . . . 2-5
Associated with Designs . . . . . . . . . . . . . . . . . . . . . . . . . . . . . . . . . . . . . . . . . . . 2-5Wellpaths . . . . . . . . . . . . . . . . . . . . . . . . . . . . . . . . . . . . . . . . . . . . . . . . . . . . . . 2-5Pore Pressure Groups . . . . . . . . . . . . . . . . . . . . . . . . . . . . . . . . . . . . . . . . . . . . . 2-5Fracture Gradient Groups . . . . . . . . . . . . . . . . . . . . . . . . . . . . . . . . . . . . . . . . . . 2-5Geothermal Gradient Groups . . . . . . . . . . . . . . . . . . . . . . . . . . . . . . . . . . . . . . . 2-5Associated with Cases . . . . . . . . . . . . . . . . . . . . . . . . . . . . . . . . . . . . . . . . . . . . 2-5Hole Section Groups . . . . . . . . . . . . . . . . . . . . . . . . . . . . . . . . . . . . . . . . . . . . . . 2-5Assemblies . . . . . . . . . . . . . . . . . . . . . . . . . . . . . . . . . . . . . . . . . . . . . . . . . . . . . 2-6Fluids . . . . . . . . . . . . . . . . . . . . . . . . . . . . . . . . . . . . . . . . . . . . . . . . . . . . . . . . . 2-6Copying and Pasting Associated Items. . . . . . . . . . . . . . . . . . . . . . . . . . . . . . . . 2-6Rules for Associating Components. . . . . . . . . . . . . . . . . . . . . . . . . . . . . . . . . . . 2-6
COMPASS™ Software Release 5000.1.7 Training Manual i

Contents
Common Data . . . . . . . . . . . . . . . . . . . . . . . . . . . . . . . . . . . . . . . . . . . . . . . . . . . . . . . 2-8
Data Locking. . . . . . . . . . . . . . . . . . . . . . . . . . . . . . . . . . . . . . . . . . . . . . . . . . . . . . . . 2-9How Locking Works. . . . . . . . . . . . . . . . . . . . . . . . . . . . . . . . . . . . . . . . . . . . . . 2-9Locking Company Properties . . . . . . . . . . . . . . . . . . . . . . . . . . . . . . . . . . . . . . . 2-9Locking Levels Below Company . . . . . . . . . . . . . . . . . . . . . . . . . . . . . . . . . . . 2-10
Concurrent Use of Same Data By Multiple Users. . . . . . . . . . . . . . . . . . . . . . 2-11How the Well Explorer Handles Concurrent Users . . . . . . . . . . . . . . . . . . . . . . . . 2-11
Same User on Same Computer . . . . . . . . . . . . . . . . . . . . . . . . . . . . . . . . . . . . . 2-12Multiple Users, Different Computers . . . . . . . . . . . . . . . . . . . . . . . . . . . . . . . . 2-12
Reload Notification. . . . . . . . . . . . . . . . . . . . . . . . . . . . . . . . . . . . . . . . . . . . . . . . . 2-13
Simultaneous Activity Monitor (SAM) . . . . . . . . . . . . . . . . . . . . . . . . . . . . . . . 2-14
Importing and Exporting Data . . . . . . . . . . . . . . . . . . . . . . . . . . . . . . . . . . . . . . . 2-15Importing Data into the EDM™ Database . . . . . . . . . . . . . . . . . . . . . . . . . . . . . . . 2-15
Importing EDM™ Well Data from Another Database . . . . . . . . . . . . . . . . . . . 2-15Importing a DEX™ Software File into the Database . . . . . . . . . . . . . . . . . . . . 2-16
Exporting Data from the EDM™ Database. . . . . . . . . . . . . . . . . . . . . . . . . . . . . . . 2-17Exporting Data in XML Format . . . . . . . . . . . . . . . . . . . . . . . . . . . . . . . . . . . . 2-17Exporting Well Data in DEX™ Software Format. . . . . . . . . . . . . . . . . . . . . . . 2-17
Wellbore Planner™ Software Import/Export . . . . . . . . . . . . . . . . . . . . . . . . . . . . . 2-18Wellbore Planner™ Software Import . . . . . . . . . . . . . . . . . . . . . . . . . . . . . . . . 2-18Wellbore Planner™ Software Export . . . . . . . . . . . . . . . . . . . . . . . . . . . . . . . . 2-19
DIMS™ Software for Windows® Survey Import . . . . . . . . . . . . . . . . . . . . . . . . . 2-19Well. . . . . . . . . . . . . . . . . . . . . . . . . . . . . . . . . . . . . . . . . . . . . . . . . . . . . . . . . . 2-20Sidetrack . . . . . . . . . . . . . . . . . . . . . . . . . . . . . . . . . . . . . . . . . . . . . . . . . . . . . . 2-20Tool Mappings . . . . . . . . . . . . . . . . . . . . . . . . . . . . . . . . . . . . . . . . . . . . . . . . . 2-20
Using Datums in EDM™ . . . . . . . . . . . . . . . . . . . . . . . . . . . . . . . . . . . . . . . . . . . . 2-21Definition of Terms Associated With Datums . . . . . . . . . . . . . . . . . . . . . . . . . . . . 2-21
Project Properties . . . . . . . . . . . . . . . . . . . . . . . . . . . . . . . . . . . . . . . . . . . . . . . 2-21System Datum. . . . . . . . . . . . . . . . . . . . . . . . . . . . . . . . . . . . . . . . . . . . . . . . . . 2-21Elevation . . . . . . . . . . . . . . . . . . . . . . . . . . . . . . . . . . . . . . . . . . . . . . . . . . . . . . 2-21Well Properties . . . . . . . . . . . . . . . . . . . . . . . . . . . . . . . . . . . . . . . . . . . . . . . . . 2-21Depth Reference Datum . . . . . . . . . . . . . . . . . . . . . . . . . . . . . . . . . . . . . . . . . . 2-21Offshore Check Box . . . . . . . . . . . . . . . . . . . . . . . . . . . . . . . . . . . . . . . . . . . . . 2-22Subsea Check Box (Offshore Well) . . . . . . . . . . . . . . . . . . . . . . . . . . . . . . . . . 2-22Ground Elevation (Land Well) . . . . . . . . . . . . . . . . . . . . . . . . . . . . . . . . . . . . . 2-22Water Depth (Offshore Well) . . . . . . . . . . . . . . . . . . . . . . . . . . . . . . . . . . . . . . 2-22
ii COMPASS™ Software Release 5000.1.7 Training Manual

Contents
Mudline Depth (Only For Offshore Subsea Well) . . . . . . . . . . . . . . . . . . . . . . 2-22Wellhead Depth (Subsea Well). . . . . . . . . . . . . . . . . . . . . . . . . . . . . . . . . . . . . 2-22Wellhead Elevation (Platform and Land Wells). . . . . . . . . . . . . . . . . . . . . . . . 2-23Air Gap (Calculated). . . . . . . . . . . . . . . . . . . . . . . . . . . . . . . . . . . . . . . . . . . . . 2-23Design Properties . . . . . . . . . . . . . . . . . . . . . . . . . . . . . . . . . . . . . . . . . . . . . . . 2-23Depth Reference Information . . . . . . . . . . . . . . . . . . . . . . . . . . . . . . . . . . . . . . 2-23
Setting Up Datums for Your Design. . . . . . . . . . . . . . . . . . . . . . . . . . . . . . . . . . . . 2-23
Using the Well Explorer. . . . . . . . . . . . . . . . . . . . . . . . . . . . . . . . . . . . . . . . . . . . . 3-1
Overview . . . . . . . . . . . . . . . . . . . . . . . . . . . . . . . . . . . . . . . . . . . . . . . . . . . . . . . . . . . 3-1
Introducing the Well Explorer . . . . . . . . . . . . . . . . . . . . . . . . . . . . . . . . . . . . . . . . 3-2Well Explorer Components . . . . . . . . . . . . . . . . . . . . . . . . . . . . . . . . . . . . . . . . . . . 3-3
The Tree . . . . . . . . . . . . . . . . . . . . . . . . . . . . . . . . . . . . . . . . . . . . . . . . . . . . . . . 3-3Associated Data Components . . . . . . . . . . . . . . . . . . . . . . . . . . . . . . . . . . . . . . . 3-3Data Components Associated with a Design . . . . . . . . . . . . . . . . . . . . . . . . . . . 3-3
The Recent Bar . . . . . . . . . . . . . . . . . . . . . . . . . . . . . . . . . . . . . . . . . . . . . . . . . . . . . 3-4The Filter Bar . . . . . . . . . . . . . . . . . . . . . . . . . . . . . . . . . . . . . . . . . . . . . . . . . . . . . . 3-4Displaying/Sizing the Well Explorer and Recent Bar . . . . . . . . . . . . . . . . . . . . . . . 3-4Positioning the Well Explorer. . . . . . . . . . . . . . . . . . . . . . . . . . . . . . . . . . . . . . . . . . 3-4Tracking Data Modifications . . . . . . . . . . . . . . . . . . . . . . . . . . . . . . . . . . . . . . . . . . 3-5Drag-and-drop Rules. . . . . . . . . . . . . . . . . . . . . . . . . . . . . . . . . . . . . . . . . . . . . . . . . 3-5Well Explorer Right-click Menus. . . . . . . . . . . . . . . . . . . . . . . . . . . . . . . . . . . . . . . 3-6Working at the Database Level. . . . . . . . . . . . . . . . . . . . . . . . . . . . . . . . . . . . . . . . . 3-7
New Company (Database Level) . . . . . . . . . . . . . . . . . . . . . . . . . . . . . . . . . . . . 3-8New Folder (Database Level) . . . . . . . . . . . . . . . . . . . . . . . . . . . . . . . . . . . . . . . 3-8Instant Plan (Database Level) . . . . . . . . . . . . . . . . . . . . . . . . . . . . . . . . . . . . . . . 3-9Instant Survey (Database Level). . . . . . . . . . . . . . . . . . . . . . . . . . . . . . . . . . . . 3-10Import (Database Level) . . . . . . . . . . . . . . . . . . . . . . . . . . . . . . . . . . . . . . . . . . 3-10Well Name (Database Level) . . . . . . . . . . . . . . . . . . . . . . . . . . . . . . . . . . . . . . 3-11Wellbore Name (Database Level). . . . . . . . . . . . . . . . . . . . . . . . . . . . . . . . . . . 3-11Virtual Folders (Database Level) . . . . . . . . . . . . . . . . . . . . . . . . . . . . . . . . . . . 3-11Change History . . . . . . . . . . . . . . . . . . . . . . . . . . . . . . . . . . . . . . . . . . . . . . . . . 3-12Lithologies (Database Level) . . . . . . . . . . . . . . . . . . . . . . . . . . . . . . . . . . . . . . 3-12Backup/Restore . . . . . . . . . . . . . . . . . . . . . . . . . . . . . . . . . . . . . . . . . . . . . . . . . 3-13Backup . . . . . . . . . . . . . . . . . . . . . . . . . . . . . . . . . . . . . . . . . . . . . . . . . . . . . . . 3-13
COMPASS™ Software Release 5000.1.7 Training Manual iii

Contents
Restore . . . . . . . . . . . . . . . . . . . . . . . . . . . . . . . . . . . . . . . . . . . . . . . . . . . . . . . 3-13Find (Database Level). . . . . . . . . . . . . . . . . . . . . . . . . . . . . . . . . . . . . . . . . . . . 3-13Refresh (Database Level) . . . . . . . . . . . . . . . . . . . . . . . . . . . . . . . . . . . . . . . . . 3-14Expand All (Database Level) . . . . . . . . . . . . . . . . . . . . . . . . . . . . . . . . . . . . . . 3-14Collapse All (Database Level) . . . . . . . . . . . . . . . . . . . . . . . . . . . . . . . . . . . . . 3-14
Working at the Company Level . . . . . . . . . . . . . . . . . . . . . . . . . . . . . . . . . . . . . . . 3-14Open (Company Level) . . . . . . . . . . . . . . . . . . . . . . . . . . . . . . . . . . . . . . . . . . 3-14New Project (Company Level) . . . . . . . . . . . . . . . . . . . . . . . . . . . . . . . . . . . . . 3-14New Attachment (Company Level) . . . . . . . . . . . . . . . . . . . . . . . . . . . . . . . . . 3-15New Folder (Company Level) . . . . . . . . . . . . . . . . . . . . . . . . . . . . . . . . . . . . . 3-15Paste (Company Level). . . . . . . . . . . . . . . . . . . . . . . . . . . . . . . . . . . . . . . . . . . 3-15Rename (Company Level) . . . . . . . . . . . . . . . . . . . . . . . . . . . . . . . . . . . . . . . . 3-15Delete (Company Level). . . . . . . . . . . . . . . . . . . . . . . . . . . . . . . . . . . . . . . . . . 3-15Export (Company Level) . . . . . . . . . . . . . . . . . . . . . . . . . . . . . . . . . . . . . . . . . 3-15Survey Tools (Company Level) . . . . . . . . . . . . . . . . . . . . . . . . . . . . . . . . . . . . 3-16Survey Tool Error Models . . . . . . . . . . . . . . . . . . . . . . . . . . . . . . . . . . . . . . . . 3-16Cone of Error . . . . . . . . . . . . . . . . . . . . . . . . . . . . . . . . . . . . . . . . . . . . . . . . . . 3-17Systematic Error Ellipse . . . . . . . . . . . . . . . . . . . . . . . . . . . . . . . . . . . . . . . . . . 3-19ISCWSA . . . . . . . . . . . . . . . . . . . . . . . . . . . . . . . . . . . . . . . . . . . . . . . . . . . . . . 3-20To create a new tool . . . . . . . . . . . . . . . . . . . . . . . . . . . . . . . . . . . . . . . . . . . . . 3-24To edit an existing tool . . . . . . . . . . . . . . . . . . . . . . . . . . . . . . . . . . . . . . . . . . . 3-24To delete a survey tool . . . . . . . . . . . . . . . . . . . . . . . . . . . . . . . . . . . . . . . . . . . 3-24To export a survey tool . . . . . . . . . . . . . . . . . . . . . . . . . . . . . . . . . . . . . . . . . . . 3-25To import a survey tool. . . . . . . . . . . . . . . . . . . . . . . . . . . . . . . . . . . . . . . . . . . 3-25Properties (Company Level) . . . . . . . . . . . . . . . . . . . . . . . . . . . . . . . . . . . . . . . 3-25Using the Company Properties > General Tab . . . . . . . . . . . . . . . . . . . . . . . . . 3-26Using the Company Properties > Anticollision Tab(s). . . . . . . . . . . . . . . . . . . 3-27Using the Company Properties > Anticollision Alerts Tab . . . . . . . . . . . . . . . 3-28Using the Company Properties > Partners Tab. . . . . . . . . . . . . . . . . . . . . . . . . 3-28Using the Company Properties > Calc Defaults Tab . . . . . . . . . . . . . . . . . . . . 3-33Using the Company Properties > Wellbore Types Tab . . . . . . . . . . . . . . . . . . 3-34Expand All (Company Level). . . . . . . . . . . . . . . . . . . . . . . . . . . . . . . . . . . . . . 3-35Collapse All (Company Level) . . . . . . . . . . . . . . . . . . . . . . . . . . . . . . . . . . . . . 3-35
Working at the Project Level . . . . . . . . . . . . . . . . . . . . . . . . . . . . . . . . . . . . . . . . . 3-35Open (Project Level). . . . . . . . . . . . . . . . . . . . . . . . . . . . . . . . . . . . . . . . . . . . . 3-35New Site (Project Level). . . . . . . . . . . . . . . . . . . . . . . . . . . . . . . . . . . . . . . . . . 3-36New Attachment (Project Level) . . . . . . . . . . . . . . . . . . . . . . . . . . . . . . . . . . . 3-36New Folder (Project Level) . . . . . . . . . . . . . . . . . . . . . . . . . . . . . . . . . . . . . . . 3-36Copy (Project Level). . . . . . . . . . . . . . . . . . . . . . . . . . . . . . . . . . . . . . . . . . . . . 3-36Paste (Project Level) . . . . . . . . . . . . . . . . . . . . . . . . . . . . . . . . . . . . . . . . . . . . . 3-36
iv COMPASS™ Software Release 5000.1.7 Training Manual

Contents
Rename (Project Level) . . . . . . . . . . . . . . . . . . . . . . . . . . . . . . . . . . . . . . . . . . 3-36Delete (Project Level) . . . . . . . . . . . . . . . . . . . . . . . . . . . . . . . . . . . . . . . . . . . . 3-36Export (Project Level) . . . . . . . . . . . . . . . . . . . . . . . . . . . . . . . . . . . . . . . . . . . 3-37Targets (Project Level) . . . . . . . . . . . . . . . . . . . . . . . . . . . . . . . . . . . . . . . . . . . 3-37Poly Lines (Project Level) . . . . . . . . . . . . . . . . . . . . . . . . . . . . . . . . . . . . . . . . 3-37Surfaces (Project Level) . . . . . . . . . . . . . . . . . . . . . . . . . . . . . . . . . . . . . . . . . . 3-37Using the Surface Manager. . . . . . . . . . . . . . . . . . . . . . . . . . . . . . . . . . . . . . . . 3-38Multi-Design Export (Project Level) . . . . . . . . . . . . . . . . . . . . . . . . . . . . . . . . 3-41Properties (Project Level) . . . . . . . . . . . . . . . . . . . . . . . . . . . . . . . . . . . . . . . . . 3-42Using the Project Properties > General Tab . . . . . . . . . . . . . . . . . . . . . . . . . . . 3-42Using the Project Properties > Map Info Tab . . . . . . . . . . . . . . . . . . . . . . . . . . 3-42Expand All (Project Level) . . . . . . . . . . . . . . . . . . . . . . . . . . . . . . . . . . . . . . . . 3-45Collapse All (Project Level) . . . . . . . . . . . . . . . . . . . . . . . . . . . . . . . . . . . . . . . 3-45
Working at the Site Level . . . . . . . . . . . . . . . . . . . . . . . . . . . . . . . . . . . . . . . . . . . . 3-45Open (Site Level) . . . . . . . . . . . . . . . . . . . . . . . . . . . . . . . . . . . . . . . . . . . . . . . 3-45New Well (Site Level) . . . . . . . . . . . . . . . . . . . . . . . . . . . . . . . . . . . . . . . . . . . 3-45New Attachment (Site Level) . . . . . . . . . . . . . . . . . . . . . . . . . . . . . . . . . . . . . . 3-45New Folder (Site Level) . . . . . . . . . . . . . . . . . . . . . . . . . . . . . . . . . . . . . . . . . . 3-46Copy (Site Level) . . . . . . . . . . . . . . . . . . . . . . . . . . . . . . . . . . . . . . . . . . . . . . . 3-46Paste (Site Level) . . . . . . . . . . . . . . . . . . . . . . . . . . . . . . . . . . . . . . . . . . . . . . . 3-46Rename (Site Level) . . . . . . . . . . . . . . . . . . . . . . . . . . . . . . . . . . . . . . . . . . . . . 3-46Delete (Site Level) . . . . . . . . . . . . . . . . . . . . . . . . . . . . . . . . . . . . . . . . . . . . . . 3-46Export (Site Level) . . . . . . . . . . . . . . . . . . . . . . . . . . . . . . . . . . . . . . . . . . . . . . 3-46Unlock All (Site Level)) . . . . . . . . . . . . . . . . . . . . . . . . . . . . . . . . . . . . . . . . . . 3-46Templates (Site Level) . . . . . . . . . . . . . . . . . . . . . . . . . . . . . . . . . . . . . . . . . . . 3-47Template Editor . . . . . . . . . . . . . . . . . . . . . . . . . . . . . . . . . . . . . . . . . . . . . . . . 3-47Rectangular Template . . . . . . . . . . . . . . . . . . . . . . . . . . . . . . . . . . . . . . . . . . . . 3-49Circular Template . . . . . . . . . . . . . . . . . . . . . . . . . . . . . . . . . . . . . . . . . . . . . . . 3-51Poly Lines (Site Level) . . . . . . . . . . . . . . . . . . . . . . . . . . . . . . . . . . . . . . . . . . . 3-52Multi-Design Export (Site Level) . . . . . . . . . . . . . . . . . . . . . . . . . . . . . . . . . . . 3-53Properties (Site Level) . . . . . . . . . . . . . . . . . . . . . . . . . . . . . . . . . . . . . . . . . . . 3-53Using the Site Properties > General Tab . . . . . . . . . . . . . . . . . . . . . . . . . . . . . 3-53Using the Site Properties > Location Tab. . . . . . . . . . . . . . . . . . . . . . . . . . . . . 3-53Expand All (Site Level) . . . . . . . . . . . . . . . . . . . . . . . . . . . . . . . . . . . . . . . . . . 3-56Collapse All (Site Level) . . . . . . . . . . . . . . . . . . . . . . . . . . . . . . . . . . . . . . . . . 3-56
Working at the Well Level . . . . . . . . . . . . . . . . . . . . . . . . . . . . . . . . . . . . . . . . . . . 3-56Open (Well Level) . . . . . . . . . . . . . . . . . . . . . . . . . . . . . . . . . . . . . . . . . . . . . . 3-57New Wellbore (Well Level) . . . . . . . . . . . . . . . . . . . . . . . . . . . . . . . . . . . . . . . 3-57New Attachment (Well Level) . . . . . . . . . . . . . . . . . . . . . . . . . . . . . . . . . . . . . 3-57New Folder (Well Level) . . . . . . . . . . . . . . . . . . . . . . . . . . . . . . . . . . . . . . . . . 3-57
COMPASS™ Software Release 5000.1.7 Training Manual v

Contents
Copy (Well Level) . . . . . . . . . . . . . . . . . . . . . . . . . . . . . . . . . . . . . . . . . . . . . . 3-57Paste (Well Level) . . . . . . . . . . . . . . . . . . . . . . . . . . . . . . . . . . . . . . . . . . . . . . 3-57Rename (Well Level) . . . . . . . . . . . . . . . . . . . . . . . . . . . . . . . . . . . . . . . . . . . . 3-58Delete (Well Level) . . . . . . . . . . . . . . . . . . . . . . . . . . . . . . . . . . . . . . . . . . . . . 3-58Export (Well Level) . . . . . . . . . . . . . . . . . . . . . . . . . . . . . . . . . . . . . . . . . . . . . 3-58Multi-Design Export (Well Level) . . . . . . . . . . . . . . . . . . . . . . . . . . . . . . . . . . 3-58WITSML (Well Level) . . . . . . . . . . . . . . . . . . . . . . . . . . . . . . . . . . . . . . . . . . . 3-58Poly Lines (Well Level) . . . . . . . . . . . . . . . . . . . . . . . . . . . . . . . . . . . . . . . . . . 3-58Properties (Well Level). . . . . . . . . . . . . . . . . . . . . . . . . . . . . . . . . . . . . . . . . . . 3-59Using the Well Properties > General Tab. . . . . . . . . . . . . . . . . . . . . . . . . . . . . 3-59Using the Well Properties > Depth Reference Tab. . . . . . . . . . . . . . . . . . . . . . 3-60Using the Well Properties > Well Ref Pt Tab. . . . . . . . . . . . . . . . . . . . . . . . . . 3-61Using the Well Properties > Location Tab . . . . . . . . . . . . . . . . . . . . . . . . . . . . 3-62Expand All (Well Level). . . . . . . . . . . . . . . . . . . . . . . . . . . . . . . . . . . . . . . . . . 3-63Collapse All (Well Level). . . . . . . . . . . . . . . . . . . . . . . . . . . . . . . . . . . . . . . . . 3-63
Working at the Wellbore Level . . . . . . . . . . . . . . . . . . . . . . . . . . . . . . . . . . . . . . . 3-64Open (Wellbore Level) . . . . . . . . . . . . . . . . . . . . . . . . . . . . . . . . . . . . . . . . . . . 3-64New Plan (Wellbore Level) . . . . . . . . . . . . . . . . . . . . . . . . . . . . . . . . . . . . . . . 3-64New Actual Design (Wellbore Level) . . . . . . . . . . . . . . . . . . . . . . . . . . . . . . . 3-64New Survey (Wellbore Level) . . . . . . . . . . . . . . . . . . . . . . . . . . . . . . . . . . . . . 3-64New Attachment (Wellbore Level). . . . . . . . . . . . . . . . . . . . . . . . . . . . . . . . . . 3-65New Folder (Wellbore Level). . . . . . . . . . . . . . . . . . . . . . . . . . . . . . . . . . . . . . 3-65Copy (Wellbore Level) . . . . . . . . . . . . . . . . . . . . . . . . . . . . . . . . . . . . . . . . . . . 3-65Paste (Wellbore Level) . . . . . . . . . . . . . . . . . . . . . . . . . . . . . . . . . . . . . . . . . . . 3-65Rename (Wellbore Level). . . . . . . . . . . . . . . . . . . . . . . . . . . . . . . . . . . . . . . . . 3-65Delete (Wellbore Level) . . . . . . . . . . . . . . . . . . . . . . . . . . . . . . . . . . . . . . . . . . 3-65Export (Wellbore Level) . . . . . . . . . . . . . . . . . . . . . . . . . . . . . . . . . . . . . . . . . . 3-65Import DIMS Surveys (Wellbore Level) . . . . . . . . . . . . . . . . . . . . . . . . . . . . . 3-65WITSML (Well Level) . . . . . . . . . . . . . . . . . . . . . . . . . . . . . . . . . . . . . . . . . . . 3-66Targets (Wellbore Level) . . . . . . . . . . . . . . . . . . . . . . . . . . . . . . . . . . . . . . . . . 3-66Properties (Wellbore Level) . . . . . . . . . . . . . . . . . . . . . . . . . . . . . . . . . . . . . . . 3-66
Working at the Design Level . . . . . . . . . . . . . . . . . . . . . . . . . . . . . . . . . . . . . . . . . 3-66Open (Design Level). . . . . . . . . . . . . . . . . . . . . . . . . . . . . . . . . . . . . . . . . . . . . 3-67View/Edit (Design Level) . . . . . . . . . . . . . . . . . . . . . . . . . . . . . . . . . . . . . . . . . 3-67New Survey (Design Level) . . . . . . . . . . . . . . . . . . . . . . . . . . . . . . . . . . . . . . . 3-67Copy (Design Level). . . . . . . . . . . . . . . . . . . . . . . . . . . . . . . . . . . . . . . . . . . . . 3-68Paste (Design Level) . . . . . . . . . . . . . . . . . . . . . . . . . . . . . . . . . . . . . . . . . . . . . 3-68Rename (Design Level) . . . . . . . . . . . . . . . . . . . . . . . . . . . . . . . . . . . . . . . . . . 3-68Delete (Design Level) . . . . . . . . . . . . . . . . . . . . . . . . . . . . . . . . . . . . . . . . . . . . 3-68
vi COMPASS™ Software Release 5000.1.7 Training Manual

Contents
Export (Design Level) . . . . . . . . . . . . . . . . . . . . . . . . . . . . . . . . . . . . . . . . . . . 3-68Import (Design Level) . . . . . . . . . . . . . . . . . . . . . . . . . . . . . . . . . . . . . . . . . . . 3-68Casing (Design Level) . . . . . . . . . . . . . . . . . . . . . . . . . . . . . . . . . . . . . . . . . . . 3-68Formations (Design Level) . . . . . . . . . . . . . . . . . . . . . . . . . . . . . . . . . . . . . . . . 3-68Reports (Design Level) . . . . . . . . . . . . . . . . . . . . . . . . . . . . . . . . . . . . . . . . . . . 3-68
Concepts . . . . . . . . . . . . . . . . . . . . . . . . . . . . . . . . . . . . . . . . . . . . . . . . . . . . . . . . . . . . . . . 4-1
Overview . . . . . . . . . . . . . . . . . . . . . . . . . . . . . . . . . . . . . . . . . . . . . . . . . . . . . . . . . . . 4-1
Accessing Online Documentation . . . . . . . . . . . . . . . . . . . . . . . . . . . . . . . . . . . . . 4-2
Using the Main Window . . . . . . . . . . . . . . . . . . . . . . . . . . . . . . . . . . . . . . . . . . . . . 4-3Using the Well Explorer . . . . . . . . . . . . . . . . . . . . . . . . . . . . . . . . . . . . . . . . . . . . . . 4-3
Status Window . . . . . . . . . . . . . . . . . . . . . . . . . . . . . . . . . . . . . . . . . . . . . . . . . . 4-4Viewing Preferences . . . . . . . . . . . . . . . . . . . . . . . . . . . . . . . . . . . . . . . . . . . . . . 4-5Browser Window . . . . . . . . . . . . . . . . . . . . . . . . . . . . . . . . . . . . . . . . . . . . . . . . 4-5Locked Data Items . . . . . . . . . . . . . . . . . . . . . . . . . . . . . . . . . . . . . . . . . . . . . . . 4-6Concurrency Control. . . . . . . . . . . . . . . . . . . . . . . . . . . . . . . . . . . . . . . . . . . . . . 4-6Interpreting the SAM Color . . . . . . . . . . . . . . . . . . . . . . . . . . . . . . . . . . . . . . . . 4-6Data Viewer . . . . . . . . . . . . . . . . . . . . . . . . . . . . . . . . . . . . . . . . . . . . . . . . . . . . 4-7Recent Bar or Recent Selections List . . . . . . . . . . . . . . . . . . . . . . . . . . . . . . . . . 4-7Filter Bar . . . . . . . . . . . . . . . . . . . . . . . . . . . . . . . . . . . . . . . . . . . . . . . . . . . . . . . 4-7
Using the Menu Bar. . . . . . . . . . . . . . . . . . . . . . . . . . . . . . . . . . . . . . . . . . . . . . . . . . 4-8
Using Toolbars . . . . . . . . . . . . . . . . . . . . . . . . . . . . . . . . . . . . . . . . . . . . . . . . . . . . . . 4-9
Using Status Bar . . . . . . . . . . . . . . . . . . . . . . . . . . . . . . . . . . . . . . . . . . . . . . . . . . . . 4-10
Accessing the Online Help . . . . . . . . . . . . . . . . . . . . . . . . . . . . . . . . . . . . . . . . . . 4-11Finding Information in Help . . . . . . . . . . . . . . . . . . . . . . . . . . . . . . . . . . . . . . . . . . 4-11Frequently Asked Questions . . . . . . . . . . . . . . . . . . . . . . . . . . . . . . . . . . . . . . . . . . 4-12
Configuring Units . . . . . . . . . . . . . . . . . . . . . . . . . . . . . . . . . . . . . . . . . . . . . . . . . . 4-13
COMPASS™ Software Release 5000.1.7 Training Manual vii

Contents
Planning Module . . . . . . . . . . . . . . . . . . . . . . . . . . . . . . . . . . . . . . . . . . . . . . . . . . . . . 5-1
Overview . . . . . . . . . . . . . . . . . . . . . . . . . . . . . . . . . . . . . . . . . . . . . . . . . . . . . . . . . . . 5-1
Defining Targets . . . . . . . . . . . . . . . . . . . . . . . . . . . . . . . . . . . . . . . . . . . . . . . . . . . . 5-2Using Targets . . . . . . . . . . . . . . . . . . . . . . . . . . . . . . . . . . . . . . . . . . . . . . . . . . . . . . 5-2Target Geometry . . . . . . . . . . . . . . . . . . . . . . . . . . . . . . . . . . . . . . . . . . . . . . . . . . . . 5-2Accessing the Target Editor . . . . . . . . . . . . . . . . . . . . . . . . . . . . . . . . . . . . . . . . . . . 5-3Using the Target Editor. . . . . . . . . . . . . . . . . . . . . . . . . . . . . . . . . . . . . . . . . . . . . . . 5-4
Defining the Target Geometry . . . . . . . . . . . . . . . . . . . . . . . . . . . . . . . . . . . . . . 5-5Circular Targets . . . . . . . . . . . . . . . . . . . . . . . . . . . . . . . . . . . . . . . . . . . . . . . . . 5-5Elliptical Targets. . . . . . . . . . . . . . . . . . . . . . . . . . . . . . . . . . . . . . . . . . . . . . . . . 5-6Rectangular Target . . . . . . . . . . . . . . . . . . . . . . . . . . . . . . . . . . . . . . . . . . . . . . . 5-6Polygonal Targets . . . . . . . . . . . . . . . . . . . . . . . . . . . . . . . . . . . . . . . . . . . . . . . . 5-7Defining Drilling Targets . . . . . . . . . . . . . . . . . . . . . . . . . . . . . . . . . . . . . . . . . . 5-8Select Design . . . . . . . . . . . . . . . . . . . . . . . . . . . . . . . . . . . . . . . . . . . . . . . . . . . 5-9Confidence Level . . . . . . . . . . . . . . . . . . . . . . . . . . . . . . . . . . . . . . . . . . . . . . . . 5-9Create Drilling Target . . . . . . . . . . . . . . . . . . . . . . . . . . . . . . . . . . . . . . . . . . . . . 5-9Delete Drilling Target . . . . . . . . . . . . . . . . . . . . . . . . . . . . . . . . . . . . . . . . . . . . . 5-9View Points in NotePad . . . . . . . . . . . . . . . . . . . . . . . . . . . . . . . . . . . . . . . . . . . 5-9
Using the Target Viewer. . . . . . . . . . . . . . . . . . . . . . . . . . . . . . . . . . . . . . . . . . . . . . 5-9Target Landing Point Adjust . . . . . . . . . . . . . . . . . . . . . . . . . . . . . . . . . . . . . . 5-10To change the landing point for planning calculation: . . . . . . . . . . . . . . . . . . 5-10
Creating a Plan Design . . . . . . . . . . . . . . . . . . . . . . . . . . . . . . . . . . . . . . . . . . . . . . 5-11Naming the Plan Design and Defining the Depth Reference Point . . . . . . . . . . . . 5-11Specifying the Tie-on Point . . . . . . . . . . . . . . . . . . . . . . . . . . . . . . . . . . . . . . . . . . 5-12Defining the Survey Tool Program. . . . . . . . . . . . . . . . . . . . . . . . . . . . . . . . . . . . . 5-13Specifying the Vertical Section . . . . . . . . . . . . . . . . . . . . . . . . . . . . . . . . . . . . . . . 5-14
Using the Plan Editor . . . . . . . . . . . . . . . . . . . . . . . . . . . . . . . . . . . . . . . . . . . . . . . 5-15Accessing the Plan Editor . . . . . . . . . . . . . . . . . . . . . . . . . . . . . . . . . . . . . . . . . . . . 5-16Using the Plan Editor Toolbar . . . . . . . . . . . . . . . . . . . . . . . . . . . . . . . . . . . . . . . . 5-18Adding a Plan Section. . . . . . . . . . . . . . . . . . . . . . . . . . . . . . . . . . . . . . . . . . . . . . . 5-19Deleting a Plan Section. . . . . . . . . . . . . . . . . . . . . . . . . . . . . . . . . . . . . . . . . . . . . . 5-19
Incremental Measured Depths . . . . . . . . . . . . . . . . . . . . . . . . . . . . . . . . . . . . . 5-19
viii COMPASS™ Software Release 5000.1.7 Training Manual

Contents
Planning Methods . . . . . . . . . . . . . . . . . . . . . . . . . . . . . . . . . . . . . . . . . . . . . . . . . . 5-202D Directional Well Planning. . . . . . . . . . . . . . . . . . . . . . . . . . . . . . . . . . . . . . . . . 5-20
Slant Well Design . . . . . . . . . . . . . . . . . . . . . . . . . . . . . . . . . . . . . . . . . . . . . . . 5-21To Design a Slant Well: . . . . . . . . . . . . . . . . . . . . . . . . . . . . . . . . . . . . . . . . . . 5-21S-well Design . . . . . . . . . . . . . . . . . . . . . . . . . . . . . . . . . . . . . . . . . . . . . . . . . . 5-22To Enter a 2D S-well Profile: . . . . . . . . . . . . . . . . . . . . . . . . . . . . . . . . . . . . . . 5-22
3D Well Planning . . . . . . . . . . . . . . . . . . . . . . . . . . . . . . . . . . . . . . . . . . . . . . . . . . 5-23Build/Turn Curves . . . . . . . . . . . . . . . . . . . . . . . . . . . . . . . . . . . . . . . . . . . . . . 5-24Dogleg/Toolface Curves . . . . . . . . . . . . . . . . . . . . . . . . . . . . . . . . . . . . . . . . . . 5-25Build/Turn vs. Dogleg/Toolface . . . . . . . . . . . . . . . . . . . . . . . . . . . . . . . . . . . . 5-27Optimum Align . . . . . . . . . . . . . . . . . . . . . . . . . . . . . . . . . . . . . . . . . . . . . . . . . 5-27To Build an Optimum Align Profile . . . . . . . . . . . . . . . . . . . . . . . . . . . . . . . . . 5-28Hold Tool . . . . . . . . . . . . . . . . . . . . . . . . . . . . . . . . . . . . . . . . . . . . . . . . . . . . . 5-32Thread Targets . . . . . . . . . . . . . . . . . . . . . . . . . . . . . . . . . . . . . . . . . . . . . . . . . 5-32To Thread Targets: . . . . . . . . . . . . . . . . . . . . . . . . . . . . . . . . . . . . . . . . . . . . . . 5-35Nudge . . . . . . . . . . . . . . . . . . . . . . . . . . . . . . . . . . . . . . . . . . . . . . . . . . . . . . . . 5-35Project Ahead . . . . . . . . . . . . . . . . . . . . . . . . . . . . . . . . . . . . . . . . . . . . . . . . . . 5-36Applied Walk Rates . . . . . . . . . . . . . . . . . . . . . . . . . . . . . . . . . . . . . . . . . . . . . 5-37
Using the Plan Optimiser . . . . . . . . . . . . . . . . . . . . . . . . . . . . . . . . . . . . . . . . . . . . 5-38Torque and Drag Calculations . . . . . . . . . . . . . . . . . . . . . . . . . . . . . . . . . . . . . . . . 5-39
Load Cases . . . . . . . . . . . . . . . . . . . . . . . . . . . . . . . . . . . . . . . . . . . . . . . . . . . . 5-40Plan Optimiser Editor . . . . . . . . . . . . . . . . . . . . . . . . . . . . . . . . . . . . . . . . . . . . . . . 5-41
Plan Editor Interaction . . . . . . . . . . . . . . . . . . . . . . . . . . . . . . . . . . . . . . . . . . . 5-42Data Context . . . . . . . . . . . . . . . . . . . . . . . . . . . . . . . . . . . . . . . . . . . . . . . . . . . 5-42Using the Optimiser Tabs . . . . . . . . . . . . . . . . . . . . . . . . . . . . . . . . . . . . . . . . . 5-42Profile Tab . . . . . . . . . . . . . . . . . . . . . . . . . . . . . . . . . . . . . . . . . . . . . . . . . . . . 5-43Drill String Tab . . . . . . . . . . . . . . . . . . . . . . . . . . . . . . . . . . . . . . . . . . . . . . . . . 5-43Open Hole Tab . . . . . . . . . . . . . . . . . . . . . . . . . . . . . . . . . . . . . . . . . . . . . . . . . 5-44Cased Hole Tab. . . . . . . . . . . . . . . . . . . . . . . . . . . . . . . . . . . . . . . . . . . . . . . . . 5-44Drilling Tab. . . . . . . . . . . . . . . . . . . . . . . . . . . . . . . . . . . . . . . . . . . . . . . . . . . . 5-45Cost Tab . . . . . . . . . . . . . . . . . . . . . . . . . . . . . . . . . . . . . . . . . . . . . . . . . . . . . . 5-45Limits Tab. . . . . . . . . . . . . . . . . . . . . . . . . . . . . . . . . . . . . . . . . . . . . . . . . . . . . 5-46Offset Tab . . . . . . . . . . . . . . . . . . . . . . . . . . . . . . . . . . . . . . . . . . . . . . . . . . . . . 5-47Buttons and Other Features. . . . . . . . . . . . . . . . . . . . . . . . . . . . . . . . . . . . . . . . 5-48Calculate or Optimise? . . . . . . . . . . . . . . . . . . . . . . . . . . . . . . . . . . . . . . . . . . . 5-48Tubular Catalog . . . . . . . . . . . . . . . . . . . . . . . . . . . . . . . . . . . . . . . . . . . . . . . . 5-49
COMPASS™ Software Release 5000.1.7 Training Manual ix

Contents
Plan Optimiser Viewer . . . . . . . . . . . . . . . . . . . . . . . . . . . . . . . . . . . . . . . . . . . . . . 5-50The Graphs . . . . . . . . . . . . . . . . . . . . . . . . . . . . . . . . . . . . . . . . . . . . . . . . . . . . 5-50Measured Depth Against Torque . . . . . . . . . . . . . . . . . . . . . . . . . . . . . . . . . . . 5-50Measured Depth Against Tension/Compression . . . . . . . . . . . . . . . . . . . . . . . 5-51Vertical Depth Against Vertical Section with Side Force . . . . . . . . . . . . . . . . 5-51Bubble View . . . . . . . . . . . . . . . . . . . . . . . . . . . . . . . . . . . . . . . . . . . . . . . . . . . 5-51
Planning and Anticollision . . . . . . . . . . . . . . . . . . . . . . . . . . . . . . . . . . . . . . . . . . 5-52
Planning Reports . . . . . . . . . . . . . . . . . . . . . . . . . . . . . . . . . . . . . . . . . . . . . . . . . . . 5-53Planning Report Options. . . . . . . . . . . . . . . . . . . . . . . . . . . . . . . . . . . . . . . . . . 5-54
Anticollision Module . . . . . . . . . . . . . . . . . . . . . . . . . . . . . . . . . . . . . . . . . . . . . . . . 6-1
Overview . . . . . . . . . . . . . . . . . . . . . . . . . . . . . . . . . . . . . . . . . . . . . . . . . . . . . . . . . . . 6-1
Specifying Anticollision Analysis Parameters . . . . . . . . . . . . . . . . . . . . . . . . . . 6-2Error Systems . . . . . . . . . . . . . . . . . . . . . . . . . . . . . . . . . . . . . . . . . . . . . . . . . . . . . . 6-3
ISCWSA . . . . . . . . . . . . . . . . . . . . . . . . . . . . . . . . . . . . . . . . . . . . . . . . . . . . . . . 6-4Cone of Error . . . . . . . . . . . . . . . . . . . . . . . . . . . . . . . . . . . . . . . . . . . . . . . . . . . 6-5
Scan Methods . . . . . . . . . . . . . . . . . . . . . . . . . . . . . . . . . . . . . . . . . . . . . . . . . . . . . . 6-63D Closest Approach . . . . . . . . . . . . . . . . . . . . . . . . . . . . . . . . . . . . . . . . . . . . . 6-6Traveling Cylinder . . . . . . . . . . . . . . . . . . . . . . . . . . . . . . . . . . . . . . . . . . . . . . . 6-7Trav Cylinder North . . . . . . . . . . . . . . . . . . . . . . . . . . . . . . . . . . . . . . . . . . . . . . 6-8Horizontal Plane . . . . . . . . . . . . . . . . . . . . . . . . . . . . . . . . . . . . . . . . . . . . . . . . . 6-8Comparing the Scan Methods. . . . . . . . . . . . . . . . . . . . . . . . . . . . . . . . . . . . . . 6-10Traveling Cylinder Scan and Near-perpendicular Intersections. . . . . . . . . . . . 6-11
Warning Types . . . . . . . . . . . . . . . . . . . . . . . . . . . . . . . . . . . . . . . . . . . . . . . . . . . . 6-12Error Ratio . . . . . . . . . . . . . . . . . . . . . . . . . . . . . . . . . . . . . . . . . . . . . . . . . . . . 6-12Depth Ratio . . . . . . . . . . . . . . . . . . . . . . . . . . . . . . . . . . . . . . . . . . . . . . . . . . . . 6-13Rules Based. . . . . . . . . . . . . . . . . . . . . . . . . . . . . . . . . . . . . . . . . . . . . . . . . . . . 6-13
Error Surfaces . . . . . . . . . . . . . . . . . . . . . . . . . . . . . . . . . . . . . . . . . . . . . . . . . . . . . 6-13Elliptical Conic . . . . . . . . . . . . . . . . . . . . . . . . . . . . . . . . . . . . . . . . . . . . . . . . . 6-14Circular Conic. . . . . . . . . . . . . . . . . . . . . . . . . . . . . . . . . . . . . . . . . . . . . . . . . . 6-14Combined Covariance. . . . . . . . . . . . . . . . . . . . . . . . . . . . . . . . . . . . . . . . . . . . 6-15
Including Casings . . . . . . . . . . . . . . . . . . . . . . . . . . . . . . . . . . . . . . . . . . . . . . . . . . 6-16
x COMPASS™ Software Release 5000.1.7 Training Manual

Contents
Selecting Offset Designs for Anticollision Analysis. . . . . . . . . . . . . . . . . . . . 6-17Anticollision Offset Designs. . . . . . . . . . . . . . . . . . . . . . . . . . . . . . . . . . . . . . . . . . 6-17Specifying Anticollision Interpolation Intervals and Other Settings . . . . . . . . . . . 6-19
Analyzing Results . . . . . . . . . . . . . . . . . . . . . . . . . . . . . . . . . . . . . . . . . . . . . . . . . . 6-20Using Live Graphs . . . . . . . . . . . . . . . . . . . . . . . . . . . . . . . . . . . . . . . . . . . . . . . . . 6-20Spider View . . . . . . . . . . . . . . . . . . . . . . . . . . . . . . . . . . . . . . . . . . . . . . . . . . . . . . 6-20
Viewing Casing Tunnels. . . . . . . . . . . . . . . . . . . . . . . . . . . . . . . . . . . . . . . . . . 6-20Ladder View . . . . . . . . . . . . . . . . . . . . . . . . . . . . . . . . . . . . . . . . . . . . . . . . . . . . . . 6-21
To Set Up a Ladder Plot . . . . . . . . . . . . . . . . . . . . . . . . . . . . . . . . . . . . . . . . . . 6-21Optionally . . . . . . . . . . . . . . . . . . . . . . . . . . . . . . . . . . . . . . . . . . . . . . . . . . . . . 6-21Equivalent Magnetic Distance . . . . . . . . . . . . . . . . . . . . . . . . . . . . . . . . . . . . . 6-22
Separation Factor View . . . . . . . . . . . . . . . . . . . . . . . . . . . . . . . . . . . . . . . . . . . . . 6-23Traveling Cylinder View . . . . . . . . . . . . . . . . . . . . . . . . . . . . . . . . . . . . . . . . . . . . 6-24
To Set Up a Traveling Cylinder Plot . . . . . . . . . . . . . . . . . . . . . . . . . . . . . . . . 6-24Optionally . . . . . . . . . . . . . . . . . . . . . . . . . . . . . . . . . . . . . . . . . . . . . . . . . . . . . 6-24Pedal Curve Error Surface . . . . . . . . . . . . . . . . . . . . . . . . . . . . . . . . . . . . . . . . 6-26Interactive Traveling Cylinder View . . . . . . . . . . . . . . . . . . . . . . . . . . . . . . . . 6-27
3D Proximity View. . . . . . . . . . . . . . . . . . . . . . . . . . . . . . . . . . . . . . . . . . . . . . . . . 6-28To Set Up a 3D Proximity Graph . . . . . . . . . . . . . . . . . . . . . . . . . . . . . . . . . . . 6-29Interactive Scroll Bar . . . . . . . . . . . . . . . . . . . . . . . . . . . . . . . . . . . . . . . . . . . . 6-29
Reports . . . . . . . . . . . . . . . . . . . . . . . . . . . . . . . . . . . . . . . . . . . . . . . . . . . . . . . . . . . . 6-31Ellipse Separation Report . . . . . . . . . . . . . . . . . . . . . . . . . . . . . . . . . . . . . . . . . . . . 6-31
To Set Up a Data Scan Report . . . . . . . . . . . . . . . . . . . . . . . . . . . . . . . . . . . . . 6-32Definition of Sections . . . . . . . . . . . . . . . . . . . . . . . . . . . . . . . . . . . . . . . . . . . . 6-32Page Header . . . . . . . . . . . . . . . . . . . . . . . . . . . . . . . . . . . . . . . . . . . . . . . . . . . 6-32Report Header . . . . . . . . . . . . . . . . . . . . . . . . . . . . . . . . . . . . . . . . . . . . . . . . . . 6-32Summary. . . . . . . . . . . . . . . . . . . . . . . . . . . . . . . . . . . . . . . . . . . . . . . . . . . . . . 6-32Results. . . . . . . . . . . . . . . . . . . . . . . . . . . . . . . . . . . . . . . . . . . . . . . . . . . . . . . . 6-33
Error Ellipse Report . . . . . . . . . . . . . . . . . . . . . . . . . . . . . . . . . . . . . . . . . . . . . . . . 6-35To Set Up an Ellipse Survey Report . . . . . . . . . . . . . . . . . . . . . . . . . . . . . . . . . 6-35Definition of Columns . . . . . . . . . . . . . . . . . . . . . . . . . . . . . . . . . . . . . . . . . . . 6-35Survey Bias . . . . . . . . . . . . . . . . . . . . . . . . . . . . . . . . . . . . . . . . . . . . . . . . . . . . 6-37
COMPASS™ Software Release 5000.1.7 Training Manual xi

Contents
Survey Module . . . . . . . . . . . . . . . . . . . . . . . . . . . . . . . . . . . . . . . . . . . . . . . . . . . . . . . . 7-1
Overview . . . . . . . . . . . . . . . . . . . . . . . . . . . . . . . . . . . . . . . . . . . . . . . . . . . . . . . . . . . 7-1
Defining New Survey Properties . . . . . . . . . . . . . . . . . . . . . . . . . . . . . . . . . . . . . . 7-3Naming and Specifying General Information About the Survey . . . . . . . . . . . . . . . 7-3
Managing Survey Data . . . . . . . . . . . . . . . . . . . . . . . . . . . . . . . . . . . . . . . . . . . . . . . 7-5Using the Survey Editor . . . . . . . . . . . . . . . . . . . . . . . . . . . . . . . . . . . . . . . . . . . . . . 7-5Using the Survey Editor Toolbar . . . . . . . . . . . . . . . . . . . . . . . . . . . . . . . . . . . . . . . 7-6
Interpolating Surveys . . . . . . . . . . . . . . . . . . . . . . . . . . . . . . . . . . . . . . . . . . . . . 7-7Project Ahead . . . . . . . . . . . . . . . . . . . . . . . . . . . . . . . . . . . . . . . . . . . . . . . . . . . 7-9Projecting To Target, Plan, or Formation . . . . . . . . . . . . . . . . . . . . . . . . . . . . . 7-11Using the User-defined Projection, Curve Only . . . . . . . . . . . . . . . . . . . . . . . . 7-14Survey Data Quality . . . . . . . . . . . . . . . . . . . . . . . . . . . . . . . . . . . . . . . . . . . . . 7-17Input Validation . . . . . . . . . . . . . . . . . . . . . . . . . . . . . . . . . . . . . . . . . . . . . . . . 7-17
Importing Survey Data . . . . . . . . . . . . . . . . . . . . . . . . . . . . . . . . . . . . . . . . . . . . . . 7-18Survey Types . . . . . . . . . . . . . . . . . . . . . . . . . . . . . . . . . . . . . . . . . . . . . . . . . . 7-19Normal Survey . . . . . . . . . . . . . . . . . . . . . . . . . . . . . . . . . . . . . . . . . . . . . . . . . 7-19Inertial Survey. . . . . . . . . . . . . . . . . . . . . . . . . . . . . . . . . . . . . . . . . . . . . . . . . . 7-19Inertial Survey - Calculate MD/Inc/Azi . . . . . . . . . . . . . . . . . . . . . . . . . . . . . . 7-20Inclination Only . . . . . . . . . . . . . . . . . . . . . . . . . . . . . . . . . . . . . . . . . . . . . . . . 7-20
Analyzing Survey Data. . . . . . . . . . . . . . . . . . . . . . . . . . . . . . . . . . . . . . . . . . . . . . 7-21Using Varying Curvature . . . . . . . . . . . . . . . . . . . . . . . . . . . . . . . . . . . . . . . . . . . . 7-21
Using the 2D Varying Curvature Graph . . . . . . . . . . . . . . . . . . . . . . . . . . . . . . 7-223D Varying Curvature Graph . . . . . . . . . . . . . . . . . . . . . . . . . . . . . . . . . . . . . . 7-23
Using Graphs to Analyze Survey Data . . . . . . . . . . . . . . . . . . . . . . . . . . . . . . . . . . 7-24Max/Min View . . . . . . . . . . . . . . . . . . . . . . . . . . . . . . . . . . . . . . . . . . . . . . . . . 7-25Analysis Graphs . . . . . . . . . . . . . . . . . . . . . . . . . . . . . . . . . . . . . . . . . . . . . . . . 7-25Plotting Multiple Surveys . . . . . . . . . . . . . . . . . . . . . . . . . . . . . . . . . . . . . . . . . 7-26Relative Instrument Performance . . . . . . . . . . . . . . . . . . . . . . . . . . . . . . . . . . . 7-28
Survey Reports . . . . . . . . . . . . . . . . . . . . . . . . . . . . . . . . . . . . . . . . . . . . . . . . . . . . . 7-29
Survey Export . . . . . . . . . . . . . . . . . . . . . . . . . . . . . . . . . . . . . . . . . . . . . . . . . . . . . . 7-30Export File Format . . . . . . . . . . . . . . . . . . . . . . . . . . . . . . . . . . . . . . . . . . . . . . 7-31Exporting to a User-defined Format . . . . . . . . . . . . . . . . . . . . . . . . . . . . . . . . . 7-31Exporting to a Predefined Format. . . . . . . . . . . . . . . . . . . . . . . . . . . . . . . . . . . 7-31
xii COMPASS™ Software Release 5000.1.7 Training Manual

Contents
Plots . . . . . . . . . . . . . . . . . . . . . . . . . . . . . . . . . . . . . . . . . . . . . . . . . . . . . . . . . . . . . . . . . . . . 8-1
Overview . . . . . . . . . . . . . . . . . . . . . . . . . . . . . . . . . . . . . . . . . . . . . . . . . . . . . . . . . . . 8-1Comparing Live Graphs and Wall Plots . . . . . . . . . . . . . . . . . . . . . . . . . . . . . . . . . . 8-1
Live Graphs. . . . . . . . . . . . . . . . . . . . . . . . . . . . . . . . . . . . . . . . . . . . . . . . . . . . . 8-1Wall Plots . . . . . . . . . . . . . . . . . . . . . . . . . . . . . . . . . . . . . . . . . . . . . . . . . . . . . . 8-2
Using Live Graphs . . . . . . . . . . . . . . . . . . . . . . . . . . . . . . . . . . . . . . . . . . . . . . . . . . . 8-3Accessing Live Graphs . . . . . . . . . . . . . . . . . . . . . . . . . . . . . . . . . . . . . . . . . . . . . . . 8-3
Live Graphs Common to All Modules . . . . . . . . . . . . . . . . . . . . . . . . . . . . . . . . 8-3Live Graphs in the Survey Module. . . . . . . . . . . . . . . . . . . . . . . . . . . . . . . . . . . 8-3Live Graphs in the Anticollision Module . . . . . . . . . . . . . . . . . . . . . . . . . . . . . . 8-3
Customizing Live Graphs . . . . . . . . . . . . . . . . . . . . . . . . . . . . . . . . . . . . . . . . . . . . . 8-4Current Track Identification . . . . . . . . . . . . . . . . . . . . . . . . . . . . . . . . . . . . . . . . 8-4Offset Track Colors . . . . . . . . . . . . . . . . . . . . . . . . . . . . . . . . . . . . . . . . . . . . . . 8-4Multicolor . . . . . . . . . . . . . . . . . . . . . . . . . . . . . . . . . . . . . . . . . . . . . . . . . . . . . . 8-4Color by Type . . . . . . . . . . . . . . . . . . . . . . . . . . . . . . . . . . . . . . . . . . . . . . . . . . . 8-4Sizes (% of the Window) . . . . . . . . . . . . . . . . . . . . . . . . . . . . . . . . . . . . . . . . . . 8-5Sizes (% of the Graph) . . . . . . . . . . . . . . . . . . . . . . . . . . . . . . . . . . . . . . . . . . . . 8-5Why Is Size Based On % of Window or % of Graph? . . . . . . . . . . . . . . . . . . . . 8-5Symbol Spacing . . . . . . . . . . . . . . . . . . . . . . . . . . . . . . . . . . . . . . . . . . . . . . . . . 8-5Background. . . . . . . . . . . . . . . . . . . . . . . . . . . . . . . . . . . . . . . . . . . . . . . . . . . . . 8-5Using the Live Graph Toolbar Icons . . . . . . . . . . . . . . . . . . . . . . . . . . . . . . . . . 8-6Legend Dialog Box. . . . . . . . . . . . . . . . . . . . . . . . . . . . . . . . . . . . . . . . . . . . . . . 8-7Using the 3D View . . . . . . . . . . . . . . . . . . . . . . . . . . . . . . . . . . . . . . . . . . . . . . 8-8Using the Vertical Section View . . . . . . . . . . . . . . . . . . . . . . . . . . . . . . . . . . . . 8-9Using the Plan View . . . . . . . . . . . . . . . . . . . . . . . . . . . . . . . . . . . . . . . . . . . . . 8-9
Using the Wall Plot Composer . . . . . . . . . . . . . . . . . . . . . . . . . . . . . . . . . . . . . . . 8-10Accessing the Wall Plot Composer . . . . . . . . . . . . . . . . . . . . . . . . . . . . . . . . . . . . 8-10Examining the Wall Plot Composer Components . . . . . . . . . . . . . . . . . . . . . . . . . 8-11
What is an Object? . . . . . . . . . . . . . . . . . . . . . . . . . . . . . . . . . . . . . . . . . . . . . . 8-11What is a Subobject?. . . . . . . . . . . . . . . . . . . . . . . . . . . . . . . . . . . . . . . . . . . . . 8-12
Setting Up the Wall Plot Composer Page . . . . . . . . . . . . . . . . . . . . . . . . . . . . . . . . 8-12Using the Toolbars . . . . . . . . . . . . . . . . . . . . . . . . . . . . . . . . . . . . . . . . . . . . . . . . . 8-13Working With Wall Plot Composer Objects and Subobjects . . . . . . . . . . . . . . . . . 8-13
Adding an Object to the Wall Plot . . . . . . . . . . . . . . . . . . . . . . . . . . . . . . . . . . 8-14Adding an Art Object to the Wall Plot . . . . . . . . . . . . . . . . . . . . . . . . . . . . . . . 8-14Selecting Objects on the Wall Plot . . . . . . . . . . . . . . . . . . . . . . . . . . . . . . . . . . 8-15Selecting Subobjects Within an Object on the Wall Plot . . . . . . . . . . . . . . . . . 8-15
COMPASS™ Software Release 5000.1.7 Training Manual xiii

Contents
Moving Objects or Subobjects on the Wall Plot. . . . . . . . . . . . . . . . . . . . . . . . 8-16Deleting Objects or Subobjects. . . . . . . . . . . . . . . . . . . . . . . . . . . . . . . . . . . . . 8-16Resizing Objects or Subobjects . . . . . . . . . . . . . . . . . . . . . . . . . . . . . . . . . . . . 8-16Placing Objects and Subobjects Relative to Each Other . . . . . . . . . . . . . . . . . 8-17Aligning Objects and Subobjects on the Page . . . . . . . . . . . . . . . . . . . . . . . . . 8-17Editing Style, Thickness, and Color . . . . . . . . . . . . . . . . . . . . . . . . . . . . . . . . . 8-17Exporting Selected Objects. . . . . . . . . . . . . . . . . . . . . . . . . . . . . . . . . . . . . . . . 8-17Designating an Object’s Properties as the Default Setting . . . . . . . . . . . . . . . . 8-18Setting an Exact Graph Size . . . . . . . . . . . . . . . . . . . . . . . . . . . . . . . . . . . . . . . 8-18Embedding Images on a Plot . . . . . . . . . . . . . . . . . . . . . . . . . . . . . . . . . . . . . . 8-18
Changing Object Properties . . . . . . . . . . . . . . . . . . . . . . . . . . . . . . . . . . . . . . . . . . 8-18Using Wall Plot Composer Right-click Menus . . . . . . . . . . . . . . . . . . . . . . . . . . . 8-19Wall Plot Composer Files . . . . . . . . . . . . . . . . . . . . . . . . . . . . . . . . . . . . . . . . . . . . 8-19
Tools . . . . . . . . . . . . . . . . . . . . . . . . . . . . . . . . . . . . . . . . . . . . . . . . . . . . . . . . . . . . . . . . . . . . 9-1
Overview . . . . . . . . . . . . . . . . . . . . . . . . . . . . . . . . . . . . . . . . . . . . . . . . . . . . . . . . . . . 9-1
Geodetic Calculator . . . . . . . . . . . . . . . . . . . . . . . . . . . . . . . . . . . . . . . . . . . . . . . . . 9-2The Calculator. . . . . . . . . . . . . . . . . . . . . . . . . . . . . . . . . . . . . . . . . . . . . . . . . . . . . . 9-2Results. . . . . . . . . . . . . . . . . . . . . . . . . . . . . . . . . . . . . . . . . . . . . . . . . . . . . . . . . . . . 9-3
Grid Convergence . . . . . . . . . . . . . . . . . . . . . . . . . . . . . . . . . . . . . . . . . . . . . . . . 9-3Scale Factor. . . . . . . . . . . . . . . . . . . . . . . . . . . . . . . . . . . . . . . . . . . . . . . . . . . . . 9-3UTM Zone . . . . . . . . . . . . . . . . . . . . . . . . . . . . . . . . . . . . . . . . . . . . . . . . . . . . . 9-3
Geomagnetic Calculator . . . . . . . . . . . . . . . . . . . . . . . . . . . . . . . . . . . . . . . . . . . . . 9-4The Calculator. . . . . . . . . . . . . . . . . . . . . . . . . . . . . . . . . . . . . . . . . . . . . . . . . . . . . . 9-4Results. . . . . . . . . . . . . . . . . . . . . . . . . . . . . . . . . . . . . . . . . . . . . . . . . . . . . . . . . . . . 9-5
Using the Site Optimiser . . . . . . . . . . . . . . . . . . . . . . . . . . . . . . . . . . . . . . . . . . . . . 9-7Site Optimiser . . . . . . . . . . . . . . . . . . . . . . . . . . . . . . . . . . . . . . . . . . . . . . . . . . . . . . 9-9
Targets . . . . . . . . . . . . . . . . . . . . . . . . . . . . . . . . . . . . . . . . . . . . . . . . . . . . . . . . 9-9Design Constraints . . . . . . . . . . . . . . . . . . . . . . . . . . . . . . . . . . . . . . . . . . . . . . . 9-9Site Centre Location . . . . . . . . . . . . . . . . . . . . . . . . . . . . . . . . . . . . . . . . . . . . . 9-10
Optimiser Viewer . . . . . . . . . . . . . . . . . . . . . . . . . . . . . . . . . . . . . . . . . . . . . . . . . . 9-11Results. . . . . . . . . . . . . . . . . . . . . . . . . . . . . . . . . . . . . . . . . . . . . . . . . . . . . . . . 9-11
xiv COMPASS™ Software Release 5000.1.7 Training Manual

Contents
Theory . . . . . . . . . . . . . . . . . . . . . . . . . . . . . . . . . . . . . . . . . . . . . . . . . . . . . . . . . . . . . . . . . 10-1
Overview . . . . . . . . . . . . . . . . . . . . . . . . . . . . . . . . . . . . . . . . . . . . . . . . . . . . . . . . . . 10-1
Introducing Directional Drilling. . . . . . . . . . . . . . . . . . . . . . . . . . . . . . . . . . . . . . 10-2Origins . . . . . . . . . . . . . . . . . . . . . . . . . . . . . . . . . . . . . . . . . . . . . . . . . . . . . . . . . . 10-2Early Means of Directional Control . . . . . . . . . . . . . . . . . . . . . . . . . . . . . . . . . . . . 10-3
Oriented Drilling. . . . . . . . . . . . . . . . . . . . . . . . . . . . . . . . . . . . . . . . . . . . . . . . 10-3Survey Measurement . . . . . . . . . . . . . . . . . . . . . . . . . . . . . . . . . . . . . . . . . . . . 10-5
Modern Directional Drilling . . . . . . . . . . . . . . . . . . . . . . . . . . . . . . . . . . . . . . . . . . 10-6Mud Motor . . . . . . . . . . . . . . . . . . . . . . . . . . . . . . . . . . . . . . . . . . . . . . . . . . . . . . . 10-8Measurement Systems . . . . . . . . . . . . . . . . . . . . . . . . . . . . . . . . . . . . . . . . . . . . . 10-10Measurement While Drilling . . . . . . . . . . . . . . . . . . . . . . . . . . . . . . . . . . . . . . . . 10-11Emerging Technologies . . . . . . . . . . . . . . . . . . . . . . . . . . . . . . . . . . . . . . . . . . . . 10-13
Coiled Tubing/Underbalanced Drilling . . . . . . . . . . . . . . . . . . . . . . . . . . . . . 10-14Multilaterals . . . . . . . . . . . . . . . . . . . . . . . . . . . . . . . . . . . . . . . . . . . . . . . . . . 10-15Rotary Steerable Systems . . . . . . . . . . . . . . . . . . . . . . . . . . . . . . . . . . . . . . . . 10-17
Geosteering . . . . . . . . . . . . . . . . . . . . . . . . . . . . . . . . . . . . . . . . . . . . . . . . . . . . . . 10-20
Survey Calculation Methods . . . . . . . . . . . . . . . . . . . . . . . . . . . . . . . . . . . . . . . . 10-22General Parameters . . . . . . . . . . . . . . . . . . . . . . . . . . . . . . . . . . . . . . . . . . . . . . . . 10-23Input Parameters . . . . . . . . . . . . . . . . . . . . . . . . . . . . . . . . . . . . . . . . . . . . . . . . . . 10-23Output Values . . . . . . . . . . . . . . . . . . . . . . . . . . . . . . . . . . . . . . . . . . . . . . . . . . . . 10-23
Calculation Methods . . . . . . . . . . . . . . . . . . . . . . . . . . . . . . . . . . . . . . . . . . . . 10-24Minimum Curvature (or Circular Arc) . . . . . . . . . . . . . . . . . . . . . . . . . . . . . . 10-24Calculate RF (Minimum Curvature Ratio Factor) Smoothing Factor . . . . . . 10-24Radius of Curvature . . . . . . . . . . . . . . . . . . . . . . . . . . . . . . . . . . . . . . . . . . . . 10-24Average Angle . . . . . . . . . . . . . . . . . . . . . . . . . . . . . . . . . . . . . . . . . . . . . . . . 10-24Balanced Tangential . . . . . . . . . . . . . . . . . . . . . . . . . . . . . . . . . . . . . . . . . . . . 10-25Inclination-only. . . . . . . . . . . . . . . . . . . . . . . . . . . . . . . . . . . . . . . . . . . . . . . . 10-25
Geodesy . . . . . . . . . . . . . . . . . . . . . . . . . . . . . . . . . . . . . . . . . . . . . . . . . . . . . . . . . . 10-26System. . . . . . . . . . . . . . . . . . . . . . . . . . . . . . . . . . . . . . . . . . . . . . . . . . . . . . . . . . 10-26Datum . . . . . . . . . . . . . . . . . . . . . . . . . . . . . . . . . . . . . . . . . . . . . . . . . . . . . . . . . . 10-26Map Zone . . . . . . . . . . . . . . . . . . . . . . . . . . . . . . . . . . . . . . . . . . . . . . . . . . . . . . . 10-27
US Stateplane Coordinate System 1983 . . . . . . . . . . . . . . . . . . . . . . . . . . . . . 10-27Universal Transverse Mercator. . . . . . . . . . . . . . . . . . . . . . . . . . . . . . . . . . . . 10-27UK National Grid . . . . . . . . . . . . . . . . . . . . . . . . . . . . . . . . . . . . . . . . . . . . . . 10-29
COMPASS™ Software Release 5000.1.7 Training Manual xv

Contents
Geomagnetism . . . . . . . . . . . . . . . . . . . . . . . . . . . . . . . . . . . . . . . . . . . . . . . . . . . . 10-30Geomagnetic Main Field Models . . . . . . . . . . . . . . . . . . . . . . . . . . . . . . . . . . . . . 10-31
Factors that Influence Declination . . . . . . . . . . . . . . . . . . . . . . . . . . . . . . . . . 10-32
True, Grid, and Magnetic North . . . . . . . . . . . . . . . . . . . . . . . . . . . . . . . . . . . . . 10-35True North. . . . . . . . . . . . . . . . . . . . . . . . . . . . . . . . . . . . . . . . . . . . . . . . . . . . . . . 10-35Grid North. . . . . . . . . . . . . . . . . . . . . . . . . . . . . . . . . . . . . . . . . . . . . . . . . . . . . . . 10-35Magnetic North . . . . . . . . . . . . . . . . . . . . . . . . . . . . . . . . . . . . . . . . . . . . . . . . . . . 10-35
Driller’s Target Algorithm . . . . . . . . . . . . . . . . . . . . . . . . . . . . . . . . . . . . . . . . . . 10-38
References . . . . . . . . . . . . . . . . . . . . . . . . . . . . . . . . . . . . . . . . . . . . . . . . . . . . . . . . . . . . 11-1
xvi COMPASS™ Software Release 5000.1.7 Training Manual

Chapter 1
IntroductionWhat is the COMPASS™ Software?
The Computerized Planning and Analysis Survey System (COMPASS™) software is a comprehensive software tool designed for use in directional well design by either oil companies or directional contractors. The COMPASS software for Windows® is a tool that enables you to quickly and accurately plan wells and identify potential problems at the earliest possible stage.
All of the features for complex well trajectory design, monitoring, and analysis are included. The list of features includes survey and planning methods, torque-drag optimization, anticollision plotting with traveling cylinder, and ellipse of uncertainty.
The COMPASS software is designed to increase the efficiency and cost-effectiveness of directional well planning and wellbore monitoring by providing an easy-to-use interface and numerous other features. The COMPASS software enables fast and accurate well planning and identification of potential directional drilling problems at the earliest possible stage.
The COMPASS software enables you to:
• design the shape of wellbores by using the Planning module.
• calculate the shape of wellbores by using the Survey module.
• calculate positional uncertainty and wellbore separation by using the Anticollision module.
• create hard copy plots by using the Wallplot Composer module.
• display results by using various online graphics and hard copy reports.
• construct a data repository for storing deviation data that can be linked to other data models.
COMPASS™ Software Release 5000.1.7 Training Manual 1-1

Chapter 1: Introduction
The following technical features ensure that the COMPASS software is the most comprehensive software of its kind available today:
• based on the Landmark® EDM™ database to provide seamless integration with other Landmark Drilling software products, such as CasingSeat™, StressCheck™, WELLPLAN™, WELLCAT™, OpenWells®, PROFILE™, and Well Cost™
• integration with the Landmark DecisionSpace® platform software products, including TracPlanner™, PrecisionTarget™, AssetPlanner™, and ScenarioPlanner
• ODBC-compliant databases
• logical, context-designed data model
• consistent, easy-to-use interface
• flexible units handling
• comprehensive, context-sensitive online help written by engineers
• comprehensive live graphical output
• multicomponent, customizable plots with Wallplot Composer
• formatted customizable reports with ASCII file options
• integrated planning and analysis workflow complemented by live graphic updates
• support for multiple depth datums per site
• integration with industry-accepted geodetic, geomagnetic, and survey tool error models
• customizable survey tool error models
• definition of targets with different geometry types
• Project Ahead and varying curvature survey analysis tools
• easy-to-use planning tool with numerous 2D and 3D planning solutions
• improved horizontal well support with multiple target threading
1-2 COMPASS™ Software Release 5000.1.7 Training Manual

Chapter 1: Introduction
• curved Conductor/Slant rig support with configurable well reference point
• multiple anticollision scan methods and graphical outputs
• detailed positional uncertainty error surface geometry calculation and reporting
Modules
The COMPASS software consists of three main modules integrated by supporting features and an underlying data structure.
Survey
The Survey module calculates a wellbore’s trajectory. The COMPASS software considers a survey to be a set of observations made with a single survey tool in the same tool run. Data can be entered in a spreadsheet or imported and processed using industry-standard calculation methods. The resulting survey files can be edited, printed, or analyzed. Surveys may be spliced together to form a definitive best path by using a tool interval editor. Special provisions are made for Inertial- and Inclination-only surveys. The Survey module provides an advanced “Project Ahead” from survey station to target, formation, or well plan.
Two methods enable you to assess survey data for incorrectly entered survey data or bad readings from the survey tool. Input Validation isolates bad survey data as soon as it is entered. Varying Curvature isolates incorrect survey station data by highlighting its inconsistency. Survey analysis graphs produce comparison plots of survey and plan data for a number of different variables.
The COMPASS survey data can be referenced to any number of user-defined datums and can include a number of canned or custom formatted report layouts that you can send to an ASCII file. You can also export survey data to a raw survey file, or output it to a number of canned or custom export file formats.
COMPASS™ Software Release 5000.1.7 Training Manual 1-3

Chapter 1: Introduction
After you enter data, you can do the following:
• perform point interpolations for any number of measured or true vertical depths, inclinations, or azimuths
• use the Project Ahead tool to compare the wellpath’s current trajectory against a proposed target or plan
• perform free projections to a proposed MD or TVD by using an entered Build and Turn rate, dogleg, and toolface, or by constructing a trend that uses a number of existing survey observations.
Planning
Use the Plan Editor to design the shape of proposed wellbores. The Planning environment has an interactive editing worksheet that allows you to build up the well trajectory in sections. Many different plan sections are available for each section, and they can be based on two- or three-dimensional Slant or S-Shaped profiles, or three-dimensional dogleg/toolface, or build/turn curves. Alternatively, the plan can be imported or entered directly into the spreadsheet line-by-line. At each stage of well planning, you can see the wellbore graphics dynamically update as changes are made. You can revisit, insert, or delete any section of a plan, and the whole plan will be recomputed.
The Wellbore Optimiser integrates torque drag analysis into the planning module. It determines the best combination of trajectory design parameters that lead to the minimum cost, anticollision, or torque and drag solution. Planned designs that are undrillable because they will cause colliding with other wellbores or exceed the drill strings tension, torque, buckling, side force, or fatigue limits are indicated.
The following different plan methods are supported:
• Slant Well and S-Well designs are available to plan a well within a vertical section.
• In 3D, you can construct plans that use Build and Turn curves for rotary-drilled sections or Dogleg/Toolface curves for steering tool-drilled sections.
1-4 COMPASS™ Software Release 5000.1.7 Training Manual

Chapter 1: Introduction
• You can also use additional tools such as Optimum Align, which enables steering to be minimized to certain user-selected parts of the well; Thread Targets, which automatically constructs a plan through two or more targets that use various plan types; and the Landing Calculator, which enables a plan to intersect a target plane along a given azimuth.
• For long hold sections, a plan can be corrected for anticipated Walk rates through certain formations.
Anticollision
Anticollision can be used to check the separation of surveyed and planned wellbores from offset wells. Anticollision provides spider plots, ladder plots, traveling cylinder, and printouts of well proximity scans. Any anticollision scans can be run interactively with planning, surveying, or projecting ahead. All anticollision calculations are integrated with wellbore uncertainties that are shown on graphs or reported as separation ratios. Warnings may be configured to alert you when the wellbores converge within a minimum ratio or distance that is specified by company policy.
The following plots are available:
• Travelling Cylinder View – wellpath separation referenced from either the high side of the well or the high side plus current well azimuth
• Ladder View – MD versus wellpath separation
• Separation Factor View – MD versus separation factor
• 3D Proximity View – 3D presentation of all wells included in the scan
• Spider Plot – Plan view of all wellpaths included in the scan
• Error Ellipse report – description of the geometry of the uncertainty ellipsoid at all depths down the reference wellpath
COMPASS™ Software Release 5000.1.7 Training Manual 1-5

Chapter 1: Introduction
Who Should Use the COMPASS™ Software
The COMPASS software is designed for engineers with different responsibilities and for different types of organizations, such as oil companies, directional/survey contractors, and engineering consultants. Different users use the COMPASS software in different ways and work with different modules according to their job requirements.
An engineer can use this software to track a well through the following stages:
• the initial data-gathering stage, determining required geological targets, surface drilling locations, and planning constraints
• the various phases of directional well design, including collision avoidance, target analysis, operational stages of recording surveys, checking for anticollision risks, doing look-aheads, and performing survey quality assessments
• the compilation of a final definitive survey
Within an oil company, a Well Planner plans a well to intersect one or more targets provided by their Geoscience department. Targets are analyzed and sized in conjunction with the design of the survey program. The plan can be 2D or 3D and may require the use of rotary or steerable bottomhole assemblies for it to be drilled. The plan is communicated to and agreed upon by all concerned parties.
While drilling, the Rigsite Company Representative uses the COMPASS software to enter and collate survey data, report the wellpath trajectory back to town, and perform quality control checks on the data to ensure the survey contractor obtains and records data correctly.
In town, the Operations Engineer in the Drilling Office receives the survey data, adds it to their COMPASS database, and shares it with other parts of their organization or with partners.
Both engineers may perform anticollision scans down the active well to assess the collision risk. Also, they may compare the actual wellpath trajectory with the directional well plan to ensure that the well is on track. If the well veers away from the plan, they can do Back-On-Track calculations to steer the wellpath back to its planned trajectory.
When the well is completed, the final definitive survey is composed, locked, and made available for use with anticollision scanning or sidetrack planning on future wells.
1-6 COMPASS™ Software Release 5000.1.7 Training Manual

Chapter 1: Introduction
A Directional Contractor may use the COMPASS software to plan a well on behalf of an oil company. At the rigsite, contract Surveyors and Directional Drillers use the COMPASS software to enter survey data as it is received at the surface or read on the drill floor, and a comparison is made with the planned trajectory. The data is checked for errors and then reported to the oil company representative in the form of reports, graphs, or wallplots.
The contractor can also provide the data electronically on a disk or send it across a network. If their client also uses the COMPASS software, they can send a transfer file to the Company Representative or Drilling Office.
Directional Well Planners specialize in designing and assessing wellpaths for a number of conditions. In addition to planning wells through various targets and assessing the plan for a collision risk, they use geologic targets provided by the Geoscience group to construct drilling targets. This process is achieved using survey tool error models applied down the planned wellpath to reduce the size of the target surface. This modeling enables the planner to design a cost-effective survey program that is applied to the given geological target sizes.
A Survey Focal Point is responsible for maintaining an accessible quality-checked survey database for an oil company. They can also be involved in analyzing positional uncertainty error models associated with different types of survey tools. Based on the accuracy and reliability of different tools, they can recommend the use of certain tools to the Well Planning group.
Licensing and Installation
The following three types of installations are available for EDM applications:
• Local (Standalone) Installation: This type of installation is appropriate for engineers that need to install EDM locally on a single computer to be used by one person. This installation copies the product software, database, and all required support files to the designated directory on the computer’s local hard drive. For more information, see the EDM Common Installation guide.
COMPASS™ Software Release 5000.1.7 Training Manual 1-7

Chapter 1: Introduction
• Server (Network Server) Installation: This installation should be used when the EDM applications will be installed centrally on a server to be shared by a number of users. This installation copies the product software, database, and all required support files to the designated shared directory on the network server. These files must be accessible to the network client computers. For more information, see the EDM Common Installation guide.
• Client (Network Client) Installation: This installation is used when EDM applications will be run from the network. The client installation copies only the required system files to the local computer’s hard drive, then creates shortcuts to the shared application executable files located in a designated directory on the network server. For more information, see the EDM Common Installation guide.
Licensing
FLEXlm is a licensing method common to all Landmark products. It provides a single licensing system that integrates across PC and network environments. FLEXlm Licensing files and FLEXlm Bitlocks are supported for Landmark Drilling and Well Services applications. For more information, see the EDM Common Installation guide.
1-8 COMPASS™ Software Release 5000.1.7 Training Manual

Chapter 2
The Engineer’s Data Model(EDM™) Database
Overview
Many of the Landmark® drilling applications use a common database and data structure—the Engineer’s Data Model (EDM™) database—to support the different levels of data that are required to use the Landmark drilling and production software.
This database provides a significant advantage while using the software because of improved integration between drilling software products. Currently, the following software products use the common database and data structure: COMPASS™, CasingSeat™, StressCheck™, WELLPLAN™, WELLCAT™, OpenWells®, PROFILE™, and Well Cost™.
In this chapter, you will be introduced to:
❏ logging in to the database
❏ data structure
❏ common data
❏ data locking
❏ importing and exporting data
Note
Start menu names may be different for various installs.
For example: Landmark Engineer’s Desktop™ software 5000.1.
COMPASS™ Software Release 5000.1.7 Training Manual 2-1

Chapter 2: The Engineer’s Data Model (EDM™) Database
Logging In to the Database
Any Landmark drilling software that is using the Engineer’s Data Model requires you to log in. This login dialog box is used to select the database and to provide a user ID and password.
Starting the COMPASS™ Software
You can start the COMPASS software in two ways:
• Use the Start menu. Select the COMPASS software by selecting Landmark EDM > COMPASS.
• Double-click any desktop shortcut you have configured.
2-2 COMPASS™ Software Release 5000.1.7 Training Manual

Chapter 2: The Engineer’s Data Model (EDM™) Database
Describing the Data Structure
The EDM database has a hierarchical data structure to support the different levels of data that are required by different drilling suite applications. EDM uses the following hierarchical levels:
EDM™ Hierarchical Data Structure
Hierarchical Level
Description
Database Database is the highest level in the Well Explorer hierarchy. You can only work in one database at a time. For more information, see “Working at the Database Level” on page 3-7.
Company Company is the second-highest data level in the hierarchy. You can define several companies within the database you are using. Each company must have a unique name. If you work for an operator, you most likely have only one company. If you work for a service company, you may have several companies. For more information, see “Working at the Company Level” on page 3-14.
Project Project is the data level directly beneath company. Each project within a company must have a unique name. A project can be thought of as a field or as a group of sites. A project has one system datum (mean sea level, lowest astronomical tide, and so on) that is used to define 0 TVD for the project. Within the project, wellbores can be referenced to the project level system datum or to additional datums specified at the well level. For more information, see “Using Datums in EDM™” on page 2-21 or “Working at the Project Level” on page 3-35.
Company
Project
Site
Well
Design
Case
Wellbore
Company
Database
Hierarchical database structure of the EDM database.
COMPASS™ Software Release 5000.1.7 Training Manual 2-3

Chapter 2: The Engineer’s Data Model (EDM™) Database
Site Site is the data level directly beneath the Project level. Each site within a project must have a unique name. A site is a collection of one or more wells that are all referenced from a local coordinated system centered on the site location. A site can be a single land well, an offshore subsea well, a group of wells drilled from an onshore pad, or a group of wells drilled from an offshore platform. For more information, see “Working at the Site Level” on page 3-45.
Well Well is the data level directly beneath the Site level. Each well within a site must have a unique name. A well is simply a surface location. A well can have more than one wellbore associated with it. For example, the original wellbore may have one or more sidetracks tied on to it at different kick-off depths. For more information, see “Working at the Well Level” on page 3-56.
Wellbore Wellbore is the data level directly beneath the Well level. Each wellbore within a well must have a unique name. A wellbore is a compilation of one or more sections originating at the surface and continuing to a depth. A wellbore can be the original well drilled from the surface or a sidetrack drilled from a parent wellbore. If a well has an original hole and two sidetracks, the well has three wellbores. For more information, see “Working at the Wellbore Level” on page 3-64.
Design Design is the data level directly beneath the Wellbore level. Each design within a wellbore must have a unique name. A design can be thought of as a design phase. Associated with each design are a pore pressure group, a fracture pressure group, a temperature gradient, and a survey. A design may have several cases associated with it, but each case will use the same pore pressure group, fracture pressure group, temperature gradient, and survey. A design can be categorized as prototype, planned, or actual. You may have several different versions of prototype designs. For example, assume the geologist wants to analyze two different formation fracture gradients. This could easily be accomplished by having two prototype designs that are identical except for the fracture gradient group. The StressCheck and COMPASS applications routinely use designs. For more information, see “Working at the Design Level” on page 3-66.
EDM™ Hierarchical Data Structure
Hierarchical Level
Description
2-4 COMPASS™ Software Release 5000.1.7 Training Manual

Chapter 2: The Engineer’s Data Model (EDM™) Database
Associated Components
This section discusses several additional data components that are associated with designs or cases.
Associated with Designs
Wellpaths
A wellpath is a series of survey tool readings that have been observed in the same wellbore and increase with measured depth. All cases within the same design use the same wellpath.
Pore Pressure Groups
A Pore Pressure group is a set of pore pressures that define the pore pressure regime over a depth range from surface to some vertical depth. All cases within the same design use the same pore pressure.
Fracture Gradient Groups
A Fracture Gradient group is a set of fracture pressures that define the fracture gradient regime over a depth range from surface to some vertical depth. All cases within the same design use the same fracture gradient.
Geothermal Gradient Groups
A Geothermal Gradient group is a set of undisturbed earth temperatures that define the temperatures over a depth range from the surface to some vertical depth. All cases within the same design use the same geothermal gradient.
Associated with Cases
Hole Section Groups
A Hole Section group defines the wellbore as the workstring would see it. For example, a hole section may contain a riser, a casing section, and an open hole section. A hole section can also have a tubing section or a drill pipe section depending on the situation. Multiple cases may use the same hole section.
COMPASS™ Software Release 5000.1.7 Training Manual 2-5

Chapter 2: The Engineer’s Data Model (EDM™) Database
Assemblies
An Assembly defines the workstring. There are several types of workstrings, including coiled tubing, casing, drillstrings, liners, and tubing strings. Multiple cases may use the same assembly.
Fluids
A Fluid defines a drilling, cementing, or spacer fluid. A Fluid is linked to a case and a case can have more than one fluid linked to it. One fluid can be linked to multiple cases.
Copying and Pasting Associated Items
All of these associated items, with the exception of fluids, are automatically created and associated (linked) by Well Explorer to the design or case.
All of these items are visible in Well Explorer so that you can copy and paste them by using the right-click menu. For example, when you copy a wellpath and paste it into a different design, the wellpath that currently exists for the target design is deleted. Well Explorer replaces the old wellpath with the copy of the new one.
Rules for Associating Components
The rules for associating components are listed below.
For Definitive Surveys, Pore Pressure Groups, Fracture Gradient Groups, Geothermal Gradient Groups, Assemblies, and Hole Sections:
• Each component can only be associated with one design or case.
• When one component is copied and pasted, an actual copy is made.
• When one component is pasted, the component it replaces will be deleted (unless it is locked).
• If the destination for the paste is locked (Design or Case) or the item to be replaced is locked, a message appears and the paste is not completed.
• If the design is locked, all of its associated items are also locked.
2-6 COMPASS™ Software Release 5000.1.7 Training Manual

Chapter 2: The Engineer’s Data Model (EDM™) Database
For Fluids:
• When a fluid is copied and pasted, an actual copy is made.
• When a fluid is pasted, the one it replaces will not be deleted.
• Fluids can only be deleted by using the Fluid Editor in the WELLPLAN software.
• If the destination case is locked or the fluid to be replaced is locked, a message appears and the paste is not completed.
COMPASS™ Software Release 5000.1.7 Training Manual 2-7

Chapter 2: The Engineer’s Data Model (EDM™) Database
Common Data
Common data stored in the EDM database and available for use by all Engineer’s Desktop™ (EDT™) applications in database mode include:
• unit system
• pipe catalog
• connections catalog
• pore pressure
• fracture gradient
• temperature gradient
• surveys
• all fields in Well Explorer Properties dialog boxes
• general data, such as well name, well depth, and vertical section information
Note
Several additional fields are common to two or more applications, but not to all.
Drilling applications may share other data not listed.
2-8 COMPASS™ Software Release 5000.1.7 Training Manual

Chapter 2: The Engineer’s Data Model (EDM™) Database
Data Locking
You can prevent other people from making changes to data by locking data at various levels and setting passwords. When locked, the data item can only be opened in read-only mode; to keep changes, use Save As or Export.
How Locking Works
You can lock Company properties only, or you can lock properties for all levels below Company (Project, Site, Well, Wellbore, Design, and Case). Passwords can be set to prevent unlocking.
By default, no passwords are set, and the locked check box on all Properties dialog boxes can be toggled on and off at will with no security to prevent users from doing something they should not do.
In the Well Explorer, if a data item is locked, a small blue key appears in the corner of its icon. When you open a locked data item, you will see the following message:
This Design is locked and therefore Read-Only. Changes to this Design will not be saved to the database. To keep your changes, use the Save As or Export options.
Locking Company Properties
For company data you want protected, two buttons are in the Company Properties dialog box, Company Level and Locked Data. There is also a check box named “Company is locked.”
When you click the Company Level button, you are prompted to set a password to protect Company properties (and only the Company properties). This password will then be required if a user wants to unlock company properties and make changes.
After the password is set, select the Company is locked check box to lock the Company properties and prevent unauthorized changes to the data.
COMPASS™ Software Release 5000.1.7 Training Manual 2-9

Chapter 2: The Engineer’s Data Model (EDM™) Database
Locking Levels Below Company
When you click the Locked Data button on the Company Properties dialog box, you are prompted to set a password. This password will then be required if a user wants to unlock any level below the Company (Projects, Sites, Wells, Wellbores, Designs, and Cases).
All levels are locked individually—you can lock a well, but levels below it are not locked.
After the Locked Data password is set, you can lock properties for any data level below Company and prevent unauthorized changes to the data. Open the Properties dialog box for the data level you want to lock, and select the locked check box. (For example, to lock a wellbore, open the Wellbore Properties dialog box, and select to lock Wellbore.)
Locked Designs
When a design is locked, all associated items (Pore Pressure, Fracture Gradient, Geothermal Gradient, and Wellpath) are also locked.
2-10 COMPASS™ Software Release 5000.1.7 Training Manual

Chapter 2: The Engineer’s Data Model (EDM™) Database
Concurrent Use of Same Data By Multiple Users
EDM supports concurrency for multiple users on the same data set. The Simultaneous Activity Monitor (SAM) is the service used to regulate concurrent access to the EDM database. For in-depth information about SAM, see the EDM Administration Utility online help.
• By default, the SAM server is enabled and connected, and a green SAM icon appears in the status bar of your application.
• If the SAM service is configured but not connected, the SAM icon appears with a red X drawn through it. Consult your System Administrator.
• If the SAM service is not configured, the SAM icon does not appear in the status bar.
A good practice for any multi-user environment is to frequently press F5 to refresh the Well Explorer contents. Data updates (such as inserts, updates, and deletions) are not always automatically recognized in other EDM sessions and simultaneously running EDM applications.
How the Well Explorer Handles Concurrent Users
The Well Explorer and the Simultaneous Activity Monitor handle concurrency as follows: If a user has a design open in Read/Write mode, all other users can only open the design in Read-only mode. If no one has opened the Read/Write mode to the design, it may be accessed.
The red SAM icon indicates that one or more users have this item open, and you are restricted to opening it in Read-only mode. You cannot save any changes to the database, but you can use Save As and rename the item.
The blue SAM icon indicates that one or more users have this item open, but you can still open it in Read/Write mode. You can save changes to the database.
These SAM icons appear on a design (in the COMPASS, WELLPLAN, StressCheck, and CasingSeat software) or a Well (in the OpenWells software) in the Well Explorer.
COMPASS™ Software Release 5000.1.7 Training Manual 2-11

Chapter 2: The Engineer’s Data Model (EDM™) Database
Same User on Same Computer
If the same user has a design open in one EDM application and then opens the same design in another EDM application on the same machine, the blue SAM icon appears in the Well Explorer of the second application. This icon indicates that this user has the Design locked for use in Read/Write mode, and has it open in more than one application. However, because it is the same user, the user can save changes to the database made from either application.
Multiple Users, Different Computers
The first user to open a design or case in that well gets control, and the design or case is then locked for use in Read/Write mode. A red SAM icon indicates that more than one user is working with the Design or Case at the same time. However, only the first user can make changes; all other users open the design or case in Read-only mode. They can use Save As but not Save.
After the user who had access to the design or case in Read/Write mode closes the design or case, the red SAM icon disappears, and the design or case is available again. Read-only users have to close the design or case and reopen it to gain control.
(WELLPLAN software only) A user can save cases under a design that is currently locked for Read/Write use by someone else.
2-12 COMPASS™ Software Release 5000.1.7 Training Manual

Chapter 2: The Engineer’s Data Model (EDM™) Database
Reload Notification
If you are working with any of the data in the following list and a user with read/write privileges saves changes to the database, you will receive a notification indicating that another user has changed the data on which you are working.
You have the opportunity to use the changes saved to the database by the other user. You also have the opportunity to save the data with which you are working by using the Save As option. If you do not save your data with Save As, your changes will be overwritten by those made by the other user. (Your changes are only be overwritten if the other user saves his changes and you indicate that you want to use those changes when you receive notification.)
Items that are refreshed in this manner are: Design, Definitive Survey (Wellpath), Pore Pressure, Fracture Gradient, Geothermal Gradient, and Assemblies (Casing Scheme).
Note
If you have read privileges, any changes you make are only stored in memory and are not written to the database unless you save your data with Save As.
COMPASS™ Software Release 5000.1.7 Training Manual 2-13

Chapter 2: The Engineer’s Data Model (EDM™) Database
Simultaneous Activity Monitor (SAM)
EDM (the Engineer’s Data Model) supports full concurrency for multiple applications that are using the same data set through the Simultaneous Activity Monitor (SAM).
If the Simultaneous Activity Monitor has not been configured, the following message appears:
WELLPLAN could not connect to the SAM server. Please verify that the settings are configured correctly in the administration utility, and that the SAM server is running.
The Simultaneous Activity Monitor consists of a Messaging Server that notifies the user with an open application of all data currently open in other applications. The SAM icon appears in the application status bar as follows:
If a data item is open, an icon appears as follows:
• A red SAM icon indicates that one or more users on other PCs have this item open, and the current user is restricted to Read-only access.
• A blue SAM icon indicates that one or more users on the current PC have this item open, but the current user still has full Read/Write access. A user must be careful when making changes to the data though this method enables data to automatically flow between applications.
SAM Icon Indications
Icon Message Description
A green SAM icon in the status bar indicates that the Messenger service is active.
A blue SAM icon with a red X on it indicates that the Messenger Service is not currently active.
No Icon No icon appearing in the application status bar indicates that the Simultaneous Activity Monitor has not been configured for the application.
2-14 COMPASS™ Software Release 5000.1.7 Training Manual

Chapter 2: The Engineer’s Data Model (EDM™) Database
Importing and Exporting Data
The COMPASS software provides you with EDM database import and export functionality, as well as DEX™ software file import and export functionality.
Importing Data into the EDM™ Database
You can import data from one EDM database into another EDM database, or you can import a DEX file.
Importing EDM™ Well Data from Another Database
To import well data from one EDM database to another, follow these steps:
1. In the Well Explorer, select the EDM database canister.
2. From the Well Explorer right-click menu, select Import.
3. Select the .XML file that contains the well data you want to import, and click Open. (Well data can be saved in .XML format by using the Export command in the Well Explorer; For details, see page 2-17.)
4. The well data is imported into the database.
COMPASS™ Software Release 5000.1.7 Training Manual 2-15

Chapter 2: The Engineer’s Data Model (EDM™) Database
Importing a DEX™ Software File into the Database
To import a DEX file into the EDM database, follow these steps:
1. Select File > Data Exchange > Import. The following dialog box opens:
2. Specify the file name for the well information in the DEX format you want to import, and click Open.
3. Use the arrow buttons to move the desired data items into the lower list box. Single arrow buttons move the highlighted files. Double arrow buttons move all files. (Use the up arrows to remove items from the desired selection.)
4. Click OK to start the import.
5. The data is imported into memory and displayed in the main window. The data has not yet been saved to the database. You may make changes now, if you want.
6. When you are ready to save the changes to the database, select File > Save. The Save As dialog box opens. Specify where in the hierarchy you want to place the newly imported design, and name the design. Click Save. The newly created design appears in the Well Explorer tree.
2-16 COMPASS™ Software Release 5000.1.7 Training Manual

Chapter 2: The Engineer’s Data Model (EDM™) Database
Exporting Data from the EDM™ Database
You can export well data from the EDM database in .XML format. This data can then be imported directly into another EDM database. You can also export data in DEX format.
Exporting Data in XML Format
To export well data for import into another database, follow these steps:
1. In the Well Explorer, select the company, project, site, well, wellbore, design, or case whose data you want to export, right-click, and select Export from the pop-up menu.
2. Specify a file name for the information you want to export and click Save. The parent and child data, and any linked pore pressures, fracture gradients, and so on, are saved to the .XML file you specified.
Exporting Well Data in DEX™ Software Format
To export well data as a DEX (.DXD) file, follow these steps:
1. Select File > Data Exchange > Export from the main menu.
2. Specify a file name for the well information you want to export in DEX format and click Save. If this is the first time you have saved DEX data using the specified file name, the export is complete at this point. If the specified file exists, a dialog box opens to allow you to specify which objects you want to export.
3. Use the arrow buttons to move the desired data items into the lower list box. Single arrow buttons move the highlighted files. Double arrow buttons move all files. (Use the up arrows to remove items from the desired selection.)
4. Click OK to start the export. The data is saved to the .DXD file you specified.
Exporting a Large Number of Wells
Problems might occur when exporting a company with a large number of wells.
COMPASS™ Software Release 5000.1.7 Training Manual 2-17

Chapter 2: The Engineer’s Data Model (EDM™) Database
Wellbore Planner™ Software Import/Export
The Wellbore Planner™ software is a well planning application integrated into the Landmark Geological and Geophysical visualization Unix applications. Links with the COMPASS software enable Wellbore Planner users (geologists/geophysicists) to quickly construct well trajectories with COMPASS users (drillers), with both using their own data sets. This integration reduces planning time by eliminating the paper stage in which the details of the geologist’s targets are passed to the engineer in an iterative process.
The COMPASS software can import and export data directly to the Wellbore Planner software. This route also enables selective import of OpenWorks® software well trajectories. This type of tool enables planned trajectory or actual trajectory data to be easily shared between the engineering and geoscience disciplines.
Wellbore Planner™ Software Import
This feature allow you to import *.WBP files from the Wellbore Planner software. The file must be moved to the Windows® COMPASS computer by FTP link.
The Import rules are as follows:
• If you are moving the data to an existing Company, Field, or Site, open them before the import.
• If you do not want the import to interfere with existing data, open a new Company. To access the File Open dialog box, from the COMPASS main menu, select File > Import > Wellbore Planner. Select the file to import (*.WBP).
If you are importing to an existing site, a message box appears displaying the following:
Wellbore Planner™ Software Import Data
Click this... To import this...
All Data All data
WP Plans Wellbore Planner plans only
OW Wells OpenWorks wells surveys
2-18 COMPASS™ Software Release 5000.1.7 Training Manual

Chapter 2: The Engineer’s Data Model (EDM™) Database
If you have already chosen a site, the following message appears:
Importing file xxxx.wbp to site yyyy, click OK to continue.
If the Map coordinates contained in the Wellbore Planner file disagree with the current site, or disagree within itself, the data is still imported, but you must check it, and the following message appears:
Well xxxx has strange starting coordinates
Wellbore Planner™ Software Export
This feature exports a file in the Wellbore Planner format for import to a geological application, such as the OpenVision™ software. The file must be moved from the COMPASS software for Windows PC via FTP. In the COMPASS software, open the Customer, Field, and Site of interest. Then, from the COMPASS main menu, select File > Export > Wellbore Planner. The COMPASS software then asks the name and destined location of the export file.
DIMS™ Software for Windows® Survey Import
The DIMS™ software for Windows is the Landmark Drilling and Well Services Daily Drilling and Completions Reporting System (DIMS). Typically, the DIMS software is used at the rig site as part of a client’s daily drilling reporting procedure. Built-in links between the COMPASS software and the DIMS software for Windows enables easy transfer of survey information from the DIMS software to the COMPASS software to reduce survey data-entry duplication.
To access the DIMS survey import tool, open a wellpath in the COMPASS software to which you want to import surveys. The DIMS survey import also requires an ODBC data source that you use to access the DIMS for Windows database. A database connection is the PC’s mappings of how software applications should open a database. Both the COMPASS software and the DIMS software for Windows require defined ODBC connections before the applications run. Consult your systems administrator to build a DIMS ODBC data source if one is not available.
COMPASS™ Software Release 5000.1.7 Training Manual 2-19

Chapter 2: The Engineer’s Data Model (EDM™) Database
Well
Select a DIMS well from the pull-down list. The COMPASS software populates the SideTrack list box with the sidetracks for that well defined within the DIMS software.
Sidetrack
Select a DIMS sidetrack from which the COMPASS software will import surveys. Each unique survey tool within the DIMS software for the sidetrack is displayed in the Tool Mappings grid.
Tool Mappings
The DIMS survey tools must be mapped to equivalent COMPASS survey tools. This mapping is necessary because there is no connection between them, and the COMPASS software requires a correct tool mapping to calculate positional uncertainty. You must do this for all DIMS tools before starting the import. The COMPASS software remembers survey tool mappings for future use.
When mappings are complete, click the OK button. The COMPASS software imports the DIMS data, creating a separate survey for each one of the mappings.
2-20 COMPASS™ Software Release 5000.1.7 Training Manual

Chapter 2: The Engineer’s Data Model (EDM™) Database
Using Datums in EDM™
Definition of Terms Associated With Datums
This section defines datum terms. They are grouped by the Properties dialog box in which they are found.
Project Properties
System Datum
The System Datum is set in the Project Properties/General dialog box and represents absolute zero. It is the surface depth datum from which all well depths are measured, and all well depths are stored in the database relative to this datum. Usually, the System Datum is mean sea level, mean ground level, or lowest astronomical tide, but it can also be the wellhead, rigfloor, RKB, and so on.
Elevation
The Elevation is set in the Project Properties/General dialog box, and represents the elevation above mean sea level. (If Mean Sea Level is selected as the System Datum, Elevation is grayed out.)
Well Properties
Depth Reference Datum
The Depth Reference Datum represents zero MD. It is sometimes known as the local datum, and it is measured as an elevation from the System Datum. You can define one or more Depth Reference Datums for a well in the Depth Reference tab (Well Properties dialog box). For each Depth Reference Datum, you must specify the elevation above or below the System Datum.
The selected default Depth Reference datum in the list box is the viewing datum in all applications (the viewing datum can be changed on the fly only in the OpenWells and COMPASS applications).
COMPASS™ Software Release 5000.1.7 Training Manual 2-21

Chapter 2: The Engineer’s Data Model (EDM™) Database
You cannot delete or change the elevation of a Depth Reference datum after it is referenced by a Design.
Offshore Check Box
Select the Offshore check box to indicate an offshore well or leave it unselected to indicate a land well.
Subsea Check Box (Offshore Well)
Select the Subsea check box to indicate this offshore well is subsea.
Ground Elevation (Land Well)
This value is the elevation of the ground above the System Datum. It is set in the Depth Reference tab (Well Properties dialog box).
Water Depth (Offshore Well)
This value is the total depth of the column of water (MSL to mudline). It is referenced to Mean Sea Level.
Mudline Depth (Only For Offshore Subsea Well)
This value is the depth below system datum (such as MSL/LAT) of the wellhead flange.
Wellhead Depth (Subsea Well)
This value is the distance from the wellhead to the system datum. It is used in some calculations as the hanging depth for casing leads when they are set. To determine wellhead depth:
Wellhead Depth (to rig floor) = Depth Reference Datum + Wellhead Depth
Wellhead Depth (set in the Well Properties/General dialog box) is positive for offshore subsea and negative for wellheads above MSL (that is, onshore or offshore platform). So, it does not matter in the preceding calculation whether it is offshore or subsea. Depth Reference Datum is always positive. Both wellhead depth and wellhead elevation are distances from the system datum to the flange.
2-22 COMPASS™ Software Release 5000.1.7 Training Manual

Chapter 2: The Engineer’s Data Model (EDM™) Database
Wellhead Elevation (Platform and Land Wells)
Wellhead Elevation is the height above system datum (MSL/LAT) of the wellhead flange (surface casing). It may happen that for some land wells using ground level as the system datum that the user may have to enter a negative value because the wellhead “cellar” is often below the ground.
Air Gap (Calculated)
Air Gap is the distance from the system datum to the rig floor. It is used in some calculations for hydrostatic head. This value is always positive. To calculate air gap, the application uses:
• Air Gap (offshore wells) = Depth Reference Datum – Elevation
• Air Gap (land wells) = Depth Reference Datum – Ground Level
Elevation is set in the Project Properties/General dialog box. Ground Level is set in the Well Properties/ Depth Reference dialog box.
Design Properties
Depth Reference Information
From the pull-down list of defined Depth Reference datums, select the datum you want to reference for this design. After you select a datum, the Datum Elevation, Air Gap, current System Datum, Mudline Depth, and Mudline TVD are all updated/calculated and displayed adjacent to the rig elevation drawing on the Design Properties dialog box.
Setting Up Datums for Your Design
1. In the General dialog box (Project Properties > General), select the system datum you want to use.
2. In the General dialog box’s Elevation field, enter the value the system datum is above mean sea level. If your system datum is below mean sea level, this number is negative. If your system datum is mean sea level, Elevation is grayed out.
COMPASS™ Software Release 5000.1.7 Training Manual 2-23

Chapter 2: The Engineer’s Data Model (EDM™) Database
3. In the Depth Reference dialog box (Well Properties > Depth Reference), if the well is offshore:
a) Select Offshore and enter the water depth below the system datum.
b) If the well is subsea, select Subsea and enter the wellhead depth below the system datum.
4. In the Well Properties dialog box in the Depth Reference tab, if the well is a land well, make sure the Offshore check box is not selected and enter the ground level elevation above the system datum.
5. In the Well Properties dialog box in the Depth Reference tab, define the depth reference datums you want to use, such as RKB or Rigfloor. Type the elevation above the system datum in the Elevation field, and specify the effective date for the datum.
6. Import or create a design for this well.
7. In the Design Properties dialog box in the General tab, select the depth reference datum you want to use for this design from the pull-down list of datums that you defined in step 5.
2-24 COMPASS™ Software Release 5000.1.7 Training Manual

Chapter 3
Using the Well ExplorerOverview
In this chapter, you will become familiar with using the Well Explorer. You will expand your knowledge of the hierarchical levels of the EDM™ database that was discussed in the last chapter.
In this section of the course, you will:
❏ become familiar with the components of the Well Explorer.
❏ become familiar with the data levels accessible by using the Well Explorer.
❏ become familiar with the items associated with each data level.
COMPASS™ Software Release 5000.1.7 Training Manual 3-1

Chapter 3: Using the Well Explorer
Introducing the Well Explorer
In the COMPASS™software, the Well Explorer is located in the right pane of the application window. This location differs from other drilling applications, such as the WELLPLAN™ software, where it is located by default on the left side of the application window. Well Explorer functions much like the Microsoft® Windows® Explorer. It is organized as a hierarchical data tree. You can browse the EDM database at the following hierarchical levels: Companies, Projects, Sites, Wells, Wellbores, and Designs.
Well ExplorerCurrently selected data item (a prototype design)
3-2 COMPASS™ Software Release 5000.1.7 Training Manual

Chapter 3: Using the Well Explorer
Use the Well Explorer to:
• browse, open, copy, delete, create, and otherwise manipulate the main data items. The currently open item is highlighted. Details of the data hierarchy are discussed in “Describing the Data Structure” on page 2-3.
• Drag-and-drop data between hierarchical levels. For example, you can select a project associated with one company and copy it to another company. When you copy the project, all the data (sites, wellbores, and so on) associated with the project are also copied.
Well Explorer Components
The Tree
The hierarchical tree functions much like Microsoft Windows Explorer. You can view and manipulate different levels within the EDM data model hierarchy, similarly to using a directory tree.
Operations are as follows:
• MB1 is used to expand or contract branches of the data tree and to select. Click + to expand the hierarchy and click - to contract it.
• MB3 has a context-sensitive menu. Depending on the hierarchical level you have highlighted (Company, Project, Sites, Wells, Wellbores, Wells, Design, Cases, Wellpaths, Pore Pressure Groups, Fracture Gradient Groups, Geothermal Gradient Groups, Hole Section Groups, Assemblies, Fluids, and Catalogs), the menu populates with the relevant options (New data item, New Attachment, Copy, Paste, Delete, Properties, and so on).
Associated Data Components
Data components that can be associated with a design or case are displayed in the Associated Data Viewer at the bottom of the Well Explorer.
Data Components Associated with a Design
Data components that can be associated with a design are: Attached Documents, Fracture Gradient Groups, Pore Pressure Groups,
COMPASS™ Software Release 5000.1.7 Training Manual 3-3

Chapter 3: Using the Well Explorer
Geothermal Gradient Groups, and the Wellpath associated with the design. For more information, see “Associated Components” on page 2-5.
The Recent Bar
To save time, you can use the Recent bar to select a recently used design instead of browsing for the desired item in the Well Explorer.
The Filter Bar
To save time, use the Filter bar to create new search parameters or use previously created searches.
Displaying/Sizing the Well Explorer and Recent Bar
In the COMPASS software, the components of the Well Explorer are always displayed. However, you can customize the size of the Well Explorer in two ways.
To change the size of the Well Explorer:
• Maximize or minimize the Well Explorer by clicking Maximize/Minimize.
• Resize the Well Explorer by using your mouse. To do this, use the mouse to position the cursor over a Well Explorer border. The cursor changes from a singe arrow to a horizontal double-arrow. Left-click and drag the border to alter the size of the Well Explorer.
Positioning the Well Explorer
If the Well Explorer is in the restored state, you can reposition it with your mouse. Move the cursor to the top border, left-click, then drag the Well Explorer to the area you prefer.
3-4 COMPASS™ Software Release 5000.1.7 Training Manual

Chapter 3: Using the Well Explorer
Tracking Data Modifications
In the COMPASS software, you can track modification of data by using the Audit Information tab (on the Properties dialog box for each data type).
Using the Well Explorer, right-click on a data type icon to display the right-click menu items. Select Properties to display the Properties dialog box, then click the Audit Information tab to display it. This tab provides information on the data modifications for this item.
Drag-and-drop Rules
Drag-and-drop in the Well Explorer functions somewhat like the Microsoft Windows Explorer. You can use drag-and-drop to copy Companies, Projects, Sites, Wells, Wellbores, Designs, and Cases, as well as associated data items and attached documents.
All drag-and-drop operations copy the data—data is never cut or moved.
COMPASS™ Software Release 5000.1.7 Training Manual 3-5

Chapter 3: Using the Well Explorer
Drag-and-drop the item to copy it from one location and paste it into another. The item and all associated data are copied and pasted.
You can drag-and-drop associated items (Wellpaths, Pore Pressures, Fracture Gradients, Geothermal Gradients, Hole Sections, Assemblies, and so on.) into open designs or cases from the Associated Data Viewer at the base of the Well Explorer. The application automatically updates itself with the copied data.
Some rules:
• You cannot drag-and-drop an actual design. However, if you copy a wellbore, any actual designs under that wellbore are copied. This rule is also true for copying done at the Well, Site, Project, and Company level.
• You cannot drag a wellpath from the Associated Data Viewer into an actual design.
• If you drag a planned or prototype design to a different project, targets are not copied with the design. As a result, the plan will no longer have any targets associated with it.
• Depending on where a Design sidetrack Wellbore is dropped, Plan and Survey tie-on information may be lost and, as a result, the survey program may be missing information.
• (In the COMPASS software only) If a Survey is dropped onto a Wellbore or Actual Design in another Company, the Survey loses its tool information.
• You cannot drag-and-drop Catalogs. Instead, you must use the right-click menu Copy and Paste functions.
Well Explorer Right-click Menus
When you click on something in the Well Explorer (a Well, Design, and so on.), right-clicking brings up a menu of options pertinent to that hierarchical level. The options on each hierarchical level are discussed below.
3-6 COMPASS™ Software Release 5000.1.7 Training Manual

Chapter 3: Using the Well Explorer
Working at the Database Level
When a database is selected in the Well Explorer, the following right-click menu items are available:
Database Menu Items
Command Description
New Company Display the Company Properties dialog box to create a new company
New Folder (Database Level)
Use the Folder Properties dialog box to create a new virtual folder or edit the properties of an existing folder.
Instant Plan Use Instant Plan to quickly create a new plan. This command displays the Instant Plan dialog box, which allows you to quickly select the hierarchy you want: Company, Project, Site, Well, Wellbore, and Plan from pull-down lists of existing database entries. After making your selections, click OK to create the plan.
Instant Survey Use Instant Survey to quickly create a new survey. This command displays the Instant Survey dialog box, which allows you to quickly select the hierarchy you want: Company, Project, Site, Well, Wellbore, and Survey from pull-down lists of existing database entries. After making your selections, click OK to create the survey.
Import Import the Company Level transfer file.
Well Name Display a submenu from which you can select how to name the wells in your project.
Wellbore Name Display a submenu from which you can select how to name the wellbores in your project.
Virtual Folder Hide and show folders in the Well Explorer.
Launch OpenWire Run the OpenWire® software using the server setup in the EDM Administrative Utility.
Change History Record and view information related to recent changes to wellbores and designs.
Lithologies Display the Lithologies Editor. Use the Lithology Editor to configure bitmaps to Lithology names that can be used in formation columns for section views.
Backup/Restore Backup: Launch a backup of your open database.
Restore: Restore a backup.
COMPASS™ Software Release 5000.1.7 Training Manual 3-7

Chapter 3: Using the Well Explorer
New Company (Database Level)
To create a new company, select the database canister. Right-click, and select New Company. The Company Properties dialog box opens. For more information about using the Company Properties dialog box, see “Properties (Company Level)” on page 3-25.
New Folder (Database Level)
The Folder Properties General tab is used to create a new virtual folder in the Well Explorer. Selecting the Folder is Locked check box locks folder information on this dialog box.
Find Search for business objects in the Well Explorer tree. Two methods are available: simple and advanced.
Refresh Refresh (update) the Well Explorer tree with any changed information. Pressing F5 is another way to refresh.
Expand All Expand all levels below the Database level.
Collapse All Collapse all levels below the Database level. For more information see “Collapse All (Database Level)” on page 3-14.
Database Menu Items
Command Description
Enter a short description if needed. This field is optional.
Enter a name to identify the virtual folder. The name must be unique.
If the Folder is Locked check box is selected, changes cannot be made to the data in this dialog box. While a folder is locked, a lock icon displays on the Virtual Folder icon. Data cannot be copied into or out of a locked folder.
3-8 COMPASS™ Software Release 5000.1.7 Training Manual

Chapter 3: Using the Well Explorer
Instant Plan (Database Level)
Use this dialog box to quickly and easily create the hierarchy required to start a plan, from the company all the way down to the wellbore. This dialog box allows you to enter minimal information and saves you from having to go through the individual property dialog boxes at each level of the hierarchy.
Select the company, project, and site from the pull-down list of existing companies, projects, or sites. You can also enter a new name for the data level.
Enter the name of the well, wellbore, and plan.
Use the pull-down list to select a geodetic system. This is the general mapping system (for example, Universal Transverse Mercator).
If available, use the pull-down list to select the geodetic datum. This defines the center and radii of the projection in this location (for example, ED50).
Use the pull-down list to select the zone within the system, for example, UTM Zone 31, North 0 to 6 E.
Enter the map coordinates of the site center location based on the geodetic system selected above.
COMPASS™ Software Release 5000.1.7 Training Manual 3-9

Chapter 3: Using the Well Explorer
Instant Survey (Database Level)
Use the Instant Survey dialog box to quickly and easily create the hierarchy required to start a survey, from the company all the way down to the wellbore. This dialog box allows you to enter minimal information and saves you from having to go through the individual Property dialog boxes at each level of the hierarchy.
Import (Database Level)
Use the Import dialog box to import a company level data transfer file.
For information about entering data, see “Instant Plan (Database Level)” on page 3-9.
3-10 COMPASS™ Software Release 5000.1.7 Training Manual

Chapter 3: Using the Well Explorer
Well Name (Database Level)
This option displays a submenu from which you can select how to name the wells in your project. The options are:
• Common Name is a short/abbreviated well name given to a well for day-to-day reference.
• Legal Name is a formal well name assigned for documentation purposes.
• Universal Identifier is a coded well name that varies from region to region.
• Slot Name appends the chosen well name with the slot name if available
Wellbore Name (Database Level)
This option displays a submenu from which you can select how to name the wellbores in your project. The options are:
• Common Name is a short/abbreviated well name given to a well for day-to-day reference.
• Legal Name is a formal well name assigned for documentation purposes.
• Universal Identifier is a coded well name that varies from region to region
Virtual Folders (Database Level)
This option causes the folder option in all hierarchies below to be disabled or enabled.
Note
You can choose only one of the naming options: Common Name, Legal Name, or Universal Identifier. You can use Slot Name in conjunction with the other naming conventions.
Note
You can choose only one of the naming options: Common Name, Legal Name, or Universal Identifier.
COMPASS™ Software Release 5000.1.7 Training Manual 3-11

Chapter 3: Using the Well Explorer
Change History
Change History provides historical audit information related to wellbores, designs, and cases in the associated Properties dialog boxes. The Change History is populated by Engineer's Desktop™ applications whenever additions, deletions, or modifications to design-entered data are made. Specifically, changes are recorded when a user adds to, updates, deletes, runs (the WELLPLAN and COMPASS software only), and copies data within EDM.
Lithologies (Database Level)
The Lithologies command displays the Lithology Editor dialog box. Use this dialog box to configure bitmaps to lithology names that may then be used in formation columns for section views.
To define a lithology using the Lithology Editor, do the following:
1. Enter a lithology name in the left column grid. This name must be unique.
2. Select a lithology texture by clicking the Browse button (labelled ‘:’) and then choosing a bitmap file using the Open dialog box (File > Open). You may observe the selected texture in the area below the grid.
3. Repeat steps 1-2 until the required set is complete.
4. Click OK to save the lithology list.
Note
Use ChangeHistoryLogging in the EDM Administration Utility to enable or disable the recording of Change History.
The texture sample for the selected item is shown here.
3-12 COMPASS™ Software Release 5000.1.7 Training Manual

Chapter 3: Using the Well Explorer
Backup/Restore
The Backup/Restore options are available for MSDE databases only.
Backup
The Backup Options dialog box allows you to:
• turn backup reminders on or off.• set a reminder time interval.• set a stale backup time, where backups older than this time interval
are automatically deleted.
Restore
Use the Database Restore option to restore a backup. The COMPASS software warns you if you try to restore a backup of one database over a different database.
Find (Database Level)
Use this command to search for business objects in the Well Explorer tree. Two methods are available for searching for data: Simple and Advanced. The Simple Find command helps you quickly navigate to Well Explorer nodes that carry unique names. Advanced Find searches across numerous business objects within the Well Explorer tree. Advanced Find also provides a mechanism to translate searches into filters that are saved on the local machine for later use.
• To use Simple search mode, click the Find icon, which is located in the toolbar, or select a Well Explorer tree node and press Ctrl-F.
• To use Advanced search mode, click the Advanced Find >> button, which is in the bottom right of the Find in Tree dialog box.
COMPASS™ Software Release 5000.1.7 Training Manual 3-13

Chapter 3: Using the Well Explorer
The Advanced search allows for a more detailed search of business objects using specified criteria. After criteria have been configured, the search can be performed and also saved as a filter. This filter can be applied to the Well Explorer tree and used at any time in the main application window.
Refresh (Database Level)
Use this command to update the Well Explorer tree to show any additions, changes, and deletions. Pressing F5 also refreshes the Well Explorer.
Expand All (Database Level)
This command expands all nodes below the selected level in the Well Explorer tree.
Collapse All (Database Level)
This command collapses all nodes below the selected level in the Well Explorer tree.
Working at the Company Level
Open (Company Level)
Use this option to open a selected company.
New Project (Company Level)
Use this option to create a new project. Select a company, right-click, and then select New Project.
3-14 COMPASS™ Software Release 5000.1.7 Training Manual

Chapter 3: Using the Well Explorer
The fields and controls on the Project Properties dialog box are explained in detail on “Properties (Project Level)” on page 3-42.
New Attachment (Company Level)
Use this dialog box to associate a document or picture. Documents can be of any type with a recognized extension (such as Word, Excel, text file, JPG, and so on).
New Folder (Company Level)
Use the Folder Properties dialog box to create a new virtual folder or edit the properties of an existing folder.
Paste (Company Level)
Use this command to paste (insert) the contents of the Clipboard at the location currently selected in the Well Explorer.
You must first copy (save) company data to the Clipboard.
Rename (Company Level)
Use this command to rename the item. You can also rename the data hierarchy item by highlighting it and then clicking it once. Type the new name in the box that appears around the current name.
Delete (Company Level)
Use this command to remove the selected company from the database. A confirmation box opens and asks if you are sure you want to delete the company and all its associated data. Click Yes or No, as appropriate.
Export (Company Level)
Export the company level and its sub-branch data to a transfer file.
COMPASS™ Software Release 5000.1.7 Training Manual 3-15

Chapter 3: Using the Well Explorer
Survey Tools (Company Level)
This command displays the Survey Tools dialog box. A survey tool is an instrument that is used to measure the wellbore’s position using inclination and azimuth measurements, followed by survey computation or by directly integrating inertial positions.
Survey tools are used in the COMPASS software to describe the error characteristics associated with the tool. The tool’s error characteristics are used to calculate the magnitude of measurement uncertainty about the wellbore.
The COMPASS software enables you to define different survey tools with different error models. Generally, every survey tool operated at one or more different conditions should have an error model defined. The tools should have logical names so they can be intuitively selected from the Survey or Planning modules.
Survey Tool Error Models
A survey tool error model describes how wellpath positional uncertainty is calculated. When you run anticollision, the COMPASS software uses the error calculated around each wellpath based on the error model defined and the survey tools used.
For a particular tool, you only need to enter parameters for the error model selected. For example, if the model is error cone, you do not need to enter error values for the systematic error, ISCWSA, or inclination cone of error grid.
The three supported error models are:
• Cone of Error – For a range of inclinations, you may enter a different error cone expansion rate.
• Systematic Error – Enter six coefficients for the survey instrument components of error.
• ISCWSA – An extensible survey error modeling system with configurable error terms and weighting functions.
3-16 COMPASS™ Software Release 5000.1.7 Training Manual

Chapter 3: Using the Well Explorer
You must assign a survey tool to the most appropriate error model with accurate parameters. This information is most commonly provided by the survey contractor. You should be able to e-mail, phone, or fax any survey contractor and request precise details of the error model for a particular tool. Otherwise, you can find descriptions of many survey tool error models on the Internet on web sites for Sperry-Sun®, SDC, Anadrill, and so on.
In contrast, some operators (for example, BPA and Shell) decide what the error model and parameter values are for a tool. This information assumes some form of testing or statistical treatment of available survey data measured by that tool.
Regardless of where the information is obtained, definition of a survey tool error model is critical. A COMPASS anticollision scan is only as good as the survey tool error model itself.
Cone of Error
For a range of inclinations, you can enter different error cone expansion rates. The following example shows that, from 15 to 35 degrees inclination, the cone of error expands at 5.0/1000 ft (or 5 m/1000 m) of measured depth.
COMPASS™ Software Release 5000.1.7 Training Manual 3-17

Chapter 3: Using the Well Explorer
The following dialog box depicts the Survey Tool Editor for a tool that is using the Cone of Error model:
Enter end of range for the error term. (Note: Grid starts at 0 degrees.)
Enter the expansion rate per 1,000 units.
3-18 COMPASS™ Software Release 5000.1.7 Training Manual

Chapter 3: Using the Well Explorer
Systematic Error Ellipse
This model is based on SPE paper 9223 by C.J.M. Wolff and J.P. de Wardt, which was first published in the Journal of Petroleum Technology in December, 1981. The model is a statistical treatment of the distribution of errors caused by internal and external influences. The paper demonstrates that the major causes of error are systematic (that is, they happen consistently in one vector direction) from one survey reading to the next. Some error sources are random, but they are assumed to be small and tend to cancel out over a number of survey readings. The mathematical methods applied by the paper have become industry standard, but some of the example coefficient values and weightings are not capable of modelling modern directional survey instruments (that is, MWD and Rate Gyroscopes).
The Systematic Ellipse error model has six coefficients:
• Relative Depth Error – The amount of error in depth reading per 1,000 (ft or m) of measured depth. Depth error is derived from pipe tally measurement and stretch for pipe run tools and wireline measurement error for cable run tools.
• Misalignment Error – The error due to misalignment of the survey tool in the borehole. Misalignment affects both inclination and azimuth and is derived from sensor axis and tool centralizer misalignment.
• True Inclination Error – This error may be derived from weight-induced effects on pipe running gear and is sensitive to inclination.
• Compass Reference Error – The error in referencing North. For magnetic surveys, this is the error in declination reading for the locality. For gyro surveys, this is the error in surface azimuth orientation-foresight.
• Drillstring Magnetization (Magnetization Error) – The error in magnetic azimuth readings caused by drillstring magnetization. The error increases at higher inclinations and east/west azimuth.
COMPASS™ Software Release 5000.1.7 Training Manual 3-19

Chapter 3: Using the Well Explorer
• Gyrocompass Azimuth – The error in gimballed gyro azimuth readings caused by gyro drift. Note that the Wolff and deWardt weighting for this term is 1/cos(inclination), which means that the derived error results will “explode” at higher inclinations. The term is meant to describe film read level rotor gyroscopes, which should only be used at lower angles. To describe a modern rate/continuous gyro in the systematic error model, you need to use the Inclination Azimuth error grid, which allows constant weighted terms.
Because of the variation of error parameters along the x, y, z vectors, the resultant shape of the error surface is an ellipse as projected in 2D, and an ellipsoid as plotted in 3D. The orientation of the ellipsoid with respect to the wellpath is dependent on the relative change of wellpath inclination and azimuth.
The Systematic Error model coefficients and their weighting factors are recognized as being inadequate for modern solid state magnetic instruments and for rate gyroscopes. The COMPASS software provides the inclination/azimuth error grid to help define error models for more complex instruments. Again, the inclination and azimuth error characteristics for each inclination angle range can be provided by the manufacturers and inserted into the tables.
These error characteristics are substituted for the respective inclination and azimuth error of the Wolff and de Wardt coefficients; therefore, the True Inclination Error, Drillstring Magnetization, and Gyrocompass Azimuth coefficients are grayed-out. The inclination weighting factors would not be applied because of the relationship defined in the table. The Interpolate toggle enables error values to be determined for intermediate inclinations between the ranges entered.
ISCWSA
The Industry Steering Committee for Wellbore Survey Accuracy has built a survey instrument error model specifically for solid state magnetic instruments (for example, MWD and EMS). The model is based on a paper published by H.Williamson “Accuracy Prediction for Directional MWD” as SPE56702. The model vastly extends the work started with the Systematic Error model and incorporates the experience of the many participating parties. The COMPASS software has extended the model by including a format for defining error terms.
The error terms for this type of survey instrument should be entered in the grid. The error value and weighting formula are entered, as well as the vector direction and treatment at survey tie-on.
3-20 COMPASS™ Software Release 5000.1.7 Training Manual

Chapter 3: Using the Well Explorer
A row in the grid may be for an individual source of error that can be from instrument reading, depth measurement, instrument barrel-hole/collar alignment, and external reference and interference terms.
The columns in the grid are as follows:
Name
Give the error source a unique name unless you want it added on to the same source of error from another or the same tool. To clarify what is in individual error term, see the Tie-on definition.
Vector
Vector sets the vector direction for the error source. Make a selection from the pull-down list:
• A Azimuth error (WdW)
• B Azimuth bias
• D Depth error (WdW)
• E Depth error (ISCWSA)
• F Depth bias (for example, Wireline stretch outrun)
• I Inclination error (highside)
• J Inclination bias (uncorrected sag)
• L Lateral error (error at 90/270 toolface equivalent to azimuth error/sin (inclination))
• M Misalignment (forms a disc about the wellpath)
• N Inertial error (forms a sphere about the wellpath)
COMPASS™ Software Release 5000.1.7 Training Manual 3-21

Chapter 3: Using the Well Explorer
Value
The error value for the source of error; that is, 1.0-degree reference. Care must be specified to what confidence level and unit type for the error value. The confidence level for the uncertainty is stated in the Customer Properties. To get extra precision for this column data, change the “Coefficient of Friction” unit type in the Units Editor.
Tie-on
Tie-on determines how an error source is tied onto sources of the same name from other tools. Make a selection from the pull-down list:
• R Random—error is added by RSS (Root Sum Squares) from station to station. (For example, Misalignment for rotating MWD)
• S Systematic—error is added directly from station to station run but added randomly at tie-on.
• W Well—error is systematic throughout the well. (For example, Reference error)
• G Global—error is systematic across a number of wells. (For example, Crustal Declination error)
• N not used in error accumulation (This term is used as an intermediate calculation.)
Units
The following unit selections are available to select from the pull-down list:
• N no unit conversion
• M meters to feet conversion, equivalent to MTF in the formula
• IM inverse feet to meters conversion, equivalent to 1/MTF in the formula
• D degrees to radians conversion, equivalent to DTR in the formula
• T error per thousand feet, equivalent to a conversion of 0.001
3-22 COMPASS™ Software Release 5000.1.7 Training Manual

Chapter 3: Using the Well Explorer
Other unit types may be given but are not interpreted.
Formula
The formula is the weighting for each error term and is given as a formula that can be parsed like Excel. Typical arithmetic conventions can be used, such as: * / - +, power: X^Y, trigonometry: SIN(), COS(), TAN(), ABS(), and so on.
Range
Select this check box to specify an inclination range for this error term. This term will only be included when the survey station inclination is between the Min Inc and Max Inc, inclusive.
Example# Model for Wolff & deWardt, Poor Magnetic. This example shows use
# of a bias error term MAGB.
#Name Vector Tie-On Value Formula
DEPTH D S 2 THO
MISAL M S 0.3 DTR
TINC I S 1 DTR*SIN(INC)
REF A S 1.5 DTR
MAGE A S 5 DTR*SIN(INC)*ABS(SIN(AZM))
MAGB B S 5 DTR*SIN(INC)*ABS(SIN(AZM))
COMPASS™ Software Release 5000.1.7 Training Manual 3-23

Chapter 3: Using the Well Explorer
To create a new tool
1. Click New to prepare the editor for a new survey tool.
2. Enter a unique name for this survey tool (you may use the same name to identify the same tool in a different company).
3. If you want, enter a description of the tool.
4. Click the button next to the model type to enter the errors you expect from this survey tool.
5. Click Save to add this tool to the list.
To edit an existing tool
1. In the Survey Tools list, click the tool you want to edit.
The tool is highlighted, and the Tool Properties dialog box is displayed for the selected tool.
2. Make the required changes.
3. Click Save to update the tool.
To delete a survey tool
1. In the Survey Tools list, click the tool you want to delete.
2. Click Delete. You can only delete tools that are not used by the COMPASS software.
If a tool you want to delete is used by any definitive path, a warning message displays that provides instructions for removing any links to the tool that are defined in Surveys or Plans. It can be difficult to locate all references for a tool.
Using the Save Button
After you click Save, you may see a message box: "A number of Wellbores use this tool…Do you want to rebuild them now?" Clicking Yes rebuilds the definitive surveys with the new error data. The update process can take some time.
3-24 COMPASS™ Software Release 5000.1.7 Training Manual

Chapter 3: Using the Well Explorer
To export a survey tool
Export Survey Tools allow you to transfer tool data between companies and systems.
1. In the Survey Tools list, click the tool you want to export.
2. Click Export.
3. Enter the file name to create. The default file name is Toolname.ipm in the COMPASS/Output directory.
To import a survey tool
Import Survey Tools allows you to have a common set of tools sites within a company.
1. Ensure you do not have a tool selected in the Survey Tools list.
2. Click Import.
3. Enter the directory name and select the file name to import. These file names should have an extension of .IPM.
Properties (Company Level)
Use this command to view or edit company properties. The Company Properties dialog box opens. The Company Properties dialog box is used to create a new company and to provide information regarding creation and modification of the company. In the COMPASS software, the company controls policy and settings for a number of operating projects or sites. The company is either an operating group within your exploration company or an operating company for which a contractor is providing services. The company unit should have common directional drilling operating practices and policies. The Company Properties tabs are used to specify the survey and anticollision policy for the group.
COMPASS™ Software Release 5000.1.7 Training Manual 3-25

Chapter 3: Using the Well Explorer
Using the Company Properties > General Tab
A company logo can be selected to appear consistently in reports and wall plots.
A Company Level password enables settings to be applied consistently within an organization.
Locked Data passwords enable field, sites, wells and wellpaths to be locked to prevent changes.
3-26 COMPASS™ Software Release 5000.1.7 Training Manual

Chapter 3: Using the Well Explorer
Using the Company Properties > Anticollision Tab(s)
Survey Error Model
Error System
Use the pull-down list to select the error system. The options are: ISCWSA and Cone of Error. For more information about the ISCWA Survey Error Model, see “ISCWSA” on page 3-20.
Output Errors are at_sigma
Enter a numeric value. This value states the confidence level for the survey errors in number of standard deviations. The errors defined in the survey instrument error models have to be defined at a known standard. Error terms are expressed in standard deviations from the mean (or sigma). One standard deviation implies that roughly 65% of readings will be within the stated error. Two standard deviations require that 95% of readings will be within the stated error. Confidence levels are required to make risk-based decisions on collision and target intercept calculations.
COMPASS™ Software Release 5000.1.7 Training Manual 3-27

Chapter 3: Using the Well Explorer
Using the Company Properties > Anticollision Alerts Tab
Using the Company Properties > Partners Tab
3-28 COMPASS™ Software Release 5000.1.7 Training Manual

Chapter 3: Using the Well Explorer
Anticollision Settings
Scan Method
When selecting a scan method, you define how wellbore separation is computed. A number of different methods are available for computing the distance from the current wellbore to other wells.
Four scan methods are available in the COMPASS software, including:
• Closest Approach 3D – At each MD interval on the reference wellpath, the COMPASS software computes the distance to the closest point on the offset wellpath. At the scan depth on your reference wellpath, imagine an expanding bubble or spheroid. The minimum distance occurs when the surface of the spheroid just touches the offset wellpath. Because the offset wellpath is now at a tangent to your spherical bubble, the line of closest approach is perpendicular to your offset wellpath.
The following graphic depicts the 3D Closest Approach Scan Method (left), and the traveling Cylinder method (right):
COMPASS™ Software Release 5000.1.7 Training Manual 3-29

Chapter 3: Using the Well Explorer
• Traveling Cylinder – This scan method uses a plane perpendicular to the reference wellpath and intercepting offset wellpaths as they cut through the plane. The surface resembles a cylinder with the size of the maximum scan radius. The traveling cylinder method computes distance from the offset wellpath stations back to the reference wellpath. The benefit of this method is that intercepts are detected even when the wellpaths are approaching at a perpendicular. In this case, more than one point may be in the Traveling Cylinder plane for the same depth on the reference. Depths are interpolated on the offset wellpaths, resulting in irregular depths on the reference wellpath. Therefore, the 3D anticollision view and traveling cylinders depth slice option are not possible with this method because they rely on regular depths on the reference.
• Horizontal Plane – This method is the horizontal distance from the reference wellpath to the offset wellpath.
The following graphic depicts the Horizontal Scan Method:
3-30 COMPASS™ Software Release 5000.1.7 Training Manual

Chapter 3: Using the Well Explorer
• Trav Cylinder North – This scan method uses the same perpendicular plane as the Traveling Cylinder scan method, but toolface orientation from reference to offset is added to current Wellbore direction. The traveling cylinder plot is oriented to Map North when the reference well is at low angles. Toolface angle to an offset well is then reported as the angle from the high-side of your current wellbore plus the azimuth of your current wellbore. This method avoids the confusion in the Traveling Cylinders plot caused by large changes in toolface angle when kicking off from vertical.
Error Surface
When selecting an error surface, you define the shape of the uncertainty envelope about the wellbore. The error surface choice allows the user to override the standard ellipse to ellipse (default) ratio calculations in anticollision, and instead uses the largest dimension of error at a point to define a cone about the wellbore. In most cases, this will be the major axis of the ellipsoid. Using the circular conic method is more conservative and produces lower ratio values and hence more warnings. The choices are as follows:
• Elliptical Conic – The elliptical conic method interpolates the error surface in each wellbore by assuming the surface is an ellipse with major and minor axis perpendicular to the wellbore. Because the center-to-center plane can intersect the error ellipsoid at any direction from the wellbore, the resulting radius used in the separation factor calculation ranges from the minimum dimension of the ellipse (minor axis) to a maximum dimension (major axis). The ellipse also has an intermediate axis with a magnitude somewhere between the minor and major axis dimensions.
• Circular Conic – The circular conic method uses the largest dimension (major axis) of the error ellipsoid at a point to define a spheroid about the wellbore. Projected down the wellbore, this becomes a cone. Using the circular conic method is always the most conservative because it uses the largest dimension of the ellipse. Therefore, it produces lower ratio values and more warnings.
COMPASS™ Software Release 5000.1.7 Training Manual 3-31

Chapter 3: Using the Well Explorer
• Combined Covariance – This method combines the errors on the reference and offset by covariance addition before any distance calculations are performed. The error distance is then computed by the “elliptical conic” method on the resulting single ellipsoid. Where Casings are included, the radii are subtracted from the center-to-center distance. The separation factor derived from the combined covariance technique can be directly correlated to collision risk as it represents the standard deviation value for the “tail of the probability distribution.”
Casings
Choose one of three options:
• No – Casing diameters are not applied.
• Add – Casing diameters are added to the error ellipse dimensions. The calculation is:
Separation Factor Ratio = Center to Center Distance / (Reference Error Radius + Offset Error Radius + Offset Casing Radius + Reference Hole Radius)
• Subtract – Casing diameters are subtracted from the center-to-center distance. The calculation is:
Separation Factor Ratio = (Center-to-Center Distance - Offset Casing Radius - Reference Hole Radius) / (Reference Error Radius + Offset Error Radius)
Warning Type
Several methods are available to warn of potential collision problems. The choice made here will decide how the anticollision warning levels are used. The options are:
• Error Ratio – The warning given depends on the ratio of the separation distance divided by the combined error radii of the reference and offset wells at a given depth.
Using the Subtract option
Be aware that when using the Subtract option, it is possible to have a center-to-center distance that is negative in top-hole.
3-32 COMPASS™ Software Release 5000.1.7 Training Manual

Chapter 3: Using the Well Explorer
• Depth Ratio – The warning given depends on the ratio of the separation distance divided by the depth times a ratio (that is, 10/1000 MD). Error values may be added to this cone.
• Rules Based – Each offset wellbore is assigned with a rule. A warning is given if the rule fails.
Warning Levels or Rules
This grid is used to define a number of anticollision warning criteria. The columns and labels that appear on this dialog box depend on which warning type is chosen in the Anticollision Settings section of the Company Properties dialog box. The warning type determines the appearance of this grid. See this table for details. For specific information on using this grid, see the online help.
Using the Company Properties > Calc Defaults Tab
Survey Calculation Method
The COMPASS software offers four survey calculation methods:
• Minimum Curvature• Radius of Curvature• Average Angle• Balanced Tangential
V Section Origin
The default vertical section may start from either slot or from platform center. The default vertical section origin may be overridden in the Wellbore Setup dialog box.
Survey Calculation Method
Specified on the Company Properties dialog box, this setting is the company’s preferred calculation method and may not be overridden in the Survey module.
COMPASS™ Software Release 5000.1.7 Training Manual 3-33

Chapter 3: Using the Well Explorer
Walk/Turn Rate
Two methods are available for computing walk and turn rates for curve sections:
• MD – Turn rate = dogleg base length × change in direction / change in measured depth (default).
• HDL – Turn rate = dogleg base length × change in direction × sine( (I1 + I2) / 2 ) / change measured depth; where I1 is the start inclination, and I2 is the end inclination.
Validation
• Project – Select a project for the validation process, or select “all” to choose all projects for this customer.
• Create Well Co-ordinates File – Click this button to report all wells surface and bottomhole coordinates to a file in the config directory named WellCoordinates.log. This file can be used to validate the COMPASS database before and after any significant data changes.
• Compute all Designs – Click this button to start the recalculation of all wellpaths, plans, and surveys. When a value is changed in Company Properties, the wellpath data may not be built according to the rules in the survey program or the survey error model. The validation process is provided to recalculate all wellpaths by using the correct program and survey errors. In the recalculate step, two files are created in the output directory. These files list the surface and end-of-well coordinates before and after reprocessing and lists any associated errors.
Using the Company Properties > Wellbore Types Tab
A wellbore type is a set of wellbore labels or type names. Each company can have a range of different wellbore types, and each type can have a designated color to identify wellbore groups in plots. After the wellbore type list is created, a wellbore type can be assigned to a wellbore in the Wellbore Properties > General tab. Wellbores may then be selected for plots and anticollision scans based on the type.
3-34 COMPASS™ Software Release 5000.1.7 Training Manual

Chapter 3: Using the Well Explorer
Some examples of wellbore types include:
Producing Well – RedInjection Well – BlueAbandoned Hole – YellowLateral Wellbore – GreenFish (abandoned)Pilot Hole
Expand All (Company Level)
Select this command to expand all nodes in the Well Explorer below the selected company.
Collapse All (Company Level)
Select this command to collapse all nodes in the Well Explorer below the selected company.
Working at the Project Level
Project is the data level directly beneath Company and each project within a company must have a unique name. Think of a project as a field or as a group of sites. A project has one system datum (mean sea level, lowest astronomical tide, and so on) that is used to define 0 TVD for the project. Within the project, wellbores can be referenced to the Project level system datum or to additional datums specified at the Well level.
Open (Project Level)
Opens the selected project.
Click on the Color column. Select a color from the displayed palette.
Type the name.
COMPASS™ Software Release 5000.1.7 Training Manual 3-35

Chapter 3: Using the Well Explorer
New Site (Project Level)
To create a new site, select a project and right-click. Select New Site. The Site Properties dialog box opens.
New Attachment (Project Level)
Use this dialog box to associate a document or picture (Word, Excel, text file, JPG, and so on). The document can be of any type with a recognized extension.
New Folder (Project Level)
Use the Folder Properties dialog box to create a new virtual folder or edit the properties of an existing folder.
For more information, see “New Folder (Database Level)” on page 3-8.
Copy (Project Level)
Use this command to copy the selected project from the Well Explorer and save it to the Clipboard.
This command is disabled if nothing has been selected.
Paste (Project Level)
Use this command to paste (insert) the contents of the Clipboard at the location currently selected in the Well Explorer.
You must first copy (save) project data to the Clipboard.
Rename (Project Level)
Use this command to rename the item. You can also rename the data hierarchy item by highlighting it, and then clicking it. Type the new name in the box that appears around the current name.
Delete (Project Level)
Use this command to remove the selected project from the database. A confirmation box opens to ask if you are sure you want to delete the project and all its associated data. Click Yes or No, as appropriate.
3-36 COMPASS™ Software Release 5000.1.7 Training Manual

Chapter 3: Using the Well Explorer
Export (Project Level)
Use this command to export the selected project’s data in XML format, including the hierarchical information above and any child information associated with the project. A dialog box opens in which you supply a directory name and file name for the XML file.
Targets (Project Level)
Use this command to access the Target Editor. A target is a point in a geological space that is used as an aiming point or volume for directing wellbores. Use the Target Editor to define target location and shape. The form is also used for managing several targets on a wellbore or a site.
For more information, see “Defining Targets” on page 5-2.
Poly Lines (Project Level)
Use this editor to create or import polylines. Polylines are arbitrary lines and shapes that can be used to represent lease lines, roads, railways, rivers, and so on.
Surfaces (Project Level)
Use this dialog box to import a GOCAD surface or an Open Works fault or surface grid into the EDM database; to view a surface that has already been imported; to edit the line width, line style, and color of the surface lines; and to delete a surface from the EDM database.
COMPASS™ Software Release 5000.1.7 Training Manual 3-37

Chapter 3: Using the Well Explorer
Using the Surface Manager
Surface
This section of the dialog box lists all surfaces that have been imported into the EDM database for the project with which you are working. After a surface has been imported, click it in this list to select it. Surface properties for the highlighted surface are displayed on this dialog box. You can edit the properties. This list is empty until a surface has been imported.
Surface Properties
When you make a change to a surface property, you must click the Save button to save the changes. Some changes, such as Colour, do not become active until you select the surface again, or move the Level of Detail slider.
3-38 COMPASS™ Software Release 5000.1.7 Training Manual

Chapter 3: Using the Well Explorer
Name
Specify or edit the name of a surface. Click Save to save the name change to the EDM database. Consider making the name as simple and concise as possible. When a formation top is generated using a surface, this name is used to create the formation top name and can become quite long. When the surface name is changed here, any existing formation top names based on the original surface name are not updated.
Type
(Optional) Select the surface type from the pull-down list. You can click the to input a new type by using the Surface Type Editor. This field is optional and is used for information only. You cannot filter the surfaces.
Line Appearance
Use the Width, Style, and Colour fields to edit the appearance of the surface.
Level of Detail
Use this slider bar to increase or decrease the number of data points used to draw the surface on this dialog box. When the slider is moved toward Max, more data points are used to draw the surface, and the surface will have more detail. The level of detail impacts the display of the surface only on this dialog box and does not change the way the surface is displayed on a plot.
Save
Click Save to save any changes you made to the surface. The surface is saved to the EDM database.
Delete
Click Delete to delete the surface that is highlighted in the Surface list (at the top of this dialog box). The surface is deleted from the EDM database.
COMPASS™ Software Release 5000.1.7 Training Manual 3-39

Chapter 3: Using the Well Explorer
Import
Click Import to import a surface using the Surface Import Wizard.
3-40 COMPASS™ Software Release 5000.1.7 Training Manual

Chapter 3: Using the Well Explorer
Multi-Design Export (Project Level)
Use this dialog box to export multiple design wellpaths within the project.
COMPASS™ Software Release 5000.1.7 Training Manual 3-41

Chapter 3: Using the Well Explorer
Properties (Project Level)
This command allows you to view or edit project properties. The Project Properties tabs are used to create a new project and to provide information regarding creation and modification of the project.
Using the Project Properties > General Tab
System Datum
Define the common vertical reference for all depth measurements in this project. Select a name from the list or type a new name. Examples are Mean Sea Level, Lowest Astronomic Tide, and Indian Springs Low.
Elevation__ft above Mean Sea Level
Enter the elevation above mean sea level for the system datum you selected. Enter a negative value if the elevation is below mean sea level.
Use Well Reference Point
When this check box is selected, you can enter a well reference point in the Well Properties dialog box. A well reference point is a permanent, recoverable, fixed point in the well and may be used as the tie-in point for the first survey and plan on this well.
Default Magnetic Model
Use the pull-down list to select a default magnetic model.
Using the Project Properties > Map Info Tab
Geographic Reference System
You must select the correct geodetic system before computing grid convergence or performing geodetic conversions (latitude and longitude to easting and northing, and vice versa).
3-42 COMPASS™ Software Release 5000.1.7 Training Manual

Chapter 3: Using the Well Explorer
Three choices need to be made:
• Geodetic System is the general mapping system (for example, Universal Transverse Mercator). You can use the pull-down list to change the project’s geodetic system. Doing so converts all map and global coordinates from the old system to the new system using one of two options:
— Convert and preserve map coordinates
— Convert and preserve latitude and longitude
The COMPASS software prompts you for the conversion method, which converts data that is stored in the database in addition to the onscreen data.
• Geodetic Datum is the datum defines the center and radii of the projection in this location (for example, ED50).
• Map Zone is the zone within the system (for example, UTM Zone 31, North 0 to 6 E).
For more information, see the online help.
Local Coordinate System
The local coordinate origin is the zero point for north and east coordinates. The choices are as follows:
• Originates From Well Center – The convention is to use the rig-floor center position of the current well as the common reference for all wells relative to it.
COMPASS™ Software Release 5000.1.7 Training Manual 3-43

Chapter 3: Using the Well Explorer
• Originates From Site Center – This convention uses a common point in the template or installation as a common reference.
• Originates From Project Center Based On Site – This convention is to use a single point within (or without) the project as a common reference for all wells. In the COMPASS software, you must create a single site as the center for the project coordinates.
Use Geodetic Scale Factor (local coordinates are true distances)
When converting from distances on a map to distances measured on the ground, a small difference is caused by the curvature in the earth. A map system is designed to minimize this distortion. In a Universal Transverse Mercator system, the difference is 4 m over a 10,000 m east/west traverse at the central meridian. Without this option, land distances may be converted directly to map distances (provided meters to feet and true north convergence rotations are calculated). With this option, a scale factor is applied. The value for a location may be seen in the Geodetic Calculator.
Project Centered Coordinate Systems
Because each site has a different convergence angle, if you choose a Project Centered coordinate system, local north must be based on the map Grid.
3-44 COMPASS™ Software Release 5000.1.7 Training Manual

Chapter 3: Using the Well Explorer
Expand All (Project Level)
Select this command to expand all nodes in the Well Explorer below the selected project.
Collapse All (Project Level)
Select this command to collapse all nodes in the Well Explorer below the selected project.
Working at the Site Level
A site is a collection of one or more wells referenced from a local coordinate system centered on the site location. A site can be a single land well, an offshore subsea well, a group of wells drilled from an onshore pad, or a group of wells drilled from an offshore platform or template.
Open (Site Level)
Open the current site.
New Well (Site Level)
To create a new well, select a site, right-click, and then select New Well. The Well Properties dialog box opens. If you want to lock the data and prevent changes to the well data and all levels below it, set the Locked Data password in the Company Properties dialog box. Select Well is locked: in the Well Properties dialog box after setting the password and click OK.
For information about the fields and controls on the Well Properties dialog box, see “Properties (Well Level)” on page 3-59.
New Attachment (Site Level)
Use this dialog box to associate a document or picture (Word, Excel, text file, JPG, and so on). The document can be of any type with a recognized extension. For more information, see “New Attachment (Company Level)” on page 3-15.
COMPASS™ Software Release 5000.1.7 Training Manual 3-45

Chapter 3: Using the Well Explorer
New Folder (Site Level)
Use the Folder Properties dialog box to create a new virtual folder or edit the properties of an existing folder.
For more information, see “New Folder (Database Level)” on page 3-8.
Copy (Site Level)
Use this command to copy the selected site from the Well Explorer and save it to the Clipboard.
Paste (Site Level)
Use this command to paste (insert) the contents of the Clipboard at the location currently selected in the Well Explorer.
You must first copy (save) site data to the Clipboard.
Rename (Site Level)
Use this command to rename the item. You can also rename the data hierarchy item by highlighting it and then clicking it. Type the new name in the box that appears around the current name.
Delete (Site Level)
Use this command to remove the selected site from the database. A confirmation box will open, asking if you are sure you want to delete the site and all its associated data. Click Yes or No, as appropriate.
Export (Site Level)
Use this command to export the selected site’s data in XML format, including the hierarchical information above and any child information associated with the site. A dialog box opens, in which you supply a directory and file name for the XML file.
Unlock All (Site Level))
Use this option to unlock all data associated with this site.
3-46 COMPASS™ Software Release 5000.1.7 Training Manual

Chapter 3: Using the Well Explorer
Templates (Site Level)
Use this command to access the Template Editor. A template is an array of slot coordinates that define the surface/subsea location of wells. The Site Template Editor is a coordinate generator that provides an easy way to define slot template geometries. When you define a template, you can enter single slot coordinates, or, if the template has a rectangular or circular slot layout, the COMPASS software can automatically calculate the local slot coordinates for you.
A site can have more than one template defined for it—for example, a collection of subsea wells or a platform that has had additional slots attached to it.
Template Editor
When creating a well, you do not have to use the Site Template Editor to define the well location. You can type in the local coordinates directly. However, if slots are defined, you can select a start slot and assume the calculated local coordinates of that slot.
The Template Editor uses two resizeable panes located in the same window: an Editor and a View. The relative sizes of each may be adjusted by moving the separator bar. The Editor enables you to define templates. The View graphically portrays the template currently selected, and provides the usual COMPASS live graphics tools.The following graphic depicts the Slot Template Editor and View:
The Template Editor consists of two panels:
• The left panel is the Editor Panel and is used to enter name and numeric data. The Editor Panel has two tabs, including the Slots tab and the Geometry tab.
• The right panel is the Template View. It can be used to select templates and individual slots. The currently selected slot is highlighted in red. The other slots are shown in green.
COMPASS™ Software Release 5000.1.7 Training Manual 3-47

Chapter 3: Using the Well Explorer
The editor panel may be toggled between viewing the entered template patterns or a list of each individual slot generated by all the patterns.
The COMPASS software supports three types of Templates:
You can convert regular-shaped rectangular and circular templates to single slot templates if required.
Template Type Definition
Rectangular Row by Column slot spacing
Circular Radial slot spacing
Single One slot, such as subsea well or onshore drilling pad
Note
This conversion is not reversible.
Define template properties here.
View/Select Templates Here
3-48 COMPASS™ Software Release 5000.1.7 Training Manual

Chapter 3: Using the Well Explorer
For each type of template, you must enter a short name, a long name, and the location of slot reference from the site center. If Site is a platform, coordinates are normally 0 NS, 0 EW. In the preceding example, the Echo template has a short name E so that each slot is numbered E1, E2, E3, and so on. You define the template geometry, then add it by clicking the Add icon in the toolbar, modify it by clicking the Save icon, or delete it by clicking the Delete icon. Existing templates may be selected from the pick-list on the Geometry tab or selected by using the mouse within the View. Active templates are highlighted in red within the View.
After generating one or more templates, use the View Slots tab available near the bottom left of the editor to display the local coordinates of all slots in the site. You cannot edit slots or templates with the View Slots toggle set; you must toggle back to the Geometry tab. The View Slots tab does enable a group of single slot templates to be rotated by a given angle about a rotation point. This feature is useful when a rectangular or circular template had not been used to define slot spacings, but the slots needed to be rotated.
Rectangular Template
Start Number
Start numbering slots from this number. For example, if your site has two templates, each with nine slots, you may want to start numbering the first template from 1 and the second from 10.
Curved Conductors
If curved conductors are defined in Well Setup, you will see additional blue slots in the View to indicate a different location of Well Reference Point relative to Slot (red).
COMPASS™ Software Release 5000.1.7 Training Manual 3-49

Chapter 3: Using the Well Explorer
Numbering
Slot numbers can be ordered by row or column, as shown below.
The following graphic depicts Rectangular Template Slot Numbering:
Slot Geometry
Rectangular templates are defined with a number of spaced rows and columns with their own regular spacing. In the preceding example, there are three rows and five columns; row spacing is 7.5 ft and column spacing is 7.5 ft.
3-50 COMPASS™ Software Release 5000.1.7 Training Manual

Chapter 3: Using the Well Explorer
The top left slot is used to determine the location of the Template Center. The location of the top left slot is entered as X and Y offsets from the template center without considering rotation. The Y distance to the top left slot is 2 m, and the X distance is -4 m.
With the template short name as “R” and a rotation angle set to 45 degrees, your final template appears as above.
Circular Template
Start number
Start numbering slots from this number. For example, if your site has two templates and each has 16 slots, you may want to start numbering the first template from 1 and the second from 17.
With Numbering Clockwise
Slot numbers can be ordered clockwise or counter-clockwise.
COMPASS™ Software Release 5000.1.7 Training Manual 3-51

Chapter 3: Using the Well Explorer
Radius to first slot
Enter the radius of the circular template.
Number of slots
Enter the number of slots on the template. These are evenly distributed about the circle, starting at the angle to the first slot.
Angle to first slot
The direction from local north to the first slot.
The following graphic depicts Circular Template Geometry:
This template example has eight slots. The template short name is C. The start number is 1, numbered clockwise. The radius is 4 m, and the angle to the first slot is 22.5 degrees.
Poly Lines (Site Level)
Use this editor to create or import polylines. Polylines are arbitrary lines and shapes that can be used to represent lease lines, roads, railways, rivers, and so on.
3-52 COMPASS™ Software Release 5000.1.7 Training Manual

Chapter 3: Using the Well Explorer
Multi-Design Export (Site Level)
Use this dialog box to export multiple design wellpaths within the site.
Properties (Site Level)
Select this command to view or edit site properties. The Site Properties dialog box opens.
Using the Site Properties > General Tab
The Site Properties dialog box is used to create a new site and to provide information regarding creation and modification of the site:
Using the Site Properties > Location Tab
This is the security designation for this site, based on the current user’s access rights. UNRESTRICTED is the default. Be careful—if you restrict this field, certain users will not be able to view this site. Tight groups are created in the EDM Administration Utility through the EDM Security plug-in. They are assigned in the Well Explorer at the Site or Well level.
Enter the numeric value for the default site elevation.
COMPASS™ Software Release 5000.1.7 Training Manual 3-53

Chapter 3: Using the Well Explorer
Center Location
The COMPASS software uses the Map Coordinates values to compute the distance between two sites during field level anticollision. You can enter map coordinates directly or convert them from latitude and longitude.
The following graphic depicts Lease Line coordinates. Two site centers are indicated—one as a distance from a West and North line, another from an East and South line:
Choice Description
None If selected, anticollision between sites is disabled.
Map Coordinates The map coordinates of your location based on the geodetic system selected in the Project Properties dialog box. These are essential if you compute project level anticollision. The map coordinate units are set in the Unit System.
Geographic Coordinates The geodetic coordinates of your location based on the geodetic datum selected in Project Properties. To enter geographic coordinates, you must first select a geodetic system in Project Properties.
Lease Lines Enter a distance from one corner of the lease. Positive numbers are interpreted as from the south and west lines. Negative numbers are interpreted as from the north and east lines.
3-54 COMPASS™ Software Release 5000.1.7 Training Manual

Chapter 3: Using the Well Explorer
Location Uncertainty
Radius of Uncertainty
This is the accuracy to which the site has been positioned or uncertainty of the local coordinate origin relative to map or geodetic coordinates.
For example, a floating drilling rig may be positioned with accuracy of 1-2 m and due to wind and wave movement oscillates around the mean position. When spudding an exploration well, this uncertainty should be included, because it will be used during anticollision calculations between wells drilled from different sites.
If drilling over a subsea template, you should include the position uncertainty of the template, not that of the vessel. The unit class is Distance and uses the same units as your local coordinate system, not the Map Units.
Slot Radius
This is the radius of the slots in the template view. This field may also be used as the radius of the drill bit for the first hole section. For cone of error models, this radius is added to all errors calculated for the wellbores included in this site (for example, a drill bit of 26 in. diameter has a radius of 1.1 ft).
Anticollision Requires Map Coordinates
The COMPASS software does not use lease line coordinates to compute anticollision between two sites. Anticollision requires map coordinates.
The COMPASS Software Uses the ISCWSA Survey Error Framework
The COMPASS software now uses the ISCWSA survey error framework for calculating all survey errors and requires that all instrument and location error input is to 1 sigma confidence. This means that the site and well location errors are now 0.5 the value entered in previous versions of the COMPASS software where the Company error model was Systematic or Cone of Error. The only exception is that the COMPASS software allows survey instrument errors to be entered in the Systematic or Cone of Error formats as before.
COMPASS™ Software Release 5000.1.7 Training Manual 3-55

Chapter 3: Using the Well Explorer
Azimuth Reference
North Reference
You may align the site’s local coordinate system to either True or Grid north. Depending upon your selection, the north axis of all the sites in the project will be aligned to either true or grid north and all surveys should be corrected accordingly. In a True North system, the azimuths and coordinates will be rotated by the convergence angle from the grid lines on the map. For more information, see “True, Grid, and Magnetic North” on page 10-35.
Convergence Angle
This noneditable field is the difference between grid north and true north. This angle correction is only applied in the opposite sense to azimuths when using a Grid North reference. Convergence is used when computing anticollision between sites when using a True North coordinate system.
Expand All (Site Level)
Select this command to expand all nodes in the Well Explorer below the selected site.
Collapse All (Site Level)
Select this command to collapse all nodes in the Well Explorer below the selected site.
Working at the Well Level
A well is simply a surface location, referenced from the site local coordinate system. A well can be located at the site center or offset some distance N/S - E/W from the site center. If a geodetic system is configured for the project, equivalent map coordinates are calculated automatically. If a template has been created for the site, a well can be assigned to a slot in that template. In the latter case, the well location assumes that of the slot. For Land wells, a site and a well are often the same thing. So, local coordinates from the site for the well are set to 0 N/S, 0 E/W, with the names being identical.
3-56 COMPASS™ Software Release 5000.1.7 Training Manual

Chapter 3: Using the Well Explorer
A well can have one or more wellbores assigned to it. For example, the original wellbore, with one or more sidetracks tied on to it at different kick-off depths. In the COMPASS software, any wellpath trajectory can be traced directly from its TD back to the well surface location.
Open (Well Level)
Opens the selected well.
New Wellbore (Well Level)
To create a new wellbore, select a well and click New Wellbore. The Wellbore Properties dialog box opens.
New Attachment (Well Level)
Use this dialog box to associate a document or picture (Word, Excel, text file, JPG, and so on). The document can be of any type with a recognized extension. For more information, see “New Attachment (Company Level)” on page 3-15.
New Folder (Well Level)
Use the Folder Properties dialog box to create a new virtual folder or edit the properties of an existing folder.
For more information, see “New Folder (Database Level)” on page 3-8.
Copy (Well Level)
Use this command to copy the selected well from the Well Explorer and save it to the Clipboard.
Paste (Well Level)
Use this command to paste (insert) the contents of the Clipboard at the location currently selected in the Well Explorer.
You must copy (save) well data to the Clipboard.
COMPASS™ Software Release 5000.1.7 Training Manual 3-57

Chapter 3: Using the Well Explorer
Rename (Well Level)
Use this command to rename the item. You can also rename the data hierarchy item by highlighting it and clicking it. Type the new name in the box that appears around the current name.
Delete (Well Level)
Use this command to remove the selected well from the database. A confirmation box opens to ask if you are sure you want to delete the well and all its associated data. Click Yes or No, as appropriate.
Export (Well Level)
Use this command to export the selected well’s data in XML format, including the hierarchical information above and any child information associated with the well. A dialog box opens in which you supply a directory and file name for the XML file.
Multi-Design Export (Well Level)
Use this dialog box to export multiple design wellpaths within the site.
WITSML (Well Level)
Select this option to selectively transfer business objects from another application into the EDM database using an SML transfer file, or export business objects (that is, Wells, Wellbores, Targets, and Surveys) from the current application to a WITSML transfer file (XML).
Poly Lines (Well Level)
Use this editor to create or import polylines. Polylines are arbitrary lines and shapes that can be used to represent lease lines, roads, railways, rivers, and so on.
3-58 COMPASS™ Software Release 5000.1.7 Training Manual

Chapter 3: Using the Well Explorer
Properties (Well Level)
Select this command to view or edit well properties. The Well Properties dialog box is used to create a new well and to provide information regarding creation and modification of the well. A well in the COMPASS software is a surface hole or wellhead through which a number of wellbores are drilled. The Well Properties dialog box is used to enter the well’s offset location from the site, plus naming information. Under each well, you may define several Wellbores.
Using the Well Properties > General Tab
Note
If the Well is locked check box is selected, you cannot edit any of the fields.
This is the default display unit system for the well. When a well is opened (or one of its wellbores or designs), the display unit system automatically changes to the well display unit system.
COMPASS™ Software Release 5000.1.7 Training Manual 3-59

Chapter 3: Using the Well Explorer
Using the Well Properties > Depth Reference Tab
Use the Well Properties > Depth Reference tab to define depth reference datums relative to the system datum specified on the Project Properties > General tab.
For more information about datums, see “Using Datums in EDM™” on page 2-21.
Use the grid to view, edit, or add a new datum. Select the Default check box to indicate which datum is the datum to be used for all designs created for this well.
Type, edit, or view the elevation above the System Datum (this must be a positive number). If you have a design associated with this datum, you cannot edit this field.
See the online help for details on specifying configuration.
The summary area depicts the selected configuration.
The label indicates the system datum.
3-60 COMPASS™ Software Release 5000.1.7 Training Manual

Chapter 3: Using the Well Explorer
Using the Well Properties > Well Ref Pt Tab
The WRP is a permanent, recoverable, fixed point in the well. This point is usually at the well’s position at seabed for offshore installations or at ground level for land installations. This location will be used as the tie-in point for the first survey and plan on this well. This tab appears when the vertical system in the Project Properties has been set to well reference point (WRP).
Vertical Distance Above/Below System
Enter the vertical distance of the point above or below the system datum. For offshore installations, the distance is positive below mean sea level. For land installations, the distance is positive above mean sea level.
Non Vertical (curved conductor/slant rig)
If the rig is vertically positioned above the wellhead, you only need to enter the vertical distance above/below system. If the rig is offset from the wellhead for various reasons, you need to enter the information below to define the offset location of the well reference point.
Additional Measured Depth at WRP
If the wellbore is nonvertical at the WRP, then the along hole distance from rig datum to WRP is longer than the vertical distance. In this case, enter the additional measured depth, which is usually less than 1 m for curved conductors. This additional distance will not change if the rig elevation changes.
COMPASS™ Software Release 5000.1.7 Training Manual 3-61

Chapter 3: Using the Well Explorer
Offset from Wellhead North/East
Enter the horizontal distance from the wellhead (on fixed installation) to the WRP on the seabed/ground.
Inclination and Azimuth
Enter the wellbore inclination and direction at WRP if it is nonvertical. Azimuth is to the north reference (True or Grid) chosen in Site Properties.
Using the Well Properties > Location Tab
Several methods are available for defining a wellhead location relative to the site:
Slot
Select a slot from the list you have defined in the Template Editor. If this slot is subsequently moved in the Template Editor, the wellhead and all data moves accordingly.
Offset from Site
Enter the offset distance, N/S and E/W from site center to this wellhead.
3-62 COMPASS™ Software Release 5000.1.7 Training Manual

Chapter 3: Using the Well Explorer
Map
The wellhead position may be defined in map coordinates. Enter the Easting or Northing of the wellhead, and the local coordinates are calculated from the site center. The well location is stored relative to the site, so if the site moves, the well moves too.
Geographic
Select this option, and enter latitude and longitude coordinates to indicate the location of the wellhead.
Well Position Error
A position error may be associated with the well location. This error is added to all errors generated on Wellbores in this well. Be careful not to confuse this error with site position error. The well error is designed for special cases, such as when a number of wellheads are in close proximity to each other (grouped in the same site) but not connected by a template. The well error in this case is the error in measurement of one well relative to the others, but not the error in the group’s location, which is the site position error. Well error should be left as zero for template wells.
Convergence
This noneditable field is the difference between grid north and true north. This angle correction is only applied in the opposite sense to azimuths when using a Grid North reference. Convergence is used when computing anticollision between sites when using a True North coordinate system.
Expand All (Well Level)
Select this command to expand all nodes in the Well Explorer below the selected well.
Collapse All (Well Level)
Select this command to collapse all nodes in the Well Explorer below the selected project.
COMPASS™ Software Release 5000.1.7 Training Manual 3-63

Chapter 3: Using the Well Explorer
Working at the Wellbore Level
A wellbore is a borehole, which is one or more contiguous sections of wellbore traceable up to the surface location. It could be an original well drilled from the surface or a sidetrack kicked off from a known depth from a parent wellpath. If a well has an original hole and two sidetracks drilled from it, that well has three wellbores defined in the COMPASS software.
When using the COMPASS software, only one active wellpath name appears in the Status window. The Wellbore category allows you to file multiple surveys and plans in their respective boreholes. When opening surveys or plans, you are only shown names of items in the current wellpath.
A wellbore describes the path of a well that may be a planned (or unplanned) sidetrack or a lateral in a multilateral completion. The original hole must also be represented as a wellbore. In this dialog box, the wellbore name and sidetrack information must be defined. In addition, a wellbore may be drilled from a different rig datum elevation.
Open (Wellbore Level)
Opens the selected wellbore.
New Plan (Wellbore Level)
Use this command to access the Plan Properties dialog box to define the plan name, contractor, survey tool, and tie-on information for this directional survey. For more information, see “Using the Plan Editor” on page 5-15.
New Actual Design (Wellbore Level)
To create a new actual design, select a wellbore, right-click, and then select New Actual Design. For more information, see the online help.
New Survey (Wellbore Level)
Use this dialog box to define the survey (or plan) name, contractor, survey tool and tie-on information for this directional survey. To access the dialog box, select a wellbore, right-click, and then select New Survey. For more information, see the online help.
3-64 COMPASS™ Software Release 5000.1.7 Training Manual

Chapter 3: Using the Well Explorer
New Attachment (Wellbore Level)
Use this dialog box to associate a document, picture (Word, Excel, text file, JPG, and so on), or folder with a node in the Well Explorer. To create a new attachment, select a wellbore, right click, and then select New Attachment.
New Folder (Wellbore Level)
Use the Folder Properties dialog box to create a new virtual folder or edit the properties of an existing folder.
Copy (Wellbore Level)
Use this option to copy all the information at the wellbore level and below the wellbore level.
Paste (Wellbore Level)
Use this option to paste the copied wellbore information to the Well Level node in the Well Explorer.
Rename (Wellbore Level)
Use this option to change the name of the currently selected wellbore.
Delete (Wellbore Level)
Use this option to delete all the information for the currently selected wellbore.
Export (Wellbore Level)
Use this dialog box to export all the wellbore and its sub-branch information to a transfer file.
Import DIMS Surveys (Wellbore Level)
Use this dialog box to import a set of survey data from the DFW system database.
COMPASS™ Software Release 5000.1.7 Training Manual 3-65

Chapter 3: Using the Well Explorer
WITSML (Well Level)
Select this option to selectively transfer business objects from another application into the EDM database using an SML transfer file or export business objects (that is, Wells, Wellbores, Targets, and Surveys) from the current application to a WITSML transfer file (XML).
Targets (Wellbore Level)
Use this command to access the Target Editor. A target is a point in a geological space that is used as an aiming point or volume for directing wellbores. Use the Target Editor to define target location and shape. The form is also used for managing several targets on a wellbore or a site.
Properties (Wellbore Level)
Selecting this command allows you to view or edit wellbore properties. The Wellbore Properties dialog box opens. The Wellbore Properties dialog box is used to create a new wellbore and to provide information for creation and modification of the wellbore.
For more information, see the online help.
Working at the Design Level
Design is the data level directly beneath the Wellbore level. Each design within a wellbore must have a unique name.
A design can be thought of as a design phase. Associated with each design are a pore pressure group, a fracture pressure group, a temperature gradient, and a wellpath. A design may have several cases associated with it, but each case will use the same pore pressure group, fracture pressure group, geothermal gradient, and wellpath.
Note
If the design is locked, you can open it in Read-only mode, but you cannot save it back to the database. You can use Save As to save it to another design for editing, or export it to a .XML file. Pore pressure, fracture gradient, geothermal gradient, and wellpath data associated with a locked design is also locked. (An asterisk placed after the design name in the application title bar indicates there are unsaved changes to the open design.)
3-66 COMPASS™ Software Release 5000.1.7 Training Manual

Chapter 3: Using the Well Explorer
A design can be categorized as prototype, planned, or actual. The design icon indicates the category, as shown below:
You may have several different versions of prototype designs. For example, assume the geologist wants to analyze two different formation fracture gradients. This analysis can easily be accomplished by having two prototype designs that are identical except for the fracture gradient group. The StressCheck™, CasingSeat™, and COMPASS applications routinely use designs.
The datum in which the data is viewed and calculated is set at the Well level.
For more information, see the online help.
Open (Design Level)
Opens the selected design.
View/Edit (Design Level)
For an actual plan, this option is View. For prototype plan and principal plan, this option is Edit. The View option allows you to view the existing actual wellpath data. The Edit option allows you to work on the Wellplan Editor. For more information, see the online help.
New Survey (Design Level)
For more information, see “New Survey (Wellbore Level)” on page 3-64.
Icon Type of Design
Prototype (No line down the middle of the casing, and the blue circle is white inside.)
Planned (Yellow line down the middle of the casing, and the blue circle has red inside.)
Actual (Red line down the middle of the casing, and no blue outline for the circle.)
COMPASS™ Software Release 5000.1.7 Training Manual 3-67

Chapter 3: Using the Well Explorer
Copy (Design Level)
Use this option to copy all the information at the Design level.
Paste (Design Level)
Use this option to paste the copied design level information to the Wellbore level node in the Well Explorer.
Rename (Design Level)
Use this option to change the name of the currently selected design.
Delete (Design Level)
Use this option to delete all the information from the currently selected design.
Export (Design Level)
Use this dialog box to export a design level transfer file (*. edm.xml), export a set of survey data; or export to a data exchange file (*.dxd).
Import (Design Level)
Used this dialog box to import a data exchange file (*.dxd), or import a set of survey data from a DFW system database.
Casing (Design Level)
Use this dialog box to input the casing string information in the Design Casing Editor.
Formations (Design Level)
Use this dialog box to work on the Design Formation Top Editor and input the formation-related information.
Reports (Design Level)
Use this command to output the Survey and Summary report.
3-68 COMPASS™ Software Release 5000.1.7 Training Manual

Chapter 4
ConceptsOverview
In this chapter, you will be introduced to basic COMPASS™ software features, including:
❏ accessing online documentation and tools
❏ using the Status window and Data Viewer
❏ recognizing locked data items
❏ using the menu bar
❏ using the toolbar
❏ using the status bar
❏ accessing online help
❏ configuring units
COMPASS™ Software Release 5000.1.7 Training Manual 4-1

Chapter 4: Concepts
Accessing Online Documentation
The COMPASS software is installed with online documentation to assist you with using the product. This documentation can be found by using the Start menu. The default installation creates a program group titled Landmark® Engineer’s Desktop™ software 5000.1. From here, you can select the software you want to use, the Documentation subgroup, or the Tools subgroup.
Using the Documentation subgroup, you may select:
• Help – This selection provides access to the online help for all the EDM™ applications. The online help is also accessible from all windows and dialog boxes in the software.
• Release Notes – This selection provides access to the release notes for all the EDM applications. Release notes provide useful information about the current release, including new features, bug fixes, known problems, and how to get support when you need it.
• User Guides – This selection provides access to the EDM Common Installation Guide and the Data Migration Tool Kit user guides.
4-2 COMPASS™ Software Release 5000.1.7 Training Manual

Chapter 4: Concepts
Using the Main Window
The COMPASS software is a Microsoft® Windows® MDI (Multiple Document Interface) application. Data entry and analysis are performed in separate windows that you view simultaneously within a central application area. The COMPASS software itself is composed of the distinct tool areas shown below.
Using the Well Explorer
The Well Explorer is a combined browser and status window for navigating, managing, and launching COMPASS data.
The Status View browser is divided into three sections, and a pull-down Recent Selections list. The section located on the left of the window is the Status window. The top right section of the window is the Browser window, and the bottom right section of the window is the Data Viewer. The Status View browser is always available. You can minimize it, but you cannot close it.
Menu BarToolbar
Datums Reference
MDI Document Area. Will display any number of screens simultaneously.
Status Bar
Recent Bar
Well Explorer
Viewing Preferences
Filter Bar
Change History indicated by color change
COMPASS™ Software Release 5000.1.7 Training Manual 4-3

Chapter 4: Concepts
These are the essential components of Well Explorer:
Status Window
The Status window displays the following information:
• the currently open data set including the company, project, site, well, wellbore, and design
• status box stating which company, project, site, well, wellbore, or design is open
• drawing of vertical datum reference with elevation information for the open wellbore
• drawing of the slot position with north arrow for coordinate information for the open well
• vertical section origin and angle
• Browser window (data tree)
Status Window
Recent Bar
Browser Window
Associated Data Viewer
Filter Bar
4-4 COMPASS™ Software Release 5000.1.7 Training Manual

Chapter 4: Concepts
Viewing Preferences
Use the viewing preferences to configure many of the items shown on the Status window.
Browser Window
The Browser window is located in the upper right section of the Well Explorer.
You can use the browser to search for the main COMPASS data items like Companies, Projects, Sites, Wells, Wellbores, Surveys, and Plans. The currently open context is shown in bold.
The browser operates like the Windows Explorer and operates over the COMPASS data hierarchy in a similar fashion to a directory tree. For more detailed information, search on Well Explorer in the online help.
• Right-click to access a context-sensitive menu. Depending on the hierarchical level you have highlighted (Company, Project, Site, Well, or Wellbore), the menu populates with all of the relevant options from the main menu (such as New, Open, Edit, Delete, Export, Import, Report, and so on).
• To use the Browser window to select additional plans and surveys for graphs, select the check boxes associated with the item you want to include on the graph.
• You can use the browser to drag-and-drop data between hierarchical levels. For example, you can select a project associated with one company and copy it to another company.
Select the unit system you want to use from the pull-down list. The COMPASS software has two default unit systems—API and SI—but you can make your own system. For more information, see “Configuring Units” on page 4-13.
Select the datum you want to use from the pull-down list. Specify datums by selecting File > Properties > Well > Properties.
Select the TVDs to System check box if you want true vertical depths (TVD) referenced to the system datum. If the check box is not selected, TVD is displayed relative to the datum selected in the Datum pull-down list. Measured depths are always relative to the pull-down list.
Select the coordinate system you want to use.
Select Grid or True to specify what you want to use for the North reference.
COMPASS™ Software Release 5000.1.7 Training Manual 4-5

Chapter 4: Concepts
Locked Data Items
Both the Status and Browser areas in the Status window indicate whether data at a particular level has been locked by displaying padlock or key icons adjacent to the data. Companies, projects, sites, wells, wellbores, and designs can be locked, as well as individual plans and surveys. Locking prevents data from being mistakenly modified or deleted.
The following graphic depicts Status window locked data icons or padlocks:
Concurrency Control
In a multi-user database, different users can use the COMPASS software at the same time to access the same data source. In this environment, it is useful to know if another user is currently using a data set. The Browser window indicates when someone is using a design by placing a SAM icon ( ) next to the design name in the list so that users know when someone else is accessing it.
Interpreting the SAM Color
If SAM is red, one or more users have the design open, and you are restricted to accessing the design in Read-only mode.
If SAM is blue, one or more users have the design open, but you still have full read/write access to the design.
A padlock indicates a locked item.
4-6 COMPASS™ Software Release 5000.1.7 Training Manual

Chapter 4: Concepts
Data Viewer
The Data Viewer is located in the bottom portion of the right side of the Status View browser. It displays information about data belonging to the current open item (in the Browser window), such as templates, targets, tool codes, casings, formations datum, and annotations.
Recent Bar or Recent Selections List
Recent Selections lists recently opened items. The COMPASS software always opens the last selection, but you may use this list to open companies, projects, sites, wells, wellbores, and designs that were edited previously.
Filter Bar
The Filter bar lists previously defined searches and allows you to create new ones. Searches can be created with any number and combination of parameters.
COMPASS™ Software Release 5000.1.7 Training Manual 4-7

Chapter 4: Concepts
Using the Menu BarThe menu bar provides access to all tools available within the software. It is organized as follows:
You can select any item within the menus by using the mouse or the indicated keyboard quick keys.
To use the quick keys to select an item, press Alt and the underlined character. For example, to import a transfer file from another COMPASS site using the File Import Transfer File menu item, press Alt-F-M-T.
The Survey, Planning, and Anti-collision menus are license-driven through either a dongle, network licensing, or FLEXlm file-based licensing. If the COMPASS software is unable to locate a license for these products, the menus are still active, but a message box appears informing you of the license restriction. This event may also occur for network-licensed sites when all available licenses are checked out by other users. You also find that menus are inactive (grayed out) if a wellpath is not currently open.
The Survey and Planning modules are mutually exclusive. If a Survey is open, you cannot access the Planning menu and vice-versa.
Select... To...
File Open data, create new items, import/export functions, exchange data between different Landmark applications.
Composer When the Wall Plot Composer is active, use this menu to access many Wall Plot Composer options.
View Launch certain graphs and Legend, Launch Wallplot Composer.
Planning Access the Directional Well Planning module.
Survey Access the Survey module.
Anti-collision Access the Anticollision module.
Tools Launch utility functions, configure default graph and report settings.
Windows Change full size windows. This is a standard Windows menu item.
Help Access the online help, and view current version info.
4-8 COMPASS™ Software Release 5000.1.7 Training Manual

Chapter 4: Concepts
Using ToolbarsThe toolbar is located below the menu bar and enables quick access to commonly used functions within the COMPASS software. Intuitive icons indicate which functionality is accessed by each icon. Descriptive tool tips appear if you pause your cursor over any icon.
For more information, see the COMPASS web-based training.
Company Properties
Survey Tools
Project Properties
Targets
Site Properties
Link to OpenWorks® Software
Magnetic Calculator
Geodetic Calculator
Reports
Wallplot Composer
3D View
Plan View
Section View
Select Offset Wells
Graph Setup
Casing Editor
Formation Editor
Design Properties
Wellbore Properties
Well Properties
Templates
Data Dictionary
Find
COMPASS™ Software Release 5000.1.7 Training Manual 4-9

Chapter 4: Concepts
Using Status Bar
The status bar is the information area at the bottom of the COMPASS window that displays SAM rights, Help, and Units information.
4-10 COMPASS™ Software Release 5000.1.7 Training Manual

Chapter 4: Concepts
Accessing the Online Help
The online Help system is remarkably comprehensive and is geared towards engineering descriptions and solutions instead of the simple “What does this button do?” type of help that is usually available in other Windows applications. Much of the help has been written after reviewing frequently asked questions from clients stored in the Landmark Call Tracking System. See the “Frequently Asked Questions” section in the online help for details.
Access context-sensitive online help as follows:
• From the COMPASS main menu, select Help > Contents.• Click Help (located on most dialog boxes or editors).• Press F1.
Online help functions the same way it does in other Microsoft Windows applications.
Finding Information in Help
After accessing online help, use the Help toolbar to find desired information as follows:
Click... To...
Help Topics Go to the main Help Contents (shown above). Search by subject areas, search by indexed keywords, or search through the Help database.
Back Go to the previous help topic.
Print Print the current help page.
Browse Keys (<< and >>) Browse through related topics.
Glossary Access a glossary of terms commonly used in the COMPASS software.
COMPASS™ Software Release 5000.1.7 Training Manual 4-11

Chapter 4: Concepts
In addition, there are hyperlinks embedded in the text that provide more information.
Frequently Asked Questions
The online help contains an FAQ topic area in the Frequent Questions section of the online help. If you have an urgent question, many engineers may have already asked the same question, and it is included in the FAQ.
Click here... To...
Jump Hyperlink (solid underlined green text)
Jump to another related topic.
Pop-up Hyperlink (dotted underlined green text)
View descriptive information in a pop-up window.
4-12 COMPASS™ Software Release 5000.1.7 Training Manual

Chapter 4: Concepts
Configuring Units
The COMPASS Units Management System (UMS) is accessible from the Tools menu. The essential function of the units editor is to configure display units for each unit class and organize them into unit sets. Display units are distinct from storage units. At any time, you may change the display units used by the COMPASS software and automatically convert any values with no adverse affects to the data or results. This also means that you can share data with other users or clients who use a different unit set; they automatically see your data in their units.
For applications in the WELLPLAN™ and COMPASS software, only some units are meaningful for expressing unit types. For this reason, Unit Classes (sets of units for a particular unit type) are defined.
Examples of Unit Classes are:
• Diameters: [mm], [inch], [cm]• Depth: [m], [ft]• Dogleg Severity: [deg/100ft], [deg/30m], [deg/100m], [deg/10m],
[rad/30m], [rad/10m]
The following graphic depicts the COMPASS Units Editor.
Each tab indicates a separate unit system. Two unit systems—API and SI—are default unit systems distributed with the COMPASS software.
Select the unit system you want to use from the pull-down list.
Click New to create a new unit system. You can base the system on an existing system.
COMPASS™ Software Release 5000.1.7 Training Manual 4-13

Chapter 4: Concepts
Each data entry field in the COMPASS software belongs to a Unit Class, and its value is displayed in the unit that is defined for that class. Variables that belong to different classes do not need to be represented in the same type of units. For example, while Hole Diameter might be represented in inches (API), Hole Depth might be represented in meters (SI).
You use the Unit Systems Editor to configure a Display unit for each Unit Class. These unit specifications can be saved so that each time you use the COMPASS software, data appears in the desired units.
The COMPASS software is shipped with two default unit sets (API and SI) that cannot be edited. They are provided as a starting point for any customized unit set that could consist of a combination of API and SI units. Additionally, a default set of units is provided within a given class. You cannot add units to a particular class.
Oil companies typically create a unit set for their own employees. Contractors may create unit sets for each of their clients that receive WELLPLAN or COMPASS reports or graphs.
4-14 COMPASS™ Software Release 5000.1.7 Training Manual

Chapter 5
Planning ModuleOverview
The Plan Editor is a mathematical toolbox consisting of a large number of directional well planning solutions. Solutions are available for a wide range of planning problems from simple two-dimensional slant and S-shaped wells to complex three-dimensional wells up to and beyond the horizontal, threaded through any number of targets. Integration with other Landmark® software enables directional well plans to be quickly evaluated for engineering constraints.
Active plans can be combined with the Anticollision module and the Target Editor to provide a powerful decision-making aid. The basic components of the Plan Editor are:
• Plan Setup• Planned Survey Tool Program• Plan Editor Grid• 2D and 3D Planning Methods• Project Ahead• Planned Walk Rates• Wellpath Optimiser• Planning Reports• Plan Export
COMPASS™ Software Release 5000.1.7 Training Manual 5-1

Chapter 5: Planning Module
Defining Targets
Using Targets
To use targets in well planning, the planner must have the location and geometry of any drilling and geological targets defined within the Target Editor. These targets must be assigned to the current wellpath before they can be used. Most of the planning methods enable you to select a target to which to plan. By default, the planning methods designs to the aiming point of the target, though an Adjust button is usually available that allows you to manually move the aiming point. If a target is not defined, the well planner can usually enter the location as a point in space: TVD, Northing and Easting from the local coordinate origin.
Plans designs that are designed to target locations remain linked to those targets. If a target location is changed, all linked plans are updated automatically. Therefore, the plan editor and target editors can be used concurrently while directional well planning.
In the COMPASS™ software, a target is a subsurface location (TVD, N, or E) with an assigned geometry and orientation that may be used for planning or wellpath monitoring.
After they are created, targets can be used by the Survey and Planning modules, can appear on most of the available graphics, and can be referenced in planning and survey reports.
Target Geometry
Each target can have a shape defined about its location. A target can be geometric (either a point, rectangle, circle, or ellipse) or nongeometric (defined as a polygon with any number of points).
5-2 COMPASS™ Software Release 5000.1.7 Training Manual

Chapter 5: Planning Module
The following graphic depicts geometric and polygonal targets:
Each target has an aiming point, which is the location that the Plan Editor methods aim toward. For geometric targets, the aiming point defaults to the geometric center. However, this aiming point can be offset laterally and vertically from the geometric center by using X and Y offsets and thickness up and down. Thickness enables a planar depth to be assigned to the geometrical target. Polygonal targets can have variable thicknesses defined, which enables wedge or drillers cones to be modeled. All targets can be rotated about the aiming point and inclined from the horizontal along any azimuth; this enables a target to model geologic dip and strike.
Target geometry is discussed in more detail later in this chapter.
Accessing the Target Editor
Several ways to access the Target Editor include:
• selecting File > Properties > Project > Targets.
• selecting a project or wellbore in the Well Explorer, and then double-click the target entry in the Data Viewer.
• Click the icon on the toolbar.
COMPASS™ Software Release 5000.1.7 Training Manual 5-3

Chapter 5: Planning Module
Using the Target Editor
Click the Project icon to view all targets for the project.
Click the Wellbore icon to view only the wellbore targets.
Select the check box associated with a target to indicate the target is a Wellbore target.
In the Target Properties section, you can specify the location, shape, size, and orientation of the target.
Local coordinates are from the local coordinate origin.
Map coordinates are based on the grid system specified by selecting File > Properties > Project > Properties > Map Info.
Polar coordinates are a distance and azimuth from the local center.
Target Viewer.
5-4 COMPASS™ Software Release 5000.1.7 Training Manual

Chapter 5: Planning Module
Defining the Target Geometry
Use the Geometry tab to enter information on the target’s shape. A target can be a simple point location, a radius about an aiming point, a box or rectangular shape to define lateral tolerance, an ellipse, or a complicated polygonal target with any kind of irregular geometry.
The Geometry tab in the Target Editor is used to define the shape for the selected target or for a new target. When you select a shape on this tab, appropriate entry fields are enabled so that you can define the shape in detail.
Target shapes can be one of a number of pre-defined shapes, including:
• Circle – circle, semicircle, or pie slice• Ellipse – ellipse or a semi-ellipse• Rectangle – square or rectangle• Polygon – user-defined shape
Circular Targets
The following graphic depicts the Circular Target Editor window:
This window enables you to enter a circular target or, by giving the circle height and a dip angle, define a cylinder.
Select the desired target shape.
Offset from Target Centre fields enable 3D target geometry and orientation to be defined. You can offset the geometric center of the target from the plan-to point by entering X (local East) and Y (local North) offset.
Start and End Angles enables “pie-shapes” to be defined for circular and elliptical targets. For a full circle shape, use zero for the start and end angles.
Type a value in the Up and Down fields to change a circular target to a cylindrical target. The top of the target is Up, the distance above the plan-to point. The bottom of the target is Down, the distance below the plan-to point.
Dip angle is the angle you want to be on at the target. This is 90° minus the inclination of the target. This is the direction a ball would roll if placed in the formation bedding plane.
COMPASS™ Software Release 5000.1.7 Training Manual 5-5

Chapter 5: Planning Module
Elliptical Targets
The following graphic depicts the Elliptical Target Editor window.
Rectangular Target
The following graphic depicts the Rectangular Target Editor window.
Rotation angle enables the target to be turned relative to Site North. Target rotation is about the aiming point.
Thickness Up and Down enable the aiming point to be offset vertically within the target.
Formation Plane parameters enable geologic dip and down dip direction to be specified; for example, to model a bedding plane. This may be different from target rotation.
For Semi-Minor, enter the dimension of the ellipse along the local North/South axis. For Semi-Major, enter the dimension of the ellipse along the local East/West axis.
These parameters define the size of the target. Length is parallel to the local N/S, providing no orientation is applied.
Enter the orientation of the target from local north. The orientation is zero when aligned to local north and increases clockwise.
You can offset the geometric center of the target from the plan-to point by entering X (local East) and Y (local North) offset.
Type a value in the Up and Down fields to change a rectangular target to a cuboid target. The top of the target is Up, the distance above the plan-to point. The bottom of the target is Down, the distance below the plan-to point.
Type the dip angle you want to be on at the target. This is 90° minus the inclination of the target. Type the azimuth (direction from local north) of the down dip direction. This is the direction a ball would roll if placed in the formation bedding plane. This is not the orientation of the target shape.
5-6 COMPASS™ Software Release 5000.1.7 Training Manual

Chapter 5: Planning Module
Polygonal Targets
The following graphic depicts the Polygonal Target Editor window:
A polygon can have any number of points defined on it using the points defined using the grid (shown above).
Defining Equivalent Formation Thickness
Target up and down thicknesses are used to define equivalent formation thickness. This method is useful because you can define the aiming point at a given depth below the formation top. For example, if you have a dipping formation that is 30 m thick but want to drill down dip 5 m below the formation top, you define the aiming point as 5 m up, 25 m down. This method is applicable to all target geometries.
Each point on a polygon may be given its own name or label.
Wedge targets may be defined by changing thickness Up and Down for each polygon point.
Enter the orientation of the target from local north. The orientation is zero when aligned to local north and increases clockwise. If you define a dip angle, this is the down dip direction of the equivalent formation.
COMPASS™ Software Release 5000.1.7 Training Manual 5-7

Chapter 5: Planning Module
Three methods are available to define points on a polygon:
• X and Y – Enter local x- and y-coordinates from the target aiming point to define a polygon shape. By default, the last point is joined to the first to close the polygon. The Y dimension is parallel to the local N/S, if no orientation is applied.
• Map E and Map N – Alternatively, enter the map coordinates of the target as given by the geologists. The local x- and y-coordinates are computed based on the target center. If the target center is moved, these periphery points move as well.
• Well Viewer – Define Polygonal Targets – With the target created, click the Define Polygonal Targets icon ( ). The viewer displays a plan view of the target, on which you can use the mouse to click each point on the polygon. Depress the icon after all points are clicked, and the Target Editor will join up the first and last points.
For help on other target geometry, see the online help.
Defining Drilling Targets
If the geologist gives you the dimensions for a target and you drill to it using MWD, you may hit it near the edge. When the path is later surveyed by using a gyro, quite often the wellbore ends up outside the target.
To prevent this situation, the planners should reduce the geologists target by the expected survey error radius to be found by drilling with MWD (which might be tied to a gyro at the previous casing). The reduced target is known as a drilling target. It is a zone within the geological targets that, when drilled within and monitored by using survey instruments with inaccuracies, has a good chance of hitting the geological target boundary.
The drilling target tool creates a new target that has been reduced in size from the original by the survey errors at the target depth. It requires a target that is big enough to fit the survey errors and a survey program that penetrates the target.
You should create a survey program from a plan with the survey tools for the situation when drilling the final section of the hole to the target (that is, gyro in intermediate casing and MWD in open hole).
5-8 COMPASS™ Software Release 5000.1.7 Training Manual

Chapter 5: Planning Module
The drilling target tool may be used to design a cost-effective survey program applied to the given geological target sizes.
Select Design
Use this tree control to select the wellbore design that contains the survey program, and hence the survey errors, you want to use to compute the drilling target.
Confidence Level
Enter the confidence level (1% - 99%) required to hit the target using the survey errors from the selected design.
Create Drilling Target
After a design has been selected and a confidence level entered, click this button to create the drilling target.
Delete Drilling Target
Click this button to delete a drilling target.
View Points in NotePad
Click this button to display the computed target points in text format.
For an explanation of the differences between geologist’s and driller’s targets, see the online help.
Using the Target Viewer
The target view displays the currently selected target, which you can toggle as a Section, Plan, or 3D view with the usual 3D tools available. You can use the Target Viewer to define polygonal targets and to change the landing point for directional well planning calculations. For more information about using the Target Viewer for designing polygonal targets, see the online help.
COMPASS™ Software Release 5000.1.7 Training Manual 5-9

Chapter 5: Planning Module
Target Landing Point Adjust
When planning or doing project ahead, the Target Viewer has another use. If a target is selected from a pull-down list, click Adjust to adjust the landing point. The Target view is invoked in Adjust mode. Click anywhere on the Section or Plan view to adjust the landing point. The plan or projection immediately updates the calculations using this new point. The target location is not changed.
To change the landing point for planning calculation:
The landing point or aiming point is defined in the Target Editor.
1. Create a new plan or open an existing plan.
2. Select a planning method that lets you select a target (for example, a 2D slant well).
3. In the Plan Editor, select a target.
4. Click Adjust.
5. In the Target View window, move the cursor to the coordinates for which you want to aim and click MB1.
6. The plan is automatically recalculated to hit that point.
• To change the horizontal location, click the Plan view icon ( ).
• To change the vertical location, click the Section view icon ( ).
• You can also type in the landing point coordinates and click Set.
• To revert to the original coordinates, click Reset.
5-10 COMPASS™ Software Release 5000.1.7 Training Manual

Chapter 5: Planning Module
Creating a Plan Design
When a new plan design is created, the Plan Properties dialog box automatically appears to allow you to identify the plan. The dialog box has several tabs you can use to create the plan.
Naming the Plan Design and Defining the Depth Reference Point
The following graphic depicts the Plan Setup window.
Lock the design to prevent other users from changing it.
Select Planned (Principal) to indicate this is the final design rather than a prototype. You can only have one principal design for each wellbore.
COMPASS™ Software Release 5000.1.7 Training Manual 5-11

Chapter 5: Planning Module
Specifying the Tie-on Point
A Plan design must have a defined tie-on point to act as the starting point of the design. Three choices of tie-on point methods are available. The tie-on point can be defined explicitly, tied to the wellhead location, or calculated based on a specified measured depth.
Designs must be tied on to define a starting point and orientation. Tie-on methods are:
• User Defined – Use this method to explicitly define the tie-on point.
• From Surface – Specify the inclination and azimuth at the wellhead. These fields are disabled if you are using the Well Reference Point system.
• From Survey/Plan – Choose the parent survey or plan and enter the MD at which to tie onto it. Error messages are displayed if you enter a depth outside the depth range of the parent survey/plan.
5-12 COMPASS™ Software Release 5000.1.7 Training Manual

Chapter 5: Planning Module
Defining the Survey Tool Program
Enter the depth of the first measured station of the section. It should not include the tie-in depth if it is measured by another survey instrument.
Survey/Plan (Wellbore) displays the survey or design used over the given depth range. Stations from this survey are used to build the planned wellpath.
This is the survey instrument used to measure this survey section from the list of survey tool error models. This defines the error ellipse over the given depth range. To create a new tool, use File > Properties > Company > Survey Tools.
Select the Do Not Use check box to indicate that this section has been planned but will not form any part of a definitive path.
Select the Use in Pref. check box to use this survey in preference to later surveys. Normally, later survey depths in the program would supersede previous survey depths, but, if a high accuracy survey is planned with subsequent overlapping lower accuracy surveys, part of the lower accuracy survey is overwritten.
The Program Parts check box is only available when the grid contains more than one line.
COMPASS™ Software Release 5000.1.7 Training Manual 5-13

Chapter 5: Planning Module
Specifying the Vertical Section
Vertical section defines the vertical plane or planes to measure the well displacement. A number of vertical sections may be defined and each one will start at a specified vertical depth. Normally with single target wellbores you need to define only one. However, with multiple targets and major changes in direction, multiple vertical sections will better represent the wellbore distances on a Section plot.
Use Azimuth Type to select one of several options to automatically determine vertical section plane from local north.
From the pull-down list, select the target type.
From the pull-down list, select the starting point of the vertical section.
5-14 COMPASS™ Software Release 5000.1.7 Training Manual

Chapter 5: Planning Module
Using the Plan Editor
The purpose of the Plan Editor is to generate a series of curve types to form a plan trajectory to one or more target locations. The Plan Editor has three areas: an interactive plan grid, a number of plan method windows for data entry and calculation, and a toolbar. The plan grid is always present and displays all plan sections and enables key parameters of each row to be changed. The plan method windows are used to define individual curves or profiles. The plan method windows appear when you activate one of the method toggles.
The COMPASS software has over 20 planning methods. Some methods are divided into subgroups, which are accessed by using the planning method icons. The planning methods can be divided into two-dimensional tools, three-dimensional tools, and the Wellpath Optimiser.
Each planning solution consists of rows displayed in the Plan grid. A row is a line in space with a constant dogleg, build, or turn rate. Different planning methods construct a different number of rows. For example:
• Hold adds one row.• Slant Well adds three rows.• Thread Targets adds multiple rows.
Rows are added to the grid by using the different planning methods. Multiple planning methods can be used when constructing a single plan. The keyboard can be used to insert new sections at any point in the plan, or delete sections no longer required.
Rows in the grid are mathematically linked together by the planning method that was used to construct them. Therefore, deleting a particular row in the grid also deletes all rows linked to that method. To edit a section in the plan, click the relevant row in the grid, and the plan method for that section displays.
COMPASS™ Software Release 5000.1.7 Training Manual 5-15

Chapter 5: Planning Module
Accessing the Plan Editor
You can access the Plan Editor in the following ways:
• The Plan Editor is automatically displayed after you finish creating a plan using the Plan Design Properties tabs.
• Double-click on an existing plan in the Explorer to open an existing plan.
• Select File > Open > Plan and select the desired plan from the list of existing plans.
5-16 COMPASS™ Software Release 5000.1.7 Training Manual

Chapter 5: Planning Module
The following graphic depicts the Plan Editor.Plans can be generated through more than one target.
The plan grid is interactive. White cells are editable. If you change a value, the plan recalculates.
Select a Plan method. Different methods can be combined to form a wellpath through multiple targets.
When a Plan method is selected, the Plan Method window displays the inputs required to calculate sections of that method.
When values have been entered for the plan method, click Calculate to generate a trajectory.
Some plan methods have submethod buttons.
Use the Planned Wellpath tab to view survey data generated from the plan.
Use the scroll arrows to adjust data in preset increments.
COMPASS™ Software Release 5000.1.7 Training Manual 5-17

Chapter 5: Planning Module
Using the Plan Editor Toolbar
The planning toolbar is located at the top of the Plan Editor. Several plan options are available from the toolbar:
• Save As and Save – Save this plan by another name.
• Undo and Redo – Restore the last plan calculation.
• Plan Set-up – Edit the plan detail and tie-on information.
• Import Files – Import plan data from the Clipboard or a file.
• Thread Targets – Construct a trajectory through several targets.
• Apply Walk – Apply azimuth drift where expected in rotary drilling.
• Interpolate – Interpolate between two survey data points.
• Optimize Plan – Optimize a plan for torque/drag, construct drilling limits plots, or evaluate redrill options on idle wells.
• Projection Ahead – Quick calculation of vector to hit a target.
• Survey Annotations – Access the Annotations dialog box. Annotations are comments on the Survey/Plan that do not fit into the category of Casings or Formation Tops. Examples of possible use of annotations include top of fish, sidetrack point, MWD Check Shot, and Final Depth (TD). Annotations may be added to wall plots and reports. Predefined auto-annotations can also be added to the plan.
Save and Save As
Undo or Redo
Plan Design Properties
Import Survey
Thread Targets
Apply Walk
InterpolateOptimize Plan
Project Ahead
Survey Annotations
Create Target
Close
Help
5-18 COMPASS™ Software Release 5000.1.7 Training Manual

Chapter 5: Planning Module
• Create Target – Create a target from a row of plan data. Highlight the row, click Create Target, and the target is created and added to the File > Properties > Project > Targets list.
Adding a Plan Section
To add a plan section:
1. Select the last empty line in the grid, and then select a Planning Method option.
2. Fill in the entry fields that are displayed in the Plan Method window section of the Plan Editor dialog box.
3. Click Calculate to compute the results.
4. Click the next line in the grid to accept the results and start the next plan section or click Undo to reject the calculations and close the curve data entry fields.
Deleting a Plan Section
To delete a plan section:
1. Click on a row within the plan section you want to delete.
2. Press Delete.
Incremental Measured Depths
The planning algorithms remember incremental measured depths, rather than absolute measured depths. For example, a plan to a target has a rathole of 300 ft; but then the target was moved and the plan angle was changed. The plan would keep the 300 ft rathole even though the final TD changes.
Deleting a Plan Section
You cannot delete individual rows of a plan section. You must delete the entire plan section.
COMPASS™ Software Release 5000.1.7 Training Manual 5-19

Chapter 5: Planning Module
Planning Methods
Select plan methods by selecting an option on the Plan Editor. 2D planning methods within a vertical section include Slant and S-Well design; 3D planning methods and tools include Build/Turn curves for rotary drilled sections, Dogleg/Toolface curves for steerable drilling design, Optimum Align, Thread Targets, and Nudge. Additional planning methods are Hold to add a section with no build or turn, Walk to apply predicted walk tendencies to hold sections in the plan, and the Wellpath Optimiser, which is used to optimize the wellpath trajectory for mechanical constraints, lowest directional drilling costs, or least anticollision risk. A Project Ahead tool enables the bottom of the plan to be projected to a target.
The COMPASS software has a number of planning methods suitable for different types of directional drilling assemblies. All of these tools construct mathematical curves. When entering parameters for a planning method, the COMPASS software always constructs a path if it is mathematically possible.
2D Directional Well Planning
The two-dimensional well planning tools construct wellpath trajectories that follow the plane of a vertical section. That is, there is no turn from the slot to the final target. The COMPASS software provides two methods for planning 2D wells: Slant well and S-Well. A slant well is a simple Hold-Build-Hold profile; whereas, an S-Well can be a Build-Hold-Drop-Hold profile or a Build-Hold-Build-Hold profile.
5-20 COMPASS™ Software Release 5000.1.7 Training Manual

Chapter 5: Planning Module
Slant Well Design
The following graphic depicts 2D Slant Well design parameters:
To Design a Slant Well:
1. Type in the coordinates of the point to aim for or select a target.
2. Check two of the unknowns from the list of four below. Example unknowns are 2nd Hold Length and Maximum Angle Held.
3. Enter the two known parameters:
• 1st Hold Length is the length of initial hold section before the kick-off point, or, more simply, the kick-off depth. Enter zero for no kick-off length.
• 1st Build is the build-up rate.
• Maximum Angle Held is the tangent angle of the profile.
• 2nd Hold Length is the length of the tangent hold section.
4. Click Calculate to compute.
Like all planning methods, the entry parameter values can be changed, the selected parameters can be changed, other parameter types can be defined, and the plan can be recalculated as many times as necessary without having to exit from the drop-down window.
COMPASS™ Software Release 5000.1.7 Training Manual 5-21

Chapter 5: Planning Module
S-well Design
An S-well has three sections, Build-Hold-Build/Drop, and is defined by seven parameters. You can also add a hold for the kick-off.
The following graphic depicts 2D S-Well Design parameters:
To Enter a 2D S-well Profile:
1. Type in the coordinates of the point to aim for, or select a target.
2. Select two of the unknowns from the list of seven, shown below. Example unknowns are 2nd Hold Length and Maximum Angle Held.
3. Enter the five remaining parameters:
• 1st Hold Length is the length of initial hold section before the kick-off. Enter zero for no length before the kick-off.
• 1st Build Rate is the build-up rate.
• Maximum Angle Held is the intermediate tangent angle of the profile.
• 2nd Hold Length is the length of the intermediate tangent section.
• 2nd Build Rate is the second build or drop rate, which is a positive (+) or negative (–) value.
• Final Inclination is the inclination you want to achieve at the target.
5-22 COMPASS™ Software Release 5000.1.7 Training Manual

Chapter 5: Planning Module
• Final Hold Length is the distance from the end of the last build to the target. Enter zero if you do not want a straight section before the target.
The following graphic depicts an S-Well Plan example:
The preceding example displays a planned S-Well that is planned to target T9 with the kick-off point at 1500 ft, initial build rate of 2º/100 ft, second drop rate of 3º/100 ft, to a final inclination of 10º,with a final hold length to the target of 1450 ft. With these input parameters, the calculated inclination of the tangent section is 62.86 º, with an interim hold length of 3298.7 ft. The calculated plan is shown above in 3D (left) and Vertical Section (right), with each planned section highlighted with boundary lines.
3D Well Planning
3D planning methods assume that the well is drilled under some form of directional control, where the well can be turned to a given azimuth from a particular measured depth.
COMPASS™ Software Release 5000.1.7 Training Manual 5-23

Chapter 5: Planning Module
Build/Turn Curves
The mathematics of Build/Turn curves assumes that the wellpath is wrapped around the surface of a cylinder. The shape of the wellpath is resolved into two planes: vertical (inclination) and horizontal (direction). The build rate is the rate of change of inclination, and turn rate is the rate of change of direction or doglegs in the vertical and horizontal planes, respectively.
Build and Turn curves are constructed by assuming that the sections are drilled using a rotary drilling assembly. A number of submethods are available to plan different types of Build/Turn curves, utilizing different types of available information during the design.
The following graphic depicts the Build/Turn Curves planning models:
Build/Turn submethods are selected by clicking the appropriate icon at the bottom of the Plan Method window. Selecting different icons results in different parameter fields being active and inactive. Active fields require a value for the submethod to work. Inactive fields are calculated using the entered parameters.
For more detail, see the online help.
5-24 COMPASS™ Software Release 5000.1.7 Training Manual

Chapter 5: Planning Module
The following graphic depicts a Build/Turn drop-down layout:
Dogleg/Toolface Curves
The mathematics of Dogleg/Toolface curves assumes that the wellpath is wrapped around the surface of a sphere—that is, a circular curve with orientation defined by toolface and radius defined by dogleg. Toolface is the direction from high-side of the hole. Toolface is 0º at high-side and 180º at low-side. Looking down the wellbore, toolface is positive clockwise and negative counterclockwise. If the wellbore has no inclination, toolface is referenced to local north.
Dogleg/Toolface curves are constructed by assuming that the sections are drilled using a steerable drilling assembly. A number of submethods are available to plan different types of Dogleg/Toolface curves that use different types of available information during the design.
Build/Turn submethod icons. These activate the required parameter entry fields when pressed.
Some Build/Turn methods enable a target TVD or location to be selected. If a target is selected, the Target Adjust option is also available.
Required fields are active. Calculated fields are grayed out.
COMPASS™ Software Release 5000.1.7 Training Manual 5-25

Chapter 5: Planning Module
The following graphic depicts the Dogleg-Toolface Curve submethods:
Similarly to Build/Turn curves, Dogleg/Toolface curve submethods are selected by clicking the appropriate icon at the bottom of the drop-down layout.
The following graphic depicts the Dogleg/Toolface drop-down layout:
Depending on the selected submethod, the appropriate parameter fields are activated.
After calculating, the grayed out fields display their calculated values.
Plan to tangent to a point generates two sections: either Hold-Curve or Curve-Hold.
The Dogleg/Toolface submethods are the same as Build/Turn curves, except the calculated wellpath shape is different.
5-26 COMPASS™ Software Release 5000.1.7 Training Manual

Chapter 5: Planning Module
Build/Turn vs. Dogleg/Toolface
As discussed in the last two plan method sections, Build/Turn and Dogleg/Toolface plan profiles have a significantly different geometry.
Build/Turn plans approximate to Radius of Curvature curves that follow the surface of a cylinder. These curves emulate rotary drilling where build and walk are predicted. Build/Turn can also design a flat turn where the inclination remains constant—for example, when sidetracking to a different azimuth.
Dogleg/Toolface plans construct a Minimum Curvature geometry that follows a great circle route around the surface of a spheroid. Dogleg/Toolface curves cannot be used to design a flat turn; the inclination changes through the turn. For short turns, dogleg and toolface orientation remain constant. For larger turns, Dogleg/Toolface curves cannot construct a path with constant dogleg and toolface orientation—they change over the turn. This effect can be considerable over a long distance.
Optimum Align
The Optimum Align planning method adds three sections: Curve, Hold, and Curve (also called Steer-Hold-Steer). You can specify a final inclination and direction for the end of the final curve, or, if you select two targets, the COMPASS software computes the inclination and direction between them for you. If you select a single target, the COMPASS software lines up on the target to plan the well down dip.
COMPASS™ Software Release 5000.1.7 Training Manual 5-27

Chapter 5: Planning Module
The following graphic depicts Optimum Align Planning Methods:
To Build an Optimum Align Profile
1. Set restrictions on the curve shape in one of three ways:
• Doglegs – Specify the doglegs of both curves.
• TVDs – Enter the start and end TVD of the intermediate hold section (or TVD at end of first turn, TVD at start of second turn).
• Tangent Length – Enter the length of the intermediate hold section, the COMPASS software calculates the TVDs and Inc/Azi. If you enter 0 for the tangent length, the COMPASS software computes a Curve-Curve trajectory that has no tangent length.
2. Select the first target to land the wellpath. You can adjust the landing point vertically/laterally using the Target Adjust tool. You can add a short section before the first target by specifying Hold length with or without a build rate before hitting the first target.
5-28 COMPASS™ Software Release 5000.1.7 Training Manual

Chapter 5: Planning Module
3. Determine the final inclination and azimuth using one of the following methods:
• Selecting a second target to follow on to:
— Pick a target—the target you want to hit
— Line up on target—the target you want the wellpath to line up on at the end of the second curve. This target is remembered in the plan, and a hold is computed between the two targets.
• Defining the end vector at the target:
— Pick No Target (Freehand) – If Target 1 has a dip and strike, the COMPASS software assumes you want to plan down dip and calculates inclination and azimuth accordingly. These values are defaults that can be changed. If you want to plot sensitivities in the Wellpath Optimiser based on N/S and E/W coordinates, you must enter a freehand target. When doing so, these parameters appear in the profile grid for editing.
— Inc – Enter the final inclination required.
— Azi – Enter the final required direction.
COMPASS™ Software Release 5000.1.7 Training Manual 5-29

Chapter 5: Planning Module
The following graphic depicts an Optimum Align plan example:
The preceding example displays an Optimum Align plan to target T8 defined using two doglegs. When the plan hits target T8, the wellpath trajectory lines up to point directly at T9 so the well can be held to hit T9. This type of method is very effective to plan a well with the directional drilling completed top hole to limit costs. Deeper in the well after hitting T8, the well can be drilled with a stiff assembly and held to the final TD.
You can enter a short section before the first target by specifying exit length and build rate on the tangent length line.
The project back feature can be used to achieve similar results. Project back is also used to create soft landings into a target.
Kick Off Point
T9
First Curve section from Kick Off Point to start of Tangent section, DLS = 2.5 deg/100ft
Tangent section from end of first turn to start of second turn
Second Curve section from Tangent section to target T8, DLS = 3.0deg/100ft
Simple hold section to hit second target T9
Plan to hit target T8 with wellpath orientation aligned with target T9.
5-30 COMPASS™ Software Release 5000.1.7 Training Manual

Chapter 5: Planning Module
To create a locked section between two targets:
1. Use optimum align as previously described to design to the second target (that is, the final target).
2. Project back and select the first target.
COMPASS™ Software Release 5000.1.7 Training Manual 5-31

Chapter 5: Planning Module
3. Create a soft landing into Target 1 by highlighting the row in the planning grid that contains Target 1, and then project back again. Enter the Course Length (CL) required and the build rate into the target. Click Calculate.
Hold Tool
The Hold tool is a very useful utility for defining planned kick-off points, or extending the trajectory beyond a target.
Thread Targets
Click the Thread Targets icon ( ) on the Plan Editor to access the Thread Targets dialog box.
5-32 COMPASS™ Software Release 5000.1.7 Training Manual

Chapter 5: Planning Module
Thread targets plans curved profiles through a series of targets, with a number of plan methods available between each pair of targets. This tool is very useful for quickly generating rough plans through a number of targets to see what magnitude of doglegs are required to plan through them. It is also commonly used to plan wells up-dip, using decreasing TVD targets.
The following graphic depicts the Thread Targets Planning Options:
For each one of the Planning methods, the Thread Targets tool also enables you to select how the targets are sorted. The options are: by increased displacement from the slot origin, descending TVD, ascending TVD, or by Name. The last option enables targets to be sorted in any order using the order in which the targets were placed in the thread list.
COMPASS™ Software Release 5000.1.7 Training Manual 5-33

Chapter 5: Planning Module
The following graphic displays the Target Threading sort methods:
The Thread Target window enables you to select which targets you want to thread. The targets displayed are those selected by the current wellpath.
Desc TVD
Target Sort Methods
Target Thread Methods:
• Curve Only• Curve-Hold• Optimum Align• Straight• Least Turn
The COMPASS software tries to use this dogleg if possible; otherwise, it is incremented automatically until a solution is achieved through all targets.
5-34 COMPASS™ Software Release 5000.1.7 Training Manual

Chapter 5: Planning Module
To Thread Targets:
For information, see online help.
Nudge
Nudge contains plan methods for horizontal or dipping formation targets. It is also useful for inserting nudge sections into a plan to assist with anticollision.
Simple Projection computes the trajectory to land at a vector at a specified TVD, MD, or dogleg.
1. Enter the required inclination and azimuth.
2. Enter one other parameter from MD, TVD, or DLS. The other parameters in the curve will be computed.
COMPASS™ Software Release 5000.1.7 Training Manual 5-35

Chapter 5: Planning Module
Project Ahead
Click the Project Ahead icon ( ) to access the Project To dialog box.
Project Ahead is the process of looking forward from the current bit depth to see if the path is heading towards the target. If the wellbore is not on course, Project Ahead can be used to determine the correction necessary to get back on the plan or to go directly to the target. The projection is made from the last observation in the open survey, plus the initial-hold length. Should stations be added to the survey, the projection recalculates from the end of these stations. If anticollision is being used, then the projection will be included in the anticollision scan.The results are for information only, and are not added to the plan.
Select Project to Target, Plan, or Formation to specify the required location, and the COMPASS software computes the trajectory changes using one of the trajectory types. If the current wellbore has a principal plan, the actions required to return to the plan are indicated. This also works for dipping formations.
Select User Defined Projection, Curve Only to specify the projection distance to a MD or TVD as well as the curve rates, and the COMPASS software computes the new location.
Select Target, Formation, or Plan for Project To.
Click Calculate to calculate the projection. The Projection Steps will be displayed.
Select the method you want to use. For more information on the methods, see the online help.
5-36 COMPASS™ Software Release 5000.1.7 Training Manual

Chapter 5: Planning Module
Applied Walk Rates
With noncontrollable rotary BHAs and rock bits, the hole azimuth tends to drift to the right (and sometimes to the left); this is known as “walk.” After a few wells have been drilled in the area, you should know roughly how much correction or lead azimuth to apply to hit the target. Different amounts of walk are associated with different formations, which can be defined by vertical depth.
If the wellpath is properly led, steering should not be required, because the natural walk tendency brings the wellpath into the target. If walk is not included in the design—that is, if the wellpath is planned as tangent sections between targets—frequent steering could result as the well is corrected to counteract the natural walk tendency.
To apply walk rates to a plan with straight sections defined:
1. By using one of the 2D planning tools for Slant or S-Well, plan to one target that has been created in the Target Editor.
2. Click the Walk icon ( ) in the toolbar.
3. Enter a number of walk rates in the grid, and the TVDs at which you anticipate the drift begins. A positive walk is to the right; a negative walk is to the left.
4. Click OK or press Enter to apply the walk rates. The COMPASS software modifies the well plan by adding new sections at walk horizons and uses the first target in the plan as the walk target. It only applies walk to straight sections. If you modify a walked plan by using another planning method, you will not be able to restore the original unwalked plan.
Enter the TVD of the start of a known walk section. This value may correspond to a formation top, change in lithology, or entry into a geological structure.
COMPASS™ Software Release 5000.1.7 Training Manual 5-37

Chapter 5: Planning Module
Using the Plan Optimiser
The Plan Optimiser is designed to help you optimize the plan geometry for mechanical or anticollision conditions. It can cycle various plan constraints and then run the trajectory through torque-drag analysis. Each result is examined for the maximum torque, tension, buckling, side force, and fatigue condition relative to the pipe limit for this condition. The optimum solution can be based on your preference or optimized to be the lowest stress condition meeting all of the criteria. The mechanical results can be reported or graphed, or the trajectory can be fed back into the current plan for anticollision. The optimiser works on most common plan types, though it is most useful for plans that have dogleg/build rates and kick-off or hold sections. You can also choose to vary drill string or BHA type and length.
The plan methods are supported:
• Kick-off depths by tie-on depth or hold section.• Slant Wells and S-Wells where dogleg is specified.• 3D Curve Hold (DT or BT) and Optimum align by doglegs.• Straight sections at end of the plan or final projections.
Other plan methods can be in the plan, but their chosen parameters are not changed.
The first occurrence of the plan type is the one that is manipulated. For example, if a thread target method is chosen to hit multiple targets, it is the first Optimum-Align or Curve-Hold that is changed, and the others are not varied but are recalculated.
The grid is used to display one or a number of possible solutions when you click the Calculate button. The grid is not available for edit, but a number of actions are available through the grid. Selecting a line loads the parameters from that line into the plan, analyzes it, and updates the plan and views. Pressing the top label button of a number column sorts the list, which shows the minimum first of this parameter. Pressing the top label button of an error column (ER or Error Message) removes lines that have errors from the list. It helps to do this before sorting.
5-38 COMPASS™ Software Release 5000.1.7 Training Manual

Chapter 5: Planning Module
Torque and Drag Calculations
The Torque Drag calculations used in this simulation are standard “soft string,” and have been optimized for speed. They are run at the sample interval used for the plan survey; this is +/- 100 ft or shorter for more severe doglegs. It is an approximation of the model used for the WELLPLAN™ software for Windows®, and it should not be used as a substitute when more accurate results are required. There are a number of differences:
• Tortuosity is introduced directly into the side force calculation rather than changing the survey.
• Sinusoidal Buckling is computed using joint diameter for hole clearance.
• Friction is split into radial (torque) and along hole (sliding) components.
• Analysis includes overpull to determine maximum for stuck/jarring loads.
The numbers for the torque, tension, fatigue, and buckle mean the following:
Value = Tubular Load Limit / Actual Max Load.
So, if a column is selected, the maximum value is listed at the top, which is, in fact, best limit/load ratio. It reports the maximum value for the load in the whole string for each of the four load cases. Numbers greater than one mean the limit has not been reached by any actual load.
It is a bit like casing design safety factors. The following values could be used for the numbers:
• Tension = Pipe tensile yield/Actual max tension.
• Torque = Pipe joint make-up torque/Actual max torque.
• Buckling = Pipe Critical Buckling Force/Actual Max pipe compressive axial force.
• Fatigue = Fatigue stress limit/Actual max bending stress 25000 psi for DP, 18000 for HWDP and 13000 for casing or collars. The bending stress is compensated for tension.
COMPASS™ Software Release 5000.1.7 Training Manual 5-39

Chapter 5: Planning Module
Load Cases
This simulation uses five load cases to generate ranges of forces on the drill string.
• On-bottom drilling/rotating using weight on bit and rotary torque. The drilling case can include sliding friction when steering with a motor.
• Off-bottom rotating the drill string with no bit weight and no bit torque.
• Pick-up (pulling out of hole) uses positive drag forces only and no torque.
• Slack-off (running into hole) uses negative drag forces only and no torque.
• Overpull uses defined stuck-force plus positive drag forces; It assumes you are pulling pipe and encounter a resistance force at the bit (and are not rotating).
Compound Friction
These load cases do not model compound friction, such as Top Drive rotating while running pipe. If compound load analysis is required to model actual pipe angular velocity, you should use WELLPLAN Torque/Drag instead.
5-40 COMPASS™ Software Release 5000.1.7 Training Manual

Chapter 5: Planning Module
Plan Optimiser Editor
The following graphic depicts the Plan Optimiser Editor.
To start the Plan Optimiser, a plan must be open. An associated Plan Optimiser view shows the torque-drag and side-force charts for the current plan. Closing the plan closes them all; closing the Optimiser closes itself and the Optimiser view only.
Results Grid displays Torque/Drag and Cost for different calculated planned trajectories within user-entered planning constraints and enables you to compare results.
Torque/Drag ratios compare worst case string load against string rating. You can order plans from best to worst.
Error Type column details reason behind plan row failure.
Error column flags which plans fail Torque/Drag or Planning constraints.
A single plan trajectory can be optimized within the ranges of entered constraints in terms of Costs, Mechanical Limitations or Anticollision constraints.
A number of plans can be calculated for each one of the ranged parameters. Results for all plans are then displayed in the results grid.
Tabs enable you to define precise or range of values for different types of planning parameters.
COMPASS™ Software Release 5000.1.7 Training Manual 5-41

Chapter 5: Planning Module
Plan Editor Interaction
You may return to the plan editor and manipulate the plan when the Plan Optimiser is active. To operate the Plan Optimiser, calculate a plan in the Plan Editor, and then click the Optimiser icon ( ).
After the plan changes, the Optimiser recalculates torque-drag and updates the graphs (and gives an error message if a mechanical constraint is exceeded). When you close the Optimiser, you have the option to update the plan with the optimized data. Click Yes if you want to modify the plan, or click No if you want to retain the original plan and discard the plan chosen by the Optimiser.
Data Context
The Optimiser data is saved in a file with the well so all optimizations on the well use the same data. The file is called W*.WOP, where * is the well number, and it is stored in the COMPASS\OUTPUT directory.
Using the Optimiser Tabs
The Optimiser has eight tabs that contain a number of entry fields. Some tabs have one or two Use Range check boxes, which indicate a parameter that can be cycled or optimized. Depending on the plan methods used, some of the options may not be available. Parameters that can be varied have a minimum, maximum, and step field. The minimum field contains the default value for this parameter if is not to be cycled, and it is the minimum value for the cycling range when the check box is selected.
5-42 COMPASS™ Software Release 5000.1.7 Training Manual

Chapter 5: Planning Module
Profile Tab
The Profile tab contains the plan variables from the Plan Editor. In the Optimiser, you can select any number of these user-entered cells to run a range through or optimize for.
Drill String Tab
The Drill String tab is the entry point for the work string for the torque drag and hydraulics analysis. You can enter up to six sections by name and length. The catalog items are taken from the tubes.csv file. Minor BHA items like bits, motors, jars, subs, or stabilizers, do not have entries.
Select the Use check box to indicate the associated variable should be used in range analysis.
Specify the range to be used in the analysis.
Select the component from the pull-down list. Enter the components from the top down.
The total length of the component section. The length of the top item is computed from the total depth of the design, so there is no need to be exact here.The bit/shoe is assumed to be at the total depth.
COMPASS™ Software Release 5000.1.7 Training Manual 5-43

Chapter 5: Planning Module
Open Hole Tab
The Open Hole and Cased Hole tabs allow the setting of some of the hole section conditions.
Cased Hole Tab
The Cased Hole tab allows the setting of conditions in cased hole.
Specify the depth of the bit. If this is set to zero, the bit is assumed to be at the TD of the plan.
The hole diameter is the bit diameter.
Tortuosity is a measure of the roughness of the hole when drilled, in terms of dogleg severity. Example values for open hole are 0.25 for hole drilled mainly rotating, and 1.0 for hole drilled while steering (in degrees/100 ft or 30 m).
Friction Factor is the component of friction affecting the torque and drag results. Example values are 0.21 for oil-based mud and 0.29 for water-based mud.
Select the Max Angle check box to define a maximum allowable hole angle in this cased hole (allows for borehole stability or running of wireline tools).
Specify the depth of the casing shoe. The location is interpolated from the plan. If the casing depth is zero, the open hole values are taken to surface.
Specify the inside diameter of the casing.
Tortuosity is a measure of the roughness of the casing in terms of dogleg severity. Example values for cased hole are 0.25 for smooth hole, and 0.5 for rough hole (in degrees/100 ft or 30 m).
Select the Max Angle check box to define a maximum allowable hole angle in this cased hole (allows for borehole stability or running of wireline tools).
Friction Factor is the component of friction affecting the torque and drag results. The value is unitless. Example values are 0.17 for oil-based mud, 0.24 for water-based mud, and 0.30 for brine.
5-44 COMPASS™ Software Release 5000.1.7 Training Manual

Chapter 5: Planning Module
Drilling Tab
This tab contains common drilling parameters for the simulations.
Cost Tab
These parameters are used in the time and cost estimates.
Torque on Bit is the assumed torque required to drive the bit and/or mud motor. The Torque on Bit and Weight on Bit parameters define the load acting on the bottom of the string. These loads are used as the starting conditions for the soft string Torque/Drag calculations.
Mud Weight is the mud density of the drilling fluid, which is assumed to be constant inside and outside the pipe.
Overpull Weight is the allowable pulling tension at the bit used to trip jars or free stuck pipe. The overpull load condition is usually the case for maximum tension and includes the drag forces when pulling out of a hole.
Select the Use Sliding Drilling check box to include wellbore drag in the drilling load case. Otherwise, the string is set to rotating, and no string drag is incurred. You will notice that buckling becomes much less of a problem when the string is rotating.
Enter the total flow area, PV, and YP of the bit to be used for determining hydraulic limits.
Operating Day Rate is the total cost per day for this drilling rig, plus services.
Production Casing Cost is the cost of production casing for cased hole section in terms of cost/length.
Liner Casing Cost is the cost of the liner to complete the open hole section in terms of cost/length.
Enter rates of penetration for rotating or steering for the vertical depths to be encountered. This table is used to determine time costs for drilling the directional plan.
COMPASS™ Software Release 5000.1.7 Training Manual 5-45

Chapter 5: Planning Module
Limits Tab
Anticollision
Select this option to configure the analysis to determine whether plans collide with offset wells. Define an anticollision boundary area around the planned wellbores by entering a minimum range and depth ratio in terms of x/1000. This computation is only possible if you have an anticollision graph (ladder, traveling cylinder) open with the required offset wells.
Tension Safety
This is the allowance for torque or tension yield. For example, 1.25 is 80% of yield, or over-torquing. A value less than 1 is not accepted.
Side Force Limit
This is the threshold before it is assumed that tool joints cause casing wear or keyseating. This constraint is optional; select the check box to use the constraint.
Maximum number of trials
This is the maximum number of option combinations performed when you click the Calculate button. This feature prevents the Optimiser from spending a large amount of time computing several thousand plans when you enter a wide range of combinations. If you have a fast PC, you can set this value as high as 2,000, although a value of 100-500 is more common.
Note
Having a large number of offset wells slows down the Optimiser.
5-46 COMPASS™ Software Release 5000.1.7 Training Manual

Chapter 5: Planning Module
Offset Tab
The Offset tab allows for offset wells to be analyzed as redrill candidates. After an initial plan is designed, plans can be generated from these offset wells using a sidetrack depth range specified in the grid. When calculated, a list of the computed trajectories for each of the offsets selected will be displayed in the results grid. This list can then be sorted by cost or any of the other engineering constraints to obtain the best candidate for re-entry.
After the results are displayed in the grid, the desired plan can be selected. If the Optimiser is closed down while a plan is selected, it will create the plan in the new wellbore automatically and open it.
Wellbore
Displays the list of offset designs that were selected prior to entering the Wellpath Optimiser.
Use AC
Select the check box to use the offset design for anticollision consideration. These will only be used if the anticollision limit was checked in the Limits tab.
Use ST
Select the check box for any offset design that will be considered as a candidate for re-entry.
COMPASS™ Software Release 5000.1.7 Training Manual 5-47

Chapter 5: Planning Module
ST min
Enter the minimum sidetrack depth for the offset wells selected as re-entry candidates.
ST max
Enter the maximum sidetrack depth for the offset wells selected as re-entry candidates.
Step
Enter the sidetrack depth increment for which the plans will be calculated between ST min and ST max.
Buttons and Other Features
Calculate or Optimise?
Differences between the Calculate and the Optimise buttons include:
• The Calculate button runs every possible scenario within each range that has been chosen and lists them in the Grid. Click the columns or lines and look in the Plan Editor or views to decide which result is best. For instance, if the following are chosen: a kick-off depth range of 1000 to 2000 at steps of 100 and a build rate range of 1 to 2 degrees/100 at a step of 0.1, then clicking the Calculate button runs 11x11=121 simulations. A default limit on the number of simulations is set in the Options tab, but it can be increased.
• The Optimise button, on the other hand, calculates only the best possible solution. Its optimum criteria is the minimum of the four limit ratios (that is, the load case closest to the limit). It then chooses the solution that, through all the ranges defined, has the maximum limit (in other words, is the least loaded string). The optimized solution allows you to scan more variables at one time than the Calculate option.
Which button you choose depends on how constrained the problem is. If the sheet is completely clean, then the Optimiser is more useful. If the drilling situation is fairly well defined, but can vary two or three options (like KOP, DLS), then the Calculate option is adequate.
5-48 COMPASS™ Software Release 5000.1.7 Training Manual

Chapter 5: Planning Module
An additional consideration is that the optimized solution hunts by using any variable within the Min/Max range without the step value, while the Calculate option uses the step sizes.
Tubular Catalog
The tubular catalog used for the optimiser is called TUBES.CSV and is located in the COMPASS\CONFIG directory. It can be loaded into a spreadsheet and edited. The entries are grouped by type and listed within each group in order of size, and then by yield strength. This order should be maintained because the logic of the optimiser depends on it. The units are API and are not changeable. The file contains the following columns:
• Name, used for the selection and reporting
• Pipe body outside diameter (in)
• Pipe body inside diameter (in)
• Tool Joint outside diameter (in)
• Pipe weight per length (actual) (lbf/ft)
• Tensile Yield strength (lbf)
• Make-up Torque (lbf.ft)
• Fatigue Strength (psi)
• Pipe Joint Length (ft)
• Tubular Type (1-4) (1=Drill Pipe, 2=Drill Collar, 3=HWDP, 4=Casing)
• Material Type (1-4) (1=Steel, 2= Aluminium, 3=BeCu, 4=Titanium)
COMPASS™ Software Release 5000.1.7 Training Manual 5-49

Chapter 5: Planning Module
Plan Optimiser Viewer
The following graphic depicts the Plan Optimiser Graphics for extended Build-Hold-Build-Hold Sub-Horizontal Plan:
The Plan Optimiser graph is a plot of the torque, tension, and side forces on the currently selected plan. The Viewer appears when the Plan Optimiser form is called from the Plan Editor. It can be closed without closing the editor. The viewer is intended to provided a visual representation of how close the currently selected plan is approaching any mechanical constraints, such as contact force limit, API tensile yield, or make-up torque limit. This graph is not intended to be a replacement for a full torque/drag analysis.
The Graphs
A view of torque/drag results in graphical form is given when the Optimiser is open. It updates when any single analysis is run, or when a line is selected from the grid. There are three graphs; each single graph can be altered by clicking in its axis area.
Measured Depth Against Torque
This graph has a number of lines:
• On-bottom Torque (blue)• Off-bottom Torque (green)• Make-up Torque Limit (red)
5-50 COMPASS™ Software Release 5000.1.7 Training Manual

Chapter 5: Planning Module
Measured Depth Against Tension/Compression
The tension graph has a number of lines:
• On-bottom Drilling (blue)• Off-bottom Rotating (green)• Pick-up Weight• Slack-off Weight• Overpull Weight (yellow)• Helical Buckling Limit in Compression (red)• Pipe Yield Limit in Tension (red)
Vertical Depth Against Vertical Section with Side Force
Commonly known as the hairy wellpath plot, this graph is good for visualizing the points in the wellbore profile at which there is maximum contact force. The strike marks indicate the side force per tool joint. Marks on the lowside of the wellpath indicate gravity forces. Marks on the highside of the wellpath indicate tension in dogleg forces.
This graph includes:
• the wellpath vertical section line (yellow)• side forces adjacent to the wellpath (blue)• side force limit lines where requested (red)• wellpath labels every 1000 ft or 500 m MD• casing shoe marker to indicate the Last Casing depth
The red side force limit lines can be turned on and off by selecting use side force limit in the Options tab of the Wellpath Optimiser.
Bubble View
This plot displays a bubble plot of the first two options checked in the Profile tab. This view is most useful when N/S and E/W coordinates are sensitized for a given target TVD. In this case, you can essentially create a drilling limits plot showing the reachable area for a given TVD.
COMPASS™ Software Release 5000.1.7 Training Manual 5-51

Chapter 5: Planning Module
Planning and Anticollision
The Anticollision module is designed to use the active path as the reference wellpath when performing an anticollision scan against offset wells. If a plan is open, the anticollision module scans down the plan. This constructive feature allows plans to be designed to adhere to a company’s anticollision policy as defined within Company Setup. Changes to a planned trajectory cause all anticollision graphs or wallplots to be updated automatically. Any reports that are open would need to be regenerated.
The following graphic depicts the 3D Proximity graph with a planned sidetrack being scanned against an offset slant well:
The preceding example displays a planned sidetrack well scanning against another wellpath in the same site. In this example, there is a considerable collision risk, so this sidetrack trajectory has to be changed for the plan to be approved prior to drilling.
5-52 COMPASS™ Software Release 5000.1.7 Training Manual

Chapter 5: Planning Module
Planning Reports
After designing a wellpath trajectory, an engineer must be able to communicate that trajectory to other colleagues across disciplines in order for it to be assessed.The COMPASS software provides several methods to accomplish this: formatted reports, hard copy output of the live graphs or multisized wallplots, and user-configurable export file formats.
Planning Reports is accessed from the Planning menu if a plan is open, or by clicking the Planning Reports icon ( ) from the main COMPASS toolbar.
The following graphic depicts the Planning Reports window:
The Select Report area contains a group of check boxes that you select to filter the list of reports that display in the table.
The Reference Level area displays reference level information that determines what reports are available for selection.
Select (by highlighting) the report you want.
Click:
Preview to preview the report on the screen.
File to generate the report to a file.
Print to print a hard copy of the report.
COMPASS™ Software Release 5000.1.7 Training Manual 5-53

Chapter 5: Planning Module
Planning Report Options
The Survey Report Options dialog box is displayed when you click the Preview, File, or Print buttons on the Report dialog box if the report contains survey data.
If the Interpolate check box is checked, the Interval field is active, and you can set the depth interval at which to interpolate survey stations. Selecting this check box also activates the Specify Depths option, which you can use to interpolate by MD or TVD.
Select the Range check box to set a specific depth range to be included in the report. The From and To fields become active, and you enter a numeric value in each to set the range.
Select the Include station at end check box to include the end station information.
Select the options you want included on the report.
Select the options you want included on the report.
5-54 COMPASS™ Software Release 5000.1.7 Training Manual

Chapter 6
Anticollision ModuleOverview
The Anticollision module provides the most critical functionality in the COMPASS™ software affecting drilling safety and operator costs:
• safety in terms of collision avoidance and drilling close rules
• cost in terms of the potential risk of a wellpath interfering with one or more offset wells, requiring decisions to be made on drilling or production restrictions
Results from the Anticollision module are used directly to make these types of decisions.
Companies differ in their approach to anticollision scanning. However, the COMPASS software is designed to accommodate most commonly used methods. Company anticollision policy is usually set out in a corporate drilling procedures manual. This may be for your own company or a client. The COMPASS software therefore sets anticollision parameters at the Company Properties level, which is typically locked and therefore protected from day-to-day users.
The COMPASS software enables you to perform an anticollision scan down any open design, or survey, including project ahead sections constructed from within the Survey or Plan Editors. The scan can be conducted against any number of designs within the same well, site, or project. Additionally, the scan can be applied against nearby designs located in other projects or companies. If used correctly, the COMPASS software is capable of detecting a collision risk from a reference well, including all offset well trajectories that are defined in the COMPASS database. Results are available on a variety of plots and reports.
COMPASS™ Software Release 5000.1.7 Training Manual 6-1

Chapter 6: Anticollision Module
Specifying Anticollision Analysis Parameters
The COMPASS Anticollision module is defined by four concepts:
The “Data Structure” section of this manual described how the Company Properties dialog box is used within the COMPASS software to apply company anticollision policies so that all anticollision results are consistent within the same rules and assumptions defined by the chosen models. It is very important that companies recognize the importance of ensuring that COMPASS data is distributed to all sites with exactly the same company properties, and that it is generally kept locked to prevent the setups from being changed.
This concept... Determines...
Error System How positional uncertainty is calculated
Scan Method How wellpath separation is calculated
Error Surface How separation factor is calculated
Warning Type What criteria is used to issue warnings
6-2 COMPASS™ Software Release 5000.1.7 Training Manual

Chapter 6: Anticollision Module
Use the File > Properties > Company > Properties > Anticollision tab to specify the anticollision analysis properties.
Error Systems
Prediction of wellpath location uncertainty is fundamental to safe and cost-effective well design. Wellpath trajectory is only imperfectly represented by survey measurement and trajectory calculations. Because survey instruments are not 100% accurate, errors can occur in a calculated borehole trajectory. Uncertainty envelopes for wellpath trajectory are calculated based on survey tool error models and provide the minimum standoff distance to prevent wellbore collisions. Uncertainty estimates range from field-based rules of thumb to strict analytical and statistical methods.
The COMPASS software uses the ISCWSA or Cone of Error survey tool error models.
The error system determines how the positional uncertainty is calculated.
The error surface determines how the separation factor is calculated.
The warning type determines the criteria used to issue warnings.
The scan method determines how the wellpath separation is calculated.
This grid is used to define a number of anticollision warning criteria. The columns and labels that appear on this dialog box depend on which warning type is chosen.
COMPASS™ Software Release 5000.1.7 Training Manual 6-3

Chapter 6: Anticollision Module
ISCWSA
The ISCWSA committee’s remit was to “produce and maintain standards for the Industry relating to wellbore survey accuracy.” A number of companies participate. The committee recognized that directional drilling requirements have moved on from the 1970s, when the Systematic Ellipse model was constructed. Modern needs require smaller geological targets to be hit, often drilled in mature fields with a large number of nearby wellpaths. The simplistic WdW model could not handle such strict requirements and accurately model additional performance parameters measured from vendor survey tools.
Dynamic Number of Error Sources (Terms), each defined by: •Name for example, Accelerometer Bias•Vector direction for error source
•Azimuth•Depth•Inclination•Lateral•Misalignment•Inertial•Bias
•Value error value for the source of error
•Tie-On determines how an error source is tied onto sources:
•Random•Systematic•Well•Global
Formula weighting for each error term for example, ASX
Range inclination range for error term
( )1
0
GI
I A A Im m
−− +
⎡
⎣
⎢⎢⎢
⎤
⎦
⎥⎥⎥
cos sincos sin sin cos cos tan cot cos
ττ τ τΘ
Industry Steering Committee for Wellbore Survey Accuracy
M m m mKsvy
i l kk
K
l
L
i L kk
K
i L Ki
l
=⎛
⎝⎜⎜
⎞
⎠⎟⎟+ +
⎛
⎝⎜⎜
⎞
⎠⎟⎟
==
−
=
−
∑∑ ∑∑ , , , , , ,11
1
1
1
( ) ( ) ( ) ( )C C e e e ei Krand
i lrand
l
L
i Lk i LkT
k
K
i LK i LKT
, , , , , , , , , ,. .= + +=
−
=
−
∑ ∑1
1
1
1
C C e e e ei Ksyst
i lsyst
l
L
i L k i L Kk
K
i L k i L Kk
KT
, , , , , , , , , ,.= + +⎛
⎝⎜⎜
⎞
⎠⎟⎟ +⎛
⎝⎜⎜
⎞
⎠⎟⎟
=
−
=
−
=
−
∑ ∑ ∑1
1
1
1
1
1
6-4 COMPASS™ Software Release 5000.1.7 Training Manual

Chapter 6: Anticollision Module
A number of other factors provided the incentive for an alternative industry model to be developed:
• Risk-based approaches to collision avoidance and target hitting required positional uncertainty to be associated with confidence levels, a term only implied with the WdW model.
• Changed relationships between operators, directional drilling, and survey companies forced all parties to share information on tool performance.
• Drilling and geoscience software enabled more sophisticated tool error models to be incorporated, with results that could be viewed in 3D earth model visualizations.
• Survey program designs to hit smaller drillers targets were dictated by tool error models and smaller geological targets.
As described in the “Survey Tool Editor” section of this manual, the ISCWSA committee designed a dynamic survey instrument error model specifically for solid state magnetic instruments (for example, MWD and EMS). The resultant model is described in a paper published by H.Williamson “Accuracy Prediction for Directional MWD” by Hugh Williamson as SPE56702. Essentially, the model enables an operator or survey contractor to define a dynamic number of parameters or error terms appropriate for a survey instrument.
Cone of Error
This model assumes an error sphere around each survey observation. The model is empirical and is based on field or test observation comparisons of bottomhole positions computed from various instruments. The size of the sphere is computed as follows:
Radius of sphere around previous observation + MD interval × survey tool error coefficient / 1000.
The starting error around the wellbore is the well error plus the top borehole radius. The survey tool error coefficient depends on the current tool inclination and the values contained in the Inc/Error grid for that survey tool.
COMPASS™ Software Release 5000.1.7 Training Manual 6-5

Chapter 6: Anticollision Module
Scan Methods
The purpose of an anticollision scan is to calculate the distance from the scanning point on a reference well to the closest point on an offset well. This distance is known as the center-to-center distance, or wellpath separation. Different scan methods determine different separation distances because each technique uses a different algorithm and may not find the same closest point as another technique.
Four scan methods are available in the COMPASS software:
• Closest Approach 3D• Traveling Cylinder• Horizontal Plane• Trav. Cylinder North
In the following explanations, the reference wellpath is the wellpath being planned, drilled, or surveyed. You check the distance from the reference wellpath to any number of offset wellpaths. The COMPASS software scans down the reference wellpath at intervals that are defined in the Interpolation Interval and computes the distance to the offset wellpaths by using one of the following scan methods.
3D Closest Approach
At each MD interval on the reference wellpath, the COMPASS software computes the distance to the closest point on the offset wellpath. At some scanning depth on your reference wellpath, imagine an expanding spheroid. The minimum separation occurs when the surface of the spheroid initially touches the offset wellpath; separation is the radius of the spheroid. Because the offset wellpath is now at a tangent to spheroid, the line of closest approach is perpendicular to your offset wellpath.
6-6 COMPASS™ Software Release 5000.1.7 Training Manual

Chapter 6: Anticollision Module
The following graphics display the 3D closest approach scan method (left) and the traveling cylinder method (right):
Traveling Cylinder
This scan method uses a plane perpendicular to the reference wellpath and intercepting offset wellpaths as they cut through the plane. The surface resembles a cylinder with the size of the maximum scan radius. The traveling cylinder method computes distance from the offset wellpath stations back to the reference wellpath. The benefit of this method is that intercepts are detected even when the wellpaths are approaching at a perpendicular. In this case, more than one point may be in the traveling cylinder plane for the same depth on the reference.
Offset Well Reference Well
3D
Offset Well Reference Well
Orthogonal
COMPASS™ Software Release 5000.1.7 Training Manual 6-7

Chapter 6: Anticollision Module
Depths are interpolated on the offset wellpaths, which results in irregular depths on the reference wellpath. Therefore, the 3D anticollision view and traveling cylinders depth slice option are not possible with this method, because they rely on regular depths on the reference.
Trav Cylinder North
This scan method uses the same perpendicular plane as the traveling cylinder scan method, but toolface orientation from reference to offset is added to current wellbore direction. The traveling cylinder plot is oriented to Map North when the reference well is at low angles. Toolface angle to an offset well is then reported as the angle from the high-side of your current wellbore plus the azimuth of your current wellbore. This method avoids the confusion in the traveling cylinders plot caused by large changes in toolface angle when kicking off from vertical.
Horizontal Plane
The Horizontal Plane scan method calculates the horizontal distance from the reference wellpath to the offset wellpath. It is similar to the traveling cylinder method, except that the cylinder expands horizontally irrespective of the wellbore direction. This method is not recommended for horizontal wells that it might miss and directional wells where it might provide late warnings because, when the well does approach, it does so very quickly. It is in the COMPASS software, but do not use it.
6-8 COMPASS™ Software Release 5000.1.7 Training Manual

Chapter 6: Anticollision Module
The following graphic displays the Horizontal Plan scan method:
Offset Well Reference Well
Horizontal
COMPASS™ Software Release 5000.1.7 Training Manual 6-9

Chapter 6: Anticollision Module
Comparing the Scan Methods
The most important difference in the methods is that they are all capable of determining a different closest point. It is for this reason alone that Scan Method should be defined within a company and locked, so that all anticollision results can be compared on the same basis.
The following diagram highlights the differences by using the preceding example. From the same reference well scan point, the different methods have all found a different closest point, with different values of calculated wellpath separation.
When comparing scan methods, assess the advantages and disadvantages of each technique.
6-10 COMPASS™ Software Release 5000.1.7 Training Manual

Chapter 6: Anticollision Module
Traveling Cylinder Scan and Near-perpendicular Intersections
The primary deficiency with the traditional traveling cylinder method is that it can miss near-perpendicular intersections if the scan interpolation interval is large. The following graphic depicts the problem:
On the preceding graph, E4-S0 (right side) is the reference well being scanned down. A2-S0 is the offset well. The graph displays a depth slice that represents the orientation of the traveling cylinder at its scanning point. As the traveling cylinder scans down E4-S0, it misses the nearby A2-S0 well and finds a closest point some distance up A2-S0 and away from the critical area. Even with the interpolation interval set at 25 ft, the A2-S0 well is missed entirely.
E4-S0 Reference
A2-S0 Reference Wellpath
Scanning Point
Traveling Cylinder Scan calculated closest point from E4-S0 scan point to A2-S0:
C-C Separation = 4967.40 ft
Ratio Factor = 47.57
COMPASS™ Software Release 5000.1.7 Training Manual 6-11

Chapter 6: Anticollision Module
Warning Types
When you scan a wellpath or plan against other wellpaths, you want the program to report only those wellpaths that pose a collision risk. To include wellpath positional uncertainty in the assessment of collision risk, the COMPASS software can report separation factors or assess against risk-based rules or depth ratios.
Error Ratio
Also known as ratio factor, error ratio is a value that includes center-to-center separation and positional uncertainty. It can be modified to include casing diameters.
The following graphic depicts the error ratio method and example results:
As described in Company Properties, the COMPASS software enables multiple ratio factor warning levels to be defined and a given warning or action to be taken if such a level is exceeded. These warning levels appear in the anticollision report and in some of the anticollision graphs in the form of levels and color-shaded lines.
Error Ratio > 1
Error Ratio = 1
Error Ratio < 1
6-12 COMPASS™ Software Release 5000.1.7 Training Manual

Chapter 6: Anticollision Module
Depth Ratio
The depth ratio method forms an envelope about the wellbore representing the minimum separation, with the ratio of depth increasing until Max Radius is reached.
A ratio of 0.01 with a maximum radius of 10 m means that the minimum allowable separation would consist of a cone expanding at 10 m per 1,000 m, reaching a maximum of 10 m at 1,000 m from the start depth. After 1,000 m MD, the minimum separation surface would represent a cylinder about the wellpath.
Rules Based
The rules based method uses a probability of intercept to evaluate risk. A ratio of 0.01 means there is one chance in 100 wells drilled of intercepting an offset wellbore. The warning grid in Company Properties contains all of the possible rules that may be assigned to a wellpath. The first row in the grid is the company default rule. When a wellpath is selected for anticollision, this default rule is automatically applied to that wellpath. Other rules have to be assigned directly in the Offset Wells dialog box. A warning is given if the rule is determined to fail when conducting the anticollision scan.
Error Surfaces
When you select an error system, you define how wellpath position uncertainty is calculated. When selecting a scan method, you define how wellpath separation is computed. The error surface method enables you to choose how the radius of the error surface at the reference well scanning point and the calculated closest point on the offset well are calculated. The error surface choice allows you to override the standard ellipse-to-ellipse (default) ratio calculations in anticollision and instead use the largest dimension of error at a point to define a cone about the wellpath. In most cases, this will be major axis of the ellipsoid. Using the circular conic method is more conservative and produces lower ratio values and more warnings. The separation factor calculation includes the dimensions of the error ellipse for both reference and offset wells. The three error surface choices are as follows:
• Elliptical Conic• Circular Conic• Combined Covariance
COMPASS™ Software Release 5000.1.7 Training Manual 6-13

Chapter 6: Anticollision Module
Elliptical Conic
The standard calculation of separation factor uses ellipse radius intersections that are determined by projecting the error surface ellipsoids onto the center-to-center plane calculated between the reference well scanning station and its closest point on the offset well. This method most accurately implements the survey tool error models, because it uses the ellipsoid geometry and orientation as calculated by the survey tool error coefficients along the course of the wellpath.
Because the center-to-center plane can intersect the error ellipsoid at any direction from the wellpath, the resulting radius used in the separation factor calculation ranges from the minimum dimension of the ellipse (minor axis) to a maximum dimension (major axis). The ellipse also has an intermediate axis with a magnitude somewhere between the minor and major axis dimensions. Because the error radius varies in all directions, the calculated separation factor is generally more optimistic when compared against the Circular Conic method.
The following graphic depicts an error ellipse as intersected by center-to-center plane:
Circular Conic
The circular conic method uses the largest dimension (major axis) of the error ellipsoid to define a spheroid about the wellpath. Projected down the wellpath, this becomes a cone. The circular conic method is always the most conservative, because it uses the largest dimension of the ellipse and therefore produces lower ratio values and more warnings.
6-14 COMPASS™ Software Release 5000.1.7 Training Manual

Chapter 6: Anticollision Module
In mature areas, some companies design wellpaths by applying the circular conic method, if possible. If a well trajectory proves impossible to design safely by using separation factors calculated by circular conic, the operator can then use the elliptical conic method to evaluate how the revised separation factors meet their close rules policy. Should elliptical conic prove safe, the operator might then decide to go ahead and drill that plan.
The following graphic depicts a circular conic error surface:
Combined Covariance
The combined covariance method combines the errors on the reference and offset by covariance addition before any distance calculations are performed. The error distance is then computed by the elliptical conic method on the resulting single ellipsoid. Where casings are included, the radii are subtracted from the center-to-center distance. The separation factor derived from the combined covariance technique can be directly correlated to collision risk because it represents the standard deviation value for the “tail of the probability distribution.”
R1R2
C-C Plane
Major
Major
Spheroidal Projection based on Major Dimension of Error Surface Ellipsoid
COMPASS™ Software Release 5000.1.7 Training Manual 6-15

Chapter 6: Anticollision Module
Including Casings
Casing dimensions can be modeled within the anticollision radii. You define these in the Casing Editor ( ), so the anticollision calculations will recognize them. Including casings reduces the center-to-center distance by the sum of the offset and reference well casing radii. This models edge-to-edge distance (metal-to-metal) of the casings in the calculation of separation factor. This method assumes that the casing is centered in the wellbore.
The following graphic depicts the effect of casings on calculated center-to-center distance:
With Casing Radii
Centre to Centre Distance
Without Casing Radii
7” Liner9-5/8” Casing
12-1/4” OH 8-1/2” OH
6-16 COMPASS™ Software Release 5000.1.7 Training Manual

Chapter 6: Anticollision Module
Selecting Offset Designs for Anticollision Analysis
Anticollision functionality is available by selecting the Analysis > Anticollision Settings menu. After defining the calculation methods that are used within a company to perform anticollision scans down a design, survey, or project ahead section, you next select a group of offset designs to scan against. Then you configure the scan by using the Interpolation Interval dialog box. When performing a scan, the calculated results are available in a number of graphs and reports.
Anticollision Offset Designs
To access the Anticollision Offset Well Selector, select Analysis > Select Offset Designs, or click the icon on the toolbar.
In this dialog box, you use a tree control to select offset designs. Each level in the hierarchy (Site, Well, Wellbore, Design) has a check box. If a higher level than Design is selected, all designs belonging to that level are included.
Designs are included in the choice list to allow multiple offset tracks per wellbore (that is, planned and actual).
COMPASS™ Software Release 5000.1.7 Training Manual 6-17

Chapter 6: Anticollision Module
The following graphic depicts the Offset Design Selection dialog box.
Filtering
To perform a rigorous anticollision scan, you select all wellpaths in the current field and produce a Ladder plot or Anticollision report. However, on large, multiple-site fields, this scan can take some time to process. A less precise but quicker and more thorough method is to use the filtering tools to preselect only those wellpaths within a certain range of your current wellpath.
Use the Filtering options to include designs from sites within other projects and/or companies within the plot, assuming they use the same geodetic system and datum.
Select Filter by Type or Filter by Range to restrict offset wells to those of certain types or within a given range of the current wellpath. Specify type by selecting File > Properties > Company > Properties > Wellbore Types.
Use the Site, Well, and Wellbore lists to manually select which designs from the current project will appear in plot. You can select individual wellbores, all wellbores within a well, or all wellbores within a site. Click a wellbore, well, or site to select or deselect it.
The Additional Surveys list displays the surveys contained in the current reference wellbore. You can add surveys to the offset design list by selecting the check boxes associated with each item. The chosen surveys appear in graphs and reports.
Select the Save selection to database check box to save the Offset Design list with the design.
6-18 COMPASS™ Software Release 5000.1.7 Training Manual

Chapter 6: Anticollision Module
You can filter on filtered wellpaths. For example, you can select all wells of type PRODUCER by clicking Scan All. You can then select all producers in a range by entering a range and initial distance from wellpath origin and then clicking Scan Selected.
Specifying Anticollision Interpolation Intervals and Other Settings
The Analysis > Anticollision Settings dialog box is used to set the anticollision interpolation interval type and the method for limiting results by separation or ratio factor. The interpolation settings are used for all anticollision calculations and also for the error ellipse report. For more information about this dialog box, see the online help.
Filtering Does Not Perform an Anticollision Scan
Filtering does not perform an anticollision scan, it only helps you select wellpaths against which to scan.
Select the Interpolate check box to interpolate the reference wellbore for anticollision. If Interpolate is not selected, the survey stations in the reference wellbore (plan or survey) are used.
Use Centre Distance, Separation Factor and Ellipse Separation to limit the offset wellbore data that appears in the plots and the scan report.
Range is used to limit the depth range or the reference design that is used for anticollision scanning.
COMPASS™ Software Release 5000.1.7 Training Manual 6-19

Chapter 6: Anticollision Module
Analyzing Results
Using Live Graphs
Live graphics are available to an engineer to assess anticollision risk. These graphs may be used concurrently so that you can assess risk from different perspectives. These graphs are termed “live” because they update if any survey data or plan trajectories change.
Spider View
One of the traditional anticollision graph types, a spider plot, is a plan view of a number of wells. Traditionally, a spider plot was easily hand-drawn by the directional driller or operations engineer as survey data came in with measured and true vertical depths drawn adjacent to the plotted wellpath trajectory. The spider plot displays wellpaths with East (X-axis) against North (Y-axis).
Two types of spider plot are:
• Spider View—Local, which shows the data using local coordinates.• Spider View—Map, which shows the data using map
(grid) coordinates.
Because it only portrays the horizontal projection of the wellpaths, it is difficult to visually assess anticollision risk, except perhaps if the TVD labels are turned on so you can see two wellpaths cross or approach at a similar TVD.
Viewing Casing Tunnels
If you turn on casings ( ) in the Spider and Template views, a tunnel is drawn down the wellpath. The diameter of the tunnel is dependent on the diameter column being filled in on the Casing editor.
6-20 COMPASS™ Software Release 5000.1.7 Training Manual

Chapter 6: Anticollision Module
Ladder View
The Ladder view plots measured depth of the reference well against calculated center-to-center separation of one or more offset wells. Use this graph to assess the true anticollision risk of an offset well and display center-to-center distance, magnetic interference equivalent distance, error surface magnitudes, and ratio factor warning levels.
To Set Up a Ladder Plot
1. Set the anticollision scan limit and the depth range in the Anticollision Settings dialog box. The scan limit sets the maximum value on the Y separation axis.
2. Select the designs for inclusion in Offset Designs.
3. Start the Ladder Plot.
Optionally
• To change the scaling area of the graph, click the Graphics Options icon in the toolbar.
• Select the scan method defined in Company Properties (usually defined by Company Policy).
Helpful Hints
• Always turn on errors to assess lateral uncertainty.
• Use the Line Data Reader to assess TVD proximity for nearby or overlapping wells.
COMPASS™ Software Release 5000.1.7 Training Manual 6-21

Chapter 6: Anticollision Module
The following is a list of the graph toolbar icons that are commonly used to help assess any collision risk for the ladder view:
Equivalent Magnetic Distance
The Equivalent Magnetic Distance is a broad red line drawn on the ladder view to show the combined magnetic effect of multiple casing strings on the current plan. This line may be selected from the Options tab in the Graph Options or from the toolbar icon.
The Equivalent Magnetic Distance line shows where the well plan passes close to existing wells, and hence where magnetic interference from casing can be expected. It is useful in survey program design when determining where to plan the switch from gyroscopic to magnetic single shots. A simple rule of thumb is if the magnetic equivalent distance is less than 50 ft, then gyro survey tools should be used.
Ladder View Graph Toolbar Icons
Click... To...
Display uncertainty ellipse magnitudes (R1 + R2) relative to each wellpath.
Color wellpaths with appropriate ratio factor warnings.
Display Equivalent Magnetic Distance of casing in offset wells.
Use mouse to read wellpath name, center-to-center separation, and so on.
Access the Graphics Options dialog box to change the y-axis scale.
Helpful Hints
• Always plot error bars to assess collision risk. Horizontal wells can have a very large lateral uncertainty.
• Use the Line Data Reader to determine the exact closest point.
• Try limiting your Scan Limits in the Interpolation Interval dialog box to more accurately assess critical areas.
6-22 COMPASS™ Software Release 5000.1.7 Training Manual

Chapter 6: Anticollision Module
The scan differentiates drilled wells from planned wells by the status of the survey program; only those wells with real surveys are assumed drilled. A program which consists of a planned section tied to real surveys will have status planned and will not be included in the scan, even over the depth interval covered by the real surveys. Additionally, only the part of the wellpath that is deeper than the sidetrack depth is included in the scan.
The perpendicular distance to all neighboring drilled wells is calculated at intervals down the planned well. The combined magnetic effect of all casing strings is then expressed as an Equivalent Distance to a single casing string (using the inverse-square law for magnetic fields). For example, if there are four casing strings at 18, 22, 25, and 27 meters distance, their combined magnetic interference would be equivalent to a single string at a little over 11 meters distance. The algorithm does not consider casing diameters.
Separation Factor View
The Separation Factor view plots measured depth of the referenced wellpath against the Separation Factor with the offset wellpaths. The plot automatically plots the warning levels as defined within the Company Properties dialog box. This enables a quick review of the separation factor against warning levels defined as company policy.
It can also be a very effective first place to look to determine the anticollision risk associated with an offset well. The only drawback, when compared to the Ladder view, is that you cannot determine the center-to-center separation.
Helpful Hints
Use Graphics Options to change the vertical axis scale that is using Fixed Range to something reasonable if you are using Scan Radius to limit results.
COMPASS™ Software Release 5000.1.7 Training Manual 6-23

Chapter 6: Anticollision Module
Traveling Cylinder View
One of the traditional anticollision plot types, the traveling cylinder plot, shows the polar positions of offset wells relative to the reference wellpath center. This is the distance to the offset well at an angle that is either measured from the wellbore high side (toolface) of the reference wellpath, or North (azimuth only when using Horizontal plane scan method). The largest radius of the plot is the scan limit, and the distance scale is displayed to the left of the graph. The interpolated labels on the traces are the measured depth of the points on the reference wellpath, not the offset wellpath.
To Set Up a Traveling Cylinder Plot
1. Define the interpolation frequency and range limit in the Anticollision Settings dialog box.
2. Select the wellpaths for inclusion in Offset Designs.
Optionally
3. Select the scan method defined in Company Properties (usually company policy).
To determine the distance between the reference wellpath and an offset wellpath at a given depth, follow the trace of the offset well until you find the MD you require. Measure the distance from the center of the plot to this point. That measurement is the distance between the reference wellpath and the offset wellpath at that MD on the reference well. The line data reader is useful for determining separation.
Helpful Hints
• The reference wellpath is never shown on the traveling cylinder view; it is assumed to plot in the center of the graph.
• The center-to-center separation shown on the traveling cylinder graph is applicable for the configured scan method. Therefore, the traveling cylinder graph is available for all scanning methods, not just the traveling cylinder scan method. Do not confuse the traveling cylinder graph with the traveling cylinder scan.
6-24 COMPASS™ Software Release 5000.1.7 Training Manual

Chapter 6: Anticollision Module
If the offset well point is along the 180 degree line, the offset wellpath is below your reference wellpath. If it is along the 0 degree line, the offset wellpath is above your reference wellpath. If it is in any other direction, the offset well is off to the left or right as you look down the well. The 90–270 degree line separates offset well positions that are above the reference wellpath or below, assuming a wellbore reference.
The following is a list of the toolbar icons that are commonly used to assess collision risk for the traveling cylinder view:
Traveling Cylinder View Graph Toolbar Icons
Click... To...
Toggle error “pedal” surface on and off.
Toggle error shadows on and off.
Color wellpaths with appropriate ratio factor warnings.
Display MD labels along the wellpath. Depths are for the reference wellpath.
Display offset well labels at end of the wellpath.
Interactively traveling cylinder view or depth slice, used to manually scan down the reference wellpath.
Use the mouse to read wellpath name, center-center separation, and so on.
Access the Graphics Options dialog box to customize the plot.
Helpful Hints
• Turning on well and depth labels while in interactive mode enables you to maintain a reference.
• Color shading provides a quick way to see where the critical intervals are along each offset wellpath.
• If you do not see depth labels on the plot, you can set a labelling exclusion zone (see Graphics Options).
COMPASS™ Software Release 5000.1.7 Training Manual 6-25

Chapter 6: Anticollision Module
Pedal Curve Error Surface
The traveling cylinder plot provides a toolbar icon that enables a statistically correct form of the combined error surface to be plotted against the offset wellpaths. This error surface is known as a pedal curve, also referred to as “footprint,” dumb-bell, or a peanut shape. This shape is different from all other graphics within the COMPASS software in which an ellipse(oid) or sphere(oid) is depicted.
The elliptical error surface is usually used to represent the positional uncertainty of a point on a wellpath. This uncertainty can be described mathematically by using a 3D covariance matrix which describes the mathematical derivation of the dimensions and orientation of the ellipsoid:
Sigma n, e, and v refer to the uncertainty in an earth-centered frame of reference (north, east, and vertical).
The radius of the error ellipse in any direction does not represent the positional uncertainty in that direction. Restricting the formulae to horizontal uncertainty, the expression to calculate positional uncertainty for any azimuth A is:
The resultant shape of this surface is a pedal curve. This shape can be drawn from the standard error ellipsoid by drawing tangent lines in all directions from the ellipsoid origin, and then drawing a set of perpendicular opposing lines connecting the first point of contact of the line onto the ellipse.
3DCovarianceMatrix Cnev( )=
σn2 σne σnv
σne σe2 σev
σnv σev σv2
=
σA Acos Asinσn
2 σne
σne σe2
AcosAsin
σn2 A2cos σne 2Asin⋅ σe
2 Asin⋅+ +⋅= =
6-26 COMPASS™ Software Release 5000.1.7 Training Manual

Chapter 6: Anticollision Module
The following graphic displays how a pedal curve can be constructed from the systematic error ellipse:
The pedal curve is essentially the combined ellipse distance (extremity to extremity) plus in all directions. The traveling cylinder plot assumes that you are not on the plan, and that you can approach the offset wells in any direction. So the combined ellipse distance computed in the previous COMPASS software is only in one direction; with Pedal curves the no-go zones are determined for all directions (that is, 0-360) about the reference and drawn on the offset. It is a better representation of where you can go. Other limits are combined in the no-go zones, such as casing diameters and arbitrary limits like 10 m, where configured. If you use risk-based rules, you are no longer comparing ellipses, and the pedal curve routine can draw weird shapes, such as butterflies.
Interactive Traveling Cylinder View
The Depth Slice toolbar icon ( ) activates the interactive traveling cylinder view. The view switches to show offset data for a single depth on the reference wellpath. The same functionality is available within the 3D Proximity view.
Using the scroll bar at the right side of the plot, you can change the measured depth to any point along the reference wellpath. Similarly to the 3D view, you can also use the keyboard controls and the Up, Down, Page Down, Page Up, Home, and End buttons to move along the reference wellpath.
For each measured depth, the COMPASS software plots the range and orientation from high-side to the offset wells. In the bottom window, the wellpath center-to-center distance and separation factor are displayed for each offset wellpath. At any depth, if the ratio factor falls below one of the company warning levels, that warning also appears.
Standard Error Ellipse
Pedal Error Surface
COMPASS™ Software Release 5000.1.7 Training Manual 6-27

Chapter 6: Anticollision Module
The circle/ellipse around the offset well and reference wells represent the error ellipse’s geometry at the current scan depth.
The following graphic depicts a traveling cylinder depth slice with projected ellipse extents:
3D Proximity View
The 3D Proximity View provides both a three-dimensional graphic representation of selected well paths and a tabulated list of anticollision results. The graph is essentially a 3D live graph with additional tools useful for anticollision assessment. For visual assessment, this graph is very useful to quickly obtain a picture of what is happening relative to the reference wellpath. For absolute anticollision assessment, the Ladder view and Anticollision report provide a quicker method for determining risk.
6-28 COMPASS™ Software Release 5000.1.7 Training Manual

Chapter 6: Anticollision Module
To Set Up a 3D Proximity Graph
1. Set the interpolation depths and scan limit in the Anticollision Settings dialog box.
2. Select offset designs to be shown in the view.
3. Start the graph by selecting it from the menu.
The following is a list of the toolbar icons that are commonly used to assess collision risk for the 3D Proximity view:
Interactive Scroll Bar
3D Proximity computes the distance between the reference wellpath and selected offset wells for a given depth on the reference wellpath.
Use the vertical scroll bar at the side of the graphic to change the reference wellpath depth. As you do so, the closest point on nearby wells, which are marked with a cross, change. The positions of these markers can change for different scan methods.
3D Proximity View Toolbar Icons
Click... To...
Project a shadow of the wellpaths onto the horizontal and both vertical planes.
Replace the north and east walls with a vertical grid.
Display the depth plane at the current depth.
Display an ellipse down each wellpath indicating the positional error at each point.
COMPASS™ Software Release 5000.1.7 Training Manual 6-29

Chapter 6: Anticollision Module
The wellbore center-to-center distance and separation factor are tabulated for each offset well. The maximum separation reported is set in the Anticollision Settings dialog box. No values reported for a particular wellpath indicates that the calculated results fall outside your scan limits.
The following graphic depicts a 3D Proximity view:
Helpful Hints
• Click and drag MB1 to rotate and tilt the 3D frame.
• Click and drag (up/down) MB3 to zoom in and out.
• Use the keyboard buttons to rotate, zoom, or step the wellpath point.
• To differentiate between wells, click each wellpath name in the legend box. The wellpath is highlighted on the graphic.
• To adjust the radius of the depth plane, use the Anticollision Settings dialog box and change the scan radius.
• Try not to rotate, zoom in, and zoom out too often, or too quickly. It is very easy to become disoriented.
6-30 COMPASS™ Software Release 5000.1.7 Training Manual

Chapter 6: Anticollision Module
Reports
To access the Reports dialog box:
• Click the toolbar icon.• Select Report > Anticollision > Reports.
Ellipse Separation Report
The anticollision report is a very quick and quantitative way to evaluate collision risk for a number of offset wells. To generate this report, the COMPASS software runs down the current well at intervals and calculates the distance to each offset wellbore. The report consists of Page Header, Report Header, Summary, and a Results section for each offset wellbore.
Select the Anti-collision check box to list the anticollision reports. Deselect all other check boxes to remove other types of reports from the list.
Reference Level displays information that indicates what reports are available.
COMPASS™ Software Release 5000.1.7 Training Manual 6-31

Chapter 6: Anticollision Module
To Set Up a Data Scan Report
1. Select offset designs for the scan.
2. Define the interpolation interval, range, and scan limit in the Anticollision Settings dialog box.
3. To start the report, select Report > Anticollision > Reports. Select the Anti-collision check box, and then select Anticollision Report from the list.
Definition of Sections
Page Header
Printed at the top of each page, the page header contains the name of the reference wellpath, date and time, and the page number. You can use Report Setup under the Utilities menu to add display of Company and User logos.
Report Header
The report header shows the parameters setup in interpolation interval and the error model and warning method that are defined in Company Properties.
Summary
The Summary section shows the point of minimum separation factor between the reference and offset wellpaths. Because separation factor considers the size of the wellpath error ellipsoid, the point of minimum separation factor cannot coincide with the closest center-to-center distance.
6-32 COMPASS™ Software Release 5000.1.7 Training Manual

Chapter 6: Anticollision Module
Results
The results section contains the following columns:
Report Results Section Columns
Column... Description...
Reference MD and TVD Columns 1 and 2 show the measured depth and true vertical depth of the point on the reference wellpath. These depths are referenced to the drilling datum on the reference wellpath.
Offset MD and TVD Columns 3 and 4 show the depth of the nearest point on the offset wellpath from the point on the reference.
Note: The measured depth and vertical depth on the offset wellpath are referenced to the drilling datum of the offset wellpath. The result depends on the Scan Method selected.
Major Semi-Axis Error Ref. and Offset
Columns 5 and 6 are the ellipse of uncertainty major semi-axis dimensions of the reference and offset wellpaths. When you scan with 3D Closest Approach or Traveling Cylinder separation, the error quoted is the maximum radius of the error ellipsoid in a plane perpendicular to the wellpath at that point. When scanned by Horizontal Plane, the error is the radius of the ellipsoid in a horizontal plane. The size of the error depends upon surface errors and survey tools assigned the current and any parent wellpaths.
Orientation: AZI, TFO (HS) or TFO+AZI
Orientation to set the reference wellpath to move towards the nearest point on the offset wellpath. The angle displayed depends on the anticollision method chosen for this Company.
Closest Approach – TFO (HS) High-side toolface angle.
Horizontal Plane – AZI – Azimuth angle from reference point to offset well at the same vertical depth.
Traveling Cylinder – TFO (HS) Highside toolface in traveling cylinders plane.
Highside + Azimuth – TFO+AZI Toolface + the current well azimuth.
COMPASS™ Software Release 5000.1.7 Training Manual 6-33

Chapter 6: Anticollision Module
The columns marked with an asterisk (*) do not appear on “rules based” reports and are substituted with the following:
*North and East North and East are the coordinates of the offset well at the depth of interest as they would appear in a spider plot. The coordinates have been adjusted to the origin for the reference well (Site or Slot).
Ctr to Ctr Distance Distance from the center of the reference wellpath to the offset wellpath in the plane defined by the anticollision method.
*Edge To Edge Distance Distance from the edge of the error ellipsoid around the reference wellpath to the edge of the error ellipsoid around the offset wellpath.
*Separation Factor The separation factor at that point. For a description of separation factor, see warning method. This column does not appear in “rules based” anticollision.
Warning In Company Properties, you may enter text to be printed on anticollision reports when a separation factor threshold is passed. In “rules based” anticollision, the warning “Passed” or “Failed” appears for the appropriate rule for this wellpath.
Column... Description...
No Go Area The No-Go Area appears on “rules based” anticollision reports. It is the combined distance from the offset wellpath that must not be exceeded. It is the sum of the combined errors (in the vector between the two wells), the casing and hole radii, and the tolerance radius defined in the rule.
Casing The casing diameter on the offset well.
Allowable Deviation (from plan)
The maximum distance that can be drilled from the plan in the direction of the offset wellpath. It is essentially the Ctr-Ctr distance minus the No Go Area. In designing the well plan, the allowable deviation value should not be less than or equal to zero, or there will be no room to drill the well.
Report Results Section Columns (Continued)
Column... Description...
6-34 COMPASS™ Software Release 5000.1.7 Training Manual

Chapter 6: Anticollision Module
Error Ellipse Report
The error ellipse report describes the geometry and orientation of the uncertainty ellipse with depth along the reference design. The report is a very useful way to assess how the ellipse geometry develops along the design. The error ellipse is computed from parameters contained in the survey tools assigned to the active design in the survey program editor.
To Set Up an Ellipse Survey Report
1. To generate an error ellipsoid around a wellpath, you must assign tool codes to the design. To assign tool codes to an actual design, use the Actual Design Properties dialog box. To assign tool codes to a plan, use the Plan Design Properties dialog box.
2. State the interpolation interval and range for the ellipse data in the Anticollision Settings dialog box.
3. To start the report, launch reports from the anticollision menu, and then select Ellipse Survey Report from the available list.
Definition of Columns
Ellipse dimensions
All ellipse dimensions reported are half-axes or radii, and not diameters.
Ellipse Survey Section Columns
This column... Means this...
MD Measured depth
Incl Inclination
Azim Azimuth
TVD True vertical depth
Uncertainty Radius of the error envelope and its confidence level is stated in standard deviations from the mean, as noted in the header of the report
COMPASS™ Software Release 5000.1.7 Training Manual 6-35

Chapter 6: Anticollision Module
Bias Amount the ellipse center is displaced from the center of the wellpath
Bias is caused by error sources that have an unbalanced distribution. For instance, magnetic surveys often plot to the north of gyro surveys, due to the earth’s magnetic field polarizing the drillstring in a consistent direction.
High Side Uncertainty (cross borehole plane)
Semi-axis error in position on the high side of the hole (toolface 0/180)
High Side Bias Error in position lateral to wellbore
Lateral Uncertainty Semi-axis value of error lateral to wellpath in horizontal plane (toolface 90/270)
Lateral Bias Lateral Bias component for the ellipse relative to the direction of the wellpath
Vertical Uncertainty Semi-axis value in the vertical direction from the wellbore depth
Vertical Bias Vertical Bias Component
Magnitude of Bias Total displacement of the ellipse from the center of the borehole
Semi Major Uncertainty Largest dimension of the ellipse
Semi Minor Uncertainty Minor axis dimension
Semi Minor Azimuth direction of the horizontal minor axis from local north
Tool Survey tool used to measure this survey station
Ellipse Survey Section Columns (Continued)
This column... Means this...
6-36 COMPASS™ Software Release 5000.1.7 Training Manual

Chapter 6: Anticollision Module
The following graphic portrays parameters described within the Error Ellipse Report:
Survey Bias
Survey Bias is the tendency for the most likely position of a wellpath, as determined by the error model, to be different than its position as calculated from survey data. This tendency is demonstrated when the error model calculates an error surface that is not centered about the wellpath trajectory. For example, magnetic surveys tools can have azimuthal bias due to a systematic effect of drillstring magnetization. Gyrocompass error can occur due to gimballing effects.
The following graphic demonstrates this concept. The wellpath to the left displays Wolff and de Wardt error ellipses which are centered on the trajectory calculated from the displayed survey stations. The wellpath to the right displays ISCWSA error ellipses, which are offset to the calculated trajectory. A dotted line displays the most likely trajectory which passes through the center of the ellipses. The solid line displays the calculated trajectory. “Most likely” is used as a description because the error model is indicating that, statistically, the wellpath position would be at the center of the error surface.
Vertical Section Viewin Borehole Azimuth
Plan View
TVD
East
V.SectionTVD
North
Vertical Unc.
Lateral Unc.
HighSide Bias
Semi-Minor Unc
Semi-Min.Azi
High Side Unc.
Lateral Unc.
HighSide Unc.
X Borehole Plane =Perpendicular to wellpathvector at depth of interest
3 Dimensional View
Compass Error Ellipse Report
X Borehole
X BoreholeBias
Vertical Bias
Lateral Bias
Semi-MajorUnc.
COMPASS™ Software Release 5000.1.7 Training Manual 6-37

Chapter 6: Anticollision Module
In the COMPASS software, Survey Bias is shown on all ellipse drawings; however, the ISCWSA model is the only error model in the COMPASS software that generates bias errors, so it is not observed on Systematic Ellipse error surfaces.
Systematic Ellipse Error Surface
ISCWSA Error Surface Displaying ‘Bias’
Calculated Trajectory
‘Most Likely’ Trajectory
Survey Bias
Survey Station
6-38 COMPASS™ Software Release 5000.1.7 Training Manual

Chapter 7
Survey ModuleOverview
The Survey module calculates drilled wellbore trajectories from entered survey data using the company-specified survey calculation method, such as Minimum Curvature. The module can be used to enter traditional survey data (MD, inclination, and azimuth), Inertial Survey data (TVD, N, and E), and Inclination Only survey data (MD and inclination). By using an assigned survey tool error model for each survey, the wellpath positional uncertainty over the depth range of the survey can be calculated and included in the actual wellpath and will be used in anticollision calculations.
The main components of the Survey module are:
• Survey Properties• Survey Import• Survey Editor• Project Ahead and Interpolate• Target Confidence• Survey Cost• Quality Assessment tools• Survey Analysis• Survey Reports• Survey Export
Properties is used to enter the survey tie-on point and assign a survey tool. The Editor lets you type in survey measurements, compute the wellpath trajectory, project ahead from any point to a target location, depth on a plan, or calculate a trend by using existing survey data to a MD or TVD. You can also interpolate points on the survey by either MD, TVD, Inc., or Azi. Quality control tools enable you to check for errors in the data that can be immediately corrected.
COMPASS™ Software Release 5000.1.7 Training Manual 7-1

Chapter 7: Survey Module
Analysis tools enable you to create comparative T-plot charts as well as assess survey data quality using graphs or reports. Survey Reports lets you preview canned reports supplied with the COMPASS™ software. Export tools enable survey data and almost all other data available within the COMPASS software to be exported in a variety of user-defined formats to a text file or the Windows® Clipboard.
7-2 COMPASS™ Software Release 5000.1.7 Training Manual

Chapter 7: Survey Module
Defining New Survey Properties
Before creating a new survey, check the Status Box to ensure you are entering the survey into the correct company, project, site, well, and wellbores.
To create a new survey, use one of the following two methods:
• From the menu bar, select File > New > Survey.
• Right-click on the wellbore name in the browser, and select New Survey.
Naming and Specifying General Information About the Survey
The most important items in Survey Properties are the name, survey tool, and tie-on point designation. An intuitive survey naming convention should always be adopted and supported within a company so that unfamiliar survey data can be easily recognized. Two good recommendations are to include the hole size utilized by the survey tool, as well as the tool name itself. Examples of easily recognizable survey names are:
• 12-1/4” Sperry MWD• 9-5/8” Finder Gyro (0hr)• 13-3/8” Keeper Gyro in Csg• 26” Totco
You can also enter description, company, and engineer details to provide additional information about the survey, although entering this information is optional. Company and Engineer fields are populated automatically with your name and company name when a new survey is created.
COMPASS™ Software Release 5000.1.7 Training Manual 7-3

Chapter 7: Survey Module
The following graphic depicts the New Survey > Survey Properties > General tab:
For more information about this topic, see the online help.
Survey Tool Determines Error Radius During Anticollision
The survey tool you assign determines the error radius around the wellbore during anticollision. If you do not specifically assign a toolcode, the COMPASS software assigns the default survey toolcode to this survey.
Ensure that the survey is given an intuitive name to help other engineers reference it.
To prevent unauthorized changes to the survey, select the Survey is locked check box to lock it.
Select Inertial for imported surveys that do not get recalculated.
Select Inclination Only for surveys with no azimuth column (for example, TOTCO).
Specify the dates that the survey began and ended.
Select the Survey Tool from the pull-down list. If the desired tool is not listed, use File > Properties > Company > Survey Tools to define the tool you want to use.
7-4 COMPASS™ Software Release 5000.1.7 Training Manual

Chapter 7: Survey Module
Managing Survey Data
The Survey Editor is essentially an enhanced spreadsheet with built-in survey calculation functionality. The spreadsheet enables surveys to be easily edited and viewed. It forms an area from which additional tools can be launched. If a Survey Editor is open, any live views highlight the depth range of any survey data entered.
Some general rules apply to the Survey Editor:
• The first row, row 1, is the tie-in point that is defined in Survey Properties and cannot be changed in the Survey Editor.
• The current MD (measured depth) must be greater than the preceding MD.
• Inc (inclination) must be in the range 0-180 degrees.
• Azi (azimuth) must be in the range 0-360 degrees.
Using the Survey Editor
The Survey Editor is the data entry grid for manually adding or editing survey stations. After you have entered or imported the survey, you should save it immediately and then complete a Varying Curvature scan to check for poor-quality surveys.
To access the Survey Editor, double-click the survey name in the Data Viewer portion of the Status window. The Survey Editor automatically displays when you create a new survey.
COMPASS™ Software Release 5000.1.7 Training Manual 7-5

Chapter 7: Survey Module
Using the Survey Editor Toolbar
Interpolate the current survey by MD, TVD, Inc, or Azi.
Use Project Ahead to project ahead to:
• see the existing directional trend.
• determine directional parameters to hit target.
• perform back-on track calculations to plan.
• perform look-ahead anticollision.
If you press Enter without typing in a new MD, the COMPASS software automatically increments the MD.
If you are incrementing from the first line, the amount will be 100 ft unless depth units are meters, in which case it is 30 m.
If you are incrementing from subsequent lines, the additional MD is computed from the previous two lines.
To delete a row, click the row number in the grid, and press Delete. To insert a row, highlight the row above which you want to insert, and press Insert.
When entering or editing inclination-only surveys, the azimuth column is not available. It is assumed zero, and the North and East coordinates are computed to be vertical below the start point.
Save
Survey Properties
Interpolate
WITSML Export
Survey Annotations
Close editor
Help
Undo and Redo
Import Print
Project Ahead
WITSML Import
Adjust multiple survey stations
7-6 COMPASS™ Software Release 5000.1.7 Training Manual

Chapter 7: Survey Module
The Survey Editor toolbar has the following functions:
• Save – save the survey
• Undo – undo the last change
• Redo – reapply the last change
• Survey Properties – access the Survey Properties dialog box
• Import – import survey data
• Interpolate – interpolate surveys along the survey
• Project Ahead – determine if a path is on course to hit a target or specific MD/TVD
• Survey Annotations – add comments or annotations to the survey
• WITSML Import – selectively transfer business objects from another application into the EDM™ database using an XML transfer file
• WITSML Export – export business objects (that is, survey headers) from the current application to a WITSML transfer file (XML)
• Adjust Multiple Survey Stations – access the Adjust Survey dialog box
Use this dialog box to adjust survey data points (rows). You can adjust the measured depth, inclination, and azimuth.
• Print – print the contents of the dialog box
Interpolating Surveys
Use the Point Interpolation dialog box to determine the survey position and vector for depths that do not coincide with survey station depths. You can enter as many points as you need into the interpolation grid at a time. If the entered depth is above the tie-on depth of the survey or plan, the definitive survey is interpolated. If the entered depth is below the end of the survey, a straight line is projected to that depth beyond the end of the survey.
COMPASS™ Software Release 5000.1.7 Training Manual 7-7

Chapter 7: Survey Module
To see the results, click the Notepad button at the bottom of the window. The interpolated results can be printed, incorporated into another document via the Windows Clipboard, faxed, or emailed.
The following graphic depicts the Survey Point Interpolation window:
The Interpolation algorithm used is determined from the Calculation method specified in Company Properties > Calc Defaults tab. This is also true for the Definitive Wellpath Spreadsheet Interpolation tool and the Casing, Formation, and Annotation editors.
Depending on the calculation method, you might get some unexpected results. For example, Minimum Curvature uses the “great circle route” between two survey stations. If the first station was at 1 degree inclination with heading due north and the second survey station had 1 inclination degree due south, Minimum Curvature would track the path going under itself (around the sphere), hence the point halfway would have zero inclination. Radius of curvature tracks the path going around the cylinder (like a spiral), so all intermediate points would have the same inclination, and azimuth would go 0 to 180. But Minimum Curvature has the least overall angle change. You can prove the same thing in planning using Dogleg/ Toolface to the same inclination—the interpolated inclinations will dip in the middle; whereas the Build/Turn equivalent will maintain a constant inclination.
Results are available in text format using the Windows Notepad feature. The results may be printed, copied to the Clipboard, or sent/emailed to a colleague.
Within the current survey, you can interpolate by MD, Inc, Azi, or TVD. For each method, the other entry parameters plus N/S, E/W, VSec, and DLS are calculated.
Highlight the desired row, and click Create Target to add interpolated survey point as a target. The target is added to the File > Properties > Project > Targets Editor.
7-8 COMPASS™ Software Release 5000.1.7 Training Manual

Chapter 7: Survey Module
Project Ahead
Project Ahead is a very useful tool to determine whether a wellpath currently being drilled is on course to hit a target or project to an MD or TVD using a set of directional drilling parameters. If the wellpath is off course, Project Ahead can be used to determine how to get the wellpath back on track to a plan or directly to a target. Directional drilling parameters for both rotary and steerable drilling assemblies can be determined.
The projection is made from the open survey plus the initial hold length. If stations are added to the survey, the projection recalculates from the end of these stations. If anticollision is currently being used, the projection is included in the current anticollision scan to enable look ahead anticollision.
COMPASS™ Software Release 5000.1.7 Training Manual 7-9

Chapter 7: Survey Module
The following graphic depicts the Project Ahead window:
Results are available in text format using the Windows Notepad feature. These results may be printed, copied to the Clipboard, or sent/emailed to a colleague.
Enter values here for the projection, depending on the selected method.
Project Ahead to an object:
• Target
• Formation
• Plan
Specify Initial Hold Length to apply a hold or calculate a trend for this length before computing doglegs to hit the targets or define the trend. Whether projecting to a target or a free projection, you can apply an initial hold section to represent the already drilled wellbore behind the bit. This is especially useful when you consider that the survey instrument can be 50 ft or so behind the bit. The COMPASS software enables you to include a hold section with a 0.0 degree dogleg through this interval, or a trend can be calculated from adjacent survey data. This section is included in the Projection Steps grid.
... or calculate a user-defined projection using:
• Dogleg/Toolface
• Build/Turn
• Trend calculated from survey
The target aiming point can be adjusted laterally and vertically.
The Projection Steps grid displays the results (below) and the trajectory determined for the hold section.
Click Calculate to calculate and observe the projection steps.
7-10 COMPASS™ Software Release 5000.1.7 Training Manual

Chapter 7: Survey Module
Project Ahead can operate in one of two ways:
Two other areas in the window complete the dialog box. The parameter entry area enables you to enter MD, TVD, Dogleg/Toolface, and Build/Turn values as required by the projection method. The results grid displays the directional drilling parameters of one or more projected sections.
Projecting To Target, Plan, or Formation
The following graphic depicts the Project to Target or Plan Area within Project Ahead window:
Use the... If you want to...
Project To Target, Plan, or Formation
Specify the required location and let the COMPASS software compute the trajectory changes using one of the trajectory types. If a plan has been selected, it shows the actions required to take the wellpath back to the plan. This also works for dipping formations.
User Defined Projection – Curve Only
Specify the projection distance to an MD or TVD and the curve rates, and then let the COMPASS software compute the new location.
Choose a wellpath projection type.
Select a target, formation, or plan that is defined within the current wellpath.
Select a target from the list that is currently associated with the current wellpath.
If projecting to a target, override the target’s aiming point by selecting a new location vertically or laterally using the Target Landing Adjust feature.
COMPASS™ Software Release 5000.1.7 Training Manual 7-11

Chapter 7: Survey Module
To use the Project to Target, Plan, or Formation option, do the following:
1. Select the object to which to project:
• Target – Select a target from the target list, or enter a point to which to aim. If you do not see the required target on the list, you have not allocated it to the wellpath list. When a target is selected, the tabular display updates and shows the requirements to hit five extremity points on the target for Curve Only, or displays the projection sections for Curve-Hold and Optimum Align. Projecting to a target enables the use of the Landing Point adjust feature in the Target Viewer. Click Landing and the Target Viewer displays, which enables you to select any point to which to project.
• Plan/Formation – Select the plan or the formation into which to steer. This method not only returns the wellpath back to the plan, but it also directs the well so that it aligns with the correct inclination and azimuth.
2. Choose the wellpath projection type to get to the point:
• Curve Only projects a single curve to the target or plan point through continuous steering. The COMPASS software calculates the dogleg required for the projection.
• Curve + Hold can be used for slant wells and sidetracks where the intercept point is close to the target. Curve + Hold adds two sections. The curve gets you aimed at the plan/formation and then holds until it has been hit. While this method returns you to a point on the planned wellpath, it does not align you with the direction and inclination of the plan.
Curve + Hold requires the dogleg severity for the curve to be entered in the following parameter fields. If parameter field information is not entered, a Projection Warning window displays to explain that it is not mathematically possible to project to the required point.
• Curve + Curve uses two single curved section without a tangent section.
7-12 COMPASS™ Software Release 5000.1.7 Training Manual

Chapter 7: Survey Module
• Optimum Align is best applied to horizontal wells, where full steering control is possible. Optimum Align adds three sections—curve / hold / curve. This not only returns you to the planned wellpath, but, when you select the plan you are on, the planned inclination and correct azimuth display at that point. This projection also requires the dogleg severity for the two steered sections to be entered.
• Ouija Board modifies the current Project Ahead view to allow calculation of two of the following parameters when you enter the other two:
— final inclination
— final azimuth
— dogleg
— toolface angle
3. Set the measured depth you want to reach in the plan and the dogleg severity to use in steering. If you specify a measured depth that is too short to reach the plan, the program cycles depths in 10 ft (5 m) increments until the plan can be reached.
4. After all parameters are defined, click Calculate to generate the Projection. Depending on what has been requested, one or more rows appear in the results grid. Projections to targets can display parameters to hit different points on the target, projection, or projections to user-selected aiming points. Curve + Hold and Optimum Align projections display section details. All rows in the results grid display the Build/Turn rate required for rotary drilling assemblies; Dogleg/Toolface required for steerable assemblies; and the projected point, including MD, TVD, Inc, Azi, N, E, and Vsec.
The following graphic depicts the Project Ahead results for Optimum Align to Target results:
COMPASS™ Software Release 5000.1.7 Training Manual 7-13

Chapter 7: Survey Module
The Projection Steps results grid also displays the directional parameters calculated for the hold section, whether hold or calculated for trend. This information is very useful to a directional driller who includes the information when setting up their tools for a slide.
Click the Notepad icon in the toolbar to make projection details available as a text file that can be shared with other engineers.
If the object projected to is a target and the projection is Curve Only, the COMPASS software displays a number of projections to hit different locations on the target.
The following graphic depicts the Project Ahead results for Target for Curve Only:
You can interact using the live views and the different projected sections. Clicking a row in the results grid causes that projection to be displayed in all live views.
Using the User-defined Projection, Curve Only
User-defined projections enable “what if” type projections to be completed to a MD or TVD through continuous steering only. For rotary drilling assemblies, you can define Build and Turn rates; for steerable drilling assemblies, you can define a Dogleg and Toolface Orientation. To determine if a wellpath is on course to a target or other location, a trend can be established from a number of existing surveys to a MD or TVD.
7-14 COMPASS™ Software Release 5000.1.7 Training Manual

Chapter 7: Survey Module
The following graphic depicts the User Defined Projection in Project Ahead window:
1. Select the depth to which to project:
• MD specifies measured depth.
• TVD specifies vertical depth.
• Ouija Board modifies the current Project Ahead view to allow calculation of two of the following parameters when the user enters the other two:
— final inclination
— final azimuth
— dogleg
— toolface angle
• Avoid Wells uses the Dogleg/Toolface to MD projection type. This projection type determines the best toolface angle to avoid offset wells you have selected. You must specify the projection MD and dogleg severity.
Depths must be entered into the following parameter entry fields.
2. Select the projection type:
• Build/Turn specifies the Build and Turn Rate (for rotary drilling).
• Dogleg/Toolface specifies the Dogleg Rate and Toolface Orientation (for steering drilling).
COMPASS™ Software Release 5000.1.7 Training Manual 7-15

Chapter 7: Survey Module
• Constant Toolface results in constant dogleg and constant toolface through the turn.
• Trend Over Last applies the specified trend over a number of previous survey points (to continue the current trend) or Hold for a given Bit-Survey tool distance. You can enter the number of survey points to construct the trend directly, or use the up/down arrows to change the number of points.
3. Enter the necessary projection parameters highlighted in the following line, then click Calculate.
The results grid populates and any live views are updated to display the projected section.
The following graphic depicts the COMPASS 3D view displaying Project Ahead Curve+Hold from a survey ending at circular target T1 projecting ahead to rectangular target T10:
7-16 COMPASS™ Software Release 5000.1.7 Training Manual

Chapter 7: Survey Module
Survey Data Quality
One of the more useful tools in the COMPASS software enables you to check for errors in the survey data. With the large amount of survey data typical of modern surveys, it is very difficult to visually assess whether any errors are present and, if they are, where they are located. Unfortunately, survey errors are very common because of a number of reasons, including:
• typing/communication (language) problems• inconsistent interpretation of survey measurements• bad individual survey• survey tool operating incorrectly• survey tool run badly• incorrect tie-on points
Because of the large source of errors and potentially serious consequences, every survey should be checked. Ideally, each company should have some form of survey quality control procedure in place to ensure that these errors are detected. Remember, the surveyor should be checking for errors, too.
You can assess the quality of the survey data by using Input Validation to check for high doglegs, or by using the more rigorous Varying Curvature method, which checks for the individual effect that each survey observation has on the calculated bottomhole location.
Both tools allow you to determine the depth of any suspect points that can be fed back to the surveyor for them to check.
Input Validation
The Input Validation is configured by using the Survey Properties > Validation tab. When turned on, survey observation calculates dogleg severities higher than the validation dogleg severity that are highlighted in red. Remember, there are valid reasons for high local doglegs, such as controlled directional drilling. For more information about specifying validation criteria, see “Managing Survey Data” on page 7-5.
COMPASS™ Software Release 5000.1.7 Training Manual 7-17

Chapter 7: Survey Module
The following graphic depicts Input Validation in the Survey Editor window:
With Input Validation on, the entire survey should be parsed to check for suspect doglegs. If there is any question about a survey point, get the surveyor to check it or delete the survey.
Importing Survey Data
The COMPASS software enables survey data to be imported from other sources; for example, from the survey contractor at the rigsite or directional drilling office. The Survey Import feature is one of the best tools to reduce errors in the survey data entered into the COMPASS software by eliminating the potential for typing mistakes when survey readings are re-entered. It is designed to be flexible and easy to use.
To import survey data, click the toolbar icon.
To import survey data, you must know exactly how the survey data is formatted in the source data location. Normally, the COMPASS user would agree to a format with the surveyor/contractor, or the operator can simply dictate exactly what the format should be.
6.11 deg/100 ft dogleg highlighted in red.
7-18 COMPASS™ Software Release 5000.1.7 Training Manual

Chapter 7: Survey Module
Whatever the data location or format, COMPASS survey data import reads only the data from rows in the source location that have the correct format. Any rows in the source location that do not have the exact specified format are ignored. This is quite useful, because other parties can include survey header information, such as column titles and units, or other notes about the survey data that is passed over during the import process.
Survey Types
The COMPASS software is capable of importing different types of corrected and partially corrected survey data. The COMPASS software can read in the survey observations and can apply minor corrections to the data as it is imported.
Different types of surveys that can be imported are:
Normal Survey
A Normal Survey consists of MD, Inclination, and Azimuth. From this information, the COMPASS software computes the TVD, N/S, and E/W of each survey station. Use this method when importing three values, such as:
Inertial Survey
An Inertial Survey consists of six columns: MD, Inclination, Azimuth, TVD, N/S, and E/W. The COMPASS software reads the coordinates (TVD, N/S, and E/W) of each survey station. MD, Inclination, and Azimuth are not back calculated. Use this method when importing all six values.
MD Inc Azi
100 0.1 345.1
200 0.5 300.2
MD Inc Azi TVD N/S E/W
100 0.1 345.1 100 -2.5 5.5
200 0.5 300.2 200 -2.7 5.8
COMPASS™ Software Release 5000.1.7 Training Manual 7-19

Chapter 7: Survey Module
Inertial Survey - Calculate MD/Inc/Azi
An Inertial Survey - Calculate MD/Inc/Azi survey consists of three columns: TVD, N/S, and E/W. The COMPASS software reads the coordinates (TVD, N/S, and E/W) of each survey station and back calculates the MD, inclination, and azimuth using a method consistent with Minimum Curvature. If the standard import results in erratic inclination and azimuth, use the Spline switch, which will compute smoother angles using a three-point spline method. Use this method when importing three values, such as:
Inclination Only
An Inclination Only survey consists of two columns: MD and Inclination. Other columns are ignored. The COMPASS software imports the survey calculating the data as for an inclination reading instrument (TOTCO). The azimuth is assumed to be zero, and N/S and E/W are computed vertical below the start point. Use this method when importing two values, such as:
MD N/S E/W
100 -2.5 5.5
200 -2.7 5.8
MD Inc
100 1.50
200 1.75
7-20 COMPASS™ Software Release 5000.1.7 Training Manual

Chapter 7: Survey Module
Analyzing Survey Data
Using Varying Curvature
Select Survey > Data Analysis > Varying Curvature to access the Varying Curvature Setup dialog box.
Varying curvature is used to check survey data quality. Varying curvature considers the effect on the calculated bottomhole location of each survey point by removing each point from the survey and recalculating the trajectory. For each station, the calculated result is called inconsistency—this is the distance the calculated bottomhole location would move if a survey observation were removed, and this value is expressed as a percentage of the adjoining survey’s depth interval. For example, if the measured depth interval of your survey stations is 100 ft, and the removal of an observation moves the bottomhole location by 5 ft, then the inconsistency value of that observation is 5%.
The following graphic depicts the Varying Curvature algorithm:
COMPASS™ Software Release 5000.1.7 Training Manual 7-21

Chapter 7: Survey Module
To help filter out suspect observations, a Tolerance limit can be defined to essentially provide a Quality Control level. Any observation above this tolerance is plotted in red and summarized on the Varying Curvature report.
As a general rule, any observations with an inconsistency greater than 2% are suspect. However, good-quality survey data with a very low mean inconsistency can show suspect inconsistencies much lower than 2%.
Access the Varying Curvature tools by selecting Survey > Data Analysis from the COMPASS menu bar. When accessed, a choice window appears. You can review a varying curvature report, launch a 2D Varying Curvature graph, or launch a 3D Varying Curvature graph.
The following graphic depicts the Varying Curvature dialog box:
Using the 2D Varying Curvature Graph
The 2D Varying Curvature graph plots total inconsistency against measured depth of the survey. It is an easy graph to interpret. Look for irregular spikes in the data, read off the depth of the spike using the line data reader, and then check the survey observation data at that point. These graphs are live, so you can move the Survey Editor to see both editor and graph, update the observation in question, and immediately assess whether the correction has removed the spike.
Varying Curvature Analysis options:
• Produce a graph of combined inconsistency for each survey station
• Produce a graph of inconsistency split into its vertical and horizontal components
Define the quality level to be highlighted in graphs or appear in reports.
7-22 COMPASS™ Software Release 5000.1.7 Training Manual

Chapter 7: Survey Module
The following graphic depicts an example of a 2D Varying Curvature graph:
The preceding example displays two suspect points. Even though their inconsistency is well below the tolerance, both of these points should be checked with the survey contractor. It could be that these survey stations were reported incorrectly or were incorrectly recorded by the survey hand.
3D Varying Curvature Graph
The 3D Varying Curvature graph separates inconsistency into its vertical (high/low) and horizontal (left/right) components and plots it against measured depth of the survey. Spikes in the high/low side graph are mainly due to errors in inclination. Spikes in the left/right are mainly due to errors in azimuth.
Use the Line Data Reader to see survey station details of any suspect points within the survey.
Despite being below the 2% threshold, you should check the survey measurements on both of these stations.
COMPASS™ Software Release 5000.1.7 Training Manual 7-23

Chapter 7: Survey Module
The following graphic depicts 3D varying curvature graphs:
The preceding example displays the two suspect points as an error in inclination at 1,496 ft, and an error in azimuth at 2,923 ft. With this information, you could contact the survey hand to check the inclination and azimuth at these depths and request a report back if the survey requires a correction.
Using Graphs to Analyze Survey Data
Analysis graphs enable the production of comparison plots of survey and plan data. For example, you can plot MD against inclination or azimuth or plot dogleg severity against wellbore inclination to see how well the directional driller is controlling direction as he builds angle. Multiple surveys can be overlaid to compare different surveys within the same hole section, plot planned trajectories against actual, or assess survey variation against that defined by the survey tool error model.
likely inclination error likely azimuth error
7-24 COMPASS™ Software Release 5000.1.7 Training Manual

Chapter 7: Survey Module
A comparison of dogleg against MD can indicate areas of possible casing wear or indicate locations where keyseating can occur. Similarly, a comparison of dogleg against TVD can indicate which formations were difficult to drill.
Two options are available: Min/Max graph or Analysis Graphs.
Max/Min View
You must have a survey open to gain access to the Max/Min view. The Max/Min view displays two graphs:
• inclination against measured depth
• azimuth against measured depth for the entire measured depth range of the current survey
Additionally, the title area details the range of inclinations and azimuths present in the survey data. This graph can be useful as a first quality control check on survey data. However, Varying Curvature scan offers a more rigorous method of identifying poor survey data.
Analysis Graphs
To create analysis graphs, open the survey you want to plot, and then select Survey > Data Analysis > Analysis Graphs.
The next step depends on the type of analysis you require. You have a choice of two types of graph selection. The COMPASS software has several commonly used predefined formats, mainly against measured depth. In addition, user-defined plot formats can be generated.
COMPASS™ Software Release 5000.1.7 Training Manual 7-25

Chapter 7: Survey Module
The following graphic depicts the predefined survey analysis graphs dialog box:
You can choose to cross plot as many graphs as you like at a time, but the number of graphs is realistically limited to the amount of vertical resolution required. If you have too many graphs, any change in the data in the graph can be difficult to see and interpret.
Like all COMPASS graphs, analysis graphs come supplied with the usual toolbar icons. They can be printed or viewed with Print Preview to see what would be sent to the printer.
Plotting Multiple Surveys
Additional surveys can be included in an existing graph for comparison purposes. For example, you may want to compare survey tool results over the same section of wellbore to see if the extra time running a Gyro survey was well spent.
To access additional surveys, click the toolbar icon.
Select canned comparisons (Predefined) or define your own formats (User Defined)
Select parameters to cross-plot from pull-down lists.
7-26 COMPASS™ Software Release 5000.1.7 Training Manual

Chapter 7: Survey Module
The following graphic depicts an analysis graph crossplot displaying comparative survey data:
The preceding example is taken from the COMPASS training course. The plot displays two surveys—an Electronic Multi-shot (EMS) survey and a series of conventional SRG single shots—run over the same depth interval.
The top inclination graph shows that the well profile is build, hold, and drop—an S-well. It also shows no real difference between the two sets of survey data. On inclination, at least, the two surveys agree.
The second azimuth graph shows that the well is being turned slightly to the right through the build section, and then roughly holds direction until the end of the survey. Looking at the survey data, you can see that as the well builds angle, the surveys start to disagree, and that it is the magnetic data that is displaying a higher azimuth. When the inclination starts to drop, you can see that the magnetic data drops back into line with the single shot gyro data. This type of behavior suggests that the magnetic data is subject to some form of inclination-driven interference that is not affecting the Gyro readings—possibly the survey tool has been poorly located and is being affected by drill string magnetization. Alternatively, you can see the sudden shift in the trend of the gyro data at 1,500 ft and say that it is suspect from that depth. Whatever the reason, the graph clearly shows a difference in the survey readings, and further investigation is required.
COMPASS™ Software Release 5000.1.7 Training Manual 7-27

Chapter 7: Survey Module
Relative Instrument Performance
Expected measurement errors for inclination and azimuth axes may be displayed on the analysis graphs by clicking the Error Bars icon ( ) on the toolbar or in graphic options. The quality of overlapping surveys can be determined by evaluating the actual inclination and azimuth differences against their expected performance shown by the error bars.
The error bars on survey analysis graphs are a combination of the errors on both the reference survey and the survey chosen for comparison (using RSS addition of independent sources of error). The size of the error bars is determined from the confidence level chosen for the output errors are at sigma field in the Customer Properties dialog box.
The following graphic displays a relative instrument performance:
The preceding graph compares the SRG and EMS surveys. Looking at the Delta Inclination data, a considerable variation exists between the two surveys; however, no trend can be observed between them. When comparing against the expected variation due to error, the variation is greater than expected for the tool error models and the confidence level defined within the company.
The Delta Azimuth graph displays a clear trend between the two surveys, which again highlights that one of the surveys is being affected by some physical effect which is not affecting the other survey. Survey errors are almost within their expected margins.
Select icons to see how the survey tool performed against its defined error model.
These graphs compare surveys, so at least one additional survey needs to be selected to see any results.
7-28 COMPASS™ Software Release 5000.1.7 Training Manual

Chapter 7: Survey Module
Survey Reports
The Reports functionality within the COMPASS software provides a flexible, easy to use, survey/directional well planning reporting mechanism suitable for all users of directional drilling software. Several survey reports are available.
Survey reports are accessed from the main Survey menu or by clicking the icon in the COMPASS toolbar. The reporting functionality is available whether a survey is open or not. If a survey is not open, the report details the design wellpath. If a survey is open, the data is for the open survey.
The following graphic depicts the Report dialog box:
All reports can be previewed and printed in a professional format, or they can be output to a text file.
Select one or more filters to view the selected type of report.
COMPASS™ Software Release 5000.1.7 Training Manual 7-29

Chapter 7: Survey Module
Survey Export
The COMPASS software can export a survey, a plan, or a definitive survey in any ASCII format.
The following graphic depicts the Export Survey window: (The same dialog box is used to export plans.)
Exporting a survey
The Survey Editor must be open for a survey to be exported. If a survey is not open, the open design is exported.
The output can be directed to a file or to the Windows Clipboard for pasting into a word processor, spreadsheet, or the Windows Notepad. When exporting to paste into an Excel spreadsheet, you should set the column delimiter to Tab.
Data can be exported to a file format available from a pick-list. Format files can constructed by clients.
Select to include the final driller’s depth (TD) at the end of the interpolations.
Select User Defined to specify export format details.
7-30 COMPASS™ Software Release 5000.1.7 Training Manual

Chapter 7: Survey Module
Export File Format
You can export using a predefined format or you can define your own format. If you use a predefined format, you can specify some information be excluded in the export.
Exporting to a User-defined Format
If you want to use a User-defined format, select the User Defined option. You must then specify:
1. Units – Select the units for depth, inclination, and azimuth from the associated pull-down lists.
2. Column Delimiter – Select the option associated with the delimiter you want to use. When exporting to paste into an Excel spreadsheet, you should set the column delimiter to Tab.
3. Interpolate – Specify interpolation details. In user-defined exports, an interpolation type may be defined. When interpolations are requested, the original survey intervals are discarded in favor of interpolated stations at regular intervals.
• Interpolate Interval – Enter the depth frequency to interpolate the survey.
• Specify Depths by – Select measured depth (MD) or true vertical depth (TVD).
• Range – Enter the start depth and end depth to clip the interpolations.
• Include Station at End – Select this check box to attach the last recorded station to the end of the interpolations.
• Whole Path – If a survey is open, select the Whole Path check box to include the definitive path above the tie-on point when you export the open survey.
Exporting to a Predefined Format
The COMPASS software allows you to configure export file formats. The format files (*.cef) are placed in the COMPASS\CONFIG directory. A pull-down list containing the different formats available is listed in the export dialog box.
COMPASS™ Software Release 5000.1.7 Training Manual 7-31

Chapter 7: Survey Module
Custom export formats can be used for a number of reasons:
• quick export to a spreadsheet with various data• formats for geological or geophysical applications• exports to other engineering applications• preview of data in Notepad to view, cut, and paste
If requested, Landmark® can supply formats for a number of third-party applications or assist with the development of new format configuration files.
If you want to use a predefined format, select the Pre-Defined Format option. Select the format you want to use from the pull-down list. Items that are included in this format become active and selected by default. If the item is selected, it will be included in the export. If you do not want to include the item, deselect the associated check box.
7-32 COMPASS™ Software Release 5000.1.7 Training Manual

Chapter 8
PlotsOverview
The COMPASS™ software has two types of graphics:
• live graphs
• wall plots
Comparing Live Graphs and Wall Plots
Live Graphs
Live graphs or views are primarily designed for on screen viewing. This type of graph can be output to a printer or exported to a file; however, the flexibility of live graphs is inferior to wall plots. You can use live graphs at any time to view your work. These graphs are termed live because they are online and are updated automatically as data is changed in the editors or data entry windows.
You can print a live graph using the toolbar icon. However, a better method is to use the Print Preview feature by selecting File > Print Preview. The Print Preview window displays the formatted changes and uses the actual printer driver to present the graph in the window. This view enables you to see exactly what will be printed before you print it to hard copy.
The live graphs can display different types of wellpath data. In addition to the definitive path (default color = blue), live graphs display:
• currently open survey (default color = red)• currently open plan (default colours = red and green)• Survey Project Ahead sections (default color = green)• other wellpaths in the field using offset wells
COMPASS™ Software Release 5000.1.7 Training Manual 8-1

Chapter 8: Plots
Examples of live graphs are:
• 3D view• Vertical Section view• Plan view• Target Viewer• Template Viewer• Wellpath Optimiser view• Anticollision plots
Wall Plots
Wall plots are designed for printer or plotter output. You can configure a wall plot in many ways, as you will see later in this chapter. For presentation output, use wall plots because live graphs are not WYSIWYG (What You See is What You Get). All live graphs are formatted as they are sent to the printer.
8-2 COMPASS™ Software Release 5000.1.7 Training Manual

Chapter 8: Plots
Using Live Graphs
Accessing Live Graphs
Live Graphs Common to All Modules
Access live graphs common to all COMPASS modules by clicking the following toolbar icons:
• 3D View ( )
• Section View ( )
• Plan View ( )
• Template Viewer ( )
• Target Viewer ( )
• Optimiser Viewer ( )
Live Graphs in the Survey Module
Access live graphs in the Survey module by selecting:
• Survey > Data Analysis > Min/Max Graph• Survey > Data Analysis > Varying Curvature• Survey > Data Analysis > Analysis Graphs
Live Graphs in the Anticollision Module
Access live graphs in the Anticollision module by selecting:
• Anticollision > Travelling Cylinder View• Anticollision > Ladder View• Anticollision > Separation Factor View• Anticollision > 3D Proximity View• Anticollision > Spider View - Local• Anticollision > Spider View - Map
COMPASS™ Software Release 5000.1.7 Training Manual 8-3

Chapter 8: Plots
Customizing Live Graphs
Use the General Graph Setup dialog box to configure the appearance of live graphs. Access the General Graph Setup dialog box by:
• selecting Tools > Graph Setup.
• clicking the Graph Setup toolbar icon ( ).
Current Track Identification
To help distinguish different trajectories on a graph, you may assign different colors and symbols to Definitive Survey, Current Survey, and the current plan. You cannot assign a symbol to Targets.
Offset Track Colors
You may assign colors only for offset information, including offset wellbores, offset surveys, and offset plans.
Multicolor
In the options for the Offset Wellbores, Surveys, and Plans, you may select Multi to assign a different color to each new track.
Color by Type
In the options for Offset Wellbores, you may choose a pen color based on the type that is defined in the Wellbore Properties dialog box. The colors are assigned to Wellbore types in the Company Properties > Wellbore Types tab.
8-4 COMPASS™ Software Release 5000.1.7 Training Manual

Chapter 8: Plots
Sizes (% of the Window)
Text in this category does not change size as you enlarge the view. Font sizes are shown as a proportion of the window size; so, when you change the window size, the font sizes also change.
Sizes (% of the Graph)
Text in this category changes size as you enlarge the view. Font sizes are shown as a proportion of the graph size. When you change the window size, the font size does not change. Also, when there are multiple graphs on a plot, such as an analysis, plot symbols and data labels are scaled to the area occupied by each individual graph and not the overall window size.
Why Is Size Based On % of Window or % of Graph?
When you enlarge graph details using zoom, some text is enlarged, while other text is unchanged. This occurs because enlarging the titles and axis labels gives a clear indication that the view has been magnified. On the other hand, when you zoom in to magnify detail, you do not want to make symbols, depth labels, and casing shoes too large to read.
Symbol Spacing
The frequency (number of stations) symbols are to be plotted along a wellbore.
Background
Selecting this check box causes the graphs to display on a black background. Black lines will appear as white lines.
Black background color
Setting the background color to black does not affect the printed versions of the graphs.
COMPASS™ Software Release 5000.1.7 Training Manual 8-5

Chapter 8: Plots
Using the Live Graph Toolbar Icons
Each live graph has its own set of properties and tools, but there is a common subset of tools. The following graphic depicts the COMPASS Live Graphs toolbar icons:
Activate these additional tools and settings by clicking the icon. The appearance of the graph can change, or an additional window can appear. The most useful feature is the online help available for each type of graph. Each graph type has its own subset of tools to manipulate the plot and graphic options to customize the plot.
Symbols
• Turn on line symbols for black and white printing
• Helps differentiate lines on plot
Axis at (0,0) On/Off
• Major grid axis displayed in center or to left of plot
Formations
• Display Formation Tops
Display Error Surface
• Display ellipse of uncertainty along wellpath
• Ellipse interval may be adjusted in graphic options
• Ellipse is projected onto viewing surface
Display Casing Shoes
• Display casing shoe symbols and labels along wellpath
Grid On/Off
• Turn grid lines on or off• Useful to turn off grid lines on black and white plots
Display Targets
• Include Wellpath targets in plotVertical Section Lines
• Display vertical section lines in plan
Horizontal Section Lines
• Display horizontal section lines in planData Labels On/Off
• Turn display of data labels on or offAxis Labels On/Off
• Turn display of axis labels on or offGraphics Options
• Access to all Live View/Wall Plot Customizations or simply double-click on graph
Point Data Reader
• Read X and Y axis values from selected point on graph• Read Delta X and Y between two points on graph
Line Data Reader
• Read X and Y axis values on a selected point along line
• Move mouse to a select point
Rescale Axis
• Drag mouse pointer to reduce graph area
Zoom In
• Click area to zoom in on
Zoom Out
• Click to pan out to original scale
Display Definitive Wellpath
• Turn Definitive Wellpath On/Off
Graphics Offset Wells
• Select Offset Wellpaths to include in current plot
Print Live View
• Format, and then send graphic to printer
Close
• Turn off the graph
Online Help
• Launch the online help to see the tips available for the current graph
8-6 COMPASS™ Software Release 5000.1.7 Training Manual

Chapter 8: Plots
Some additional icons appear on certain graphs.
Legend Dialog Box
When you launch a live graph, a Legend dialog box opens that contains a list of all wellpaths displayed on the current view.
The Legend dialog box has the following features to help you distinguish different wellpaths:
• The first wellpath is always the current Definitive Wellpath.
• If you open a survey or a plan, it is next in the list.
• The next line is a blank line.
• The other lines in the Legend dialog box contain additional offset wellpaths.
• Clicking a wellpath name in the Legend dialog box highlights its trace in the graphic view.
• Clicking the blank line unhighlights all wellpaths.
• Double-clicking the name of each offset wellpath changes its color or symbol.
To change the color of the current wellpath or survey, see “Customizing Live Graphs” on page 8-4.
The selected wellpath line will be highlighted in bold on all live views.
To change the wellpath color or symbol, double-click it and choose from the list.
COMPASS™ Software Release 5000.1.7 Training Manual 8-7

Chapter 8: Plots
Using the 3D View
One of the most commonly used live graphs, the 3D view quickly enables you to obtain a good overall perspective of wellpath trajectory entered in the COMPASS software.
Two types of tools are available:
• keyboard quick keys• toolbar icons
The following graphic depicts the keyboard quick keys and toolbar icons:
The 3D view is actually a 2D line drawing representation of 3D. When zoomed out, perspective is easy; however, when you zoom in and start rotating objects, it becomes difficult to keep your frame of reference. If this occurs, zoom out, regain your perspective, rotate the object back to where you think it should be, and zoom in again.
In addition to the keyboard, you can use MB1 to drag the 3D view and MB3 to zoom in and out.
8-8 COMPASS™ Software Release 5000.1.7 Training Manual

Chapter 8: Plots
Using the Vertical Section View
The Vertical Section view displays the current wellpath as projected onto a vertical plane defined in Wellpath Setup. You can add additional wellpaths to this plot, show target and casing details, and use the Line Data Reader to select points on the wellpath.
Using the Plan View
The Plan view displays a horizontal projection of the wellpath. You can display the current line of the vertical section from the origin to the end of the wellpath.
COMPASS™ Software Release 5000.1.7 Training Manual 8-9

Chapter 8: Plots
Using the Wall Plot Composer
The Wall Plot Composer is used to create and customize plot layouts for windows, file, or professional hard copy output by creating a template of the page layout that can be saved and reused. A wallplot consists of any combination of graphical and data elements generated from the COMPASS software, in addition to bitmaps or windows metafiles constructed elsewhere. The only limitation is the amount of real estate available on hard copy.
Accessing the Wall Plot Composer
Access the Wall Plot Composer by clicking the toolbar icon.
8-10 COMPASS™ Software Release 5000.1.7 Training Manual

Chapter 8: Plots
Examining the Wall Plot Composer Components
What is an Object?
An object is a graph, legend, text box, or other item that is added to a Wall Plot Composer plot. Add objects by:
• selecting icons on the Object toolbar.• selecting Composer > Add.• using the right-click menu.
The title bar indicates the name of the plot. This plot has not been saved, so the name is still the default name of “New Plot.” The * indicates the plot has been changed since the last save.
General toolbarObject toolbar
Layout toolbar
Rulers indicate the location of the printable page area, margins, and objects.
This section view and legend are both objects. Objects have subobjects such as labels, grids, lines, and text.
This numeric display indicates the position of the cursor.
The dotted blue line indicates the margin. You can change the margins by using the ruler. Click the ruler where the margin is and move the double-arrow cursor to the new margin location.
The white area is the page. The solid gray line indicates the printable area of the page.
The gray dots on the page indicate the snap-to-grid settings that can aid with lining up objects on the page.
COMPASS™ Software Release 5000.1.7 Training Manual 8-11

Chapter 8: Plots
Objects can be configured, resized, and customized in many ways. The following objects can be added:
• XY Graph• Traveling Cylinder graph• 3D graph• Data Box• Geological Column• North Arrow• Legend• Text• Pictures• Rectangles, Polygons, Ellipses, Circles, Lines, Segmented Lines,
Curved Lines, and Arrows
What is a Subobject?
Objects contain subobjects. Subobjects cannot be moved outside of the object they are in. Examples of subobjects are:
• Lines• Text• Labels• Grids
Setting Up the Wall Plot Composer Page
Use the Page Setup dialog box to specify the paper size, margins, scaling, and layout for printing Wall Plot Composer plots. For more specific information about the dialog box options, see the online help.
8-12 COMPASS™ Software Release 5000.1.7 Training Manual

Chapter 8: Plots
Click the icon to access the Page Setup dialog box.
Using the Toolbars
The Wall Plot Composer has the following three toolbars:
• General – The General toolbar is used for many functions, including saving plots, zooming, configuring wall plot layout, and printing.
• Object – The Object toolbar is used to select objects (plots, data, arrow, legends, and so on) to place on the wall plot.
• Layout – The Layout toolbar is used to align the position of objects on the wall plot and customize the grid.
For more information about this topic, see the online help.
Working With Wall Plot Composer Objects and Subobjects
Wall Plot Composer objects and subobjects can be configured, customized, moved, and resized. You must select the objects or subobjects that you want to change the appearance of before you can change it. For a more complete explanation about objects and subobjects, see “What is an Object?” on page 8-11 and “What is a Subobject?” on page 8-12.
Use the scaling options to convert a plot to a larger or smaller sized paper.
COMPASS™ Software Release 5000.1.7 Training Manual 8-13

Chapter 8: Plots
Adding an Object to the Wall Plot
For more information, please see the online help.
1. Select the object you want to add to the wall plot. Use one of the following three methods to add an object:
• Select the Object toolbar icons. If the toolbar icons are not active, click anywhere on the Wall Plot page to activate them.
• Select Composer > Add.
• Select an object from the right-click menu. To use the right-click menu, click anywhere on the Wall Plot page where there is not already an object.
2. Using the mouse, place the crosshair cursor where you want one corner of the object to be located. If you are adding an art object (other than a circle or ellipse), see “Adding an Art Object to the Wall Plot” on page 8-14. Use this procedure for circles and ellipses.
3. Click and hold MB1 as you define the size of the object.
4. Release MB1 when the object is the desired size.
Adding an Art Object to the Wall Plot
1. Select the art object you want to add to the wall plot. Use one of the following three methods to add an art object:
• Select the Object toolbar icons. If the toolbar icons are not active, click anywhere on the Wall Plot page to activate them.
• Select Composer > Add.
• Select an art object from the right-click menu. If you are adding a circle or ellipse, see “Adding an Object to the Wall Plot” on page 8-14. To access the right-click menu, click anywhere on the Wall Plot page where there is not already an object.
8-14 COMPASS™ Software Release 5000.1.7 Training Manual

Chapter 8: Plots
2. Using the mouse, place the crosshair cursor where you want the starting point to be. Then, refer to the following:
• Lines – Click where you want to begin the line. Hold the mouse button as you move the cursor to the end point. Release the mouse button at the endpoint.
• Polygons – Begin as if you were drawing a line. To add another segment to the line, click anywhere on the line, and hold the mouse button as you move the cursor where you want the segment to be. Release the mouse button. The last point will automatically be joined to the first point.
• Polyline – Use the same procedure as for polygons except the first and last points are not joined.
• Curved Lines – Use the same procedure as for polylines except that the line segments are curved.
• Arrow – Use the same procedure as for lines except there is an arrow head at one end of the line.
Selecting Objects on the Wall Plot
Click the black line outlining the object. The outline changes to to indicate the object has been selected. To select more
than one object, press Shift as you select objects.
Selecting Subobjects Within an Object on the Wall Plot
Select a subobject within an object by clicking the subobject. The outline changes to to indicate the subobject has been selected. To select more than one subobject, press Shift as you select subobjects. To select all subobjects in a group, select the first subobject, and then press Alt when you select the second subobject.
Selecting an Object Prior to Resizing, Moving, or Customizing
You must select an object before you can resize, move, or customize it.
COMPASS™ Software Release 5000.1.7 Training Manual 8-15

Chapter 8: Plots
Moving Objects or Subobjects on the Wall Plot
1. Select the objects or subobjects that you want to move. For instructions about selecting objects or subobjects, see “Selecting Objects on the Wall Plot” on page 8-15 or “Selecting Subobjects Within an Object on the Wall Plot” on page 8-15.
2. Slightly move the cursor until it changes to .
3. Click and hold MB1 until the object or subobjects are in the desired location. Subobjects within an object cannot be moved outside of the object.
Deleting Objects or Subobjects
1. Select the objects or subobjects that you want to delete. For instructions about selecting objects or subobjects within objects, see “Selecting Objects on the Wall Plot” on page 8-15 or “Selecting Subobjects Within an Object on the Wall Plot” on page 8-15.
2. Press Delete. Labels are not really deleted but are hidden. For more information about hiding/showing labels, see “Using Wall Plot Composer Right-click Menus” on page 8-19.
Resizing Objects or Subobjects
1. Select the objects or subobjects that you want to resize. For instructions about selecting objects or subobjects within objects, see “Selecting Objects on the Wall Plot” on page 8-15 or “Selecting Subobjects Within an Object on the Wall Plot” on page 8-15.
2. Slightly move the cursor over a box located in the boundary of the objects or subobjects until it changes to . If you want to resize the text within an object while you resize the object, press Shift as you resize the object.
Resizing objects with a specific scale
You cannot resize an object for which you have specified a specific scale.
8-16 COMPASS™ Software Release 5000.1.7 Training Manual

Chapter 8: Plots
3. Click and hold MB1 until the objects or subobjects are the desired size. Subobjects within an object cannot be resized outside of the object. To rescale the fonts and line thickness and maintain size relative to the object box, press and hold Shift while resizing an object.
Placing Objects and Subobjects Relative to Each Other
1. Select the objects or subobjects that you want to move relative to other overlapping objects or subobjects. For instructions about selecting objects or subobjects within objects, see “Selecting Objects on the Wall Plot” on page 8-15 or “Selecting Subobjects Within an Object on the Wall Plot” on page 8-15.
2. Right-click and select Order. Bring to Front moves the object to the front of all objects that overlap it. Bring Forward moves the object forward one place when overlapped by other objects. Send to Back moves the object to the back of all objects that overlap it. Send Back moves the object back on place when overlapped by other objects.
Aligning Objects and Subobjects on the Page
1. Select the objects or subobjects that you want to align on the page. For instructions about selecting objects or items within objects, see “Selecting Objects on the Wall Plot” on page 8-15 or “Selecting Subobjects Within an Object on the Wall Plot” on page 8-15.
2. Use the Layout toolbar icons to align the object on the page.
Editing Style, Thickness, and Color
Double-click any line, and the Properties dialog box for the Wall Plot Composer displays. Use this dialog box to edit the style, thickness, and color.
Exporting Selected Objects
Export the currently selected objects to create a library of customized objects. You can import this library into any plot. The exported objects appear on the import pull-down menu.
COMPASS™ Software Release 5000.1.7 Training Manual 8-17

Chapter 8: Plots
Designating an Object’s Properties as the Default Setting
1. Customize an object with your preferred line styles, color schemes, and fonts.
2. Right-click and select Defaults > Save.
3. Select Defaults > Apply to apply the default properties to existing objects.
Setting an Exact Graph Size
Make a graph exactly the size you want by specifying both a scale and a range on the Scale tab of the graphs properties. The graph will be resized to adhere to the scale and range and will always spring back to that size even if you try to resize it using the mouse.
Embedding Images on a Plot
Any images used on a plot get embedded in the .WPC file when the plot is saved. This means the .WPC file can be used on different machines without having to copy the images. The exceptions are logos, which are refreshed based upon the current context. For more information, see “Wall Plot Composer Files” on page 8-19.
Changing Object Properties
Many dialog boxes are used to change the properties of Wall Plot Composer objects and subobjects. In this section, the tabs associated with each type of object are listed along with a short description. For more information about a specific tab, see the online help.
Defaults for Different Paper Sizes
Different defaults are maintained for different ranges of paper sizes.
8-18 COMPASS™ Software Release 5000.1.7 Training Manual

Chapter 8: Plots
To change the properties of an object or subobject:
1. Select the objects or subobjects for which you want to change the properties. For instructions about selecting objects or subobjects within objects, see “Selecting Objects on the Wall Plot” on page 8-15 or “Selecting Subobjects Within an Object on the Wall Plot” on page 8-15.
2. To access the Properties tabs, right-click and select Properties, or click the toolbar icon.
Using Wall Plot Composer Right-click Menus
Right-click menus are a convenient way to access commonly used functionality. The content of the right-click menus varies depending on what the cursor is on when you right-click. Right-click menus are available for:
• Wall Plot Composer – Use this right-click menu to select an object for placement on the wall plot. You can also use Composer > Add or the Objects toolbar to select objects for placement. Also available on the Wall Plot Composer right-click menu is the Import option that can be used to import a Wall Plot Export (.wpe) file. You can also click the toolbar icon to import the WPE file.
• Wall Plot Composer Objects – Use this right-click menu to access many useful configuration features for Wall Plot Composer objects or subobjects. You can also right-click on the Wall Plot Composer to select an object for inclusion on the wall plot.
• Wall Plot Composer Art Tools – Use this right-click menu to access many useful configuration features for lines, polylines, polygons, curved lines, or arrows.
Wall Plot Composer Files
Wall plots can be saved. If you create a Wall Plot file using one set of wells and then reopen the file by using the same set of wells, all changes you made to the plot are included. If you open the file with a different set of wells, the layout and settings are remembered, but changes you made to labels are not included.
COMPASS™ Software Release 5000.1.7 Training Manual 8-19

Chapter 8: Plots
Plots can be saved as WPC (.wpc) files only. Stored in the plot file are:
• file version – To allow tracking changes over time and to maintain backward compatibility with previous versions of the software.
• printer and page settings – The Wall Plot Composer attempts to select this printer by default when printing or preview printing.
• colors and symbols – Any colors and symbols used by any offset wells that are currently selected. When the WPC file is opened, these settings are restored if the same offset wells are already selected. After the WPC file is opened, selecting the offset wells does not apply the color and symbols settings. The offset wells must be selected prior to opening the WPC file.
• plot objects and subobjects – Including any property changes and the positions of all labels.
8-20 COMPASS™ Software Release 5000.1.7 Training Manual

Chapter 9
ToolsOverview
In addition to the setup windows for each level of the data structure, you commonly use a number of additional utilities and resources when working with the COMPASS™ software.
COMPASS™ Software Release 5000.1.7 Training Manual 9-1

Chapter 9: Tools
Geodetic Calculator
The geodetic calculator is a simple tool used to calculate Grid Convergence and Scale Factor for a given location, assuming a chosen geodetic system. You can also use it to do quick geographic conversions and calculate a Universal Transverse Mercator zone from geographic coordinates. Calculated results are displayed in the window and can be shared using Windows® Notepad.
The Calculator
The following graphic depicts the Geodetic Calculator:
You must select the correct geodetic system before doing geodetic conversions (latitude and longitude <> easting and northing). The default system is taken from the current Field.
Some geodetic systems have a fixed datum (for example, Nigerian Projection System uses Clarke 1880) while others (for example, UTM) enable any datum to be selected. Additionally, some geodetic systems have a fixed map zone (for example, Brunei/Borneo grid = NW Borneo Grid), or enable a selection of one or more map zones (for example, Lambert Algerie North and South).
Location may be entered as local offsets from the site center, map coordinates, or geographic coordinates.
Shows the full selection of geodetic systems and datums that are available. A Geodetic Coordinate “System” comprises the geodetic system itself, a geodetic datum or ellipsoid, and a map zone.
9-2 COMPASS™ Software Release 5000.1.7 Training Manual

Chapter 9: Tools
Select one of the input coordinate types by selecting its radio button, and then enter the position of interest in the coordinate system based on the following criteria:
Results
Grid Convergence
Grid convergence is the angle difference from True North to Grid North for the location.
Scale Factor
The scale factor is the ratio between measured distance on the map and measured distance on the ground at the location. Even though it is calculated, Scale Factor is not used to conduct map-to-local coordinate conversions unless the COMPASS geodetic system configuration file is set up to apply it. Scale Factor conversion is normally turned off by default.
UTM Zone
The geodetic calculator has a Pick UTM Zone button to compute the correct Universal Transverse Mercator zone for the latitude and longitude you enter. This button is only available when you choose the Universal Transverse Mercator system.
Position Criteria Description
Local to Site Enter the location of interest as local Northings and Eastings from site center.
Map Position Enter map coordinates based on the geodetic system.
Geographic Geodetic coordinates of your location based on the spheroid.
COMPASS™ Software Release 5000.1.7 Training Manual 9-3

Chapter 9: Tools
Geomagnetic Calculator
Where the local magnetic field cannot be measured or obtained, the geomagnetic calculator enables the local geomagnetic field to be calculated using a set of geographic coordinates, a date, and a predictive global geomagnetic model. The calculator is most commonly used to calculate magnetic declination, which is a required correction for magnetic survey readings.
The calculated values are not used in any COMPASS calculations. However, the results appear in most surveying reports and the Site data block in Wall Plot Composer output. A North arrow is displayed in the Status Box reference area, which can also be included in a wall plot.
The Calculator
The following graphic depicts the geomagnetic calculator:
Location defaults to the current site. Change it by retyping; using the up/down arrows, or by selecting Field, Site, Well or User defined location.
A short Geomagnetism Report is available using the Windows Notepad feature. This text can be easily printed or copied to other documents using the Windows Clipboard.
You can compare the results from different geomagnetic models; however, beware of date restrictions on certain models.
A Vertical Depth value can be entered to calculate a geomagnetic field lower down the wellpath.
Date defaults to the current date, but it can be changed to compute historical values.
9-4 COMPASS™ Software Release 5000.1.7 Training Manual

Chapter 9: Tools
The geomagnetic calculator can be launched from the Site Setup window or from the COMPASS toolbar. The geographic coordinates default to those of the current site, assuming that a site is open with a geodetic system defined. The date defaults to the current date, but it can be changed to any date. The geomagnetic model defaults to the one selected in Site Setup.
The geomagnetic field can be calculated at the surface, or calculated at different TVDs below the current site. This is a useful feature to gauge the effect of TVD on declination of surveys taken down the wellpath.
Results
The geomagnetic field varies slowly in time and can be described as that of a bar magnet with north and south poles deep inside the Earth, and magnetic field lines that extend well out in space. Because the field varies, models are used to predict what the geomagnetic field is at a particular time and place.
The results are in nanoteslas (nT) and degrees (°).
The geomagnetic field can be quantified as total field, dip angle, horizontal intensity, vertical intensity, and declination. Total field or total intensity is the magnetic strength, which ranges from about 23 microteslas (equivalent to 23000 nanoteslas or gammas, or 0.23 oersteds or gauss) around Sao Paulo, Brazil to 67 microteslas near the south magnetic pole near Antarctica. The angle of the field relative to the level ground is the dip angle or inclination, which is 90° at the north magnetic pole. Note that dip angle is positive downwards.
Vertical and horizontal intensity are components of the total intensity. X-North is the component of the magnetic field that is aligned north/south. Y-East is the component of the magnetic field that is aligned east/west. Z-Vertical is the component of the magnetic field that is aligned with gravity.
Finally, the angle of the horizontal intensity, with respect to the north geographic pole, is declination. Declination is the angle between where a compass needle points and the true north pole.
COMPASS™ Software Release 5000.1.7 Training Manual 9-5

Chapter 9: Tools
The following graphic depicts the seven parameters of the Earth’s magnetic field:
Results can be shared with other colleagues or contractors using the Notepad feature.
9-6 COMPASS™ Software Release 5000.1.7 Training Manual

Chapter 9: Tools
Using the Site Optimiser
When drilling to a number of targets, you can use the Site Optimiser to determine the optimum site location to minimize the drilling required to hit all targets that are defined for the site. The Optimiser plans a series of 2D Slant or S-wells to each target aiming point. Results are displayed with the total well drilled, maximum inclination held, maximum measured depth, and total displacement. You can manually adjust the site center, or use an optimize function that automatically determines the site location.
Similar to other tools in the COMPASS software, the Site Optimiser consists of two windows:
• Optimiser controls and views results.
• Viewer displays the relative positions of the site center and target locations.
Site Optimiser Plans Are Not Saved When the Tool Is Closed
The simple plans that Site Optimiser creates to determine the best location are not saved when you close the tool. When you determine the best drilling location, click the OK button to update the Site center, or click the Cancel button to exit without updating the location.
COMPASS™ Software Release 5000.1.7 Training Manual 9-7

Chapter 9: Tools
Both dialog boxes come with specific tools.
ViewerOptimiser
9-8 COMPASS™ Software Release 5000.1.7 Training Manual

Chapter 9: Tools
Site Optimiser
The following graphic depicts the Site Optimiser:
Targets
When design constraints are entered, Target List contains a short description of the plan to each target. The description includes the target location, displacement from site center, maximum inclination of the well, and its MD and TVD.
Design Constraints
This area is used to define which type of well design is used to drill to each target.
You have two choices:
• Slant well• Optimum Align using dogleg severity
The Kick-off field enables you to define a typical KOP. If you are using optimum align, the optimiser uses the dogleg entered in the DLS1 field for Slant wells. You can increase DLS1 and DLS2 using the Optimiser if a plan to a particular target is not possible using the parameters entered.
Target List displays the MD, TVD, and maximum inclination to drill a well to the target location.
Summary Statistics displays the worst case directional parameters for all wells to hit all targets.
Design Constraints enables you to define directional drilling parameters for Slant and Optimum Aligned wells to hit targets.
COMPASS™ Software Release 5000.1.7 Training Manual 9-9

Chapter 9: Tools
The Optimiser assumes a well is used for each target in the site list; no wells are planned that intersect multiple targets. All wells are drilled in a vertical section—they are 2D.
Site Centre Location
This area enables you to manipulate the site center location. There are three ways to change the site location:
• Type in the new site center location map coordinates.
• Click one of the buttons to move the site north, south, east, or west by 100 map units.
• Click the Optimiser Viewer icon ( ), move the cursor, and then click the required location.
When you decide on a location, click Set Site Centre to assign the current coordinates to the current site.
Click Optimise to add the target Eastings and Northings and then divide both by the number of targets to provide a first-guess start location.
9-10 COMPASS™ Software Release 5000.1.7 Training Manual

Chapter 9: Tools
Optimiser Viewer
This graph is a plan view of the site targets and the site center connected by lines that represent each plan. The Optimiser view appears automatically when Site Optimiser is shown.
The Site Optimiser viewer enables you to toggle between UTM (Map) and local coordinates display.
You can change the site center by entering the coordinates in the edit controls, or by clicking the graph when it is displays Map coordinates.
Results
As you move the site location, the COMPASS software reports the following:
Optimiser Viewer Results
This... Means...
Maximum Angle The maximum inclination of any wellpath.
Average Angle The sum of the final inclinations divided by the number of targets.
Maximum MD The maximum measured depth to any of the targets.
Total Measured Depth The sum of the measured depth to all of the targets.
COMPASS™ Software Release 5000.1.7 Training Manual 9-11

Chapter 9: Tools
The maximum results also reports which target required this worst case value.
Maximum Displacement Horizontal displacement to the furthest target.
Total Displacement The sum of all the horizontal displacements to all targets.
Centre Location The origin for the well plans.
Kick-off The depth at which each wellpath launches.
Build Rate The build rate for kick-off.
Optimiser Viewer Results (Continued)
This... Means...
9-12 COMPASS™ Software Release 5000.1.7 Training Manual

Chapter 10
TheoryOverview
This section of the training manual discusses in detail some of the theory referenced in other sections of the manual. It also provides an introduction to directional drilling.
COMPASS™ Software Release 5000.1.7 Training Manual 10-1

Chapter 10: Theory
Introducing Directional Drilling
This section briefly introduces directional drilling and survey measurement techniques. It also describes the hardware technology related to use of the COMPASS™ software. This section is not intended as a complete reference. Numerous, more thorough publications are available that deal with this subject.
Directional drilling is the science of drilling a well so that its trajectory follows the planned path to one or more drilling and/or geological targets. The well must be drilled precisely by using the planned directional parameters designed for the well. If the well steers off course, the trajectory must be redesigned and drilled to get the well back on track.
Different planning techniques enable wells of varying complexities to be planned. Different tools enable the well to be drilled and surveyed so the trajectory drilled is physically as close as possible to that of the plan.
Origins
Directional drilling has always been a part of drilling. In the early days of drilling at Spindletop, Texas, resourceful drillers put wooden wedges (whipstocks) down wells to deviate them towards nearby gushers. This practice was known as poaching. To prevent this, laws were enacted that required wells to be positioned within a lease boundary, and wells had to be inspected for deviation by the Texas Railroad Commission and other bodies.
The same methods of deviation and measurement enabled wells to be deviated under obstacles, such as cities, lakes, seas, mountains, shallow gas, and pipelines. Sidetracks are wellpaths intentionally deviated from the original hole, which are used to get past fish (lost drill string), correct unwanted deviation, or reuse an old hole to reduce costs.
Blowout relief wells started in the 1920s and required precision control to drill the relief well to within a few feet of a blowout well. Early survey instruments were developed to meet the requirement to know the exact trajectory of both blowout and relief wells. When the relief well was determined to be close to the blowout well, cement was pumped to plug the formation and control the pressure. In modern relief wells, magnetic ranging methods are used to accurately position the well close to the blowout.
10-2 COMPASS™ Software Release 5000.1.7 Training Manual

Chapter 10: Theory
Platform Drilling negates the requirement for additional platforms. A single template underneath the platform is used to access a number of locations within a reservoir. Deviated wellpaths permit tapping an extended area of the reservoir from a compact drill site.
Salt Dome drilling is performed to access traps that form on the upthrown side of the plug. Drilling can be problematic due to plastic salt deforming casing and high pressure gas at shallow depths. Sidetracks are made to reuse wells from depleted zones and to drill new ones.
Planned and unplanned deflections are called doglegs. Bit Walk is a natural tendency for BHAs to steer off course due to formation and BHA effects. Planned well trajectories can be corrected for this effect to keep the well on target.
The following graphic depicts the origins of directional drilling:
Early Means of Directional Control
Oriented Drilling
Directional drilling began with the use of devices, such as whipstocks, or techniques, such as jetting and rotary assemblies, to maintain course, and wireline steering tools to orient and survey.
COMPASS™ Software Release 5000.1.7 Training Manual 10-3

Chapter 10: Theory
Whipstock is the name of a wooden wedge that was the first widely used deflection tool for changing the wellbore trajectory. It was run and oriented on drill pipe, and the drill bit was deflected off it, provided the whipstock was harder than the formation. Use of a whipstock was problematic because a fill in the hole could seriously impede its performance. Also, much experience was required to use this method effectively.
The fulcrum and pendulum bottomhole assemblies are mechanical methods of increasing or decreasing hole angle once an angle is built. All BHAs cause a side force at the bit that makes the bit build, drop, or hold angle and turn to the right or left. BHAs can be designed to provide a desired performance. This technique relies on precise stabilizer placement and blade diameters that are used to stand off and pivot the collars and bit. This functionality, used with the natural turning characteristic of different bit types, provides drillers with three-dimensional, rotary, and directional control.
Keeping the well vertical is very difficult in areas of dipping or hard formations. The weight applied to crush rock at the bit buckles the pipe and causes deflection into the dip. Heavy collars and pendulums are used to counteract these trends.
An example is “Oklahoma measured depths,” which was an early study to determine the pipe depth required to reach top reservoir. Some wells required 10-50% more pipe to reach the reservoir in so-called vertical wells. This occurred because hard Okie formations required much weight to be drilled. The large compressive forces caused buckling in the drillpipe, which caused the drillstring to be deflected.
Jetting is used in soft formations (gumbo) where one nozzle in a tricone bit is enlarged and oriented to create a rathole, into which the string is dropped. The technique has been very successful in the Gulf of Mexico, but it has not had much success in the North Sea. Jetting uses the hydraulic energy of the drilling fluid to erode a hole along a given azimuth. The string is dropped into the rathole.
This jet and drop procedure is performed for 3 to 6 ft without rotating to establish the new direction. Rotary drilling then proceeds until a survey is taken to verify the new wellbore trajectory.
This technique is dependent on the formation that is being drilled. Weakly cemented sandstones and oolitic limestones prove good candidates. Very soft or hard formations fail due to the jet blowing away too much hole in soft formations and not having sufficient power to make new hole in hard formations. The primary advantage of jetting is that it can be performed with the same BHA that is used to drill.
10-4 COMPASS™ Software Release 5000.1.7 Training Manual

Chapter 10: Theory
Survey Measurement
The wellpath trajectory is determined by measuring the inclination and direction at various depths. Early measurement tools included the acid bottle and punch card, which were used to record inclination to indicate whether the trajectory had deviated. These tools were run on slick-line (steel wireline). Hydrofluoric acid was poured into a glass bottle and etched the bottle at the angle at which it came to rest. The punch card technique was the basis for the TOTCO tool that is used for inclination measurement.
Magnetic and gyroscopic tools are used to record inclination and direction. They use either a single- or multi-shot timed camera or sensitized paper to record stations for deviated wells. Gyros are usually run on a conductor cable, which supplies power and can be used to transmit readings to the surface. Other gyros are battery-powered and are run on a wireline inside casing. Magnetic multi-shot tools are run on a slick-line, sand line (braided cable), or dropped inside nonmagnetic collars and brought back to the surface as the string is tripped.
The muleshoe ensures that the single-shot survey tool is consistently located inside the bottom of the BHA relative to the bent sub, jetting bit, whipstock wedge, undergauge stabilizer blade, or other tool used to orient the BHA. As the survey tool lands in the BHA, a stub in the muleshoe landing ring (in pipe) draws the recess in the survey tool spear point round so that the tool seats in the direction of the tool face. For quality control, a lead slug is seated in the recess to indicate a good survey orientation. Marks in the slug indicate that the landing ring had seated right into the muleshoe recess.
The following graphic depicts the early means of directional control:
COMPASS™ Software Release 5000.1.7 Training Manual 10-5

Chapter 10: Theory
Modern Directional Drilling
During the 1970s, directional drilling requirements escalated on platforms designed to access large parts of the reservoir. Drilling at these sites became more complex as the fields matured and wells were safely directed around existing producing and injecting wells. During the 1980s and 1990s, directional drilling techniques and equipment improved dramatically due to requirements to drill a large number of horizontal wells though fractured limestone reservoirs to increase production, instead of vertical wells. The Austin Chalk in Texas and the Cretaceous chalks in the North Sea were driving areas of this cost-effective technique.
Extended Reach Drilling (ERD) wells are defined as those wells with departures that exceed twice the well TVD. Different classes of ERD wells have evolved based on increasing Reach/TVD ratios. These classes include conventional directional drilling (<2.0), ERD wells (>2.0), and severe ERD wells (>3.0).
Modern equipment and techniques can drill wells with 10 km stepouts at only 1.5 km depth. The best example is Wytch Farm in southern England where the Sherwood Sandstone reservoir underlies Poole Bay, which is environmentally protected. Parts of the target are problematic because the reservoir dips onshore, which requires the wells to hit the target downdip, build, and drill up through the reservoir. These extended wells have been used as a test site for some of the emerging technologies described in this section. Even greater ERD wells are being drilled all the time.
Horizontal wells were pioneered in fractured chalk reservoirs where vertical wells are uneconomic, because they fail to hit vertical fractures. Examples include Farmington (short radius), Austin Chalk (medium radius), and offshore Denmark (long radius). Horizontal wells are now used in reservoirs in which greater life and productivity can be expected from fewer wells by limiting Water and Gas coning. The economic success of these wells has resulted in horizontal wells becoming the norm. The question now is: why drill a vertical well?
10-6 COMPASS™ Software Release 5000.1.7 Training Manual

Chapter 10: Theory
Heavy Oil projects (Alberta, Canada) require steam injection from horizontal wells to warm up the viscous oil and make it mobile so that it flows into an adjacent parallel wellbore—this is an example of an Enhanced Oil Recovery (EOR) method. One well is drilled for production, and a second steam injection well is drilled 10/20 ft underneath using magnetic ranging from the MWD to the magnetized casing of the top well path. The hot steam from the injection well reduces oil viscosity, which enhances oil flow into the overlying producer.
Multi-lateral wellpaths are drilled from the same well. Laterals are planned side-tracks where each path is selectively available to completion equipment.
River crossing is where a hole is drilled under a river to carry a pipeline or cable. The hole is drilled and widened using a mining rig on a truck and deviated up to a target location. The pipeline is then attached to the bit and pulled back through.
The following graphic depicts modern directional drilling techniques:
COMPASS™ Software Release 5000.1.7 Training Manual 10-7

Chapter 10: Theory
Mud Motor
The mud motor is the workhorse of modern directional drilling, and represents a major advancement in directional control. First employed in the oil field by Dynadrill (Smith, Halliburton, now Pathfinder) in 1968 as a directional tool, Positive Displacement Motors (PDM) offer greater torque and better pressure feedback than turbines. Drilling with motors is easier because the surface standpipe pressure reflects motor torque, which in turn can reflect weight on bit (WOB). As motor torque increases, standpipe pressure increases and vice versa. Therefore, the directional driller uses standpipe pressure to advance the bit by controlling torque. If the bit stalls, you get an increase in pressure.
The motor is composed of four standard sections:
• The Dump Sub is used to divert mud so that the roughnecks do not get wet feet. It is used to bypass the fluid from the motor while the tool is tripped into and out of the hole. Essentially, it enables the drillstring to fill with mud from the annulus while tripping in, and enables the drillstring to drain while tripping out—this prevents it from flowing out onto the drillfloor when a connection is made. When the pumps are started, the fluid forces a piston down, which closes the bypass ports and directs fluid through the motor.
• The Power Section converts hydraulic horsepower into mechanical horsepower, which results in drill bit rotation. It consists of two parts—the rotor and the stator—that, when assembled, form a continuous seal along their contact points. The rotor is an alloy steel bar shaped into a helix and is specially coated in chrome to reduce friction, wear, and corrosion. The stator is a length of tubular steel lined with an elastomer compound shaped into a helix to mate with the rotor.
PDMs use a reverse application of the Moyno pump principle to generate power from the mud stream. Slugs of mud are driven through slots in the rotor/stator, generating torque, which causes the rotor to cycle backwards through the grooves in the stator (epicyclical motion). Different rotor/stator lobe ratios (1/2 5/6 9/10) are used for more power and lower speed. The most common PDM is a half-lob motor, in which the rotor has one lobe, and the stator has two lobes. PDMs always have one more lobe in the stator than in the rotor; this results in a progressive series of cavities for the fluid to flow through. The pressure of this fluid causes the rotor to rotate. Torque is then transmitted to the Universal Joint.
10-8 COMPASS™ Software Release 5000.1.7 Training Manual

Chapter 10: Theory
• A Universal Joint forms the coupling assembly. This assembly converts the epicyclical motion of the rotor into rotation at the drive shaft, which is connected to the bit. It is either a U Joint (Car FWD) or a solid piece of Beryllium Copper.
The Bent Housing was originated in 1982. Previously, a bent sub was used above the motor. The bent housing allows the whole motor to be rotated to drill straight, or to be oriented from the surface to drill at an angle. Bent housing angles are now adjustable.
• The Bearing Assembly supports the motor drive shaft that transmits drilling thrust to turn the bit. It consists of on- and off-bottom thrust bearings and radial bearings. Of all the components in a mud motor, the Bearing Assembly is the one most exposed to harsh conditions.Controlled curved wellpaths are drilled using a sequence of curved/oriented and straight/rotating sections. The bend is always over-designed by 25-50%. The Stabilizer on the bearing housing is used to balance the bit and the bend for optimum direction control. MWD data tells the Directional Driller which way the bend is pointing, and the inclination and azimuth of the well heading.
The following graphic depicts the mud motor:
COMPASS™ Software Release 5000.1.7 Training Manual 10-9

Chapter 10: Theory
Measurement Systems
Accurate knowledge of wellbore position is important to:
• optimize the recovery from a reservoir by strategic positioning.
• build an accurate three-dimensional map of reservoir surfaces.
• enable the well to be relocated in the event of an underground blowout.
• prevent loss of wells and damage caused by interwell collisions.
Modern wellbore surveying tools to achieve these objectives include MWD and Gyros.
Magnetometers are the primary measurement method used while drilling. The MWD and multishot tools have triaxial magnetometers and accelerometers. Magnetic surveys are affected by variations in the Earth’s magnetic field and by steel from the drill string; they require special nonmagnetic drill collars to be spaced around the survey tool.
Gyroscope surveying is used to obtain more accurate logs. Gyros are normally run inside the casing, although some gyros have been adapted for pump down and MWD.
The rate gyroscope has become the standard in the business; it was developed for cruise missiles. It uses one fixed axis gyro, with gimbal axes that are held steady by electromagnetic resolvers. The current required to prevent swing indicates the rate of turn of the assembly. These gyros are sufficiently sensitive to pick up the Earth’s motion. This is called gyrocompassing. The initial angle of the tool is detected, and the sensors then detect movement as the tool moves down the wellbore on wireline. The movements are integrated into angles and then into positions.
Because gyros are generally more accurate than magnetic surveys, they are typically used to correct the wellbore trajectory as calculated from the magnetic survey data. When compared against the plan, magnetic surveys can indicate that the well was not drilled to the plan, which can result in some serious discussion between drillers and geologists. The solution is to run a gyro and recalculate the wellbore trajectory to see how it compares against the plan.
10-10 COMPASS™ Software Release 5000.1.7 Training Manual

Chapter 10: Theory
The following graphic depicts magnetic and gyroscopic systems:
Measurement While Drilling
Measurement while drilling (MWD) tools are instruments that signal the surface with information about the wellbore and formation at the drill bit. The first application was directional information (inclination and azimuth), which replaced the existing single-shot instruments.
In the early 1980s, formation information was available that included short normal resistivity and natural gamma ray tools. Recent developments include sensors that measure formation acoustic velocity (sonic) and provide electrical images of dipping formations. These types of tools are called Logging While Drilling (LWD), because the quality of the data they provide results in equivalent wireline runs no longer being required. Tools include sensors that measure Temperature, Neutron Porosity, Density, Pressure, Vibration, and so on.
Additional information provided by MWD systems include downhole weight on bit (WOB), downhole pressure at bit (PWD), drillstring dynamics data (vibration), neutron porosity, bulk density, and ultrasonic caliper measurements. This type of information is used to aid geosteering.
COMPASS™ Software Release 5000.1.7 Training Manual 10-11

Chapter 10: Theory
MWD tools typically consist of a power system, telemetry system, directional sensor, and formation measurement tools.
• Power is supplied to the tool by turbine or batteries. Batteries can supply tool power without drilling fluid circulation. Turbine energy is abundant because it is supplied by fluid flow.
• The telemetry equipment transmits data back to the surface. The signals are sent via mud pulses, which are interpreted by a pressure transducer in the stand pipe at the surface.
An example is negative pulse, which is made by diverting mud from the pipe to the annulus; it reduces the pressure in the stand pipe. Pressure pulses are slow. A single pulse takes less than one second to transmit. A digitized angle (toolface) can take 10-20 seconds to transmit in digital form.
Positive pulse is also widely used, where the pulse is caused by a valve restricting flow in the pipe. Both the negative and positive mud pulse systems use a solenoid driven by a bank of capacitors to drive the valve. Other methods for signalling the surface have been tried, such as cable in the pipe (which wears out quickly) and radio transmission (VLF is used but is limited by depth).
• Directional survey information is detected by triaxial magnetometers (electronic compass) and triaxial accelerometers (electronic plumb bob).
• Geophysical traces are transmitted for geosteering. These are the Gamma Ray detector (a Geiger counter) and Resistivity (via electromagnetic wave coils).
• At the surface, the pulses are converted into log data, which is made available at the rig floor in terms of dial readings and to the operator in the form of logs. Log plotting requires a depth tracking system and computer software.
10-12 COMPASS™ Software Release 5000.1.7 Training Manual

Chapter 10: Theory
The following graphic depicts the MWD at the rigsite:
The inability to steer mechanically while rotary drilling resulted in the design and implementation of Variable Blade Stabilizers (VBS), which are also known as Adjustable Gauge Stabilizers (AGS). These tools are designed to enable blade diameters to be changed while drilling.
These tools, along with other fixed-gauge BHA stabilizers, are used to change the build-and-drop tendency of rotary and steerable BHAs with a simple pumps-on/pumps-off procedure. This ability enables the BHA steering tendency to be changed to downhole without having to trip the assembly.
Other benefits include improved hole cleaning, because of the continuous rotation of the drill string, and reduced torque/drag tortuosity by limiting dogleg severity.
Emerging Technologies
Several new technologies are being employed in directional drilling to enable extended reach or designer well trajectories to be achieved.
COMPASS™ Software Release 5000.1.7 Training Manual 10-13

Chapter 10: Theory
Coiled Tubing/Underbalanced Drilling
Coiled Tubing (CT) rigs were originally developed for workover operations inside existing wells, but they have now been adapted for sidetracking and drilling. CT rigs can drill short length wells (1500 ft horizontal) at lower cost and time than a conventional drilling rig (with a smaller footprint). The 2 in steel coiled tubing is coiled onto a drum and fed into the wellbore through an injector with spools that can push or pull the tubing into the hole. The standard steering combination of bent mud-motor and MWD has been modified for CT with the addition of a ratchet indexing device for orienting the motor bend. This modification is used because CT cannot be rotated for orientation.
In the Underbalanced Drilling (UB) method, the drilling fluid is made less dense than the formation fluid inside the reservoir. As a result, the formation fluid flows into the wellbore. This is desirable because if the drilling mud overbalances pore pressure, it invades the reservoir pore space and reduces permeability. Reduced permeability results in reduced formation productivity, particularly in horizontal wells where the reservoir is subject to longer contact times with the drilling fluid, and open hole completions are more prevalent.
In addition to reducing formation invasion, Underbalanced Drilling results in reduction of drilling time because of increased ROP, increased bit life, and less chance of differential sticking. In normal drilling, lower mud densities are avoided because pressure problems (blowouts) will occur which can be difficult to control.
In UB drilling, the pressure can be regulated with a special blowout preventer and choke at surface. Fluid densities can be reduced by foam drilling or injecting nitrogen into the drilling fluid. Special equipment is used at the surface for solids separation and cuttings sampling.
10-14 COMPASS™ Software Release 5000.1.7 Training Manual

Chapter 10: Theory
A major drawback with the technique has been the inability to use MWD—and therefore geosteer—because of the presence of compressible gas in the annulus that prevents mud pulse systems from transmitting back to surface. Electromagnetic tools (EMT) have solved this problem for shallow wells by enabling direct transmission back to surface. In addition to formation restrictions, depth and temperature restrictions have limited the use of EMT, although repeaters/transmitter technology seems to enable EMT tools to be used at deeper depths.
The following graphic depicts the Coiled Tubing rig and Underbalanced Drilling:
Multilaterals
Planned multilateral (ML) wellbores are now a part of modern completion practices. Lateral wellbores allow simultaneous production from two or more zones without the cost of the extra upper wellbore and surface equipment. Second and subsequent wellbores can be drilled at 30% of the cost of the original well. This method only suits reservoirs that have good mechanical stability.
COMPASS™ Software Release 5000.1.7 Training Manual 10-15

Chapter 10: Theory
ML wells comprise a parent wellbore with one or more secondary wellbores (laterals), all of which produce or inject fluids or provide information. They are classified based on the junction mechanism between the parent and sibling wellbores.
Whether the junction is open or closed, or whether the tubing or casing is installed across the junction determines a ML well’s classification. A common classification scheme contains six variants with increasing complexity:
The lateral wellbore shown in the following graphic (Level 3) is constructed by installing casing in the primary wellbore with a window joint positioned and rotated in the desired direction. A protective sleeve is removed and a drilling whipstock is oriented and installed. The window is opened with a milled tooth bit run on a steerable motor.
This classification... Has these features...
Level 1 No zonal isolation, such as openhole sidetracks. Specific branch access is difficult, and sometimes impossible.
Level 2 Cased and cemented parent wellbore with a milled and slotted liner in the sibling, but it provides no zonal isolation or pressure integrity across the junction.
Level 3 Contained cased and cemented parent and sibling wellbores with cement or epoxy at the junction. The junction provides no zonal isolation, and it cannot sustain a differential pressure greater than the formation fracture pressure.
Level 4 Same as Level 3, but it contains cement at the junction designed to provide pressure support greater than the fracture pressure. Packers in the parent wellbore provide zonal isolation by being placed on both sides of the sibling.
Level 5 Achieves full zonal isolation by using a downhole deflector at the junction and a system of packers in both parent and sibling wellbores. This enables production tubing to be mechanically sealed.
Level 6 Uses mechanical splitters to achieve full zonal isolation along both branches.
10-16 COMPASS™ Software Release 5000.1.7 Training Manual

Chapter 10: Theory
After the lateral is drilled, the junction is cased off with a short liner, and the section of the primary wellbore is washed over and recovered. Drilling of the lower lateral is then performed through the primary wellbore.
Re-entry into the upper lateral can be performed at any time by installing a retrievable workover whipstock.
The following graphic depicts the multilateral Level 3 completion:
ML wells can also be classed based on their relative geometry. Different types include:
• opposed dual laterals • stacked dual laterals• multilaterals• branched multilaterals• splayed multilaterals• forked dual laterals
Rotary Steerable Systems
Rotary steerable devices (also known as Steerable Rotary Drilling - SRD) enable inclination and azimuth correction during rotary drilling. The concept was first introduced in 1991 by Camco. There are currently several rotary steerable systems in an expanding market. A number of different types of systems are being tried.
COMPASS™ Software Release 5000.1.7 Training Manual 10-17

Chapter 10: Theory
Rotary steerable systems offer considerable advantages over the steerable mud motor system:
• Drillstring torque and drag should decrease, resulting in less tortuous wellbores. This should reduce stuck pipe, and make workovers and completions easier.
• Drilling in rotary mode should reduce bit walk.
• ROP should increase 50-100% by enabling bits to be selected for performance reasons rather than for steerability.
• The number of trips required to directionally drill a well should decrease.
• LWD data quality should improve due to drilling in rotary mode and because the data is obtained closer to the bit. Drilling course corrections can be made earlier.
• Cuttings transport is better in rotary mode, resulting in easier hole cleaning, less chance of forming cuttings beds, and getting stuck.
• Fewer wiper runs are required (smoother wellbore, less cuttings beds, and so on).
• Dogleg severity and wellbore spiralling should decrease, resulting in easier completions.
• Steering should enhance production by keeping the well within the reservoir.
In comparison, mud motor systems are slow when steering because the drill string is not rotating and the string will pick up friction and cuttings. The resultant extra drag becomes so great that the motor becomes unsteerable, especially if the pipe buckles. A rotary steerable system will drill faster and farther. They do not offer the range of radii of motors; therefore, they are best suited to extended reach wells.
10-18 COMPASS™ Software Release 5000.1.7 Training Manual

Chapter 10: Theory
A rotary steerable device consists of two sections:
• The bias unit is located immediately above the bit. It has three actuator pads which can be operated in synchronization with bit rotation to provide a lateral displacement in a constant direction and hence steer the well. The pads are operated hydraulically by using the drilling fluid, and they are controlled by a rotary valve that is mechanically connected to the control unit.
• The control unit is mounted inside a nonmagnetic drill collar and contains a directional sensor package, roll sensors, and control electronics.
The example shown in the following graphic (a hybrid of three designs) has a nonrotating stabilizer body with three buttons on hydraulic pistons in each blade. Pressurized oil is driven through a rotating valve to one blade’s pistons. This imparts thrust to the wall, which by reaction drives the bit in the opposing direction and causes it to drill laterally by side cutting.
The rotating valve determines the direction in which the thrust moves. The valve itself is driven by an electric stepper motor to a position which is synchronized with the rotation detected by a Hall effect transistor.
An oil pump is driven by the rotation movement.
The following graphic depicts the Hybrid Rotary Steerable Device:
COMPASS™ Software Release 5000.1.7 Training Manual 10-19

Chapter 10: Theory
Geosteering
Geosteering is directional steering within the close confines of a payzone. Wellpath adjustments are made based on real-time geological and reservoir data, in addition to drilling observations. The goal is to maintain a bit position at an optimum depth near the top of a producing formation.
Geosteering enables the planned wellpath trajectory to be evaluated against the geological model as the well is drilled. The planned build trajectory may be compromised by inaccurate depths from seismic data and cause the formation tops to come in higher or lower than expected. Formation markers are detected by Gamma/Resistivity sensors while drilling the well. The planned trajectory is adjusted to any changed formation tops to ensure that the well meets its geological requirements.
Steering in the payzone is achieved by watching the petrophysical sensors for signs of the producing formation and steering away from poor formations. Shales and nonproductive formations have high gamma counts (radioactivity) and low resistivity. Productive formations are ideally clean of radioactive clay minerals, and therefore show low gamma counts and high resistivity (especially in oil/gas zones).
Geosteering equipment consists of detectors near the bit, which provide faster reaction times than sensors located 40 ft to 80 ft behind the bit. This enables thinner zones to be drilled with confidence. In a thick productive zone, other indicators may be used; such as examining cuttings from the shale shakers, looking for microfossils in limestone, or evaluating hydrocarbon returns at the surface. These measurements can be more immediate if ROP is low through the reservoir.
The following graphic depicts geosteering equipment at the bit:
10-20 COMPASS™ Software Release 5000.1.7 Training Manual

Chapter 10: Theory
To maintain quick reaction times, geosteering is a team effort requiring close coordination between the driller, the directional driller, MWD operator, and the geologist that is interpreting the formations.
With a typical ROP of 30 ft/hr, the engineers have two data points per foot on which to interpret the well against the predicted geological/petrophysical model. Log curves must be compared and interpreted against predicted responses to ensure that the well is drilled to its planned target. These interpretations are fed back to the directional driller, and adjustments are made to the well trajectory where necessary.
The following graphic depicts the geosteering as a team effort at the rigsite:
COMPASS™ Software Release 5000.1.7 Training Manual 10-21

Chapter 10: Theory
Survey Calculation Methods
You use survey calculation methods to calculate the final wellbore position of a second measurement station that is deeper than a first station using the position and vector (inclination and azimuth) of the first station, the vector of the second station, and the measured distance between the two. Working down the wellpath, a survey calculation method enables you to determine the total wellpath trajectory.
The COMPASS software offers four survey calculation methods.
• Minimum Curvature• Radius of Curvature• Average Angle• Balanced Tangential
This setting is the company’s preferred calculation method and cannot be overridden in the Survey module except for Inclination-only surveys.
The following graphic depicts wellpath trajectory calculation parameters:
Vertical Section View
TVD
East
V.SectionTVD
North
DVD
3 Dimensional View
Compass Survey Calculation
DMD
Plan View (horizontal)
RI (radcur)
I2I1
A1A2
DNS
DEW
R (mincur)
Tangents to Sphere
Great Circle
DVS
East
RA (radcur)DL
10-22 COMPASS™ Software Release 5000.1.7 Training Manual

Chapter 10: Theory
General Parameters
• TVD2 = TVD1 + ΔTVD
• NS2 = NS1 + ΔNS
• EW2 = EW1 + ΔEW
Input Parameters
• MD1 = measured depth of top point (ft/m)
• MD2 = measured depth of bottom point (ft/m)
• I1 = inclination of top point (rad)
• I2 = inclination of bottom point (rad)
• A1 = azimuth of top point (rad)
• A2 = azimuth of bottom point (rad)
Output Values
• ΔNS = change in north/south position between points 1-2 (ft/m)
• ΔEW = change in east/west position between points 1-2 (ft/m)
• ΔTVD = change in true vertical depth between points 1-2 (ft/m)
• DL = Dogleg Angle (rad)
• DLS = Rate of change of angle with depth in 3D space
• Build = Rate of change of inclination with depth (may be Drop)
• Walk = Rate of change of azimuth with depth (also called Turn)
• ΔMD = MD2 - MD1
• DL = ArcCos (Cos(I2 - I1) - Sin(I1) * Sin(I2) * (1.0 - Cos(A2 - A1)))
• DLS = DL/ΔMD
• Build = (I2-I1) / ΔMD
• Walk = (A2-A1) / ΔMD
Note
Azimuth is normalized for > 180 degree turns.
COMPASS™ Software Release 5000.1.7 Training Manual 10-23

Chapter 10: Theory
Calculation Methods
Minimum Curvature (or Circular Arc)
This survey calculation method is most widely adopted in the oil industry. The path taken conforms to the tangential arc in the 3D sphere shown in the preceding diagram.
Calculate RF (Minimum Curvature Ratio Factor) Smoothing Factor
• If (DL < 0.0043633 rad), RF = 1.0
• If (DL >= 0.0043633 rad), RF = (2.0 / DL) * Tan(DL/2.0)
• ΔNS = ΔMD/2.0 * (Sin(I2)*Cos(A2) + Sin(I1)*Cos(A1)) * RF
• ΔEW = ΔMD/2.0 * (Sin(I2)*Sin(A2) + Sin(I1)*Sin(A1)) * RF
• ΔTVD = ΔMD/2.0 * (Cos(I2) + Cos(I1)) * RF
Radius of Curvature
The Radius of Curvature survey calculation produces slightly different results from the Minimum Curvature method. The path taken conforms to the two separate radii in the plan and section views shown in the COMPASS Survey Calculation diagram. It does not have a single 3D radius, and hence dogleg severity (DLS) changes over the course length.
• ΔNS = ΔMD * [Cos(I1) - Cos(I2)] / (I2 - I1) * [Sin(A2) - Sin(A1)] / (A2 - A1)
• ΔEW = ΔMD * [Cos(I1) - Cos(I2)] / (I2 - I1) * [Cos(A1) - Cos(A2)] / (A2 - A1)
• ΔTVD = ΔMD * [Sin(I2) - Sin(I1)] / (I2 - I1)
Average Angle
Average angle is a survey calculation easily adopted to hand calculation. The differences between it and the preceding two methods are very small.
• ΔNS = ΔMD * Sin((I1+ I2)/2)*Cos((A1+ A2)/2)
Note
(0.0043633 rad = 0.25 deg.)
10-24 COMPASS™ Software Release 5000.1.7 Training Manual

Chapter 10: Theory
• ΔEW = ΔMD * Sin((I1+ I2)/2)*Sin((A1+ A2)/2)
• ΔTVD = ΔMD * Cos((I1+ I2)/2)*Cos((A1+ A2)/2)
Balanced Tangential
The balanced tangential survey calculation method is essentially the Minimum Curvature method with RF=1. It is considered to be the least accurate of these four methods:
• ΔNS = ΔMD/2.0 * (Sin(I2)*Cos(A2) + Sin(I1)*Cos(A1))
• ΔEW = ΔMD/2.0 * (Sin(I2)*Sin(A2) + Sin(I1)*Sin(A1))
• ΔTVD = ΔMD/2.0 * (Cos(I2) + Cos(I1))
Inclination-only
The inclination-only method is included in the COMPASS software to handle inclination-only measurement tools like TOTCO. It calculates vertical depth in the same way as Radius of Curvature or Minimum Curvature, but it does not calculate the north and east dimensions.
COMPASS™ Software Release 5000.1.7 Training Manual 10-25

Chapter 10: Theory
Geodesy
Geodesy is the science of measuring the Earth’s surface. The Earth is round (sort of) and maps are flat. A geodetic system enables you to convert geodetic coordinates (angles on a round earth—latitude/ longitude) to map coordinates (distances on a flat map—eastings/ northings). To do this, you must know the system, the datum (ellipsoid), and the zone.
System
A geodetic system is one or more map projections covering adjacent parts of the globe. A system can comprise one or more zones. If you do not know the geodetic system for your area, or if you have no need to convert between geodetic and map coordinates, select Flat Earth. By selecting Flat Earth, you disable conversion between geodetic and map coordinates throughout the field. Otherwise, select the geodetic system agreed on for use in an area.
The COMPASS software ships with a predefined set of geodetic systems that cover the majority of systems used in the oilfield. Certain locations require additional or customized geodetic systems. Add these systems in the COMPASS software as geodetic configuration files, which are commonly constructed by your regional Landmark® Support Office.
Datum
A datum or ellipsoid is essentially a mathematical model that best represents the actual shape of the Earth’s surface in a given area. The Earth’s surface is generally geometric, like an American football or rugby ball. However, it is an irregular, slightly flattened sphere—a geoid. You cannot compute geodetic conversion on a geoid, so you must assume the Earth to be an ellipsoid. Because the Earth’s surface is irregular, differently shaped ellipsoids better represent different parts of the globe. The size and shape of the ellipsoid varies depending on which part of the globe is mapped.
Regional geographic organizations, and even oil operator survey departments, recommend which geodetic system and ellipsoid to use for a given operating area.
10-26 COMPASS™ Software Release 5000.1.7 Training Manual

Chapter 10: Theory
Map Zone
A geodetic system can contain one or more map zones. Each zone maps a different area. Following are three examples of geodetic systems that are shipped with the COMPASS software:
US Stateplane Coordinate System 1983
This system maps the United States. It is a combination of Transverse Mercator and Lambert Projections and comprises 124 zones. Most states have more than one zone—Alaska has ten zones, Texas has five, and Maryland has only one. Unlike the UTM projection, only one ellipsoid is used for the entire system—GRS 1980.
Universal Transverse Mercator
The Universal Transverse Mercator (UTM) system maps the entire world by dividing it into 60 zones, with each 6° of longitude wide and extending up to 84° N and S. When the UTM system is selected, the COMPASS software makes all datums available and lets you select any one of the 60 zones north or south.
The following diagram depicts a UTM zone covering the Southern and Northern hemispheres. Two reference points are plotted: one in the west side of the Northern hemisphere, the other in the east side of the Southern hemisphere. Note that convergence (angle from True North to Grid North) for both points is negative. In the other two quadrants, (NE and SW), convergence is positive.
COMPASS™ Software Release 5000.1.7 Training Manual 10-27

Chapter 10: Theory
10-28 COMPASS™ Software Release 5000.1.7 Training Manual

Chapter 10: Theory
UK National Grid
This system maps the United Kingdom, has one zone, and is based on the Airy 1949 ellipsoid.
COMPASS™ Software Release 5000.1.7 Training Manual 10-29

Chapter 10: Theory
Geomagnetism
What is the Magnetic North Pole? The Earth’s core has remained molten due to heat from ongoing radioactive decay. Convection currents flowing in the outer core generate a magnetic field, but the poles of this field do not coincide with the North and South Poles (the axis of rotation of the Earth). In early 1998, the average position of the modeled north magnetic dipole (according to the IGRF-95 geomagnetic model) was 79.5° N and 106.3° W, which is 40 kilometers northwest of Ellef Ringnes Island in the Canadian Arctic. This position is 1,170 kilometers from the true (geographic) North Pole.
It is generally believed that a compass needle points to the Magnetic North Pole. Because the geomagnetic field is the effect of complex convection currents in magma composing the Earth’s core, the local field must be described as several dipoles, each with a different intensity and orientation. Because of this, the compass needle actually points to the sum of the effects of these dipoles at a given location. In other words, the needle aligns itself with the magnetic lines of force. Other factors, of local and solar origin, further complicate the resulting field. It may be alright to say that a compass needle points to magnetic north, but it only roughly points to the north magnetic dipole.
10-30 COMPASS™ Software Release 5000.1.7 Training Manual

Chapter 10: Theory
The following graphic depicts the Magnetic Declination variation as calculated by IGRF95. Mercator projection. IAGA Division V, Working Group 8, International Geomagnetic Field, 1995 Revision, J. Geomag, Geoelectr., 47, 1257-1261, 1995:
Geomagnetic Main Field Models
A geomagnetic main field model is a set of a few hundred numbers determined by 3D curve fitting a large number of geomagnetic field observations from sites around the world. Predictive geomagnetic models can be used worldwide and only predict the values of that portion of the field originating in the deep outer core.
Different geomagnetic models are available, some of which are used within the COMPASS software:
• World Magnetic Model (WMM) – This model is updated every five years. This public model is available from the US Department of Defense, who provides it on behalf of the US National Geophysical Data Center. It is available from the Internet at http://ftp.ngdc.noaa.gov/seg/potfld/DoDWMM.shtml.
COMPASS™ Software Release 5000.1.7 Training Manual 10-31

Chapter 10: Theory
• International Geomagnetic Reference Field (IGRF) – This public model is updated every five years. It is available from the International Association of Geomagnetism and Aeronomy on their Internet site at http://ftp.ngdc.noaa.gov/IAGA/wg8/igrf2000.html.
• Definitive Geomagnetic Reference Field (DGRF) – This model describes how the field actually behaved. This model is also provided for five-year intervals and is available from the International Association of Geomagnetism and Aeronomy web site.
• British Geological Survey Geomagnetic Model (BGGM) – The BGS annually computes a model of the geomagnetic field to meet the demands of accuracy and Quality Assurance required for directional drilling and well placement. The BGGM is supported by major oil companies, service companies in the oil sector, and by the Health and Safety Executive.The model is updated every year, and is therefore considered more accurate. It is a commercial model, and is therefore not shipped automatically with the COMPASS software. Clients must provide proof of a license from the BGS before Landmark will ship geomagnetic model files for use with BGGM. Information is available from the BGS on the Internet at http://192.171.143.111/bggm.html.
Factors that Influence Declination
The following factors influence declination and, therefore, magnetic survey instruments. Their effects are noted in parentheses:
• location (one to thousands of kilometers/degree)• local magnetic anomalies (0-90 degrees; 3-4 degrees frequently)• altitude (negligible to 2 degrees)• secular change (2-25 years/degree)• diurnal change (negligible to 9 degrees) • solar magnetic activity (negligible to extreme)
Location has an obvious effect, as magnetic declination varies over the entire globe. Each position on the Earth has a particular declination. The change in its value as you travel is a complex function. If you travel along a straight line of equal declination, called an isogonic line, it varies little over thousands of kilometers. However, if you cross isogonic lines at high latitudes or near magnetic anomalies, the declination can change more than one degree per kilometer.
10-32 COMPASS™ Software Release 5000.1.7 Training Manual

Chapter 10: Theory
Local anomalies originating in the upper mantle, crust, or surface distort the WMM or IGRF predictions.
Geologic features include the following:
• ferromagnetic ore deposits
• volcanic structures, such as dikes and lava beds
• topographical features such as ridges, trenches, seamounts, and mountains
• ground that was hit by lightning and possibly harboring fulgurites
Cultural features include the following:
• power lines, pipes, rails, and buildings
• personal items, such as a steel watch or belt buckle, which can cause an error of three to four degrees
In some places, the field is completely vertical, and a compass attempts to point straight up or down (for example, at the magnetic dipoles), but other locations have extreme anomalies that create the same effect. Around such a place, the needle on a standard compass drags so badly on the top or the bottom of the capsule that it cannot be steadied.
The effect of altitude is normally negligible. According to the IGRF, a 20,000 meter climb, even at a magnetically precarious location as Resolute, NWT, Canada (500 kilometers from the north magnetic pole), results in a two-degree reduction in declination.
Secular change is the movement of the magnetic North Pole itself. As convection currents churn in apparent chaos in the Earth’s core, all magnetic values change erratically over the years. The north magnetic pole has wandered over 1,000 kilometers since Sir John Ross first reached it in 1831. Its rate of displacement has been accelerating in recent years and is currently moving about 24 kilometers per year. That is several times faster than the average of six kilometers per year since 1831.
COMPASS™ Software Release 5000.1.7 Training Manual 10-33

Chapter 10: Theory
The stream of ionized particles and electrons emanating from the Sun, known as solar wind, distorts the Earth’s magnetic field. As the Earth rotates, any location is subject alternately to the lee side and then the windward side of this stream of charged particles. This causes the magnetic poles to move around an ellipse several tens of kilometers in diameter, even during periods of steady solar wind without gusts.
The resulting diurnal change in declination is negligible at tropical and temperate latitudes. For example, Ottawa is subject to plus or minus 0.1 degree of distortion. However, in Resolute, NWT, Canada, the diurnal change cycles through at least plus or minus nine degrees of declination error. This error can conceivably be corrected, but both the time of day and the date have to be considered, as this effect also varies with seasons.
The solar wind varies throughout an 11-year sunspot cycle, which itself varies from one cycle to the next. In periods of high solar magnetic activity, bursts of X-rays and charged particles are projected chaotically into space, which creates gusts of solar wind. These magnetic storms interfere with radio and electric services, and produce dazzling auroras. The varied colors are caused by oxygen and nitrogen being ionised, and then recapturing electrons at altitudes ranging from 100 to 1,000 kilometers. The term geomagnetic storm refers to the effect of a solar magnetic storm on the Earth.
For wellbore magnetic survey instruments, other conditions that can affect the measurement of wellbore azimuth are:
• nearby casing, for example at KOPs• drillstring magnetization• nearby offset, P&A’d or junked wells
10-34 COMPASS™ Software Release 5000.1.7 Training Manual

Chapter 10: Theory
True, Grid, and Magnetic North
True North
Imagine a line from you to the North Pole. This is a line of constant longitude and points to True North. In many cases, True North is chosen because directional survey instruments read azimuth to true (or magnetic) north. In both cases, the convergence correction does not need to be applied. True North is an accepted reference for local coordinates.
Grid North
On a map, a line joining two points with equal easting coordinates points to Grid North. By representing the spherical earth on a flat map, the distortion introduced means that (over most of the map) Grid North does not point to True North. The difference between Grid North and True North is called the grid convergence. Grid North is an accepted reference for local coordinates.
Magnetic North
Additionally, Magnetic North is a north reference, but it is not used in the COMPASS software. A magnetic compass points to the horizontal component of the Earth’s magnetic field and is measured from True North. Magnetic North varies with location and time. Magnetic North is not an accepted convention for local coordinates. When loading azimuths and local coordinates into the COMPASS software, they should already be corrected to True or Grid North depending on the convention chosen in the project properties.
COMPASS™ Software Release 5000.1.7 Training Manual 10-35

Chapter 10: Theory
The following graphic depicts the Norths’ references customary in Northern and Southern hemispheres:
In the COMPASS software, the convention for displaying convergence in the Northern hemisphere is that positive values are to the east (right) of True North, and negative values are to the west (left) of True North. South of the equator, this convention is reversed.
Diagrams are Schematic
These diagrams are schematic. The direction and magnitude of magnetic declination and grid convergence depends upon the location.
10-36 COMPASS™ Software Release 5000.1.7 Training Manual

Chapter 10: Theory
The following diagram depicts conventions for the sign of grid convergence in the Northern and Southern hemispheres, and west/east of the geodetic zone’s central meridian.
CentralMeridian
Equator
500,000 m
G T GT
GT G T
Grid = True - Conv
Grid = True - Conv
Grid = True - Conv
Grid = True - Conv
+
+
-
-
Compass - Sign of Grid Convergence
COMPASS™ Software Release 5000.1.7 Training Manual 10-37

Chapter 10: Theory
Driller’s Target Algorithm
The following explanation describes the statistical algorithms employed to construct a Driller’s Target from a Geological Target using the positional uncertainty surface calculated for the wellpath down to the TVD of the target.
Surveys show that a wellpath has penetrated a target at a position.
Uncertainty at this position is represented by an error ellipse (the one shown below is drawn at two standard deviations).
Points are 100 possible repeat survey locations of the actual point of penetration in the target. The eight points lying outside the target represent the 8% probability that the target has been missed. From this information, the inclusion probability of hitting the Geological Target at the calculated point is 92%.
GeologicalTarget
10-38 COMPASS™ Software Release 5000.1.7 Training Manual

Chapter 10: Theory
One can calculate the inclusion probability at every point within the geological target and color code it as follows:
The following graphic depicts the Plan view and 3D view (inset) displaying a reduced size Driller’s Target constructed from a circular Geologic Target by using the displayed Error Ellipse dimensions down an example wellpath. The Driller’s Target was constructed using a 75% confidence level:
WellDirection
< 90%
90-95%
> 95%
Drillers target defined from 90% confidence contour.
Drillers Target
Geological Target
COMPASS™ Software Release 5000.1.7 Training Manual 10-39

Chapter 10: Theory
Select the confidence for hitting the target. The confidence is the percentage probability that if the wellpath, when surveyed, intercepts the target at this point, that it really is within the boundaries of the target. A useful range is from 80% to 95%. Neither 0% nor 100% is possible. The drilling target boundary represents a contour of confidence—points within the boundary represent better than the required confidence.
Because the Driller’s Target tool uses the errors on the current definitive path at the depth of the target, if the path does not go to this depth or no errors exist, an error message appears. Additionally, to construct a driller’s target, the tool needs a geological target that is big enough to fit the errors; otherwise, an error message appears saying the target is not big enough. In this situation, you have two options: use a bigger geological target or assume a more accurate (and possibly more expensive) survey program to make the errors smaller. The driller’s target is given the name of the original target, with the confidence label displayed.
Driller’s Targets in Live Views
In the live views, it is possible to only display Driller’s Targets and hide Geological Targets. For this setting, see the Options tab in Graph Setup.
10-40 COMPASS™ Software Release 5000.1.7 Training Manual

Chapter 11
ReferencesBrooks, A.G. and Wilson, H., An Improved Method for Computing Wellbore Position Uncertainty and its Application to Collision and EUROPEC, Milan, 22–24 Oct. 1996.
DuBrule, O. and Nelson, P.H., Evaluation of Directional Survey Errors at Prudhoe Bay. SPE 15462, 1986 ACTE, New Orleans, Oct. 5–8.
Harvey, R.P., Walstrom, J.E. and Eddy, H.D., A Mathematical Analysis of Errors in Directional Survey Calculations, SPE 3718, JPT, pp. 1368–1374, Nov. 1971.
McClendon, R.T. and Anders, E.O., Directional Drilling Using the Catenary Method, SPE/IADC 13478, 1985 SPE/IADC Drilling Conference, New Orleans, Mar 6–8.
Thorogood, J.L., Instrument Performance Models and their Application to Directional Survey Operations, SPE 18051, 1988 ATCE, Houston, Oct. 2–5.
Thorogood, J.L. and Sawaryn, S.J. The Travelling Cylinder Diagram: A Practical Tool for Collision Avoidance, SPE 19989, SPEDE pp. 31–36, Mar 1991.
Walstrom, J.E., Brown, A.A. and Harvey, R.P., An Analysis of Uncertainty in Directional Surveying, JPT, pp. 515–523, April 1969.
Walstrom, J.E., Harvey R.P. and Eddy, H.D., A Comparison of Various Directional Survey Models and an Approach to Model Error Analysis, SPE 3379, SPE 46th Annual Meeting, New Orleans, Oct. 3–6, 1971.
Williamson, H.S., Accuracy Prediction for Directional MWD, SPE 56702, 1999 ACTE, Houston, Oct. 3–6.
Wolff, C.J.M. and deWardt, J.P., Borehole Positional Uncertainty - Analysis of Measuring Methods and Derivation of Systematic Error Model, JPT pp. 2339–2350, Dec. 1981.
COMPASS™ Software Release 5000.1.7 Training Manual 11-1

Chapter 11: References
11-2 COMPASS™ Software Release 5000.1.7 Training Manual