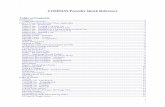COMPASS Quick Reference Guide · 2020-05-01 · COMPASS Quick Reference Guide Page 5 of 14 August...
Transcript of COMPASS Quick Reference Guide · 2020-05-01 · COMPASS Quick Reference Guide Page 5 of 14 August...

COMPASS Quick Reference Guide

COMPASS Quick Reference Guide
Page 2 of 14 August 29, 2018
COMPASS Overview COMPASS is Pennsylvania's fast and easy way to apply online for health and human services. With the click of a button, you can learn about benefits, see if you may qualify, apply for benefits and re-apply when it is time for renewal. COMPASS serves as a single access point for the following benefits:
• Health Care Coverage
• Supplemental Nutrition Assistance Program (Food Stamps)
• Free or Reduced Price School Meals
• Cash Assistance
• Child Care Works
• Low-Income Home Energy Assistance Program (LIHEAP)
• Long Term Living Services – Home and Community Based
• Long Term Living Services – Nursing Home and Related Facilities
COMPASS Homepage
• The “Apply Now” link lets you submit an online application for health and human services offered by the commonwealth of Pennsylvania.
• The “Do I Qualify?” questionnaire lets you find out which health and human services your household may be eligible to receive and allows you to submit a referral for Early Intervention, Intellectual Disability, or Autism Services.
• The “Renew Your Benefits” directs you to log in to your My COMPASS Account to renew your benefits.
• The “Finish Your Application” link directs you to log in to your My COMPASS Account to finish an application you stopped and saved.
• The “Use LIHEAP Registration Number” link is a seasonal link that you may use to apply for LIHEAP if you receive a Registration Number.
• The “What We Offer” dropdown includes information for benefits that can be applied for or referrals that can be submitted within COMPASS.
• The “Helpful Links” dropdown includes information and tutorials on how to use COMPASS, important links within COMPASS, and Frequently Asked Questions (FAQ).
• The “About” link provides an overview of what COMPASS can be used for as well as the advantages and features of using COMPASS.
• The “Contact Us” dropdown includes contact information for the different areas within COMPASS.
• The “Login/Register” dropdown allows individuals, Community Partners, and Service Providers the opportunity to log in to COMPASS or to register for a COMPASS login.
Who to call for log in issues: HELPLINE at 1-800-692-7462 between 8:30 a.m. and 4:45 p.m., Monday through Friday
This Quick Reference Guide is designed to assist you in the use of COMPASS online services.

COMPASS Quick Reference Guide
Page 3 of 14 August 29, 2018
Table of Contents
COMPASS Overview ___________________________________________________________________________________ 2
COMPASS Homepage _____________________________________________________________________________ 2
About COMPASS _________________________________________________________________________________ 4
COMPASS Security ________________________________________________________________________________ 4
Basic Navigation Tips _________________________________________________________________________________ 4
Buttons ________________________________________________________________________________________ 4
Links ___________________________________________________________________________________________ 5
Radio Buttons ___________________________________________________________________________________ 5
Check Boxes _____________________________________________________________________________________ 5
Drop-down Boxes ________________________________________________________________________________ 5
Date Fields ______________________________________________________________________________________ 5
Get Started Now ________________________________________________________________________________________ 6
Do I Qualify? ____________________________________________________________________________________ 6
Apply Now ______________________________________________________________________________________ 6
Returning Users ________________________________________________________________________________________ 8
My COMPASS Account ____________________________________________________________________________ 8
Register as a New User ____________________________________________________________________________ 8
Log in to your My COMPASS Account _________________________________________________________________ 9
Renew your Benefits _____________________________________________________________________________ 10
Finish your Application ___________________________________________________________________________ 12
Check Application Status __________________________________________________________________________ 12
COMPASS Attach Scanned Documents (ASD) ___________________________________________________ 12
Submitting Verification Documents for your Application ________________________________________________ 12
Submitting Verification Documents for your Case Record _______________________________________________ 13
Frequently Asked Questions _______________________________________________________________________ 14

COMPASS Quick Reference Guide
Page 4 of 14 August 29, 2018
About COMPASS
COMPASS is the fast and easy way to apply online for benefits for many health and human services programs anytime
and anywhere.
Use COMPASS to:
• Find out if you qualify for services.
• Apply for benefits.
• Renew current benefits.
• Finish a saved application.
• Check an application’s status.
• Submit documents electronically for your application or case record.
• Report changes to your case.
• Receive notices for your case.
• Manage your benefits online.
By using COMPASS, you can apply at any time during the day or night from home, a library or any location with internet
access.
COMPASS Security
COMPASS is secure, private and confidential. Information entered into COMPASS is protected through an encryption
process.
A username and password ensures confidentiality once the application or renewal is received. Individuals can use their
unique username and password to check on the status of their application after it is submitted or to save their application
for up to six months to gather additional information.
Basic Navigation Tips Before you get started, here is some useful information that will help you become familiar with the look and feel of
COMPASS.
Buttons
The most frequently used page elements in COMPASS are buttons.
Frequently used BUTTONS include:
➢ Next – Saves information entered on the page. Takes you to the next page. ➢ Previous – Saves information entered on the page. Takes you back to the previous page. ➢ Add Another– Adds a section to the page for an additional person, employer, income, expense, insurance policy,
or insurance. ➢ Remove – Removes a section from the page. ➢ Do I Qualify? – Takes you to the DO I QUALIFY? page. ➢ Print – Creates a printable version of your application. ➢ Cancel – Erases the application. ➢ Save & Finish Later – Saves your unsubmitted application for up to six months. Please note: You have six
months to complete and submit your saved application before it is erased, unless there is a notice on you My COMPASS Account indicating a different date. o Keep Working – If you decide you do not want to stop and save the application you can choose to continue
and keep working. ➢ COMPASS Icon – Returns you to the COMPASS homepage. ➢ Return To Summary – Returns the citizen to the Summary section of COMPASS. ➢ Logout – Returns you to the COMPASS homepage after submitting an application or renewal

COMPASS Quick Reference Guide
Page 5 of 14 August 29, 2018
Links
Links allow you to move directly to a page within COMPASS. Clicking a link opens the page described by that link. Once a
link is clicked, it will change color to indicate that the page has been accessed.
Link to COMPASS as example
Radio Buttons
Radio buttons allow you to choose only one of the given options.
Check Boxes
Check boxes allow you to select and deselect multiple options.
Drop-down Boxes
Drop-down boxes allow you to select only one option from an expandable list.
Drop-down boxes are identified by a down arrow to the right of the box.
Date Fields
Date fields allow you to choose a date by manually entering a date in the format of MM/DD/YYYY, or by selecting the date
from the calendar on the right of the date field.

COMPASS Quick Reference Guide
Page 6 of 14 August 29, 2018
Get Started Now
Do I Qualify?
Click the “Do I Qualify?” link on the COMPASS homepage to fill out a short questionnaire. You will be asked to answer several confidential questions about yourself and the members of your household. Based on your answers, you will be able to view the benefits for which you or a household member may qualify.
By filling out the questionnaire, in a few minutes you will have a better idea of the benefits for which you and members of your household potentially qualify. This will save you time before completing an entire application.
NOTE: You can choose to screen for benefits and submit a referral within the same flow. You will be presented with the screens to submit a referral first and then you will be screened for benefits.
1. Getting Started – Explains the process of screening for benefits. 2. Screen for Benefits or Submit a Referral – Explains what benefits you can be screened for or what referrals can
be submitted. If you choose to screen for benefits:
a. Select the benefits – If you choose to be screened for benefits, this screen provides a list of benefits you may select to see if you potentially qualify.
b. Household – Add all household members and answer the questions about the household. c. Individual Details – Answer questions about each individual household member. d. Your Results – Review results for the household members you entered, and benefits you selected.
If you choose to submit a referral:
a. Household – Add all household members and answer the questions about the household. b. Individual Details – If you choose to submit a referral, this screen provides a list of referrals you may submit. c. Contact Information – Add your contact information. d. Summary – Provides a summary of the referral being submitted as well as the household members and
contact information. e. Confirmation – Provides a reference number and confirmation that the referral was submitted.
Apply Now Click the “Apply Now” link on the COMPASS homepage to start a new application or log in to your My COMPASS Account
and begin your application from your online account.
1. Getting Started
• What to Expect – Explains what information you will need prior to completing your application.
IMPORTANT: You may need the following information to complete your application:
• Household income from jobs, child support and other income
• Social Security numbers and birth dates of household members • Current or recent health insurance information
• Housing and utility expense information
• Resource information, such as bank accounts, vehicles, homes, property, life insurance, etc.
Please note: Some health and human services, including LIHEAP and Child Care Works, do not need
resource information. Also, resources are not needed if you are applying for health care only and you meet
one of these exceptions: pregnant; child under age 21; have a dependent child under 21 living with you;
you do not have a disability and are under age 65.
• Proof of citizenship and identity if you are a U.S. citizen (for example: birth certificate, driver's license or
state ID)
• Non-citizens must provide documentation showing lawful presence in the U.S.
a. Set Up – Choose “I am applying for myself, for a family member, for someone in my household, and/or

COMPASS Quick Reference Guide
Page 7 of 14 August 29, 2018
for a non-family member” and select whether you have an existing My COMPASS Account. ▪ If you already have a My COMPASS Account, log in using this account. ▪ If you do not have a My COMPASS Account or you are unable to access your account for any
reason, select option “No”, to having an account. Selecting “No” will direct you to the Password page.
b. Password – Enter the head of household’s first name, last name, date of birth, and email address. Choose a username and password, and three hint questions and answers.
▪ If you have a current Medical Assistance, Cash, SNAP, LIHEAP or CHIP case, you have the option to link your case to your My COMPASS Account and sign up for online notices.
c. Family Safety - This page provides information and resources for victims of domestic violence.
IMPORTANT:
▪ Be sure to write down your username and password and keep them in a safe place.
▪ Take note of your hint questions and answers.
▪ If your application times out, you will be asked to enter your username and password.
2. Household – Enter the head of household information. Click the ADD ANOTHER PERSON button to add each additional household member. Be sure to include members of the household who are currently away from home (for example: students) and tax household members for healthcare. After adding all household members confirm the head of household and enter your mailing address.
3. Benefits – Select all the benefits for which you or someone in your household is applying. Then select each household member who is applying for each benefit. Benefits include:
a. Health Care Coverage b. Supplemental Nutrition Assistance Program (SNAP)
c. Free or Reduced Price School Meals d. Cash Assistance e. Child Care Works f. Low-Income Home Energy Assistance Program (LIHEAP) g. Long Term Living Services – Home and Community Based h. Long Term Living Services – Nursing Home and Related Facilities
4. Individual Details – Answer questions about the household and each individual household member. The Head of Household will have the opportunity to select if he/she is interested in registering to vote or changing information on his/her Pennsylvania voter registration.
5. Additional Details – Answer questions about the household to see if anyone in the household is eligible to apply for additional benefits.
6. Income – Answer income questions about the household. Depending on your answer to these questions, you may have to answer income questions about individual household members.
7. Expenses - Answer expense questions about the household. Depending on your answer to these questions, you may have to answer expense questions about individual household members.
8. Insurance - Answer insurance questions about the household. Depending on your answer to these questions, you may have to answer insurance questions about individual household members.
9. Resources – Provide resource information for all household members such as bank accounts, vehicles, homes, property and life insurance.
10. Summary a. Completion Check - Answer all required questions to move forward in the application process. b. Review Application - Review your entire application. Click the CHANGE THIS INFORMATION button to
make updates to your application. 11. Next Steps
a. Routing and Provider Information – Describes which department your application has been routed to and the benefits for which you have applied.
b. Additional Information – Provide additional information such as language preference. The answers to these questions will not affect your eligibility.
12. Submit e-Form a. Signature Options – Choose either “Yes I would like to e-Sign” or “No, I DO NOT want to e-Sign my
application”. Please note: If you choose to e-Sign your application you agree to provide your signature electronically. If you do not e-Sign your application you will have to print, sign and mail/fax/scan/attach the signature page to the designated office. NOTE: To e-sign the application, the head of household must be an adult and an SSN must be entered

COMPASS Quick Reference Guide
Page 8 of 14 August 29, 2018
for this individual. b. Rights and Responsibilities – After reading and understanding the rights and responsibilities, check the
box at the bottom of the page. c. Identity Verification – You may be asked to verify your identity by answering questions that pertain to
your credit report history. This process allows your application to be processed more quickly and ensures that the information provided in your application remains secure.
d. Certification/Authorization – After reading and agreeing to e-Sign the application, check the box and enter the last four digits of the adult household member’s Social Security number.
e. Review and Print – Choose whether you would like to “View and/or print the e-Form for your records”, “View and/or print the e-Signed page” or ““Do not want to view or sign the e-Form” at this time. If you choose not to e-Sign, and you do not have a printer available, you can select an option to have a blank signature page mailed to your household.
f. Confirmation – Congratulations, your application has been completed and submitted. Click on the “View Summary” button to review the summary of the application you submitted. Click on the “View Required Items” button to review verification you may need to submit with your application. If the list is blank, COMPASS does not recognize that you need to provide any verification. Click on the “Attach A File” or “Scan Documents” button to submit your verification documents electronically. Please see the Attach Scanned Documents section for instructions.
Note: You may receive eligibility results on the Confirmation page. Review your results; you will receive a notice regarding your eligibility shortly.
IMPORTANT:
• Do not forget to submit the verification documents.
• To review those documents, click the VIEW REQUIRED ITEMS button. • You can submit documents electronically using the SCAN DOCUMENTS or ATTACH A FILE
button on the Confirmation page, or later from your My COMPASS Account.
Returning Users
My COMPASS Account
To log in to your My COMPASS Account, you must first create a username and password. You can create a My COMPASS Account through the following links:
1. Apply Now – When you apply for benefits you will be prompted to enter your My COMPASS Account or create a My
COMPASS Account.
2. Renew your Benefits – When you renew your benefits, you will be prompted to enter your My COMPASS Account
or create a My COMPASS Account.
3. Login/Register – To create a My COMPASS Account from the “Register” link under the “Individuals & Families” section, you must currently receive benefits or you must have an application that was recently submitted on your
behalf by a Community Partner or Provider. If your My COMPASS Account is tied to a case, additional features are
available such as: viewing case benefit information, reporting changes to your case, populating new applications
with case information, and online notices.
Note: The following case benefit information cannot be viewed: Free or Reduced Price School Meals and Child Care
Works.
Register as a New User
For instructions on how to create a My COMPASS Account when applying for benefits or renewing your benefits, please see the Password subsection under the Apply Now and Renew Your Benefits sections of this guide.
To create a My COMPASS Account from the “Login/Register” link, please do the following: 1. Click the “Login/Register” dropdown in the top right-hand corner of the COMPASS homepage. 2. Click “Register” under “Individuals & Families”. 3. Enter the head of household’s personal information. Choose a username and password and select hint questions and
answers. NOTE: If you would like to receive email communication, including an email containing the User ID you create, enter

COMPASS Quick Reference Guide
Page 9 of 14 August 29, 2018
your email address in the ‘Email Address’ field and the ‘Confirm Email Address’ field. 4. Select your County/Case Record, UFI # (CHIP), or e-Form#/Password. If you select the County/Case Record or
UFI# options, you will also be asked to enter your MCI#/Medicaid ID/EBT Card # or SSN. 5. Select whether you would like to enroll in online notices. Online notices and communication will be sent to the email
address provided above. 6. Click on the REGISTER button. 7. Read the “My COMPASS Account” terms and conditions and check the box “I have read, fully understand and agree
to the “My COMPASS Account” Terms & Conditions.” Note: You must accept the terms and conditions to create a My COMPASS account.
8. Your username has now been created and you may log in to your My COMPASS Account. If a valid email address was provided, you will receive an email with your username.
IMPORTANT:
▪ Be sure to write down your username and password and keep them in a safe place. ▪ Also take note of your hint questions and answers.
Log in to your My COMPASS Account Once you have created a username and password you may log in to your My COMPASS Account.
1. Click the “Login/Register” dropdown and select “Login” under “Individuals & Families”. 2. Enter your username and password and click LOGIN.
My COMPASS Account Features: 1. Home – From the Home tab, you can:
▪ Receive alerts about COMPASS ▪ Apply for benefits ▪ Renew your current benefits ▪ Apply for LIHEAP using your Registration Number (if applicable). ▪ Import an application that was submitted by a Community Partner or Provider on your behalf ▪ Check your EBT Card balance ▪ Retrieve your 1095-B Tax Form ▪ Finish your saved application/renewal ▪ View your submitted application/renewal ▪ Check your application status and pending verification ▪ Submit documents electronically for your application/renewal
2. My Benefits – If you have tied your My COMPASS Account to a case, you will be able to view your household and benefit information. Benefit information includes your benefit amount, your renewal date, and your healthcare benefit package.
▪ If you have not tied your My COMPASS Account to a case record or you do not have a case record yet, you have the option of doing so at any time, as well as signing up for online notices.
3. Report Changes – If you have tied your My COMPASS Account to a Medical Assistance, Cash, SNAP or LIHEAP case, you will be able to report changes for your case online and submit documents for your case by using the ATTACH A FILE or SCAN DOCUMENTS button. The Report Changes homepage provides you a summary of the types of changes that may be appropriate to report. The following categories are available to select and report changes for:
▪ Address ▪ Phone/Email ▪ Income
o Changes in wages o Loss of job o Report New Job o PA Unemployment o Social Security Changes o Other Income Changes
▪ Household Member Update o Pregnancy o Other Household Changes
▪ Shelter/Utilities Expense ▪ Resources

COMPASS Quick Reference Guide
Page 10 of 14 August 29, 2018
▪ Other Communications To report a change, do the following:
a. Click on the applicable category and enter the information in the fields provided. b. Click on the DONE button when you’re finished entering your information. c. To submit your change with supporting documentation, click on the ATTACH & SUBMIT or SCAN & SUBMIT
button. To continue without submitting documentation electronically, click on the SUBMIT WITHOUT SCANNING/ATTACHING button.
d. You will be asked if you would like to report any more changes. Select Yes or No. e. Once you are finished submitting your change and any scanned or attached documents, you will receive a
confirmation screen with your office’s information and your reporting/scanning/attaching history. 4. My Notices – If you have tied your My COMPASS Account to a Medical Assistance, Cash, SNAP or LIHEAP case, you
have the option to enroll in online notices. To enroll in online notices, please do the following: a. Add [email protected] to your email account’s contact list. b. Select ‘Yes’ to question “Would you like to receive your notices online?” c. Enter your email address twice. d. Click SUBMIT e. Log in to your email account. You should have a COMPASS Alert-Confirm Online Notice Enrollment email
from [email protected]. If you do not, wait a half hour and check your email again. Be sure to look in your spam folder.
f. Open the confirmation email; click the Confirm your enrollment by “logging in” link. g. Log in to your My COMPASS Account and click on the Notices tab. h. You are now set up to receive email alerts and online notices to your My COMPASS Account.
_IMPORTANT:
▪ Certain notices will not be available online and will continue to be mailed your address.
▪ The notices you receive online will be available for three years from the date of receipt.
▪ To switch back to receiving all your notices through mail, click the REMOVE EMAIL button.
Renew your Benefits
Click the “Renew your benefits” link on the COMPASS homepage to renew your benefits, or log in to your My COMPASS Account and renew your benefits from your online account. You are required to renew your benefits to determine if you are still eligible to receive those benefits. Please note: The following benefits cannot be renewed through COMPASS: Free or Reduced Price School Meals and LIHEAP.
1. Choose one of the following to renew: “Department of Human Services” including MA, SNAP, Cash, HCBS Waiver, or LTC benefits, “Children’s Health Insurance Program (CHIP),” or “Subsidized Child Care Redetermination.”
2. To renew MA, SNAP, Cash, HCBS Waiver, LTC benefits, or Subsidized Child Care Redetermination benefits enter your Social Security number, case/county record number and renewal date. To renew CHIP benefits, enter your Unique Form Identifier (UFI), member ID (UCI), and renewal month.
3. Getting Started • What to Expect – Explains how long the renewal application will take to complete and what information you
will need prior to completion.
IMPORTANT: You may need the following information to complete your renewal:
▪ Household income from jobs, child support and other income
▪ Social Security numbers and birth dates of household members
▪ Current or recent health insurance information
▪ Housing and utility expense information
Also, resources are not needed if you are applying for health care only and you meet one of these exceptions: pregnant; child under age 21; have a dependent child under 21 living with you; you do not
have a disability and are under age 65. Proof of citizenship and identity if you are a U.S. citizen (for example: birth certificate, driver's license or state ID)
▪ Non-citizens must provide documentation showing lawful presence in the U.S.
a. Set Up –Select whether you have an existing My COMPASS Account.

COMPASS Quick Reference Guide
Page 11 of 14 August 29, 2018
▪ If you already have a My COMPASS Account, log in here and your renewal will be tracked and saved in your current My COMPASS Account.
▪ If you do not have a My COMPASS Account or you are unable to access your account for any reason, select “No” to having an account. Selecting “No” will direct you to the Password page.
b. Password – Enter the head of household’s first name, last name, date of birth, and email address. Choose a username and password, and three hint questions and answers.
o If you have a current Medical Assistance, Cash, SNAP, LIHEAP or CHIP case, you have the option to link your case to your My COMPASS Account and sign up for online notices.
c. Family Safety - This page provides information and resources for victims of domestic violence.
IMPORTANT:
▪ Be sure to write down your username and password and keep them in a safe place ▪ Take note of your hint questions and answers
▪ Please note: If your renewal times out, you will be asked to enter your username and password
4. Household – Review and update all household and mailing address information. 5. Benefits – Select the benefits for which you or someone in your household is renewing. Then select each
household member who is renewing each benefit. 6. Individual Details – Review and update all household and individual household member information. The
Head of Household will have the opportunity to select if he/she is interested in registering to vote or changing information on his/her Pennsylvania voter registration.
7. Additional Details – Review and update all additional details questions about the household members. 8. Income – Review and update all income information. 9. Expenses – Review and update all expense information. 10. Insurance – Review and update all insurance information. 11. Resources – Review and update all resource information. 12. Summary
a. Completion Check – Answer all required questions to move forward in the renewal process.
b. Review Application – Review your entire renewal application. Click the CHANGE THIS INFORMATION button to make updates to your renewal application.
13. Next Steps a. Routing and Provider Information – Describes which department your renewal application has been routed
to and the benefits for which you have applied to renew. b. Additional Information –Provide additional information, such as language preference. The answers to
these questions will not affect your eligibility. 14. Submit e-Form
a. Signature Options – Choose either “Yes I would like to e-Sign” or “No, I do not want to e-Sign my application”. Please note: If you choose to e-Sign your renewal you agree to provide your signature electronically. If you do not e-Sign your renewal you will have to print, sign and mail/fax/scan the signature page to the designated office.
b. Rights and Responsibilities – Check the box at the bottom of the page after reading and understanding the rights and responsibilities.
c. Identity Verification – You may be asked to verify your identity by answering questions that pertain to your credit report history. This process allows your application to be processed more quickly and ensures that the information provided in your application remains secure.
d. Certification/Authorization – Check the box agreeing that you want to e-Sign the renewal. Select the adult household member e-Signing the renewal and enter the last four digits of their Social Security number.
e. Review and Print – Choose whether you would like to “View and/or print the e-Form for your records”, “View and/or print the e-Signed page” or “Do not want to view or sign the e-Form” at this time. If you choose not to e-Sign, and you do not have a printer available, you can select an option to have a blank signature page mailed to your household.
f. Confirmation – Congratulations, your renewal has been completed and submitted. Click on the “View Summary” button to review the summary of the application you submitted. Click on the “View Required Items” button to review verification you may need to submit with your application. If the list is blank, COMPASS does not recognize that you need to provide any verification. Click on the “Attach A File” or “Scan Documents” button to submit your verification documents electronically. Please see the Attach Scanned Documents section for instructions.

COMPASS Quick Reference Guide
Page 12 of 14 August 29, 2018
Note: You may receive eligibility results on the Confirmation page. Review your results; you will receive a notice regarding your eligibility shortly.
IMPORTANT: ▪ Do not forget to submit the verification documents. ▪ To review those documents, click the VIEW REQUIRED ITEMS button. ▪ You can submit documents electronically using the SCAN DOCUMENTS or ATTACH A FILE button on
the Confirmation page or later from your My COMPASS Account.
Finish your Application Log in to your My COMPASS Account to continue a saved application.
1. Click the “Login/Register” dropdown then “Login” under “Individuals & Families” and enter your username and password to log in to your online account and access your saved application.
Note: If you did not create or use a username to begin your application, or your application was started by a Community Partner / Provider on your behalf, click the “Finish Your Application” button on the COMPASS homepage and click the “Register as a New User” link to create a My COMPASS Account with your e-Form number and password. If you would like to continue without creating a My COMPASS Account, enter your e-Form number and password, and click the SIGN IN button.
2. Choose if you would like to “Start where I left off”, “Start by reviewing any questions I missed” or “Go back to the
beginning to add more benefits” and click the SIGN IN button. 3. You will now be able to access your application.
Note: You have up to six months to complete and submit your saved application before it is erased, unless there is a notice on your My COMPASS Account indicating a different date.
Check Application Status
Log in to your My COMPASS Account to check the status of your submitted application.
1. Click the “Login/Register” dropdown then “Login” under “Individuals & Families” and enter your username and password to log in to your online account.
2. Under “Applications You Recently Submitted”, select the appropriate application you would like to check the status of.
3. Click on “Status & Verification” to check the application’s status.
Note: If you did not create or use a My COMPASS Account (username) to submit your application, or your application was submitted by a Community Partner / Provider on your behalf, click the “Check application status” link under the “Helpful Links” dropdown on the COMPASS homepage and click the “Register as a New User” link to create a My COMPASS Account with your e-Form number and password. If you would like to continue without creating a My COMPASS Account, enter your e-Form number and password, and click the CHECK STATUS button.
COMPASS Attach Scanned Documents (ASD)
COMPASS users have the option to scan or attach and submit verification documents both during the initial application
submission, and as needed for an ongoing case.
Submitting Verification Documents for your Application From the Home tab in your My COMPASS Account, select your application and click the STATUS & VERIFICATION button. From there, click the ATTACH or SCAN button. You may be prompted to adjust your browser or control settings before you can use the scan function. To submit one or more verification documents, you must complete the following steps:

COMPASS Quick Reference Guide
Page 13 of 14 August 29, 2018
To Scan Documents using a scanner:
1. Click ‘Select A Scanner’ a. In the resulting pop-up window, select your scanner
2. Repeat the following steps for each document you wish to scan: a. Verify that the pre-populated e-Form# is correct b. Select your scanner from the list c. Click ‘Add’ and select the document from the Document Category Dropdown list d. Scan the document by selecting ‘Add’
o To Scan a document, place the document in the scanner and click ‘Scan Flat’ to scan in simplex mode or ‘Scan Feeder’ to scan in duplex mode
e. Each page/image captured by the scanner or imported will be added as a page in the middle thumbnail panel f. Rotate/Delete the document, as needed
3. Click ‘I am Finished’ to upload the document(s) NOTE: You must click on ‘I am Finished’ to send all documents to the County Assistance Office (CAO).
4. You will be directed to a Scan Confirmation page once documents have been successfully submitted. To scan or upload additional documents, click ‘Attach A File’ or ‘Scan Documents’.
To Upload images using the ‘Attach a File’ button:
1. Select the ‘ATTACH’ button
2. Make sure the e-form # is correct
3. Click ‘Add’
a. In the resulting pop-up window, select the document from the Document Category Dropdown list
4. Select ‘Add’ and choose the correct file
5. Place a check next to the file and select ‘I Am Finished’ to upload the document(s)
NOTE: If you choose to scan documents, you will still have the option to attach a file from the Confirmation Page and vice versa.
Submitting Verification Documents for your Case Record
From the Report Changes tab in your My COMPASS Account, click the ATTACH A FILE or SCAN DOCUMENTS button to submit documents as needed for your ongoing case. If you are reporting a change, you will also be given the opportunity to electronically submit documents with your change. You may be prompted to adjust your browser or control settings before you can use the scan function. To submit one or more verification documents, you must complete the following steps: To Scan Documents using a scanner:
1. Click ‘Select A Scanner’ a. In the resulting pop-up window, select your scanner
2. Repeat the following steps for each document you wish to scan: a. Verify that the pre-populated Record ID # is correct b. Select your scanner from the list under c. Click ‘Add’ and select the document from the Document Category and Sub-Category Dropdown list d. Scan the document by selecting ‘Add’
o To Scan a document, place the document in the scanner and click ‘Scan Flat’ to scan in simplex mode or ‘Scan Feeder’ to scan in duplex mode
e. Each page/image captured by the scanner or imported will be added as a page in the middle thumbnail panel f. Rotate/Delete the document, as needed
3. Click ‘I am Finished’ to upload the document(s) NOTE: You must click on ‘I am Finished’ to send all documents to the County Assistance Office (CAO).
4. You will be directed to a Scan Confirmation page once documents have been successfully submitted. To scan or upload additional documents, click ‘ATTACH A FILE’ or ‘SCAN DOCUMENTS’.
To Upload images using the ‘Attach a File’ button:
1. Select the ‘Attach a File’ button
2. Make sure the Record ID # is correct
3. Click ‘Add’

COMPASS Quick Reference Guide
Page 14 of 14 August 29, 2018
a. In the resulting pop-up window, select the document from the Document Category and Sub-Category
Dropdown list
4. Select ‘Add’ and choose the correct file
5. Place a check next to the file and select ‘I Am Finished’ to upload the document (s)
NOTE: If you choose to scan documents, you will still have the option to attach a file from the Confirmation Page and vice versa.
Frequently Asked Questions
Q: How long will it take me to apply for benefits using COMPASS?
A: It will take at least 25 minutes to complete an application. The exact length will depend on the benefits selected and
the number of people in the household.
Q: Which benefits may I apply for using COMPASS?
A: The following benefits may be applied for using COMPASS: Health Care Coverage, SNAP (Food Stamps), Free or
Reduced Price School Meals, Cash Assistance, Child Care Works, LIHEAP, Long Term Living Services – Home and
Community Based, and Long Term Living Services – Nursing Home and Related Facilities.
Q: Why is the information I entered during “Do I Qualify?” not carried over to my application?
A: The information you entered during “Do I Qualify?” is not carried over to your application because the questionnaire
asks for general information to keep the “Do I Qualify?” process short and simple. Therefore, the information is not
specific enough for your application.
Q: Once I submit my application and receive the confirmation page do I need to take any additional steps?
A: Yes, you must submit any requested verification documents for the application to be processed.
Q: What can I use My COMPASS Account for?
A: The “My COMPASS Account” serves as a centralized location for your application and case information. It lets you see if you or your household members qualify for benefits, apply for and renew your benefits, save and submit applications, check the status of your application, submit documents electronically, view you or your household members’ case benefit information, report changes to your case, receive notices electronically, and manage other aspects of your case online.
Q: Will all notices be sent to me electronically when I enroll in online notices?
A: No, certain notices will continue to be mailed to your household. Each time a notice is sent to you electronically, you
will receive an email alert notifying you that you have a notice waiting for you in your My COMPASS Account.
Q: Will I be able to use COMPASS ASD to submit verification documents for all programs?
A: No, the ASD functionality is currently only available for the following programs: Health Care (Medical Assistance),
SNAP, LIHEAP, Cash Assistance, Long Term Living Services- Home and Community Based, and Long Term Living
Services – Nursing Home and Related Facilities.
Q: Can I renew my benefits online even if I initially did not use COMPASS to apply for services?
A: Yes, you may renew your benefits online regardless of whether you initially used COMPASS to apply for services. Please note: The following benefits cannot be renewed through COMPASS: Free or Reduced Price School Meals and LIHEAP.