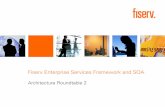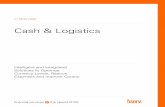Compass Access Management User Guide · 2020-04-14 · September 15, 2016 CONFIDENTIAL – LIMITED:...
Transcript of Compass Access Management User Guide · 2020-04-14 · September 15, 2016 CONFIDENTIAL – LIMITED:...

Compass Access Management User Guide
September 15, 2016

CONFIDENTIAL – LIMITED: Distribution restricted to Fiserv clients
© 2016 Fiserv, Inc. or its affiliates. All rights reserved. This work is confidential and its use is strictly limited. Use is permitted only in accordance with the terms of the agreement under which it was furnished. Any other use, duplication, or dissemination without the prior written consent of Fiserv, Inc. or its affiliates is strictly prohibited. The information contained herein is subject to change without notice. Except as specified by the agreement under which the materials are furnished, Fiserv, Inc. and its affiliates do not accept any liabilities with respect to the information contained herein and is not responsible for any direct, indirect, special, consequential or exemplary damages resulting from the use of this information. No warranties, either express or implied, are granted or extended by this document. http://www.fiserv.com Fiserv is a registered trademark of Fiserv, Inc. Other brands and their products are trademarks or registered trademarks of their respective holders and should be noted as such.

Compass Contents Fiserv
Access Management User Guide 3 September 15, 2016 CONFIDENTIAL – LIMITED: Distribution restricted to Fiserv clients
Contents Introduction ................................................................................................................................. 5
Access Management Essentials ............................................................................................................. 6
Getting Started with Access Management ............................................................................................. 7
Logging in to Compass and Managing Your Password .......................................................... 9
Compass Security Overview .................................................................................................................. 9
The Compass Login Screen ............................................................................................................ 9
Using the Login Screen .................................................................................................................... 9
Password Policy ............................................................................................................................. 10
Changing Your Compass Password .................................................................................................... 12
One Compass Login (FN-to-TN-Migration) .......................................................................................... 12
Using the Forgot Password Feature ..................................................................................................... 14
Setting Up Your Forgot Password Credentials .............................................................................. 14
Performing a Password Reset with the Forgot Password Feature ................................................ 15
Location Management .............................................................................................................. 18
Adding a Location ................................................................................................................................. 18
Deleting a Location ............................................................................................................................... 19
Editing a Location ................................................................................................................................. 19
Viewing Locations .......................................................................................................................... 20
Department Management ......................................................................................................... 21
Adding a Department ............................................................................................................................ 21
Deleting a Department .......................................................................................................................... 22
Editing a Department ............................................................................................................................ 22
Viewing Departments ........................................................................................................................... 23
Role Management ..................................................................................................................... 25
Adding a Role ....................................................................................................................................... 25
Specify Permissions and Assign Access Rights ............................................................................ 27
Assigning Access Rights ................................................................................................................ 28
Deleting a Role ..................................................................................................................................... 29
Editing a Role ....................................................................................................................................... 29
Viewing Roles ....................................................................................................................................... 31
User Management ..................................................................................................................... 34
Searching for a User ............................................................................................................................. 34

Compass Contents Fiserv
Access Management User Guide 4 September 15, 2016 CONFIDENTIAL – LIMITED: Distribution restricted to Fiserv clients
Search Criteria ............................................................................................................................... 35
Results Section .............................................................................................................................. 35
Adding a User ....................................................................................................................................... 37
Deleting a User ..................................................................................................................................... 39
Editing a User ....................................................................................................................................... 40
Converting Multiple Logins to a Single Login (One Compass Login) ............................................ 42
Viewing Users ....................................................................................................................................... 43
Audit Trail .................................................................................................................................. 44
Producing an Audit Trail Report ........................................................................................................... 44
Viewing the Audit Trail Report .............................................................................................................. 46
A TN Compass Access Rights ........................................................................................ 47
A.1 Customer Search Rights ................................................................................................................ 47
A.2 Reports Rights................................................................................................................................ 49
A.3 Audit Trail Rights ............................................................................................................................ 49
A.4 Access Management Rights .......................................................................................................... 51
A.5 Partner Access Rights .................................................................................................................... 52
A.6 Utilities Rights................................................................................................................................. 52
A.7 Partner Preferences Rights ............................................................................................................ 53
B ON/FN Compass Access Rights .................................................................................. 54
B.1 Customer Search Rights ................................................................................................................ 54
B.2 Reports Rights................................................................................................................................ 56
B.3 Audit Trail Rights ............................................................................................................................ 57
B.4 Access Management Rights .......................................................................................................... 57
B.5 Partner Access Rights .................................................................................................................... 59
B.6 Utilities Rights................................................................................................................................. 60
B.7 Decision Rules Rights .................................................................................................................... 60
Glossary ..................................................................................................................................... 62

Compass Introduction Fiserv
Access Management User Guide 5 September 15, 2016 CONFIDENTIAL – LIMITED: Distribution restricted to Fiserv clients
Introduction This document describes the functions and use of the Compass Access Management features for the OpenNow®/FundNow® (ONFN), TransferNow® (TN), and Small Business (SBS) implementations. The first step in using the Fiserv ePayments Compass product is to assign user access. Compass has been developed with page and function-based access, which allows assigning users and restricting access based on your workplace requirements.
The Compass Access Management features allow you to:
• View/Edit/Add/Delete Location
• View/Edit/Add/Delete Department
• View/Edit/Add/Delete Role
• View/Edit/Add/Delete User
• View Audit Trails.
These features are organized within five major sub-navigation tabs, as shown above.
• Location Management
• Department Management
• Role Management
• User Management
• Audit Trail
NOTE: Initially, Fiserv creates a single role, the Administrator, for you, a role that can, at the highest level, control all access administration. Your business needs can dictate the number of persons, called Super Users, assigned to this role. Generally, Fiserv creates two Super Users for your institution. You must have at least one Super User in order to use the Access Management features.

Compass Introduction Fiserv
Access Management User Guide 6 September 15, 2016 CONFIDENTIAL – LIMITED: Distribution restricted to Fiserv clients
Access Management Essentials The management and administration of user access is accomplished through the organization of various levels of permissions and the assignment of permissions to users, as shown below.
Figure 1. Compass Access Management Hierarchy
Financial Institution The highest level of access management organization is at the FI level, as shown in above
Home The next level of organization is at the home level. The home is determined by which Compass module you are currently using.
One Compass Login. If your site uses the One Compass Login feature (See One Compass Login), the home you are currently using depends on which role you are currently using.
Locations Locations are created at the FI level, as shown in Figure 1. A location is generally interpreted as an office location. The highest level of access management organization is at the FI level, as shown in Figure 1.
For a user with sufficient permissions, a (Select) Location dropdown displays all the locations within the FI.
Location attributes are:
• Location names are not case sensitive
• The field length is a minimum of three and a maximum of 20 characters
• Duplicate location names are not allowed for the same partner.

Compass Introduction Fiserv
Access Management User Guide 7 September 15, 2016 CONFIDENTIAL – LIMITED: Distribution restricted to Fiserv clients
Departments Departments are created at the location level (See Figure 1). A department is generally interpreted as a department name (e.g., Customer Support, Operations, Risk Management, etc.). Departments are linked to locations. Multiple departments may be added to a single location.
A department administrator, with sufficient permissions can add, delete, view or edit any department in an FI. Other users can see or choose any department(s) in a home from a department dropdown list.
Department attributes are:
• Department names are not case sensitive
• The field length is a minimum of three and a maximum of 20 characters
• Duplicate department names are not allowed for the same partner.
Roles Roles are created at the home level (See Figure 1). A role is generally interpreted as a job title (e.g., Risk Manager, CS Supervisor, Operations Rep., etc.). Page and function access are granted from this level.
In general, an administrator with sufficient permissions can only add, delete, view or edit roles that have permissions that are equal to, or a subset of their role.
Role attributes are:
• Multiple users may be added to a single role
• Duplicate role names are not allowed within a home
• A user can have only one role for each home
• Permissions are assigned to roles (See Specify Permissions and Assign Access Rights)
One Compass Login. If your site uses the One Compass Login feature (See One Compass Login.), you are no longer allowed to create a role with the same name as another role within the same home. Each role must have a unique name within a home, regardless of the Location or Department to which the role belongs.
Users Users are, for the most part, managed within a hierarchy. Users are assigned to departments, which are linked to locations (See Figure 1). A user is normally interpreted as a person's name (e.g., gsmith14, GASmith, George Smith, etc.). A user’s permissions are determined by the role or roles they are assigned to.
An administrator, with sufficient permissions can add, delete, view or edit any user in an FI; however, an administrator cannot assign permissions that their current role does not have. For a user with sufficient permissions, a (Select) User drop-down list displays all the users within a selected department.
User attributes are:
• User names are not case sensitive
• The field length is a minimum of three and a maximum of 15 characters
• User names must be unique across all FIs that are Fiserv ePayments clients.
NOTE: User’s permissions are based on the role(s) that is/ are assigned to them (See Specify Permissions and Assign Access Rights.).
Getting Started with Access Management There are three over-arching rules with Access Management:
1. You can only work with Compass, including Access Management, at the level at which you are created as a user.

Compass Introduction Fiserv
Access Management User Guide 8 September 15, 2016 CONFIDENTIAL – LIMITED: Distribution restricted to Fiserv clients
2. An administrator can only actively manage access for users that are assigned to roles that equal to, or a subset of their own role. (See Access Management Essentials).
3. You cannot create a department unless there is an existing location for that department. You cannot create a user unless there is an existing role for that user.
After the installation of Compass, your Super User may create your initial locations, departments, roles and users. Alternatively, the Super User can create another user that has the same rights and permissions (a peer user) as the Super User and that user could do the initial setup of your Access Management. The Super User can also create a user, or users that have a subset of those rights and permissions (a child user).
NOTE: The Super User must at least create another user (peer or child). In order to create another user, the Super User must first create a location, a department, and a role to which the subsequent user(s) will be assigned.

Compass Logging in to Compass and Managing Your Password Fiserv
Access Management User Guide 9 September 15, 2016 CONFIDENTIAL – LIMITED: Distribution restricted to Fiserv clients
Logging in to Compass and Managing Your Password
Compass Security Overview Secure access to Compass is provided through user name and password authentication.
Your System Administrator provides you with your user name and temporary password.
Your user name must be a minimum of 6, and a maximum of 16, alpha and/or numeric characters.
The system will prompt you to change the password, which needs to conform to specific requirements, at the initial login.
Once you have completed the initial login sequence and established your new password, you have the ability to reset your password, as long as you are already logged in to the system (see Changing Your Compass Password for details). If you forget your password and you have previously completed the Forgot Password set-up procedure, you can use the Forgot Password feature to access Compass and reset your password (see Using the Forgot Password Feature for more information).
The Compass Login Screen The Compass Login screen is shown below.
Using the Login Screen To log in to Compass:
1. Enter your User Name and Password (see Password Policy for password requirements) in the Login screen.
2. Click the Log In button.
NOTE: If this is your first login, the system will prompt you to change your temporary password. See Password Policy below for detailed guidance on creating your new password.

Compass Logging in to Compass and Managing Your Password Fiserv
Access Management User Guide 10 September 15, 2016 CONFIDENTIAL – LIMITED: Distribution restricted to Fiserv clients
You are now logged into Compass.
Password Policy From the Login screen you can view the Password Policy by clicking the Password Policy link located below the Log In button. The Password Policy link is also provided on the top right of the Change Password screen.
The password policy is explained in the figure below.
NOTE: Nine (9) days prior to password expiration, warning messages will display, as shown in the following figure. If you fail to change your password before it expires, you must ask an administrator to reset it for you.

Compass Logging in to Compass and Managing Your Password Fiserv
Access Management User Guide 11 September 15, 2016 CONFIDENTIAL – LIMITED: Distribution restricted to Fiserv clients
The Login and Change Password screens provide messages which guide entry and maintenance of a user’s password, as shown below.
The table below shows some examples of information messages that guide Compass users through the login and password change processes.
Compass Message Explanation Your entries for “New Password” and “Confirm New Password” do not match. Please Try again.
The <<New Password>> did not match the <<Confirm Password>>.
Password must not contain the login ID or full name. Please choose a different password and try again.
The <<New Password>> contained the user (login) name.
The password does not contain at least three of the four character groups required by the password policy. Please click on the Password Policy link above to get more details and try again.
The <<New Password>> did not meet the requirements of the Fiserv Password Policy (see Password Policy).
New password cannot be the same as one of the last four passwords. Please choose a different password and try again.
The <<New Password>> was the same as one of the last four passwords.

Compass Logging in to Compass and Managing Your Password Fiserv
Access Management User Guide 12 September 15, 2016 CONFIDENTIAL – LIMITED: Distribution restricted to Fiserv clients
Changing Your Compass Password To reset your password:
1. Click on the Password link that is on the top right every Compass screen, as shown below. The Change Password screen displays.
2. On the Change Password screen, enter your current password.
3. Enter a new password (see Password Policy for password requirements).
4. Re-enter your new password.
5. To make the change, click the Submit button.
6. To ignore your change and reset your password to the old password, click the Reset button.
7. To quit the Change Password screen without changing your password, click the Cancel button.
After clicking the Submit button, you will be asked to confirm the change.
One Compass Login (FN-to-TN-Migration) If your site has FN-to-TN Migration, and the One Compass Login option is enabled, Compass users need only one login (username and password) to access all the client product databases (homes), as shown in the figure that follows.

Compass Logging in to Compass and Managing Your Password Fiserv
Access Management User Guide 13 September 15, 2016 CONFIDENTIAL – LIMITED: Distribution restricted to Fiserv clients
SEE … For complete information on FN-to-TN-Migration, refer to the FN-to-TN Migration User Guide.
NOTE: The One Compass Login feature is optional. Clients who want to use the One Compass Login feature should open a Sales Force ticket and attach a completed One Compass Login DGF. Clients may use One Compass Login without using the other FN-to-TN Migration features. For a complete description of the One Compass Login features, refer to the Compass Access Management User Guide.
You may have more than one role, but only one role per home. If you have multiple roles, one role must be designated as the default role. The default role is specified by using the Compass Access Management/User Management module. Upon login to Compass, a user with multiple roles is brought to the landing screen of his/her default role.
During a Compass online session, the user may toggle between homes/roles by using the Select Role menu on the top navigation bar, as shown in below.
Upon login, the default role is displayed. The user can change roles.
NOTE: The Select Role menu only appears for users who have multiple roles. The role has the following syntax: <home name>, <role name>
While in a particular role, you have access to the features, functionality, and data that are available to that particular role. When you change to a new role, you have access to the features that are available to the new role.
Whenever you change roles, Compass brings you to the default landing screen of the new role.

Compass Logging in to Compass and Managing Your Password Fiserv
Access Management User Guide 14 September 15, 2016 CONFIDENTIAL – LIMITED: Distribution restricted to Fiserv clients
Using the Forgot Password Feature Users who have previously established the necessary credentials can use the Forgot Password feature to reset their Compass password after entering the correct answers to three security questions.
NOTE: This feature does not apply to clients whose users access Compass via single sign-on (SSO).
Setting Up Your Forgot Password Credentials To use the Forgot Password feature you must first establish your credentials.
The Password Reset Questions screen (see below) will be presented every time you attempt to log in to Compass until such time as you have created and submitted successfully your Forgot Password reset question/answer combinations. The question/answer combinations you submit are used to authenticate future password reset requests in the event you forget your password.
You also have the option to postpone establishing your Forgot Password credentials by clicking the Skip button.
To set up your Forgot Password credentials on the Password Reset Questions screen:
1. Select your first security question by selecting the desired option in the Question 1 dropdown.
2. Enter your security answer in the Answer 1 field.
3. Repeat the above steps for the second and third question/answer combinations.
4. Click the Submit button.

Compass Logging in to Compass and Managing Your Password Fiserv
Access Management User Guide 15 September 15, 2016 CONFIDENTIAL – LIMITED: Distribution restricted to Fiserv clients
After successfully establishing and submitting your security question/answer combinations, in the future, you will be able to perform a password reset using the Forgot Password feature.
Performing a Password Reset with the Forgot Password Feature If you have previously established your Forgot Password credentials, as described in the previous section, you can reset your password by performing the following:
1. Click the Forgot Password link on the Login screen.
2. Then enter your Compass user name in the Password Reset Validation screen.
3. After clicking Submit, an email will be sent to the email address associated with your Compass credentials, as
illustrated in the following figure. That email will contain a link which will allow you to reset your password.

Compass Logging in to Compass and Managing Your Password Fiserv
Access Management User Guide 16 September 15, 2016 CONFIDENTIAL – LIMITED: Distribution restricted to Fiserv clients
4. On the Password Reset Questions screen (see example in below, enter the answers to each of the three questions,
taking care to enter exactly the same answers that you entered during the initial security set-up process (see important Note below).
NOTE: Users are allowed only three chances to enter the correct answers. If you answer the questions incorrectly three times, your user account will be locked. Contact your system administrator and request assistance if you are locked out.
5. Click the OK button.

Compass Logging in to Compass and Managing Your Password Fiserv
Access Management User Guide 17 September 15, 2016 CONFIDENTIAL – LIMITED: Distribution restricted to Fiserv clients
6. After entering the correct answers, you will be given the opportunity to reset your password.

Compass Location Management Fiserv
Access Management User Guide 18 September 15, 2016 CONFIDENTIAL – LIMITED: Distribution restricted to Fiserv clients
Location Management Following the selection of the Access Management module in Compass, the Location Management tab is automatically selected, and an activity options menu displays, as shown below. Using this menu, you may Add, Delete, Edit, and/or View Locations.
NOTE: Locations are managed at the FI level; therefore all locations in an FI display in Location drop-down lists.
Adding a Location This feature allows you to create a new office location.
NOTE: If you are adding the first location for your FI, you should first read Getting Started with Access Management. You may also find it beneficial to read all of Introduction.
The figure below shows the features provided on the Add Location Screen.
To add a location:
1. Click Add from the list of options menu.
2. If you didn’t previously specify a partner for which to add locations, select a partner now from the Select Partner dropdown list (if applicable).
3. Type the new location into the Name of the Location input field box, as shown above. The field length is a minimum of three and a maximum of 20 characters. Characters acceptable are alphanumeric, space and dash.
NOTE: Location names must be unique at the partner level.
4. Click Submit.
NOTE: You have an opportunity to cancel or confirm the new location after clicking the Submit button.
If there are no errors, you see a red confirmation message just below the Location Management tab.

Compass Location Management Fiserv
Access Management User Guide 19 September 15, 2016 CONFIDENTIAL – LIMITED: Distribution restricted to Fiserv clients
Deleting a Location This feature allows to you remove an office location.
NOTE: You cannot delete a location that has assigned departments. To delete a location, you must first delete all the departments that are assigned to it. Care must be taken when deleting a location.
The figure below shows the layout of the features provided on the Delete Location Screen.
NOTE: Only a “Super User” or a location administrator with sufficient permissions can delete locations.
To delete a location:
1. Click Delete from the list of options menu.
2. If you didn’t previously specify a partner from which to delete a location, select a partner now from the Select Partner dropdown list (if applicable).
3. Select the location from the Select Location drop-down list, as shown above.
4. Click Delete.
NOTE: You have an opportunity to cancel or confirm the deletion of the selected location after clicking the Delete button. You are then presented a second confirmation pop-up box which reads, “Deleting this location will delete all Departments, Roles, and Users assigned to this location. Do you want to Delete Location XXXX?” You can, again, choose to confirm or cancel deletion of the selected location.
If there are no errors, you see a red confirmation message just below the Location Management tab.
Editing a Location To “edit” a location means to change the name of an existing location.
NOTE: Only a “Super User” or a location administrator with sufficient permissions can edit locations.
The figure below shows the layout of the features provided on the Error! Reference source not found..
To edit a location:
1. Click Edit from the list of options menu.
2. If you didn’t previously specify a partner for which to edit a location, select a partner now from the Select Partner dropdown list (if applicable).

Compass Location Management Fiserv
Access Management User Guide 20 September 15, 2016 CONFIDENTIAL – LIMITED: Distribution restricted to Fiserv clients
3. Select the location you wish to edit.
4. Type the new name for that location into the Enter New Location Name input field box, as shown in Figure 18. The field length is a minimum of three and a maximum of 20 alpha and/or numeric characters.
5. Click Submit.
NOTE: You have an opportunity to cancel or confirm the new location name after clicking the Submit button.
If there are no errors, you see a red confirmation message just below the Location Management tab.
Viewing Locations This feature allows you to view all of your FI’s office location(s).
The figure below shows the layout of the features provided.
To view locations:
1. Click View from the list of options menu.
2. If you didn’t previously specify a partner for which to view locations, select a partner now from the Select Partner dropdown list (if applicable).
You are shown all the locations for the selected partner.

Compass Department Management Fiserv
Access Management User Guide 21 September 15, 2016 CONFIDENTIAL – LIMITED: Distribution restricted to Fiserv clients
Department Management Following the selection of the Access Management module and the subsequent selection of the Department Management tab, an activity options menu displays, as shown below. Using this menu, you may Add, Delete, Edit, and/or View Departments.
NOTE: Departments are managed at the location level; therefore all departments in the selected location display in Department drop-down lists.
Related Topics Location Management
Adding a Department This feature allows you to create a new department for an office location.
NOTE: If you are adding the first location for the selected partner, or this is the initial setup of Access Management for your site/company, you should first read Getting Started with Access Management. You may also find it beneficial to read all of Introduction.
The figure below shows the layout of the features provided.
To add a department:
1. Click Add from the list of options menu.
2. If you didn’t previously specify a partner and location for which to add a department, select a partner now from the Select Partner drop-down list (if applicable) and a location from the Select Location drop-down list.
3. Type the new department into the Name of the Department input field box, as shown in Figure 21. The field length is a minimum of three and a maximum of 20 characters. Characters acceptable are alphanumeric, space and dash.
NOTE: Department names must be unique at the partner level.

Compass Department Management Fiserv
Access Management User Guide 22 September 15, 2016 CONFIDENTIAL – LIMITED: Distribution restricted to Fiserv clients
4. Click Submit.
NOTE: You have an opportunity to cancel or confirm the new department after clicking the Submit button.
If there are no errors, you see a red confirmation message just below the Location Management tab.
Related Topics Location Management
Deleting a Department This feature allows you to delete a department from an office location.
NOTE: You cannot delete a department that has assigned users. To delete a department, you must first delete all the users that are assigned to it. Care must be taken when deleting a department.
The figure below shows the layout of the features provided on the Delete Department Screen.
NOTE: Only a “Super User” or a department administrator with sufficient permissions can delete departments.
To delete a department:
1. Click Delete from the list of options menu.
2. If you didn’t previously specify a partner and a location from which to delete a department, select a partner now from the Select Partner drop-down list (if applicable) and a location from the Select Location drop-down list.
3. Select the department from the Select Department drop-down list, as shown in Figure 22. 4. Click Delete.
NOTE: You have an opportunity to cancel or confirm deletion of the department after clicking the Delete button. You are then presented a second confirmation pop-up box which reads, “Deleting this department will delete all Roles, and Users assigned to this department. Do you want to Delete Department XXXX?” You can, again, choose to confirm or cancel deletion of the selected department.
If there are no errors, you see a red confirmation message just below the Location Management tab.
Editing a Department To “edit” a department means to change the name of an existing department.
NOTE: Only a “Super User” or a department administrator with sufficient permissions can edit departments.

Compass Department Management Fiserv
Access Management User Guide 23 September 15, 2016 CONFIDENTIAL – LIMITED: Distribution restricted to Fiserv clients
The figure below shows the layout of the features provided.
To edit a department:
1. Click Edit from the list of options menu.
2. If you didn’t previously specify a partner and a location from which to edit a department, select a partner now from the Select Partner drop-down list (if applicable) and a location from the Select Location drop-down list.
3. Select the department you wish to edit.
4. Type the new name for that department into the Enter New Department Name input field box. As shown above. The field length is a minimum of three and a maximum of 20 alpha and/or numeric characters.
5. Click Submit.
6. NOTE: You have an opportunity to cancel or confirm new department name after clicking the Submit button.
If there are no errors, you see a red confirmation message just below the Location Management tab.
Related Topics Location Management
Viewing Departments This feature allows you to view the department(s) within an office location.
The figure below shows the layout of the features provided on the View Department Screen.
To view locations:
1. Click View from the list of options menu.

Compass Department Management Fiserv
Access Management User Guide 24 September 15, 2016 CONFIDENTIAL – LIMITED: Distribution restricted to Fiserv clients
2. If you didn’t previously specify a partner and location for which to view departments, select a partner now from the Select Partner drop-down list (if applicable) and a location (or All) from the Select Location drop-down list.
You are shown all the departments that have been created for the selected partner and location.

Compass Role Management Fiserv
Access Management User Guide 25 September 15, 2016 CONFIDENTIAL – LIMITED: Distribution restricted to Fiserv clients
Role Management Following the selection of the Access Management module and the subsequent selection of the Role Management tab, an activity options menu displays, as shown below. Using this menu, you may Add, Delete, Edit, and/or View Roles.
NOTE: Roles are managed at the home level; therefore all roles in the selected home display in Role drop-down lists.
Adding a Role This feature allows you to create and configure a new role to use Compass.
NOTE: If you are adding the first role for a home, or this is the initial setup of Access Management for your site/company, you should first read Getting Started with Access Management. You may also find it beneficial to read all of Introduction.
When you add a role you also need to assign the appropriate access rights, as shown in the following figure.

Compass Role Management Fiserv
Access Management User Guide 26 September 15, 2016 CONFIDENTIAL – LIMITED: Distribution restricted to Fiserv clients
To add a role:
1. Click Add from the list of options menu.
2. If you didn’t previously specify a partner, select a partner now from the Select Partner drop-down list (if applicable).
3. Type the new role into the Role Name input field box, as shown in Figure 32. View a Single Role Screen. The field length is a minimum of three and a maximum of 20 characters. Characters acceptable are alphanumeric, space and dash.
NOTE: Role names must be unique at the home level.
4. Specify Permissions and Assign Access Rights.
5. Click Submit.

Compass Role Management Fiserv
Access Management User Guide 27 September 15, 2016 CONFIDENTIAL – LIMITED: Distribution restricted to Fiserv clients
NOTE: You have an opportunity to cancel or confirm the new role after clicking the Submit button.
If there are no errors, you see a red confirmation message just below the Location Management tab.
Specify Permissions and Assign Access Rights When you create or edit a role, you also have the opportunity to specify or modify the rights and permissions for that role.
NOTE: If you edit the permissions for a role, you are changing permissions for every user assigned to that role.
The figure below shows a sample layout of the features provided on the Add New Role or Edit Role screens.
The lower sections of the Add New Role screen (as well as the Assign Access Rights section), as shown above, are the options for specifying permissions and assigning access rights to the role.
NOTE: You cannot create a role that has permissions that your current role does not have.
Immediately above the Assign Access Rights section of the screen (with appropriate rights and applicability to your site) are a variety of “masking” options, as shown below.

Compass Role Management Fiserv
Access Management User Guide 28 September 15, 2016 CONFIDENTIAL – LIMITED: Distribution restricted to Fiserv clients
You decide if you want to, for example, display the host (internal) and/or non-host (external) account numbers on the Customer Search screens and reports for this particular role, or allow this role to view unsubscribed customer information. These permissions are set by selecting the Yes or No radio button for these options, as shown above.
Assigning Access Rights These options allow you to grant access rights to pages and functions within Compass for the specified role. If access to all pages and functions are to be granted, click Select All. Otherwise, for less than full access, you can click on a group’s checkbox to select all the pages and functions in that grouping. You can also expand a group and assign rights to particular functions within that grouping, as shown in the screen captures in Appendix A and Appendix B.
NOTE: Some of the rights are available for assignment based on the Fiserv ePayments services to which you subscribe. Other rights, while displayed as available, have no effect if selected or deselected. For more

Compass Role Management Fiserv
Access Management User Guide 29 September 15, 2016 CONFIDENTIAL – LIMITED: Distribution restricted to Fiserv clients
information on rights for TransferNow Compass, see Appendix A, “TN Compass Access Rights.” For setting rights in OpenNow/FundNow Compass, see Appendix B, “ON/FN Compass Access Rights.”
To assign or unassign rights:
1. Click on a checkbox that corresponds to the page and/or function you wish to add or delete from the role.
2. Click Submit.
In the event of an erroneous selection, you can always “un-check” the check box prior to submission.
NOTE: Some errors discovered after the submission can be changed by using the Edit Role option (Figure 2); however, you may have to have a Super User or an administrator re-establish your permissions if you accidentally remove them.
Deleting a Role This feature allows you to delete a role from Compass.
NOTE: Deleting a role has serious implications for Access Management. Deleting a role deletes any user that is assigned to that single role. Users that are assigned to that role as well as other roles are unassigned from that role. Care must be taken to avoid deleting the wrong role.
The figure below shows the layout of the features provided.
NOTE: Only a “Super User” can delete any role. A role administrator, with sufficient permissions can only delete roles that have permissions that are equal to, or a subset of their own role.
To delete a role:
1. Click Delete from the list of options menu.
2. If you didn’t previously specify a partner, select a partner now from the Select Partner drop-down list (if applicable).
3. Select the role from the Select Role drop-down list, as shown above.
4. Click Delete.
NOTE: You have an opportunity to cancel or confirm deletion of the role after clicking the Delete button. You are then presented a second confirmation pop-up box which reads, “Deleting this role will delete all Users who only have this role. If a user has more than one role, then Fiserv would remove this role from the user. Do you want to Delete the role XXXX?” You can, again, choose to confirm or cancel deletion of the selected role.
If there are no errors, you see a red confirmation message just below the Location Management tab.
Editing a Role The Edit Role options allow you to change the name, and/or the permissions and rights of an existing role.
NOTE: Only a “Super User” can edit any role. A role administrator, with sufficient permissions can only edit roles that have permissions that are equal to, or a subset of their own role.
The following figure shows the layout of the features provided.

Compass Role Management Fiserv
Access Management User Guide 30 September 15, 2016 CONFIDENTIAL – LIMITED: Distribution restricted to Fiserv clients
Figure 2. Edit Role Screen

Compass Role Management Fiserv
Access Management User Guide 31 September 15, 2016 CONFIDENTIAL – LIMITED: Distribution restricted to Fiserv clients
To edit a role:
1. Click Edit from the list of options menu.
2. If you didn’t previously specify a partner, select a partner now from the Select Partner drop-down list (if applicable).
3. Select the role you wish to edit.
4. If you wish to change the name of the role, type the new name for the role into the Enter New Role Name input field box, as shown in Figure 2. The field length is a minimum of three and a maximum of 20 alpha and/or numeric characters.
NOTE: Role names must be unique at the home level.
5. Change permissions and rights as needed (See Specify Permissions and Assign Access Rights).
NOTE: Even if you are an administrator, you cannot assign permissions that your current role does not have.
6. Click Submit.
NOTE: You have an opportunity to cancel or confirm the “edits” to the role after clicking the Submit button.
If there are no errors, you see a red confirmation message just below the Location Management tab.
Viewing Roles This feature allows you to view a list of the roles that exist within Compass for your institution.
The figure below shows the layout of the features provided.
To view roles:
1. Click View from the list of options menu.
2. If you didn’t previously specify a partner, select a partner now from the Select Partner drop-down list (if applicable).
3. If you select a single role from the Select Role drop-down list, you see the permission settings for the selected role, as shown in the following figure.

Compass Role Management Fiserv
Access Management User Guide 32 September 15, 2016 CONFIDENTIAL – LIMITED: Distribution restricted to Fiserv clients
4. If you select All, you are shown all the roles that have been created for the selected partner, as shown in the following
figure..

Compass Role Management Fiserv
Access Management User Guide 33 September 15, 2016 CONFIDENTIAL – LIMITED: Distribution restricted to Fiserv clients

Compass User Management Fiserv
Access Management User Guide 34 September 15, 2016 CONFIDENTIAL – LIMITED: Distribution restricted to Fiserv clients
User Management Following the selection of the Access Management module in Compass, and the subsequent selection of the User Management tab, the User Search screen with an activity options menu, displays, as shown below. Using this menu, you may Add, Delete, Edit, and/or View Users.
NOTE: Users are managed at the department level, therefore all users in the selected department display in User drop-down lists.
Related Topics Department Management
Searching for a User The User Search screen allows anyone who has access to User Management to search for any Compass user(s), and retrieve a report of the user’s last login time.
This page is the default landing page of User Management (See figure above).
The following figure shows the initial view of the User Search screen.

Compass User Management Fiserv
Access Management User Guide 35 September 15, 2016 CONFIDENTIAL – LIMITED: Distribution restricted to Fiserv clients
Search Criteria The User Search screen, as shown above, provides the following criteria with which to search a single user or multiple users:
Partner: the home ID. Selecting a partner is required. The ALL option is also available.
User Name: the User ID of the user. Partial search is not supported.
First Name and Last Name: the exact name of the user. Partial search is not supported.
Email Address: the exact email address. Partial search is not supported.
Last Login Date:
The User drop-down has three options:
− Select—the date range is not used.
− Logged In—Did the user(s) log in during the date range?
− Not Logged In—Did the user(s) not log in during the date range?
The default is Select which means that no date criteria are available. The date range drop-downs are only available when Logged In or Not Logged In is selected. The default value of both date drop-downs is the current (today’s) date.
To search for a user or users:
1. Enter you search criteria.
NOTE: The search criteria takes all criteria you specify into consideration when searching, so for example, if you want to retrieve all user IDs, do not enter a value in any other input field, other than the partner dropdown. If you enter multiple criteria, the search requires that for users to be found, they must match all the criteria you specified.
2. Choose whether to view the result as HTML or download the results as an Excel file. By default the HTML radio button is selected.
3. Click Search. The Reset button clears all criteria that you may have specified and returns the search to the default state.
NOTE: Search results include users that have logged in or not logged in from 4/12/2008 (April Compass release date). If the search is run selecting a date prior to 4/12/2008, users that have not logged in after this date are considered as not logged in, even though they might have logged in before 4/12/2008.
Results Section After a User Search is performed, a new section of the User Search screen displays below the search criteria that you specified, as shown below.

Compass User Management Fiserv
Access Management User Guide 36 September 15, 2016 CONFIDENTIAL – LIMITED: Distribution restricted to Fiserv clients
Depending on the search criteria that you specify, a search could return a single result, as shown above, or multiple users, as shown in the following figure.

Compass User Management Fiserv
Access Management User Guide 37 September 15, 2016 CONFIDENTIAL – LIMITED: Distribution restricted to Fiserv clients
Only Active and Inactive (Locked) users are searched and included in the results. Deleted users are excluded from the search.
If no user(s) is/are found you get a message, “No user found. Please try again with different search criteria.”
Every LoginID in the results section is a hyperlink. When you click the link you are taken to the Edit User screen with all the fields pre-populated based on the ID you chose.
If you leave the Edit User screen and go to either the Delete User or View User screens, those screens are also pre-populated with the information of the user from the Edit User screen. In other words, any user selected from the User Search Results is carried across the Edit, View and Delete User screens.
Adding a User This feature allows you to add a user to Compass.
The following figure shows the layout of the features provided on the Add User Screen.

Compass User Management Fiserv
Access Management User Guide 38 September 15, 2016 CONFIDENTIAL – LIMITED: Distribution restricted to Fiserv clients
NOTE: If you are adding the first user for a department, or this is the initial setup of Access Management for your site/company, you should first read, “Getting Started with Access Management.” You may also find it beneficial to read the entire “Introduction.”
To add a user:
1. Click Add from the list of options menu.
2. Type the first name into the First Name, the Middle Initial (Optional) and Last Name into the appropriate input field boxes, as shown above. The field length for the first and last name fields are a minimum of one and a maximum of 20 alpha and/or numeric characters.
NOTE: User names must be unique across all FIs that are Fiserv ePayments clients. Compass does not allow you to create a user name that is not unique.
3. Enter the email address.
4. Enter the user name.
5. It isn’t required, but you can enter phone numbers in the three phone number fields as reference information.
NOTE: If you do enter phone numbers, each phone number must be different.
6. In the Role Description section, select a partner from the Select Partner drop-down list.
7. Choose a role from the Select Role drop-down list.
NOTE: You cannot assign a role that has permissions that your current role does not have.
8. If this is to be:
• the only role this user will be assigned to, click the Check if this is the default role radio button, then click the Submit button

Compass User Management Fiserv
Access Management User Guide 39 September 15, 2016 CONFIDENTIAL – LIMITED: Distribution restricted to Fiserv clients
• a user assigned to multiple roles (“multi-role” user), click the Check if this is the default role radio button (if appropriate), then click the Add another role to user button. You can continue to assign this user to as many roles as required. When you are done click Submit.
NOTE: A user can only be assigned one role within a selected home.
You have an opportunity to cancel or confirm the new user after clicking the Submit button. If there are no errors, you see a red confirmation message just below the Location Management tab.
When a user is created, that user is assigned a temporary password and it is sent to that new user in an email which has a link that allows them to log in and create a new password.
NOTE: The system prompts the user to update the password when they first sign on. Passwords expire every 90 days and they are case sensitive.
Related Topics Department Management
Role Management
Deleting a User This feature allows you to delete a user from Compass.
The following figure shows the layout of the features provided.
NOTE: Only a “Super User” or a user administrator with sufficient permissions can delete any user.
To delete a user:
1. Click Delete from the list of options menu.
2. If you didn’t previously specify a partner, a location and a department and a role from which to delete the user, select a partner now from the Select Partner drop-down list (if applicable), a location from the Select Location drop-down list, a department from the Select Department drop-down list and a role from the Select Role drop-down list.

Compass User Management Fiserv
Access Management User Guide 40 September 15, 2016 CONFIDENTIAL – LIMITED: Distribution restricted to Fiserv clients
3. Select the user from the Select User drop-down list, as shown in the previous figure.
4. Click Delete.
NOTE: After clicking the Delete button, you are presented a confirmation pop-up box which specifies the role(s) of the current user and provides an opportunity to confirm or cancel the deletion.
If there are no errors, you see a red confirmation message just below the Location Management tab.
Editing a User The “edit” user options allow you to change a user’s:
• first, middle and last names
• email address
• user name
• password by resetting it to a temporary password.
• location
• department
• role
NOTE: Only a “Super User” or a user administrator with sufficient permissions can edit users.
The figure below shows the layout of the features provided.

Compass User Management Fiserv
Access Management User Guide 41 September 15, 2016 CONFIDENTIAL – LIMITED: Distribution restricted to Fiserv clients
To edit a user:
1. Click Edit from the list of options menu.
2. If you didn’t previously specify a partner, a location, a department, and a role from which to locate the user, select a partner now from the Select Partner drop-down list (if applicable), a location from the Select Location drop-down list, a department from the Select Department drop-down list and a role from the Select Role drop-down list.
3. From the Select User drop-down list, select the user you wish to edit.
NOTE: If you leave the Edit User screen after you have selected a user, and go to either the Delete User or View User screens, those screens are pre-populated with the information of the user you selected.
4. Change the first, middle initial and/or last name if desired.
5. Change the email address if desired.
6. You can add or edit phone numbers in the three optional phone number fields as reference information.
7. Change the user name if desired.
NOTE: User names must be unique across all FIs that are Fiserv ePayments clients. Compass does not allow you to create a user name that is not unique.
8. Reset password if necessary.
When a password is reset, an email is sent to that new user. The email has a link that allows them to log in and reset their password.
NOTE: The system prompts the user to update the password when they first sign on. Passwords expire every 90 days and they are case sensitive (See Password Policy). Fiserv only resets passwords for a Super User.
1. If you wish to change the partner, location, department, and/or role, of the selected user, specify the new partner, location, department and/or role using the drop-down lists provided in the Edit User’s Department section.
NOTE: You can only access these options if the user (being edited) is currently assigned to a role that has permissions that are equal to or a subset of your role.
2. If you:
do not wish to add additional roles to this user at this time, click the Submit button.

Compass User Management Fiserv
Access Management User Guide 42 September 15, 2016 CONFIDENTIAL – LIMITED: Distribution restricted to Fiserv clients
wish to assign additional roles at this time, click the Add another role to user button. You can continue to assign this user to as many additional roles as required. When you add an additional role, be sure to specify whether the new role is to be the default role by clicking on the Check if this is the default role radio button. When you are done adding roles, click the Submit button.
NOTE: You cannot assign any role that has permissions that your current role does not have.
wish to remove the specified role from this user, click the Check to remove this role checkbox, then click Submit.
NOTE: If you remove the default role from a user you will need to specify a new default role.
NOTE: You have an opportunity to cancel or confirm the “edits” to the user after clicking Submit.
If there are no errors, you see a red confirmation message just below the Location Management tab.
Related Topics Department Management
Role Management
Converting Multiple Logins to a Single Login (One Compass Login) If your site is using One Compass Login, you may find it desirable or necessary to edit existing users as described below.
When users have different logins for different homes, as shown in the following example, you may want to convert them to a single login that includes all their roles.
NOTE: Compass users who have multiple logins and are not converted to a single login can continue to access Compass with multiple logins.
Fiserv recommends the following conversion process:
1. Select one of the user’s logins (e.g., Login-1).
2. Use the Edit function to add the role belonging to the user’s other login (e.g., Login-2) to Login-1.
3. Delete Login-2.
4. Notify the user that his/her Compass login for both roles is now Login-1.

Compass User Management Fiserv
Access Management User Guide 43 September 15, 2016 CONFIDENTIAL – LIMITED: Distribution restricted to Fiserv clients
Viewing Users This feature allows you to view a list of users for a specified location, department and role.
The following figure shows the layout of the features provided.
To view users:
1. Click View from the list of options menu.
2. If you didn’t previously specify a partner, a location, a department, and a role from which to view users, select a partner now from the Select Partner drop-down list (if applicable), a location (or All) from the Select Location dropdown list, a department (or All) from the Select Department drop-down list and a role (or All) from the Select Role drop-down list.
3. Select a User (or All) from the Select User drop-down list.
If you select:
• All from the User drop-down, you see a list of all the users from the location(s), department(s) and role(s) that you selected, as shown below.
• a single User name, you are shown a “read-only” version of the users profile..
NOTE: One Compass Login. If your site is using One Compass Login, (see One Compass Login (FN-to-TN-Migration) for more information), you can view users from all homes by selecting “All” in the Select Partner drop-down.

Compass Audit Trail Fiserv
Access Management User Guide 44 September 15, 2016 CONFIDENTIAL – LIMITED: Distribution restricted to Fiserv clients
Audit Trail Following the selection of the Access Management module in Compass, and the subsequent selection of the Audit Trail tab, the Audit Trail screen displays, as shown below. Using the options available on this screen, you can obtain a report of past activities that have occurred and changes that have been made within the Access Management module.
Producing an Audit Trail Report To produce an audit trail report:
1. Select a date range by using the From Date and To Date dropdown controls.
2. Choose a partner from the Partner drop-down list (if applicable) or choose an administrator.
3. Select a location from the Location drop-down list.
4. Select the specific type of activity you wish to report on relative to location (optional) by clicking the desired radio button.
NOTE: If a location was renamed, the Edit event audit trail for Location (See previous figure) shows only edit events for the current location name and not for the previous name(s). If desired, you can see the edit events for

Compass Audit Trail Fiserv
Access Management User Guide 45 September 15, 2016 CONFIDENTIAL – LIMITED: Distribution restricted to Fiserv clients
the previous location name by selecting ALL from the location drop-down along with the Edit radio button. This applies to edit events of Departments and Roles as well; however, for User all edit events are shown.
1) Select a department from the Department drop-down list.
2) Select the specific type of activity you wish to report on relative to department (optional) by clicking the desired radio button.
3) Select a role from the Role drop-down list.
4) Select the specific type of activity you wish to report on relative to role (optional) by clicking the desired radio button.
5) Select a user from the User drop-down list.
6) Select the specific type of activity you wish to report on relative to user (optional) by clicking the desired radio button.
7) Select whether you want an HTML (screen) report or a report formatted for a Microsoft Excel spreadsheet by clicking the corresponding radio button.
NOTE: You can choose multiple selections (locations, departments, role, etc.,) by holding the Control key down while clicking a selection.
8) Click Submit.

Compass Audit Trail Fiserv
Access Management User Guide 46 September 15, 2016 CONFIDENTIAL – LIMITED: Distribution restricted to Fiserv clients
Viewing the Audit Trail Report After you have chosen the parameters for your report (See Producing an Audit Trail Report) and clicked Submit, a report is displayed, as shown in the following figure.
The information is organized into rows (categories and actions) and columns (data/details).
Rows of specific actions, at each access management level (See Access Management Essentials) are displayed. Columns of details are displayed for each action that was taken (if any).

Compass A TN Compass Access Rights Fiserv
Access Management User Guide 47 September 15, 2016 CONFIDENTIAL – LIMITED: Distribution restricted to Fiserv clients
A TN Compass Access Rights This appendix provides further views and details on assigning rights and permissions within TransferNow Compass.
NOTE: The permissions for your institution may differ in some degree from the provided examples due to differences in your institution’s particular implementation of TN.
Related Topics Role Management
A.1 Customer Search Rights Figure A-1 displays the rights that are presented under the Customer Search rights grouping.
These rights grant a role the ability to:
1. view customer, account, and/or transaction data
2. make changes to customer account settings
3. make changes to customer transaction parameters and specific transactions.

Compass A TN Compass Access Rights Fiserv
Access Management User Guide 48 September 15, 2016 CONFIDENTIAL – LIMITED: Distribution restricted to Fiserv clients
Figure A-1 Assign Access Rights – Customer Search

Compass A TN Compass Access Rights Fiserv
Access Management User Guide 49 September 15, 2016 CONFIDENTIAL – LIMITED: Distribution restricted to Fiserv clients
A.2 Reports Rights Figure A-2 displays the rights that are presented under the Reports rights grouping.
These rights grant a role the ability to run real-time reports.
Table A-1 indicates which of these rights are dependent on which Fiserv ePayments products you have installed.
Figure A-2 Assign Access Rights - Reports
Table A-1 Assign Access Rights - Reports (special case fields)
Field Context
Risk Management
Reports
The majority of Risk Management Reports are accessible only to Fiserv ePayments Risk Management personnel.
Billing Reports The enabling of these reports varies based on the Fiserv ePayments services to which you subscribe.
Registration Reports
The enabling of these reports varies based on the Fiserv ePayments services to which you subscribe.
Money Movement
Reports
The enabling of these reports varies based on the Fiserv ePayments services to which you subscribe.
A.3 Audit Trail Rights Figure A-3 displays the rights that are presented under the Audit Trail rights grouping.
These rights grant a role the ability to view changes made to customer records and who made them.
Figure A-3 Assign Access Rights – Audit Trail

Compass A TN Compass Access Rights Fiserv
Access Management User Guide 50 September 15, 2016 CONFIDENTIAL – LIMITED: Distribution restricted to Fiserv clients

Compass A TN Compass Access Rights Fiserv
Access Management User Guide 51 September 15, 2016 CONFIDENTIAL – LIMITED: Distribution restricted to Fiserv clients
A.4 Access Management Rights Figure A-4 displays the rights that are presented under the Access Management rights grouping.
These rights grant a role the ability to:
1. manage user access to Compass
2. add, delete, edit available in location, dept., role & user
3. view changes made to access and who made them.
Figure A-4 Assign Access Rights - Access Management

Compass A TN Compass Access Rights Fiserv
Access Management User Guide 52 September 15, 2016 CONFIDENTIAL – LIMITED: Distribution restricted to Fiserv clients
A.5 Partner Access Rights Figure A- 5 displays the rights that are presented under the Partner Access rights grouping. Table A- 2 indicates which of these rights are dependent on which Fiserv ePayments products you have installed.
Figure A- 5 Assign Access Rights - Partner Access
Table A- 2 Assign Access Rights – Partner Access (special case fields)
Field Context
Transfer Queue Certain queues are available based on the
Fiserv ePayments services to which you subscribe.
A.6 Utilities Rights Figure A-6 displays the rights that are presented under the Utilities rights grouping.
Figure A-6 Assign Access Rights - Utilities

Compass A TN Compass Access Rights Fiserv
Access Management User Guide 53 September 15, 2016 CONFIDENTIAL – LIMITED: Distribution restricted to Fiserv clients
A.7 Partner Preferences Rights Figure A-7 displays the rights that are presented under the Partner Preferences rights grouping.
Figure A- 7 Assign Access Rights - Partner Preferences

Compass B ON/FN Compass Access Rights Fiserv
Access Management User Guide 54 September 15, 2016 CONFIDENTIAL – LIMITED: Distribution restricted to Fiserv clients
B ON/FN Compass Access Rights This appendix provides further views and details on assigning rights and permissions within OpenNow/FundNow Compass.
NOTE: The permissions for your institution may differ in some degree from the provided examples due to differences in your institution’s particular implementation of ONFN.
Related Topics Role Management
B.1 Customer Search Rights Figure B-1 displays the rights that are presented under the Customer Search rights grouping.
These rights grant a role the ability to:
• view customer, account, and/or transaction data
• make changes to customer account settings
• make changes to customer transaction parameters and specific transactions
• view and update applicant account opening milestones.
Table B-1 indicates which of these rights are dependent on which Fiserv ePayments products you have installed.

Compass B ON/FN Compass Access Rights Fiserv
Access Management User Guide 55 September 15, 2016 CONFIDENTIAL – LIMITED: Distribution restricted to Fiserv clients
Figure B-1 Assign Access Rights - Customer Search
Table B-1 Assign Access Rights - Customer Search (special case fields)

Compass B ON/FN Compass Access Rights Fiserv
Access Management User Guide 56 September 15, 2016 CONFIDENTIAL – LIMITED: Distribution restricted to Fiserv clients
Field Context Identity Authentication Applicable only to the OpenNow service and are
generally not enabled as part of TransferNow. It may however be enabled for FundNow if you subscribe to the service along with the OpenNow service.
B.2 Reports Rights Figure B-2 displays the rights that are presented under the Reports rights grouping.
These rights grant a role the ability to run real-time reports.
Figure B-2 Assign Access Rights - Reports

Compass B ON/FN Compass Access Rights Fiserv
Access Management User Guide 57 September 15, 2016 CONFIDENTIAL – LIMITED: Distribution restricted to Fiserv clients
B.3 Audit Trail Rights Figure B-3 displays the rights that are presented under the Audit Trail rights grouping.
These rights grant a role the ability to view changes made to customer records and who made them.
Figure B-3 Assign Access Rights - Audit Trail
B.4 Access Management Rights Figure B-4 displays the rights that are presented under the Access Management rights grouping.
These rights grant a role the ability to:
• manage user access to Compass
• add, delete, edit available in location, dept., role & user
• view changes made to access and who made them.
Figure B-4 Assign Access Rights – Access Management

Compass B ON/FN Compass Access Rights Fiserv
Access Management User Guide 58 September 15, 2016 CONFIDENTIAL – LIMITED: Distribution restricted to Fiserv clients

Compass B ON/FN Compass Access Rights Fiserv
Access Management User Guide 59 September 15, 2016 CONFIDENTIAL – LIMITED: Distribution restricted to Fiserv clients
B.5 Partner Access Rights Figure B-5 displays the rights that are presented under the Partner Access rights grouping.
These rights grant a role the ability to:
• add, modify, delete a book of account numbers for new accounts
• view pending applications
• create, edit, & delete filters which control the Account Opening Queue display.
• bulk send emails, process milestone updates, account opening data export
NOTE: Note that the bulk update of milestones is controllable for each individual milestone for which bulk processing is applicable.
• view the results of bulk processing activities.
NOTE: There is separate access management for the Bulk Operation Status screen. Compass users who have access to bulk processing would normally be given access to this page as well, but this separate access allows users who are not allowed to perform bulk processing themselves to be able to view bulk processing results.
Figure B-5 Assign Access Rights - Partner Access

Compass B ON/FN Compass Access Rights Fiserv
Access Management User Guide 60 September 15, 2016 CONFIDENTIAL – LIMITED: Distribution restricted to Fiserv clients
B.6 Utilities Rights Figure B-6 displays the rights that are presented under the Utilities rights grouping.
Figure B-6 Assign Access Rights - Utilities
B.7 Decision Rules Rights Figure B-7 displays the rights that are presented under the Decision Rules rights grouping.
These rights grant a role the ability to:
• add, delete, and modify rules that are used to automatically make decisions on customer account applications
• view all changes made to Global Risk Administration rules and who made them.

Compass B ON/FN Compass Access Rights Fiserv
Access Management User Guide 61 September 15, 2016 CONFIDENTIAL – LIMITED: Distribution restricted to Fiserv clients
Figure B-7 Assign Access Rights - Decision Rules
NOTE: There is no separate permission to allow editing of a Decision Class. The Add New Decision Class permission (indicated in Figure B-7) also controls the permission to edit a Decision Class.

Compass Glossary Fiserv
Access Management User Guide 62 September 15, 2016 CONFIDENTIAL – LIMITED: Distribution restricted to Fiserv clients
Glossary ABA number A nine-digit ABA routing number that identifies the financial institution.
ACH Automated Clearing House secure network.
AVS (Address Verification System)
AVS is a system used to verify the identity of the person claiming to own a debit/credit card. The system will check the billing address of the card provided by the user with the address on file at the card company.
Account A financial instrument uniquely identified by Account Number-Routing Number-Account Type.
Accounts Enabled The number of bank accounts that the user has authenticated and that are enabled for transactions.
Account Relationship A unique relationship between a Person Id and an Account.
Account Type The type of account. Possible statuses are Checking, Savings, Cash, Money Market Fund, Credit, Securities. For card accounts, the available account types are Credit Card, Debit Card, Prepaid Card.
Applicant ID The applicant ID of the customer (sometimes referred to as the Customer No.).
BIN BIN stands for Bank Identification Number. The BIN identifies the institution issuing the debit/credit card (First 4 or 6 digits of a card)
Business Account No. The account number of the business.
Card Processor The third party processor that processes funds sent to a credit/debit card.
CFI ID A Fiserv-issued identifier for an Account Relationship.
Chargeback A chargeback is the return of funds to a consumer, forcibly initiated by the consumer's issuing bank. Specifically, it is the reversal of a prior transfer of funds from a consumer's card.
Cleared PINs Optional, permission-driven feature used for added security. This feature requires the user to enter a pin number, which can be reset in Compass.
Core A core processor or a system/application where your institution keeps information on its customers.
Credit ABA No. The ABA number from the destination account that will be credited, displayed only as nine-digit numeric characters.
Credit Account No. The account number from the destination account that will be credited displayed with all but the last four characters masked or with no masking at all, depending on the access management selection.
Credit Harvested Account No.
The account number that has been harvested from the customer's online account by the Fiserv online harvesting engine.

Compass Glossary Fiserv
Access Management User Guide 63 September 15, 2016 CONFIDENTIAL – LIMITED: Distribution restricted to Fiserv clients
Customer ID The unique ID number for the customer. It is a numeric value of at least five characters.
Customer Name The name of the customer, as supplied by the customer or by the partner.
Customer No. The customer number of the customer (sometimes referred to as Applicant ID).
Danal Danl is a data source that provides ownership and address information for a given phone number. The use of Danal for identify verification is an “add-on” feature.
Debit ABA No. The ABA number from the source account that will be debited displayed only as nine-digit numeric characters.
Debit Account No. The account number from the source account that will be debited displayed with all but the last four characters masked or with no masking at all, depending on the access management selection.
Debit Harvested Account No.
The account number that has been harvested from the customer's online account by the Fiserv online harvesting engine.
Decision Status (cont.) • Exception Approved – The Risk Manager has approved the exception and has decisioned the account.
• Exception Denied – The Risk Manager has denied the exception and has decisioned the account.
• Override Approved – The Risk Manager has approved the override request and has overridden the previous decision.
• Override Denied – The Risk Manager has denied the override request and has let the previous decision stand.
• Suspended – The account has been suspended from further Funds Transfer activity.
• Deleted – The customer has deleted this account.
• On Hold – While a customer was attempting to add an account, the customer’s ID could not be verified conclusively.
Data Gathering Form (DGF)
The DGF provides your institution with a guide to configuring and customizing Fiserv services and provides Fiserv with the data necessary to set up the service.
DOB Date of Birth.
Direction Transfer direction or type: Inbound, Outbound, Non-host or Fee Refund
End User Account No. The account number of the customer.
Fast Funds: Property of the Visa card that indicates whether the funds will post within 30 minutes or within 2 days.
Fee Amount The amount of the fee charged to the customer for a given executed transaction.

Compass Glossary Fiserv
Access Management User Guide 64 September 15, 2016 CONFIDENTIAL – LIMITED: Distribution restricted to Fiserv clients
Fees Collected Decile The deciles, (1-10), that this customer falls within relative to the amount of fees collected from his/her funds transfers for the designated partner.
Fee Status Status of the fee charged. Possible fee statuses are: Complete, Cancelled, Failed, Pending, N/A, Refunded <$ amount refunded>.
FI Name The name of the financial institution.
Funds Transfer Decile The deciles, (1-10), that the customer falls within relative to the number of his/her transfers completed for the designated partner.
Harvested Name The name that was harvested from the customer's online account by the Fiserv online harvesting engine.
Home A Fiserv-issued identifier that signifies a particular Partner-Product combination.
Host Account An account domiciled with the Partner Financial Institution where the customer had subscribed for the EFT service through the Single Sign-On (SSO) process, and is identified as having been “Partner Approved” in the Account Ownership screen.
Identity Authenticated The decision of the identity authentication process, or as supplied by the partner. Possible decisions are:
• Partner Approved – The customer's identity was authenticated by the partner.
• Partner Exception Approved – The customer's identity was approved via an exception process, because authentication information provided would have returned a decline decision.
• Partner Override Approved – The customer's identity was approved via an override process, because new or additional information was provided subsequent to the previous decline decision.
• Partner Exception Declined – The customer's identity was declined via an exception process, because authentication information provided would have returned an approved decision.
• Partner Override Declined – The customer's identity was declined via an override process, because new or additional information was provided subsequent to the previous approval decision.
• Online Approved – Customer's identity was authenticated online.
• Online Declined – Customer's identity was not authenticated online, because authentication standards were not met.
• Documents – The system has notified a prospective customer, who could not be fully authenticated, to send in specific documents for further review pending a decision.
• Offline Approved – The customer was authenticated via the offline authentication (documents) process.
• Offline Declined – The customer was not authenticated via the offline authentication (documents) process, or has failed to supply the requested documents.
• Exception Approved – The customer was authenticated via an exception

Compass Glossary Fiserv
Access Management User Guide 65 September 15, 2016 CONFIDENTIAL – LIMITED: Distribution restricted to Fiserv clients
initiated by a CSR.
• Exception Declined – The customer was not authenticated via an exception initiated by a CSR.
• Override Approved – The customer was authenticated via an override of a previous Decline decision. The override request may originate from any source.
• Override Declined – The customer was not authenticated via an override of a previous Approve decision. The override request may originate from any source.
• ID Authentication Incomplete – The Identity Authentication has been started, but has not yet been completed.
Issuer The financial institution or other entity that issued the Credit Card or Debit Card to the Cardholder.
Length of Relationship The number of months that the customer has been using the funds transfer service at this partner. The length of time is displayed in months.
Login ID The login ID of the customer.
Magnetic Ink Character Recognition (MICR) code
MICR is a character recognition technology adopted by the banking industry to facilitate the processing of checks. An MICR code for an account provides information on the ABA number and account number.
NOC Notification of Change.
Non-host Account An account domiciled with a Non-Partner Financial Institution in which the customer had self-registered the account independent from the SSO process, and is identified as having been approved via Instant, Real Time, Trial Deposit (TD) or Offline Verification in the Account Ownership screen.
OCT (Original Credit Transaction)
A funds delivery component of Visa that is used to credit the recipient’s Visa account with the money transfer amount.
Parent User The user that created your user name. As an example, the Super User is the parent of all other users.
Partner The name of the partner from which this customer originates.
Peer User A user with the same right and permissions as other users in a role.
Person An individual uniquely identified by Last Name-SSN-DOB.
Person Id A Fiserv-issued identifier for a Profile.
Profile A unique relationship between a Person and a Home.
Promo Code The code that the applicant entered on the first screen of the account opening process. Codes are offered by an FI to promote a specific product.
RC Return Code.

Compass Glossary Fiserv
Access Management User Guide 66 September 15, 2016 CONFIDENTIAL – LIMITED: Distribution restricted to Fiserv clients
Role A role is generally interpreted as a job title (e.g., Customer Service Representative, Risk Manager, CS Supervisor, Operations Rep., etc.). Compass screen and function access are granted at this level.
Segment / Segmentation The segment for which this customer belongs. Each segment is a partner-defined subset of the total universe of customers for that partner.
Services (part 1 of 2) Type of transaction service based on a payment model. Possible transaction services are:
• Instant-Inbound – Payment from and external instant-eligible external account into an instant-eligible host account with the immediate delivery of funds through the NOW Network.
• Instant-Outbound – Payment from an instant-eligible host account into an instant-eligible external account with the immediate delivery of funds through the NOW Network.
• Next Day-Inbound – Payment from an external account into a host account that settles by the next business day. NDT is possible only if the customer has satisfied all qualification rule requirements, which systematically enables this payment model.
• Next Day-Outbound – Payment from a host account into an external account that settles by the next business day. NDT is possible only if the customer has satisfied all qualification rule requirements, which systematically enables this payment model.
• Send Money Domestic Card Express – Allows customers to send money to a credit or debit card issued in the U. S. using real-time transfers. In real-time transfers, the credit is released immediately after the sender confirms the transfer (i.e., credit is released before debit is originated).
• Send Money Domestic Card Priority – Allows customers to send money to a credit or debit card issued in the U.S. using next day transfers.
• Send Money Domestic Card 2 Day – Allows customers to send money to a credit or debit card issued in the U.S. using 2 day transfers.
• Send Money Domestic Card Standard – Allows customers to send money to a credit or debit card issued in the U.S. using standard transfers.
• Send Money International Card Express – Allows customers to send money to a credit or debit card issued outside the U. S. using real-time transfers. In real-time transfers, the credit is released immediately after the sender confirms the transfer (i.e., credit is released before debit is originated).
• Send Money International Card Priority – Allows customers to send money to a credit or debit card issued outside the U.S. using next day transfers.
• Send Money International Card 2 Day – Allows customers to send money to a credit or debit card issued outside the U.S. using 2 day transfers.
• Send Money International Card Standard – Allows customers to send money to a credit or debit card issued outside the U.S. using standard transfers.
• Standard-Inbound – Payment from an external account into a host account that settles by the third business day.
• Standard-Outbound – Me-to-Me payment from a host account into an

Compass Glossary Fiserv
Access Management User Guide 67 September 15, 2016 CONFIDENTIAL – LIMITED: Distribution restricted to Fiserv clients
external account that settles by the third business day.
• Standard-Inbound High Limit – High value payment from an external account into a host account that settles by the third business day. Limit may be greater if the customer has satisfied all qualification rule requirements before graduation.
• Standard-Outbound High Limit – Me-to-Me high value payment from a host account into an external account that settles by the third business day. Limit may be greater if the customer has satisfied all qualification rule requirements before graduation.
• Send Money Standard – P2P payment to a bank account that settles by the third business day
• Send Money High Limit – P2P high-limit payment to a bank account that settles by the third business day. Limit may be greater if the customer has satisfied all qualification rule requirements before graduation.
• Popmoney Standard – P2P payment to an email address or mobile phone number that settles by the third business day.
• Popmoney High Limit – P2P high-limit payment to an email address or mobile phone number that settles by the third business day. Limit may be greater if the customer has satisfied all qualification rule requirements before graduation.
Services Enabled The types of transaction services that are available to the customer. See Services for a list of possible services.
SRT Scheduled and Recurring Transfer.
SSO Single Sign-on (SSO) is a specialized form of software authentication that enables a user to authenticate once and gain access to the resources of multiple software systems. Wikipedia (2006).
This method is used when Fiserv is hosting the partner web pages in a frame. When the customer selects a Fiserv product from the partner's web site, a URL is passed with encrypted customer credentials, and Fiserv returns the page with the appropriate information.
SSN Social Security Number
Suspend/Suspension When an account is suspended…
The customer will not be able to transfer funds in or out of that account, but may be able to transfer from other accounts.
Only non-host accounts are suspended
When a user (customer) is suspended…
The customer will not be able to do any inter-institutional transfers.
If a user is suspended, they cannot be unsubscribed.
Token Number Token number is a unique identifier that maps to each unique debit/credit card number. The last 4 digits of the token number match the card number.

Compass Glossary Fiserv
Access Management User Guide 68 September 15, 2016 CONFIDENTIAL – LIMITED: Distribution restricted to Fiserv clients
TN TransferNow.
Transaction ID The transaction ID associated with a particular transaction. It appears to both the customer and the Compass user and can be used to find a specific transaction (numeric value from 10000-9xxxxx).
Transaction Status For the status of the transaction at the summary level, the possible statuses are:
• Cancelled – Transaction was cancelled by the user while in Pending state
• Complete – Transaction completed successfully
• Declined – Transaction was cancelled by a CSR or by RiskOperations
• Failed – Transaction failed
• Manual – Manual recovery required
• Pending – Transaction request in process
• Rejected – Transaction failed for Next Day Transfer (NDT).
For the status of the transaction at the leg (credit or debit) level, the possible statuses are:
• Cancelled – Transaction was cancelled by the user while in Pending state
• Complete – Transaction completed successfully
• Declined – Transaction was manually declined in the
• Transfer Queue
• Failed – Transaction failed
• Final Failed – Transaction failed the second and final time
• Hold – Transaction on hold. Unique to credit leg
• Initiated – Transaction is pending processing
• Manual – Manually derived debits
• Partner – Partner will handle the debit or credit to Customer. This usually occurs in situations where Fiserv only processes one leg (i.e., the debit or credit leg) of the transaction.
Unsubscribe When a user (customer) is unsubscribed:
• The customer cannot access any TransferNow screens.
• The customer can resubscribe to the service.