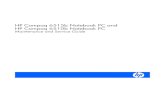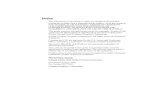Compaq Visual Fortran Getting Started V6.6
-
Upload
boud-elhassan -
Category
Documents
-
view
102 -
download
0
Transcript of Compaq Visual Fortran Getting Started V6.6

Compaq Visual Fortran
Installing and Getting StartedOrder Number: AA-R2PYF-TH
August 2001
This guide describes how to install Compaq Visual Fortran (formerly DIGITALVisual Fortran), provides overview information about it, and shows how to use itwith the Microsoft Visual C++ development environment (also known asMicrosoft Developer Studio).
Revision/Update Information: This revised document supersedes theVersion 6.5 Compaq Visual Fortran Installingand Getting Started.
Operating System: Microsoft Windows 2000, Windows NT Version4, Windows Me, Windows 98, or Windows 95
Software Version: Compaq Visual Fortran Version 6.6(or subsequent minor releases), all editions
Compaq Computer Corporation

First Printing, April 1997Revision, August 1997Revision, September 1998Revision, September 1999Revision, September 2000Revision, August 2001
© 2001 Compaq Computer Corporation
Compaq, the Compaq logo, Alpha, Tru64, and VAX are trademarks of Compaq Information Technologies Group, L.P.
ActiveX, Microsoft, Developer Studio, FoxPro, SourceSafe, Visual Basic, Visual C++, Visual J++, Visual SourceSafe,Visual Studio, Win32, Windows, and Windows NT are trademarks of Microsoft Corporation.
Intel, KAP, and Pentium are trademarks of Intel Corporation.
UNIX is a trademark of The Open Group.
All other product names mentioned herein may be trademarks of their respective companies.
Confidential computer software. Valid license from Compaq required for possession, use or copying. Consistent withFAR 12.211 and 12.212, Commercial Computer Software, Computer Software Documentation, and Technical Data forCommercial Items are licensed to the U.S. Government under vendor’s standard commercial license.
Compaq shall not be liable for technical or editorial errors or omissions contained herein. The information in this docu-ment is provided ‘as is’ without warranty of any kind and is subject to change without notice. The warranties for Compaqproducts are set forth in the express limited warranty statements accompanying such products. Nothing herein should beconstrued as constituting an additional warranty.
.

Contents
Read Me First ixChapter 1 Summary of Visual Fortran Software Components and Packaging 1-11.1 Visual Fortran Software Components . . . . . . . . . . . . . . . . . . . . . . . . . . . . . . . . . . . . . . . . . 1-1
1.1.1 Components in All Three Editions . . . . . . . . . . . . . . . . . . . . . . . . . . . . . . . . . . . . . . . 1-11.1.2 Additional Components in the Professional and Enterprise Editions . . . . . . . . . . . . . 1-21.1.3 Additional Components in the Enterprise Edition . . . . . . . . . . . . . . . . . . . . . . . . . . . . 1-31.1.4 Components in Table Format . . . . . . . . . . . . . . . . . . . . . . . . . . . . . . . . . . . . . . . . . . . 1-3
1.2 Visual Fortran Packaging. . . . . . . . . . . . . . . . . . . . . . . . . . . . . . . . . . . . . . . . . . . . . . . . . . . 1-41.2.1 CD–ROMs for Standard Edition . . . . . . . . . . . . . . . . . . . . . . . . . . . . . . . . . . . . . . . . . 1-41.2.2 CD–ROMs for Professional Edition . . . . . . . . . . . . . . . . . . . . . . . . . . . . . . . . . . . . . . 1-51.2.3 CD–ROMs for Enterprise Edition . . . . . . . . . . . . . . . . . . . . . . . . . . . . . . . . . . . . . . . . 1-5
Chapter 2 Prerequisites for Installing Visual Fortran 2-12.1 System Requirements for the Three Editions . . . . . . . . . . . . . . . . . . . . . . . . . . . . . . . . . . . 2-12.2 Release Notes . . . . . . . . . . . . . . . . . . . . . . . . . . . . . . . . . . . . . . . . . . . . . . . . . . . . . . . . . . . 2-32.3 Registration Number . . . . . . . . . . . . . . . . . . . . . . . . . . . . . . . . . . . . . . . . . . . . . . . . . . . . . . 2-32.4 Optional Software . . . . . . . . . . . . . . . . . . . . . . . . . . . . . . . . . . . . . . . . . . . . . . . . . . . . . . . . 2-42.5 Considerations for Installing with Visual Studio Products . . . . . . . . . . . . . . . . . . . . . . . . . . 2-42.6 Considerations for Installing with Visual Fortran Version 5 . . . . . . . . . . . . . . . . . . . . . . . . . 2-62.7 Considerations for Installing with Visual Fortran Version 6.0, 6.1, or 6.5. . . . . . . . . . . . . . . 2-62.8 Multiple-User License Considerations . . . . . . . . . . . . . . . . . . . . . . . . . . . . . . . . . . . . . . . . . 2-72.9 Concurrent-Use License Considerations . . . . . . . . . . . . . . . . . . . . . . . . . . . . . . . . . . . . . . . 2-8
Chapter 3 How to Install Visual Fortran 3-13.1 Starting the Installation. . . . . . . . . . . . . . . . . . . . . . . . . . . . . . . . . . . . . . . . . . . . . . . . . . . . . 3-13.2 Activating the Visual Fortran Master Setup Window . . . . . . . . . . . . . . . . . . . . . . . . . . . . . . 3-23.3 Using the Visual Fortran Master Setup Window . . . . . . . . . . . . . . . . . . . . . . . . . . . . . . . . . 3-33.4 Installing Visual Fortran . . . . . . . . . . . . . . . . . . . . . . . . . . . . . . . . . . . . . . . . . . . . . . . . . . . . 3-4
3.4.1 How to Display the Setup Install Type Dialog Box . . . . . . . . . . . . . . . . . . . . . . . . . . . 3-43.4.2 Specifying Installation Options and Destination Directories . . . . . . . . . . . . . . . . . . . . 3-63.4.3 Installing Service Pack 3 (Windows NT Systems Only) . . . . . . . . . . . . . . . . . . . . . . . 3-93.4.4 Installing Internet Explorer . . . . . . . . . . . . . . . . . . . . . . . . . . . . . . . . . . . . . . . . . . . . 3-10
3.5 Installing Array Viewer (Standard Edition) . . . . . . . . . . . . . . . . . . . . . . . . . . . . . . . . . . . . . 3-103.6 Installing Array Visualizer (Professional and Enterprise Editions) . . . . . . . . . . . . . . . . . . . 3-123.7 Installing Enterprise Toolkit and TPE Components (Enterprise Edition) . . . . . . . . . . . . . . 3-143.8 Registering Visual Fortran With Compaq. . . . . . . . . . . . . . . . . . . . . . . . . . . . . . . . . . . . . . 3-153.9 Running Visual Fortran All or Partially from CD–ROM . . . . . . . . . . . . . . . . . . . . . . . . . . . 3-153.10 Visual Fortran Program Folder Contents . . . . . . . . . . . . . . . . . . . . . . . . . . . . . . . . . . . . . . 3-16
3.10.1 Array Visualizer Program Folder Contents. . . . . . . . . . . . . . . . . . . . . . . . . . . . . . . . 3-183.11 After Installation: Must-Do Task . . . . . . . . . . . . . . . . . . . . . . . . . . . . . . . . . . . . . . . . . . . . . 3-18
Chapter 4 Postinstallation Tasks 4-14.1 Applying the Visual Fortran Per-User Setup Option . . . . . . . . . . . . . . . . . . . . . . . . . . . . . . 4-1
iii

4.2 Specifying the COM Server Wizard as a Developer Studio Add-in (Professional and Enterprise EditionsOnly) 4-2
4.3 Performing Compilations with a Concurrent-Use License . . . . . . . . . . . . . . . . . . . . . . . . . . 4-24.4 Copying Visual Fortran Project Files . . . . . . . . . . . . . . . . . . . . . . . . . . . . . . . . . . . . . . . . . . 4-34.5 Changing Installation Options or Reinstalling Visual Fortran . . . . . . . . . . . . . . . . . . . . . . . . 4-34.6 Setting Up Visual Fortran Online Documentation . . . . . . . . . . . . . . . . . . . . . . . . . . . . . . . . 4-44.7 Redistributing Visual Fortran Files . . . . . . . . . . . . . . . . . . . . . . . . . . . . . . . . . . . . . . . . . . . . 4-4
4.7.1 Which Files Might Need to be Redistributed? . . . . . . . . . . . . . . . . . . . . . . . . . . . . . . 4-44.7.2 Using the Run-Time Redistributables Kit to Redistribute Files. . . . . . . . . . . . . . . . . . 4-5
4.7.2.1 Array Viewer Run-Time Redistributables Package . . . . . . . . . . . . . . . . . . . . . . . . 4-64.7.3 Files in the Redistribution Folders . . . . . . . . . . . . . . . . . . . . . . . . . . . . . . . . . . . . . . . 4-6
4.7.3.1 Redistribution Files for Array Visualizer Applications . . . . . . . . . . . . . . . . . . . . . . 4-74.7.4 Redistributing Dynamic-Link Libraries (DLLs) . . . . . . . . . . . . . . . . . . . . . . . . . . . . . . 4-74.7.5 Redistributing Files by Hand . . . . . . . . . . . . . . . . . . . . . . . . . . . . . . . . . . . . . . . . . . . 4-8
4.8 Increasing the Stack Size for Programs That Use Large Data Arrays . . . . . . . . . . . . . . . . . 4-94.9 Installing Visual Fortran Service Update Kits . . . . . . . . . . . . . . . . . . . . . . . . . . . . . . . . . . . . 4-94.10 Removing Visual Fortran Version 6 (6.0, 6.1, 6.5, 6.5A, or 6.6) . . . . . . . . . . . . . . . . . . . . . 4-94.11 Removing Visual Fortran Version 5 . . . . . . . . . . . . . . . . . . . . . . . . . . . . . . . . . . . . . . . . . . 4-104.12 Removing Internet Explorer . . . . . . . . . . . . . . . . . . . . . . . . . . . . . . . . . . . . . . . . . . . . . . . . 4-124.13 Removing Array Visualizer. . . . . . . . . . . . . . . . . . . . . . . . . . . . . . . . . . . . . . . . . . . . . . . . . 4-124.14 Checking for and Removing Old Environment Variable Definitions . . . . . . . . . . . . . . . . . . 4-13
4.14.1 Removing Environment Variable Definitions on Windows 98 and Windows 95 Systems4-134.14.2 Removing Environment Variable Definitions on Windows 2000 and Windows NT 4 Systems4-134.14.3 Removing Environment Variable Definitions on Windows Me Systems. . . . . . . . . . 4-14
4.15 Updating Include and Library Paths After Installing Visual C++ . . . . . . . . . . . . . . . . . . . . 4-154.16 Installing f90SQL-lite . . . . . . . . . . . . . . . . . . . . . . . . . . . . . . . . . . . . . . . . . . . . . . . . . . . . . 4-15
Chapter 5 Using a Concurrent-Use License 5-15.1 What is the License Manager? . . . . . . . . . . . . . . . . . . . . . . . . . . . . . . . . . . . . . . . . . . . . . . 5-15.2 Installing the License Manager . . . . . . . . . . . . . . . . . . . . . . . . . . . . . . . . . . . . . . . . . . . . . . 5-25.3 Obtaining the License Key File . . . . . . . . . . . . . . . . . . . . . . . . . . . . . . . . . . . . . . . . . . . . . . 5-25.4 Configuring the License Manager . . . . . . . . . . . . . . . . . . . . . . . . . . . . . . . . . . . . . . . . . . . . 5-35.5 Running Visual Fortran for the First Time . . . . . . . . . . . . . . . . . . . . . . . . . . . . . . . . . . . . . . 5-55.6 How the License Manager Works . . . . . . . . . . . . . . . . . . . . . . . . . . . . . . . . . . . . . . . . . . . . 5-6
Chapter 6 Using Visual Fortran 6-16.1 What is the Visual Development Environment?. . . . . . . . . . . . . . . . . . . . . . . . . . . . . . . . . . 6-26.2 How to Start the Visual Development Environment . . . . . . . . . . . . . . . . . . . . . . . . . . . . . . . 6-36.3 Visual Fortran Projects. . . . . . . . . . . . . . . . . . . . . . . . . . . . . . . . . . . . . . . . . . . . . . . . . . . . . 6-36.4 Visual Development Environment Windows . . . . . . . . . . . . . . . . . . . . . . . . . . . . . . . . . . . . 6-4
6.4.1 Floating Windows and Docking Windows . . . . . . . . . . . . . . . . . . . . . . . . . . . . . . . . . 6-66.5 Getting Online Help . . . . . . . . . . . . . . . . . . . . . . . . . . . . . . . . . . . . . . . . . . . . . . . . . . . . . . . 6-66.6 Project Configurations and Settings. . . . . . . . . . . . . . . . . . . . . . . . . . . . . . . . . . . . . . . . . . . 6-76.7 How to Build an Existing Visual Fortran Project (Celsius) . . . . . . . . . . . . . . . . . . . . . . . . . . 6-76.8 How to Edit a Source File . . . . . . . . . . . . . . . . . . . . . . . . . . . . . . . . . . . . . . . . . . . . . . . . . . 6-86.9 How to Debug a Source File . . . . . . . . . . . . . . . . . . . . . . . . . . . . . . . . . . . . . . . . . . . . . . . . 6-96.10 How to Create a New Project Based on Existing Source Files . . . . . . . . . . . . . . . . . . . . . 6-13
6.10.1 How to Add Files to a Project . . . . . . . . . . . . . . . . . . . . . . . . . . . . . . . . . . . . . . . . . . 6-156.11 Customizing the Visual Development Environment . . . . . . . . . . . . . . . . . . . . . . . . . . . . . . 6-15
iv

6.12 Using the Text Editor . . . . . . . . . . . . . . . . . . . . . . . . . . . . . . . . . . . . . . . . . . . . . . . . . . . . . 6-166.13 Using the Source Browser . . . . . . . . . . . . . . . . . . . . . . . . . . . . . . . . . . . . . . . . . . . . . . . . . 6-176.14 Using the Resource Editors . . . . . . . . . . . . . . . . . . . . . . . . . . . . . . . . . . . . . . . . . . . . . . . . 6-186.15 Using the Debugger . . . . . . . . . . . . . . . . . . . . . . . . . . . . . . . . . . . . . . . . . . . . . . . . . . . . . . 6-19
Chapter 7 Product Highlights 7-17.1 Using the Sample Programs . . . . . . . . . . . . . . . . . . . . . . . . . . . . . . . . . . . . . . . . . . . . . . . . 7-17.2 Compaq Fortran Language . . . . . . . . . . . . . . . . . . . . . . . . . . . . . . . . . . . . . . . . . . . . . . . . . 7-37.3 Using the Command-Line Interface . . . . . . . . . . . . . . . . . . . . . . . . . . . . . . . . . . . . . . . . . . . 7-47.4 Using Compaq Extended Math Library (CXML). . . . . . . . . . . . . . . . . . . . . . . . . . . . . . . . . . 7-47.5 Mixed-Language Programming Support with Visual C++ and Visual Basic . . . . . . . . . . . . 7-67.6 Viewing Online Documentation in the HTML Help Viewer . . . . . . . . . . . . . . . . . . . . . . . . . . 7-77.7 Using the Array Visualizer . . . . . . . . . . . . . . . . . . . . . . . . . . . . . . . . . . . . . . . . . . . . . . . . . . 7-7
7.7.1 Array Viewer. . . . . . . . . . . . . . . . . . . . . . . . . . . . . . . . . . . . . . . . . . . . . . . . . . . . . . . . 7-87.7.2 Aview Routines Library. . . . . . . . . . . . . . . . . . . . . . . . . . . . . . . . . . . . . . . . . . . . . . . . 7-87.7.3 Avis2D and AvisGrid ActiveX (OCX) Controls . . . . . . . . . . . . . . . . . . . . . . . . . . . . . . 7-97.7.4 Enhancements to the Visual Development Environment . . . . . . . . . . . . . . . . . . . . . . 7-97.7.5 Array Visualizer Samples . . . . . . . . . . . . . . . . . . . . . . . . . . . . . . . . . . . . . . . . . . . . . . 7-97.7.6 Installing Array Visualizer . . . . . . . . . . . . . . . . . . . . . . . . . . . . . . . . . . . . . . . . . . . . . . 7-97.7.7 Starting Array Viewer . . . . . . . . . . . . . . . . . . . . . . . . . . . . . . . . . . . . . . . . . . . . . . . . . 7-97.7.8 Information about Array Visualizer . . . . . . . . . . . . . . . . . . . . . . . . . . . . . . . . . . . . . . 7-10
7.8 Using the IMSL Libraries (Professional and Enterprise Editions) . . . . . . . . . . . . . . . . . . . 7-107.9 Using f90SQL-lite. . . . . . . . . . . . . . . . . . . . . . . . . . . . . . . . . . . . . . . . . . . . . . . . . . . . . . . . 7-117.10 Using Enterprise Toolkit and Technical Programming Extensions (Enterprise Edition) . . . 7-127.11 Support for COM and Automation Objects: Fortran Module Wizard . . . . . . . . . . . . . . . . . 7-127.12 Support for Creating COM Servers (Professional and Enterprise Editions) . . . . . . . . . . . 7-137.13 Interface Definitions for Routines. . . . . . . . . . . . . . . . . . . . . . . . . . . . . . . . . . . . . . . . . . . . 7-13
7.13.1 Visual Fortran and Array Visualizer Library Routines. . . . . . . . . . . . . . . . . . . . . . . . 7-137.13.2 CXML and IMSL Routines . . . . . . . . . . . . . . . . . . . . . . . . . . . . . . . . . . . . . . . . . . . . 7-147.13.3 Win32 Platform SDK Routines . . . . . . . . . . . . . . . . . . . . . . . . . . . . . . . . . . . . . . . . . 7-14
Chapter 8 Documentation Road Map: Where to Find What You Need 8-18.1 Printed (Hardcopy) Documentation . . . . . . . . . . . . . . . . . . . . . . . . . . . . . . . . . . . . . . . . . . . 8-1
8.1.1 Compaq Fortran Online Bookstore. . . . . . . . . . . . . . . . . . . . . . . . . . . . . . . . . . . . . . . 8-28.2 Documentation Available in HTML Help Viewer Format . . . . . . . . . . . . . . . . . . . . . . . . . . . 8-2
8.2.1 Programmer's Guide . . . . . . . . . . . . . . . . . . . . . . . . . . . . . . . . . . . . . . . . . . . . . . . . . 8-38.2.2 Language Reference . . . . . . . . . . . . . . . . . . . . . . . . . . . . . . . . . . . . . . . . . . . . . . . . . 8-48.2.3 Error Messages . . . . . . . . . . . . . . . . . . . . . . . . . . . . . . . . . . . . . . . . . . . . . . . . . . . . . 8-58.2.4 Visual C++ User's Guide (for Visual Fortran) . . . . . . . . . . . . . . . . . . . . . . . . . . . . . . . 8-58.2.5 Compaq Array Visualizer Documentation . . . . . . . . . . . . . . . . . . . . . . . . . . . . . . . . . 8-58.2.6 Platform SDK and SDK Documentation . . . . . . . . . . . . . . . . . . . . . . . . . . . . . . . . . . . 8-58.2.7 Additional HTML Help for the Enterprise Edition . . . . . . . . . . . . . . . . . . . . . . . . . . . . 8-5
8.3 Documentation Available in HTML Format . . . . . . . . . . . . . . . . . . . . . . . . . . . . . . . . . . . . . 8-68.4 Documentation Available in PDF Format. . . . . . . . . . . . . . . . . . . . . . . . . . . . . . . . . . . . . . . 8-6
8.4.1 Viewing PDF Files . . . . . . . . . . . . . . . . . . . . . . . . . . . . . . . . . . . . . . . . . . . . . . . . . . . 8-78.4.2 Location of Installing and Getting Started PDF File . . . . . . . . . . . . . . . . . . . . . . . . . . 8-78.4.3 Location of CXML PDF File . . . . . . . . . . . . . . . . . . . . . . . . . . . . . . . . . . . . . . . . . . . . 8-78.4.4 Location of IMSL PDF Files . . . . . . . . . . . . . . . . . . . . . . . . . . . . . . . . . . . . . . . . . . . . 8-78.4.5 Location of FLEXlm PDF File . . . . . . . . . . . . . . . . . . . . . . . . . . . . . . . . . . . . . . . . . . . 8-8
v

8.5 Documentation Available in WinHelp Format . . . . . . . . . . . . . . . . . . . . . . . . . . . . . . . . . . . 8-88.6 Information About New Features . . . . . . . . . . . . . . . . . . . . . . . . . . . . . . . . . . . . . . . . . . . . . 8-88.7 Where to Find Information About Particular Topics . . . . . . . . . . . . . . . . . . . . . . . . . . . . . . . 8-9
Chapter 9 Using the HTML Help Viewer 9-19.1 What Is the HTML Help Viewer? . . . . . . . . . . . . . . . . . . . . . . . . . . . . . . . . . . . . . . . . . . . . . 9-19.2 Displaying the HTML Help Viewer . . . . . . . . . . . . . . . . . . . . . . . . . . . . . . . . . . . . . . . . . . . . 9-39.3 Using the Contents Tab . . . . . . . . . . . . . . . . . . . . . . . . . . . . . . . . . . . . . . . . . . . . . . . . . . . . 9-49.4 Navigating by Jumping to Related Topics . . . . . . . . . . . . . . . . . . . . . . . . . . . . . . . . . . . . . . 9-59.5 Using F1 to Get Context-Sensitive Help . . . . . . . . . . . . . . . . . . . . . . . . . . . . . . . . . . . . . . . 9-59.6 Using the Index Tab to Locate Topics by Index Keyword. . . . . . . . . . . . . . . . . . . . . . . . . . . 9-69.7 Using the Search Tab to Locate Topics by Searching . . . . . . . . . . . . . . . . . . . . . . . . . . . . . 9-6
9.7.1 Basic Search Syntax . . . . . . . . . . . . . . . . . . . . . . . . . . . . . . . . . . . . . . . . . . . . . . . . . 9-79.7.1.1 Words, Phrases, and Wildcards . . . . . . . . . . . . . . . . . . . . . . . . . . . . . . . . . . . . . . 9-7
9.8 Using the Favorites Tab for Bookmarks . . . . . . . . . . . . . . . . . . . . . . . . . . . . . . . . . . . . . . . . 9-89.9 Changing the Current Collection . . . . . . . . . . . . . . . . . . . . . . . . . . . . . . . . . . . . . . . . . . . . . 9-89.10 Defining and Using Subsets. . . . . . . . . . . . . . . . . . . . . . . . . . . . . . . . . . . . . . . . . . . . . . . . . 9-99.11 Other HTML Help Viewer Features . . . . . . . . . . . . . . . . . . . . . . . . . . . . . . . . . . . . . . . . . . 9-109.12 Problems Displaying HTML Help Viewer Information . . . . . . . . . . . . . . . . . . . . . . . . . . . . 9-11
Chapter 10 Visual Fortran Technical Support 10-110.1 Overview of Technical Support . . . . . . . . . . . . . . . . . . . . . . . . . . . . . . . . . . . . . . . . . . . . . 10-110.2 Types of Technical Support . . . . . . . . . . . . . . . . . . . . . . . . . . . . . . . . . . . . . . . . . . . . . . . . 10-110.3 Guidelines for Reporting Problems . . . . . . . . . . . . . . . . . . . . . . . . . . . . . . . . . . . . . . . . . . 10-2
Chapter 11 Using the VF Reporter Tool 11-111.1 What Is VF Reporter? . . . . . . . . . . . . . . . . . . . . . . . . . . . . . . . . . . . . . . . . . . . . . . . . . . . . 11-111.2 Starting VF Reporter . . . . . . . . . . . . . . . . . . . . . . . . . . . . . . . . . . . . . . . . . . . . . . . . . . . . . 11-211.3 User Information Dialog Box . . . . . . . . . . . . . . . . . . . . . . . . . . . . . . . . . . . . . . . . . . . . . . . 11-3
11.3.1 Tabs in the User Information Dialog Box . . . . . . . . . . . . . . . . . . . . . . . . . . . . . . . . . 11-311.3.2 Buttons in the User Information Dialog Box . . . . . . . . . . . . . . . . . . . . . . . . . . . . . . . 11-4
11.4 System Information Dialog Box . . . . . . . . . . . . . . . . . . . . . . . . . . . . . . . . . . . . . . . . . . . . . 11-511.5 Manually E-Mailing Problem Reports. . . . . . . . . . . . . . . . . . . . . . . . . . . . . . . . . . . . . . . . . 11-611.6 Problems Mailing Files with VF Reporter. . . . . . . . . . . . . . . . . . . . . . . . . . . . . . . . . . . . . . 11-7
Glossary Glossary-1
Index Index-1
vi

vii
3-1 Compaq Visual Fortran Master Setup Window . . . . . . . . . . . . . . . . . . . . . . . . . . . . . . . . . . . . . . . . . . . . . . . . 3-33-2 Setup Install Type Dialog Box (Visual Fortran). . . . . . . . . . . . . . . . . . . . . . . . . . . . . . . . . . . . . . . . . . . . . . . . . 3-53-3 Select Folder Dialog Box . . . . . . . . . . . . . . . . . . . . . . . . . . . . . . . . . . . . . . . . . . . . . . . . . . . . . . . . . . . . . . . . . 3-83-4 Setup Install Type Dialog Box (Array Visualizer) . . . . . . . . . . . . . . . . . . . . . . . . . . . . . . . . . . . . . . . . . . . . . . 3-135-1 LMTOOLS Initial Window. . . . . . . . . . . . . . . . . . . . . . . . . . . . . . . . . . . . . . . . . . . . . . . . . . . . . . . . . . . . . . . . . 5-45-2 Configure Services Tab in LMTOOLS . . . . . . . . . . . . . . . . . . . . . . . . . . . . . . . . . . . . . . . . . . . . . . . . . . . . . . . 5-55-3 FLEXlm License Finder Dialog Box . . . . . . . . . . . . . . . . . . . . . . . . . . . . . . . . . . . . . . . . . . . . . . . . . . . . . . . . . 5-66-1 Visual Development Environment Window . . . . . . . . . . . . . . . . . . . . . . . . . . . . . . . . . . . . . . . . . . . . . . . . . . . 6-56-2 Setting the Initial Breakpoint in the Debugger . . . . . . . . . . . . . . . . . . . . . . . . . . . . . . . . . . . . . . . . . . . . . . . . 6-106-3 Starting the Debugger . . . . . . . . . . . . . . . . . . . . . . . . . . . . . . . . . . . . . . . . . . . . . . . . . . . . . . . . . . . . . . . . . . 6-106-4 Using Step Over in the Debugger . . . . . . . . . . . . . . . . . . . . . . . . . . . . . . . . . . . . . . . . . . . . . . . . . . . . . . . . . 6-116-5 Viewing the Value of a Variable in the Debugger . . . . . . . . . . . . . . . . . . . . . . . . . . . . . . . . . . . . . . . . . . . . . . 6-126-6 New Project Type Dialog Box. . . . . . . . . . . . . . . . . . . . . . . . . . . . . . . . . . . . . . . . . . . . . . . . . . . . . . . . . . . . . 6-137-1 Compaq Array Viewer Window . . . . . . . . . . . . . . . . . . . . . . . . . . . . . . . . . . . . . . . . . . . . . . . . . . . . . . . . . . . . 7-89-1 HTML Help Viewer . . . . . . . . . . . . . . . . . . . . . . . . . . . . . . . . . . . . . . . . . . . . . . . . . . . . . . . . . . . . . . . . . . . . . . 9-29-2 HTML Help Viewer Toolbar . . . . . . . . . . . . . . . . . . . . . . . . . . . . . . . . . . . . . . . . . . . . . . . . . . . . . . . . . . . . . . . 9-29-3 HTML Help Viewer Window with Contents Displayed . . . . . . . . . . . . . . . . . . . . . . . . . . . . . . . . . . . . . . . . . . . 9-411-1 VF Reporter User Information Dialog Box . . . . . . . . . . . . . . . . . . . . . . . . . . . . . . . . . . . . . . . . . . . . . . . . . . 11-2
Figures

viii
1-1 Components of the Visual Fortran Editions . . . . . . . . . . . . . . . . . . . . . . . . . . . . . . . . . . . . . . . . . . . . . . . . . . . 1-33-1 Visual Fortran Installation Components and Subcomponents . . . . . . . . . . . . . . . . . . . . . . . . . . . . . . . . . . . . . 3-66-1 Visual Fortran Main Project Types . . . . . . . . . . . . . . . . . . . . . . . . . . . . . . . . . . . . . . . . . . . . . . . . . . . . . . . . . . 6-46-2 Additional Features of the Debugger . . . . . . . . . . . . . . . . . . . . . . . . . . . . . . . . . . . . . . . . . . . . . . . . . . . . . . . 6-127-1 Location of Visual Fortran Sample Programs. . . . . . . . . . . . . . . . . . . . . . . . . . . . . . . . . . . . . . . . . . . . . . . . . . 7-27-2 IMSL Libraries Provided by the Professional and Enterprise Editions . . . . . . . . . . . . . . . . . . . . . . . . . . . . . . 7-108-1 Where to Find Information About Particular Topics . . . . . . . . . . . . . . . . . . . . . . . . . . . . . . . . . . . . . . . . . . . . . 8-99-1 Buttons in the HTML Help Viewer Toolbar . . . . . . . . . . . . . . . . . . . . . . . . . . . . . . . . . . . . . . . . . . . . . . . . . . . . 9-29-2 How to Use the Contents Pane . . . . . . . . . . . . . . . . . . . . . . . . . . . . . . . . . . . . . . . . . . . . . . . . . . . . . . . . . . . . 9-59-3 How to Use Wildcards with the Basic Search Syntax . . . . . . . . . . . . . . . . . . . . . . . . . . . . . . . . . . . . . . . . . . . 9-7
Tables

Read Me First
This guide introduces you to Compaq Visual Fortran Version 6.6 and shows you how toinstall and use the three editions of the product:
• Standard Edition
• Professional Edition
• Enterprise Edition
Shortcut to Important Information in This Guide
The most important information you need to know to install Visual Fortran is containedin these sections in this guide:
• System Requirements
See Section 2.1, System Requirements for the Three Editions.
• Reading the Release Notes
The release notes contain important last-minute information. See Section 2.2, ReleaseNotes.
• Registering Visual Fortran
To install Visual Fortran, you need your registration number. See Section 2.3,Registration Number, and Section 3.8, Registering Visual Fortran With Compaq.
• Installing Visual Fortran
Visual Fortran provides three installation options: Typical, Custom, and Run FromCD–ROM.
If you are using a Windows 2000 or Windows NT system, you must log into anaccount with Administrator privilege to install Visual Fortran.
Complete installation details are provided in Chapter 3, How to Install VisualFortran.
• Must-Do Postinstallation Task
After installation, every user must apply the Per-User Setup option. See Section 4.1,Applying the Visual Fortran Per-User Setup Option. You can also read about otherimportant postinstallation tasks in Chapter 4, Postinstallation Tasks.
• Using the Visual Development Environment
If you have not previously used the Microsoft visual development environment(Developer Studio), do the following:
ix

• Read Chapter 6, Using Visual Fortran.
• Use the Visual Fortran sample programs. See Section 7.1, Using theSample Programs.
• Using Online Documentation
Much of the Visual Fortran documentation is provided online in HTML HelpViewer form. See Section 7.6, Viewing Online Documentation in the HTMLHelp Viewer.
Some documentation is provided in PDF format, to be read using the AdobeAcrobat Reader Version 4.0 or later. See Section 8.4, DocumentationAvailable in PDF Format.
• Technical Support
Several types of technical support are available from Compaq. If youencounter problems using Visual Fortran, see Chapter 10, Visual FortranTechnical Support.
Compaq Fortran Web Site
With an Internet browser, you can view the Compaq Fortran home page at:http://www.compaq.com/fortran
This Web site contains information about software update patch kits, exampleprograms, and additional product information.
Chapters in This Guide
This guide contains the following chapters:
• Chapter 1, Summary of Visual Fortran Software Components and Packaging
Describes the software components and packaging of the three Visual Fortraneditions.
• Chapter 2, Prerequisites for Installing Visual Fortran
Describes the system requirements for installing Visual Fortran and providesinformation you need to read before installing.
• Chapter 3, How to Install Visual Fortran
Describes the installation procedures for installing Visual Fortran.
• Chapter 4, Postinstallation Tasks
Describes postinstallation tasks required to use Visual Fortran.
• Chapter 5, Using a Concurrent-Use License
x

Describes how to install and use the license manager software for sites thatpurchased a concurrent-use license.
• Chapter 6, Using Visual Fortran
Shows how to use the Microsoft visual development environment.
• Chapter 7, Product Highlights
Describes the major Visual Fortran software components.
• Chapter 8, Documentation Road Map: Where to Find What You Need
Describes the printed and online documentation available with VisualFortran.
• Chapter 9, Using the HTML Help Viewer
Shows how to use the Microsoft HTML Help Viewer to access the VisualFortran documentation.
• Chapter 10, Visual Fortran Technical Support
Describes the technical support options available for Visual Fortran.
• Chapter 11, Using the VF Reporter Tool
Describes how to use the Visual Fortran Reporter (VF Reporter) to reportsuspected problems or send suggestions to the Visual Fortran team.
Associated Documentation
See Chapter 8, Documentation Road Map: Where to Find What You Need, forinformation about all the documentation available with Visual Fortran.
Sending Compaq Your Comments on This Guide
Compaq welcomes your comments on this or any other Compaq Fortranmanual. You can send comments by e-mail to:[email protected]
If you have suggestions for improving particular sections or find any errors,please indicate the title, order number, and section numbers. Compaq alsowelcomes general comments.
xi

xii

C H A P T E R 1
1Chapter1Summary of Visual Fortran Software
Components and PackagingThis chapter contains the following sections:
• 1.1, Visual Fortran Software Components
• 1.2, Visual Fortran Packaging
1.1 Visual Fortran Software ComponentsCompaq Visual Fortran is available in three editions:
• Standard Edition
• Professional Edition
• Enterprise Edition
1.1.1 Components in All Three Editions
All three editions contain the following software components:
• Compaq Visual Fortran compiler (Fortran 95/90 language) and run-time system.
For more information, see Section 7.2, Compaq Fortran Language.
• Compaq Visual Fortran library routines.
For more information, see Section 7.13.1, Visual Fortran and Array VisualizerLibrary Routines.
• Microsoft visual development environment and integrated set of tools.
For more information, see Chapter 6, Using Visual Fortran.
• Visual Fortran command-line interface.
Summary of Visual Fortran Software Components and Packaging 1-1

For more information, see Section 7.3, Using the Command-Line Interface.
• Compaq Extended Math Library (CXML), which consists of a group of math librariesfor use in many different types of scientific and engineering applications.
For more information, see Section 7.4, Using Compaq Extended Math Library(CXML).
• Mixed-Language Programming with Visual C++ and Visual Basic.
For more information, see Section 7.5, Mixed-Language Programming Support withVisual C++ and Visual Basic.
• Fortran Module Wizard to simplify the use of functionality available withComponent Object Module (COM) and Automation (OLE Automation) objects.
For more information, see Section 7.11, Support for COM and Automation Objects:Fortran Module Wizard.
• HTML Help Viewer to let you view a complete set of online documentation,providing help for every stage of the code development process.
For more information, see Chapter 9, Using the HTML Help Viewer.
• VF Reporter, an automated, simple, e-mail mechanism for reporting suspectedproblems or sending suggestions to the Visual Fortran team.
For more information, see Chapter 11, Using the VF Reporter Tool.
• Array Viewer, a demo subset of the Compaq Array Visualizer that lets you view arrayfiles.
For more information, see Section 7.7, Using the Array Visualizer.
• f90SQL-lite from Canaima Software. f90SQL is a library that makes it possible forFortran applications to directly read and write data stored in databases that arecompliant with the Open Database Connectivity (ODBC) API such as Excel,Microsoft Access, and Oracle.
For more information, see Section 7.9, Using f90SQL-lite.
Note: These are the major components of Visual Fortran. For a more complete list offeatures, see Chapter 7, Product Highlights.
1.1.2 Additional Components in the Professional andEnterprise Editions
The Professional Edition and Enterprise Edition contain the following additionalcomponents:
• Compaq Array Visualizer, which lets you view array data and graph it in one ofmultiple views. The Array Visualizer includes two ActiveX controls, Array
1-2 Compaq Visual Fortran Installing and Getting Started

Visualizer library routines, and the ability to view arrays with Array Viewer in thedebugger.
For more information, see Section 7.7, Using the Array Visualizer.
• IMSL Libraries for Visual Fortran, which include the IMSL Fortran 90 MP Libraryand the IMSL FORTRAN 77 Mathematical and Statistical Libraries. The IMSLlibraries are from Visual Numerics.
For more information, see Section 7.8, Using the IMSL Libraries (Professional andEnterprise Editions).
• Fortran COM server wizard, which allows you to create COM servers in Fortran.
For more information, see Section 7.12, Support for Creating COM Servers(Professional and Enterprise Editions).
1.1.3 Additional Components in the Enterprise Edition
The Enterprise Edition contains the following additional components:
• Enterprise Toolkit, a suite of tools that extends the reach of the Visual Fortran visualdevelopment environment to let you code, build, and debug applications on CompaqTru64™ UNIX and other UNIX and Linux systems.
For more information, see Section 7.10, Using Enterprise Toolkit and TechnicalProgramming Extensions (Enterprise Edition).
• Technical Programming Extensions (TPE), which enhances the Enterprise Toolkit tomake the job of developing Fortran applications easier.
For more information, see Section 7.10, Using Enterprise Toolkit and TechnicalProgramming Extensions (Enterprise Edition).
1.1.4 Components in Table Format
Table 1-1 shows the Visual Fortran components and their availability in table format.
Table 1-1 Components of the Visual Fortran Editions
ComponentStandardEdition
ProfessionalEdition
EnterpriseEdition
Compaq Visual Fortran compiler (Fortran 95/90 language) and run-timesystem, see Section 7.2.
Yes Yes Yes
Compaq Visual Fortran library routines, see Section 7.13.1 Yes Yes Yes
Microsoft visual development environment, see Chapter 6. Yes Yes Yes
Visual Fortran command-line interface, see Section 7.3. Yes Yes Yes
Compaq Extended Math Library (CXML) routines, see Section 7.4. Yes Yes Yes
Summary of Visual Fortran Software Components and Packaging 1-3

For system requirements for the three editions, see Section 2.1, System Requirementsfor the Three Editions.
1.2 Visual Fortran PackagingYour Visual Fortran kit contains the printed Compaq Fortran Language ReferenceManual, this guide in printed form, the license letter, and certain CD–ROMs.
The CD–ROMs you receive depends on which edition you have purchased:
• Standard Edition, see Section 1.2.1, CD–ROMs for Standard Edition
• Professional Edition, see Section 1.2.2, CD–ROMs for Professional Edition
• Enterprise Edition, see Section 1.2.3, CD–ROMs for Enterprise Edition
For information about the printed manuals, see Section 8.1, Printed (Hardcopy)Documentation.
The Compaq Visual Fortran Software Product Description (SPD) is available on theCD–ROM in the root directory. The file is named Cvf_spd_66.txt.
If you have questions about your kit or problems using your CD–ROMs, you cancontact Visual Fortran technical support. See Chapter 10, Visual Fortran TechnicalSupport.
1.2.1 CD–ROMs for Standard Edition
The Visual Fortran Standard Edition contains the following CD–ROM:
Mixed-language programming with Visual C++ and Visual Basic, seeSection 7.5.
Yes Yes Yes
Fortran Module Wizard, see Section 7.11 Yes Yes Yes
HTML Help Viewer for online documentation, see Chapter 9. Yes Yes Yes1
VF Reporter, see Chapter 11. Yes Yes Yes
Array Viewer demo subset of the Array Visualizer, see Section 7.7. Yes Yes Yes
f90SQL from Canaima Software, see Section 7.9 Yes Yes Yes
Array Visualizer, see Section 7.7. No Yes Yes
IMSL libraries from Visual Numerics, see Section 7.8. No Yes Yes
Fortran COM server wizard, see Section 7.12. No Yes Yes
Enterprise Toolkit, see Section 7.10. No No Yes
Technical Programming Extensions, see Section 7.10. No No Yes
1. The Enterprise Edition also includes HTML Help versions of the Compaq Tru64 UNIX operating system documentation.
Table 1-1 Components of the Visual Fortran Editions
ComponentStandardEdition
ProfessionalEdition
EnterpriseEdition
1-4 Compaq Visual Fortran Installing and Getting Started

• Compaq Visual Fortran Standard Edition CD–ROM
This CD–ROM lets you install Visual Fortran on a system running the Windows2000, Windows NT 4, Windows Me, Windows 98, or Windows 95 operating system.
This CD–ROM contains all the software you need for the installation of the StandardEdition, including Internet Explorer Version 4 Service Pack 1 and Windows NTVersion 4 Service Pack 3 if you don't already have them. It also contains the serversoftware for the FLEXlm software license manager, to be used if you purchased aconcurrent-use license.
1.2.2 CD–ROMs for Professional Edition
The Visual Fortran Professional Edition contains the following CD–ROMs:
• Compaq Visual Fortran Professional Edition
This CD–ROM lets you install Visual Fortran on a system running the Windows2000, Windows NT 4, Windows Me, Windows 98, or Windows 95 operating system.
This CD–ROM contains additional software you need for the installation of theProfessional Edition, in particular Internet Explorer Version 4 Service Pack 1 andWindows NT Version 4 Service Pack 3 if you don't already have them. It alsocontains the server software for the FLEXlm software license manager, to be used ifyou purchased a concurrent-use license.
• Compaq Array Visualizer
This CD–ROM lets you install the Array Visualizer on a system running theWindows 2000, Windows NT 4, Windows Me, Windows 98, or Windows 95operating system.
1.2.3 CD–ROMs for Enterprise Edition
The Visual Fortran Enterprise Edition includes the same three CD–ROMs provided inthe Professional Edition described in Section 1.2.2, CD–ROMs for Professional Edition.Note that these CD–ROMs are the exact same CD–ROMs and have the same name(called the Professional Edition).
The Enterprise Edition contains two additional CD–ROMs:
• Enterprise Toolkit
• Technical Programming Extensions
For more information, see Section 7.10, Using Enterprise Toolkit and TechnicalProgramming Extensions (Enterprise Edition)
Summary of Visual Fortran Software Components and Packaging 1-5

1-6 Compaq Visual Fortran Installing and Getting Started

C H A P T E R 2
2Chapter2Prerequisites for Installing Visual
FortranThis chapter contains the following sections:
• 2.1, System Requirements for the Three Editions
• 2.2, Release Notes
• 2.3, Registration Number
• 2.4, Optional Software
• 2.5, Considerations for Installing with Visual Studio Products
• 2.6, Considerations for Installing with Visual Fortran Version 5
• 2.7, Considerations for Installing with Visual Fortran Version 6.0, 6.1, or 6.5
• 2.8, Multiple-User License Considerations
• 2.9, Concurrent-Use License Considerations
2.1 System Requirements for the Three EditionsTo run the Standard, Professional, or Enterprise Edition of Visual Fortran, you need aPC with an Intel Pentium series (or 100% compatible) or higher processor (IntelPentium 90 or higher recommended) running either:
• Microsoft Windows NT Version 4 operating system with Service Pack 3 or laterinstalled. (SP3 is provided on the Visual Fortran CD–ROM.)
• Microsoft Windows 2000, Windows Me, Windows 98, or Windows 95 operatingsystem.
In addition, for the Enterprise Edition there are specific system requirements for theEnterprise Toolkit and Technical Programming Extensions components (see the
Prerequisites for Installing Visual Fortran 2-1

Installation Guide in the Enterprise Toolkit folder). For example, more hard disk spaceis needed for these components as well as a Compaq Tru64 UNIX system running theCompaq Fortran compiler.
You also need:
• Sufficient memory, as follows:
• CD–ROM drive. Your system should have 32-bit CD–ROM drivers installed.
• Hard disk with enough disk space to install the options you need:
The Visual Fortran setup process lets you select installation options and provides youwith the disk space requirements for the options you select. It then checks to makesure you have enough space before copying files.
• VGA monitor (17-inch SVGA monitor recommended).
• Mouse or compatible pointing device.
• Microsoft Internet Explorer Version 4 Service Pack 1 (SP1) or later, to view theonline documentation in the HTML Help Viewer. IE Version 4 SP1 is provided onthe Visual Fortran CD–ROM for all editions.
• On a Windows 2000 or Windows NT 4 system, an Administrator account. You mustinstall Visual Fortran and Internet Explorer from an account with Administratorprivilege.
Operating System Memory Requirements
Windows 2000,Windows NT 4,Windows Me,Windows 98,Windows 95
32 megabytes (MB) of available memory (64 MB or morerecommended)
Edition Hard Disk Space
Standard Requires 32 MB to run from CD–ROM and up to 340 MB to install allcomponents. Installing Microsoft Internet Explorer Version 4 requiresan additional 48 MB.
Professional Requires 34 MB to run from CD–ROM and up to 400 MB to install allcomponents. Installing Microsoft Internet Explorer Version 4 requiresan additional 48 MB. Installing the Array Visualizer requires from 8 to20 MB.
Enterprise Same as Professional Edition, plus additional disk space for EnterpriseToolkit PC components and Technical Programming Extensions on thePC (approximately 160 to 200 MB) and storage on a Compaq Tru64UNIX system for Enterprise Toolkit server components and TechnicalProgramming Extensions (approximately 90 MB).
2-2 Compaq Visual Fortran Installing and Getting Started

2.2 Release NotesBefore installing, you should read the Visual Fortran release notes, which are availablein text format to be opened in an editor and HTML format to be opened in a Webbrowser.
You can read the release notes by opening the Relnotes.txt file or the Relnotes.htm filelocated in the root directory of the Visual Fortran CD–ROM. (Or use the CompaqVisual Fortran Master Setup Window, described in Section 3.3, Using the VisualFortran Master Setup Window.)
After installation, look at the Release Notes item in the Compaq Visual Fortran 6program folder. Or you can read the Relnotes.txt file or the Relnotes.htm file installedin:\Program Files\Microsoft Visual Studio\Df98
2.3 Registration NumberYour registration number (installation number) is located on the Visual FortranCD–ROM clear sleeve and also on your license letter. With multiple-user license kits,use the registration number on the license letter.
Note: Keep your registration number (or a copy of it) in a safe place.
You will need your registration number:
• During installation (at first installation and any subsequent reinstallation).
• To register Visual Fortran with Compaq.
• If you later purchase a product upgrade kit (such as to upgrade Visual Fortranbetween major versions). The installation procedure asks for both the old and the newregistration numbers.
• When you need technical support.
Registering Visual Fortran with Compaq confirms that you are a legally registered userand allows you to receive:
• Special offers from Compaq related to Visual Fortran upgrades and related products
• Information about Visual Fortran product use
• A free copy of the Visual Fortran electronic newsletter
To register your product with Compaq, use the procedure provided after you installVisual Fortran components. See Section 3.8, Registering Visual Fortran With Compaq.
With the Visual Fortran Enterprise Edition, use the registration number on the VisualFortran Professional Edition folder (or license letter) to install Visual Fortran and Array
Prerequisites for Installing Visual Fortran 2-3

Visualizer. To install the Enterprise Toolkit components, see Section 3.7, InstallingEnterprise Toolkit and TPE Components (Enterprise Edition).
For information on available technical support, see Chapter 10, Visual FortranTechnical Support.
2.4 Optional SoftwareYou can extend the capabilities of Visual Fortran by using it with the following softwareproducts not included with the Visual Fortran product:
• Microsoft Excel to graph your data. For example, the Autodice Sample shows howyou can use Automation to export Fortran data to Excel. See Section 7.1, Using theSample Programs.
For more information, see the Excel Web site at:
http://www.microsoft.com/office/excel
• Microsoft Visual SourceSafe for managing project source files, including versioncontrol.
For more information, see the Visual SourceSafe Web site at:
http://msdn.microsoft.com/ssafe/
Users of the Visual Fortran Standard Edition might want to use the following softwareprovided only in the Professional and Enterprise Editions:
• Compaq Array Visualizer, which lets you view array data and graph it in one ofmultiple views.
• IMSL Libraries for Visual Fortran, which include the IMSL Fortran 90 MP Libraryand the IMSL Mathematical and Statistical libraries.
• Fortran COM server wizard, which allows you to create COM servers in Fortran.
For information on how to upgrade from the Standard Edition, See the Visual FortranWeb page at:http://www.compaq.com/fortran
2.5 Considerations for Installing with Visual Studio ProductsYou should install any Microsoft Visual Studio Version 6 products before you installVisual Fortran Version 6.6. If you installed Visual C++ after installing Visual Fortran,see Section 4.15, Updating Include and Library Paths After Installing Visual C++.
Once you install Visual Fortran, you can run it within the Microsoft Developer Studiovisual development environment.
2-4 Compaq Visual Fortran Installing and Getting Started

Before you install Visual Fortran on a system where Microsoft Visual Studio productsare installed, you need to be aware of the following:
• Visual Fortran Version 6.6 uses the same development environment as Visual FortranVersions 6.0, 6.1, and 6.5 and Microsoft Visual C++ Version 6.0. This allows you toeasily create applications that include code from both languages. Visual Studioproducts of the same version are designed to work together and should be installed inthe same directory. By default, Visual Fortran will be installed into the samedirectory as your other Visual Studio products. Problems can arise if you choose toinstall in different directories.
• If you attempt to use Visual Fortran with other Visual Studio tools of a differentversion of Visual Studio that are installed in the same directory location, you mayencounter unexpected run-time errors and other problems. For example, you cannotinstall Visual Fortran Version 6 in the same directory where Visual C++ Version 5 isinstalled.
With Visual Fortran Version 5, the default installation directories are:
\Program Files\DevStudio
\Program Files\DevStudio\Df
\Program Files\DevStudio\Vc
With Visual Fortran Version 6, the default installation directories are:
\Program Files\Microsoft Visual Studio\Common
\Program Files\Microsoft Visual Studio\Df98
\Program Files\Microsoft Visual Studio\Vc98
• When you install Visual Fortran and a compatible version of Visual C++ with theMicrosoft MSDN online documentation, the current collection of HTML Help titlesis used when you use the search, index, or contents functions. To change the currentonline documentation collection in use by the HTML Help Viewer, see Section 9.11,Other HTML Help Viewer Features.
• If you need to use language products that use a different version of the Microsoftvisual development environment (or a different development environment) thanVisual Fortran, you cannot use the Visual Studio environment to create all parts of themixed-language application.
When other languages in a mixed-language application use a different version ofMicrosoft's visual development environment, you can copy object files into yourproject workspace, add them to your project, and use the visual developmentenvironment to link them into your application.
Prerequisites for Installing Visual Fortran 2-5

2.6 Considerations for Installing with Visual Fortran Version 5Before you install Visual Fortran Version 6.6 on a system where Visual Fortran Version5 is installed, you need to be aware of the following:
• You must not install Visual Fortran Version 6.6 in the same directory used for VisualFortran Version 5.
With Visual Fortran Version 5, the default installation directories are:
\Program Files\DevStudio
\Program Files\DevStudio\Df
\Program Files\DevStudio\Vc
With Visual Fortran Version 6.6, the default installation directories are:
\Program Files\Microsoft Visual Studio\Common
\Program Files\Microsoft Visual Studio\Df98
\Program Files\Microsoft Visual Studio\Vc98
• If you might use Visual Fortran Version 5 and Version 6.6 for the same projects,consider making a copy of each project directory and its files. The project file formatsdiffer between Version 5 and Version 6.6. Visual Fortran will ask you whether youwant to convert the project to the Version 6 format.
For more information, see Section 4.4, Copying Visual Fortran Project Files.
• You can remove Visual Fortran Version 5 before or after you install Version 6.6.However, if you remove Visual Fortran Version 5 after you install Version 6.6, youneed to reinstall Visual Fortran Version 6.6 with the same options as the currentinstallation to reset the registry entries that are removed when you remove VisualFortran Version 5.
To remove Visual Fortran Version 5, follow the procedure in Section 4.11, RemovingVisual Fortran Version 5.
• When you installed Visual Fortran Version 5, if you allowed the setup process toupdate your environment variables, you need to remove these changes manually. SeeSection 4.14, Checking for and Removing Old Environment Variable Definitions.
2.7 Considerations for Installing with Visual Fortran Version6.0, 6.1, or 6.5
Visual Fortran Version 6.6 is considered an update to Version 6 and not a major versionrelease. There are no released versions of Visual Fortran numbered 6.2, 6.3, or 6.4.
Visual Fortran Version 6.6 must be installed in the same directory tree as any previousinstallation of Version 6.0, 6.1, or 6.5, unless you remove the previous installation fromthe system. Version 6.0, 6.1, 6.5, and 6.6 cannot coexist on the same system.
2-6 Compaq Visual Fortran Installing and Getting Started

You can do either of the following:
• Install Version 6.6 in the same directory location as Version 6.0, 6.1, or 6.5, whichwill overwrite the previous installation.
• Install Version 6.6 in another directory location after removing Version 6.0, 6.1, or6.5 from the system. For information, see Section 4.10, Removing Visual FortranVersion 6 (6.0, 6.1, 6.5, 6.5A, or 6.6).
2.8 Multiple-User License ConsiderationsIf you purchased a multiple-user license, you receive a single Visual Fortran kit and onelicense letter which grants permission to install on up to the indicated number of PCs.Use the same registration number on each PC.
Purchasing the multiple-user license allows you to install Visual Fortran in a dedicatednetworked environment from a server to conserve disk space. To install Visual Fortranin a dedicated networked environment from a server:
1 Copy the Visual Fortran CD–ROM media to a server's hard disk.
2 Make the copied Visual Fortran CD–ROM root directory a share on the server,accessible to licensed PCs on which Visual Fortran will be installed.
3 For each system on which you will install Visual Fortran, map a network drive to theserver. Install Visual Fortran from that mapped network drive as if it were the VisualFortran CD–ROM (click setup.exe). You can select the Run from CD–ROMinstallation option to conserve local hard disk space. Alternatively, you can select aCustom installation and minimize the disk space used by not selecting softwarecomponents that can be run from CD–ROM. See Section 3.9, Running Visual FortranAll or Partially from CD–ROM.
Instead of requiring that the CD–ROM be mounted for certain tasks (such as openingPlatform SDK online documentation), Visual Fortran accesses the mapped networkdrive from which installation occurred.
Depending on the locations of systems and network availability, the users of themultiple-user license can include a mixture of network installations from the server andtraditional (local disk) installations.
For example, if a user’s system is located where dedicated network access is notavailable (for example, only dial-up networking is available), you should perform atraditional single-user Visual Fortran installation. In this case, select a Custominstallation and consider installing all components on the local hard disk because neitherthe shared CD–ROM nor the networked drive will always be available for the Run fromCD–ROM installation option.
Prerequisites for Installing Visual Fortran 2-7

With the Professional and Enterprise Editions, Array Visualizer should be installed asusual on each local system's hard disk, because Array Visualizer does not support theRun from CD–ROM option.
Regardless of how it is installed, when the Visual Fortran installation asks for yourregistration number, use the separate registration numbers provided on each licenseletter for each system.
If you have any license-related questions, please carefully read your license letter, orcontact Compaq technical support. See Chapter 10, Visual Fortran Technical Support.
2.9 Concurrent-Use License ConsiderationsIf you purchased a concurrent-use (network) license, you will receive a single VisualFortran kit and a single license.
For details, see Chapter 5, Using a Concurrent-Use License.
2-8 Compaq Visual Fortran Installing and Getting Started

C H A P T E R 3
3Chapter3How to Install Visual Fortran
This chapter contains the following sections:
• 3.1, Starting the Installation
• 3.2, Activating the Visual Fortran Master Setup Window
• 3.3, Using the Visual Fortran Master Setup Window
• 3.4, Installing Visual Fortran
• 3.5, Installing Array Viewer (Standard Edition)
• 3.6, Installing Array Visualizer (Professional and Enterprise Editions)
• 3.7, Installing Enterprise Toolkit and TPE Components (Enterprise Edition)
• 3.8, Registering Visual Fortran With Compaq
• 3.9, Running Visual Fortran All or Partially from CD–ROM
• 3.10, Visual Fortran Program Folder Contents
• 3.11, After Installation: Must-Do Task
Note: Before you begin installing, be sure to read the relevant information in Chapter 2,Prerequisites for Installing Visual Fortran, particularly sections about the registrationnumber and considerations for installing with Visual Studio and with previousversions of Visual Fortran.
3.1 Starting the InstallationTo install any edition (Standard, Professional, or Enterprise) of Visual Fortran, do thefollowing:
1 Start Microsoft Windows 2000, Windows NT 4, Windows Me, Windows 98, orWindows 95. If your system is already started, close all applications currently in use.
How to Install Visual Fortran 3-1

2 If you are using a Windows 2000 or Windows NT 4 system, log into an account withAdministrator privilege.
3 Locate the Visual Fortran CD–ROM in your kit and insert it into your system's CD–ROM drive.
4 Use the Compaq Visual Fortran Master Setup Window to continue the installation.
The Visual Fortran Master Setup Window appears if the version of Visual Fortran onthe Visual Fortran CD–ROM has not been previously installed on your system. Go toSection 3.3, Using the Visual Fortran Master Setup Window and continue the setupprocess.
The Visual Fortran Master Setup Window does not appear if the same version ofVisual Fortran has been previously installed; this allows use of the Run from CD–ROM option (described in Section 3.9, Running Visual Fortran All or Partially fromCD–ROM).
If the Visual Fortran Master Setup Window does not appear, go to Section 3.2,Activating the Visual Fortran Master Setup Window and follow the instructions.
3.2 Activating the Visual Fortran Master Setup WindowTo activate the Visual Fortran Master Setup Window, you can use the Control Panel, theMy Computer icon, or the Run menu item:
Using the Control Panel:
1 From the Start menu, move the pointer to Settings.
2 Click Control Panel; the Control Panel window appears.
3 Click Add/Remove Programs; a dialog box appears.
4 Click the Install button (in the Install/Uninstall tab).
5 After inserting the Visual Fortran CD–ROM, click the Next> button.
6 Click Finish.
Using the My Computer icon:
1 In My Computer, double-click the CD–ROM drive to display the contents of theVisual Fortran CD–ROM.
2 Double-click the Setup icon to start the setup process.
Using the Run menu item:
1 From the Start menu, click Run.
2 Enter the drive letter followed by a colon and \setup.exe. For example, if yourCD–ROM drive is your D drive, enter: d:\setup.exe
3-2 Compaq Visual Fortran Installing and Getting Started

3 Click Enter.
After the Visual Fortran Master Setup Window appears, go to Section 3.3, Using theVisual Fortran Master Setup Window and follow the instructions.
3.3 Using the Visual Fortran Master Setup WindowFigure 3-1 shows the Visual Fortran Master Setup window.
Figure 3-1 Compaq Visual Fortran Master Setup Window
The Master Setup window lets you select one of the following options:
• Install Visual Fortran
Click this button to begin installing Compaq Visual Fortran.
• View Release Notes
Click this button to view the Visual Fortran release notes. The release notes aredisplayed in the Notepad or Wordpad text editor.
After installation, you can read the release notes online by using the Visual Fortranprogram folder (click Start, then Programs, then Compaq Visual Fortran 6, thenRelease Notes) or by viewing the Relnotes.txt file or the Relnotes.htm file in thefollowing directory:
\Program Files\Microsoft Visual Studio\Df98
• Exit
Click this button to exit the setup process.
How to Install Visual Fortran 3-3

3.4 Installing Visual FortranIf you have not done so already, activate the Compaq Visual Fortran Master Setupwindow. (See Section 3.2, Activating the Visual Fortran Master Setup Window.)
These sections describe the two basic steps for installing Visual Fortran:
• 3.4.1, How to Display the Setup Install Type Dialog Box
• 3.4.2, Specifying Installation Options and Destination Directories
3.4.1 How to Display the Setup Install Type Dialog Box
Follow these steps to bring up the Setup Install Type dialog box:
1 The setup process asks if you want to view the Readme file. If you click Yes, the fileis displayed in the Notepad or Wordpad text editor. After you read the file, close thetext editor.
2 The Welcome dialog box requests that you discontinue using other applicationsduring the setup process. (You can minimize the Master Setup window to access theother applications.)
After closing other applications, click the Next> button to proceed.
3 The setup process checks to see if required software is installed and, if not, installs it.
Windows NT systems only: The setup process checks to see whether Service Pack 3(or a later service pack) has been installed. If SP3 (or later) is not installed, a dialogbox appears asking whether you want to install it now. You must install SP3 tocontinue with the installation. See Section 3.4.3, Installing Service Pack 3 (WindowsNT Systems Only).
All systems: The setup process checks to see whether Microsoft Internet ExplorerVersion 4 (or later) is installed. If it is not installed, a dialog box appears askingwhether you want to install it now. It is highly recommended that you install it now.See Section 3.4.4, Installing Internet Explorer.
4 If the setup process detects that Service Pack 3 is installed for Windows NT systemsand that Internet Explorer is installed, the License Terms dialog box appears.
The License Terms dialog box requests that you view the terms of the Visual Fortranlicense. If you accept the terms, Click the I Accept button.
5 The Registration dialog box appears.
Enter your name and your company's name.
Carefully enter your registration number into the four fields displayed. Yourregistration is on the front of the Visual Fortran folder and also on your license letter.
3-4 Compaq Visual Fortran Installing and Getting Started

For a multiple-user license kit, see Section 2.8, Multiple-User LicenseConsiderations.
If you purchased a product upgrade kit (such as to upgrade Visual Fortran betweenmajor versions), the setup process may ask for both the old and the new registrationnumbers.
As you enter the number, the cursor moves to the next field. If you need to make acorrection, you can move the cursor to a different field:
• To return to a previous field, either click on that field or press the Shift+Tab keys(hold down Shift and press the Tab key).
• To move to the next field, either click on the field or click the Tab key.
Click on one of the following buttons:
• Click the Next> button to proceed with the next screen.
• Click the <Back button to return to the previous dialog box.
• Click the Cancel button to exit the Visual Fortran setup process.
6 The Registration Confirmation dialog box appears. Click Yes or No as appropriate. Ifyou click No, the Registration dialog box reappears to let you enter the correctinformation.
7 The setup process searches for installed components and displays the Setup InstallType dialog box, as shown in Figure 3-2. This dialog box lets you specify installationoptions and destination directories.
Figure 3-2 Setup Install Type Dialog Box (Visual Fortran)
How to Install Visual Fortran 3-5

3.4.2 Specifying Installation Options and DestinationDirectories
Installation Options
The options are:
• The Typical option installs the most common Visual Fortran components andsubcomponents.
Table 3-1 lists the installation components and subcomponents and shows which onesare included in a Typical installation.
If you choose the Typical installation option and later want to add additionalcomponents, you can perform a Custom installation without removing VisualFortran. See Section 4.5, Changing Installation Options or Reinstalling VisualFortran.
Table 3-1 Visual Fortran Installation Components and Subcomponents
Component and Subcomponent Name
Included inTypicalInstallation?
IMSL Numerical Libraries
(Professional and Enterprise Editions only)
IMSL Modules, Libraries, Includes and Messages Yes
IMSL Online Help Yes
IMSL Sample Programs No
CXML Libraries No
Sample Programs No
Books Online
Documentation Viewer and Indices Yes
Visual Fortran Books Online Yes
Developer Studio Books Online Yes
Win32 SDK Books Online Yes
Supplemental Tools
Profiler Yes
Process Viewer Yes
WinDiff Yes
Windows Tools Yes
Ole Tools Yes
Fortran Compiler, Tools, and Libraries1
1. To view all the items during a Custom installation, use the horizontal scroll bar.
Yes
Microsoft Developer Studio1 Yes
3-6 Compaq Visual Fortran Installing and Getting Started

• The Custom option lets you select each component and subcomponent separately.
If you choose Custom and click Next>, the Custom Options Selection dialog boxappears.
This dialog box lets you scroll the list of available components and select the checkbox for each component you want installed. It also displays:
• The estimated disk space required by each component
• The total size required by the selected components
• The disk space available on the specified drive
If you are installing Visual Fortran components on multiple drives, the SpaceAvailable number applies only to the drive on which the files for the MicrosoftDeveloper Studio component are to be installed.
In the Custom Options Selection dialog box, when you turn on certain components,such as Books Online, you can click the Change button to view the sizes and checkeach subcomponent you want to install.
When you turn on a component that does not have any subcomponents, the Change
button is dimmed.
• The Run From CD–ROM option installs a minimal set of shared Visual Studio fileson the hard disk, but components will be run from the Visual Fortran CD–ROM. TheCD–ROM must be mounted to use Visual Fortran components. See Section 3.9,Running Visual Fortran All or Partially from CD–ROM.
To determine the disk space available for the current destination directory, select theCustom option, view the disk space available, and then click the <Back button to allowyou to select one of the three installation options.
The displayed disk space numbers are calculated conservatively as if none of the filesexist in the destination directories. For example, if you are installing a newer version ofVisual Fortran Version 6 in the same location as an older version of Version 6 (such asVersion 6.0), the actual disk space required will be less than the calculated disk spacedisplayed.
Destination Directories
The Destination Directories box (lower part of screen) shows the default destinationdirectories.
If you are installing a new version of Visual Fortran, the default directories will beplaced on your system disk (shown below as C:), as follows:C:\Program Files\Microsoft Visual Studio\CommonC:\Program Files\Microsoft Visual Studio\Df98C:\Program Files\Microsoft Visual Studio\VC98
If you are installing a version of Visual Fortran on a system where Microsoft VisualStudio products are installed (such as Visual C++), the directories will be where the
How to Install Visual Fortran 3-7

Visual Studio components were installed. Be sure to read Section 2.5, Considerationsfor Installing with Visual Studio Products, before you install Visual Fortran.
If you are installing a version of Visual Fortran on a dual-boot system (such as Windows98 and Windows NT), you need to specify different directories (or disks) for theinstallation of Visual Fortran under each operating system.
To change disk devices, click the top Directory button and select a different disk devicefrom the drop-down list. On whichever disk device you select, Compaq recommendsthat you specify the top-level directory as:\Program Files\Microsoft Visual Studio\Common
To specify a different directory, click the appropriate Directory button.
If you are installing a newer version of Version 6 or reinstalling Visual Fortran, thesetup process will replace (install over the location of) the existing version by default.For more information on changing installation options or reinstalling Visual Fortran, seeSection 4.5, Changing Installation Options or Reinstalling Visual Fortran.
Continue the installation, following the steps below. You can use the <Back and Next>
buttons to move through the installation selections.
1 When you have selected the installation option and destination directories in theSetup Install Type dialog box, click the Next> button. Then, if you chose the Customoption, click Next> in the Custom Options Selection dialog box.
2 The Select Folder dialog box appears, as shown in Figure 3-3 for a Windows NTsystem.
Figure 3-3 Select Folder Dialog Box
The Select Folder dialog box asks you to:
• View and optionally change the Program Folder name.
3-8 Compaq Visual Fortran Installing and Getting Started

For the folder name, use the same set of characters allowed for file names.
• On a Windows 2000 or Windows NT 4 system, choose whether you want VisualFortran installed:
– As a personal folder available only to the account being used for installation
– In a common folder available to other users
3 Make your selection and click the Next> button.
Note: When you click the Next> button in the Select Folder dialog box, installation begins.
4 After you click the Next> button, the setup process displays the message ‘Setup ischecking space requirements’ while it determines the exact amount of disk spaceneeded. A message is displayed if you do not have enough disk space.
The setup process copies files to the destination directories, updates registry entries,and creates Program Folder entries and icons.
5 The Environment Variable Update dialog box appears, asking whether you want toupdate certain environment variables for use with an MS-DOS command prompt.
This environment variable update is not necessary if you use the Visual Fortrancommand prompt for any command-line use of Visual Fortran. It is also notnecessary if you use Visual Fortran only from the visual development environment.Note that the Visual Fortran command prompt is installed automatically during thesetup process. See Section 7.3, Using the Command-Line Interface.
If you decide to allow your environment variables to be updated, on Windows 98 orWindows 95 systems, Visual Fortran modifies your AUTOEXEC.BAT file to insert a CALL
command that executes the DFVars.bat file. On Windows 2000, Windows Me, andWindows NT 4 systems, the installation sets system-side environment variables, asdescribed in Section 4.14, Checking for and Removing Old Environment VariableDefinitions.
6 The setup process asks if you want to register your product now. See Section 3.8,Registering Visual Fortran With Compaq.
If you are installing the Standard Edition, continue the installation by going to Section3.5, Installing Array Viewer (Standard Edition).
If you are installing the Professional or Enterprise Edition, continue the installation bygoing to Section 3.6, Installing Array Visualizer (Professional and Enterprise Editions).
3.4.3 Installing Service Pack 3 (Windows NT Systems Only)
If Service Pack 3 is not installed, the setup process requests that you install it.
To install SP3:
How to Install Visual Fortran 3-9

1 Click the Yes button to begin installation of SP3. The Welcome to Service Pack Setupwindow appears.
2 Follow the displayed instructions.
Your system will reboot after SP3 is installed.
After the reboot, resume installing Visual Fortran, as described in Section 3.4.1, How toDisplay the Setup Install Type Dialog Box.
3.4.4 Installing Internet Explorer
If Internet Explorer Version 4 Service Pack 1 or later is not installed, the setup processrequests that you install it. Internet Explorer Version 4 is provided on the Visual FortranCD–ROM.
Note: To view Visual Fortran online documentation in the HTML Help Viewer, you mustinstall Internet Explorer before you install Visual Fortran. On a Windows 2000 orWindows NT 4 system, you must install Internet Explorer from an account withAdministrator privilege.
If you choose not to install Internet Explorer when prompted, you will need to installInternet Explorer and then reinstall Visual Fortran later to be able to view VisualFortran online documentation in the HTML Help Viewer.
To install Internet Explorer:
1 Click the Yes button to begin installation of Internet Explorer. The Internet Explorer4.01 SP1 Active Setup window appears.
2 View and accept the Internet Explorer license agreement. A minimum installation issufficient to view HTML Help online documentation.
3 Files are copied to your system disk. Follow the displayed instructions.
Your system will reboot after Internet Explorer is installed.
After the reboot, resume installing Visual Fortran, as described in Section 3.4.1, How toDisplay the Setup Install Type Dialog Box.
3.5 Installing Array Viewer (Standard Edition)If you are installing the Standard Edition, as the final step in the installation, the setupprocess asks you whether you want to install the Compaq Array Viewer, a subset of theCompaq Array Visualizer.
Follow these steps to install the Array Viewer:
3-10 Compaq Visual Fortran Installing and Getting Started

1 The Welcome dialog box requests that you discontinue using other applicationsduring the setup process. (You can minimize the setup window to access the otherapplications.)
After closing other applications (if any), click the Next> button to proceed.
2 The Choose Destination Path dialog box asks you to specify the Destination Path, orclick the Browse button to specify the correct directory location. The default locationis: C:\Program Files\ArrayVisualizer
If you are installing the Array Viewer on a dual-boot system (such as Windows 98and Windows NT), you need to specify different directories (or disks) for theinstallation of Array Viewer or Array Visualizer under each operating system.
3 The License Terms dialog box requests that you view the terms of the Array Viewerlicense. If you accept the terms, click the I Accept button.
4 The Select Folder dialog box appears, asking you to:
• View and optionally change the Program Folder name.
For the folder name, use the same set of characters allowed for file names.
• On a Windows 2000 or Windows NT 4 system, choose whether you want theArray Viewer installed:
– As a personal folder available only to the account being used for installation
– In a common folder available to other users
Note: When you click the Next> button in the Select Folder dialog box, installationbegins.
After you click the Next> button, the setup process displays the message ‘Setup ischecking space requirements’ while it determines the exact amount of disk spaceneeded. A message is displayed if you do not have enough disk space.
The setup process copies files to the destination directories, updates registry entries,and creates a Program Folder entries and icons. The program folder item is calledCompaq Array Visualizer.
5 If it appears, the Restart Windows dialog box asks whether you want to rebootWindows now or later.
6 The Setup Complete dialog box asks you to register Visual Fortran. See Section 3.8,Registering Visual Fortran With Compaq.
Note: To install the Compaq Array Viewer at a later time after you have completed theinstallation of Visual Fortran, on the Visual Fortran Standard Edition CD–ROMdouble-click the following file: \X86\Arrview\Setup.exe
After installation, perform certain postinstallation tasks described in Chapter 4,Postinstallation Tasks.
How to Install Visual Fortran 3-11

3.6 Installing Array Visualizer (Professional and EnterpriseEditions)
If you are installing the Professional or Enterprise Editions, after you install the VisualFortran CD–ROM, the setup process asks you whether you want to install the CompaqArray Visualizer.
If you reply Yes, the Array Visualizer Kit Location dialog box appears.
Insert the Compaq Array Visualizer CD–ROM into your system's CD–ROM drive andclick Next>.
Follow these steps to install the Array Visualizer:
1 The Welcome dialog box requests that you discontinue using other applicationsduring the setup process. (You can minimize the setup window to access the otherapplications.)
After closing other applications (if any), click the Next> button to proceed.
The License Terms dialog box requests that you view the terms of the ArrayVisualizer license. If you accept the terms, click the I Accept button.
2 The Registration dialog box appears.
Your information will probably be displayed. If not, see Section 3.4.1, How toDisplay the Setup Install Type Dialog Box, for details about how to enter yourregistration number. Click Next> to continue.
3 The Registration Confirmation dialog box appears. Click Yes or No as appropriate. Ifyou click No, the Registration dialog box reappears to let you enter the correctinformation.
4 The Setup Install Type dialog box appears, as shown in Figure 3-4.
3-12 Compaq Visual Fortran Installing and Getting Started

Figure 3-4 Setup Install Type Dialog Box (Array Visualizer)
This dialog box lets you specify the type of installation and destination directory. Thetypes are:
• Typical installs all components except Array Visualizer Samples.
• Run-time installs only run-time components, which includes the Array Viewer.
• Complete installs all components.
Choose the default Destination Directory or click the Browse button to specify anotherlocation.
If you are installing the Array Visualizer on a dual-boot system (such as Windows 98and Windows NT), you need to specify different directories (or disks) for theinstallation of Array Visualizer under each operating system.
Click one of the following buttons:
• Next> to proceed with the next screen.
• <Back to return to the previous dialog box.
• Cancel to exit the Visual Fortran setup process.
5 The Select Folder dialog box appears and asks you to:
• View and optionally change the Program Folder name.
For the folder name, use the same set of characters allowed for file names.
• On a Windows 2000 or Windows NT 4 system, choose whether you want ArrayVisualizer installed:
– As a personal folder available only to the account being used for installation
– In a common folder available to other users
How to Install Visual Fortran 3-13

Note: When you click the Next> button in the Select Folder dialog box, installation begins.
After you click the Next> button, the setup process displays the message ‘Setup ischecking space requirements’ while it determines the exact amount of disk spaceneeded. A message is displayed if you do not have enough disk space.
The setup process copies files to the destination directories, updates registry entries,and creates Program Folder entries and icons.
6 The Setup Complete dialog box asks you to register Visual Fortran. See Section 3.8,Registering Visual Fortran With Compaq.
If you are installing the Enterprise Edition, continue the installation by going to Section3.7, Installing Enterprise Toolkit and TPE Components (Enterprise Edition).
If you are not installing the Enterprise Edition, perform certain postinstallation tasksdescribed in Chapter 4.
3.7 Installing Enterprise Toolkit and TPE Components(Enterprise Edition)
For information about the CD–ROMs provided with the Enterprise Edition, see Section1.2, Visual Fortran Packaging.
You install the Enterprise Toolkit components for the Enterprise Edition after you havecompleted the Visual Fortran and Array Visualizer installations.
With the Enterprise Edition, some components are installed on the PC and somecomponents are installed on the UNIX server system.
To install the Enterprise Toolkit and Technical Programming Extensions (TPE):
1 Read the instructions in the Installation Guides provided in the Enterprise Toolkit andTPE CD–ROM folders.
2 Use the CD–ROMs provided in the two folders.
3 Use the Registration numbers provided on the back of the two folders during theinstallation.
4 At the end of the Enterprise Toolkit installation, you’ll be asked if you want toproceed with the TPE installation. You can choose to install TPE immediately ordecline and install it later.
After installation, perform certain postinstallation tasks described in Chapter 4,Postinstallation Tasks.
3-14 Compaq Visual Fortran Installing and Getting Started

3.8 Registering Visual Fortran With CompaqAfter you install Visual Fortran and its associated software components, the SetupComplete dialog box appears. Click OK to register Visual Fortran online (this requiresInternet access).
It is important that you register your purchase of Compaq Visual Fortran and also keepyour registration information (such as your e-mail address) up-to-date. Registrationentitles you to exclusive benefits, such as the Visual Fortran Newsletter, and provides arecord of your serial number should you misplace it.
Concurrent licensing users need to perform a separate registration to obtain the licensekey (see Chapter 5, Using a Concurrent-Use License), but concurrent licensing usersshould also register their Visual Fortran purchase.
Use a Web browser to access the following Web site and follow the displayedinstructions:http://www.compaq.com/fortran/register
Note that you can use this Web site to update your registration information later (forexample, to change your e-mail address).
For more information, see Section 2.3, Registration Number.
For information about registering your license for concurrent use, see Chapter 5, Using aConcurrent-Use License.
The Restart Windows dialog box may appear to ask whether you want to rebootWindows now or later.
3.9 Running Visual Fortran All or Partially from CD–ROMWhen you install Visual Fortran to run from CD–ROM, you do not have to install allcomponents on your local hard disk. If you want, you can use the files that make upthese components directly from the CD–ROM when you need them.
Although this can save you hard disk space, there is usually a performance penalty forthe component involved (although the amount of slowdown depends on the speed ofyour CD–ROM drive). To determine if a particular component can run from CD–ROM,during a Custom installation, the component's description in the options selection endswith the following words: ‘This component can be used directly from the CD–ROM.’.
You can run certain components from the Visual Fortran CD–ROM if they are notinstalled on your disk. For example, you can:
• Select certain HTML Help Viewer Books Online titles (from the Contents window)that have not been installed. The system will request that you mount the VisualFortran CD–ROM.
How to Install Visual Fortran 3-15

• Select certain Supplementary Tools (by clicking on their icon) that have not beeninstalled. The system will request that you mount the Visual Fortran CD–ROM.
• View, copy, or print the Samples and Release Notes files directly from the VisualFortran CD–ROM at any time. The various Samples are in the \info\Df\Samples
directory on the Visual Fortran CD–ROM. You can read the Visual Fortran releasenotes by using the Compaq Visual Fortran Master Setup Window.
With multiple-user license server installations, the contents of the Visual Fortran CD–ROM as copied to the hard disk location are used instead of the actual CD–ROM.
For information, see Section 2.8, Multiple-User License Considerations.
You also can choose to run Visual Fortran directly from the CD–ROM by selecting theRun from CD–ROM option during the setup process. If you select this option, aminimum of local hard disk space will be used. However, the Visual Fortran CD–ROMmust be inserted into your CD–ROM drive to use any component of Visual Fortran.
For more information, see Section 4.5, Changing Installation Options or ReinstallingVisual Fortran.
3.10 Visual Fortran Program Folder ContentsAfter installation, a Visual Fortran program folder appears. To see the items in thefolder:
1 From the Start menu, click Programs.
2 Click Compaq Visual Fortran 6 to display the items you have installed.
Depending on the Visual Fortran edition you installed and the installation options youchose, the items are:
• Dependency Walker
A Windows tool for analyzing executable and dynamic-link library (DLL) files.
• Developer Studio
Starts the visual development environment. See Chapter 6, Using Visual Fortran.
• Error Lookup
A Windows tool for viewing error message text.
• Fortran Command Prompt
Brings up a command-line window with the appropriate Visual Fortran environmentvariables already executed. See Section 7.3, Using the Command-Line Interface.
• Fortran Module Wizard
3-16 Compaq Visual Fortran Installing and Getting Started

Helps you develop Fortran clients for COM and automation servers. See Section7.11, Support for COM and Automation Objects: Fortran Module Wizard.
• Help Workshop
Windows tool to let you create WinHelp (HLP) files for user-developed applications.
• IMSL Fortran 90 MP Library Help
The online documentation for IMSL. See Section 7.8, Using the IMSL Libraries(Professional and Enterprise Editions) and Section 8.4, Documentation Available inPDF Format. (Note: Available in Professional and Enterprise Editions only.)
• IMSL Fortran 90 MP Library Read Me
The readme file for IMSL. See Section 7.8, Using the IMSL Libraries (Professionaland Enterprise Editions). (Note: Available in Professional and Enterprise Editionsonly.)
• OLE-COM Object Viewer
A Windows tool that displays details about an OLE or COM object.
• Online Documentation
Brings up the HTML Help Viewer to display the Visual Fortran onlinedocumentation without displaying Developer Studio. See Chapter 9, Using theHTML Help Viewer.
• Online Registration
Helps you register your Visual Fortran product. See Section 3.8, Registering VisualFortran With Compaq.
• Per-User Setup
Needs to be applied once for each user after installation. See Section 4.1, Applyingthe Visual Fortran Per-User Setup Option.
• Process Viewer
A Windows tool that displays information about your PC and its system processes.
• Read Me
Displays the Visual Fortran readme file.
• Release Notes
Displays the Visual Fortran release notes. See Section 2.2, Release Notes.
• Spy++
A Windows tool that gives you a graphical view of the system’s processes, threads,windows, and window messages.
• VF Reporter
How to Install Visual Fortran 3-17

A tool for reporting suspected problems or sending suggestions to the Visual Fortranteam. See Chapter 11, Using the VF Reporter Tool.
• WinDiff
A Windows tool that lets you compare and modify the contents of files anddirectories.
3.10.1 Array Visualizer Program Folder Contents
If you installed the Array Visualizer, an Array Visualizer program folder appears. Tosee the items in the folder:
1 From the Start menu, click Programs.
2 Click Compaq Array Visualizer to display the items you have installed.
The items are:
• Array Viewer
• Array Visualizer Documentation (in HTML Help Viewer format)
• Array Visualizer Readme
• Array Visualizer Release Notes
3.11 After Installation: Must-Do TaskAfter installation, every user needs to apply the Per-User Setup option before usingVisual Fortran. This must be done no matter what operating system is in use or whattype of license you purchased. See Section 4.1, Applying the Visual Fortran Per-UserSetup Option.
Note: To start Visual Fortran, see Section 6.2, How to Start the Visual DevelopmentEnvironment.
3-18 Compaq Visual Fortran Installing and Getting Started

C H A P T E R 4
4Chapter4Postinstallation Tasks
This chapter contains the following sections:
• 4.1, Applying the Visual Fortran Per-User Setup Option
• 4.2, Specifying the COM Server Wizard as a Developer Studio Add-in (Professionaland Enterprise Editions Only)
• 4.3, Performing Compilations with a Concurrent-Use License
• 4.4, Copying Visual Fortran Project Files
• 4.5, Changing Installation Options or Reinstalling Visual Fortran
• 4.6, Setting Up Visual Fortran Online Documentation
• 4.7, Redistributing Visual Fortran Files
• 4.8, Increasing the Stack Size for Programs That Use Large Data Arrays
• 4.9, Installing Visual Fortran Service Update Kits
• 4.10, Removing Visual Fortran Version 6 (6.0, 6.1, 6.5, 6.5A, or 6.6)
• 4.11, Removing Visual Fortran Version 5
• 4.12, Removing Internet Explorer
• 4.13, Removing Array Visualizer
• 4.14, Checking for and Removing Old Environment Variable Definitions
• 4.15, Updating Include and Library Paths After Installing Visual C++
• 4.16, Installing f90SQL-lite
4.1 Applying the Visual Fortran Per-User Setup OptionAfter installation, every user needs to apply the Per-User Setup option before usingVisual Fortran. This must be done no matter what type of license you purchased.
Postinstallation Tasks 4-1

To apply the Per-User Setup option, select it from the Compaq Visual Fortran programfolder. If you are not sure the Per-User Setup option was previously applied, it is safe toapply it multiple times for the same account.
After installing (or reinstalling) Visual Fortran, if you do not apply the Per-User Setupoption, you might encounter difficulties locating the Visual Fortran driver image DF.EXE
and viewing Fortran data in the visual development environment debugger. Forexample, you might have trouble compiling Visual Fortran programs or might not beable to view the contents of arrays within the debugger.
4.2 Specifying the COM Server Wizard as a Developer StudioAdd-in (Professional and Enterprise Editions Only)
The Visual Fortran COM server wizard is implemented as a Developer Studio add-in.(An add-in lets you automate routine tasks in the Developer Studio environment.) Afteryou install Visual Fortran, you need to register and load the COM server wizard on yoursystem.
If you have not already done so, do the following:
1 In the Developer Studio Tools menu, click Customize.
2 Click the Add-ins and Macro Files tab.
3 Turn on the checkbox for the Fortran COM server wizard if it is displayed in the list.
4 If it is not displayed, click the Browse button and find the CSAddin.dll file in thefollowing directory:
\Microsoft Visual Studio\Common\MSDev98\Addins\Df98\
5 Click the Close button.
You only need to perform this procedure once on your system.
4.3 Performing Compilations with a Concurrent-Use LicenseFor sites that purchased a concurrent-use license, the FLEXlm software license managermust be installed on a license server, as described in Chapter 5, Using a Concurrent-UseLicense.
The first time a user runs Visual Fortran, a short procedure must be followed. SeeSection 5.5, Running Visual Fortran for the First Time.
4-2 Compaq Visual Fortran Installing and Getting Started

4.4 Copying Visual Fortran Project FilesWhen you create a project, you can specify where the project folder is created. If youaccepted the default directory both during installation and when creating the project, thenew project is created in a directory under:\Program Files\Microsoft Visual Studio\My Projects
You should make backup copies of your project folders periodically.
The project files for Visual Fortran Version 5 and Version 6 are different. If you open aVisual Fortran project that was created using Visual Fortran Version 5, a Visual Fortrandialog box asks you whether you want to convert the project files to Version 6 format.
If your development environment requires that you use both Version 5 and Version 6,copy the Version 5 project directory and its files to another location first, beforeconverting the project to Version 6.
For more information, see Section 6.3, Visual Fortran Projects and the Copying Projectstopic in the online Programmer’s Guide.
4.5 Changing Installation Options or Reinstalling VisualFortran
If you need to install additional components of the same Visual Fortran version, do notremove Visual Fortran. For example, if you previously performed a Typical installationand need to install additional components by using a Custom installation, perform theCustom installation without removing Visual Fortran.
You should remove Visual Fortran before reinstalling it if any of the following apply:
• You need to remove previously installed Visual Fortran components.
• You need to install Visual Fortran on a different disk drive.
• You are having certain problems with Visual Fortran or the Microsoft visualdevelopment environment (such as disk errors) that might be fixed by reinstallingVisual Fortran files.
When reinstalling Visual Fortran, accept the previous location unless you need to installVisual Fortran on a different drive.
If you need to install Visual Fortran on a different drive, specify a different disk locationusing the Directory buttons. Before reinstalling Visual Fortran, you can remove VisualFortran from the last directory locations, but you will need to copy your source andother project-related files to the corresponding directories if you specify a new location.
To remove Visual Fortran Version 6, see Section 4.10, Removing Visual FortranVersion 6 (6.0, 6.1, 6.5, 6.5A, or 6.6).
Postinstallation Tasks 4-3

To remove Visual Fortran Version 5, see Section 4.11, Removing Visual FortranVersion 5.
To run the Visual Fortran installation procedure, see Section 3.4, Installing VisualFortran.
4.6 Setting Up Visual Fortran Online DocumentationIf you have the Microsoft MSDN online documentation installed (such as for aMicrosoft Visual Studio product or subscription), the MSDN Library might be thedefault online documentation that you see when you run Visual Fortran.
If this is the case, you can change your default online documentation collection to beVisual Fortran.
For details on how to do this, see Section 9.9, Changing the Current Collection.
For details on using the HTML Help Viewer, see Chapter 9, Using the HTML HelpViewer.
4.7 Redistributing Visual Fortran FilesYou might need to redistribute files. This means that you might need to send yourVisual Fortran application files to a system that does not have your version (or a laterversion) of Visual Fortran installed.
Visual Fortran provides a run-time redistributables kit that you can download from theCompaq Fortran Web site to help with this redistribution. It is strongly recommendedthat you download this kit if you need to redistribute files. See Section 4.7.2, Using theRun-Time Redistributables Kit to Redistribute Files for details.
A separate kit is provided for applications that use Array Visualizer components. SeeSection 4.7.2.1, Array Viewer Run-Time Redistributables Package.
4.7.1 Which Files Might Need to be Redistributed?
If your application does not use dynamic-link libraries (it links only against staticlibraries), does not use the Fortran QuickWin or Fortran Standard Graphics project type,and does not use ActiveX controls in a dialog box, you do not need to redistribute anyfiles.
If your application uses the Fortran QuickWin or Fortran Standard Graphics projecttype, you need only one redistribution file: FQWIN.HLP. See Section 4.7.3, Files in theRedistribution Folders. (These two project types do not use dynamic-link libraries.)
4-4 Compaq Visual Fortran Installing and Getting Started

If your application uses dynamic-link libraries, you will need to redistribute certainDLLs. See Section 4.7.4, Redistributing Dynamic-Link Libraries (DLLs).
The following files may be redistributed without permission:
• The files in the various Redist redistribution folders on the Visual Fortran and ArrayVisualizer CD–ROMs. (These files are contained in the two run-time redistributableskits.)
• Any application that calls the CXML libraries. CXML libraries are provided in staticform at /X86/Df/CXML/Lib/Cxml.lib and in dynamic-link library form at/X86/Df/CXML/Redist/Cxml.dll.
• Any application that calls the IMSL libraries, subject to the terms and conditions ofthe Visual Numerics License Agreement Form. IMSL libraries are provided in staticform.
Other files from the Visual Fortran kit may not be redistributed.
4.7.2 Using the Run-Time Redistributables Kit to RedistributeFiles
A run-time redistributables kit (also known as VFRUNxx, where xx is the version number)is provided by Visual Fortran to help you redistribute files. This kit installsredistributable run-time components.
The main advantages of using this kit rather than copying files manually are that it:
• Installs all the redistribution files that you might need.
• Registers all the DLLs that need to be registered.
• Properly handles system files such as MFC42.DLL and MSVCRT.DLL that you might havetrouble copying (because they are always in use).
It is strongly recommended that you download this kit and run the executable if youneed to redistribute any files.
To download the kit and run the executable:
1 Open the Fortran home page at:
http://www.compaq.com/fortran
2 Click on Downloads and Updates in the left margin.
3 Click on Run-Time Redistributables Kit under the Compaq Visual Fortran heading.
4 Download the appropriate self-installing executable for your system and run it.
For applications that use the Array Visualizer, see Section 4.7.2.1, Array Viewer Run-Time Redistributables Package.
Postinstallation Tasks 4-5

4.7.2.1 Array Viewer Run-Time Redistributables Package
A separate run-time redistributables package is provided for applications that use ArrayVisualizer components.
To download the kit and run the executable:
1 Open the Fortran home page at:
http://www.compaq.com/fortran
2 Click on Downloads and Updates in the left margin.
3 Click on Compaq Array Viewer Demo and Redistributables Kit under the CompaqVisual Fortran heading.
4 Download the appropriate self-installing executable for your system and run it.
4.7.3 Files in the Redistribution Folders
Some of the files in the Redist folders that you can redistribute are:
• DFORRT.DLL is needed for any single-threaded Visual Fortran application.
Because DFORRT.DLL references MSVCRT.DLL (in \VC\Redist), you would need to copyDFORRT.DLL and MSVCRT.DLL (as well as any other DLL files referenced) to the targetsystem. (This is done automatically by the run-time redistributables kit.)
• DFORMD.DLL is needed for any multithreaded Visual Fortran application.
Because DFORMD.DLL references MSVCRT.DLL (in \VC\Redist), you would need to copyDFORMD.DLL and MSVCRT.DLL (as well as any other DLL files referenced) to the targetsystem. (This is done automatically by the run-time redistributables kit.)
• DFDLG100.DLL is needed for any Visual Fortran application that uses ActiveX controlsin dialog boxes.
Because DFDLG100.DLL references MSVCRT.DLL (in \VC\Redist), you would need to copyDFDLG100.DLL and MSVCRT.DLL (as well as any other DLL files referenced) to the targetsystem. Also, DFDLG100.DLL must be registered on the target system. (This is doneautomatically by the run-time redistributables kit.)
• FQWIN.HLP allows a user running a Fortran QuickWin or Fortran Standard Graphicsapplication to access the Help menu.
This should be redistributed only with applications using the Fortran QuickWin orFortran Standard Graphics project types. (This file is contained in the run-timeredistributables kit.)
4-6 Compaq Visual Fortran Installing and Getting Started

4.7.3.1 Redistribution Files for Array Visualizer Applications
If your application uses the Array Visualizer, you might need to redistribute thefollowing files in the Redist folders. Note that the Array Viewer run-time distributablespackage (described in Section 4.7.2.1, Array Viewer Run-Time RedistributablesPackage) contains these files:
• AVIEWnnn.DLL (AVIEW160.DLL for Array Visualizer Version 1.6) should be redistributedwith your application if it calls the Array Visualizer library routines.
• Avis2D.OCX and AvisGrid.OCX should be redistributed with your application if it usesthese ActiveX interfaces to the Array Visualizer. Also, these OCX files must beregistered on the target system.
If the target system does not have Visual Fortran installed, the target system will need todownload and install the demo file containing the Array Viewer executable.
To download the Array Viewer demo and run it:
1 Open the Fortran home page at:
http://www.compaq.com/fortran
2 Click on Downloads and Updates in the left margin.
3 Click on Compaq Array Viewer Demo and Redistributables Kit under the CompaqVisual Fortran heading.
4 Download the appropriate self-installing executable for your system and run it.
4.7.4 Redistributing Dynamic-Link Libraries (DLLs)
If you move an application to another system that uses Fortran DLLs, the required DLL(and any DLLs it references) must be placed on the target system before running theapplication.
The Fortran DLLs are used by an application (either by the .EXE or another DLL) wheneither of the following is true:
• On the command line, the /libs=dll option is specified.
• In the visual development environment, in the Project Settings window, in the Fortrantab, in the Libraries category, in the Use run-time library field, you have selected anyDLL library from the displayed list.
For example, if you run your application on the target system that uses a Fortran DLL(such as DFORRT.DLL) without copying DFORRT.DLL, the following message appears:The dynamic link library DFORRT.dll could not be found in the specified path......
To view whether a DLL references other DLLs:
Postinstallation Tasks 4-7

1 Run Windows Explorer.
2 Locate the CD–ROM drive that contains the Visual Fortran CD–ROM.
3 Locate the appropriate directory (such as \Df\Redist or \VC\Redist or \x86\Redist).
4 Select one of the DLLs you might redistribute (such as DFORRT.DLL).
5 In the File menu, click Quick View.
6 Scroll the displayed text to look under Import Table for information about importedDLLs.
4.7.5 Redistributing Files by Hand
If you do not use the run-time redistributables kit described in Section 4.7.2, Using theRun-Time Redistributables Kit to Redistribute Files, you can manually copy thenecessary files.
Copy files from the appropriate Redist directory on the Visual FortranCD–ROM to one of the following directories on the target system:
• The same directory where the executable is placed
• The system DLL area, such as \WINNT\SYSTEM32 on Windows 2000 or Windows NT 4systems
• A directory specified by the PATH environment variable
For information about the DLL directory search order, see the CreateProcess Win32 APIroutine. When copying the DLL to the target system, make sure that you are notreplacing a newer DLL with an older version.
For files that need to be registered, use the REGSVR32 utility from the Windowssystem directory.
For applications that use Array Visualizer components, if you do not use the run-timedistributables kit described in Section 4.7.2.1, Array Viewer Run-Time RedistributablesPackage, see Section 4.7.3.1, Redistribution Files for Array Visualizer Applications forArray Visualizer Applications.
To develop an installation procedure for your Visual Fortran application, see FileInstallation Library in the Platform SDK online title in the HTML Help Viewer.
4-8 Compaq Visual Fortran Installing and Getting Started

4.8 Increasing the Stack Size for Programs That Use LargeData Arrays
Certain programs use large amounts of data. In particular, with those programs that uselarge allocatable arrays (dynamically allocated at run time), certain tasks must beperformed to provide enough stack space for the program to run.
Many kinds of variables and expressions can be allocated on the stack. If you are usingarray intrinsics or expressions, these can use large amounts of stack-allocated temporarystorage (temporaries), even if the original variable is static or dynamically allocated.
The default stack size is 1 MB. You can increase this by specifying the linker option/stack:nnnnn, where n is the number of bytes (in decimal) you want for the stack. InDeveloper Studio, choose the Project menu Settings item, select the Link tab, and addthe option switch to the list of Project Options. This switch can also be specified on theDF command line.
To change the stack size of an already-linked executable, use the EDITBIN command,/stack:nnnnn option.
Certain large programs may run into larger limits imposed by the operating system. Forexample, Windows NT Version 4 Service Pack 3 (or later) and Windows 98 extend theaddressable range of static storage. See the Visual Fortran release notes, described inSection 2.2, Release Notes.
4.9 Installing Visual Fortran Service Update KitsVisual Fortran service update kits provide fixes to problems discovered since the releaseof Visual Fortran for a particular version. For information on service update kits, see theCompaq Fortran home page at:http://www.compaq.com/fortran
The service update kits need to be downloaded and carefully applied. For example:
• Do not attempt to install a Version 5 service update kit to Visual Fortran Version 6.
• Do not attempt to install a service update kit until previous service update kitsrequired by that service update kit have already been installed.
Read and follow the directions in the download area carefully.
4.10 Removing Visual Fortran Version 6 (6.0, 6.1, 6.5, 6.5A, or6.6)
If any of the following apply, you should remove Visual Fortran before reinstalling it:
Postinstallation Tasks 4-9

• You need to remove (deinstall) previously installed Visual Fortran components.
• You need to install Visual Fortran on a different disk drive.
• You are having certain problems with Visual Fortran or the Microsoft visualdevelopment environment (such as disk errors) that might be fixed by reinstallingVisual Fortran files.
To remove Visual Fortran Version 6 (Version 6.0, 6.1, 6.5, 6.5A, or 6.6), do thefollowing:
1 If you are using a Windows 2000 or Windows NT 4 system, log into an account withAdministrator privilege.
2 Click the Start menu.
3 Move the pointer to Settings, then click Control Panel.
4 Double-click Add/Remove Programs.
5 Within the displayed list, click Visual Fortran 6.n.
6 Click the Add/Remove button.
This procedure removes files created by the Visual Fortran installation program andinstalled during the previous Visual Fortran installation. It does not remove files createdby the visual development environment, such as the \Common\MSDev98\Gallery folder, aslong as you installed the visual development environment files before you installedVisual Fortran.
After you remove Visual Fortran, you may also need to check and remove oldenvironment variable definitions. See Section 4.14, Checking for and Removing OldEnvironment Variable Definitions.
4.11 Removing Visual Fortran Version 5To remove Visual Fortran Version 5 from its last directory location, do the following:
1 If you are using a Windows 2000 or Windows NT 4 system, log into an account withAdministrator privilege.
2 Click the Start menu.
3 Move the pointer to Settings, then click Control Panel.
4 Double-click Add/Remove Programs.
5 Within the displayed list, click Visual Fortran Version 5.
6 Click the Add/Remove button.
4-10 Compaq Visual Fortran Installing and Getting Started

This Add/Remove Programs procedure removes files created only by the Visual FortranVersion 5 installation procedure. For example, it does not remove files created by VisualStudio Version 5 products, such as the \SharedIDE\Gallery folder.
Note: If you have other Visual Studio Version 5 tools installed when you remove VisualFortran Version 5, they may need to be reinstalled.
After you remove Visual Fortran, you may also need to check and remove oldenvironment variable definitions. See Section 4.14, Checking for and Removing OldEnvironment Variable Definitions.
If you installed Visual Fortran Version 5 multiple times without removing VisualFortran Version 5 before an installation, you can use the uninst command to completethe removal of additional Visual Fortran files. This extra step is no longer needed forVersion 6 installations.
For example, if you originally did a Typical installation and added some Visual FortranVersion 5 components with a Custom installation, there will be multiple DeIsLn.isu filesin the Visual Fortran installation folder, where n is an integer value.
If you are using a dual-boot system, before using the following procedure, use theControl Panel Add/Remove program procedure on both operating systems to removeVisual Fortran registry entries and most of the files.
To remove additional Visual Fortran Version 5 files and delete the specified DeIsLn.isu
file:
1 On a Windows 2000 or Windows NT 4 system, log into an account withAdministrator privilege.
2 Locate the correct DeIsLn.isu file in: \Program Files\DevStudio\DF
Use Windows Explorer or My Computer to look in your installation directory (bydefault subfolders under \Program Files\DevStudio) for files with the nameDeIsLn.isu. (Each time Visual Fortran is installed, a file with this name is createdusing a value n. The first Visual Fortran installation creates DeIsL1.isu, the secondcreates DeIsL2.isu, and so on.)
If there are multiple DeIsLn.isu files, note the file with the greatest value of n.
3 From a command window or the Run prompt, enter the following uninst command,replacing C with the actual device letter, \Program Files\DevStudio with the actualdirectory path, and n with the highest number of the DeIsLn.isu file:
uninst -f’’C:\Program Files\DevStudio\DeIsLn.isu’’
Note: If there is only one DeIsLn.isu file and you have not yet used the Add/RemovePrograms procedure, you should not use the uninst command.
Note: Do not enter uninstal; enter the command as uninst.
Repeat the uninst command multiple times for each DeIsLn.isu file, always using theDeIsLn.isu file with the greatest value of n on the command line.
Postinstallation Tasks 4-11

If you remove Visual Fortran Version 5 after you install Version 6, you need to reinstallVisual Fortran Version 6 with the same options as the current installation to reset theregistry entries that are removed when you remove Visual Fortran Version 5.
4.12 Removing Internet ExplorerIf you are using a Windows 2000 or Windows NT 4 system, log into an account withAdministrator privilege.
If Internet Explorer was provided with your operating system (such as Windows 2000,Windows Me, or Windows 98), consult your operating system documentation aboutwhether you can remove Internet Explorer.
To remove Internet Explorer from the last directory location:
1 Click the Start menu.
2 Move the pointer to Settings, then click Control Panel.
3 Double-click Add/Remove Programs.
4 Within the displayed list, click Microsoft Internet Explorer.
5 Click the Add/Remove button.
For information about installing Internet Explorer, see Section 3.4.4, Installing InternetExplorer.
4.13 Removing Array VisualizerTo remove the Array Visualizer (included with the Professional and EnterpriseEditions):
If you are using a Windows 2000 or Windows NT 4 system, log into an account withAdministrator privilege.
1 Click the Start menu.
2 Move the pointer to Settings, then click Control Panel.
3 Double-click Add/Remove Programs.
4 Within the displayed list, click Compaq Array Visualizer.
5 Click the Add/Remove button.
4-12 Compaq Visual Fortran Installing and Getting Started

4.14 Checking for and Removing Old Environment VariableDefinitions
When you installed Visual Fortran, if you allowed the setup process to update yourenvironment variables, you need to remove these changes manually.
For example, if you have installed Visual Fortran Version 6 on a system where VisualFortran Version 5 was previously installed, you need to check the environmentvariables. If you no longer need to use Version 5, you can safely remove the old Version5 directory paths (listed in Section 2.6, Considerations for Installing with Visual FortranVersion 5). Removing unneeded Version 5 directory paths can improve Visual Fortranbuild performance and can eliminate the cause of certain unexpected errors.
4.14.1 Removing Environment Variable Definitions onWindows 98 and Windows 95 Systems
On Windows 98 and Windows 95 systems, make a backup copy of your AUTOEXEC.BATfile and then carefully edit the AUTOEXEC.BAT file in the root directory of your systemdisk:
1 Locate lines that contain the following:
rem - lines added by Visual Fortran x.x.x on MM-DD-YYYY
call x:\dirname\...\DFVARS.BAT AUTOEXEC
rem - end of lines added by Visual Fortran x.x.x Setup
For example, environment variables defined by Visual Fortran Version 5 when thedefault installation directory was used might contain:
rem - lines added by Visual Fortran 5.0.0 on MM-DD-YYYY
call C:\Program Files\DevStudio\Df\DFVARS.BAT AUTOEXEC
rem - end of lines added by Visual Fortran 5.0.0 Setup
2 Carefully remove each set of old lines for previous versions of Visual Fortran fromthis file.
3 Save the AUTOEXEC.BAT file before you exit the editor.
4.14.2 Removing Environment Variable Definitions onWindows 2000 and Windows NT 4 Systems
On Windows 2000 and Windows NT 4 systems:
1 Log into an account with Administrator privilege.
Postinstallation Tasks 4-13

2 Click the Start menu, then click Settings.
3 Click Control Panel.
4 Click System.
5 Windows 2000 systems: Click the Advanced tab and then click the EnvironmentVariables button.
Windows NT 4 systems: Click the Environment tab.
6 View the displayed environment variables.
For example, in the System Variables, check the definitions of the Path variable,which is used by Visual Fortran and other products.:
• Double-click the Path variable.
• Near the bottom of the window, the variable Path and its full definition appear.
• Check the device and directory definitions of the Path variable. If an olderdirectory path exists, remove it. Directory path names are delimited by semicolons(;) and the last path name might contain %SystemRoot%.
Check the INCLUDE and LIB variables (used by Visual Fortran and other programdevelopment products).
With the Professional and Enterprise Editions, check the LINK_F90 and VNI_F90_MSG
environment variables.
7 To have the environment variable changes take effect immediately, click Apply.
8 Click OK (to allow changes to be made) or Cancel (to not allow changes to be made.
4.14.3 Removing Environment Variable Definitions onWindows Me Systems
On Windows Me systems:
1 Click the Start menu, then click Run.
2 Enter MSCONFIG in the Open field, then click OK. The System Configurationutility window appears.
3 Click the Environment tab.
4 Follow the instructions starting at Step 6 in Section 4.14.2, Removing EnvironmentVariable Definitions on Windows 2000 and Windows NT 4 Systems.
4-14 Compaq Visual Fortran Installing and Getting Started

4.15 Updating Include and Library Paths After Installing VisualC++
Note: The information in this section applies only to sites that installed Visual C++ Version6.0 after installing Visual Fortran Version 6.6.
If you install Visual C++ V6.0 after Visual Fortran, the Visual C++ installation does notupdate the Include and Library paths used by Developer Studio to include the MFC andATL paths. You can add these yourself as follows:
1 Select the Options entry from the Developer Studio Tools menu.
2 Select the Directories tab.
3 In the Show directories for: box, choose the type of path you wish to modify (in thiscase, Include files).
4 Double-click on the last (empty) entry, and use the ellipsis button to browse for theMFC\INCLUDE and ATL\INCLUDE directories and add them to the list.
Use a similar procedure to add the MFC\LIB directory to the Library Files list.
4.16 Installing f90SQL-litef90SQL-lite from Canaima Software is a library that makes it possible for Fortranapplications to directly read and write data stored in databases that are compliant withthe Open Database Connectivity (ODBC) API such as Microsoft Excel, MicrosoftAccess, and Oracle.
To install f90SQL-lite, insert the Visual Fortran CD–ROM and run the <cd>: F90_SQL\
setup.exe file, where <cd> is the drive letter of the CD drive that contains the CD–ROM.
Note Before you perform the installation, see the \F90_SQL\readme.txt file on theCD–ROM, which contains installation notes.
To remove f90SQL-lite, use Add/Remove Programs in the Control Panel.
For more information about f90SQL-lite, see Section 7.9, Using f90SQL-lite.
Postinstallation Tasks 4-15

4-16 Compaq Visual Fortran Installing and Getting Started

C H A P T E R 5
5Chapter5Using a Concurrent-Use License
This chapter contains the following sections:
• 5.1, What is the License Manager?
• 5.2, Installing the License Manager
• 5.3, Obtaining the License Key File
• 5.4, Configuring the License Manager
• 5.5, Running Visual Fortran for the First Time
• 5.6, How the License Manager Works
Note: This chapter applies only to sites that purchased a concurrent-use license.
5.1 What is the License Manager?If you purchased a concurrent-use license, you will receive a single Visual Fortran kitand a single license letter.
Visual Fortran uses the FLEXlm software license manager from GLOBEtrotter, Inc. tolimit the number of concurrent users to the specified number of uses (compilations) thatyou purchased.
To use the concurrent-use license at your site, the following steps must be completed:
1 The license manager software needs to be installed. See Section 5.2, Installing theLicense Manager.
2 You must obtain the license key file from Compaq. See Section 5.3, Obtaining theLicense Key File.
3 The license manager software needs to be configured. See Section 5.4, Configuringthe License Manager.
Using a Concurrent-Use License 5-1

The FLEXlm End Users Manual, with information for both the administrator and enduser, is provided in PDF format and is copied to the directory where you install thesoftware.
5.2 Installing the License ManagerThe license manager software must be installed and configured on a server node that isaccessible by TCP/IP from all client PCs that will be using Visual Fortran.
This server node must be running Windows 2000, Windows NT 4, Windows Me,Windows 98, or Windows 95. It need not have Visual Fortran installed on it.
The license manager software is provided on the Visual Fortran Standard Edition andProfessional Edition CD–ROM in the root folder in a self-installing executable calledCVF-Network-License-Server.exe.
To install the server components, run CVF-Network-License-Server.exe on the servernode. It will use the C:\FLEXLM folder as the default location for the installed files, butyou can specify another location. If you already have the FLEXlm license managersoftware running on the server node, choose the location of the existing files.
The files unpacked into the license manager folder are:
• enduser.pdf: The FLEXlm End Users Manual from GLOBEtrotter, Inc.
• lmgrd.exe: Common license manager service
• compaq.exe: Compaq-specific license manager service (daemon)
• lmtools.exe: Windows interface configuration utility
• lmutil.exe: Command-line interface configuration utility
Now see Section 5.3, Obtaining the License Key File.
5.3 Obtaining the License Key FileThe license key file is a text file that you can obtain from Compaq in several ways:
• Over the Web
• By e-mail
• By fax
• By telephone
To obtain the license key file, follow the instructions provided on a separate sheetenclosed with your Visual Fortran kit.
Note: Enter the word ANY into the first HostID box and leave the others blank.
5-2 Compaq Visual Fortran Installing and Getting Started

Save the license key file to the license manager folder as a file called FORTRAN.LIC. If youreceive it by e-mail, you can simply save the complete e-mail message, because the e-mail headers are ignored.
When saving, be sure to select Files of type: All files (*.*) in the Save As dialog box. Ifyou don’t, Windows will likely append .TXT to the file name. This is especially aproblem if your system is left in the default state where registered file types are hiddenfrom the display of file names.
A license key file will look something like this:SERVER this_host Any 7166
DAEMON COMPAQ
INCREMENT VisFortran COMPAQ 6.6 1-jan-0001 10 1234567890AB DUP_GROUP=UH
INCREMENT VisFortranPro COMPAQ 6.6 1-jan-0001 10 BA0987654321 DUP_GROUP=UH
For a description of the license key file format, read the FLEXlm End Users Manualinstalled into the license manager directory.
A Standard Edition license will not contain the second INCREMENT line.
There might be additional fields in the INCREMENT lines.
The 1-jan-0001 date in the INCREMENT line indicates a permanent (non-expiring) license.
The 7166 on the SERVER line is the TCP/IP port number to be used by the licensemanager. The license you receive might have a different port number. You can edit thisif needed, but users at your site will need to know the port number.
Do not edit other fields except where specified by the FLEXlm End Users Manual.Note: Compaq does not currently use Host IDs, as discussed in the manual.
Once the license key file has been saved as FORTRAN.LIC in the license manager folder,you are ready to see Section 5.4, Configuring the License Manager.
5.4 Configuring the License ManagerYou need to configure the license manager to read the license file and make licensesavailable to the network.
To configure the license manager:
1 Run lmtools.exe from the license manager folder. You will see an initial window thatlooks like Figure 5-1:
Using a Concurrent-Use License 5-3

Figure 5-1 LMTOOLS Initial Window
2 Click on the Configuration using Services radio button.
3 Click on the Configure Services tab.
In the Service Name field, enter Compaq.
For Path to the lmgrd.exe file, enter the complete path to lmgrd.exe in the licensemanager folder or click Browse to browse to that file and select it.
For Path to the license file, enter or browse to the complete path to the savedFORTRAN.LIC file.
For Path to the debug log file, enter the complete path for a file where log records willbe written. This would typically be debug.log in the license manager folder. TheStart server at power up and Use Services buttons will automatically be enabled.The window should now look like Figure 5-2:
5-4 Compaq Visual Fortran Installing and Getting Started

Figure 5-2 Configure Services Tab in LMTOOLS
4 Click Save Service and then Yes to confirm saving the new Compaq service.
5 Click on the Start/Stop/Reread tab.
6 Click on Start Server. The license manager is now running and will restartautomatically whenever the system reboots.
You can confirm that the manager is running by clicking on the Server Status tab andthen the Perform Status Enquiry button. Exit the configuration utility using File:Exit.
Inform the users of Visual Fortran at your site of the port number and node name of theserver where the license manager software resides.
5.5 Running Visual Fortran for the First TimeThe first time a user runs Visual Fortran, the FLEXlm License Finder dialog box willappear, as shown in Figure 5-3:
Using a Concurrent-Use License 5-5

Figure 5-3 FLEXlm License Finder Dialog Box
The following steps are necessary only the first time the compiler is run on each system:
1 Making sure that the Specify the License Server radio button is selected, click Next>.
2 Enter the port number and node name of the license server in the form port@node,for example, [email protected]. Click Next>. A message should appearsaying ‘The FLEXlm license finder has completed.’.
3 Click Finish to continue.
5.6 How the License Manager WorksWhen an individual user does a compilation, a license is acquired from the server. Ifnone is available, the request is queued and the compiler will wait for up to five minutes.(This can be set or changed by a registry entry. For details, see the Visual Fortran releasenotes described in Section 2.2, Release Notes.)
If the request times out, an error message is displayed. Once a particular user hasfinished a compilation, that user, on the same system, has the license reserved for anadditional five minutes (this cannot be changed). The additional five minutes allows formultiple compilations to be performed in sequence without the risk of losing the licensein midstream.
5-6 Compaq Visual Fortran Installing and Getting Started

C H A P T E R 6
6Chapter6Using Visual Fortran
This chapter contains the following sections:
• 6.1, What is the Visual Development Environment?
• 6.2, How to Start the Visual Development Environment
• 6.3, Visual Fortran Projects
• 6.4, Visual Development Environment Windows
• 6.5, Getting Online Help
• 6.6, Project Configurations and Settings
• 6.7, How to Build an Existing Visual Fortran Project (Celsius)
• 6.8, How to Edit a Source File
• 6.9, How to Debug a Source File
• 6.10, How to Create a New Project Based on Existing Source Files
• 6.11, Customizing the Visual Development Environment
• 6.12, Using the Text Editor
• 6.13, Using the Source Browser
• 6.14, Using the Resource Editors
• 6.15, Using the Debugger
Note This chapter provides a brief introduction to the Microsoft visual developmentenvironment. For a more comprehensive understanding, you will need to use theMicrosoft documentation.
Using Visual Fortran 6-1

6.1 What is the Visual Development Environment?The Microsoft visual development environment is a graphical, user-friendly interfaceallowing you to manipulate your Visual Fortran files.
Note: You can also use Visual Fortran from the command line. See Section 7.3, Using theCommand-Line Interface.
Using the visual development environment, you can:
• Examine your Fortran source code and make changes and additions to it
• Create input data files and modify the input data
• Compile and link your program
• Debug the errors associated with compiling and linking your program
• Debug logic errors in your program
• Examine your program’s output files
• Create Fortran programs using dialog boxes, windows, and other graphics to receivedata and display results
The visual development environment includes:
• A project manager to let you automate application builds according to yourspecifications and tools settings (see Section 6.3, Visual Fortran Projects, and Section6.6, Project Configurations and Settings)
• A text editor (see Section 6.12, Using the Text Editor)
• A source code browse window (see Section 6.13, Using the Source Browser)
• Resource editors (see Section 6.14, Using the Resource Editors)
• A debugger (see Section 6.15, Using the Debugger)
• A linker supporting incremental linking for faster builds following small changes tothe source file
• A profiler for determining the execution frequency of various code paths
Because these tools run under Windows 2000, Windows NT 4, Windows Me, Windows98, and Windows 95, you can use a variety of Windows features to work faster and moreefficiently. For example:
• You can select a variable name in an editor window while debugging, drag that nameinto the Watch window, and drop it there. The debugger then evaluates the variableand displays the result in the Watch window.
• You can select a control from the toolbar in the dialog box editor and drop it onto adialog box you are creating. You can then size and position the control as required foryour application.
6-2 Compaq Visual Fortran Installing and Getting Started

The visual development environment includes toolbars that allow you to quickly invokecommands by clicking a button. You can customize the default toolbar to suit yourneeds, or you can create your own toolbars. To see a brief description of a toolbarbutton, you can position the mouse pointer over the button for a second or two (withoutclicking).
6.2 How to Start the Visual Development EnvironmentTo start Visual Fortran:
1 From the Start menu, click Programs.
2 Click Compaq Visual Fortran 6 to display the contents of the program folder.
3 Click Developer Studio.
The Microsoft visual development environment appears.
To quit Visual Fortran, choose Exit from the File menu.
6.3 Visual Fortran ProjectsIn Visual Fortran, development is organized into projects consisting of the source filesrequired to build an application. To set up a project, you need to define the project andset options for it. Then, using the source files, you can build the binary executable orlibrary file. The output of building the application becomes part of the project. A projectis stored in a project folder on your hard drive.
Every Visual Fortran project must be one of the following project types:
• Fortran Console application.
• Fortran QuickWin application.
• Fortran Standard Graphics application.
• Fortran Windows application.
• Fortran COM Server application. A Fortran COM Server project is a special-purposeproject that lets you create COM servers or dual-interface servers using the FortranCOM server wizard. (Available only with the Professional and Enterprise Editions.)
• Fortran Static Library application (file extension .LIB). A static library is a set ofroutines that can be called from procedures that are loaded into your application atlink time.
• Fortran Dynamic-Link Library (DLL) application (file extension .DLL). A DLL is aset of routines that can be called from procedures that are loaded into your applicationat run time.
Using Visual Fortran 6-3

Projects are contained in a workspace. A workspace can contain multiple projects. Forexample, if you have several Fortran applications that do different calculations but arerelated to the same research application you’re working on, you can store all theindividual projects in a workspace. A workspace file has the file extension .dsw.
You need to create a separate project for each binary executable or library file to becreated. For example, the main Fortran program and a Fortran dynamic-link librarycould each reside as:
• Separate projects in the same workspace
• Separate projects in separate workspaces
Table 6-1 describes some project types.
You can convert a Fortran Console or Fortran Standard Graphics application to aFortran QuickWin application by creating the Fortran QuickWin project as a newproject, setting the same Project settings, and adding files to the Fortran QuickWinproject.
For an example of a multiple project, see the SPLINE mixed-language sample program.This sample contains multiple projects in one workspace, including a Fortran dynamic-link library called either by the main Fortran QuickWin program or the main Visual C++program. See Section 7.1, Using the Sample Programs.
6.4 Visual Development Environment WindowsFigure 6-1 shows an example of the visual development environment.
Table 6-1 Visual Fortran Main Project Types
Project TypeTypical Appearance, Programming Complexity, and Location of OnlineSamples
Fortran Console application Appearance: One character-cell terminal window.
Complexity: Simple, resembles character-cell applications.
Location: As described in Section 6.7, see:\Microsoft Visual Studio\Common\MSDev98\My Projects\Celsius
Fortran Standard Graphics orFortran QuickWin application
Appearance: One window (Standard Graphics) or multiple windows (QuickWin) withgraphics such as menus, charts, and icons.
Complexity: Simple to moderate, depending on the graphics and user interaction used.
Location: See folders such as Qwpiano or Qwpaint in:\Microsoft Visual Studio\Common\DF98\Samples\Quickwin
Fortran Windows application Appearance: Multiple windows using full graphics interface and Win32 API functions.
Complexity: Advanced, requires programming expertise for Win32 API.
Location: See folders such as Platform or Polydraw in:\Microsoft Visual Studio\Common\DF98\Samples\Advanced\Win32
6-4 Compaq Visual Fortran Installing and Getting Started

Figure 6-1 Visual Development Environment Window
The left pane contains a FileView tab and may contain a ClassView or ResourceViewtab:
• FileView: Shows each project and their files associated with the workspace.
• ClassView: Appears only if Visual C++ is installed. ClassView is used by VisualC++ for mixed-language programming and is not used by Visual Fortran.
• ResourceView: Appears if the workspace uses Resources. (A Resource is binary dataadded to an application's executable file. Examples are dialog boxes and icons.)
After you open a workspace, the FileView tab shows the files associated with thatworkspace. In the FileView pane of Figure 6-1, there are two files: calendar.f90 andcalnmod.f90.
The file calnmod.f90 defines a Fortran 90 module file (a post-compiled binary file withan extension of .mod) that is used by calendar.f90. Because calendar.f90 is dependenton the calnmod.mod file being present, it is listed under External Dependencies.
In the right pane of Figure 6-1, the file calendar.f90 is shown in the default language-sensitive visual development environment editor, which uses different colors to identifythe following:
• Source comments (green)
• Fortran standard language elements (blue)
• Other language text (black)
Using Visual Fortran 6-5

To edit a file listed on the FileView pane, either double-click its file name or use theOpen item in the File menu.
The output pane appears in the bottom of Figure 6-1, showing text displayed frombuilding the project. The output pane has multiple tabs. The output pane Build tab isselected after you open a workspace and compile one or more project files or build theproject. To display the output pane, select Output from the View menu.
6.4.1 Floating Windows and Docking Windows
A floating window can be moved and has a title bar. To move a floating window, drag itstitle bar.
A docking window is docked (attached) along an edge of the visual developmentenvironment window and does not have a title bar.
To allow a docking window to float (not be docked) or to allow a floating window todock along an edge, do one of the following:
• Right-click the appropriate window.
• Select the Window menu option Docking View.
To specify which visual development environment windows will be docked windowsand which will be floating windows:
1 In the Tools menu, select Options.
2 Click the Workspace tab.
3 In the Docking View list, click the checkbox for each window to be displayed with adocking view. Unchecked boxes indicate floating windows.
To cycle through your floating windows in the visual development environment, holddown the Ctrl key and click Tab.
6.5 Getting Online HelpYou might need help while you are working in the visual development environment. Todisplay information about an option in a dialog box, for example, do either of thefollowing:
• Click the ? (Help) button and click the item you want help on.
• Move your pointer to the item you want help on and click F1.
For more information, see:
• Section 7.6, Viewing Online Documentation in the HTML Help Viewer
• Chapter 9, Using the HTML Help Viewer
6-6 Compaq Visual Fortran Installing and Getting Started

6.6 Project Configurations and SettingsEach project can specify one or more configurations to build from its source files. Aconfiguration specifies such things as the type of application to build, target platform,and the settings to use when building, such as compiler and linker options.
When you create a project, a Debug and a Release configuration are automaticallycreated:
• A Debug configuration contains full symbolic debugging information that can beused by the debugger. Typically, no optimization or minimal optimization is used.
• A Release configuration does not contain any symbolic debugging information. Itcontains default optimizations, or your selected optimizations if you have overriddenthe defaults.
Having multiple configurations lets you extend the scope of a project but still maintain aconsistent source code base from which to work.
To specify the current configuration, from the Build menu select Set ActiveConfiguration. When you build your project, the currently selected configuration isbuilt.
Within a project, you can create groups or folders that contain related files. FileViewdisplays the folders and files contained in the project as a graph so you can quickly seethe relationships among files.
From the Project menu, select Settings to specify settings for the entire project, forcertain configurations, or for certain files. For instance, you can specify certain kinds ofcompiler optimizations for your project in general, but turn them off for certainconfigurations or certain files.
Once you have specified the files in your project, the configurations that you want yourproject to build, and the settings for those configurations, you can build the project withthe commands on the Build menu.
For more information about projects:
• Open the sample project Celsius. See Section 6.7, How to Build an Existing VisualFortran Project (Celsius).
• See Building Programs and Libraries in the online Programmer’s Guide described inSection 8.2, Documentation Available in HTML Help Viewer Format.
6.7 How to Build an Existing Visual Fortran Project (Celsius)For information about Visual Fortran projects, see Section 6.3, Visual Fortran Projects.
To open and execute the sample project workspace file, Celsius.dsw:
Using Visual Fortran 6-7

1 Start Developer Studio (see Section 6.2, How to Start the Visual DevelopmentEnvironment).
2 From the File menu, choose Open Workspace.
The Open Workspace dialog box appears, displaying the default projects directory.The default installation location for the Celsius project workspace is the folder\Program Files\Microsoft Visual Studio\Common\MSDEV98\My Projects.
3 In the list of files and directories within the My Projects folder, double-click theCelsius folder.
The files and directories list now displays the Celsius workspace file.
4 Select the Celsius workspace file, Celsius.dsw.
5 Click the Open button.
The visual development environment displays the contents of the Celsius project inthe FileView pane. You can click the plus sign (+) next to the Celsius folder to see thecontents of the project. In this case, there is only one file, CELSIUS.FOR.
6 From the Build menu, choose Build Celsius.exe.
The status of the build is displayed in the Build pane at the bottom of the screen.
7 From the Build menu, choose Execute Celsius.exe to run the program. A consoleoutput window appears, displaying the output from the program.
8 If you want to use the debugger for this project, see Section 6.9, How to Debug aSource File.
9 When you are done with this project, select Close Workspace from the File menu.
Visual Fortran includes a number of sample projects, most of which include a projectworkspace file. See Section 7.1, Using the Sample Programs.
6.8 How to Edit a Source FileThe text editor allows you to edit your projects.
The following information assumes you have opened the Celsius workspace in thefolder \Program Files\Microsoft Visual Studio\Common\MSDEV98\My Projects and havebuilt the Celsius project. (See Section 6.7, How to Build an Existing Visual FortranProject (Celsius).)
To edit the Celsius source file CELSIUS.FOR:
1 The contents of the Celsius project are displayed in the FileView pane. Click the plussign (+) next to the Celsius folder to see the contents. In this case, there is only onefile, CELSIUS.FOR. (If you had any INCLUDE files, they would be listed under ExternalDependencies.)
6-8 Compaq Visual Fortran Installing and Getting Started

2 Double-click on the CELSIUS.FOR file name in the FileView pane. The text editorwindow appears, displaying the source contents of CELSIUS.FOR.
Because CELSIUS.FOR is a fixed-form source file, the text editor shows where column6 is.
3 Click on a line you want to edit and enter the corrections. For example, change the DO
loop to have a stride different from 10.
To save the edited file, click Save in the File menu.
4 Build the revised program by clicking the Build Celsius.exe menu item in the Buildmenu.
For more information, see Section 6.12, Using the Text Editor.
6.9 How to Debug a Source FileThe debugger allows you to debug your projects.
The following information assumes you have opened the Celsius workspace in thefolder \Program Files\Microsoft Visual Studio\Common\MSDEV98\My Projects.
From the Build menu, select Set Active Configuration. Select the Debug configuration.Then build the Celsius project. (See Section 6.7, How to Build an Existing VisualFortran Project (Celsius).)
To debug the Celsius source file CELSIUS.FOR:
1 Click the first executable line to set the cursor position. In this case, click on thebeginning of the first PRINT statement line.
2 Click on the Set/Remove Breakpoint (open hand symbol) button in the Build toolbar,as shown in Figure 6-2.
Using Visual Fortran 6-9

Figure 6-2 Setting the Initial Breakpoint in the Debugger
The red bullet in the left margin of the text editor/debugger window shows where abreakpoint is set.
3 In the Build menu, click the Start Debug: Go item, as shown in Figure 6-3.
Figure 6-3 Starting the Debugger
6-10 Compaq Visual Fortran Installing and Getting Started

The debugger is now active. The current position is marked by a yellow arrow at thefirst executable line (the initial breakpoint).
The Debug menu appears on the Developer Studio title bar in place of the Buildmenu.
If not displayed previously, the Debug toolbar appears.
4 Step through the lines of source code. You can do this with the Debug menu itemStep Over (as shown in Figure 6-4) or the Step Over button on the Debug toolbar.
Figure 6-4 Using Step Over in the Debugger
5 Repeat the Step Over action (use the Debug toolbar). Follow program execution intothe DO loop, and so on until you are at the end of the program. Position the cursor overthe variable Celsius to view the current value (called Data Tip), as shown in Figure 6-5.
Using Visual Fortran 6-11

Figure 6-5 Viewing the Value of a Variable in the Debugger
6 If you need to build the program again, click on the Stop debugging item in theDebug menu.
7 When you complete working with the project, click the Close Workspace item in theFile menu.
Some additional features of the debugger you can try when it is active are shown inTable 6-2:
In the Debug menu, click the Stop Debugging item to stop the debugger.
Table 6-2 Additional Features of the Debugger
To do this: Do this:
Display the Local Variables window In the View menu, click the Debug Windows, Variables item.Click the Locals tab.
Display the Watch window In the View menu, click the Debug Windows, Watch windowitem.
Display a value in the Watch window Select a variable name in the text editor window, drag it, anddrop it into the Watch window.
Set or clear a breakpoint Click on the line where the breakpoint is to be set or cleared.Then do either of the following:
– Click on the Set/Remove Breakpoint (open hand symbol)button in the Build toolbar.
– In the Edit menu, click Breakpoints. A dialog box lets you setor clear breakponits, evaluate expressions, and perform otherfunctions.
6-12 Compaq Visual Fortran Installing and Getting Started

For more information, see Section 6.15, Using the Debugger.
See also Debugging Fortran Programs in the online Programmer’s Guide described inSection 8.2, Documentation Available in HTML Help Viewer Format.
6.10 How to Create a New Project Based on Existing SourceFiles
To create a new Visual Fortran project based on existing source files:
1 Start Developer Studio (see Section 6.2, How to Start the Visual DevelopmentEnvironment).
2 From the File menu, select New. A dialog box appears containing the following tabs:
• Files
• Projects
• Workspaces
• Other Documents
3 Select the Projects tab, which displays various project types, as shown in Figure 6-6.
Figure 6-6 New Project Type Dialog Box
You need to:
1 Enter the project name, for example, Solver. The Location field will automaticallyshow a subdirectory for the project.
Using Visual Fortran 6-13

2 Accept the default location or specify another location. This is the master directoryunder which projects and workspaces will be created. You can change this toanything you want. If you want it to be where your source files are located now,change it to the name of that directory.
3 Click the type of Fortran project to be created, such as Fortran ConsoleApplication. If you have any other Visual tools installed, make sure you select aFortran project type. See Section 6.3, Visual Fortran Projects.
4 Turn on the Create new workspace radio button to create a new Workspace. (Ifyou were adding an additional project to the currently open workspace, you wouldturn on the Add to current workspace radio button.)
5 Click OK.
Depending on the project type selected, one or more dialog boxes appear, requestingadditional information about the project. For example, one dialog box gives you theoption of creating only the project files with no source files (empty project) or aproject with a source file that contains a template for that project type.
4 If you chose Fortran Console Application as your project type, you’ll be asked ‘Whatkind of console application do you want to create?’. Select An empty project.
5 If you chose a Location different from the actual location of the source files, you cancopy the files into the project directory if you want, but this isn’t necessary.
If a saved Fortran environment exists for the Fortran project type being created, youcan also import that Fortran environment to provide default project settings for thenew project. (For more information on saved environments, see Building Programsand Libraries in the online Programmer’s Guide described in Section 8.2,Documentation Available in HTML Help Viewer Format.)
6 Choose Project, then Add to Project, then Files. If necessary, change Files of type toFortran files. Browse to where your source files are located and select the files. Selectonly the compilable source files, not any files included by INCLUDE or USE statements.
7 Click OK.
8 Click the Build button to build your application. The Build button looks like an open-topped box with two arrows pointing down. You can usually find it somewhere nearthe left of the large red exclamation point.
You have now built a Debug configuration, without optimization. The executable fileand other output files are in the Debug subfolder in your project directory.
To switch to a Release configuration, choose Build, then Set Active Configuration,then Release. Now click Build again. The executable and other output files will be ina Release subfolder in your project directory.
9 To run the program without the debugger, click on the Run button (the exclamationpoint). To run in the debugger, you need to set a breakpoint. See Section 6.9, How toDebug a Source File.
6-14 Compaq Visual Fortran Installing and Getting Started

See also Section 6.8, How to Edit a Source File.
6.10.1 How to Add Files to a Project
You can add files to a project by selecting Add To Project from the Project menu.
To add an existing file to a project:
1 Select Files from the submenu.
2 The Insert Files into Project dialog box appears. Use this dialog box to select theFortran files to be added to the project. To add more than one file to the project, holddown the Ctrl key as you select each file name.
To add a new file to a project:
1 Select New from the submenu.
2 The New dialog box appears. Specify the file name and its location.
3 Click the type of file (Fortran Fixed Format Source or Fortran Free Format Source).
4 Click OK. The editor appears allowing you to enter source code. The file name appearsin the FileView pane. For example, you might enter the following short Fortranprogram and save it as HELLO.F90:
! File HELLO.F90
PROGRAM HELLO_TEST
print *, 'hello world'
print *, ' '
END PROGRAM HELLO_TEST
Now you can build and run the program as described previously for an existing project.See Section 6.7, How to Build an Existing Visual Fortran Project (Celsius).
For more information about projects:
• See Building Programs and Libraries in the online Programmer’s Guide described inSection 8.2, Documentation Available in HTML Help Viewer Format.
• See Working With Projects in the online Visual C++ User’s Guide (for VisualFortran) described in Section 8.2, Documentation Available in HTML Help ViewerFormat.
6.11 Customizing the Visual Development EnvironmentThere are a number of ways you can customize the visual development environment tosuit your preferences:
• You can add and delete buttons from existing toolbars and menus.
Using Visual Fortran 6-15

• You can change any of the default shortcut keys, add shortcut keys, set multipleshortcut keys for a command, and specify the windows in which any shortcut isactive.
• You can add your own tools to the Tools menu.
• You can record keystrokes in a text editor window and then play them back torecreate that sequence of commands.
• In text editor windows, you can display language elements, such as comments orkeywords, in the color of your choice. You can also display the text in one window ina specific font.
• You can establish a layout for the windows associated with a particular projectworkspace. The visual development environment retains that layout of open files andwindow positions for the next time you start the project workspace.
• When you are debugging an application, you can choose which windows and toolbarsto display. The visual development environment retains that selection for allsubsequent debugging sessions.
For more information, see The Visual C++ Environment in the online Visual C++User’s Guide (for Visual Fortran) described in Section 8.2, Documentation Available inHTML Help Viewer Format.
6.12 Using the Text EditorThe text editor in the visual development environment is a language-sensitive editor thatrecognizes source code syntax and makes source files easy to read. For example, whenyou edit a file with an .F90, .F, .FOR, or .FPP extension, the editor presents statementsand keywords in a second color. You can customize the keyword coloring.
To view the current keyboard mappings, click the Help menu item Keyboard Map.
To customize the keyboard shortcuts for the text editor:
1 In the Tools menu, choose Customize.
2 Click the Keyboard tab.
3 Select the type of editor (such as main or text) from the Editor drop-down list.
4 Select the category of keyboard shortcuts by using the Category drop-down list. Forexample, select the appropriate type of operation, such as FileOpen.
For each operation selected, the shortcut key is shown in the Current keys box.
You can deassign a key combination and assign a new key combination.
You can also view the mapping of a key combination by entering that key combination.
6-16 Compaq Visual Fortran Installing and Getting Started

To customize the keyboard commands to match a more familiar text editor, such asBrief or Epsilon:
1 In the Tools menu, choose Options.
2 Click the Compatibility tab.
3 Select the editor emulation from the drop-down list.
4 Select other options by using the checkboxes.
You can open any file in binary form and work with either the ASCII or the hexadecimalrepresentation. You can even look at programs, object files, and libraries this way.
All Visual Fortran keywords (such as Fortran statements and intrinsic functions) arehighlighted in a color different from the surrounding text. If you are using fixed-formsource, the columns of your source code have different colors, including the label zone,the continuation column, and anything beyond the fixed-form line length (by default,column 72).
To print the text in the text editor to a color printer:
1 Open the file to be printed in the text editor.
2 In the File menu, click Print Colorized Fortran.
3 In the dialog box, to print to a printer other than your default printer or to changeprinter options, click Launch Browser. The Fortran source file is displayed in yourdefault browser. In your browser's File menu, click Print and select the printer andoptions needed.
4 Click OK.
For an example of using the text editor, see Section 6.8, How to Edit a Source File.
For more information, see Text Editor in the online Visual C++ User’s Guide (forVisual Fortran) described in Section 8.2, Documentation Available in HTML HelpViewer Format.
6.13 Using the Source BrowserAs you are developing and debugging your application, you need to see the symbols youare using in a variety of contexts. The source browser in the visual developmentenvironment lets you look at symbol usage in the source code and view graphs of callingrelationships between functions. Using the source browser makes it easy to maintain,revise, and debug your code.
When you build your application, Visual Fortran can create a browse information filecontaining information about the symbols in your application. The browse windowdisplays this information and lets you move among instances of the symbols in your
Using Visual Fortran 6-17

source code. For example, you can move to every place in every file where the symbol isused.
To create a browse information file:
1 In the Project menu, click Settings.
2 Click the Fortran tab.
3 Turn on the Generate Source Browser Information checkbox in the General category.
4 Click the Browse Info tab.
5 Set the Build browse info file option.
Because Fortran is not a case-sensitive language, you should make sure that the sourcebrowser is treating symbol names as case-insensitive. After you modify and build yourproject to generate browse information:
1 In the Tools menu, click Source Browser.
2 Near the bottom of the Browse window, locate the Case sensitive checkbox. If thecheck box is checked on, click it to remove the check mark.
3 When you are done using the Browse window, click OK.
In the Browse window, you can view graphs of calling relationships among functions.You can easily view all the symbols contained in a given file, display the definition ofany symbol in the file along with all its references in your project, and then open the filecontaining a particular reference by double-clicking the entry in the window.
6.14 Using the Resource EditorsThe visual development environment provides resource editors to develop user-interface components such as dialog boxes, menus, and icons for your projects. Dialogeditors and menu editors are examples of resource editors.
Visual Fortran supports both modal and modeless dialog boxes. You can use a numberof dialog functions to define the dialog boxes and their controls. Among the types ofcontrols supported are ActiveX controls, static text, buttons, edit boxes, group boxes,checkboxes and radio buttons, list and combo boxes, scroll bars, pictures, progress bars,spin controls, sliders, and tab controls.
For example, to build a dialog box, you drop the interface controls onto a blank dialogbox in the construction area, save it, and write the code to initialize and use it from yourprogram.
For more information, see the following topics:
• Using Dialogs in the online Programmer’s Guide
• Resource Editors in the online Visual C++ User’s Guide (for Visual Fortran)
6-18 Compaq Visual Fortran Installing and Getting Started

For information about accessing these online manuals, see Section 8.2, DocumentationAvailable in HTML Help Viewer Format.
6.15 Using the DebuggerFor an example of using the debugger, see Section 6.9, How to Debug a Source File.
The debugger in the visual development environment helps you check the logic of anexecuting program and examine or change variables at run time.
After you have corrected all the build errors encountered during compiling and linking,you can use the debugger to correct logic errors. The debugger lets you monitor yourprogram as it runs and stop it at locations or situations of your choosing. For example:
• When you have isolated a problem to a specific part of a program, you can have yourapplication execute until the application reaches a particular line by setting abreakpoint on a line of code. You can set breakpoints by using the Edit menu itemBreakpoints or by right-clicking in the left margin of the text editor window.
• When debugging the cause of a message or exception, you can suspend programexecution when the program receives a specified message, or when a specificexception occurs.
• If you are interested in the values assigned to a particular variable, you can have thedebugger break whenever your application changes the variable's value.
You can request that Visual Fortran start its debugger for any program that fails whilerunning, regardless of whether the program has debug information or whether VisualFortran was running beforehand. The debugger starts up while the program is stillrunning, allowing you to analyze the program as it runs. With Just-In-Time debugging,it is possible to find and fix the problem in the program and let it continue running.
For more information, see Debugging Fortran Programs in the online Programmer’sGuide described in Section 8.2, Documentation Available in HTML Help ViewerFormat.
Using Visual Fortran 6-19

6-20 Compaq Visual Fortran Installing and Getting Started

C H A P T E R 7
7Chapter7Product Highlights
This chapter contains the following sections:
• 7.1, Using the Sample Programs
• 7.2, Compaq Fortran Language
• 7.3, Using the Command-Line Interface
• 7.4, Using Compaq Extended Math Library (CXML)
• 7.5, Mixed-Language Programming Support with Visual C++ and Visual Basic
• 7.6, Viewing Online Documentation in the HTML Help Viewer
• 7.7, Using the Array Visualizer
• 7.8, Using the IMSL Libraries (Professional and Enterprise Editions)
• 7.9, Using f90SQL-lite
• 7.10, Using Enterprise Toolkit and Technical Programming Extensions (EnterpriseEdition)
• 7.11, Support for COM and Automation Objects: Fortran Module Wizard
• 7.12, Support for Creating COM Servers (Professional and Enterprise Editions)
• 7.13, Interface Definitions for Routines
Note: For information about how to use Visual Fortran, see Chapter 6, Using VisualFortran.
7.1 Using the Sample ProgramsVisual Fortran has several sample programs that you can view and copy for use withyour own projects.
Product Highlights 7-1

Use a text editor to view the source code samples. They are not listed as topics in theHTML Help Viewer.
Note: To install the samples during installation, choose a Custom installation and turn onthe Sample Programs checkbox.
For a description of the samples, open the file Samples.htm in a Web browser (use theFile: Open menu item). Table 7-1 shows where to locate Samples.htm and the Samples
folders on the Visual Fortran CD–ROM (at any time) or on your hard disk (afterinstallation).
For example, after a Custom installation, the \Project Files\Microsoft Visual Studio\
Df98\Samples\Tutorial folder contains short example programs. The tutorial samplesdescribe (as source comments) how the programs can be built.
Longer sample programs are also provided in subfolders and include the source files.Most samples include a project workspace file, allowing you to open the projectworkspace in the visual development environment, view the source files in the FileViewpane, build the sample, and run it.
Note: If you do not install samples, you can copy the samples folders or files from theVisual Fortran CD–ROM to your hard disk. (Remove the Read-Only Property of thecopied files.)
For information about Array Visualizer, CXML, and IMSL samples, see the followingsections:
• 7.7, Using the Array Visualizer
• 7.4, Using Compaq Extended Math Library (CXML)
• 7.8, Using the IMSL Libraries (Professional and Enterprise Editions)
Table 7-1 Location of Visual Fortran Sample Programs
To find: See this location:
Roadmap to thesamples
On the Visual Fortran CD–ROM, open the file:\info\DF\Samples\Samples.htm
On your hard disk (after installation), open the file:\Project Files\Microsoft Visual Studio\DF98\Samples\Samples.htm
Samples folders On the Visual Fortran CD–ROM, locate folders under:\info\DF\Samples
On your hard disk (after installation), locate folders under:\Project Files\Microsoft Visual Studio\DF98\Samples
7-2 Compaq Visual Fortran Installing and Getting Started

7.2 Compaq Fortran LanguageVisual Fortran uses the highly efficient, optimizing Compaq Fortran compiler system,which supports the Compaq Fortran language on multiple platforms (architecture andoperating system pairs).
The Compaq Fortran language provides a superset of the Fortran 95 standard withextensions for compatibility with:
• Previous versions of Compaq Fortran (DEC Fortran and VAX™ FORTRAN)
• Microsoft Fortran PowerStation Version 4
Compaq Fortran conforms to the following standards:
• Fortran 95 standard, American National Standard Programming Language Fortran95, and the International Organization for Standards Programming LanguageFortran, ISO/IEC 1539-1:1997 (E)
• Fortran 90 standard, American National Standard Programming Language Fortran90, ANSI X3.198-1992, and the International Organization for StandardsProgramming Language Fortran, ISO/IEC 1539-1:1991 (E)
• FORTRAN 77 standard, American National Standard Programming LanguageFORTRAN, ANSI X3.9-1978
• FORTRAN IV (FORTRAN 66) standard, American National StandardProgramming Language FORTRAN, ANSI X3.9-1966
Fortran 95 provides all the original features of Fortran 90 and FORTRAN 77, and addsthe extensions and flexibility of newer languages. Some features of the older standardhave been declared obsolete or deleted. Although Visual Fortran still recognizes thesefeatures, new application code should use the new constructs provided to replace theobsolete or deleted ones.
Compaq Fortran also supports the most widely used Fortran language extensionssupplied by vendors on other platforms.
For information about Fortran 95/90 language features, Compaq Fortran languageextensions, and other details about the Compaq Fortran language, see:
• The Compaq Fortran Language Reference Manual described in Section 8.1, Printed(Hardcopy) Documentation
• The online Language Reference described in Section 8.2, Documentation Availablein HTML Help Viewer Format
Product Highlights 7-3

7.3 Using the Command-Line InterfaceIn addition to the visual development environment, Visual Fortran supports the use ofthe command-line interface in a command-line window.
You can use the Fortran Command Prompt, located in the Compaq Visual Fortran 6program folder.
If you use this icon, the command-line window appears with the DFVars.bat file alreadyexecuted.
The DFVars.bat file sets the appropriate environment variables (such as PATH, INCLUDE,and LIB) as well as the appropriate environment variables for IMSL routines (whenusing the Professional or Enterprise Edition) for your command-line windowenvironment. The file is located in the following directory:\Program Files\Microsoft Visual Studio\Df98\BIN
If you use an MS-DOS window instead of the Fortran Command Prompt window, youneed to execute the DFVars.bat file yourself.
For more information on the command-line interface, see the following topics in theonline Programmer’s Guide:
• To compile and link your application with the DF command, see Using the Compilerand Linker from the Command Line.
• For a list of compiler and linker options, see Compiler and Linker Options.
• To use the FL32 command or FL32-style compiler options, see Microsoft FortranPowerstation Command-Line Compatibility in Compiler and Linker Options.
• To use command-line tools like NMAKE, see Using Visual Fortran Tools.
To access the Programmer’s Guide, see Section 8.2, Documentation Available inHTML Help Viewer Format.
7.4 Using Compaq Extended Math Library (CXML)The Compaq Extended Math Library (CXML) consists of mathematics routinesdesigned for use in many different types of scientific and engineering applications.
Note: To install CXML during installation, choose a Custom installation and turn on theCXML Libraries checkbox.
The following routines are in CXML:
• Basic Linear Algebra routines (BLAS)
The BLAS routines include the industry-standard Basic Linear Algebra Subprogramsfor Level 1 (vector-vector or BLAS1), Level 2 (matrix-vector or BLAS2), and Level
7-4 Compaq Visual Fortran Installing and Getting Started

3 (matrix-matrix or BLAS3). Also included are subprograms for BLAS Level 1Extensions, Sparse BLAS Level 1, and Array Math Functions (VLIB).
• Signal Processing routines
The Signal Processing routines provide a basic set of signal processing functions.Included are one-, two-, and three-dimensional Fast Fourier Transforms (FFT), groupFFTs, Cosine/Sine Transforms (FCT/FST), Convolution, Correlation, and DigitalFilters.
• Sparse Linear System routines
The Sparse Linear System routines provide both direct and iterative sparse linearsystem solvers. The direct solver package supports both symmetric andnonsymmetric sparse matrices. The iterative solver package contains a basic set ofstorage schemes, preconditioners, and iterative solvers.
• LAPACK routines
LAPACK is an industry-standard subprogram package offering an extensive set oflinear system and eigenproblem solvers. LAPACK uses blocked algorithms that arebetter suited to most modern architectures, particularly ones with memoryhierarchies.
• Utility routines
Utility routines include random number generation, array math functions, and sortingsubprograms.
CXML includes certain Fortran source and module files, an online PDF file thatdescribes each CXML routine, numerous program samples, and other assorted files.
For more information about CXML, see the following:
• The Compaq Extended Math Library Reference Guide described in Section 8.4,Documentation Available in PDF Format.
• Using the Compaq Extended Math Library (CXML) in the online Programmer’sGuide described in Section 8.2, Documentation Available in HTML Help ViewerFormat.
• The CXML section of the Visual Fortran release notes. See Section 2.2, ReleaseNotes.
• The CXML readme file installed in: \Df98\CXML
• The CXML samples installed in: \Df98\CXML\Samples
• The Compaq Math Libraries Web page at: http://www.compaq.com/math
Product Highlights 7-5

7.5 Mixed-Language Programming Support with Visual C++and Visual Basic
Mixed-language programming occurs when an application has source code written intwo or more languages.
Compaq provides Visual Fortran. Microsoft provides Visual C++, Visual J++, VisualBasic, Microsoft MASM (Assembler for IA-32 (x86) systems), and other Visual Studiotools. Mixed-language programming is possible among all these languages.
Mixed-language development is especially easy when you use the same versions ofVisual C++ and Visual Fortran, because they use the same visual developmentenvironment. Having a common development environment lets you edit, debug, link,and compile Fortran and C/C++ modules transparently.
If you need to use language products that use a different version of the visualdevelopment environment (or a different development environment) than VisualFortran, you cannot use the same visual development environment to build all parts ofthe mixed-language application.
When other languages in a mixed-language application use a different version ofMicrosoft’s visual development environment, you can copy object files into your projectworkspace and use the visual development environment to link them into yourapplication.
Another way to build a mixed-language application is to link the Fortran object moduledirectly into a C/C++ program.
Visual Basic and Visual Fortran do not share the same visual development environment.However, you can use Visual Basic to create a graphical user interface for an applicationand use Visual Fortran to create Fortran DLLs or a COM server from existing Fortransource code to build the numerical calculation engine ‘back end’ of a 32-bit Windowsapplication.
For more information, see the following topics in the online Programmer’s Guidedescribed in Section 8.2, Documentation Available in HTML Help Viewer Format:
• For information on creating DLLs that work with other applications, see CreatingWindows Applications.
• For information on creating a COM server, see Creating a COM Server.
• For information on mixed-language programming, see Programming with MixedLanguages.
For more information, see the Microsoft Visual Studio Web site at:http://msdn.microsoft.com/vstudio/
7-6 Compaq Visual Fortran Installing and Getting Started

7.6 Viewing Online Documentation in the HTML Help ViewerInternet Explorer Version 4 Service Pack 1 is required before you can view onlinedocumentation in the HTML Help Viewer. See Section 3.4.4, Installing InternetExplorer.
To view the Visual Fortran online documentation in the HTML Help Viewer, do one ofthe following:
• Click the Online Documentation item in the Compaq Visual Fortran 6 programfolder.
• After you start the visual development environment, click Contents on the Helpmenu.
The HTML Help Viewer displays the table of contents for the online reference booksthat are available. The books contain hypertext links to various topics.
Click on the titles in the window to expand the titles and see which documentation isavailable. For example, click on Compaq Visual Fortran 6.6, then click on VisualFortran, then click on Compaq Visual Fortran, and so forth. The result will be similar toFigure 9-1, HTML Help Viewer.
For more information, see:
• Section 8.2, Documentation Available in HTML Help Viewer Format
• Chapter 9, Using the HTML Help Viewer
7.7 Using the Array VisualizerThe Compaq Array Visualizer is a software tool that lets you view and analyze datagraphically. The Array Visualizer’s advanced data visualization techniques let youdiscover hidden patterns in large, multidimensional arrays. An extensive number ofcustomization options allow you to bring out the important features of your data. TheArray Visualizer uses OpenGL, a high-speed 3D rendering library, to let you move,rotate, and zoom data graphs.
The Array Visualizer includes several software components described in the followingsections:
• 7.7.1, Array Viewer
• 7.7.2, Aview Routines Library
• 7.7.3, Avis2D and AvisGrid ActiveX (OCX) Controls
• 7.7.4, Enhancements to the Visual Development Environment
The Array Visualizer is available with the Visual Fortran Professional and EnterpriseEditions.
Product Highlights 7-7

Note: Only the Array Viewer component is available with the Standard Edition.
7.7.1 Array Viewer
The Compaq Array Viewer is a Windows application that displays array data in twoadjustable panes:
• The top pane shows the array's numeric values in a scrollable spreadsheet.
• The bottom pane displays a graphical view of the array data as a three-dimensionalsurface. Other viewing modes include graphical representation of the array data asplane view image map, vector graph, or two-dimensional chart.
Figure 7-1 shows a typical Array Viewer window.
Figure 7-1 Compaq Array Viewer Window
7.7.2 Aview Routines Library
The Aview routines library contains a set of subroutines that allow Visual Fortran orVisual C++ applications to display array data using the Array Viewer (by means of OLEAutomation). Using this library, you can create data visualization applications with justa few lines of code. The library routines can also save array data as a file for laterviewing with the Array Viewer.
7-8 Compaq Visual Fortran Installing and Getting Started

7.7.3 Avis2D and AvisGrid ActiveX (OCX) Controls
The Avis2D and AvisGrid ActiveX controls can be used by any developmentenvironment that supports ActiveX controls (Visual C++, Visual Basic, Visual Fortrandialogs) to display array data in a variety of graphing modes. The Avis2D controlprovides more than 100 properties, methods, and events that you can use to customizeits behavior. The AvisGrid control can be used to create tables of array data using about30 properties, methods, and events.
7.7.4 Enhancements to the Visual Development Environment
The Array Visualizer enhances the visual development environment to let you select anarray in the debugger Watch window and use the Array Viewer to inspect it. You canupdate the view to observe changes in the array data as the program executes.
7.7.5 Array Visualizer Samples
Sample applications are provided with Array Visualizer. You must choose the Completeoption during the Array Visualizer installation to install these, as described in Section3.6, Installing Array Visualizer (Professional and Enterprise Editions). By default, thesamples are installed in a folder under:\Program Files\ArrayVisualizer\Samples
The file Samples.htm summarizes the Array Visualizer samples.
Note: If you do not install samples, you can copy the samples folders or files from the ArrayVisualizer CD–ROM to your hard disk (remove the Read-Only Property of thecopied files).
7.7.6 Installing Array Visualizer
You can install Array Visualizer after you install Visual Fortran or at a later time. SeeSection 3.6, Installing Array Visualizer (Professional and Enterprise Editions).
If you have the Visual Fortran Standard Edition, see Section 3.5, Installing ArrayViewer (Standard Edition).
7.7.7 Starting Array Viewer
You can start Array Viewer from the Compaq Array Visualizer program folder, ordouble-click the file Aviewer.exe in Windows Explorer (installed by default in thedirectory \Program Files\ArrayVisualizer\Bin).
Product Highlights 7-9

If you've installed the Array Visualizer samples described in Section 7.7.5, ArrayVisualizer Samples, you can use the Array Viewer to view some sample data files in theSamples\Data directory.
7.7.8 Information about Array Visualizer
For more information, see the following:
• The Array Visualizer release notes. You can read the release notes by opening theRelnotes.txt file located in the root directory of the Array Visualizer CD–ROM.
After installation, look at the Release Notes item in the Compaq Array Visualizerprogram folder. Or you can read the Relnotes.txt file installed in:
\Program Files\ArrayVisualizer
• The HTML Help Viewer documentation, under the title Compaq Array Visualizer.
• The WinHelp documentation for Array Viewer. Use the Help menu in Array Viewer,or click on the file Aviewer.hlp in Windows Explorer (installed in the same directoryas Aviewer.exe).
• Debugging Fortran Programs in the online Programmer’s Guide, which explains howto use Array Viewer in the debugger. (Professional and Enterprise Editions only.)
• Section 4.7, Redistributing Visual Fortran Files.
7.8 Using the IMSL Libraries (Professional and EnterpriseEditions)
The Professional and Enterprise Editions of Visual Fortran include the IMSL Fortran 90MP Library.
The IMSL libraries are for applications in general applied mathematics and foranalyzing and presenting statistical data in scientific and business applications.
Table 7-2 shows the IMSL libraries provided.
For information on the previous version of the IMSL libraries, see the Visual Fortranrelease notes, described in Section 2.2, Release Notes.
Table 7-2 IMSL Libraries Provided by the Professional and Enterprise Editions
File Name Library Description
IMSL IMSL static library, contains FORTRAN 77 and Fortran 90 routines
IMSL_ERR IMSL error handler library
IMSLMPISTUB Stub library for MPI routines used in IMSL
7-10 Compaq Visual Fortran Installing and Getting Started

If you perform a Typical installation, the IMSL modules, libraries, include files,message files, and online help are installed, but the sample programs are not. You mustperform a Custom installation to install the samples. See Section 3.4.2, SpecifyingInstallation Options and Destination Directories. The samples are installed by default in\Df98\Imsl\Examples.
Note: If you do not install samples, you can copy the samples folders or files from theVisual Fortran CD–ROM to your hard disk (remove the Read-Only Property of thecopied files).
In addition to Visual Fortran platforms (architecture/operating system pairs), IMSLlibraries are also available from Visual Numerics for many different platforms.
For more information about IMSL, see:
• The IMSL Fortran 90 MP Library Read Me text file provided in the Compaq VisualFortran 6 program folder.
• The IMSL Fortran 90 MP Library Help item provided in the Compaq Visual Fortran6 program folder. This brings up the IMSL documentation in PDF format. (SeeSection 8.4.4, Location of IMSL PDF Files.)
• Using the IMSL Mathematical and Statistical Libraries in the online Programmer’sGuide.
• The Visual Numerics Web page for IMSL at:
http://www.vni.com/products/imsl/
7.9 Using f90SQL-litef90SQL from Canaima Software is a library of functions and subroutines that makes itpossible for Fortran applications to directly read and write data stored in stored indatabases. The databases must be compliant with the Open Database Connectivity(ODBC) application programming interface (API).
Examples of database and spreadsheet formats that you can read and write to are:Microsoft Excel, Lotus 1-2-3, Microsoft Access, Microsoft FoxPro, Paradox, Oracle,Sybase, Ingres, Informix, and Microsoft SQL-Server, among others. You can read andwrite data to the database application’s format directly from your Fortran programs, aslong as the application offers an ODBC interface to its data files.
f90SQL-lite is a subset of the full f90SQL product, known as f90SQL-pro. f90SQL-liteis suitable for small record sets and a limited number of database connections. You canpurchase f90SQL-pro for larger databases from Canaima Software.
f90SQL-lite is provided on the Visual Fortran CD–ROM, but you must install ityourself. See Section 4.16, Installing f90SQL-lite, for details.
Compaq does not provide technical support for f90SQL-lite.
Product Highlights 7-11

For more information about f90SQL, see:
• The README.TXT and F90SQL.RTF files provided in the F90_SQL directory on theVisual Fortran CD–ROM. (These will be placed on your system during theinstallation process.)
• The Canaima Software Web site at:
http://www.canaimasoft.com
7.10 Using Enterprise Toolkit and Technical ProgrammingExtensions (Enterprise Edition)
The Visual Fortran Enterprise Edition includes the Enterprise Toolkit – UNIX Editionand the Technical Programming Extensions (TPE).
The Enterprise Toolkit lets you build and debug on both Windows and UNIX systemplatforms using the Visual Fortran interface, combined with 64-bit Compaq Tru64UNIX compilers. The Enterprise Toolkit also lets you seamlessly build yourapplications on several other major UNIX operating systems, such as HP-UX, Solaris,and Linux. You can use the Enterprise Toolkit for portable applications that run onWindows and UNIX systems.
The Enterprise Toolkit contains a sample Fortran project showing how to use theproduct with Fortran.
Technical Programming Extensions is an add-on to the Enterprise Toolkit. TPEincludes, among other features:
• Direct access to KAP optimization settings
• The Porting Assistant, a tool to help you port Fortran applications from other vendorsto Compaq Fortran for Tru64 UNIX Alpha™ Systems and Compaq Visual Fortran
For more information, see the Enterprise Toolkit Web site at:http://www.tru64unix.compaq.com/enterprisetoolkit
7.11 Support for COM and Automation Objects: FortranModule Wizard
Visual Fortran provides a wizard to simplify the use of functionality available withComponent Object Model (COM) and Automation (formerly called OLE Automation)objects. COM is an open architecture for cross-platform development of client-serverapplications, based on object-oriented technology. Automation is a way to manipulatean application’s objects from outside the application. Automation is typically used tocreate applications that expose objects to programming tools and macro languages,
7-12 Compaq Visual Fortran Installing and Getting Started

create and manipulate one application's objects from other applications, or create toolsfor accessing and manipulating objects.The Visual Fortran Module Wizard generatesFortran 90 modules that simplify calling COM and Automation services from Fortranprograms.
The Fortran Module Wizard automatically generates Fortran source code that simplifiesinvoking:
• Routines in a dynamic-link library (DLL)
• Methods of an Automation object
• Member functions of a COM object
The generated code includes derived-type data declarations for data structures,procedure interface block definitions, and procedure definitions (external jacketroutines) that simplify calling conventions.
For more information, see Using COM and Automation Objects in the onlineProgrammer’s Guide described in Section 8.2, Documentation Available in HTMLHelp Viewer Format.
7.12 Support for Creating COM Servers (Professional andEnterprise Editions)
COM supports a model of client-server interaction between a user of an object (theclient) and the implementor of the object (the server).
Visual Fortran provides a COM server wizard that simplifies the task of creating a COMserver or a server that supports dual interfaces. Applications that access COM objectscan use the objects exposed by the COM server, including Visual Fortran, Visual C++,and Visual Basic clients.
For information about how to implement the COM server wizard as a Developer Studioadd-in, see Section 4.2, Specifying the COM Server Wizard as a Developer Studio Add-in (Professional and Enterprise Editions Only).
For more information, see Creating a COM Server in the online Programmer’s Guidedescribed in Section 8.2, Documentation Available in HTML Help Viewer Format.
7.13 Interface Definitions for Routines
7.13.1 Visual Fortran and Array Visualizer Library Routines
Visual Fortran provides procedure interface definitions to all of the Visual Fortran andArray Visualizer library routines. These interfaces define the properties of a procedure:
Product Highlights 7-13

the specifications of the attributes for a function result, the specification of dummyargument attributes, and the information in the procedure header.
To access the interface definitions, you need to insert a USE statement to include themodule file that contains the interface definitions. For example, the following USE
statement includes many of the general-purpose Visual Fortran routines:USE DFLIB
Other groups of Visual Fortran routines might require different USE statements, as listedin the description of each routine.
Place the USE statements at the beginning of the program unit before any otherstatements, such as IMPLICIT NONE or data declarations.
A description of each Visual Fortran routine is listed alphabetically in A to Z Referencein the online Language Reference described in Section 8.2, Documentation Available inHTML Help Viewer Format. Functional groups of routines are also described in variouschapters in the online Programmer’s Guide described in Section 8.2, DocumentationAvailable in HTML Help Viewer Format.
The Array Visualizer routines are listed in the online Compaq Array Visualizer HTMLHelp Viewer documentation, under API Calls for Fortran Programmers, API Calls forC Programmers, and API Calls for C++ Programmers.
7.13.2 CXML and IMSL Routines
The CXML routines require different USE or INCLUDE statements.
The IMSL routines require different USE statements.
Guidelines for calling the CXML and IMSL routines are provided in separate chaptersin the online Programmer’s Guide described in Section 8.2, Documentation Availablein HTML Help Viewer Format.
Detailed descriptions of the CXML and IMSL routines are provided in separate PDFfiles. See Section 8.4, Documentation Available in PDF Format.
7.13.3 Win32 Platform SDK Routines
Visual Fortran also provides interface definitions to most of the Win32 Platform SDK(operating system) routines. For example, the USE DFWIN statement includes interfacesfor most of the Win32 SDK routines described in the Platform SDK title in the HTMLHelp Viewer.
These interface definitions simplify the task of calling the Win32 routines, which areintended to be called from C. For more information, see Calling Win32 Routines in theonline Programmer’s Guide described in Section 8.2, Documentation Available inHTML Help Viewer Format.
7-14 Compaq Visual Fortran Installing and Getting Started

C H A P T E R 8
8Chapter8Documentation Road Map: Where to
Find What You NeedThis chapter contains the following sections:
• 8.1, Printed (Hardcopy) Documentation
• 8.2, Documentation Available in HTML Help Viewer Format
• 8.3, Documentation Available in HTML Format
• 8.4, Documentation Available in PDF Format
• 8.5, Documentation Available in WinHelp Format
• 8.6, Information About New Features
• 8.7, Where to Find Information About Particular Topics
Note: For information about using the sample programs, see Section 7.1, Using the SamplePrograms.
For information about reading the Release Notes, see Section 2.2, Release Notes.
8.1 Printed (Hardcopy) DocumentationThe two manuals available in printed form are the following:
• Compaq Visual Fortran Installing and Getting Started
This is the manual you are now reading.
This manual is also available online, in PDF format. See Section 8.4.2, Location ofInstalling and Getting Started PDF File.
• Compaq Fortran Language Reference Manual
Documentation Road Map: Where to Find What You Need 8-1

This manual describes the Compaq Fortran language for all Compaq Fortranplatforms, including Visual Fortran.
It contains information on language syntax and semantics and on Fortran standardsand extensions to the standards.
Compaq extensions to the Fortran 95 standard are identified by blue-green color inthe manual.
The Compaq Fortran Language Reference Manual is provided in HTML form on theVisual Fortran CD–ROM in the following directory: \Info\Df\Doc\LRM. Open the fileDflrm.htm.
The Compaq Fortran Language Reference Manual is also available online, withslightly different information, in HTML Help Viewer format. See Section 8.2.2,Language Reference.
Note: The Compaq Visual Fortran Installing and Getting Started and Compaq FortranLanguage Reference Manual are also available in HTML form on the Visual Fortranhome page. To view them:
1 Open the Fortran home page at: http://www.compaq.com/fortran
2 Click on Online Documentation in the left margin.
3 Scroll down under Compaq Visual Fortran to find the manuals.
To order additional copies of the printed Compaq Visual Fortran Installing and GettingStarted and Compaq Fortran Language Reference Manual included with each single-user kit, contact a local Compaq sales office or reseller and request Compaq part numberQA-5LBAA-GZ.6.6.
8.1.1 Compaq Fortran Online Bookstore
You might want to purchase additional books about the Fortran language, VisualFortran, or programming for the Windows platform that are not provided in your kit.Visual Fortran provides an online bookstore that lists suggested titles.
To bring up the Compaq Fortran Online Bookstore:
1 Open the Fortran home page at: http://www.compaq.com/fortran
2 Click on Bookstore in the left margin.
3 Click on the Compaq Fortran Online Bookstore link at the bottom of the page.
8.2 Documentation Available in HTML Help Viewer FormatNote: For information about how to bring up the HTML Help Viewer, see Section 7.6,
Viewing Online Documentation in the HTML Help Viewer.
8-2 Compaq Visual Fortran Installing and Getting Started

For details about the HTML Help Viewer, see Chapter 9, Using the HTML HelpViewer
Visual Fortran and related online documentation appears under the Compaq VisualFortran title.
The primary online reference materials for Visual Fortran are:
• Programmer’s Guide (in the Compaq Visual Fortran title). See Section 8.2.1,Programmer's Guide.
• Language Reference (in the Compaq Visual Fortran title). See Section 8.2.2,Language Reference.
• Error Messages (in the Compaq Visual Fortran title). See Section 8.2.3, ErrorMessages.
• Compaq Array Visualizer documentation for the Professional and Enterprise Editions(several books in the Compaq Array Visualizer title). See Section 8.2.5, CompaqArray Visualizer Documentation.
• Visual C++ User’s Guide (for Visual Fortran) (in the Developer Studio 98 title). SeeSection 8.2.4, Visual C++ User's Guide (for Visual Fortran).
• Platform SDK and SDK manuals in the Platform SDK and SDK Documentation titles.See Section 8.2.6, Platform SDK and SDK Documentation.
• Additional titles for the Enterprise Edition. See Section 8.2.7, Additional HTMLHelp for the Enterprise Edition.
These documentation resources are available online after you install Visual Fortran.
The Programmer’s Guide, Language Reference, and Error Messages manuals are alsoavailable as .HTM files that you can view using your favorite browser, not the HTMLHelp Viewer.
8.2.1 Programmer's Guide
The Programmer’s Guide covers the following aspects of Visual Fortran programmingon Windows 2000, Windows NT 4, Windows Me, Windows 98, and Windows 95systems:
• How to build and debug efficient applications using the visual developmentenvironment or the command line, selecting appropriate compiler and linker options,using the debugger, and performance guidelines.
• Detailed information about Visual Fortran project types: Fortran Console application,Fortran Standard Graphics application, Fortran QuickWin application, FortranWindows application, Fortran COM Server application, Fortran static library, andFortran dynamic-link library.
Documentation Road Map: Where to Find What You Need 8-3

• Aspects of programming with Visual Fortran on Windows 2000, Windows NT 4,Windows Me, Windows 98, and Windows 95 systems, including portability, usingdialogs and graphics, mixed-language programming, and multithread applications.
• Using COM and Automation objects (client) and creating a COM server (includingsupport for dual interfaces).
• Intrinsic data types, handling run-time errors and exceptions, and converting foreignunformatted files.
• How to use IMSL library routines (included in the Professional and EnterpriseEditions of Visual Fortran).
• How to use CXML library routines.
• Source compatibility and using Visual Fortran tools.
Compaq extensions to the Fortran 95 standard are identified by a blue-green color.
8.2.2 Language Reference
The Language Reference describes the Compaq Visual Fortran programming language.It contains all of the material in the printed Compaq Fortran Language ReferenceManual described in Section 8.1, Printed (Hardcopy) Documentation that is relevant toVisual Fortran. It also contains information not found in the printed manual aboutroutines available only on Windows platforms.
Information found in the Language Reference includes:
• Individual sections that describe aspects of the Fortran 95/90 language
Topics include program structure, constants and variables, various types ofstatements, execution control, data transfer and I/O, scope and association,compilation control and directives, and other topics.
• A to Z Reference
Organizes the functions, subroutines, and statements available in Visual Fortran bythe operations they perform. Also has descriptions of all Visual Fortran statements,intrinsics, and library routines (arranged in alphabetical order).
• Glossary
Contains abbreviated definitions of some commonly used terms in the Visual Fortrandocumentation.
Compaq extensions to the Fortran 95 standard are identified by a blue-green color.
8-4 Compaq Visual Fortran Installing and Getting Started

8.2.3 Error Messages
Error Messages is a list of error messages with explanations, including Visual Fortranrun-time messages, linker messages, and tools messages.
8.2.4 Visual C++ User's Guide (for Visual Fortran)
The Visual C++ User’s Guide (for Visual Fortran) provides information on navigatingthe menus and windows of the visual development environment. It describes how to setup projects, how to work with the editor, debugger, and browser, and how to set linkeroptions.
8.2.5 Compaq Array Visualizer Documentation
The Compaq Array Visualizer online documentation provides information about theArray Visualizer, including how to get started with the Array Visualizer, Fortran (fagland fav) routines reference information, C (agl and CAViewer Class) routines referenceinformation, and Avis2D and AvisGrid ActiveX controls information (includingproperties and methods reference).
8.2.6 Platform SDK and SDK Documentation
The Platform Software Development Kit (SDK) online documentation is included togive you reference information about library routines (such as OpenGL) provided byyour operating system. This documentation is shown under the online titles PlatformSDK and SDK Documentation.
8.2.7 Additional HTML Help for the Enterprise Edition
The Enterprise Toolkit part of the Enterprise Edition includes additional documentationin HTML Help form, including Compaq Tru64 UNIX operating system documentationand related product documentation.
With the Enterprise Edition, the additional HTML Help (such as the Compaq Tru64UNIX documentation) is added to its own collection. During installation of theEnterprise Toolkit, you can select existing collections (such as MSDN or VisualFortran) to be added to the Compaq Enterprise Toolkit collection. The Visual Fortrancollection remains as a separate collection that you can select. See Section 9.11, OtherHTML Help Viewer Features.
You can use the subset capabilities of HTML Help to limit the information displayed orsearched with the Search tab or F1 key. For example, you can define and use a subsetthat only contains the Compaq Tru64 UNIX documentation. See Section 9.9, Changingthe Current Collection.
Documentation Road Map: Where to Find What You Need 8-5

8.3 Documentation Available in HTML FormatThe documentation described in Section 8.2, Documentation Available in HTML HelpViewer Format, is also provided in HTML format, to be read using your favoritebrowser. The HTML files are located on the Visual Fortran CD–ROM at:\Info\Df\Doc\CVF_HTML
The HTML files for the Compaq Fortran Language Reference Manual described inSection 8.1, Printed (Hardcopy) Documentation is located on the Visual FortranCD–ROM at:\Info\Df\Doc\CVF_LRM
8.4 Documentation Available in PDF FormatThis documentation is provided in PDF format, to be read using the Adobe AcrobatReader:
• Compaq Visual Fortran Installing and Getting Started. See Section 8.4.2, Locationof Installing and Getting Started PDF File.
• Compaq Extended Math Library Reference Guide. See Section 8.4.3, Location ofCXML PDF File.
• IMSL PDF files for the Professional and Enterprise Editions. See Section 8.4.4,Location of IMSL PDF Files.
• FLEXlm End Users Manual. See Section 8.4.5, Location of FLEXlm PDF File.
• Visual Fortran and Array Visualizer HTML Help documentation, provided in PDFform for those who cannot or prefer not to view the HTML files. The PDF files are onthe Visual Fortran CD–ROM in the following directory:
\Info\Df\Doc\CVF_PDF
The following PDF documentation is provided in this directory:
• Programmer’s Guide, described in Section 8.2.1, Programmer's Guide
• Language Reference, described in Section 8.2.2, Language Reference
• Error Messages, described in Section 8.2.3, Error Messages
• Visual C++ User’s Guide (for Visual Fortran), described in Section 8.2.4, VisualC++ User's Guide (for Visual Fortran)
• Array Visualizer PDF files, described in Section 8.2.5, Compaq Array VisualizerDocumentation
8-6 Compaq Visual Fortran Installing and Getting Started

8.4.1 Viewing PDF Files
To view the PDF files, you must use the Adobe Acrobat Reader, Version 4.0 or later. Toget the latest version of Acrobat Reader, do one of the following:
• Download it from the Adobe Systems Web site and install it. The site is at:
http://www.adobe.com
• Use the Acrobat Reader self-extracting installation file located on the Visual FortranCD–ROM. In Windows Explorer, double-click on the file rs40eng.exe in the \x86\
Tools\AcroRead directory.
It is recommended that you remove any previous versions of Acrobat Reader before youinstall a newer version.
8.4.2 Location of Installing and Getting Started PDF File
The Compaq Visual Fortran Installing and Getting Started PDF file Cvf_gs.pdf islocated in the root directory of the Visual Fortran CD–ROM.
After installation, the PDF file is in:\Program Files\Microsoft Visual Studio\Df98
8.4.3 Location of CXML PDF File
The Compaq Extended Math Library Reference Guide PDF file Cxmlref.pdf is locatedon the Visual Fortran CD–ROM in the following directory:\x86\df\cxml\doc
After installation (if requested), the PDF file is in:\Program Files\Microsoft Visual Studio\Df98\Cxml\Doc
8.4.4 Location of IMSL PDF Files
The following PDF files are available for IMSL:
• IMSL contents file, Imsl.pdf
• IMSL Math/Library, Volumes 1 and 2, file Math.pdf
• IMSL Math/Library, Special Functions, file Sfun.pdf
• IMSL Stat/Library, Volume 1, file Statvol1.pdf
• IMSL Stat/Library, Volume 2, file Statvol2.pdf
• IMSL Fortran 90 MP Library, file, F9040.pdf
Documentation Road Map: Where to Find What You Need 8-7

The PDF files are located on the Visual Fortran CD–ROM in the following directory:\x86\Df\IMSL\Help
After installation (if requested), the PDF files are in:\Program Files\Microsoft Visual Studio\Df98\Imsl\Help
8.4.5 Location of FLEXlm PDF File
If you use the default installation directory when you install the FLEXlm softwarelicense manager, the FLEXlm End Users Manual PDF file, enduser.pdf, is installed in:C:\FLEXLM
8.5 Documentation Available in WinHelp FormatThe following documentation is available in WinHelp format when you click on Helpwhen using the products:
• Online help for Array Viewer
• Online help for some Visual Fortran tools, such as Bit Viewer and Format Editor.
8.6 Information About New FeaturesFor information about new features for Visual Fortran, bring up the HTML HelpViewer. See Section 9.2, Displaying the HTML Help Viewer.
In the Contents pane, do the following:
1 If not expanded, expand the Compaq Visual Fortran 6.6 title.
2 If not expanded, expand Visual Fortran.
3 If not expanded, expand Compaq Visual Fortran.
4 Click on Home Page.
5 Click on the link to New Features for Compaq Visual Fortran Version 6.6.
For information about new features for Array Visualizer, bring up the HTML HelpViewer. In the Contents pane:
1 If not expanded, expand the Compaq Visual Fortran 6.6 title.
2 If not expanded, expand Visual Fortran.
3 If not expanded, expand Compaq Array Visualizer.
4 Click on Home Page.
8-8 Compaq Visual Fortran Installing and Getting Started

5 Click on the link to New Features for Compaq Array Visualizer Version 1.6.
8.7 Where to Find Information About Particular TopicsTable 8-1 lists various topics and where to find information about them in the documentset.
Note that you can search through the online books for keywords. See Section 9.7, Usingthe Search Tab to Locate Topics by Searching.
Table 8-1 Where to Find Information About Particular Topics
Topic Where to Find It
Using the Microsoft visual developmentenvironment
Chapter 6, Using Visual Fortran
Programmer’s Guide: Building Programs and Libraries
Visual C++ User’s Guide (for Visual Fortran): Visual C++ Environment,Working with Projects, Text Editor, Debugger, other sections
Compatibility with versions of MicrosoftFortran and Microsoft extensions
Programmer’s Guide: Compatibility Information, Compiler and LinkerOptions
Defining procedures for an application Language Reference: Program Structure, Characters, and Source Forms,Program Units and Procedures
Compaq Fortran Language Reference Manual: Program Structure,Characters, and Source Forms, Program Units and Procedures
Compiling and linking Programmer’s Guide: Building Programs and Libraries, Using theCompiler and Linker from the Command Line, Compiler and LinkerOptions, Using Tools from the Command Line in the topic Using VisualFortran Tools
Starting a new program Programmer’s Guide: Portability and Design Considerations
Handling run-time errors Programmer’s Guide: Handling Run-Time Errors, Locating Run-TimeErrors in the Debugger in the topic Debugging Fortran Programs
Visual C++ User’s Guide (for Visual Fortran): Debugger
Improving performance Programmer’s Guide: Performance: Making Programs Run Faster
Adding windows to your application Programmer’s Guide: Using QuickWin, Using Dialogs
Getting user input with dialog boxes Programmer’s Guide: Using Dialogs
Adding mouse functions to your application Programmer’s Guide: Using QuickWin
Adding graphic elements Programmer’s Guide: Drawing Graphic Elements, Using Fonts from theGraphics Library
Multitasking Programmer’s Guide: Creating Multithread Applications
Interacting with other applications Programmer’s Guide: Programming with Mixed Languages, CreatingFortran DLLs
Working with other platforms Programmer’s Guide: Portability and Design Considerations, PortabilityLibrary, Compatibility Information, The Floating-Point Library
Handling foreign character sets Programmer’s Guide: Using National Language Support Routines
CXML routines Section 7.4, Using Compaq Extended Math Library (CXML)
Programmer’s Guide: Using the Compaq Extended Math Library (CXML)
Documentation Road Map: Where to Find What You Need 8-9

IMSL routines Section 7.8, Using the IMSL Libraries (Professional and EnterpriseEditions)
Programmer’s Guide: Using the IMSL Mathematical and StatisticalLibraries
Using COM and Automation objects fromFortran applications
Programmer’s Guide: Using COM and Automation Objects
Creating a Fortran COM server Programmer’s Guide: Creating a COM Server
Compaq Array Viewer and Array Visualizerdescription
Section 7.7, Using the Array Visualizer
Getting Started in the Compaq Array Visualizer title
Using the Array Viewer Help menu in the Array Viewer
Getting Started in the Compaq Array Visualizer title
Calling the Array Visualizer routines fromFortran applications
API Calls for Fortran Programmers in the Compaq Array Visualizer title
Calling the Array Visualizer routines from C orC++ applications
API Calls for C Programmers and API Calls for C++ Programmers in theCompaq Array Visualizer title
Using the Array Visualizer Avis2D andAvisGrid ActiveX controls
Array Visualizer Controls in the Compaq Array Visualizer title
Differences between Fortran 95 and Fortran 90 Language Reference: Fortran 95 Features, Fortran 90 Features
Compaq Fortran Language Reference Manual: Overview
Differences between Fortran 90 andFORTRAN 77
Language Reference: Fortran 95 Features, Fortran 90 Features
Compaq Fortran Language Reference Manual: Overview
Glossary of terms Language Reference: Glossary
Compaq Fortran Language Reference Manual: Glossary
Table 8-1 Where to Find Information About Particular Topics
Topic Where to Find It
8-10 Compaq Visual Fortran Installing and Getting Started

C H A P T E R 9
9Chapter9Using the HTML Help Viewer
This chapter contains the following sections:
• 9.1, What Is the HTML Help Viewer?
• 9.2, Displaying the HTML Help Viewer
• 9.3, Using the Contents Tab
• 9.4, Navigating by Jumping to Related Topics
• 9.5, Using F1 to Get Context-Sensitive Help
• 9.6, Using the Index Tab to Locate Topics by Index Keyword
• 9.7, Using the Search Tab to Locate Topics by Searching
• 9.8, Using the Favorites Tab for Bookmarks
• 9.9, Changing the Current Collection
• 9.10, Defining and Using Subsets
• 9.11, Other HTML Help Viewer Features
• 9.12, Problems Displaying HTML Help Viewer Information
9.1 What Is the HTML Help Viewer?An online documentation help system called the HTML Help Viewer is integrated withthe visual development environment.
The HTML Help Viewer appears in a separate window, as shown in Figure 9-1.
Using the HTML Help Viewer 9-1

Figure 9-1 HTML Help Viewer
The left window area shows the contents of the titles. It has tabs for the following panes:Contents, Index, full-text Search, and Favorites.
The right window area displays text for a selected topic in a document window.
The HTML Help Viewer provides a built-in toolbar, as shown in Figure 9-2.
Figure 9-2 HTML Help Viewer Toolbar
Table 9-1 describes the buttons in the toolbar.
Table 9-1 Buttons in the HTML Help Viewer Toolbar
Click this button: To do this:
Hide or Show Hide removes the left pane, which contains the Contents, Index, and Search tabs.After you click Hide, click Show to redisplay the Contents pane.
Locate Locate shows you the location of the current topic in the Contents.
Next and Previous Next and Previous move you to the topic that follows (down arrow) orprecedes (up arrow) the current topic in the Contents. Topics are ordered as theyappear in the Contents.
Back and Forward Back returns you to the last topic you viewed. Forward moves you forward (ifyou previously clicked Back).
Stop Stop stops retrieval of information for the current topic.
Refresh Refresh redisplays the contents of the screen.
Home Home returns you to the home screen of the HTML Help Viewer help system.
9-2 Compaq Visual Fortran Installing and Getting Started

Most of the functions performed by the toolbar buttons are also available as menu itemsin the Go menu.
You can use the Page Up, Page Down, and arrow keys on your keyboard to scrollthrough text.
You can also use keyboard shortcuts for navigation. For example, to change focus fromthe left side of the Help Viewer to the right (text) side, click on F6.
9.2 Displaying the HTML Help ViewerThere are several ways to display the HTML Help Viewer:
• Click the Online Documentation item in the Compaq Visual Fortran program folder.
The HTML Help Viewer appears with the Contents displayed.
• Within the visual development environment, in the Help Menu, click either Contents,Index, or Search.
The HTML Help Viewer appears with the Contents, Index, or Search pane displayed.
• In a text window (such as a text editor window), move your pointer to a word of aFortran statement, routine, intrinsic, or keyword and click F1.
The HTML Help Viewer appears with the text associated with that topic (or aselectable list) displayed.
Figure 9-3 shows the Contents with several online titles expanded. See Table 9-2, Howto Use the Contents Pane.
Font Font allows you to adjust the size of the text font in the HTML Help Viewerdisplay.
Print Print displays the print dialog box, allowing you to print the currently selectedpage or the text in the current heading.
Options Options displays certain options, some of which are HTML Help Viewerbuttons.
Table 9-1 Buttons in the HTML Help Viewer Toolbar
Click this button: To do this:
Using the HTML Help Viewer 9-3

Figure 9-3 HTML Help Viewer Window with Contents Displayed
You can also display the HTML Help Viewer by other means supported by HTMLHelp.
For example, you can use the HH command within a command prompt window (ordesktop shortcut) to open a .CHM file installed on your hard disk. You can similarly opena .CHM file within Internet Explorer (click Open in the File menu, then click Browse).Visual Fortran HTML Help files are installed by default in the following directory:\Program Files\Microsoft Visual Studio\Df98\Doc
Note: If you have trouble displaying the HTML Help Viewer, see Section 9.12, ProblemsDisplaying HTML Help Viewer Information.
9.3 Using the Contents TabThe HTML Help Viewer provides a book-like table of contents showing the titles ofbooks, sections, and topics. You can browse among the various categories of
9-4 Compaq Visual Fortran Installing and Getting Started

information. Visual Fortran titles appear with certain other visual developmentenvironment titles.
To display the contents, see Section 9.2, Displaying the HTML Help Viewer.
Table 9-2 shows how to use the Contents pane. See Figure 9-3, HTML Help ViewerWindow with Contents Displayed.
9.4 Navigating by Jumping to Related TopicsFrom any topic window, there are several ways to jump to related information, such as:
• Click on one of the HTML Help Viewer buttons. (See Table 9-1, Buttons in theHTML Help Viewer Toolbar.)
• Select a word and click F1. (See Section 9.5, Using F1 to Get Context-SensitiveHelp.)
• Click on underlined words in a color, such as blue, to move to another related topic ordisplay a pop-up window with additional information. For certain types of jumps, aselectable list appears to allow a choice among multiple topics.
If jumps between topics in the HTML Help Viewer do not work as expected, click theHTML Help View menu, Internet Options item. Check the settings in the Security tab.
9.5 Using F1 to Get Context-Sensitive HelpContext-sensitive help on specific keywords and functions is available whenever youare working in a text window. You can also get detailed descriptions of optionswhenever you are working in a visual development environment dialog box.
To get help on a word in a text window, move your pointer to the word that you wanthelp on and click F1.
The HTML Help Viewer displays the topic. If there are multiple topics indexed inBooks Online under the word you specified, the Select Reference dialog box displays alltopic titles that contain information on the keyword you specified.
Table 9-2 How to Use the Contents Pane
To do this: Click this:
Open a title Click the + symbol in front of the name or double-click the name itself.
The + symbol changes to a - symbol when a title is open.
Close a title Click the - symbol in front of the name or double-click the name itself.
The - symbol changes to a + symbol when a title is closed.
View a topic Double-click the topic’s page icon or the topic name in the Contents.
The topic you selected is displayed in a topic window.
Using the HTML Help Viewer 9-5

When in a dialog box, to get help on a part of a dialog box, do either of the following:
• Click the ? (Help) button and click the item you want help on.
• Select the item you want help on and click F1.
9.6 Using the Index Tab to Locate Topics by Index KeywordThe HTML Help Viewer provides a book-like index to all topics in Books Online.Every topic is indexed under one or more keywords to make them easy for you to find.
To find a topic with the index:
1 Bring up the Index pane as described in Section 9.2, Displaying the HTML HelpViewer.
2 Enter the word(s) you want information on. Topics relevant to the word(s) you haveentered appear.
3 Either select the topic you want to view and click the Display button or double-clickthe topic you want to view.
Certain index keywords will be dimmed to indicate they are not in the current subset orare placeholders for the indented keywords beneath them.
9.7 Using the Search Tab to Locate Topics by SearchingIf you cannot easily find the information you are looking for in the index or you arelooking for detailed information, you can perform a full-text search of either the entirecontents of Books Online or the currently selected subset. (See Section 9.9, Changingthe Current Collection.) The HTML Help Viewer displays every occurrence of a givenword or phrase, anywhere within the help system.
To search the full text of the online books:
1 Bring up the Search pane as described in Section 9.2, Displaying the HTML HelpViewer.
2 Enter the word, phrase, or wildcard expression you want information on.
3 Click the List Topics button.
The list box at the bottom of the Search dialog box displays all the topics containingthe word or phrase you specified.
4 Either select the topic you want to view and click the Display button or double-clickthe topic you want to view.
At the bottom, the Search pane contains checkboxes for the following:
9-6 Compaq Visual Fortran Installing and Getting Started

• Search previous results
• Match similar words
• Search titles only
Before you perform a search by clicking the List Topics button, make sure thecheckboxes in the lower-left corner of the Search tab are set appropriately.
9.7.1 Basic Search Syntax
A basic search query consists of the word or phrase you want to find. To create morecomplex search queries, you can use Boolean operators (AND, OR, NOT) and a proximityoperator (NEAR).
Keep in mind the following rules when you are creating a query:
• Search queries are case-insensitive, so you can enter your query in uppercase orlowercase letters.
• You can search for any combination of letters (a-z) and numbers (0-9), except for thewords in the exception list (a, an, and, as, at, be, but, by, do, for, from, have, he, in, it,not, of, on, or, she, that, the, there, they, this, to, we, which, with, you), which areignored during a search.
• Punctuation marks such as the period (.), colon (:), semicolon (;), comma (,), andhyphen (-) are ignored during a search.
• Use single or double quotation marks to enclose phrases; you cannot search for thesecharacters.
• You can use parentheses to nest expressions within your query.
9.7.1.1 Words, Phrases, and Wildcards
You can use wildcards with the basic query syntax to create powerful and flexiblesearch queries, as shown in Table 9-3.
Table 9-3 How to Use Wildcards with the Basic Search Syntax
To search for: Example: The search will find:
A single word overload Topics that contain the word overload (you will also find itsgrammatical variations, such as overloads and overloaded).
Using the HTML Help Viewer 9-7

9.8 Using the Favorites Tab for BookmarksIn the HTML Help Viewer window, click on the Favorites tab to display yourbookmarks (favorite items).
To add a bookmark to your Favorites list:
1 Display the appropriate topic.
2 Click the Add button.
To remove a bookmark:
1 Click on the bookmark to be removed.
2 Click the Remove button.
To display the topic associated with a bookmark:
1 Click on the bookmark to be viewed.
2 Click the Display button.
9.9 Changing the Current CollectionIn the HTML Help Viewer, a collection is a group of related titles and files.
When you use the Contents, Index, or Search functions, the current collection is used.The current collection is also used when you search for topics within the visualdevelopment environment, such as when you move your pointer to a word and click F1.
Typically, your current collection will be the Compaq Visual Fortran documentation.However, if you also have the Microsoft MSDN online documentation installed (such as
A phrase, in single ordouble quotes
“new operator”
‘new operator’
Topics that contain the literal phrase new operator and all itsgrammatical variations. Without the quotation marks, thequery is equivalent to specifying:
new AND operator
Using two words without quotation marks (or the ANDoperator) finds topics containing the individual words, notthe phrase.
A wildcardexpression
esc*
80?86
*86
Topics that contain the terms esc, escape, escalation, and soon. The asterisk cannot be the only character in the term.
Topics that contain the terms 80186, 80286, 80386, 80x86,and so on. The question mark cannot be the only character inthe term.
Topics that contain the terms 386, 486, x86, 8086, and so on.
Table 9-3 How to Use Wildcards with the Basic Search Syntax
To search for: Example: The search will find:
9-8 Compaq Visual Fortran Installing and Getting Started

for a Microsoft Visual Studio product or subscription), the MSDN Library might be thecurrent collection.
For example, if the MSDN Library is the current collection, when you click Contentsfrom the Help menu, the MSDN online documentation might appear instead of theVisual Fortran online documentation.
You can change your current preferred collection.
On Windows 2000 systems, you need to have at least Power user privilege to changecollections.
To change the current online documentation collection in use:
1 Within the visual development environment, in the Tools menu, select Options.
2 Click on the Help System tab. (Depending on display settings, you might need toscroll to find the tab.)
3 In the Preferred Collection box, select Compaq Visual Fortran if you want to use theVisual Fortran collection or select MSDN Library if you want to use the MSDNcollection.
4 Click OK. The collection you just selected is now your current collection.
If you have installed the Enterprise Edition, see Section 8.2.7, Additional HTML Helpfor the Enterprise Edition for information on the collection to use.
Note: You can always display the Visual Fortran online documentation in the HTML HelpViewer by clicking the Online Documentation item in the Compaq Visual Fortran 6program folder. However, searches will continue to use the current collection, whichmight or might not be the Visual Fortran collection.
9.10 Defining and Using SubsetsThe HTML Help Viewer lets you define and use subsets to limit the index or searchactivity on your system. For example, you can define a subset for just the Visual Fortrandocumentation, the Array Visualizer documentation, or the Platform SDKdocumentation, or any combination.
The name of the current subset is shown in the upper left part of the HTML Help Viewerwindow in a list box labeled Active Subset. The subset titled Entire Collection displaysthe entire contents of the currently selected collection. (See Section 9.9, Changing theCurrent Collection.)
To define a new subset:
1 Start the HTML Help Viewer.
2 In the View menu, click Define Subset.
Using the HTML Help Viewer 9-9

3 In the Available Items list, double-click the Compaq Visual Fortran 6.6subcategories.
4 If needed, double-click the subcategory to display its contents.
5 Click the appropriate title. You can use the Ctrl key to select multiple titles.
6 Click the Add button; the selected titles are moved into the right pane.
7 In the lower-right corner, in the text box below Save new subset as:, highlight andenter the desired subset name.
8 Click the Save button to save the defined subset for subsequent use.
9 Click the Close button.
To use a previously defined subset, in the Active Subset list box, select the desiredsubset.
After you select the subset, the Contents pane shows only the contents of the currentsubset.
When you exit the HTML Help Viewer, it remembers the last subset selected and uses itthe next time you start the HTML Help Viewer.
If you use multiple subsets and cannot find a topic you need, make sure you select theEntire Contents subset or the appropriate subset you previously defined.
9.11 Other HTML Help Viewer FeaturesThe HTML Help Viewer environment provides other features, including locating textwithin a page and access to Microsoft Internet Explorer preferences.
To locate a text string within the current topic page:
1 In the Edit menu, click Find in this Topic.
2 Enter the text to be located.
3 Review and, if needed, set the displayed radio button options.
4 Click the Find Next button. The text string, if located, is highlighted.
5 If appropriate, click the Find Next button again to locate the next place where thattext string is located on the current page.
To access Microsoft Internet Explorer preferences:
1 In the View menu, click Internet Options.
2 Click the appropriate tab.
3 Change the options as needed.
9-10 Compaq Visual Fortran Installing and Getting Started

4 Click OK.
To open a page on your company’s intranet or the Internet:
1 In the Go menu, click URL.
2 Enter the desired URL, such as: http://www.compaq.com
3 Click OK.
If you cannot access the specified page, correct the URL or check your Internet Explorerpreferences (in the View menu, click Internet Options).
9.12 Problems Displaying HTML Help Viewer InformationUnder Visual Fortran are the titles Compaq Visual Fortran and Compaq ArrayVisualizer.
If the expected HTML Help Viewer window (shown in Figure 9-1, HTML HelpViewer) does not appear, possible causes and solutions include:
• Microsoft Internet Explorer Version 4 is not installed properly.
The HTML Help Viewer requires a certain minimum release of Internet ExplorerVersion 4. You can install the correct release of Internet Explorer Version 4 from theVisual Fortran CD–ROM. See Section 3.4.4, Installing Internet Explorer.
On Windows 2000 and Windows NT 4 systems, Internet Explorer Version 4 must beinstalled from an Administrator account.
• Microsoft Internet Explorer Version 4 was not installed before installing VisualFortran.
You must install the minimum (or later) release of Internet Explorer Version 4 beforeyou install Visual Fortran. See Section 3.4.4, Installing Internet Explorer.
• The current subset prevents you from locating the desired information.
You may have selected a subset of the Visual Fortran collection recently or when youlast used the HTML Help Viewer. You can select the Entire Collection to locate thedesired information in the Active Subsets list box. See Section 9.10, Defining andUsing Subsets.
• You have Microsoft MSDN installed and the MSDN Library, not Visual Studio,appears in the Contents. See Section 9.9, Changing the Current Collection.
• The expected Visual Fortran Contents do not appear, even though you do not haveMicrosoft MSDN installed.
Start the HTML Help Viewer by clicking the Online Documentation item in theCompaq Visual Fortran 6 program folder. (Do not start the HTML Help Viewer fromthe visual development environment Help menu.)
Using the HTML Help Viewer 9-11

You might find useful tips on displaying HTML Help Viewer information by looking atthe Compaq Visual Fortran Knowledge Base at the Compaq Fortran Web page,described in Section 10.2, Types of Technical Support.
9-12 Compaq Visual Fortran Installing and Getting Started

C H A P T E R 1 0
10Chapter10Visual Fortran Technical Support
This chapter contains the following sections:
• 10.1, Overview of Technical Support
• 10.2, Types of Technical Support
• 10.3, Guidelines for Reporting Problems
10.1 Overview of Technical SupportFor information about Visual Fortran, including availability of new releases and thelocation of service update kits, you can access the Compaq Fortran home page with aWeb browser at:http://www.compaq.com/fortran
If you have questions related to the use or installation of Visual Fortran or the visualdevelopment environment, including the installation of the IMSL libraries, consult theprinted and online documentation provided before you contact Compaq technicalsupport.
For specific questions about the use of IMSL library routines (not related to installationor the use of Visual Fortran), first carefully read Using the IMSL Mathematical andStatistical Libraries in the online Programmer’s Guide before you contact VisualNumerics, Inc.
10.2 Types of Technical SupportThe following types of Visual Fortran technical support are available:
• E-mail support
Visual Fortran Technical Support 10-1

Visual Fortran e-mail support is available worldwide in English as a free service. Thelength of time to answer your questions will vary. For example, a detailed problemreport might require multiple days to investigate.
Compaq prefers that you use the VF Reporter tool to submit e-mail questions. SeeChapter 11, Using the VF Reporter Tool.
• Paid consulting support through Compaq Services
For a description of the paid technical support options available, access the CompaqFortran Web page at:
http://www.compaq.com/fortran
Under the Compaq Visual Fortran heading, in the QuickSelect Page menu, chooseSupport.
The type of paid technical support services available from Compaq also depends onthe country in which you live. You can contact your local Compaq office forinformation about the type of support services available in your country.
• User-to-user support on Compaq message boards
Compaq hosts a Web-based forum where users can post general questions. To use it,access the following Web page:
http://www.compaq.com/fortran/forum
You will be prompted to register to use this service. After registering or logging in,select the Visual Fortran category.
• Visual Fortran Frequently Asked Questions (FAQ) and Knowledge Base
To see these, access the Compaq Fortran Web page at:
http://www.compaq.com/fortran
Under the Compaq Visual Fortran heading, in the QuickSelect Page menu, chooseFrequently Asked Questions or Knowledge Base.
• Newsletter
All registered Visual Fortran users with a valid e-mail address will receive a periodicelectronic newsletter notification.
10.3 Guidelines for Reporting ProblemsIf you have a problem, read the following to determine if the problem is a knownproblem:
• Release notes in the Visual Fortran program folder
• Frequently Asked Questions
10-2 Compaq Visual Fortran Installing and Getting Started

• Knowledge Base
To report a problem, Compaq prefers that you use the VF Reporter tool. See Chapter 11,Using the VF Reporter Tool.
If you cannot use VF Reporter, see the online BUGREPRT.TXT file for information onsending a report to Compaq. The file is in the following directory:\Program Files\Microsoft Visual Studio\Df98
When reporting a problem, be sure to include the following:
• The name and version number of the operating system you are using.
• The specific commands or steps used to compile and link the program. In the visualdevelopment environment, this includes the Fortran and Link tab settings from theProject menu Settings item.
• Any error messages displayed.
• Relevant detailed information (possibly including source program listings). Try tonarrow the cause of the problem to a specific subprogram or lines of code.
Visual Fortran Technical Support 10-3

10-4 Compaq Visual Fortran Installing and Getting Started

C H A P T E R 1 1
11Chapter11Using the VF Reporter Tool
This chapter contains the following sections:
• 11.1, What Is VF Reporter?
• 11.2, Starting VF Reporter
• 11.3, User Information Dialog Box
• 11.4, System Information Dialog Box
• 11.5, Manually E-Mailing Problem Reports
• 11.6, Problems Mailing Files with VF Reporter
11.1 What Is VF Reporter?VF Reporter is an automated, simple, e-mail mechanism for reporting suspectedproblems or sending suggestions to the Visual Fortran team. If you encounter a problemyou believe is caused by Visual Fortran, you can use VF Reporter to report it toCompaq.
VF Reporter is compatible with Windows 2000, Windows NT 4, Windows Me,Windows 98, and Windows 95.
You can use your e-mail package’s MAPI support to mail your report directly from VFreporter, or manually e-mail the information yourself after VF Reporter has collected it.
VF Reporter is automatically installed when you install Visual Fortran. When installed,VF Reporter files are copied into:\Program Files\Microsoft Visual Studio\Df98\Vfrportr
Note: To read this chapter in a Web browser, open the file Readme.htm in the Vfrportr
directory.
If you remove Visual Fortran, VF Reporter is automatically removed.
Using the VF Reporter Tool 11-1

VF Reporter automatically gathers system information, including the product identifier,version number, path information, and other system information.
11.2 Starting VF ReporterTo start VF Reporter:
1 Click Start.
2 Click Programs.
3 Click Compaq Visual Fortran 6.
4 Click VF Reporter.
This brings up the User Information dialog box shown in Figure 11-1.
Figure 11-1 VF Reporter User Information Dialog Box
Initially, the User Information dialog box does not contain information. When you startVF Reporter, if existing user information is found, a dialog box appears asking if youwant to use that information. To reuse or edit the displayed user information, click Yes.To enter all new information, click No.
If you say Yes, you can edit the user information. It will be saved when you click Save orMail.
To use VF Reporter to send in a report to Compaq, follow these instructions:
11-2 Compaq Visual Fortran Installing and Getting Started

1 Fill in the requested user information in the various tabs in the User Informationdialog box. (See Section 11.3.1, Tabs in the User Information Dialog Box.)
2 Click the System Information button at the bottom of the User Information dialog boxto display the System Information dialog box. Click the various tabs and view thesystem information collected by VF Reporter.
If a tab contains information that you don't want to send to Compaq with your report,turn off the checkbox to prevent the information from being sent. (See Section 11.4,System Information Dialog Box.)
3 Click the User Information button to display the User Information dialog box again.
4 After you review the user information, click Save to save the current set ofinformation to an ASCII text file. Both the user information and the systeminformation are saved in the text file. You can specify a file name when you save theinformation. See Section 11.3.2, Buttons in the User Information Dialog Box, forinformation about the Save button.
5 If you have turned on the checkbox I want to use my e-mail package's MAPI supportto email reports, you can click on the E-Mail button to send the report.
If you have not turned on the toggle, you can send the e-mail manually. Be sure toattach the text file that you saved.
11.3 User Information Dialog BoxThe User Information dialog box contains tabs and buttons to help you create yourreport to send to Compaq.
11.3.1 Tabs in the User Information Dialog Box
The User Information dialog box contains the following tabs that you need to fill in:
• User: Enter the name, address, e-mail address, and phone numbers. If you choose touse your e-mail software's MAPI support, the e-mail address must be correct, becausethis is the address that Compaq will reply to after you send in your report.
• Severity: Specify the category of the problem (such as run-time error or suggestion),whether the problem can be reproduced, and whether you are porting code fromanother platform.
• Description: Briefly describe the project type, the structure of the application, and theproblem. You can include the steps needed to reproduce the problem in the ToReproduce tab. You can attach source and project files using the Attach Files tabinstead of including the actual code in the Description tab.
Using the VF Reporter Tool 11-3

• Workarounds: If you found a workaround that allows you to avoid the problem andproduce the intended results, describe it.
• Attach Files: Supply only the code needed to reproduce the problem. For example,you might try to show only the main program, relevant module definition or includedfiles, and any subroutines or functions needed to reproduce the problem. You canattach multiple files. VF Reporter will create a zip file from the attached files that willbe attached to the e-mail message.
You should avoid sending sensitive source code. In most cases, reducing the size ofsource code that can safely reproduce the problem minimizes the possibility ofsending sensitive source code.
• To Reproduce: List the steps needed to reproduce the problem in detail. Refer to anyattached files by their file names. With command-line examples, include the compileroptions used.
• Comments: Include any comments needed.
11.3.2 Buttons in the User Information Dialog Box
The User Information dialog box contains the following buttons:
• Previous: Moves to the previous tab. This button is dimmed if the first (User) tab isdisplayed.
• Next: Moves to the next tab. This button is dimmed if the last (Comments) tab isdisplayed.
• System Information: Displays the System Information dialog box and its set of tabs.See Section 11.4, System Information Dialog Box.
You can choose to exclude the contents of one or more System Information tabs fromthe mail message by checking the check box at the bottom of the appropriate SystemInformation tab. After viewing the system information, click the User Informationbutton to display the User Information dialog box.
• Load: Loads a previously saved text file. After you load a file, the current file name isdisplayed in the top part of the User Information dialog box.
You are asked about saving the existing file before loading the new file. If youanswer Yes, the action is the same as if you had clicked the Save button.
You then operate exactly as if the file had just been created. Note that when you savethe file, you are asked whether to overwrite the file that was read or to create a newfile.
• Save: Creates the report that will be sent to the Visual Fortran team and also saves allthe files specified in the Attach Files tab as a zip file.
11-4 Compaq Visual Fortran Installing and Getting Started

The information in the User Information dialog box and the System Informationdialog box is saved to an ASCII text file.
By default, the text file is saved to the following directory: Program Files\Microsoft
Visual Studio\Df98\VFRPORTR\VFmail. You can specify a different directory.
The text file is similar to the online BUGREPRT.TXT file. (See Section 10.3, Guidelinesfor Reporting Problems.) In contrast to the BUGREPRT.TXT file, VF Reporter omitssome of the extraneous instructions and appends the gathered information to thebottom of the file in ini file format.
The names and path names of the files to be mailed are displayed and the names arecopied to the clipboard so that you can paste them into the appropriate fields of yourmail package.
You should inspect the files to make sure that the information included is exactlywhat you want the Visual Fortran team to see.
It is your responsibility to assure that no sensitive information is compromised.
The Save action also writes information entered in the User tab in the UserInformation dialog box to the user's area in the registry.
• E-Mail: Implicitly clicks the Save button, which prompts you for the file name of thefile. It then attempts to initiate a mail session with your MAPI-compliant mail client.
Enter a meaningful subject for the message (such as the software component thatmight be causing the problem).The files are automatically attached and e-mailed tothe Visual Fortran team at [email protected].
If the VF Reporter cannot access your MAPI-compliant mail client, see Section 11.5,Manually E-Mailing Problem Reports.
• Exit: Ends the VF Reporter session.
11.4 System Information Dialog BoxIn the User Information dialog box, you can click the System Information button todisplay the System Information dialog box.
The tabs in this dialog box contain information that VF Reporter has collected aboutyour system and environment.
Any tab that contains information that you might not want to send with the report has acheckbox. If you check this box, the information in that tab will not be included in thereport.
The tabs are:
• Registration: The Visual Fortran Registration information that was placed in theregistry when the product was installed.
Using the VF Reporter Tool 11-5

• DF /What: The information that was gathered by running the DF /What command. Itcontains version information and file path information.
• Environment: The information from the operating system's environment block. Youcan get this information by entering SET in a command prompt.
• Autoexec.bat: The contents of the file, if you have an Autoexec.bat file in the root ofC:.
• Config.sys: The contents of the file, if you have a Config.sys file in the root of C:.
• OS: The information about the Windows operating system found in the Registry. TheWindows Product ID, which is the license number, is not collected, displayed, orused in any way, to avoid any violation of license agreements.
• Drives: A list of physical and logical drives found on your system. The displayincludes the drive letter, an indicator of the drive type, the file system, volume size,and volume free space. If you have set a Temp variable in the Environment, the phrase‘Temp points here’ is next to the drive that is being used.
• IMSLLibs.Ini: The contents of the file, if you have installed IMSL Library support(Professional and Enterprise Editions only).
• DFVars.Bat: The contents of the file. The Do not include checkbox is checked bydefault because the contents are quite lengthy and generally do not provide insightinto problems or suggestions. However, if the contents of the DFVars.Bat file mighthelp clarify a problem, clear the checkbox to include the file in the report.
• Memory: All of the memory information that is provided by the system level APIs.
• System: The system information found in the registry.
• Registry (CVF): All of the information found in the registry under the Visual Fortranheading.
• OpenGL: The information pertaining to the Video Graphics Library that might beimportant in diagnosing Array Visualizer problems.
• Autoexec.NT: The contents of the Autoexec.NT file, if you have one.
11.5 Manually E-Mailing Problem ReportsInstead of clicking the E-Mail button in the User Information dialog box, you canmanually e-mail your report to Compaq. You might need to do this if your mail client isnot MAPI-compliant. (See Section 11.6, Problems Mailing Files with VF Reporter.)
To e-mail your report:
1 In your e-mail software, start a new message to be sent to:
11-6 Compaq Visual Fortran Installing and Getting Started

2 Enter a meaningful subject for the message (such as the software component thatmight be causing the problem).
3 Either attach the text file you saved (by default, it’s saved in \Program Files\
Microsoft Visual Studio\Df98\VFRPORTR\VFmail) or copy the contents of the file intothe message.
4 Attach to the e-mail message the zip file containing the files you specified in theAttach Files tab of the User Information dialog box. (When you clicked the Save
button, the files were saved as a zip file.
5 Send the message.
11.6 Problems Mailing Files with VF ReporterVF Reporter's ability to mail files automatically relies on the Microsoft MAPI control.
The system determines the availability of a MAPI-compliant mail client by attemptingto load the file Mapi32.dll. A failure to load that file indicates that the MAPI session willnot succeed. Consequently, the E-Mail button is dimmed and a message is displayed.
If the Mapi32.dll file is found, but subsequently there is a failure to initiate a session, amessage is displayed. The E-Mail button is not dimmed, so you can retry if an incorrectID or password caused the error.
If a problem is encountered, the name of the report file and the name of the zip file (ifyou attached files) are put on the clipboard so that you can simply paste the names andmanually mail the files. See Section 11.5, Manually E-Mailing Problem Reports.
Using the VF Reporter Tool 11-7

11-8 Compaq Visual Fortran Installing and Getting Started

Glossary
AAdd-inA dynamic-link library that lets you automate routine tasks in the Developer Studio environment. 4-2
AutomationA way to manipulate an application’s objects from outside the application. 7-12
BBrowse information file
A file used by the source code browser and containing information about the symbols in your appli-cation. 6-17
CComponent Object Model (COM)
An open architecture for cross-platform development of client-server applications, based on object-oriented technology. 7-12
ConfigurationSettings for a project. The configuration specifies such things as the type of application to build, targetplatform, and the settings to use when building, such as compiler and linker options. 6-7
DDebug configuration
A configuration that contains full symbolic debugging information that can be used by the debugger.Typically, no optimization or minimal optimization is used. See also Release configuration. 6-7
DebuggerA tool that helps you check the logic of an executing program and examine or change variables at runtime. 6-19
Docking windowA window that is docked (attached) along an edge of the visual development environment windowand does not have a title bar. 6-6
Dynamic-link library (DLL)
Glossary-1

A set of routines that can be called from procedures that are loaded into your application at run time.6-3
FFloating window
A window that can be moved and has a title bar. 6-6
LLinker
A tool that links one or more object files into an executable. The Developer Studio linker supportsincremental linking for faster builds following small changes to the set of source files. 6-2
PProcedure interface definition
The properties of a procedure, in particular the specifications of the attributes for a function result, thespecification of dummy argument attributes, and the information in the procedure heading. 7-13
ProfilerA tool for determining the execution frequency of various code paths. 6-2
ProjectA set of source files required to build an application. Also see Workspace. 6-3
Project typeOne of seven classifications for projects. Every Visual Fortran project must be one of these seventypes. 6-3
RRelease configuration
A configuration that does not contain any symbolic debugging information. It does, however, containdefault optimizations or your selected optimizations if you have overridden the defaults. See also De-bug configuration. 6-7
ResourceBinary data added to an application’s executable file. Examples are dialog boxes and icons. 6-5
Resource editorA tool to help develop user-interface components such as dialog boxes, menus, and icons for your
Glossary-2

projects. 6-18
SSource browser
A tool that lets you look at symbol usage in the source code and view graphs of calling relationshipsbetween functions. 6-17
Static libraryA set of routines that can be called from procedures that are loaded into your application at link time.6-3
WWorkspace
The container for one or more projects. The primary workspace file has the extension .dsw. 6-4
Glossary-3

Glossary-4

Index
Symbols? (Help) button, 6-6AAcrobat Reader, 8-7ActiveX control
Avis2D, 7-9AvisGrid, 7-9
Add-inspecifying, 4-2
Adobe Acrobat Reader, see Acrobat ReaderApplication
defining procedures forwhere to find information about, 8-9
Array Viewerdemo file, 4-7installing, 3-10run-time distributables package, 4-6starting, 7-9using, 7-8window, 7-8
Array Visualizer, 7-7 to 7-10see also Array Viewerand the visual development environment, 7-9applications
redistribution files for, 4-7Aview routines library, 7-8Avis2D and AvisGrid ActiveX (OCX) controls, 7-9documentation, 8-5information about, 7-10installing, 3-12new features, 8-8program folder, contents of, 3-18release notes, 7-10removing, 4-12sample programs, 7-9
Array Visualizer Kit Location dialog box, 3-12AUTOEXEC.BAT file, 3-9, 4-13Automation (OLE Automation) objects, support for, 7-12Automation, see OLE AutomationAview routines library, 7-8AVIEWnnn.DLL file, 4-7Avis2D ActiveX control, 7-9Avis2D.OCX file, 4-7AvisGrid ActiveX control, 7-9AvisGrid.OCX file, 4-7
BBasic Linear Algebra, see BLAS routinesBLAS routines, 7-4Bookmarks in the HTML Help Viewer, 9-8Bookstore, online, 8-2Browse information file, 6-17Browse window, 6-18Browser, source, 6-17BUGREPRT.TXT file, 10-3, 11-5
CCalling routine, 7-13Canaima Software, 4-15, 7-11CD-ROM
running Visual Fortran from, 3-15CD-ROM drive
requirements, 2-2CD-ROMs
for Enterprise Edition, 1-5for Professional Edition, 1-5for Standard Edition, 1-4
Celsius projectbuilding, 6-7
Celsius.dsw file, 6-7Choose Destination Path dialog box
for Array Viewer, 3-11ClassView tab, 6-5Collection, 9-8
changing the current, 9-8COM
objects, support for, 7-12server wizard, 7-13server wizard, specifying as an add-in, 4-2server, creating, 7-13
Command-line interface, 7-4Compaq Array Viewer, see Array ViewerCompaq Array Visualizer, see Array VisualizerCompaq Extended Math Library Reference Guide manual, 8-7Compaq Extended Math Library, see CXMLCompaq Fortran language, 7-3Compaq Fortran Language Reference Manual manual, 8-1Compaq Fortran Online Bookstore, 8-2Compaq Fortran Web site, 1-xCompaq message board, 10-2Compaq Visual Fortran Installing and Getting Started
manual, 8-7compaq.exe file, 5-2Compilng
where to find information about, 8-9
Index-1

Component Object Model, see COMComponents, software
for Visual Fortran, 1-1 to 1-4Concurrent-use license, 5-1 to 5-6Contents tab
in the HTML Help Viewer, 9-4Context-sensitive help
using F1 to get, 9-5Copying project files, 4-3Current collection, see CollectionCustom installation option, 3-7Custom Options Selection dialog box
for Visual Fortran, 3-7Customizing
visual development environment, 6-15Cvf_gs.pdf file, 8-7CVF-Network-License-Server.exe file, 5-2CXML, 7-4 to 7-5
sample programs, 7-5Cxmlref.pdf file, 8-7
DData arrays
guidelines for programs, 4-9Debugger
clearing a breakpoint, 6-12displaying a value in the Watch window, 6-12displaying Local Variables window, 6-12displaying Watch window, 6-12setting a breakpoint, 6-12starting, 6-10using, 6-19using Step Over with, 6-11
Defining procedures for an applicationwhere to find information about, 8-9
DeinstallingArray Visualizer, 4-12Internet Explorer, 4-12Visual Fortran Version 5, 4-10Visual Fortran Version 6, 4-9
DeIsLn.isu files, 4-11Demo file
for Array Viewer, 4-7Dependency Walker, 3-16Destination directories
specifying, 3-7Developer Studio, see Visual development environmentDF command, 7-4DFDLG100.DLL file, 4-6DFORMD.DLL file, 4-6DFORRT.DLL file, 4-6DFVars.bat file, 3-9, 7-4Dialog box
Array Visualizer Kit Location, 3-12Choose Destination Path, 3-11Custom Options Selection, 3-7Environment Variable Update, 3-9FLEXlm License Finder, 5-5License Terms, 3-4, 3-11, 3-12New Project Type, 6-13Registration, 3-4, 3-12Registration Confirmation, 3-5, 3-12Restart Windows, 3-11Select Folder, 3-8, 3-11, 3-13Setup Complete, 3-11, 3-14Setup Install Type, 3-4, 3-5, 3-12System Information, 11-5User Information, 11-2, 11-3using the dialog editor to create, 6-18Welcome, 3-11, 3-12
Dialog editor, 6-18Disk space
required, 2-2Docking View menu option, 6-6Docking window, 6-6Documentation
and the HTML Help Viewer, 9-1 to 9-12for Array Visualizer, 8-5for Enterprise Edition, 8-5for new features, 8-8hardcopy, 8-1in HTML format, 8-6in HTML Help Viewer format, 8-2in PDF format, 8-6Platform SDK, 8-5printed manuals, 8-1road map, 8-1 to 8-10SDK, 8-5WinHelp, 8-8
Dual-boot system, 3-11Dynamic-link libraries (DLLs)
redistributing, 4-7
EE-mailing
Compaq, 1-xiproblem reports, 11-6
enduser.pdf file, 5-2, 8-8Enterprise Edition, 7-12
additional components in, 1-2, 1-3additional documentation, 8-5CD-ROMs for, 1-5components in, 1-1
Enterprise Toolkit, 7-12installing, 3-14
Environment variable definitions
Index-2

checking for and removing, 4-13Environment Variable Update dialog box, 3-9Error Lookup, 3-16Error Messages manual, 8-5Excel, 2-4
FF1, using to get context-sensitive help, 9-5F6, using to change focus, 9-3F9040.pdf file, 8-7f90SQL-lite
installing, 4-15using, 7-11
f90SQL-pro, 7-11FAQ, 10-2Favorites tab
in the HTML Help Viewer, 9-8FileView tab, 6-5FL32, 7-4FLEXlm End Users Manual, 5-2FLEXlm License Finder dialog box, 5-5FLEXlm software license manager, 5-1
configuring, 5-3documentation, 8-8how it works, 5-6installing, 5-2
Floating window, 6-6FORTRAN 66 standard, 7-3FORTRAN 77 standard, 7-3Fortran 90 standard, 7-3Fortran 95 standard, 7-3Fortran COM Server project, 6-3Fortran Command Prompt, 3-16Fortran Console application, 6-4
converting to Fortran QuickWin application, 6-4Fortran Dynamic-Link Library application, 6-3FORTRAN IV (FORTRAN 66) standard, 7-3Fortran Module Wizard, 3-16, 7-12Fortran QuickWin application, 6-4Fortran Standard Graphics application, 6-4
converting to Fortran QuickWin application, 6-4Fortran Static Library application, 6-3Fortran Windows application, 6-4FQWIN.HLP file, 4-6Frequently Asked Questions, see FAQ
GGLOBEtrotter, Inc., 5-1
HHard disk space
required, 2-2
Hardcopy documentation, 8-1Help button, 6-6Help Viewer, see HTML Help ViewerHelp Workshop, 3-17Highlights, product, 7-1 to 7-14HLP files, 3-17Host ID in FLEXlm software license manager, 5-3HostID box, 5-2HP-UX operating system, 7-12HTML documentation, 8-6HTML Help Viewer, 9-1 to 9-12
additional features, 9-10changing the current collectioncontext-sensitive help, 9-5defining and using subsets, 9-9displaying, 9-3documentation available with, 8-2navigating by jumping, 9-5overview, 9-1problems displaying information, 9-11search syntax, 9-7toolbar, 9-2using F1, 9-5using the Contents tab, 9-4using the Favorites tab, 9-8using the Index tab, 9-6using the Search tab, 9-6viewing online documentation in, 7-7window, 9-1
IIMSL
contents file, 8-7documentation in PDF format, 8-7error handler library, 7-10Fortran 90 MP libraries, 7-10 to 7-11information about, 7-11static library, 7-10stub library for MPI routines, 7-10
IMSL Fortran 90 MP Library manual, 8-7IMSL library, 7-10IMSL Math/Library, Special Functions manual, 8-7IMSL Math/Library, Volume 2 manual, 8-7IMSL Math/Library, Volumes 1 and 2 manual, 8-7IMSL Stat/Library, Volume 1 manual, 8-7Imsl.pdf file, 8-7IMSL_ERR library, 7-10IMSLMPISTUB library, 7-10Include paths
updating, 4-15INCLUDE variable, 4-14Increasing stack size, 4-9Index tab
Index-3

in the HTML Help Viewer, 9-6Installation
starting, 3-1Installation number see Registration numberInstallation option
Custom, 3-7Run From CD-ROM, 3-7Typical, 3-6
Installation optionschanging, 4-3for Array Visualizer, 3-13specifying, 3-6
InstallingArray Viewer, 3-10Array Visualizer, 3-12Enterprise Toolkit, 3-14f90SQL-lite, 4-15FLEXlm software license manager, 5-2Internet Explorer, 3-10Service Pack 3, 3-9service update kit, 4-9Technical Programming Extensions, 3-14Visual Fortran, 3-1 to 3-18
prerequisites, 2-1 to 2-8steps for, 3-4
Visual Fortran service update kit, 4-9with Visual Fortran Version 5, 2-6with Visual Fortran Version 6.0 or 6.1, 2-6with Visual Studio products, 2-4
Interface definition, 7-13Internet Explorer, installing, 3-10
JJumping in the HTML Help Viewer, 9-5
KKAP optimization settings, 7-12Keyboard shortcuts, 6-16Knowledge Base, 10-2
LLanguage Reference manual, 8-4LAPACK routines, 7-5LIB variable, 4-14Library path
updating, 4-15License
concurrent-use, 5-1 to 5-6multiple-user, 2-7
License key file, 5-2License manager software, see FLEXLM software license
manager
License number, 2-3License Terms dialog box
for Array Viewer, 3-11for Array Visualizer, 3-12for Visual Fortran, 3-4
LINK_F90 variable, 4-14Linker, 6-2Linking
where to find information about, 8-9Linux operating system, 7-12lmgrd.exe file, 5-2lmtools.exe file, 5-2lmutil.exe file, 5-2
MMAPI e-mail support, 11-1Mapi32.dll file, 11-7Master Setup window
activating, 3-2using to install Visual Fortran, 3-3
Math.pdf file, 8-7Memory requirements for installing Visual Fortran, 2-2Message board, 10-2Microsoft Excel, 2-4Microsoft MASM (Assembler for x86 systems), 7-6Microsoft Visual SourceSafe, 2-4Mixed-language programming, 7-6Monitor
requirement, 2-2MPI routines library, 7-10MS-DOS window, 7-4Multiple-user license considerations, 2-7
NNew features documentation, 8-8New Project Type dialog box, 6-13Newsletter for Visual Fortran, 10-2NMAKE, 7-4
OOCX control, see ActiveX controlOCX files
and redistribution, 4-7OLE Automation
and Array Viewer, 7-8and Fortran Module Wizard, 7-12
OLE-COM Object Viewer, 3-17Online Bookstore, 8-2Online documentation
see also HTML Help Viewerviewing in HTML Help Viewer, 7-7
Online help
Index-4

getting in the visual development environment, 6-6Online Registration, 3-17OpenGL, 7-7Optional software, 2-4
PPackaging for Visual Fortran, 1-4 to 1-5Path variable, 4-14PDF documentation, 8-6
Array Visualizer HTML help files, 8-6Compaq Extended Math Library Reference Guide
manual, 8-7Compaq Visual Fortran Installing and Getting Started
manual, 8-7FLEXlm End Users Manual manual, 8-8for IMSL, 8-7Visual Fortran HTML help files, 8-6
PDF filesviewing, 8-7
Per-User Setup, 3-17Per-user setup option, applying, 4-1Platform SDK documentation, 8-5Porting Assistant, 7-12Postinstallation tasks, 4-1 to 4-15Prerequisites
for installing Visual Fortran, 2-1 to 2-8Printed manuals, 8-1Problem reports
manually e-mailing, 11-6Problems
displaying HTML Help Viewer information, 9-11reporting
guidelines for, 10-2Procedure interface definition, 7-13Process Viewer, 3-17Product highlights, 7-1 to 7-14Professional Edition
additional components in, 1-2CD-ROMs for, 1-5components in, 1-1
Profiler, 6-2Program folder
Array Visualizer, 3-18Visual Fortran, 3-16
Programmer’s Guide manual, 8-3Project, 6-3
adding files to, 6-15building, 6-7configuration, 6-7creating a new, 6-13files, copying, 4-3information about, 6-15settings, 6-7
types, 6-3workspace, 6-4
Project typeFortran COM Server, 6-3Fortran Console, 6-4Fortran Dynamic-Link Library application, 6-3Fortran QuickWin application, 6-4Fortran Standard Graphics, 6-4Fortran Static Library application, 6-3Fortran Windows, 6-4
RRead Me, 3-17Readme file
for CXML, 7-5for IMSL, 3-17for VF Reporter, 11-1for Visual Fortran, 3-4, 3-17
Redistributingdynamic-link libraries (DLLs), 4-7
Redistributing files, 4-4 to 4-8manually, 4-8
Redistribution files for Array Visualizer applications, 4-7Redistribution folders, files in, 4-6Registering Visual Fortran with Compaq, 3-15Registration Confirmation dialog box
for Array Visualizer, 3-12for Visual Fortran, 3-5
Registration dialog box, 3-4for Array Visualizer, 3-12
Registration informationupdating, 3-15
Registration number, 2-3REGSVR32 utility, 4-8Reinstalling
Visual Fortran, 4-3Release notes for Array Visualizer, 7-10Release notes for Visual Fortran, 2-3Removing
Array Visualizer, 4-12environment variable definitions, 4-13Internet Explorer, 4-12VF Reporter, 11-1Visual Fortran Version 5, 4-10Visual Fortran Version 6, 4-9
Reporter, see VF ReporterReporting problems
guidelines for, 10-2Requirements for running Visual Fortran, 2-1Resource editor
dialog, 6-18Resource editors, using, 6-18ResourceView tab, 6-5
Index-5

Restart Windows dialog box, 3-11Road map to the documentation, see Documentation, road
mapRun From CD-ROM installation option, 3-7Running Visual Fortran from CD-ROM, 3-15Run-time redistributables kit for Visual Fortran, 4-5Run-time redistributables package for Array Viewer, 4-6
SSample programs, 7-1 to 7-2
Array Visualizer, 7-9CXML, 7-5folders, 7-2
Samples.htm file, 7-2SDK documentation, 8-5Search syntax, 9-7
using wildcards, 9-7Search tab
in the HTML Help Viewer, 9-6Searching to locate topics, 9-6Select Folder dialog box
for Array Viewer, 3-11for Array Visualizer, 3-13for Visual Fortran, 3-8
Service Pack 3, installing, 3-9Service update kit
installing, 4-9Setup Complete dialog box
for Array Viewer, 3-11for Array Visualizer, 3-14
Setup Install Type dialog boxfor Array Visualizer, 3-12for Visual Fortran, 3-4, 3-5
Sfun.pdf file, 8-7Shortcuts
keyboard, 6-16Signal Processing routines, 7-5Software components for Visual Fortran, 1-1 to 1-4Software Product Description (SPD), 1-4Solaris operating system, 7-12Source browser, using, 6-17Sparse Linear System routines, 7-5SPLINE mixed-language sample program, 6-4Spy++, 3-17Stack size, increasing, 4-9Standard
FORTRAN 66, 7-3Fortran 90, 7-3Fortran 95, 7-3FORTRAN IV (FORTRAN 66), 7-3
Standard EditionCD-ROMs for, 1-4components in, 1-1
upgrading from, 2-4Starting
Array Viewer, 7-9Visual Fortran, 6-3
Statvol1.pdf file, 8-7Statvol2.pdf file, 8-7Subset
defining in the HTML Help Viewer, 9-9Support, technical, 10-1 to 10-3
e-mail support, 10-1FAQ, 10-2guidelines for reporting problems, 10-2Knowledge Base, 10-2newsletter, 10-2overview, 10-1paid consulting support, 10-2types of, 10-1user-to-user support, 10-2
System Information dialog box, 11-5System requirements, 2-1System requirements for Visual Fortran, 2-1 to ??
TTasks, postinstallation, 4-1 to 4-15Technical Programming Extensions, see TPETechnical support, see Support, technicalText editor, using, 6-16TPE, 7-12
installing, 3-14Tru64 UNIX operating system documentation, 8-5Typical installation option, 3-6
Uuninst command, 4-11Upgrading
from Standard Edition, 2-4USE statement, 7-13USE statement, 7-14User Information dialog box, 11-2, 11-3
buttons in, 11-4tabs in, 11-3
Utility routinesfor CXML, 7-5
VVF Reporter, 11-1 to 11-7
overview, 11-1problems mailing files, 11-7Readme file, 11-1System Information dialog box, 11-5User Information dialog box, 11-3
VFmail directory, 11-5
Index-6

VFRPORTR directory, 11-1VFRUN, 4-5VGA monitor
requirement, 2-2Viewing
PDF files, 8-7Visual Basic
and mixed-language programming, 7-6Visual C++
and mixed-language programming, 7-6installing after Visual Fortran, 4-15
Visual C++ User’s Guide (for Visual Fortran) manual, 8-5Visual development environment
customizing, 6-15docking window, 6-6floating window, 6-6getting online help, 6-6starting Visual Fortran from, 6-3using
where to find information about, 8-9windows, 6-4 to 6-6
Visual FortranEnterprise Edition, 7-12installing, 3-1 to 3-18new features, 8-8packaging, 1-4 to 1-5product highlights, 7-1 to 7-14program folder, contents of, 3-16projects, 6-3release notes, 2-3sample programs, 7-1 to 7-2Software Product Description (SPD), 1-4starting, 6-3system requirements, 2-1 to ??using, 6-1 to 6-19
Visual Fortran Master Setup windowactivating, 3-2using to install Visual Fortran, 3-3
Visual Fortran Reporter, see VF ReporterVisual Fortran Version 5
installing Visual Fortran with, 2-6Visual Fortran Version 6.0 or 6.1
installing with, 2-6Visual Fortran, reinstalling, 4-3Visual J++, 7-6Visual Numerics, 7-11Visual SourceSafe, 2-4Visual Studio products
installing Visual Fortran with, 2-4Visual Studio tools, 7-6VNI_F90_MSG variable, 4-14VR Reporter
starting, 11-2
WWatch window, 7-9Web site
Adobe Systems, 8-7Canaima Software, 7-12Compaq Fortran, 1-xCompaq Math Libraries, 7-5for Visual Fortran registration, 3-15Microsoft Excel, 2-4Microsoft Visual Studio, 7-6Visual Numerics, 7-11Visual SourceSafe, 2-4Visual Studio, 7-6
Welcome dialog boxfor Array Viewer, 3-11for Array Visualizer, 3-12
Wildcardsusing with search syntax, 9-7
WinDiff, 3-18Window
see also Dialog boxArray Viewer, 7-8browse, 6-18command-line, 7-4Developer Studio, 6-4docking, 6-6establishing a layout for, 6-16floating, 6-6HTML Help Viewer, 9-1MS-DOS, 7-4text editor, 6-16visual development environment, 6-4VIsual Fortran Master Setup
activating, 3-2Visual Fortran Master Setup
using, 3-3Watch, 7-9
Windows 2000 systemsremoving environment variable definitions, 4-13
Windows 95 systemsremoving environment variable definitions, 4-13
Windows 98 systemsremoving environment variable definitions, 4-13
Windows Me systemsremoving environment variable definitions, 4-14
Windows NT 4 systemsremoving environment variable definitions, 4-13
WinHelp, 3-17Array Viewer documentation, 7-10
WinHelp documentation, 8-8Wizard
COM server, 7-13Fortran Module, see Fortran Module Wizard
Workspace, 6-4
Index-7

Workspace file Celsius, 6-7
Index-8