Compaq Armada 1500 Notebook PC Series
-
Upload
israel-quinteros -
Category
Documents
-
view
225 -
download
0
Transcript of Compaq Armada 1500 Notebook PC Series
-
8/8/2019 Compaq Armada 1500 Notebook PC Series
1/115
NoticeThe information in this guide is subject to change without notice.
COMPAQ COMPUTER CORPORATION SHALL NOT BE LIABLE FOR
TECHNICAL OR EDITORIAL ERRORS OR OMISSIONS CONTAINEDHEREIN; NOR FOR INCIDENTAL OR CONSEQUENTIAL DAMAGESRESULTING FROM THE FURNISHING, PERFORMANCE, OR USE OFTHIS MATERIAL.
This guide contains information protected by copyright. No part of thisguide may be photocopied or reproduced in any form without priorwritten consent from Compaq Computer Corporation.
1998 Compaq Computer Corporation.
All rights reserved. Printed in the Singapore.
Compaq and LTE are registered in the U. S. Patent and TrademarkOffice.Armada is a trademark of Compaq Computer Corporation.
Microsoft, MS-DOS, and Windows are registered trademarks ofMicrosoft Corporation.
The software described in this guide is furnished under a license
agreement or nondisclosure agreement. The software may be used orcopied only in accordance with the terms of the agreement.
Product names mentioned herein may be trademarks and/or registeredtrademarks of their respective companies.
USERS GUIDECompaq Armada 1500 Family of Personal Computers
Third Edition (January 1998)
First Edition (March 1997)
Part Number 284809-003
Compaq Computer Corporation
-
8/8/2019 Compaq Armada 1500 Notebook PC Series
2/115
Before You Begin ix
preface
BEFORE YOU BEGIN
This chapter provides information about documentation and
online help files, customer registration information, orderingbackup software, and understanding symbols and conventionsused in this guide. This chapter also describes the contents of thepacking box your computer came in and helps you get connectedto AC power.
Finding InformationReferences for the computer are provided as printed materials andas online information accessible from the computer screen.
NOTE: The printed and online references that come with thecomputer vary by model.
Printed and Online References
In addition to this Users Guide, the following printed referencescome with your computer:
s Quick setup poster
s Options information
s Microsoft operating system guide
s Safety & Comfort Guide
s Warranty and service information
s Important Modem Information
-
8/8/2019 Compaq Armada 1500 Notebook PC Series
3/115
x Before You Begin
The following Compaq online references are preinstalled on yourcomputer:
s CompaqReference Guide
s Microsoft Windows
s Safety & Comfort Guide
The online references installed on the computer include usersguides, application help, software utilities help, and customersupport information. Many are accessible from the CompaqInformation Center folder on the Start menu. Others can beaccessed from the application or utility screens.
CAUTION: Most online references are available only through theWindows interface. If you delete Windows, those references will alsobe deleted. Therefore, Compaq recommends that you do not deleteWindows software.
Accessing Online Reference Guide
To access the onlineReference Guide, click Start, CompaqInformation Center, CompaqReference Guide.
Ordering Backup Software
Compaq recommends that you create a backup of the softwarepreinstalled on the computer. Or, for an additional cost, you canorder backup diskettes from Compaq for all software preinstalled
on this computer.
To order backup diskettes, refer to the Worldwide TelephoneNumbers listed in Appendix A, Compaq Customer Support inthis guide or in the onlineReference Guide.If an order form isincluded with your computer, complete the form and return it. Orcall one of the numbers listed on the order form.
IMPORTANT: Before calling Compaq to place your order, find the
serial number on the rear of your computer. This number isnecessary for all backup diskette purchases.
Customer Registration Material
In North America, Compaq provides information in the packingbox on how to register your new product.
-
8/8/2019 Compaq Armada 1500 Notebook PC Series
4/115
Before You Begin xi
Symbols and Conventionss Some or all of the following format conventions are used in
this guide to distinguish elements of text: Names of keys areshown in bold type as they appear on the keyboard, forexample, Ctrl, Backspace, Tab.
s Keys that you should press at the same time are represented bythe key names and the plus (+) symbol, for example,Ctrl+Alt+Delete.
s Commands are presented in lowercase, bold type as shownhere: install or a:\install.
s When you need to type information without pressing the Enter
key, you are directed to type the information.
s When you need to type information andpress the Enter key,you are directed to enter the information.
NOTE: Text set off in this manner presents commentary, sidelights,or interesting points of information.
IMPORTANT: Text set off in this manner presents clarifying
information or specific instructions.
!WARNING: Text set off in this manner indicates that failure tofollow directions could result in bodily harm or loss of life.
CAUTION: Text set off in this manner indicates that failure to followdirections could result in damage to equipment or loss ofinformation.
-
8/8/2019 Compaq Armada 1500 Notebook PC Series
5/115
xii Before You Begin
Verifying the Packing Box ContentsAlong with your computer, the packing box contains an externalpower cord and a battery pack preinstalled in the battery bay.Some models may also have a modem cable.
!WARNING: It is in your best interest to set up a comfortable andhealthful workstation. Misuse of your personal computer or failure toestablish a safe and comfortable workstation could result indiscomfort or serious injury. Consult your Safety & Comfort Guideformore information.
Guidelines for Connecting External Power
!WARNING: To reduce the risk of electric shock or damage to theequipment:
s Do not disable the power cord grounding plug. Thegrounding plug is an important safety feature.
s Plug the AC power cord into a grounded (earthed)
outlet that is easily accessible at all times.
s Disconnect power from the computer by unpluggingthe AC power cord from either the electrical outlet orthe Automobile Adapter.
s Do not place anything on power cords or cables.Arrange them so that no one may accidentally step onor trip over them. Do not pull on a cord or cable. When
unplugging from the electrical outlet, grasp the cord bythe plug.
-
8/8/2019 Compaq Armada 1500 Notebook PC Series
6/115
Contents v
CONTENTS
preface
BEFORE YOU BEGINFinding Information ........................................................................... ix
Printed and Online References ...................................................... ixAccessing Online Reference Guide ................................................ x
Ordering Backup Software.................................................................. xCustomer Registration Material .......................................................... xSymbols and Conventions.................................................................. xiVerifying the Packing Box Contents ................................................xii
Guidelines for Connecting External Power ......................................xiichapter 1
LOOKING AT THE COMPUTERDisplay and Left Side Components .................................................1-2Right Side Components....................................................................1-3
Volume Control Buttons..............................................................1-4Rear Components .............................................................................1-5
Bottom Components.........................................................................1-6Keyboard Components.....................................................................1-7Special Function Keys .................................................................1-8Identifying Hotkeys .....................................................................1-9Using the Embedded Numeric Keypad .....................................1-10Programmable Keys...................................................................1-11
Using the Touchpad .......................................................................1-11Customizing Touchpad Functions.............................................1-12
Cleaning the Touchpad ..............................................................1-12chapter 2
USING POWER FEATURESUsing the Power Switch ...................................................................2-1
Restarting the Computer ..............................................................2-2When to Turn Off the Computer or Initiate Suspend..................2-2
Using the Suspend Button................................................................2-3
How Suspend Is Initiated.............................................................2-3Results of Suspend.......................................................................2-4Exiting Suspend ...........................................................................2-4
Using Hibernation ............................................................................2-4Initiating Hibernation...................................................................2-5Exiting Hibernation......................................................................2-6
Power Management Utility ..............................................................2-6Battery Conservation Levels........................................................2-7
-
8/8/2019 Compaq Armada 1500 Notebook PC Series
7/115
vi Contents
chapter 3
LEARNINGABOUT BATTERY PACKSUsing Battery Power........................................................................ 3-1Charging Battery Packs ................................................................... 3-1
Discharging Batteries .................................................................. 3-2
Battery Gauge Utility....................................................................... 3-3Ensuring Battery Gauge Accuracy.............................................. 3-4
Guidelines for Using Battery Packs................................................. 3-4Removing the Battery from the Battery Bay............................... 3-5Inserting a Battery into the Battery Bay...................................... 3-5Inserting a Battery Pack into the Computer DualBay................. 3-6Removing Battery Pack from the DualBay................................. 3-7
Resolving a Low-Battery Condition................................................ 3-7
Resolving a low-battery condition with external power............. 3-7Resolving a low-battery condition with afully charged battery pack ........................................................... 3-8Resolving a low-battery condition when nopower source is available ............................................................ 3-8
Extending Battery Pack Operating Time......................................... 3-9Recycling Used Batteries................................................................. 3-9
chapter 4SETTINGSECURITY FEATURES
Passwords Icon................................................................................. 4-1Power-On Password......................................................................... 4-2
Establishing a Power-On Password ............................................ 4-2Entering the Power-On Password ............................................... 4-3Deleting or Changing a Power-On Password ............................. 4-3
Login Password................................................................................ 4-4
Identifying Quick Controls .............................................................. 4-4
chapter 5
REMOVABLE DRIVES & UPGRADESCaring for Removable Devices........................................................ 5-1Using Removable Devices............................................................... 5-2
Removing a Diskette Drive from the DualBay........................... 5-2Inserting the Diskette Drive into the DualBay............................ 5-2Inserting a Diskette into the Diskette Drive................................ 5-3Removing a Diskette from the Diskette Drive............................ 5-3Using Diskettes............................................................................ 5-3Using the CD-ROM Drive .......................................................... 5-4
Upgrading the Computer ................................................................. 5-4
Upgrading Memory ..................................................................... 5-5
-
8/8/2019 Compaq Armada 1500 Notebook PC Series
8/115
Contents vii
chapter 6
CONNECTINGEXTERNAL EQUIPMENT
Using the Internal Modem ...............................................................6-1
Determining Your Modem ..........................................................6-1
Connecting the Modem Cable .....................................................6-2
Changing the Country Selection..................................................6-2Using Communications Software................................................6-3
Setting Up the Communications Software ..................................6-4
Wireless Infrared Communications .................................................6-4
Establishing a Wireless Infrared Link .........................................6-4
chapter 7
USING PC CARDS
Types of PC Cards............................................................................7-1
The First Time a PC Card Is Inserted...............................................7-2
Inserting a PC Card ..........................................................................7-3
Removing a PC Card........................................................................7-4
PC Card Software.............................................................................7-4
PC Card Solution Logo ....................................................................7-5
Video Features..................................................................................7-5
chapter 8
MAINTENANCE AND TRAVEL GUIDELINES
Routine Care.....................................................................................8-1
Travel Guidelines .............................................................................8-2
Shipping Guidelines .........................................................................8-3
chapter 9
DIAGNOSTICS AND TECHNICAL SUPPORT
Compaq Utilities ..............................................................................9-1
Accessing Computer Setup and Diagnostics ...................................9-1
Computer Setup Options..............................................................9-2
Compaq Diagnostics ........................................................................9-2
Accessing Diagnostics Through F10...........................................9-3
Accessing Diagnostics in Windows ............................................9-4
Running Computer Checkup (TEST)..........................................9-4
Running View System Information (INSPECT Utility) .............9-6
Preparing for a Technical Support Call ...........................................9-7
Preparing the Computer for RemotePaq Support........................9-8
-
8/8/2019 Compaq Armada 1500 Notebook PC Series
9/115
viii Contents
chapter 10
TROUBLESHOOTING
Checklist......................................................................................... 10-2
Interpreting Messages on the Screen ............................................. 10-2
Solving Minor Problems................................................................ 10-3
Solving Battery Problems.......................................................... 10-3Solving Diskette/Diskette Drive Problems ............................... 10-6
Solving Hard Drive Problems ................................................... 10-7
Solving Hardware Installation Problems .................................. 10-8
Solving Keyboard and Embedded NumericKeypad Problems....................................................................... 10-9
Solving Memory Problems...................................................... 10-10
Solving Modem Problems....................................................... 10-11Running the External Monitor Self-Test................................. 10-15
Solving PC Card Problems...................................................... 10-16
Solving Pointing Device Problems ......................................... 10-17
Solving Power Problems ......................................................... 10-18
Solving Printer Problems ........................................................ 10-19
Solving Display Screen Problems........................................... 10-20
Solving Software Problems..................................................... 10-22Solving Sound Problems ......................................................... 10-22
Servicing the Computer........................................................... 10-22
appendix A
COMPAQ CUSTOMER SUPPORT..................................................................... A-1
appendix B
REGULATORY NOTICES ................................................................................ B-1
INDEX...........................................................................................................I-1
-
8/8/2019 Compaq Armada 1500 Notebook PC Series
10/115
Looking at the Computer 1-1
chapter 1
LOOKING AT THECOMPUTER
Your computer is equipped with convenient components andfeatures. This chapter familiarizes you with the location andfunction of components on the computer.
-
8/8/2019 Compaq Armada 1500 Notebook PC Series
11/115
1-2 Looking at the Computer
Display and Left Side Components
Display and Left Side Components
Display and Left Side of the Computer
Ref. Component Function
1 Display latches Open the computer.
2 USB Connector Provides connection for universal serialbus (USB) peripheral devices. Thisconnector is available on selectedmodels.
3 Modem port Provides integrated communications on
some models and is available as anoption on other models.
NOTE: Modem not available in allcountries.
4 PC Card eject levers Ejects PC Cards from the slots.
5 PC Card slots Accepts 32- and 16-bit credit card-sizedoptions called PC Cards.
6DualBay Accepts the diskette drive or a secondbattery pack.
-
8/8/2019 Compaq Armada 1500 Notebook PC Series
12/115
Looking at the Computer 1-3
Right Side Components
Right Side Components
Right Side of the Computer
Ref. Component Function
1 Power/suspend light Lights (solid) when the computer isturned on and plugged into AC power;blinks in Suspend; turns off when thecomputer is in Hibernation or turned off.
2 Battery charge light Lights (solid) when a battery (in thebattery bay or DualBay) is charging;blinks in low-battery condition; turns off
when operating on battery power; turnsoff when fully charged.
NOTE: The power/suspend light andbattery charge light are off when thecomputer is operating on battery power.
3 Airflow vents Allow airflow to cool the computer.
4 Battery bay Accepts rechargable battery pack.
5 Stereo speaker/headphone jack Connects stereo speakers, headphone,or headset; when connected, disablesinternal speakers; requires a 3.5 mm,3-conductor plug.
C o n t i n u e d
-
8/8/2019 Compaq Armada 1500 Notebook PC Series
13/115
1-4 Looking at the Computer
Right Side of the ComputerC o n t i n u e d
Ref. Component Function
6 Microphone-in jack Connects an external mono microphone;when connected, disables internalmicrophone; requires a 3.5 mm, 2-conductor or 3-conductor plug.
7 Volume control Adjusts volume of stereo speakers.
8 CD-ROM drive Accepts CD-ROM disks.
NOTE: CD-ROM drive included on somemodels and available as an option onothers.
9 Cable lock provision Prevents theft by allowing a cable to beconnected to the computer, then secured
to a fixed object.
Volume Control Buttons
Volume level of the stereo can be changed one step at a time bypressing and releasing the volume buttons. The left button adjuststhe volume down and the right button adjusts the volume up.Volume level can be changed in multiple steps by pressing and
holding either button.
Pressing both buttons at the same time mutes the sound. With theaudio muted, system beeps are still audible unless theyve beenturned off using hotkeys or the power icon.
!WARNING: To reduce the risk of personal injury, adjust the volumecontrol before putting on headphones.
-
8/8/2019 Compaq Armada 1500 Notebook PC Series
14/115
Looking at the Computer 1-5
Rear Components
Rear Components
Rear of the Computer
Ref Component Function
1 Serial connector Connects serial devices such as a mouse.
2 Serial number Numerical identification for the computer.
3 Parallel connector Connects parallel devices such as a printer.
4 External monitor connector Connects an external CRT monitor.
5 AC power connector Connects to external (AC) power.
6 Docking connector Connects optional convenience base.
7 Airflow vents Allow airflow to cool the computer.
8 Infrared port Provides for wireless communication.
9 Keyboard/mouse connector Connects keyboard and/or mouse.
-
8/8/2019 Compaq Armada 1500 Notebook PC Series
15/115
1-6 Looking at the Computer
Bottom Components
Bottom Components
Bottom of the Computer
Ref Component Function
1 Docking alignment guide Promotes accurate alignment whendocking the computer to a conveniencebase.
2 Modem compartment Provides access to upgradable modemon some models.
3 DualBay traction grip Allows a DualBay device to be removed
easily.
4 DualBay release latch Releases diskette drive from theDualBay.
5 Docking restraint latch recess Helps to secure the computer to theconvenience base.
6 Battery bay traction grip Allows a battery pack to be removedeasily.
-
8/8/2019 Compaq Armada 1500 Notebook PC Series
16/115
Looking at the Computer 1-7
Keyboard Components
Keyboard Components
Keyboard Components
Ref Component Function1 Hard drive light Turns on when the hard drive or a CD-
ROM (data access only) is beingaccessed.
2 Diskette drive light Turns on when a diskette drive in theDualBay is on or being accessed.
3 Suspend button Press to initiate or exit Suspend. Presswith Fn key to initiate Hibernation.
4 Built-in microphone Internal mono microphone.
5 NumLock light Turns on when the numeric keypad isactive.
6 Caps Lock light Turns on when the Caps Lock function ison.
7 Scroll Lock light Turns on when the Scroll Lock key is on.
8 Power switch Slides to turn computer on or off.
9 Stereo speakers Produce high-quality stereo sound.
: Touchpad Functions as an integrated pointingdevice.
; Left and right touchpad buttons Function as left and right mouse buttons.
< Programmable keys Assign and launch frequently usedapplications and documents.
-
8/8/2019 Compaq Armada 1500 Notebook PC Series
17/115
1-8 Looking at the Computer
Special Function Keys
Special Function Keys
Special Function Keys
Ref Component
1 Function keys F1-F12
2 Screen-control keys
3 Embedded numeric keypad
4 Enter key
5 Shift keys
6 Cursor keys
7 Ctrl keys
8 Alt keys
9 Fn key
: Caps Lockkey
; Tab key
< Esc key
-
8/8/2019 Compaq Armada 1500 Notebook PC Series
18/115
Looking at the Computer 1-9
Identifying Hotkeys
Hotkeys are keyboard shortcuts that enable you to accessfrequently used features no matter what program you are using. Tocontrol the size and location of the popup screens that containhotkey information, access the Hotkey Popup utility by clicking
Start, Settings, Control Panel. Then double-click the Display iconand click the Hotkey tab.
Hotkey Assignments and Functions
Feature Hotkeys Function
Switching the displays Fn+F4 Toggles display among computer display,external monitor, and simultaneous display.
Warning beeps Fn+F5 Controls volume for system warning beeps. Toincrease volume, press Fn+F5, then the rightarrow key. To decrease volume, press Fn+F5,then the left arrow key.
Quick Lock/QuickBlank
Fn+F6 Initiates security features, QuickLock, whichdisables the keyboard and mouse, andQuickBlank, which clears the screen. Enterpower-on password to reactivate the
keyboard, mouse, and screen.Power Management Fn+F7 Displays the power conservation settings in a
popup window.
Battery gauge Fn+F8 Displays the status of all installed battery packsin a popup window. Press the right or downarrow keys to select the next battery packstatus to be displayed. If a battery pack is notpresent, it cannot be selected. See Chapter 3,Learning About Battery Packs for details onusing the battery gauge.
Contrast control Fn+F9 Adjusts the display contrast on passive matrixdisplays. To increase contrast, press Fn+F9,then the right arrow key. To decrease contrast,press Fn+F9, then the left arrow key.
Brightness control Fn+F10 Adjusts the display brightness. To increasebrightness, press Fn+F10, then the rightarrow key. To decrease brightness, press
Fn+F10, then the left arrow key.
NOTE: Hotkeys work only on the computer keyboard and not on an externalkeyboard.
-
8/8/2019 Compaq Armada 1500 Notebook PC Series
19/115
1-10 Looking at the Computer
Using the Embedded Numeric Keypad
The embedded numeric keypad is a section of the keyboard thatconverts to a numeric keypad when the Num Lk function isactivated. This is done by pressing Fn1and End/NumLk3. Usethis toggle key function to enable and disable the embedded
numeric keypad2.
NOTE: When the NumLock light 4 is on, the embedded numerickeypad is active.
Embedded Numeric Keypad
Embedded Numeric Keypad Functionality in Windows 95
With NumLock Turned On (NumLock light on)
Key Result
Numeric keypad Numbers
Function (Fn) (press and hold) Lower case letters & symbols
Fn+Shift (press and hold) Upper case letters & symbols
NOTE: Does not apply to an external numeric keypad.
-
8/8/2019 Compaq Armada 1500 Notebook PC Series
20/115
Looking at the Computer 1-11
Programmable Keys
The four programmable keys at the top of the keyboard allow youto quickly open a frequently used document or emulate one of theMicrosoft Windows Application Logo Keys. (Refer to KeyboardComponents in this chapter to see the location of programmable
keys.)
By assigning the programmable keys to schemes, you can createmultiple sets of key assignments to tailor your computer forvarious uses or to accommodate more than one user.
To access the Programmable Keys utility, click Start, Settings,Control Panel. Double-click the Keyboard icon and click theProgrammable Keys tab.
NOTE: Programmable keys are numbered one through four, left toright.
IMPORTANT: For detailed information about programmable keys,refer to the onlineReference Guide.
Using the Touchpad
Touchpad and Touchpad Buttons
To operate the touchpad, move your finger across the touchpad 1to control cursor movement. Press the bottom left 2 and right 3buttons to select items, as you would use left and right mousebuttons on an external mouse.
-
8/8/2019 Compaq Armada 1500 Notebook PC Series
21/115
1-12 Looking at the Computer
You can single- and double-tap the touchpad to select and activateitems. You can also use the buttons and touchpad to click and dragobjects across the screen.
Customizing Touchpad Functions
To customize the touchpad functions, go to the mouse utility byclicking Start, Settings, Control Panel. Then double-click themouse utility.
Cleaning the Touchpad
To clean the touchpad, follow these steps:
1. Turn off the computer.
2. Remove the battery pack(s) and disconnect the AC powercord. Wipe the touchpad gently with a clean, dry cloth.
3. To remove stubborn stains, wipe the touchpad with a dampcloth moistened with a small amount of dishwashing detergent.
-
8/8/2019 Compaq Armada 1500 Notebook PC Series
22/115
Using Power Features 2-1
chapter 2
USING POWER FEATURES
This computer has convenient features that allow you to manage
power consumption and maximize battery operating time. Thischapter explains power features and software.
Using the Power SwitchSlide the power switch 2 once to turn on the computer. When thepower/suspend light 3 turns on, the computer is on. To turn off orrestart the computer while working in Windows, click Shut Downon the Windows Start menu and follow the directions on thescreen.
If you use the computer frequently, you do not have to turn it off.Simply initiate Suspend 1 when youre not using it.
Suspend Button, Power Switch, Power/Suspend Light
-
8/8/2019 Compaq Armada 1500 Notebook PC Series
23/115
2-2 Using Power Features
Restarting the Computer
If you need to restart the computer, use one of these options:
s Click Start, Shut Down to access software options for shuttingdown or restarting the computer.
s Press Ctrl+Alt+Delete to shut down an unresponsive applicationand prevent loss of data.
NOTE: Press Ctrl+Alt+Delete again to restart the computer.
s Slide the power switch and press suspend at the same time toreset or restart the computer, if other options fail.
When to Turn Off the Computer or Initiate Suspend
s If you use the computer frequently, you do not have to turn itoff. Simply initiate Suspend when youre not using it.
s If external power is not connected, battery packs continue todrain while the computer is in Suspend, but at a much slowerrate. If you want to charge the battery packs while youre notusing the computer, connect to external power. The battery
packs charge whether the computer is on or off, but chargemuch faster when the computer is off.
s If you plan to store the computer for six months or more, turnoff the computer and remove the battery packs. This reduces abattery packs discharge rate and extends its operating life.
s To prevent total battery discharge, if you arent using thecomputer for 24 hours or more, turn it off.
-
8/8/2019 Compaq Armada 1500 Notebook PC Series
24/115
Using Power Features 2-3
Using the Suspend ButtonWhen you finish working, or if you want to pause in the middle ofyour applications, initiate Suspend by pressing the suspend buttononce. The power/suspend light will blink slowly.
When used with Fn, Suspend initiates Hibernation. Suspend hasthe following benefits:
s Puts the computer in Suspend for up to 110 hours with a fullycharged battery pack, uses very little power, and saves yourplace in your applications. If you have an internal modem,puts the computer in Suspend for up to 80 hours.
IMPORTANT: If you plan to be away from the computer 24
hours or more, turn off the computer to prevent total batterydischarge.
s Shuts down most of the major components (hard drive,processor, and display).
s When you return to your work, returns to the screen you wereusing before you initiated Suspend.
How Suspend Is Initiated
Suspend is initiated in one of three ways:
s Manually, at any time, by pressing the suspend button once orby clicking Suspend from the Start menu. The power/suspendlight will blink slowly.
s Automatically, when a predefined timeout is reached.
The Suspend timeout period is set in the Power Managementutility.
s Automatically, when the computer reaches a critical low-battery condition, if Hibernation has been disabled.
NOTE: When a critical low-battery condition is reached, thecomputer will automatically go into Hibernation, unless theHibernation feature has been disabled. In that case, the computerwill initiate Suspend.
-
8/8/2019 Compaq Armada 1500 Notebook PC Series
25/115
2-4 Using Power Features
Results of Suspend
When Suspend is initiated, the following occurs:
s Beeps two times
NOTE: If system beeps are turned off, beeps are not audible.
s Screen blanks
s Power/suspend light blinks
Exiting Suspend
Exit Suspend by pressing the suspend button once. When you exitSuspend, the following occurs:
s Beeps twice
s Power/suspend light stops blinking and becomes steady
s Returns your information to the screen right where you leftoff. No information is lost.
IMPORTANT: The computer will not exit Suspend if it is in low-battery condition and it is not connected to external power. In this
case, you must connect AC power. When AC power is connected,press the suspend button once to return your information to thescreen.
IMPORTANT: If the computer is in Suspend, and a low-batterycondition occurs, the computer automatically initiates Hibernation(unless Hibernation has been disabled), saves your information tothe hard disk, and turns off the computer. When you turn the
computer back on after inserting a fully charged battery pack orconnecting external power, your information returns to the screenat the point where Suspend was initiated. No information is lost.
Using HibernationHibernation is a safeguard condition during which all informationin system memory is saved to the hard disk and power to the
computer is turned off. When you turn on the computer andresume work, your information is returned to the screen exactlywhere you left off. No information is lost.
-
8/8/2019 Compaq Armada 1500 Notebook PC Series
26/115
Using Power Features 2-5
Hibernation has the following benefits:
s Since the computer is turned off and there is no drain onbattery packs, the computer can stay in Hibernation for anunlimited time.
s You can manually save your place in any application or whenmaking a presentation.
s Information is automatically saved when the computer reachesa critical low-battery condition (if Hibernation has not beendisabled).
NOTE: Refer to Chapter 3, Learning About Battery Packs,for information on low battery and critical low batteryconditions.
Initiating Hibernation
Hibernation is initiated in the following ways:
s Press Fnandthesuspend button to initiate Hibernationmanually. Hibernation marks your place in your applicationsand turns off power completely to your computer.
s System-initiated Hibernation occurs when the computerreaches a critical low-battery condition. To protect against lossof information, the computer automatically saves allinformation in system memory to the hard disk and then turnsoff. Turn on the computer to resume work.
CAUTION: If you received a critical low-battery warning, do notinitiate Hibernation. Save all data and turn off the computer.
IMPORTANT: While using the modem with communicationssoftware (on models with an internal modem), the modem willdisconnect when Hibernation is initiated or a low-batterycondition occurs. After exiting Hibernation or resolving the low-battery condition, restart the communications software to restorethe original modem settings.
-
8/8/2019 Compaq Armada 1500 Notebook PC Series
27/115
2-6 Using Power Features
Exiting Hibernation
To resume work after Hibernation is initiated, follow these steps:
1. If the battery pack does not have enough charge to exitHibernation, insert a fully charged battery pack or connect to
an external power source.2. Turn on the computer by sliding the power switch. The
computer exits Hibernation. Information saved to the hard diskreturns to the screen at the point where Hibernation wasinitiated.
NOTE: To stop the restoration of information, press Fn+Ctrl+Break.
Power Management UtilityThe Power Management utility (power icon) includes features thatallow you to monitor how AC and battery power are used. Itcontrols most computer components, including the hard drive,processor, and display.
To conserve the battery pack charge, the computer can be preset to
shut down power to a component after a specified period ofinactivity called a timeout. In addition to other features, PowerManagement allows you to preset timeouts.
To access the Power Management utility, click Start, Settings,Control Panel, then double-click the Power icon.
The Power icon contains several tabs that allow you to view or setpower management features:
If You Want To: Click This Tab:
Enable/disable AC Energy Saverand customize Energy Save monitorvalues
AC Energy Saver
Set battery conservation levels;enable/disable warning beeps; settimeouts
Battery Conservation Settings
Display the status of installedbatteries
Battery Status
Select Hibernation Settings Hibernation
Show Suspend on the Start menu orbattery meter on the taskbar
Power
-
8/8/2019 Compaq Armada 1500 Notebook PC Series
28/115
Using Power Features 2-7
Battery Conservation Levels
To extend the life of the battery pack, you can customize the levelof battery conservation or use one of three preset conservationlevels. Medium conservation is the default setting.
You can change the default level of battery conservation byselecting the Battery Conservation tab in the power icon. Thisutility can also be accessed from any application by pressinghotkeys Fn+F7 on the keyboard to display a popup windowindicating the current level. Use the left or right arrow keys toselect a different level.
Battery Conservation Levels
1 High Conservation: Saves the most battery power. This levelsupplies the most battery life from a single charge.
2Medium Conservation: The default setting, MediumConservation provides a balance between system performanceand battery life.
-
8/8/2019 Compaq Armada 1500 Notebook PC Series
29/115
2-8 Using Power Features
3None (Drain): Turns off battery conservation features so thatthe system runs at full speed. Hibernation is turned on whenyou purchase the computer. The system also initiatesHibernation automatically when it reaches a low-batterycondition.But, in the None (Drain) setting, the computer willnot initiate Hibernation if it has been manually disabled.
CAUTION: Before setting your battery conservation level toNone (Drain), make sure the Hibernation feature has not beendisabled.
4 Custom: Saves battery power according to your specificationsby allowing you to customize timeouts and warning beeps.
(See the following section for information on timeouts.)
NOTE: Each setting remains in effect until you change it.
Setting a Timeout
Use the Hibernation tab in Power Management to set timeouts.Timeouts are specified periods of system or component inactivitydesigned to conserve power. When a timeout period expires,battery conservation shuts down the system or the specifiedcomponents to save power.
For example, the hard drive idle default timeout is two minutes. Ifan application does not access information on the hard disk fortwo minutes, the hard drive shuts down until it is accessed again.
Use timeouts in the following ways:
s Use a preset timeout provided with the medium (default) orhigh level of battery conservation.
s Set your own timeouts through the custom level of batteryconservation so that the computer works more efficiently withyour applications.
-
8/8/2019 Compaq Armada 1500 Notebook PC Series
30/115
Learning About Battery Packs 3-1
chapter 3
LEARNING ABOUT BATTERY PACKS
This computer has convenient features that allow you to manage
power consumption and maximize battery operating time. Thischapter describes those battery features and utilities.
Using Battery PowerThe computer accommodates one or two rechargeable batterypacks at one time in any combination of lithium-ion or nickel metalhydride. The battery locations are:
s Battery bay in the computer
s DualBay in the computer
!WARNING: Batteries/battery packs and accumulators should notbe disposed of together with general household waste. In order toforward them to recycling or proper disposal, please use the publiccollection system or return them to Compaq, your authorized
Compaq partners or other agents.
Charging Battery PacksThe battery packs charge in the following sequence:
s The primary battery pack in the computer battery bay
s A battery pack in the computer DualBay
-
8/8/2019 Compaq Armada 1500 Notebook PC Series
31/115
3-2 Learning About Battery Packs
To charge battery packs, follow these steps:
1. Connect the power cord to the computer and plug it into anelectrical outlet.
2. Turn on the computer if you want to use it while the batterypacks are charging.
Battery Charge Light
NOTE: The battery charge light turns on (solid) when a battery pack(in the battery bay or DualBay) is charging; turns off when fullycharged; blinks in low-battery condition.
It takes several hours for a battery pack to fully charge when thecomputer is turned off. It takes significantly longer to charge eachbattery pack when the computer is being used. When the batterycharge light turns off, the battery packs are fully charged.
Discharging Batteries
If two batteries are installed in the computer, battery charge isdepleted beginning with the battery pack in the DualBay, then thebattery pack in the battery bay.
-
8/8/2019 Compaq Armada 1500 Notebook PC Series
32/115
Learning About Battery Packs 3-3
Battery Gauge UtilityThe battery gauge popup window is a hotkey utility (press Fn+F8)with functions similar to the Battery Status tab in the Power iconon the Control Panel.
Battery Gauge Utility
The battery gauge popup shows the status of the installed batterypacks with two numbered boxes:
s Box # 1, represents the primary battery pack in the computerbattery bay.
s Box # 2, represents the battery pack in the computer DualBay.
The box representing the selected battery pack is depressed and thenumber inside is black. The percentage of battery charge remainingfor the selected battery pack is shown at the bottom of the popup.The number in the box not selected is grayed out. If a battery packis charging, a lightning bolt symbol appears to the right of the box.If AC power is connected, the power connector is shown.
-
8/8/2019 Compaq Armada 1500 Notebook PC Series
33/115
3-4 Learning About Battery Packs
To view the status of the next battery pack, press the right or downarrow key. Press the left or up arrow key to select the previousbattery pack. If a battery pack is not in a bay, the correspondingbox cannot be selected.
NOTE: In this illustration, battery pack number one in the battery
bay has 75% of its charge time remaining and battery number twoin the DualBay is charging. AC power is connected.
NOTE: If you do not depress an arrow key for five to seven seconds,the battery gauge popup will display the average remainingcapacity (percent of charge remaining) for all installed batteriescombined.
Ensuring Battery Gauge AccuracyBest results can be obtained by using batteries in a consistentmanner. Follow these guidelines:
s Fully charge a battery pack before using it.
s Allow a battery to fully charge before removing external powerfrom the computer.
s Recharge a battery pack before use if it has been out of thecomputer for two weeks or more.
s Allow the battery pack to discharge to the low-batterycondition through normal use as often as practical. This willallow the battery gauge to recalibrate.
NOTE: The various battery gauges available on your system shouldbe regarded as an approximate indication of remaining battery life.
Use the battery until the first warning is received, even if the gaugeindicates no power.
Calibrating the Battery Gauge
Included with your computer is a Compaq Battery Utility thatimproves the accuracy of your battery gauge. Follow theinstructions included with the diskette to calibrate your battery
gauge for Nickel Metal Hydride (NiMH) batteries. Compaqrecommends that you calibrate the battery gauge every two to threemonths or whenever maximum accuracy is needed.
-
8/8/2019 Compaq Armada 1500 Notebook PC Series
34/115
Learning About Battery Packs 3-5
Guidelines for Using Battery PacksIf two fully charged battery packs are installed, you can removeone battery while the computer is on without affecting systemoperation. With one battery pack, turn off the computer or initiateHibernation before removing a battery.
When the computer is in Suspend, you must always have a powersource, either a fully charged battery pack or AC power, beforeremoving a battery pack.
Removing the Battery from the Battery Bay
Rechargeable battery packs can be used in the computer battery
bay or DualBay. To remove the battery pack from the battery bay(when only one battery pack is installed), turn off the computer orconnect to AC power, and follow these steps:
1. Pull down on the battery pack release latch1 to release thebattery from the battery bay.
2. Remove the battery pack2.
Removing Battery From Battery Bay
Inserting a Battery into the Battery Bay
To insert a battery pack into the battery bay, slide a fully chargedbattery pack (label facing up and contacts facing toward thecomputer) into the battery bay until it snaps into place.
NOTE: See the onlineReference Guide for details on using battery pack
-
8/8/2019 Compaq Armada 1500 Notebook PC Series
35/115
3-6 Learning About Battery Packs
Inserting a Battery Pack into the Computer DualBay
The DualBay accommodates a diskette drive (which comesstandard in the computer) or a battery pack.
To insert a battery pack into the DualBay, be sure that the label
on the battery pack is facing up and the battery contacts arefacing in toward the computer. Then slide the battery pack intothe DualBay until it clicks into place.
Inserting a Battery Pack into the DualBay
-
8/8/2019 Compaq Armada 1500 Notebook PC Series
36/115
Learning About Battery Packs 3-7
Removing Battery Pack from the DualBay
To remove a battery pack from the DualBay, follow these steps:
1. Pull down on the battery pack release latch1 to release thebattery from the DualBay.
2. Remove the battery pack from the DualBay2.
Removing a Battery From the DualBay
Resolving a Low-Battery ConditionWhen you operate the computer on battery power and the batterycharge runs low, the computer beeps (unless warning beeps have
been disabled) and the battery charge light begins to blink. Thesesigns indicate a low-battery or critical low-battery condition.Resolve these conditions with a fully charged battery pack orexternal power.
When a low-battery condition is reached, the computer beeps fivetimes and the battery charge light blinks once per second. When acritical low-battery condition is reached, the battery charge light
blinks twice per second.
-
8/8/2019 Compaq Armada 1500 Notebook PC Series
37/115
3-8 Learning About Battery Packs
Resolving a low-battery conditionwith external power
If you are near a power source, connect the power cord or theAutomobile Adapter.
Resolving a low-battery conditionwith a fully charged battery pack
If a fully charged battery pack is available, do the following:
1. Save all work and turn off the computer by clicking Shut Downon the Windows Start menu.
2. Remove the discharged battery pack.
3. Insert a fully charged battery pack into the computer.
4. Slide the power switch to turn on the computer.
Resolving a low-battery conditionwhen no power source is available
If no power source is available, follow these steps:
1. Save all information.
2. Exit all applications.
3. Turn off the computer by clicking Shut Down on the WindowsStart menu.
-
8/8/2019 Compaq Armada 1500 Notebook PC Series
38/115
Learning About Battery Packs 3-9
Extending Battery Pack Operating TimeBattery pack operating time can be extended by following theseguidelines:
s Reduce the display brightness.
s Set a shorter screen save timeout.s Exit modem programs when theyre not being used.
s Remove a PC Card when not in use.
s Select the High level of power conservation.
s Initiate Suspend or Hibernation or turn off the computer whenit will not be used for several hours.
s
Store the battery pack in a cool, dry place when not in use.High temperatures reduce the life of the battery pack and causeit to lose its charge more quickly.
s If you store the battery pack for less than one month, therecommended storage temperature is 32F to 122F (0C to50C); for no more than three months, the recommendedtemperature is 32F to 104F (0C to 40C); for an unlimitedtime, the recommended temperature is 32F to 86F (0C to
30C).
s Keep a battery pack in the computer when using it withexternal power to supply it with a constant charge.
s When not in use, disconnect external equipment without itsown power source to avoid draining the battery pack.
s Minimize the use of DOS-based applications, particularlygames. These applications are a significant drain on battery
life, and some will disable power management features even ifset to the most advanced setting.
s Minimize the use of CD-ROM drives.
Recycling Used BatteriesDisposal of battery packs should comply with country, state,province, or local regulations. For more information about
recycling requirements, see Appendix B, Regulatory Notices.
!WARNING: There is risk of fire and burns if the battery pack is nothandled properly. Do not disassemble, crush, puncture, shortexternal contacts, or dispose of in fire or water. Do not attempt toopen or service the battery pack.
-
8/8/2019 Compaq Armada 1500 Notebook PC Series
39/115
Setting Security Features 4-1
chapter 4
SETTING SECURITY FEATURES
The software and hardware security features installed in the
computer allow you to customize security measures. Thecomputer provides built-in security features as well as steps tosecure your hardware.
Passwords IconIf you are using Windows 95, the Passwords icon on the ControlPanel allows you to protect your computer against unauthorizeduse. To ensure privacy and security, you can set or changepasswords, disable the keyboard and pointing device, or blank thescreen while you are away from your computer.
NOTE: If you are using Windows NT, set security features in F10Computer Setup. For instructions on accessing Computer Setup,see Establishing a Setup Password in the onlineReferenceGuide.
To get to the Passwords icon click Start, Settings, Control Panel,then double-click the Passwords icon.
-
8/8/2019 Compaq Armada 1500 Notebook PC Series
40/115
4-2 Setting Security Features
Passwords Properties lets you set the following:
If you want: Click this tab:
Initial setting of power-onpassword; enabling of QuickLockand QuickBlank
Computer Security
CAUTION: If you forget your power-on password, the computermust be disassembled and the memory cleared. If you forget yoursetup password, the password must be cleared from memory beforeyou can reconfigure the computer. Call your Compaq authorizeddealer or service provider for assistance if you forget your passwords.
Power-On PasswordPower-on password is a security feature that prevents use of thecomputer when it is turned on until a secret word or code isentered. This prevents unauthorized access to your information.
Once you establish a power-on password, you must enter it each
time you turn on the computer.
Establishing a Power-On Password
To establish your power-on password, follow these steps:
1. Click the Computer Security tab in the Passwords icon.
2. Click the Set button.
3. Enter your password twice, then click OK. You may enter up toseven alphanumeric characters for the password. The next timeyou restart the computer, you will be prompted to enter yourpower-on password.
4. Shut Down or restart the computer to allow the password totake effect. The next time you restart the computer, you will beprompted to enter your power-on password.
IMPORTANT: Type carefully, because the password does notdisplay as you type it. The password is not case-sensitive.However, you must use the same keys each time you enter thepassword. For example, the numbers at the top of the keyboard arenot recognized as being the same as the numbers in the embeddednumeric keypad.
-
8/8/2019 Compaq Armada 1500 Notebook PC Series
41/115
Setting Security Features 4-3
Entering the Power-On Password
To enter a power-on password, follow these steps:
1. Turn on the computer.
2. When the power-on password prompt (a key symbol) is
displayed, type your power-on password carefully.
If you enter your password incorrectly, an incorrect passwordprompt (a key with an X over it) is displayed.
3. Try again to enter the password. After three unsuccessfulattempts, you must turn the computer off and back on againbefore you can continue.
Deleting or Changing a Power-On Password
Once your power-on password has been established, you canchange or delete the password at the password prompt. To changeor delete your power-on password, follow these steps:
1. Turn on or restart the computer by clicking Shut Down fromthe Windows Start menu.
2. At the password prompt, type the current power-on password.
3. Type the key character for your country.
IMPORTANT: Each computer keyboard is designed to meet specificcountry requirements. See the following chart to determine whichkey character is correct for your country.
4. Type the new power-on password.
5. Type the key character for your country.
6. Type the new power-on password, and press Enter.
For example, if you have a Belgian keyboard, type the followingto change the power-on password:
current password=new password=new password (press Enter)
NOTE: To delete the password without entering a new one, followthe first three steps and press Enter.
-
8/8/2019 Compaq Armada 1500 Notebook PC Series
42/115
4-4 Setting Security Features
Use one of the following key characters when changing ordeleting passwords.
Country-Specific Key Characters
Country Keyboard Keyboard Symbol
Belgian =
Brazilian ;
Danish, German, Italian, Latin,American, Norwegian,Portuguese, Spanish,Swedish/Finnish, Swiss
-
French !
French Canadian
Japanese, Korean, UnitedKingdom, United States,Taiwanese
/
Login Password
The login password is used on a Microsoft Windows NTWorkstation to log into the system and prevent unauthorized usersfrom accessing your hard drive. Windows NT can have a multipleboot menu that allows users to boot up Windows 3.1 or Windows95 and, thus, bypass Windows NT security.
Identifying Quick ControlsThe Quick Controls establish security measures on your computerwhen it is on, but not in use. After setting the power-on passwordin Passwords Properties, the following Quick Controls can beenabled or disabled on the Computer Security tab:
s QuickLockLocks the keyboard and pointing device whilethe computer is running. It leaves your data on the screen, but
prevents it from being accessed by the keyboard until a power-on password is entered.
s QuickBlankUsed in conjunction with QuickLock, clears thescreen when the keyboard and pointing device are disabled.
s QuickLock on SuspendLocks the keyboard when thecomputer enters Suspend.
-
8/8/2019 Compaq Armada 1500 Notebook PC Series
43/115
Setting Security Features 4-5
Quick Controls establish security measures when your computer ison but not in use. After establishing the power-on password (andshutting down or restarting the computer), Quick Controls can beinitiated in two ways:
1. With Fn+F6 hotkeys, which work only on the computer
keyboard.
2. With the key combination Ctrl+Alt+L, which works on both thecomputer and external keyboards.
NOTE: To exit QuickLock/QuickBlank once it has been activated,enter your power-on password.
-
8/8/2019 Compaq Armada 1500 Notebook PC Series
44/115
Removable Drives & Upgrades 5-1
chapter5
REMOVABLE DRIVES & UPGRADES
Removable devices give the computer added functionality and
flexibility in the way you work. This chapter provides guidelinesfor working with removable devices in the computer andupgrading the computer.
Caring for Removable DevicesRemovable devices are fragile components that must be handledwith care.
IMPORTANT: Before handling a drive, read the cautions that followfor proper handling and storage of removable devices.
CAUTION: To prevent damage to the computer, damage to aremovable drive, or loss of information, observe these precautions:
s Before handling a drive, ensure that you are discharged of staticelectricity. While handling a drive, avoid touching the connector.
For more information about preventing electrostatic damage,refer to Appendix B Electrostatic Discharge in the onlineReference Guide.
s Do not force a device into a bay. Excessive force may damagethe connectors.
s Before removing a diskette drive, ensure that no diskette is inthe drive.
s Handle a drive carefully; do not drop it.s Avoid exposing a drive to temperature extremes.
s Avoid exposing a drive to liquids. Do not spray it with cleaners.
-
8/8/2019 Compaq Armada 1500 Notebook PC Series
45/115
5-2 Removable Drives & Upgrades
Using Removable Devices
Removing a Diskette Drive from the DualBay
IMPORTANT: To prevent loss of data, remove the diskette from the
drive before removing the diskette drive from the DualBay.The DualBay accepts a diskette drive (which comes with thecomputer) or a battery pack. To remove the diskette drive from theDualBay, tilt up the computer and follow these steps:
1. Pull the DualBay release latch1 on the bottom front of the
computer just beneath the touchpad buttons.
2. Grab the traction grip on the bottom of the diskette drive andpull the drive out of the DualBay 2.
NOTE: When the diskette drive is removed from the DualBay, theDualBay door panel will swing down to cover the left side of theDualBay opening.
Removing the Diskette Drive from the DualBay
-
8/8/2019 Compaq Armada 1500 Notebook PC Series
46/115
Removable Drives & Upgrades 5-3
Inserting the Diskette Drive into the DualBay
To insert the diskette drive into the DualBay, slide the diskettedrive (right side up and contacts toward the computer) into theDualBay until it clicks into place.
NOTE: When the diskette drive is inserted in the DualBay, push thedrive into the bay and the DualBay door panel will swing up andout of the way.
Inserting a Diskette into the Diskette Drive
To insert a diskette into the diskette drive, follow these steps:
1. Hold the diskette by the edge that has the label.
2. With the label facing up, gently push the diskette, metalshutter end first, into the diskette drive until you hear it clickinto place.
NOTE: If the diskette is inserted correctly, it drops into positionin the diskette drive and the diskette drive button pops out.
Inserting a Diskette into the Diskette Drive
Removing a Diskette from the Diskette Drive
To eject a diskette from the diskette drive, push the diskette drivebutton. Gently pull the diskette from the diskette drive.
-
8/8/2019 Compaq Armada 1500 Notebook PC Series
47/115
5-4 Removable Drives & Upgrades
Using Diskettes
The diskette drive stores (or writes) information onto a 3.5-inchdiskette. You can use three diskette capacities:
s 1.44-MB high-density (HD) diskette stores approximately 250
pages of text.s 1.2-MB high-density (HD) diskette stores approximately 200
pages of text.
s 720-Kbyte double-density (DD) diskette stores approximately125 full pages of text.
Using the CD-ROM Drive
To insert a CD-ROM disc into a CD-ROM drive, follow thesesteps:
1. Push the CD-ROM release button to eject the CD-ROM tray.
NOTE: The computer must be turned on to eject the CD-ROMdrive.
2. Gently place the CD-ROM disk, label facing up, in the CD-
ROM tray until it is correctly seated.
3. Push in the CD-ROM tray and the disc is ready to be accessed.
Inserting a CD-ROM Disc
-
8/8/2019 Compaq Armada 1500 Notebook PC Series
48/115
-
8/8/2019 Compaq Armada 1500 Notebook PC Series
49/115
5-6 Removable Drives & Upgrades
To install additional memory, follow these steps:
1. Turn off the computer and disconnect all external devices.
2. Remove the battery pack from the battery bay and the diskettedrive or battery pack from the DualBay.
3. Turn the computer bottom side up and remove the threescrews as shown.
NOTE: Set the screws aside in a safe place.
Accessing the Memory Compartment
-
8/8/2019 Compaq Armada 1500 Notebook PC Series
50/115
-
8/8/2019 Compaq Armada 1500 Notebook PC Series
51/115
5-8 Removable Drives & Upgrades
6. Remove the existing memory board by pulling the metalspring retention tabs 1 (on each side of the memory board)away from the board to release it. The memory board will popout.
7. Gently slide out the memory board at a 45 degree angle 2.
IMPORTANT: To protect the connectors on the memory board,remove the board at a 45 degree angle. Do not pull the boardstraight up.
Removing the Memory Board
-
8/8/2019 Compaq Armada 1500 Notebook PC Series
52/115
Removable Drives & Upgrades 5-9
8. Insert the new memory board at a 45 degree angle and gentlyslide it into place until it is correctly seated.
NOTE: The memory board is keyed (notched) slightly offcenter to help you position it correctly.
9. Rotate the memory board down until it snaps into place.
Installing the Memory Board
-
8/8/2019 Compaq Armada 1500 Notebook PC Series
53/115
5-10 Removable Drives & Upgrades
10. Replace the keyboard by gently positioning it back downover the internal components. Close the display.
IMPORTANT: Align the top of the keyboard with the four tabsindicated by arrows in the illustration to ensure correctpositioning.
Reinstalling the Keyboard
-
8/8/2019 Compaq Armada 1500 Notebook PC Series
54/115
Removable Drives & Upgrades 5-11
11. Gently turn the computer back over and replace the threescrews on the bottom.
12. Reconnect power to the computer and turn it on. Thecomputer automatically recognizes the new memory andreconfigures the system.
Reinserting the Bottom Screws
-
8/8/2019 Compaq Armada 1500 Notebook PC Series
55/115
Connecting External Equipment 6-1
chapter6
CONNECTING EXTERNALEQUIPMENT
Using the Internal Modem
IMPORTANT: An internal modem is not installed in all CompaqArmada 1500 Family computers.
The modem comes built into selected computer models and isavailable as an option in some countries. Contact your authorizeddealer, reseller, or service provider for a complete list of modemoptions for your computer. The 33.6Kbps internal modem iscompatible with all operating systems supported by the CompaqArmada 1500 Family computers. The 56Kbps internal modem isdesigned to operate with the software preinstalled in yourcomputer. With the preinstalled drivers, the 56Kbps modem iscompatible with Microsoft Windows 95 (and later) or WindowsNT 4.0.
Determining Your Modem
To determine the internal modem in your computer, follow thesesteps:
1. Click Start, point to Settings, then Control Panel
2. Double-click the System icon.
3. Click the Device Manager tab.
4. Double-click Modem. The 33.6Kbps modem (Series 336) or56Kbps modem (Series 560CL) will be listed.
-
8/8/2019 Compaq Armada 1500 Notebook PC Series
56/115
6-2 Connecting External Equipment
Connecting the Modem Cable
If your computer comes with an internal modem or if youveinstalled an optional modem, follow these steps to connect themodem cable:
1. Connect one end of the modem cable into the RJ-11 jack onthe left side of the computer.
2. Plug the opposite end of the cable into a standard telephonewall jack.
Connecting a Modem Cable
CAUTION: Wall jacks for digital PBX systems may appear likestandard telephone jacks but are not compatible with analog devices
such as modems. Be sure the modem cable is connected to aregular analog phone line for it to operate. Plugging the modem intoa digital line will result in no dial tone and may cause permanentdamage to the modem from excessive current.
Changing the Country Selection
Computer models with a 56Kbps internal modem are configuredto meet operating approval in the country where you purchasedyour computer. If the modem is used in other countries duringtravel, the country selection setting for the modem needs tochange to meet the telecommunications regulations for thatcountry.
-
8/8/2019 Compaq Armada 1500 Notebook PC Series
57/115
Connecting External Equipment 6-3
NOTE: The internal modem supports specific countries that areincluded in the selection list of the country selection application.
In Windows 95, to change the country selection setting, followthese steps:
1. Click Start, point to Settings, Control Panel.
2. Double-click the System icon. From the System Propertieswindow, click the Device Manager tab.
3. Double-click the modem icon, then double-click your modem.
4. Click the Country Setting for Modem tab, then select thecountry from the List of Countries.
5. Click the Change Country button.6. Click Yes to confirm your country selection, then click OK.
In Windows NT, to change the country selection setting, followthese steps:
1. Click Start, point to Settings, Control Panel.
2. Double-click the CSA Control Panel.3. Select the country from the List of Countries.
4. Click the Change Country button.
5. Restart the computer to confirm the modem setting for the newcountry.
Using Communications SoftwareYou need communications software to operate the modem. Thissoftware issues commands to the modem affecting settings such asthe modem connection speed, the number of rings beforeanswering the telephone, the delay before listening for a dial tone,or the phone number to dial.
There is a wide range of communications software available that
can be used with your modem for tasks such as accessing anothercomputer or the Internet from a remote location. Refer to thedocumentation that comes with the communications software.Contact your Compaq authorized dealer, reseller, or serviceprovider for a complete list of communications softwareapplications.
-
8/8/2019 Compaq Armada 1500 Notebook PC Series
58/115
6-4 Connecting External Equipment
Refer to the online CompaqReference Guide for information onmodem defaults, AT command set, dial modifiers, and resultcodes
Setting Up the Communications Software
The internal 56Kbps modem provides data and faxcommunications support for Windows 95 or Windows NT 4.0applications that use a modem. The modem also supports analogspeakerphone functionality that is accessible to TAPI-compliantWindows 95 applications. If prompted by the application to selecta modem port, select the Compaq Armada 1500 internal modemas your preferred modem device. If this selection is not available,you will need to select COM2 as the communications port
associated with the modem, then choose a Hayes compatiblegeneric modem.
NOTE: By default, the modem will automatically attempt to connectat the highest speed it supports.
Wireless Infrared Communications
The infrared port uses an invisible beam of infrared light tocommunicate with other infrared-equipped devices, such asprinters or other computers. Infrared drivers and software havebeen preinstalled on your computer. To access infrared software,click Start, Settings, Control Panel, then double-click the Infraredicon and follow the instructions on the screen.
NOTE: Operating system support for infrared communication is
currently available with Microsoft Windows 95. MicrosoftWindows NT Workstations do not offer support for infraredactivity. Therefore, this feature is inoperable under Windows NT.
Establishing a Wireless Infrared Link
Before you establish a wireless infrared communications link,follow these guidelines:
s Be sure the infrared ports on both devices are turned on andfacing each other at a distance no greater than one meter (3.3feet).
s Avoid moving the infrared ports during data transmission.
s Avoid interference from remote control units (such as wirelessheadphones or audio devices) by pointing them away from theinfrared ports.
-
8/8/2019 Compaq Armada 1500 Notebook PC Series
59/115
Connecting External Equipment 6-5
s Avoid direct sunlight, fluorescent light, or flashingincandescent light close to the infrared ports.
s Keep the path between the infrared ports free of objects; thiscan interfere with data transmission.
s Do not point one port more than 30 degrees away from the
other port.
-
8/8/2019 Compaq Armada 1500 Notebook PC Series
60/115
Using PC Cards 7-1
chapter 7
USING PC CARDS
The computer is equipped with a versatile feature that allows you
to connect credit card-sized options called PC Cards (PCMCIA).They include portable external devices, such as modem, MPEG,hard drives, or network PC Cards.
Types of PC CardsPC Cards are credit-card sized options that expand the capability ofthe computer by giving you the freedom to add and remove cards
when you want to perform various tasks. And, because theyresmall and lightweight, PC Cards are mobile.
PC Cards come in different sizes: Type I, Type II, and Type III.They all have 68-pin connectors. And theyre all about the samelength and width as a credit card, but vary in thickness.
Type I cards, usually memory cards, are the thinnest: 3.3 mm. TypeII cards, such as modem and network cards, are 5.0 mm thick. And
Type III PC Cards, typically hard drives and CardBus Cards, arethe thickest at 10.5 mm.
The PC Card slots on the left side of the computer can accommodate (athe same time) two Type I, two Type II, or one Type III PC Cards.
IMPORTANT: The PC Card slots on the computer are CardBus slotsthat support 16- and 32-bit PC Cards. They support the newergeneration of 32-bit (CardBus) PC Cards designed to take
advantage of audio, video, multifunction and high-speed LANcapabilities.
-
8/8/2019 Compaq Armada 1500 Notebook PC Series
61/115
7-2 Using PC Cards
On the computer, a Type III PC Card works only in the bottomslot. Zoomed Video (ZV) cards also work only in the bottom slot.Telephony features of PC Card modems work only in the top slot.
From the Top: Type I, Type II, and Type III PC Cards
The First Time a PC Card Is InsertedEach PC Card slot is covered by a PC Card slot protector. Theseprotectors prevent dust or other foreign materials from damagingthe slots. Before using a PC Card in the PC Card slots, remove theslot protectors by following these steps:
1. Pull out the eject lever that corresponds to the top slot andopen it out 90 degrees. (See Removing a PC Card in thischapter for more on using the eject lever.)
2. Press the eject lever to eject the PC Card slot protector insertedin that slot.
3. Grasp the edges of the PC Card slot protector and slide it outof the slot.
4. Repeat steps 1-3 for the bottom PC Card slot.
NOTE: Compaq recommends using slot protectors when PC Cardsare not inserted because they prevent dust and other foreignmaterials from getting inside PC Card slots.
-
8/8/2019 Compaq Armada 1500 Notebook PC Series
62/115
Using PC Cards 7-3
Inserting a PC CardTo insert a PC Card, follow these steps:
1. With the 68-pin connector facing in and the label facing up,
insert the PC Card into the PC Card slot.
2. Gently push the card into the slot until it is seated.
NOTE: When the PC Card is inserted, the PC Card eject leverpops out.
CAUTION: Forcing a PC Card into the slot can damage theslot.
3. Pull out the eject lever slightly and rotate it back down toposition it flush with computer.
Inserting a PC Card
-
8/8/2019 Compaq Armada 1500 Notebook PC Series
63/115
7-4 Using PC Cards
Removing a PC CardTo stop a PC Card and remove it, follow these steps:
1. Click the PC Card icon on the taskbar. A list of PC Cards
inserted in the computer appears.
2. Click the PC Card that you want to remove.
IMPORTANT: Always stop a LAN, ATA, or SCSI PC Cardbefore removing it.
3. When the message appears that it is safe to remove the card,pull out the PC Card eject lever 1 that corresponds to the PC
Card slot and open it out as shown.4. Push the eject lever in 2 to eject a PC Card.
5. Grasp the card and remove it 3. The computer beeps twice toindicate card removal.
Removing a PC Card
PC Card SoftwareWindows 95 automatically configures plug and play cards. Foronline PC Card information and help, click Start, Help, Index.Then type PC Card and double-click a PC Card topic. Or clickHelp, Contents, Troubleshooting, Problem.
-
8/8/2019 Compaq Armada 1500 Notebook PC Series
64/115
-
8/8/2019 Compaq Armada 1500 Notebook PC Series
65/115
Maintenance and Travel Guidelines 8-1
chapter 8
MAINTENANCE AND TRAVELGUIDELINES
This chapter provides recommended guidelines for taking care ofyour computer. These guidelines, aimed at ensuring computerlongevity and reducing the risk of damage, including routine care,travel guidelines, and shipping guidelines.
Routine CareYou can keep the computer in good condition and workingproperly by following these guidelines:
s Operate the computer with a battery pack installed, even whenyoure using external power. This supplies the battery with aconstant trickle charge and ensures a fully charged batterypack the next time you turn on the computer.
s
Keep the computer away from excessive moisture andtemperature extremes. Do not expose the computer to liquidsor precipitation.
s Remove the battery pack from the computer if the computerwill not be used for an extended period (more than twoweeks). Store the battery pack in a cool, dry place when it isnot in use.
s
To prevent possible damage to the display, do not placeanything on top of the computer when it is closed. Store thecomputer in a slipcase. Do not store any other items inside thecase on top of the computer.
CAUTION: The protective slipcase available for your computeris provided for carrying convenience only and does not provideshock and vibration protection for the computer.
-
8/8/2019 Compaq Armada 1500 Notebook PC Series
66/115
8-2 Maintenance and Travel Guidelines
s Occasionally wipe the exterior of the computer and the screenwith a soft, damp cloth moistened only with water.
s Avoid exposing the computer to direct sunlight or strongultraviolet light for extended periods of time. Also avoidscratching the surface of the screen and banging it against hard
objects.
CAUTION: To reduce the risk of electrical shock or damage tothe internal components, do not spray liquid directly on thecomputer screen or allow excess liquid to drip down inside thecomputer. Using soap or other cleaning products on the screenmay discolor the finish and damage the screen.
Travel GuidelinesFor safety and convenience when traveling, follow theseguidelines:
s Safeguard your data before you leave on a trip by backing itup onto diskettes, tape media, or another computer.
s Take an extra backup copy of the data with you.s Remove the diskette from the diskette drive.
s Disconnect the AC power cord from the computer. Take theAC power cord or an extra fully charged battery pack withyou.
s Disconnect external equipment, including cables, from thecomputer.
s Hand-carry the computer in a protective case. Do not check itwith your luggage.
s Do not close objects between the keyboard and display.
IMPORTANT: There are three types of airport security devices:X-ray machines (the device you set your bags on), magneticdetectors (the device you walk through), and security magneticwands (the hand-held device used by security personnel). You can
send your computer and diskettes through airport X-ray machines.However, Compaq recommends that you do not send yourcomputer and diskettes through airport magnetic detectors orexpose them to security magnetic wands.
s Check with the airline if you plan to use the computer on theplane. In-flight computer use is at the discretion of the airline.
-
8/8/2019 Compaq Armada 1500 Notebook PC Series
67/115
Maintenance and Travel Guidelines 8-3
Before traveling internationally with the computer:
s Check local customs regulations.
s Purchase a power cord from a Compaq authorized dealer,reseller, or service provider in the country where you will beusing the computer. These power cords are designed to meet
the voltage and frequency requirements of each country.
!WARNING: To reduce the risk of electrical shock, fire, ordamage to the equipment, do not use the converter kits sold forappliances to power the computer.
s Make sure you have the correct modem and cable for thecountry youll be visiting. Telephone line standards andmodem protocols differ from country to country.
Shipping GuidelinesShould you need to ship the computer, follow these guidelines:
s Safeguard your data before shipping by backing it up ontodiskettes or tape media. Be sure that diskettes or tapes are
not exposed to electrical or magnetic impulses while storedor in transit.
s Remove the diskette from the diskette drive.
s Remove all PC Cards from the PC Card slots.
s Turn off the computer and external devices.
s Close the computer.
s Disconnect external equipment from the computer.
s Pack the computer and external devices in their originalpacking boxes or similar packaging with sufficient packingmaterial to protect them.
-
8/8/2019 Compaq Armada 1500 Notebook PC Series
68/115
Diagnostics and Technical Support 9-1
chapter 9
DIAGNOSTICS AND TECHNICALSUPPORT
Compaq setup and diagnostic utilities described in this chapterallow you to view and change system configurations and diagnosesystem problems. This chapter describes Computer Setup andCompaq Diagnostics and helps you prepare for a call to Compaqtechnical support.
Compaq UtilitiesBoth Computer Setup and Compaq Diagnostics are located inCompaq Utilities and help you communicate computer problemseffectively with authorized Compaq dealers or service providers.Computer Setup gives you an overview of the computershardware configuration. This utility also allows you to set customfeatures, such as security options, power conservation levels, and
startup preferences. Diagnostics helps diagnose and troubleshootcomputer problems prior to calling technical support.
Accessing Computer Setup and DiagnosticsIf you are using Microsoft Windows 95, your computerautomatically recognizes and configures the system for newdevices. But, if you have a configuration problem, or want to view
or reset configuration settings, you can use Computer Setup.
-
8/8/2019 Compaq Armada 1500 Notebook PC Series
69/115
9-2 Diagnostics and Technical Support
To access Computer Setup (or Diagnostics) on the CompaqUtilities menu, follow these steps:
1. Restart the computer by clicking Shut Down on the WindowsStart menu. (Or turn on power.)
2. Press F10as soon as the cursor appears in the upper-rightcorner of the screen.
IMPORTANT: The cursor is displayed on the screen for about twoseconds. If you do not press F10 during this time, you must restartthe computer and try again.
Computer Setup Options
Computer Setup provides two ways to view the computersconfiguration: by type or by connection. The default setting is toview devices by type. Devices accessible by type, include:
s System features: security, power, boot management
s Communication: port, modem, other communication devices
s Storage: storage-related devices such as hard drive ordiskette drive
s Input devices: keyboard, mouse, or other input devices
s Network: network adapter or other network-related devices
s Audio: sound properties and audio device settings
s Video: monitor timeouts and video device resources
Compaq DiagnosticsCompaq Diagnostics utilities are preinstalled on the hard drive andaccessed in the F10 utility. You can also view most of the sameinformation in Compaq Diagnostics for Windows in the ControlPanel. To set these features, go to F10.
If you are using a Microsoft Windows NT Workstation, you canaccess Windows NT Diagnostics by clicking Start, Programs,Administrative tools, then Windows NT Diagnostics.
Use these features if you have a problem you cant resolve, andprint out the results before calling Customer Support. The resultsof these programs will help your technical support representativeunderstand and troubleshoot your problem.
Diagnostics includes the following utilities:
-
8/8/2019 Compaq Armada 1500 Notebook PC Series
70/115
Diagnostics and Technical Support 9-3
s Computer Checkup (TEST)
s View System Information (INSPECT)
s Prepare Computer for a Compaq Service Call (RemotePaq)
The Diagnostics utility should be used in the following instances:
s To change factory default settings and to set or change thesystem configuration, which is sometimes necessary when youadd or remove optional equipment.
s When a system configuration error is detected during thePower-On Self-Test (POST).
s To determine information about the operating environment of
the system.
Accessing Diagnostics Through F10
To access Diagnostics, follow these steps:
1. Restart the computer by clicking Shut Down from theWindows Start menu. (Or turn on the computer.)
2. PressF10
as soon as the cursor appears in the upper-rightcorner of the screen.
IMPORTANT: The cursor is displayed on the screen for about twoseconds. If you do not press F10 during this time, you must restartthe computer and try again.
3. The Compaq Utilities menuwillappearimmediately after thecomputer has been turned on and the Power-On Self-Test
(POST) has been completed. Because this menu is accessedbefore the operating system takes effect, it is available to allcomputer users, no matter which operating system theytypically use (for example, MS-DOS and Windows NT).
-
8/8/2019 Compaq Armada 1500 Notebook PC Series
71/115
9-4 Diagnostics and Technical Support
Accessing Diagnostics in Windows
In Windows 95, you can also view configuration and diagnosticsinformation from the desktop using the Compaq Diagnosticsutility. Access Compaq Diagnostics from Windows by followingthese steps:
1. Click Start
2. Click Settings
3. Click Control Panel
4. Double-click the Compaq Diagnostics icon
Running Computer Checkup (TEST)
Computer Checkup (TEST) is a utility that determines if thevarious computer devices are recognized by the system andfunctioning properly. Running Computer Checkup is optional, butadvisable, after installing or connecting a new device
You can display, print, or save the information generated byComputer Checkup. This information allows the service provider
to reproduce the same environment on another computer fortesting.
To run Computer Checkup, follow these steps:
1. Connect the AC power and use it with the computer duringthese procedures. (A low-battery condition could initiateHibernation and interrupt the program.)
2. Turn on only the external devices that you want to test.Connect the printer if you want to use it to log error messages.
3. Turn on or restart the computer by pressing Shut Down on theWindows Start menu.
4. As soon as the cursor is displayed in the upper-right corner ofthe screen, press F10.
IMPORTANT: The cursor is displayed on the screen for about two
seconds. If you do not press F10 during this time, you must restartthe computer and try again.
-
8/8/2019 Compaq Armada 1500 Notebook PC Series
72/115
Diagnostics and Technical Support 9-5
5. If prompted, select a language. The Compaq Utilities menu isdisplayed.
6. Select Computer Checkup (TEST). A test option menu isdisplayed.
7. Select the View Device List option. A list of the installedCompaq devices is displayed.
8. Verify that Computer Checkup correctly detected the devicesinstalled.
NOTE: Devices from other manufacturers may not be detectedor may be reported inaccurately.
a. If the list is correct, select OK. The test option menu is
displayed again. Go to step 9.
b. If the list is incorrect, ensure that any new devices areinstalled properly. If you do not find an installationproblem, call your Compaq authorized service provider.
9. Select one of the following from the test option menu:
a. Quick Check Diagnostics
Runs a quick, general test on each device with a minimalnumber of prompts. If errors occur, they are displayed whenthe testing is complete.
b. Automatic DiagnosticsRuns unattended, maximum testing of each device withminimal prompts. You can choose how many times to runthe tests, to stop on errors, or to print or file a log of errors.
c. Prompted DiagnosticsAllows maximum control over the device testing process.You can choose attended or unattended testing, decide tostop on errors, or choose to print or file a log of errors.
10. Follow the instructions on the screen as the devices are tested.




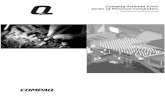


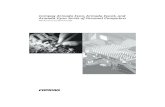









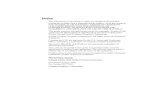


![Compaq Armada E500 V300[1]](https://static.fdocuments.in/doc/165x107/577d1f4e1a28ab4e1e90511a/compaq-armada-e500-v3001.jpg)