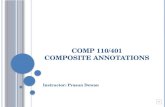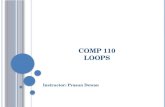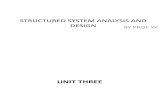Comp Sci 110 Reference Manual
-
Upload
john-smith -
Category
Documents
-
view
232 -
download
3
description
Transcript of Comp Sci 110 Reference Manual


ii

COMPSCI 111/111GAn Introduction to Practical Computing
Reference ManualJanuary 18, 2015
Andrew Luxton-ReillyCopyright c© 2008

Copyright Notice
This coursebook may be used only for the University’s educational purposes. It in-cludes extracts of copyright works copied under copyright licences. You may not copyor distribute any part of this coursebook to any other person. Where this coursebook isprovided to you in electronic format you may only print from it for you own use. You maynot make a further copy for any other purpose. Failure to comply with the terms of thiswarning may expose you to legal action for copyright infringement and/or disciplinaryaction by the University.
Acknowledgements
Thanks to everyone who contributed to the development of this resource. Particularthanks go to Ann Cameron for extensive feedback and endless proofreading.
Feedback
We welcome any and all feedback on the coursebook. Please send all corrections,comments and other feedback on this coursebook to [email protected]
iv

Contents
Learning Outcomes xiii
1 Digital information 11.1 Analogue vs. Digital Systems . . . . . . . . . . . . . . . . . . . . . . 1
1.1.1 Analogue Systems . . . . . . . . . . . . . . . . . . . . . . . . 11.1.2 Digits . . . . . . . . . . . . . . . . . . . . . . . . . . . . . . 11.1.3 Digital Systems . . . . . . . . . . . . . . . . . . . . . . . . . 2
1.2 Encoding Information Digitally . . . . . . . . . . . . . . . . . . . . . 31.2.1 Encoding Images . . . . . . . . . . . . . . . . . . . . . . . . 31.2.2 Encoding Sounds . . . . . . . . . . . . . . . . . . . . . . . . 3
1.3 Binary Numbers . . . . . . . . . . . . . . . . . . . . . . . . . . . . . 41.3.1 Storing Decimal Numbers in a Machine . . . . . . . . . . . . 41.3.2 Bits . . . . . . . . . . . . . . . . . . . . . . . . . . . . . . . 51.3.3 Converting Binary to Decimal Numbers . . . . . . . . . . . . 51.3.4 Bytes . . . . . . . . . . . . . . . . . . . . . . . . . . . . . . . 6
1.4 Recommended Reading . . . . . . . . . . . . . . . . . . . . . . . . . 61.5 Self-Test Questions . . . . . . . . . . . . . . . . . . . . . . . . . . . 7
2 Computer Systems 92.1 Introduction . . . . . . . . . . . . . . . . . . . . . . . . . . . . . . . 92.2 Processing hardware . . . . . . . . . . . . . . . . . . . . . . . . . . . 10
2.2.1 Inside a CPU — Advanced, not examinable . . . . . . . . . . 112.3 Storage components . . . . . . . . . . . . . . . . . . . . . . . . . . . 14
2.3.1 Primary memory . . . . . . . . . . . . . . . . . . . . . . . . . 142.3.2 Mass storage (Secondary storage) . . . . . . . . . . . . . . . . 15
2.4 Input components . . . . . . . . . . . . . . . . . . . . . . . . . . . . 152.5 Output components . . . . . . . . . . . . . . . . . . . . . . . . . . . 16
3 Online Publishing 173.1 Introduction . . . . . . . . . . . . . . . . . . . . . . . . . . . . . . . 173.2 The World-Wide Web as a media source . . . . . . . . . . . . . . . . 173.3 Blog . . . . . . . . . . . . . . . . . . . . . . . . . . . . . . . . . . . 183.4 Wiki . . . . . . . . . . . . . . . . . . . . . . . . . . . . . . . . . . . 183.5 Recommended Reading . . . . . . . . . . . . . . . . . . . . . . . . . 18
4 Wiki 194.1 Introduction - What is a wiki? . . . . . . . . . . . . . . . . . . . . . . 194.2 The stage one wiki . . . . . . . . . . . . . . . . . . . . . . . . . . . . 19
4.2.1 Teaching and learning . . . . . . . . . . . . . . . . . . . . . . 20
v

CONTENTS CONTENTS
4.2.2 Expectations . . . . . . . . . . . . . . . . . . . . . . . . . . . 204.3 Using MediaWiki . . . . . . . . . . . . . . . . . . . . . . . . . . . . 21
4.3.1 Logging in . . . . . . . . . . . . . . . . . . . . . . . . . . . . 214.3.2 Tabs . . . . . . . . . . . . . . . . . . . . . . . . . . . . . . . 254.3.3 Article tab . . . . . . . . . . . . . . . . . . . . . . . . . . . . 254.3.4 Discussion tab . . . . . . . . . . . . . . . . . . . . . . . . . . 254.3.5 Edit tab . . . . . . . . . . . . . . . . . . . . . . . . . . . . . 254.3.6 Editing conflicts . . . . . . . . . . . . . . . . . . . . . . . . . 284.3.7 History tab . . . . . . . . . . . . . . . . . . . . . . . . . . . . 304.3.8 Move tab . . . . . . . . . . . . . . . . . . . . . . . . . . . . . 304.3.9 Watch tab . . . . . . . . . . . . . . . . . . . . . . . . . . . . 31
4.4 Markup . . . . . . . . . . . . . . . . . . . . . . . . . . . . . . . . . . 314.4.1 Headings . . . . . . . . . . . . . . . . . . . . . . . . . . . . . 314.4.2 New lines . . . . . . . . . . . . . . . . . . . . . . . . . . . . 344.4.3 Lists . . . . . . . . . . . . . . . . . . . . . . . . . . . . . . . 344.4.4 Indentation . . . . . . . . . . . . . . . . . . . . . . . . . . . . 374.4.5 Pre-formatted text . . . . . . . . . . . . . . . . . . . . . . . . 374.4.6 Horizontal lines . . . . . . . . . . . . . . . . . . . . . . . . . 384.4.7 Adding the author’s name . . . . . . . . . . . . . . . . . . . . 394.4.8 Links . . . . . . . . . . . . . . . . . . . . . . . . . . . . . . . 394.4.9 Character formatting . . . . . . . . . . . . . . . . . . . . . . 41
4.5 Creating a new page . . . . . . . . . . . . . . . . . . . . . . . . . . . 424.5.1 Following a link . . . . . . . . . . . . . . . . . . . . . . . . . 434.5.2 Creating a new link . . . . . . . . . . . . . . . . . . . . . . . 43
4.6 References . . . . . . . . . . . . . . . . . . . . . . . . . . . . . . . . 43
5 HTML 455.0.1 Versions of HTML and XHTML . . . . . . . . . . . . . . . . 455.0.2 Document Type Definition . . . . . . . . . . . . . . . . . . . 465.0.3 Encoding standards . . . . . . . . . . . . . . . . . . . . . . . 46
5.1 Hypertext Markup Language (HTML) . . . . . . . . . . . . . . . . . 465.2 Tags . . . . . . . . . . . . . . . . . . . . . . . . . . . . . . . . . . . 47
5.2.1 Nested tags . . . . . . . . . . . . . . . . . . . . . . . . . . . 485.2.2 Attributes of tags . . . . . . . . . . . . . . . . . . . . . . . . 48
5.3 Essential HTML tags . . . . . . . . . . . . . . . . . . . . . . . . . . 495.3.1 <html> . . . . . . . . . . . . . . . . . . . . . . . . . . . . . . 495.3.2 <head> . . . . . . . . . . . . . . . . . . . . . . . . . . . . . . 505.3.3 <title> . . . . . . . . . . . . . . . . . . . . . . . . . . . . . 505.3.4 <body> . . . . . . . . . . . . . . . . . . . . . . . . . . . . . . 515.3.5 A simple example . . . . . . . . . . . . . . . . . . . . . . . . 51
5.4 Block-level tags . . . . . . . . . . . . . . . . . . . . . . . . . . . . . 525.4.1 <h1> to <h6> . . . . . . . . . . . . . . . . . . . . . . . . . . 535.4.2 <p> . . . . . . . . . . . . . . . . . . . . . . . . . . . . . . . . 535.4.3 <hr> . . . . . . . . . . . . . . . . . . . . . . . . . . . . . . . 545.4.4 <pre> . . . . . . . . . . . . . . . . . . . . . . . . . . . . . . 555.4.5 Tables . . . . . . . . . . . . . . . . . . . . . . . . . . . . . . 565.4.6 Lists . . . . . . . . . . . . . . . . . . . . . . . . . . . . . . . 58
5.5 Inline tags . . . . . . . . . . . . . . . . . . . . . . . . . . . . . . . . 605.5.1 <br> . . . . . . . . . . . . . . . . . . . . . . . . . . . . . . . 615.5.2 <img> . . . . . . . . . . . . . . . . . . . . . . . . . . . . . . 62
vi

CONTENTS CONTENTS
5.5.3 <a> . . . . . . . . . . . . . . . . . . . . . . . . . . . . . . . . 655.6 Uniform Resource Locator . . . . . . . . . . . . . . . . . . . . . . . . 67
5.6.1 Protocol . . . . . . . . . . . . . . . . . . . . . . . . . . . . . 675.6.2 Host Name . . . . . . . . . . . . . . . . . . . . . . . . . . . . 675.6.3 Path . . . . . . . . . . . . . . . . . . . . . . . . . . . . . . . 675.6.4 Resource Name . . . . . . . . . . . . . . . . . . . . . . . . . 675.6.5 Examples . . . . . . . . . . . . . . . . . . . . . . . . . . . . 67
5.7 Comments . . . . . . . . . . . . . . . . . . . . . . . . . . . . . . . . 685.8 HTML5 Semantic Elements . . . . . . . . . . . . . . . . . . . . . . . 695.9 Videos in HTML . . . . . . . . . . . . . . . . . . . . . . . . . . . . . 715.10 Validating your pages . . . . . . . . . . . . . . . . . . . . . . . . . . 725.11 Quick Reference List . . . . . . . . . . . . . . . . . . . . . . . . . . 745.12 References . . . . . . . . . . . . . . . . . . . . . . . . . . . . . . . . 75
6 CSS 776.1 Introduction . . . . . . . . . . . . . . . . . . . . . . . . . . . . . . . 776.2 Style definitions . . . . . . . . . . . . . . . . . . . . . . . . . . . . . 77
6.2.1 Changing multiple properties for a selector . . . . . . . . . . . 786.2.2 Defining a style that has multiple selectors . . . . . . . . . . . 786.2.3 The class selector . . . . . . . . . . . . . . . . . . . . . . . . 796.2.4 The id selector . . . . . . . . . . . . . . . . . . . . . . . . . . 806.2.5 Other selectors . . . . . . . . . . . . . . . . . . . . . . . . . . 80
6.3 Location of styles . . . . . . . . . . . . . . . . . . . . . . . . . . . . 826.3.1 An external style sheet . . . . . . . . . . . . . . . . . . . . . 826.3.2 An internal style sheet . . . . . . . . . . . . . . . . . . . . . . 826.3.3 An inline style . . . . . . . . . . . . . . . . . . . . . . . . . . 836.3.4 Applying styles in order . . . . . . . . . . . . . . . . . . . . . 83
6.4 <div> and <span> . . . . . . . . . . . . . . . . . . . . . . . . . . . . 836.5 Properties . . . . . . . . . . . . . . . . . . . . . . . . . . . . . . . . 84
6.5.1 Font . . . . . . . . . . . . . . . . . . . . . . . . . . . . . . . 856.5.2 Background . . . . . . . . . . . . . . . . . . . . . . . . . . . 866.5.3 Text . . . . . . . . . . . . . . . . . . . . . . . . . . . . . . . 876.5.4 Borders . . . . . . . . . . . . . . . . . . . . . . . . . . . . . 876.5.5 Table Borders . . . . . . . . . . . . . . . . . . . . . . . . . . 886.5.6 Lengths . . . . . . . . . . . . . . . . . . . . . . . . . . . . . 886.5.7 Colours . . . . . . . . . . . . . . . . . . . . . . . . . . . . . 88
6.6 Advanced CSS (not examinable) . . . . . . . . . . . . . . . . . . . . 906.6.1 Box model . . . . . . . . . . . . . . . . . . . . . . . . . . . . 906.6.2 Padding . . . . . . . . . . . . . . . . . . . . . . . . . . . . . 916.6.3 Margins . . . . . . . . . . . . . . . . . . . . . . . . . . . . . 916.6.4 Positioning . . . . . . . . . . . . . . . . . . . . . . . . . . . . 926.6.5 Dimension . . . . . . . . . . . . . . . . . . . . . . . . . . . . 92
6.7 References . . . . . . . . . . . . . . . . . . . . . . . . . . . . . . . . 92
7 PowerPoint 957.1 Overview . . . . . . . . . . . . . . . . . . . . . . . . . . . . . . . . . 957.2 Getting started . . . . . . . . . . . . . . . . . . . . . . . . . . . . . . 95
7.2.1 Views . . . . . . . . . . . . . . . . . . . . . . . . . . . . . . 977.2.2 Options . . . . . . . . . . . . . . . . . . . . . . . . . . . . . 98
7.3 Adding content . . . . . . . . . . . . . . . . . . . . . . . . . . . . . . 99
vii

CONTENTS CONTENTS
7.3.1 Title slide . . . . . . . . . . . . . . . . . . . . . . . . . . . . 997.3.2 Adding a new slide . . . . . . . . . . . . . . . . . . . . . . . 997.3.3 Bullet Points . . . . . . . . . . . . . . . . . . . . . . . . . . . 1007.3.4 Headers and Footers . . . . . . . . . . . . . . . . . . . . . . . 1007.3.5 Drawing tools . . . . . . . . . . . . . . . . . . . . . . . . . . 1017.3.6 Pictures . . . . . . . . . . . . . . . . . . . . . . . . . . . . . 103
7.4 Making beautiful slides . . . . . . . . . . . . . . . . . . . . . . . . . 1057.4.1 Formatting text . . . . . . . . . . . . . . . . . . . . . . . . . 1057.4.2 Background and Font colour . . . . . . . . . . . . . . . . . . 1057.4.3 Design Theme . . . . . . . . . . . . . . . . . . . . . . . . . . 1067.4.4 Colour scheme . . . . . . . . . . . . . . . . . . . . . . . . . . 1077.4.5 Design layout . . . . . . . . . . . . . . . . . . . . . . . . . . 1077.4.6 Using Masters . . . . . . . . . . . . . . . . . . . . . . . . . . 108
7.5 Interactivity — animation and multimedia . . . . . . . . . . . . . . . 1097.5.1 Slide transitions . . . . . . . . . . . . . . . . . . . . . . . . . 1097.5.2 Linking to external resources . . . . . . . . . . . . . . . . . . 1107.5.3 Custom animation . . . . . . . . . . . . . . . . . . . . . . . . 1117.5.4 Package for CD . . . . . . . . . . . . . . . . . . . . . . . . . 113
7.6 Presentation . . . . . . . . . . . . . . . . . . . . . . . . . . . . . . . 1147.6.1 Rehearsing a presentation . . . . . . . . . . . . . . . . . . . . 1147.6.2 Navigating during a presentation . . . . . . . . . . . . . . . . 1157.6.3 Annotating a presentation . . . . . . . . . . . . . . . . . . . . 115
7.7 Design and presentation advice . . . . . . . . . . . . . . . . . . . . . 1167.7.1 Printing the presentation . . . . . . . . . . . . . . . . . . . . . 116
7.8 Advice on slide design . . . . . . . . . . . . . . . . . . . . . . . . . . 1177.8.1 Your slides support you, not replace you! . . . . . . . . . . . . 1177.8.2 Aim for consistency . . . . . . . . . . . . . . . . . . . . . . . 1177.8.3 Keep it simple . . . . . . . . . . . . . . . . . . . . . . . . . . 1177.8.4 Limit bullet points and text . . . . . . . . . . . . . . . . . . . 1177.8.5 Limit animation . . . . . . . . . . . . . . . . . . . . . . . . . 1187.8.6 Limit sound and keep it professional . . . . . . . . . . . . . . 1187.8.7 Use high-quality visuals . . . . . . . . . . . . . . . . . . . . . 1187.8.8 Design your own templates . . . . . . . . . . . . . . . . . . . 1187.8.9 Make good use of colour . . . . . . . . . . . . . . . . . . . . 1187.8.10 Don’t do too much in a single slide . . . . . . . . . . . . . . . 1187.8.11 Choose fonts well . . . . . . . . . . . . . . . . . . . . . . . . 1187.8.12 Tell a story . . . . . . . . . . . . . . . . . . . . . . . . . . . . 119
7.9 References and further reading . . . . . . . . . . . . . . . . . . . . . 119
8 Spreadsheets 1218.1 Visicalc . . . . . . . . . . . . . . . . . . . . . . . . . . . . . . . . . . 1218.2 Introduction . . . . . . . . . . . . . . . . . . . . . . . . . . . . . . . 122
8.2.1 Menus and Toolbars . . . . . . . . . . . . . . . . . . . . . . . 1238.3 Adding data . . . . . . . . . . . . . . . . . . . . . . . . . . . . . . . 124
8.3.1 Entering data . . . . . . . . . . . . . . . . . . . . . . . . . . 1248.3.2 Selecting a range of cells . . . . . . . . . . . . . . . . . . . . 1258.3.3 Selecting an entire row or column . . . . . . . . . . . . . . . . 1258.3.4 Copying and pasting . . . . . . . . . . . . . . . . . . . . . . . 1268.3.5 Filling data . . . . . . . . . . . . . . . . . . . . . . . . . . . . 1278.3.6 Insert/delete rows and columns . . . . . . . . . . . . . . . . . 128
viii

CONTENTS CONTENTS
8.4 Formula . . . . . . . . . . . . . . . . . . . . . . . . . . . . . . . . . 1298.4.1 Relative references . . . . . . . . . . . . . . . . . . . . . . . 1298.4.2 Absolute references . . . . . . . . . . . . . . . . . . . . . . . 1318.4.3 Good spreadsheet design . . . . . . . . . . . . . . . . . . . . 1328.4.4 Defining names . . . . . . . . . . . . . . . . . . . . . . . . . 134
8.5 Functions . . . . . . . . . . . . . . . . . . . . . . . . . . . . . . . . . 1358.5.1 Inserting functions . . . . . . . . . . . . . . . . . . . . . . . . 1368.5.2 Common mathematical and statistical functions . . . . . . . . 1378.5.3 Counting functions . . . . . . . . . . . . . . . . . . . . . . . 1378.5.4 Conditional Functions . . . . . . . . . . . . . . . . . . . . . . 1388.5.5 Information functions . . . . . . . . . . . . . . . . . . . . . . 1398.5.6 Lookup functions . . . . . . . . . . . . . . . . . . . . . . . . 1408.5.7 VLOOKUP Examples . . . . . . . . . . . . . . . . . . . . . . 141
8.6 Sorting, filtering and removing duplicates . . . . . . . . . . . . . . . . 1438.6.1 Sorting . . . . . . . . . . . . . . . . . . . . . . . . . . . . . . 1448.6.2 Filtering . . . . . . . . . . . . . . . . . . . . . . . . . . . . . 1458.6.3 Remove duplicates . . . . . . . . . . . . . . . . . . . . . . . 146
8.7 Freezing, locking and hiding cells . . . . . . . . . . . . . . . . . . . . 1468.7.1 Freezing cells . . . . . . . . . . . . . . . . . . . . . . . . . . 1468.7.2 Splitting panes . . . . . . . . . . . . . . . . . . . . . . . . . . 1478.7.3 Hide and display cells . . . . . . . . . . . . . . . . . . . . . . 148
8.8 Cell Formatting . . . . . . . . . . . . . . . . . . . . . . . . . . . . . 1498.8.1 Font formatting . . . . . . . . . . . . . . . . . . . . . . . . . 1498.8.2 Alignment . . . . . . . . . . . . . . . . . . . . . . . . . . . . 1498.8.3 Number formatting . . . . . . . . . . . . . . . . . . . . . . . 1508.8.4 Cell Formatting . . . . . . . . . . . . . . . . . . . . . . . . . 1518.8.5 Example . . . . . . . . . . . . . . . . . . . . . . . . . . . . . 152
8.9 Charts . . . . . . . . . . . . . . . . . . . . . . . . . . . . . . . . . . 1538.10 Annotating data using the drawing tools . . . . . . . . . . . . . . . . . 154
8.10.1 Shapes . . . . . . . . . . . . . . . . . . . . . . . . . . . . . . 1548.10.2 Grid . . . . . . . . . . . . . . . . . . . . . . . . . . . . . . . 155
8.11 Adding comments to cells . . . . . . . . . . . . . . . . . . . . . . . . 1568.12 Multiple worksheets . . . . . . . . . . . . . . . . . . . . . . . . . . . 1568.13 Printing . . . . . . . . . . . . . . . . . . . . . . . . . . . . . . . . . . 157
9 Databases 1599.1 Introduction . . . . . . . . . . . . . . . . . . . . . . . . . . . . . . . 159
9.1.1 Databases and Database Management Systems . . . . . . . . . 1599.2 Elements of a database . . . . . . . . . . . . . . . . . . . . . . . . . . 160
9.2.1 Table . . . . . . . . . . . . . . . . . . . . . . . . . . . . . . . 1609.2.2 Record . . . . . . . . . . . . . . . . . . . . . . . . . . . . . . 1609.2.3 Fields . . . . . . . . . . . . . . . . . . . . . . . . . . . . . . 1609.2.4 Relationships between tables . . . . . . . . . . . . . . . . . . 1619.2.5 What can we do with a database? . . . . . . . . . . . . . . . . 1619.2.6 What are some advantages of databases? . . . . . . . . . . . . 162
9.3 Creating your own database . . . . . . . . . . . . . . . . . . . . . . . 1629.3.1 Working with database objects . . . . . . . . . . . . . . . . . 163
9.4 Tables . . . . . . . . . . . . . . . . . . . . . . . . . . . . . . . . . . 1639.4.1 Design view . . . . . . . . . . . . . . . . . . . . . . . . . . . 1649.4.2 Defining fields . . . . . . . . . . . . . . . . . . . . . . . . . . 164
ix

CONTENTS CONTENTS
9.4.3 Field descriptions . . . . . . . . . . . . . . . . . . . . . . . . 1659.4.4 Field properties . . . . . . . . . . . . . . . . . . . . . . . . . 1659.4.5 Primary keys . . . . . . . . . . . . . . . . . . . . . . . . . . . 1689.4.6 Foreign key . . . . . . . . . . . . . . . . . . . . . . . . . . . 1689.4.7 Entering data . . . . . . . . . . . . . . . . . . . . . . . . . . 1699.4.8 Creating more than one table . . . . . . . . . . . . . . . . . . 1699.4.9 Lookup fields . . . . . . . . . . . . . . . . . . . . . . . . . . 1699.4.10 Formatting datasheets . . . . . . . . . . . . . . . . . . . . . . 170
9.5 Forms . . . . . . . . . . . . . . . . . . . . . . . . . . . . . . . . . . . 1709.5.1 Form tool . . . . . . . . . . . . . . . . . . . . . . . . . . . . 1709.5.2 Form wizard . . . . . . . . . . . . . . . . . . . . . . . . . . . 1719.5.3 Navigating through forms . . . . . . . . . . . . . . . . . . . . 1729.5.4 Changing the layout . . . . . . . . . . . . . . . . . . . . . . . 172
9.6 Queries . . . . . . . . . . . . . . . . . . . . . . . . . . . . . . . . . . 1739.6.1 Filtering results . . . . . . . . . . . . . . . . . . . . . . . . . 1739.6.2 Query Design view . . . . . . . . . . . . . . . . . . . . . . . 174
9.7 Reports . . . . . . . . . . . . . . . . . . . . . . . . . . . . . . . . . . 1749.7.1 Report tool . . . . . . . . . . . . . . . . . . . . . . . . . . . . 1759.7.2 Report wizard . . . . . . . . . . . . . . . . . . . . . . . . . . 1759.7.3 Design View . . . . . . . . . . . . . . . . . . . . . . . . . . . 178
9.8 Structured Query Language (SQL) . . . . . . . . . . . . . . . . . . . 1789.8.1 SELECT . . . . . . . . . . . . . . . . . . . . . . . . . . . . . 1789.8.2 ORDER BY . . . . . . . . . . . . . . . . . . . . . . . . . . . 1799.8.3 WHERE . . . . . . . . . . . . . . . . . . . . . . . . . . . . . 179
10 Python 18110.1 Computer programming . . . . . . . . . . . . . . . . . . . . . . . . . 18110.2 Using IDLE to program in Python . . . . . . . . . . . . . . . . . . . . 181
10.2.1 Using an interactive interpreter . . . . . . . . . . . . . . . . . 18210.2.2 Writing a Python program . . . . . . . . . . . . . . . . . . . . 182
10.3 Statements . . . . . . . . . . . . . . . . . . . . . . . . . . . . . . . . 18310.4 Comments . . . . . . . . . . . . . . . . . . . . . . . . . . . . . . . . 18310.5 A first program . . . . . . . . . . . . . . . . . . . . . . . . . . . . . . 18310.6 Printing . . . . . . . . . . . . . . . . . . . . . . . . . . . . . . . . . . 18410.7 Strings . . . . . . . . . . . . . . . . . . . . . . . . . . . . . . . . . . 18510.8 Numbers . . . . . . . . . . . . . . . . . . . . . . . . . . . . . . . . . 185
10.8.1 Printing numbers . . . . . . . . . . . . . . . . . . . . . . . . 18610.9 Mathematical operations . . . . . . . . . . . . . . . . . . . . . . . . . 186
10.9.1 Order of precedence . . . . . . . . . . . . . . . . . . . . . . . 18710.10 String operations . . . . . . . . . . . . . . . . . . . . . . . . . . . . . 18810.11 Variables . . . . . . . . . . . . . . . . . . . . . . . . . . . . . . . . . 189
10.11.1 Assigning a value to a variable . . . . . . . . . . . . . . . . . 19010.11.2 Using the value stored in a variable . . . . . . . . . . . . . . . 19010.11.3 Assignment happens last . . . . . . . . . . . . . . . . . . . . 190
10.12 Reading input from the user . . . . . . . . . . . . . . . . . . . . . . . 19110.13 If statements . . . . . . . . . . . . . . . . . . . . . . . . . . . . . . . 192
10.13.1 Comparison operators . . . . . . . . . . . . . . . . . . . . . . 19310.13.2 Logical operators . . . . . . . . . . . . . . . . . . . . . . . . 19410.13.3 Example . . . . . . . . . . . . . . . . . . . . . . . . . . . . . 195
10.14 While loops . . . . . . . . . . . . . . . . . . . . . . . . . . . . . . . 195
x

CONTENTS CONTENTS
10.14.1 Example . . . . . . . . . . . . . . . . . . . . . . . . . . . . . 197
11 LATEX 19911.1 Introduction . . . . . . . . . . . . . . . . . . . . . . . . . . . . . . . 199
11.1.1 Why would we use LATEX? . . . . . . . . . . . . . . . . . . . 20011.2 Overview of the language elements . . . . . . . . . . . . . . . . . . . 200
11.2.1 Comments . . . . . . . . . . . . . . . . . . . . . . . . . . . . 20011.2.2 Whitespace . . . . . . . . . . . . . . . . . . . . . . . . . . . 20111.2.3 Commands . . . . . . . . . . . . . . . . . . . . . . . . . . . . 20111.2.4 Environments . . . . . . . . . . . . . . . . . . . . . . . . . . 20211.2.5 Special characters . . . . . . . . . . . . . . . . . . . . . . . . 20311.2.6 Paragraphs and line breaks . . . . . . . . . . . . . . . . . . . 203
11.3 Document class . . . . . . . . . . . . . . . . . . . . . . . . . . . . . 20411.3.1 Classes of document . . . . . . . . . . . . . . . . . . . . . . . 20511.3.2 Preamble . . . . . . . . . . . . . . . . . . . . . . . . . . . . . 20611.3.3 A simple LATEX document . . . . . . . . . . . . . . . . . . . . 206
11.4 Titles . . . . . . . . . . . . . . . . . . . . . . . . . . . . . . . . . . . 20611.5 Structuring a document . . . . . . . . . . . . . . . . . . . . . . . . . 207
11.5.1 Parts . . . . . . . . . . . . . . . . . . . . . . . . . . . . . . . 20811.5.2 Chapters . . . . . . . . . . . . . . . . . . . . . . . . . . . . . 20811.5.3 Sections and subsections . . . . . . . . . . . . . . . . . . . . 208
11.6 Table of contents . . . . . . . . . . . . . . . . . . . . . . . . . . . . . 21011.7 Footnotes . . . . . . . . . . . . . . . . . . . . . . . . . . . . . . . . . 21111.8 Symbols used in text . . . . . . . . . . . . . . . . . . . . . . . . . . . 212
11.8.1 Quote marks . . . . . . . . . . . . . . . . . . . . . . . . . . . 21211.8.2 Special symbols . . . . . . . . . . . . . . . . . . . . . . . . . 21211.8.3 Dashes . . . . . . . . . . . . . . . . . . . . . . . . . . . . . . 21311.8.4 Ellipsis . . . . . . . . . . . . . . . . . . . . . . . . . . . . . . 21411.8.5 Spaces . . . . . . . . . . . . . . . . . . . . . . . . . . . . . . 214
11.9 Text styles . . . . . . . . . . . . . . . . . . . . . . . . . . . . . . . . 21511.9.1 Emphasis . . . . . . . . . . . . . . . . . . . . . . . . . . . . 21611.9.2 Font styles . . . . . . . . . . . . . . . . . . . . . . . . . . . . 21611.9.3 Font size . . . . . . . . . . . . . . . . . . . . . . . . . . . . . 216
11.10 Alignment environments . . . . . . . . . . . . . . . . . . . . . . . . . 21711.10.1 Left aligned text . . . . . . . . . . . . . . . . . . . . . . . . . 21711.10.2 Right aligned text . . . . . . . . . . . . . . . . . . . . . . . . 21811.10.3 Centred text . . . . . . . . . . . . . . . . . . . . . . . . . . . 219
11.11 List environments . . . . . . . . . . . . . . . . . . . . . . . . . . . . 21911.11.1 Unordered lists . . . . . . . . . . . . . . . . . . . . . . . . . 21911.11.2 Ordered lists . . . . . . . . . . . . . . . . . . . . . . . . . . . 22011.11.3 Description lists . . . . . . . . . . . . . . . . . . . . . . . . . 220
11.12 Quote and quotation environments . . . . . . . . . . . . . . . . . . . 22111.12.1 Quote . . . . . . . . . . . . . . . . . . . . . . . . . . . . . . 22111.12.2 Quotation . . . . . . . . . . . . . . . . . . . . . . . . . . . . 222
11.13 Verbatim environment . . . . . . . . . . . . . . . . . . . . . . . . . . 22311.14 Mathematics mode . . . . . . . . . . . . . . . . . . . . . . . . . . . . 224
11.14.1 Inline mathematics . . . . . . . . . . . . . . . . . . . . . . . 22411.14.2 Display mathematics . . . . . . . . . . . . . . . . . . . . . . 22411.14.3 Equation environment . . . . . . . . . . . . . . . . . . . . . . 225
11.15 Mathematics . . . . . . . . . . . . . . . . . . . . . . . . . . . . . . . 225
xi

CONTENTS CONTENTS
11.15.1 Greek letters . . . . . . . . . . . . . . . . . . . . . . . . . . . 22611.15.2 Exponents and subscripts . . . . . . . . . . . . . . . . . . . . 22611.15.3 Square roots . . . . . . . . . . . . . . . . . . . . . . . . . . . 22611.15.4 Fractions . . . . . . . . . . . . . . . . . . . . . . . . . . . . . 22611.15.5 Other common operators . . . . . . . . . . . . . . . . . . . . 227
11.16 Adding functionality with packages . . . . . . . . . . . . . . . . . . . 22711.16.1 Graphicx package . . . . . . . . . . . . . . . . . . . . . . . . 228
11.17 References . . . . . . . . . . . . . . . . . . . . . . . . . . . . . . . . 228
12 History 23312.1 Early history . . . . . . . . . . . . . . . . . . . . . . . . . . . . . . . 233
12.1.1 Abacus (1000–500BC) . . . . . . . . . . . . . . . . . . . . . 23312.1.2 Arabic numerals . . . . . . . . . . . . . . . . . . . . . . . . . 23412.1.3 Wilhelm Schickard (1592–1635) . . . . . . . . . . . . . . . . 23412.1.4 Blaise Pascal (1623–1662) . . . . . . . . . . . . . . . . . . . 23412.1.5 Gottfried Wilhelm von Leibniz (1646 - 1716) . . . . . . . . . 23512.1.6 Joseph Jacquard (1752 - 1834) . . . . . . . . . . . . . . . . . 23512.1.7 Charles Babbage (1791 - 1871) . . . . . . . . . . . . . . . . . 23612.1.8 Ada Augusta Lovelace (1816 - 1852) . . . . . . . . . . . . . . 237
12.2 The electronic computer . . . . . . . . . . . . . . . . . . . . . . . . . 23812.2.1 Dr. Herman Hollerith (1860 - 1929) . . . . . . . . . . . . . . 23812.2.2 Atanasoff-Berry Computer (ABC) . . . . . . . . . . . . . . . 23812.2.3 Z3 . . . . . . . . . . . . . . . . . . . . . . . . . . . . . . . . 23912.2.4 Colossus Mark I . . . . . . . . . . . . . . . . . . . . . . . . . 23912.2.5 Harvard Mark I . . . . . . . . . . . . . . . . . . . . . . . . . 23912.2.6 ENIAC . . . . . . . . . . . . . . . . . . . . . . . . . . . . . . 24012.2.7 John von Neumann (1903 - 1957) . . . . . . . . . . . . . . . . 241
12.3 Commercialisation . . . . . . . . . . . . . . . . . . . . . . . . . . . . 24112.4 The personal computer industry . . . . . . . . . . . . . . . . . . . . . 242
12.4.1 Mainframes . . . . . . . . . . . . . . . . . . . . . . . . . . . 24212.4.2 Xerox . . . . . . . . . . . . . . . . . . . . . . . . . . . . . . 24212.4.3 Intel . . . . . . . . . . . . . . . . . . . . . . . . . . . . . . . 243
12.5 The first personal computer—Altair 8800 . . . . . . . . . . . . . . . . 24312.5.1 Microsoft . . . . . . . . . . . . . . . . . . . . . . . . . . . . 24312.5.2 Homebrew Computer Club . . . . . . . . . . . . . . . . . . . 244
12.6 Apple . . . . . . . . . . . . . . . . . . . . . . . . . . . . . . . . . . . 24512.6.1 VisiCalc . . . . . . . . . . . . . . . . . . . . . . . . . . . . . 245
12.7 IBM PC . . . . . . . . . . . . . . . . . . . . . . . . . . . . . . . . . 24612.7.1 CPM . . . . . . . . . . . . . . . . . . . . . . . . . . . . . . . 24612.7.2 Microsoft DOS . . . . . . . . . . . . . . . . . . . . . . . . . 24712.7.3 Clones . . . . . . . . . . . . . . . . . . . . . . . . . . . . . . 24712.7.4 Compaq 386 . . . . . . . . . . . . . . . . . . . . . . . . . . . 247
12.8 Apple Macintosh . . . . . . . . . . . . . . . . . . . . . . . . . . . . . 24812.8.1 Adobe . . . . . . . . . . . . . . . . . . . . . . . . . . . . . . 248
12.9 Microsoft Windows . . . . . . . . . . . . . . . . . . . . . . . . . . . 24912.10 Conclusion . . . . . . . . . . . . . . . . . . . . . . . . . . . . . . . . 24912.11 References . . . . . . . . . . . . . . . . . . . . . . . . . . . . . . . . 249
xii

Learning Outcomes
Bits, bytes and binary numbers
Students will be familiar with the binary representation of numbers and the prefixescommonly used with binary numbers.
Students should be able to:
• define the terms “bit” and “byte”.
• use the decimal SI units (kilo, mega, giga, and tera) appropriately.
• compare and contrast the binary SI units (kibi, mebi, gibi, tebi) with the corre-sponding decimal SI units.
• state the biggest decimal number that can be represented using a given numberof binary digits.
• state the number of binary digits required to represent a given decimal number.
Standards
Students will have an appreciation of how numbers can be used to represent differentkinds of information (such as text and images). Students will understand the importanceof standard methods of encoding.
Students should be able to:
• describe how numbers can be used to encode text and images.
• compare and contrast open standards with proprietary standards, giving exam-ples of each.
xiii

LEARNING OUTCOMES
Hardware
Students will understand the purpose of the major components of a computer system,and will be able to identify those components visually.
Students should be able to:
• assign common hardware to one of the categories “Input”, “Output”, “Processing”,“Storage” and “Communication”.
• identify the major components of a computer system.
• explain the purpose of each of the hardware components found in a typical desk-top computer.
• state Moore’s Law and discuss the implications for computing.
• compare and contrast primary memory with mass storage devices.
• describe the major factors influencing the performance of a computer, and explainthe different ways that computer performance is measured.
• read an advertisement for a computer system and explain what it means.
Software
Students will be aware of some major software companies. Students will have an un-derstanding of different software licences, and the purpose of common system andapplication software.
Students should be able to:
• distinguish between software and hardware.
• identify some major software companies and the products that they create.
• distinguish between application software and system software.
• describe the different categories of software licences.
Operating systems
Students will be aware of the major operating systems available today, will be able toexplain the purpose of an operating system and will be able to use a standard operatingsystem comfortably.
Students should be able to:
• identify common file extensions and the applications they correspond to.
• give examples of different operating systems.
• discuss the purpose of an operating system.
xiv

LEARNING OUTCOMES
User interfaces
Students will understand the purpose of a user interface and will be aware of the differ-ences between command line interfaces and graphical user interfaces.
Students should be able to:
• explain the meaning of the acronyms GUI and CLI.
• compare and contrast a GUI with a CLI.
• use the correct terminology to identify parts of a graphical user interface.
Internet
Students will have a basic understanding of the development of the Internet, and will befamiliar with simple networking terminology.
Students should be able to:
• explain the meaning and purpose of TCP/IP.
• put a series of Internet related events into chronological order.
• describe some of the design features of the Internet and explain why it was de-signed the way it was.
• state the purpose of the DNS and describe how it works.
• describe the purpose of networking components required for a home network —network card, modem, router.
• describe,in simple terms, how information is transferred through the Internet.
WWW
Students will be familiar with the development of the WWW, its relationship to the Inter-net and how to effectively use the WWW.
Students should be able to:
• put a series of events related to the WWW into chronological order.
• describe the difference between the WWW and the Internet.
• describe the underlying process that occurs when a user looks at a web page.
• describe the way that web page access is logged.
• discuss how search engines rank pages
• discuss the implications arising from our use of search engines to access theWWW.
• describe some of the copyright issues that relate to the use of search engines.
xv

LEARNING OUTCOMES
• define the following terms/acronyms: www, http, hypertext, hypermedia, url.
• use a search engine to find information on the WWW.
Electronic communication — Email, IM, Forums
Students will be familiar with different tools used to communicate online.
Students should be able to:
• explain the purpose of the common header fields — To, From, Reply-to, CC, BCC,Subject.
• compare and contrast IMAP and POP3.
• describe how an email message is transferred from the sender to the receiver.
• discuss issues around the privacy of email and the use of email in the workplace.
• state some of the benefits and dangers present in electronic communication.
• compare and contrast different forms of communication — Email, IM, Forums.
• give examples of good and bad netiquette.
• explain what spam is and why it is undesirable.
• describe some of the tools that are typically included with an email system —address books, filters.
• define (with examples) common terminology used with electronic communicationsystems — threads, moderators, flames, quotes, emoticons, acronymns.
• use webmail to send and receive email messages.
• create and use address book entries.
• read and post messages to an electronic forum.
Online community tools — Blogs, Wikis
Students will have an appreciation of the tools that are commonly used by online com-munities.
Students should be able to:
• describe what a blog is.
• discuss the social implications of blogs.
• compare and contrast the different tools used to publish information online —Forums, Blogs, Wikis.
• describe what a wiki is.
• discuss the accuracy of information on a wiki.
xvi

LEARNING OUTCOMES
• explain how a community can effectively maintain a wiki.
• describe the common tools that are used within a wiki.
• create a blog.
• add a new posting to a blog.
• use wiki markup to create a wiki page.
• contribute to an existing wiki.
Word processing
Students will be familiar with the idea of encoding text, and the importance of standards.Students will gain experience using a word processor to format documents.
Students should be able to:
• describe the meaning of the acronym “ASCII” and explain why ASCII is important.
• use ASCII to encode or decode text.
• explain the difference between a text editor and a word processor.
• distinguish between examples of surface formatting and examples of structuralformatting.
• describe the advantages of structural formatting over surface formatting.
• use common formatting commands to format a document.
• create, modify and apply user-defined styles within a document.
• use EndNote to create citations.
Digital images
Students will have an appreciation of different methods of encoding digital images.
Students should be able to:
• describe how a bitmap is used to represent an image.
• describe how vector graphics are used to represent an image.
• compare and contrast bitmaps and vector graphics.
• calculate the size (in bytes) of a given bitmap image.
• compare and contrast jpeg and gif compression methods.
• use common drawing tools to create a diagram within a word processing docu-ment.
xvii

LEARNING OUTCOMES
XHTML
Students will understand how web pages are created using a recent standard (XHTML1.0 Strict), and will be able to create their own web pages using this standard.
Students should be able to:
• discuss the importance of using published standards.
• state what a Document Type Definition is used for.
• state the meaning of the acronyms HTML and XHTML.
• use XHTML tags to create a web page that adheres to the the XHTML 1.0 Strictstandard.
• validate web pages using an online validation tool.
CSS
Students will understand the advantages of using Cascading Style Sheets, and will beable to create a web page that uses both XHTML and CSS.
Students should be able to:
• state the meaning of the acronym CSS.
• compare and contrast the different locations that styles can be defined.
• distinguish between <div> and <span>.
• distinguish between class and id selectors.
• write a style sheet that will produce a specified appearance (given a table ofattributes).
• use style sheets to create a standard appearance for a web site that includes atleast three web pages.
Web page design
Student will gain an appreciation of simple aspects of web page design.
Students should be able to:
• describe design that will aid navigation.
• discuss design decisions that arise with hypertext links.
• discuss the use of fonts, colour and backgrounds in web pages.
xviii

LEARNING OUTCOMES
PowerPoint
Students will understand the functions and limitations of PowerPoint software, and willbe able to use PowerPoint to create a presentation.
Students should be able to:
• state some of the criticisms of PowerPoint.
• identify aspects of good and bad presentation design.
• describe good use of structure and appearance (colour, backgrounds, font).
• use design templates, master slides, and animation to create a short presenta-tion.
Spreadsheet
Students will understand how to create spreadsheets using cell references and simplefunctions.
Students should be able to:
• distinguish between absolute references and relative references.
• write formulae that calculate results based on the contents of other cells.
• write formulae that use common mathematical functions.
• evaluate boolean expressions.
• use IF, VLOOKUP and HLOOKUP functions.
Database
Students will understand what a relational database is, how to create and how to use arelational database.
Students should be able to:
• explain the difference between a database and a database management system.
• identify a field, record and table in a relational database.
• define and identify primary and foreign keys.
• use a relationship diagram to identify the relationships between different fields.
• create a simple relational database.
• compare and contrast QBE with SQL
• use QBE to create simple queries and run them on an existing database.
• write simple SQL queries that use SELECT, FROM, WHERE, ORDER BY andGROUP BY
xix

LEARNING OUTCOMES
Programming/Python
Students will understand simple programming concepts and be able to write very simpleprograms.
Students should be able to:
• compare and contrast interpreters with compilers.
• identify and use comments.
• distinguish between different types of information (strings, integers and floatingpoint numbers).
• create expressions using standard mathematical operators.
• use the print statement to generate output.
• identify and use variables to store and recall values.
• read and store input from the user.
• write simple programs that read input, perform a calculation and produce output.
• evaluate boolean expressions that include comparison operators and logical op-erators.
• use an if statement.
• use a while loop to perform repetitive tasks.
• read a simple program and determine the output that would be produced.
• write simple programs that contain a while loop and/or if statements.
LATEX
Students will be able to use LATEX 2ε to typeset a document, including the typesetting ofmathematical formulae.
Students should be able to:
• compare and contrast LATEX 2ε with MS-Word.
• distinguish between the preamble and the document body.
• identify and use comments.
• use environments and simple commands
• distinguish between the three commonly used math modes.
• use math commands to typeset a complex mathematical formula.
• typeset a document that includes titles, columns, sections, footnotes, images andmathematical formulae.
xx

LEARNING OUTCOMES
History
Students will have a basic understanding of the history of the personal computer, themajor companies and the people involved in that history.
Students should be able to:
• put a list of historically important events into chronological order.
• match the names of people with their accomplishments.
• explain why IBM failed to dominate the personal computer industry.
• explain how VISICALC and Apple are related.
• explain the relationship between Microsoft, MS-DOS, IBM and PC clones.
Social issues
Students will have an appreciation of some of the complex social issues that result fromthe Internet.
Students should be able to:
• explain how anonymous the Internet is.
• discuss advantages and disadvantages of anonymity.
• discuss issues of cultural dominance.
• describe the complexity of Internet censorship.
• discuss methods of protecting children from undesirable content on the Internet.
• compare and contrast different forms of malware — viruses, worms, trojans andlogic bombs.
Acronyms
Students will be able to state the meaning of the following acronymns:
• CPU
• HDD, FDD
• RAM, ROM
• AGP
• ASCII
• GUI, CLI
• WYSIWYG
• OS
xxi

LEARNING OUTCOMES
• TCP/IP, HTTP, FTP, SMTP, IMAP, POP3
• ISP
• DNS, WWW, URL
• JPEG, GIF, PNG, SVG
• HTML/XHTML, CSS
• DBMS, SQL, QBE
xxii

CHAPTER 1
Digital information
1.1 Analogue vs. Digital Systems
1.1.1 Analogue Systems
In an analogue system, information changes in a continuous manner. That is, valuescan change gradually in infinitely small steps. Examples for analogue systems aremechanic scales, tape measures, vinyl records and the brake and accelerator pedals ofa car.
Figure 1.1: Both the tape measure and the dial are analogue devices
1.1.2 Digits
Digits are the building blocks of numbers. They are symbols such as “0”, “1”, “2” etc.which can be combined to express a quantity. If we combine the digits “1”, “0” and “3”
1

1.1 Analogue vs. Digital Systems DIGITAL INFORMATION
Figure 1.2: An analogue signal is continuous, i.e. it changes in infinitely small steps.
we get the number “one hundred and three”. The more digits we combine, the higherare the numbers that we can represent with them.
1.1.3 Digital Systems
In a digital system, information can only change within a fixed number of predefined,discrete steps. That is, only a certain number of values are actually possible. Thereare no in-between values as in the analogue systems, which have a continuous valuerange as described before. As a result, we can represent digital information preciselyby using digits, hence the term “digital”. Examples for digital systems are computers,CD players, electronic scales and calculators.
Figure 1.3: A digital system that has only 3 digits cannot represent numbers moreprecisely than .001.
How many values a digital system can process depends on the maximum number ofdigits it can use. For example, most modern calculators have space to display around10 different digits on the screen. The biggest number that could be displayed usingthese 10 digits is 9 999 999 999. The smallest number that could be represented using10 digits is .000 000 000 1.
2

DIGITAL INFORMATION 1.2 Encoding Information Digitally
1.2 Encoding Information Digitally
Any information can be encoded using numbers. We just have to decide what encodingsystem to use. If we have analogue information and want to sore it digitally, then weneed to do something called sampling: sampling means that we divide the analogueinformation with its infinitely small changes into discrete blocks (samples) that can eachbe described by one value of a predefined set of values. In the following, let us considerhow this works for images and sounds.
1.2.1 Encoding Images
In the real world, images consist of colours and shapes which change in infinitely smallsteps. That is, they are a type of analogue information and therefore change continu-ously. Devices that store images digitally, such as digital cameras, cannot cope with allthese infinitely many colors and shapes. So they reduce an image to a finite numberof building blocks called pixels (short for picture element). A pixel is a rectangular areathat has a single colour. Each colour is encoded as a number using a certain number ofdigits. The reduction from the real image to the set of pixels is an example for sampling.As we can see in the figure below, the pixels are arranged in a matrix so that they looklike the original image (although they do not contain all the infinitely small steps of theoriginal anymore).
When magnifying the digital image on the left, we can see its pixels (middle), which arerepresented as a matrix of numbers (right).
1.2.2 Encoding Sounds
In the real world, sounds such as noises or music consist of vibrations in the air thatmake our eardrums vibrate as well. Since those vibrations are analogue information,they change continuously and in infinitely small steps. The vibrations can be describedas a waveform over time, that is, as a description of how much our eardrum is stretchedat each point in time. Such a waveform is shown on the left side of the figure below:time flows from left to right, and the zigzag deviations up and down signify the vibrationsin the air. In order to make it possible to store sound on a digital device, such as anMP3 player, we need to break the waveform down into discrete steps that can each bedescribed digitally with a number – another example of sampling. On the left side ofthe figure we see the magnified waveform and how the waveform is broken down intodiscrete steps by sampling. Each of the small boxes has the same width, i.e. we break
3

1.3 Binary Numbers DIGITAL INFORMATION
down the time into equal units (usually around 1/44000 of a second), and the heightof each approximates the degree to which our eardrum is stretched at that time. Theboxes are simply called samples and are represented as a sequence of numbers, eachnumber describing the height of one box.
Sound is recorded as a sequence of samples, each of which can be represented by anumber.
When a sound is played by a digital device, the device goes through the samples inorder and generates an electrical voltage with a strength proportional to the respectivenumber. The electrical voltage is sent to a loudspeaker, and the membrane of theloudspeaker starts vibrating just as expressed by the samples. The membrane makesthe air vibrate, which in turn makes our eardrums vibrate. Modern digital music playersuse clever tricks to store music with as little numbers as possible. The main idea behindmusic compression formats such as MP3 is that the human ear cannot hear all thesamples anyway, so they do not store them all.
1.3 Binary Numbers
The way we usually represent our numbers is called the decimal representation. “Deci-mal” comes from the Latin word for “ten” and means that we use ten digits: “0”, “1”, “2”,“3”, “4”, “5”, “6”, “7”, “8” and “9”. The reason why we use ten digits is that we have tenfingers, which can be very convenient for counting. In fact, the word “digit” is also Latinand means “finger”. Computers store numbers using a different number representation,the binary representation. In the following we will learn how the binary representationof numbers works.
1.3.1 Storing Decimal Numbers in a Machine
Before learning how to use binary numbers, let us first consider how we would storedecimal numbers in a machine such as a computer. For each of the decimal digits, wewould need some sort of a dial that can be set to ten different states. Of course, in acomputer we would not have mechanical dials but some sort of electronic storage units.
If we want to represent, say, decimal number with three digits (from 0 to 999) then
4

DIGITAL INFORMATION 1.3 Binary Numbers
we need three such dials. The leftmost dial would store how many 100’s there are inour number, the middle dial would store how many 10’s there are, and the rightmostdial would store how many 1’s there are. If we have a single dial, we could represent101 = 10 different values, with two dial we could represent 102 = 100, with three dials103 = 1000 etc. In the general case, if we have n dials, we can represent 10n differentvalues.
1.3.2 Bits
Digital systems do not use decimal numbers because they are usually electronic sys-tems, and in order to represent the ten different values of a decimal digit they wouldneed to deal with ten different electric voltages. Technically this would be very difficult.As a consequence, digital systems use binary digits which have only two possible val-ues: 0 and 1. The word “binary” comes from the Latin word for “two”. This is technicallymuch easier because the systems need to deal with only two different voltages: a verylow voltage for 0, and a much higher voltage for 1. This is similar to a light switch: eitherthe light is switched off (0) and no electric current is flowing, or it is on (1) and the elec-tric current can flow and power the light. A binary digit is called a bit (short for binarydigit).
If we want to store bits, we could do so with switches. A switch has two different states,on and off, which correspond to the binary values 0 and 1. Of course, in an electronicsystem the switches would not be mechanical but some sort of electronic switchingunits. For each bit that we want to store, we install a switch. With a single switch, wecould represent 21 = 2 different values. With two switches we could represent twiceas many values, that is 22 = 4: for each of the two states of the first switch the secondswitch could assume two different states. If we add a third switch, the number of possiblevalues again doubles to 23 = 8 etc. Note that this is just like the aforementioned dialswe used to explain storage of decimal numbers, only that the binary system is based onthe number 2, so that with n bits (or switches) we can represent 2n different values.
1.3.3 Converting Binary to Decimal Numbers
When we read numbers, we go through the digits and because we know the quantityeach digit represents we can understand what quantity is represented by the number asa whole. In this regard, binary numbers are just the same as decimal numbers. Let usfirst have a look at how we actually understand the quantity represented by a decimalnumber:
125 = 1×100 + 3×10 + 5×1= 1×102 + 3×101 + 5×100
The number “one hundred and thirty-five” is made up of one 100, three 10s and five1s. Going through the decimal digits from right to left, the rightmost digit always refersto the 1s, i.e. the quantity 100 = 1. The next digit refers to the 10s, i.e. 101 = 10.In general, the ith digit from the right refers to the quantity 10i−1. The value of thewhole number can always be calculated arithmetically by multiplying each digit with thequantity it refers to, and then adding up all these products.
Let us now consider how we can calculate the decimal value of a binary number. Thekey is to know which quantity (as a decimal number) each of the bits in the binary
5

1.4 Recommended Reading DIGITAL INFORMATION
number represents. Let us consider the binary number 10101b (note that in the followingequation we add the suffix b to all binary numbers to distinguish them clearly from thedecimal numbers):
10101b = 1×16 + 0×8 + 1×4 + 0×2 + 1×1= 1×24 + 0×23 + 1×22 + 0×21 + 1×20
= 21
Going through the bits from right to left, the rightmost bit always refers to the 1s, i.e. thequantity 20 = 1. The next bit refers to the 2s, i.e. 21 = 2. The bit after that refers to the4s, i.e. 22 = 4, etc. In general, the ith bit from the right refers to the quantity 2i−1. Justas for the decimal numbers, the decimal value of the whole binary number can alwaysbe calculated arithmetically by multiplying each digit with the decimal quantity it refersto, and then adding up all these products.
1.3.4 Bytes
A single bit can only represent two different values, which is not much. In order tostore information such as text or images it makes sense to combine the bits into groups,so that more values can be represented. A group of eight bits is called a byte. Fromthe previous sections we know that a byte can be used to represent 28 = 256 differentvalues.
A common use of a byte is to store a single character. A common way of encodingcharacters in a single byte is called ASCII (pronounced “ask-ee”, short for AmericanStandard Code for Information Interchange). ASCII simply defines a mapping betweeneach of the numbers of a byte from 0 to 255 to a character. For example, the character“a” has the number 97.
When describing the size of data, we usually use bytes as a unit. For example, if wehave a text document on our computer that contains 50 characters in ASCII encod-ing, then the size of this document would be 50 B (“B” is the common abbreviation for“bytes”). Many types of data are thousands, millions or even billions of bytes big. As aresult, we use prefixes in front of the B that express that we mean thousands, millionsor billions etc. of bytes. The prefixes are the same as the ones used for meters, e.g.thousand meters are one kilometer (1000m= 1km) and thousand bytes are one kilobyte(1000B = 1kB). The following table lists the most important prefixes, and also pointsout what types of data usually require numbers of bytes in the order of a prefix.
Prefix pronounced as is equal to used forkB kilobyte 1,000 B text documents
small and medium sized imagesMB megabyte 1,000,000 B large images
music files (e.g. MP3 files)GB gigabyte 1,000,000,000 B movies (e.g. on a DVD)
1.4 Recommended Reading
• Digital systems
6

DIGITAL INFORMATION 1.5 Self-Test Questions
– http://en.wikipedia.org/wiki/Digital
• Binary
– http://en.wikipedia.org/wiki/Binary_numeral_system
• Bits
– http://en.wikipedia.org/wiki/Bit
• Bytes
– http://en.wikipedia.org/wiki/Byte
• Standard decimal prefixes
– http://en.wikipedia.org/wiki/SI_prefix
• Binary Prefixes
– http://en.wikipedia.org/wiki/Binary_prefix
1.5 Self-Test Questions
1. What is the main difference between a digital and an analogue system?
2. What is sampling? Give a definition and an example.
3. How can we encode the colours in a picture?
4. How many different values can we represent with 7 bits?
5. Which decimal number corresponds to the binary number 10111?
7

1.5 Self-Test Questions DIGITAL INFORMATION
8

CHAPTER 2
Computer Systems
A computer system consists of both hardware and software. Computer hardware isthe physical equipment that makes up a computer system. Some people call this “thestuff you can kick”. In this chapter, we will discuss what the most important pieces ofhardware do.
2.1 Introduction
A computer is an electronic machine that can automatically execute simple instructions.Many of the instructions tell the computer to manipulate data, or move them from oneplace in the computer to another. For example, a computer can add, subtract, multiplyand divide numbers. It can also compare them and make simple decisions based oncomparisons such as “number x is equal to zero” or “number x is greater than numbery”. Usually computers can receive new data from users, e.g. through a keyboard, andthey can also show their data to users, e.g. on a screen.
The main part of a computer is called the central processing unit (CPU), which is the partthat executes the instructions given to the computer. However, a number of additionalcomponents are required so that we can use computer systems effectively. These com-ponents perform jobs such as translating information between humans and computers(input and output), storing information, and transferring information between differentcomputers.
9

2.2 Processing hardware COMPUTER SYSTEMS
Components of a typical computer system
2.2 Processing hardware
The most important part of any computer system is the Central Processing Unit (CPU). Itreads and follows the instructions that make up a program. It also does any calculationsrequired, and controls the rest of the computer system.
Analogy: It might help to think of a CPU as the “brain” of the computer. Likea brain, the CPU receives input from input devices, processes and makes deci-sions based on that data, and sends commands to output devices. In the caseof a computer, common input devices are the keyboard and the mouse, andcommon output devices are a screen, speakers or a printer. The “input devices”of our brain are our sensory organs, i.e. our eyes, ears etc. The brain’s “out-put devices” include our voice and the skeletal muscles that allow us to movefreely. However, keep in mind that computers are not intelligent, in contrast tous human beings. CPUs are very good at performing exact operations such asadding or comparing numbers, but if we do not tell them exactly what to do theyare completely useless. They cannot “think” by themselves.
The performance of a CPU is commonly measured in operations per second. How manyoperations a CPU can perform in a second depends on several factors. One factor is theCPU’s clock speed, i.e. the frequency with which electrical impulses are sent through
10

COMPUTER SYSTEMS 2.2 Processing hardware
the CPU. The more electrical impulses per second we send through a CPU, the moreoperations it will be able to perform.
It is worth noting that while the CPU can follow instructions extremely rapidly, it is limitedby the speed of the other components. If a job requires a lot of calculations, then thespeed of the CPU will be the most significant factor. However, if the job relies heavily onother parts of the computer, the speed of the CPU may not be important because theother parts may act like bottlenecks that slow down the whole process.
Analogy: For example, you might take an hour to make a decision about thecolour to paint a room in your house. It will take substantially longer to actuallypaint the room, perhaps as long as a week. In this case, making the decisiontwice as fast will not make any real difference to the time it takes for the room tobe painted.
However, if you were buying a car then it might take an entire week to decideexactly what model of car you wanted. Paying for the car would only take afew minutes. In this case, making the decision twice as fast makes a significantdifferent to the time it takes to buy a car.
2.2.1 Inside a CPU — Advanced, not examinable
Although there are many different designs of CPU, they all have some common features.These are discussed below:
Main Control Unit
The main control unit is the part of a CPU that controls everything. The main controlunit follows a repetitive cycle where it
• asks for the next instruction• decodes that instruction (figures out what needs to be done), and• executes the instruction (tells the other parts of the system what to do so that the
instruction is followed).
The fetch-decode-execute cycle of a main control unit
11

2.2 Processing hardware COMPUTER SYSTEMS
Analogy: It may help to think of the main control unit as the manager of theCPU. It is responsible for figuring out what to do next and ensuring that it actuallygets done. If we think of the CPU as being a large building, then the main controlunit would be the manager in charge of that building.
Arithmetic and Logic Unit
The arithmetic and logic unit is designed specifically to do calculations. The circuits inthis unit can perform simple arithmetic on numbers. It holds the logic circuits that allowthe computer to compare numbers to see if they are equal to, greater than, or less thanone another. It can also apply logical operators such as AND, OR and NOT.
Analogy: It might help to think of the ALU as a mathematician that sits in anoffice doing calculations all day. People bring numbers to the door and ask themathematician to do something with them (add, subtract, multiple, divide). Themathematician can quickly do the calculation and pass the result back.
Registers
The CPU needs a place that it can hold the numbers that it is currently working on.The registers provide this temporary storage location. Each register can hold a singlenumber. Each CPU has a very small number of registers (typically less than 100).
For example, if an instruction tell the computer to add together the numbers 7 and 8,then the CPU needs to remember the number 7, the number 8 and also the result ofadding the numbers together, the number 15.
Analogy: If we think of a mathematician in an office being the ALU, it might beuseful to think of the registers as being boxes that sit on the shelf of the office.The mathematician can quickly do many complicated calculations by gettingnumbers from the boxes and putting any answers into other boxes.
12

COMPUTER SYSTEMS 2.2 Processing hardware
Cache
Accessing the information in a register is extremely rapid, but there are very few regis-ters available. Getting any information from outside the CPU takes a long time, sincethe information has to travel a long way to get from the primary memory to the CPU.Most modern CPUs have a small amount of additional memory that is included insidethe CPU itself and therefore is able to be accessed fairly rapidly (although not as fast asthe registers). This is called the cache.
Analogy: Returning to our mathematician, the cache would be like having a setof storage lockers located in the same building as the mathematician. We mighthave thousands of storage lockers in the basement. It is reasonably fast to getinformation out of those lockers, but if were working on the numbers regularly,we would prefer that they were stored in the registers. However, we only have asmall number of registers, so numbers that we don’t need as often would haveto be put into the lockers in the basement.
Bus
A bus is an electronic pathway that is used to transfer information. It carries informationfrom one part of the computer to another. There are normally a few different busesinside a CPU. The size of the bus determines how much information can be transferredat any one time.
13

2.3 Storage components COMPUTER SYSTEMS
Analogy: We return again to our mathematician in their office. Imagine thatthey have a small lift that runs through the floor, down into the basement wherethe lockers are stored. When the manager (CPU) gets an instruction tellingthem to multiply the number stored inside locker 7829 by the number storedinside locker 998, then they would send send a request out for the numbers tobe delivered. A person in the basement would open up the right lockers and getout the right numbers. They would ride up in the lift and put the numbers in thecorrect boxes in the mathematician’s office. We can think of the lift as being thebus.
2.3 Storage components
Computers store a lot of information. This information can be stored in different ways,using different pieces of hardware. The devices that store information for long-term useare generally very cheap, but slow. We call these devices mass storage or secondarystorage devices. Information that needs to be accessed very rapidly has to be stored inmore expensive components known as primary memory.
2.3.1 Primary memory
The form of primary memory that we are most concerned with is the Random AccessMemory (RAM). This is the memory that stores any programs that we are currentlyexecuting, and the data that we are working on.
Because the CPU can follow instructions very rapidly, it has to be able to retrieve thenext instruction from memory as fast as possible. When we want to run a program (i.e. aseries of instructions), we copy those instructions from a mass storage device (such asa hard drive) into the RAM. When the CPU asks for the next instruction, it is loaded fromthe RAM into the CPU where it can be decoded and executed. Any data that is requiredby the CPU is also shifted from the mass storage device into the RAM. That way, whenthe CPU needs to read some data, or make changes to the data, it will happen veryrapidly.
RAM consists of electronic circuits that store an electrical charge. These circuits arenormally printed onto silicon chips. Memory of this type is extremely fast to access,since it only requires an electrical charge to be sent from one location to another. Man-ufacturing memory of this type is fairly expensive (usually about 100 times as expensiveas mass storage devices). Although the RAM is extremely fast to access and modify,when the power is turned off, the information is lost. This kind of memory is known asvolatile memory.
14

COMPUTER SYSTEMS 2.4 Input components
Analogy: Think of the CPU as a building filled with people doing paperwork.The instructions that specify the jobs that need to be done are located at anearby warehouse. An instruction is fetched from the warehouse and broughtback to the CPU building where it is executed. Once the instruction has beencompleted, the next instruction is fetched from the warehouse. These instruc-tions are very simple, so they might say something like “Add the number locatedin locker number 77445 to the number stored in locker number 982 and put theanswer into locker 14528”.
In this analogy, the warehouse plays the role of the RAM.
The physical RAM is divided up into a set of discrete boxes, each of which can hold asingle byte (a number between 0 and 255). The number of boxes in a normal RAM chipis huge. A RAM chip that holds 1 GB of memory will have space to store 1,000,000,000different numbers.
2.3.2 Mass storage (Secondary storage)
Devices used for mass storage are capable of storing information over a long periodof time while the computer is switched off. Accessing this information is much slowerthan accessing RAM (thousands of times slower). It is much cheaper to store infor-mation using a mass storage device than it is to store it on RAM (hundreds of timescheaper). When we compare mass storage devices with primary memory, we see thatmass storage devices are:
• cheaper• slower• and store information when the power is turned off (non-volatile).
The most commonly used forms of mass storage are: hard disk, solid-state drive (SSD),optical disk (CD-ROM / DVD). Magnetic tape is still used for backup as it is very costeffective. However, access is very slow compared to the other storage devices.
2.4 Input components
Input devices are those components that are used by humans to provide information tothe computer. These devices are used to put data into the computer, hence the term“input”. This type of equipment often acts as a translator, converting signals which areused and understood by humans into an electronic form which can be processed by acomputer. The most common device of this type is a keyboard, which allows a user to
15

2.5 Output components COMPUTER SYSTEMS
perform almost any task. Other input devices are typically used for more specialisedtasks.
A graphical user interface often requires a device to control a pointer, and the mostcommon device for this task is the mouse. However, other devices such as the light-pen,tablet, and track-ball provide more flexibility for specialised applications. Today, touchscreens are becoming more common in publicly accessible terminals where anotherform of pointing device is likely to be damaged.
Direct input is required where the data is too complex (or it is inconvenient) to be enteredusing a keyboard or pointing device. An image scanner or fax machine is used to inputentire images into the computer, and bar-code readers and magnetic stripe readersprovide a quick (and private) method to enter specific information. Optical recognitionsystems are used by banks to read cheque numbers (using magnetic-ink characterrecognition), and by other organisations to read pen or pencil marks in allocated spaces(e.g. lotto sheets, or multi-choice examinations). More recently, the development ofsoftware has encouraged voice input (using a microphone) as a method of dictation orcontrol of computer systems.
2.5 Output components
Output devices are the complement to input devices. Equipment used for output acts asa translator, converting the digital signals a computer uses into a form which is readilyunderstood by humans. The monitor or screen is the most common example of anoutput device. Any device that produces something understandable (to humans) fromthe computer is classified as an output device. Common examples include screens(monitor), speakers, printers and plotters.
16

CHAPTER 3
Online Publishing
3.1 Introduction
The Internet is a communication medium that we can use to publish information anddistribute our ideas. There are commonly available tools that provide a way for us toeasily publish information alone, or work collaboratively with others.
3.2 The World-Wide Web as a media source
The World-Wide Web has provided the opportunity for anyone to publish anything. How-ever, although it is possible for anyone to publish, a certain amount of technical expertiseis required to create and maintain a web site. The difficulty in authoring and hosting aweb site is a barrier to most people.
It is also difficult to contribute to a community through the publication of web sites sinceeach web site exists independently. It is easy to author a site which links to othercontent, but getting reciprocal links to form a network of related information can bedifficult or impossible.
The benefits are that you own and control the content on your own web site and canexpress any opinion you have. The costs are that each web site is independent, ratherthan part of an existing network of pages. It can be technically difficult, financially costly,impossible to integrate into an existing community. Few people may ever find or readthe web site.
Most content on the web is produced by individuals, or by small teams of people whoknow each other. A single person will typically write the content. This content will oftenbe reviewed and edited before it is published. Small teams of people are sometimes
17

3.3 Blog ONLINE PUBLISHING
given the responsibility of writing or maintaining content about a particular topic. Theseindividuals or teams that publish content are frequently normal members of the publicwithout any official affiliation with a traditional media organisation.
3.3 Blog
The word “blog” was shortened from the term “weblog”. A weblog is a web page whichconsists of a series of posted messages. These messages normally appear in reversechronological order (i.e. with the newest message appearing at the top of the page).Blogs are frequently used to maintain online journals. The content published in blogs isoften the opinion of an individual (similar to the editorial in a newspaper).
3.4 Wiki
A Wiki is a piece of server software that allows users to freely create and edit Web pagecontent using any Web browser. Wiki supports hyperlinks and has a simple text syntaxfor creating new pages and crosslinks between internal pages on the fly.
The content stored by a wiki is produced collaboratively by the users of the system.
The wiki system is claimed to work because:
• Everybody feels that they have a sense of responsibility because anybody cancontribute.
• Any information can be changed or deleted by anyone. Wiki pages representconsensus because it’s much easier to delete insults than to indulge them. Thecontent that remains is naturally meaningful.
• Anyone can play. This sounds like a recipe for disaster, but to make an impacton a Wiki, you need to generate real content. Anything else will be removed. Soanyone can play, but only good players remain.
• There’s usually a strong commitment from the wiki community to keep the wikiclean and nice. Everyone uses it, so they all try to maintain it in a usable state.
• A wiki is not like online chat. It doesn’t work in real time. People take time to think,sometimes days or weeks, before they follow up some edit. So what people writeis generally well-considered.
3.5 Recommended Reading
• Blogs
– http://en.wikipedia.org/wiki/Blog
• Wikis
– http://en.wikipedia.org/wiki/Wiki
18

CHAPTER 4
Wiki
4.1 Introduction - What is a wiki?
A wiki is a system that allows a user to easily create and edit web pages. However,unlike traditional web pages, the content in a wiki is able to be edited by anyone. Anyoneusing the system can freely edit the content of the pages, add hyperlinks and rearrangethe structure of the pages as they wish. Since a wiki is designed to be extremely easyto use and freely accessible to everyone, it provides a real opportunity for anyone whowants to contribute. This “open-editing” approach encourages the democratic use of theweb and promotes the development of content by non-technical users.
4.2 The stage one wiki
We have set up a wiki for stage one students in Computer Science. Everyone enrolled ina stage one Computer Science course will have an account set up for them so that theycan log in and start contributing. Note that the Computer Science wiki uses the samesoftware as the Wikipedia, i.e. the MediaWiki system, but looks a bit different becauseit was changed to fit better into the Computer Science website. The screenshots anddescriptions in this chapter refer to the standard MediaWiki user interface, so they willdiffer a bit from the Computer Science wiki. However, the underlying software is thesame, therefore you will find the same functions in the Computer Science wiki, althoughpossibly at slightly different locations in the user interface. The figure below shows aWikipedia page (left) and a CS Wiki page (right). In both wikis, the main document areaworks just the same. But while the Wikipedia arranges the links for the functions (e.g.“discussion”, “preferences” and “search”) at the top and left border of each wiki page,the CS wiki arranges those links at the right border. Some of the links are different, too:
19

4.2 The stage one wiki WIKI
for example, only the Wikipedia offers a link “Donate to Wikipedia” and the possibility tochange between different languages.
4.2.1 Teaching and learning
Students learn best when they are involved in activities. The process of actually doingsomething engages more attention and promotes deeper understanding of the material.Research has shown that one of the best ways to learn something is to try and teach itto someone else. This applies to students of all ages, from primary school through topost-graduate students.
In order to explain a topic to somebody, information must be arranged so that it is easyto understand. The act of structuring the material requires the teacher to really thinkcarefully about the topic, and they almost always learn something from the process.Because students learn so much when they try and teach, a really good learning envi-ronment will provide the opportunity for students to teach others. Using a wiki will helpus achieve this goal.
4.2.2 Expectations
Everyone involved in the course is expected to contribute regularly to the ComputerScience stage one wiki. The more that a wiki is used, the more useful it becomes.Everyone can contribute something, and anything that is contributed is likely to be editedand improved over time. Some of the ways you might be able to contribute are:
• Writing a new page about a topic
• Improving an existing page
• Correcting spelling and grammar
• Rearranging the structure of the information (reorganising within a page, or reor-ganising the pages themselves
• Creating a Frequently Asked Questions list (FAQ)
• Asking questions
20

WIKI 4.3 Using MediaWiki
• Answering questions on a Frequently Asked Questions list (FAQ)
• Maintaining a table of contents or index of important topics
• Creating or adding to a set of links to other helpful resources
• Contributing to a discussion about one of the pages
If you want a page on a particular topic, then write one yourself (or at least make astart). Once a page is created then other students will probably start to add content andimprove the page. Always remember that a wiki is designed to be a tool that allows acommunity of people to work together to create content.
4.3 Using MediaWiki
MediaWiki is the product used to create Wikipedia. It is one of many wiki systemscurrently available. MediaWiki is distributed under the GNU General Public Licence,so that means that it is free and open-source. It is reasonably easy to use and has aprofessional looking interface. We will be using MediaWiki throughout the course. Whenyou arrive at the main page of a MediaWiki site, it will look something like the following:
At the very top of the page, we see a link that allows us to “Create an account or log in”.
4.3.1 Logging in
MediaWiki has the ability to protect pages and restrict access. Anyone can read thewiki, but it can be set up to ensure that only some people can edit the pages. We haveset up MediaWiki so that only students enrolled in the course can make changes. Beforewe can start contributing to the wiki, we must first log in. We use our normal NetLoginusername and password here.
21

4.3 Using MediaWiki WIKI
Once we are logged in, we can return to the main page and explore the system.
At the very top of the page, we now see a variety of links. They are (in order):
• User (alux001 in the screenshot above)• my talk• preferences• my watchlist• my contributions• log out
user
The first link shows the name of the user. Each user of a wiki is given their own personalhome page. Clicking on the name of the user will lead to the user’s home page (withinthe wiki). Initially this will be empty, but each user should endeavour to include somesimple details about themselves on their home page.
22

WIKI 4.3 Using MediaWiki
my talk
The second link leads to a discussion page about the user. Any discussion or personalmessages directed towards an individual user should be posted in their discussion page.
preferences
The third link allows a user to customise the way the wiki displays information. Usersare welcome to change these preferences.
23

4.3 Using MediaWiki WIKI
my watchlist
The fourth link leads to a page containing the watchlist of a user. This is a list of all thepages that a user has specified that they are interested in watching. The pages on thewatchlist are listed in the order that they were last modified. Any pages that have beenmodified since the user last looked at them are highlighted. This makes it very easy tokeep track of specific articles or pages that the user finds interesting. See section 4.3.9for details about how to add a page to the watchlist.
my contributions
The fifth link displays a list of all the contributions the user has made to the content ofthe wiki.
24

WIKI 4.3 Using MediaWiki
log out
When we have finished with the wiki, then we should log out.
4.3.2 Tabs
Along the top of the page we can see a number of tabs. These are article ,
discussion , edit , history , move and watch/unwatch .
4.3.3 Article tab
The article tab contains the main content on this topic. Most users are interested inthe articles that are contributed to a wiki. Anyone can read the articles contained in thewiki, even if they are not logged in.
4.3.4 Discussion tab
The discussion tab will display a page containing a discussion about the article. This isan area where users can make comments, suggest improvements, argue and generallydiscuss the topic in question. When a new article is created, there will be no actualcomments on the discussion section. Whenever we have any questions or commentsabout a given article, then the discussion page is the ideal place to post them.
When a question or comment is posted in a discussion page, it is conventional to statewho is making the comment or question. We should always include our name when wecontribute to a discussion. See section 4.4.7 for more information about adding yourname to a contribution. Note that you must be logged in to edit a discussion page.
4.3.5 Edit tab
The edit tab allows a user to edit the article shown on this page. We have set up theMediaWiki so that you must be logged in before you can edit a page. Not all wikis havethis restriction. In fact, most wikis allow anonymous users to edit pages without loggingin to anything.
Editing a page
To edit a page we simply need to click on the edit tab which appears at the top of thepage. This will allow us to immediately start making changes to the content.
25

4.3 Using MediaWiki WIKI
One of the advantages of using a wiki is that it is easy to edit pages. If we change apage and then realise we made a mistake, then we can easily edit the same page andcorrect the mistake.
Preview and save
When we are happy with the changes we have made, the Show preview button will
allow us to check how it looks.
It is always a good idea to preview the changes and just verify that the page is correctbefore we commit to saving the page. We must remember to click the
Save pagebutton when we are finished.
26

WIKI 4.3 Using MediaWiki
Summaries
Note that there is a space to enter a summary of our changes. The summary should beused to describe the kind of change we made to the content. The purpose of providinga summary is so that people that are keeping track of the wiki can see what changesare being made without looking up the individual pages.
Some examples of suitable summaries might be:
• Corrected spelling mistakes• Added section on variable identifiers• Deleted paragraph on loops• Updated links• Added new FAQ item
Keeping up to date with changes
When we look at the recent changes to the wiki (by clicking on the link to recent changesin the toolbox that appears on the left side of the page) then you will see a list of changesalong with their corresponding summaries.
27

4.3 Using MediaWiki WIKI
4.3.6 Editing conflicts
Since the content can be changed by anyone, it is possible that two people will try toedit the same page at the same time. This is especially common with popular pages, orpages that are changed frequently. If a lot of people are working on the same content atsame time, then it can be useful to follow some simple conventions. These are outlinedbelow:
Announcing your edits
When you are about to edit a page that you know is reasonably popular and might bechanged by someone else, then you can simply add a note to the top of that page thattells people that you are working on it. For example:
28

WIKI 4.3 Using MediaWiki
If you are announcing that you are editing a page and you don’t want other people to edituntil you are finished, then it is a really good idea to include the automatically generatedauthor link with the date and time included (see section 4.4.7 for more details). Forexample, the message in the example above was generated with the markup:
Page Source
1 == Note: Currently being edited by ˜˜˜˜ ==
Removing your announcement
It is extremely important that you remember to remove any edit warnings when you havefinished editing the page. If you say that you are working on a page, then you shouldwork on it quickly, make the changes you want and remove the warning when you arefinished.
Saving your work locally
Whenever you fill in a form and submit it to a website, there is a chance that a problemwill occur with the transfer and you will lose the information in the form. To prevent theloss of information in this way, it is always worthwhile to store a local copy.
Before you hit the Submit button on a web-based form, select the text that you want to
submit and copy it to the clipboard. If a problem occurs during the process of submitting,then at least you have a copy stored on the clipboard. This copy can either be pastedinto a text file and saved on your disk (so that you can submit it later), or can simply beresubmitted again (using the form).
29

4.3 Using MediaWiki WIKI
4.3.7 History tab
The history tab shows a list of all the changes made to that page. It is worth notingthat all the previous changes that are made are recorded. It is easy for the communityto see who is changing the pages, what they changed the page from, and what theychanged the page to. This recorded history ensures that people are accountable for thechanges that are made to the wiki. This in turn encourages high quality contributionsand discourages destructive behaviour.
4.3.8 Move tab
The move tab allows us to rename a page. If the page is renamed, then any link thatconnected to that page will need to be updated. This is not recommended for popularpages that have a lot of links that lead to them. Renaming a page should be done onlywhen necessary.
30

WIKI 4.4 Markup
4.3.9 Watch tab
Clicking on the watch tab for a given page will add that page to our watchlist. We caneasily keep track of changes that are made to that page.
4.4 Markup
The markup language that is used in a wiki is kept deliberately simple to ensure thatpeople can learn to use the language quickly and easily.
4.4.1 Headings
MediaWiki supports four different levels of heading. To mark some text as being aheading, a series of equals signs (=) are placed before and after the text. The followingtable summarises the different headings available.
31

4.4 Markup WIKI
Wiki Markup Meaning= Text = Level 1 heading (most important)
== Text == Level 2 heading=== Text === Level 3 heading
==== Text ==== Level 4 heading (least important)
Table 4.1: Headings supported by MediaWiki
Level 1 heading - main page heading
At the top of each page appears the main heading of that page. The main heading is alevel 1 heading, and it is the same as the name of the page. For example, a page called“Sandbox” will begin with the word “Sandbox” in large typeface. A horizontal ruled linewill appear below the main heading:
Sandbox
Each page should have only one main heading, so there is no need to create additionallevel 1 headings.
Level 2 heading - section heading
The largest heading size that we manually add to a page should be a level 2 heading (asection heading). Each new section we write should start with a new section heading.
The syntax for this is to add two equals signs either side of the section name as follows:Page Source
1 ==My new section==
Each section appears in a large bold font. A horizontal ruled line appears below thesection heading as follows:
My new section
Level 3 heading - subsection
To create a subsection, we use three equals signs either side of the subheading asfollows:
Page Source
1 ===My new subsection===
This will appear on screen as a large bold heading, but not quite as large as the sectionheading. There will be no ruled line below a subheading.
32

WIKI 4.4 Markup
My new subsection
Level 4 heading - sub-subsection
The lowest level of heading is used to create a sub-subsection. To create this level ofheading, we use four equals signs either side of the name. For example, the markup:
Page Source
1 ====The smallest level of heading====
will result in the heading:
The smallest level of heading
Example
The following page illustrates the use of different levels of heading:
Heading Information
1 This page contains information about headings.2 The name of the page is Heading Information.3
4 ==A section heading==5 This is the largest heading you would normally use6
7 ===A subsection heading===8 A smaller heading used for subsections9
10 ====A sub-subsection heading====11 This is the smallest heading you would use.
When the page is displayed in a wiki, it will appear as follows:
33

4.4 Markup WIKI
4.4.2 New lines
To start a new paragraph, we need to leave a line empty. A single newline (e.g. createdwhen you hit the Enter key) has no effect on the layout of the page.
For example, the text:Page Source
1 This is part of a2 sentence. However, there3 are many different lines here.4
5 This is a new paragraph.
will be displayed in a wiki as follows:
This is part of a sentence. However, there are many different lines here.
This is a new paragraph.
4.4.3 Lists
Three kinds of lists can be created; ordered lists, unordered lists and definition lists. Thefollowing table summarizes the different lists available:
Each kind of list is described in more detail below.
34

WIKI 4.4 Markup
Wiki Markup Meaning#Item Ordered list*Item Unordered list
;Term : Definition Definition list
Table 4.2: Lists supported by MediaWiki
Ordered lists
An ordered list is created by putting a hash sign (also known as the number sign) at thestart of each line. For example, the wiki markup:
Page Source
1 #Apple2 #Orange3 #Banana
will be displayed in a wiki as follows:
1. Apple2. Orange3. Banana
These lists can be nested by simply increasing the number of hash signs used at thestart of each item. The more hash signs that are used, the greater the indentation levelof the list. For example, the wiki markup:
Page Source
1 ====Lists====2
3 Shopping list4
5 #Fruit6 ##Apple7 ###Granny Smith8 ##Banana9 ###Green
10 ###Yellow11 ##Orange12 ##Passionfruit13 #Vegetables14 ## ...
will be displayed in a wiki as follows:
35

4.4 Markup WIKI
Unordered lists
An unordered list is similar to an ordered list, except that instead of using a hash sign,an asterisk is used at the start of each line. For example, the wiki markup:
Page Source
1 *Apple2 *Orange3 *Banana
will be displayed in a wiki as follows:
• Apple• Orange• Banana
These lists can be nested in the same way that the ordered lists are nested.
Definition lists
A definition list is used to give a definition for a term. Firstly, the term needs to be listed,then the definition needs to be listed. The term is prefixed with a semicolon and thedefinition is prefixed with a colon. For example, the wiki markup:
Page Source
1 ;Apple : A brand of computer2 ;Orange : A county in California3 ;Banana : A fruit
36

WIKI 4.4 Markup
will be displayed in a wiki as follows:
AppleA brand of computer
OrangeA county in California
BananaA fruit
4.4.4 Indentation
Using a colon at the start of a line will indent that paragraph of text. For example, thewiki markup:
Page Source
1 This is a normal line of text.2
3 : This line of text begins with a colon,4 so the entire paragraph will be indented.5 This can prove to be very useful when6 some text needs to stand out from other7 text (e.g. for examples, quotes, answers to8 questions and so on).9
10 This is another normal line of text.
This is a normal line of text.
This line of text begins with a colon, so the entire paragraph willbe indented. This can prove to be very useful when some textneeds to stand out from other text (e.g. for examples, quotes,answers to questions and so on).
This is another normal line of text.
4.4.5 Pre-formatted text
There are occasions when we want the text to remain exactly as we type it. A fixed-widthfont will be used to display such text, which is commonly called pre-formatted text. Toensure that the text is treated as pre-formatted text, we must start the line with a blankspace. If any given line begins with a space, then the wiki will display that line of textas pre-formatted. A box will be drawn around the text and it will be separated from thesurrounding text. This is very useful for displaying computer code.
For example, look very carefully at the following wiki markup. We have started all of thelines containing HTML code with a single space. This page:
37

4.4 Markup WIKI
Page Source
1 The following HTML document is used to display2 a simple page3 <html>4 <head>5 <title>Welcome</title>6 </head>7 <body>8 This is a simple HTML document9 </body>
10 </html>
will be displayed as follows:
4.4.6 Horizontal lines
To create a horizontal line, simply use four minus signs in a row ----. For example, thewiki markup:
Page Source
1 Above the ruled line2 ----3 Below the ruled line
will be displayed as follows:
Above the ruled line
Below the ruled line
38

WIKI 4.4 Markup
4.4.7 Adding the author’s name
When we are creating content and contributing to the information in the wiki, then wedon’t need to add our own name anywhere since it is a collaborative effort. However, ifwe are using the wiki to carry out a discussion about a topic, then it is useful to knowwho made a given comment. This is particularly relevant for the talk pages that areused for general discussion about the content of a page.
When we are editing a page, we can get the system to automatically add our namesat a given location by simply using a series of three tilde characters in a row ˜˜˜. Thesystem will automatically insert a link to our user name at this point. If we also want thetime and date (very useful for discussions), then four tilde characters in a row should beused ˜˜˜˜. For example, the wiki markup:
Page Source
1 Your formula is incorrect. You have forgotten2 to take account of the GST. ˜˜˜3
4 Ooops. Sorry about that.5 : ˜˜˜˜
will be displayed as:
You forgot to add the GST in your formula. Alux001
Ooops. Sorry about that.Alux001 11:33, 8 Sep 2005 (NZST)
Note that we added the markup : to indent the author in the second example.
4.4.8 Links
There are different kinds of links that can be created in a wiki. The following tablesummarises the different links available.
Wiki Markup Meaning[[Link]] Internal link
[[Link|Label]] Internal link with labelURL External link
[URL Label] External link with label
Table 4.3: Links supported by MediaWiki
Internal links
The simplest kind of link is to another page within the wiki. To do this, simply put thename of the page inside nested square brackets [[name goes here]]. For example,the wiki markup:
39

4.4 Markup WIKI
Page Source
1 For more information see [[Bees]]
will be displayed as follows:
For more information see Bees
This has created a link to the page titled “Bees” within the wiki.
Labels for internal links
By default, the link that we see on the page will be the same as the name of the pagethat we are linking to. However, if we label the link, then the the viewer will see the labelinstead of the actual name of the page. The general format for this is:
[[Page Name|Link Label]]
When this link is displayed, the text will show the “Link Label” as the link on the page.When the link is clicked, the wiki will display the page called “Page Name”. For example,the wiki markup:
Page Source
1 For more information about links click [[Help|here]]
will be displayed as follows:
For more information about links click here
External links
The easiest way to create an external link is to simply include the URL of the link in thenormal text. The wiki will recognise that the text contains a URL and will automaticallycreate a link for that address. For example, the wiki markup:
Page Source
1 The link to all the course pages can be found on2 the main computer science department website.3 The address is http://www.cs.auckland.ac.nz/courses
will be displayed as follows:
The link to all the course pages can be found on the main computer sciencedepartment website. The address is htt p : //www.cs.auckland.ac.nz/courses
40

WIKI 4.4 Markup
Labels for external links
If we want to include a label for an external link, then we need to enclose the link insquare brackets. After the link, we leave a single blank space and then include thelabel. The label will be displayed on the page, and if clicked, it will link to the addressgiven by the URL. The formal syntax for this is as follows:
[URL Label]
For example, the following wiki markup:Page Source
1 All of the courses offered this year in Computer2 Science have a web page. A link to each web page3 can be found on the main4 [http://www.cs.auckland.ac.nz Computer Science department]5 website.
will be displayed as follows:
All of the courses offered this year in Computer Science have a web page. Alink to each web page can be found on the main Computer Science departmentwebsite.
4.4.9 Character formatting
MediaWiki allows us to format individual characters or words. The following table sum-marizes the character formatting supported by MediaWiki.
Wiki Markup Meaning’’Text’’ Emphasis (italic)
’’’ Text ’’’ Strong (bold)’’’’’ Text ’’’’’ Very strong (bold and italic)
Table 4.4: Character formatting supported by MediaWiki
The most commonly used markup is described below.
Emphasize
In order to emphasize some text, we can use two single quote marks around the text.The browser will normally display the emphasized text in an italic font. The formal syntaxfor this is:
’’Some text’’
For example, the wiki markup:Page Source
1 This topic is ’’extremely’’ important
41

4.5 Creating a new page WIKI
will be displayed as follows:
This topic is extremely important
Strong
In order to make some text stand out in a strong way, we can use three single quotemarks around the text. The browser will normally display the strong text in a bold font.The formal syntax for this is:
’’’Some text’’’
For example, the wiki markup:Page Source
1 This topic is ’’’extremely’’’ important
will be displayed as follows:
This topic is extremely important
Very strong
In order to make some text stand out in a very strong way, we can use five single quotemarks around the text. The browser will normally display the very strong text in bothitalic and bold font. The formal syntax for this is:
’’’’’Some text’’’’’
For example, the wiki markup:Page Source
1 This topic is ’’’’’extremely’’’’’ important
will be displayed as follows:
This topic is extremely important
4.5 Creating a new page
Creating a new page in a wiki is a simple process.
42

WIKI 4.6 References
4.5.1 Following a link
A new page is created when we click on a link that does not have a destination page. Inthis case, the wiki will tell us that the destination of that link does not exist and we willbe given the option to create the content of that page.
The links that do not have a destination page are coloured red in MediaWiki.
4.5.2 Creating a new link
If we want to create a completely new page on a given topic (for example, a pagecontaining “Frequently Asked Questions about HTML”), then we need to first create alink to that page.
We should browse the wiki and find the appropriate place to add a link. For example,if we wanted to add a page called “Frequently Asked Questions about HTML” then wemight decide to create a link on a page called “HTML” that leads to our new page.
Once we have found the appropriate page, we simply edit that page and adda link to our proposed new page. In the example here, the link would be[[Frequently Asked Questions about HTML]]. Once this page has been saved,our wiki will have a new link that leads to a non-existent page. When someone clicks onthe link, then they will be given an option to create the content of that page.
4.6 References• http://meta.wikimedia.org/wiki/MediaWiki_User’s_Guide• http://en.wikipedia.org/wiki/Wiki
43

4.6 References WIKI
44

CHAPTER 5
Hypertext Markup Language (HTML5)
5.0.1 Versions of HTML and XHTML
The first version of the Hypertext Markup Language was written by Tim Berners-Leein 1993 when he was developing the system that grew into the WWW. This was neverestablished as an official standard and it lacked the ability to display images. As the webbecome available to the general public in 1995, HTML 2.0 was released as an officialstandard. It continued to be used until 1997, when it was replaced by HTML 3.2 andlater the same year, HTML 4.0. Some minor modifications were made, and HTML 4.01was released in 1999. This version has been widely used and it defines the standardthat most web sites adhere to.
In 2000, the W3 Consortium released a newer, cleaner version of HTML called XHTML1.0. This language is almost identical to HTML 4.01, with minor changes to ensureconsistency and ease of use. The W3C defines XHTML as the latest version of HTML,and states that XHTML is intended to gradually replace HTML.
The latest official version is XHTML 1.1 which is designed to support the use of mobiledevices (such as mobile phones and personal organisers) to access web pages. Inter-net Explorer causes problems viewing XHTML 1.1 pages, so most people use XHTML1.0 instead. The W3 Consortium are currently working on XHTML5.
On 14 February 2011, the W3C extended the charter of its HTML Working Group withclear milestones for HTML5. In May 2011, the working group advanced HTML5 to “LastCall”, an invitation to communities inside and outside W3C to confirm the technicalsoundness of the specification. The W3C has developed a comprehensive test suite toachieve broad interoperability for the full specification in 2014.
45

5.1 Hypertext Markup Language (HTML) HTML
5.0.2 Document Type Definition
Since there are so many different versions of HTML and XHTML, it is important to tellthe browser what version of the language is being used. The format for representingthat information is known as the DTD (Document Type Definition). The DTD specifiesthe type of the language that is being used for that document.
If we are using XHTML 1.0 Strict, we must include that information first in any file that willbe displayed using a browser. The DTD is usually copied and pasted from a referencepage. For example, in XHTML1.0:
<!DOCTYPE html PUBLIC"-//W3C//DTD XHTML 1.0 Strict//EN""http://www.w3.org/TR/xhtml1/DTD/xhtml1-strict.dtd">
In HTML5 the DTD specification is:
<!DOCTYPE html>
5.0.3 Encoding standards
In addition to the DTD, we also need to tell the browser what encoding system wasused to store the page. This is important for compatibility across different platforms anddifferent languages. We will use the following line of code and it is stored in the <head>tags:
<meta charset="UTF-8">
So at the start of every HTML5 page that you write, you should copy and paste the text:
<!DOCTYPE html><html><head><meta charset="UTF-8"></head>
5.1 Hypertext Markup Language (HTML)
Hypertext Markup Language (HTML) is used to describe the structure and formattingof a document which forms part of the World-Wide Web. In other words, web pagesare written in HTML. Although most web pages include text of different sizes, picturesand coloured backgrounds, the HTML code which tells the browser how to display theinformation is written in plain ASCII text.
46

HTML 5.2 Tags
The file containing the HTML is known as the source file. Since the source file containsonly plain text, a web page can be written using any plain text editor such as Notepad++.When a web browser is used to view the page, it will understand the HTML and displaythe content of the page accordingly.
The HTML source file appears on the left. The same page viewed by a web browserappears on the right
5.2 Tags
HTML consists of a series of “codes” known as tags. These tags contain the informationthat a web browser needs in order to display the page correctly. All tags are enclosedwithin the < and > characters. For example, <i> is an HTML tag which is used to maketext italic.
Tags normally come in pairs, such as <i> and </i>. The first tag <i> tells the browserto start making the text italic. The second tag (usually called the closing tag) tells thebrowser to stop making the text italic. We normally think of the start and end tags ascontaining the text which the tag applies to. For example, if we wanted to make the word“distinct” appear in italics, we would use the <i> tag in the following way:
Two or more things are <i>distinct</i> if no twoof them are the same thing.
In general, tags have the form:
<tag> ... </tag>
The text in between the two tags (represented by “...”) is the text which is affected bythat tag. In HTML, tags must always be in lower case.
47

5.2 Tags HTML
5.2.1 Nested tags
When multiple tags are used, then it is important they they are nested correctly. Itcan help to think of the tags as being containers. The text which appears betweenan opening and closing pair of tags is contained by those tags. For example, in thefollowing sentence, the tag <i> can be said to contain the text “important”.
It is <i>important</i> that tags arenested correctly.
Real containers can be placed inside one another.
Containers can hold other containers
Tags that “contain” text are similar. When we want to apply multiple tags to a piece oftext, we have to ensure that each tag is fully contained by another one. For example,if we wanted to make the word “important” both bold and italic, then we could use theHTML code:
It is <b><i>important</i></b> that tags arenested correctly.
or we could use:
It is <i><b>important</b></i> that tags arenested correctly.
but it would be incorrect to overlap them as follows:
It is <i><b>important</i></b> that tags arenested correctly.
When we use multiple tags, we must ensure that they follow the general form
<tag1> <tag2> ... </tag2> </tag1>
In this case, we would say that <tag2> is nested within <tag1>.
5.2.2 Attributes of tags
Some tags require additional information to be used. For example, a tag used to displayan image would need to know the file name of the image. The format for tags of this
48

HTML 5.3 Essential HTML tags
sort are as follows:
<tag property="value"> ... </tag>
For example, the following anchor tag <a> uses the attribute href:
<a href="http://www.w3.org">The W3 Consortium</a>
Sometimes tags use more than one attribute. In this case, the attributes are simplyseparated by a space as follows:
<tag property1="value1" property2="value2"> ... </tag>
For example, the following image tag <img> uses two attributes:
<img src="smile.jpg" alt="A smiley face"></img>
The use of attributes will become more common in later sections of this document.
5.3 Essential HTML tags
There are four essential tags which define the structure of an HTML document. AllHTML documents should include these tags. They are:
• <html>• <head>• <title>• <body>
Each of these tags will be described in more detail below.
5.3.1 <html>
The <html> tag should surround all other HTML text in the document. This tag is usedto define the start and end of the HTML document. For example:
Page Source
1 <!DOCTYPE html>2
3 <html>4
5 ... the rest of the code goes here6
7 </html>
49

5.3 Essential HTML tags HTML
5.3.2 <head>
The head of a document contains information which the browser needs in order to man-age the display of the page. The information within the head of an HTML document isnot intended to be viewed by a human user. None of the material in the head will bedisplayed on the page itself, rather this is information used only by the browser. Forexample:
Page Source
1 <!DOCTYPE html>2
3 <html>4 <head>5 <meta charset="UTF-8">6
7 ... this information is used by the browser8
9 </head>10
11 ... other HTML tags appear here12
13 </html>
5.3.3 <title>
The title of the document is the only essential tag which should appear in the head.The title defines the name of the document which is being displayed. This title typicallyappears in the title bar of the web browser. The title is used by the browser to help theuser to navigate through the WWW. It is typically used when the page is bookmarked orin the history list of the web browser (i.e. when you want to go back to a page that youhave previously visited). The title will not appear in the main page which is displayed.For example:
Page Source
1 <!DOCTYPE html>2
3 <html>4 <head>5 <meta charset="UTF-8">6 <title> ... the title of the document ... </title>7 </head>8
9 ... other HTML tags appear here10
11 </html>
50

HTML 5.3 Essential HTML tags
5.3.4 <body>
The body of a document contains the actual content of the page. Any material whichappears on a web page will be defined inside the body of the corresponding HTMLdocument. For example:
Page Source
1 <!DOCTYPE html>2
3 <html>4 <head>5 <meta charset="UTF-8">6 <title> ... the title of the document ... </title>7 </head>8 <body>9
10 ... the body contains the content that is11 displayed on the page.12
13 </body>14 </html>
5.3.5 A simple example
A complete HTML document is shown below:
Page Source
1 <!DOCTYPE html>2
3 <html>4 <head>5 <meta charset="UTF-8">6 <title>A simple web page</title>7 </head>8 <body>9
10
11 </body>12 </html>
When the page is viewed using a web browser, it will display an empty page. We need toknow more about the tags used to format the content before we can include informationin the body of the page. The empty page will look like:
51

5.4 Block-level tags HTML
Note that the title appears in the title bar or tab of the window. The only informationwhich is displayed in the main area of the web browser is the content which appears inthe body of the HTML document (in this case, nothing at all).
5.4 Block-level tags
When we consider the layout of a page, we think of it as being broken up into differentblocks. A blank line normally appears between each block.
We define the structure of our documents using block-level tags and inline tags. Theblock-level tags are used to define the different blocks that make up our page. Theinline tags are normally used within blocks. The most commonly used block-level tagsare described below.
52

HTML 5.4 Block-level tags
5.4.1 <h1> to <h6>
There are six different levels of heading supported by HTML. The most important head-ing is defined as “level one”. The least important heading is defined as “level-six”. Thetags used for headings are listed below:
<h1> Level-one heading. The most important heading.
<h2> Level-two heading
<h3> Level-three heading
<h4> Level-four heading
<h5> Level-five heading
<h6> Level-six heading. The least important heading.
Each document should have exactly one heading of level-one importance. You shouldnot choose the heading based on the appearance of the text (since the appearance canbe changed later), but rather consider the level of importance of the heading and usethe appropriate level of heading.
5.4.2 <p>
To define a paragraph in HTML, we use the <p> tag. Since a paragraph is a block-leveltag, paragraphs are normally separated with a blank line. For example, the page:
Page Source
1 <!DOCTYPE html>2
3 <html>4 <head>5 <meta charset="UTF-8">6 <title>Paragraph Example</title>7 </head>8 <body>9 <h1>An example using paragraphs</h1>
10 <p>A paragraph of text is normally displayed as a11 block of text which is separated from other12 elements of the page by blank space. The text will13 automatically wrap from one line to the next, based14 on the size of the window. There is typically no15 leading indent applied to the first line of the16 paragraph.</p>17 <p>This is the second paragraph. Note how it is18 displayed by the web browser.</p>19 </body>20 </html>
will be displayed as follows:
53

5.4 Block-level tags HTML
5.4.3 <hr>
In HTML5, the <hr> tag defines a thematic break in content. It usually appears as ahorizontally ruled line when a page is displayed in a browser. Since this tag does notformat any content it does not require a closing tag. The following HTML source codeshows how the <hr> tag is used.
Page Source
1 <!DOCTYPE html >2
3 <html>4 <head>5 <meta charset="UTF-8">6 <title>Horizontal Rule Example</title>7 </head>8 <body>9 <h1>Horizontal lines</h1>
10 <hr>11 <p>12 We can use a horizonal line to separate13 block-level elements that differ thematically.14 </p>15 <hr>16 <p>It can therefore be used between different17 paragraphs, but not within a paragraph.18 </p>19 <hr>20
21 </body>22 </html>
54

HTML 5.4 Block-level tags
The code shown previously will be displayed in a web browser as:
5.4.4 <pre>
The <pre> tag is used to define a block of text as being pre-formatted. This means thatwhite space used in the original source code is kept when the block of text is displayedby the browser. The font used to display the pre-formatted text is a fixed-width font suchas courier.
This is normally used when web pages are used to show computer code for programs.For example, the HTML source file below uses the <pre> tag to surround a block of textcontaining a Java computer program.
Page Source
1 <!DOCTYPE html>2
3 <html>4 <head>5 <meta charset="UTF-8">6 <title>Preformatted text example</title>7 </head>8 <body>9 <h1>An example using pre-formatted text</h1>
10 <p>The following program is a simple Java program11 used to print out a message to the screen:</p>12 <pre>13 public class TestProgram 14 public static void mainString[] args) 15 System.out.println("Hello World");16 17 18 </pre>19 </body>20 </html>
The screenshot on the next page shows what the file would look like when viewed using
55

5.4 Block-level tags HTML
a web browser.
5.4.5 Tables
The <table> tag is used to format information into rows and columns. This tag is veryimportant. It is widely used in the design of web pages, and it is a powerful tool for layingout documents.
<table>
The <table> tag should surround all the information about the table.
<table>... table defined here ...</table>
<tr>
A table consists of a series of rows. Each row is defined using the <tr> tag. A tablemust have at least one row. There is no maximum number of rows.
<table>
<tr>... first row defined here ... </tr><tr>... second row defined here ... </tr><tr>... third row defined here ... </tr>
</table>
56

HTML 5.4 Block-level tags
<td>
A single row in a table consists of a series of different cells. Each cell in the row isdefined using the table data tag <td>.
<table>
<tr><td>First cell</td><td>Second cell</td></tr>
<tr><td>Another cell</td><td>And another cell</td></tr>
<tr><td>Still another cell</td><td>Yet another cell</td></tr>
</table>
The width of each cell in the table is automatically adjusted to ensure that the bordersof the cells align with each other. Cells which contain more information will generally bewider.
An example of a table
The following HTML source code shows how the <table> tag can be used to presentinformation in a table.
Page Source
1 <!DOCTYPE html>2
3 <html>4 <head>5 <meta charset="UTF-8">6 <title>Tables</title>7 </head>8 <body>9 <h1>Contact Details</h1>
10 <p>The following table contains the contact details11 for a member of the staff:</p>12 <table>13 <tr><td>Name:</td><td>Fred Fish</td></tr>14 <tr><td>Email:</td><td>[email protected]</td></tr>15 <tr><td>Phone:</td><td>77345</td></tr>16 <tr><td>Room:</td><td>123</td></tr>17 </table>
57

5.4 Block-level tags HTML
18 </body>19 </html>
5.4.6 Lists
A list consists of a series of items. There are three kinds of lists that you can use:
• an ordered list,
• an unordered list,
• and a definition list.
Each of the different lists in HTML are discussed below.
<ol>
The <ol> tag is used to define an ordered list. Each item in the list is numbered auto-matically by the web browser. The tag <li> is used to define each item in the list. Thegeneral structure is as follows:
<ol><li>Apple</li><li>Orange</li><li>Pear</li></ol>
<ul>
The <ul> tag is used to define an unordered list. Each item in the list begins with abullet point. The tag <li> is used to define each item in the list. The general structureis very similar to the <ol> described previously.
58

HTML 5.4 Block-level tags
<ul><li>Apple</li><li>Orange</li><li>Pear</li></ul>
<dl>
The <dl> tag is used to define a definition list. This is used when there are a series ofterms that need to be defined. Each entry in the definition list consists of a definitionterm and a definition description. The <dt> tag is used for the definition term. The <dd>tag is used for the definition description. The general structure is as follows:
<dl><dt>Apple</dt><dd>An innovative computer company</dd><dt>Orange</dt><dd>A colour which is a mixture of red and yellow</dd><dt>Pear</dt><dd>A fruit</dd></dl>
Example of lists
The following HTML source code includes all three types of list.Page Source
1 <!DOCTYPE html>2 <html>3 <head>4 <meta charset="UTF-8">5 <title>Lists</title>6 </head>7
8 <body>9 <h1>Comparing different lists</h1>
10 <p>An ordered list:</p>11 <ol>12 <li>Apple</li>13 <li>Orange</li>14 <li>Pear</li>15 </ol>16
17 <p>An unordered list:</p>18 <ul>
59

5.5 Inline tags HTML
19 <li>Apple</li>20 <li>Orange</li>21 <li>Pear</li>22 </ul>23
24 <p>A definition list:</p>25 <dl>26 <dt>Apple</dt>27 <dd>An innovative computer company</dd>28 <dt>Orange</dt>29 <dd>A colour which is a mixture of red and yellow</dd>30 <dt>Pear</dt>31 <dd>A fruit</dd>32 </dl>33 </body>34 </html>
The following screenshot shows the page when viewed using a web browser.
5.5 Inline tags
An inline tag is applied to something which exists inside a block. For example, if youhad a paragraph of text, you could use an inline tag to apply italics to a word within the
60

HTML 5.5 Inline tags
paragraph. The tag would be applied without breaking the line of text, so it is known asan inline tag.
The most commonly used inline tags are described below.
5.5.1 <br>
To end the current line of text, we can use the <br> tag. This forces a line break at thelocation of the tag (it causes the same effect as if the
Enter key was pressed). Sincethis tag does not apply to any existing text on the page it does not require a closing tag.The following HTML source code shows how the <br> tag is used:
Page Source
1 <!DOCTYPE html>2
3 <html>4 <head>5 <meta charset="UTF-8">6 <title>Break Example</title>7 </head>8 <body>9 <h1>An example using paragraphs and breaks</h1>
10 <p>11 Blank lines in the12
13 source code are replaced14
15 by a simple space. If we want to have a break<br>16 then we use the break tag.</p>17 <p>18 Author: Andrew Luxton-Reilly<br>19 Date: 01/01/0620 </p>21 </body>22 </html>
will be displayed by a web browser as:
61

5.5 Inline tags HTML
5.5.2 <img>
The <img> tag is used to include an inline image in the page. It uses a series ofattributes which tell the browser which image to display, and how it should be displayed.The image referred to in the tag will be displayed on the web page at the location thatthe tag appears.
The <img> tag uses the following attributes:
src The source of the image. This attribute is used to specify where the image islocated so that the web browser can load the image from that location. A normalURL should be used here. Typically, this is a relative reference which refers toan image in the same directory as the web page. Every <img> tag must includethe src attribute. Note that most web browsers are only able to display pictureswhich are stored in .jpg, .gif or .png format.
alt Alternative text which is displayed if the browser is unable to display the image.This text should describe the image so that the viewer of the page knows whatcontent they are missing out on if the browser cannot display the image (or if theuser chooses not to load the images). All image tags should include the altattribute.
height The height of the image. If the height specified is not the same as the originalimage then the browser will scale the image to the height required. Note that thebrowser software is not designed to scale images, so the quality of the modifiedimage may be worse than if it was scaled using image processing software.
Using a specified height allows the browser to set aside enough room for thepicture and continue to render the remainder of the page. If a height is not speci-fied, then the browser has to wait until it has downloaded the image before it canstart to draw anything on the page. Using the height attribute will often meanthat pages are displayed quicker when they are downloaded. If the height is notspecified, but the width has been specified then the height will automatically beadjusted to maintain the same ratio of height to width as the original image.
The use of this attribute is recommended, although not required.
width The width of the image. The comments about the height attribute above applyhere with respect to the width.
62

HTML 5.5 Inline tags
For example the source code:
<p>The following picture shows a camel:<br><img src="camel.jpg" alt="A camel"></p>
would produce the following:
Note that there is no closing tag </img>. This is because the tag is not making a changeto any text that appears on the page, rather the picture that will be displayed by the tagwill be obtained from a file located on disk.
If we use the width and height attributes, we can scale the image and make it smaller.The following source code:
<p>The following picture shows a camel:<br />
<img src="camel.jpg" alt="A camel" width="200"height="100"></p>
would produce the following picture:
A complete HTML page is provided on the next page.
63

5.5 Inline tags HTML
Page Source
1 <!DOCTYPE html>2 <html>3 <head>4 <meta charset="UTF-8">5 <title>Camels</title>6 </head>7 <body>8 <h1>Ships of the Desert</h1>9
10 <p>11 The camel has a reputation for being a foul-tempered12 beast, but in fact camels are good-natured animals.13 They are intelligent, friendly animals which make14 good companions for desert travel.15 </p>16 <p>17 <img src="camel.jpg" alt="A camel" width="200"18 height="100">19 </p>20 <p>21 A camel can last five to seven days without water. This22 is due to an extremely efficient biology. The camel does23 not store water in its hump. Rather, the hump is a fatty24 deposit used to store energy. The fat reserves are used25 when food is scarce.26 </p>27
28 </body>29 </html>
The HTML document above would be displayed by a web browser as:
64

HTML 5.5 Inline tags
In books and newspapers, it is common to have captions with images. The purpose ofa caption is to add a visual explanation to an image. With HTML5, images and captionscan be grouped together in <figure> elements:
<p>The following picture shows a camel:<br /><figure>
<img src="camel.jpg" alt="A camel" width="200"height="100">
<figcaption>Fig1. - Camel Resting.</figcaption></figure></p>
The HTML document above would be displayed by a web browser as:
5.5.3 <a>
Perhaps the most important tag of the HTML language is the “anchor” tag <a>. This tagis used to create the hyperlinks that connect different pages to each other. The <a> taguses the following attribute:
href This attribute is used to create a hypertext reference (in other words a clickablelink to another location in the WWW). The href attribute specifies the destinationof the hyperlink. The destination may be a relative or absolute URL.
65

5.5 Inline tags HTML
The following example shows some HTML source code that contains a link to anotherdocument.
Page Source
1 <!DOCTYPE html>2 <html>3 <head>4 <meta charset="UTF-8">5 <title>Hypertext Reference Example</title>6 </head>7 <body>8 <h1>An example using Hypertext References</h1>9
10 <p>11 A hypertext reference is commonly called a link. A12 link is used to connect two pages together. The link13 text is usually underlined when it is displayed on a14 web browser. When the user clicks on a link, the web15 browser will load the destination page. In other16 words, you can think of a link as being a command17 to tell the web browser to load a new page.18 </p>19
20 <p>21 For more information, see the22 <a href="http://www.cs.auckland.ac.nz/lectures/">23 lectures page</a>24 </p>25
26 </body>27 </html>
When this page is viewed using a web browser, then it will appear as follows:
66

HTML 5.6 Uniform Resource Locator
5.6 Uniform Resource Locator
A uniform resource locator (URL) is a standard address that specifies the location of aresource on the Internet. The URL is formed from different parts.
5.6.1 Protocol
The first part of a URL is the protocol. The protocol specifies how the data will betransferred. For example, if the resource is a file, then it will be transferred using the FileTransfer Protocol (FTP). If the resource is a web page, then it will be transferred usingthe HyperText Transfer Protocol (HTTP).
5.6.2 Host Name
The second part of a URL specifies which host computer on the Internet is used to storethe resource. Typically, this host name is a Domain Name such as www.cs.auckland.ac.nz.
5.6.3 Path
The third part of a URL is the path. The path specifies where on the host computer thefile is located. In other words, the path specifies the directory where the resource isstored.
5.6.4 Resource Name
The last part of a URL is the name of the actual resource that we are looking for. Thisis normally a file name.
5.6.5 Examples
A typical URL is:
http://www.cs.auckland.ac.nz/compsci111s1c/lectures/index.html
This URL can be broken up into its constituent parts as follows:
Description Value usedprotocol http
host www.cs.auckland.ac.nzpath /compsci101s1c/lectures/
resource index.html
67

5.7 Comments HTML
5.7 Comments
It can be helpful to include comments in your HTML code. These comments are de-signed to help other people understand the code and are not displayed by the webbrowser. A special tag is used to include comments in your code.
<!--Comments go here-->
This HTML tag does not follow the normal rules of syntax. There is no start and end tag,and there are no attributes. Instead, the tag itself begins with the symbols <!-- and thetag ends with the symbols -->. Any other text that is used between these symbols willbe ignored by the browser (it will not display the text that is part of a comment).
For example, the following HTML code:Page Source
1 <!DOCTYPE html>2 <!--3 Created Date: 01/04/064 Modified Date: 13/10/145 -->6 <html>7 <head>8 <meta charset="UTF-8">9
10 <!-- The title is used when we bookmark the page -->11 <title>Hypertext Reference Example</title>12 </head>13 <body>14 <h1>An example using Hypertext References</h1>15
16 <p>17 A hypertext reference is commonly called a link. A18 link is used to connect two pages together. The link19 text is usually underlined when it is displayed on a20 web browser. When the user clicks on a link, the web21 browser will load the destination page. In other22 words, you can think of a link as being a command23 to tell the web browser to load a new page.24 </p>25
26 <!-- Note: We could add other references here -->27 <p>28 For more information, see the29 <a href="http://www.cs.auckland.ac.nz/lectures/">30 lectures page31 </a>32 </p>33
68

HTML 5.8 HTML5 Semantic Elements
34 </body>35 </html>
will produce the same page as the example in the previous section as shown below:
5.8 HTML5 Semantic Elements
Semantics is the study of meaning. Semantic elements are elements with a meaning. Asemantic element clearly describes its meaning to both the browser and the developer.
Examples of non-semantic elements: <div> and <span>. These elements tell nothingabout their content. Examples of semantic elements are <form>, <table>, and <img>.These elements clearly define their content.
Many web sites contain HTML code like: <div id="nav">, <div class="header">,<div id="footer"> to indicate navigation, header, and footer.
HTML5 offers semantic elements to define different parts of a web page.
For example, the <section> element defines a section in a document. A Web site’shome page could be split into sections for introduction, content, and contact information.
69

5.8 HTML5 Semantic Elements HTML
Page Source
1 <!DOCTYPE html>2 <html>3 <head>4 <title> WWF </title>5 </head>6 <body>7
8 <section>9 <h1>WWF</h1>
10 <p>11 The World Wide Fund for Nature (WWF) is an international12 organization working on issues regarding the conservation,13 research and restoration of the environment, formerly14 named the World Wildlife Fund. WWF was founded in 1961.15 </p>16 </section>17
18 <section>19 <h1>WWF’s Panda symbol</h1>20 <p>21 The Panda has become the symbol of WWF. The well-known22 panda logo of WWF originated from a panda named Chi Chi23 that was transferred from the Beijing Zoo to the London24 Zoo in the same year of the establishment of WWF.25 </p>26 </section>27
28 </body>29 </html>
70

HTML 5.9 Videos in HTML
5.9 Videos in HTML
Before HTML5, there was no standard for showing videos on a web page and videoscould only be played with a plug-in (like flash). The HTML5 <video> element specifiesa standard way to embed a video in a web page.
To show a video in HTML, use the <video> element:Page Source
1 <!DOCTYPE html>2 <html>3 <body>4
5 <video width="320" height="240" controls>6 <source src="movie.mp4" type="video/mp4">7 <source src="movie.ogg" type="video/ogg">8 Your browser does not support the video tag.9 </video>
10
11 </body>12 </html>
To start a video automatically use the autoplay attribute:
<video width="320" height="240" autoplay><source src="movie.mp4" type="video/mp4"><source src="movie.ogg" type="video/ogg">
71

5.10 Validating your pages HTML
Your browser does not support video tag.</video>
5.10 Validating your pages
The W3C provides a free service that can be used to check your HTML or XHMTL codeto see if it meets the official standard (in other words, to see if it is correct). The URL ofthe validation service is:
http://validator.w3.org/
You can check pages using three different methods. Give the URL of the page, uploadthe file containing the page, or copy and paste the page source into the form provided.
You should use this validation service to check and correct any web page that youdesign. The easiest way to use the service is to simply click on the
Browse buttonon the page, and select the HTML file that you wish to check. Once the file has beenselected, click on the
Check button to validate the code. If the page uses correctHTML code, then you should see something similar to the following:
72

HTML 5.10 Validating your pages
73

5.11 Quick Reference List HTML
5.11 Quick Reference List
The following chart lists the tags we have covered in this document.
Essential tags Purpose<!DOCTYPE> The type of the document (DTD)<html> The entire HTML document<head> The head of the document (information for the browser)<title> The title for the window (also used for navigation)<body> The body of the document (the page content)
Basic formatting tags Purpose<h1> to <h6> Headings level one to six<p> A paragraph<br> A line break<hr> A horizontal rule<pre> Preformatted text
List tags Purpose<ul> An unordered list<ol> An ordered list<li> A list item<dl> A definition list<dt> A definition term<dd> A definition description
Table tags Purpose<table> A table<tr> A row in the table<td> A cell within the row
Special tags Purpose<!-- ... --> A comment
Link tags Purpose<a> An anchor (hypertext reference)
Image tags Purpose<figure> Group image and caption<img> An image<figcaption> A figure caption
HTML5 Non-Semantic Purpose<div> Division<span> Group inline-elements<section> Defines a section
Video Purpose<video> A video
74

HTML 5.12 References
5.12 References• http://www.w3schools.com/html/• http://validator.w3.org/• http://www.w3.org/Style/LieBos2e/enter/
75

5.12 References HTML
76

CHAPTER 6
Cascading Style Sheets (CSS)
6.1 Introduction
All the tags we have considered so far have been used to define the structure of thedocument. To change the visual appearance of any of those structures, we use CSS orCascading Style Sheets.
The idea underlying CSS is that we use the XHTML tags to define the structure of thedocument, then we apply a style to define the visual appearance of each structure. Thisapproach keeps the structure of the document separate from the appearance.
6.2 Style definitions
All styles defined using CSS have the same general format:
selector property: value;
selector The selector defines the element that the style will be applied to. It is normallyan XHTML tag such as p or h1.
property The property is used to select the visual aspect of the element you want tochange. For example, you might want to change the color, the text-align orthe font-size.
value The property is changed to the value specified.
In the example below, the style is used to change the appearance of all first-level head-ings (<h1> tags), since the selector is h1. The colour of the first-level headings ischanged, since the property to change is the color. Since the value we apply to
77

6.2 Style definitions CSS
the color property is green, the first-level headings in this document will be colouredgreen.
h1 color: green;
6.2.1 Changing multiple properties for a selector
We can apply more than one change to a given selector. For example, the followingstyle definition will centre all the paragraphs in the document and make them colouredred.
p text-align: center;p color: red;
Although the code shown above is valid, it is usual to include the changes to a givenselector within the same curly braces as follows:
p text-align: center; color: red;
It is easier to read the styles if each property is listed on a separate line, so the styleshown above would normally be written as follows:
ptext-align: center;color: red;
This is the preferred way to apply both of the changes to the paragraph text.
6.2.2 Defining a style that has multiple selectors
If we want to apply the same style to a number of different elements on the page, thenwe could define a style for each of the selectors. For example, imagine that we want allof the headings on a page to be blue and aligned to the left. We could use the followingstyles:
h1 color: blue; text-align: left;h2 color: blue; text-align: left;h3 color: blue; text-align: left;h4 color: blue; text-align: left;h5 color: blue; text-align: left;h6 color: blue; text-align: left;
78

CSS 6.2 Style definitions
Alternatively, we could use the following code:
h1, h2, h3, h4, h5, h6color: blue;text-align: left;
We are allowed to list multiple selectors (each separated with a comma) and apply thesame style to all of them at once. This is preferable to the first example because itmakes it obvious that all the selectors are supposed to use the same style.
6.2.3 The class selector
We can define a “class” selector that will be used to apply a style to all tags that belongto that class. For example, we might be writing a web page where we want some of theheadings to be blue, and some headings to be red. We also want some paragraphs tobe blue and some to be red. We can easily achieve this using a class selector.
A class selector always starts with a full-stop. Following the full-stop, we choose a namefor our class, then we define the style that will be used by elements that belong to thatclass. The format is as follows:
.className property: value;
In the XHTML source code, we specify that an element belongs to the class using thesyntax:
<tag class="classname"> ... </tag>
For example, the following styles are used to create two different classes, one for thecolour blue and one for the colour red.
.hot color: red;
.cold color: blue;
The XHTML source code that uses these classes might look something like the follow-ing:
<h2 class="hot">The Sahara Desert</h2><p class="hot">Temperatures in the Sahara regularly exceed50 degrees centigrade</p>
<h2 class="cold">Antarctica</h2><p class="cold">Temperatures in Antarctica are extremely low</p>
79

6.2 Style definitions CSS
The class selector is used when we want to apply the style to more than one tag, inother words, we want to create a new group and apply the style to all the elements inthat group.
6.2.4 The id selector
We can define an “id” selector that will be used to apply a style to a single tag with thespecified id. For example, we might have a style change that we want to apply onlyonce. This could be done using an inline style (see 6.3.3), but using an id selectorallows us to define all the styles in the same place.
An id selector always starts with a hash sign (#). Following the hash, we choose a namefor the id, then we define the style that will be used by the element that has the id inquestion. The format is as follows:
#idName property: value;
In the XHTML source code, we specify that an element belongs to the class using thesyntax:
<tag id="idName"> ... </tag>
For example, the following style colours the text yellow and aligns it to the right side ofthe page.
#mainHeading color: yellow; text-align: right;
The XHTML source code that uses this style might look something like the following:
<h1 id="mainHeading">Bananas</h1><p>A banana is a fruit that has a yellow skin.Monkeys are often portrayed eating bananas.</p>
6.2.5 Other selectors
A number of other selectors are also supported. These are used to apply styles whenthe user interacts with the element.
:active
The :active pseudo-class is used to apply a style when an element is active. Thisoccurs when the user clicks the mouse on the element. It is used in the following way:
tag:active
... style is defined here
80

CSS 6.2 Style definitions
For example:
h1:active
background-color: blue;
:hover
The :hover pseudo-class is used to apply a style when the user moves the mouse overthe element. This is frequently applied to the a tag to make links that change when theuser moves the mouse over them (e.g. in the case of buttons that act as links). It is usedin the following way:
tag:hover
... style is defined here
For example:
a background-color: green; a:hover background-color: lime;
:link
The :link pseudo-class defines the style that is used by a hypertext reference beforethe link has been followed (i.e. it defines the style of an unvisited link). It is used in thefollowing way:
a:link
... style is defined here
:visited
The :visited pseudo-class defines the style that is used by a hypertext reference afterthe link has been followed (i.e. it defines the style of an visited link). It is used in thefollowing way:
a:visited
... style is defined here
81

6.3 Location of styles CSS
6.3 Location of styles
A style can be defined in three different locations. These are outlined in this section.
6.3.1 An external style sheet
An external style sheet is used when we want to apply the same styles to a number ofdifferent web pages. This is useful when we want to maintain a consistent visual themethroughout an entire website.
To use an external style sheet, we simply define all the styles in a separate file. In thesource code for our web page, we add a tag that tells the browser that we are using thestyles in the separate file.
For example, we could call the file that contains the styles mystyles.css. The stylesare written in plain text as follows:
h3 color: blue; text-align: left;... other styles included
The document containing all the content (the XHTML web page) would refer to that stylesheet using the <link> tag as shown below:
<head><title>A page that includes a style sheet</title><link rel="stylesheet" href="mystyles.css"type="text/css"></link>
</head>
Note that the <style> tag is not required in either file when this method is used.
6.3.2 An internal style sheet
If the styles will only apply to content appearing in a single web page, then an internalstyle sheet should be used.
This approach uses a <style> tag within the <head> of an XHTML document. All thestyles that apply to that page should be contained within the style tag. For example:
<head><title>A page that includes a style sheet</title><style type="text/css">
... styles are defined here
82

CSS 6.4 <div> and <span>
</style></head>
This is the approach that would normally be taken when a single web page was devel-oped.
6.3.3 An inline style
A style can also be applied to an individual tag. This can be useful when there is achange that will be made to a single tag, although this approach should be used spar-ingly. It is normally better to have all the style changes listed in an internal style sheet,keeping the visual appearance defined in an area which is distinct from the content.
For example, the following code shows how a style can be applied to an individualparagraph:
<p style="color: green;">This paragraph is green</p>
6.3.4 Applying styles in order
The system is called Cascading Style Sheets because styles defined in one place canoverride the styles defined elsewhere according to a hierarchy. The styles “cascade”over each other to form the final style sheet that will be used on a given page.
If no styles are defined, then the Browser default styles will be used. If styles are definedin an external style sheet, then those styles will override the Browser styles. If styles aredefined in an internal style sheet, then they will override the Browser defaults and anyexternally defined styles. If an inline style has been defined for an individual element,then it will override all the other styles. The hierarchy is then listed as follows (with thelowest priority style listed first).
1. Browser default2. External style sheet3. Internal style sheet4. Inline style
6.4 <div> and <span>
There are two additional tags that are used in conjunction with CSS. These are <div>and <span>. They have no inherent display properties. In other words, if you use a<div> or <span> tag to enclose your content and use the browser defaults, then it willnot affect the visual appearance at all.
However, these tags can be used to group elements or text in the content of the page.A style can be applied to the tag to cause a desired visual effect. For example, if the
83

6.5 Properties CSS
following code was displayed on a web browser, then the <div> and <span> tags wouldhave no effect on the appearance.
<div><p>This is a very <span>short</span> paragraph.</p><p>This is another short paragraph.</p></div><p>Both paragraphs above are contained within the samediv block, so a style could be applied to them andwould affect both paragraphs.</p>
However, if we created a style that applied to those tags, then it would cause the ap-pearance to change. We will use the style sheet defined as follows:
.red color: red;
.important font-weight: bold;
We can use these styles to change the appearance of elements contained within the<div> and <span> tags as follows:
<div class="red"><p>This is a very <span class="important">short</span>paragraph.</p><p>This is another short paragraph.</p></div><p>Both paragraphs above are contained within the samediv block, so a style could be applied to them andwould affect both paragraphs.</p>
Since the <div> tag contains both paragraphs, all the text in both paragraphs will becoloured red. The text contained within the <span> tag will be coloured red and will alsobe bold.
The <div> tag is a block-level tag. It may contain other block-level tags, including other<div> tags. The <span> tag is an inline tag. It may contain other inline tags, but maynot contain other blocks.
6.5 Properties
The following tables list the different properties that can be used in Cascading StyleSheets. Some properties have been omitted from the tables provided in this section.For a full list, see one of the referenced web sites.
84

CSS 6.5 Properties
6.5.1 Font
Defines the style used to display the font. The name of the font, weight and style can beset using these properties.
Property Description Value
font-family
Requires a prioritized list of fonts, sepa-rated with commas. Font names that in-clude white space must be quoted. E.g.“Zapf Chancery”
family-namegeneric-family
font-size Specifies the size of the font
xx-smallx-smallsmallmediumlargex-largexx-largelength
font-style Specifies the style of the font normalitalic
font-variant Either normal or in a small-caps fontnormalsmall-caps
font-weight Sets the weight of the font normalbold
Font family-name
A font family is the name of a font such as “Times”, “Arial” etc. In CSS, these should beenclosed in quote marks. A prioritized list of font family names would be a list from thehighest priority to the lowest priority. Each item in the list should be enclosed in quotemarks and separated by commas.
Font generic-family
A generic font family is provided as a default option if the preferred fonts cannot be usedfor some reason (e.g. they are not installed on the system used to read the web page).The generic font families are “serif”, “sans-serif”, “cursive”, “fantasy” and “monospace”.The generic font families are listed below with some of the common font families thatbelong to each category.
serif
• Times New Roman• Garamond• Palatino
85

6.5 Properties CSS
sans-serif
• Arial• Helvetica• Verdana• Century Gothic
cursive
• Comic Sans MS• ITC Zapf Chancery
fantasy
• Cottonwood
monospace
• Courier• Courier New
Note: If a font style is applied as an inline style, then single quote marks should be usedto surround the font name, since double quotes will signify that the end of the styleattribute has been reached. For example:
body font-family: "New Century Schoolbook", serif
<body style="font-family: ’My own font’, fantasy">
Font Example
p
font-family: "Verdana", "Helvetica", sans-serif;font-size: x-large;font-weight: bold;font-style: italic;
6.5.2 Background
Defines the background used for an element. The background can be a simple colour,or could contain an image. The background properties related to images are omitted.
86

CSS 6.5 Properties
Property Description Value
background-color Sets the background colour of an el-ement
color
6.5.3 Text
The text styles are used to define the way that text is displayed.
Property Description Valuecolor Sets the colour of the text color
text-align Aligns the text within an element
leftrightcenterjustify
text-indent Indents the first line of text in an element length
text-transform Transforms the text in an element
nonecapitalizeuppercaselowercase
6.5.4 Borders
Defines the borders that surround an element. Borders can be set individually for thetop, left, bottom and right sides of the element. Properties that apply a border aroundall sides are also included for convenience.
Property Description Value
border-color Sets the colours of all four bor-ders
color
border-style Sets the style used for all fourborders
nonedotteddashedsoliddoublegrooveridgeinsetoutset
border-width Sets the style used for all fourborders
thinmediumthicklength
87

6.5 Properties CSS
Property Description Valueborder-bottom-color Sets the colour of the bottom border as for border-colorborder-bottom-style Sets the style of the bottom border as for border-styleborder-bottom-width Sets the style of the bottom border as for border-width
border-left-color Sets the colour of the left border as for border-colorborder-left-style Sets the style of the left border as for border-styleborder-left-width Sets the style of the left border as for border-width
border-right-color Sets the colour of the right border as for border-colorborder-right-style Sets the style of the right border as for border-styleborder-right-width Sets the style of the right border as for border-width
border-top-color Sets the colour of the top border as for border-colorborder-top-style Sets the style of the top border as for border-styleborder-top-width Sets the style of the top border as for border-width
6.5.5 Table Borders
When using a table with HTML5, to define table borders you need to use CSS. This isdone using the border property which needs to be specified for the <table>, <tr> and<td> elements. An example specifying a 1 pixel wide, solid black border is given below:
table, tr, tdborder: 1px solid black;
6.5.6 Lengths
A length must always be a numeric value, followed by the unit of measurement. Thelength can be specified in a number of different units as shown in the following table:
Unit Descriptioncm centimetremm millimetre
pt 1 pt is 172 inch. Often used to describe size of fonts.
px pixels
For example, a length could be 1.5cm or 32mm or 100px.
6.5.7 Colours
Colours may be represented using a colour name, a hex value, or an rgb value. Onlysixteen different colours can be used by name. For any other colours, a hex value orrgb value should be used. Each of the colour formats are listed below:
88

CSS 6.5 Properties
Colour Name
• aqua• black• blue• fuchsia• gray• green• lime• maroon• navy• olive• purple• red• silver• teal• white• yellow
Hex value
A colour may be specified using a hexadecimal form. This form consists of a hashsign (#), followed by a 6 digit hexadecimal number. The first two digits of the numberrepresent the amount of red, the next two digits represent the amount of green, the lasttwo digits represent the amount of blue.
Hexadecimal numbers use the digits 0, 1, 2, 3, 4, 5, 6, 7, 8, 9, 0, a, b, c, d, e, f. Theletters a–f represent the decimal values from 10 to 15 (so “ac” in hexadecimal is 10*16+ 12 = 172). Since this form is the common way for colours to be represented in HTML,there are full colour charts that show the colours corresponding to each hexadecimalvalue. One such colour chart is located at:
http://www.w3schools.com/html/html_colors.asp
A few examples of hex values and the corresponding colours are listed below:
#000000 - black#ffffff - white#ff0000 - red#00ff00 - lime#0000ff - blue#800080 - purple
RGB value
A colour may also be specified using an rgb value in decimal. In this format, the textrgb( ) are used. Within the parentheses, three decimal values (within the range 0–255) are used to indicate the amount of red, green and blue colour respectively. Theprevious hexadecimal colours would be represented using an rgb value as follows:
89

6.6 Advanced CSS (not examinable) CSS
rgb(0,0,0) - blackrgb(255,255,255) - whitergb(255,0,0) - redrgb(0,255,0) - limergb(0,0,255) - bluergb(128,0,128) - purple
Example
The following example shows how different colour values are used in CSS.
body color: black; background: white; h1 color: #008080; h2 color: rgb(128,128,0);
6.6 Advanced CSS (not examinable)
The system used to position elements on the page is the most complicated part of CSS.If you want to use these advanced features then you will have to experiment a lot. Thepages you create can look very nice, so the effort pays off in the long run, but it caninitially be quite confusing. Using these properties is not recommended unless you arevery confident with the properties described previously.
The box model used to position the different elements of the page is described below:
6.6.1 Box model
The box model defines the way that margins, padding and content are used for layout.The following diagram explains how these are interpreted in this model.
90

CSS 6.6 Advanced CSS (not examinable)
The content area contains the text or other content of the element (including any furtherelements contained by this one). The padding area is coloured the same as the back-ground of the content. The border colour is set using the border properties. The marginarea is transparent, and is used to separate this element from other elements.
It is important to note that vertical margins will be collapsed where they overlap. In otherwords, if the margins for two elements overlap vertically, only the larger margin will beused.
6.6.2 Padding
Padding is inserted around the content to provide some additional space between thecontent and the surrounding. It is coloured the same as the background of the content.See section 6.6.1 for more information.
Property Description Valuepadding Sets the top,left, bottom and right padding length
padding-bottom Sets the bottom padding of an element length
padding-left Sets the left padding of an element length
padding-right Sets the right padding of an element length
padding-top Sets the top padding of an element length
6.6.3 Margins
Margins are transparent. If a margin is set for an element, then the colour of thosemargins is determined by the enclosing element (i.e. since the margins are transparent,you can see through them to the element behind). Margins can be set to negativevalues. See section 6.6.1 for more information.
Property Description Value
margin Sets the top, left, bottom and right marginautolength
margin-bottom Sets the bottom margin of an elementautolength
margin-left Sets the left margin of an elementautolength
margin-right Sets the right margin of an elementautolength
margin-top Sets the top margin of an elementautolength
91

6.7 References CSS
6.6.4 Positioning
These define how the entire element is treated on the page, in terms of visibility andpositioning.
Property Description Value
floatSpecifies where the element will appear with re-spect to the enclosing element
leftrightnone
position Defines how the element is positioned
staticrelativeabsolutefixed
display Sets how the element is displayedblockinlinenone
topSets the distance to the top of the element. Notused if the position is static
length
leftSets the distance to the left side of the element.Not used if the position is static
length
bottomSets the distance to the bottom of the element. Notused if the position is static
length
rightSets the distance to the right side of the element.Not used if the position is static
length
6.6.5 Dimension
These define the height and width of elements on the page.
Property Description Value
height Sets the height of an elementautolength
max-height Sets the maximum height of an elementnonelength
min-height Sets the minimum height of an element length
width Sets the width of an elementautolength
max-width Sets the maximum width of an elementnonelength
min-width Sets the minimum width of an element length
6.7 References• http://www.w3schools.com/css/default.asp• http://www.htmlhelp.com/reference/css/all-properties.html• http://csszengarden.com/
92

6.7 References CSS
94

CHAPTER 7
PowerPoint
7.1 Overview
PowerPoint is an application used to create presentations. These presentations arearranged as a series of slides. Unlike a word processor, information added to a slidedoes not “wrap” from one page to another, rather in PowerPoint, each slide is createdindependently from the other slides.
Although PowerPoint is most often used to support a spoken presentation, it can equallybe used to create a presentation that runs independently at a kiosk or information centre.
7.2 Getting started
When you start PowerPoint, you will see a window similar to the one shown in thefollowing diagram. The main elements of the PowerPoint interface will be discussed inthis section.
95

7.2 Getting started POWERPOINT
Menus and Toolbars
Office 2007 and 2010 do not use menus in the same way as previous versions. Themain menus are now presented as a tabbed Toolbar. In other words, the items are nolonger chosen by picking from a list, but rather they are presented as a Toolbar (thisnew toolbar is called a “ribbon” by Microsoft). For example, the Home menu results inthe Home tab being displayed:
while the View menu results in the View tab being displayed.
TIP: If you hover the mouse over any of the Toolbar buttons then a pop-up box willappear explaining what the button does.
Presentation overview
On the left side of the window is an area that gives you an overview of your presentation.It contains two different tabs, the Outline tab and the Slides tab. The Slides tabcontains thumbnails (small pictures) of all the slides that you have created for the currentpresentation. You can use these thumbnails to navigate through your presentation (i.e.to move to a particular slide).
96

POWERPOINT 7.2 Getting started
Notes Pane
Each slide in a PowerPoint presentation has an associated Notes area. These notesare not displayed as part of the presentation, but you can print them out if you wish.This is the ideal place to make your own personal notes about a presentation (perhapsto remind yourself of what you wanted to say about the slide).
7.2.1 Views
Slides that form part of a PowerPoint presentation can be viewed in many differentways. The normal view is used to develop the slides, the slide sorter view allows you torearrange slides easily, the notes view allows you to create notes for the slide, and theslide show view is used to display the presentation in its final form.
The different views can be accessed using the View tab. The views are groupedtogether in the area labelled Presentation Views .
The Normal view is used to develop the slides. It is the default view that you see whenyou first start the PowerPoint application.
Slide Sorter view
Selecting View → Slide Sorter will show all the slides in the presentation. This allowsyou the opportunity to change the order of the slides (by clicking and dragging to a newposition). It is worth noting that you can perform the same task in normal view by clickingand dragging the slide in the Slides tab.
Use this view to determine whether your slides flow naturally and logically from one tothe next. You may notice that a slide needs to be broken up into a larger number ofslides (perhaps 2 or 3 slides) to improve the structure and clarity of the presentation.
Notes view
Choosing View → Notes Page will display the slide and any notes that are attachedto that slide. As mentioned earlier, the notes themselves do not appear as part of thepresentation, rather they can be used by the presenter when rehearsing the presen-tation. The Notes Page view shows what the page would look like if the notes wereprinted out.
Slide Show view
Choosing Slide Show → From Current Slide will start the presentation from the cur-rent slide. If your presentation includes any advanced features such as slide transitions,
97

7.2 Getting started POWERPOINT
sound or animation, then you can verify that those features work correctly by using theSlide Show view. To return to the normal view from From Current Slide press the Esc key.
Normal view Slide Sorter view
Notes view Slide Show view
7.2.2 Options
PowerPoint has a number of options that allow you to tailor the way various automaticfeatures operate. Don’t be afraid to experiment with these options (although it mightbe worth writing down what you have changed in case you want to change it back).PowerPoint (as with most Microsoft products) is designed to “help” you as much aspossible. As you type, spelling mistakes and formatting errors will be automaticallycorrected. PowerPoint guesses what you are trying to do and changes the formattingaccordingly. For example, if you start a line with an asterisk like so:
* this is a sentence
then PowerPoint will automatically change the line into a bullet pointed list and the firstword of the sentence will be capitalized.
• This is a sentence
Although this is sometimes helpful, there are times that you want to display your infor-mation in a specific way and you do not want any interference.
The File botton will bring up a window that contains a button called Options . Clicking
this button allows you to configure the various options that control the level of automationused by PowerPoint.
98

POWERPOINT 7.3 Adding content
7.3 Adding content
PowerPoint presentations consist of a title slide and one or more slides containing thecontent.
7.3.1 Title slide
The title slide is normally the first slide of the presentation. The default layout for the titleslide is different than the other slides. When you start a new blank presentation, youshould see something similar to the following:
The title slide contains placeholders for the main title and a subtitle. To add titles, clickin the appropriate boxes and enter your text.
7.3.2 Adding a new slide
When you add a new slide to the presentation, it is inserted after the slide that is cur-rently selected. To insert a new slide to your presentation, you can click on a slide (orbetween two slides) in the Slides tab in the presentation overview area and hit the Enter key. In either case, a new slide will be inserted into the presentation and youcan start to add content to that slide. The new slide will contain placeholders for theslide title and the slide content area. Simply click in the appropriate boxes and enteryour text.
99

7.3 Adding content POWERPOINT
7.3.3 Bullet Points
PowerPoint is designed to present text as bullet points. These bullet points are organ-ised in a hierarchy. The top-level points are large, bold, and appear on the left side. Asthe points move lower in the hierarchy, the text appears smaller and is indented furtherto the right.
Click on the button to increase the level of indentation (lower in the hierarchy) or the
button to decrease the level of indentation (higher in the hierarchy).
Both buttons are located on the Paragraph section of the Home Toolbar.
7.3.4 Headers and Footers
A header or a footer can be added to the printed pages when you print the slides ashandouts (or as notes). However, the slides themselves may only have a footer whenthey are displayed on the screen.
The header/footer may contain the date (either updated automatically to the date youlast modified the slide, or a fixed date of your choice), the slide number, or any fixed textthat you specify (such as the name of your department/company).
A different footer can be applied to different slides, although it is more common to havea consistent footer on all the slides. Note that the title page can have a different footer.
You can add information to the header or footer of a slide by choosing the Insert tab→ Header & Footer .
100

POWERPOINT 7.3 Adding content
7.3.5 Drawing tools
The drawing tools provided with PowerPoint are very powerful and easy to use. If youintend to use diagrams, flow charts or pictures on your slides, then you need to learnhow to use the drawing tools.
Grids
PowerPoint uses the idea of a drawing grid that helps you to align drawing objects moreeasily. Imagine that the screen is covered by an invisible grid, and when you create ormove a drawing object, the edges of the object will always be aligned to one of the gridlines (i.e. the object will “jump” in size or location from one grid line to the next). You areable to set the size of the grid to a value that is suitable for the drawing that you plan tocreate (a value between 0.05cm and 1.0 cm is fairly typical).
From the Home tab, click on the Arrange icon and choose Align → Grid Settings
Working with shapes
PowerPoint has many pre-defined shapes that you can choose from. Once you selectthe shape you want to draw, then clicking and dragging the mouse will draw the chosenshape on the slide. After the shape is drawn, you can alter various properties such asthe outline and fill.
Shapes can be chosen from the Insert tab, by clicking on the Shapes button. To
change the properties of the object, select the object (by clicking on it) and choose theDrawing Tools – Format tab. Alternatively, double-clicking the shape will automatically
select the Drawing Tools – Format tab.
The “Shape Style” section of the tab allows you precise control over the appearance ofthe selected object.
101

7.3 Adding content POWERPOINT
TIP Using the Connector shape creates a “sticky” connection betweentwo objects. If one of the objects is moved to a new position then the
end of the connector will remain attached. This is a very useful feature whencreating flow charts and diagrams that use lines to connect various parts.
Each object (including any text boxes on the slide) floats in a different layer (imaginethat each object is drawn onto a separate pane of glass and all of the panes are stackedup into a big pile). We can alter the order of these layers which in turn defines whichobjects appear in front of other objects.
To change the ordering of objects, choose Drawing Tools – Format then select theappropriate button from the “Arrange” section of the tab.
Objects can also be rotated or flipped (like a mirror image) using options from the menusdescribed above. If you select a number of shapes, you have the option to Group the
objects together (so that they are treated as a single object thereafter), or to Align theobjects.
If you want to add text to a shape, simply start typing when that shape is selected. Youcan change the properties of the text by selecting it and using the normal menus to alterthe appearance of the font.
If you want to alter the way the text is anchored to the shape, then use theFormat Shape dialog box and select Text Box from the list of options.
102

POWERPOINT 7.3 Adding content
7.3.6 Pictures
Pictures can easily be added to PowerPoint presentations using either the clipboard, orby accessing the picture directly from disk.
Adding pictures using the clipboard
The most common way to add pictures to your PowerPoint presentations is using theclipboard. If you are viewing the image using your web browser, you can right-click theimage and choose Copy Image or Copy (depending on your browser). If you are
using another application to view the image, then you can probably choose Edit →Copy . Once the image is copied to the clipboard, select the PowerPoint slide you want
and paste the image from the clipboard.
To paste a picture from the clipboard, choose the Home tab, then Paste from the
“Clipboard” section of the tab.
Adding pictures that are stored on disk
Alternatively, you can insert a picture directly from your disk (useful for adding photos)onto a slide.
Click on the Insert tab, then choose Picture from the Images section of the tab.
Simple editing of pictures
You can make simple changes to pictures from within PowerPoint. For more complexchanges, you would need to use a specialist photo editing product. However, Power-Point is capable of adjusting the brightness and contrast, and can be used to crop theimage.
Selecting a picture will reveal the Picture Tools–Format tab, which contains all thetools used to alter the picture. The “adjust” section allows you to alter the brightness,contrast or colour of the image.
The “size” section allows you to alter the size, and to crop the image.
103

7.3 Adding content POWERPOINT
Compressing images
Images take up a lot of memory on your disk. A PowerPoint presentation without anyimages would typically take a small amount of memory, perhaps 100KB. This is certainlysmall enough to be stored or emailed easily.
A presentation that contained a number of pictures could easily take more than 10MB ofspace (more than 100 times as much as the presentation without images). Such a largepresentation is difficult to transfer via email and may be difficult to maintain on portablemedia if many such presentations are created.
PowerPoint includes a feature that allows you to compress the images belonging to yourpresentation in order to reduce the overall size of your file. Compressing all the imagesin a PowerPoint presentation can reduce the size to a quarter of the original size. Thisis only really necessary for presentations that use a large number of images (or that usevery high quality images).
Use the Compress Pictures button in the “Adjust” section of the
Picture Tools–Format tab.
Ordering the layers
Since a picture is treated as a special kind of object, many of the standard tools used fordrawing can also be applied to pictures. The layer of a picture can be shifted towardsthe front or back, the picture can be rotated, aligned and distributed, just as we can dowith drawing objects.
For example, you can create a black outline around the picture by choosing to alter theoutline property.
You can also make a picture into a background image by making it the back layer. Thisis an easy way to introduce background images into selected slides (although if youwant the same background on all your slides then you should define a new slide designusing a Slide Master as discussed in section 7.4.6).
The “Arrange” section of the Picture Tools–Format tab allows you to change the order,alignment, distribution and rotation of your pictures.
The “Picture Styles” section allows you to apply a number of effects to the image, in-cluding changing the border and shape of the image.
104

POWERPOINT 7.4 Making beautiful slides
7.4 Making beautiful slides
In the previous section we looked at how to create and view simple presentations. Inthis section, we will look at ways to make the presentation more attractive.
7.4.1 Formatting text
The tools for formatting text in PowerPoint are similar to those used in word processingapplications. You can apply multiple changes to the text one attribute at a time by click-ing on the appropriate formatting icon in the toolbar, or you can change many attributesat the same time using the font formatting dialog box (e.g. you could make the textappear in Arial font typeface with 24 point size, bold, italic and underlined).
Choose the Home tab and click on the icon that displays the font dialog box in the“Font” section of the tab.
7.4.2 Background and Font colour
It is easy to add a background colour to your slides.
Choose the Design tab, and click on the icon that displays the “Format Background”dialog box. Choose the colour for a simple fill.
105

7.4 Making beautiful slides POWERPOINT
Rather than choosing a plain colour for the background, a subtle gradient of colour isoften more appealing.
From the “Format Background” dialog box, choose the “Gradient fill” or “Picture or tex-ture fill” option to define the appearance of more complex backgrounds.
If you change the background to a dark colour, then you will have to change the fontfrom the default black colour to something lighter. Use the normal font formatting toolsto change the font colour to something that is clearly visible on the background.
7.4.3 Design Theme
A design theme affects the appearance of your entire presentation. It normally specifiesa particular background, the position and appearance of the titles, and the positionand appearance of the main content text. PowerPoint comes with a range of built-intemplates that you can use. These are called “Themes”.
TIP To create a professional looking presentation, you should try to de-velop your own theme (as discussed in section 7.4.6). The themes
that are built-in to PowerPoint are frequently used by presenters, so audiencesare sometimes bored by a style that they have seen so often.
To apply a theme to your presentation, locate the thumbnails that give you a preview ofwhat the theme will look like when it is applied to your presentation.
Choose the Design tab and use the “Themes” section to pick a theme.
You can apply the design by clicking on one of the thumbnails. If you don’t like the de-sign, simply choose another. Note that the design will affect the font size, so sentencesthat look good on one design might not look good on another.
106

POWERPOINT 7.4 Making beautiful slides
Examples of Design Templates
7.4.4 Colour scheme
The colour scheme defines the default colours that are used for the slides in your pre-sentation. If you select a design template, then the colour scheme will be chosen aspart of that design template, but you are free to choose a different set of colours if youwish. The colour scheme will affect the following elements of each slide:
• Background• Text and lines• Shadows• Title text• Fill• Accent• Accent and hyperlink• Accent and followed hyperlink
Choose the Design tab and use the Colors button in the “Themes” section to pick a
colour scheme to be used for your theme.
Note that you can specify a different colour scheme for the notes page, the handoutpage and the slides page within the same presentation. See “Modifying the colorscheme” in the Microsoft Office PowerPoint Help for more information.
7.4.5 Design layout
A design layout specifies the position of different elements of content within a singleslide. You can use a design layout to create slides that have multiple different forms ofcontent (such as charts, pictures, text and diagrams) arranged according to the specifiedlayout. For example, you can use a design layout to have two columns of text, or to havetext on the left side and pictures on the right side. This is a quick way to arrange thecontent on a slide.
Choose the Home tab and select the Layout button from the “Slides” section.
107

7.4 Making beautiful slides POWERPOINT
A number of different layouts will be available for you to select from. The thumbnailsdisplayed will give an indication of what different layouts will look like. You can apply thelayout by clicking on one of the thumbnails.
Examples of Design Layouts
Different design templates have different amounts of space to use for content (for exam-ple, a design template with a very large heading might have less vertical space, whereasa design template with a very large graphic on the left side might have less horizontalspace). If you apply a different design template to a slide that has a specified layout,you may have to return to that slide and reset the layout to ensure that the content isdisplayed correctly.
To reset the layout, right-click on the slide and choose Reset Slide .
7.4.6 Using Masters
Masters are used to create a new slide design that can be used as a template for all theslides in a given presentation. In order to create a consistent, professional presentationthat has a unique, personalized appearance, you should define your own Slide Master.
To edit the Slide Master, choose the View tab, then choose the Slide Master button
from the “Presentation Views” section.
The slide master will be displayed in the main workspace area.
108

POWERPOINT 7.5 Interactivity — animation and multimedia
A Slide Master
You can alter the appearance of this Slide Master using any of the standard formattingtools. The size and location of the text boxes, the font style, and the colour can all bealtered. The changes you make to this slide master will define the appearance of anynew slide that is added to this presentation.
You may also want to define a different template for the title slide, especially if youare giving a series of presentations and you want the appearance of the titles to beconsistent in all of them.
When you are finished editing the Masters, you should return to the default view.
Click the Close Master View button in the Slide Master tab, or choose the View tab
and click the Normal button.
7.5 Interactivity — animation and multimedia
A number of more advanced features are provided with PowerPoint and it is these toolsthat are used to make the most compelling presentations.
7.5.1 Slide transitions
A slide transition is an animation that occurs when you move from one slide to the nextin a presentation. You can apply different slide transitions to different slides if you wish,or use the same transition for all the slides in the presentation. You can change thespeed of the transition and you can add a sound that will be played at the same time asthe transition. Finally, you can specify whether the slide will automatically advance tothe next one after a certain number of seconds has passed, or whether the slide mustbe manually advanced.
Choose the Transition tab and select the type of transition from the “Transition to thisslide” section.
109

7.5 Interactivity — animation and multimedia POWERPOINT
7.5.2 Linking to external resources
You can create a link from a PowerPoint slide to any document that you have on yourdisk, or to any web page. To add a link, click in a text box on your slide and chooseInsert → Hyperlink (or simply right-click in a text box and choose Hyperlink ). A
dialog box will appear allowing you to select the destination of the link and enter a namefor the link.
The Hyperlink dialog box
The name that will appear on the page should be entered in the field entitled “Text todisplay:” at the top of the dialog box. If you are linking to a document stored on yourcomputer, then use the main area of the dialog box to locate that document. If you arelinking to a web site, then copy the address of the web site and paste it into the fieldentitled “Address” at the bottom of the dialog box. When you are satisfied that the correctinformation has been entered, click
OK to create the hyperlink on the page. You can
test the hyperlink by selecting Slide Show → From Current Slide and clicking on thelink.
Sound
Sound can be added to your presentation using Insert → Video or Audio fromthe Media section. If you choose to add sound from a CD, then you must have the CDinserted into the drive each time you deliver the presentation.
TIP If you want to use sounds from your CD, then you can use softwareto extract the music file to your local hard drive and use that file when
you insert the sound into your presentation. Inserting from the file in this waymeans that the presentation will still work without your CD.
When you insert a sound into your presentation, you will be asked if you want to startthe sound automatically (i.e. the sound starts when the slide first appears), or if youwant to click to start the sound.
Either way, you will see a small icon of a speaker (or a CD if you have inserted soundfrom a CD) appear on your presentation when the sound is inserted. This icon repre-
110

POWERPOINT 7.5 Interactivity — animation and multimedia
sents the sound that has been added. Don’t worry about the icon looking untidy, youcan hide the actual icon when you deliver the presentation.
The speaker icon used to represent a sound file
Movies
Movies are complicated because there are so many different kinds of format (the mostcommon are .mpeg, .mov, .avi and .wmv). In addition to the file format, there are a largenumber of different codecs used to encode the information so that it takes less diskspace. A movie that plays on one computer may not play on another if the same codecsare not installed. If you intend to use movies in your PowerPoint presentations then it isessential that you try them out on the machine you will use to deliver the presentation.
Movies are inserted in a similar way to sounds. Select Insert → Video →Video from File , and locate the movie file on your hard disk. As with sound, you will be
asked if you want to start the movie automatically (i.e. the movie starts when the slidefirst appears), or if you want to click to start the movie.
If you select a movie file that has been added to a slide, then two additional tabs called“Format” and “Playback” will appear. The Playback tab contains the options to playthe movie full screen, loop until the user stops the movie and to rewind the movie afterit has finished playing.
7.5.3 Custom animation
Custom animation allows you to control the animation for each element of your presen-tation. You can apply custom animation to an individual object or a group of objects.You can animate a single letter, a word, a sentence or an entire paragraph of text.
You can set the triggering conditions for the animation (i.e. when the animation willstart). The speed and timing of the animation can be altered, as well as the numberof times the animation sequence is repeated. Each animation type has a number ofdifferent options that adjusts the way that animation will be displayed.
111

7.5 Interactivity — animation and multimedia POWERPOINT
Custom Animation pane Entrance Animation options
To add a custom animation for an object, first select the object, then choose Add Effectfrom the Animation tab. You will need to select the type of animation from the followinglist:
Entrance The animation occurs as the object appears for the first timeExit The animation occurs when the object is removed from the slideEmphasis The animation is used to emphasise the object while it is visibleMotion Path The animation is used to move the object from one location to another
Once you have selected the animation you want, you can modify it further in the An-imation pane. To display the Animation pane at the right side of the page, click onAnimation Pane in the Advanced Animation section on the Animation tab. You will see
a small number that appears next to the object in normal view (this will not be displayedduring the slide show) which is linked to the item in the Animation pane with the samenumber.
112

POWERPOINT 7.5 Interactivity — animation and multimedia
A slide containing three different animations
Timing
Timing is one of the most important parts of the animation process. You can create com-plex animations by stringing together a number of simple parts. The timing options allowyou to connect animations together with ease. The starting condition for the animationshould be one of the following:
On Click The animation starts when the user clicks a buttonWith Previous The animation starts at the same time as the previous animation (or
when the slide first appears if the animation is the first one on the list)After Previous The animation starts when the previous animation has finished
You can also insert a delay into the timing of the animation by right-clicking the animationin the Animation pane and choosing Timing . Creating effective animation sequencescan be time consuming, but ultimately rewarding if you have the time to spend.
Options
Each animation has a number of options that affects the way the animation looks. Forexample, the spin animation can be set to rotate any number of degrees, either clock-wise or anti-clockwise and can be set to slowly speed up and/or slow down at the startand/or end of the spin. These animation options are accessed by right-clicking on theanimation in the Animation pane and choosing Effect Options
7.5.4 Package for CD
If you have any linked files (such as movies or sounds) in your presentation then it iscritical that you package the presentation for transportation.
Click on the File tab → Save & Send → Package Presentation for CD .
Linked files are not embedded in your presentation, instead PowerPoint stores a link tothe location of the files on your hard drive. When you copy the presentation to a different
113

7.6 Presentation POWERPOINT
machine (or onto a flash drive), PowerPoint will not automatically update the links, soit will still try to refer to the file on the computer you used to develop the presentation.This means that linked files will not be available during the actual presentation.
To avoid this problem, you can use the option to package the presentation for CD. Al-though this sounds like you have to store the presentation on a CD, you can actuallystore the packaged presentation in a folder on your hard drive. The folder will containthe PowerPoint presentation, software that allows you to view the presentation on acomputer that doesn’t have PowerPoint installed (just in case), and all the files that youlinked from the presentation. It is safe to copy this folder to a new location and all thelinked files will work correctly.
TIP Always use Package for CD before you move a presentation to a dif-ferent computer. Always try out your presentation on the destination
computer to make sure the fonts, sounds, movies and animation all work asexpected before you start to deliver the presentation to an audience.
7.6 Presentation
Once you have completed building the presentation, you need to deliver it. This sectiondiscusses some of the ways that PowerPoint can be used during the actually delivery.
7.6.1 Rehearsing a presentation
When you have completed the design of your presentation, you may want to rehearsethe delivery.
Choose the Slide Show tab, then Rehearse Timings from the “set Up” section.
Your PowerPoint slide show will begin, and you will see a small timer in the top leftcorner of the screen. As you rehearse your presentation, the timer will record the timewhen you advance to the next slide. You can pause this timer if you need to take abreak. When you have finished the presentation, you can use the Slide Sorter view tosee how long you spend on each slide.
You can use the timings generated at this time to automate the playback speed of theslides. If you choose Slide Show → Set Up Show , then you have the option to“Advance Slides” based on the times recorded during rehearsal. If you choose thisoption then the slides will advance automatically without manual intervention (this isparticularly useful if you are setting up a presentation to run at an Information Kiosk).
114

POWERPOINT 7.6 Presentation
Setting up the final presentation for delivery
7.6.2 Navigating during a presentation
Once the slide show has started, the slides will either automatically advance or they willhave to be manually advanced, depending on your settings (transitions, animations andtimings).
You can move through the slides manually in one of the following ways:
• click the left mouse button to advance to the next slide• press the
Space key to advance to the next slide• press the left or right arrow keys to move to the previous or next slide respectively• press the number of the slide you want to move to, then press the
Enter key (for
example, 1 -
Enter will move directly to the first slide in the presentation).
When the presentation begins, the pointer will be invisible. If you move the mouse, thenthe pointer will appear and you will see some faint buttons appear in the bottom-leftcorner of the slide. You can click on the left and right icons to navigate to the previousand next slide respectively.
Navigation icons used during a presentation
7.6.3 Annotating a presentation
When you are teaching, there are times when you want to highlight elements of a slide,or write on the slide in some fashion. To do this, right click the mouse button and amenu will appear. You can use this menu to choose Pointer Options → either Arrow
or Pen or Highlighter . You can also select a colour by right-clicking again and choose
Pointer Options → Ink Color and select the colour you want.
Once you have selected a pointer option and a colour, you can scribble on the pageusing the mouse. When you finish the presentation, you can choose to keep the anno-tations if you wish.
115

7.7 Design and presentation advice POWERPOINT
Before annotations After annotations
7.7 Design and presentation advice
You can use PowerPoint for different purposes, and the recommendations that applyin one context may not necessarily apply in another. The most important thing is tofind a style that works for you (given the time that you have available to spend on thepreparation).
7.7.1 Printing the presentation
There are three main ways that presentations are printed. You can choose to print theslides, the notes page, or print the slides as a handout. The option to select whichway to print the presentation is chosen from the Print Dialog box (i.e. choose File →Print as normal and select Handout, Notes or Slides from the dropdown box under the
heading “Print what”).
Normally you would choose to print multiple slides on a single A4 sheet if you wereusing the slides as a handout (perhaps 4 slides per A4 page). The paper should beoriented in Landscape mode for this purpose.
If you choose to print out the Notes page, then it will appear with a single slide per pagewith any notes located in the space beneath the slide.
If you choose to print out the presentation as a Handout, then you can select the numberof slides that appear on a single page. In the example below, we have chosen 3 slidesper page.
1/1
1/2
007
CO
MP
SC
I 111
/111G
-C
om
pu
ter
Gra
phic
s1
/11/2
007
CO
MP
SC
I 111
/111G
-C
om
pu
ter
Gra
phic
s1
Co
mp
ute
r G
rap
hic
s
CO
MP
SC
I 1
11
/ 1
11
GM
aste
rin
g C
yb
ers
pace:
An
in
tro
du
cti
on
to
pra
cti
cal co
mp
uti
ng
1/1
1/2
007
CO
MP
SC
I 111
/111G
-C
om
pu
ter
Gra
phic
s2
Intr
od
uc
tio
n
Wh
at
is C
om
pu
ter
Gra
ph
ics?
•D
efin
itio
n
•D
eve
lop
me
nt
Cre
ati
ng
an
im
ag
e•
Te
ch
niq
ue
s
Ap
plicati
on
s•
Use
s
•S
ocia
l Im
plic
atio
ns
1/1
1/2
007
CO
MP
SC
I 111
/111G
-C
om
pu
ter
Gra
phic
s3
Wh
at
is C
om
pu
ter
Gra
ph
ics
?
A s
ub
field
of
Co
mp
ute
r S
cie
nce
•C
rea
tin
g a
nd
ma
nip
ula
tin
g d
igita
l im
ag
es
Majo
r su
bfi
eld
s•
Re
pre
se
ntin
g a
nd
ma
nip
ula
tin
g s
urf
ace
s
•R
ep
rese
ntin
g a
nd
ma
nip
ula
tin
g lig
ht
•R
epre
se
ntin
g a
nd
ma
nip
ula
tin
g m
otion
Co
mp
ute
r G
rap
hic
sD
escri
pti
on
Imag
e
htt
p:/
/en
.wik
ipe
dia
.org
/wik
i/C
om
pu
ter_
gra
ph
ics
1/1
1/2
007
CO
MP
SC
I 111
/111G
-C
om
pu
ter
Gra
phic
s4
De
ve
lop
men
t o
f C
om
pu
ter
Gra
ph
ics
Tw
o-d
imen
sio
nal re
nd
eri
ng
•D
raw
ing a
lgorith
ms
•C
urv
es, 2
D o
bje
cts
•V
ecto
r gra
phic
s
•T
ypogra
phy
Th
ree-d
imen
sio
nal re
nd
eri
ng
•S
urf
ace
s, lig
htin
g, tr
an
sfo
rma
tio
ns
•M
od
elli
ng
3D
ob
jects
htt
p:/
/en
.wik
ipe
dia
.org
/wik
i/2
D_
co
mp
ute
r_g
rap
hic
s
htt
p:/
/en
.wik
ipe
dia
.org
/wik
i/3
D_
co
mp
ute
r_g
rap
hic
s
1
1/11/2007 COMPSCI 111/111G - Computer Graphics1/11/2007 COMPSCI 111/111G - Computer Graphics 1
Computer Graphics
COMPSCI 111 / 111GMastering Cyberspace: An introduction to practical computing
Adminstration
-Test results are out
-Fees need to be paid
-Lost property
Assessment
-This will be assessed
Guest Lecturer
-Welcome to Burkhard
1
1/11/2007 COMPSCI 111/111G - Computer Graphics1/11/2007 COMPSCI 111/111G - Computer Graphics 1
Computer Graphics
COMPSCI 111 / 111GMastering Cyberspace: An introduction to practical computing
1/11/2007 COMPSCI 111/111G - Computer Graphics 2
Introduction
What is Computer Graphics?• Definition
• Development
Creating an image• Techniques
Applications• Uses
• Social Implications
1/11/2007 COMPSCI 111/111G - Computer Graphics 3
What is Computer Graphics?
A subfield of Computer Science• Creating and manipulating digital images
Major subfields• Representing and manipulating surfaces
• Representing and manipulating light
• Representing and manipulating motion
Computer GraphicsDescription Image
http://en.wikipedia.org/wiki/Computer_graphics
Slides (4 per page) Notes (1 per page) Handouts (3 per page)
116

POWERPOINT 7.8 Advice on slide design
If your slides contain colourful backgrounds then they might be difficult to read whenprinted. There is an option in the print dialog box to print slides as ”‘Pure Black andWhite”’. If you choose this option then the coloured background will be omitted and thetext will be printed in black ink to make it easier to read.
1
1/11/2007 COMPSCI 111/111G - Computer Graphics1/11/2007 COMPSCI 111/111G - Computer Graphics 1
Computer Graphics
COMPSCI 111 / 111GMastering Cyberspace: An introduction to practical computing
1/11/2007 COMPSCI 111/111G - Computer Graphics 2
Introduction
What is Computer Graphics?• Definition
• Development
Creating an image• Techniques
Applications• Uses
• Social Implications
1/11/2007 COMPSCI 111/111G - Computer Graphics 3
What is Computer Graphics?
A subfield of Computer Science• Creating and manipulating digital images
Major subfields• Representing and manipulating surfaces
• Representing and manipulating light
• Representing and manipulating motion
Computer GraphicsDescription Image
http://en.wikipedia.org/wiki/Computer_graphics
1
1/11/2007 COMPSCI 111/111G - Computer Graphics1/11/2007 COMPSCI 111/111G - Computer Graphics 1
Computer Graphics
COMPSCI 111 / 111GMastering Cyberspace: An introduction to practical computing
1/11/2007 COMPSCI 111/111G - Computer Graphics 2
Introduction
What is Computer Graphics?• Definition
• Development
Creating an image• Techniques
Applications• Uses
• Social Implications
1/11/2007 COMPSCI 111/111G - Computer Graphics 3
What is Computer Graphics?
A subfield of Computer Science• Creating and manipulating digital images
Major subfields• Representing and manipulating surfaces
• Representing and manipulating light
• Representing and manipulating motion
Computer GraphicsDescription Image
http://en.wikipedia.org/wiki/Computer_graphics
Handouts in “Colour” (default) Handouts in “Pure Black and White”
7.8 Advice on slide design
7.8.1 Your slides support you, not replace you!
The most important thing to remember is that the PowerPoint presentation should sup-port what you say, not replace you entirely. If all the information is on the slides, thenyou are redundant. It is difficult to read and listen at the same time, so keep the slidessimple. The major advantage that PowerPoint brings to a presentation is visual impact,so use it to connect with the audience.
7.8.2 Aim for consistency
The background, colours and fonts should all be consistent throughout your presenta-tion. Style differences between slides are distracting and unprofessional.
7.8.3 Keep it simple
Your slide should contain no superfluous material. Keep only what is essential. The lessclutter, the more powerful your message will be.
7.8.4 Limit bullet points and text
The slides should support and enhance your message, not replace you. Prepare awritten document that contains your message as a handout and don’t use PowerPointslides as a handout replacement.
117

7.8 Advice on slide design POWERPOINT
7.8.5 Limit animation
Some animation can be good, but keep it simple and quick. Use sparingly. Never useslide transitions! Never!
7.8.6 Limit sound and keep it professional
Sound can be a very powerful medium to carry a message, but use it sparingly. Neveruse the stock sounds that come with PowerPoint. If you are using music or sound thenobtain high-quality sound from a CD source.
7.8.7 Use high-quality visuals
Use stock photography or other high quality images. Avoid clip-art. It cheapens thepresentation and makes it look amateurish.
7.8.8 Design your own templates
Don’t use the standard Microsoft Templates. They get used too often and have littleimpact today. Develop your own personalised template.
7.8.9 Make good use of colour
Colour evokes emotion, so choose colours carefully for the feel of the presentation.Never use coloured text for decoration. Use coloured text sparingly and only to empha-sise a single word or phrase.
Use warm colours for the foreground (since warm colours tend to stand out) and coolcolours for the background (since cool colours tend to recede). Try to maximise thecontrast between the foreground and background colours. Limit the number of coloursused in a presentation, and use them consistently.
Dark backgrounds with light or white text work best in a dark room. In rooms that arewell lit, a white background with dark text is easier to read.
7.8.10 Don’t do too much in a single slide
Make sure you have only one main idea per slide. If there is too much for one slide, thensplit the slide up.
7.8.11 Choose fonts well
Limit the number of fonts that you use in a presentation. No more than two fonts perpresentation (e.g. Arial and Arial Bold). Choose a font that is simple and easy to read.
118

POWERPOINT 7.9 References and further reading
Avoid complicated fonts. Sans-serif fonts are easier to read than serif fonts on screens,so use sans-serif fonts by preference.
7.8.12 Tell a story
A good presentation should engage the audience in a story, not just list a set of facts.The PowerPoint presentation should support and enhance the story that you are telling,not reduce the presentation to a boring list of bullet points. Think of each slide asa short newspaper story. Instead of a heading containing nouns at the top, write aheadline that catches your attention. For example, instead of “Problems”, write “Pooruse of PowerPoint confuses students”. Instead of “Advice” write “5 mistakes to avoid”.
7.9 References and further reading• PowerPoint overview
– http://en.wikipedia.org/wiki/Powerpoint• Online Training
– http://office.microsoft.com/en-us/training/default.aspx– Microsoft Office Help
• Presentation Zen– http://www.presentationzen.com/– http://www.garrreynolds.com/Presentation/pdf/presentation_tips.pdf
• Rethinking the Design of Presentation Slides– http://www.writing.eng.vt.edu/slides.html
• Stop your presentation before it kills again!– http://headrush.typepad.com/creating_passionate_users/2005/06/kill_your_prese.html
• “PowerPoint is Evil” — Edward Tufte– http://www.wired.com/wired/archive/11.09/ppt2.html
119

7.9 References and further reading POWERPOINT
120

CHAPTER 8
Spreadsheets
8.1 Visicalc
The concept of a spreadsheet was developed from the technique known as “running thenumbers” as used at the Harvard Business School. Dan Bricklin developed the idea ofusing a computer by watching his lecturer use a table to record the results of financialcalculations. If a mistake occurred somewhere in the process, the lecturer had to rubout any subsequent results, correct the error and recalculate all the entries again. DanBricklin got the idea that a computer could be used to automate this process and theresults of any calculations could be displayed visually in a table. Together with BobFrankston, a capable programmer, they created a program which they called Visicalc(standing for visible calculator).
121

8.2 Introduction SPREADSHEETS
The first copy was sold in October 1979, and it was only available for the Apple II. Thisapplication was so useful that people in middle management throughout the U.S.A. feltthey had to have it. These people had comfortable jobs with disposable income, so theycould afford the expense of a personal computer. Visicalc was so useful that peoplewere willing to buy an Apple II computer just to run that one program. Apple’s salesincreased massively, driving the personal computer industry into the public eye, andmaking Apple’s founders, Steve Jobs and Steve Wozniak, into household names.
Later, the rights to Visicalc were bought by Lotus, who produced Lotus 1-2-3 for theIBM PC, based on the Apple product. Other spreadsheets like Wings, ClarisWorks,OpenOffice Calc and Gnumeric followed. Today, the dominant spreadsheet is MicrosoftExcel. It is widely used in both commercial and home environments. However, someof the statistical functions in Excel do not work correctly, so for serious academic re-search a dedicated statistics package or an alternative spreadsheet such as Gnumericis recommended.
8.2 Introduction
A spreadsheet is an application that allows a user to enter data into a table. Once thedata is entered, calculations can be performed using formulae, the data can be manipu-lated by various functions and the data can be formatted for presentation. Spreadsheetsare commonly used by people working with tables of data.
122

SPREADSHEETS 8.2 Introduction
8.2.1 Menus and Toolbars
Different versions of Excel will have slightly different user interfaces (especially betweenthe Office 2003 and Office 2007 versions), but the underlying principles remain thesame. When we start a new Excel document, we are presented with a blank spread-sheet.
At the top of the window we can see a number of Menus and Toolbars. We use these toperform actions that apply to our documents. There are major differences between theway Office 2003 and Office 2007 use Menus and Toolbars.
Office 2003
The menus work the same as with most other applications. When we click on a menu,a drop-down list appears that presents us with a series of options relevant to the topicof the menu. For example, a typical File menu appears as:
Office 2007 & Office 2010
The idea behind the menus has changed from previous versions. The main menus arenow presented as a tabbed Toolbar. In other words, the items are no longer chosen bypicking from a list, but rather they are presented as a Toolbar (this new toolbar is calleda ”‘ribbon”’ by Microsoft). For example, the Home menu results in the Home tab beingdisplayed:
123

8.3 Adding data SPREADSHEETS
while the View menu results in the View tab being displayed.
If we hover the mouse over any of the Toolbar buttons then a pop-up box will appearexplaining what the button does. In this course, we will be using Office 2010.
8.3 Adding data
Each position in the spreadsheet is known as a cell. Each cell can contain text, numbers,or a formula. The cell can also be formatted for a nicer appearance (borders, shading,colour etc.), but changing the appearance does not change the data stored in the cell.
• Each column is identified by a letter (i.e. A, B, C. . . . ).
• Each row is identified by a number (i.e. 1, 2, 3, . . . ).
• The currently selected cell is known as the active cell, and it will be highlighted.
• The name box shows the name of the active cell. An individual cell in the spread-sheet is referenced using the combination of column letter followed by row number(e.g. A3, B7, D8). These references are needed in order to use formulae, whichis where the real power of a spreadsheet lies.
• The formula bar will display the current contents of the active cell.
8.3.1 Entering data
To enter information into any of the cells, simply click on the cell to make it the activecell (i.e. select the cell by clicking on it). Once the cell is active, any text that is enteredwill appear in the formula bar at the top of the spreadsheet. The data is not added tothe spreadsheet until the
Enter key is pressed, or until the Enter icon is clicked. If we
124

SPREADSHEETS 8.3 Adding data
change our mind about entering data and wish to abort, we can click on the Cancel
icon and the data will not be added to the spreadsheet.
8.3.2 Selecting a range of cells
We can select a range of cells by clicking the mouse and dragging it across the spread-sheet. As you drag the mouse, we will see a number of cells are highlighted. In thefollowing diagram, the active cell is B3, and the range of cells from B3 to D7 is selected.
8.3.3 Selecting an entire row or column
To select an entire row, click on the number for that row. To select multiple rows, clickon the number and drag the mouse across the rows we wish to select.
To select an entire column, click on the letter for that column. To select multiple columns,click on the letter and drag the mouse across the columns we wish to select.
Selecting a row Selecting a column
125

8.3 Adding data SPREADSHEETS
To select the entire spreadsheet, click on the square between the row and column head-ers in the top left corner of the spreadsheet.
8.3.4 Copying and pasting
We can cut, copy and paste cells using the clipboard. In order to copy some spread-sheet cells, we should first highlight the cells we wish to copy.
Original spreadsheet Highlight cells
Use the Copy icon from the Clipboard section of the Home tab, or use the keyboard
shortcut Ctrl +
C to copy the selected cells. A dashed line will appear around thecells that have been copied to the clipboard. To paste the selected cells, click on thecell that we want to be in the top left corner of the destination cells, then choose topaste using the
Paste icon from the Clipboard section of the Home tab, or use the
keyboard shortcut Ctrl +
V .
Destination cell Completed paste
If we want to move the cells from one location to another, then we should use the Cut
icon from the Clipboard section of the Home tab, or use the keyboard shortcut Ctrl
+ X . Use a similar process to the one described for copying.
126

SPREADSHEETS 8.3 Adding data
8.3.5 Filling data
Excel has a useful feature called fill. Instead of typing data into a series of cells, we canselect the first cell and tell the spreadsheet to automatically fill the other cells with thecontents of the first one. To fill a simple value, use the
Fill icon from the Editing section
of the Home tab, or use one of the following keyboard shortcuts:
• Fill down — Ctrl +
D
• Fill right — Ctrl +
R
• Fill up — Ctrl +
U
• Fill left — Ctrl +
L
Original cell Selected cells Fill down
Alternatively, we can use the fill handle. If we click on the fill handle and drag the mouseto highlight a series of cells, the spreadsheet will automatically fill those cells with thecontents of the first cell.
The fill handle can be used to automatically fill in data according to a predefined list. Ifthe first item is recognised as part of the list, then Excel can automatically fill in the cellsby cycling through the list. The predefined lists include days of the week and months.
127

8.3 Adding data SPREADSHEETS
Original cell Fill right with fill handle
We can customize the lists that Excel can recognise, so that it can automatically fill ina commonly used sets of data. To customize the list, use the
File tab and click on Options . Click on Advanced on the left side, scroll down to the General section and
click on the Edit Custom Lists button. The following dialog box will appear:
We can add our own custom list. In the dialog box shown above, the custom list Apples,Oranges, Bananas has been added.
8.3.6 Insert/delete rows and columns
As we are entering data into the spreadsheet, it is not uncommon to realise that weneed an additional row or column. We can easily insert a new row or column so that wecan add data in the correct place.
For example, in the following spreadsheet, we have entered the name and age of anumber of people (perhaps members of a club). The names are currently listed inalphabetical order. If we have new data for another person (e.g. Emma, age 30) that wewant to add into the middle of the existing data, then we need to insert a new row.
128

SPREADSHEETS 8.4 Formula
To insert a new row, select the row that we want to move down. The new row will appearat this location and the remaining rows will be shifted down to make room.
Original data Selecting the row where data is inserted
Once the row is selected, choose to Insert from the Cells section of the Home tab,
or Insert → Insert Sheet Rows .
Inserting a row Entering the new data
Once a new row has been inserted into the spreadsheet, we can enter the data into thespace available.
8.4 Formula
The real power of a spreadsheet is the ability to calculate the value to be used in onecell based on the values contained in other cells. To calculate a value, we need to usea formula. All formulae must start with the = sign.
We can use a formula to perform a calculation in the same way that we would use acalculator (e.g. to calculate to result of (3 + 4). This formula would be entered into acell as =3+4. The result of the calculation (7), would be displayed on the page in thecell that contained the formula. Note that the cell contains the formula, but it displaysthe result of the formula.
Cell B2 contains the formula =3+4, but the value displayed is the result 7
8.4.1 Relative references
Formulae may contain references to the contents of other cells. For example, in thefollowing spreadsheet, we calculate the sum of two values by referring to the cells that
129

8.4 Formula SPREADSHEETS
contain the data.
Employee hours worked Calculating the total hours
Cell D3 contains the formula =B3 + C3. The formula effectively says ”‘take the valuestored in cell B3 and add it to the value stored in C3, and the result of that calculationwill be displayed in this cell”’.
It would be possible to type similar formulae into cells D4, D5 and D6 as follows:
• D4 contains formula =B4 + C4
• D5 contains formula =B5 + C5
• D6 contains formula =B6 + C6
However, this process would quickly become tedious, especially if we had many rows ofdata. Thankfully, we can use fill to fill the formula into the adjacent cells.
The references used in the formula are automatically changed when we fill.
Whenever we copy (or fill) a cell containing a formula to a different location, the formulais automatically changed to refer to different cells. These kind of cell references areknown as relative references because the cells that are referred to in the formula arerelative to the location of the formula in the spreadsheet. For example the cell we arereferring to may be 2 columns to the left, and 1 row above the current cell. Whereverthe formula is moved to, it would refer to the cell which is 2 columns left of the currentcell and 1 row above it.
The cell references are relative to the location of the formula
In the example above, the formula in cell D3 is =B3 + C3. Because these are relativereferences, the spreadsheet interprets the formula as ”‘add the contents of the cell 2 to
130

SPREADSHEETS 8.4 Formula
the left of this one to the cell 1 to the left of this one”’. When the formula is moved to cellD6 the formula still says ”‘add the contents of the cell 2 to the left of this one to the cell1 to the left of this one”’, but because the new formula is in cell D6, the cells referred toby the formula are =B6 + C6.
8.4.2 Absolute references
Sometimes we want to refer to the same cell, no matter where the formula that refers tothat cell is moved. For example, we might have a cell that contains the current hourlypay rate which we will want to refer to when we are calculating the pay for a large numberof different employees.
The pay rate is always stored in cell B2
If we fill this formula to the cells below, then both the reference to the pay rate (B2)and the reference to the total hours (D4) will be changed. This will give the incorrectresults. We note that we want to change the reference to the total hours when we movethe formula, but the reference to the pay rate should remain fixed. We need a way todistinguish between these two different kinds of references.
A reference that should remain fixed is called an absolute reference. Excel uses thedollar sign immediately before the row or column (or both) that should remain fixed. Ifan absolute reference is used, and the formula is copied to a new location, then theabsolute reference will not be changed. It will still refer to the same cell, regardless ofwhere the formula is copied to.
The reference to the pay rate should be an absolute reference
131

8.4 Formula SPREADSHEETS
In the example shown above, the formula contains both relative and absolute refer-ences. The formula can safely be filled to the selected cells below. The relative refer-ences will be automatically changed, but the absolute references will remain the same.The new formulae will be:
• E4 contains formula =D4 * $B$2
• E5 contains formula =D5 * $B$2
• E6 contains formula =D6 * $B$2
8.4.3 Good spreadsheet design
The most important design consideration about a spreadsheet is to make sure it calcu-lates correct results. One of the most common mistakes that people make when theydesign the spreadsheet is to put the same information in more than one place. Thisinitially works fine, but if the information is changed in only one place at a later stage,then the spreadsheet will be inconsistent and it will calculate the wrong results.
For example, in the previously discussed spreadsheet, we could have hard-coded thepay rate by putting the pay rate directly into the formula (e.g =D4 * 12.5). Althoughthis formula would have worked, if the pay rate is changed later by altering the contentsof cell B3, the spreadsheet would become inconsistent and the wrong results would becalculated.
Using numbers instead of cell references in formulae can lead to inconsistencies.
Although it can be time consuming to enter all the formulae into the spreadsheet, wecan often reuse the same spreadsheet. For example, a spreadsheet used to calculatestudent’s grades should be able to be reused each year. For this reason, we must tryto construct spreadsheets so that the work required to recalculate results based upon anew set of data is kept to a minimum.
Example
The following spreadsheet might be used by a teacher to calculate the final grade fora student. In this example spreadsheet, there are 2 different assignments. The firstassignment is marked out of 10. The second assignment is marked out of 7. Theteacher wants each assignment to contribute equally to the final mark.
132

SPREADSHEETS 8.4 Formula
First, we could convert each mark to a percentage, then we could take the average ofthe two percentages.
We could calculate the final mark as follows:
• Convert the first mark to a percentage using (first mark / 10 * 100)
• Convert the second mark to a percentage using (second mark / 7 * 100)
• Calculate the average of the two percentages using (first percentage + secondpercentage) / 2
The formulae used are as follows:
• D3 contains =B3 / 10 * 100
• E3 contains =C3 / 7 * 100
• F3 contains =(D3 + E3) / 2
Although these formulae work correctly now, it makes it difficult to reuse the spread-sheet without a lot of work. If the teacher decided that they wanted to use the samespreadsheet with assignments that were marked out of 20, then they would have torewrite all the formulae.
Instead, we could record what each assignment was marked out of (i.e. the maximummark that a student could obtain) and refer to the cells containing the information. Thismeans that we could reuse the spreadsheet simply by changing the contents of thosecells.
133

8.4 Formula SPREADSHEETS
The new formulae used are as follows:
• D4 contains =B4 / $B$3 * $D$3
• E4 contains =C4 / $C$3 * $E$3
When we are creating a spreadsheet, it is best to have each piece of information storedonly in one single cell. If that value is needed in another formula, then the formula shouldrefer to the cell where the information is stored, rather than enter the actual value in asecond place. It is much easier to keep the spreadsheet consistent and avoid mistakesusing this approach.
8.4.4 Defining names
We can define a name for a cell, then we can use that name instead of the cell refer-ence in the formulae that we write. This can sometimes make our formulae easier tounderstand.
Select the cell that we want to name and either click in the Name Box, or go to theFormulas tab and click on the
Define Name icon, then type the name into the dialogbox that appears.
Once the cell is named, we can use the name in our formulae. For example, insteadof referring to cell B3 in the spreadsheet shown above, we can now refer to the cellA1_max. The formula in cell D4 could either be written as:
• = B4 / $B$3 * $D$3 ;or
• = B6 / A1_max * $D$3
134

SPREADSHEETS 8.5 Functions
8.5 Functions
Most spreadsheets provide a large range of functions that help the user to create effec-tive formulae. All functions use the same general structure.
FUNCTION-NAME( parameter1, parameter2, ..., parameterN )
Some of the simple functions that we might use often are AVERAGE, MAX, MIN andSUM. These functions all operate on a range of cells. A range of cells is defined as arectangular block of cells within the spreadsheet. In order to specify a cell range, weshould give the top left cell, then a colon ’:’ and then the bottom right cell. In the examplebelow, a range of cells has been selected. These cells can be referred to using A1:B4.
The SUM function is described in Excel as follows:
This description tells us that the SUM function is given a series of values and it calcu-lates the sum of those values. Note that the description says that the function “Adds allthe numbers in a range of cells”. That means we can either refer to each individual cellin that range, or we can use the means of describing a range that we covered earlier.The following example shows how we would use the SUM function.
The following spreadsheet is used to calculate the sum of the best 5 lab marks, chosenfrom a set of 6 labs. To find the best 5 marks, we can simply add up the marks from all6 labs and subtract the smallest one. We could use the following functions to write theformula:
SUM Adds all the numbers in a range of cellsMIN Returns the smallest number in a set of values. Ignores logical values and text.
135

8.5 Functions SPREADSHEETS
Functions allow a user to create formulae that involve complex calculations, withouthaving to write all the calculations themselves. For example, to find the average markscored for Lab 01 in the screenshot above, we could use any of the following threeformulae:
• =(B2 + B3 + B4 + B5) / 4• =SUM(B2:B5) / COUNT(B2:B5)• =AVERAGE(B2:B5)
8.5.1 Inserting functions
The Formulas tab contains the tools used to insert various Excel formulae. The mostfrequently used section of this tab is the Function Library section.
All functions in Excel can be found by clicking the Insert Function icon. This will pro-
vide us with a dialog box containing all the functions. If we select a function, then wewill be shown a brief description of what it does.
The functions supported by Excel are divided into different categories to make themeasier to find. If we think there might be a function which does the job, have a lookthrough the most likely category. All of the other buttons on the Function Library section
136

SPREADSHEETS 8.5 Functions
of the Formulas tab are used to access one or more of the function categories. Theseare:
Autosum The most common functions used to sum and count numbers (sum, average,count, min and max)
Financial Functions used predominantly in accounting and economics
Logical Functions used to make logical decisions
Text Functions used to manipulate text
Date and Time Functions used to work with times and dates
Lookup and Reference Functions used to look up values in tables
Math and Trig Traditional functions related to mathematics and trigonometry
Statistical Statistics functions
Engineering Functions used in engineering and technology
Information Functions that allow us to find out information about the type of value ina spreadsheet cell
8.5.2 Common mathematical and statistical functions
Statistical calculations are commonly required by the users of spreadsheet software,so it is no surprise that a large range of formulae have been provided as functions.The statistical category contains many of the common functions we will need (includingminimum, maximum, quartiles, averages, and standard deviations). The most commonfunctions that we use include:
• max, min, average, median, mode, sum
• stdev, quartile, correl, ttest, rsq
8.5.3 Counting functions
These functions are used to count cells. We must use different functions dependingupon what we need to count.
COUNT( Cell_range )
The COUNT function is used to count the number of cells within the range which containa numeric value.
COUNTIF( Cell_range, Criteria )
The COUNTIF function counts the number of cells in the range which match the criteria.The criteria can be text, a number or a cell reference. There are other ways of specifyinga criteria, but we will consider only simple matches. In other words, the function willcount all the cells which contain the same information as that given in the criteria. Tocount all the cells that contain the word “Waiter”, we could use:
=COUNTIF( D3:D15, "Waiter" )
137

8.5 Functions SPREADSHEETS
If the text “Waiter” were located in another cell, say A2 for example, then we could use:
=COUNTIF( D3:D15, $A$2 )
8.5.4 Conditional Functions
A conditional function is used when we want to put different values into a cell dependingupon a particular condition.
IF( logical_condition, value_if_true, value_if_false )
If the logical_condition is true, then the second argument (value_if_true) will bedisplayed in the cell, otherwise the last argument (value_if_false) will be displayedin the cell.
The logical condition should be some kind of logical test. At the simplest level, thesetests are:
equal to ( = ) For example: B3 = B4
greater than ( > ) For example: B3 > B4
less than ( < ) For example: B3 < B4
greater than or equal to ( >= ) For example: B3 >= B4
less than or equal to ( <= ) For example: B3 <= B4
not equal to ( <> ) For example: B3 <> B4
For example, in the following spreadsheet we use an IF function to deter-mine if an employee is overworked or not. The formula in cell C2 is=IF(B2>40, "Working too hard", "Working")
Note that we can use another function instead of a simple value where value_if_trueor value_if_false appears in the IF function. In the following example, we have usedthe formula:
=IF(B2>40,"Working too hard",IF(B2<20, "Not working hard enough", "Working")
)
in cell C2.
138

SPREADSHEETS 8.5 Functions
Boolean operators
We can also use the standard boolean operators (AND, OR) to make a compound con-dition.
AND( logical_1, logical_2, ... )
The AND function returns true if all the arguments are true.
OR( logical_1, logical_2, ... )
The OR function returns true if any of the arguments are true.
In the following example, we use the formula:
=IF(OR(B2<20, B2>40), "Unusual", "Normal")
in cell C2 to determine if the person is spending a normal amountof time at work. We could alternatively write the formula as=IF(AND(B2>=20, B2<=40), "Normal", "Unusual") and it would producethe same result.
8.5.5 Information functions
One useful function that returns some information about a cell is ISBLANK( cell ).This function is used to tell if a given cell contains any information, or if it is blank. Thefunction will return a boolean value, that is, either true or false. For example:
=ISBLANK(A3)
will return true if cell A3 is empty. Since the function returns a boolean value, it can beused in a conditional function. For example:
=IF(ISBLANK(A3), "Cell is empty", "Cell contains information")
139

8.5 Functions SPREADSHEETS
8.5.6 Lookup functions
These functions are designed to look up a value in a table and return a result from aparticular row or column within the table. These lookup functions are extremely useful.
VLOOKUP( lookup_value, table_array, column_index_number, range_lookup )
This function is designed to look up a value in a defined table, and return an element ofdata from within the table. We will look at each of the arguments in turn.
lookup_value
The lookup_value is the value that the function tries to find in the table. It will lookin the left-most column. When the appropriate table entry is located, the function re-turns a value from that row of the table. The value it returns is dependent on thecolumnIndexNumber.
table_array
The table_array is the range of cells that defines the table that we use when we lookup values. The table should consist of at least two columns.
column_index_number
The column_index_number specifies the column number in the table from which thedata will be returned. For example, a column_index_number of 1 will return a valuefrom the left-most column of the table. A column_index_number of 2 will return thedata from the second column of the table. Increasing the column_index_number willreturn the data from columns further to the right.
range_lookup
The range_lookup value is a boolean value. It must be either TRUE or FALSE. If therange_lookup value is TRUE, then it means that the table represents a range of values.The values that are listed in the left-most column of the table are treated as “boundary”values that define the start of a range. For example, the following table is used todescribe age boundaries for movie tickets:
Age Category0 Free2 Child
12 Adult65 Senior Citizen
We can use this table to look up any age because we interpret the age values listed inthe table as boundary values. If a person is at least 12 years old, and is not yet 65, thenthey pay Adult prices at the movies. Any person under the age of 2 is allowed in free ofcharge. A table that is to be interpreted this way (as representing a range of values) willrequire the range_lookup value to be TRUE in any VLOOKUP function that is used withthe table.
If the range_lookup value is FALSE, then we expect the exact value we are looking upto appear in the table. For example, a table that contains student ID numbers shouldnot be treated as a range of values, instead, we are looking for an exact match with theID number we are looking up. In this case, the range_lookup value should be set toFALSE.
140

SPREADSHEETS 8.5 Functions
8.5.7 VLOOKUP Examples
The following example shows a spreadsheet that contains a VLOOKUP function. Considerthe formula contained in cell D10. The formula is used to look up the job of the employeein order to find out the pay rate. Each of the arguments used in the VLOOKUP functionare described below:
• lookup_value: The value that we want to look up is the job of the employee.That value is stored in cell B10. Since we want to fill this formula down and reuseit for other employees, the cell reference should be relative (in other words, theemployee listed in row 11 would have their job listed in cell B11, so we want ourformula to refer to the information in column B and have the row automaticallyadjusted as the formula is filled down).
• table_array: The table that contains the list of jobs and associated pay ratesstarts in cell A2 and ends in cell B6. This defines the table that we will use whenwe look up the pay rate for the job specified. Note that we do not include thetitles of each column. The first row listed in the table is the first row that we mightexpect to find the information we are looking for. Since we always refer to thesame table, regardless of where the VLOOKUP formula is located, the referencesused in the table_array should be absolute references.
• column_index_number: We always use the first column of the table to look upthe value (in this case the job). Once the job has been located, we want to knowthe pay rate. In this example, the pay rate is located in the second column of thetable that we use to look up the value. Since the information we want is in thesecond column, the column_index_number that we use is set to 2.
• range_lookup: We are looking up the exact word “Programmer” in the table.The table does not represent a range of values, rather each row in the table isindependent from the others. In this case, since the table does not represent arange, we use the value FALSE for the range_lookup.
In this second example, the spreadsheet shown below contains a VLOOKUP functionin cell C12. The VLOOKUP function is used to look up the Saffir-Simpson HurricaneCategory based on the wind speed recorded on a given date. Each of the argumentsused in the VLOOKUP function are described below:
• lookup_value: The value that we want to look up is the recorded wind speed (inmiles per hour) for a given date. That value is stored in cell B12. Since we want
141

8.5 Functions SPREADSHEETS
to fill this formula down and reuse it for other dates, the cell reference should berelative.• table_array: The table that contains the Saffir-Simpson Hurricane Scale starts
in cell A3 and ends in cell B8. This defines the table that we will use when we lookup the wind speed. Note that we do not include the titles of each column. The firstrow listed in the table is the first row that we might expect to find the informationwe are looking for. Since we always refer to the same table, regardless of wherethe VLOOKUP formula is located, the references used in the table_array shouldbe absolute references.• column_index_number: We always use the first column of the table to look up
the value (in this case the wind speed). Once the appropriate row has beenlocated, we want to know the corresponding Hurricane Category. In this example,the wind speed is greater than the largest value listed, so we use the last row inthe table to look up the value. Since the information we want is in the secondcolumn, the column_index_number that we use is set to 2.• range_lookup: In the Saffir-Simpson Hurricane scale, the same hurricane cat-
egory is used to describe a hurricane that blows with a range of different wind-speeds. For example, any hurricane that has a wind speed between 96 and 110inclusive is a category 2 hurricane. Once the wind speed reaches 111 mph, thehurricane is treated as belonging to the next highest category (category 3).The table in this case is used to represent a range of different values, so we setthe range_lookup value to be TRUE. The numbers that appear in the left-handcolumn of the table are the boundary values that define the different categories.If the number that we are looking up is at least equal to the number in the currentrow, but not as high as the number in the following row, then we know that itbelongs to the current category. Since the number we are looking up is 177 mph,that is at least as high as 155, so it is considered to be in the highest category, sothe function returns hurricane category 5.
HLOOKUP( lookup_value, table_array, row_index_number, range_lookup )
142

SPREADSHEETS 8.6 Sorting, filtering and removing duplicates
This function is designed to look up a value in a defined table, and return an elementof data from within the table. The only difference between this lookup function andVLOOKUP is that this function is used to look up values in a horizontal table, whereasVLOOKUP is used for a vertical table.
For example, the following spreadsheet is used to figure out the price of movie ticketsdepending on the day of the week. Because the days of the week are listed horizontally,we use an HLOOKUP function.
The formula located in C6 is used to look up the day of the week. We will consider eachof the arguments used in the HLOOKUP function:
• lookup_value: The value that we want to look up is the day of the week. Thatvalue is stored in cell B6.
• table_array: The table that contains the movie prices for each day starts in cellB2 and ends in cell H3. Note that we do not include the titles of each row. Sincewe always refer to the same table, regardless of where the HLOOKUP formula islocated, the references used in the table_array should be absolute references.
• row_index_number: We always use the first row of the table to look up the value(in this case the day). Once the day has been located, we want to know the costof tickets on that day. In this example, the ticket price is located in the second rowof the table that we use to look up the value. Since the information we want is inthe second row, the row_index_number that we use is 2. Do not get confusedbetween the numbers used to represent each row in the entire spreadsheet andthe row_index_number used in an HLOOKUP formula. The row_index_valueis relative to the location of the table. In other words, the first row in the table isconsidered to be row 1, the second is row 2 and so on, regardless of where thetable is located in the spreadsheet.
• range_lookup: We are looking up the exact word “Wed” in the table. The tabledoes not represent a range of values, rather each column in the table is indepen-dent from the others. In this case, since the table does not represent a range, weuse the value FALSE for the range_lookup.
8.6 Sorting, filtering and removing duplicates
The data tab contains the tools that allow us to manipulate data by sorting, filtering andremoving duplicates.
143

8.6 Sorting, filtering and removing duplicates SPREADSHEETS
8.6.1 Sorting
Sorting data is a common operation when using spreadsheets. In order to sort data,first select all the data which is to be sorted. We can either:
• From the Home tab, select the Sort and Filter icon from the Editing section,
and choose Custom Sort from the drop-down list; or
• From the Data tab, select the Sort icon from the Sort and Filter section
A dialog box will appear, allowing us to select which row or column should be used tosort the rows (to sort from left to right, click on the options button in the sort dialog box).
We can add further levels to the sorting criteria in case the first element is equal. Forexample, if we wanted to sort the following names into order, based on last name andthen first name, we first need to select the entire set of data.
We could specify two levels of sorting, first the last name will be used, then the firstname will be used. Note that the check box specifying “My data has headers” hasbeen selected because we selected all the rows of the table including the names ofthe columns. The headers are shown in the column field of the sort dialog box (in
144

SPREADSHEETS 8.6 Sorting, filtering and removing duplicates
other words, it uses the names of our columns rather than just the letters column B andcolumn A).
The spreadsheet data will be sorted as follows:
Important warning: we need to make sure that we select all the data that we need tosort. If we only select only some of the columns then the data might end up mismatched.
8.6.2 Filtering
Filtering the data allows us to decide which of the rows we want to display. This canbe a very useful feature. For example, given a list of people, we might only want todisplay the females. To filter some data, first select the entire set of data, then click onthe
Filter icon in the Sort and Filter section of the Data tab.
The original data Selecting the data and choosing to filter
145

8.7 Freezing, locking and hiding cells SPREADSHEETS
Once the data is ready to be filtered, we can click on the small icon that appears at thetop of the columns that can be filtered. If we click on one of the filtering icons, a dialogbox will appear that displays all the different values that appear in that column. Usingthis dialog box, we can select which values we want to display. Any row that containsinformation that we are filtering will be hidden from view.
If we decide that we will only display those rows that contain an “F” in the column entitled“Sex” then we effectively filter out all the males.
8.6.3 Remove duplicates
Occasionally, we may wish to remove duplicate entries in a spreadsheet. In this case,simply select the data we wish to alter and click the
Remove Duplicates icon in the
Data Tools section of the Data tab.
8.7 Freezing, locking and hiding cells
8.7.1 Freezing cells
In large spreadsheets, it is often useful to have the row and/or column headings visiblewhen we scroll through the data. We can freeze cells to ensure that they remain in placewhen the rest of the spreadsheet scrolls.
To freeze a row or column, go to the View tab, then click on the Freeze Panes
icon and choose Freeze Top Row or Freeze First Column . If we want to freezeboth rows and columns, then select the cell immediately below and to the right of the
146

SPREADSHEETS 8.7 Freezing, locking and hiding cells
row and columns that we want to freeze, then use the Freeze Panes icon to choose
Freeze Panes
Selecting Freeze Panes will freeze both the top row and first column
As the first row and column are locked, they remain fixed in place asthe spreadsheet is scrolled. This spreadsheet has been scrolled so thatcolumns D, E, F . . . and rows 3, 4, 5, . . . are visible.
We can unfreeze the panes by selecting Unfreeze Panes from the Freeze Panes
icon.
8.7.2 Splitting panes
As an alternative to freezing rows and columns, we can split the spreadsheet view intomultiple panes. If we hover the mouse over the small icons at the right of the horizontalscroll bar, or the top of the vertical scroll bar, the mouse pointer will change into a spliticon.
Click and drag the icon to create a separate pane. We can scroll each pane indepen-dently. This effectively gives us multiple views of the same document.
147

8.7 Freezing, locking and hiding cells SPREADSHEETS
A window that has been split into two different panes.
Note: We cannot use split panes and frozen cells at the same time.
8.7.3 Hide and display cells
We can hide rows and columns that contain our “working”, so that we only see the cellscontaining the information that is important. To hide a row or column, select the rows orcolumns that we want to hide.
Once the rows or columns are selected, go to the Home tab and in the Cells section,
choose Format → Hide and Unhide → Hide Rows or Hide Columns .
148

SPREADSHEETS 8.8 Cell Formatting
To unhide the rows or columns, select the rows or columns either side of theones hidden, then choose
Format → Hide and Unhide → Unhide Rows or
Unhide Columns .
8.8 Cell Formatting
There are many tools available to change the appearance of the cells.
8.8.1 Font formatting
The tools for formatting text in Excel are similar to those used in word processing appli-cations. We can apply multiple changes to the text one attribute at a time by clicking onthe appropriate formatting icon in the toolbar, or we can change many attributes at thesame time using the font formatting dialog box (e.g. we could make the text appear inArial font typeface with 24 point size, bold, italic and underlined).
Choose the Home tab and click on the icon that displays the font dialog box in the Fontsection.
8.8.2 Alignment
The alignment section contains the tools to change the vertical and horizontal alignmentof the contents of a cell, the orientation, whether text in the cell is wrapped or not, andthe ability to merge cells.
149

8.8 Cell Formatting SPREADSHEETS
Wrap text in a cell
By default, text that is entered into a cell will extend into adjacent cells to the right. Itoften looks nicer to wrap the text to the size of the cell. Select the cell containing thetext and click on the
Wrap Text icon in the Alignment section of the Home tab.
Before wrapping the text
After wrapping the text
Merge and split cells
Merging cells is used to combine multiple cells into one new cell. This is commonlyused for headings that run across multiple columns.
Before merging the cells
After merging the cells
8.8.3 Number formatting
Since the real power of spreadsheets is working with numbers, it is not surprising thatthere are many formatting options that define how numbers are displayed.
150

SPREADSHEETS 8.8 Cell Formatting
The number section of the Home tab.
We can select the kind of number that is represented by clicking on the Number Format drop-down list. This allows us to specify that the number is actually apercentage, currency, date, time, or should be displayed in scientific notation etc.
We can also adjust the number of decimal places used to display the number by clickingon the
Increase Decimal or Decrease Decimal buttons.
8.8.4 Cell Formatting
We can adjust the row height and column width by clicking on the Format icon in the
Cells formatting section. We can also adjust the width of the columns and height of therows by moving the mouse onto the dividing line between two cells in the row or columnheading area.
Click and drag the mouse to change the size of the columns
The borders used around the cells can be altered by clicking on the Borders icon in
the Font section of the Home tab.
The colour and texture (Shading) used to fill the cells can be altered by clicking on the Fill icon in the Font section of the Home tab.
All of the cell formatting details can be altered by accessing the Cell Formatting dialogbox, which we can find by clicking on the
Format icon in the Cells section of the
Home tab, and choosing Fomat Cells from the drop-down menu.
151

8.8 Cell Formatting SPREADSHEETS
8.8.5 Example
Formatting the cells correctly can make a dramatic difference to the appearance of thespreadsheet.
The hours worked spreadsheet before formatting the cells
152

SPREADSHEETS 8.9 Charts
The hours worked spreadsheet after formatting
8.9 Charts
Use the Insert tab to create charts for our data.
To make a chart based upon the data in the spreadsheet, first we must select the data(including the headings for each row or column).
Go to the Insert tab and choose the chart type that we want from the Chart section.
153

8.10 Annotating data using the drawing tools SPREADSHEETS
The appearance of the chart can be altered significantly by choosing different optionsfrom the Chart Tools — Design , Chart Tools — Layout and Chart Tools — Formattabs.
8.10 Annotating data using the drawing tools
The drawing tools provided with Excel are similar to those provided with other Officeproducts such as PowerPoint and Word. We can use these drawing tools to annotateour data with diagrams.
8.10.1 Shapes
Office 2010 (including Excel) has many pre-defined shapes that we can choose from.Once we select the shape that we want to draw, then clicking and dragging the mousewill draw the chosen shape on the spreadsheet. After the shape is drawn, we can altervarious properties such as the outline and fill.
Shapes can be chosen from the Insert tab, by clicking on the Shapes button in the
Illustrations section. To change the properties of the object, select the object (by clickingon it) and choose the Drawing Tools – Format tab. Alternatively, double-clicking the
shape will automatically select the Drawing Tools – Format tab.
154

SPREADSHEETS 8.10 Annotating data using the drawing tools
The “Shape Style” section of the tab allows us precise control over the appearance ofthe selected object.
Each object (including any text boxes) floats in a different layer (imagine that each objectis drawn onto a separate pane of glass and all of the panes are stacked up into a bigpile). We can alter the order of these layers which in turn defines which objects appearin front of other objects.
To change the ordering of objects, choose Drawing Tools – Format then select theappropriate button from the Arrange section.
Objects can also be rotated or flipped (like a mirror image) using options from the menusdescribed above. If we select a number of shapes, we have the option to
Group the
objects together (so that they are treated as a single object thereafter), or to Align the
objects.
If we want to add text to a shape, simply start typing when that shape is selected. Wecan change the properties of the text by selecting it and using the normal menus to alterthe appearance of the font.
If we want to alter the way the text is anchored to the shape, then use theFormat Shape dialog box and select Text Box from the list of options.
8.10.2 Grid
Excel allows us to align our drawing objects to the edges of the cells shown on thescreen (these cells are described as the grid with respect to the drawing tools). Whenwe create or move a drawing object, the edges of the object will always be aligned toone of the grid lines (i.e. the object will “jump” in size or location from one grid line to thenext). If we want to align the drawing objects to the grid, then from the Drawing Tools
tab, click on the Align icon in the Arrange section and choose Snap to Grid
Note that the Drawing Tools tab is only displayed when we have a drawing objectselected.
155

8.11 Adding comments to cells SPREADSHEETS
8.11 Adding comments to cells
We have the ability to add a comment to a cell. This is especially useful if multiple peoplewill be working on the same spreadsheet. With the cell selected, go to the Review tab
and choose New Comment from the Comments section.
Once the comment is added, a small red triangle will appear in the top-right corner ofthe cell. Whenever the mouse is moved over that cell, the comment will appear. Thisfeature is sometimes useful to separate the data from commentary about the data.
8.12 Multiple worksheets
A worksheet is like a single sheet of paper, consisting of all the rows and columns thatwe have been looking at so far. Excel allows us to have multiple worksheets in the samefile. Excel calls the file consisting of all the worksheets a workbook.
We can switch between the different worksheets by clicking on the name of the work-sheet in the tabs along the bottom of the window. If we want to rename the worksheet,then we can right-click on the name of the tab. A pop-up menu will appear and we canchoose to Rename the worksheet.
156

SPREADSHEETS 8.13 Printing
8.13 Printing
When we want to print a spreadsheet, we must first select the cells that we wish to print.We need to go to the Page Layout tab and select
Print Area → Set Print Area .Once the print area is set, click on the icon to bring up the Page Setup dialog box.
157

8.13 Printing SPREADSHEETS
This dialog box allows us to scale the printing so that the printed area of the spreadsheetwill fit onto a single page, and it allows us to specify the margins, header and footer, andwhether the grid lines will be printed or not. We can centre the spreadsheet on thepaper and preview the output before we print it.
158

CHAPTER 9
Databases
9.1 Introduction
Long before computers existed, we have been creating “databases” and using them forkeeping important information. People maintain address books, dentists and doctorsmaintain patient records, libraries have kept catalogues of their books and automobiledealers keep track of who their customers are and when their cars are serviced.
A database is a collection of data about a particular subject. Information is stored soit can be easily retrieved. With the advent of computers, storing and retrieving largeamounts of information has become easier. If you want to find a customer by surname,it may not take too long to search through filing cabinets and pull out the correct record.If instead you want to find all of the people who have purchased red cars since 1997this would be a difficult manual task. But it is easy to do with an electronic database.
There are many ways to store information in a database. The relational database modelwas introduced in the 1970’s by E. F. Codd. This model allows the user to see a concep-tual (logical) view of the data and to ignore the way the data is physically stored on thedisk (known as the internal view). The relational model is the most common databasemodel used today.
9.1.1 Databases and Database Management Systems
A database is a collection of data, organised in a systematic way. The term database,strictly speaking, refers only to the actual data itself.
A database management system is computer software that is used to access and ma-nipulate the data contained in a database.
159

9.2 Elements of a database DATABASES
Although the term “database” should be used only to refer to the data itself and theterm “database management system” should be used to refer to the computer programthat manages the data, many people refer to the combination of both the data and thesoftware as a database.
9.2 Elements of a database
A relational database consists of a number of tables that are related to each other. Eachtable contains data organised in rows and columns just like the data in a spreadsheet.
9.2.1 Table
A table is a collection of data organized into vertical columns and horizontal rows. Forexample, an entire telephone book could be stored as a (very large) table.
9.2.2 Record
A record is one single row in the table. It typically contains the information about oneperson, thing or place.
9.2.3 Fields
A field contains a single piece of information. It is the smallest part of information thatmakes up a record. A single record consists of multiple fields.
160

DATABASES 9.2 Elements of a database
9.2.4 Relationships between tables
Both spreadsheets and databases use tables to store data. The main difference is thatdatabases consist of multiple tables that are linked together. For example, the followingdiagram shows the design for a simple database.
This database consists of three different tables. The first table, called “Employees”contains the personal details of the employees (i.e. their names, addresses, and phonenumbers). The second table contains an employee ID and the job title for that employee.The first and second tables are linked together by the ID fields (i.e. an employee witha given ID in the first table refers to the same employee as the ID in the second table).The second and third tables are linked together by the job fields.
9.2.5 What can we do with a database?
Databases are collections of data about a particular subject. We can think of this asan electronic filing cabinet. The user of the database is given a variety of facilities toperform on the information contained in the database. They may:
• Find information in the database
• Add, delete and modify records in the database
• Sort and filter records
• Analyse data
161

9.3 Creating your own database DATABASES
• Generate reports
9.2.6 What are some advantages of databases?
Compactness We no longer need to have rooms full of filing cabinets. The electronicversion of this information can be stored on computer disks in a fraction of thespace.
Speed A computer can retrieve and update information faster than a human
Accuracy We can apply integrity checks to our electronic database to help insure weare entering/storing accurate information.
Standards We can enforce standards in representing information
Security We can apply security restrictions to all or parts of the information containedin the database.
9.3 Creating your own database
To create a new database, choose File tab → New . Before you can start workingon the database, you must decide where to save the database file. Use the area on theright side of the window to specify a name and location for your database. When youhave chosen the name and location, click on the
Create button.
162

DATABASES 9.4 Tables
9.3.1 Working with database objects
Access databases consist of many different kinds of objects. The main types of objectsare listed below:
Object Purpose
Table Store dataQuery Find and display dataForm Enter, view and update dataReport Print summaries of data
Each object that you create will appear in the navigation area to the left. If you selectone of the objects, you will see a view of that object in the workspace to the right. In thediagram below, the workspace area is filled with a datasheet showing the contents of atable.
9.4 Tables
Tables are used to store all of our data. Each column in the table represents a differentfield. In other words, the columns define the kind of information that we want to store.
163

9.4 Tables DATABASES
By default, the view used to create a table is the datasheet view. Entering data usingthis view is very similar to using an Excel spreadsheet. You can enter data the way youwould in a spreadsheet. To change the name of each field, right-click in the heading foreach column and choose to rename.
The datasheet view is good for entering data, but not the best view to use for designingtables. To create the design of a table, click the
View button in the Home tab and
choose Design View . You will be asked to name the table so that it can be savedbefore you continue.
9.4.1 Design view
9.4.2 Defining fields
At the top of the workspace is the area where you enter the field name, data type anddescription. If you right-click in this space you can Insert Rows or Delete Rows . You
164

DATABASES 9.4 Tables
can add new fields by clicking in one of the cells in the table and entering the relevantinformation.
Field names
Each field should have a name. Some names have special meaning to Access andshould be avoided (such as “name”, “date”, “off” and “on”). You will receive a warning ifyou choose a name that is already reserved for use by Access. These field names willbe used when the tables and reports are printed, so use the capitalization and spellingthat you want to see in a final printed report.
Data types
Each field stores data of a specified type. Some types are very general and others arevery specific. The following table will help you choose the most appropriate type of datafor each field.
Data type Purpose
Text Small amounts of text (255 characters or less)Memo Large amounts of text (more than 255 characters)Number Numbers that are used in calculationsDate/Time Dates and timesCurrency Numbers that represent currencyAutoNumber Unique sequential numbers (e.g. ID)Yes/No Data that has only two alternatives (e.g. T/F)OLE object Image, sound, graph or documentHyperlink Link to a destinationAttachment One or more files
9.4.3 Field descriptions
Each field has a description associated with it. This description will not be printed, andwill not form part of any final report. However, it is useful to remind users of the databaseabout the kind of information that should be put into each field.
9.4.4 Field properties
The lower area of the workspace lists the properties for each field. If you click on eachproperty in turn the purpose of the property will be displayed in the information area tothe right of the property.
165

9.4 Tables DATABASES
Format
The format property can be used to change the way that information in the field isdisplayed.
Symbol Purpose
@ Expects a text character (or space) in this position.& Text character in this position is optional.> Forces all characters to uppercase.< Forces all characters to lowercase.
The following examples show how you could use the format property to display data ina specific way. More information is available from Access online help.
Symbols Original data Displayed
(@@) @@@-@@@@ 094458783 (09) 445-8783@@@@@@@@@@ 09-445-8783 09-445-8783
094458783 094458783
> Access ACCESSaccess ACCESS
< Access accessACCESS access
InputMask
The input mask property allows you to control what the user can enter into a field, andto provide guidance to the user to make the data easier to enter. Essentially, an input
166

DATABASES 9.4 Tables
mask defines a “rule” that specifies what data is accepted in this field.
There are many different options for the input mask. See the online help for “InputMaskProperty” for more information. Some of the options are shown in the following table.
Character Meaning
0 Digit [0–9] required.9 Digit [0–9] or space allowed, but not required.L Letter [A–Z] required.? Letter [A–Z] allowed, but not required.A Letter or digit required.a Letter or digit allowed, but not required.& Any character or space required.C Any character or space allowed, but not required.
The following examples show how you could use the input mask property to only allowspecific data to be entered. More information is available from Access online help.
Input mask Sample data
(99) 000-0000 (09) 445-6298() 445-6293
(99) 000-0000 ? 99999 () 387-2246(09) 373-7599 x 85654() 811-3352 x 326
>L<?????????? Andrew
Note: If you are limiting the input in this way, make sure that all the data that youwill want to input will be accepted. This is especially important with first names andsurnames.
Default value
If a default value is set, then it is automatically entered into the field when a new recordis created. The user can accept the default value or change it to a different value. If thevalue is unlikely to change from the default value, then this saves time when you createnew records during data entry.
Validation rule
If you want to restrict the input values more than what is possible using the input mask,then you can use a validation rule. This is an expression which checks to see if the inputis valid or not. If the input is not valid, then a message can be displayed to the user tolet them know what is wrong.
You can use any of the following comparison operators in the validation rule:
167

9.4 Tables DATABASES
Symbol Meaning
= Equal to<> Not equal to> Greater than< Less than>= Greater than or equal to<= Less than or equal to
You can also use the following logical operators to join two rules together:
Symbol Meaning
OR Accept input if it fulfils either the first or the second ruleAND Accept input only if it fulfils both the first and second rule
For example:
Expressions
“F” OR “M”>= 12
>= 18 AND <65
9.4.5 Primary keys
In each table, one of the fields should be defined as a “primary key”. This field is usedto uniquely identify a record in the table. It is also used to link data from different tablestogether. The data in a primary key must be unique for each record. For example, anIRD number, your driver licence number, a car number plate, a student ID, or a partnumber in a catalogue are all examples of data that would be used as a primary key.
A primary key prevents duplicate entries from being entered in the table. A primary keyshould never be changed once entered, and must not be empty (or NULL).
The primary key of a table will be indicated by a little picture of a key appearing next tothe field that is used as the primary key.
To set a field as the primary key, right click on the field and choose Primary Key .
9.4.6 Foreign key
A foreign key is a field in a table that relates to the primary key of another table. Thisfield must contain a value found in the primary key of the table to which it relates, or itmust be null.
168

DATABASES 9.4 Tables
9.4.7 Entering data
Once the table has been created, you can enter data into the table. The datasheet viewis most appropriate for data entry. To change to the datasheet view, select the Home
tab, click on the View button and select Datasheet View .
9.4.8 Creating more than one table
To create additional tables, go to the Create tab and click on the Table button. The
new table will appear in a separate tab within the workspace, and the name of the tablewill be listed in the navigation area on the left side of the window.
9.4.9 Lookup fields
A lookup field allows you to connect the information in one table with the information inanother table.
For example, you might have all the personal information about employees in a tablethat uses “Employee ID” as the primary key. In a separate table, you might store a list ofcar-parking spaces and the employees that are allocated different spaces. The tablesmight look like the following:
Employees
ID First name Middle name Last name Birth date
34244 James Eugene O’Neil 18/03/7035229 Sarah Ann Harris 21/09/8177212 Josey Prince Whitehouse 02/05/64
Carparking
Carpark code Employee ID
A11 34244A12 34244A13 34244A15 35229
In this case, the employee with ID 34244 (i.e. James O’Neil) has been allocated 3 dif-ferent carparking spaces.
Note that the Employee ID in the Carparking table should only contain values chosenfrom within the Employees table. In other words, we don’t want to allocate a carparkingspace to an employee that doesn’t exist.
To create a connection between these two tables that ensures we can only chooselegitimate values for the Employee ID field in the Carparking table, we need to set thedata type of that field to a Lookup Value. Select the datatype field of the Employee IDfield and choose Lookup Wizard . The wizard helps to select the data you want to usefor this field. You need to make the following choices:
169

9.5 Forms DATABASES
• Look up the values in a table. Click Next .
• Select the Employees table. Click Next .
• Select the ID field from the available fields area and click the > button to move
the field into the selected fields area. Click Next .
• Choose the order used to present the entries. Select the first field and chooseID . Click
Next .
• Adjust the width of columns that will be shown. Click Next
Once you have created a connection between these two tables, you will not be ableto enter any values into the Employee ID field in the Carparking table, rather, you willbe able to select the employee ID you want from a drop-down list obtained from theEmployees table.
9.4.10 Formatting datasheets
From the Home tab, click on the bottom right corner of the Text Formatting section todisplay the Datasheet Formatting window. Using the options in this window, you canchange the appearance of the datasheet.
9.5 Forms
Forms are a way to create a special interface that can be used to create, view andmodify records of the database. Since you can decide which fields to display in a form,it can be used to limit access to information. This can make it easier to use the databasesince users aren’t overwhelmed with a lot of information that they don’t need to see.
There are a number of different methods that you can use to create a form.
9.5.1 Form tool
The form tool allows you to quickly create a form, but it is not the most versatile ap-proach. Go to the Create tab and click on the
Form button. All of the fields will be
170

DATABASES 9.5 Forms
added to the form. You can remove fields that you don’t want displayed by selecting thefield and choosing delete. You can also rearrange the order of the fields by clicking anddragging them to a new position.
9.5.2 Form wizard
The form wizard gives you a lot of control over the appearance of the form. It is a goodmethod to use when you are starting out with forms. To create a new form using thewizard, go to the Create tab and select Form Wizard .
Add the fields that you want to use on the form in the order that you want them to appear.
Choose the layout that you want to use for the form.
171

9.5 Forms DATABASES
Finally, you will have to choose a name for your form, then it will be displayed as anobject in Access.
9.5.3 Navigating through forms
You can use the up and down arrow keys to move from one field to the next (or use the Tab key). The Page Up and
Page Down keys move to the previous and next recordrespectively. You can also click on the navigation tools that appear at the bottom of thewindow to move between different records.
9.5.4 Changing the layout
To change the layout of a form, go to the Home tab, click the View button and choose
Layout View . In this view, you can edit the position and appearance of each field onthe form.
The fields will be connected together when you start editing the layout. You can shiftthe ordering of the fields, and you will be able to move the field to a completely newcell in the layout grid. To extend the layout you can add cells using the
Insert Above , Insert Below , Insert Left and
Insert Right buttons in the Rows & Columns section
on the Form Layout Tools tab.
172

DATABASES 9.6 Queries
9.6 Queries
A query is a way of requesting data from the database. Once the data has been re-quested, the results are presented in a table which can be used just like any other tablein a database (i.e. you can format and even search the results of the query).
The easiest way to query the database is using the query wizard. Go to the Create
tab and click on the Query Wizard . Choose to use the Simple Query Wizard.
You will be asked to select the fields that you want to use in the query. Select all the fieldsthat you want to display, and all the fields that are involved in your query. For example, ifyou want to display the names and phone numbers of all the female employees, then thefields you need to add to the query are: Given Names, Surname, Phone and Gender.
Once you have a table containing the fields you are interested in, you can choose tofilter the results.
9.6.1 Filtering results
To filter the records that are displayed, click on the name of a field. A dialog box willappear containing all the different values that have been entered for that field in thedatabase. Only the records containing the values that you have checked will be dis-played, the others will be hidden from view.
If we only wanted to display the records for females,we would make sure only the “F”is checked in the filter for the Gender field. The results of applying this filter are shownbelow.
173

9.7 Reports DATABASES
9.6.2 Query Design view
For more precise control over the records that are returned as a result of a query, wecan use the query design view to refine the query that we use. If you want to performmore complex queries, you will have to use the Query Design View.
The design view allows you to specify which of the fields will be displayed, and whichones are used in the query, but are hidden. You can also specify the criteria that areused to select the records that you are interested in. In the following example, only therecords that have “F” in the Gender field will be displayed.
Although the Gender field is used in the query, the box indicating whether or not to showthe field has not been checked so the Gender field will not be displayed in the results ofthe query. The results from this query are shown below.
The criteria used in this example is
• =“F”.
The format for specifying criteria is the same as for validation rules. See section 9.4.4for more information.
9.7 Reports
A report is used to create output from a database that looks attractive and professional.There are a variety of different ways that reports can be created.
174

DATABASES 9.7 Reports
9.7.1 Report tool
The report tool is the easiest way to generate reports. First, open the table that youwant to create a report from. This can be a table of data, or (more often) it is a tablecontaining the results of a query. To create the report, go to the Create tab and click
the Report button. The contents of the table will be displayed in a report.
The appearance of the report can be changed by clicking the Themes button on the
Report Layout Tools → Design tab.
9.7.2 Report wizard
The report wizard allows you more control over the fields that are used in the reportand how the report is arranged on the page. To create a report using the report wizard,go to the Create tab and click the
Report Wizard button. Follow the dialog boxes togenerate a report.
Select the fields that you want to appear on the report.
175

9.7 Reports DATABASES
Add grouping levels if you want. If you add a grouping level, then the records will begrouped according that field.
The order used to display the records is decided by the sort criteria. Select the fieldsused to sort the records.
176

DATABASES 9.7 Reports
Choose the overall layout. Columnar is the most common layout used.
The final report is read for printing. The print preview view shows what the report willlook like when it is printed.
177

9.8 Structured Query Language (SQL) DATABASES
9.7.3 Design View
For full control over the design of a report, you will need to use the Design View. If youhave created a report using the report wizard, then the design view will allow you tomake minor adjustments before printing.
9.8 Structured Query Language (SQL)
In order to query our databases we must use a computer language. The most widelyused computer language for querying databases is called Structured Query Languageor SQL. This language is small and simple, yet allows us to perform all of the necessaryoperations to add, delete, update and modify tables in a database.
9.8.1 SELECT
The SELECT command is used to retrieve lists of records from a specified databasetable. We can specify the fields that we wish to be returned. When we want to retrievemultiple columns, we must specify each field name. A comma must be used to separatefield names. The columns will display in the order you select them.
The format for this is:
SELECT fieldname, fieldname, fieldnameFROM tablename;
178

DATABASES 9.8 Structured Query Language (SQL)
9.8.2 ORDER BY
The ORDER BY clause tells SQL you want the specified fields displayed in ascendingorder (ordered from A–Z, 1–100). Notice that this command is exactly the same asbefore, but with the ORDER BY clause added.
SELECT fieldname, fieldnameFROM tablenameORDER BY fieldname;
9.8.3 WHERE
The WHERE clause is used to constrain the records from which fields will be selected.The only records for which fields will be returned are the ones that fulfil the requirementslisted after the WHERE clause.
If you are referring to text values in the WHERE clause, then they must be surrounded bysingle quotes. If you are referring to numeric values, then they should not be surroundedby quotes.
SELECT fieldname, fieldname,.. fieldnameFROM tablenameWHERE fieldname logical operator value
179

9.8 Structured Query Language (SQL) DATABASES
180

CHAPTER 10
Python
10.1 Computer programming
A computer program is a sequence of instructions that tells the computer how to performa specific task. These instructions are written using a formal computer language. Thereare many hundreds of different computer languages. The language that we will beusing is called Python. It is a high-level language, similar to most modern languagesthat computer programmers use to develop the computer software we are familiar with.
Python is an interpreted language. In this kind of language, a computer program calledan interpreter is used to convert the instructions that we use (Python instructions) intoinstructions that the CPU uses (machine code).
10.2 Using IDLE to program in Python
A program called IDLE has been developed to make it easier for people to use thePython programming language on the Windows operating system. IDLE is a simpleIntegrated Development Environment. That means it contains an editor that a program-mer can use to write their programs. It also contains tools that allow the programmer totest, debug and run their programs.
Since Python is an interpreted language, we have two different options when we want torun a Python program. We can run the instructions as we type them, or we can type anentire program out and run it all at once. Each option is described in more detail below.
181

10.2 Using IDLE to program in Python PYTHON
10.2.1 Using an interactive interpreter
The IDLE program includes an interactive interpreter. When we start IDLE, we see awindow that contains a prompt as shown in the screenshot below:
We are able to type Python instructions at the prompt and when we hit the Enter key,
it will immediately execute the instruction and show us the results. In other words, thelanguage is being interpreted interactively (the commands are being interpreted as wetype them).
By tradition, the first program that we usually write when we learn a new computerlanguage is the “Hello World” program. This program simply prints out the text “HelloWorld” to the screen. To write this program in Python, we use the instruction:
Python Source Code
1 print ("Hello World")
The interpreter will immediately follow the instruction and print the result as shown inthe screenshot below:
This is an excellent way to try out new instructions and to test single lines of code tosee what they do. However, for a program that consists of many instructions, it is bestto write the program in a separate file, save the file to disk and run the entire programat once.
10.2.2 Writing a Python program
A Python program can be written in any text editor. Once the file is saved to disk, it ispossible to run the Python program by double-clicking on the file on the desktop, just
182

PYTHON 10.3 Statements
like a normal windows application. However, we will use the editor that comes with theIDLE application to both write our Python programs and also to run them.
10.3 Statements
A single instruction in a programming language is called a statement. A program con-sists of a sequence of statements that are executed in order, one after another. Thischapter will concentrate on the most common kinds of statements that are used inPython.
10.4 Comments
A comment is used to include messages in the source code of a program that otherhumans can read, but which the computer will ignore. For example, most programmerswrite their name and the date at the start of the program so that other people know whowrote the program and when it was written. These comments are completely ignoredby the computer.
To include a comment in a Python program, you should start the line with a hash sign(#). Any text that appears after the hash sign will be ignored until the end of the line isreached. An example of comments in a Python program is:
Python Source Code
1 #Author: Andrew Luxton-Reilly2 #Date: 01/01/063 #Purpose: This is a short program used to calculate4 # the average of a sequence of numbers
Every program that we write should include the name of the author as a comment at thetop of the file. The comment that should appear at beginning of our programs will not beincluded in most of the examples listed in this chapter in order to save space. However,when you write your own programs you should always include a comment that containsyour name at the top of the file.
10.5 A first program
It is traditional for programmers to write a “Hello World” program whenever they startusing a new computer language. We will continue this tradition when we learn Python.The first Python program we should write is as follows:
Python Source Code
1 print ("Hello World")
Once we have entered this text, we should save the program on disk as HelloWorld.py. The names of any file that contains a Python program should end with the fileextension .py.
183

10.6 Printing PYTHON
Once the program is saved, we can run the program by choosing Run →Run Module . The output that appears is:
Hello World
The following screenshot shows how this looks in the IDLE application. The sourcecode (containing the Python program) appears in its own window. The output of theprogram will be shown in the main Python Shell window.
10.6 Printing
One of the most common statements in the Python language is the print statement.This statement is used to print information to the screen. We can print numbers or textusing this statement. For example, the following Python program:
Python Source Code
1 print ("The current year is")2 print (2006)
will produce the output:
The current year is2006
If we want to print more than one thing on the same line, then we can separate thethings that we want printed with a comma. For example, the program:
Python Source Code
1 print ("The current year is", 2006)
will produce the output:
The current year is 2006
184

PYTHON 10.7 Strings
10.7 Strings
When we print out text, we are printing a sequence of characters. In computer pro-gramming, we normally refer to a “sequence of characters” as a “string of characters”.For this reason, programming languages today refer to a sequence of characters as a“string”.
In Python, a string must be enclosed in quote marks. We can use either single quotesor double quotes to enclose a string. For example, the program:
Python Source Code
1 print ("This is a string enclosed in double quotes.")2 print (‘This is a string enclosed in single quotes.’)
will produce the output:
This is a string enclosed in double quotes.This is a string enclosed in single quotes.
It is worth noting that a string is treated differently to a number. The string "234"is treated as the character 2, followed by the character 3, followed by the character 4.These characters are normally represented by ASCII or Unicode values, and are treatedby the computer the same as any other character typed in from the keyboard. In otherwords, they are treated as plain text.
In this chapter, we will use double quotes to enclose all the strings we use.
10.8 Numbers
In most programming languages, numbers come in two different varieties. A numbercan either be an integer, or it can be a floating-point number. The distinction is madebetween integer and floating-point numbers because computer hardware is designedto treat these kinds of numbers differently (i.e. one part of the CPU is used to performcalculations between integer numbers and a different part of the CPU is used to performcalculations between floating-point numbers).
An integer number is any number that does not have a decimal point. It can be positive,negative or zero. For example, the following numbers are all integer numbers:
-1890, 0, 34, 89200193
A floating-point number is any number that does have a decimal point. It can be positive,negative or zero. For example, the following numbers are all floating-point numbers:
-33.3333333333, -12.75, 0.0, 2.5, 7.0, 34.779, 0.0000000001
Note that a floating-point number is permitted to have a zero after the decimal point.
185

10.9 Mathematical operations PYTHON
10.8.1 Printing numbers
We can print these numbers out using a print statement. For example, the followingprogram:
Python Source Code
1 print (5)2 print (7.5)3 print (0.000001)
will produce the output:
57.50.000001
Note that numbers never have quote marks surrounding them. If they had quote marks,then they would be treated as strings, not as numbers.
10.9 Mathematical operations
Python supports all the normal mathematical operations. The following table summa-rizes the kinds of operations that apply to numbers, and the operators that are used inPython to represent these operations.
Operation Symbol Example ResultExponent ** 2 ** 3 8Multiply * 3 * 4 12Divide / 10 / 2 5.0Add + 3 + 5 8Subtract - 4 - 7 -3Remainder % 15 % 6 3
These operations can be applied to either integers or floating-point numbers. However,if both of the operands (the things that the operator applies to) are integers then theresult will also be an integer. If at least one of the operands is a floating-point number,then the result will be a floating-point number. For example:
2 + 3 = 52 + 3.0 = 5.02.0 + 3 = 5.02.0 + 3.0 = 5.0
Note that in the case of division, the result is always a floating point number. For exam-ple:
9 / 10 = 0.910 / 5 = 2.010 / 8 = 1.25
186

PYTHON 10.9 Mathematical operations
If we always want to keep only the integer part of a division (throwing away the fractionalpart), then we can use the special integer division operator //. For example:
3 // 4 = 07 // 3 = 2
The remainder operation (%) will give the remainder after the first operand is divided bythe second. For example:
8 % 4 = 09 % 4 = 110 % 4 = 211 % 4 = 312 % 4 = 0
To visualise what is happening with the remainder operation, it might help to imaginethat we are distributing a number of things among a group of people. If we had 11 carsand 4 people, then we can give each person 2 cars and we would be left with 3 cars.The % operator gives us the number of cars left over, in other words, the remainder.
If the operation is inside quote marks, then it will be treated as a simple character thatforms part of a string. However, if Python encounters any of these mathematical oper-ations outside a string, it will perform the calculation and use the result. For example,running the program:
Python Source Code
1 print ("2 + 3 =", 2 + 3)2 print ("2 * 3 =", 2 * 3)3 print ("3 - 2 =", 3 - 2)4 print ("3 / 2 =", 3 / 2)5 print ("3 ** 2 =", 3 ** 2)6 print ("3 % 2 =", 3 % 2)
will result in the output:
2 + 3 = 52 * 3 = 63 - 2 = 13 / 2 = 1.53 ** 2 = 93 % 2 = 1
10.9.1 Order of precedence
When we are faced with an expression that has a number of different operators, wehave to decide which operator we will apply first. We are taught in mathematics that weshould always apply brackets first, then exponents, then multiplication and division fromleft to right, then addition and subtraction from left to right. The same order applies toexpressions in programming languages. For example, when faced with an expressionsuch as:
187

10.10 String operations PYTHON
(2 + 3) * 2 ** 2 / 2 - 1 + 2
we normally evaluate the brackets first:
5 * 2 ** 2 / 2 - 1 + 2
and then any exponents
5 * 4 / 2 - 1 + 2
and then multiplication and division from left to right. In this case the multiplication isfurthest to the left
20 / 2 - 1 + 2
and then the division is evaluated
10.0 - 1 + 2
followed by addition and subtraction from left to right. In this case the subtraction isfurthest to the left
9.0 + 2
and finally the addition
11.0
The Python programming language will follow the same rules. It is worth noting that theremainder operation % has the same priority as multiplication and division. If you arenot sure when you are writing code, then it is always wise to use additional brackets tomake the order explicit.
10.10 String operations
Although we are used to applying mathematical operators to numbers, we do not usuallyapply them to text. However, most programming languages allow you to apply operatorsto strings as well as numbers, and the symbols used in mathematics are often used forthis purpose.
If we want to join two strings together, we can use the + operator. If we want to repeata string a number of times, we can use the * operator. The following table summarisesthese operations:
Operation Symbol Example ResultConcatenation + "hello" + "world" "helloworld"Repetition * "hello" * 3 "hellohellohello"
For example, the following program:Python Source Code
1 print ("echo" + " and " + "echo")2 print ("echo" * 4)
will result in the output:
188

PYTHON 10.11 Variables
echo and echoechoechoechoecho
Note that the repetition operator is applied before the concatenation (we do * before +).The following program:
Python Source Code
1 print ("Mary had a " + "little lamb, " * 3)2 print ("Mary had a " + "little lamb, ")3 print ("Her fleece " + "was white as snow.")
will produce the output:
Mary had a little lamb, little lamb, little lamb,Mary had a little lamb,Her fleece was white as snow.
10.11 Variables
A variable in mathematics is a symbol that stands for a number. It acts as a placeholderfor that number and it means the same thing wherever it is encountered. It would beimpossible for the following to be true in mathematics:
x = 7x = 3
However, in programming, the word variable has a completely different meaning. Inprogramming, a variable is a box that is used to store information. A given box can storedifferent information at different times, so the following could be true in Python:
x = 7 #store the value 7 in the box called xx = 3 #store the value 3 in the box called x
Each variable needs a name so that we can tell them apart. In Python, there are rulesabout what kind of names we are allowed to use.
• A variable name must start with a letter• A variable name may only contain upper case letters, lower case letters, digits, or
the underscore character.• Variable names are case sensitive, so Age and age are considered to be different
variable names.
The convention in Python is to start a variable name with a lower case letter. If the nameis a combination of words, then each word after the first should start with a capital letter.Some examples are: myAge, numberOfWeasels, sizeOfRectangle.
189

10.11 Variables PYTHON
10.11.1 Assigning a value to a variable
A variable is no use to us unless we know how to store information in the variable,and how to get information back out of the variable. A special operator is used tostore information into a variable. The operator is called the assignment operator, and isrepresented by the equals sign in Python (=). For example, the Python code:
Python Source Code
1 age = 34
will take the number 34 and it will store that number in a box called age.
Note that the equals sign does not mean the same as it does in mathematics. We arenot saying that these two things are equal, rather we are saying “Take the value on theright hand side of the equals sign and store that value in the variable named on the lefthand side of the equals sign”.
10.11.2 Using the value stored in a variable
In order to get information out of the box, we simply use the name of the variable andPython will look inside the box with that name and use the contents. For example, thePython program:
Python Source Code
1 age = 342 print (age)
will result in the output:
34
10.11.3 Assignment happens last
When we use the assignment operator, it is applied after all the other operators thatappear in that line of code. In other words, we do any calculation that appears to theright of the = operator before the assignment takes place. For example, the followingprogram:
Python Source Code
1 height = 342 width = 103 area = height * width
will result in the value 340 being stored in the variable called area. That is because themultiplication (height * width) is done before the assignment operation(=).
The following program is used to keep a running total of a series of numbers:
190

PYTHON 10.12 Reading input from the user
Python Source Code
1 sum = 02 sum = sum + 273 sum = sum + 44 sum = sum + 105 print (sum)
We will look at this program in detail below:
line 1 The value 0 will be stored in a variable called sumline 2 We start by evaluating the expression sum + 27. The value stored in sum (which
is 0) is added to 27, so the result is the value 27. This result is stored into thevariable called sum.
line 3 We start by evaluating the expression sum + 4. The value stored in sum (whichis now 27) is added to 4, so the result is the value 31. This result is stored intothe variable called sum.
line 4 We start by evaluating the expression sum + 10. The value stored in sum (whichis now 31) is added to 10, so the result is the value 41. This result is stored intothe variable called sum.
line 5 The value stored in sum is printed out. This value is currently 41.
The output from this program will be:
41
10.12 Reading input from the user
To read input from the user, we use the input(prompt) function. Note that this functionwill print out the prompt to the screen, and then wait for the user to enter some data.When the user presses the
Enter key, then the program will read the information thatthey have entered and continue to execute the statements in the program.
When we use the input() function, we need to store the information that the userenters in a variable, otherwise the information would be lost and we would not be ableto use it later in the program. The following program shows how you would normally usethe function to read from the user:
Python Source Code
1 name = input("Enter your name: ")2 print ("Hello", name)
If we want to read an integer from the user, we enclose the input( ) function in theint( ) function that converts the input into an integer. The typical use of this wouldbe: int( input(prompt)). For example:
Python Source Code
1 age = int(input("Enter your age: "))2 print ("Next year, you will be", age + 1)
191

10.13 If statements PYTHON
If we want to read a floating point number (i.e. a number containing a decimal point)from the user, we enclose the input( ) function in the float( ) function thatconverts the input into a floating point number. The typical use of this would be:float( input(prompt)). For example, if we wanted to write a program that con-verts a value from miles to kilometres, we could use the formula:
kilometres = 1.609344×miles
The Python program should do the following:
• Ask the user to enter a number of miles• Convert the number of miles to a number of kilometres• Print the output to the screen
Since we would want to read in the number of miles with decimal points, we would usethe following code:
Python Source Code
1 #Author: Andrew Luxton-Reilly2 #Date: 6/05/063 #Purpose: Convert miles to kilometres4
5 miles = float(input("Please enter the number of miles: "))6 kilometres = 1.609344 * miles7 print (miles, "miles is", kilometres, "kilometres")
The output from this program would be:
Please enter the number of miles: 40.540.5 miles is 65.178432 kilometres
10.13 If statements
An if statement is used to allow our programs to make decisions. This is very similarto the IF functions that are used in spreadsheet formulae. We use an if statement totest a specified condition to see if that condition is true or false. If the condition is truethen we execute one set of statements, whereas if the condition is false, we execute adifferent set of statements.
The format for the if statement is more complex than any of the statements we havelooked at so far. The general format is as follows:
if <condition>:statements to execute if condition is true
else:statements to execute if the condition is false
There are some important notes to remember about the format of an if statement:
• The <condition> must be a boolean expression (i.e. an expression that evalu-ates to true or false).
192

PYTHON 10.13 If statements
• There is a colon (:) after the condition and after the keyword else.• The statements to execute if condition is true are a block of state-
ments that are executed if the condition evaluates to true. They must be indented.• The statements to execute if condition is false are a block of state-
ments that are executed if the condition evaluates to false. They must be in-dented.
• The blocks of statements must be indented to the same level (i.e. the same num-ber of spaces must precede all statements in the block). Do not use a mixture of Tab and
Space to indent. Either use all spaces, or use all tabs.
The following program illustrates how an if statement can be used:
Python Source Code
1 #Author: Andrew Luxton-Reilly2 #Date: 6/05/063 #Purpose: To decide if a person is able to vote or not4
5 age = int(input("Please enter your age: "))6 if age >= 18:7 print ("You can legally vote")8 else:9 print ("You are too young to vote")
When the user enters the number 23 at the prompt, the output from this program is:
Please enter your age: 23You can legally vote
10.13.1 Comparison operators
The comparison operators are used to compare two different things. They result in aboolean value, so they can be used anywhere that a boolean expression (such as aboolean condition) is required. The following table shows the comparison operators andtheir meanings.
Operation Symbol ExampleLess than < age < 18Less than or equal to <= age <= 18Greater than > age > 18Greater than or equal to >= age >= 18Equal to == age == 18Not equal to != age != 18
Note that the equality test (the “equal to” operator) uses two equals signs (==) to distin-guish it from the assignment operator which uses a single equals sign (=).
193

10.13 If statements PYTHON
10.13.2 Logical operators
The logical operators are used to combine boolean expressions. They normally createa more complex condition from simpler conditions. The following table specifies thelogical operators:
Operation Symbol ExampleLogical AND and (age > 12) and (age < 20)Logical OR or (age < 5) or (age > 18)Logical NOT not not (myAge == yourAge)
These operators are used in a similar way to the logical operators we encountered inspreadsheet formulae.
and
The logical AND operator is used to join two boolean expressions together to form anew, more complex boolean expression. The new boolean expression is true only whenboth of the parts are true. It is false if at least one of the parts are false. For example,the expression:
(number > 1) and (number < 10)
is only true when both (number > 1) is true and (number < 10) is true. This occursonly if number is between 2 and 9 inclusive.
or
The logical OR operator is used to join two boolean expressions together to form a new,more complex boolean expression. The new boolean expression is true when at leastone of the parts is true. It is false only when both parts are false. For example, theexpression:
(number < 1) or (number > 10)
is true either if (number < 1) is true, or if (number > 10) is true. This occurs whennumber is not between 1 and 10 inclusive.
not
The logical NOT operator is used to reverse the truth value of an existing boolean ex-pression. The new expression is true only if the original expression was false. Forexample, the expression:
not ((number < 1) or (number > 10))
is true only when the expression (number < 1) or (number > 10) is false. Thatoccurs when number is between 1 and 10 inclusive.
194

PYTHON 10.14 While loops
10.13.3 Example
The following program is used to make some decisions about a person based on theirage.
Python Source Code
1 #Author: Andrew Luxton-Reilly2 #Date: 6/05/063 #Purpose: To decide if a person is a teenager or not4
5 age = int(input("Please enter your age: "))6 if (age >= 13) and (age <= 19):7 print ("You are a teenager")8 print ("That means you are between 13 and 19")9 else:
10 print ("You are not a teenager")11 print ("That is OK. I am not either")12 print ("Goodbye")
The following output would be produced if the user entered their age as 19:
Please enter your age: 19You are a teenagerThat means you are between 13 and 19Goodbye
If the user entered their age as 27, the output would be:
Please enter your age: 27You are not a teenagerThat is OK. I am not eitherGoodbye
10.14 While loops
A while loop is a programming construct used to repeatedly execute a number of state-ments. We use a while loop to test a given condition, and if the condition is true, thenwe execute a set of statements (much like an if statement). However, in a while loop,once we have finished executing the statements, we check the condition again. If thecondition is still true, then we execute the statements again. This process continuesuntil the condition is false.
The following flow diagram illustrates how a while loop works in a program.
195

10.14 While loops PYTHON
The formal syntax for a while loop is as follows:
while <condition>:statements to execute when the condition is true
There are some important notes to remember about a while loop:
• The <condition> must be a boolean expression.• There is a colon (:) after the condition.• The statements to execute when the condition is true are a block of
statements. These statements are executed if the condition is true.• All the statements in the block must be uniformly indented (i.e. they should all be
indented using the same number of spaces)• After the statements in the block have finished executing, the condition is checked
again and if it is still true then the statements in the block will be executed again.This process continues until the condition is false.
For example, the following program:Python Source Code
1 start = 72 end = 123 counter = start4
5 while counter <= end:
196

PYTHON 10.14 While loops
6 print (counter)7 counter = counter + 1
will produce the output:
789101112
10.14.1 Example
Imagine that we want a program to print out the 7 times table. We could write theprogram using a series of print statements as follows:
Python Source Code
1 print ("7 * 1 = 7")2 print ("7 * 2 = 14)"3 print ("7 * 3 = 21")4 print ("7 * 4 = 28")5 print ("7 * 5 = 35")6 print ("7 * 6 = 42")7 print ("7 * 7 = 49")8 print ("7 * 8 = 56")9 print ("7 * 9 = 63")
10 print ("7 * 10 = 70")
However, if we write the program this way, we have to do all the calculations ourselves.It would be very time consuming to change the program to print out the 8 times table.A better version would use a variable to store the information about the times tables weare calculating. We could write the program as follows:
Python Source Code
1 number = 72 print (number, "* 1 =", number * 1)3 print (number, "* 2 =", number * 2)4 print (number, "* 3 =", number * 3)5 print (number, "* 4 =", number * 4)6 print (number, "* 5 =", number * 5)7 print (number, "* 6 =", number * 6)8 print (number, "* 7 =", number * 7)9 print (number, "* 8 =", number * 8)
10 print (number, "* 9 =", number * 9)11 print (number, "* 10 =", number * 10)
197

10.14 While loops PYTHON
Although this is certainly better than the previous version, we can recognize that we arerepeating very similar statements in this case. We can use a loop to make the codemuch more efficient. Furthermore, using a loop will make it easier to extend the timestable beyond 10 if we wish. We could write a better version of this program as follows:
Python Source Code
1 number = 72 start = 13 end = 104
5 count = start6 while (count <= end):7 print (number, "*", count, "=", number * count)8 count = count + 1
This program allows us to easily change the times table that will be printed by changingthe value used for the number, the start or the end values. The loop will print the timestable for the number given, starting with the start number and finishing with the endnumber.
198

CHAPTER 11
LATEX
11.1 Introduction
LATEX is a document preparation system. It is not a word processor, it does not checkspelling, and it is not a WYSIWYG program. LATEX is designed for typesetting. It allowsa user to specify the way a document will look when it is printed, based on the structureof that document. In short, LATEX is used to format a text document.
LATEX is a program that is available for most common platforms (e.g. Macintosh OS,Windows, Linux). It takes an input file that consists of plain ASCII text (much like anHTML source file) and produces output that is in a format such as device independent(dvi), postscript (ps), or portable document format (pdf). This output will be displayedexactly as it will appear when printed.
Figure 11.1: Running LATEX
199

11.2 Overview of the language elements LATEX
Note: The input file (the LATEX source file) should use a filename that ends with the fileextension .tex to identify it as a LATEX file.
11.1.1 Why would we use LATEX?
The LATEX program was originally developed to help mathematicians typeset their doc-uments. It is still the best product today to create professional documents that usemathematical equations. It is also used in many academic institutions to typeset thesesand other large documents.
Some of the commonly cited advantages of LATEX are:
• The finished documents look as if they were professionally printed.• LATEX supports typesetting mathematical equations in a very convenient way.• Long documents can be easily managed• The table of contents, indexes, glossaries and bibliographies can be generated
easily.• LATEX is free and runs on a wide range of platforms.
In short, if you are creating a very long document (such as a thesis or a book), or if youreally care about the way your documents look, then LATEX is highly recommended. Ifyou are only writing short documents, and you don’t care about the way they look whenprinted, then a simple word processor such as Microsoft Word will probably fulfil yourneeds.
11.2 Overview of the language elements
It is intended that an author write the text for their document first, then prepare thedocument for printing by considering layout and formatting. Any text editor can be usedto write the document. Once the text is ready, LATEX is used to typeset the document.Special commands are used to define the layout of the text. These are embedded inthe text in a similar way to the tags used by HTML.
11.2.1 Comments
A comment is used in LATEX for the same purpose as in XHTML or Python. A commentprovides information for human beings who are reading the source code. The computercompletely ignores all comments.
The symbol for a comment in LATEX is the percentage sign (%). All text that appears to theright of a percentage sign is ignored, until the end of the line is reached. For example,the following code is valid in LATEX , but will not result in any output, since all the text iscomposed of comments.
LATEXSource Code
1 %Author: Andrew Luxton-Reilly2 %Date: 09/05/2006
200

LATEX 11.2 Overview of the language elements
3 %A simple introduction to LaTeX, written for4 %COMPSCI 111 students.
11.2.2 Whitespace
“Whitespace” characters such as Space or
Tab leave a blank space in the document.LATEX will contract several consecutive spaces in the document to a single space. It willalso ignore “whitespace” at the start of a line, and a single line break (i.e. generated bypressing the
Enter key once) is treated as a single “space”.
For example, the following code:LATEXSource Code
1 All of these2 words3 will appear in4 a single sentence.
will produce the output:
All of these words will appear in a singlesentence.
11.2.3 Commands
Commands in LATEX all start with a backslash character (\), followed by a name thatconsists only of letters. They use the form:
\commandname
For example, the command:LATEXSource Code
1 \newpage
will end the current page, and any following text will appear on a new page.
Some LATEX commands use the form:
\commandnameargument
These commands apply to the argument enclosed in the curly braces that immedi-ately follow the name of the command. For example, the command:
LATEXSource Code
1 \sectionComputer Science
201

11.2 Overview of the language elements LATEX
will create a new section entitled “Computer Science”.
Still other LATEX commands use the form:
\commandname[options]argument
Commands of this sort require an argument to be enclosed in curly braces, but theyalso have various options that may affect the way the command is applied. The optionsare enclosed in square brackets [], and are included between the command name andany curly braces that might follow. For example, the command:
LATEXSource Code
1 \section[Computer Science]Introduction to the Science2 of Computing
will create a new section entitled “Introduction to the Science of Computing”, however,in the table of contents, this section will be referred to as “Computer Science”.
Note the following:
• Commands in LATEX are case sensitive. The command \Large is different thanthe command \large.• If a command uses options, then it is not compulsory to include them.
11.2.4 Environments
Formatting in a LATEX document is controlled by both commands, and environments. Acommand is normally used to apply a simple change. Commands are often appliedwithin a paragraph of text. When we change the environment, we always start a newparagraph. As such, environments are normally applied to larger groups of text (suchas paragraphs, pages, or entire documents).
The format to change the environment is as follows:
\beginenvironment nameText enclosed by the environment goes here\endenvironment name
For example, to centre some text on the page, we could use the center environmentas follows:
LATEXSource Code
1 \begincenter2 This text is centred.3 \endcenter
The source code above would produce the following output:
This text is centred.
Note the spelling of the word center uses American spelling.
202

LATEX 11.2 Overview of the language elements
11.2.5 Special characters
There are 10 keyboard characters that have a special meaning in LATEX . You cannotsimply type them directly into a LATEX document. Instead, you must use special com-mands to get them to appear on the page.
Description CharacterSpecial command to makethem appear on the page
Backslash \ $\backslash$Dollar sign $ \$Percent sign % \%Caret ˆ \ˆAmpersand & \&Underscore _ \_Tilde ˜ \˜Hash # \#Open curly brace $\$Close curly brace $\$
11.2.6 Paragraphs and line breaks
Paragraphs are separated by leaving a blank line in the input. Remember that a singleline break (caused by pressing the
Enter key once) will be ignored by LATEX , but
pressing the Enter key twice will leave a blank line which will be interpreted as starting
a new paragraph. For example, the following LATEX code:
LATEXSource Code
1 Each paragraph should contain only one single idea.2 If you find that a single paragraph contains more3 than one idea, then you should split that paragraph.4 If you find that two different paragraphs are about5 the same idea, then those paragraphs should be joined6 together.7
8 The normal way to signify the start of a new paragraph9 is to indent the first line of the paragraph.
would be displayed as:
203

11.3 Document class LATEX
Each paragraph should contain only one sin-gle idea. If you find that a single paragraph con-tains more than one idea, then you should splitthat paragraph. If you find that two different para-graphs are about the same idea, then those para-graphs should be joined together.
The normal way to signify the start of a newparagraph is to indent the first line of the para-graph.
A line break can be inserted into the output using the command \\. There are occasionswhere this is useful. For example, the code:
LATEXSource Code
1 \begincenter2 The long night passes,\\3 the hairy caterpillar lies\\4 in the new-born day\\5 \endcenter
would be displayed as:
The long night passes,the hairy caterpillar lies
in the new-born day
11.3 Document class
The structure of a LATEX document is always the same. First, we need to specify the kindof document we are creating. Then we use \begindocument and \enddocumentto surround the entire document that we want to typeset.
A simple LATEX file would look like:
\documentclass[options]documenttype
\begindocument
. . . document to be formatted goes here
\enddocument
204

LATEX 11.3 Document class
11.3.1 Classes of document
You can use LATEX to create a number of different kinds of document. You can think ofthe document classes as being like templates. They define the overall appearance andstyle of your document.
The format for this command is:
\documentclass[options]documenttype
There are four different default document types that come with LATEX . Although it ispossible to define your own document type, it is a difficult process that is unnecessaryfor most people. It is worth noting that many institutions have created document classesthat define the standard formatting for documents published at that institution (e.g. manyuniversities have created a document class for publishing theses). The four standarddocument styles are described below:
article Designed for shorter documents, essays, and articles for publication. Thearticle document class does not have chapters, and the title appears at the top ofthe first page, rather than having a title page of its own.
report A report is used for longer documents. Reports can have different chaptersand the title appears on a page by itself.
book Books are formatted in a similar way to reports, except that it is assumed that abook will be printed on both sides of the paper, so the layout and margins areadjusted accordingly.
letter This document class is designed for producing personal letters.
The options that can be used are as follows:
10pt, 11 pt, 12 pt Used to define the normal size for text that appears in the book.All other fonts used for headings, footnotes etc. will be scaled accordingly. If nooption is specified, then 10pt will be used.
a4paper, letterpaper Defines the size of the page. The default is letterpaper.
draft Creates a draft version. LATEX will indicate problems with the layout (that it canidentify) by placing a small square in the right-hand margin.
onecolumn, twocolumn Specifies whether to use page layout that consists of one ortwo columns.
oneside, twoside Used only for book and report types. Formats the document forone-sided, or two-sided printing. By default, article and report are formattedfor one-sided printing, but book is formatted for two-sided printing.
titlepage, notitlepage Specifies whether to start a new page after displaying thetitle. By default, report and book will start a new page, but article will not.
For example, this chapter that you are reading now is formatted using LATEX and usesthe document class declaration
LATEXSource Code
1 \documentclass[a4paper,twosided]book
205

11.4 Titles LATEX
11.3.2 Preamble
The area of a LATEX source file between the \documentclass declaration and the\begindocument command is called the “preamble”. This area is used to put anycommands that will alter the way the document is typeset. Later we will look at thekinds of things that could appear in the preamble, but at the moment, that space shouldremain empty.
11.3.3 A simple LATEX document
The following example shows a very simple LATEX document. The following code:LATEXSource Code
1 \documentclassarticle2
3 %This area is the preamble. We do not need4 %any commands here5
6 \begindocument7 A simple document.8 \enddocument
would produce an entire page containing only the text:
A simple document.
11.4 Titles
The first thing that you would normally put inside the document environment is the titleof your document. This would be followed by the author’s name and the date. Althoughthese things are not required, they are usually included. The following table summarizesthe commands used to create the title page for our document.
Command Purpose\titletitle name Defines the title\authorauthor name Defines the author\datedate Defines the date (optional)\maketitle Displays the information
If the date is omitted, then the current date will be used on the title page. This can beuseful to keep track of the document version if it is regularly being revised.
The \maketitle command is important. It must be used after the title, author and datehave been defined, and it is used to format and display the information. For example,the following code:
206

LATEX 11.5 Structuring a document
LATEXSource Code
1 \documentclassreport2
3 \begindocument4 \titleA simple example5 \authorAndrew Luxton-Reilly6 \date10th May, 20067 \maketitle8
9 This document contains a simple example10 \enddocument
would result in the following title page:
11.5 Structuring a document
One of the advantages of LATEX is that it encourages you to concentrate on the structureof the document. You can divide your document up into different chapters, sections andsubsections using special commands. These commands are described in this section.
207

11.5 Structuring a document LATEX
11.5.1 Parts
If you want to split your document up into parts, without interfering with the chapter orsection numbering, then you can use the \part command. The formal syntax for thisis:
\partpart name
The name of the part will be used in the table of contents, and will also be used on apage that separates the different parts of your document. The \part command is notoften used, except in very large books.
11.5.2 Chapters
The \chapter command can only be used if your document class is report or book.An article cannot be divided up into different chapters. The syntax for this commandis:
\chapterchapter name
The name of the chapter will be used in the table of contents. The chapter commandwill start a new chapter which will start at the top of a new page. The name of thechapter will be formatted and displayed in a large font size at the top of the page, andall section numbering will be reset.
11.5.3 Sections and subsections
A number of section commands are available. These can be used in the article,report or book classes. The sections are numbered and the name of the section willbe displayed in a large bold font. The following commands can be used:
\sectionsection name
\subsectionsubsection name
208

LATEX 11.5 Structuring a document
\subsubsectionsubsubsection name
Note that the subsubsection name will not be numbered by default, nor will it appearin the table of contents.
For example, the following page has been divided up using sections and subsections:
LATEXSource Code
1 \documentclassarticle2
3 \begindocument4
5 \titleA Short History of the Internet6 \authorAndrew Luxton-Reilly7 \maketitle8
9 \sectionIntroduction10 This is the introduction. It is short.11
12 \sectionHistory of the Internet13 The history of the internet is interesting.14
15 \subsectionTelephone systems16 We start by looking at the telephone system17
18 \subsectionDARPA19 The first computer network was developed at DARPA20
21 \enddocument
When the page is displayed, it will look like the following:
209

11.6 Table of contents LATEX
11.6 Table of contents
A table of contents can be inserted using the command tableofcontents. By default,parts, chapters, sections and subsections will be included in the table of contents. Thepage numbers used in the table of contents will be automatically generated. It is worthnoting that you have to run the input file through LATEX twice in a row in order to get thetable of contents to work properly (the first time does all the layout of the pages, thenthe second time inserts the correct page numbers into the table of contents).
For example, the table of contents produced by the following document:
LATEXSource Code
1 \documentclass[a4paper]article2
3 \begindocument4
5 \titleA Short History of the Internet6 \authorAndrew Luxton-Reilly7 \maketitle8 \tableofcontents9
10 \sectionIntroduction11 This is the introduction. It is short.12
13 \sectionHistory of the Internet14 The history of the internet is interesting.15
16 \subsectionTelephone systems17 We start by looking at the telephone system18
19 \subsectionDARPA20 The first computer network was developed at DARPA21
22 \enddocument
would look like the following:
210

LATEX 11.7 Footnotes
11.7 Footnotes
Footnotes can easily be inserted using LATEX. The command to insert a footnote is:
\footnotefootnote text
The footnote will always appear at the bottom of the current page. For example, thecode:
LATEXSource Code
1 Footnotes\footnoteThis is a small footnote. can2 easily be added to your text.\footnoteDon’t use3 footnotes too frequently though. They can distract4 people from your text.
will be displayed as:
Footnotesa can easily be added to your text.b
aThis is a small footnote.bDon’t use footnotes too frequently though. They can dis-
tract people from your text.
211

11.8 Symbols used in text LATEX
11.8 Symbols used in text
When you enter plain text, there are frequently symbols that you want to use, but youfind that they are not available in plain ASCII text. These symbols can be included inthe final output if you know how to represent them using LATEX.
11.8.1 Quote marks
" The quote marks that are normally typed from the keyboard (") are called unidirec-tional quotes. They are not used in LATEX. Instead, we create the more professionallooking directional quotes. For single quote marks, we use the single quote (‘) andapostrophe(’). For double quote marks, we use the same characters, but use two char-acters instead of just one. For example, the following code:
LATEXSource Code
1 She said, ‘‘That’s very interesting’’.
would be displayed as:
She said, “That’s very interesting”.
In some of the editors used to write LATEX code (such as TeXnicCenter), the options canbe set to automatically replace the " with either ‘‘ or ’’ depending on whether a letteror a space appears before you press the
” key. In other words, it will insert the LATEXcodes for the appropriate quote marks when you type the key for ".
11.8.2 Special symbols
A range of different commands are used to represent accents, ligatures and other sym-bols common in written English. The most commonly used symbols are summarised inthe following table.
212

LATEX 11.8 Symbols used in text
Description Example LATEX commandAcute (fada) e \’eGrave e \‘eCircumflex e \ˆeUmlaut e \"eTilde n \˜nMacron o \=oBar-under o
¯\bo
Dot-over (seımıu) m \.mDot-under s. \dsBreve u \uuHacek (caron) c \vcLong umlaut o \HoCedilla c \ccO-E ligature œ, Œ \oe, \OEA-E ligature æ, Æ \ae, \AEA-ring a, A \aa, \AAO-slash ø, Ø \o, \O
11.8.3 Dashes
A single dash is used to represent a hyphen. For example, the code:LATEXSource Code
1 merry-go-round
will appear as:
merry-go-round
However, in some circumstances (such as when we are discussing a range of pages),we want the dash to be longer (called an en dash in typesetting). In this case, we usetwo dashes in the LATEX code. For example, the code:
LATEXSource Code
1 pages 34--45
will appear as:
pages 34–45
Finally, there are times that we want to use an extra long dash (called an em dash). Inthis case, we use three subsequent dashes in the LATEX code. For example, the code:
LATEXSource Code
1 We can use an em dash like parentheses---that is,2 to enclose a phrase---or they can be used to separate
213

11.8 Symbols used in text LATEX
3 the end of a sentence from the main text.
will appear as:
We can use an em dash like parentheses—that is, to enclose a phrase—or they can be usedto separate the end of a sentence from the maintext.
11.8.4 Ellipsis
Ellipsis is the omission of a word or phrase from some quoted text. It is usually rep-resented using three dots. We cannot simply put three full stops in a row, since thespacing generated for three full stops will be incorrect. We use the LATEX command\ldots to insert ellipsis into our text. For example, the code:
LATEXSource Code
1 A well-known speech begins with the phrase ‘‘Four2 score and seven years ago \ldots’’.
will be displayed as:
A well-known speech begins with the phrase“Four score and seven years ago . . . ”.
11.8.5 Spaces
Spaces between words can be stretched or compressed to ensure that the finished textlooks good on the page. When LATEX is deciding where to put the end of a line, it triesto split the lines at a space. If it cannot find a suitable space, then it will automaticallyhyphenate a word to fit the text.
Unbreakable spaces
There are some places where it is inappropriate to split a line. For example, we wouldnot normally want to split a person’s initials from their surname (i.e. in the case ofE. E. Smith, we would not want to split the line with the initials at the end of one line andthe surname on the next line).
To ensure that LATEX does not split the line at the specified point, we can use the tildecharacter (˜) instead of a space. This will tell LATEX to use a normal width space, butthe line is not permitted to be broken at that point. We would normally write this asE.˜E.˜Smith.
214

LATEX 11.9 Text styles
Normal width spaces after a full stop
When text is typeset, it is conventional to leave a larger gap between different sentencesthan between words. If we were typing with a typewriter, then we would normally leavetwo spaces after typing a full stop at the end of a sentence. LATEX will automatically leavea larger gap after a full stop, so we do not have to manually tell it to do so.
However, this can cause problems when we use a full stop in abbreviations, since LATEXthinks we have reached the end of a line. For example, the use of the full stop in thefollowing text results in incorrect spacing:
E.g. when we use the full stop after a titlesuch as Mr. Jones, then LATEX thinks we are end-ing a sentence. It will leave a space the same sizeafter a title as it does after a sentence, i.e. the spacewill be incorrect.
We can correct this problem by using a tilde (˜) as discussed previous. This will alsotell LATEX not to break the line at that point. If we are happy for the line to be broken, butwe want a normal sized space, then we can use a backslash followed by a space (\ ).This will tell LATEX to leave a normal sized space and allow the line to be broken at thatpoint. The following text has been generated using the backslash and space commandto ensure the spaces are the correct size. Compare this version with the previous oneand look closely at the different amounts of space that occur after the full stop.
E.g. when we use the full stop after a titlesuch as Mr. Jones, then LATEX thinks we are endinga sentence. It will leave a space the same size aftera title as it does after a sentence, i.e. the space willbe incorrect.
The LATEX source code for the text above would be:LATEXSource Code
1 E.g.\ when we use the full stop after a title2 such as Mr.\ Jones, then \lx thinks we are3 ending a sentence. It will leave a space the4 same size after a title as it does after a5 sentence, i.e.\ the space will be incorrect.
11.9 Text styles
There are a range of commands that can be used to change the style of the font thatis used. Note that it is usually better to allow LATEX to decide what font style to apply
215

11.9 Text styles LATEX
based on the structure of the document, but there are times that it is useful to manuallychange the font style.
11.9.1 Emphasis
One of the most common ways that we want to change the style of text is to emphasisea word or phrase. The command to do this is:
\emphargument
For example, the source code:
LATEXSource Code
1 Text should only be emphasised \emphrarely.
will appear as:
Text should only be emphasised rarely.
11.9.2 Font styles
The appearance of the font can be changed using a range of different commands. Theyare included here, but their use is not recommended in a normal document.
Command Meaning Example\textbfargument Bold A short example\textitargument Italic A short example\textslargument Slanted A short example\textsfargument Sans-serif A short example\textrmargument Serif A short example\textttargument Monospace A short example\textscargument Small Capitals A short EXAMPLE
11.9.3 Font size
The size of the font can be set to a range of different sizes. It is not normally necessaryto manually set the size of fonts, but the commands to set the font size are included inthe table below:
216

LATEX 11.10 Alignment environments
Command Example\tiny A small example
\scriptsize A small example
\footnotesize A small example
\small A small example\normalsize A small example\large A small example\Large A small example\LARGE A small example\huge A small example\Huge A small example
These commands will change the font used for any text that appears from that pointforward. For example, if you set the text to be \huge, then all text that appears after thecommand will be huge. To limit the scope of the command, you can use curly braces.However, the curly braces are used in a different way than we have seen before. Thecurly braces enclose all the text that we want to change, and the command to changethe size occurs inside the curly braces. The format for this is:
size command text that you want to define the size of
For example, the following code:LATEXSource Code
1 This text ranges in size from \tiny very, very2 \footnotesize small to \Large very, very3 \Huge large.
will be displayed as:
This text ranges in size from very, very small to
very, very large.
11.10 Alignment environments
We can align text to the left or right margin, centre the text, or justify the text. To changethe alignment, we use one of the environments described in this section.
11.10.1 Left aligned text
The flushleft environment will align all the text in the paragraph to the left side. Forexample, the code:
217

11.10 Alignment environments LATEX
LATEXSource Code
1 \beginflushleft2 The flushleft environment will cause the text to be3 aligned to the left side of the page.4
5 Short sentences that end with a line break\\6 will also be aligned\\7 to the left.\\8 \endflushleft
will be displayed as:
The flushleft environment will cause the text to bealigned to the left side of the page.Short sentences that end with a line breakwill also be alignedto the left.
11.10.2 Right aligned text
The flushright environment will align all the text in the paragraph to the right side.For example, the code:
LATEXSource Code
1 \beginflushright2 The flushright environment will cause the text to be3 aligned to the right side of the page.4
5 Short sentences that end with a line break\\6 will also be aligned\\7 to the right.\\8 \endflushright
will be displayed as:
The flushright environment will cause the text tobe aligned to the right side of the page.
Short sentences that end with a line breakwill also be aligned
to the right.
218

LATEX 11.11 List environments
11.10.3 Centred text
The center environment will align all the text in the paragraph to the centre. For exam-ple, the code:
LATEXSource Code
1 \begincenter2 The center environment will cause the text to be3 aligned to the centre of the page.4
5 Short sentences that end with a line break\\6 will also be aligned\\7 to the centre.\\8 \endcenter
will be displayed as:
The center environment will cause the text to bealigned to the centre of the page.
Short sentences that end with a line breakwill also be aligned
to the centre.
11.11 List environments
Three different list environments are supported by LATEX. These are similar to those thatare used in XHTML, namely, an unordered list, an ordered list and a description list.Each of these list environments are described in turn in this section.
11.11.1 Unordered lists
The itemize environment is used to create a list that consists of bullet points. Theformat for the list is as follows:
\beginitemize\item text that makes up a bullet point\enditemize
For example, the following LATEX code:LATEXSource Code
1 There are three kinds of lists that are supported.2 They are:3 \beginitemize4 \item Itemize5 \item Enumerate
219

11.11 List environments LATEX
6 \item Description7 \enditemize
will be displayed as:
There are three kinds of lists that are sup-ported. They are:• Itemize• Enumerate• Description
11.11.2 Ordered lists
The enumerate environment is used to create a list that consists of numbered entries.The format for the list is as follows:
\beginenumerate\item text that makes up an item in the list\endenumerate
For example, the following LATEX code:LATEXSource Code
1 There are three kinds of lists that are supported.2 They are:3 \beginenumerate4 \item Itemize5 \item Enumerate6 \item Description7 \endenumerate
will be displayed as:
There are three kinds of lists that are sup-ported. They are:
1. Itemize2. Enumerate3. Description
11.11.3 Description lists
The description environment is used to create a list that is used to define (or providea description of) entries. The format for the list is as follows:
220

LATEX 11.12 Quote and quotation environments
\begindescription\item[term] description of the term\enddescription
For example, the following LATEX code:LATEXSource Code
1 There are three kinds of lists that are supported.2 They are:3 \begindescription4 \item[Itemize] lists that use bullet points5 \item[Enumerate] lists that are enumerated6 \item[Description] lists that describe terms7 \enddescription
will be displayed as:
There are three kinds of lists that are sup-ported. They are:Itemize lists that use bullet pointsEnumerate lists that are enumeratedDescription lists that describe terms
11.12 Quote and quotation environments
Two kinds of environments are used with quotations. They are similar in that they bothindent the margins of the quote and separate it from the main body.
11.12.1 Quote
The quote environment causes the right and left margins to be indented. Leaving ablank line in a quote environment will create a new paragraph. The text at the start ofa paragraph will not be indented. This environment is designed for short quotes (hencethe lack of indentation at the start of the first line).
For example, the code:LATEXSource Code
1 The following quote is one of my favourites from2 Groucho Marx:3 \beginquote4 Those are my principles, if you don’t like them,5 I have others!6 \endquote
221

11.12 Quote and quotation environments LATEX
will be displayed as:
The following quote is one of my favouritesfrom Groucho Marx:
Those are my principles, if you don’tlike them, I have others!
11.12.2 Quotation
The quotation environment is very similar to the quote environment. It causes theright and left margins to be indented. Leaving a blank line in a quotation environmentwill create a new paragraph. The main difference between quote and quotation is thatthe first line of the paragraph is indented in a quotation environment. This environmentis designed for longer quotes, especially those that have multiple paragraphs.
For example, the code:
LATEXSource Code
1 The author Neal Stephenson wrote a very interesting2 history of operating systems. Here is a small3 extract:4 \beginquotation5 The analogy between cars and operating systems is6 not half bad, and so let me run with it for a moment,7 as a way of giving an executive summary of our8 situation today.9
10 Imagine a crossroads where four competing auto11 dealerships are situated. One of them (Microsoft)12 is much, much bigger \ldots13
14 There was a competing bicycle dealership next door15 (Apple) that one day began selling motorized16 vehicles---expensive but attractively styled cars17 with their innards hermetically sealed, so that18 how they worked was something of a mystery.19 \endquotation
will be displayed as:
222

LATEX 11.13 Verbatim environment
The author Neal Stephenson wrote a very in-teresting history of operating systems. Here is asmall extract:
The analogy between cars and op-erating systems is not half bad, and solet me run with it for a moment, as away of giving an executive summaryof our situation today.
Imagine a crossroads where fourcompeting auto dealerships are sit-uated. One of them (Microsoft) ismuch, much bigger . . .
There was a competing bicycledealership next door (Apple) thatone day began selling motorizedvehicles—expensive but attractivelystyled cars with their innards hermeti-cally sealed, so that how they workedwas something of a mystery.
11.13 Verbatim environment
Occasionally, we need to print out some text without it being typeset at all. We want thetext to appear exactly as we type it. This often occurs when we are writing documentsabout spreadsheet formulae, XHTML, programming code, or even LATEX itself. In thesesituations, we use an environment called verbatim.
In the verbatim environment, every space will be printed exactly as it appears in thesource code. Every character will be included exactly as it appears in the source, sowe can type special characters or LATEX commands and they will be reproduced in theoutput.
For example, the following code:LATEXSource Code
1 This is not verbatim text.2 \beginverbatim3 This is some verbatim text.4
5 Normally, using \\ will create a line6 break, but not inside7 a verbatim environment.8 \endverbatim
will be displayed as:
223

11.14 Mathematics mode LATEX
This is not verbatim text.This is some verbatim text.
Normally, using \\ will create a linebreak, but not insidea verbatim environment.
Note that verbatim text is always displayed using a monospaced font such as “courier”.
11.14 Mathematics mode
Since LATEX was designed to typeset mathematical formulae, it is worth discussing howthis is done. First, we need to put LATEX into “math mode”. This is a state where many ofthe normal text commands do not work, instead, we can use mathematics commands.
11.14.1 Inline mathematics
If we want to use mathematics in the middle of a paragraph, then we use the dollar sign$ to start and stop mathematics mode. For example, the text:
LATEXSource Code
1 The formula $y = mx + c$ defines a straight line.
will appear as:
The formula y = mx + c defines a straightline.
11.14.2 Display mathematics
If we want to separate the mathematical formulae from the text so that they appear on aline by themselves, we can use the displaymath environment. For example, the text:
LATEXSource Code
1 The formula:2 \begindisplaymath3 y = mx + c4 \enddisplaymath5 can be used to describe a straight line.
will be displayed as:
224

LATEX 11.15 Mathematics
The formula:
y = mx+ c
can be used to describe a straight line.
11.14.3 Equation environment
If we want to number our equations so that we can refer to them later, then we use theequation environment. For example, the text:
LATEXSource Code
1 The formula for a straight line is given by:2 \beginequation3 y = mx + c4 \endequation5 The formula for a quadratic is given by:6 \beginequation7 y = axˆ2 + bx + c8 \endequation
will be displayed as:
The formula for a straight line is given by:
y = mx+ c (11.1)
The formula for a quadratic is given by:
y = ax2 +bx+ c (11.2)
Notice how the formulae are numbered automatically according to the chapter in whichthey belong.
11.15 Mathematics
When we are typesetting mathematical formulae using LATEX, we use the curly braces togroup together parts of the equation that we want to apply the same command to. Forexample, the command ˆ is used to make the following text superscript (e.g. a numberraised to the power of another number), so if we wanted to represent 2x+y, then wewould use $2ˆx + y$.
225

11.15 Mathematics LATEX
11.15.1 Greek letters
To represent lowercase Greek letters we use the commands \alpha, \beta,\gamma,. . . .
To represent uppercase Greek letters we use the commands \Alpha, \Beta,\Gamma,. . . .
11.15.2 Exponents and subscripts
An exponent is specified with the caret character (ˆ). An subscript is specified by theunderscore character (_). For example, the text:
LATEXSource Code
1 $a_i$ \\2 $xˆ2$ \\3 $a_iˆi + j$
will be displayed as:
aix2
aii+ j
11.15.3 Square roots
A square root is added with the command \sqrt. An nth root is created using\sqrt[n]. For example, the text:
LATEXSource Code
1 $\sqrtxˆ2 + yˆ2$ and $\sqrt[3]x$
will be displayed as:
√x2 + y2 and 3
√x
11.15.4 Fractions
A fraction is created using the command \fracnumeratordenominator. For ex-ample, the text:
LATEXSource Code
1 $1\frac12$ and $\fracxˆ2xˆ2 + yˆ2$
226

LATEX 11.16 Adding functionality with packages
will be displayed as:
1 12 and x2
x2+y2
11.15.5 Other common operators
The integral operator is created with the command \int, and the sum operator is cre-ated with the command \sum. For example, the text:
LATEXSource Code
1 \begindisplaymath2 \sum_i=1ˆn3 \enddisplaymath4 and5 \begindisplaymath6 \int_0ˆ\frac\pi27 \enddisplaymath
will be displayed as:
n
∑i=1
and ∫ π
2
0
11.16 Adding functionality with packages
LATEX is designed to be easily extended. It is possible to define new commands and newenvironments reasonably easily. Although it is not difficult to do so, we will not discussthe creation of new commands and environments here.
However, we can add functionality by making use of the commands that other peoplehave defined. These are distributed in files called “packages”. There are thousandsof different packages available on the Internet, but they need to be downloaded andinstalled before they can be used. Most installations of LATEX already have most of thecommon packages installed so that they can be used immediately.
In order to use a package, we simply add the command:
\usepackagepackage name
227

11.17 References LATEX
at the top of the file (after the \documentclass declaration), in the preamble.
11.16.1 Graphicx package
The graphicx package allows us to import and use images in our documents. First, weneed to add the command in the preamble that allows us to use the package as shownbelow:
LATEXSource Code
1 \documentclass[a4paper]article2 \usepackagegraphicx3
4 \begindocument5 ...
Once we have specified to use the package, we can use the includegraphics com-mand. This command is used to insert a picture at the location that the commandappears. The format for this command is:
\includegraphics[options]file name
The options allow us to specify a height or width of the image. The image will be scaledso that it fits in the specified size. For example:
LATEXSource Code
1 \includegraphics[height=10cm]Photo
Note that by default, the only file format for images that can be read by LATEX is encap-sulated postscript (). Most modern image processing software can save images in thisformat.
11.17 References
A number of resources have been used in the creation of this document.
• Essential LATEX, Jon Warbrick, 2002• Essential Mathematical LATEX, D. Carlisle and R. Kaye, 1998• The (Not So) Short Introduction to LATEX 2ε, Tobias Oetiker, 2003• http://www.tug.org/interest.html• http://www.latex-project.org/• http://www.ctan.org
The tables showing the use of mathematical symbols at the end of this document havebeen reproduced from “Essential Mathematical LATEX”, by Carlisle and Kaye.
228

LATEX 11.17 References
α \alpha θ \theta o o τ \tauβ \beta ϑ \vartheta π \pi υ \upsilonγ \gamma γ \gamma ϖ \varpi φ \phiδ \delta κ \kappa ρ \rho ϕ \varphiε \epsilon λ \lambda ρ \varrho χ \chiε \varepsilon µ \mu σ \sigma ψ \psiζ \zeta ν \nu ς \varsigma ω \omegaη \eta ξ \xi
Γ \Gamma Λ \Lambda Σ \Sigma Ψ \Psi∆ \Delta Ξ \Xi ϒ \Upsilon Ω \OmegaΘ \Theta Π \Pi Φ \Phi
Table 11.1: Greek Letters
± \pm ∩ \cap \diamond ⊕ \oplus∓ \mp ∪ \cup 4 \bigtriangleup \ominus× \times ] \uplus 5 \bigtriangledown ⊗ \otimes÷ \div u \sqcap / \triangleleft \oslash∗ \ast t \sqcup . \triangleright \odot? \star ∨ \vee © \bigcirc \amalg \circ ∧ \wedge † \dagger o \wr• \bullet \ \setminus ‡ \ddagger · \cdot+ + − -
Table 11.2: Binary Operation Symbols
≤ \leq ≥ \geq ≡ \equiv |= \models≺ \prec \succ ∼ \sim ⊥ \perp \preceq \succeq ' \simeq | \mid \ll \gg \asymp ‖ \parallel⊂ \subset ⊃ \supset ≈ \approx ./ \bowtie⊆ \subseteq ⊇ \supseteq ∼= \cong ∝ \propto6= \neq ^ \smile ` \vdash a \dashvv \sqsubseteq w \sqsupseteq
.= \doteq _ \frown
∈ \in 3 \ni = = > >< < : :
Table 11.3: Relation Symbols
, , ; ; : \colon . \ldotp · \cdotp
Table 11.4: Punctuation Symbols
229

11.17 References LATEX
← \leftarrow ←− \longleftarrow ↑ \uparrow⇐ \Leftarrow ⇐= \Longleftarrow ⇑ \Uparrow→ \rightarrow −→ \longrightarrow ↓ \downarrow⇒ \Rightarrow =⇒ \Longrightarrow ⇓ \Downarrow↔ \leftrightarrow ←→ \longleftrightarrow l \updownarrow⇔ \Leftrightarrow ⇐⇒ \Longleftrightarrow m \Updownarrow7→ \mapsto 7−→ \longmapsto \nearrow← \hookleftarrow → \hookrightarrow \searrow \leftharpoonup \rightharpoonup \swarrow \leftharpoondown \rightharpoondown \nwarrow
Table 11.5: Arrow Symbols
. . . \ldots · · · \cdots... \vdots
. . . \ddotsℵ \aleph ′ \prime ∀ \forall ∞ \inftyh \hbar /0 \emptyset ∃ \exists ♠ \spadesuitı \imath ∇ \nabla ¬ \neg ♥ \heartsuit
\jmath√
\surd [ \flat ♦ \diamondsuit` \ell > \top \ \natural ♣ \clubsuit℘ \wp ⊥ \bot ] \sharp ∂ \partialℜ \Re ‖ \| \ \backslash 4 \triangleℑ \Im 6 \angle . . | |
Table 11.6: Miscellaneous Symbols
∑ \sum⋂
\bigcap⊙
\bigodot∏ \prod
⋃\bigcup
⊗\bigotimes
\coprod⊔
\bigsqcup⊕
\bigoplus∫\int
∨\bigvee
⊎\biguplus∮
\oint∧
\bigwedge
Table 11.7: Variable-sized Symbols
\arccos \cos \csc \exp \ker \limsup \min \sinh\arcsin \cosh \deg \gcd \lg \ln \Pr \sup\arctan \cot \det \hom \lim \log \sec \tan\arg \coth \dim \inf \liminf \max \sin \tanh
Table 11.8: Log-like Symbols
( ( ) ) ↑ \uparrow ⇑ \Uparrow[ [ ] ] ↓ \downarrow ⇓ \Downarrow \ \ l \updownarrow m \Updownarrowb \lfloor c \rfloor d \lceil e \rceil〈 \langle 〉 \rangle / / \ \backslash| | ‖ \|
Table 11.9: Delimiters
230

LATEX 11.17 References
\rmoustache \lmoustache
\rgroup \lgroup \arrowvert
ww \Arrowvert \bracevert
Table 11.10: Large Delimiters
a \hata a \acutea a \bara a \dota a \breveaa \checka a \gravea ~a \veca a \ddota a \tildea
Table 11.11: Math mode accents
abc \widetildeabc abc \widehatabc←−abc \overleftarrowabc
−→abc \overrightarrowabcabc \overlineabc abc \underlineabc︷︸︸︷abc \overbraceabc abc︸︷︷︸ \underbraceabc√
abc \sqrtabc n√
abc \sqrt[n]abcf ′ f’ abc
xyz \fracabcxyz
Table 11.12: Some other constructions
231

11.17 References LATEX
232

CHAPTER 12
Development of the personal computer
12.1 Early history
The development of the computer has a long history, starting with the first machinesthat helped humans do arithmetic. Some of the most important contributions towardsthe development of electronic computers are listed here.
12.1.1 Abacus (1000–500BC)
The abacus was the first aid to calculation, possibly invented in Babylonia (now Iraq).The improved speed of calculation ensured the success of the abacus, which is stillused today in some countries.
For more information, see:
• http://en.wikipedia.org/wiki/Abacus
233

12.1 Early history HISTORY
12.1.2 Arabic numerals
Arabic numerals were introduced to Europe (800-1000 AD). The Arabic system includeda number for zero, and greatly simplified calculations. It is the decimal system we stilluse today.
For more information, see:
• http://en.wikipedia.org/wiki/Arabic_Numerals
12.1.3 Wilhelm Schickard (1592–1635)
Wilhelm Schickard built the first known automatic calculator in 1623. It was known atthe time as a mechanical calculating clock. It could add and subtract numbers up to sixdigits. It never made it past the prototype stage.
For more information, see:
• http://en.wikipedia.org/wiki/Wilhelm_Schickard
12.1.4 Blaise Pascal (1623–1662)
Blaise Pascal was the son of a tax collector. He spent many hours involved in mathe-matical operations, which inspired him to build a mechanical calculator in 1642. Overthe next 10 years, Pascal built over 50 calculating machines and sold over a dozen.These had the capacity for eight digits, and could do both addition and subtraction. Itwas gear driven, and had a tendency to jam.
234

HISTORY 12.1 Early history
For more information, see:
• http://en.wikipedia.org/wiki/Pascal%27s_calculator
12.1.5 Gottfried Wilhelm von Leibniz (1646 - 1716)
Leibniz followed Pascal and built a digital calculating machine. It was gear and leverdriven, and could do multiplication, division, addition, subtraction, and even calculatesquare roots using a series of additions. This device was called the “Stepped reckoner”.It was however, somewhat unreliable.
For more information, see:
• http://en.wikipedia.org/wiki/Stepped_Reckoner
12.1.6 Joseph Jacquard (1752 - 1834)
Jacquard built an automatic weaving loom, which used punch cards to control the se-lection of threads for weaving into complex patterns. Although it did not do any actualcomputation, it is considered to be an important step in the development of the comput-ing machine because the punch cards controlled the operations that were done. This isan important concept that led to the design of the Babbage difference engine.
235

12.1 Early history HISTORY
For more information, see:
• http://en.wikipedia.org/wiki/Jacquard_loom
12.1.7 Charles Babbage (1791 - 1871)
Charles Babbage, a mathematics professor of Cambridge, inspired by the JacquardLoom, designed an automatic calculating machine called a “difference engine”. In 1822he had a working model, which was to be fully automated, and steam powered. He lostinterest in 1833 and began designing another more general machine called an AnalyticEngine. It was never completed, partially due to a lack of engineering precision.
236

HISTORY 12.1 Early history
For more information, see:
• http://en.wikipedia.org/wiki/Charles_Babbage
12.1.8 Ada Augusta Lovelace (1816 - 1852)
Ada Augusta, Countess of Lovelace and daughter of Lord Byron is generally consideredto be the first computer programmer. She corrected some of Babbage’s errors andadded her own ideas about the calculating machine. She is credited as developing theprogramming loop. However, there is some debate about the degree of her contributionas she occupies a rather sensitive place as the first significant female figure in thehistory of computing.
For more information, see:
237

12.2 The electronic computer HISTORY
• http://en.wikipedia.org/wiki/Augusta_Ada_Lovelace
12.2 The electronic computer
The most important advances towards the electronic computer occurred during WorldWar II. Although significant advances were made in America, Britain and Germany, onlythose made in the US continued to substantially influence computer development afterthe war.
12.2.1 Dr. Herman Hollerith (1860 - 1929)
Hollerith recognised a problem in the US Census Office where he worked. The 1880US Census took 7 years to tabulate, and the population was steadily increasing. It wasestimated that the 1890 Census would not be tabulated before starting on the 1900census. He developed an electro-mechanical punch card tabulator, which automaticallytotalled the cards.
The 1890 Census was tabulated in 3 years, and Hollerith formed the Tabulating MachineCompany. Thomas Watson joined the company in 1914, and with Watson as president,it was renamed International Business Machines (IBM) in 1924.
For more information, see:
• http://en.wikipedia.org/wiki/IBM
12.2.2 Atanasoff-Berry Computer (ABC)
John Vincent Atanasoff and Clifford E. Berry developed a special purpose computerthat was designed to solve linear equations. The project to build the machine startedin 1937 and it was successfully demonstrated before the project was officially cancelledin 1942. It was considered to be the first electronic computer, and it used the binarynumber system. It was, however, not programmable as later computers were.
For more information, see:
238

HISTORY 12.2 The electronic computer
• http://en.wikipedia.org/wiki/Atanasoff-Berry_Computer
12.2.3 Z3
Konrad Zuse, a German engineer built a machine known as the Z3 in 1941. It was thefirst general purpose computer. It used binary mathematics and was fully capable ofperforming any computation possible. It was programmed using paper tape, but usedmechanical relays, so it was not fully electronic. It was destroyed by an allied bombingraid on Berlin in 1944. Due to his nationality and association with the Nazi war machine,Zuse has not been given the recognition that he deserved as the creator of the first trulygeneral purpose computing machine.
For more information, see:
• http://en.wikipedia.org/wiki/Konrad_Zuse
12.2.4 Colossus Mark I
The Colossus Mark I was designed by Tommy Flowers as part of the British war effort.The Colossus was an electronic computer designed to help break the German Enigmacodes. It was operational at Bletchley Park in 1944.
After the war, Winston Churchill ordered the Colossus computers to be dismantled. Theblueprints were burned and all information about the machines was classified as a statesecret. It was not until the Official Secrets Act ended in 1976 that information aboutBletchley Park and the Colossus machines became publicly available. Therefore, thedesign of the Colossus machines had little direct impact on the development of themodern computing machine.
12.2.5 Harvard Mark I
Prof. Howard Aiken sought backing from Watson in 1939, and with IBM support, theHarvard Mark I was produced in 1944. It was the first large scale digital computerproduced in America. It used relays (electromagnetic switches) instead of gears, whichwas a large step forward. It took approximately 3 seconds to multiply two numberstogether. Although it was programmable, it was limited by the lack of support for aconditional branch statement (i.e. it did not have the capacity to perform IF statements).
239

12.2 The electronic computer HISTORY
For more information, see:
• http://en.wikipedia.org/wiki/Harvard_Mark_I
12.2.6 ENIAC
John Mauchly viewed a demonstration of the ABC computer in 1941 and later begandevelopment (with John Eckert) of the ENIAC (Electronic Numerical Integrator and Com-puter), which was completed in 1946 under Army sponsorship. The ENIAC used vac-uum tubes which were 1000 times faster than relays. It was 100 feet long, 10 feet high,and 3 feet wide, but could do a multiplication in 3 milliseconds. This was the first fullyelectronic computer that had a complete set of instructions, and could perform any com-putation. Some programs required the machine to be rewired. They later created theUNIVAC I.
240

HISTORY 12.3 Commercialisation
For more information, see:
• http://en.wikipedia.org/wiki/ENIAC
12.2.7 John von Neumann (1903 - 1957)
John von Neumann who worked with both Eckert and Mauchly formed the Institute forAdvanced Studies (IAS). He developed a general purpose computing machine, the IASComputer (1945), which was capable of being programmed. Von Neumann is creditedwith the design of a computer system where the program was stored in main memory,the same place as the data. This design, known as the von Neumann architecture isthe basis for the computers that we use today.
For more information, see:
• http://en.wikipedia.org/wiki/Von_Neumann
12.3 Commercialisation
In 1952, IBM released its first commercial electronic computer. Computers continued toplay an important part in military and academic institutions, but over the next 20 years,computers began to be used in business. The telephone companies were one of the firstindustries to embrace computer technology, using computers to route communicationssignals.
As technology developed, the size of computer decreased. The first generation of com-puters used vacuum tubes (1951 - 1958) which were large and unreliable.
The invention of the transistor in 1947 by Bell Telephone Lab resulted in the old glassvacuum tubes (3 - 5cm long) being replaced with a small, cheap and reliable electronic
241

12.4 The personal computer industry HISTORY
component (approx. 0.5 cm long), and defined the second generation of computers(1959 - 1964).
Later, the invention of the Integrated Circuit in 1959 by Texas Instruments/FairchildSemiconductors started the third generation of computers (1965 - 1971). These sili-con chips stored over 1000 transistors on a single piece of silicon. Finally, the fourthgeneration of computers began around 1971 with the use of large scale integrated cir-cuits (LSI) and very large scale integrated circuits (VLSI). It was shortly afterwards thatthe personal computer industry began.
12.4 The personal computer industry
The personal computer industry is unique in the business world in many ways. It grewincredibly quickly from its beginning in 1975 to a billion dollar industry within 5 years.The industry was created and controlled by kids who had no formal business training.It is an industry where products must be recreated every 18 months, and competition isintense. It is an industry in which anyone can become a millionaire.
12.4.1 Mainframes
Computers were once large complex machines that were only affordable to large busi-nesses. Large companies built the computers, sold them directly to the customer (busi-ness or government), serviced them for a monthly fee, and wrote the software whichthey licensed to the customer for another monthly fee. The computer maker made asmuch money from the post-sales servicing as they did from selling it in the first place.
There was only a small market for these machines, primarily in research institutions,government departments or very big businesses. An ordinary person had to get per-mission to even get close to them, and had to pay for the time spent using them. Manyof these computers were controlled by IBM.
12.4.2 Xerox
In 1969, Xerox opened the Palo Alto Research Center (PARC). During the early 70’s,Xerox decided not to enter the computing market. At this time they were already beinginvestigated for monopolistic business practices. By 1977, half of Xerox’s revenue wasspent on defence in court. However, Xerox PARC’s research contributed significantly
242

HISTORY 12.5 The first personal computer—Altair 8800
to many of the advances in computer technology, including Ethernet, WYSIWYG, thedevelopment of the GUI (as we know it), the invention of Laser Printers and the devel-opment of Smalltalk (the first functional language).
12.4.3 Intel
The first integrated circuit was announced by Fairchild Semiconductors in 1959. Nineyears later, in 1968, Robert Noyce and Gorden Moore left Fairchild Semiconductors andformed Intel Corporation. Their microprocessors became more and more powerful, andin 1974 they created the Intel 8080 chip. This microprocessor had all the componentsneeded for an entire computer. These chips were available to anyone, and the time wasright for people to build their own machines.
12.5 The first personal computer—Altair 8800
Ed Roberts was interested in computers, but could not afford to own one. Like manyother enthusiasts, he wanted to build his own computer with the new affordable micro-processors from Intel. He ran a small calculator company called MITS, but nobody wasbuying his calculators, and MITS was going bankrupt. Ed hoped to save MITS by mar-keting a kitset computer, and the bank reluctantly agreed to loan him the $65,000 heneeded. He was considered an optimist for expecting to sell 800 in a year. The first Altairkitset appeared on the cover of Popular Electronics in January 1975. Within a month hewas receiving 250 orders a day. The personal computer industry was born. Ed Robertsassembled 40,000 Altairs before he sold the business in 1978 when it became just toocompetitive.
12.5.1 Microsoft
Paul Allen and Bill Gates had been friends since high school, and had already hadexperience writing software for mainframe computers. The picture on the Popular Elec-tronics cover excited Allen and Gates who realised that there would be a market forsoftware, and a lot of money could be made. Fearing they were already too late, theywrote a version of BASIC which would work on the 8080 chip. Ed Roberts was shown a
243

12.5 The first personal computer—Altair 8800 HISTORY
demo after which he agreed to package the BASIC language with the Altair. Gates quitHarvard University and together with Allen formed Micro-Soft (later renamed Microsoft).
Paul Allen (left) and Bill Gates (right)
12.5.2 Homebrew Computer Club
The Altair took about 40 hours to put together, and even then it didn’t always work. Ifit did work, you ended up with a box with a row of switches and a set of lights. Therewas no keyboard, no screen, and no storage device for information. It was difficult touse, so people formed clubs where they could discuss problems, and show off newdevelopments. The Homebrew Computer Club was one such club in which everyoneshared their solutions and helped each other to learn. It was here that Steve Wozniakand Steve Jobs first met.
244

HISTORY 12.6 Apple
12.6 Apple
Steve Wozniak was a hardware genius who began building his own computer at theHomebrew Computer Club. His technical ability attracted Steve Jobs who lacked theexpertise of Wozniak, but had vision, drive and charisma.
Wozniak’s first computer was called the Apple I, and consisted of a single circuit boardwithout even a case. Steve Jobs managed to sell 50 Apple I’s which convinced himthat there was a market for a personal computer. His dream was to make computingavailable to everyone, at an affordable price. Some venture capital made the dreama possibility. Steve Wozniak designed the hardware, and Steve Jobs did the rest, de-manding the Apple II looked like a piece of consumer electronics.
The Apple II was completed in 1977 and launched in 1978 at the West Coast ComputerFaire. Two years later when Apple became a public company, both Steve Jobs andSteve Wozniak became millionaires.
12.6.1 VisiCalc
Apple computers initially had trouble finding a market. Businesses used mainframes,and nobody had a use for a computer at home, so sales of the Apple II were limited toenthusiasts, that is, until VISICALC.
Dan Bricklin and Bob Frankston invented what they called a visible calculator. It wasa program which helped in financial planning. A table was created where the value ineach cell in the table was related to the others. This meant that changing the value inone cell altered the value in the other cells accordingly. Today we call such programsspreadsheets.
After a slow start, businessmen everywhere became excited about the spreadsheets,and they all had to have it. VISICALC was only available on the Apple, and it was souseful that it justified buying an Apple computer. Sales soared.
245

12.7 IBM PC HISTORY
12.7 IBM PC
By 1980, the personal computer market was worth over 1 billion dollars. IBM wanted toenter the market, but the company was designed to build very large scale computers,not small ones. The internal structuring of the company meant that it would take toolong to develop a product, and it could not compete with smaller companies such asApple.
Bill Lowe proposed a daring plan. To save time, they would not build a computer fromscratch, but instead would buy existing components from other companies and assem-ble them. This concept of “open architecture” was alien to IBM, and difficult to sell to thecorporate executives, but with the backing of the Chairman, Bill Lowe’s team developedan IBM PC within a year. The IBM XT was released in 1983 and sold for $3,000.
IBM realised that competitors could copy the same architecture, but knew that theywould always be able to buy in bulk, and thought that the bulk discount would ensurethat they could always produce the machines for a lower price than competitors. Theonly remaining step to secure entry to the PC market was software development. Acomputer needs an operating system and a language used to write programs before itcan be really useful, and IBM had neither.
12.7.1 CPM
Gary Kildall was a PhD graduate who programmed mainframes. During the early 70’she wrote an operating system for himself, and found that others were interested in pur-chasing it, so he formed a company called Digital Research. As personal computerswere developed, Gary produced a version of his operating system known as CPM forthem. By 1980, he had already sold 600,000 copies, so he was the obvious choice forIBM. However, he was arrogant, and refused to sign a contract with IBM because of anon-disclosure clause. IBM looked for alternatives.
246

HISTORY 12.7 IBM PC
12.7.2 Microsoft DOS
At the time IBM needed software, Microsoft was already the biggest supplier of com-pilers (programs that allow you translate from a high level programming language to amachine language that the CPU understands), but they had never written an operatingsystem. IBM was willing to buy languages from Microsoft, but not without an operatingsystem to run them on.
Fearing that they would lose the contract, Bill Gates promised to produce an operatingsystem for IBM, but did not have time to write one himself. The solution was providedby Tim Patterson, a programmer who wrote an operating system based on CPM. Hecalled it QDOS, and sold it to Seattle Computer Products. Bill Gates bought the licencefor QDOS from SCP for $50,000. Two days later they handed it over to IBM under thename MS-DOS.
Microsoft was paid a fixed fee (about $80,000) with no royalties for both MS-DOS andBASIC. In itself, this deal wasn’t worth much, but the key to Microsoft’s success wasthat IBM had no control over the licensing of the software to other people. Microsoftexpected other people to build machines compatible with the IBM PC to whom theycould license their software. And that is exactly what happened.
12.7.3 Clones
The chips used in IBM’s open architecture were made by Intel. These chips were sold toanyone who was interested, and many people were. In 1982, one year after the IBM PCwas shipped, a group of engineers got together and formed a company called Compaqin order to create a computer compatible with the IBM PC. They bought the same chipsfrom Intel, and by reverse engineering, produced a computer which behaved the sameas an IBM PC, but was a little cheaper.
In the first year of business, Compaq sales reached $111 million. Soon, there weremany companies repeating the process and producing their own clones, always a littlecheaper than IBM. Driving the sales of both the IBM PC and all the clones was anotherspreadsheet. Based on VISICALC, Lotus 1-2-3 provided a spreadsheet for the IBM PC.Within a year, Lotus was worth $150 million, and you no longer needed to buy an AppleII.
12.7.4 Compaq 386
Once IBM had entered the personal computer industry, it threatened to dominate theentire market. The early success of Apple computers was beginning to fade in the mid80’s and IBM held 50% of the market. People were concerned that IBM would swal-low the personal computer market and maintain a complete monopoly over computertechnology.
The turning point for IBM came in September 1986 when Compaq released a new IBMcompatible computer based on the new Intel 80386 chip. This computer was releasedbefore IBM had released its own version based on the same chip. Compaq showed theworld that IBM could be beaten, and others could compete against “Big Blue”.
247

12.8 Apple Macintosh HISTORY
The prices of the clones kept falling, and IBM could not keep pace. By the early 90’s,IBM was losing enormous amounts of money (5-6 million dollars a day), and it retreatedfrom the PC industry, defeated by its own open architecture design.
12.8 Apple Macintosh
In 1968 Doug Engelbart of the Stanford Research Institute publicly demonstrated aword processor which used windows to display the text. Xerox PARC developed thisidea further by creating a graphical user interface for the computers they were usingfor research. These computers featured windows, pulldown menus, a mouse and acorresponding pointer for operating the system.
In 1979 Steve Jobs was given a tour of PARC, and it was this graphical interface whichcaught his attention. He had the vision to see that an easy to use interface (like the onein PARC) would open up computing to the masses, and allow everyone to share thecomputing experience.
Steve Jobs set about creating a computer that anyone could use. It began as the Lisa,and was later redesigned and renamed the Macintosh. It was released in January 1984.Over time, driven by Lotus 1-2-3 and backed by its good name, IBM began to overtakesales of the Apple II. The Macintosh had to be good, and it needed software. It neededsomething that IBM PC’s couldn’t do, and a man named John Warnock provided thesolution.
12.8.1 Adobe
John Warnock had developed a new technology, which allowed laser printers to printexactly what was displayed on the screen. He left Xerox PARC and founded Adobesystems to develop the concept of WYSIWYG (what you see is what you get). SteveJobs recognised the value of his work, and Apple invested in 20 percent of Adobe.
The quality of laser printed images, combined with Macintosh’s ease of use createda brand new industry, desk-top publishing. The Macintosh had found its place in the
248

HISTORY 12.9 Microsoft Windows
market. Apple was still in trouble however, but Steve Jobs would not admit it. Hedisagreed with the management of Apple, and in 1985 sold all his shares in Apple andleft in disgust.
12.9 Microsoft Windows
Impressed by the GUI concept of the Macintosh, Microsoft began to build its own ver-sion, called Windows. The first couple of versions weren’t very good, but then in 1990,Windows 3.0 was launched, and it was good enough to compete with the Macintosh.
People could now do the same things on a Macintosh that they did on an IBM compati-ble, but for a lower cost, since the IBM clones were much cheaper than the Macintosh.Apple computers became a fading influence in the PC industry. In August 1995 Mi-crosoft released Windows 95 with a GUI that was extremely similar to the Macintosh,and Apple was consigned to a niche in the market.
Although Windows 95 was unstable and enormously difficult to install, it looked goodand made the IBM Compatible PC easy to use for the first time.
12.10 Conclusion
The computer industry is driven by technology that gets more powerful, yet cheaperevery day. In order for a computer to survive this terrible competition, it must haveboth hardware and software. The software available for a machine has an overridinginfluence upon the consumer. The IBM compatible computer has become so popularbecause of a self-reinforcing cycle in the marketplace. People write software for themost popular machine because they can sell more programs. The more software thatis available, the more popular the machine will become. Good products are ignored orovershadowed by marketing, and market forces. Steve Jobs had a vision of every homeowning a computer. Bill Gates had a vision that they would all run Microsoft software.Both visions have come true.
12.11 References• Accidental Empires. Robert Cringely• A Short History of the Computer, Jeremy Meyers
249