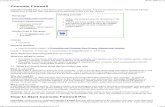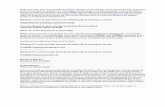COMODO Time Machine User Guide · 2010-09-02 · • Recovering Individual Files/Folders - Explains...
Transcript of COMODO Time Machine User Guide · 2010-09-02 · • Recovering Individual Files/Folders - Explains...

1
www.comodo.com
Comodo Time Machine User Guide | © 2010 Comodo Security Solutions Inc. | All Rights Reserved.
Comodo Time Machine
Version 2.9
User Guide Comodo Security Solutions525 Washington Blvd.Jersey City, NJ 07310United States.
www.comodo.com

Table of Contents1.Comodo Time Machine – Introduction................................5
1.1 System Requirements and Important Information...........................................................................................8
1.1.1 Hardware and Software Requirements......................................................................................................8
1.1.2 Important Installation and Usage Information............................................................................................8
1.2 Installing Comodo Time Machine.................................................................................................................. 10
1.3 Starting Comodo Time Machine....................................................................................................................20
1.4 The Main Interface........................................................................................................................................ 21
2.Taking a Snapshot...............................................................24
3.Viewing and Managing Snapshots....................................25 3.1 Viewing Snapshots....................................................................................................................................... 26
3.2 Managing Snapshots.................................................................................................................................... 29
3.2.1 Right Click Options.................................................................................................................................. 29
3.2.2 Restoring Your System to a Selected Snapshot......................................................................................31
3.2.3 Mounting a Snapshot as a Virtual Drive on Your Computer.....................................................................31
4.Restoring Your System.......................................................34
5.Scheduled Tasks.................................................................37 5.1 Adding Scheduled Snapshot Tasks...............................................................................................................38
5.2 Adding Scheduled System Restore Tasks....................................................................................................45
5.3 Manage the Scheduled Tasks....................................................................................................................... 54
6.Recovering Individual Files/Folders..................................55 6.1 Synchronization of Files/Folders of Current System with those in Previously Taken Snapshot....................60
7.Resetting the Baseline Snapshot......................................63
8.Settings................................................................................652
www.comodo.com
Comodo Time Machine User Guide | © 2010 Comodo Security Solutions Inc. | All Rights Reserved.

8.1 Program Settings.......................................................................................................................................... 65
8.1.1 Program Appearance............................................................................................................................... 66
8.1.2 Advanced Settings................................................................................................................................... 67
8.2 User Settings................................................................................................................................................ 70
8.2.1 Adding and Editing Users........................................................................................................................71
8.3 Protection Settings........................................................................................................................................ 74
8.4 Network Settings........................................................................................................................................... 74
9.Check for Updates...............................................................75
10.Help and About Comodo Time Machine..........................79 10.1 Getting Help................................................................................................................................................ 79
10.2 About Comodo Time Machine.....................................................................................................................79
11.Using the Quick Operation Shortcuts.............................80 11.1 Taking a Snapshot....................................................................................................................................... 80
11.2 Rolling Back Your System to a Previous Snapshot.....................................................................................82
11.3 Accessing the Main Interface......................................................................................................................84
12.Using the Sub-Console on System Start up...................85 12.1 Rolling Back Your System to a Selected Snapshot.....................................................................................86
12.2 Taking a Snapshot...................................................................................................................................... 87
12.3 Compacting Preserved Snapshots.............................................................................................................88
12.4 Uninstall Comodo Time Machine................................................................................................................90
13.Using the Windows Command Line interface................92 13.1 Taking a snapshot....................................................................................................................................... 92
13.2 Rolling Back Your System to a Previous Snapshot.....................................................................................93
13.3 Resetting the Baseline Snapshot................................................................................................................93
13.4 Displaying the list of Snapshots.................................................................................................................. 94
13.5 Renaming a Snapshot................................................................................................................................ 95
13.6 Locking Snapshots..................................................................................................................................... 95
3
www.comodo.com
Comodo Time Machine User Guide | © 2010 Comodo Security Solutions Inc. | All Rights Reserved.

13.7 Unlock Snapshots....................................................................................................................................... 96
13.8 Mounting a Snapshot as a Virtual Drive......................................................................................................96
13.9 Viewing Information on Mounted Virtual Drive...........................................................................................97
13.10 Unmounting the Virtual Drive.................................................................................................................... 97
13.11 Delete Snapshots...................................................................................................................................... 97
13.12 Synchronizing of Files/Folders of Current System with those in Previously Taken Snapshot...................98
13.13 Recovering Individual Files/Folders from previously taken snapshots......................................................99
13.14 Log in to CTM ........................................................................................................................................ 100
13.15 Log Off from CTM................................................................................................................................... 100
13.16 View Currently Logged User Information................................................................................................100
13.17 View the Version Number of CTM Application Installed in Your System.................................................101
13.18 Hiding/Unhiding System Tray Icon..........................................................................................................101
13.19 Uninstalling Comodo Time Machine.......................................................................................................101
13.20 Opening the Help.................................................................................................................................... 102
14.Uninstalling Comodo Time Machine.............................103
About Comodo.....................................................................105
4
www.comodo.com
Comodo Time Machine User Guide | © 2010 Comodo Security Solutions Inc. | All Rights Reserved.

1. Comodo Time Machine – Introduction
Comodo Time Machine (CTM) is a powerful system rollback utility that allows users to quickly restore their computers to an earlier point in time. CTM 'snapshots' are a complete record of your entire system (including the registry, critical operating system files and user created documents).
As part of a layered security strategy, users can schedule automatic snapshots to be taken at regular intervals then roll back to the last known working state in the event of virus attacks or crashes. It is also a recommended practice to take snapshots of your computer before large installations or system maintenance like installing a Windows service pack, security updates or new drivers. Software Developers and testers can easily restore test systems to the default configuration after each deployment without the need to manually uninstall each application. Home users can even let the kids run amok on the family PC for an afternoon and be safe in the knowledge that any damage can be instantly undone and all files recovered. Comodo Time Machine features an intuitive, friendly interface which offers quick and easy access to all functionality in the application. Additionally, it also features a sub-console that can be accessed before Windows starts and a Quick Operation console containing shortcuts to important and commonly executed tasks.
5
www.comodo.com
Comodo Time Machine User Guide | © 2010 Comodo Security Solutions Inc. | All Rights Reserved.

Key Features and Benefits:
• Easy to use - even beginners can quickly create system snapshots with a few mouse clicks • Provides instant and comprehensive system recovery after virus or spyware infections• Instantly reclaim your machine after devastating system crashes• Rollback the changes to ALL your documents - not just changes to system files and the registry• Boot-up console allows you to rollback even when your system will not boot to Windows• Test new software and network configurations in the knowledge that you can quickly switch back if
problems develop• Completely remove unwanted software installations without the need to uninstall or clean the registry• Flexible restore options allow you to mount and browse snapshots to recover individual files or folders• Right click on any file or folder to synchronize it with a snapshot version• Schedule regular system snapshots to ensure highly relevant restore points• Network administrators have another way to quickly fix user or software problems• Libraries, Internet cafes and other publicly shared networks can schedule a total system restore at the end
of each session
Guide Structure
This guide is intended to take the user through the installation, configuration and use of Comodo Time Machine and is broken down into the following main sections:
• Comodo Time Machine - Introduction - Short overview and key features of Comodo Time Machine.• System Requirements and important Information - Minimum required Hardware and Software
requirements and operational considerations.• Installation - A brief outline of the installation procedure.• Starting Comodo Time Machine - How to start the application.• The Main Interface - Description of Menus and Options in the main interface. Also contains a table
of definitions of terms used in the application interface.
• Taking a Snapshot - Describes how to manually take a snapshot a of your current system.• Viewing and Managing Snapshots - Explains how to access the list of stored snapshot s and manage
them.• Viewing Snapshots • Managing Snapshots • Restoring Your System to a Selected Snapshot • Mounting a Snapshot as a Virtual Drive on Your Computer
• Restoring Your System - Explains how to restore your system to a selected snapshot.• Scheduled Tasks - Explains how to schedule new snapshot and system restore tasks.
• Adding Scheduled Snapshot Tasks • Adding Scheduled System Restore Tasks • Managing the Scheduled Tasks
• Recovering Individual Files/Folders - Explains how to recover lost or corrupted files from other snapshots.• Synchronization of Files/Folders
• Reset the Baseline Snapshot - Explains how to reset your baseline snapshot.
6
www.comodo.com
Comodo Time Machine User Guide | © 2010 Comodo Security Solutions Inc. | All Rights Reserved.

• Settings - Guidance on configuration of the application.• Program Settings • User Settings • Protection Settings • Network Settings
• Check for Updates - Guidance on getting program updates.• Help and About Comodo Time Machine - Guidance on accessing the online help and accessing the 'About'
dialog.• Using the Quick Operation Shortcuts - Explains how to access and work with the Quick Operation Console
that provides shortcuts to important tasks.• Taking a Snapshot • Restoring Your System • Accessing Main Interface
• Using the sub-console on system start up - Explains how to access and work with the sub-console that is accessible before Windows starts in your system.
• Restoring Your System • Taking a Snapshot • Compacting Snapshots • Uninstalling Comodo Time Machine
• Using the Windows Command Line Interface - Explains how to perform important tasks of Comodo Time Machine from the Windows Command Line Interface, without starting the application.
• Taking a snapshot • Rolling Back Your System to a Previous Snapshot • Resetting the Baseline Snapshot • Displaying the list of Snapshots • Renaming a Snapshot • Locking Snapshots • Unlock Snapshots • Mounting a Snapshot as a Virtual Drive • Viewing Information on Mounted Virtual Drive • Unmounting the Virtual Drive • Delete Snapshots • Synchronizing of Files/Folders of Current System with those in Previously Taken Snapshot • Recovering Individual Files/Folders from previously taken snapshots • Log in to CTM • Log Off from CTM • View Currently Logged User Information • View the Version Number of CTM Application Installed in Your System • Hiding/Unhiding System Tray Icon • Uninstalling Comodo Time Machine • Opening the Help
• Uninstalling Comodo Time Machine - A brief outline on uninstalling the application.
7
www.comodo.com
Comodo Time Machine User Guide | © 2010 Comodo Security Solutions Inc. | All Rights Reserved.

1.1 System Requirements and Important InformationThis section outlines the Hardware and Software requirements for Comodo Time Machine to operate with full functionality and the important installation information to be considered before the installation of the application.
Click the links below for detailed explanations:
• Hardware and Software requirements ;
• Important installation and usage information .
1.1.1 Hardware and Software RequirementsTo ensure optimal performance of Comodo Time Machine, please ensure that your PC complies with the minimum system requirements:
Supported Operating Systems
Windows 7.0 (32 and 64 bit)Windows Vista (32 and 64 bit)Windows XP with service pack 2 or higher (32 and 64 bit)Windows Server 2003 (32 and 64 bit)Windows Server 2008 (32 and 64 bit. Except Windows Server 2008 Core)
Minimum Hardware Requirements
Intel Petium III Processor or higher128 MB RAM
Free Disk Space*
4 GB (minimum) / 10 GB (recommended)
* Free disk space is required for the creation of snapshots. These requirements apply to each ‘bootable’ drive upon which Comodo Time Machine is installed (e.g. If you have a dual boot system then you have to install CTM on both drives. The 4 GB/10 GB space recommendations apply to both those drives.)
1.1.2 Important Installation and Usage InformationIn order for Comodo Time Machine to function correctly, it MUST be
installed on all operating systems on a multi-boot system.
CTM writes its snapshots and internal data to free disk space. If this data gets overwritten then your snapshots may become corrupted (and in certain cases your computer may even fail to boot properly.) To prevent programs from overwriting this data, CTM assumes full control of all read/write processes on the protected operating system. If CTM is not installed on the particular OS that you are booting to, then CTM does not have the required control to prevent the OS, users or other programs from over-writing this essential data.
8
www.comodo.com
Comodo Time Machine User Guide | © 2010 Comodo Security Solutions Inc. | All Rights Reserved.

• If you have a dual or multi-boot system, install CTM on all operating systems that you plan to use (boot into). Do not boot your system with an operating system that does not have CTM installed.
• Once CTM has been installed on all operating systems, you should not physically unplug/remove the protected drives from the motherboard then operate your system. Neither should you re-arrange the channels/shots that each drive is plugged into. Doing so will essentially 're-arrange' the configuration of your drives on which CTM has based your snapshots and therefore render them invalid. If you wish to carry out system maintenance such as this then we advise you to (i) copy or save all data that you need (ii) uninstall CTM from all drives (iii) carry out the maintenance (iv) re-install CTM on all operating systems. This will mean CTM can begin creating snapshots based on your new configuration.
• It is not possible to install a new operating system on protected drives after CTM has been installed. Again, if you wish to install a new OS, we advise you first make sure you have saved all data then follow the uninstall/re-install process outlined in the previous bullet.
• If the system is booted from removable media like CD or DVD or into an environment such as WinPE , then please take care to ensure that you do not write any new data to protected drives.
• If you plan to re-size or adjust the size of a partition using 3rd party or Windows software, then make sure this is done from an operating system that has CTM installed. Do not re-size a partition from an environment 'outside' CTM control - such as WinPE, DOS or if you have booted from a DVD.
• Do not run another piece of software of the same functionality as Comodo Time Machine. Note - it is OK to use Windows System Restore at the same time as CTM because that is a file-level restore system.
The following tables contain a summary of the restrictions on usage environment of Comodo Time Machine.Environment Supported/Not Supported
Multi-Boot System Dynamic Disk Simple Volume Striped Volume Spanned Volume Basic Disk
File System Supported/ Not Supported
NTFS NTFS Compressed Volume FAT32 FAT16 FAT12
Hardware Limitations
Hard disk Interface Supported / Not Supported
IDE SATA SCSI
9
www.comodo.com
Comodo Time Machine User Guide | © 2010 Comodo Security Solutions Inc. | All Rights Reserved.

RAID
Storage Media Supported / Not Supported
Hard Disk Flash Drives (USB drives etc.) Removable Disks (CD, DVD etc.)
Motherboard Technology Supported / Not Supported
ATA-ATAP14 ATA-ATAP15 ATA-ATAP16
CPU Architectures Supported / Not Supported
IA32 IA64
Maximum Number of disks supported Four Disks
Maximum capacity of each hard disk 4GB - 64TB
Software Compatibility
Software Compatible /Not Compatible
Same type of software Full Disk Encryption software Antivirus (AV) software Host Intrusion Protection System (HIPS) software Other Applications
1.2 Installing Comodo Time MachineBefore you install Comodo Time Machine, read the installation instructions
carefully and also review the system requirements. Quit all other Windows programs before installing Comodo Time Machine. The installer requires administrative privileges on the computer.
After downloading the Comodo Time Machine setup file to your local hard drive, double click on Setup.exe
to start the installation wizard.
10
www.comodo.com
Comodo Time Machine User Guide | © 2010 Comodo Security Solutions Inc. | All Rights Reserved.

Step 1 – Choosing the Interface Language
The set up program starts automatically and the Language selection dialog is displayed. Comodo Time Machine is available in several languages.
Select the language in which you want the Comodo Time Machine is to be installed from the drop-down menu and click 'OK'.
Step 2 - Welcome Screen
The Installation Wizard starts automatically and the Welcome screen is displayed.
Click 'Next' to continue the installation.
Step 3 – End - User License Agreement
Complete the initialization phase by reading and accepting the End User License Agreement (EULA).
11
www.comodo.com
Comodo Time Machine User Guide | © 2010 Comodo Security Solutions Inc. | All Rights Reserved.

Select the check box 'I accept the terms in the License Agreement' and click 'Next'. If you want to cancel the installation, click 'Cancel'.
Step 4 - Select Destination Folder for Installation
The next screen allows you to select the folder in your hard drive for installing Comodo Time Machine. The default path is C:\Program Files\COMODO\Time Machine.
12
www.comodo.com
Comodo Time Machine User Guide | © 2010 Comodo Security Solutions Inc. | All Rights Reserved.

If you want to install the application in a location other than the default location, click 'Browse' to choose a different location.
Step 5 - Installation Progress
The setup status box will be displayed. You will see a progress bar indicating that files are being installed in the location you specified in Step 4.
13
www.comodo.com
Comodo Time Machine User Guide | © 2010 Comodo Security Solutions Inc. | All Rights Reserved.

Step 6 - Important Installation and Usage Information
On completion, the Important Installation and Usage Information dialog will be displayed.
Read the instructions carefully and click 'Next'.
14
www.comodo.com
Comodo Time Machine User Guide | © 2010 Comodo Security Solutions Inc. | All Rights Reserved.

Step 7 - Installation on Multi-Boot Systems
Important. Comodo Time Machine must be installed on all bootable partitions that have an operating system. It is vital that users boot into each OS and install CTM on each. Failure to do so can lead to corruption of CTM snapshots if you choose to start an OS that does not have CTM installed (the OS will write to disk space required by CTM during boot). For more information on this and to view other important considerations, please see the Important Installation and Usage Information section of the System Requirements chapter.
If the setup wizard detects that your system has multiple operating systems then it allows you to specify an installation option that corresponds with your current situation. If your system is not a multi-boot computer, this step will be skipped and the process moves to step 8.
• This is a single boot computer. - If your computer has a single operating system installed, select this option and click ‘Next’
• This is a multi-boot computer and I have not installed the products to the others yet - Select this option if your computer has multiple operating systems installed and click 'Next'. After installation on the present OS is complete you should boot your computer into the other operating systems (one by one) and install Time Machine in each of the operating systems.
• On installing Comodo Time Machine on the final operating system, select 'This is a multi-boot computer and this is the last operating system I am installing the product'. Note - Step 8 - 'Select Partitions to be Protected' will be skipped if this option is selected and the installation will continue from Step-9.
Click ‘Next’ to continue.
15
www.comodo.com
Comodo Time Machine User Guide | © 2010 Comodo Security Solutions Inc. | All Rights Reserved.

Step 8 - Select Partitions to be Protected
The next step is to specify the drive partitions to be protected by Comodo Time Machine.
To select the partition(s) select the check box(es) beside the drive letter(s) and click 'Next'.
Important Note: You cannot change the protection status of the drive partition(s) and cannot unplug/remove the protected drives and change the SATA/PATA/IDE/SCSI slots of the motherboard through which the disk drive is connected.
Step 9 - Moving Folders to Unprotected Partition
The next step allows you to move selected user folders from the protected partition you selected in step 8 to an unprotected partition. Doing so, will:
• Save the disk space in the protected partition;
• The user data stored before the installation of Comodo Time Machine can be easily recovered if you are uninstalling the application and restoring the system to your baseline snapshot during uninstallation.
Note: This step appears only if at least one unprotected partition is left in your system while selecting the partitions to be protected in step 8. If you chose to protect all the partitions, this step will be skipped and the installation will proceed to step 10.
16
www.comodo.com
Comodo Time Machine User Guide | © 2010 Comodo Security Solutions Inc. | All Rights Reserved.

This is optional. If you wish to move the User Folders to an unprotected partition;
• Select the checkbox 'Move the following folder to the unprotected partition' and select the unprotected partition from the drop-down box beside.
• Choose the Folders to be moved by selecting the checkboxes beside the folder names in the list. If you want to move all the folders, select the checkbox 'Select all' below the list.
Important Note: You cannot revert the folders to the protected partition once you have moved the folders.
Click 'Next' to continue.
Step 10 - Turn Off System Restore
The next step allows you to switch off the Windows System Restore function.
As the Comodo Time Machine application will be responsible for taking the snapshots of your system at various time points after its installation, you do not need the Windows Operating System to create snapshots to help you to restore your system to a previous point of time. Turning off Windows System Restore saves enormous disk space without compromising your system's safety and performance.
17
www.comodo.com
Comodo Time Machine User Guide | © 2010 Comodo Security Solutions Inc. | All Rights Reserved.

This is optional. Select the checkbox 'Turn off System Restore' and click 'Next'.
Tip: You can also turn On/Off System Restore from Windows Start menu. To access the System Restore, Click Start and navigate through All Programs > Accessories > System Tools > System Restore.
Step 11 - Configuring Your System
The installation wizard will configure the application and your system for the options you chose from Step 8 to Step 10.
18
www.comodo.com
Comodo Time Machine User Guide | © 2010 Comodo Security Solutions Inc. | All Rights Reserved.

On completion, click 'Next' to continue,
Step 12 - Finalization
The Installation Complete dialog is displayed indicating the successful completion of installation.
19
www.comodo.com
Comodo Time Machine User Guide | © 2010 Comodo Security Solutions Inc. | All Rights Reserved.

Click 'Finish'.
Step 13 - Restarting Your System
For the installation to take effect, the system has to be restarted.
Save any unsaved data and click 'OK' to restart the system. If you want to restart the system at a later time, click 'Cancel'.
Note: The installation will take effect only on the next restart of the computer.
1.3 Starting Comodo Time MachineYou can access Comodo Time Machine through Windows Start Menu,
through the desktop shortcut or through the system tray icon.
20
www.comodo.com
Comodo Time Machine User Guide | © 2010 Comodo Security Solutions Inc. | All Rights Reserved.

Windows Start Menu
After downloading and installing a Comodo Time Machine, the setup procedure creates an entry in the 'Programs' section of Windows Start Menu. You can start Comodo Time Machine by hitting the 'Start' button and navigating to: Start > All Programs > Comodo > Time Machine > COMODO Time Machine.
Desktop Shortcut
You can start Comodo Time Machine by double-clicking on the Comodo Time Machine desktop shortcut icon.
System Tray Icon
You can also start the application by double-clicking the Comodo Time Machine System Tray icon.
Right Clicking on the system tray icon provides shortcuts to take a snapshot of the current system state, restoring the system to a previously taken snapshot and to open the main interface.
Refer to Using Quick Operation Shortcuts for more details.
1.4 The Main InterfaceComodo Time Machine’s streamlined interface provides fingertip access
and control over all areas of the software.
21
www.comodo.com
Comodo Time Machine User Guide | © 2010 Comodo Security Solutions Inc. | All Rights Reserved.

The tab structure allows you to quickly open the main configuration area to take a new snapshot; start a restore task, specify new schedules, recover files and reset the baseline snapshot. The title bar controls allow access to overall application settings, program updates and access to help documentation. The table at the foot of this page aids you in familiarizing with the terms used in the interface.
The Tab Structure
The Upper pane of the main interface contains six tabs for initiating tasks like taking a new snapshot, restoring your system to a previous snapshot, scheduling snapshot and restore tasks, recovering lost files etc.
• View Snapshots - Opens the main configuration area that displays the previously taken snapshots in tree structure or in timeline order.
• Take a Snapshot - Opens the the main configuration area for taking new snapshot of the current state of the system.
• Scheduled Tasks - Opens the the main configuration area for scheduling snapshot creation and system restore tasks.
• Restore System - Opens the the main configuration area for rolling back your system to a previously taken snapshot.
• Recover Files - Enables you to recover files that were lost due to switching your system to a snapshot taken at an earlier time or accidental deletion.
• Reset Baseline - Enables you to set the current state of the system as a fixed state removing all previously taken snapshots.
The Main Configuration Area
The main configuration area provides options for configuring the process and settings options when the corresponding tab is selected.
22
www.comodo.com
Comodo Time Machine User Guide | © 2010 Comodo Security Solutions Inc. | All Rights Reserved.

Title Bar Controls
• Settings - Opens the settings panel that enables you to configure the overall behavior of the application. Click here for more details.
• Updates - Starts checking for the program updates from the Comodo Servers. If any updates are found, you will be prompted to download and install them. Refer to Check for Updates for more details.
• Help - Opens the online help guide. The Comodo Time Machine help guide contains detailed explanations of the functionality and usage of the application.
• About Comodo Time Machine - Clicking the Comodo Time Machine icon at the top left of the title bar opens the 'About' dialog. The About dialog contains the version information and the copyright information.
Information Area
The Information Area displays the currently logged user and the free disk space available in your system.
Table of Definitions
Term Definition
Baseline Snapshot
The baseline snapshot is an image of your hard drive including the system configuration, installed programs and data stored in your computer at the time of installing Comodo Time Machine.
Lock Snapshot Locking a snapshot prevents it from accidental deletion.
Mount Snapshot
Mounting a snapshot as a virtual drive in your system. This enables to access and recover files from the snapshot without restoring your system to the snapshot.
Reset BaselineMaking the current state of the system as the Baseline Snapshot at any given time, removing the old baseline created during the installation of the Time Machine and the other snapshots created before.
Recover FilesRecovering files/folders from previously taken snapshots if the file/folders in the current system are corrupted or lost due to restoring your system to a different snapshot.
Restore System
Rolling back your system to a previously taken snapshot.
SnapshotA snapshot is an image of the your hard drive in the current state including the current system configuration, installed programs and data stored in your computer.
Sub-consoleThe operation console accessible before Windows starts in your system. This console can be accessed by pressing the 'Home' key from your key board, when Comodo Time Machine splash screen appears before Windows starts.
Switch to Snapshot
Rolling back your system to a previously taken snapshot.
Take a Snapshot
Creating a new snapshot of the current system state.
Unlock Snapshot
Unlocking unwanted snapshots enables easy deletion of them.
23
www.comodo.com
Comodo Time Machine User Guide | © 2010 Comodo Security Solutions Inc. | All Rights Reserved.

2. Taking a SnapshotThe 'Take a Snapshot' interface allows you to instantly create an image of
the current state of your computer. You may want to create a snapshot of your system before major software installations, large data transfers or system maintenance like installing service packs, security updates or new drivers. Taking an instant snapshot means you can roll back your system to its previous condition and recover valuable documents if you encounter any problems or data corruption.
You can also instruct Comodo Time Machine to take the snapshots of your system automatically at regular intervals by scheduling the new snapshot task. See Scheduled Tasks for more details.To manually take a snapshot of the current status of the system
1. Click the 'Take a Snapshot' tab from the main interface. The Take a Snapshot interface appears.
2. Type a name for the snapshot to be created in the 'Snapshot Name' text box. (you can give a name to indicate the situation when the snapshot is taken e.g. before installing the xyz application. This enables you
24
www.comodo.com
Comodo Time Machine User Guide | © 2010 Comodo Security Solutions Inc. | All Rights Reserved.

to identify the snapshot easily when you want to roll back your system to the present configuration at a later time)
3. Type a description for the backup in the 'Description' text box. (This is optional). 4. Select the check box 'Lock the new snapshot' if you want to protect the snapshot from accidental deletion.
Note - You can also lock or unlock any snapshot from the View Snapshots interface. 5. Click OK.
The snapshot will be created. You can view the snapshot in the View Snapshots interface.
Tip: You can also take a snapshot:
• By right clicking the Comodo Time Machine system tray icon. See Using the Quick Operation Shortcuts for more details.
• By accessing the sub console on system start up. Click here for more details.
• Through the Windows Command Line interface. Click here for more details.
3. Viewing and Managing SnapshotsThe ‘View Snapshots’ tab allows users to easily visualize and manage all
25
www.comodo.com
Comodo Time Machine User Guide | © 2010 Comodo Security Solutions Inc. | All Rights Reserved.

disk snapshots that have been taken so far. Snapshots can be viewed in ‘Tree View’ or ‘Timeline View’.
The Tree View displays the snapshots in a highly visual branching hierarchy while the Timeline View represents the snapshots as a more traditional file listing. Both views provide strong management functionality and allow you to lock, unlock, delete and restore snapshots within a few mouse clicks.
From this panel you can:• View the snapshots ;• Manage the snapshots ;• Restore your system to a selected snapshot ;• Mount a selected snapshot as a virtual drive on your computer .
3.1 Viewing SnapshotsTo view the list of snapshots taken earlier, click 'View Snapshots' tab from the main interface. The View Snapshots interface has two tabs namely:
• Tree View - Displays the snapshots in a hierarchical tree structure following the order in which they were taken.
• Time line View - Lists the snapshots in chronological order.
Tree View
To view the snapshots in tree structure, click View Snapshots > Tree View tab.
26
www.comodo.com
Comodo Time Machine User Guide | © 2010 Comodo Security Solutions Inc. | All Rights Reserved.

The snapshots are displayed in the hierarchical order in which they were taken. The icon 'You Are Here' indicates the current state of your system. The following table contains brief descriptions of the icons in this interface.
Icon Description
Indicates the Base line snapshot
Indicates the previous snapshots taken manually or automatically by scheduling
Indicates the snapshot from which your computer last booted.
Indicates your current system.
Time line View
To view the snapshots in chronological order, click View Snapshots > Time line View tab.
27
www.comodo.com
Comodo Time Machine User Guide | © 2010 Comodo Security Solutions Inc. | All Rights Reserved.

The snapshots are listed in the time line order in which they were taken with the following details.• Snapshot - Name of the snapshot (the name that you specified while taking the snapshot manually or the
auto-generated names on taking scheduled snapshots)• Space - The space occupied by the snapshot image in your hard drive partition in which the Time Machine
is installed.• Status - Indicates whether the snapshot is locked or unlocked.• Time Taken - The date and time at which the snapshot was taken.• Type - Indicates the mode of taking the snapshot, whether it is manual, scheduled etc.• Description - the description given for the snapshot (the description that you specified while taking the
snapshot manually or the description auto-generated on taking scheduled snapshots).
The following table contains brief descriptions of the icons in this interface.
Icon Description
Indicates the Base line snapshot.
Indicates the previous snapshots taken manually and locked.
Indicates the previous snapshots taken manually and not locked.
Indicates the previous snapshots taken automatically on certain schedules
28
www.comodo.com
Comodo Time Machine User Guide | © 2010 Comodo Security Solutions Inc. | All Rights Reserved.

(one time and on occurrence of an event).
Indicates the previous snapshots taken automatically on certain schedules (hourly, daily, weekly and monthly).
Indicates the snapshot from which your computer last booted.
3.2 Managing SnapshotsBoth the tree structure view panel and the time line view panel allow you to
manage the snapshots like locking, unlocking and deleting the snapshots.
To manage the snapshots
1. Select the snapshot from the panel by selecting the checkbox beside the snapshot name. Note - In the tree structure view, select the icon from the panel.
2. Click the required button at the bottom left of the interface. • Lock - Locks the unlocked snapshot. The snapshot can be protected from accidental deletion by
locking it. If you want to delete a locked snapshot, it has to be unlocked and then deleted.• Unlock - Unlocks the locked snapshot and enables you to delete the snapshot. Note - The Baseline
is locked by default and cannot be unlocked. If you want to change the Baseline snapshot, use Reset Baseline feature. See Resetting Baseline Snapshot for more details.
• Delete - Deletes the selected snapshot.• Delete all unlocked - Deletes all the unlocked snapshots at once.
Tip: Select the Select/Deselect All checkbox if you want to apply the changes for all the snapshots at once. This checkbox is not available in the Tree View panel.
3.2.1 Right Click OptionsRight clicking on any snapshot will open a context sensitive menu that allows to manage the snapshot.
• Switch to this Snapshot - Enables you to restore your system to the selected snapshot. Click here for more details.
• Mount Snapshot - Enables you to mount the selected snapshot as a virtual drive on your computer. Click here for more details. (This option will be visible only if none of the snapshots is already mounted as a virtual drive)
• Dismount - Enables you to unmount a virtual drive previously mounted on your hard disk. (This option will
29
www.comodo.com
Comodo Time Machine User Guide | © 2010 Comodo Security Solutions Inc. | All Rights Reserved.

be visible only if anyone of the snapshots is already mounted as a virtual drive)• Lock Snapshot - Locks the unlocked snapshot. The snapshot can be protected from accidental deletion
by locking it. If you want to delete a locked snapshot, it has to be unlocked and then deleted.• Unlock Snapshot - Unlocks the locked snapshot and enables you to delete the snapshot. Note - The
Baseline is locked by default and cannot be unlocked. If you want to change the Baseline snapshot, use Reset Baseline feature. See Reset the Baseline Snapshot for more details.
• Delete Snapshot - Deletes the selected snapshot.• Delete All Unlocked - Deletes all the unlocked snapshots at once.• Select All - Selects all the snapshots if you want to apply any change for all the snapshots at once.• Properties - Opens the Properties dialog of the selected snapshot. The 'Properties' dialog displays the
information on the snapshot, a pie diagram indicating the breakdown of the space occupied by other snapshots and this snapshot in your hard drive and also allows you to switch the snapshot between 'Locked' and 'Unlocked' states. Tip - The Properties dialog can also be opened by double clicking on a snapshot.
The 'Properties' dialog displays the following details:
• Name - Name of the snapshot (the name that you specified while taking the snapshot manually or the auto-generated names on taking scheduled snapshots)
• Status - Indicates whether the snapshot is locked or unlocked in a drop-down box. To change the status, click on the drop-down arrow and select the status.
• Time Taken - The date and time at which the snapshot was taken.• Type - Indicates the mode of taking the snapshot, whether it is manual, scheduled etc.
30
www.comodo.com
Comodo Time Machine User Guide | © 2010 Comodo Security Solutions Inc. | All Rights Reserved.

• Description - The description given for the snapshot (the description that you specified while taking the snapshot manually or the description auto-generated on taking scheduled snapshots)
3.2.2 Restoring Your System to a Selected SnapshotRight clicking on the snapshots from both Tree View and Time line View panels also enables you to restore the your system to the selected snapshot.
To restore your system to a selected snapshot from the View Snapshots interface
1. Right click on the snapshot. 2. Select 'Switch to this Snapshot' from the context sensitive menu. A confirmation dialog will appear. Your
system has to be restarted for reverting to the selected snapshot.
3. Save all unsaved data in the other open programs, close all other programs and Click 'Yes'. Your system will be restarted and rolled back to the selected snapshot.
3.2.3 Mounting a Snapshot as a Virtual Drive on Your ComputerMounting a snapshot as a virtual drive provides you an easy way to access
the files/folders in a selected snapshot, without the requirement of rolling back your system to the selected snapshot. You can also copy the files which were lost due to rolling your system to a different snapshot, from the mounted snapshot to the current system, and synchronize files between different mounted snapshots.
To mount a snapshot as a virtual drive
1. Right click on the snapshot. 2. Select 'Mount Snapshot' from the context sensitive menu. The 'Mount mode select' dialog will appear.
31
www.comodo.com
Comodo Time Machine User Guide | © 2010 Comodo Security Solutions Inc. | All Rights Reserved.

3. Select the mode in which you want the snapshot to be mounted in your computer.
1 - Mount with read-only access (Recommended) - Mounts the snapshot as a read-only drive. You can browse your files and folders in the snapshot without rolling back to the snapshot and even copy them to your current system.
2 - Mount with full access - Mounts the snapshot as a virtual drive with full read and write access. You can browse and even edit/delete the files in the snapshot without rolling back to the snapshot and copy them to your current system. When you rollback your system to the same snapshot, the changes that you made in the virtual drive will be reflected. Comodo Time Machine will create a snapshot on unmounting the disk to save all the changes.
4. Click OK. The mounting progress will be indicated.
The completion of mounting will be indicated by a pop up at the bottom right of the screen. Clicking the text in the pop up will open the mounted drive in Windows Explorer. The snapshot will be mounted as a virtual drive with an unsued drive letter (typically drive Z, X, Y etc) and can be accessed using Windows Explorer as a normal drive. If you have used all the drive letters from C to Z, you can opt for mounting the drive in a specified NTFS directory by selecting the option Mount snapshot into NTFS directory from the Settings > Program Settings interface. Click here for more details.
32
www.comodo.com
Comodo Time Machine User Guide | © 2010 Comodo Security Solutions Inc. | All Rights Reserved.

You can access the mounted snapshot by two ways:
1. Through the system tray icon - Double click on the system tray icon.
The mounted drive will be opened in Windows Explorer.
Tip: For easy navigation and to facilitate easy file management, dragging and dropping, synchronization of files between the mounted snapshot and your local drives etc., click View > Explorer Bar > Folders to view the drive/folders in the left hand pane and content folders/files in the right hand pane.
33
www.comodo.com
Comodo Time Machine User Guide | © 2010 Comodo Security Solutions Inc. | All Rights Reserved.

2. Open Windows Explorer by clicking Start > All Programs > Accessories > Windows Explorer and navigate to the mounted drive.
Note: You can mount only one snapshot at a time as a virtual drive. If you want to mount a different snapshot , remove the existing virtual drive and mount the snapshot you wish.
To remove the virtual drive, right click on the snapshot mounted as virtual drive and select 'Dismount' from the context sensitive menu or right click on the virtual drive icon in the system tray and select 'Dismount'.
4. Restoring Your SystemOnce you have successfully created a system snapshot, you can roll your
system back to it anytime you want. You may want to do this to reinstate a previous 'working' state after you encounter a virus attack, problems due to newly installed software or data corruption.
Another use of this functionality would be to reset a model system environment when testing software or hardware.
34
www.comodo.com
Comodo Time Machine User Guide | © 2010 Comodo Security Solutions Inc. | All Rights Reserved.

Any changes, damage or data corruption that occurred after that snapshot will be discarded and your system will be reverted to the system configuration at the time of taking the selected snapshot.
Tip: If you encounter a system crash and Windows does not start, you can enter the sub console of Comodo Time Machine, which is accessible immediately after you switch on your system and roll back your system to a last known healthy snapshot. Click here for more details.
To access the Restore System interface, click Restore System tab from the main interface. The Restore System interface will display a list of all the previously taken snapshots in chronological order.
Restoring your system to a last known working snapshot is a two step process. The progress bar at the top left corner indicates the steps in the system restore operation.
Step 1 - Choose the Snapshot
• From the 'Restore System' interface, select the snapshot you wish to revert to and click 'Next'.
Step 2 - Restarting the System
The next screen displays the snapshot chosen in step 1. In order to revert your system to the selected snapshot, your system has to be restarted.
35
www.comodo.com
Comodo Time Machine User Guide | © 2010 Comodo Security Solutions Inc. | All Rights Reserved.

• Click 'Reboot' to restart your system. A confirmation dialog will appear.
• Click 'Yes'. Your system will restart and reverted to the selected snapshot. All the changes made after the time of taking the selected snapshot will be discarded. If you want to recover any file/folder that was created after the snapshot, you can do the same by using the Recover Files feature of Comodo Time Machine.
Tip: You can also restore your system to a selected snapshot:
• By right clicking the Comodo Time Machine system tray icon. See Using the Quick Operation Shortcuts for more details.
36
www.comodo.com
Comodo Time Machine User Guide | © 2010 Comodo Security Solutions Inc. | All Rights Reserved.

• From the 'View Snapshots' interface. Click here for more details.
• By accessing the sub console on system start up. Click here for more details.
• Through the Windows Command Line interface. Click here for more details.
5. Scheduled TasksComodo Time Machine’s flexible scheduler allows you to take automatic
system snapshots at intervals of your choice and/or immediately before running selected executables. Once set, the scheduler will continue to take snapshots at the time or event you specified without any further intervention on your behalf. If you are unfortunate enough to encounter any system failures, virus attacks or data corruption then you can easily rollback your system to the last known working configuration.
Obviously, the more frequently that you take scheduled snapshots, the more likely that the latest snapshot will contain all your recent documents and system changes. Users can also schedule CTM to run automatic system restore tasks. A scheduled restoration is useful if you want a system to rollback to a specific configuration at the end of a certain time period so that you (or the users of the target machines) will always begin working with an ‘ideal’ configuration (for example, computers in Internet cafes and public libraries).To access the Scheduled Tasks interface, click the 'Scheduled Tasks' tab from the main interface. From this interface you can:
• Add Scheduled Snapshot Tasks ;• Add Scheduled Restore Tasks ;• Manage the scheduled Tasks.
37
www.comodo.com
Comodo Time Machine User Guide | © 2010 Comodo Security Solutions Inc. | All Rights Reserved.

5.1 Adding Scheduled Snapshot TasksYou can add scheduled snapshot creation tasks by clicking 'Add a Scheduled Snapshot Task' button at the bottom left corner of the interface. The 'Specify a snapshot schedule' dialog will appear.
38
www.comodo.com
Comodo Time Machine User Guide | © 2010 Comodo Security Solutions Inc. | All Rights Reserved.

The 'Scheduled Task:' drop-down provides the following options for selecting the frequency:
• Event ;• Hourly ;• Daily ;• Weekly ;• Monthly ;• Once .
Event - Takes a snapshot every time on the occurrence of a specific event like running a setup program. This is helpful to roll back your system to previous state if the installed software malfunctions or contains viruses.
To schedule a snapshot task on the occurrence of an event
1. Select 'Event' from the 'Schedule Task:' drop-down in the 'Specify a snapshot schedule' interface.
39
www.comodo.com
Comodo Time Machine User Guide | © 2010 Comodo Security Solutions Inc. | All Rights Reserved.

2. Specify the program, before execution of which, the snapshot has to be taken, in the 'When running the program' textbox.
3. Select the check box 'Lock the new snapshot' if you want to protect the snapshots taken by this schedule from accidental deletion. Note - You can also lock or unlock any snapshot from the View Snapshots interface.
4. Click 'OK'. The schedule will be saved and displayed in the Scheduled Tasks interface.
Hourly - Takes the snapshots on start of every hour between the time you specify in Start Time and End time combo boxes.
To schedule a hourly snapshot task
1. Select 'Hourly' from the 'Schedule Task:' drop-down in the 'Specify a snapshot schedule' interface.
40
www.comodo.com
Comodo Time Machine User Guide | © 2010 Comodo Security Solutions Inc. | All Rights Reserved.

2. Enter the time at which you want the hourly snapshots to be taken on each day in the 'Start time' drop-down combo box.
3. Enter the start time (in minutes) at which you want the snapshots to be taken at each hour in the 'Every' drop-down combo box.
4. Enter the time at which you want the last hourly snapshot to be taken in the 'End time' drop-down combo box.
5. Clicking 'Advanced...' will open the Advanced Schedule Options dialog. See the section Advanced Schedule Options for more details.
6. Select the check box 'Lock the new snapshot' if you want to protect the snapshots taken by this schedule from accidental deletion. Note - You can also lock or unlock any snapshot from the View Snapshots interface.
7. Click 'OK'. The schedule will be saved and displayed in the Scheduled Tasks interface.
Daily - Takes the snapshots daily at the time you specify in the time drop-down combo box. You can also specify the time interval in days, if you do not want the snapshots to be taken daily.
To schedule a daily snapshot task
1. Select 'Daily' from the 'Schedule Task:' drop-down in the 'Specify a snapshot schedule' interface.
2. Enter the time at which you want the daily snapshots to be taken on each day in the 'Start time' drop-down combo box.
3. Enter the time interval (in days) at which you want the snapshots to be taken in the 'Every' drop-down combo box. If you want the snapshots to be taken daily, enter 1. If you want the snapshots to be taken at every alternate day, enter 2.
4. Clicking 'Advanced...' will open the Advanced Schedule Options dialog. See the section Advanced Schedule Options for more details.
5. Select the check box 'Lock the new snapshot' if you want to protect the snapshots taken by this schedule from accidental deletion. Note - You can also lock or unlock any snapshot from the View Snapshots
41
www.comodo.com
Comodo Time Machine User Guide | © 2010 Comodo Security Solutions Inc. | All Rights Reserved.

interface. 6. Click 'OK'. The schedule will be saved and displayed in the Scheduled Tasks interface.
Weekly - Takes the snapshots once in every week in the day you select, at the time you specify. You can also specify the time interval in weeks, if you do not want the snapshots to be taken every week.
To schedule weekly snapshot task
1. Select 'Weekly' from the 'Schedule Task:' drop-down in the 'Specify a snapshot schedule' interface.
2. Enter the time at which you want the weekly snapshots to be taken on the specified day of the week in the 'Start time' drop-down combo box.
3. Enter the time interval (in weeks) at which you want the snapshots to be taken in the 'Every' drop-down combo box. If you want the snapshots to be taken every week, enter 1. If you want the snapshots to be taken at every alternate week, enter 2.
4. Choose the day(s) of the week at which the snapshots are to be taken, by selecting the respective check boxes.
5. Clicking 'Advanced...' will open the Advanced Schedule Options dialog. See the section Advanced Schedule Options for more details.
6. Select the check box 'Lock the new snapshot' if you want to protect the snapshots taken by this schedule from accidental deletion. Note - You can also lock or unlock any snapshot from the View Snapshots interface.
7. Click 'OK'. The schedule will be saved and displayed in the Scheduled Tasks interface.
Monthly - Takes the snapshots once in every month at the date you specify.
To schedule monthly snapshot task
1. Select 'Monthly' from the 'Schedule Task:' drop-down in the 'Specify a snapshot schedule' interface.
42
www.comodo.com
Comodo Time Machine User Guide | © 2010 Comodo Security Solutions Inc. | All Rights Reserved.

2. Enter the time at which you want the monthly snapshots to be taken on the specified day of the month in the 'Start time' drop-down combo box.
3. Enter the date of the month at which you want the snapshots to be taken in the 'day' drop-down combo box. If you have entered 31, the snapshot will be taken only on the months with 31 days e.g. January, March, May.. and will not be taken on the months with 30,29 or 28 days, e.g. February, April, June etc.
4. Clicking 'Advanced...' will open the Advanced Schedule Options dialog. See the section Advanced Schedule Options for more details.
5. Select the check box 'Lock the new snapshot' if you want to protect the snapshots taken by this schedule from accidental deletion. Note - You can also lock or unlock any snapshot from the View Snapshots interface.
6. Click 'OK'. The schedule will be saved and displayed in the Scheduled Tasks interface.
Once - Takes the snapshot only once at the date you specify in the date and time you specify.
To schedule a snapshot task to run only once
1. Select 'Once' from the 'Schedule Task:' drop-down in the 'Specify a snapshot schedule' interface.
43
www.comodo.com
Comodo Time Machine User Guide | © 2010 Comodo Security Solutions Inc. | All Rights Reserved.

2. Enter the time at which you want the snapshot to be taken on the specified day in the 'Start time' drop-down combo box.
3. Enter the date of the month at which you want the snapshot to be taken in the 'Run on:' drop-down combo box. Clicking the drop-down button opens a calendar to select the date.
4. Clicking 'Advanced...' will open the Advanced Schedule Options dialog. See the section Advanced Schedule Options for more details.
5. Select the check box 'Lock the new snapshot' if you want to protect the snapshots taken by this schedule from accidental deletion. Note - You can also lock or unlock any snapshot from the View Snapshots interface.
6. Click 'OK'. The schedule will be saved and displayed in the Scheduled Tasks interface.
44
www.comodo.com
Comodo Time Machine User Guide | © 2010 Comodo Security Solutions Inc. | All Rights Reserved.

Advanced Schedule Options
The Advanced Schedule Options dialog allows you to specify the start date and and date for the scheduled snapshot task to run.
To specify the start date and the end date, click the drop-down arrow at the corresponding combo box to display a calendar for the selection of the date.
If you are not going to use the schedule after the completion date, select the check box 'Delete the task if it is not scheduled to run again'.
Note: You can add multiple schedules as required by following the same procedure.
5.2 Adding Scheduled System Restore TasksYou can add scheduled restore tasks by clicking 'Add a Scheduled Restore Task' button at the bottom left corner of the interface. The 'Specify a restore schedule' dialog will appear.
45
www.comodo.com
Comodo Time Machine User Guide | © 2010 Comodo Security Solutions Inc. | All Rights Reserved.

The 'Schedule Task:' drop-down provides the following options for selecting the frequency:
• Daily ;• Weekly ;• Monthly ;• Once ;• At Startup .
Daily - Restores your system to the snapshot selected under 'Restore options daily at the time you specify. You can also specify the time interval in days, if you do not want the system to be restored to the selected snapshot daily.
To schedule the restore task to run daily
1. Select 'Daily' from the 'Schedule Task:' drop-down in the 'Specify a restore schedule' interface.
46
www.comodo.com
Comodo Time Machine User Guide | © 2010 Comodo Security Solutions Inc. | All Rights Reserved.

2. Enter the time at which you want the system to be restored on each day in the 'Start time' drop-down combo box.
3. Enter the time interval (in days) at which you want the system to be restored to the selected snapshot in the 'Every' drop-down combo box. If you want the system to be restored daily, enter 1. If you want the system to be restored at every alternate day, enter 2.
4. Clicking 'Advanced...' will open the Advanced Schedule Options dialog. See the section Advanced Schedule Options for more details.
5. Select the snapshot to which our system to be restored from the 'Restore options' area. Refer to Restore Options for more details.
6. Configure the Restore settings in the 'Restore settings' area. Refer to Restore Settings for more details.7. Click 'OK'. The schedule will be saved and displayed in the Scheduled Tasks interface.
Weekly - Restores your system to the selected snapshot once in every week in the day and time you specify. You can also specify the time interval in weeks, if you do not want the system to be restored every week.
To schedule the restore task to run weekly
1. Select 'Weekly' from the 'Schedule Task:' drop-down in the 'Specify a restore schedule' interface.
47
www.comodo.com
Comodo Time Machine User Guide | © 2010 Comodo Security Solutions Inc. | All Rights Reserved.

2. Enter the time at which you want the system to be restored on the specified day in the 'Start time' drop-down combo box.
3. Enter the time interval (in weeks) at which you want the system to be restored to the selected snapshot in the 'Every' drop-down combo box. For example, If you want the system to be restored every week, enter 1. If you want the system to be restored at every alternate week, enter 2.
4. Choose the day(s) of the week at which the the system has to be restored, by selecting the respective check box(es).
5. Clicking 'Advanced...' will open the Advanced Schedule Options dialog. See the section Advanced Schedule Options for more details.
6. Select the snapshot to which our system to be restored from the 'Restore options' area. Refer to Restore Options for more details.
7. Configure the Restore settings in the 'Restore settings' area. Refer to Restore Settings for more details.8. Click 'OK'. The schedule will be saved and displayed in the Scheduled Tasks interface.
Monthly - Restores your system to the selected snapshot once in every month at the date and time you specify.
To schedule a monthly restore task
1. Select 'Monthly' from the 'Schedule Task:' drop-down in the 'Specify a restore schedule' interface.
48
www.comodo.com
Comodo Time Machine User Guide | © 2010 Comodo Security Solutions Inc. | All Rights Reserved.

2. Enter the time at which you want the system to be restored on the specified day in the 'Start time' drop-down combo box.
3. Enter the date of the month at which you want the system to be restored in the 'day' drop-down combo box. If you have entered 31, the snapshot will be taken only on the months with 31 days e.g. January, March, May.. and will not be taken on the months with 30,29 or 28 days, e.g. February, April, June etc.
4. Clicking 'Advanced...' will open the Advanced Schedule Options dialog. See the section Advanced Schedule Options for more details.
5. Select the snapshot to which our system to be restored from the 'Restore options' area. Refer to Restore Options for more details.
6. Configure the Restore settings in the 'Restore settings' area. Refer to Restore Settings for more details.7. Click 'OK'. The schedule will be saved and displayed in the Scheduled Tasks interface.
Once - Restores your system to the selected snapshot only once at the date and time you specify.
To schedule a restore task to run only once
1. Select 'Once' from the 'Schedule Task:' drop-down in the 'Specify a restore schedule' interface.
49
www.comodo.com
Comodo Time Machine User Guide | © 2010 Comodo Security Solutions Inc. | All Rights Reserved.

2. Enter the time at which you want the system to be restored on the specified day in the 'Start time' drop-down combo box.
3. Enter the date of the month at which you want the system to be restored in the 'Run on:' drop-down combo box. Clicking the drop-down button opens a calendar to select the date.
50
www.comodo.com
Comodo Time Machine User Guide | © 2010 Comodo Security Solutions Inc. | All Rights Reserved.

4. Clicking 'Advanced...' will open the Advanced Schedule Options dialog. See the section Advanced Schedule Options for more details.
5. Select the snapshot to which our system to be restored from the 'Restore options' area. Refer to Restore Options for more details.
6. Configure the Restore settings in the 'Restore settings' area. Refer to Restore Settings for more details.7. Click 'OK'. The schedule will be saved and displayed in the Scheduled Tasks interface.
At Startup - Restores your system to the selected snapshot every time you start your system.
To schedule a restore task to run on system start up
1. Select 'At Startup' from the 'Schedule Task:' drop-down in the 'Specify a restore schedule' interface.
51
www.comodo.com
Comodo Time Machine User Guide | © 2010 Comodo Security Solutions Inc. | All Rights Reserved.

2. Select the snapshot to which our system to be restored from the 'Restore options' area. Refer to Restore Options for more details.
3. Configure the Restore settings in the 'Restore settings' area. Refer to Restore Settings for more details.4. Click 'OK'. The schedule will be saved and displayed in the Scheduled Tasks interface.
Restore Options
The restore options area enables you to choose the snapshot to which you want your system to be restored by selecting the respective radio button.
• Restore system to current snapshot - Restores your system to the current snapshot from which your system has booted to.
• Restore system to ... snapshot - Allows you to manually select a specific snapshot to which you want your system to be rolled back.
• Select a snapshot from the drop-down menu.
52
www.comodo.com
Comodo Time Machine User Guide | © 2010 Comodo Security Solutions Inc. | All Rights Reserved.

• If you have want to see the details of the snapshots for selection, click the (...) button.
• All the snapshots will be listed in a time line view. Select the snapshot you want and click OK.
Restore Settings
The Restore settings area allows you to configure the maintenance of the existing snapshots after the scheduled restore operation by selecting the respective radio button.
53
www.comodo.com
Comodo Time Machine User Guide | © 2010 Comodo Security Solutions Inc. | All Rights Reserved.

• Keep all other snapshots after restoring - Keeps all the snapshots intact on completion of the scheduled restore operation (recommended).
• Remove all the other unlocked snapshots after restoring - Deletes all the unlocked snapshots on completion of the scheduled restore operation to save your disk space.
• Remove all the other snapshots after restoring - Deletes all the locked and unlocked snapshots on completion of the scheduled restore operation to save your disk space.
Note: You can add multiple schedules as required by following the same procedure.
5.3 Manage the Scheduled TasksYou can edit or delete the scheduled snapshot creation and system restore tasks which you don't want to continue, from the Scheduled Tasks interface.
• To edit a scheduled task, choose the task by selecting the check box beside the task and click 'Properties'
54
www.comodo.com
Comodo Time Machine User Guide | © 2010 Comodo Security Solutions Inc. | All Rights Reserved.

or right click on the task and select 'Properties' from the context sensitive menu. The 'Specify a Snapshot Schedule' or 'Specify a Snapshot Schedule' dialog will open correspondingly as shown in Adding Scheduled Snapshot Tasks and Adding Scheduled System Restore Tasks above. You can modify the settings of the scheduled task from the dialog as explained above.
• To remove a scheduled task, choose the task by selecting the check box beside the task and click 'Delete' or right click on the task and select 'Delete' from the context sensitive menu.
Tip: Select the Select/Deselect All checkbox if you want to delete all the scheduled tasks at once.
6. Recovering Individual Files/FoldersThe 'Recover Files' feature allows you to locate and restore individual files
and folders from any snapshot. This is especially useful if files are accidentally lost, important data is corrupted or simply to find an older version of a particular file. The ability to recover files in this way avoids the need for a full rollback and provides users with the flexibility to access data and files across multiple points in time.
Tip: You can also rollback (or synchronize) the current version of a file/folder to an older version by right clicking on the file/folder from Windows Explorer. Click here for more details.
To recover a lost file/folder
1. Click 'Recover Files' tab from the main interface. The Recover Files interface will open.
55
www.comodo.com
Comodo Time Machine User Guide | © 2010 Comodo Security Solutions Inc. | All Rights Reserved.

2. Enter the name of the file/folder you want to recover in full or in part in the 'All or part of the file name' text box.
3. Select the snapshot from which you want to recover the file/folder in the Look in drop-down menu and click 'Next'.
56
www.comodo.com
Comodo Time Machine User Guide | © 2010 Comodo Security Solutions Inc. | All Rights Reserved.

Alternatively, If you want a list view of the preserved snapshots to select from, click the (...) button. The list of preserved snapshots with their details will be displayed.
57
www.comodo.com
Comodo Time Machine User Guide | © 2010 Comodo Security Solutions Inc. | All Rights Reserved.

• Select the snapshot from the list and click 'OK' and click 'Next' in the Recover Files - Search pane. Comodo Time Machine searches for the file/folder from the selected snapshot...
...and the search results are displayed in the Recover Files - Results pane.
58
www.comodo.com
Comodo Time Machine User Guide | © 2010 Comodo Security Solutions Inc. | All Rights Reserved.

4. Select the file/folder you want to recover from the results and click 'Copy to'. The 'Browse For Folder' dialog will appear.
59
www.comodo.com
Comodo Time Machine User Guide | © 2010 Comodo Security Solutions Inc. | All Rights Reserved.

5. Navigate to the disk/folder in which you want to save the restored file/folder. If you want to create a new folder to save the restored file/folder. click 'Make New Folder', type a name for the new folder and select the new folder.
6. Click 'OK'. The recovered file/folder will be saved in the folder you chose and a confirmation dialog will appear.
Tip: You can also recover individual files/folders through the Windows Command Line interface. Click here for more details.
6.1 Synchronization of Files/Folders of Current System with those in Previously Taken Snapshot
You can also synchronize the file/folder in the current system with the files/folders in a previously taken snapshot from Windows Explorer. This is useful when you want to revert a current version of a file to an older version or to recover corrupted files. The selected file/folder in the current system can be overwritten with the file/folder from the selected snapshot or the same file/folder can be recovered from the snapshot and stored in a different location in your hard disk.
To synchronize the file/folder in the current system to a previous version,
1. Right click on the desired file/folder in the current system and select 'Synchronize' from the context sensitive menu.
60
www.comodo.com
Comodo Time Machine User Guide | © 2010 Comodo Security Solutions Inc. | All Rights Reserved.

2. Select the snapshot from which you want to synchronize the file/folder.
61
www.comodo.com
Comodo Time Machine User Guide | © 2010 Comodo Security Solutions Inc. | All Rights Reserved.

3. Select the synchronization mode. • Recover the files and overwrite the existing files - Fetches the files from the selected snapshot
and overwrites the current version of the files/folders in the same location.• Recover the files and save at a new location - Allows you to choose a location in which you want
to store the older version of the files/folders fetched from the selected snapshot, without altering the current version.
5. Click 'Next'.• If you have chosen 'Recover the files and overwrite the existing files' Comodo Time Machine
searches the file/folder from the selected snapshot and overwrites the existing file/folder. A dialog indicating the successful completion will be displayed.
• If you have chosen 'Recover the files and save at a new location', you will be prompted to select a new location to store the recovered files/folders.
62
www.comodo.com
Comodo Time Machine User Guide | © 2010 Comodo Security Solutions Inc. | All Rights Reserved.

6. Navigate to the location where you want to store the file/folder of older version and click OK. If you want to create a new sub-folder, select the main folder, click the Make New Folder button, enter a name for the new folder and select the new folder from the folder tree. Comodo Time Machine searches the file/folder from the selected snapshot and stores in the location specified by you.
7. Resetting the Baseline SnapshotThe ‘baseline’ is the snapshot taken at the time you first installed Comodo
Time Machine. This serves as the foundation snapshot for all subsequent snapshots. It is locked by default and cannot be deleted from the View Snapshots interface. You may want to reset this baseline after a major update like installing a Windows Service Pack or after implementing system configuration or software changes that you regard as highly important.
By resetting the baseline snapshot you will:• Delete the old baseline snapshot and all child snapshots that were derived from it;• Set the current state of your system as the new baseline – thus creating a reference snapshot for all
subsequent snapshots.
Comodo recommends that users only reset the baseline once they are satisfied that all installed programs and devices are working correctly and that there are no problems with the current system configuration.To begin the baseline reset process, click the ‘Reset Baseline’ button at the upper right of the interface:
63
www.comodo.com
Comodo Time Machine User Guide | © 2010 Comodo Security Solutions Inc. | All Rights Reserved.

• In order to remove the previous baseline and the previous snapshots, your computer needs to be restarted. Save all unsaved data in other open applications, close all the other applications and click Reboot to restart your computer. A confirmation dialog will appear.
• Click 'Yes'. On restarting, the current state of your computer will be set as the new baseline and this will stand as the foundation for the other snapshots taken in future.
Tip: You can also reset the Baseline Snapshot from the Windows Command Line interface. Click here for more details.
Note: Since all the other snapshots (both locked and unlocked) from the previous baseline will be deleted permanently, you will not be able to recover any files/folders from them after resetting the baseline. Use the Recover Files option or Mounting the Snapshot option to synchronize the files between the previous snapshots
64
www.comodo.com
Comodo Time Machine User Guide | © 2010 Comodo Security Solutions Inc. | All Rights Reserved.

and the current system.
8. SettingsThe Settings interface in Comodo Time Machine allows you to configure the
overall behavior of the application.
The interface can be accessed by clicking the 'Settings' link in the title bar of the main interface.
The interface has four tabs to configure:• Program related settings ;• User related settings ;• Disk protection settings ;• Network settings.
8.1 Program SettingsThe Program Settings interface allows you to configure the general behavior
settings of Comodo Time Machine. To access the Program Settings interface, click Program Settings tab from the Settings interface.
65
www.comodo.com
Comodo Time Machine User Guide | © 2010 Comodo Security Solutions Inc. | All Rights Reserved.

It has two areas:• Program Appearance • Advanced Settings
8.1.1 Program AppearanceYou can configure the general start up options, pop-up messages and interface language from this area. You can select the options you want by selecting the check box beside them. The options available are:
• Do not show icon in the system tray - Does not display the system tray icon of Comodo Time Machine.• Do not show program logo during startup - The Comodo Time Machine logo is splashed on every
startup of the application. When this option is selected, the logo will not be displayed and the application is started directly.
Show the logo within: <> secs - If you have opted for displaying the logo during the startup of the application by not selecting the above option above, this option enables you to set the time period for which the logo has to be displayed. You can set the time period by entering the time in seconds in the drop-down combo box beside the option. This option will be disabled in you have selected the above option 'Do not show program logo during startup'.
• Do not show last user name in logon screen - If the Access Control is enabled in the User Settings, the application displays a logon screen for entering the username and password. By default, the last user name will be displayed in the logon screen. When this option is selected, the las user name will not be displayed.
66
www.comodo.com
Comodo Time Machine User Guide | © 2010 Comodo Security Solutions Inc. | All Rights Reserved.

• Do not show pop-up message when taking scheduled snapshot - Whenever Comodo Time Machine takes a scheduled snapshot of your system, a pop-up will be displayed at the bottom right corner of the screen indicating the 'Taking Snapshot' action as shown in the right. If this option is selected, the pop-up will not be displayed.
• Do not allow user to cancel scheduled tasks - Does not allow you to remove the scheduled tasks by clicking the 'Delete' button from the 'Scheduled Tasks' interface. This provides protection against accidental deletion of the scheduled tasks.
• Disable the mouse in the subsystem - Does not displays the mouse cursor and does not permit the operation using mouse in the sub-console that appears on starting the system. Click here for more details on the sub console.
• Interface Language - Comodo Time Machine is available in multiple languages. You can select the interface language from the language drop-down menu that appears below 'Disable the mouse in the subsystem'.
• Automatically Update – Instructs the application to automatically search for program updates from Comodo servers and to download and install the updates whenever available.
8.1.2 Advanced SettingsYou can configure the settings related to the general management of snapshots, scheduled tasks, file synchronization and mounting of the snapshots. The options available are:
• Enable system security, Require password authentication to start Windows - Provides an additional layer of safety to your system by controlling Windows Startup. If selected, a Comodo Time Machine logon screen is displayed to enter the username and password before Windows starts. You have to enter the username and password as set in the User Settings interface. Comodo Time Machine allows the system to startup only when the correct username and password are entered. Note - This option is enabled only if Access Control is enabled in the User Settings interface.
• Delete unlocked <type> snapshots of <days> days old - Removes the unlocked snapshots of specified type, and which are taken before specified days. You can select to remove all the unlocked snapshots, manually taken snapshots or the snapshots taken taken on hourly, daily, weekly etc. schedules by selecting from the drop-down menu and specify the days in the days drop-down combo box as shown in the right.
• Always take a snapshot of the current system before restoring system - Instructs Comodo Time Machine to take a snapshot of the current system whenever you restore your system to a previously taken snapshot.
67
www.comodo.com
Comodo Time Machine User Guide | © 2010 Comodo Security Solutions Inc. | All Rights Reserved.

• Defrag snapshots on startup after deleting <number> snapshots - Defragments all the remaining snapshots when the cumulative number of manually or automatically removed snapshots reaches the specified number, to reclaim the disk space.
• Take a snapshot of the system on startup - Takes a snapshot every time your system is started.• Do not take a snapshot on startup if one snapshot has been taken that day - If a snapshot has been
taken manually or by another schedule previously on the same day, a new snapshot will not be taken on successive startups of the system even if the previous option is selected.
• Synchronize these files or folders when restoring system to another snapshots - You can select important files/folders to be synchronized with the system whenever you are restoring your system to a previously taken snapshot. This prevents you from losing important files even on restoring your system to a previous date in the event of system crash, virus attacks etc.
To select the files/folders to be synchronized
1. Click the (...) button. The 'Synchronize files configure' dialog will appear.
2. Navigate to the file/folder from the left hand pane. The contents are displayed in the right hand pane.
68
www.comodo.com
Comodo Time Machine User Guide | © 2010 Comodo Security Solutions Inc. | All Rights Reserved.

3. Choose the item(s) by selecting the checkbox beside the item and click 'Add' button. The selected item will be added to the bottom pane.
4. Repeat the process for adding more items and click OK. The selected file(s)/folder(s) will be available in the current system even if you roll back your system to an older snapshot.
Note: On the reverse, if you want to roll back the current version of a file/folder to an older version, e.g. when you want to recover a corrupted file, you can do it by right clicking on the file/folder from Windows Explorer. Click here for more details.
• Mount snapshot into NTFS directory - When this option is selected, instead of mounting the snapshot as a virtual drive, Comodo Time Machine will mount the snapshot inside the folder you specify in future. Click here for more details on Mounting a Snapshot.
Note: By default, the selected snaphot is mounted as a virtual drive with an unused drive letter such as Y or Z. If you have used up all drive letters from C to Z, you cannot mount successfully unless you specify an NTFS directory as the mount point. A side benefit of this option is that the new drive created by default mount is in current user's view, and will deny access when the user is switched in Windows Vista or Windows 7.
To specify the folder
1. Click the (...) button. The 'Browse For Folder' will appear.
69
www.comodo.com
Comodo Time Machine User Guide | © 2010 Comodo Security Solutions Inc. | All Rights Reserved.

2. Navigate to the required drive/folder. If you want to create a new folder, click 'Make New Folder' and type a name for the new folder.
3. Click OK.
• Click 'Save' for your settings to take effect.
8.2 User SettingsThe User Settings interface allows you to configure the user accounts for
Comodo Time Machine. CTM is pre-configured with one default user 'Administrator' with full rights to access all the functionalities of the application.
The Administrator can create any number of users and grant full/limited access to the functionalities of the application through this interface. To access the User Settings interface, click User Settings tab from the Settings interface.
• Disable access control - No user access control will be implemented. CTM will not require username or password to be entered to access the functionalities to the application.
• Enable access control - User access control will be implemented. CTM will require a registered username or password to login to main console, quick console and the sub-console that appears during system startup. The user will be allowed to access only the functionalities as assigned by the Administartor. Note - You can add or edit Administrator and user accounts, only if you select 'Enable access control'.
70
www.comodo.com
Comodo Time Machine User Guide | © 2010 Comodo Security Solutions Inc. | All Rights Reserved.

Important Note: Comodo Time Machine is pre-configured with a default user 'Administrator' and is not specified with a password. When you select 'Enable access control' for the first time, you MUST specify a password for the Administrator account, otherwise you will not be able to access CTM on the next restart of the application. The specified password applies for all the operating systems with which your system is bootable.
To edit Administrator account and set a password
1. Select 'Enable access control', select the 'Administrator' and click 'Properties'. The User Properties dialog will appear.
2. Type your preferred password in the Password text box and retype the same in the Confirm Password text box.
3. By default, the Administrator is provided access to all the functionalities of the application. If you want to change those, select only the functionalities to be granted access to the Administrator and deselect the others in the Options area.
4. Click OK to save your settings.
8.2.1 Adding and Editing UsersTo add a new user account
1. Click Settings > User Settings tab. 2. Click the 'Add' button. The Add User dialog will appear.
71
www.comodo.com
Comodo Time Machine User Guide | © 2010 Comodo Security Solutions Inc. | All Rights Reserved.

3. Type the user name and a description for the user in the 'Name' and 'Description' text boxes. 4. Type the preferred password for the new user in the Password text box and retype the same in the Confirm
Password text box. 5. Select the functions to be given access to the new user in the 'Options' area. 6. Click OK to save your settings.
Important Note: If you have a dual or multi-boot system, the User account with a specified username and password created in one Operating System will apply to all the Operating Systems with which your computer is bootable - meaning the new user has to enter the same username and password to log into the CTM application even if the computer is booted with different Operating Systems.
To edit an existing user
1. Select the user from the list and select 'Properties'. The User Properties dialog will appear.
72
www.comodo.com
Comodo Time Machine User Guide | © 2010 Comodo Security Solutions Inc. | All Rights Reserved.

2. Make the necessary changes and click OK. • To delete an user account, simply select the user and click 'Remove'. • Click 'Save' for your settings to take effect. • To log off and enable another user to logon, click 'Log Off'. A confirmation dialog will be displayed.
• Click 'Yes'. The application will restart and a log on screen will appear.
The new user can logon with his/her username and password and can access only those functionalities for which they are granted access.
73
www.comodo.com
Comodo Time Machine User Guide | © 2010 Comodo Security Solutions Inc. | All Rights Reserved.

8.3 Protection SettingsThe Protection Settings interface displays the current protection state of the
disk drives in your system and enables you to compact the preserved snapshots to reclaim the disk space. To access the Protection Settings interface, click Protection Settings tab from the Settings interface.
The left hand side pane displays a pie chart indicating the usage of disk space in the partition selected in the right hand side pane. The right lists the disk drives in your system with their details like Type, Size and the protection status.
8.4 Network SettingsThe Network Settings interface allows you to configure the connection
settings for Comodo Time Machine for remote management of Comodo Time Machine when you are in an enterprise network.
To access the Network Settings interface, click Network Settings tab from the Settings interface.
74
www.comodo.com
Comodo Time Machine User Guide | © 2010 Comodo Security Solutions Inc. | All Rights Reserved.

To connect to your network server to enable remote management by the Administrator
1. Select the check box 'Connect to COMODO Time Machine Enterprise Server'. 2. Enter the IP address of the server in the Server field. 3. Enter the access port number of the server in the Server port field. 4. Enter the user name and password of the Administrator in the Username and Password fields and click
'Connect'. Your connection status will be displayed in the 'Status' field.
• Click 'Save' for your settings to take effect.
9. Check for UpdatesComodo Time Machine contains an inbuilt update checker for checking the availability of the program updates from the Comodo servers.To check for updates, click the 'Update' link from the title bar.
The updater will be started and connected to Comodo server and check for product updates.
75
www.comodo.com
Comodo Time Machine User Guide | © 2010 Comodo Security Solutions Inc. | All Rights Reserved.

If any updates are available, you will be prompted to download and install them.
• Click 'OK'. The updates will be downloaded...
… and on completion a confirmation dialog will appear.
• Click 'Yes'. The setup wizard will start.
76
www.comodo.com
Comodo Time Machine User Guide | © 2010 Comodo Security Solutions Inc. | All Rights Reserved.

• Click Install to continue. The setup status box will be displayed. You will see a progress bar indicating that files are being installed.
77
www.comodo.com
Comodo Time Machine User Guide | © 2010 Comodo Security Solutions Inc. | All Rights Reserved.

The Installation Complete dialog will be displayed indicating the successful completion of installation.
• Click 'Finish'. For the installation to take effect, the system has to be restarted.
• Please save any unsaved data and click 'Yes' to restart the system. If you want to restart the system at a later time, click 'No'.
Note: The installation will take effect only on the next restart of the computer.
If no updates are available, it will be indicated.
78
www.comodo.com
Comodo Time Machine User Guide | © 2010 Comodo Security Solutions Inc. | All Rights Reserved.

10. Help and About Comodo Time Machine
10.1 Getting HelpClicking the 'Help' link from the title bar opens the online help guide.
Each functionality of the application has its own dedicated page containing detailed descriptions of it in the help guide.
Tip: You can also access the help documentation from the Windows Command Line interface. Click here for more details.
Comodo Forums
The fastest way to get further assistance on Comodo Time Machine is by posting your question Comodo Forums, a message board exclusively created for our users to discuss anything related to our products. The Comodo Forums can be accessed at http://forums.comodo.com. Registration is free and you'll benefit from the expert contributions of developers and fellow users alike.
10.2 About Comodo Time MachineClicking the Comodo Time Machine icon from the title bar of the main interface opens the About dialog.
The About dialog displays the version and copyright information of Comodo Time Machine.
79
www.comodo.com
Comodo Time Machine User Guide | © 2010 Comodo Security Solutions Inc. | All Rights Reserved.

11. Using the Quick Operation Shortcuts
Comodo Time Machine provides shortcuts for important functionality, accessible by right clicking the system tray icon.
From the right click options you can:• Take a snapshot of the current state of the system ;• Roll back your system to a previously taken snapshot ;• Access the main interface .
11.1 Taking a Snapshot1. Right click on the system tray icon and select 'Take a Snapshot'.
80
www.comodo.com
Comodo Time Machine User Guide | © 2010 Comodo Security Solutions Inc. | All Rights Reserved.

The 'Take a Snapshot' dialog will appear.
2. Type a name for the snapshot to be created in the 'Snapshot Name' text box. (you can give a name to indicate the situation when the snapshot is taken e.g. before installing the xyz application. This enables you to identify the snapshot easily when you want to roll back your system to the present configuration at a later time)
3. Type a description for the backup in the 'Description' text box. (This is optional). 4. Select the check box 'Lock the new snapshot' if you want to protect the snapshot from accidental deletion.
Note - You can also lock or unlock any snapshot from the View Snapshots interface. 5. Click 'Take a snapshot'.
The snapshot progress will be indicated...
81
www.comodo.com
Comodo Time Machine User Guide | © 2010 Comodo Security Solutions Inc. | All Rights Reserved.

...and the completion dialog will be displayed.
11.2 Rolling Back Your System to a Previous Snapshot
1. Right click on the system tray icon and select Restore System.
82
www.comodo.com
Comodo Time Machine User Guide | © 2010 Comodo Security Solutions Inc. | All Rights Reserved.

The 'Restore System' dialog will appear.
2. Select the snapshot you want to restore to and click 'Next'. A confirmation dialog will be displayed.
83
www.comodo.com
Comodo Time Machine User Guide | © 2010 Comodo Security Solutions Inc. | All Rights Reserved.

3. Click 'Restore'. In order to revert your system to the selected snapshot, your system has to be restarted. A restart confirmation dialog for restarting your system will be displayed.
5. Click 'Yes' to restart your system and to roll back to the selected snapshot.
Your system will restart and reverted to the selected snapshot. All the changes made after the time of taking the selected snapshot will be discarded. If you want to recover any file/folder that was created after the snapshot, you can do the same by using the Recover Files feature of Comodo Time Machine.
11.3 Accessing the Main Interface• Right click on the system tray icon and select Open Time Machine.
The Main interface of Comodo Time Machine will be opened.
84
www.comodo.com
Comodo Time Machine User Guide | © 2010 Comodo Security Solutions Inc. | All Rights Reserved.

12. Using the Sub-Console on System Start up
Comodo Time Machine features a convenient sub console that can be accessed before Windows starts on your system. The sub console is fully functional and is of immense help in rescuing your system if you encounter a crash and Windows will not start. The sub console can be accessed during system boot up (before Windows loads) and used to restore your system to a 'healthy' snapshot. Once you have chosen the alternate 'boot' snapshot, your system will start normally without any trace of the crash. From this interface you can also take new snapshots, compact existing snapshots and even uninstall Comodo Time Machine.
Comodo Time Machine displays a splash screen immediately after you switch on your system and prompts you to press the 'Home' key to enter the sub console. If you do not press the 'Home' key, Windows starts normally.To access the sub console, press the Home key when you are prompted during your system start up.
From this interface, you can:
85
www.comodo.com
Comodo Time Machine User Guide | © 2010 Comodo Security Solutions Inc. | All Rights Reserved.

• Restore your system to a healthy snapshot; • Take a new snapshot; • Compact the preserved snapshot ;• Uninstall Comodo Time Machine .
12.1 Rolling Back Your System to a Selected SnapshotIf you wish to roll back your system to a selected snapshot before Windows starts in your system especially when you encounter a system crash, enter the sub console as explained above and click 'Restore System'. A pop-up dialog will appear, prompting to select the snapshot you wish to roll back to.
• Select the snapshot and click 'Next'. The selected snap shot will be loaded and the progress will be indicated. The disk being updated and the time remaining will be displayed below the progress bar.
86
www.comodo.com
Comodo Time Machine User Guide | © 2010 Comodo Security Solutions Inc. | All Rights Reserved.

On Completion, the system will start from the selected snapshot.
12.2 Taking a SnapshotIf you want take a snapshot of the current system before Windows starts, enter the sub console as explained above and click 'Take Snapshot'. A pop-up dialog will appear, prompting to enter a name and description for the snapshot to be taken.
87
www.comodo.com
Comodo Time Machine User Guide | © 2010 Comodo Security Solutions Inc. | All Rights Reserved.

• Type a name for the snapshot to be created in the 'Snapshot Name' text box. (you can give a name to indicate the situation when the snapshot is taken e.g. before installing the xyz application. This enables you to identify the snapshot easily when you want to roll back your system to the present configuration at a later time)
• Type a description for the backup in the 'Description' text box. (This is optional).• Click 'Next'. Comodo Time Machine creates a snapshot of your system and starts your system normally.
12.3 Compacting Preserved SnapshotsYou can delete unnecessary snapshots and defragment the required snapshots to reclaim disk space from the sub console.
1. Enter the sub console as explained above and click Compact . A pop-up dialog will appear.
2. Click Yes if you want to delete unwanted snapshots. You will be prompted to select the snapshots you wish to delete. If you do not want to delete any snapshots, click NO, the process moves to step 4.
88
www.comodo.com
Comodo Time Machine User Guide | © 2010 Comodo Security Solutions Inc. | All Rights Reserved.

3. Select the snapshots to be deleted and click Delete. On completion, click OK. 4. Comodo Time Machine will start defragmenting the existing snapshots.
89
www.comodo.com
Comodo Time Machine User Guide | © 2010 Comodo Security Solutions Inc. | All Rights Reserved.

On completion, the system starts normally.
12.4 Uninstall Comodo Time MachineIf you want to uninstall Comodo Time Machine before starting Windows, enter the sub console as explained above and click 'Uninstall'. You will be prompted to select the snapshot to which your system has to be rolled back before uninstalling the application.
• If you want to keep the current state of the system intact and uninstall Comodo Time Machine, select the 'Current system' and click 'Next'. A confirmation dialog will appear.
• Click Yes. Comodo Time Machine will be uninstalled and your system will start normally. • If you want to roll back your system to a previous snapshot before uninstalling Comodo Time Machine,
select the snapshot you want and click 'Next'. A confirmation dialog will appear.
90
www.comodo.com
Comodo Time Machine User Guide | © 2010 Comodo Security Solutions Inc. | All Rights Reserved.

• Click Yes. Your system will be rolled back to the selected snapshot, Comodo Time Machine will be uninstalled and your system will start from the selected snapshot. Note - All the changes and data saved after the snapshot will be lost.
• To exit the sub console and start Windows normally, click 'Exit'.
91
www.comodo.com
Comodo Time Machine User Guide | © 2010 Comodo Security Solutions Inc. | All Rights Reserved.

13. Using the Windows Command Line interface
Comodo Time Machine allows users to take a snapshot of the current system state, roll back the system to a previously taken snapshot and other important functionality from the Windows command line interface, without the need of opening the application.
To access the Windows command line interface
• Click Start > All Programs > Accessories > Command PromptOr
• Click Start > Run, type 'cmd' in the Run interface and click OKThe commands are to be specified in the format
<executable> / <command #1> <command #2>Click the links below for more details on the tasks executed from the Command Line Interface
• Take a snapshot of the current state of the system ;• Roll back your system to a previously taken snapshot ;• Reset Baseline snapshot ;• Display the list of previously taken snapshots ;• Rename a snapshot ;• Lock snapshots ;• Unlock snapshots ;• Mount a snapshot as a virtual drive ; • Show information on mounted virtual drive ;• Dismount virtual drive mounted from a snapshot ;• Delete snapshots ;• Synchronize of Files/Folders of Current System with those in Previously Taken Snapshot ;• Recover Individual Files /Folders from previously taken snapshots ;• Log in to CTM ;• Log off from CTM ;• Show current user ;• Show version number ; • Hide/Show System tray icon; • Uninstall Comodo Time Machine; • Show Help.
13.1 Taking a snapshot• Open the Windows command line interface as mentioned above.• Specify the Command
92
www.comodo.com
Comodo Time Machine User Guide | © 2010 Comodo Security Solutions Inc. | All Rights Reserved.

ctmcmd /n/ /name "name of the snapshot" /d "description for the snapshot"/user "username"/pass "password"The commands for the configuration of the snapshot task are to be entered in sequence with space between each switch command. For example, the format would be:ctmcmd /n /name "name of the snapshot" /d "description for the snapshot" /user "username" /pass "password"
Note: The description for the snapshot is optional. The Username and the Password are required only if Access Control is enabled in User Settings area of Settings interface.
13.2 Rolling Back Your System to a Previous Snapshot
• Open the Windows command line interface as mentioned above.To restore your system to the Baseline snapshot
• Specify the Command ctmcmd /r /baseline /user "username" /pass "password"The commands for the configuration of the restore task are to be entered in sequence with space between each switch command. For example, the format would be:ctmcmd /r /baseline /user "username" /pass "password"
To restore your system to the latest snapshot
• Specify the Commandctmcmd /r /current /user "username" /pass "password"The commands for the configuration of the restore task are to be entered in sequence with space between each switch command. For example, the format would be:ctmcmd /r /current /user "username" /pass "password"
To restore your system to the snapshot closest to a certain time
• Specify the Commandctmcmd /r /time “<date & time>” /user "username" /pass "password"
Example:
If the user name is 'Administrator' and the password is '12345678' and the user wants to restore the system to the snapshot closest to the time 10:00 am on 15th November 2009, the command would be:ctmcmd /r /time “2009-11-15 10:00” /user "Administrator" /pass "12345678"
Note: The date has to be specified in yyyy-mm-dd format and the time has to be specified in 24 hr format, within double quotes. The Username and the Password are required only if Access Control is enabled in User Settings area of Settings interface.
93
www.comodo.com
Comodo Time Machine User Guide | © 2010 Comodo Security Solutions Inc. | All Rights Reserved.

13.3 Resetting the Baseline Snapshot• Open the Windows command line interface as mentioned above.• Specify the Command
ctmcmd /rb /user "username" /pass "password"The commands for the configuration of the Baseline resetting task are to be entered in sequence with space between each switch command. The current state of the system will be set as the Baseline Snapshot on execution of this command. For more details refer to Resetting the Baseline Snapshot.For example, the format would be:ctmcmd /rb /user "username" /pass "password"
Note: The Username and the Password are required only if Access Control is enabled in User Settings area of Settings interface.
13.4 Displaying the list of Snapshots• Open the Windows command line interface as mentioned above.
To display the list of all the snapshots
• Specify the Command ctmcmd /L /all /user "username" /pass "password"The commands for the configuration of the list display task are to be entered in sequence with space between each switch command. For example, the format would be:ctmcmd /L /all /user "username" /pass "password"
To display the list of the deleted snapshots
• Specify the Command ctmcmd /L /delete /user "username" /pass "password"The commands for the configuration of the list display task are to be entered in sequence with space between each switch command. For example, the format would be:ctmcmd /L /delete /user "username" /pass "password"
To display the information on a specific snapshot
• Specify the Command ctmcmd /L “index number of the snapshot, which is to be >=0” /user "username" /pass "password"The commands for the configuration of the list display task are to be entered in sequence with space between each switch command. The index number of the snapshot is its serial number, based on the order in which the series of snapshots are taken. For example, if you want to view the details of the fifth snapshot in order from the baseline snapshot, the format would be:
94
www.comodo.com
Comodo Time Machine User Guide | © 2010 Comodo Security Solutions Inc. | All Rights Reserved.

ctmcmd /L 5 /user "username" /pass "password"
Note: The Username and the Password are required only if Access Control is enabled in User Settings area of Settings interface.
13.5 Renaming a Snapshot• Open the Windows command line interface as mentioned above.
To rename a previously taken snapshot
• Specify the Command ctmcmd /RN “index number of the snapshot, which is to be >=0” /name “new name” /comment “new description” /user "username" /pass "password"The commands for the configuration of the renaming task are to be entered in sequence with space between each switch command. The index number of the snapshot is its serial number, based on the order in which the series of snapshots are taken. The description is optional.For example, if you want to rename the fifth snapshot to 'NewSnapshot' and provide a description as 'testdescription', the format would be:ctmcmd /RN 5 /name NewSnapshot /Comment testdescription /user "username" /pass "password"
Note: Make sure the new name and the new description are single words and do not have space(s) in them. The Username and the Password are required only if Access Control is enabled in User Settings area of Settings interface.
13.6 Locking Snapshots• Open the Windows command line interface as mentioned above.
To lock previously taken snapshot to prevent it from being accidentally deleted
• Specify the Command ctmcmd /lock “index number of the snapshot, which is to be >=0” /user "username" /pass "password"The commands for the configuration of the locking task are to be entered in sequence with space between each switch command. The index number of the snapshot is its serial number, based on the order in which the series of snapshots are taken.For example, if you want to lock the fifth snapshot, the format would be:ctmcmd /lock 5 /user "username" /pass "password"
Note: The Username and the Password are required only if Access Control is enabled in User Settings area of
95
www.comodo.com
Comodo Time Machine User Guide | © 2010 Comodo Security Solutions Inc. | All Rights Reserved.

Settings interface.
13.7 Unlock Snapshots• Open the Windows command line interface as mentioned above.
To unlock a snapshot
• Specify the Command ctmcmd /unlock “index number of the snapshot, which is to be >=0” /user "username" /pass "password"The commands for the configuration of the unlocking task are to be entered in sequence with space between each switch command. The index number of the snapshot is its serial number, based on the order in which the series of snapshots are taken.For example, if you want to unlock the fifth snapshot, the format would be:ctmcmd /unlock 5 /user "username" /pass "password"
Note: The Username and the Password are required only if Access Control is enabled in User Settings area of Settings interface.
13.8 Mounting a Snapshot as a Virtual Drive• Open the Windows command line interface as mentioned above.
To mount a selected snapshot as a virtual drive in your system
• Specify the Command ctmcmd /mount “index number of the snapshot, which is to be >=0” /Mount Type /user "username" /pass "password"The commands for the configuration of the mounting task are to be entered in sequence with space between each switch command. The index number of the snapshot is its serial number, based on the order in which the series of snapshots are taken. The Mount type can be Read-Only or Full-Access. Refer to the explanation in the section Mounting a Snapshot as a Virtual Drive on Your Computer for more details.For example, if you want to mount the fifth snapshot with Read-Only access, the format would be:ctmcmd /mount 5 /read-only /user "username" /pass "password"If you want to mount the fifth snapshot with Full Read/Write access, the format would be:ctmcmd /mount 5 /full-access /user "username" /pass "password"
Note: Only one snapshot can be mounted as a virtual disk at a time. If you want to mount a different snapshot, unmount the existing one and mount the new one. The Username and the Password are required only if Access Control is enabled in User Settings area of Settings interface.
96
www.comodo.com
Comodo Time Machine User Guide | © 2010 Comodo Security Solutions Inc. | All Rights Reserved.

13.9 Viewing Information on Mounted Virtual Drive
• Open the Windows command line interface as mentioned above.
To view the information on mounted virtual drive in your system
• Specify the Command ctmcmd /mountinfo /user "username" /pass "password"The commands for the configuration of the display task are to be entered in sequence with space between each switch command. .For example, the format would be:ctmcmd /mountinfo /user "username" /pass "password"
Note: The Username and the Password are required only if Access Control is enabled in User Settings area of Settings interface.
13.10 Unmounting the Virtual Drive• Open the Windows command line interface as mentioned above.
To unmount the virtual drive from your system
• Specify the Command ctmcmd /dismount /user "username" /pass "password"The commands for the configuration of the unmounting task are to be entered in sequence with space between each switch command. .For example, the format would be:ctmcmd /dismount /user "username" /pass "password"
Note: The Username and the Password are required only if Access Control is enabled in User Settings area of Settings interface.
13.11 Delete Snapshots• Open the Windows command line interface as mentioned above.
To delete all the snapshots from your system
• Specify the Command
97
www.comodo.com
Comodo Time Machine User Guide | © 2010 Comodo Security Solutions Inc. | All Rights Reserved.

ctmcmd /del /all /user "username" /pass "password"The commands for the configuration of the delete task are to be entered in sequence with space between each switch command. .For example, the format would be:ctmcmd /del /all /user "username" /pass "password"
To delete a selected snapshot
• Specify the Command ctmcmd /del “index number” /user "username" /pass "password"The commands for the configuration of the delete task are to be entered in sequence with space between each switch command. The index number of the snapshot is its serial number, based on the order in which the series of snapshots are taken.For example, if you want to delete the fifth snapshot, the format would be:ctmcmd /del 5 /user "username" /pass "password"
Note: The Username and the Password are required only if Access Control is enabled in User Settings area of Settings interface.
13.12 Synchronizing of Files/Folders of Current System with those in Previously Taken Snapshot
• Open the Windows command line interface as mentioned above.
To synchronize the existing files/folders in the current system with those from a selected snapshot
• Specify the Command ctmcmd /rf “index number”/”source path and file/folder name” /save / ”destination path and file/folder name” /user "username" /pass "password"The commands for the configuration of the synchronization task are to be entered in sequence with space between each switch command. The index number of the snapshot is its serial number, based on the order in which the series of snapshots are taken. The destination file/folder name is optional.For example, if you want to synchronize the file 'report.txt' from the fifth snapshot, the format would be:ctmcmd /rf 5 /f:\report.txt /save /f:\report.txt /user "username" /pass "password"
To recover the files/folders from selected snapshot and save at a new location
• Specify the Command ctmcmd /rf “index number” /”source path and file/folder name” /saveas / ”destination path and
98
www.comodo.com
Comodo Time Machine User Guide | © 2010 Comodo Security Solutions Inc. | All Rights Reserved.

file/folder name” /user "username" /pass "password"The commands for the configuration of the delete task are to be entered in sequence with space between each switch command. The index number of the snapshot is its serial number, based on the order in which the series of snapshots are taken.For example, if you want to recover the file 'report.txt' from the location F:\documents in the fifth snapshot and save at the location e:\documents of your current system, the format would be:ctmcmd /rf 5 /f:\F:\documents\report.txt /saveas /e:\documents\report.txt /user "username" /pass "password"
Note: The Username and the Password are required only if Access Control is enabled in User Settings area of Settings interface.
13.13 Recovering Individual Files/Folders from previously taken snapshots
• Open the Windows command line interface as mentioned above.To recover the files/folders from selected snapshot and overwrite the existing files
• Specify the Command ctmcmd /recoverfile “index number”/”source path and file/folder name” /save / ”destination path and file/folder name” /user "username" /pass "password"The commands for the configuration of the synchronization task are to be entered in sequence with space between each switch command. The index number of the snapshot is its serial number, based on the order in which the series of snapshots are taken. The destination file/folder name is optional.For example, if you want to recover the file 'report.txt' from the fifth snapshot, the format would be:ctmcmd /recoverfile 5 /f:\report.txt /save /f:\report.txt /user "username" /pass "password"
To recover the files/folders from selected snapshot and save at a new location
• Specify the Command ctmcmd /recoverfile “index number” /”source path and file/folder name” /saveas / ”destination path and file/folder name” /user "username" /pass "password"The commands for the configuration of the delete task are to be entered in sequence with space between each switch command. The index number of the snapshot is its serial number, based on the order in which the series of snapshots are taken.For example, if you want to recover the file 'report.txt' from the location F:\documents in the fifth snapshot and save at the location e:\documents of your current system, the format would be:ctmcmd /recoverfile 5 /f:\F:\documents\report.txt /saveas /e:\documents\report.txt /user "username" /pass "password"
Note: The Username and the Password are required only if Access Control is enabled in User Settings area of Settings interface.
99
www.comodo.com
Comodo Time Machine User Guide | © 2010 Comodo Security Solutions Inc. | All Rights Reserved.

13.14 Log in to CTM If User Access Control is enabled in your CTM installation, this command enables you to login to the application without opening it.
• Open the Windows command line interface as mentioned above.To login to the application
• Specify the Command ctmcmd /login /user "username" /pass "password"The commands for the login are to be entered in sequence with space between each switch command. For example, if your user name is jsmith and password is 'ctm123456', the format would be:ctmcmd /login /user jsmith /pass ctm123456
13.15 Log Off from CTM• Open the Windows command line interface as mentioned above.
To log off
• Specify the Command ctmcmd /logoffThe commands for the logoff are to be entered in sequence with space between each switch command. The format would be:ctmcmd /logoff
13.16 View Currently Logged User InformationIf User Access Control is enabled in your CTM installation, this command enables you to view the information on the currently logged-in user.
• Open the Windows command line interface as mentioned above.To view the user information
• Specify the Command ctmcmd /currentuserThe commands for the display task are to be entered in sequence with space between each switch command.
13.17 View the Version Number of CTM Application Installed in Your System
• Open the Windows command line interface as mentioned above.
100
www.comodo.com
Comodo Time Machine User Guide | © 2010 Comodo Security Solutions Inc. | All Rights Reserved.

To view the version information
• Specify the Command ctmcmd /verThe commands for the display task are to be entered in sequence with space between each switch command.
13.18 Hiding/Unhiding System Tray Icon• Open the Windows command line interface as mentioned above.
To hide the Comodo Time Machine icon displayed in the system tray
• Specify the Command ctmcmd /h /user "username" /pass "password"The commands for the configuration of the hiding task are to be entered in sequence with space between each switch command. The Comodo Time machine System tray icon will be hidden.For example, the format would be:ctmcmd /h /user "username" /pass "password"
To show the Comodo Time Machine icon displayed in the system tray
• Specify the Command ctmcmd /s /user "username" /pass "password"The commands for the configuration of the showing task are to be entered in sequence with space between each switch command. The Comodo Time machine System tray icon will be displayed.For example, the format would be:ctmcmd /s /user "username" /pass "password"
Note: The Username and the Password are required only if Access Control is enabled in User Settings area of Settings interface.
13.19 Uninstalling Comodo Time Machine• Open the Windows command line interface as mentioned above.• If you want to keep the current state of the system intact and uninstall Comodo Time Machine, Specify the
Command ctmcmd /u /current /user "username" /pass "password"
• If you want to roll back your system to the Baseline Snapshot (the snapshot taken at the time of installation of Comodo Time Machine), Specify the Command ctmcmd /u /baseline /user "username" /pass "password"
The commands for the configuration of the uninstallation task are to be entered in sequence with space between each switch command. The Comodo Time machine will be uninstalled and the system will be restarted on execution of this command. See Uninstalling Comodo Time Machine for more details.For example, if you want roll back to the baseline Snapshot, the format would be:
ctmcmd /u /baseline /user "username" /pass "password"
101
www.comodo.com
Comodo Time Machine User Guide | © 2010 Comodo Security Solutions Inc. | All Rights Reserved.

Note: The Username and the Password are required only if Access Control is enabled in User Settings area of Settings interface.
13.20 Opening the Help• Open the Windows command line interface as mentioned above.• Specify the command
/ctmcmd /?
The online help will be opened on execution of this command.
102
www.comodo.com
Comodo Time Machine User Guide | © 2010 Comodo Security Solutions Inc. | All Rights Reserved.

14. Uninstalling Comodo Time MachineTo uninstall Comodo Time Machine
1. Click Start > Settings > Control Panel2. In the Control Panel, double-click Add/Remove Programs3. In the list of currently installed programs, click Comodo Time Machine 4. Click the 'Remove' button.
Or
• Click Start > All Programs > Comodo > Time Machine > Uninstall.
• A dialog box will appear to confirm that you want to un-install Comodo Time Machine. Click 'Yes'.
A progress dialog box will appear, indicating the Uninstallation process.
You will be prompted to select the snapshot to which your system has to be rolled back before uninstalling the application.
103
www.comodo.com
Comodo Time Machine User Guide | © 2010 Comodo Security Solutions Inc. | All Rights Reserved.

• Current System - If you want to keep the current state of the system intact and uninstall Comodo Time Machine, select the 'Current system' and click 'OK'.
• Select one snapshot to restore to - If you want to roll back your system to a previous snapshot before uninstalling Comodo Time Machine, select the radio button 'Select one snapshot to restore to' and choose the snapshot you want to roll back to, from the drop-down menu and click 'OK'.
A progress dialog will appear.
On Completion, you will be prompted to restart the system for the uninstallation to take effect.
• Click Yes to restart your system. If you plan to restart the system at a later time, click No. The uninstallation will be effective only on next restart.
On the restart, your system will be rolled back to the snapshot you selected and the Comodo Time machine will be removed.
104
www.comodo.com
Comodo Time Machine User Guide | © 2010 Comodo Security Solutions Inc. | All Rights Reserved.

About ComodoThe Comodo companies provide the infrastructure that is essential in enabling e-merchants, other Internet-connected companies, software companies, and individual consumers to interact and conduct business via the Internet safely and securely. The Comodo companies offer PKI SSL, Code Signing, Content Verification and E-Mail Certificates; award winning PC security software; vulnerability scanning services for PCI Compliance; secure email and fax services.Continual innovation, a core competence in PKI, and a commitment to reversing the growth of Internet-crime distinguish the Comodo companies as vital players in the Internet's ongoing development. Comodo secures and authenticates online transactions and communications for over 200,000 business customers and has over 10,000,000 installations of desktop security products.
For additional information on Comodo - visit http://www.comodo.com/
105
www.comodo.com
Comodo Time Machine User Guide | © 2010 Comodo Security Solutions Inc. | All Rights Reserved.
Comodo Security Solutions, Inc.
525 Washington Blvd.
Jersey City,
NJ 07310
United States.
Tel: +1 (888) 266-6361
Email: [email protected]
Comodo CA Limited
3rd Floor, 26 Office Village, Exchange Quay,
Trafford Road, Salford,
Greater Manchester M5 3EQ,
United Kingdom.
Tel : +44 (0) 161 874 7070
Fax : +44 (0) 161 877 1767

106
www.comodo.com
Comodo Time Machine User Guide | © 2010 Comodo Security Solutions Inc. | All Rights Reserved.
Comodo Security Solutions, Inc525 Washington Blvd.Jersey City,NJ 07310United States.Tel: +1 (888) 266-6361
Email : [email protected]