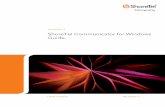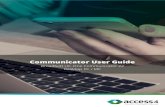Communicator Guide
-
Upload
shamy-kumar -
Category
Documents
-
view
226 -
download
0
Transcript of Communicator Guide
-
8/8/2019 Communicator Guide
1/87
Published: December 2008
Microsoft OfficeCommunicator 2007 R2Getting Started Guide
-
8/8/2019 Communicator Guide
2/87
Information in this document, including URL and other Internet Web site references, is subject to
change without notice. Unless otherwise noted, the companies, organizations, products, domain
names, e-mail addresses, logos, people, places, and events depicted in examples herein are fictitious.
No association with any real company, organization, product, domain name, e -mail address, logo,
person, place, or event is intended or should be inferred. Complying with all applicable copyright laws
is the responsibility of the user. Without limiting the rights under copyright, no part of this documentmay be reproduced, stored in or introduced into a retrieval system, or transmitted in any form or by
any means (electronic, mechanical, photocopying, recording, or otherwise), or for any purpose,
without the express written permission of Microsoft Corporation.
Microsoft may have patents, patent applications, trademarks, copyrights, or other intellectual property
rights covering subject matter in this document. Except as expressly provided in any written license
agreement from Microsoft, the furnishing of this document does not give you any license to these
patents, trademarks, copyrights, or other intellectual property.
2008 Microsoft Corporation. All rights reserved.
Microsoft, Active Directory, DirectX, Internet Explorer, MS-DOS, Outlook, PowerPoint, RoundTable,
SharePoint, Windows, Windows Media, Windows Server, Windows NT, and Windows Vistaare
trademarks of the Microsoft group of companies.
All other trademarks are property of their respective owners.
-
8/8/2019 Communicator Guide
3/87
Table of Contents
Part 1 Overview 1Chapter 1: Whats New with Office Communicator 2007 R2 1
New Calling Features .......................................................................................................... 1Meet Now Conferencing ..................................................................................................... 2New Contact List Features .................................................................................................. 2Dial-in Audio Conferencing ................................................................................................ 2Voice Mail Enhancements .................................................................................................. 3Desktop Sharing .................................................................................................................. 3Call Delegation ................................................................................................................... 3Team Call ............................................................................................................................ 4Response Groups ................................................................................................................ 4Voice and Video Enhancements ......................................................................................... 4Desk Phone Integration ....................................................................................................... 5Instant Messaging Enhancements ....................................................................................... 5Automatic Updates .......... ........... .......... ........... .......... ........... .......... .......... ........... .......... ...... 6
Chapter 2: Getting Started 7Office Communicator 2007 R2 Documentation ................................................................. 7Software Requirements ....................................................................................................... 7Office Communications Server 2007 R2 Prerequisites ........... .......... ........... .......... ........... .. 8Audio/Video Requirements ......... ........... .......... ........... .......... ........... .......... ........... .......... .... 8Installing Office Communicator 2007 R2 ........................................................................... 8Starting Communicator and Signing In ............................................................................... 9Audio and Video Setup ....................................................................................................... 9Automatic Updates ............................................................................................................ 10
Part 2 Contact Management, Presence and Instant Messaging 11Chapter 3: Manage Your Contact List 13
Add a Contact or Distribution Group to your Contact List ............................................... 13Create a Contact Group ..................................................................................................... 15Use the Current Conversations Group .............................................................................. 15View the Groups for Delegates and Team-Call Group ..................................................... 16 Add Public Instant Messaging Contacts .......... .......... ........... .......... .......... ........... .......... .... 17Add Federated Contacts .................................................................................................... 17Add Phone Number Contacts ............................................................................................ 18View a Persons Contact Card .......................................................................................... 18Change the Way that You View Contacts ......................................................................... 19
Chapter 4: Customize Your Presence Information 23Customize and Publish your Presence Information .......................................................... 23
-
8/8/2019 Communicator Guide
4/87
Control Access to Your Presence Information with Access Levels ......... ........... .......... .... 24Access Levels and Phone Numbers Example ................................................................... 26Manually Change Your Presence Information .................................................................. 27
Chapter 5: How to Contact Others 29Know If and When a Contact is Available ........................................................................ 29Get Additional Contact Details ......................................................................................... 31View Calling Options........................................................................................................ 31Receive Notification When a Contacts Status Changes ................................................... 32
Chapter 6: Send and Receive Instant Messages 33Start an Instant Messaging Session ................................................................................... 33Add Emoticons to Instant Messages ................................................................................. 34Format Instant Messages ................................................................................................... 35Invite Someone to an Instant Messaging Session ............................................................. 35 Receive an Instant Message Invitation .............................................................................. 36
Part 3 Conferencing and Collaboration 37Chapter 7: Getting Started with Unified Communications Conferencing 39
When to Use Communicator and When to Use Live Meeting .......... ........... .......... .......... . 39Automatic Set Up of Audio and Video ............................................................................. 40 Installing the Live Meeting Console ................................................................................. 40Installing the Conferencing Add-in for Microsoft Office Outlook .............. .......... .......... . 40Where to Find More Conferencing information................................................................ 41
Chapter 8: Conferencing with Communicator 43Start an IM Conference from the Contact List .................................................................. 43Start a Conference with Contacts Inside or Outside your Organization .......... ........... ....... 44Place a Conference Call .................................................................................................... 45Join a Conference Call ...................................................................................................... 46
Chapter 9: Use Desktop Sharing 47Sharing Your Desktop ....................................................................................................... 47Viewing a Shared Desktop ................................................................................................ 49
Chapter 10: Move Seamlessly Between Communication Modes 50Add Audio and Video to an IM Conference ..................................................................... 50Escalate a Conference Call to a Live Meeting Web Conference ...................................... 51
Chapter 11: Schedule a Communicator Conference Call or a Live Meeting Conference 55Schedule an Office Communicator Conference Call ........................................................ 55
Chapter 12: Add a Dial-In Number to a Conference Call 57Part 4 Phone and Video 61Chapter 13: Getting Started with Office Communicator Phone and Video Capabilities 63
About Phone and Video Capabilities ................................................................................ 63
-
8/8/2019 Communicator Guide
5/87
What You Should Do First ................................................................................................ 63About Phone Number Formats .......................................................................................... 64About Setting up Voice Mail ............................................................................................ 64Where Is the Dial Pad? ........... ........... .......... ........... .......... ........... .......... .......... ........... ....... 65Connect Communicator with Your Desk Phone ............................................................... 67
Chapter 14: Make and Receive Phone Calls 67Make a One-Click Phone Call ........... .......... ........... .......... .......... ........... .......... ........... ....... 67Call Additional Numbers .................................................................................................. 68Type a New Number to Call ............................................................................................. 69Answer a Phone Call ......................................................................................................... 69Using Call Controls ........................................................................................................... 70
Chapter 15: Place and Receive Video Calls 71Place a Video Call ............................................................................................................. 71Receive a Video Call ......................................................................................................... 71
Chapter 16: Call Forwarding and Voice Mail 73Forwarding Calls ............................................................................................................... 73Cancel Call Forwarding .................................................................................................... 74Check Voice Mail ............................................................................................................. 74Call a Contacts Voice Mailbox ........................................................................................ 74Change your Voice Mail Greeting .................................................................................... 75
Chapter 17: Team Call 75Chapter 18: Delegating your Calls to One or More Assistants 76Chapter 19: Signing In to Your Response Group Service Agent Groups 78
-
8/8/2019 Communicator Guide
6/87
-
8/8/2019 Communicator Guide
7/87
Part 1
OverviewIn this Part:
Chapter 1:Whats New with Office Communicator 2007 R2
Chapter 2: Getting Started
-
8/8/2019 Communicator Guide
8/87
-
8/8/2019 Communicator Guide
9/87
Chapter 1:Whats New with Office Communicator
2007 R2This chapter covers the following new features in Microsoft Office Communicator 2007 R2:
New calling features Meet now conferencing New Contact List features Dial-in audio conferencing Voice mail enhancements Desktop sharing Call delegation Team call Response groups Voice and video enhancements Desk phone integration Instant messaging enhancements Automatic updates
New Calling Features
Office Communicator 2007 R2 contains several new features that can be used when initiating a phone
call or during a conversation.
Inviting participants by using alternate phone numbers. When adding a participant to aconference, the conference leader can select any of a user's published phone numbers. When youclickInvite from within the conference, a View more options for calling this contact button is
available next to each contact in the Invite Someone list. You can click this button and select any
of the phone numbers listed for the contact. This feature is especially useful if the conference
leader knows that a contact is available by mobile phone only.
Receiving an alert for incoming calls while you are in an IM session. When you areparticipating in an instant messaging (IM) session and you receive another call, an alert for the
incoming call appears in the lower-right corner of your desktop. In the previous release, the IM
conversation window would blink to indicate an incoming call.
Using the keyboard during a call. If you are prompted to press a key during a Communicatorcall, you can use your keyboard instead of the Communicator dial pad. Communicator reflects
your actions by automatically opening the dial pad and displaying the keys that you pressed.
Copying and pasting numbers into the dial pad. If you need to type a long number into theCommunicator dial pad, you can copy the code from another source and paste it into the dial pad.
For example, if you are joining a Communicator conference, and you need to enter a long
participant code, you can copy it from the e-mail invitation and paste it into the dial pad.
Connecting Communicator with your desk phone. Communicator pairs with your MicrosoftOffice Communicator 2007 R2 Phone Edition desk phone. When you use a USB cable to connect
an Office Communicator 2007 R2 Phone Edition desk phone to your computer, your desk phone
becomes your preferred audio device for calls, conferences, and Microsoft Office Live Meeting
2007 sessions. See Desk Phone Integration later in this section.
-
8/8/2019 Communicator Guide
10/87
2 | Microsoft Office Communicator 2007 R2 Getting Started Guide
Meet Now Conferencing
In Office Communicator 2007 R2, there is a new Meet Now option that lets you quickly start a new
conference and invite people who are either inside or outside your organization. In earlier versions of
Communicator, you could invite people to your Communicator conferences only if they were members
of your organization or a federated organization. With the Meet Now option, you can start a new
conference, and then use one of two options to invite people. You can use the Invite a Contact optionto invite contacts from within your organization and federated organizations, or you can use the Invite
by Email option to send out an e-mail invitation, which creates an Outlook e-mail message that
contains links to the conference. The recipient can join the conference by using either Communicator
or a Web browser. You can also use the Invite by Phone option to call someone and add them to the
conference.
New Contact List Features
The Contact List in Office Communicator 2007 R2 contains the following new features for managing
your phone contacts, call-forwarding groups, and current conversations.
Sort by Display Name in any view. Whether you choose the Contact List, Access Levels, orTagged Contacts view, you now have the option of sorting the contacts alphabetically by displayname instead of presence state so that your Contact List can be used as an address book.
Phone number contacts. You can add outside phone numbers to your Contact List so that youcan conveniently call people, such as friends and family members, who do not have
Communicator. You can type a phone number in the search box and then move it to your Contact
List. Or, if you have recently dialed a phone number, the phone number appears in your Contact
List under Recent Contacts and you can move it to your Contact List.
New Groups in the Contact List for Delegates and Team-Call Group. In Communicator, youcan display a Team-Call Group or a Delegates group in your Contact List. These two groups are
determined by how you have configured your Call Forwarding settings. If you have set up a team-
call group for the Team Call feature, you can display your Team-Call Group in the Contact List
(See Team call later in this section). If you have configured delegates who will be using
Microsoft Office Communications Server 2007 R2 Attendant to answer your calls and make callson your behalf, you can display your Delegates group in the Contact List (See Call Delegation
later in this section.). Be aware that you cannot add contacts to these groups in the Contact List by
dragging and dropping contacts into them. Because these features must be configured in your call-
forwarding settings, if you try to drag a contact into one of these groups, a message is displayed
that asks whether you want to open the Call-Forwarding Settings dialog box.
New Current Conversations group. When you have one or more active Communicatorconversations, a new group called Current Conversations appears in Communicator at the top of
your Contact List. You can use this group to scan your active conversations. You can also
navigate quickly to one of the conversations in the list by double-clicking it.
Last active presence information is available to Company Access Level. Contacts who areassigned an access level ofCompany can see how long you have been away when your status is
Offline, Away, or Out of Office. Previously, only contacts who had access levels ofPersonal orTeam could see this information.
Dial-in Audio Conferencing
Users without access to a computer who want to join an Office Communicator 2007 R2 audio
conference can now call into the conference using a regular mobile, desk, or home phone. Previously,
the only way for the organizer to include a user who only had access to a phone was to call the user
from within Office Communicator.
-
8/8/2019 Communicator Guide
11/87
Microsoft Office Communicator 2007 R2 Getting Started Guide | 3
Now, when you schedule an audio conference by using the Conferencing Add-in for Microsoft Office
Outlook, you can add a conference call number to the conference. The Outlook invitation contains the
dial-in information. Participants can use any phone to dial in to the conference and enter the
conference ID and PIN when prompted. After the participant joins the audio conference, he or she
appears in the conference roster.
The dial-in audio conferencing option is provided by the Conferencing Attendant application, which is
a feature of the new Application Server in Office Communications Server 2007 R2.
Voice Mail Enhancements
Voice mail enhancements in Office Communicator 2007 R2 offer convenient ways to manage your
voice mail and leave messages for others:
In organizations that have Microsoft Exchange Server 2007 with the Unified Messaging serverrole, Office Communicator users can now directly call a contact's voice mailbox to leave a
message.
A new option enables you to quickly access your voice mail greeting so that you can update it ifnecessary.
When you click a voice mail indicator in Office Communicator, the voice mail indicator resets sothat you can easily distinguish new voice mails from those that you have already handled.Desktop Sharing
With desktop sharing in Office Communicator, a participant in a Communicator conversation can
share his or her entire computer desktop with the other participants. If you have a document, slide
deck, or application that you want to present to others in the conversation, you can start a desktop
sharing session. After you start desktop sharing, you can also share control so that other participants
can provide mouse and keyboard input into your desktop.
Call Delegation
New call forwarding options allow a manager or executive to select one or more assistants (delegates)to receive his or her phone calls. Delegates are contacts who can answer the manager's calls, and make
and transfer calls on the manager's behalf.
The manager specifies delegates in Office Communicator in the Call-Forwarding Settings dialog
box. The manager can configure the call-forwarding settings to do the following:
Simultaneously send all incoming phone calls to the manager and the delegates. Send all incoming phone calls directly to the delegates.When using call delegation, it is important for all parties involved to be able to determine how a call is
being handled. The following features help callers, assistants, and managers understand who will
receive the call:
When a caller uses Office Communicator to try to contact the manager, the status region showsthat the call is also ringing the delegates. The caller then knows that there is a possibility that a
delegate will answer the call.
Note
Delegates must use Office Communications Server 2007 R2 Attendant
instead of Office Communicator 2007 R2 so that they can access all the call
delegation features.
-
8/8/2019 Communicator Guide
12/87
4 | Microsoft Office Communicator 2007 R2 Getting Started Guide
If a delegate answers the phone call, the manager's invitation shows the name of the delegate whohas answered the call. Other delegates will see that the call has already been answered and by
whom.
In the Conversation window, the Transfer menu now contains the list ofthe managers delegates so
that he or she can easily transfer any phone call to a delegate for follow-up.
Team Call
In the Office Communicator Call Forwarding Settings, you can set up a group of contacts, known as
a team-call group, who can answer your incoming calls. This feature emulates the group pickup feature
in traditional PBX systems, and is especially useful if you are part of a group of people who share
responsibility for a particular area and any one of you can field incoming calls. You can set up this
feature to ring you and your team-call group simultaneously, or you can set a delay so that your calls
ring you first and then your team-call group after a specified number of seconds. This feature requires
that Enterprise Voice capabilities are enabled for you and the members of your team-call group.
Response Groups
The Response Group is a concept that is new in Office Communications Server 2007 R2. With aResponse Group, incoming calls are queued and routed to designated agents based on predefined
routing rules. This functionality is provided by the Response Group Service, which is a feature of the
new Application Server in Office Communications Server 2007 R2. This feature is similar to the hunt
group and automatic call distribution functionality in PBX systems.
As an Office Communicator 2007 R2 user, you can search for a response group and initiate a call to a
response group just as you would any other distribution group. You can also add a response group to
your Contact List. Communicator uses an automated service icon to differentiate response groups
from other distribution groups.
Users who are designated as agents of a Response Group can receive calls by using a telephone or
Office Communicator 2007 R2. Users are designated either as informal agents or formal agents,
depending on whether they are required to formally sign in to the response group to begin receiving
calls. Informal agents do not sign in to and out of the group. If you are an informal agent, you can
receive calls routed to your group by using a standard telephone or Office Communicator 2007
R2.
Formal agents are required to sign in to and out of the group. If you are a formal agent, you willsee a tab at the bottom of your Communicator window, labeled Response Group. You use this tab
to sign in to and out of your group.
Voice and Video Enhancements
In Office Communicator 2007 R2, the following voice and video enhancements improve the
experience during an Office Communicator voice or video conversation.
Video call controls. The video call controls have been updated for easier use. During a videocall, double-clicking the video automatically resizes the video to full screen.
-
8/8/2019 Communicator Guide
13/87
Microsoft Office Communicator 2007 R2 Getting Started Guide | 5
High Definition and Video Graphics Array (VGA) video. Previously, Communicatorsupported the Common Intermediate Format (CIF) video format, which has a resolution of 352 by
288. Now, both VGA display (resolution 640 x 480, ratio 4:3) and High Definition (resolution
1280 x 720, ratio 16:9) are available to Communicator users. VGA is the default format. Your
administrator determines whether to enable High Definition through a policy setting. In
Communicator, when you select the video size, the appropriate format is selected. In Large mode,
the video format is VGA. In Full-screen mode, the video format is High Definition (if it is enabledby your administrator).
Video policy setting for conference rooms. With the new policy settingEnableFullScreenVideoPreviewDisabled, administrators can enable Office Communicator to
show video in full screen with the preview disabled for all Office Communicator video calls This
policy is typically used in conference room settings.
Reduced call setup time. Updates to the implementation of the protocols that support earlymedia negotiation help reduce call setup time and reduce delays when a call is established.
Improved connectivity. Peer-to-peer voice conversations remain connected even when the SIPsignaling channel is lost. Participants can continue the voice call while Office Communicator
attempts to reestablish the signaling channel.
Voice and video quality indicators. New indicators in the Conversation window indicatesituations that may be affecting the quality of the voice or video call, including poor networkconditions, low bandwidth network connections, or poor audio quality from a particular device.
Desk Phone Integration
If you connect an Office Communicator 2007 R2 Phone Edition desk phone to your computer with a
USB cable, Communicator pairs with your desk phone, and the desk phone becomes your preferred
audio device for calls, conferences, and Live Meeting sessions. The following activities occur:
You can sign in to the desk phone from Communicator. When you connect your desk phone withyour computer, Communicator detects the connection and provides a sign-in screen. You can
enter your credentials in this screen to sign in to the desk phone.
When you receive an incoming call, clicking the notification on your computer automaticallyconnects your desk phone to the call. If you are using Outlook or Communicator and you click a contact to call them, the call is placed
from your desk phone. During a call, any call control actions that you take (for example, putting
the call on hold or transferring the call) are reflected both in Communicator and on your desk
phone.
If you are participating in an IM session and you add audio, your desk phone rings while it sendsthe audio invite to other participants.
If your desk phone is the only audio device that you have connected to your computer and you areparticipating in a Live Meeting session, incoming calls will interrupt your Live Meeting audio and
enable you to answer the desk phone.
When you plug the Communicator Desk Phone into your computer with a USB cable, aCommunicator sign-in window appears on your computer. This enables you to sign in to the desk
phone from your computer.
Instant Messaging Enhancements
Office Communicator 2007 R2 provides the following instant messaging enhancements:
-
8/8/2019 Communicator Guide
14/87
6 | Microsoft Office Communicator 2007 R2 Getting Started Guide
A new option, Change the background color when the writer changes, makes the instantmessaging window easier to read. When you select this option, every time that the writer changes,
the background color changes so that you can more easily differentiate messages from different
writers.
Previously, when IM conversations were saved in the Outlook Conversation History folder,emoticons were removed. In Communicator 2007 R2, the text equivalents for emoticons are
retained in the conversation history, and if you restart the conversation, the emoticons arerestored.
Automatic Updates
Communicator can be configured to receive automatic updates. You can configure updates to occur as
soon as they become available, or you can schedule them for a specific hour of the day. The
Automatic Updates option is available on the Alerts options page.
-
8/8/2019 Communicator Guide
15/87
Microsoft Office Communicator 2007 R2 Getting Started Guide | 7
Chapter 2: Getting StartedIn this chapter, we will cover:
Office Communicator 2007 R2 Documentation Software and hardware requirements for Office Communicator 2007 R2. Office Communications Server 2007 R2 prerequisites. Audio and video requirements. Installing Office Communicator 2007 R2. Starting Office Communicator 2007 R2 and signing in. Audio and video setup. Automatic updates.
Office Communicator 2007 R2 DocumentationThe following documentation is available for Office Communicator 2007 R2. You can obtain this
document from the Office Communications Server 2007 R2 documentation installer file
(UCDocumentation.msi).
Office Communicator 2007 R2 Quick Reference Cards Provides a visual reference to thetasks most commonly performed with Communicator 2007 R2. The following cards are provided:
Office Communicator 2007R2 Contact Management, Presence, and Instant Messaging QuickReference Card
Office Communicator 2007 R2 Conferencing with Communicator Quick Reference Card Office Communicator 2007 R2 Phone and Video Quick Reference Card Office Communicator 2007 R2 Keyboard Shortcuts Quick Reference Card
Office Communicator 2007 R2 Testing and Troubleshooting Guide Intended for systemadministrators, this document explains how to install, configure, and test Office Communicator
2007 R2 in a laboratory environment.
Office Communicator 2007 R2 Deployment Guide Covers upgrade and interoperability issues,new features and required server roles, installation procedures for IT-managed and user-managed
environments, integration with Office Outlook 2007, and implementing custom tabs. In addition,
there is information about Group Policy settings.
Office Communicator 2007 R2 Group Policy Settings Covers Group Policy settings for OfficeCommunicator 2007 R2.
Software RequirementsThis release of Office Communicator 2007 R2 is compatible with the following environments, asshown in Table 2.1.
-
8/8/2019 Communicator Guide
16/87
8 | Microsoft Office Communicator 2007 R2 Getting Started Guide
Table 2.1. Office Communicator 2007 R2 Compatibility ListOperating System Outlook Version Exchange Server Version
Windows Vista Microsoft Office Outlook
2007 SP1
Outlook 2003 SP2
Microsoft Exchange Server 2007 SP1
Microsoft Windows XP SP2 Outlook 2007 SP1
Outlook 2003 SP2
Exchange Server 2007 SP1
Microsoft Windows Server 2003 SP1,
or later versions
Outlook 2007 SP1
Outlook 2003 SP2
Exchange Server 2007 SP1
Office Communications Server 2007 R2 Prerequisites
To take advantage of the features of Office Communicator 2007 R2, you must have Office
Communications Server 2007 R2 Standard Edition Server or Enterprise pool deployed in your
organization. For more information, contact your system administrator or refer to Office
Communications Server 2007R2 Planning Guide and Office Communications Server 2007 R2
Standard Edition Deployment Guide or Office Communications Server 2007 R2 Enterprise EditionDeployment Guide.
Audio/Video Requirements
Office Communicator 2007 R2 supports several hardware devices for audio/video communications, as
described in the following sections.
Audio Requirements
To make and receive phone calls with Office Communicator, you must have one of the following:
A headset or other universal serial bus (USB) audio device, or speakers and a microphone. A half-duplex or full-duplex sound card. Half-duplex audio enables only one person to speak at a
time. Full-duplex audio enables two people to speak simultaneously.
Video Requirements
To make video calls, you must have a webcam connected to your computer. Be aware that youcan receive video calls without a webcam and view the callers video stream.
To send and receive VGA quality video, your webcam must support VGA video. Computer and processor requirements for video formats are as follows:
Intel Pentium 4 Single Core 1.5 GHz or higher for CIF Dual Core 1.9 GHz or higher for VGA Quad Core 2.0 GHz or higher for High Definition
Installing Office Communicator 2007 R2
Before you install the latest version of Communicator 2007 R2, you may have to remove earlier
versions of Office Communicator.
-
8/8/2019 Communicator Guide
17/87
Microsoft Office Communicator 2007 R2 Getting Started Guide | 9
To remove earlier versions of Communicator
1. Exit the Microsoft Internet Explorer Internet browser and any Microsoft Office programs thatare currently running.
2. Click Start, clickControl Panel, and then clickAdd or Remove Programs.3. ClickMicrosoft Office Communicator 2005, or Microsoft Office Communicator 2007 if
present, and then clickRemove.
4. Follow the instructions to remove all Communicator files.5. Restart your computer.To install Communicator
1. Exit any Microsoft Office programs that are currently running.2. Click Start, and then clickRun.3. In the Run dialog box, click Browse, locate the Communicator.msi file, and then clickOpen.4. In the Run dialog box, clickOK.5. In the Microsoft Office Communicator 2007 R2 Setup window, clickNext.6. Review the license agreement. If you agree with the terms, select the I accept the terms in theLicense Agreement check box, and then clickNext.7. On the Configure Microsoft Office Communicator page, either accept the default location or
select an alternative location for the product files to be installed. We recommend that you accept
the default location.
8. ClickNext to begin the installation process.9. When the installation is complete, clickFinish.
Starting Communicator and Signing In
Typically, Communicator is configured for you by your system administrator. The administrator may
have configured Communicator to start automatically when you log on to Windows, so we will cover
this option in this section.
To start Communicator
1. ClickStart, point to All Programs, and then clickMicrosoft Office Communicator 2007 R2.2. In the Microsoft Office Communicator 2007 R2 Setup window, enter your password, and then
clickSign In.
3. In the Office Communicator title bar, click the Menu button .4. ClickTools, clickOptions, and select Automatically start Communicator when I log into
Windows.
5. ClickOK.Office Communicator starts automatically the next time that you log on to Windows.
Audio and Video Setup
Office Communicator 2007 R2 provides a Set Up Audio and Video option that automatically detects
and selects the preferred audio and video devices for you. Your audio and video devices, such as
headsets, speaker and microphone, and webcam should work with Office Communicator without any
special setup. However, you may want to run the Set Up Audio and Video to test or adjust devices
before conducting any important communications with others.
-
8/8/2019 Communicator Guide
18/87
10 | Microsoft Office Communicator 2007 R2 Getting Started Guide
To test or configure audio and video devices
1. In the Office Communicator title bar, click the Menu button .2. Point to Tools, clickSet up Audio and Video, and then follow the instructions in Set Up Audio
and Video.
Automatic UpdatesYou can configure Communicator 2007 R2 to receive automatic updates. You can request that updates
occur as soon as they become available, or you can schedule them for a specific hour of the day. The
Automatic Updates option is available on the Alerts options page.
To configure automatic updates
1. In the Office Communicator title bar, click the Menu button , clickTools, and then clickOptions.
2. ClickAlerts.3. Under Automatic Updates, select the Automatically update Communicator when newer
versions are available check box.
4. In the Install drop-down list, select When Available, or select a specific time to install updates.
-
8/8/2019 Communicator Guide
19/87
Microsoft Office Communicator 2007 R2 Getting Started Guide | 11
Part 2
Contact Management, Presence and
Instant MessagingIn this Part:
Chapter 3: Manage Your Contact List
Chapter 4: Customize Your Presence Information
Chapter 5: How to Contact Others
Chapter 6: Send and Receive Instant Messages
-
8/8/2019 Communicator Guide
20/87
-
8/8/2019 Communicator Guide
21/87
Microsoft Office Communicator 2007 R2 Getting Started Guide | 13
Chapter 3: Manage Your Contact ListYour Contact List is a list of co-workers, family, friends, and associates with whom you communicate
most often. The Communicator Contact List shows the availability of your contacts and the ways in
which your contacts can be reached, and lets you view additional contact details by clicking the
contacts Presence button. The Contact List is your starting point for communicating with yourcontacts. With a mouse-click or two, you can place a phone or video call, start an instant messaging
session, or start an audio/video conference.
In this chapter, we will show how to do the following tasks:
Add contacts and distribution groups from your corporate directory to your Contact List. Create contact groups. Use the Current Conversations group. View the groups for Delegates and Team-Call group. Add public instant messenger contacts to your Contact List. Add federated contacts to your Contact List. Add phone number contacts. View a persons contact card. Change the way that you view contacts.
Add a Contact or Distribution Group to your Contact List
When you first start to use Communicator, you need to build your Contact List to suit your needs. You
can add individual contacts and distribution groups to your Contact List, and you can create custom
groups. If your companys Office Communications Server supports Public Internet Connectivity, you
can even add contacts from AOL Instant Messenger AIM, Yahoo! Messenger, MSN network of
Internet services, and Windows Live network of Internet services. If you are not sure if your
company supports Public Internet Connectivity, contact your system administrator.
-
8/8/2019 Communicator Guide
22/87
14 | Microsoft Office Communicator 2007 R2 Getting Started Guide
Figure 3.1 shows the Office Communicator window, and points out the portions of the user interface
that you use most often when managing your contacts and Contact List.
Figure 3.1 The Office Communicator window and Contact ListTo add a contact or distribution group to your Contact List
1. In the Office Communicator window, type the display name or e-mail address of a person ordistribution group in the Search box. By default, Communicator lists all matching users and
groups from the Active Directory Domain Services and the Microsoft Outlook Contact folder.
2. Drag the name from the Search Results pane into the Contact List. You can drag individualnames into an existing group in the Contact List. You can also drag a distribution group into the
Contact List. However, you cannot drag a distribution group into an existing group.
Note
You can also add a response group to your Contact List. A response group is
a predefined group of people who have been assigned to handle incoming
calls for a particular team or department. Communicator displays apresence icon and an automated service icon next to response groups
to differentiate them from distribution groups. If your organization has set up
response groups, you can search for them in the Contact List and initiate a
call to them.
-
8/8/2019 Communicator Guide
23/87
Microsoft Office Communicator 2007 R2 Getting Started Guide | 15
Create a Contact Group
You can create contact groups to organize the people in your Contact List. After you create a group,
you can right-click the group name in your Contact List, and then communicate with the group in
many ways, including an IM conference or conference call.
To create a contact group
1. In the Office Communicator window, right-click an existing group name, and then clickCreateNew Group.
2. In the New Group box, type a name for the group, and then press ENTER.3. You can drag existing contacts from the Contact List into the group or use the Communicator
Search feature to find users and add them to the group.
Use the Current Conversations Group
When you have one or more active Communicator conversations, a new group called Current
Conversations appears in Communicator at the top of your Contact List. You can use this group to
quickly scan your active conversations. You can also navigate quickly to one of the conversations in
the list by double-clicking it.
Figure 3.2 The Current Conversations Group in the Contact ListTo navigate to a conversation
In the Contact List, under the Current Conversations group, double-click a conversation in thelist. The conversation window for the selected conversation appears in the foreground.
-
8/8/2019 Communicator Guide
24/87
16 | Microsoft Office Communicator 2007 R2 Getting Started Guide
View the Groups for Delegates and Team-Call Group
In Communicator 2007 R2, you can display a Team-Call Group or a Delegates group in your Contact
List. These two groups are determined by how you have configured your call-forwarding settings. If
you have set up a team-call group for the Team call feature, you can display your Team-Call Group
in the Contact List (See Team Call later in this document). If you have configured delegates who
will be using Office Communications Server 2007 R2 Attendant to answer your calls and make callson your behalf, you can display your Delegates group in the Contact List (See Delegating your Calls
to One or More Assistants later in this document.).
Be aware that you cannot add contacts to these groups in the Contact List by dragging and dropping
contacts into them. Because these features must be configured in your call-forwarding settings, if you
try to drag a contact into one of these groups, a message is displayed that asks if you want to open the
Call -Forwarding Settings dialog box.
By default, the Team-Call Group and Delegates groups are not displayed. You can select to display
them in the Contact List view.
To display your Team-Call Group and Delegates groups
1. Click the Change View button , and then click Contact List.2. Click the Change View button , and then click the groups that you want to display:
Show Delegates. ClickShow Delegates to hide or show a list of the delegates you have setup in your call-forwarding settings.
Show Team-Call Group. ClickShow Team-Call Group to hide or show a list of themembers of the team-call group that you have set up in your call-forwarding settings.
Figure 3.3 The Team-Call Group and Delegates groups in the Contact List
-
8/8/2019 Communicator Guide
25/87
Microsoft Office Communicator 2007 R2 Getting Started Guide | 17
Add Public Instant Messaging Contacts
If your organization is configured to support public instant messaging (IM) connectivity, you can add
instant messaging contacts from AOL, Yahoo, MSN, and the Windows Live network of Internet
services to your Office Communicator Contact List. When you add a public instant messaging contact,
you can communicate with the contact by using instant messaging. However, Communicator Calls,
Video Calls, Audio/Video conferencing, and desktop sharing, are not supported with public instantmessaging contacts.
The best practice for adding a public instant messaging contact is to add the contact by using the
Outlook Contacts folder. When you add a public instant messaging contact by using the Outlook
Contacts folder, you can add home, mobile, and other phone numbers for the contact so that you can
use Communicators click-to-call feature to call the contact on his or her home, mobile, or work phone
number.
To add a public instant messaging contact to your Contact List
1. If you do not know the IM address of the contact that you want to add, contact them by phone ore-mail to obtain the address.
2. Open the Contacts folder in Office Outlook, and then click the New button.3. Enter a name for the contact in the Full Name box. The Company, Job title, and File as boxes
are optional.
4. Fill in at least one of the following boxes: Phone numbers. In the Business, Home, Business Fax, or Mobilebox, type the contacts
phone number.
E-mail. In this box, type the contacts e-mail address. IM address. In this box, type the IM address of the contact.
5. Enter phone numbers for the contact. Use the E.164 format to make sure that the number willwork. The E.164 format includes the country code, area code, the local number, and optionally the
+ symbol. You do not have to format the number. A number in the U.S. for example, might look
like this: 14255555555 or +14255555555, where 1 is the country code, 425 is the area code, and
5555555 is the local number. An international number dialed from the U.S. might look like:
+441223479818 or 011441223479818
6. Save the contact.7. Open Office Communicator and type the name that you entered in the Display as box
in Office Outlook into the Search box. The contact name appears in the Search Results pane.
8. Drag the contact from the Search Results pane into a group in the Contact List. You can nowhave IM conversations with the contact. You can also click the phone button to the right of
the contacts name. Communicator calls are not supported for public IM contacts . However, you
can make calls to the contacts home, business, and or mobile phone numbers.
For more information about how to add public IM contacts to your Contact List, see the
Communicator online Help.
Add Federated Contacts
Office Communicator 2007 R2 and Office Communications Server 2007 R2 support the ability to
federate (connect) with other organizations, enabling you to add contacts from those organizations.
When you add a federated contact to your Contact List, you can communicate with the contact by
using any of the communication modes that are supported by both organizations. For example, if both
organizations support Communicator calls, video calls, and audio/video conferencing, you can make
-
8/8/2019 Communicator Guide
26/87
18 | Microsoft Office Communicator 2007 R2 Getting Started Guide
Communicator calls and video calls, and conduct audio/video conferences with contacts from that
organization.
To add a federated contact to your Contact List
1. Open Office Communicator, and then type the name that you entered in the Display as field inOffice Outlook into the Search box. The contact name appears in the Search Results box.
2. Drag the contact from the Search Results pane into a group in the Contact List. You can nowhave IM conversations with the contact. You can also click the phone button to the right of
the contacts name.
For more information about how to add federated contacts outside your company to your Contact List,
see the Communicator online Help.
Add Phone Number Contacts
In Office Communicator 2007 R2, you can add a phone number to your Contact List, even if the phone
number is not associated with someone at your organization, a federated organization, or a public IM
provider. If you primarily make phone calls using Communicator, for convenience, you may want to
add outside phone numbers (for example, numbers for friends and family members) to your Contact
List.In earlier versions, Communicator would allow you to add only people who had an Office
Communications Server account or sign-in address. The workaround was to create a new contact in
Outlook, assign a phone number and IM address (or a fictitious placeholder), and then search for the
new Outlook contact from Communicator.
In Office Communicator 2007 R2, if you have recently dialed a phone number, the phone number
appears in your Contact List under Recent Contacts. To save the phone number for future calling, you
can drag-and-drop the phone number into one of the groups in your Contact List. Or, you can right-
click the phone number, clickAdd to Contact List, and then click a group.
You can also add an Outlook contact to your Contact List even if the contact has only a phone number
and no IM address. In Communicator, search for the Outlook contact, and then add the contact to your
Contact List.
After a phone number is added to your Contact List, you can take the same actions that are available
for regular contacts. For example, you can move the phone-only contact to a different group. You can
also view the contact's properties by right-clicking and selecting Properties. An Outlook contact card
will open, where you can view or update the contact's information. Phone number contacts are
designated by a phone icon . Double-clicking the Call button to the right of the phone number
starts a phone conversation with the contact.
To add a phone number as a contact
Do one of the following: Type the phone number in the search box, and then click the phone number and drag it into
one of the groups in your Contact List.
If you have recently used Communicator to call the phone number, under Recent Contacts,click the phone number and drag it into one of the groups in your Contact List.
Right-click the phone number, clickAdd to Contact List, and then click a group.View a Persons Contact Card
A persons contact card provides details about the contacts availability and activity. Depending on the
access level that a contact granted you, you can see a contacts schedule, in addition to any personal
notes that the contact has written. The contact card also provides a starting point for connecting with a
-
8/8/2019 Communicator Guide
27/87
Microsoft Office Communicator 2007 R2 Getting Started Guide | 19
contact, including the ability to start an instant messaging session, call the contact, schedule a meeting,
or e-mail the contact, as shown in Figure 3.4.
Figure 3.4. The Contact Card is opened by clicking a contacts Presence button
To view a persons contact card
In the Office Communicator window, click the Presence button in the Contact List to the left ofthe contact name.
You can open a users contact card in multiple places in the Office Communicator 2007 R2 user
interface. For example, to view a persons contact card, you can click the users Presence button in the
Contact List, the Search Results pane, or in the Communicator Conversation window.
Change the Way that You View Contacts
Office Communicator 2007 R2 provides several views that you apply to the Contact List to see
contacts organized differently from the default view. You can use the Communicator Change View
button to view contacts grouped by Access Levels or by Tagged Contacts.
To change the way that you view contacts
Click the Change View button , as shown in Figure 3.5, and then select a view from themenu.
Contact List. This view is the default view that you see when you start OfficeCommunicator.
Access Levels. This view shows contacts grouped by access levels. Access levels arepermission levels that you assign to contacts to determine their access to your presence
information.
-
8/8/2019 Communicator Guide
28/87
20 | Microsoft Office Communicator 2007 R2 Getting Started Guide
Sort Contacts by Availability. In the Office Communicator window, click the Change theway that you view your contacts button, make sure that the Contact List view is selected,
and then clickSort Contacts by Availability.
Sort Contacts by Display Name. In the Office Communicator window, click the Changethe way you view your contacts button. Any view can be selected. ClickSort Contacts by
Display Name.
Show Recent Contacts. In the Office Communicator window, click the Change the wayyou view your contacts button, make sure that the Contact List view is selected, and then
clickShow Recent Contacts to hide or show a list of your most recent contacts.
Show Delegates. In the Office Communicator window, click the Change the way youview your contacts button, make sure that the Contact List view is selected, and then click
Show Delegates to hide or show a list of the delegates you have set up in your call
forwarding settings.
Show Team-Call Group. In the Office Communicator window, click the Change the wayyou view your contacts button, make sure that the Contact List view is selected, and then
clickShow Team-Call Group to hide or show a list of the members of the team-call group
that you have set up in your call-forwarding settings.
Figure 3.5. The Office Communicator window and Contact List
For more information about access levels, see Chapter 3, Manage Your Contact List. For more
information about tagging contacts, see Chapter 5, How to Contact Others.
-
8/8/2019 Communicator Guide
29/87
Microsoft Office Communicator 2007 R2 Getting Started Guide | 21
How contacts are sorted in the Contact List
By default, Communicator sorts contacts in each group in the Contact List first by availability, and
then alphabetically. Available contacts (those that can be contacted) have either the Available or Busy
presence status. The Recent Contacts group is an exception, and sorts contacts top-to-bottom according
to those contacts with whom youve most recently communicated. To change the way contacts are
sorted in the Contact List, click the Change View button in the Office Communicator window, and
then select Sort Contacts by Availability. This option moves contacts with Away, Unavailable, andUnknown status into groups, leaves contacts with Busy or Available status in their groups, and then
sorts the contacts alphabetically.
In any view, you can sort contacts alphabetically by display name. Click the Change View button in
the Office Communicator window, and then select Sort Contacts by Display Name. This option sorts
contacts alphabetically within the displayed groups.
-
8/8/2019 Communicator Guide
30/87
-
8/8/2019 Communicator Guide
31/87
Microsoft Office Communicator 2007 R2 Getting Started Guide | 23
Chapter 4: Customize Your Presence InformationOffice Communicator 2007 R2 provides a full set of personal presence attributes that you can make
available to other contacts to help them get in touch with you. Presence attributes include information
about you, such as your work phone, mobile phone, and home phone, together with additional
information, such as your work schedule and personal notes. When you first start to useCommunicator, it is generally best to customize and publish your presence information, and then set
access levels for your contacts to control the type and amount of presence information that they see. In
this way, you can make presence information, such as your home or mobile phone numbers, available
to your closest contacts, but not available to everyone in your company.
In this chapter, we will show how to do the following tasks:
Customize and publish your presence information. Set access levels for contacts to control the presence information available to them. Manually change your presence information.
Customize and Publish your Presence InformationYour presence information includes a diverse set of attributes that describe your availability, activity,
contact information, schedule, location, and notes, both Personal and Out of Office. Table 4.1 provides
a full list of Communicator presence attributes that others can potentially see. The left column of the
table shows the presence information attributes, whereas the remaining columns of the table show
whether the attribute is available for a given access level, which we will cover later in this chapter.
Table 4.1. Presence Information and Access Levels
Presence Information Block Public Company Team Personal
Offline Presence X
Availability X X X X
Capabilities X X X
Display Name X X X X X
E-Mail Address X X X X X
Title * X X X X
Work Phone * X X X
Mobile Phone * X X
Home Phone * X
Other Phone * X
Company * X X X X
Office * X X X X X
SharePoint Site * X X X
Meeting Location X
Meeting Subject X
Free Busy X X X
Working Hours X X X
-
8/8/2019 Communicator Guide
32/87
24 | Microsoft Office Communicator 2007 R2 Getting Started Guide
Endpoint Location X X
Notes (Out of Office Note) X X X
Notes (Personal) X X X
Last Active X X X
*If these attributes are defined in Active Directory, they are visible to all contacts in your company,
regardless of access level. They are also visible to federated contacts, depending on the assigned
access level. They are not visible to public instant messaging contacts.
Most of your presence information is automatically supplied to Communicator by Office
Communications Server, so you do not need to supply much additional information. However, there
are a few presence attributes, most importantly your alternate phone numbers, that are not
automatically supplied to Communicator. You may want to make available these available to others.
Add and publish alternate phone numbers
As a best practice, you should add alternate phone numbers, such as your Mobile number, to your
presence information.
To add and publish alternate phone numbers
1. In the Office Communicator window, click the Menu button , and then clickTools.2. ClickOptions, and then click the Phones tab.3. Click the button for the phone number that you want to add.4. In the Phone number text box, enter the number that you want to add and then clickOK. Use the
International Phone Number format. Enter the country code, followed by the local phone number.
For example, for a United States number: 15555555555. Phone numbers should contain only the
digits 0123456789. Communicator removes parentheses and additional characters. Do not include
the international dialing prefix. For example, (011) in the United States and (00) in Europe. See
the Communicator online Help for examples.
5. To make the number available as part of your presence information, select the Publish this phonenumber check box next to the phone number.
6. To accept your changes, clickOK in the Options dialog box.Remember that as soon as you publish your phone numbers, it is important to set access levels for your
contacts to control who has access to those numbers. For example, if you publish your mobile phone
number but do not grant a Personal or Team access level to a contact that you want to have access to
your number, that contact will be unable to see your mobile phone number. Setting access levels is
covered in the following section.
Control Access to Your Presence Information with Access Levels
With Communicator, you use Access Levels to control the level of your presence information that
others see. For example, you probably have a short list of co-workers who you want to have access to
your mobile and home phone numbers. To expose these alternate phone numbers to a contact, you
need to assign that contact to the Personal or Team access level. Setting access levels is generally
done in one of three ways:
You set an access level for a contact when you add them to your Contact List. By default, whenyou add a contact inside your company to your Contact List, they are given the Company access
level. Contacts outside your company, such as contacts from AOL, MSN, Windows Live, and
Yahoo Messenger IM services, are assigned the Public access level by default.
-
8/8/2019 Communicator Guide
33/87
Microsoft Office Communicator 2007 R2 Getting Started Guide | 25
After you add a contact to your Contact List, you can easily change his or her access level toincrease or reduce how much information you want them to see.
When a contact adds you to his or her list, you receive an alert that enables you to accept or rejectthe request. From this alert, you can set the access level for the contact and add them to your
Contact List.
To view contacts by Access Levels
In the Communicator window, click the Change View button , and then clickAccessLevels. (To understand what presence information is exposed for each access level, see Table 4.1
above.)
To change an Access Level for a contact in your Contact List
Right-click a contact, point to Change Level of Access, and then select an access level for thecontact. If you have the Access Levels view applied in the Contact List, you can also assign a
contact to an access level by dragging the contact into an Access Level Group. To understand how
access levels ontrol what other see, see Access Levels and Phone Numbers Example later in this
chapter.
Note
If you designate a contact as your delegate, that contact is automatically
granted the Teamaccess level. You cannot change a delegates accesslevel. For more information, see Chapter 18: Delegating your Calls to One or
More Assistants.
-
8/8/2019 Communicator Guide
34/87
26 | Microsoft Office Communicator 2007 R2 Getting Started Guide
Assign Access Levels when someone adds you to their Contact List
When a person adds you to his or her Contact List, you receive an alert, as shown in Figure 4.1. The
alert enables you to add the contact to your Contact List and allows you to set the persons level of
access to your presence information.
Figure 4.1. Contact request alert
To assign an access level when someone adds you to their Contact List
In the Office Communicator window, select an access level in the This persons level of accesslist, and then clickOK.To understand how Access Levels control what others see, see the
following Access Levels and Phone Numbers Example section.
Access Levels and Phone Numbers Example
One of the most important aspects of access levels is to control the exposure of your mobile and home
phone numbers to others. After all, you will want your closest co-workers to have your mobile
number, but not the entire company. In addition, you will want to make you home phone number
available only to a selected list of people.
If you want to make your mobile phone number available to a contact, you assign that contact to the
Team access level. If you want to make all your phone numbers available to a contact, you assign that
contact to the Personal access level. Table 4.2 provides an example of how access levels assigned to a
contact affect the phone numbers that they see.
Table 4.2. Access Levels and Phone Numbers Example
If Kelly Rollin assigns Lola Jacobsen
this access level:
Lola Jacobsen can see these phone numbers for Kelly Rollin in
her Communicator user interface:
Personal Work Phone number
Mobile Phone number
Home Phone number
Other Phone number
Team Work Phone number
-
8/8/2019 Communicator Guide
35/87
Microsoft Office Communicator 2007 R2 Getting Started Guide | 27
Mobile Phone number
Company Work Phone number
Public None
Blocked None
Manually Change Your Presence Information
Your presence information is constantly being updated by Communicator and Office Communications
Server, based on several factors, including your Outlook Calendar, whether you are in a call, an instant
messaging session, or conference. However, there may be times when you want to manually change
your presence status. For example, if you are working on something that is time critical, you may want
to change your status to Do Not Disturb to avoid being interrupted.
To set your status to Do Not Disturb
In the Office Communicator window, click your Presence button and change your presencestatus to Do Not Disturb in the Status area. When you change your presence status to Do Not
Disturb, as shown in Figure 4.2, by default, only those people who you have assigned the Team
access level can contact you.
Figure 4.2. Presence status set to Do not disturb
-
8/8/2019 Communicator Guide
36/87
28 | Microsoft Office Communicator 2007 R2 Getting Started Guide
For example, a person with a Team access level to your presence information can interrupt you and
sees this status in their Contact List:
A person with a Company or lower access level to your presence information cannot interrupt you
with an instant message or phone call and sees this status in their Contact List:
For more information about how to set Access Levels to control interruptions, see the Office
Communicator online Help.
-
8/8/2019 Communicator Guide
37/87
Microsoft Office Communicator 2007 R2 Getting Started Guide | 29
Chapter 5: How to Contact OthersEach contact in your Contact List has a Presence button that reflects his or her current state of
availability. You can use a contacts presence status to decide which mode of communication is best
suited for successful communication with that contact. For example, if a contacts status is Available,
you can send her an instant message or place a call to her. If a contacts status is Busy, you might wantto send an e-mail message or check the contact card to determine when the person will be free for a
conversation.
In this chapter, we will show how to do the following tasks:
Determine whether a contact is available for a conversation. Find additional contact details, such as a schedule, to determine when a contact will be available. Find alternate contact phone numbers, such as mobile phone or other phone numbers. Tag a contact so you are notified when the contact becomes available.
Know If and When a Contact is Available
The presence information that is displayed for each contact in your Contact List reflects the
availability of the contact, as shown in Figure 5.1. Presence status is indicated graphically by a
Presence button to the left of the contacts name, and by a text string to the right of the contacts name.
Some presence states, such as Available, can be set either by the user or by Office Communicator;
other presence states, such as Inactive, can be set only by Office Communicator.
Figure 5.1. The Contact List for Don Hall
-
8/8/2019 Communicator Guide
38/87
30 | Microsoft Office Communicator 2007 R2 Getting Started Guide
Table 5.1 describes each Presence button and the accompanying status text.
Table 5.1. Presence states set by the user or by Communicator
Presence button Contact status Description
Available The contact is online and can participate in conversations. This status can
be set manually by the user.
The contacts presence may include the ways in which he or she can be
reached, for example:
Available Voice Only The contact can be reached on his or herCommunicator Phone R2 device.
Available Mobile The contact can be reached on his or herCommunicator Mobile device.
Available IM only The contact may be reached by IM but not voice. Available No IM The contact does not have access to IM.
Busy
In a Call
In a Conference
In a Meeting
The contact is available but engaged in another activity. Activities include:
In a Call The contact is in a phone, voice, or video conversation. In a Conference The contact is in a multiparty conversation using
phone, voice, video, or application sharing. In a Meeting The Office Outlook calendar shows that the contact
has a scheduled meeting.
This presence level can be set manually by the user.
Do Not Disturb You see this status for a contact if the contact has assigned you to an
access level other than the Team access level and one of the followingconditions is true:
The contact has manually set his or her presence status to Do NotDisturb. The contact is displaying a Microsoft Office PowerPoint
presentation or is running another program in full-screen mode.
Urgent
interruptions only
You see this status for a contact if the contact has assigned you to the
Team access level and the following condition exists: The contact has manually set his or her presence status to Do NotDisturb.
Away The contact is probably not available. This status is displayed for the
following reasons:
The contacts computer has been idle for more than the idle timeperiod setting15 minutes by default.
The contact has manually set his or her presence status to Away.Inactive This contact may be available, but their computer has been idle for more
than the idle time period settingfive minutes by default. In this state, the
contact is online, idle, and transitioning from an Available state. This
status is set by Communicator.
Busy (Inactive) This contact is engaged in a meeting, but their computer has been
inactive for the idle time period setting5 minutes by default. In this
state, the contact is online, idle, and transitioning from a Busy state. This
status is set by Communicator.
Offline The contact is not available. This status is displayed for the following
reasons:
Communicator 2007 R2 is not running on the contacts computer, orthe contact has not signed in.
-
8/8/2019 Communicator Guide
39/87
Microsoft Office Communicator 2007 R2 Getting Started Guide | 31
Presence button Contact status Description
The contact has blocked you from seeing his or her presence status.Presence
unknown
Communicator 2007 R2 cannot determine the status of the contact. This
status is usually displayed because the contacts presence status is
stored in another computer system, such as that of an organization that is
not a federated partner.
Blocked This indicator is displayed in your Contact List next to the name that you
have blocked. To the person that you have blocked, you appear to be
offline.
Get Additional Contact Details
If a contacts status is not available, you can open his or her Contact Card to get additional details to
determine when the contact will be available, assuming that you have been granted Company access
level or higher.
To view a contacts schedule information
In the Office Communicatorwindow, click the contacts Presence button in the Contact List. Ifa contact has granted you the default Company access level or higher, you can click the contactsPresence button to view his or her schedule and determine when the contact will be available.
View Calling Options
Sometimes you have to contact a person on their cell phone or at an alternate number. In Office
Communicator, you can view a contacts alternate phone numbers by clicking the arrow to the right of
the Call button. In the previous chapter, we looked at how you publish your alternate phone numbers.
But how do you find alternate phone numbers for your contacts?
To view calling options for a contact
1. In the Contact List, click the arrow to the right of the Call button that is associated with thecontact, as shown in the following illustration.
2. The phone numbers that you see for a contact are determined by the access level the contact hasgranted you. For example, if the contact has granted you a Team or Personal access level, you
will see his or her mobile phone number. If a contacts mobile number is not available to you, you
can contact that person and ask them to raise your access level to Team or Personal.
What Is a Communicator call?
One of the menu items in the Call option menu is Communicator call. A Communicator call is a
Voice over IP (VoIP) call that is routed to all a contacts devices that are running Office
Communicator 2007 R2. A contact can receive a Communicator call on his or her computer, or on a
telephony device that is configured for Office Communicator 2007 R2.
Note
You can only make Communicator calls to Office Communicator contacts
within your company and to federated contacts outside your company.
Communicator calls to public IM contacts or non-federated contacts outside
your company are not supported.
-
8/8/2019 Communicator Guide
40/87
32 | Microsoft Office Communicator 2007 R2 Getting Started Guide
Receive NotificationWhen a Contacts Status ChangesCommunicator can notify you of changes in a contacts status by displaying an alert when the
contacts status changes to Available or Offline. The alert shows the contacts name, title, instant
messaging address, and new presence status. You can click the alert to start an instant messaging
session with that person. Configuring Communicator to display this alert for a given contact is called
tagging.
To tag a contact for status change alerts
In the Contact List, right-click a contact, and then clickTag for Status Change Alerts.To view tagged contacts in the Contact List
In the Office Communicator window, click the Change View button , and then clickTagged Contacts. This view shows all your currently tagged contacts.
-
8/8/2019 Communicator Guide
41/87
Microsoft Office Communicator 2007 R2 Getting Started Guide | 33
Chapter 6: Send and Receive Instant MessagesWith Office Communicator 2007 R2, you can start an instant messaging session with a single contact
or multiple contacts. After you start an instant messaging session, you can invite other contacts to the
session and seamlessly add audio and video to the session without opening a new Conversation
window.
In this chapter we will show how to do the following tasks:
Start an instant messaging session. Add emoticons to instant messages. Format instant messages. Invite another person to an instant messaging session. Accept or decline an instant message invitation.
Start an Instant Messaging Session
You typically start an instant messaging session by double-clicking a contact name in the Contact List.
Double-clicking a contact name opens the Conversation window where you enter your instant
message and view responses from others, as shown in Figure 6.1.
Figure 6.1. The Office Communicator window and the Conversation window
To start an instant messaging session with a single contact
Note
Instant messaging is supported only with your organizations Communicator
contacts, public IM contacts, and federated contacts.
-
8/8/2019 Communicator Guide
42/87
34 | Microsoft Office Communicator 2007 R2 Getting Started Guide
In the Contact List, double-click a contact name, type a message, and then press ENTER. If thecontact is not in the Contact List, type the persons name in the Search box, and then double-click
the name in the Search Results box.
To start an instant messaging session with a group
Do one of the following: To send an instant message to a distribution group or contact group, right-click a group name,
clickSend an Instant Message or pressENTER, type a message and then press ENTER.
To send an instant message to multiple contacts, hold the CTRL key to select the contacts,right-click the last contact, and then clickSend an Instant Message or pressENTER, type a
message and then press ENTER.
Add Emoticons to Instant Messages
Emoticons are graphic images that you can use in your instant messages to convey feelings and
emotions, as shown in Figure 6.2.
Figure 6.2. An emoticon is inserted into an instant message
-
8/8/2019 Communicator Guide
43/87
Microsoft Office Communicator 2007 R2 Getting Started Guide | 35
To add an emoticon to an instant message
1. In the Conversation window, in the message area, place the cursor where you want to insert theemoticon.
2. Click the Emoticon button, and then select an emoticon.
Format Instant Messages
With Communicator, you can change the font, font size, and color, or format text with additional
attributes such as bold, italic, or underlining.
To format instant message text for a single message
1. In the Office Communicator window, double-click a contact name in the Contact List to start aninstant message.
2. In the Conversation window, select the Change text color, font, and other formatting button,and then select the formatting options from the formatting popup window.
In addition to formatting the current instant message, you can permanently set formatting changes to
apply for all your instant messages.
To format instant message text for all instant messages
1. In the Office Communicator title bar, click the Menu button .2. On the Tools menu, clickOptions.3. In the Options dialog box, click the General tab, and then clickChange Font.4. In the Change Font dialog box, make the changes that you want, and then clickOK.5. ClickOK again to accept the changes, and then close the Options dialog box. Your font changes
now apply to all your instant messages.
Invite Someone to an Instant Messaging Session
You can start an instant messaging session with one person, and then discover that you need to inviteadditional people to the conversation. You can add contacts by selecting them from the contact list.
You can also invite someone outside your organization by sending them an e-mail invitation.
To invite someone to join a conversation in progress
1. In the Office Communicator window, double-click a contact.2. In the Conversation window, type a message, and then press ENTER.3. When the conversation begins with the contact, click the Invite button in the Conversation
window to add others as needed.
4. In the Search box, type a name, or select a contact from the Contact List, and then clickOK.To invite someone outside your organization by e-mail
1. In the Conversation window, clickInvite, and then clickInvite by E-mail. An e-mail messageopens in Microsoft Outlook. (If you do not have Outlook, you can copy the invitation text to the e-
mail program of your choice.)
2. In the e-mail message, type the persons e-mail address, and then clickSend.3. The e-mail message contains two links for joining the conference: one for Communicator, and one
for a Web browser. If the recipient does not have Communicator installed, the recipient can join
by using a Web browser.
-
8/8/2019 Communicator Guide
44/87
36 | Microsoft Office Communicator 2007 R2 Getting Started Guide
Receive an Instant Message Invitation
When someone sends you an instant message invitation, you receive an alert that appears in the lower
right of your computer screen, as shown in Figure 6.3.
Figure 6.3. The instant message invitation alert
To accept an instant message invitation
1. In the instant message invitation alert, click anywhere in the left pane of the invitation.2. In the Conversation window, type your response in the message area, and then press ENTER.To decline an invitation
In the instant message invitation alert, click the Close conversation button.To respond to an instant message with a call
In the instant message invitation alert, clickRedirect, and then click a name or number to placethe call.
To set your status to Do Not Disturb until the top of the hour
In the instant message invitation alert, clickRedirect, clickSet to Do Not Disturb and yourstatus will be changed to Do Not Disturb until the next hour increment.
For example: If you set your presence status to Do Not Disturb at 11:15 A.M., your status will change
to Do Not Disturb and will change back to Available at 12:00 noon.
-
8/8/2019 Communicator Guide
45/87
Microsoft Office Communicator 2007 R2 Getting Started Guide | 37
Part 3
Conferencing and CollaborationIn this Part:
Chapter 7: Getting Started with Unified Communications Conferencing
Chapter 8: Conferencing with Communicator
Chapter 9: Use Desktop Sharing
Chapter 10: Moving Seamlessly Between Communication Modes
Chapter 11: Schedule a Communicator Conference Call or Live Meeting Conference
Chapter 12: Add a Dial-In Number to a Conference Call
-
8/8/2019 Communicator Guide
46/87
-
8/8/2019 Communicator Guide
47/87
Microsoft Office Communicator 2007 R2 Getting Started Guide | 39
Chapter 7: Getting Started with Unified
Communications ConferencingWith Office Communicator 2007 R2, you can easily start a conference from a one-to-one IM session.
You can also seamlessly add communication modes to conference sessions, including phone, video,
and even full Web conferencing and data sharing with Live Meeting.
The conferencing capabilities described in Part 3, Conferencing and Collaboration, require you to have
conferencing capabilities enabled in your organization. If you are not sure whether conferencing
capabilities are enabled, contact your system administrator. Also, before you start using
Communicators conferencing capabilities, make sure that you have the required hardware and
software installed, as covered in the Automatic Set Up of Audio and Video section, later in this
chapter.
When to Use Communicator and When to Use Live Meeting
Microsoft Unified Communications offers several possibilities for conducting conferences. For
example, for everyday informal communications, you can conduct conferences with your co-workersby using Office Communicator 2007 R2. Features in Communicator 2007 R2 such as desktop sharing
and dial-in conferencing make for an even more complete conferencing experience. In Communicator
2007 R2, you can share your desktop with other participants, for example to display slides or share
other documents and applications. For more formal presentations that require full Web conferencing
capabilities such as application sharing, recording, and question and answer management, you can
schedule a more formal Live Meeting conference. Table 7.1 helps you decide which conferencing
method to use.
Table 7.1 Conferencing scenarios and recommended methods
If you need to: Use this method of conferencing
Conduct unscheduled multiparty
conferences for example, you need to
make a quick decision among co-
workers
Use the conferencing capabilities of Office Communicator. See
Chapter 8, Conferencing with Communicator.
Make an unscheduled conference call Use Office Communicator. See Chapter 8, Conferencing withCommunicator.
Share a view of your desktop to present
an open document or application
Use Office Communicator desktop sharing. See Chapter 9, Using
Desktop Sharing.
Present slides, share Web pages, or
perform desktop or application sharing
during an unscheduled conference call
Use Office Communicator to start the conference and escalate to a
Live Meeting Conference, if required. See Chapter 10, Moving
Seamlessly Between Communication Modes.
Schedule a conference call to get on Use the Conferencing Add-in for Microsoft Office Outlook to schedule a
Note
With Communicator 2007 R2, you can include people in a conference even
if they are not part of your organization. You can invite people outside your
organization by e-mail, and they can participate in IM, audio, video, and
desktop sharing by using either Communicator or a Web browser. Also, by
using the dial-in conferencing feature, participants can use any phone to dial
in to the audio portion of a conference.
-
8/8/2019 Communicator Guide
48/87
40 | Microsoft Office Communicator 2007 R2 Getting Started Guide
If you need to: Use this method of conferencing
everyones calendar, and use voice,
video, and desktop sharing
Communicator conference. See Chapter 11, Scheduling a Conference
Call or Live Meeting.
Schedule a Web conference where you
use Web conferencing features beyond
desktop sharing, such as application
sharing, meeting lobby, question and
answer, white board, and shared notes.
Use the Conferencing Add-in for Microsoft Office Outlook to schedule a
Live Meeting conference. See Chapter 11, Schedul ing a Conference
Call or Live Meeting.
Automatic Set Up of Audio and Video
For audio (phone) conferencing you will need a headset; or a speaker and microphone; or a USB audio
device connected to your computer. For audio/video conferencing, you will need a webcam connected
to your computer to initiate an audio/video call. However, you can participate in an audio/video
conference and view others participants video stream without actually having a webcam.
By default, Office Communicato