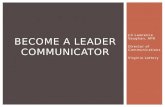Communicator 2011 Deployment
-
Upload
kim-halavakoski -
Category
Documents
-
view
218 -
download
0
Transcript of Communicator 2011 Deployment
-
8/6/2019 Communicator 2011 Deployment
1/34
Communicator for Mac 2011Deployment Guide
-
8/6/2019 Communicator 2011 Deployment
2/34
Information in this document, including URL and other Internet Web site references, is subject to
change without notice. Content in this document represents the current view of Microsoft
Corporation on the issues discussed as of the date of publication. Because Microsoft must respond
to changing market conditions, it should not be interpreted to be a commitment on the part of
Microsoft, and Microsoft cannot guarantee the accuracy of any information presented after the
date of publication.
Complying with all applicable copyright laws is the responsibility of the user. Without limiting the
rights under copyright, no part of this document may be reproduced, stored in or introduced into
a retrieval system, or transmitted in any form or by any means (electronic, mechanical,
photocopying, recording, or otherwise), or for any purpose, without the express written permission
of Microsoft Corporation.
Microsoft may have patents, patent applications, trademarks, copyrights, or other intellectual
property rights covering subject matter in this document. Except as expressly provided in anywritten license agreement from Microsoft, the furnishing of this document does not give you any
license to these patents, trademarks, copyrights, or other intellectual property.
2010 Microsoft Corporation. All rights reserved.
The names of actual companies and products mentioned herein may be the trademarks of their
respective owners.
Microsoft Terms of Use - http://www.microsoft.com/info/cpyright.mspx
Microsoft Trademarks - http://www.microsoft.com/library/toolbar/3.0/trademarks/en-us.mspx
Microsoft Privacy Statement - http://privacy.microsoft.com/en-us/default.aspx
http://www.microsoft.com/info/cpyright.mspxhttp://www.microsoft.com/info/cpyright.mspxhttp://www.microsoft.com/library/toolbar/3.0/trademarks/en-us.mspxhttp://privacy.microsoft.com/en-us/default.aspxhttp://privacy.microsoft.com/en-us/default.aspxhttp://www.microsoft.com/library/toolbar/3.0/trademarks/en-us.mspxhttp://www.microsoft.com/info/cpyright.mspx -
8/6/2019 Communicator 2011 Deployment
3/34
Table of contentsGetting Started......................................................................................................................................................................1Overview..........................................................................................................................................................................1Features in Communicator for Mac 2011...........................................................................................................2System requirements for Communicator for Mac 2011................................................................................5Compare Communicator for Mac 2011 to Messenger for Mac 7.............................................................6Compare Communicator for Mac 2011 to Office Communicator 2007 R2 ..........................................8Communicator for Mac 2011 topology............................................................................................................10
Installing and Configuring Communicator for Mac 2011 on a Corporate Network ............................... 10Deploying Communicator for Mac ....................................................................................................................10Connecting to Office Communications Server..............................................................................................12Uninstalling Communicator for Mac .................................................................................................................14
Post-Installation .................................................................................................................................................................15Using Communicator for Mac 2011 with Office for Mac 2011...............................................................15Security best practices.............................................................................................................................................17Deploying Communicator for Mac 2011 preferences ................................................................................18Turn on logging.........................................................................................................................................................19
Technical Reference..........................................................................................................................................................20Communicator for Mac 2011 managed preferences..................................................................................20Communicator for Mac 2011 user preferences.............................................................................................26
-
8/6/2019 Communicator 2011 Deployment
4/34
Getting Started
1
Getting Started
OverviewMicrosoft Communicator for Mac 2011 works with Microsoft Office Communications Server 2007
R2 to provide real-time collaboration between people in different locations. People can
collaborate in real time by using several methods of communication, including instant messaging
(IM), presence, Web conferencing, and audio/video (A/V) conferencing. Contacts that a user adds
to his or her Communicator account can include coworkers in the same company and, if
authorized, associates on federatednetworks.
IM conversations are not limited to conversations with other Communicator for Mac users. With
Microsoft Office Communications Server 2007 R2, Communicator for Mac users can have IMconversations with contacts who use Office Communicator for Windows and public instant-
messaging connectivity (PIC), such as AOL Instant Messenger (AIM), Yahoo! Messenger, and
Windows Live Messenger. These accounts must have the required IM connectivity licenses. You can
then authorize or deny federated access for an individual user or groups of users, and you can
block federated partners from using IM with particular users.
Intended audienceThe Microsoft Communicator for Mac 2011 Deployment Guide is for system implementers, IT
managers, system administrators, or other people who plan for, implement, and maintain
Communicator for Mac in their organizations.
Communicator for Mac is available as part of Microsoft Office for Mac Standard 2011 as well as a
standalone edition for volume licensing customers. For information about Office for Mac 2011
deployment, see the Office for Mac 2011 Administrator's Guide .
http://go.microsoft.com/fwlink/?LinkId=201945http://go.microsoft.com/fwlink/?LinkId=201945http://go.microsoft.com/fwlink/?LinkId=201945http://go.microsoft.com/fwlink/?LinkId=201945http://go.microsoft.com/fwlink/?LinkId=201945http://go.microsoft.com/fwlink/?LinkId=201945 -
8/6/2019 Communicator 2011 Deployment
5/34
Getting Started
2
Documentation roadmapThis document guides you through planning and deploying Communicator for Mac in a corporate
environment. The following table describes the chapter content.
Chapter Description
Getting Started Details about the new features in Communicator for Mac and
information about what you should consider when you
upgrade to the new version
Installing and Configuring
Communicator for Mac 2011 on a
Corporate Network
How to install and deploy Communicator for Mac in a
corporate environment
Post-Installation Post-installation instructions that include how to integrate
Communicator for Mac with Office for Mac 2011 and how to
customize and deploy Communicator for Mac preferences.
Technical Reference Additional resources for planning, deploying, and maintaining
Communicator for Mac
Features in Communicator for Mac 2011Microsoft Communicator for Mac 2011, the communications client for Macintosh computers,
includes real-time audio calls, video calls, and new presence statuses to improve the way users findand connect with their coworkers.
Important
The corporate contact list is no longer part of the Messenger application. For Office
Communications Server functionality, you need Microsoft Communicator for Mac 2011.
-
8/6/2019 Communicator 2011 Deployment
6/34
Getting Started
3
Rich presence Calendar- based presence Communicator offers new presence statuses to more
accurately reflect whether someone can communicate with you at that time. Based on
your Exchange calendar, Communicator sets your status automatically. For example, if you
are in a meeting, your status automatically changes to Busy (In a Meeting).
Presence in ot her Off ice for Mac application s Communicator is integrated with Officefor Mac 2011, which allows you to collaborate with your contacts by starting a
conversation from these Office applications: Word, PowerPoint, and Outlook. For example,
while you are working in Outlook, you can rest the pointer on a status icon to see the
contact card for your contact. The contact card shows the presence status for the contact
in more detail, and gives you several communication options, such as sending an instant
message, e-mail message, or meeting request, or starting an audio or video call.
Audio, video, and conferencing Audio or video cal ls You can make computer-to-computer audio and video calls. You can
also conduct conference calls by inviting multiple contacts to join the conversation. By
using the audio and video calling features in Communicator, you can see and hear your
contacts. This provides an experience that is similar to meeting in person.
You can make any of the following types of audio or video calls:
o Start audio and video conversations from the conversation window with a contactin the corporate network.
o Call a contact who is using either Communicator for Mac or OfficeCommunications Server 2007 R2.
o Call from Communicator to a federatednetwork if both networks allow audio andvideo calls.
o Call multiple participants. Participants who are invited to join the audio or videoconference can leave the session at any time.
Note You cannot make audio and video calls to contacts who use public instant-
messaging connectivity (PIC), such as AOL Instant Messenger (AIM) or Yahoo!
Messenger.
-
8/6/2019 Communicator 2011 Deployment
7/34
Getting Started
4
Join a virt ual meeting With Communicator, you can join a scheduled virtual meeting withcolleagues and clients from down the hall or across the world by clicking conf:URL in an
Outlook meeting invite. For virtual meetings with audio or video calls, you can use a
webcam, a microphone, and either speakers or headphones. If your computer does not
have a built-in webcam and microphone, you can purchase a Mac-compatible device to
attach to your computer. Users can set the preference for registering Communicator as the
default client for conference URLs from the Preferences dialog box. To learn about how to
set up these devices, see Mac Help.
Use your com put er as a telephone Communicator allows you to place calls by using adial pad, and use the dial pad during a call.
If you use a computer to make or receive calls, you must have a microphone and either
speakers or headphones. The computer's built-in microphone or a purchased Mac-
compatible microphone works with Communicator for Mac. To learn how to set up thesedevices, see Mac Help. For a sample list of supported devices, see "System requirements
for Communicator for Mac 2011" below.
-
8/6/2019 Communicator 2011 Deployment
8/34
-
8/6/2019 Communicator 2011 Deployment
9/34
Getting Started
6
The following table lists the recommended minimum hardware and software for audio/video.
Component Recommended for audio/video
Video memory Video card with 64 MB of RAM
Voice Compatible microphone and speakers, headset with microphone, or equivalent
device
Sample devices include a built-in Apple iSight webcam and other external
devices that are compatible with Mac OS X.
Video Compatible webcam
Sample devices include a built-in Apple iSight webcam and other external
webcams that are compatible with Mac OS X.
Internet
connection
Broadband
Compare Communicator for Mac 2011 toMessengerfor Mac 7The following table compares features between Communicator for Mac 2011 and Messenger for
Mac 7 hosted on Office Communications Server 2007.
Feature included Feature partially included or not completely functional
Feature not included
Features Microsoft
Communicator
for Mac 2011
Messenger for
Mac 7
Outbound/inbound audio calls from PSTN callers
Quick access to conferences in Communicator for Mac 2011 by
clicking conf : URL in a meeting request
Calendar-based presence status, such as In a Meeting
Outlook out-of-office messages appear in Communicator for
Mac
-
8/6/2019 Communicator 2011 Deployment
10/34
Getting Started
7
Features Microsoft
Communicatorfor Mac 2011
Messenger for
Mac 7
Presence status integrated with Office for Mac 2011
Access to the Conversation History from the conversation
window
Instant messaging (IM)
Basic presence
Computer-to-computer audio calls with Communicator for Mac
2011 and Office Communicator for Windows users
Computer-to-computer video calls with Communicator for Mac
2011 and Office Communicator for Windows users
Access to external federatedusers
Public IM connectivity
File transfer with Communicator for Mac 2011 clients
Global Address List (GAL) search
Integration for presence states between Communicator for Mac
2011 and Office Communicator for Windows
Support for NTLM and Kerberos protocol
-
8/6/2019 Communicator 2011 Deployment
11/34
Getting Started
8
Compare Communicator for Mac 2011 toOffice Communicator 2007 R2Office Communicator 2007 R2 for Windows provides easy access to rich presence, instant
messaging (IM), and other real-time communications capabilities. It enables information workers
to communicate with each other more easily and quickly. Communicator for Mac 2011 has many
of the same features as Office Communicator 2007 R2 for Windows. For example, many presence
types that are available in Office Communicator 2007 R2 are also available in Communicator for
Mac. The new and improved features in Communicator for Mac help maintain compatibility with
Office Communicator 2007 R2 for Windows users.
The following table compares the features that are available in Communicator for Mac with those
in Office Communicator 2007 R2 for Windows.
Feature is included Feature is not included
Rich presence and instant messaging Communicator
for Mac 2011
Office Communicator
2007 R2 for Windows
Send instant messages
Display published phone numbers, organizational
structure, and office information all on contact cards
Set presence status manually or automatically based on
calendar, login status, and more
Specify access levels for sharing information with different
contacts
Connect with people outside the organization with public
instant-messaging connectivity (PIC), such as AOL Instant
Messenger (AIM), Yahoo! Messenger, and Windows Live
Messenger
-
8/6/2019 Communicator 2011 Deployment
12/34
Getting Started
9
Enterprise Voice Communicatorfor Mac 2011
Office Communicator2007 R2 for Windows
Place a call by clicking an Outlook or Communicator contact
Receive calls on all registered endpoints (including mobile
phones or other mobile devices)
Receive call notifications on the computer
Configure call forwarding in Communicator
Access voice mail from either the computer or by calling an
access number
Use the Communicator dial pad to call external numbers
Audio, video, and web conferencing Communicator
for Mac 2011
Office Communicator
2007 R2 for Windows
Connect using audio calls
Connect using video calls
Schedule conferences in Outlook
Join conferences scheduled from Outlook
Share your desktop with other contacts
-
8/6/2019 Communicator 2011 Deployment
13/34
Installing and Configuring Communicator for Mac 2011 on a Corporate Network
10
Communicator for Mac 2011 topologyIn the enterprise environment, Microsoft Communicator for Mac 2011 and Microsoft OfficeCommunications Server 2007 R2 combine to provide various functionalities including IM, presence
status, audio/video conferencing, and Enterprise Voice. For more information on Communicator
for Mac 2011 in the Office Communications Server environment, see Topology and Component
Architecture .
Installing and Configuring Communicator for Mac2011 on a Corporate Network
Deploying Communicator for MacTo install Communicator for Mac 2011, use one of the following options:
Install by usin g Apple Remote Desktop Communicator uses the Apple Installer forinstallation. The Apple Installer makes the installation process more efficient because the
data that Communicator installs is in the .pkg format. Communicator Installer is
compatible with Apple Remote Desktop and the installation applications are AppleScript
ready.
Instal l f rom a softw are distr ibu t ion point You can download the installation image to acentral location, such as the network file server. Then users can drag the installation image
to their computers and install Communicator.
To establish a standard set of preferences for users, you can customize the preferences for
Communicator. For example, you can customize the preferences for setting a range of ports for
audio/video sessions in the preference file and deploy the file to your client computers. For more
information about managed preferences in Communicator for Mac 2011, see Communicator for
Mac 2011 managed preferences.
http://go.microsoft.com/fwlink/?LinkId=201577http://go.microsoft.com/fwlink/?LinkId=201577http://go.microsoft.com/fwlink/?LinkId=201577http://go.microsoft.com/fwlink/?LinkId=201577http://go.microsoft.com/fwlink/?LinkId=201577http://go.microsoft.com/fwlink/?LinkId=201577http://go.microsoft.com/fwlink/?LinkId=201577http://go.microsoft.com/fwlink/?LinkId=201577 -
8/6/2019 Communicator 2011 Deployment
14/34
-
8/6/2019 Communicator 2011 Deployment
15/34
Installing and Configuring Communicator for Mac 2011 on a Corporate Network
12
Install from a software distribution pointYou can perform the following steps to install Communicator from a central location.
Step 1: Install from the central file location to client computers1. Save the installer package file to the central network location for file sharing. Set the user
permissions for the network file share to allow authorized users to access the shared
folder.
For more information about how to set permissions, see your server documentation. Users
can then install Communicator on their computers by performing the following steps.
2. Double-click the installer file on the central file sharing location.3. Follow the instructions on the screen.
Step 2: Manually configure the connection to theOffice Communications Server
Note Users should perform the following procedure only if the connection to the Office
Communications Server is not automatically configured after users run the installer. Users
should either have the IP address or name of the server.
1. On the Communicator menu, click Preferences, and then click Account .2. Under My Network Sett ings , click Manual ly conf igur e sett ing s.3. Type the IP address or the fully qualified domain name of the Office Communications
Server.
4. Click TCP or TLS, and then click OK .
Connecting to Office Communications ServerBy default, Communicator for Mac clients use Transport Layer Security (TLS) to connect to the
Office Communications Server. If TLS is unavailable, Transport Connection Protocol (TCP) is used to
establish the connection.
-
8/6/2019 Communicator 2011 Deployment
16/34
Installing and Configuring Communicator for Mac 2011 on a Corporate Network
13
For TLS connections, users must have an X509 certificate to authenticate the server to the
Communicator client. If the server uses a certificate from one of the root certification authorities
(CAs) that is preinstalled on the client computer, the user does not have to install the certificate
again. When a user signs in to a TLS connection, Communicator requests a valid certificate from
the server. To be valid, the certificate must be from a CA trusted by the client. If the certificate is
valid, the client authenticates the server and opens the connection. If the server uses a certificate
that is generated from a certification authority that the Macintosh computer does not recognize,
you have to manually import the certificate to the client computers before you deploy
Communicator.
To complete the certificate installation, you have to have access to the certificate file. You can issue
a self-signed certificate, an identity certificate that is signed by its own creator, or you can
purchase digital certificates from a certification authority. For more information about how to
obtain a digital certificate from a certification authority, visit the Office Marketplace digital IDpage on the Microsoft Office Online Web site (office.microsoft.com).
Select one of the following procedures based on whether the Macintosh computer that you want
to install the certificate on is running Mac OS X v10.5 (Leopard) or Mac OS X v10.6 (Snow
Leopard).
Install a certificate in Mac OS X v10.5 (Leopard)In Mac OS X v10.5 (Leopard), you must first add X509Anchors to Keychain Access. Then add the
root certificate to X509Anchors.
To add X509Anchors to Keychain Access, do the following:
1. Open Keychain Access from /Applications/Utilities.2. On the File menu, click Add Keychain .3. Select the X509Anchors keychain from /System/Library/Keychains.
To add the root certificate to X509Anchors, do the following:
1. Double-click the certificate file (.cer) file to open it in the Keychain A ccess application.2. On the Keychain pop-up menu, click X509Anchors, and then click OK.
If you are asked to provide a name and password, use the administrator credentials.
3. Click View Cert if i cates to verify the details of the certificate.
http://go.microsoft.com/fwlink/?LinkID=92020http://go.microsoft.com/fwlink/?LinkID=92020http://go.microsoft.com/fwlink/?LinkID=92020http://go.microsoft.com/fwlink/?LinkID=92020http://go.microsoft.com/fwlink/?LinkID=92020http://go.microsoft.com/fwlink/?LinkID=92020http://go.microsoft.com/fwlink/?LinkID=92020http://go.microsoft.com/fwlink/?LinkID=92020 -
8/6/2019 Communicator 2011 Deployment
17/34
Installing and Configuring Communicator for Mac 2011 on a Corporate Network
14
Install a certificate in Mac OS X v10.6 (Snow Leopard)
1. Open Keychain Access from /Applications/Utilities.2. Drag the root certificate to the login Keychain.3. Click Always Trust .
Uninstalling Communicator for MacFollow these steps to uninstall Communicator.
1. Log in to your computer with administrative credentials.2. Quit Communicator if it is running.3. Drag the Microsoft Communicator application to the Trash.4. To remove your existing Communicator preferences, delete the following files:
o /Users/username/Library/Preferences/com.microsoft.Communicator.plisto /Users/username/Library/Preferences/ByHost/MicrosoftCommunicatorRegistration
DB.xxxx.plist
o /Users/username/Library/Preferences/Microsoft/Microsoft Communicator UserCache.plist
o /Users/username~/Library/Preferences/com.microsoft.autoupdate2.plisto /Users/username/Library/Logs/Microsoft-Communicator-0.log (this file is present
only if you turned on Communicator Logging)
5. To remove all Communicator files from your computer, delete the following folders in/Users/username/Documents/Microsoft User Data:
o Microsoft Communicator Datao Microsoft Communicator HistoryNote If you remove the Microsoft Communicator History folder, you will delete all
conversations that are saved in the Conversation History.
-
8/6/2019 Communicator 2011 Deployment
18/34
Post-Installation
15
Post-Installation
Using Communicator for Mac 2011 with Office for Mac2011Communicator for Mac 2011 is tightly integrated into Outlook, and works seamlessly with other
Office for Mac 2011 applications, such as Word and PowerPoint the familiar applications that
users employ daily.
For example, while you are working in Outlook, you can rest the pointer on a status icon to see the
contact card for your contact. The contact card shows the presence status for the contact in more
detail, and gives you several communication options, such as sending an instant message, e-mail
message, or meeting request, or starting an audio or video call. You can also add contacts to the
Office Address Book directly from Communicator for Mac. From Outlook, you can use instant
messaging to interact with Communicator contacts. You can also use the Instant Message option
on the Review tab in Word to send a document in an instant message.
Office Address Book
Add a contact to the Office Address Book
1. In the Communicator for Mac Contact List window, click Ad d .2. Type the e-mail address for the contact whom you want to add.3. Select the Add th is contact to the Office Address Book check box, complete the contactinformation, and then click Next .4. Click Finish .
OutlookCommunicator is integrated with Outlook, so you can send an instant message (IM) or collaborate
with other people on a project, directly from Outlook.
Note Presence information is available in Outlook for any person who is using Communicator,
regardless of whether he or she is in your contact list.
-
8/6/2019 Communicator 2011 Deployment
19/34
Post-Installation
16
Start an instant message conversation, or an audio orvideo call from Outlook
In Outlook, you can interact with your Communicator contacts by sending an IM, or by making
audio/video calls. For example, when an e-mail is displayed in the reading pane in Outlook, the
presence status of the sender is shown beside the sender's name. You click the status icon to
display the various options that you can use to communicate with the sender. The following
procedure shows how to send an instant message from Outlook.
1. At the bottom of the navigation panel, click Mail .2. In the Outlook reading pane, next to the sender's name, click the status icon.3. Click Send an i nstant message .
Join a virtual meetingWith Communicator, you can join a scheduled virtual meeting with colleagues and clients from
down the hall or across the world without leaving your desk.
For virtual meetings with audio or video calls, you must have a webcam, a microphone, and either
speakers or headphones. If your computer does not have a built-in webcam and microphone, you
can purchase a Mac-compatible device to attach to your computer. To learn about how to set up
these devices, see Mac Help.
1. In the Outlook navigation pane, click Calendar , and then double-click the meetinginvitation that contains the URL for the conference call.
2. Do any of the following:To Do this
Join the conference by using Communicator Click Join using Communicator .
Join the conference by using a Web browser Click Join u sing a Web bro wser .
WordYou can use Communicator directly from the Review tab in Word to send a document to reviewers
and to send an instant message. You can also use the Share command on the File menu to send a
file.
-
8/6/2019 Communicator 2011 Deployment
20/34
Post-Installation
17
Send a document for review directly from WordTo complete this procedure, you must be signed in to Communicator.
1. Open the Word document that you want to send for review.2. On the Review tab, click Instant Message , and then click the name of the person
to whom you want to send the document.
If the person does not appear on the list, click Other , and then type the person's e-mail or
instant messaging address.
Note You can also share the document by using the Share command on the File
menu. To use the Share command, on the File menu, point to Share, click Instant
Message, and then click the name of the person to whom you want to send thedocument.
Security best practicesYou can improve security in your organization by using the following best practices.
Configure Microsoft Communicator for Mac 2011 to use Transport Layer Security (TLS),which provides encrypted signaling. The confidentiality of otherwise-encrypted
communications, such as media, is not protected when Transmission Control Protocol
(TCP) is used to connect to the server. The encryption key can be intercepted by an
attacker and used to decrypt the message.
Instruct users to run a virus check before they open transferred files. File transfer betweenusers is peer-to-peer; by default, all file transfers are encrypted.
Reduce the access of external network connections to open ports on your local network.Knowing which ports are open can help you assess the security of the system or
troubleshoot any connection issues. You should close the ports that you do not use. For
more information about the ports that are used for audio/video sessions, see
Communicator for Mac 2011 managed preferences
If you want to block specific features or functionality for your users, you can enforcecomputer level policies by using managed preferences. For more information about which
features you can block, see Communicator for Mac 2011 managed preferences.
-
8/6/2019 Communicator 2011 Deployment
21/34
Post-Installation
18
Implement password-controlled access to the network. The Communicator for Mac preference file is stored in the user's home folders:
/Users/username/Library/Preferences/com.microsoft.Communicator.plist. The preference
file contains security settings. Users should make sure that their home folders cannot be
accessed by other unauthorized users.
Deploying Communicator for Mac 2011 preferencesIf you customize Communicator for Mac preferences, you can choose one of the methods that is
described below to deploy the preferences to users on the network. For more information about
the preferences that you can manage, see Communicator for Mac 2011 managed preferences.
Before you deploy the preferences, users must quit Communicator. The preference setting changes
are applied when users reopen Communicator.
Deploying preferences by using Workgroup ManagerYou can use Workgroup Managerto deploy preferences and define privileges by user, by group, or
by computer. You can also use it to perform a broad range of other workgroup management
functions. It can deploy preferences either before or after users begin to work with Communicator
because you can manage individual preferences in a .plist file without disrupting other settings in
the same file. Workgroup Manager does not deploy whole .plist files; instead, it updates .plist files
on users' computers by writing individual key/value pairs.
When you customize preferences, the customized .plist files are stored in the home folder of the
administrator account that you used to log in for that session. When you are ready to deploy these
customized preferences, you must log in with that same administrator account because
Workgroup Manager deploys the preference settings of the administrator who is currently logged
in.
For information about Workgroup Manager, see Client Management in the Mac OS X Server
area of the Apple Web site (www.apple.com/server). For detailed information about managing
preferences with Workgroup Manager, see the Mac OS X Server User Management
documentation available for download from the Apple Web site
(www.apple.com/server/documentation).
http://go.microsoft.com/fwlink/?LinkId=106770http://go.microsoft.com/fwlink/?LinkId=106770http://go.microsoft.com/fwlink/?LinkId=106762http://go.microsoft.com/fwlink/?LinkId=106762http://go.microsoft.com/fwlink/?LinkId=106762http://go.microsoft.com/fwlink/?LinkId=106762http://go.microsoft.com/fwlink/?LinkId=106770http://go.microsoft.com/fwlink/?LinkId=106762http://go.microsoft.com/fwlink/?LinkId=106762http://go.microsoft.com/fwlink/?LinkId=106770http://go.microsoft.com/fwlink/?LinkId=106770 -
8/6/2019 Communicator 2011 Deployment
22/34
Post-Installation
19
Deploying preferences by using Apple Remote DesktopYou can create a special .pkg file specifically to deploy preferences. You can use Apple Remote
Desktop to deploy this .pkg file to the home folders on users' computers. Or, you can make the file
available for users to copy from a file server.
For information about Apple Remote Desktop, see Apple Remote Desktop Administrator's
Guide on the Apple Web site at http://www.apple.com/remotedesktop.
Turn on loggingLogging is a diagnostic tool that is primarily used to help troubleshoot issues.
When you turn on logging, Communicator creates log files and stores them in
/Users/username/Library/Logs. If users are experiencing issues with the instant messaging service,ask them to turn on logging and send the report to you for diagnosis.
Important
Ask users to turn off logging after troubleshooting is completed. Otherwise, the log files
continue to increase in size and consume hard disk space.
1. On the Communicator menu, click Preferences, and then click General .2. Under Logging, select the Turn on logging for t roub leshoot ing check box.Note Users must close and then reopen Communicator to start creating log files.
http://go.microsoft.com/fwlink/?LinkId=106761http://go.microsoft.com/fwlink/?LinkId=106761http://go.microsoft.com/fwlink/?LinkId=106761http://go.microsoft.com/fwlink/?LinkId=106761http://go.microsoft.com/fwlink/?LinkId=106761http://go.microsoft.com/fwlink/?LinkId=106761http://go.microsoft.com/fwlink/?LinkId=106761http://go.microsoft.com/fwlink/?LinkId=106761 -
8/6/2019 Communicator 2011 Deployment
23/34
Technical Reference
20
Technical Reference
Communicator for Mac 2011 managed preferencesCertain features and behaviors that are available to Microsoft Office Communications Server 2007
R2 clients are determined by preference settings on the client. You can standardize the settings for
Microsoft Communicator for Mac 2011 in your organization by configuring preferences for the
application and then deploying these preferences to users on the network. The Office
Communications Server 2007 R2 preferences are stored in the
/Library/Preferences/MicrosoftCommunicatorRegistrationDB.plist or the
User/username/Library/Preferences/ByHost/MicrosoftCommunicatorRegistrationDB-xxxx.plist. The
/Library/Preferences/MicrosoftCommunicatorRegistrationDB.plist corresponds to the
HKEY_LOCAL_MACHINE keys on a Windows-based computer. This means every user on thecomputer shares the same set of settings. You need Administrator privileges on the computer to
modify the file in this folder. The
User/username//Library/Preferences/ByHost/MicrosoftCommunicatorRegistrationDB-xxxx.plist
corresponds to the HKEY_CURRENT_USER keys on a Windows-based computer. This means that
users who are using the same computer can have different Communicator settings. The keys
documented below are supported in either of these .plist files. However, the
/Library/Preferences/MicrosoftCommunicatorRegistrationDB.plist key will override the
~/Library/Preferences/ByHost/MicrosoftCommunicatorRegistrationDB-xxxx.plist file, if available.
To add a new preference, in the /Library/Preferences/MicrosoftCommunicatorRegistrationDB.plist
file, use the following syntax:
hkey_local_machine\software\policies\microsoft\communicator\. Use alllowercase letters for the preference entry. Before you add a new preference in the file, you must
create the following default preference entries with the specified values in this .plist file:
Preference Value
Backward_Compatible_Version 1
Current_Version 1
hkey_local_machine\software\policies\microsoft\communicator\
Note To edit a .plist file, you can use a property list (plist) editor. A plist editor is available aspart of the Apple XCode tool set. The default location for the plist editor on the hard disk is
/Developer/Applications/Utilities/Property List Editor. Various third-party plist editors are also
available.
-
8/6/2019 Communicator 2011 Deployment
24/34
Technical Reference
21
The following table lists the Office Communications Server 2007 R2 preferences available for
Communicator for Mac.
Office Communication Server R2 policies for Communicator for Mac 2011
AutoDiscoveryRetryInterval
Setting Name: Time interval to retry the autodiscover service
Value: Default = 30
Min = 15
Max = 4800
Descript ion: Set time interval to retry a failed automatic connection to the server.
BlockConversationFromFederatedContacts
Setting Name: Block conversation from federated contacts
Value: Not present = User choice.
0 = Allow conversation
1 = Block conversation
Descript ion: Prevents federated contacts from starting an audio, video, or instant messaging
session with a Communicator for Mac user.
ConfiguredServerCheckValues
Setting Name: Additional server versions supportedValue: string (MaxLen 256)
Descript ion: Specifies a list of server version names separated by semicolons that
Communicator will log on to, in addition to the server versions that are
supported by default. For example, RTC/2.8;RTC/2.9.
Note A space character is treated as part of the version string.
CalendarStatePublicationInterval
Setting Name: Time interval to publish calendar data to presence
Value: If not present, the default value is 15.
Min = 5
Max = 480
Descript ion: Frequency of updates to presence from the Outlook Calendar.
-
8/6/2019 Communicator 2011 Deployment
25/34
Technical Reference
22
ConfigurationMode
Setting Name: Specify transport and serverValue: Not present = User choice (default).
0 = In the Options dialog box, on the Personal tab, under My account, the
Advanced button is unavailable, and the connection is automatic.
1 = The Advanced button is enabled. The server locations and transport
mechanism must be supplied by the ServerAddressInternal,
ServerAddressExternal, and Transport policy settings.
Descript ion: Specifies how Communicator identifies the transport and server. If you enable
this policy, you must specify the transport and either the server name or server
IP address that Communicator will use. If this policy is not present, the user can
choose automatic configuration, or specify the transport and server name in the
Communicator Options dialog box (on the Personal tab, under My account ,click Advanced ).
Note You can configure this policy under both
/Library/Preferences/MicrosoftCommunicatorRegistrationDB.plist and the
~/Library/Preferences/ByHost/MicrosoftCommunicatorRegistrationDB-
xxxx.plist, but the policy setting under
/Library/Preferences/MicrosoftCommunicatorRegistrationDB.plist takes
precedence.
DisableCalendarPresence
Setting Name: Disable Calendar PresenceValue: 0 or not present = Calendar data is published per the Update my pr esence
based on Exchange calendar inf orm ation option on the Account tab. The
users presence status will change to In a meetin g based on Calendar data
(default).
1 = Feature is disabled and Calendar data is not published. The users presence
status will not change to In a meetin g based on Calendar data.
Descript ion: Disables the loading of free or busy data from the Microsoft Outlook messaging
and collaboration client, and prevents this data from being published.
-
8/6/2019 Communicator 2011 Deployment
26/34
Technical Reference
23
DisableFileTransfer
Setting Name: Prevent file transferValue: 0 = File transfer is enabled (default).
1 = File transfer is disabled.
Descript ion: Disables the File Transfer command.
DisablePhonePresence
Setting Name: Disable Call Presence
Value: 0 = Phone call (VoIP and conference) states are published (default).
1 = Phone call states are not published to presence.
Descript ion: Prevents phone call states from being published as part of the presence
information.
DisablePresenceNote
Setting Name: Disable Presence Note
Value: 0 (or not set) = User is allowed to set the presence and Out of Office message.
Out of Office message is published, per the Display my Out of Off ice
inform ation to my contacts option on the Account tab (default).
1 = Feature is disabled; OOF note is not published.
Descript ion: Prevents users from selecting or clearing the Automatically retrieve Out of Office
settings from Outlook check box on the Personal tab of the Options dialog box.
EnableAppearOffline
Setting Name: Enable the state Appear Offline
Value: 0 or not present = All user interface entry points for this option are disabled
(default).
1 = Users can manually choose Appear Offline on the Office Communicator
Presence menu.
Descript ion: Allows users to manually set presence status to Appear Offline. User interface
entry points for this feature do not appear when this policy is not present, or is
set to 0.
-
8/6/2019 Communicator 2011 Deployment
27/34
Technical Reference
24
EnableStrictDNSNaming
Setting Name: Enable strict DNS naming for server nameValue: 0 = Communicator can communicate using TLS transport with any SIP server
that has an FQDN that ends with the domain portion of the users SIP URI
(default).
1 = Communicator can communicate with a SIP server using TLS transport only if
the servers FQDN is an exact match with the domain in the domain portion of
the users SIP URI, or the FQDN is sip. followed by the domain portion of the
users SIP URI, for example, sip.contoso.com.
Descript ion: Allows Communicator to automatically detect and securely communicate with
SIP servers that have non-standard fully qualified domain names (FQDNs).
Note This policy setting only takes effect if Communicator uses Domain
Name Server (DNS) lookup to query a list of SIP servers, and only ifCommunicator communicates with the SIP server using the Transport Layer
Security (TLS) protocol. In this case, the set of supported server FQDNs
depends on the SIP Uniform Resource Identifier (URI) of the user who starts
Communicator. You can configure this policy under both
/Library/Preferences/MicrosoftCommunicatorRegistrationDB.plist and
~/Library/Preferences/ByHost/MicrosoftCommunicatorRegistrationDB-
xxxx.plist, but the policy setting under
/Library/Preferences/MicrosoftCommunicatorRegistrationDB.plist takes
precedence.
EnableURL
Setting Name: Allow hyperlinks in instant messages
Value: 0 = Communicator will disable hyperlinks in instant messages. Hyperlinks will
appear as text only in the instant message (default).
1 = Communicator will allow active hyperlinks in instant messages.
Descript ion: Enables hyperlinks in instant messages.
MaxAudioVideoBitRate
Setting Name: Limit bandwidth for audio and video calls
Value: 0 (or not set) = Communicator uses as much bandwidth as is available and
necessary for audio and video calls (default). The maximum value for this settingis 1,000,000 bits per second.
Descript ion: Limits bandwidth that Communicator can use for audio and video calls.
-
8/6/2019 Communicator 2011 Deployment
28/34
Technical Reference
25
Portrange\Enabled
Setting Name: Specify dynamic port rangesValue: 0 (or not set) = Ranges are dynamic (default).
1 = Ranges are controlled by the sub policies.
Descript ion: The Portrange subvalues specify the ranges of dynamically-allocated ports that
Communicator can use to transmit signaling data using SIP, and to transmit
audio and video data using RTP. Set in
/Library/Preferences/MicrosoftCommunicatorRegistrationDB.plist only. Cannot
be set on a per-user basis.
Note If enabled, this policy prohibits overlapping SIP and RTP port ranges.
Portrange\MaxMediaPort
Setting Name: Specify maximum media port ranges
Value: DEFAULT = 5353
Minimum= 1024
Maximum = 65535
Descript ion: See Portrange\Enabled
Portrange\MinMediaPort
Setting Name: Specify minimum media port ranges
Value: DEFAULT = 5350
MIN = 1024
MAX = 65535
Descript ion: See Portrange\Enabled
ServerAddressInternal
Setting Name: Server Address Internal
Value: string (MaxLen 256)
Descript ion: Specifies the server name or IP address used by Communicator when connecting
from inside the organizations firewall.
-
8/6/2019 Communicator 2011 Deployment
29/34
Technical Reference
26
TelephonyMode
Setting Name: Specify Telephony ModeValue: 0 = Enable computer-to-computer calling only.
1, 2 or 3 = Enable enterprise voice telephony features.
4 or 5 = Instant Message and Presence only. No audio/video support.
Descript ion: Enables Remote Call Control (RCC), Unified Communications enterprise voice
telephony, or both. For RCC, you must also set the Office Communications Server
2007 LineServer attribute.
Transport
Setting Name: Specify Transport protocol
Value: 2 = TCP (default)
4 = TLS
Descript ion: Defines the network protocol used by Communicator: Transmission Control
Protocol (TCP) or Transport Layer Security (TLS).
WebServicePollInterval
Setting Name: Time interval to load calendar data from Outlook
Value: Default = 30
Min = 15
Max = 4800
Descript ion: Specifies the frequency (in minutes) of loading calendar data from Outlook.
Communicator for Mac 2011 user preferencesThe default list of user preferences is stored in
/Users/username/Library/Preferences/com.microsoft.Communicator.plist.
Preference Description
AcceptedSLT### Shows if the user has accepted the license agreement for
a specific version of Communicator
AddContactLocation Shows the last location of the upper-left corner of the
Add Contact dialog box, in "left, top" format
AddedToContactListDialogLocation Shows the last location of the upper-left corner of the
-
8/6/2019 Communicator 2011 Deployment
30/34
Technical Reference
27
Preference Description
Contact Has Added You dialog box, in "left, top" format
AllowSIPUnencryptedFileTransfer Allows transfer of files that are not encrypted
AppleNavServices Shows the Apple preference items for the file locator
dialog box
AudioVolume Shows the audio volume for audio/video sessions that the
user has set
AutoIdleDelay Shows the minutes before status is set to Away
BounceOnlyOnce Bounces icon in Dock one time or continuously when an
instant message arrives
ContactOnlineSound Shows the name of the sound to be played when a
contact goes online
CorporateContactWindowLocation Shows the last location of the upper-left corner of the
Contacts list window, in "left, top" format
CorporateContactWindowSize Shows the last size of the Contacts list window, in "width,
height" format
DisableSpellAsYouType Disables the spelling checker as users type
DisallowSave Disables message archiving to prevent users from savingconversations
DoNotRunMessengerOnStartup Does not run Communicator when computer starts
DoNotShowArchivePrefChangedAlert Does not show the message archive options changed
message again
DoNotShowBlockAlert Does not show the user blocked message again
DoNotShowAlertsInFullScreen Does not show alerts when in full screen
DoNotShowCloseContactListAlert Does not show the contact list window closed message
again
DoNotShowConfProviderAlert Does not show the alert when the user sets
Communicator as the default application for handling
-
8/6/2019 Communicator 2011 Deployment
31/34
Technical Reference
28
Preference Description
conference links
DoNotShowDropOutOfIMAlert Does not show the user leaving instant message
conversation message again
DoNotShowOpenFileAlert Does not show the warning message when clicking an
FTP hyperlink again
DoNotShowPresenceProviderAlert Does not show alerts when the user sets Communicator
as the default application for providing presence
information for Office
DoNotShowTelProviderAlert Does not show the alert when the user sets
Communicator as the default application for handling
telephone calls
DoNotShowUnblockAlert Does not show the user unblocked message again
DoNotShowVirusAlert Does not show the file transfer virus message again
DontAutoIdle Does not automatically set status to away (default = true)
DontBounceDockIcon Does not bounce icon in Dock when an instant message
arrives
EnableAlertsForDoNotDisturb Enables the alerts for Do Not Disturb
EnableKerberosLogin Enables Kerberos protocolfor authentication
fBonjourCollapsedSIP Collapses or expands the Bonjour list in the Contact List
GroupOfflineTogetherSIP Groups offline contacts together in the contact list
GroupsViewEverUsed Shows whether the user ever viewed the contact list in
groups view
HideContactOnlineToasts Does not show a message when a contact comes online
HideCorporateContactsWindow Does not show the Communicator Contact List window
HideDisplayPictureDrawer Does not open the user display picture drawer from the
instant message window when a new instant message
window is opened
-
8/6/2019 Communicator 2011 Deployment
32/34
Technical Reference
29
Preference Description
HideEmoticons Shows emoticons as text when they are received in theinstant message window
HideGALSearchPane Hides the Global Address List search pane
HideIncomingCallToasts Does not show a message when a call is received
HideIncomingVideoToasts Does not show a message when a video request is
received
HideInlineDisplayPictures Does not show inline user pictures in the instant message
window
HideInternetAlerts Does not show the message new instant message isreceived when an instant message/history window is in
front, Communicator is not front-most application, or the
current instant message window is minimized
HideTimeStamp Does not show time stamps for instant messages sent and
received
HIToolbar Config Shows the Apple preference items for toolbar
customization
IncomingCallSound Shows the selected type of sound that plays for an
incoming callInstantMessageTextStyles Shows the current instant message styles that are used in
custom defined format and stored as raw data
NavPanelPreferredColumnContentWidth Shows the Apple preference items for file locator dialog
box
NewAlertSound Shows the name of the sound to be played when a
message is shown
NewMailSound Shows the name of the sound to be played when an e-
mail message is received
NewMessageSound Shows the name of the sound to be played when an
instant message is received
-
8/6/2019 Communicator 2011 Deployment
33/34
Technical Reference
30
Preference Description
OfflineCollapsedSIP Shows the Offline group collapsed
OnlineCollapsedSIP Shows the Online group collapsed
OutgoingCallSound Shows the name of the sound to be played when the user
starts an audio/video call
PreferencesDialogLocation Shows the last location of the upper-left corner of the
Preferences dialog box, in "left, top" format
PreferencesTabValue Shows the active preferences tab, starting from 0 as the
left-most tab
ReceivedFileLocation Shows the full path of the location where the received fileis to be saved
SaveSIPPassword Saves the password for an account
SendOtherLocation Shows the last location of the upper-left corner of the
Send Other dialog box, in "left, top" format
SetFontLocation Shows the last location of the upper-left corner of the
Font dialog box, in "left, top" format
ShowGroupsSIP Shows contacts in groups view for the corporate account
SignInDialogLocation Shows the last location of the upper-left corner of theSign In dialog box, in "left, top" format
SIPAccountSettingsLocation Shows the last location of the upper-left corner of the
corporate service account settings dialog box, in "left,
top" format
SIPSignInMRU01 - SIPSignInMRU05 Lists the five most recent e-mail addresses used to try to
sign in to SIP service
SIPSignInStatus Shows the sign-in status for the user account
SuppressContactSounds Does not play sounds for any notifications
UseKerberosLoginChecked Uses Kerberos protocol as the default authentication
method at login
-
8/6/2019 Communicator 2011 Deployment
34/34
Technical Reference
31
Preference Description
UserHasRunMessenger130 Shows that the user has run Microsoft Communicator forMac 2011
UserLogonName Shows the user ID for corporate account sign in
UserSIPID Shows the user name
WebContinuousSpellCheckingEnabled Applies to WebKit preferences
WebIconDatabaseDirectoryDefaultsKey Applies to WebKit preferences