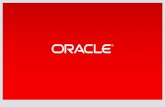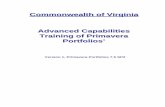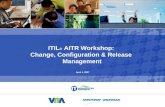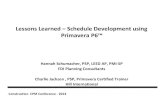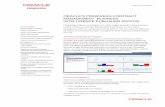Commonwealth h of f Virginia AITR Training for Primavera ...
Transcript of Commonwealth h of f Virginia AITR Training for Primavera ...
CCoommmmoonnwweeaalltthh ooff VViirrggiinniiaa
AAIITTRR TTrraaiinniinngg ffoorr PPrriimmaavveerraa PPoorrttffoolliiooss
Version 1, Primavera Portfolios 7.5 SP2
AITR Training – My Processes
i
Executive Summary ............................................................................................................ 1
IT Strategic Planning ...................................................................................................... 2 Sub-Process 1.1 Create or Update and Submit a New Project: .................................. 2
Step 1: Access the Project Business Alignment Form ............................................ 2 Step 2: Click on the “ ” Icon in the upper right corner of the screen ....... 5 Step 3: Enter Project Information ........................................................................... 6 Step 4: Submit/Save Project Information ............................................................... 8 Step 5: Create Funding Documentation .................................................................. 8 Step 6: Update or Review Project Information ....................................................... 9 Step 7: Submit Projects for Agency Head Approval ............................................ 10
Sub-Process 1.2. Create or Update and Submit a New Procurement Business Alignment and Initiation (APR) Form: ..................................................................... 11
Step 1: Access the Procurement Business Alignment and Initiation (APR) Form:............................................................................................................................... 13 Step 2: Click on the “ ” Icon/Button in the upper right corner of the screen .................................................................................................................... 13 Step 3: Enter Procurement Information ................................................................ 14 Step 4: Submit/Save Procurement information..................................................... 15 Step 5: Update or Review Procurement Information ............................................ 16 Step 6: Specify if this procurement supports a project ......................................... 16 Step 7: Complete Agency Procurement Request Data to initiate an Agency Procurement Request (APR) ................................................................................. 18 Step 8: Procurement Business Alignment and Initiation (APR) – Approval Tab 19
Sub-Process 1.3. Review Approval Status Scorecard: .............................................. 21 Step 1: Approval Status - (Strategic Planning) – Scorecard: ................................ 23
Sub-Process 1.4. Set Budget Appropriation / Funding Status: ................................ 24 Step 1: Set Investment Funding Status: ................................................................ 26
Sub-Process 1.5. Set Priorities for Major / Non Major Projects: .............................. 28 Step 1: Set Investment Funding Status: ................................................................ 30
Sub-Process 1.6. Review and Print Appendix - A: ................................................... 31 Complete the following steps to review and print Appendix – A ......................... 31 Step 1: Access “Appendix A – (XX -XX) Form: ................................................. 33 Step 2: Click on the Final Projects – Tab of the “Appendix A (xx-xx)” Form: ... 34 Step3: Review the Appendix A – as displayed in the “Final Projects” and “Final Procurements” tabs: .............................................................................................. 35 Step 4: Print Appendix A – Report: ...................................................................... 35 Trouble Printing: ................................................................................................... 37
Sub-Process 1.7. Certify Major Projects: .................................................................. 38 Control Phase (Initiation) .............................................................................................. 43
Sub-Process 2.1. Project Initiation (Control) Phase: ................................................ 43 Step 1: Agency uses Project Analysis Worksheet: ............................................... 45 Step 2: Agency MUST complete a Project Proposal: ........................................... 47 Step 3: Agency may complete a Project Manager Qualification form: ................ 48 Step 4: Agency MUST complete a Project Charter form: .................................... 49
AITR Training – My Processes
ii
Step 5: Agency PM MUST submit for approval the Project Proposal and Charter (Agency Head Original Approval): ...................................................................... 49 Step 6: Project Sponsor or designated representative MUST approve the Project Proposal and Charter (Project Sponsor Original Approval): ................................ 50 Step 7: Agency Head MUST approve Project Proposal and Charter (Agency Head Original Approval): ............................................................................................... 52
Sub Step 1: Select the Agency Head Development Approval Scorecard ......... 54 Sub Step 2: Select Agency head Approval Portfolio ........................................ 54 Sub Step 3: Review the Investment .................................................................. 54
Step 8: Secretariat Approval of the Project Proposal and Charter: ....................... 55 Sub Step 1: Select Secretariat Approval Scorecard .......................................... 56 Sub Step 2: Select the Secretariat Approval Portfolio ...................................... 56 Sub Step 3: Review the Investment .................................................................. 56
Step 9: PMD prepares Balanced Scorecard Assessment and Decision Brief: ...... 57 Sub Step 1: Lock Projects Submitted for PMD Review ................................... 58 Sub Step 2: Project Review ............................................................................... 59 Sub Step 3: Prepare PMD Recommendation and Decision Brief ..................... 59 Sub Step 4: PMD Recommendation and Approval .......................................... 59 Sub Step 5: Send E-Mail to CIO ....................................................................... 60 Sub Step 6: Unlock Projects ............................................................................. 60
Step 10: CIO Approval: ........................................................................................ 61 Sub Step 1: Select the appropriate Approval Queue ......................................... 62 Sub Step 2: Select / Highlight the Project on the Scorecard ............................. 62 Sub Step 3: Review Project Details .................................................................. 63 Sub Step 4: Project Approval ............................................................................ 63 Sub Step 5: CIO Approval ................................................................................ 64
Step 11: Agency Must Upload (save) Documents to the Portfolio:...................... 65 Step 12: PMD ensures documentation is uploaded: ............................................. 66 Step 13: Project Manager completes the Project Initiation Transition Checklist: 67
Control Phase (Execution) ............................................................................................ 68 Sub-Process 3.1 Review – Project Status Report and Scorecard: ............................. 68
Step 1: Review of Project Status Report ............................................................... 69 Sub-Process 3.2 Create, Update, and Submit Procurement Initiation (APR) ........... 70
Step 1: Access the Procurement Business Alignment and Initiation (APR) Form 70 Step 2: Update or Review the Procurement Business Alignment and Initiation (APR) .................................................................................................................... 71 Step 3: Submit Procurement Business Alignment and Initiation (APR) .............. 72 Step 4: Send an e-mail to AITR ............................................................................ 73
AITR Training – My Processes
1
Executive Summary This document will walk the AITR through the various processes he or she will make use of as part of their daily business operations. The intent is to show the user how the documented processes and various Forms and Scorecards interact to facilitate the operations of both your Agency and the Project Management Division (PMD) operations, supporting the Portfolio Management Code of Virginia legislation. This document consists of textual information and pictures, working together to show the user the location, context, or placement of the various buttons, dropdowns, and links that are the focus of our attention. This document is divided into three sections corresponding to the IT Strategic Planning phase, the Control Initialization phase, and the Control Execution phase. This will allow the user to reference the various portions of the document during their normal work activities.
AITR Training – My Processes
2
IT Strategic Planning In the Pre-Select Phase the IT components of an agency’s business needs are identified, analyzed, and documented. Potential technology solutions (investments) are also identified and evaluated in light of Commonwealth and agency IT strategic plans, the Enterprise Technology Architecture, and other standards. The Pre-Select Phase allows an agency to begin the process of defining business objectives, associated costs, and performance measures that result in making an investment case for meeting a business need. The Pre-Select Phase activities need to be performed sequentially in order to complete this phase successfully. The purpose of the Select Phase is to decide which investments to pursue because they best support an agency’s mission, strategic goals, and mandates, as well as Virginia’s vision and long term objectives.
Sub-Process 1.1 Create or Update and Submit a New Project: Complete the following steps to create a new project:
Step 1: Access the Project Business Alignment Form Instructions to Access a Project Business Alignment Form Access My ProSight:
• Click on “View” button on the ProSight Menu Bar
• Click on “Show/Hide My ProSight” from the Menu List “My ProSight” will
be displayed on the left-hand side of the Screen
AITR Training – My Processes
3
Access Project Business Alignment Form: • In My ProSight section, click on the drop- box option for B. Role-Based
Processes:
• From the drop-box select the following: • Navigate to the following and select the highlighted option
• You are now looking at the parent location for all the AITR related processes. Scroll down and select the option as shown in the figure below.
AITR Training – My Processes
4
• Once your display refreshes you will see the figure below, make the selection
as shown below and the Project Business Alignment Form will be displayed.
AITR Training – My Processes
5
Step 2: Click on the “ ” Icon in the upper right corner of the screen
• A blank Project Business Alignment Form will be displayed o Verify the following (as shown in the figure below) before
updating the form: • Form Name is “Project Business Alignment” • Item Name is “New Item”
AITR Training – My Processes
6
Step 3: Enter Project Information In the process portion of the application step three, as shown below, is shown to have a few components. We will focus on the prime individual parts in the text that follows.
• Enter appropriate project name in the “Title” field (required field) • In the Home Portfolio Field select the home portfolio for the project
(required field) o Home Portfolio is the portfolio under which this project will be
created and saved. o Home Portfolio is your agency project portfolio. o Complete the following steps to select your agency project
portfolio • Click the associated with the “Home Portfolio” drop-
box • From the drop-box select the following:
AITR Training – My Processes
7
Note: • You need to click on the “+” sign next to the drop-box
value to drilling down and view further portfolio items • Portfolios appear as grayed out but further drilling down
will display portfolios that are accessible to the user.
• Click the associated with the “Item Type” field and select “Project”. For projects it is required to select “Project” as shown in the figure below. (“Project” is the default for the Project Business Alignment form.
• Click the associated with the “Proponent Secretary” drop-box (required field) and select your Secretariat as shown in the figure below.
AITR Training – My Processes
8
• Click the associated with the “Proponent Agency” drop-box
(required field) and select your Agency. note that only the agencies associated with your Secretariat. An example of which is in the figure below.
• Provide other required information
Step 4: Submit/Save Project Information • Click on the “ ” button to submit (save) and create a new
project
Step 5: Create Funding Documentation Provide funding data for the project in the Project Business Alignment Biennium Funding form(s) for as many biennium’s as required. select link, as shown in the figure below, that best reflects the biennium that is the focus of your attention.
AITR Training – My Processes
9
Step 6: Update or Review Project Information This is the step where you are given an opportunity to review the information for completeness and overall quality prior to submission for Agency Head Approval. In this section, as shown in the figure below, you will find links to the necessary Primavera Portfolios forms giving you the opportunity to make any modifications necessary.
AITR Training – My Processes
10
Step 7: Submit Projects for Agency Head Approval This is the step where you formally submit your proposed project to your Agency Head for official approval. This is the first step in a series of approvals that could result in your project being given CIO Approval for Planning. Select the link shown in the figure below. It will take you directly to the tab where you can set the “Approval Trigger” flag and the “Agency IT Resource Approval” flag there by officially giving the project your approval.
AITR Training – My Processes
11
Sub-Process 1.2. Create or Update and Submit a New Procurement Business Alignment and Initiation (APR) Form: Complete the following steps to create a new Procurement Business Alignment and Initiation (APR).
Select the AITR Processes: • In My ProSight section , click on the drop- box option for B. Role-Based
Processes:
• From the drop-box select the following: • Navigate to the following and select the highlighted option
• You are now looking at the parent location for all the AITR related processes. Scroll down and select the option as shown in the figure below.
AITR Training – My Processes
13
Step 1: Access the Procurement Business Alignment and Initiation (APR) Form: The AITR must complete the Procurement Business Alignment and Initiation (APR) form for each new procurement over $50,000. The Procurement Business Alignment tabs combine the ITIM requirements to Analyze Business Need and Analyze Investment activities. Select the My ProSight link shown in the figure below, to open the Procurement Business Alignment and Initiation (APR) form.
Step 2: Click on the “ ” Icon/Button in the upper right corner of the screen
• A blank Procurement Business Alignment and Initiation (APR) Form – will be displayed • As in the figure below, verify the following before updating the form: -- Form Name is “Procurement Business Alignment and Initiation (APR)” -- Item Name is “New Item”
AITR Training – My Processes
14
Step 3: Enter Procurement Information • Do not use your project name for the procurement. This will overwrite
your project as a procurement. Use the "new" button to create a new item for the procurement
• In the Home Portfolio Field select the home portfolio for the procurement (required field)
o Home Portfolio is the portfolio under which this procurement will be created and saved.
o Home Portfolio is your agency procurement portfolio. o Complete the following steps to select your agency
procurement portfolio • Click the associated with the “Home Portfolio” drop-
box • From the drop-box select the following:
Note: • You need to click on the “+” sign next to the drop-box
value to drill down and view further portfolio items • Portfolios not accessible due to role security appear as
grayed out.
• Click the associated with the “Item Type” field and select “Procurement”. For procurements it is required to select “Procurement” as shown in the figure below. (“Procurement” is the default for the (Procurement Business Alignment and Initiation (APR) form.
AITR Training – My Processes
15
• Click the associated with the “Proponent Secretary” drop-box (required field) and select your Secretariat as shown in the figure below.
• Click the associated with the “Proponent Agency” drop-box
(required field) and select your Agency. note that only the agencies associated with your Secretariat will display. An example is in the figure below:
• Provide other required information
Step 4: Submit/Save Procurement information • Click on the “ ” button to submit/save and create a new procurement. Reference the figure below:
AITR Training – My Processes
16
Step 5: Update or Review Procurement Information Using the link below, open the APR for to review to the information .
Step 6: Specify if this procurement supports a project Procurements related to a project must specify the project details under the Link to Projects group box. To accomplish this step use the Procurement Alignment tab of the APR form as shown in the figure below:
Scroll to the bottom of the tab and locate the “Links to Project(s)” group box as in the example below:
AITR Training – My Processes
17
The individual steps necessary to populate the Links to Project(s) group box are as follows;
• Select the project(s) this procurement supports by clicking on the " " button in the “Link to Project(s)” workgroup.
• Highlight the appropriate project from the drop-box, and click the as shown in the figure below. Role security will only allow accessible projects to be chosen: all other projects will be grayed out.
• Describe how the procurement supports the Project by clicking on the Project Name and
then clicking on the " " button, or by double clicking on the project name in the “Link to Project(s)” workgroup. ‘Dependency Properties’ window will open and you
AITR Training – My Processes
18
will be able to enter the description in the "Annotation" box. An example is shown below:
Step 7: Complete Agency Procurement Request Data to initiate an Agency Procurement Request (APR) To obtain the approval of the Commonwealth Chief Information Officer (CIO) to purchase information technology and telecommunications products and new or expanded services in amounts exceeding $100,000, the Agency Procurement Request (APR) tabs within the Project Business Alignment form MUST be filled out and submitted to PMD for approval. The combination of procurement business alignment data and APR data ensures that the Agency IT Strategic Plan is accurate. Using the figure below as a reference, open the Procurement Business Alignment and Initiation (APR) form using the My ProSight process link.
AITR Training – My Processes
19
Step 8: Procurement Business Alignment and Initiation (APR) – Approval Tab AITR submission of the Procurement Business Alignment and Initiation (APR) Form will generate an alert to notify the Agency Head of a pending review/approval action. Use the link in the figure below to open the APR form directly to the approval tab where the AITR can formally set the “Approval Trigger” and “Agency IT Resource Approval” approvals.
AITR Training – My Processes
21
Sub-Process 1.3. Review Approval Status Scorecard: Investment Approval Status can be verified by using the following scorecard
Select the AITR Processes: • In My ProSight Section, click on the drop- box option for B. Role-Based
Processes:
• From the drop-box select the following: • Navigate to the following process and select the highlighted option.
• You are now looking at the parent location for all the AITR related processes. Scroll down and select the option as shown in the figure below.
AITR Training – My Processes
23
Step 1: Approval Status - (Strategic Planning) – Scorecard: • Click on the link to access the Approval Status - (Strategic Planning) scorecard • Verify that the scorecard and the portfolio are correct
AITR Training – My Processes
24
Sub-Process 1.4. Set Budget Appropriation / Funding Status: Investment Funding Status must be updated using the “Set Funding Investment Status" Scorecard. Funding Status of Project and Procurements needs to be updated annually. These updates can be accomplished on the Open Project Business Alignment form. If the funding status is "Not Funded" the project or procurement will not be listed in the “Appendix – A Report”
Select the AITR Processes: • In My ProSight Section click on the drop- box option
• From the drop-box select the following: • Navigate to the following and select the highlighted option
AITR Training – My Processes
25
• You are now looking at the parent location for all the AITR related processes. Scroll down and select the option as shown in the figure below.
AITR Training – My Processes
26
Step 1: Set Investment Funding Status: • Click on the link, shown below, to access the scorecard and update the funding status for agency projects and procurements.
-- Verify that the scorecard name and the portfolio name are correct
- Scorecard should be – Set Investment Funding Status
- Set the Portfolio to your Agencies Projects or Procurements; o Click on the Portfolio to get a drop down.
o Select your Agencies Project or Procurement folder. The example below
shows selecting the Project portfolio.
AITR Training – My Processes
27
• In the scorecard Funding status can be updated to the following values: -- Not Funded -- Fully Funded GF 100% - Fully funded from general funds. -- Fully Funded NGF 100% - Fully funded from non-general funds. -- Fully Funded GF/NGF 100% - Fully funded from a mixture of general and non-general funds. -- Partially Funded GF – Partially funded from general funds. -- Partially Funded NGF – Partially funded from non-general funds. -- Partially Funded GF/NGF – Partially funded from a mixture of general and non-general funds.
AITR Training – My Processes
28
Sub-Process 1.5. Set Priorities for Major / Non Major Projects: Each year, agencies MUST prioritize their major and non-major projects. Priorities for Major and Non-Major Projects can be set using the Agency Prioritization Scorecard. Ensure you choose the correct projects portfolio for your agency.
Select the AITR Processes: • In My ProSight Section click on the drop- box option for B. Role-Based
Processes:
• From the drop-box select the following: • Navigate to the following and select the highlighted option
• You are now looking at the parent location for all the AITR related processes. Scroll down and select the option as shown in the figure below.
AITR Training – My Processes
30
Step 1: Set Investment Funding Status: Each year, agencies MUST prioritize their major and non-major projects. Priorities for Major and Non-Major Projects can be set using the Agency Prioritization Scorecard. Ensure you choose the correct projects portfolio for your agency.
AITR Training – My Processes
31
Sub-Process 1.6. Review and Print Appendix - A:
Complete the following steps to review and print Appendix – A Select the AITR Processes: • In My ProSight Section (which just appeared) click on the drop- box option
• From the drop-box select the following: • Navigate to the following and select the highlighted option
• You are now looking at the parent location for all the AITR related processes. Scroll down and select the option as shown in the figure below.
AITR Training – My Processes
33
Step 1: Access “Appendix A – (XX -XX) Form: Access the Appendix A form for the applicable biennium. There are links as shown below. Each of these links will present information with regards to a specific fiscal biennium.
AITR Training – My Processes
34
Step 2: Click on the Final Projects – Tab of the “Appendix A (xx-xx)” Form: Part A: • Appendix A – Projects Report will be displayed on this tab • Confirm the following -- Form Name is – Appendix A (XX - XX) -- Item is – any item (project or a procurement from your agency project or procurement portfolio Example:
Part B: • Appendix A – Procurements Report will be displayed on this tab • Confirm the following -- Form Name is – Appendix A (XX - XX) -- Item is – any item (project or a procurement from your agency project or procurement portfolio Example:
AITR Training – My Processes
35
Step3: Review the Appendix A – as displayed in the “Final Projects” and “Final Procurements” tabs: "Appendix - A" will be displayed in the “Final Projects” and "Final Procurements" Tabs of the form "Appendix – A" must be reviewed to ensure that it reflects / or gives a correct picture of the Agency IT Strategic Plan
Step 4: Print Appendix A – Report: • Print both the projects and procurements
AITR Training – My Processes
36
• Click on “Form” on the ProSight Menu Bar • Click on “Print” on the “Form” drop-box
-- Print Setting/Selection Box will be displayed • Select the following on the Print Setting / Selection Box
-- Select “Current Tab" – as we need to print only the Current Tab -- Select “Portrait”
• Click to go to the printer setting screen (this could take a minute)
The document will appear in a browser window The printer setting /selection box will be displayed on top of the document
• Click on the button to cancel the actual print operation • The document will contain a link to the Appendix A report; select this link to view the report which is available in a HTML/Printable format • Confirm the following
AITR Training – My Processes
37
-- Item is – your agency portfolio (Example: 136 Virginia Information Technologies Agency (VITA)) • TO PRINT THE APPENDIX A REPORT -- Click on “File” from browser menu -- Select “Print” -- Select Printer -- Select “OK” to Print the Report
Trouble Printing: The most common errors for not accessing or printing the report: 1. Ensure you have chosen at "item" --a project or procurement from your agency. 2. Popup blocker is activated--right click on Popup Blocker and choose "Allow Popups from this site". 3. In Internet Explorer – Internet Options – Security Tab – Internet – Custom Level – Scroll to Downloads. Automatic prompting for file downloads is disabled. Enable Automatic prompting for downloads.
AITR Training – My Processes
38
Sub-Process 1.7. Certify Major Projects: Agency Head (or their designated representative) MUST Certify Major Projects. Each year Agency Heads or their designated representative MUST certify Major IT Project Information for their Agency within the Commonwealth Technology Portfolio. The Certification is done at the portfolio level. As AITR, review the list of major projects and inform the Agency Head (or designee) to proceed with the certification. Agency Head (or their designated representative) MUST Certify Strategic Plan Information Each year Agency Heads or their designated representative MUST certify IT Strategic Planning Information for their Agency within the Commonwealth Technology Portfolio. The Certification is done at the portfolio level.
Select the AITR Processes: • In My ProSight Section (which just appeared) click on the drop- box option
• From the drop-box select the following: • Navigate to the following and select the highlighted option
AITR Training – My Processes
39
• You are now looking at the parent location for all the AITR related processes. Scroll down and select the option as shown in the figure below.
AITR Training – My Processes
41
As AITR, review the list of major projects and inform the Agency Head (or designee) to proceed with the certification. The link, as shown in the figure below, will take you directly to the Certification form.
The user will need to select the correct Portfolio as the Certification is done at the portfolio level. Use the related to the Item to select the correct Portfolio.
The figure below represents an example of the type of selection you will make.
AITR Training – My Processes
43
Control Phase (Initiation)
Sub-Process 2.1. Project Initiation (Control) Phase: A project cannot begin the Project Initiation Phase until it has been Approved for Planning. “Approved for Planning” is the project status assigned at the completion of the “Select” phase. It signifies the CIO approval for the agency to expend resources on developing a Project Proposal and Project Charter. The end product of the Project Initiation phase is a CIO approved Project Charter. Project Initiation phase steps are completed either by the AITR, or Project Sponsor, or by a Project Manager on behalf of a Project Sponsor.
Select the AITR Processes: • In My ProSight Section (which just appeared) click on the drop- box option
• From the drop-box select the following: • Navigate to the following and select the highlighted option
AITR Training – My Processes
44
• You are now looking at the parent location for all the AITR related processes. Scroll down and select the option as shown in the figure below.
Project Managers or person with the delegated responsibility (AITR on behalf of Project / Business Sponsor, or Project Manager) MUST complete and submit project proposal and project charter.
AITR Training – My Processes
45
Once you have selected the link above you will see the Project Initiation process. During Initiation, IT projects identified in an agency approved IT Strategic Plan are transitioned from an idea to a viable project proposal for consideration and approval by agency executive management. A project charter is issued by the project initiator or sponsor that formally authorizes the existence of a project, and provides the project manager with the authority to apply organizational resources to project activities.
Step 1: Agency uses Project Analysis Worksheet: The Project Analysis Worksheet can assist project managers and agency management in assembling and analyzing information to determine the best solution to resolve the business problem. It also provides information to support management decisions on whether the project should be undertaken. The worksheet presents, in a systematic manner, the solution selected, and the rational for that selection. Information from the worksheet is transferable to the Project Proposal Document and Project Charter. The sequence of figures below provides links to the Project Analysis worksheet, Cost Benefit Analysis tool, and the Preliminary Risk Statement. Assuming your current Primavera Portfolios Item is the project that is the focus of your attention, you can proceed through the individual Forms and tools creating the necessary information and documenting it in the correct Primavera Portfolios form
AITR Training – My Processes
47
Step 2: Agency MUST complete a Project Proposal: The Project Proposal is the formal proposal to undertake a specific project with a specific solution. The goal of the Project Proposal is to establish the detailed business case for the project and serve as the information source for investment decision makers to determine whether the project should be planned for execution. The project sponsor and Agency Head approve the proposal. The information approved in the project proposal is the basis for the subsequent Project Charter. To gain access to the form, click on the link as shown below.
AITR Training – My Processes
48
Step 3: Agency may complete a Project Manager Qualification form: Every Commonwealth IT project must have a designated project manager. The project manager is responsible for the management of the project from planning through closeout. The project manager for a major IT project will be appointed and qualified by the project sponsor and approved by the CIO. Project sponsors will qualify and approve project managers of non-major IT projects. The CIO will consider the non-major IT project manager's qualification status as part of the criteria for Non-major IT project development approval. This form provides a summary of the project manager qualifications for the project, allowing easy review and approval by the agency, PMD and the CIO. To gain access to the form, click on the link as shown below.
AITR Training – My Processes
49
Step 4: Agency MUST complete a Project Charter form: A project charter formally communicates the existence of a project. The project charter is the basis for project planning, appoints the project manager, and authorizes the expenditure of resources. The Project Charter must be approved and signed by the approving authority, agency director, project sponsor, and project manager. Cabinet Secretaries and other key stakeholders as appropriate will sign the Project Charter. The approvals formally empower the project manager to expend resources on the project and conclude the initiation phase of the project. To gain access to the form, click on the link as shown below.
Step 5: Agency PM MUST submit for approval the Project Proposal and Charter (Agency Head Original Approval): The Agency PM can work with PMD on completing the Project Proposal, PM Qualification and Project Charter. PMD reviews the Proposal, PM Qualification and the Charter and assists the Agency in resolving issues with the documents. The approved Proposal and Charter set the initial baseline for the project. The approval submittal for the Proposal, PM Qualification and Charter is on the Charter Approval tab. Once
AITR Training – My Processes
50
submitted for approval , the Project sponsor or designated representative reviews and approves. To gain access to the sub process, click on the link as shown below.
Step 6: Project Sponsor or designated representative MUST approve the Project Proposal and Charter (Project Sponsor Original Approval): Click on the link below to go to the Project Sponsor approval process. (Info only)
AITR Training – My Processes
51
Once you have selected the link above you will be presented with the process sequence below. It provides the necessary links for the Business Sponsor to review and approve a Project.
AITR Training – My Processes
52
Step 7: Agency Head MUST approve Project Proposal and Charter (Agency Head Original Approval): Click on the link below to enter the Agency Head approval process.
AITR Training – My Processes
53
At this point the user will select the Agency Head Development Approval scorecard to view all the Projects or
AITR Training – My Processes
54
Procurements that need the attention of the Agency Head.
Sub Step 1: Select the Agency Head Development Approval Scorecard The figure to the left shows a link to the Scorecard displaying all the Projects and Procurements that need the Agency Heads attention
Sub Step 2: Select Agency head Approval Portfolio Each Agency has its own Portfolio of Projects and Procurements that need Agency Head approval. The user will have to focus the Scorecard on the Portfolio relative to his/her Agency. To accomplish this click on and select the correct Agency portfolio from the list that appears. In the example below VITAs Portfolio is the focus of our attention.
Sub Step 3: Review the Investment The user will then highlight (left click) the particular Project or Procurement that is the focus of their attention and select one of the forms (Project Proposal, PM Qualification, and Project Charter) further down in step 3 of the figure to the left. The user will review the information in each form and render an approval as necessary.
AITR Training – My Processes
55
Step 8: Secretariat Approval of the Project Proposal and Charter: Select the link in the figure below to enter the Agency Head approval process.
AITR Training – My Processes
56
At this point the user will select the Secretariat Development Approval scorecard to view all the Projects or Procurements that need the attention of the Secretariat.
Sub Step 1: Select Secretariat Approval Scorecard The figure to the left shows a link to the Scorecard displaying all the Projects and Procurements that need attention.
Sub Step 2: Select the Secretariat Approval Portfolio Each Agency has its own Portfolio of Projects and Procurements that need Agency Head approval. The user will have to focus the Scorecard on the Portfolio relative to his/her Secretariat. To accomplish this click on and select the correct Secretariat portfolio from the list that appears. In the example below SOTECs Portfolio is the focus of our attention.
Sub Step 3: Review the Investment The user will then highlight (left click) the particular Project or Procurement that is the focus of their attention and select one of the forms (Project Proposal, PM Qualification, and Project Charter) further down in step 3 of the figure to the left. The user will review the information in each form and render his/her approval as necessary.
AITR Training – My Processes
57
Step 9: PMD prepares Balanced Scorecard Assessment and Decision Brief: At this point PMD receives a notification that a particular Project is in need of review and assessment. PMD prepares Balanced Scorecard Assessment and a Decision Brief (for the Secretariat Oversight Committee (SOC). The SOC reviews and makes approval recommendations to the CIO. The Balanced Scorecard and Decision Brief is forwarded to the CIO. Upon CIO approval, the CIO will forward an Approval for Development (letter) to the Agency Head.
AITR Training – My Processes
58
Once the user has selected the option above they will be presented with the PMD process flow segment giving them some insight into what the PMD processes are.
Sub Step 1: Lock Projects Submitted for PMD Review The Project is locked at this point. This state will not allow the user to modify the information while PMD and the CIO are reviewing the request.
AITR Training – My Processes
59
Sub Step 2: Project Review This process segment facilitates PMDs review of the Project documentation allowing them to qualify and quantity the metrics provided by the AITR. The figure below shows the links available for specific pieces of documentation, allowing PMD to focus on reviewing the project.
Sub Step 3: Prepare PMD Recommendation and Decision Brief This step communicates to PMD and the user the tasks that are required of PMD staff.
Sub Step 4: PMD Recommendation and Approval
AITR Training – My Processes
60
This is the step where PMD reviews and enters the approval decision, and enters its recommendation to the CIO. The link shown below will take the user directly to the location on the form where the recommendation is recorded.
Sub Step 5: Send E-Mail to CIO
Sub Step 6: Unlock Projects
AITR Training – My Processes
61
The link shown below is used once the CIO have formally approved the Project. Only PMD personnel can execute this sequence of instructions. The link is provided here for consistency and user information.
Step 10: CIO Approval: The CIO reviews, approves/disapproves or requests further information. Approval for Development begins the Planning phase of the project lifecycle. Click on the link below to enter the CIO approval process. If you are an AITR only skip this activity.
AITR Training – My Processes
62
Sub Step 1: Select the appropriate Approval Queue The links shown below allow the user access to the Projects and Procurements in the same organizational structure the CIO uses while rendering his approvals.
Sub Step 2: Select / Highlight the Project on the Scorecard
AITR Training – My Processes
63
Once you have chosen a Scorecard in the figure above you will need to select a particular Project or Procurement to be the focus of your attention. To accomplish this put the cursor over the investment of interest and highlight (left click) the entry.
Sub Step 3: Review Project Details In this step the user will have the opportunity to view information relative to the project they selected using four different forms as shown in the figure below.
Sub Step 4: Project Approval The link in the figure below will take the user directly to the tab where the CIO Approval is recorded. This will allow the AITR to view the same information as the CIO, and determine if the CIO has approved the Project or Procurement.
AITR Training – My Processes
64
Sub Step 5: CIO Approval This approval will be obtained off-line, and after the CIO approval has been granted. When granted, the AITR will receive formal notification of the approval. Upon CIO approval, PMD Director role sets the investment status category. The CIO will forward a formal approval [letter] for Development to the Agency Head by email. This section is provided for reference purposes only.
AITR Training – My Processes
65
Step 11: Agency Must Upload (save) Documents to the Portfolio: In order to maintain data consistency, other forms of documentation; MS Word, Excel, PDFs, etc, need to be uploaded and stored to provided additional information for the Project or Procurement. The steps to Save documents are: 1) Ensure you have selected the correct "Item"; i.e. the project . 2) On the Black toolbar, choose Item. 3) Select "Upload Document" 4) On the General tab, Browse to the location of the file you wish to upload 5) Ensure the "Place a link in the Item's link list "box is checked. 6) Owner is automatically filled out based on the user log-in 7) Provide a description of the file in the Description Box 8) Select "OK" Document is uploaded to document repository for the project, and shows up in the "document links " directory for the associated item in your workbook. 9) Close the Documents wizard by selecting "Close" The link in the figure below will take the user to the Workbook capability within Primavera Portfolios where the user can exercise the instructions above to either upload the documents, or create a link if there are special circumstances where PMD will allow a link to be used. remember there are security concerns with using a link that could make the document inaccessible to certain users.
AITR Training – My Processes
66
Step 12: PMD ensures documentation is uploaded: PMD will ensure the appropriate project documents have been uploaded by the Agency. In addition, PMD will save a copy of the project Scorecard Evaluation form to a PMD directory. This is a PMD only activity and is provided for informational purposes only.
AITR Training – My Processes
67
Step 13: Project Manager completes the Project Initiation Transition Checklist: The Project Initiation Transition Checklist is available to assist the AITR and Project Manager in transitioning to the next phase. By clicking on the link in the figure below the user will be taken directly to the tab where the status of each deliverable is recorded.
AITR Training – My Processes
68
Control Phase (Execution)
Sub-Process 3.1 Review – Project Status Report and Scorecard: In this section the user will be introduced to the processes and steps necessary to perform and review the status of each Project on a monthly basis. By selecting the link in the figure below the user will be presented with a process set up specifically to facilitate the reporting of the projects status.
AITR Training – My Processes
69
One the user has selected the link in the previous figure they will then be presented with the sequence of steps shown in the figure to the left. The introduction describes the business cycle associated with submission of the monthly Project Status Report. The status report is a calendar driven sequence of events that takes place each month. The AITR is not involved in the preparation the Project Status form. Following Steps are ONLY FOR AITR REVIEW (as necessary) of the Project Status Report and Scorecard
Step 1: Review of Project Status Report In this step the user will use the link provided to take them to the correct Primavera Portfolios form.
AITR Training – My Processes
70
Sub-Process 3.2 Create, Update, and Submit Procurement Initiation (APR) This process will facilitate the completion of all the steps necessary to create, update, and submit a Procurement Initiation (APR).
Step 1: Access the Procurement Business Alignment and Initiation (APR) Form This step contains links to three versions of the APR form; open (editable), original approved, last approved. They represent the state of the information at different times in the Projects lifecycle. If the user should select one of the links in the figure below they
AITR Training – My Processes
71
will be taken directly to the form selected. keep in mind you must have already have selected the investment in question to see the information you are looking for.
Step 2: Update or Review the Procurement Business Alignment and Initiation (APR) This step contains a link to the latest version of the APR form allowing the user to edit and update the Procurement information as necessary. Select the link in the figure below to be taken directly to the form.
AITR Training – My Processes
72
Step 3: Submit Procurement Business Alignment and Initiation (APR) This step contains a link to the tab where the Agency level approvals are recorded. Select the link in the figure below to be taken directly to the tab in question. Set the “Approval Trigger” and “Agency IT Resource Approval” flags to <YES> and click the “ ” button.