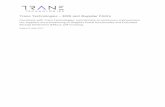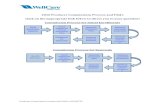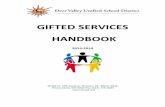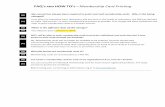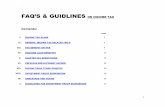Passive Voice French doesn't like it! English doesn't use it passively!
Common Technical FAQ’s€¦ · First you need to modify the backup set so it doesn't backup the...
Transcript of Common Technical FAQ’s€¦ · First you need to modify the backup set so it doesn't backup the...

Common Technical FAQ’s
Here is a list of common backup problems that can be resolved or investigated. Please note some
errors are windows related not software related.
For further assistance on any errors please email – [email protected]
1) Missed Backups
2) Index Error
3) VSS
4) Access Denied / File doesn’t exist
5) Find running/stopped files (during a crash)
6) How to delete unwanted backed files / folders
7) Failed to flush buffer error
8) Backup Reminder when shutting down PC
9) Data Integrity Check
10) Javax.crypto.BadPaddingException
11) How to End the bJW.exe Process
12) Invalid volume G:\ (Shadow Copy creation is assumed)
13) Deleting data in retention to free space
14) Unable to backup file, size incorrect (Expected=XXXX Retrieved=XXXXX)
15) How to change the temp location
16) How to add a filter to your backup set
17) Please run integrity check later for destination

1) Missed Backups
If your backup has completed with errors, missed, or just failed to run at all, then checking the debug log on the machine could provide some answers as to what is the cause of the issues. To find this file, you will first need to locate the .obm (PRO) or .acb (LITE) folder on the machine. Before this however please check the machine is on at the time of the scheduled backups and not shutdown or asleep, this could be another reason for missed backups.
First, here is how you find the .obm/.acb folder:
1. Open up Windows Explorer, and click into the C drive. 2. Next, click in to the users folder 3. Now you will need to know which user profile the software was installed with 4. Once inside the user profile, you will see the .acb or .obm folders 5. You will now need to get to the location of the debug log. Once inside the relevant folder, you
will see a folder called log. Open this, and then click a sub-folder called 'Scheduler' 6. The debug log file will be inside of this folder. You can then open it and find what the error
could be.
2) Index Error
Sometimes there could be an index error with the backups, to resolve carry out the following steps below however please ensure the software is closed first before doing.
1. Browse to Program Files
2. Click on the Program Folder where it says XXX Cloud Backup
3. Right click on cb.opt & select edit
4. Please add true at the end of "com.ahsay.cloudbacko.core.bset.file.RemoteBDB.forceRebuild="
5. Save & close
6. Then run a manual backup
7. Please remember to remove the "true" within cb.opt after the rebuild has finished
8. Save & close
9. Then restart the XXX Cloud Backup service again
3) VSS Errors
In any reports if you see VSS errors then these are client side (OS problem), you will need to resolve these before an Exchange backup will work.

From cmd, type vssadmin list writers and it will show the failed writer. Once you fix this, the backups will work.
The backup client uses the MS VSS writers to backup. Same would happen if you try and use Microsoft backup to backup the Exchange, it would fail. A reboot may resolve this, but if the problem comes back, you will need to investigate further.
4) Access Denied / File Doesn’t Exist
Some files that are set for backup may not give permissions for the software to back it up, please ensure that this is enabled for the backups to run.
Similarly if a file has changed location and you see “file doesn’t exist”, this means the file has been moved and the software is still trying to read it from the source, you can either delete this path from the backup set if it is not needed for backup anymore or modify the path.
5) How to Find Running/Stopped Files in the Event of a Crash
If the backup client freezes or crashes, and you are unable to close it, then you may need to delete the running/stopped files created by the backup.
You will need to go to the user folder that the client was installed on. In the picture below, we are using the Admin logon. Once there, you will need to open either the .obm folder or the .acb folder. This all depends on whether you have the PRO (.OBM) or LITE (.ACB) client installed. Once inside this folder, open the ipc folder, then BackupSet folder. In here will be all backup sets currently created. They will not be named, so you will need to find the correct folder. In here will be either the running or stopped files, depending on whether the backup is running or has been forced to stop.
An example of this is below:

6) How to delete unwanted backed files / folders
First you need to modify the backup set so it doesn't backup the file/folder again. 1. Login to the backup client 2. Click On Backup Sets 3. Select the backup set you wish to modify 4. Click Source, then either modify the selected tick boxes for Desktop, Documents Favourites etc, or click on "I would like to choose the files to backup" 5. Here you can modify your backup selection. Simply navigate to the files / folders you wish to select or deselect, then once finished, click OK 6. Then click Save. All done, you have now modified your backup selection. Then to remove the data: 1. Log into the backup client 2. Click on utilities 3. Select Delete Backup Data 4. Now select the backup set you want to delete files from, the destination and select Choose from ALL files 5. Navigate to the files / folders you want to remove from your backup location and when ready click delete. NOTE:-This will immediately delete files from our cloud 6. Once deleted, you will see a message stating files deleted successfully. Click close to take you back to the home screen
7) Failed to flush buffer error
Open file explorer and navigate to the following location - C:\ProgramFiles\XXXBusinessCloudBackup
This location will have a afc.opt file, open this in notepad and add the following to the end of the document:
com.ahsay.afc.bfs.cloud.ChunkedOutputStream.retry=20 com.ahsay.afc.io.ReadAheadInputStream.timeout=300 com.ahsay.afc.bfs.cloud.ChunkedOutputStream.upperSleepLimit=5
Ensure you then save this document. Once saved please login to the client and run the backup again.

8) Backup reminder when shutting down PC
To enable or disable this, please follow the below instructions.
1. Login to your backup client
2. Click on backup sets
3. Select the backup set to make changes to (you may have more than one).
4. Click on "Show advanced settings"
5. Now click on Reminder
6. Slide the ruler on or off to enable or disable this option.
7. Click save.
9) Data Integrity Check
Goto the dashboard of the software client, then Utilities (bottom right box) and run the data integrity check, make sure the boxes are unticked. Just click Yes if a pop up comes saying the statistics are incorrect. This does not mean the data backed up is incorrect, this is just aligning the backend data figure with the front end portal.
10) Javax.crypto.BadPaddingException
If when opening the backup client you receive the below message, try deleting the config folder called.obm for the PRO Client or .acb for the LITE Client.
The folder can be found in c:\users\userprofile\
The folder contains user information and the encrypted encryption key. After deleting the folder, when you reopen the backup client, you will be prompted for your username and password then once logged in, you may also be prompted for your encryption key(s).

11) How to End the bJW.exe Process
If a backup is stuck running, or even the backup client itself has crashed, you may need to end the
executable that will be running in the background so that you can stop both running. This executable is
called bJW.exe. By ending this, it will stop the back up/force the client closed, which in turn will allow
you to reopen the software and perform the original task.
Here is how to perform this fix:
1. Either right-click the taskbar and press Task Manager, or press Ctrl+Alt+Del and open Task Manager
from here.
2. Find the running bJW.exe process, highlight it, and press end task. Below is an idea of what it should
look like.
.
Once it has ended, you should then be able to reopen the client without issue and perform any tasks
needed.

12) Invalid volume G:\ (Shadow Copy creation is assumed)
If you get this warning within your backup set: "Invalid volume G:\ (Shadow Copy creation is
assumed)" (could be a different drive letter) please follow these steps to fix.
First make sure you are on our most current client so post 7.15.4.41
Go to this location C":\Program Files\XXXX*\cb.opt and open the file in notepad. ("could be a different
drive letter)
XXX would be your branded name of the client or BackupEverythingPRO, but look for the cb.opt file
Then modify the last line…”com.ahsay.obx.core.backup.file.ShadowCopy.disableAddAllVolumes=" &
put "true" after the equals.
Save the file.
Run a backup & it will be successful.

13) Deleting data in retention to free space
If you dont need retention data then please go to "Utilities" on the software dashboard. You will then
see delete the backed up data option. If you click on the backup set & select all files you will see
everything. The greyed out files will be in retention.
14) Unable to backup file, size incorrect (Expected=XXXX Retrieved=XXXXX)
If you receive the following error:
"XXXXX" size incorrect (Expected=XXXX Retrieved=XXXXX), Unable to backup file
This is due to a VSS error within Windows. The file size has changed during the backup process,
therefore the software cant upload the file. Check to see whether the backup runs at the next
schedule or during a manual backup if it is run before the schedule. Checking the Windows Event
logs may also offer some more insight into this.
15) How to change the temp location
Sometimes you may need to change the temp location used for the cloud backup service, usually
because of lack of space, or not enough rights to the current location.
To do this, please follow these instructions.
1. Login to your backup account 2. Click on Backup Sets 3. Select the required backup set 4. Click on Show Advanced Options

5. Click Others and then on the top right click Change on the temporary directory and browse to a location that the logged in account has full access to. Alternatively you may want to create a new folder.
6. Click Save, the temp location used for backups have now been changed.
16) How to add a filter to your backup set
Adding filters will allow you to deselect certain items from your backup, first Login to the client and
select "backup sets".
Select the backup set you want to add a filter to and navigate to "source"

Turn "filter" to on and press "+ add new filter". From here you will be able to name your filter and edit
the filter to do what you wish.
The blank filter form looks like this

Here is a filter we have created so that .mp3 files are excluded from the backup, If your backup is for
certain files it is best to put the location in the "Apply this filter to all files/folders in" and select "this
folder only" - else the software will scan all the folders. Press "ok" and "cancel" - If you don't want to
add anything else to the filter.
Press "save" and exit.

17) Please run integrity check later for destination
If you see the following 3 lines of text below in your backup reports, then please run a manual integrity
check as follows:
Goto the dashboard of the software client, then Utilities (bottom right box) and run the data integrity
check, make sure the boxes are unticked. Just click Yes if a pop up comes saying the statistics are
incorrect. This does not mean the data backed up is incorrect, this is just aligning the backend data
figure with the front end portal.
----
Please run integrity check later for destination "-1505849135223". Error: "[d] Failed to initialize
RemoteBDB.Cloud. Error=[BlockDBConfig.readConfig] unknown default path for creating new journal
file config: 0, caused by [RuntimeException] [BlockDBConfig.readConfig] unknown default path for
creating new journal file config: 0"
Data integrity check on backup set= "Data Backup" destination= "UK Cloud Storage" is completed
Finished data integrity check with error on backup set "Data Backup(1515502435075)", "UK Cloud
Storage(-1505849135223)", crc disabled, rebuild index disabled
---