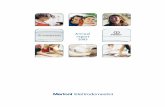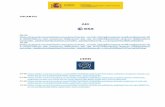Common Access Card for Xerox VersaLink...
Transcript of Common Access Card for Xerox VersaLink...

Version 1.3
NOVEMBER 2017
Common Access Card for Xerox® VersaLink® Printers System Configuration Guide

© 2017 Xerox Corporation. All rights reserved. Unpublished rights reserved under the copyright laws of the United States. Contents of this publication may not be reproduced in any form without permission of Xerox Corporation.
Copyright protection claimed includes all forms of matters of copyrightable materials and information now allowed by statutory or judicial law or hereinafter granted, including without limitation, material generated from the software programs which are displayed on the screen such as styles, templates, icons, screen displays, looks, and so on.
Xerox® and Xerox and Design®, Global Print Driver®, VersaLink®, and Mobile Express Driver® are trademarks of Xerox Corporation in the United States and/or other countries.
PostScript® is a trademark of Adobe Systems Incorporated in the United States and/or other countries.
Windows® is a trademark of Microsoft Corporation in the United States and other countries.
Document Version 1.3 November 2017
BR22729

Common Access Card for Xerox® VersaLink® Printers System Configuration Guide i
Contents
1 Introduction .................................................................................................................................................................................... 1-1
Purpose ............................................................................................................................................................................................. 1-1
Target Audience ........................................................................................................................................................................... 1-1
Disclaimer ....................................................................................................................................................................................... 1-1
2 Prerequisites .................................................................................................................................................................................... 2-2
3 Feature Overview .......................................................................................................................................................................... 3-3
S/MIME ............................................................................................................................................................................................ 3-3
Requirements ................................................................................................................................................................................ 3-3
Secure Print Hold and Release ................................................................................................................................................ 3-3
4 Supported Card Readers ............................................................................................................................................................ 4-4
5 Supported Card Types ................................................................................................................................................................ 5-5
6 System Configuration ................................................................................................................................................................. 6-6
System Configuration Checklist ............................................................................................................................................. 6-6
Accessing the Embedded Web Server ................................................................................................................................. 6-7
Changing the Admin Password .............................................................................................................................................. 6-8
Enabling HTTPS ............................................................................................................................................................................ 6-9
Importing Root and Intermediate Certificates ............................................................................................................. 6-10
Enabling SNTP ............................................................................................................................................................................. 6-10
Enabling the Plug-In Feature ................................................................................................................................................ 6-11
Downloading the CCID Terminal Service Plug-in File ................................................................................................. 6-12
Checking the CCID Terminal Service Plug-In Version Number ............................................................................... 6-13
Updating the CCID Terminal Service Plug-in ................................................................................................................. 6-13
Deactivating and Activating the CCID Terminal Service Plug-In .......................................................................... 6-14
Installing an Updated CCID Terminal Service Plug-in File ....................................................................................... 6-14
Enabling the CAC&PIV Smartcard Service Plug-in ....................................................................................................... 6-16
Changing the System to Smart Card Authentication ................................................................................................. 6-16
Enabling the Smart Card Certificate Verification Option ......................................................................................... 6-17
7 Feature Configuration ............................................................................................................................................................. 7-18
Obtaining, Installing and Configuring V3 Xerox® Print Driver ................................................................................ 7-18
Enabling Email Signing and Encryption............................................................................................................................ 7-18
8 Workflow Examples ................................................................................................................................................................... 8-20
Secure Scan to Email ................................................................................................................................................................ 8-20
Secure Print Hold and Release .............................................................................................................................................. 8-20

Common Access Card for Xerox® VersaLink® Printers System Configuration Guide ii
9 Troubleshooting and Support ............................................................................................................................................... 9-21
Troubleshooting Tips ................................................................................................................................................................ 9-21
Support at Xerox ........................................................................................................................................................................ 9-21
More Information ...................................................................................................................................................................... 9-21
10 Security Information ............................................................................................................................................................. 10-22
Security at Xerox ..................................................................................................................................................................... 10-22

Common Access Card for Xerox® VersaLink® Printers System Configuration Guide 1-1
1 Introduction
Purpose
The Common Access Card (CAC) solution brings an advanced level of security to sensitive information. Using the CAC, organizations can restrict access to the walk-up features of a Xerox® device. This ensures that only authorized users are able to copy, scan, email and fax information.
Target Audience
This document is a guideline for the configuration and set up of the CAC solution.
NOTE
Not all options listed are supported on all printers. Some options apply only to a specific printer model, configuration, operating system, network, or print driver type.
Disclaimer
The information in this document is provided without warranty of any kind. In no event shall Xerox be liable for any damages whatsoever resulting from user use or disregard of the information provided in this document, including direct, indirect, incidental, consequential, loss of business profits or special damages, even if Xerox has been advised of the possibility of such damages.

Common Access Card for Xerox® VersaLink® Printers System Configuration Guide 2-2
2 Prerequisites
To ensure the successful configuration and subsequent operation of the device, the following conditions are required:
• Existing and properly operating Transmission Control Protocol/Internet Protocol (TCP/IP) network infrastructure
• Existing and properly operating Public Key Infrastructure
• Certificate-based authentication server and valid certificate chains for clients
• Supported USB Card Reader
• Supported Smart Card
• Administration rights to configure a Xerox® VersaLink® device
• The VersaLink device is connected to the TCP/IP network with a valid IPv4 address
• A workstation with a modern browser is connected to the same TCP/IP network with a valid IPv4 address
NOTE
This document does not address the proper configuration of the network, Public Key Infrastructure (PKI), or server authentication systems.

Common Access Card for Xerox® VersaLink® Printers System Configuration Guide 3-3
3 Feature Overview
S/MIME
This product offers Secure/Multipurpose Internet Mail Extensions (S/MIME) that allows a System
Administrator to configure the device to provide digital signature and encryption functionality, which
requires the use of PKI certificates.
Requirements
To use the secure Scan to Email feature, purchase and install the optional Hard Disk Drive (HDD) kit.
Secure Print Hold and Release
This product offers Secure Print Hold and Release that allows a System Administrator to configure the
device to hide print jobs from unauthorized users, and only reveal and allow subsequent printing by
users authenticated to the system.
NOTES
• Only the V3 Xerox® Print drivers for VersaLink products are CAC-enabled.
• Support for V4 Xerox® Print drivers and support for the Xerox® Global Print Driver® and Xerox® Mobile Express Driver® are not available at this time. For more information about supported print drivers, refer to Section 9 of this document.

Common Access Card for Xerox® VersaLink® Printers System Configuration Guide 4-4
4 Supported Card Readers
For each device that you want to configure to support the CAC, purchase a USB card reader. The following card readers are compatible with the CAC solution and your Xerox® VersaLink device:
• SCM SCR3310 version 2.0
• SCM SCR331
• NTTCom SCR3310-NTTCom
• Gemalto PC Twin
• Panasonic ZU-9PS
NOTES
• Other Chip Card Interface Device (CCID)-compliant card readers may function with the CAC solution for your VersaLink device, but other CCID card readers have not been validated.
• Certain card reader manufacturers may introduce hardware revisions that prevent card readers from working correctly.

Common Access Card for Xerox® VersaLink® Printers System Configuration Guide 5-5
5 Supported Card Types
The following card types are supported for use with your Xerox® VersaLink device and Common Access Card solution:
• Any Integrated Circuit (IC) card officially distributed by the U.S. Department of Defense
• CAC, Personal Identity Verification (PIV) and CAC 144K-compatible IC Smart Cards
• Gemalto Top DL GX4 144K used in system validation.

Common Access Card for Xerox® VersaLink® Printers System Configuration Guide 6-6
6 System Configuration
System Configuration Checklist
CAUTION
Complete the following steps in the order listed. Failure to do so can result in system software failure.
Status System Configuration Step
1. Accessing the Embedded Web Server
2. Changing the Admin Password
3. Enabling HTTPS
4. Importing Root and Intermediate Certificates
5. Enabling SNTP
6. Enabling Plug-In Feature
7. Downloading the CCID Terminal Service Plug-in File
8. Checking the CCID Terminal Service Plug-In Version Number
9. Updating the CCID Terminal Service Plug-in
10. Deactivating and Activating the CCID Terminal Service Plug-In
11. Installing an Updated CCID Terminal Service Plug-in File
12. Enabling the CAC&PIV Smart Card Service Plug-in
13. Changing system to Smart Card Authentication
14. Enabling Smart Card Certificate Validation

Common Access Card for Xerox® VersaLink® Printers System Configuration Guide 6-7
Accessing the Embedded Web Server
You can configure the VersaLink device from the Embedded Web Server, using the IP address or the Domain Name System (DNS)-resolvable host name for the device.
When the device is first powered on in the default configuration, a Startup Page report prints with details about the device. The Startup Page includes the IPv4 address of the system on the TCP/IP network. Record the IP address for later use.
NOTE
If the device is not configured to print a Startup Page, you can determine the IPv4 address of the system at the device control panel. At the device control panel, press the Home button, then touch Device > About. The IPv4 address is located under the Network heading.
To access the Embedded Web Server:
1. At your computer, open a new browser window.
2. In the address bar, enter the IP address or DNS-resolvable device host name, then press Enter.
In this example, the IP address of the device being accessed is 13.249.145.42. The IP address of your device will be different.
3. The Embedded Web Server Home page for your device appears. In this example, the device being accessed is the VersaLink B615XL Multifunction Printer.
NOTE
The appearance of the Embedded Web Server Home page varies by product model, browser, and configuration.

Common Access Card for Xerox® VersaLink® Printers System Configuration Guide 6-8
Changing the Admin Password
To protect the device against unauthorized changes, it is important to change the admin password for the device.
To change the admin password, log into the Embedded Web Server using the default System Administrator login credentials.
To log in as admin:
1. At your computer, open a new browser window.
2. In the address bar, enter the IP address or DNS-resolvable device host name, then press Enter.
3. On the Embedded Web Server Home page, click Log In.
4. From the list of user accounts, select Admin.
5. In the Password Required field, type 1111, then click Log In.

Common Access Card for Xerox® VersaLink® Printers System Configuration Guide 6-9
To change the admin password:
1. On the Embedded Web Server Home page, click Permissions, then click Login/Logout Settings.
2. Click Change Password.
3. Enter the old Admin password, then enter the new password twice.
4. Click OK.
NOTE
Ensure that you record the new admin password in a safe location for future use.
Enabling HTTPS
Enabling HTTPS is a requirement for the CAC configuration process. HTTPS ensures that the CAC certificates are encrypted and secured before being transmitted over the network. Without HTTPS, the certificate credentials are at risk of being stolen by an unauthorized observer.
To enable HTTPS in the Embedded Web Server:
1. At your computer, open a new browser window.
2. In the address bar, enter the IP address or DNS-resolvable device host name, then press Enter.
3. On the Embedded Web Server Home page, click Log In.
4. From the list of user accounts, select Admin.
5. Enter the password that you created in step 3 of Changing the Admin Password. Click Log In.
6. On the Embedded Web Server Home page, click System, then click Security.
7. For Network Security, select SSL/TLS Settings.
8. To enable HTTPS, from the list, select HTTP – SSL/TLS Communication, then click the toggle button.
9. To save your changes, click OK.
10. To restart the device and apply the changes, click Restart Now.
NOTE
After restarting the device, your browser may be unable to connect to the device over HTTP.
To confirm that HTTPS operation is enabled:
1. At your computer, open a new browser window.

Common Access Card for Xerox® VersaLink® Printers System Configuration Guide 6-10
2. In the address bar, type https:// followed by the IP address or DNS-resolvable device host name, then press Enter.
3. Accept the self-signed certificate of the device.
NOTE
The steps required to accept a self-signed certificate vary depending on your browser. For instructions on how to complete the certificate-importing process for your specific browser, contact your technical support team.
Importing Root and Intermediate Certificates
Certificate Requirements
• Only RSA Public Key Algorithm is supported
• Issuer DN 255 or fewer characters (UTF-8)
• Length of Public Key: 512, 1024, 2048, or 4096
• Supported Signature Algorithm: SHA, SHA224, SHA256, SHA384, or SHA512
• Formats: Public Key Cryptography standards (PKCS) #7 (.p7b,.p7c) or Distinguished Encoding Rules (DER) (.cer)
To import root and intermediate certificates:
1. At your computer, open a new browser window.
2. In the address bar, type https:// followed by the IP address or DNS-resolvable device host name, then press Enter.
3. On the Embedded Web Server Home page, click Log In.
4. From the list of user accounts, select Admin.
5. Enter the password that you created in step 3 of Changing the Admin Password, then click Log In.
6. On the Embedded Web Server Home page, click System, then select Security.
7. For Certificates, select Security Certificates.
8. From the Device Certificates menu, select Trusted Root CA Certificates, then click Import.
9. Click Select, then browse to the relevant .CER Certificate file. Leave the password field blank unless required by the certificate, then click Import.
NOTE
To import Intermediate Certificates, repeat steps 8 and 9. From the Device Certificates menu, for step 8, select Intermediate CA Certificates.
Enabling SNTP
Enabling Simple Network Time Protocol (SNTP) is a requirement for the CAC configuration process. SNTP ensures that the device system time is consistent with the authorization server. Failure to configure SNTP correctly can result in time-skew-related login failures.
To enable SNTP:

Common Access Card for Xerox® VersaLink® Printers System Configuration Guide 6-11
1. At your computer, open a new browser window.
2. In the address bar, type https:// followed by the IP address or DNS-resolvable device host name, then press Enter.
3. On the Embedded Web Server Home page, click Log In.
4. From the list of user accounts, select Admin.
5. Enter the password that you created in step 3 of Changing the Admin Password, then click Log In.
6. On the Embedded Web Server Home page, click System, then select Date & Time.
7. For SNTP Settings, click Edit.
8. To enable Time Server Synchronization, click the toggle button.
9. Enter the customer-specified Time Server Address, then click OK.
NOTE
CAC Authentication against a Kerberos server is sensitive to time differences between the client and the server. It is critical that the correct time server for the customer environment is used by the device.
10. To restart the device and apply the changes, click Restart Now.
Enabling the Plug-In Feature
Xerox® VersaLink products allow customers to add functionality through various software, called plug-ins, which are obtained and installed after purchasing the device. Plug-ins allow the device to interface with a specific type of smartcard, such as CAC and or PIV, compared to .NET and other types of mag-stripe or proximity cards. Enable the Plug-In feature, then install the plug-in.
To enable the Plug-In feature in the Embedded Web Server:
1. At your computer, open a new browser window.
2. In the address bar, type https:// followed by the IP address or DNS-resolvable device host name, then press Enter.
3. On the Embedded Web Server Home page, click Log In.
4. From the list of user accounts, select Admin.
5. Enter the password that you created in step 3 of Changing the Admin Password, then click Log In.
6. On the Embedded Web Server Home page, click System, then select Plug-In Settings.
7. To enable the plug-in feature, click the toggle button.
8. To save the changes, click Close.
9. To restart the device and apply the changes, click Restart Now.

Common Access Card for Xerox® VersaLink® Printers System Configuration Guide 6-12
Downloading the CCID Terminal Service Plug-in File
To connect the printer to an IC card reader, download and install the CCID Terminal Service plug-in.
To download the CCID Terminal Service plug-in file:
1. At your computer, open a new browser window, then navigate to http://www.xerox.com/drivers.
2. In the search or choose field, type VersaLink. From the list, select the required model. In this example, the device being updated is a Xerox® VersaLink® B405 Multifunction Printer.
3. Locate your device, then click Drivers & Downloads.
4. For Firmware, select Card Reader Plug-ins.
5. Download the .ZIP file. Extract the .ZIP file contents to an easily accessible location on your local system.
6. Open the extracted folder, then locate the file named CCID_Terminal_Plug-in_vX.X.X_sig.jar.
7. Record the version number of the file for later use. For example, the version number of CCID_Terminal_Plug-in_v0.9.5_sig.jar is 0.9.5.

Common Access Card for Xerox® VersaLink® Printers System Configuration Guide 6-13
Checking the CCID Terminal Service Plug-In Version Number
Before updating the plug-in on the device, check the version number of the newly downloaded plug-in. The newly downloaded plug-in version number must be higher than the plug-in version currently installed on the device.
To compare the version number of the newly downloaded plug-in against the version currently installed on the device:
1. At your computer, open a new browser window.
2. In the address bar, type https:// followed by the IP address or DNS-resolvable device host name, then press Enter.
3. On the Embedded Web Server Home page, click Log In.
4. From the list of user accounts, select Admin.
5. Enter the password that you created in step 3 of Changing the Admin Password, then click Log In.
6. On the Embedded Web Server Home page, click System, then select Plug-In Settings.
7. Select CCID Terminal Plug-in.
8. Click Details.
9. Compare the version number of the currently installed plug-in with the version number of the newly downloaded file, as recorded in step 7 of Downloading the CCID Terminal Service Plug-in File. In this example, the version number of the plug-in currently installed is 0.9.4.
– If the version number of the currently installed plug-in is the same or higher than that of the newly downloaded file, no further changes are required. Skip to the Enabling the CAC&PIV Smartcard Service Plug-in section in this guide.
– If the version number of the currently installed plug-in is lower than that of the newly downloaded file, complete all remaining tasks in this guide.
Updating the CCID Terminal Service Plug-in
To update the CCID Terminal plug-in, change the status of the plug-in to deactivated. After you update the CCID Terminal Plug-in, re-activate it.
• To deactivate the plug-in, refer to Deactivating and Activating the CCID Terminal Service Plug-In.
• To install the updated file, refer to Installing an Updated CCID Terminal Service Plug-in.
• To activate the plug-in, refer to Deactivating and Activating the CCID Terminal Service Plug-In.

Common Access Card for Xerox® VersaLink® Printers System Configuration Guide 6-14
Deactivating and Activating the CCID Terminal Service Plug-In
NOTE
This task is only required if the version number of the currently installed plug-in is lower than the plug-in downloaded from Xerox.com. If you have not already checked the version number of the currently installed plug-in, refer to Checking the CCID Terminal Service Plug-In Version Number.
To change the status of the plug-in:
1. At your computer, open a new browser window.
2. In the address bar, type https:// followed by the IP address or DNS-resolvable device host name, then press Enter.
3. On the Embedded Web Server Home page, click Log In.
4. From the list of user accounts, select Admin.
5. Enter the password that you created in step 3 of Changing the Admin Password, then click Log In.
6. On the Embedded Web Server Home page, click System, then select Plug-In Settings.
7. Select the CCID Terminal Plug-in, then do one of the following:
– To deactivate the plug-in, click Deactivate.
– To activate the plug-in, click Activate.
For example, the CCID Terminal Plug-in is activated and requires deactivation.
8. To save the changes, click Close.
9. To apply the changes and restart the device, click Home, then select Support > Restart Device.
10. A dialog box appears. To complete the restart process, click Restart.
Installing an Updated CCID Terminal Service Plug-in File
NOTES
• Before completing this task, ensure that the CCID Terminal Service plug-in is deactivated. For details, refer to Deactivating and Activating the CCID Terminal Service Plug-In.

Common Access Card for Xerox® VersaLink® Printers System Configuration Guide 6-15
• This task is only required if the version number of the currently installed plug-in is lower than the plug-in downloaded from Xerox.com. If you have not already checked the version number of the plug-in, refer to Downloading the CCID Terminal Service Plug-in File.
To update the CCID Terminal Service Plug-in:
1. At your computer, open a new browser window.
2. In the address bar, type https:// followed by the IP address or DNS-resolvable device host name, then press Enter.
3. On the Embedded Web Server Home page, click Log In.
4. From the list of user accounts, select Admin.
5. Enter the password that you created in step 3 of Changing the Admin Password, then click Log In.
6. On the Embedded Web Server Home page, click System, then select Plug-In Settings.
7. Select CCID Terminal Plug-in. Ensure that the status is set to deactivated.
NOTE
If the status of the plug-in is set to activated, for information on how to deactivate the plug-in, refer to Deactivating and Activating the CCID Terminal Service Plug-In.
8. Click Details, then select Update.
>
9. Click Select. Navigate to the location that you chose in step 5 of Downloading the CCID Terminal Service Plug-in File.
10. Locate the file named CCID_Terminal_Plug-in_vX.X.X_sig.jar.
11. Select the file, then click OK > Close > Close. The version in the Plug-In Information dialog is updated to match the downloaded version.
12. After you have ensured that the most up-to-date version is installed, reactivate the plug-in. For information on how to reactivate the plug-in, refer to Deactivating and Activating the CCID Terminal Service Plug-In.
NOTE
After you make plug-in changes, ensure that you close the Plug-In Settings dialog. If you leave the Plug-In Settings dialog open, it can cause errors.

Common Access Card for Xerox® VersaLink® Printers System Configuration Guide 6-16
Enabling the CAC&PIV Smartcard Service Plug-in
CAC and PIV cards are two types of IC cards that you can use to authenticate a user at the printer. To use a CAC or PIV card with the printer, enable the CAC&PIV Smartcard Service Plug-in.
To enable the CAC&PIV Smartcard Service Plug-in:
1. At your computer, open a new browser window.
2. In the address bar, type https:// followed by the IP address or DNS-resolvable device host name, then press Enter.
3. On the Embedded Web Server Home page, click Log In.
4. From the list of user accounts, select Admin.
5. Enter the password that you created in step 3 of Changing the Admin Password, then click Log In.
6. On the Embedded Web Server Home page, click System, then select Plug-In Settings.
7. Select the CAC&PIV Smartcard Service Plug-in, then do one of the following:
– If the status of the CAC&PIV Smartcard Service Plug-in is Activated, the task is complete. To return to the Embedded Web Server System page, click Close.
– If the status of the CAC&PIV Smartcard Service Plug-in is Deactivated, continue with the remaining steps in this task.
8. Click Activate.
9. To save the changes, click Close.
10. To apply the changes and restart the device, click Home, then select Support > Restart Device.
11. A dialog box appears. To complete the restart process, click Restart.
Changing the System to Smart Card Authentication
After you have enabled the CAC&PIV Smartcard Service Plug-In, configure the printer to allow Smart Card authentication. After Smart Card Authentication users are required to log in at the device using a Smart Card, before they can use previously locked services.
To change the system to Smart Card authentication:
1. At your computer, open a new browser window.
2. In the address bar, type https:// followed by the IP address or DNS-resolvable device host name, then press Enter.
3. On the Embedded Web Server Home page, click Log In.
4. From the list of user accounts, select Admin.
5. Enter the password that you created in step 3 of Changing the Admin Password, then click Log In.
6. On the Embedded Web Server Home page, click Permissions, then select Login/Logout Settings.
7. For Smart Card, click Select.
8. To enable domain controller validation, for Validate, click the toggle button.
9. To add a domain controller, click Add.
10. Enter the customer-specified domain server host name, domain server port, and domain, then click OK.

Common Access Card for Xerox® VersaLink® Printers System Configuration Guide 6-17
11. For Device Website Login Method, locate the Network option, then click Select.
12. Select Kerberos (Windows ACS), then click Next.
NOTE
CAC authorization is always enabled through Kerberos. Do not select SMB or LDAP unless you have been explicitly instructed to by your network administrator.
13. For each Authentication and Domain for Smart Card users, enter the following customer-supplied Kerberos Authentication settings.
– Domain or Realm name
– Authentication Server Host Name or IP Address
– Port number
NOTES
– For information about Kerberos, contact your system administrator.
– If you want to use secondary alternate servers, click Add Alternate Server, then enter the details.
14. To save your changes, click OK.
15. To restart the device and apply the changes, click Restart Now.
Enabling the Smart Card Certificate Verification Option
NOTES
• Enabling Smart Card certificate verification is an optional step.
• This step should only be completed after you verify that users can successfully authenticate and log in using a Smart Card, and after all Root and Intermediate Certificates are imported to the device.
To enable Smart Card verification:
1. At your computer, open a new browser window.
2. In the address bar, type https:// followed by the IP address or DNS-resolvable device host name, then press Enter.
3. On the Embedded Web Server Home page, click Log In.
4. From the list of user accounts, select Admin.
5. Enter the password that you created in step 3 of Changing the Admin Password, then click Log In.
6. On the Embedded Web Server Home page, click System, then select Security.
7. For Certificates, click Smart Card Certificate Verification.
8. Ensure that On is selected, then click OK.

Common Access Card for Xerox® VersaLink® Printers System Configuration Guide 7-18
7 Feature Configuration
Obtaining, Installing and Configuring V3 Xerox® Print Driver
For information on obtaining, installing, and configuring print drivers for your Xerox® device, refer to your Xerox® device user guide.
NOTES
• Only the V3 Xerox® Print drivers are CAC-enabled for VersaLink products. Support for V4 Xerox® Print drivers and support for the Xerox® Global Print Driver® and Xerox® Mobile Express Driver® are not available at this time. For information on supported print drivers, refer to Support at Xerox.
• If you need help to determine if your device requires a PostScript or PCL driver, contact your system administrator.
Enabling Email Signing and Encryption
After the device is configured, to send S/MIME email, enable and configure SMTP and enable S/MIME.
NOTE
The device may already be configured for SMTP email delivery. Confirm the SMTP configuration, even if feature shows as enabled on the Embedded Web Server.
To enable and configure SMTP:
1. At your computer, open a new browser window.
2. In the address bar, type https:// followed by the IP address or DNS-resolvable device host name, then press Enter.
3. On the Embedded Web Server Home page, click Log In.
4. From the list of user accounts, select Admin.
5. Enter the password that you created in step 3 of Changing the Admin Password, then click Log In.
6. On the Embedded Web Server Home page, click Connectivity, then select SMTP.
7. Ensure that Email Submission and Email Notification are both enabled.
8. Ensure that the details for Device Email, SMTP Server Address and Outgoing SMTP Port Number match the settings for the installed network.
NOTE
The SMTP and S/MIME values may have been set automatically when the system was installed. If you are unsure whether these values are correct, contact your local email administrator.
9. Ensure that the Connection Security and Outgoing SMTP Authentication settings are correct for the installed network.
10. To save your changes, click OK.
11. To restart the device and apply the changes, click Restart Now.

Common Access Card for Xerox® VersaLink® Printers System Configuration Guide 7-19
To enable S/MIME:
1. At your computer, open a new browser window.
2. In the address bar, type https:// followed by the IP address or DNS-resolvable device host name, then press Enter.
3. On the Embedded Web Server Home page, click Log In.
4. From the list of user accounts, select Admin.
5. Enter the password that you created in step 3 of Changing the Admin Password, then click Log In.
6. On the Embedded Web Server Home page, click Connectivity, then select S/MIME.
7. To enable S/MIME, locate Enable, then click the toggle button.
NOTE
In the S/MIME window, you can optionally set encryption standards. Before changing any settings, consult your local email or security administrator.
8. To save your changes, click OK.

Common Access Card for Xerox® VersaLink® Printers System Configuration Guide 8-20
8 Workflow Examples
The following workflow examples assume that the printing device is configured for the customer network.
Secure Scan to Email
Secure Scan to Email allows users to scan and send a document, in an encrypted format, to an email address. The Secure Scan to Email feature prevents unauthorized users from intercepting and reading documents. Users can digitally sign the email as proof that they are the sender.
Requirements To use Secure Scant to Email, the following are required:
• Enable the Email Signing and Encryption features. For instructions on enabling the Email Signing and Encryption features, refer to Enabling Email Signing and Encryption.
• Purchase the Hard Disk Drive kit, then install the drive on your Xerox® device.
To use the Secure Scan to Email feature with Smart Card authentication:
1. At the device control panel, press the Home button, then touch Log In.
2. Insert the CAC card into the card reader.
3. Using the touch screen device keyboard, enter the CAC Passcode, then touch Enter.
4. Touch Scan To, then select Email.
5. Using the touch screen device keyboard, enter the recipient email address, then touch Enter.
NOTE
You can send scanned files to multiple recipients. To add additional email recipients, touch Add Destination.
6. Configure the filename, file type, and Common Features settings as required, then touch Scan.
Secure Print Hold and Release
To use the Secure Print Hold and Release feature with Smart Card authentication:
1. At the device control panel, press the Home button, then touch Log In.
2. Insert the CAC card into the card reader.
3. Using the touch screen device keyboard, enter the CAC Passcode, then touch Enter.
4. Touch Jobs, then select Personal & Secure Jobs.
5. Highlight the job that you want to print, then touch Print.

Common Access Card for Xerox® VersaLink® Printers System Configuration Guide 9-21
9 Troubleshooting and Support
Troubleshooting Tips
Attempting to Update an Active Plug-In Before you update a plug-in, ensure that the plug-in is deactivated.
Attempting to Change the State for Multiple Plug-Ins After changing the state of any plug-in, and before you change the state of any additional plug-ins, restart the device.
Support at Xerox
For support with any Xerox® product, go to the Xerox website: https://www.xerox.com/support
For information on your local sales and Technical Customer Support team, go to the Xerox® web site: https://www.xerox.com/office/worldcontacts
More Information
You can obtain more information about your Xerox® printer from these sources:
Resource Location
Installation Guide Packaged with the printer.
Recommended Media List United States: www.xerox.com/rmlna
European Union: www.xerox.com/rmleu
Local sales and Technical Customer Support www.xerox.com/office/worldcontacts
Printer registration www.xerox.com/office/register
Direct online store www.direct.xerox.com/

Common Access Card for Xerox® VersaLink® Printers System Configuration Guide 10-22
10 Security Information
Security at Xerox
For the latest security information about your Xerox® product, go to http://www.xerox.com/security.
For the Xerox Vulnerability Management and Disclosure Policy used in discovery and remediation of vulnerabilities in Xerox® software and hardware, go to http://www.xerox.com/information-security/information-security-articles-whitepapers/enus.html