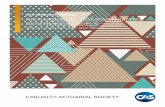Commissioning instruction Smart Gateway Professional 5)| · Optional commissioning steps Reserving...
Transcript of Commissioning instruction Smart Gateway Professional 5)| · Optional commissioning steps Reserving...

SG 650-0
Commissioning instructionSmart Gateway Professional

2
Contents
These commissioning instructions supplement/are supplemented by:• Product Information Smart Gateway SG 650-0• System Manual In-Home bus: Video
The relevant current edition is located in the download area on www.siedle.com
Subject to printing errors. We reserve modifications depending on technical improvements.
Quick overview – Commissioning 3
Safety remarks
Observe the safety instructions! 4
Servicing 4
Product registration 4
Automatic logout 4
Overview
System overview 5
Commissioning sequence 6
Bus addresses in the In-Home bus 7
Functions applicable across individual lines 7
Connection of bus and IP address 7
Example – Single line system 8
Example – Multiple line system 8
System limits 8
Preparation
Menu structure User interface 10
Information on programming 11
Programming with Bus pro-gramming software BPS 650-… 11
Manual programming, also called “Teach-In” 11
Remarks on the Finder function 11
Direct LAN connection 12
Indirect LAN connection with active DHCP server 12
Indirect LAN connection with inactive DHCP server 13
Commissioning requirements
Step-by-step through the commissioning process 15
Register product 15
Downloading and installing the bus programming software 15
Commissioning
Manual programming 16
Programming using the PC and bus programming software (BPS 650-…) 17
Performing a system update 17
Change user profile / password 18
Setting the date and time 18
Check/change the network settings 18
Setting video memory/door call 18
Video settings 19
Creating IP users 19
Deleting IP users 19
Creating IP groups 19
Storey call – Defining IP users/IP group 19
Registering IP users 19
Programming in the In-Home bus 19
Import In-Home bus configuration 20
Siedle App 20
Commission the Siedle app 20
Bus software in-house telephone 20
Integrating an IP camera in Siedle Axiom 21
Telephony link
Telephony connection Siedle Axiom 22
Connection via SIP trunk 22
Telephony connection Third-party devices 22
Creating a SIP telephone 22
Connecting the TC system 22
Creating a TC telephone 23
SIP telephone + BSHT 23
TC telephone + BSHT 23
Call number prefixes 23
Mobile network connection
Sequence: Install the mobile network connection 24
Infographic: Connecting a Mobile Terminal to a Smart Gateway 24
Minimum requirements for stationary internet connection 25
Minimum requirements for mobile terminals 25
Commission the Siedle app 25
Infographic: Mobile phone network requirements 26
Reset or check the settings
Resetting the system 27
Restarting the Gateway 27
IP address and password reset 27
DHCP server – Changes 27
Optional commissioning steps
Reserving bus addresses 28
Import licences 28
Logging 29
Backing up/Restoring the system 29
Index 30

3
Quick overview – Commissioning
Observe the safety instructions! 4
Checking, selecting and preparing the network connection 12,13
Fulfilling commissioning requirements 14,15
Register product 15
Downloading and installing the bus programming software 15
Programming the Gateway in the In-Home bus and exporting the configuration 19,20
Login on the Gateway 17
Performing a system update 17
Change user profile / password 18
Setting the date and time 18
Check/change the network settings 18
Setting video memory/door call 18
Import In-Home bus configuration 20
Creating IP users / Creating IP groups 19
Storey call – Defining IP users/IP group 19
Registering IP users 19
Setting up a telephony connection 22
Set up the mobile network connection 24
Carry out a function check 27

4
Safety remarks
Observe the safety instructions! Read and observe the safety instructions and content of the following documents before using the Gateway for the first time:• Product information sheet • Commissioning instructions• System Manual In-Home bus: VideoExplain the content of the safety instructions and dangers inherent in using technically complex products to children and those requiring assistance in a way that is easily understandable.
Electrical voltage
Mounting, installation and servicing work on electrical devices may only be performed by a suitably qualified electrician.
Servicing Statutory warranty conditions apply.If the device requires servicing, contact your specialist dealer or elec-trical installer.Customer service in the Furtwangen factory+49 7723 63-434
Protect your property!Lock front doors or apartment doors during the daytime if there is nobody home. Unlocked doors allow thieves/burglars to gain easy access to your property.The Siedle app can be used from any location as a door release. Keep smartphones on which the Siedle app is activated safe from theft. Protect these devices against unauthorized usage with a code/password. Always use the latest protection mechanisms available for your smartphone.
Protect your network!Only use up-to-date components and terminals in the network in line with the latest state of the art. Regularly update the operating sys-tems of all components and termi-nals. Exchange obsolete components and terminals for up-to-date models. Use professional protective software (antivirus, firewall, …) in all termi-nals. Issue secure passwords. Secure your network with the highest secu-rity standards available in the net-work. Protect your network against unauthorized attack from inside and outside.
If you are no longer using an smart-phone or PC/laptop with the Siedle app for Smart Gateway Mini or bus software in-house telephone installed, either temporarily or over longer periods (repair, sale, exchange), uninstall the app/soft-ware from this device. Never hand over an smartphone with an oper-able app/software to a third person!Delete the affected IP user from the Gateway. This ensures that the affected IP user no longer has access to the door station.In case of emergency:• Pull the network cable out of the LAN connection of the Gatewayor• Deactivate the WLAN of the WLAN router• Block any existing external access to the LAN network.
Legal noticePhotographs of individuals taken without their knowledge may not be published or stored in publicly acces-sible video memory facilities.Individuals who have been photo-graphed without their knowledge are entitled to request that pictures be deleted based on the right of persons to their own likeness. Never store pictures of persons you do not know in social networks or send them by email to others/public groups. This will infringe their per-sonal rights.
If stored images are used as part of private / criminal law proceedings or in a police investigation, this requires prior clarification with a lawyer or the responsible police authority.Systems with video cameras which are operated within the European Union and are aimed at a publicly accessible area or part of one, and film and record this, are subject to the EU General Data Protection Regulation (EU GDPR) as of May 25, 2018. It is the sole responsibility of the operator to operate such systems in accordance with data protection regulations.
Product registration Siedle software is continuously updated and further developed. To ensure that you make use of all the product benefits and to obtain reg-ular future updates, we recommend that you register your product in the My Siedle Service Portal:www.siedle.com/mysiedle
Automatic logout For security reasons, the Gateway logs out of any session with a logged-in user if no entry has been made in the user interface for 10 minutes. In order to prevent the session time from being extended artificially due to the changes to the time settings, after every change of time setting, an automatic system logout takes place.

5
System overview Simplified layout showing arrange-ment of the Gateway, Bus software in-house telephone, Siedle app for Smart Gateway and the installed Siedle intercom in the overall system.
Possible IP clients:• Siedle App• Siedle Axiom• Bus software in-house telephone• SIP telephone (standard)• TC telephone• Jung TKM-Client
Integrable networking components:• IP cameras (directly in Siedle app / bus software in-house telephone / Siedle Axiom)
Overview
Siedle Scope S 851-...
Scope-BasisstationSGM 650-...
Scope-MobilteilSZM 851-...
Siedle App fürSmart Gateway Mini
Mobiltelefon mit installierter Siedle App
BVNG 650-...
Siedle intercom systembuilding installation
Door station
PC/Laptop with installed Bus software in-house telephone BSHT�650-0
WLAN
SG�650-…
Mobile phone with installed Siedle app for Smart Gateway
WLAN
Internet
SG�650-…
IP CameraER
TET
bTb
M
S1 S1– + E1 E1 PE PETaM
0000000000000
Smart Gateway
SG 650-0
IP 20
www.siedle.com Link
In-Home
Status
Reset
Prog.
ERT
ETb
TbM
S1 S1– + E1 E1 PE PETaM
0000000000000
Smart Gateway
SG 650-0
IP 20
www.siedle.com Link
In-Home
Status
Reset
Prog.
IP network 2
IP network 1
Mobile phone with installed Siedle app for Smart GatewayRouter/Switch
PC/Laptop with installed Bus software in-house telephone BSHT�650-0
Internet
Router/Switch
3G / 4G
TC system
SIP phone
TC phones
In-Home-BusLAN

6
Overview
Commissioning sequence
Mount the Gateway, connect to the In-Home bus / IP network and switch on. See Product Information/ System Manual
Configure the Gateway. 11
Optionally: Reserve additional In-Home bus addresses. 28
Programming the In-Home bus (manually or using the bus programming software).
16,17
Export the In-Home bus configuration from the bus programming software. 20
Import the In-Home bus configuration. 20
Install the software (Siedle app, bus software in-house telephone) on the terminals (PC/laptop/(tablet)/mobile phone) and log in at the Gateway. 20
Telephony link 22
Mobile network connection 24
Carry out a complete function test and hand over the documentation/files to the customer. 27

7
Bus addresses in the In-Home bus As a one-line bus system, the In-Home bus is restricted to a max-imum of 31 bus addresses (bus users). A bus video line rectifier is required for the one-line system. If more than 31 bus addresses (bus users) are required, up to 15 bus lines can be coupled with each other in the multiple line bus system. For each bus line, you require a dedi-cated bus video line rectifier (e.g. 2 bus lines => 62 bus addresses (bus users) => 2 bus video line rectifiers). Irrespective of whether you have a one or multiple line bus system, the Gateway can only reserve the free bus addresses in the bus line in which it is operated. Bus address reservation across different lines is not possible. If you need all 31 bus addresses for operation in the Gateway, the rest of the compo-nents must be operated in the In-Home bus (door station, indoor call stations) at an additional bus line. In such a case, you will be operating a multiple line bus system and you will require 2 bus video line rectifiers for this.
Please note that within a bus line, the maximum functional scope is available which has been made available by the relevant program-ming mode. In cross-line operation between 2 different bus lines, indi-vidual functions are not available for technical reasons.
Functions applicable across individual lines Door calls, selective door dialling and switching and control functions can also be used across individual lines. Internal speech communication and call forwarding between users is only possible within a line.
Connection of bus and IP address If you are operating the Siedle intercom and the Gateway in the single-line bus system, each compo-nent of the intercom is assigned the technically stipulated number of bus addresses (indoor station = 1 bus address and door station = 2 bus addresses). Of a maximum of 31 bus addresses available in the bus line, only the unassigned quantity of bus addresses is then available for addi-tional use in the Smart Gateway. As standard, one bus address is already assigned to the Gateway during programming. Additionally required bus addresses must be manually assigned to the Gateway using the reservation function in the Gateway. Every bus address assigned in the Smart Gateway can be used for con-nection of an iP user or an IP group, in order to allow these to be directly called individually. To allow 31 free bus addresses to be used in the Gateway, you must operate the Gateway with a sepa-rate bus line in the multiple-line bus system. Example: In one bus line are all the components of the intercom, and in another bus line exclusively the Gateway for connection of the IP users (Siedle app and bus software in-house telephone).When using the Gateway in the multiple line bus system, at a separate bus line with 31 free bus addresses a maximum of 31 bus addresses can be assigned in the Gateway, and therefore a maximum of 31 IP users or a maximum of 31 IP groups can be directly called (1 bus address required per IP user or IP group). In addition, the IP users must be collated into IP groups (with a maximum of 6 IP users per group) and each IP group must have been assigned a bus address. The maximum number of 50 IP users per Gateway can only be operated by partial IP group formations (with a maximum of 6 IP users per group) with up to 31 bus addresses. IP groups cannot be cascaded (group in group).

8
Example – Multiple line system Use of at least 2 but no more than 15 bus lines.
Installation exampleThe Siedle call station comprises 2 door stations (main and side entrance), 2 indoor stations (storey 0 and 1), 1 Gateway and 2 bus video line rectifiers.The Siedle intercom is supplied via the first bus line and the Gateway via the second bus line. Calculation of the additional bus addresses which can be used in the Gateway:
1. Bus line
Components Bus adresses
Door call station Main entrance 2
Door call station Side entrance 2
Internal call station 1 1
Internal call station 2 1
Sum 6
Max. number of bus addresses per bus line 31
Additionally usable free bus addresses 25
2. Bus line
Components Bus adresses
Gateway 1
Max. number of bus addresses per bus line 31
Additionally usable free bus addresses 30
The result: A maximum of 31 bus addresses can be used in the Gateway for the connection of IP users or IP groups (30 free bus addresses + 1 already assigned bus address of the Gateway).
Example – Single line system Use of one bus line.
Installation exampleThe Siedle call station comprises 2 door stations (main and side entrance), 2 indoor stations (storey 0 and 1), 1 Gateway and 1 bus video line rectifier. Calculation of the additional bus addresses which can be used in the Gateway:
1. Bus line
Components Bus adresses
Door call station Main entrance 2
Door call station Side entrance 2
Internal call station 1 1
Internal call station 2 1
Gateway 1
Sum 7
Max. number of bus addresses per bus line 31
Additionally usable free bus addresses 24
The result: A maximum of 25 bus addresses can be used in the Smart Gateway for the connec-tion of IP users or IP groups (24 free bus addresses + 1 already assigned bus address of the Smart Gateway).
System limits
Gateway
Characteristics: Quantity
Maximum number of assignable bus addresses 31
Maximum number of IP users per Gateway (the scope of supply of the Gateway includes 2 user licences for a total of 2 IP users). From device version 2.0.1, no user licenses are required for Siedle Axiom and the JUNG TKM client. 50
Maximum number of IP groups –
Maximum number of IP users per IP group 6
Cascading: IP group in IP group 0
With an In-Home bus address, you can:• Selectively call 1 IP user individually through the In-Home bus (e.g. door station)or• Selectively call 1 IP group (with a maximum of 6 IP users) individually through the In-Home bus (e.g. door station).
With 31 In-Home bus addresses, you can:• Selectively call 31 IP users individ-ually through the In-Home bus (e.g. door station)or• Selectively call 31 IP groups (with a maximum of 6 IP users) individually but in total no more than 50 IP users per Gateway through the In-Home bus (e.g. door station)or • In a mixed configuration with a maximum of 50 IP users, selectively call individual IP users or IP groups (with a maximum of 6 IP users) through the In-Home bus (e.g. door station)
Overview

9
ERT
ETb
TbM
S1 S1– + E1 E1 PE PETaM
0000000000000
Smart Gateway
SG 650-0
IP 20
www.siedle.com Link
In-Home
Status
Reset
Prog.
Siedle In-Home bus IP network
Connection of bus and IP address (Example)
Siedle In-Home bus Gateway IP network
Bus adresses Model Connection of In-Home bus and IP network
IP users / IP groups
User licences IP address
[01 03] Bus call button module: Button 1
Bus address referenceVirtual user [01 03] to IP user / group:Siedle App
Siedle App 1 Licence 192.168.178.10
[01 04] Bus call button module: Button 2
Bus address referenceVirtual user [01 04] to IP user / group:Bus software in-house tele-phone
Bus software in-house tele-phone
1 Licence 192.168.178.20
[01 05] Bus call button module: Button 3
Bus address referenceVirtual user [01 05] to IP user / group:Group 1 (App + Software client)
Group 1 (App + BSHT)
No licence No IP address
Up to 50 IP users and any optional number of IP groups (6 IP users per IP group)
Up to 31 bus addresses
In the example, 3 In-Home bus addresses are used, 2 IP users (Siedle app for Smart Gateway and bus software in-house telephone) and one IP group are created in the Smart Gateway. Every IP user can be called separately using a call button. For this, one bus address each is required.
Another bus address is additionally required to enable separate calls to both IP users as a collective IP group using a 3rd call button.

10
Menu structure User interface
Menu level 1 Menu level 2
Status OverviewIP usersDevice information
User User profileChange the password
Basic settings Date / timeNetworkVideo memory / Door call DTMFVideoCall number prefixes
In-Home bus Bus adressesBus users
Network user LicencesIP usersIP groupsTelephony link
Help DocumentationCommissioning softwareSupport
System ProtocolsSafe/RestoreUpdateResetRestarting
Log out
Preparation

11
Information on programming In order to use the door intercom system, at least one door call must be programmed in the In-Home bus.Programming is described in detail in the system manual In-Home bus: Video.In addition to the basic functions, you can program additional func-tions using the programming soft-ware BPS 650-… . For connecting the PC to the In-Home bus: Video, a programming interface PRI 602-… USB and a ZBVG 650-… plug-in card are required.The Gateway can be integrated into the In-Home bus in 2 ways: Programming with the bus program-ming software (recommended) or manual programming (Teach-In).
Programming with Bus program-ming software BPS 650-… When integrating the Gateway in the In-Home bus using bus program-ming, a greater functional scope is available at the Gateway (basic func-tions and supplementary functions).
Manual programming, also called “Teach-In” When integrating the Gateway in the In-Home bus using manual pro-gramming, only individual functions are available at the Gateway. When carrying out manual programming, you can assign only one bus address to the Smart Gateway, to allow either an IP user or an IP group to be selectively called. If this is not ade-quate, you must carry out program-ming using the bus programming software. If you decide in favour of manual programming, the steps with bus programming software are omitted.
Remarks on the Finder function In the bus programming software (BPS), the Finder function can be used in order to determine the IP address of the Gateway.Using the Finder function, you can locate all Gateways existing in the network, provided these are located in the same network as the commis-sioning PC.Important: A Gateway can only locate the Finder function in the network if the Gateway is in the same subnet of your network (i.e. the first three blocks of the local IP address must be the same – e.g. 192.168.178.xxx).If the Gateway is not located in the same subnet, you will need to con-nect your commissioning PC/laptop directly to the Gateway to be able to carry out the configuration.
Important:The Gateway must be operated in the local network using a static IP address (not DHCP operation).

12
Direct LAN connection Direct LAN connection between commissioning laptop/PC and Gateway.
LAN
SG�650-...
ERT
ETb
TbM
S1 S1– + E1 E1 PE PETaM
0000000000000
Smart Gateway
SG 650-0
IP 20
www.siedle.com Link
In-Home
Status
Reset
Prog.
Conditions:• Gateway and commissioning laptop/PC are ready for operation.• The network setting of the Gateway is in the as-delivered status (DHCP client active).• The DHCP client is enabled on your commissioning Laptop/PC, to be able to request a network address from the DHCP server (router/wire-less LAN router/managed switch/server).
Procedure:1 Directly connect the commis-sioning laptop/PC to the Gateway using a network cable.2 Open the web browser and enter the IP address 169.254.1.1 of the Gateway.3 The Login page of the Gateway is opened.
Important:Your browser must accept cookies, otherwise it will not be possible to log in on the login page.
Accessibility of the Gateway:The IP address 169.254.1.1 can also have been used by other device manufacturers. This IP address should therefore only be used with a direct LAN connection.
Indirect LAN connection with active DHCP server LAN connection by an existing net-work (router/wireless LAN router/managed switch/server) with active DHCP server.
LAN
RouterDHCP = ON
LAN
SG�650-...
ERT
ETb
TbM
S1 S1– + E1 E1 PE PETaM
0000000000000
Smart Gateway
SG 650-0
IP 20
www.siedle.com Link
In-Home
Status
Reset
Prog.
Conditions:• Gateway and commissioning laptop/PC are ready for operation.• The network is active.• Gateway and PC/Laptop are con-nected to each other by each net-work cable on an existing network (router/wireless LAN router/managed switch/server).• The network setting of the Gateway is in the as-delivered status (DHCP client active).• The DHCP client is enabled on your commissioning Laptop/PC, to be able to request a network address from the DHCP server (router/wire-less LAN router/managed switch/server).
Remarks:• In the delivery status, the Gateway is delivered with an active DHCP client and requests a network address from the DHCP server (router/wireless LAN router/managed switch/server), whenever a network connection is available.• Otherwise, find out the IP address of the Gateway either using the Siedle Finder or the bus program-ming software, via the router/Wi-Fi router/managed switch/server in the area Network/Network settings with the aid of a dedicated network scanner.• For regular operation, a perma-nent static IP address is required. This ensures that the Gateway can always be reached under the same IP address.
Procedure:1 Connect the Gateway via a net-work cable to the existing network (router / wireless LAN router / man-aged switch / server).2 Connect the commissioning laptop/PC via a network cable to the existing network (router / wire-less LAN router / managed switch / server).3 Determine the IP address of the Gateway using one of the previously described possibilities. Using the Siedle Finder, the login page of the Gateway can be opened directly via a web browser.4 Open the web browser and enter the determined IP address of the Gateway (e.g. 192.168.178.100).5 The Login page of the Gateway is opened.
Important:Your browser must accept cookies, otherwise it will not be possible to log in on the login page.
Accessibility of the Gateway:The Gateway can be reached under the IP address assigned by the DHCP server (e.g. 192.168.178.100).
Preparation

13
Indirect LAN connection with inactive DHCP server LAN connection by an existing net-work (router/wireless LAN router/managed switch/server) with static IP adresses (inactive DHCP server).
LAN
RouterDHCP = OFF
LAN
SG�650-...
ERT
ETb
TbM
S1 S1– + E1 E1 PE PETaM
0000000000000
Smart Gateway
SG 650-0
IP 20
www.siedle.com Link
In-Home
Status
Reset
Prog.
Conditions:• Gateway and commissioning laptop/PC are ready for operation.• The network is active.• The IP address range (IP address and subnet mask) of the network (router/wireless LAN router/managed switch/server) must be known.For the Gateway and your commis-sioning laptop/PC you need a dif-ferent IP address and subnet mask, to be able to connect both devices with the existing network.• The network setting of the Gateway is in the as-delivered status (DHCP client active). This is necessary for the initial direct LAN connection.• The DHCP client is enabled on your commissioning Laptop/PC, to be able to request a network address from the DHCP server (router/wire-less LAN router/managed switch/server).
Procedure:Part A:1 Directly connect the commis-sioning laptop/PC to the Gateway using a network cable.2 Open the web browser and enter the IP address 169.254.1.1 of the Gateway.3 The Login page of the Gateway is opened.4 If applicable, select a different language.5 Enter the user name admin.6 Enter the relevant password (standard: admin).7 Click on Log in.8 The administrator user interface of the Gateway appears.9 Click on Basic settings > Network.10 The network settings are dis-played.11 Remove the tick under Obtain IP address automatically by DHCP.12 The network settings are now highlighted in white and can be changed.13 Execute the changes at the net-work settings.14 Click on the “Apply” button.15 You have changed the network settings, the Gateway will restart.
Part B:16 Connect the Gateway via a net-work cable to the existing network (router / wireless LAN router / man-aged switch / server).17 Connect the commissioning laptop/PC via a network cable to the existing network (router / wire-less LAN router / managed switch / server).18 Change the network settings on your commissioning laptop/PC, in accordance with the prescribed net-work address range (IP address and subnet mask) an save the changings.19 Open the web browser and enter the static IP address of the Gateway (e.g. 192.168.178.100).20 The Login page of the Gateway is opened.
Accessibility of the Gateway:The Gateway is available under the manually assigned static IP address (e.g. 192.168.178.100).
Remark:For regular operation, a perma-nent static IP address is required. This ensures that the Gateway can always be reached under the same IP address.
Important:Your browser must accept cookies, otherwise it will not be possible to log in on the login page.

14
Commissioning requirements
Standard login data/ Known login data
Standard user name: adminStandard password: admin
Required network properties Direct LAN connection between the Gateway and commissioning laptop/PC (zero configuration networking: 169.254.1.1) or DHCP-capable network for initial commissioning. For regular operation, a permanent static IP address is required. This ensures that the Gateway can always be reached under the same IP address. Otherwise, find out the IP address of the Gateway either using the Siedle Finder or the bus programming software, via the router/Wi-Fi router/managed switch/server in the area Network/Network settings with the aid of a dedicated network scanner.
Time setting • Manual time settings: If there is no facility for automatic time setting, the time must be entered manually.• Automatic time setting: You will require an internet connection to a time server in the internet or the address of an internal time server in the LAN in order to adjust this during the configuration. This data must be made avail-able by the customer/system administrator.
Remark: If the Automatic option has not been selected for Time/date, then the time must be reset after each power failure or reset, as there is no buffer battery. Alternatively, you can operate the Gateway with manual time setting at an uninterruptible power supply.
Sufficient number of user licences For each IP user (Siedle app, bus software in-house telephone, etc.) one user licence is required. There are 2 user licences contained in the scope of supply. Other user licences can be ordered under www.siedle.com/mysiedle.
Necessary commissioning software • Bus programming software BPS 650-0 – Version: (Latest edition)The bus programming software can be downloaded under www.siedle.com.• Siedle finder (component of the bus programming software installation)• Standard web browser (latest version)
Required documentation • Product information Smart Gateway Professional SG 650-0• Commissioning instruction• System Manual In-Home bus: Video (Latest edition)
Required hardware • Commissioning laptop/PC• Network cable (RJ45)• USB cable (A->B)• Programming interface PRI 602-… USB• Bus supply unit accessory ZBVG 650-…
Local access points • Local access to the bus video line rectifier and Gateway• RJ45 connection to the DHCP-capable LAN/IP network, which is located in the direct vicinity of the Gateway.
Necessary operating software/apps • Bus software in-house telephone for use on Windows-based laptops/tab-lets/PCs. Download at www.siedle.de.• Siedle App for use on smartphones with Android/iOS operating system. Download: Via your terminal with access to the App Store.
Commissioning requirements

15
Fulfilling commissioning requirements In order to allow the Gateway to be commissioned, the following work must have been completed:1 The door intercom system has been correctly installed/mounted in accordance with the In-Home bus: Video system manual and has been prepared with a programming interface for programming using a PC/laptop (does not apply when pro-gramming manually).2 The geographical position of all devices and all required button assignments/functions for the indi-vidual devices are documented.3 A commissioning PC/laptop with the latest version of the BPS pro-gramming software installed is avail-able for commissioning.4 Network information is available.5 The commissioning technician has knowledge of network technology.6 The commissioning laptop/PC automatically refers to its IP address (DHCP = active).7 The intercom has been completely documented for the In-Home bus and for the IP network.8 The Gateway has been mounted, is ready for operation, connected to the In-Home bus and the com-missioning laptop/PC (directly by LAN cable or via a DHCP-capable IP network).9 The commissioning laptop (USB) and the bus video line rectifier (RJ45) have been connected via the pro-gramming interface (USB/RJ45).10 The Gateway has been registered with Siedle: www.siedle.com/mysiedle11 Any existing updates and the bus software in-house telephone have been saved on the commissioning laptop.12 The bus programming software BPS 650-0 is ready for operation and there is an active connection to the bus video line rectifier (does not apply when programming manually).
Register product Siedle software is continuously updated and further developed. To ensure that you make use of all the product benefits and to obtain reg-ular future updates, we recommend that you register your product in the My Siedle Service Portal:www.siedle.com/mysiedle
For registration, you require the MAC address (hardware address of the Gateway: e.g. 00:10:20:30:a1:b2). The MAC address of the Gateway can be found on the packaging, on the device sticker and in the device information of the browser-based user interface.
Procedure:1 Register your Gateway on the mysiedle service portal.2 Download existing system updates and save these on your commis-sioning laptop.
Downloading and installing the bus programming software For bus programming of the Gateway, you will need the bus programming software BPS 650. In order to determine the IP address of the Gateway, you will require the Siedle Finder. The Siedle Finder is installed at the same time as the bus programming software. The bus pro-gramming software can be down-loaded under www.siedle.com.
Procedure:1 Download the bus programming software completely to your com-missioning laptop/PC.2 Install the bus programming soft-ware completely on your commis-sioning laptop/PC.
Step-by-step through the commissioning process The following commissioning steps are described over the following pages:1 Register product2 Define the type of programming (manual programming or program-ming using the bus programming software).3 Establish the network connection to the Gateway (directly using the LAN cable (Zero Configuration Networking) or indirectly using a DHCP-capable IP network).4 Downloading and installing the bus programming software (Only when programming with bus pro-gramming software).5 Program/configure the In-Home bus with the bus programming soft-ware or with manual programming.6 Configure the Gateway7 Install, configure and commission the Siedle app and bus software in-house telephone on the terminals.8 Complete function check9 Hand over the complete docu-mentation, system backups and updates to the customer / system administrator.10 Instruct the customer to issue a new and secure password which must not be known to the person carrying out the commissioning.
Important: Observe all safety and warning instructions! Also observe all other instructions in this docu-ment.

16
ERT
ETb
TbM
S1 S1– + E1 E1 PE PETaM
0000000000000
Smart Gateway
SG 650-0
IP 20
www.siedle.com Link
In-Home
Status
Reset
Prog.
5 The call button is now assigned to the Gateway and the basic functions of the In-Home bus are set up.Program additional users using the same procedure or quit the pro-gramming mode.
3 The In-Home LED at the Gateway lights up in green (ready for oper-ation). Press the Prog. button at the Gateway for 3 seconds. The In-Home LED then flashes green.
Manual programming Procedure:On principle, the In-Home bus can be commissioned and programmed by one person. However, as work has to be executed both at the door loudspeaker and the bus indoor device, we recommend that commis-sioning be carried out by two people for larger-scale projects.
2 At the door station, hold down the light/programming button for 4 seconds. A protracted acknowl-edgement tone is then audible which is repeated every 5 seconds as long as the programming mode remains active.
1 Switch on the programming mode. At the BNG/BVNG 650-…, press the programming mode button briefly. The LED 1 flashes in a 2-second rhythm to indicate that the program-ming mode is active.
4 On the door station, press and hold the desired call button for 4 seconds until a sustained tone can be heard from the door loudspeaker. The call button is now assigned to the bus indoor device.
• Complete the installation• Check the switch positions at the BNG/BVNG 650-…, in new systems set the switch setting to Norm.• Activate the programming mode at the bus line rectifier• Set the door station to the pro-gramming mode• Program the users• Quit the programming mode
While the bus line rectifier is in the programming mode, several steps can be programmed in sequence. There is no need to quit the pro-gramming mode after every oper-ation.
Commissioning

17
Programming using the PC and bus programming software (BPS 650-…) Log into the Gateway using one of the possible connections. On first registering at the Gateway, mes-sages appear about licensing agree-ments and product registration:• To be able to use the Gateway, confirm the licensing agreement with OK.• Confirm the registration prompt with Register now, if you have not yet registered, and complete the product registration. If registration is not possible at the current time, click on Later. Click on Do not show again if you have already registered the product.
Procedure:1 Start your web browser, enter the IP address of the Gateway (e.g. 169.254.1.1 or 192.168.178.100) and confirm your entry.2 The Login page of the Gateway is opened. The language of the login page depends on the language settings of your commissioning laptop/PC.3 If applicable, select a different language.4 Enter the user name admin if this is not already entered5 Enter the relevant password (standard: admin).6 Click on Log in.7 Confirm the licence conditions with OK.8 Confirm the registration prompt if you have already registered, otherwise complete the product registration.
Performing a system update Every time before updating the system (upgrade/downgrade), carry out a complete system backup. Ensure that all system backups are safely and permanently stored.During the update process, the power supply must not be inter-rupted, as otherwise the Gateway will be damaged. During the update, the status LED flashes.Important: After every system update, the option “Persistently store protocols” is deactivated to enable the flash memory for the updating process. This deletes all saved protocols. You should therefore save all protocols to your laptop/PC before every system update.The system update only affects the Gateway and the connected hard-ware. Any available BSHT must be manually updated after the system update.
Update via local update toolProcedure:1 To access the latest software update, please download the update tool from www.siedle.com/sg-6502 Save the file with the extension .exe to your hard drive.3 Activate the installation process by double-clicking and run the tool.4 Confirm any pop-up queries about whether you really want to run the tool.5 Select the network connection via which the Gateway can be reached.6 On the Gateway’s user interface, activate System > Update > Use local update URL7 Copy the update URL shown in the local update tool and paste it into the Gateway user interface in the following location: System > Update > Use local update URL8 Click the Set update URL button9 Click the Start update button10 The current system version and the update version are shown.11 Select whether a system backup is available or not needed.
12 Click the Update system button.During this update process, the Gateway and then the connected hardware will be updated to the latest software version – provided a newer version than the one already installed is available.
ImportantDo not close the tool until all update processes for all devices have com-pletely finished.
Update via serverIf you have a continuous Internet connection, you can also carry out the update via the Siedle update server.
Procedure:1 On the Gateway’s user interface activate the option in the following location: System > Update > Use Siedle update server2 Click the Check for updates button.3 The current system version and the update version are shown.4 Select whether a system backup is available or not needed. 5 Click the Update system button.During this update process, the Gateway and then the connected hardware will be updated to the latest software version – provided a newer version than the one already installed is available.

18
Change user profile / password Procedure:1 Click on User > User profile.2 Change/Complete the input fields.3 Confirm your input by clicking on Apply.4 Click on User > Change password.5 Enter the old password (Standard: admin).6 Issue a new password which com-plies with the stipulations.7 Click on Apply in order to change the password.
Setting the date and time For correct local time, and winter/summer time changeover, the rele-vant time zone must be set. In the as-delivered status of the Gateway, the following values are pre-set: • German time zone (UTC+01:00) • Automatic summer time switchover disabled • Manual date and time input acti-vated
Procedure:1 Click on Basic settings > Date / time.2 Select your time zone.3 Click on automatic summer time setting if your location changes over between summer and winter time.4 Select how you wish the time setting to take place (automatically/manually). Observe the information on time setting in the commissioning requirements.5 Click on Apply to save your set-tings/changes.6 You are automatically logged out of the Gateway.
Check/change the network settings
Procedure:1 Click on Basic settings > Network.2 Check the network settings for correctness. Change the IP settings if other IP addresses are required or necessary.3 To create a connection with the Internet, the Gateway requires valid network information. If this is entered incorrectly, no connection can be established with the time server in the Internet, or the Apple Push Notification Service for the Siedle app cannot be reached.4 Check the settings you have car-ried out for correctness. Click on Apply to save any changes you have made.
Setting video memory/door call In the menu Basic settings > Video memory/Door call, you can carry out settings relating to the video memory and door call. Both setting ranges are visually separated by a frame.
Procedure:1 Click on Basic settings > Video memory/door call.
Video memory settings:2 Activate the automatic video memory if you wish an image to be taken of the person calling after every door call.3 Activate the manual video memory if you wish users of the Siedle app and of the bus software in-house telephone to be able to manually take additional images.4 Set the time in seconds after which you wish an image to be automatically taken after a door call (standard setting: 5 seconds).5 Enable automatic deletion of images to automatically delete images that have exceeded the set age (GDPR functionality).6 For automatic deletion of images, set the maximum age of images in days.
Door call option settings:7 Activate the direct door call if you wish users to be able to call door call stations directly.8 Activate the camera observation if you wish users (except for the Siedle app) to be able to display a live pic-ture from the respective accessible bus/IP camera.Existing bus cameras can be selected directly. IP cameras can be addi-tionally integrated into the Siedle IP users (except for the Siedle app). This requires the bus cameras for the camera observation function to have been activated in the Gateway (Basic settings > Video memory/door call > Activate camera observation). With the Siedle IP users, you can select the bus cameras in the operating menu.9 If you install a storey call button in your building, this can be connected directly to the Gateway. However, it is only possible to select a user (except for the Siedle App) for the storey call once you have created an IP user / IP group.
Video settings The standard bus camera on the door supports the PAL colour trans-mission system.If an NTSC camera is used on the door, then the camera mode must be changed in the Gateway’s basic settings.
Procedure:1 Click on Basic settings > Video. 2 Activate NTSC camera mode.3 Click on the “Apply” button.
Commissioning

19
Creating IP users One licence is required per IP user. There are 2 user licences for IP users contained in the Gateway scope of supply. If you require additional user licences, these can be ordered from Siedle at www.siedle.com/mysiedle and imported into the Gateway. For subsequent login of an IP user at the Gateway, the login data issued in the Gateway will be required: User name (e.g. user0001)PasswordIP address of the Gateway (e.g. 192.168.178.100)
Procedure:1 Click on Network users > IP users.2 Click on Create IP user.3 Select a user type (e.g. Siedle Axiom).4 Complete the information.5 Select the In-Home bus address for the IP user (bus address refer-ence). As standard, the Gateway is assigned one bus address in the In-Home bus.(For each IP user / group which you wish to call separately, an additional In-Home bus address must be reserved via the Gateway.)6 Click on Save.
Deleting IP users All IP users which are registered at the Smart Gateway can only be deleted via the browser-based user interface of the Smart Gateway so that they are no longer displayed as internal users. If a smartphone or PC/laptop with registered app/BSHT is switched off, defective or removed from the reception range of the WiFi router/local area network, or if the app / BSHT is uninstalled, the created IP user is still displayed as an internal user, even if it can no longer be reached. In the Status > IP users menu, all the created IP users are listed with the respective login status (idle/offline/busy/unknown).The user can only be reached in Idle login status.
Creating IP groups If several IP users have to be called over the same call button, you can collate these in one IP group. To allow the IP group to be reached via the In-Home bus, a free In-Home bus address must exist.An IP Group can contain up to 6 IP users.
Procedure:1 Click on Network user > IP groups2 Click on Create IP group.3 Assign the group name.4 Select the In-Home bus address through which you wish this group to be reachable (bus address refer-ence).5 Click on Add IP user.6 Select the IP users for the IP group by clicking on Add and confirming your selection with Close.7 Save the IP group by clicking on Save.
Storey call – Defining IP users/IP group The call button for the storey call is connected directly at the Gateway (terminal ERT and ETb) and is there-fore independent from the rest of the In-Home bus. A door call via the storey call is processed directly in the Gateway.A storey call can be assigned to one or more IP users (IP group)(except for the Siedle App). The relevant IP users/IP groups must have already been created.
Procedure:1 Click on Basic settings > Video memory/door call.2 Under users for storey calls, select the relevant IP users / IP group in the drop-down menu.3 Click on Apply to save your set-tings/changes.
Registering IP users To allow the IP users to be con-nected to the Gateway, the Gateway must be capable of being reached over the network by the relevant IP user.
Programming in the In-Home bus Procedure:1 Connect the PC/laptop to the programming interface using a USB cable. 2 Start the programming software BPS 650-… 3 Click on Connect, to establish an active connection to the In-Home bus. 4 Click on Search in order to export the system. 5 Click on Find all and add. 6 Confirm the dialogue: Do you also want to enter the configura-tion of all In-Home devices? with Yes. The In-Home bus is completely exported. After terminating the pro-cess, you will see a device structure at the left-hand side of the BPS soft-ware which contains all the devices detected in the In-Home bus. 7 Configure all devices and the Gateway.8 Enter easily understandable and meaningful device designations, as these will later appear on all displays. 9 Click on the Gateway symbol. 10 Select all the devices (eg. door station) that should be accessible via the Gateway IP side. 11 Export the XML configuration file for the Smart Gateway (BPS: SG 150/650 > Create configuration file …) and save this (e.g. config.xml) on your commissioning laptop.
12 Save the BPS system configura-tion on your PC/laptop. 13 Click on the BPS taskbar on Write. 14 Click in the confirmation dia-logue on Select all. 15 Click on Write configuration. The BPS configuration is saved. 16 Disconnect from the BPS and end the programming software.

20
Bus software in-house telephone The bus software in-house tele-phone (BSHT) is the software-based solution to allow your PC/laptop/tablet to be integrated as a user in the door intercom system. You must install and start the BSHT on your PC/laptop/tablet and log in using the login data assigned in the Gateway. To allow the BSHT to be operated, you will additionally require a headset or a microphone and loud-speaker ready for operation.
Procedure:1 Download the bus software in-house telephone (BSHT) from the Siedle download area to your PC/laptop.2 Install the BSHT on your PC/laptop.3 Start the BSHT.4 Enter the login data assigned in the Gateway:5 IP address (e.g. 192.168.178.2)6 User name (e.g. user0002)7 Password 8 Activate the Automatic login option if you wish the bus software in-house telephone to log in auto-matically on every program start.9 Click on Login in order to start the bus software in-house telephone.10 Click on Settings (cog symbol) in order to configure the bus software in-house telephone as you wish.
Note: To end the BSHT, click on X in the top right-hand corner. Alternatively, you can quit the bus software in-house telephone by shutting down your PC/laptop. If you wish to log out, click on logout (door symbol with arrow pointing away) in the top right-hand area of the Settings menu.The window size of the bus software in-house telephone can be manually changed within a prescribed range both at any side or in any corner.
Siedle App The Siedle App is the software-based solution to allow your smartphone to be integrated as a user in the door intercom system. You must install and start the Siedle App on your smartphone and log in using the login data (QR code) assigned in the Gateway. For successful login, both devices must be connected to the Internet.
Always use the latest version of the Siedle app!
Commission the Siedle app 1 Install the Siedle App on your Smartphone. You can obtain the Siedle App from the App Store or Play Store.2 Create a new IP user (Siedle App) in the Smart Gateway.3 A QR code is generated on the Smart Gateway administration inter-face that you can use to log on to the Siedle app of the mobile device.4 Check whether the Internet connection of the mobile device is active.5 Start the Siedle App on the mobile device.6 Scan the QR code from the Smart Gateway administration interface.7 Alternatively, you can download a PDF document of the QR code, print it out if necessary and scan the code later, keeping the validity period in mind. A new QR code must be generated after the expiration of the period.8 The Siedle App is now linked to the system.9 Carry out a complete function test with the Siedle app.10 The function test must be carried out over the local Wi-Fi connection and over the external mobile phone network.
Import In-Home bus configuration In order to allow the In-Home bus configuration to be transferred to the Gateway, you will require the XML configuration file of the Gateway (e.g. config.xml), which was exported with the bus program-ming software.
Procedure:1 In the Gateway, click on In-Home bus > Bus users.2 Click on Select file to select the XML configuration file.3 Click on Upload file to import the configuration file into the Gateway.4 Edit the individual bus users by clicking on the pencil symbol and entering the information.5 Click on Apply to save your set-tings/changes.
Commissioning

21
Procedure:1 Position the mouse pointer at the side/corner of the bus software in-house telephone which you wish to change in size, until a dou-ble-sided arrow (<–>) appears.2 Click on the left-hand mouse button and hold it down.3 Change the window size of the bus software in-house telephone.4 Release the left-hand mouse button.
Import BSHT via command prompt (silent install) 1 Open the command prompt (cmd) as an administrator.2 Enter the path of the BSHT instal-lation file and the following param-eter /S. Example: C:\Desktop\BSHT\setup_bsht_1.13.1.446.exe /S
Integrating the IP camera in the BSHT To allow an IP camera to be integrated into the bus software in-house telephone, you need the URL of the video stream you wish to transmit from the IP camera. An URL contains the information with which the video stream of an IP camera can be reached in the network and generally contains an IP address or host name, as well as further-reaching informa-tion about the video stream (e.g. https://192.168.178.50/mjpg/video.mjpg? streamprofile = SiedleJPEG). The precise URL of your IP camera can be found in the technical doc-umentation from the IP camera manufacturer.Please note that the live stream from your IP camera can only be displayed if it is transmitted in MJPG video format.Other video formats cannot be processed.Important: The IP camera used must be capable of transmitting the video stream requested by the Bus soft-ware in-house telephone over the connection (http/TCP connection) which has already been established by the Bus software in-house tele-phone.
Other variants of video stream trans-mission (MJPEG stream) are not sup-ported by the Bus software in-house telephone.Every IP camera can be inscribed in the Bus software in-house telephone with its location, in order to allow a distinction to be made if the con-figuration contains more than one IP camera. For this reason, inscribe every IP camera with a unique location desig-nation (e.g. West exit, ground floor).Confirm your input with OK in order to integrate the IP camera into the Bus software in-house telephone. If your entries were correct, you will be able to watch the live image using the camera observation function.
Remarks:In the configuration menu of the IP camera, you must select / activate the video stream profile / video codec “Motion JPEG” or “MJPEG”. The video stream URL for image transmission can be taken from the configuration menu of the IP camera.
Procedure:1 Start the BSHT.2 Open the “Settings > IP cameras” menu3 Click on “Add IP camera”.4 Enter the location name (e.g. West exit ground floor).5 Enter the URL of your IP camera’s video stream.6 Save your inputs.7 In the BSHT, change to the “Cameras” menu.8 Access the IP camera you con-figured so that you can carry out a function test.
Integrating an IP camera in Siedle Axiom See the Siedle Axiom operating instructions for information on how to link the Siedle Axiom to an IP camera.

22
Telephony connection Siedle AxiomExternal telephone calls (public network telephony) are possible with Siedle Axiom if the device is connected to a telephone system via the Gateway.To do so, a telephony licence is required. You can find this licence at www.siedle.com/mysiedle
The connection to the TC system must be configured as SIP client or SIP trunk in the Gateway. A Siedle Axiom can be connected via a SIP client.
Connection via SIP client
Procedure:1 Create the Siedle Axiom in the Gateway as an IP user.2 Under Network users > Telephony connection, open the SIP client that you want to use to link Siedle Axiom.3 Select the relevant Siedle Axiom under call destination.4 Click on the “Apply” button.5 Siedle Axiom is now connected to the TC system.
Connection via SIP trunk In the case of a SIP trunk, Siedle Axiom does not need to be explicitly connected. Siedle Axiom is then handled the same as any other TC telephone.If a SIP trunk has already been cre-ated in the Gateway, then no addi-tional SIP clients can be configured for Siedle Axiom. You can only con-figure a telephony connection.
Telephony connection Third-party devices From release V. 1.3, it is possible to connect individual SIP telephones or entire TC systems. The SIP/TC telephones can be called from the door or also from internal bus telephones.A user licence is required for each connected telephone. A telephony licence is required for each con-nected TC system. The user licences can be ordered under www.siedle.com/mysiedle.
Creating a SIP telephone SIP telephones are created in the IP users menu.
Procedure:1 Click on Network users > IP users.2 Click on Create IP user.3 Select SIP telephone under User type.4 Assign a name, which will later enable unique identification and assignment.5 Enter the SIP user name for the telephone. (Also configure in the telephone.)6 Enter the SIP password for the telephone. (Also configure in the telephone.)7 Under Audio packet size, select the value supported by the tele-phone.8 Select the supported DTMF mode.9 Select the In-Home bus address for the IP user (bus address refer-ence). As standard, the Gateway is assigned one bus address in the In-Home bus.(For each IP user / group which you wish to call separately, an additional In-Home bus address must be reserved via the Gateway.)10 Click on Save.
Connecting the TC system Telephone systems are created in the Telephone connection menu as a SIP trunk or as a SIP client. The connection mode depends on the configuration of the TC system.
Procedure:1 Click on Network user > Telephony connection.2 Click on Create connection.3 Select the required mode (SIP trunk or SIP client) under Connection type.4 Assign a name, which will later enable unique identification and assignment.5 Enter the IP address of the TC system under Address.6 Enter the port specified by your TC system under Port. 7 Select the value supported by the TC system under Audio packet size.8 Enter the name that the Gateway uses to log in to the TC system under TC login name. 9 Enter the password that the Gateway uses to log in to the TC system under TC password.10 When logging in with SIP client, enter the realm specified by the TC system, if required.11 When logging in with SIP client, enter the user authentication speci-fied by the TC system, if required.12 Select the supported DTMF mode.13 If required, define a call number prefix.14 Click on the “Apply” button.
Telephony link

23
Creating a TC telephone Telephones of a telephone system are created as a TC telephone. TC telephones are registered as indi-vidual IP users. Important: Before a TC telephone can be created, a TC system must have been created as a new SIP trunk or SIP client in the Telephone connection menu.
Procedure:1 Click on Network users > IP users.2 Click on Create IP user.3 Select TC telephone under User type.4 Assign a name, which will later enable unique identification and assignment.5 Under Telephony connection, select the TC trunk or SIP client with which the virtual TC telephone is linked.6 Enter the external extension: The call number of the TC telephone in the TC system. 7 Select the In-Home bus address for the IP user (bus address refer-ence). As standard, the Gateway is assigned one bus address in the In-Home bus.(For each IP user / group which you wish to call separately, an additional In-Home bus address must be reserved via the Gateway.)8 Click on Save.
SIP telephone + BSHT SIP telephones can be used via CTI together with a bus software in-house telephone (BSHT). The telephone then carries out the audio functions of the BSHT.
Procedure:1 In the IP users menu, select the relevant telephone.2 Click the pen symbol to open the input screen for the selected telephone.3 Under CTI terminal, select a BSHT (that has already been created). 4 Click on the “Apply” button.
TC telephone + BSHT TC telephones can be used via CTI together with a bus software in-house telephone (BSHT). The telephone then carries out the audio functions of the BSHT.
Procedure:1 In the IP users menu, select the relevant telephone.2 Click the pen symbol to open the input screen for the selected telephone.3 Under CTI terminal, select a BSHT (that has already been created). 4 Click on the “Apply” button.
SIP/TC telephone + Video For telephones with video display, the camera’s video signal can be decoupled at the door.
Procedure:1 In the IP users menu, select the relevant telephone.2 Click the pen symbol to open the input screen for the selected telephone.3 On the input screen, activate video decoupling and select the transmission mode supported by the telephone (MJPEG stream or single frame call-up). The video URL needed for the telephone is then shown in white.4 Click on the “Apply” button.5 If the telephone is created as a new IP user, the required video URL only appears after it has been saved.
Call number prefixesIn this area, the system prefix (default: *2) for the internal telephony between the IP subscribers is displayed and can be changed here. The prefix for the telephone connection is not displayed until the telephony connection has been set up and a prefix has been assigned.

24
1 Check and fulfil the minimum requirements.
2 Update the Gateway
3 Install or update Siedle App on the mobile device.
4 Change the Gateway configuration.
5 Commission the Siedle app.
6 Complete function check.
Sequence: Install the mobile network connection
Mobile network connection
ERT
ETb
TbM
S1 S1– + E1 E1 PE PETaM
0000000000000
Smart Gateway
SG 650-0
IP 20
www.siedle.com Link
In-Home
Status
Reset
Prog.
Infographic: Connecting a Mobile Terminal to a Smart Gateway
InternetRouter Siedle Server
MobileWLAN
Door station
Indoor stationSiedle App
Smart Gateway
QR-Code

25
Mobile network connection From Release V. 2.0, a mobile net-work connection via 3G/4G/5G can be configured according to the fol-lowing description.
ImportantIf you have already operated a mobile network connection with an earlier device version, you should remove all port forwards that have been set up for this in routers or other network components! No port forwarding is required for the mobile network connection from device version 2.0.1!
Sequence:1 Check and fulfil the minimum requirements.2 Update the Gateway3 Install or update Siedle App on the mobile device.4 Change the Gateway configu-ration.5 Commission the Siedle app.6 Complete function check.
Minimum requirements for stationary internet connection • Internet protocol: IPv4 connection with static or dynamically changing public IP address.• Continuous connection to the Internet. • SIP-VoIP: Transmission of SIP-VoIP data packages not originating from the provider (internet telephony) enabled.• Download: Constant at least 512 kBit/s (exclusively for this applica-tion).• Upload: The frame rate (number of frames per second) of the transmitted video stream from the Smart Gateway to the Siedle Server depends on the data transmission rate that is available for this connec-tion at the time of the door call. The Smart Gateway dynamically adapts the frame rate to the available bandwidth:- Minimum bandwidth: 2 MBit/s (approx. 5 frames/second)- Recommended bandwidth: 4 MBit/s (approx. 10 frames/second)
Note:Router-specific safety settings may not impair or prevent the internal and external accessibility of the Gateway.
Minimum requirements for mobile terminals • Internet protocol: IPv4 connection with static or dynamically changing public IP address• Download: The frame rate (number of frames per second) of the transmitted video stream from the Siedle Server to the Siedle App depends on the data transmission rate that is available for the mobile network connection at the time of the door call:- Bandwidth 2 MBit/s: approx. 5 frames/second are shown - Bandwidth 4 MBit/s: approx. 10 frames/second are shown• Upload: Constant 512 kBit/s (exclusively for this application)• Stable Wi-Fi and UMTS/LTE con-nection (3G/4G/5G)• SIP-VoIP: Transmission of SIP-VoIP data packages not originating from the provider (internet telephony) enabled• Optionally: VoLTE services (Voice over LTE). When using a mobile phone network over LTE, an actively held door call will not be discon-nected by an incoming mobile phone call. The door call can be con-tinued as soon as the incoming call has been rejected or terminated.• Operating system up to date.• Fully installed Siedle App of the current version.
Commission the Siedle app 1 Create a new IP user (Siedle App) in the Smart Gateway.2 A QR code is generated on the Smart Gateway administration inter-face that you can use to log on to the Siedle app of the mobile device.3 Check whether the Internet connection of the mobile device is active.4 Start the Siedle App on the mobile device.5 Scan the QR code from the Smart Gateway administration interface.6 Alternatively, you can download a PDF document of the QR code, print it out if necessary and scan the code later, keeping the validity period in mind. A new QR code must be generated after the expiration of the period.7 The Siedle App is now linked to the system.8 Carry out a complete function test with the Siedle app.9 The function test must be carried out over the local Wi-Fi connection and over the external mobile phone network.

26
ERT
ETb
TbM
S1 S1– + E1 E1 PE PETaM
0000000000000
Smart Gateway
SG 650-0
IP 20
www.siedle.com Link
In-Home
Status
Reset
Prog.
Mobile network device• Current operating system• Current Siedle app
Mobile internet con-nection• IPv4 connection• Public IP: static or dynamic• Download: see page 25• Upload: constant at least 512 kBit/s• Stable WLAN or mobile phone connection (3G/4G/5G)• SIP-VoIP enabled
Provider• Download: constant at least 512 kBit/s• Upload: see page 25• SIP-VoIP enabled• Public IP: static or dynamic
WLAN
LAN
In-H
om
e b
us
Infographic: Mobile phone network requirements
3G/4G/5G
Mobile network connection

27
Note:A restart can also be initiated via the administration interface (menu: System > Restart).
IP address and password reset You can reset the settings for the IP address and the password for login at the Gateway without the need to access the user interface. This may be necessary if the customer/system administrator no longer knows the password or due to IP address changes in the IP network, the Gateway can no longer be addressed with a permanently assigned IP address in the changed network.
Procedure:1 Press the programming button at the Gateway for at least 10 seconds and hold it down until the status LED starts flashing red. 2 The status LED at the Gateway flashes red for a period of 3 seconds.3 Release the programming button within the 3-second flashing phase and press it again within the 3-second flashing phase.4 The settings for the IP address and the password are reset to the as-de-livered status.5 Determine the IP address of the Smart Gateway using the Siedle finder. Alternatively, the IP address of the Smart Gateway can be deter-mined through the DHCP server or using your own network scanner.6 Log in to the Gateway.7 Issue a new password which com-plies with the stipulations.
Resetting the system To allow the as-delivered status to be restored at the Gateway, the Gateway must be reset. All settings / configurations are reset to the as-delivered status in this process.
A confirmation prompt appears which you have to confirm. If you reset the system to the as-delivered status, any settings, logs, operating data (e.g. image) which are not backed up will be completely lost.
Important: After every system update, the option “Persistently store protocols” is deactivated to enable the flash memory for the updating process. This deletes all saved protocols. You should therefore save all protocols to your laptop/PC before every system update.
Procedure:1 Click on the menu System > Reset.2 Click on Restore as-delivered status in order to reset the Gateway.3 In response to the confirmation prompt, click on Yes if you wish to reset the Gateway.
Restarting the Gateway If the IP settings have been changed in the IP network with DHCP oper-ation, the Smart Gateway has to be restarted. A restart corresponds to switching the power supply to the Smart Gateway off and on again. After a restart, the Smart Gateway again requests an IP address in DHCP operation. It is possible that the Smart Gateway can be reached under a different IP address than before the restart.
Procedure:1 Press the Reset button at the Gateway for 1 second.2 The Gateway is restarted and obtains the IP settings.
DHCP server – Changes If the DHCP server (Router/Wi-Fi router/managed switch/server) is exchanged in your network or its configuration is altered, the Smart Gateway can be assigned a new IP address and would then no longer be capable of being accessed. In such a case, registration of the Siedle app for Smart Gateway and of the bus software in-house telephone has to be carried out using the new IP address of the Smart Gateway.The new IP address of the Smart Gateway can be determined using the finder function.
Carry out a function check Procedure:1 Carry out a complete function test with all bus and IP users and all the functions you have set up.2 Back up the In-Home bus config-uration and the configuration of the Gateway on your commissioning laptop.3 Hand over all the files (system backup, update, licence and con-figuration files from the BPS for the In-Home bus and the Gateway), the system documentation and the changed access data to the cus-tomer/system administrator.4 After transferring, delete all com-missioning files from your commis-sioning laptop.5 Inform your customer/the system administrator that after completion of the commissioning process, a new access password must be issued without fail for the Gateway which may be unknown to you.
Reset or check the settings

28
Reserving bus addresses As standard, the Gateway is assigned one bus address in the In-Home bus. An IP user or an IP group made up of at least 2 IP users could then be called using this bus address.In order to allow additional IP users/IP groups (e.g. Siedle app or bus software in-house telephone) to be called separately via the In-Home bus, the Gateway requires additional In-Home bus addresses.For each IP user / group which you wish to call separately, an additional In-Home bus address must be reserved via the Gateway.
Remark: Only freely available In-Home bus addresses can be reserved. If more In-Home bus addresses are requested than are available, the maximum quantity of free In-Home bus addresses in the relevant bus line are reserved in the Gateway.
Example: At the Gateway, you are operating one Siedle app for Gateway and one bus software in-house telephone. Both IP users should be capable of being called separately. For the Gateway, only one In-Home bus address would be assigned as standard. This bus address could therefore only be assigned to an IP user or to a group with several or all IP users. All other network users would not be able to be called via the In-Home bus.
Solution: You will require an additional In-Home bus address in order to be able to call both IP users separately.
Procedure:1 Log in to the Gateway.2 Click on In-Home bus > bus addresses.3 Click on Reserve bus address(es).4 Enter the number of bus addresses you wish to reserve.5 Click on Apply in order to start the reservation process.6 In the header of the Gateway, the following message appears: Searching for reservable bus addresses in the In-Home bus. The search can take several minutes. 7 During the active search, the In-Home LED flashes at the Gateway and the LED1 flashes on the BNG/BVNG.8 If the required number of In-Home bus addresses has been reserved, the following message appears: Reservation successfully completed.9 Start the programming mode at the bus video line rectifier, and end it after 2 seconds at the earliest.10 The reserved In-Home bus address(es) has/have been assigned to the Gateway and can be used for programming/configuring the In-Home bus.11 Repeat the steps for program-ming with PC and Bus programming software BPS 650-…
Optional commissioning steps
Import licences There are 2 user licences for IP users contained in the Gateway scope of supply. For each IP user / IP group (Siedle App for Smart Gateway or bus soft-ware in-house telephone) you wish to be able to call separately, you will require a user licence.A telephony licence is required for each connected TC system.A telephony licence is already included in the Siedle Axiom scope of supply.
If you require additional licences, these can be ordered from Siedle (www.siedle.de/mysiedle) and imported into the Gateway. Accessing is only possible subject to prior product registration.
Remark: To import the user licences, a licence file is required with the file suffix .xml.
Procedure:1 Click on Network users > licences.2 Click on Select file …3 Select the licence file supplied by Siedle (e.g. Lizenz_SG650.xml) and confirm your selection with Open. 4 Click on Upload file to import the licence information.5 After successful import of the licence file, a confirmation appears and the number of licences has changed.6 Hand over the licence file to your customer/system administrator.

29
Logging The Gateway benefits from extensive system logging. The logs are located in the submenu Logs (System > Logs).The scope of logging can be altered by changing the log level.In the as-delivered status of the Gateway, the log level is on Error.Changes at the log level are saved by the system.The protocols can be stored option-ally as “persistent”, to ensure that they can be evaluated even after a reset to the as-delivered status (e.g. in case of a fault).The following logging levels exist in the drop-down menu:
Log level Logging inten-sity
Emergency
Error
Warning
Info
Debug
Trace
In the log level Emergency, only serious system-related faults are logged. In the log level Trace, all loggable events are logged and saved in different log files. The log files can be opened, downloaded and deleted under System > Logs.Please note that the log level Trace requires a higher proportion of the system resources, is only designed for troubleshooting and not for con-tinuous operation.
Remark: The logs are not included in the system backup. If you wish to reset the Gateway to the as-delivered status, if required save the protocol files on your laptop/PC or activate the option “Save protocols persis-tently” in the “System > Protocols” menu.
Important: After every system update, the option “Persistently store protocols” is deactivated to enable the flash memory for the updating process. This deletes all saved protocols. You should therefore save all protocols to your laptop/PC before every system update.
Procedure:1 Click on System > Protocols.2 Click the download icon to save the reqired log file.
Backing up/Restoring the system In the Gateway, you can back up and restore the configuration data, the operating data or also both together. After completion of the successful function test, back up the whole system and hand the files to the cus-tomer/system administrator.During a system restore process, the power supply to the Gateway must not be interrupted, as otherwise the Gateway will be damaged.
Configuration data + operating data: All settings and operating data are backed up and restored in one file (file format: BAK).
Configuration data: All settings are backed up and restored in one file (file format: BAK).
Operational data: All operating data is backed up and restored in one file (file format: ZIP). The operating data contains the con-tent of the video memory and can be unpacked, opened and viewed for evaluation/analysis by the cus-tomer/system administrator.
Procedure: Backing up the system1 Click on System > Backup / Restore.2 In the Backup area, select which data (configuration data/operating data) you wish to back up.3 Click on Back up system and save the back-up file on your commis-sioning laptop.4 Hand over the backup file to your customer/system administrator.
Procedure: Restoring the system1 Click on System > Backup / Restore.2 In the Restore area, click on Select file …3 Select the restore file on your PC/laptop and confirm your selection with Open. To restore the config-uration of the Gateways, a file is required in BAK file format (e. g. Backup.bak).4 Click on the Restore system button in order to start the system restore process.

30
Index
Accessibility of the Gateway 13
App 20
As-delivered status 27
Automatic logout 4
Backing up/ Restoring the system 29
Basic functions 11
Bus address reference 9
Bus addresses in the In-Home bus 7
Bus line 7
Bus software in-house telephone (BSHT) 20, 23
Call number prefixes 23
Carry out a function check 27
Carry out the update 17
Change user profile / password 18
Check/change the network settings 18
Commissioning requirements 14
Commissioning software 14
Configuration data 29
Creating IP groups 19
CTI 23
Date / time 18
Debug 29
Decoupling the video signal 23
DHCP server – Changes 27
Direct LAN connection 12
Door call option settings 18
Downloading and installing the bus programming software 15
Electrical voltage 4
Emergency 29
Error 29
Fulfilling commissioning requirements 15
Functions applicable across individual lines 7
Import bus configuration 20
Import licences 28
Indirect LAN connection with active DHCP server 12
Indirect LAN connection with inactive DHCP server 13
Info 29
Information on programming 11
Information on the Gateway update 17
Integrable networking components 5
IP address and password reset 27
IP users 19
IP users per IP group 19
Jung TKM Client 5
Legal notice 4
Local access points 14
Log level 29
Logging 29
Logging intensity 29
Login on the Gateway 17
Manual programming 11, 16
Menu structure User interface 10
Mobile network connection 24
Multiple line system 7, 8
Network characteristics 14
Observe the safety instructions! 4
Operating software/apps 14
Operational data 29
Optional commissioning steps 28
Performing a system update 17
Possible IP clients 28
Preparation 10
Programming using the PC and bus programming soft-ware (BPS 650-…) 11, 17
Protect your network! 4
Protect your property! 4
Register product 15
Required documentation 14
Required hardware 14
Reserving bus addresses 28
Reset button 27
Resetting the system 27
Restarting 27
Restarting the Gateway 27
Servicing 4
Setting the door call 18
Setting video memory/door call 18
Siedle App 20
Siedle Axiom 22
Single line system 8
SIP telephone 22
Step-by-step through the commissioning process 6
Storey call – Defining IP users/IP group 19
System limits 8
System overview 5
TC system 22
TC telephone 22
Telephony link 22
Time setting 14, 18
Trace 29
Use of at least 2 but no more than 15 bus lines 7, 8
Use of one bus line 8
User licences 14, 22
Video memory settings 18
Warning 29

31

S. Siedle & SöhneTelefon- und Telegrafenwerke OHG
Postfach 115578113 FurtwangenBregstraße 178120 Furtwangen
Telefon +49 7723 63-0Telefax +49 7723 [email protected]
© 2015/09.19Printed in GermanyBest. Nr. 210009599-00 EN