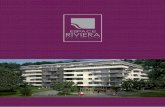Comment demarrer son espace virtuel Word press
description
Transcript of Comment demarrer son espace virtuel Word press

En 5 minutes
Comment démarrer son espace virtuel?

Petit guide 2.0

Voici ce que l’espace virtuel contient lors de sa création :
Boutons de navigation Retour à la page d’accueil du blogue Possibilité d’ajouter des pages supplémentaires
Titre choisi par l’administrateur de l’espace Carrousel d’accueil Billets publiés par les acteurs de l’espace, accès à la section de publication de commentaires Accès rapide à la publication de billets Commentaires récents publiés sur cet espace virtuel

Publication de billets

L’acteur Web de cet espace clique sur le bouton Publier un billet dans cet espace et se connecte au site à l’aide de son identifiant.
1-

Il compose un billet à l’intention de ses lecteurs, puis il clique sur publier.
2-

Pour aller plus loin dans la mise en page des billets publiés, il peut explorer différentes possibilités d’édition de texte.
3-

Modération de commentaires

Il clique sur le bouton Publier un billet et se connecte au site à l’aide de son identifiant.
1-

Une fois dans le Tableau de bord, il sélectionne l’onglet Commentaires situé dans la colonne de gauche.
2-

Il a accès à l’ensemble des commentaires qui sont en attente de modération. Il peut sélectionner Approuver, Corbeille, etc.
3-

Modification de billets

L’acteur web sélectionne le billet qu’il désire modifier.
1-

Il clique sur Éditer cette page situé en bas de son billet. Cette option apparait seulement lorsque l’acteur Web est connecté à son espace virtuel.
2-

Il modifie son billet, puis clique sur Mettre à jour.
3-

Supprimer un billet

L’acteur Web sélectionne le billet qu’il désire supprimer.
1-

Il clique sur Éditer cette page situé en bas du billet. Cette option apparait seulement lorsque l’acteur Web est connecté.
2-

Il sélectionne Déplacer dans la corbeille. 3-

Cet espace virtuel tel que présenté dans ce petit guide contient les fonctionnalités de base . Il peut être bonifié, amélioré, personnalisé selon vos besoins particuliers.
À noter: