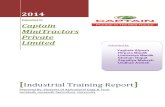COMMAND CENTRAL · 2019-01-15 · choose ‘Create’ and/or ‘Modify’ existing When...
Transcript of COMMAND CENTRAL · 2019-01-15 · choose ‘Create’ and/or ‘Modify’ existing When...

COMMAND CENTRAL
ADMINISTRATOR QUICK START GUIDE
Commander Key Phone

COMMAND CENTRAL ADMINISTRATOR QUICK START GUIDE
Administrator Quick Start Guide
Your ‘Start Up’ configuration
Command Central requirements
How to log into your Command Central account
The Command Central Dashboard
Managing the layout of your handset keys
Setting up your ‘Viewable User Services’
Updating user details
Changing Assigned Phone Numbers
2

COMMAND CENTRAL ADMINISTRATOR QUICK START GUIDE
QUICK START GUIDE
Your ‘Start Up’ configuration After your purchase of the Commander Key Phone service, the Commander team configured a basic phone system for you to get you started. Once your handsets have been installed and are operational, you can expect the following ‘default’ configuration across all of your new handsets. We have allocated at least three (3) lines to your main business number and a private number for each Commander Key Phone. Your main business number (or advertised number) has been associated with three (3) or more Commander Key Phone lines. This means, as a default configuration, that when your main business number is called, all of your phones will ring and you will be able to ‘pick up’ the call on one of your three (3) Commander Key Phone lines. So right from the start, you’ll never miss a call! For every Commander Key Phone, you have also have been provisioned with a ‘Private Line’ (or phone number) per handset. This means that you can make and receive private, or personal calls using this private line, without ‘tying up’ your Commander Key Phone lines.
YOUR MAIN BUSINESS NUMBER
3

COMMAND CENTRAL ADMINISTRATOR QUICK START GUIDE
This quick start guide walks you through the basics and how to mange the ‘Start Up’ configuration to meet your day-to-day needs. It covers:
1. How to log into the Command Central portal to manage Commander Key Phone
2. Managing the key layout on your handsets 3. Creating Service Packs of features (Viewable Services) for
different types of users in your business and; 4. Updating user details
Follow this guide through the following sections where you will see the basic system configuration already set up, ready for your customisation. Feel free to modify the basic configuration so that the system manages calls just the way you want. The Command Central Administrators Guide for Key Phone is where you will find additional information on all the features of Command Central. The Commander Phone team is on hand to help you with your specific implementation. Please do not hesitate to call the team on 1300 638 208 or email them on [email protected].
Valet Installation You can schedule the professional installation of your handsets by booking a Valet Installation Service from one of our qualified technicians who can visit your site to install and test the service for you. Please call the team on 1300 638 208 or email them on [email protected] to schedule an appointment.
4

COMMAND CENTRAL ADMINISTRATOR QUICK START GUIDE
Command Central Requirements Command Central is a completely responsive HTML5, CSS and JQuery based application that works across all devices. You can administer Commander Key Phone from any one of these devices, using any one of the below browsers.
Devices
• All Windows based computers that support the following browsers
• All Apple computers that support the following browsers
• Apple mobile and tablet devices like iPad and iPhone and
• Android based mobile phones and tablets
Browsers • Internet Explorer
• Safari • Chrome
• Firefox Commander recommends the use of the latest browser versions for best performance.
5

COMMAND CENTRAL ADMINISTRATOR QUICK START GUIDE
How to log into your account Command Central is a web application and can be found using your browser at:
http://commandcentral.commander.com/
An administrator username and password is used to log into the application. This information can be found in the email correspondence that we have sent to the nominated administration contact in your business.
If you need these details again, please contact the Commander Key Phone team on 1300 638 208 or email them at [email protected] to request these details.
1. Go to Command Central at commandcentral.commander.com
2. Type in your Commander Administrator USERNAME
3. Type in your Commander Administrator PASSWORD
4. Select if you would like your username remembered
5. Click Login
6

COMMAND CENTRAL ADMINISTRATOR QUICK START GUIDE
The Command Central Dashboard
This is the Command Central Dashboard and your homepage.
It shows you main activities and will be the page you see when you first login.
Key activities that are launched from your dashboard include:
1. Managing user information
2. Managing which features are available to
different users (Viewable Packs)
3. Managing business wide services like your
Auto Attendants
4. Managing the layout of the keys on each
of the Commander Key Phones
1
2 Dashboard home
Directory
4
3
7

COMMAND CENTRAL ADMINISTRATOR QUICK START GUIDE
Managing the layout of your handset keys Commander Key Phone is deployed for you using our standard handset key layout, so that you can manage:
1. A ‘Private Line’ on each Commander Key
Phone
2. The three (3) or more lines that represent your
business line number
3. A Group Paging key to page all Commander
Key Phone users in the business
All Commander Key Phones are, by default, configured the same way. However, using Command Central, you can
4. Change the layout of the keys to better suit
how you wish to have Commander Key Phone
operate on each handset.
You may for example want to add ‘speed dial’ keys.
1
2
4
3
8

COMMAND CENTRAL ADMINISTRATOR QUICK START GUIDE
Managing the layout of your handset keys using ‘Templates’ We have configured a template, which describes the key layout for each or your handset types. You can either ‘modify’ the existing templates or create your own new templates to change the layout of your handsets. This means that you can choose which template (layout) will apply to each of your Commander Key Phones, customising the way in which each phone is configured for each person using the Commander Key Phone. For more detailed information on creating new templates and applying them to each Commander Key Phone, please refer to the Command Central Administrators guide for Key Phone.
List Templates
1
1
9

COMMAND CENTRAL ADMINISTRATOR QUICK START GUIDE
Setting up your ‘Viewable User Services’ Configuring ‘Viewable Service Packs’ allows you, the administrator, to allocate different sets of features to different users in your business. It means you have discretion to control what functionality is available to each user. Commander Key Phone, by default, gives all users access to all features; however, you may choose to create custom Service Packages. It allows features to be either shown or hidden from the user.
1. First open the ‘viewable Services’ and either choose ‘Create’ and/or ‘Modify’ existing
When ‘Creating’ a new pack 2. Name the service pack (that usually
represents the type of user in the business,
(like ‘Warehouse Features’, ‘Office Features’)
and;
3. Select those features that you would like to
be available in the service pack
4. Click the ‘Submit’ button to save the service
pack
Viewable Services 1
2
3
10

COMMAND CENTRAL ADMINISTRATOR QUICK START GUIDE
Updating your user details
1. Click 'Manage Users' where you can complete the entry of the users’ specific details.
There are two main activities when you update the users’ details.
2. Set Viewable Pack. - Which Feature Service Pack
will they use
When you click on the ‘Manage Profile’ button , you are able to:
3. Update and modify individual
user details
2 3
Manage Users 1
11

COMMAND CENTRAL ADMINISTRATOR QUICK START GUIDE
On this ‘Directory Listing Information’ page you can:
1. Change the required number for the user
2. First Name
3. Last Name
4. Mobile number
5. Email address and;
6. Department name of each of the users against the
phone number that they will be allocated.
1
2 3
4
5
6
12

COMMAND CENTRAL ADMINISTRATOR QUICK START GUIDE
Changing assigned phone numbers.
Command Central allows you to change the phone number that is
assigned to each of the ‘private lines’ of a user or group feature, like
Auto Attendant. When changing a number (swapping with another
number) you will be presented with a drop down list containing your
number pool excluding any numbers that are already in use.
Any number that you have requested to transfer (port) to
Commander Key Phone from another provider will appear in your
number pool. If you choose a number that has not yet been
transferred, a popup box will let you know when the transfer is
expected to complete – this is the estimated port date.
You can then click on the button to get the full
list of numbers and their current porting status.
IMPORTANT: Inbound calls to numbers that are being transferred will be received via your current phone system until the transfer is completed. Outbound calls may be made from either your existing phone or your Commander Key Phone. Once the transfer is complete all inbound and outbound calling will be via your Commander Key Phone.
13

COMMAND CENTRAL ADMINISTRATOR QUICK START GUIDE
Congratulations!
You have completed the basic steps required to customise your Commander Key Phone service.
You are now ready to explore the rest of the Command Central application to manage your Commander Phone service.
14