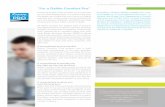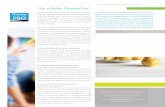Comfort Pro S Mounting and Commissioning (As of March · PDF fileMedia Gateway (MGW) ... The...
-
Upload
trinhquynh -
Category
Documents
-
view
215 -
download
1
Transcript of Comfort Pro S Mounting and Commissioning (As of March · PDF fileMedia Gateway (MGW) ... The...

Comfort Pro SMounting and CommissioningInstallation Guide


Contents
Features 9
Factory Settings on Delivery 15
Telephony Basic Settings . . . . . . . . . . . . . . . . . . . . . . . . . . . . . . . . . . . . . . . . . . . . . . . . . . . . 15
Authorisations. . . . . . . . . . . . . . . . . . . . . . . . . . . . . . . . . . . . . . . . . . . . . . . . . . . . . . . . . . . . . . 15
Internet Basic Settings . . . . . . . . . . . . . . . . . . . . . . . . . . . . . . . . . . . . . . . . . . . . . . . . . . . . . . 21
Installation 23
Scope of Delivery . . . . . . . . . . . . . . . . . . . . . . . . . . . . . . . . . . . . . . . . . . . . . . . . . . . . . . . . . . . 24
Safety Precautions . . . . . . . . . . . . . . . . . . . . . . . . . . . . . . . . . . . . . . . . . . . . . . . . . . . . . . . . . . 24
Mounting Location. . . . . . . . . . . . . . . . . . . . . . . . . . . . . . . . . . . . . . . . . . . . . . . . . . . . . . . . . . 26
Opening and Closing Comfort Pro S . . . . . . . . . . . . . . . . . . . . . . . . . . . . . . . . . . . . . . . . . . 27
Interface Cards . . . . . . . . . . . . . . . . . . . . . . . . . . . . . . . . . . . . . . . . . . . . . . . . . . . . . . . . . . . . . 31
■ Installing Interface Cards . . . . . . . . . . . . . . . . . . . . . . . . . . . . . . . . . . . . . . . . . . . . . . . . 31
■ Installing a Fax/V.24 Card . . . . . . . . . . . . . . . . . . . . . . . . . . . . . . . . . . . . . . . . . . . . . . . 33
■ Position of the Interfaces . . . . . . . . . . . . . . . . . . . . . . . . . . . . . . . . . . . . . . . . . . . . . . . . 35
Installing the Power Supply Unit . . . . . . . . . . . . . . . . . . . . . . . . . . . . . . . . . . . . . . . . . . . . . . 38
Mounting . . . . . . . . . . . . . . . . . . . . . . . . . . . . . . . . . . . . . . . . . . . . . . . . . . . . . . . . . . . . . . . . . . 40
Port assignment, Termination, Cable Length . . . . . . . . . . . . . . . . . . . . . . . . . . . . . . . . . . . 40
■ S0 Ports . . . . . . . . . . . . . . . . . . . . . . . . . . . . . . . . . . . . . . . . . . . . . . . . . . . . . . . . . . . . . . . 40
1

■ Upn Ports . . . . . . . . . . . . . . . . . . . . . . . . . . . . . . . . . . . . . . . . . . . . . . . . . . . . . . . . . . . . . . 44
■ a/b Ports . . . . . . . . . . . . . . . . . . . . . . . . . . . . . . . . . . . . . . . . . . . . . . . . . . . . . . . . . . . . . . 46
■ Actor . . . . . . . . . . . . . . . . . . . . . . . . . . . . . . . . . . . . . . . . . . . . . . . . . . . . . . . . . . . . . . . . . . 49
■ LAN Ports. . . . . . . . . . . . . . . . . . . . . . . . . . . . . . . . . . . . . . . . . . . . . . . . . . . . . . . . . . . . . . 49
■ WAN Port . . . . . . . . . . . . . . . . . . . . . . . . . . . . . . . . . . . . . . . . . . . . . . . . . . . . . . . . . . . . . . 50
■ COM Port . . . . . . . . . . . . . . . . . . . . . . . . . . . . . . . . . . . . . . . . . . . . . . . . . . . . . . . . . . . . . . 51
Power Failure. . . . . . . . . . . . . . . . . . . . . . . . . . . . . . . . . . . . . . . . . . . . . . . . . . . . . . . . . . . . . . . 52
Comfort Pro P System Telephones: Extensions and Accessories 53
Power Supply Unit . . . . . . . . . . . . . . . . . . . . . . . . . . . . . . . . . . . . . . . . . . . . . . . . . . . . . . . . . . 53
Key Extensions . . . . . . . . . . . . . . . . . . . . . . . . . . . . . . . . . . . . . . . . . . . . . . . . . . . . . . . . . . . . . 54
Headset . . . . . . . . . . . . . . . . . . . . . . . . . . . . . . . . . . . . . . . . . . . . . . . . . . . . . . . . . . . . . . . . . . . 56
Mounting the Comfort Pro S Rack InfoCom System 57
Safety Precautions . . . . . . . . . . . . . . . . . . . . . . . . . . . . . . . . . . . . . . . . . . . . . . . . . . . . . . . . . . 57
Technical Data . . . . . . . . . . . . . . . . . . . . . . . . . . . . . . . . . . . . . . . . . . . . . . . . . . . . . . . . . . . . . 58
Mounting Interface Cards. . . . . . . . . . . . . . . . . . . . . . . . . . . . . . . . . . . . . . . . . . . . . . . . . . . . 59
Scope of Delivery . . . . . . . . . . . . . . . . . . . . . . . . . . . . . . . . . . . . . . . . . . . . . . . . . . . . . . . . . . . 61
Installing Interface Cards (Example: Fax/V.24 Card) . . . . . . . . . . . . . . . . . . . . . . . . . . . . 61
Configuration 63
Brief Guide to Initial Configuration . . . . . . . . . . . . . . . . . . . . . . . . . . . . . . . . . . . . . . . . . . . . 64
Configuring the Comfort Pro S . . . . . . . . . . . . . . . . . . . . . . . . . . . . . . . . . . . . . . . . . . . . . . . 66
2

■ Preparing the Configuration . . . . . . . . . . . . . . . . . . . . . . . . . . . . . . . . . . . . . . . . . . . . . 66
■ Starting the Web Console . . . . . . . . . . . . . . . . . . . . . . . . . . . . . . . . . . . . . . . . . . . . . . . 66
■ Finishing the Configuration . . . . . . . . . . . . . . . . . . . . . . . . . . . . . . . . . . . . . . . . . . . . . . 68
■ Remote Configuration. . . . . . . . . . . . . . . . . . . . . . . . . . . . . . . . . . . . . . . . . . . . . . . . . . . 69
■ Codes for IP Configuration. . . . . . . . . . . . . . . . . . . . . . . . . . . . . . . . . . . . . . . . . . . . . . . 69
■ Setting up an Internet Connection from Remote (ISP Trigger Call) . . . . . . . . . . . . 70
■ Saving and Loading the Configuration . . . . . . . . . . . . . . . . . . . . . . . . . . . . . . . . . . . . 70
■ Receiving System Messages as E-Mail . . . . . . . . . . . . . . . . . . . . . . . . . . . . . . . . . . . . 70
■ Configuring Fax Boxes . . . . . . . . . . . . . . . . . . . . . . . . . . . . . . . . . . . . . . . . . . . . . . . . . . 71
■ Loading SW Updates. . . . . . . . . . . . . . . . . . . . . . . . . . . . . . . . . . . . . . . . . . . . . . . . . . . . 72
■ Resetting the System Data . . . . . . . . . . . . . . . . . . . . . . . . . . . . . . . . . . . . . . . . . . . . . . . 72
■ Basic Hardware Settings Switch . . . . . . . . . . . . . . . . . . . . . . . . . . . . . . . . . . . . . . . . . . 73
■ Factory Settings . . . . . . . . . . . . . . . . . . . . . . . . . . . . . . . . . . . . . . . . . . . . . . . . . . . . . . . . 74
■ Generating Your Own MoH Files. . . . . . . . . . . . . . . . . . . . . . . . . . . . . . . . . . . . . . . . . . 74
Configuration Examples 76
Comfort Pro S in Computer Networks . . . . . . . . . . . . . . . . . . . . . . . . . . . . . . . . . . . . . . . . . 76
Introduction to TCP/IP . . . . . . . . . . . . . . . . . . . . . . . . . . . . . . . . . . . . . . . . . . . . . . . . . . . . . . 77
Comfort Pro S in a Serverless LAN. . . . . . . . . . . . . . . . . . . . . . . . . . . . . . . . . . . . . . . . . . . . 78
■ DNS Name Resolution . . . . . . . . . . . . . . . . . . . . . . . . . . . . . . . . . . . . . . . . . . . . . . . . . . 79
■ Internet Access . . . . . . . . . . . . . . . . . . . . . . . . . . . . . . . . . . . . . . . . . . . . . . . . . . . . . . . . . 79
■ RAS Access. . . . . . . . . . . . . . . . . . . . . . . . . . . . . . . . . . . . . . . . . . . . . . . . . . . . . . . . . . . . 80
3

Comfort Pro S in a LAN with an IP-enabled Server . . . . . . . . . . . . . . . . . . . . . . . . . . . . . . 81
■ DNS Name Resolution . . . . . . . . . . . . . . . . . . . . . . . . . . . . . . . . . . . . . . . . . . . . . . . . . . 81
■ Internet Access . . . . . . . . . . . . . . . . . . . . . . . . . . . . . . . . . . . . . . . . . . . . . . . . . . . . . . . . . 82
■ RAS Access. . . . . . . . . . . . . . . . . . . . . . . . . . . . . . . . . . . . . . . . . . . . . . . . . . . . . . . . . . . . 83
Branch Link . . . . . . . . . . . . . . . . . . . . . . . . . . . . . . . . . . . . . . . . . . . . . . . . . . . . . . . . . . . . . . . . 84
Useful Information on Internet Access. . . . . . . . . . . . . . . . . . . . . . . . . . . . . . . . . . . . . . . . . 85
■ Costs. . . . . . . . . . . . . . . . . . . . . . . . . . . . . . . . . . . . . . . . . . . . . . . . . . . . . . . . . . . . . . . . . . 85
■ Using the Web. . . . . . . . . . . . . . . . . . . . . . . . . . . . . . . . . . . . . . . . . . . . . . . . . . . . . . . . . . 85
■ E-Mail . . . . . . . . . . . . . . . . . . . . . . . . . . . . . . . . . . . . . . . . . . . . . . . . . . . . . . . . . . . . . . . . . 86
■ NAT . . . . . . . . . . . . . . . . . . . . . . . . . . . . . . . . . . . . . . . . . . . . . . . . . . . . . . . . . . . . . . . . . . . 86
Voice over IP (VoIP) 88
Quick Start. . . . . . . . . . . . . . . . . . . . . . . . . . . . . . . . . . . . . . . . . . . . . . . . . . . . . . . . . . . . . . . . . 89
■ IP System Telephony . . . . . . . . . . . . . . . . . . . . . . . . . . . . . . . . . . . . . . . . . . . . . . . . . . . . 89
■ External SIP Line . . . . . . . . . . . . . . . . . . . . . . . . . . . . . . . . . . . . . . . . . . . . . . . . . . . . . . . 90
Fundamentals . . . . . . . . . . . . . . . . . . . . . . . . . . . . . . . . . . . . . . . . . . . . . . . . . . . . . . . . . . . . . . 91
■ Propagation Delay and Bandwidth. . . . . . . . . . . . . . . . . . . . . . . . . . . . . . . . . . . . . . . . 91
■ Latency and Packet Length . . . . . . . . . . . . . . . . . . . . . . . . . . . . . . . . . . . . . . . . . . . . . . 91
■ Voice Quality . . . . . . . . . . . . . . . . . . . . . . . . . . . . . . . . . . . . . . . . . . . . . . . . . . . . . . . . . . . 92
■ Optimisation . . . . . . . . . . . . . . . . . . . . . . . . . . . . . . . . . . . . . . . . . . . . . . . . . . . . . . . . . . . 94
■ Call Set-up . . . . . . . . . . . . . . . . . . . . . . . . . . . . . . . . . . . . . . . . . . . . . . . . . . . . . . . . . . . . . 95
■ Useful Services. . . . . . . . . . . . . . . . . . . . . . . . . . . . . . . . . . . . . . . . . . . . . . . . . . . . . . . . . 95
4

Media Gateway (MGW) . . . . . . . . . . . . . . . . . . . . . . . . . . . . . . . . . . . . . . . . . . . . . . . . . . . . . . 96
■ Software MGW . . . . . . . . . . . . . . . . . . . . . . . . . . . . . . . . . . . . . . . . . . . . . . . . . . . . . . . . . 96
■ MGW Interface Card . . . . . . . . . . . . . . . . . . . . . . . . . . . . . . . . . . . . . . . . . . . . . . . . . . . . 97
SIP Telephony . . . . . . . . . . . . . . . . . . . . . . . . . . . . . . . . . . . . . . . . . . . . . . . . . . . . . . . . . . . . . . 98
■ External SIP Connections. . . . . . . . . . . . . . . . . . . . . . . . . . . . . . . . . . . . . . . . . . . . . . . . 98
VoIP System Telephones . . . . . . . . . . . . . . . . . . . . . . . . . . . . . . . . . . . . . . . . . . . . . . . . . . . 100
■ Device Properties. . . . . . . . . . . . . . . . . . . . . . . . . . . . . . . . . . . . . . . . . . . . . . . . . . . . . . 100
■ VoIP System Telephone Configuration . . . . . . . . . . . . . . . . . . . . . . . . . . . . . . . . . . . 101
■ LAN DHCP Server . . . . . . . . . . . . . . . . . . . . . . . . . . . . . . . . . . . . . . . . . . . . . . . . . . . . . 102
■ Start Procedure . . . . . . . . . . . . . . . . . . . . . . . . . . . . . . . . . . . . . . . . . . . . . . . . . . . . . . . 103
■ Local Configuration . . . . . . . . . . . . . . . . . . . . . . . . . . . . . . . . . . . . . . . . . . . . . . . . . . . . 104
Comfort Pro P 300/500 PC . . . . . . . . . . . . . . . . . . . . . . . . . . . . . . . . . . . . . . . . . . . . . . . . . 108
■ Installation . . . . . . . . . . . . . . . . . . . . . . . . . . . . . . . . . . . . . . . . . . . . . . . . . . . . . . . . . . . . 109
■ Configuration . . . . . . . . . . . . . . . . . . . . . . . . . . . . . . . . . . . . . . . . . . . . . . . . . . . . . . . . . 109
PBX Networking 111
Connections . . . . . . . . . . . . . . . . . . . . . . . . . . . . . . . . . . . . . . . . . . . . . . . . . . . . . . . . . . . . . . 111
■ Protocol: Q.SIG or DSS1. . . . . . . . . . . . . . . . . . . . . . . . . . . . . . . . . . . . . . . . . . . . . . . . 112
■ Master/Slave . . . . . . . . . . . . . . . . . . . . . . . . . . . . . . . . . . . . . . . . . . . . . . . . . . . . . . . . . . 113
■ L1 Clock. . . . . . . . . . . . . . . . . . . . . . . . . . . . . . . . . . . . . . . . . . . . . . . . . . . . . . . . . . . . . . 113
Types of Point-to-Point Connections. . . . . . . . . . . . . . . . . . . . . . . . . . . . . . . . . . . . . . . . . . 114
■ Direct Connection . . . . . . . . . . . . . . . . . . . . . . . . . . . . . . . . . . . . . . . . . . . . . . . . . . . . . 114
■ Connection via an Active Transmission System. . . . . . . . . . . . . . . . . . . . . . . . . . . . 115
5

■ Connection via the Public Network . . . . . . . . . . . . . . . . . . . . . . . . . . . . . . . . . . . . . . 116
■ Connection via Q.SIG.IP . . . . . . . . . . . . . . . . . . . . . . . . . . . . . . . . . . . . . . . . . . . . . . . . 116
Configuration . . . . . . . . . . . . . . . . . . . . . . . . . . . . . . . . . . . . . . . . . . . . . . . . . . . . . . . . . . . . . 117
■ Bundles . . . . . . . . . . . . . . . . . . . . . . . . . . . . . . . . . . . . . . . . . . . . . . . . . . . . . . . . . . . . . . 117
■ Routes . . . . . . . . . . . . . . . . . . . . . . . . . . . . . . . . . . . . . . . . . . . . . . . . . . . . . . . . . . . . . . . 118
■ Numbering . . . . . . . . . . . . . . . . . . . . . . . . . . . . . . . . . . . . . . . . . . . . . . . . . . . . . . . . . . . 119
Technical Details . . . . . . . . . . . . . . . . . . . . . . . . . . . . . . . . . . . . . . . . . . . . . . . . . . . . . . . . . . 119
Team Functions 121
Introduction . . . . . . . . . . . . . . . . . . . . . . . . . . . . . . . . . . . . . . . . . . . . . . . . . . . . . . . . . . . . . . . 121
■ Explanation of Keys . . . . . . . . . . . . . . . . . . . . . . . . . . . . . . . . . . . . . . . . . . . . . . . . . . . . 121
■ Team Configuration . . . . . . . . . . . . . . . . . . . . . . . . . . . . . . . . . . . . . . . . . . . . . . . . . . . . 123
Examples of Use. . . . . . . . . . . . . . . . . . . . . . . . . . . . . . . . . . . . . . . . . . . . . . . . . . . . . . . . . . . 124
■ Executive/Secretary Team . . . . . . . . . . . . . . . . . . . . . . . . . . . . . . . . . . . . . . . . . . . . . . 124
■ Three-member Team . . . . . . . . . . . . . . . . . . . . . . . . . . . . . . . . . . . . . . . . . . . . . . . . . . . 126
■ Unified Team . . . . . . . . . . . . . . . . . . . . . . . . . . . . . . . . . . . . . . . . . . . . . . . . . . . . . . . . . . 127
■ Toggle Team . . . . . . . . . . . . . . . . . . . . . . . . . . . . . . . . . . . . . . . . . . . . . . . . . . . . . . . . . . 128
Call Queue 131
Introduction . . . . . . . . . . . . . . . . . . . . . . . . . . . . . . . . . . . . . . . . . . . . . . . . . . . . . . . . . . . . . . . 131
■ Activation of Queues . . . . . . . . . . . . . . . . . . . . . . . . . . . . . . . . . . . . . . . . . . . . . . . . . . . 132
■ Call Forwarding . . . . . . . . . . . . . . . . . . . . . . . . . . . . . . . . . . . . . . . . . . . . . . . . . . . . . . . 132
■ Pickup . . . . . . . . . . . . . . . . . . . . . . . . . . . . . . . . . . . . . . . . . . . . . . . . . . . . . . . . . . . . . . . 133
6

■ Hunt Groups . . . . . . . . . . . . . . . . . . . . . . . . . . . . . . . . . . . . . . . . . . . . . . . . . . . . . . . . . . 133
Examples of Use. . . . . . . . . . . . . . . . . . . . . . . . . . . . . . . . . . . . . . . . . . . . . . . . . . . . . . . . . . . 133
■ Enquiry Station for an Operator with Two System Telephones . . . . . . . . . . . . . . . 133
■ Group of Three Enquiry Stations. . . . . . . . . . . . . . . . . . . . . . . . . . . . . . . . . . . . . . . . . 134
Multi-Company Variant 136
Configuring the Multi-Company Variant . . . . . . . . . . . . . . . . . . . . . . . . . . . . . . . . . . . . . . 137
■ Activating the Multi-Company Variant . . . . . . . . . . . . . . . . . . . . . . . . . . . . . . . . . . . . 137
■ Configuring and Managing Companies . . . . . . . . . . . . . . . . . . . . . . . . . . . . . . . . . . 138
■ Assigning Users . . . . . . . . . . . . . . . . . . . . . . . . . . . . . . . . . . . . . . . . . . . . . . . . . . . . . . . 138
■ Assigning Bundles/SIP Accounts. . . . . . . . . . . . . . . . . . . . . . . . . . . . . . . . . . . . . . . . 139
■ Allocating Routing Codes . . . . . . . . . . . . . . . . . . . . . . . . . . . . . . . . . . . . . . . . . . . . . . 139
■ Configuring the Company Exchange. . . . . . . . . . . . . . . . . . . . . . . . . . . . . . . . . . . . . 140
Working with the Multi-Company Variant . . . . . . . . . . . . . . . . . . . . . . . . . . . . . . . . . . . . . 140
■ Company Telephone Book. . . . . . . . . . . . . . . . . . . . . . . . . . . . . . . . . . . . . . . . . . . . . . 140
■ Making Calls Between Companies . . . . . . . . . . . . . . . . . . . . . . . . . . . . . . . . . . . . . . 141
■ Billing Charges per Company . . . . . . . . . . . . . . . . . . . . . . . . . . . . . . . . . . . . . . . . . . . 141
Configuring the PC Software 142
Setting up TAPI . . . . . . . . . . . . . . . . . . . . . . . . . . . . . . . . . . . . . . . . . . . . . . . . . . . . . . . . . . . . 142
Setting up NET CAPI . . . . . . . . . . . . . . . . . . . . . . . . . . . . . . . . . . . . . . . . . . . . . . . . . . . . . . . 144
Using the Systray Display . . . . . . . . . . . . . . . . . . . . . . . . . . . . . . . . . . . . . . . . . . . . . . . . . . . 145
Browser for Telefonie-Assistent and Comfort Pro A Hotel . . . . . . . . . . . . . . . . . . . . . . . 146
7

Setting up Video Telephony . . . . . . . . . . . . . . . . . . . . . . . . . . . . . . . . . . . . . . . . . . . . . . . . . 147
Synchronising the PC Clock . . . . . . . . . . . . . . . . . . . . . . . . . . . . . . . . . . . . . . . . . . . . . . . . 148
Address Queries using LDAP . . . . . . . . . . . . . . . . . . . . . . . . . . . . . . . . . . . . . . . . . . . . . . . 149
Frequently Asked Questions 150
General/Hardware . . . . . . . . . . . . . . . . . . . . . . . . . . . . . . . . . . . . . . . . . . . . . . . . . . . . . . . . . 150
Telephony . . . . . . . . . . . . . . . . . . . . . . . . . . . . . . . . . . . . . . . . . . . . . . . . . . . . . . . . . . . . . . . . 151
DECT . . . . . . . . . . . . . . . . . . . . . . . . . . . . . . . . . . . . . . . . . . . . . . . . . . . . . . . . . . . . . . . . . . . . 154
LAN . . . . . . . . . . . . . . . . . . . . . . . . . . . . . . . . . . . . . . . . . . . . . . . . . . . . . . . . . . . . . . . . . . . . . . 155
Internet . . . . . . . . . . . . . . . . . . . . . . . . . . . . . . . . . . . . . . . . . . . . . . . . . . . . . . . . . . . . . . . . . . . 156
More Questions? . . . . . . . . . . . . . . . . . . . . . . . . . . . . . . . . . . . . . . . . . . . . . . . . . . . . . . . . . . 157
Technical Specifications 158
Index 161
8

Features
FeaturesComfort Pro S is a communications system for integrated voice and data communication. It is an innovative,
modular and convergent system platform designed primarily for VoIP voice and data applications. VoIP
(“Voice over Internet Protocol”) enables you to make telephone connections using Intranet and Internet data
links, making it possible to use new applications, and providing cost advantages in many cases.The
Comfort Pro S can also be used to make conventional telephone calls.
■ The Comfort Pro S is equipped with all the interfaces necessary for connecting IP system telephones,
system telephones, ISDN devices and analogue devices as part of its basic module. The system enables
Internet-/Intranet data communications, CTI applications and system configuration using a standard web
browser.
■ Comfort Pro S has two slots for extra interface cards. Using different combinations of interface cards, the
configuration of Comfort Pro S can be exactly tailored to your communication requirements. The need for
an additional VoIP gateway, Upn ports supporting DECT, further S0 interfaces or more a/b ports can be
met by using one or more interface cards without changing the system.
■ The operating software is stored on a memory card (CompactFlash). This memory card can also be used
to operate additional applications and program packages.
■ A powerful Intel XScale CPU and implementation of the Linux operating system guarantee the security of
your investment, compatibility with current Internet applications and future expandability.
■ An integrated Ethernet Switch also enables the use of applications featuring media convergence, such as
the use of a Media Gateway card for VoIP applications. Two of the three LAN connections have a Class 3
Power-over-Ethernet function in accordance with IEEE 802.3af, for feeds to IP-enabled system tele-
phones.
■ The Comfort Pro S also has a special slot for a Fax/V.24 interface card and an actor for a door opener.
■ The Comfort Pro S is also available in a 19" installation version (“Rack”). This version is designed for
installation in a 19" system cabinet. This form of installation has the same connections – these are on the
front panel. Insets for the front panels which are specially adapted for this form of installation are available
for the installation of interface cards.
9

Features
Telephony
The Comfort Pro S communications system is designed to be connected to an ISDN-basic access using the
DSS1 protocol or to be connected using DSL telephony via a SIP provider. System access (point-to-point) and
multi-terminal access (point-to-multipoint) are both supported. All types of access can be configured in par-
allel. Comfort Pro S complies with legal regulations governing telecommunications equipment and fulfils the
DSS1protocol.
From its smallest version, Comfort Pro S provides the following connection options on its basic module:
■ 1 external S0 port, provided as an RJ45 socket
■ 1 switchable S0 port, provided as an RJ45 socket (external) and as a 4-pin pressure terminal (internal)
■ 3 DECT-enabled Upn-connections for system telephones or DECT base stations (pressure terminals)
■ 4 a/b-connections for analogue devices (pressure terminals)
■ Comfort Pro S can be expanded using an appropriate combination of two interface cards to 8 S0 connec-
tions, 16 Upn connections or 16 a/b connections. You will find an overview of the cards available in the
section Interface Cards starting on page 31.
You can connect the following devices to Comfort Pro S:
■ analogue terminals to a/b ports
■ Euro ISDN terminals in accordance with DSS1to internal S0 ports
■ System telephones Comfort Pro P 100, Comfort Pro P 300 and Comfort Pro P 500 to Upn ports
■ VoIP system telephones Comfort Pro P 300 IP and Comfort Pro P 500 IP, can be connected using LAN
and an additional Media Gateway card.
■ Base stations Comfort Pro CB 300 for DECT mobile phones to DECT-enabled Upn ports
Comfort Pro S can be integrated into an existing network (LAN) and be used from all workstations as Internet
access router. VoIP integration and the connection to an existing EMail system is possible.
The Comfort Pro S is configured and programmed using a special web browser (the Web console), which can
be run on a connected PC.
Comfort Pro S can be configured and maintained by the Deutsche Telekom service centre using remote
configuration.
10

Features
A COM port and/or internal fax modem can be retrofitted with a fax/V.24 interface card.
To connect Comfort Pro S to existing company hardware, an actor can be connected to a door opener
contact. A doorbell and door intercom can also be connected using additional devices.
Comfort Pro S enables you to use CTI (Computer Telephony Integration) applications. The TAPI (Telephony
Application Programming Interface) standard is supported for the purpose of integrating CTI applications.
Comfort Pro S also features an integrated browser-based CTI application, den Telefonie-Assistent. The Tele-
fonie-Assistent allow users to call up and use telephone functions from their PCs.
Networking
As your company’s requirements grow, Comfort Pro S can be networked with other communications systems
via permanent ISDN lines (“Q.SIG”) or via Internet connections (“Q.SIG-IP”), connecting distant locations and
branch offices in a single, comprehensive telephone network. Comfort Pro S can for example, operate as a
sub-system or a DECT server via the Q.SIG network. This type of networking is described in the chapter on
PBX Networking starting on page 111.
DECT Networks
Comfort Pro S supports the setting up of a DECT network, enabling mobile office communications. For
larger offices, using several DECT stations (RFP, Radio Fixed Parts) can expand wireless network coverage
and provide a transparent handover between the RFPs while maintaining the telephone connection.
Handsets as system terminals with all the system telephone features are available for DECT telephony and
handsets using GAP and CAP standards are also supported. The handover between the RFPs also functions
with handsets using the GAP standard.
Up to 4 calls can be made simultaneously via an RPF, and up to 8 calls can be made simultaneously if an RFP
is connected via 2 Upn connections.
Voice over IP (VoIP)
Comfort Pro S supports the connection of VoIP terminals, enabling the company’s existing internal network
infrastructure (LAN with 100 MBit/s) to be used for telephony as well. Corded system terminals of the
Comfort Pro P 300 IP and Comfort Pro P 500 IP types are available for this purpose. These devices have the
same functionality and support the same features as the non IP-enabled system terminals.
11

Features
The eight gateway channels of an installable Media Gateway card are automatically switched on for tele-
phone calls between IP terminals and ordinary terminals, for data compression, for the generation of DTMF
and dial tones and for echo suppression. It is also possible to use a limited range of VoIP functions without an
additional Media Gateway card. The system software provides up to 32 uncompressed VoIP gateway
channels without echo compensation.
For users wanting to use PC-supported telephony, IP system terminals are available as separate licensable
software versions (“Softphone”). You will find further information on this in the chapter on Voice over IP
(VoIP) starting on page 88.
SIP
Comfort Pro S also provides external SIP connections as “SIP trunk lines. Setting up and using external SIP
connections is completely transparent for telephone users, providing them with easy access to low-cost
Internet telephony and a fallback to normal ISDN connections in case of error or busy lines. A Media Gateway
card is required for SIP telephony.
Q.SIG-IP
Several communications systems can be networked via IP connections using “Q.SIG IP”. Low-cost data con-
nections can be used to network the communications systems of branch offices instead of ordinary per-
manent ISDN lines. With up to 5 virtual lines, the number of calls which can be made simultaneously between
two communications systems is limited only by the band width of the Internet connection. Q.SIG IP can also
be operated with a restricted range of functions without a Media Gateway card.
Packet Data in the ISDN D Channel
Some business applications such as POS terminals, cash registers or credit card terminals, require a per-
manent data connection via the X.25 packet data network. Packet data transfer through the ISDN D channel
(according to X.31 via SAPI 16) can also be established between the several S0 interfaces of Comfort Pro S. A
TEI (Terminal Endpoint Identifier) can be used to distinguish between different simultaneous connections.
X.31 packet data can be forwarded between two S0 interfaces (an internal and an external S0 interfaced
example). Data can also be forwarded (“routed”) via permanent Q.SIG lines. It is possible to operate multiple
terminals with the same TEI on different internal S0 interfaces. A TEI mapping table allows these
X.31connections to be routed to the same external S0 interface.
The routing table for X.31packet data is set in the configurator under PBX Configuration: X.31. Additional
information can be found in the Configurator Online Help files.
12

Features
Further Telephony Features
The installed memory card enables you to operate a digital voice memory and voice information system. For
more information, please refer to the user guides “Comfort Pro A IAB”and “Comfort Pro A IAM”.
You can optimize your telephone communications by using team functions and call-queuing function.
The separate licensable “Comfort Pro A IVE” Web application lets you record, store and analyse telephone
connections using configurable filters. You will find more information on this topic in the Online Help of the
Web Console.
Internet Access
It is possible to connect a complete company network (LAN, Local Area Network) with the Comfort Pro S. All
work station computers within the LAN can then access the Internet via the Comfort Pro S. If Internet access
is already available from an Internet Service Provider, this can also be configured in the Comfort Pro S. The
Comfort Pro S provides the IP configuration required for Internet access. A DHCP server and a DNS server
are integrated into the Comfort Pro S and these handle the administration of IP addresses and name reso-
lution for the client computers.
The Comfort Pro S provides Internet access for all connected PCs through a common IP address. Only this
address is externally visible in the Internet. Network Address Translation (NAT) translates the local IP
addresses of the client computers to the IP address of the Comfort Pro S. This means that the workplace com-
puters in the LAN cannot be directly reached from the outside (i.e. from the Internet) and are thus protected
from direct attack from the Internet. The LAN is additionally protected by the Comfort Pro S filter lists, which
can be individually configured (Firewall function).
N Note: We recommend you read the explanations in Useful Information on Internet
Access starting on page 85.
An e-mail function, which can use the POP3, APOP or IMAP4 protocols to check the Internet Service Provider
for incoming mail, is integrated into the Comfort Pro S. Mail account retrieval can be configured for each
member of staff when configuring Comfort Pro S.
Comfort Pro S then fetches the headers (Subject) and sender information from incoming e-mails from the
mail servers at preset intervals and forwards them to the user’s system terminal.
13

Features
E-mail accounts for sending mail can also be configured for users. E-mails can then, for example, be sent
direct from the Telefonie-Assistenten to other users. In addition, users who have had a voicebox configured
for themselves can be notified by e-mail of new voicebox messages.
Comfort Pro S records important events and errors in an internal logbook, the error store. Entries in the
logbook (system messages) can also be sent by e-mail to inform or alert system administrators.
Further Network Features
You can also offer your staff the option of dialling into the LAN by means of RAS access. This type of con-
nection can also be made using an encrypted Internet data connection (VPN, Virtual Private Network).
Branch offices can also be linked via ISDN or VPN. This means that two Comfort Pro S can connect their
LANs either by dialling in on demand or using an encrypted Internet data connection.
A NET CAPI program (driver software on the CD-ROM) enables you to use ISDN data communication, such as
ISDN fax or Eurofile transfer, with workstation PCs which do not have a built-in ISDN card.
Glossary
Please refer to the explanations in the Glossary (supplied as a PDF file on the system CD).
14

Telephony Basic Settings Factory Settings on Delivery
Factory Settings on DeliveryThe following basic settings and features are active on delivery. We recommend that you configure
Comfort Pro S to suit your individual requirements before using it (see Configuration starting on page 63).
N Note: The basic settings apply to the smallest version of Comfort Pro S, i.e., without
additional interface cards.
Telephony Basic Settings■ The S01 port is configured for multi-terminal access, the S02 port for system access.
■ The 3 Upn-ports are configured for Comfort Pro P 300 system telephones with the call numbers 30 to 32.
■ The 4 a/b ports are configured for analogue devices with the call numbers 10 to 13.
■ Comfort Pro S is configured ready for use in Germany.
■ Analogue devices: The dialling mode (IWV or MFV) is automatically detected.
■ All corded terminals connected to the base module ring if there are incoming external calls.
■ The system PIN, for remote programmable call diversion for example, is set at “0000”.
AuthorisationsThe allocation of authorities regulates which functions a terminal on Comfort Pro S can use. These authorities
are configured for so-called user groups, to which users and their terminals are then assigned.
Three user groups are preset: “Administrators”, “Standard” and “Guests”. “Administrators” can access all
functions in Comfort Pro S and have unlimited configuration rights. Users in the “Guests” group can not con-
figure Comfort Pro S, may not make any external calls and can only use a limited range of Comfort Pro S ter-
minal functions. The “Standard” user group is well suited as a starting point for creating user groups for
normal users of the system (e. g. the staff members of a company) because of its default settings.
15

Factory Settings on Delivery Authorisations
N Note: When Comfort Pro S is commissioned, all connected terminals are initially in the
“Administrators” user group until a user logs on to the Web console. After this all termi-
nals are automatically switched to the user group “Guests”. You will find more informa-
tion on configuring user groups and users in the Online Help in the „User Manager”
chapter.
The following functions are delivered preset for user groups:
User group settings
Function / Authorisation Standard Administrators Guests
Applications
Configurator personal Expert View
Costs - + -
Telephone book + + +
Telefonie-Assistent + + -
Busy lamps + + -
ISP Application - - -
Courtesy Service off off off
Phone book
Entries (personal) 20 20 0
Central change - + -
Dial in (outgoing)
External International International Incoming only
Immediate external line seizure - - -
External line seizure over operator - - -
LCR *) + + -
Deactivate LCR *) + + -
16

Authorisations Factory Settings on Delivery
LCR at call forwarding to extern. *) - - -
VIP call *) + + -
Announcement *) + + -
Intercom *) + + -
Dialout for other phone *) - - -
Instant connection*) + + -
Callback on busy *) + + -
Multiple seizure at the parallel terminal s*) + + +
Dial in (incoming)
Pick-up from group + + -
Pick-up selective + + -
Call removal *) - - -
Calling suppression at the parallel terminal *) - - -
Reaction: connection will be disconnected *) - - -
Call queue *) 0 0 0
Call forwarding
Call forwarding + + -
Call forwarding door call + + -
Call forwarding to extern + + -
Call forwarding of MSN groups + + -
Indicate call forwarding after time parallel *) + + +
User group settings
Function / Authorisation Standard Administrators Guests
17

Factory Settings on Delivery Authorisations
Call forwarding for other user *) - - -
Prevent call forwarding by other user*) - - -
Connection *)
External to external *) + + -
Three-party conference *) + + -
Park call *) + + -
MOH at external connections*) + + +
MOH at internal connections *) + + +
Protection
Call protection Ringing tone Ringing tone off
Call-waiting protection + + -
Intercom protection *) - - -
Pick-up protection *) - - -
Suppress phone number display intern *) - - -
Suppress phone number display extern *) - - -
Suppress phone number display per *) + + -
Phone lock *) + + -
Intercept *) + + -
Lists
Black lists empty empty empty
White lists empty empty empty
User group settings
Function / Authorisation Standard Administrators Guests
18

Authorisations Factory Settings on Delivery
Special lists 1 1 1
Call filter empty empty empty
Manage intern call list *) + + -
Manage extern call list *) + + -
Manage busy call list *) + + -
Manage door call lists *) + + -
System phones *)
All keys locked *) - - +
Program function keys *) + + +
Menu and ABC keys *) + + +
Phone book with menu: Preset *) - - -
Disconnect ISP connection *) + + -
Connection data *)
Send incoming connections to COM *) - - -
Send outgoing connections to COM *) - - -
Number of suppressed digits *) 0 0 0
Incoming basic amount *) 0,00 0,00 0,00
Outgoing basic amount *) 0,00 0,00 0,00
Cost factor *) 100% 100% 100%
NET configuration *)
RAS *) - - -
User group settings
Function / Authorisation Standard Administrators Guests
19

Factory Settings on Delivery Authorisations
*) These settings are shown only in the Expert view.
The following important settings are active without further configuration:
■ External authorisation: International numbers can be dialled from all configured terminals. External lines
must be seized by entering a preset code.
■ Call forwarding to internal and external numbers can be activated. Call forwarding after delay is per-
formed after 20 seconds. Door calls and MSN groups can be forwarded. Call diversions for other users
and call diversions by other users are deactivated.
■ The telephone lock can be activated. The terminal PIN is “0000”.
■ The white list, black list and call filters are not preconfigured and therefore not active. If these lists are con-
figured, they can be activated for user groups. A special list of emergency phone numbers is preset and
activated.
Callback *) none none none
E-mail notification *) + + -
Send e-mail s*) + + -
Other *)
Speed dialling *) + + -
Door opener *) + + -
Keypad dialling *) + + -
Time control *) - - -
SMS stationary *) - - -
Booking number may be set up*) + + -
Send short messages*) + + -
User group settings
Function / Authorisation Standard Administrators Guests
20

Internet Basic Settings Factory Settings on Delivery
■ The door opener can be opened from all terminals. Door calls can be forwarded.
■ Every standard user can change the configuration of Comfort Pro S.
■ Every standard user can create a personal telephone book and edit entries in the central telephone book.
■ Every standard user can read out the charges.
■ Applications requiring a licence (e.g. Comfort Pro A IVE) can be used after being activated.
■ RAS access is not allowed.
■ The multi-company version is not activated.
Internet Basic Settings■ RAS access can be configured for every user of Comfort Pro S. RAS access enables remote users to dial
in via VPN (PPTP or IPSec) or via ISDN (with or without call-back).RAS access requires the activation of
the RAS authorisation.
■ Multiple e-mail account queries can be set up for every user. Every user with a system terminal can be
automatically informed about incoming e-mails with this function. Subject and sender of the e-mail will be
displayed. The e-mail remains on the e-mail-server where it can be queried with a standard e-mail
program.
■ Users can disconnect existing Internet connections (via the Web console of Comfort Pro S and from a
system terminal, if this function has been configured on this terminal).
The following IP addresses are preset for the network configuration:
■ Host Name: host
■ Domain Name: domain
■ IP address: 192.168.99.254
■ Network mask: 255.255.255.0
21

Factory Settings on Delivery Internet Basic Settings
The following addresses are assigned to the client computers by DHCP or PPP:
■ Gateway address: 192.168.99.254
■ Domain Name: domain
■ Domain Name Server: 192.168.99.254
■ PPP addresses (RAS):
ISDN: 192.168.99.10 to 192.168.99.41
PPTP: 192.168.99.50 to 192.168.99.79
IPSEC: 192.168.99.90 to 192.168.99.119
■ DHCP addresses (LAN): 192.168.99.130 to 192.168.99.169
You can change the IP settings in the Configurator. Talk to the system administrator responsible for the
existing LA N if you wish to do this.
22

Installation
InstallationTo install the Comfort Pro S please perform the following steps in the order suggested. Please see also the
installation poster included in the scope of delivery.
1. Check the scope of delivery (see Scope of Delivery on page 24), read Safety Precautions starting on
page 24 and information on Mounting Location starting on page 26.
2. Open Comfort Pro S (see Opening and Closing Comfort Pro S starting on page 27)
3. Install interface cards, if provided (see Interface Cards starting on page 31)
4. Mount the device on the wall (Mounting starting on page 40)
5. Connect terminals (see Port assignment, Termination, Cable Length starting on page 40)
6. If available: externally connect S0 to NTBA (see S0 Ports starting on page 40)
7. Plug power cord into power supply unit
8. Close Comfort Pro S (see Opening and Closing Comfort Pro S starting on page 27)
9. Switch on power supply
Wait until the system is initiated (takes about 2 minutes). The system telephone software is initialised auto-
matically (the display will then show the telephone’s internal phone number).
Call an external number to check basic functionality.
10. Connect PC/network to LAN1 for configuration
11. Close Comfort Pro S
12. Open configuration software (Configurator) in the browser (see Configuration starting on page 63);
access data are:
Address (URL): http://192.168.99.254/
User: Administrator
Password: No password assigned
System PIN: 0000
23

Installation Scope of Delivery
13. Configure the Comfort Pro S using the Configuration Assistant
14. Optional (recommended): Loading SW Updates (see page 72) and if applicable Resetting the System
Data (see page 72)
Scope of DeliveryThe delivery consists of:
■ The Comfort Pro S communications system in its basic configuration (with basic module)
■ 1 power supply unit with mains power cable
■ Connection cable for the ISDN S0 port
■ One set of mounting screws and dowels
■ One Installation poster
■ 1 CD containing complete documentation and software
Safety PrecautionsIntended Usage
The Comfort Pro S communications system is designed to be connected to ISDN basic rate access (“multi-ter-
minal access or “system access) using the Euro-ISDN protocol (DSS1). The Euro-ISDN basic rate access must
be equipped with the Network Termination Basic Access (NTBA) of your network operator.
The Comfort Pro S is not designed to be used with other telecommunications access. Incorrect usage can
lead to malfunction or damage to the Comfort Pro S and to the network.
Installation
The Comfort Pro S may only be installed inside buildings and may only be operated when mounted on a wall.
Do not install the Comfort Pro S during a storm. Do not connect and disconnect lines during a storm.
24

Safety Precautions Installation
Caution!
Static charges can damage the Comfort Pro S’s electronic components. Please make
sure that you discharge yourself and your tools before and during any installation work
on the Comfort Pro S.
Connection to the Mains Power Supply
The Comfort Pro S may only be plugged into mains power sockets which have a protective earth conductor. It
is not necessary to provide any additional earthing for the Comfort Pro S.
Recommendation: Connect the Comfort Pro S to a separate 230 V power circuit so that short circuts
occurring in other devices do not put the Comfort Pro S out of operation. The mains power connection must
be installed by a licenced electrician to avoid danger to people or materials!
S D A N G E R ! Dangerous voltage in device! Pull the plug out of the power socket
before opening the device and connecting any lines/terminals or installing inter-
face cards! Failure to do so may cause danger to life from electric shock!
The Comfort Pro S does not have its own power supply switch. To disconnect the Comfort Pro S from the
mains power supply, pull the plug out of the power socket.
Install the Comfort Pro S near an easily-accessible mains power socket so that the plug can be quickly pulled
out of the power socket in a hazardous situation.
Power Supply Unit and Power Cord
Use only the power supply unit and power cord provided to connect the Comfort Pro S to the mains power
supply.Other power supply units and power cords may cause malfunctions or electric shock and damage the
Comfort Pro S.
S Caution! Never start or operate the Comfort Pro S if the power supply unit or power
cord is damaged. Serious danger to life from electric shock may result.
Cables and Terminals
Ensure that all cables are laid in such a way that nobody can walk on or trip over them.
Only Upn lines, a/b lines and switching circuits (door opener to actor) may be installed outside buildings. In
this case, no S0 terminals may be operated. Outside cables and terminals may only be installed and con-
nected to the Comfort Pro S by qualified specialists observing the appropriate safety measures.
25

Installation Mounting Location
Comfort Pro S and all connected terminals must be electrically disconnected from the earth ground (pro-
tective earthing). For example: where you have an earthed door, make sure that the door opener connected to
the actor port of the Comfort Pro S does not come into contact with the metal parts of the door.
Only devices which provide SELV (Separated Extra Low Voltage) may be connected to Comfort Pro S. Proper
use of authorised devices complies with this stipulation
Only terminals which fulfil the technical requirements may be connected to the analogue ports. Please see
the chapter on a/b Ports starting on page 46 for further information.
Use a shielded Ethernet cable (STP cable, Shielded Twisted Pair cable) to connect Comfort Pro S to a local
network (LAN, Local Area Network).
Usage
Make sure no fluids to get into the Comfort Pro S: electric shock or short circuit may result.
Repairs to the Comfort Pro S, and all its accessories and terminals must be carried out by accredited spe-
cialists. Inappropriate repairs may damage the Comfort Pro S and render any warranty claims invalid. Contact
Deutsche Telekom Service if repairs are necessary.
Keep the Comfort Pro S and its accessories and packaging out of reach of children!
Mounting LocationThe ambient temperature for operating the Comfort Pro S must be between +5 °C and +40 °C. The power
supply must be 230 V/50 Hz AC and using a separate fuse for the power supply is recommended.
To maintain the prescribed ambient temperature, mount the Comfort Pro S in a well-ventilated location away
from direct sources of heat.
Mount the Comfort Pro Son a wall, but:
■ not in front of or above heat sources such as radiators,
■ not in places subject to direct sunlight,
■ not behind curtains,
■ not in small, unventilated, damp rooms,
26

Opening and Closing Comfort Pro S Installation
■ not on or near inflammable materials
■ and not near high-frequency devices such as transmitters, x-ray equipment or any similar devices.
Connect the device to a separate 230 V power circuit and install a mains overload filter.
Opening and Closing Comfort Pro SComfort Pro S is designed to be installed by the user. Live parts should not be accessible to users or if they
are accessible to users, should be accessible only to a user using the appropriate tool. For this reason,
Comfort Pro S features a special casing mechanism, which can only be opened step by step.For your own
safety, please read the Safety Precautions starting on page 24. As with all highly sensitive electronic devices,
static charges can destroy components in a fraction of a second. For this reason, you should first pick up your
tool then touch an earthed metal object (e.g. a radiator), before touching any connections or components
inside the device.
Caution!
Static charges can damage the electronic components of the Comfort Pro S.
There are no directly accessible circuits operating under dangerous voltage on Comfort Pro S’s connection
panel. You must still switch off all power to the device when performing any kind of installation. Pull the plug
out of the mains power supply socket.
It is recommend to connect the pressure terminals provided here as sockets to externally mounted sockets –
e.g. UAE sockets for Upn ports, IAE sockets for S0 ports and standard telephone sockets for a/b ports. You
can plug these connecting sockets into terminals and do not have to switch off the device to do this.
To check the internal Light Emitting Diodes (LEDs) or connect telephone sockets, terminals or network con-
nections, open the Comfort Pro S as far as the plate:
1. Pull the plug out of the power socket in the wall.
27

Installation Opening and Closing Comfort Pro S
Push up the cover
2. Push the cover open using light pressure until the connector panel can be seen. A stopper prevents the
cover from being opened further.
You must remove Comfort Pro S’s cover completely if you want to install it on a wall or install interface
cards:
3. Pull the 3-pin AC cable out of the power supply. unit
4. Press down the power supply locking device.
Pressing down the power supply locking device
5. It is only possible to open the cover further after the locking device has been tripped. Push the cover back
to approx. 5cm beyond the protection plate.
a
28

Opening and Closing Comfort Pro S Installation
Pushing the cover further back
6. Take the cover off from the bottom.
Taking the cover off
To close the Comfort Pro S again, follow this procedure in reverse order:
7. Put the cover back on.
8. Push the cover down as far as the protection plate
9. Lift the stop lever with an appropriate tool where necessary (a). Press the power supply locking device up
again (b).
29

Installation Opening and Closing Comfort Pro S
Locking in the power supply unit
10. Connect the 3-pin AC cable to the power supply unit.
Connecting the 3-pin AC cable
11. Push the cover all the way down
Close the cover
a b
30

Interface Cards Installation
Interface Cards Comfort Pro S can be expanded through the use of interface cards. Comfort Pro S has two large and one
small slots for interface cards.
S Please note: Switch off the Comfort Pro S. Pull the plug out of the mains power sup-
ply socket. Never install or de-install interface cards when the Comfort Pro S is
switched on.
Installing Interface Cards
Each interface card is connected to the main board via two sockets. Comfort Pro S’s large slots have the fol-
lowing characteristics:
■ There is no prescribed order for assignment. You can, for example, use an interface card in slot 2,
although slot 1 is not assigned.
■ Each slot is connected to a group of pressure terminals. The pressure terminals are given the same colour
as their slots to make them easier to identify.
■ The slots are not identical. Interface cards can therefore not be used in all and any slots. Please see the
overview under Position of the Interfaces starting on page 35 for details.
31

Installation Interface Cards
Installing an interface card
To install an interface card, please follow these steps:
1. Switch off the Comfort Pro S. Open the device (see Opening and Closing Comfort Pro S starting on
page 27).
2. To discharge, touch a radiator or another metallic installation connected to earth ground. Take the
interface card out of its packaging. Check that it is the correct type of card. There is a label specifying the
type on the connector.
Caution!
Static charges can damage the Comfort Pro S’s electronic components, so you must
provide potential equalisation between you and the system. Hold the edge of the inter-
face card with one hand. With the other hand briefly touch the capacitor on the board.
3. Carefully plug the interface card into its designated slot. The label on the interface card’s connector must
be facing to the right.
Make sure it is sitting firmly in the slot.
label
handle here
handle here
1 2
32

Interface Cards Installation
4. Close the cover as far as the protection plate (see Opening and Closing Comfort Pro S starting on
page 27, steps 7 to 9). Connect the required connection cables to the relevant connection blocks (see
also Position of the Interfaces starting on page 35).
5. Close the cover of the device completely. Switch on the Comfort Pro S.
Comfort Pro S’s software can identify the type of interface card. After installation the interface card must be
individually configured before starting operations.
Once you have restarted Comfort Pro S you can view the interface cards’ status in der Web console. to do this,
call up the menu item PBX Configuration: Ports: Slots. You will see a green tick in the Status column in the
table next to the slot’s number (1 or 2). The type of interface card must also be also shown in the hidden
column.
Installing a Fax/V.24 Card
Comfort Pro S’s Fax/V.24 slot
Comfort Pro S has a small slot for a special Fax/V.24 card. You can see the position of this slot in the adjoining
diagram. The Fax/V.24 card is available in the following combinations:
■ V.24 card
■ Combined Fax/V.24 card
handle only here
handle only here
socket
33

Installation Interface Cards
To install the Fax/V.24 card, perform the following steps:
1. Switch off the Comfort Pro S. Open the cover (see Opening and Closing Comfort Pro S starting on
page 27).
2. To discharge, touch a radiator or another metallic installation connected to earth ground. Take the
interface card out of its packaging. Check that it is the correct type of card. There is a label specifying the
type on the connector.
Caution!
Static charges can damage the Comfort Pro S’s electronic components so you must
provide potential equalisation between you and the system. Hold the edge of the inter-
face card with one hand. With the other hand briefly touch the capacitor on the board
(see diagram on page 32).
3. Carefully plug the interface card into its designated slot. The component side must be facing to the right.
Make sure the card is sitting firmly in the slot.
4. No connections are required for the fax function. If you want to use the V.24 function, connect the 8-pin
RJ45 plug of the provided serial cable with the RJ45 socket on the card. The other end of the serial cable
has a 9-pin Sub-D socket to connect to a printer or to a PC. It is recommended that the serial cable is laid
at the cover inner sides using the designated cable guidances. For pull relief, fasten the cable with a
cable tie to one of the square teeth under the connection panel.
5. Close the cover. Switch on the Comfort Pro S.
Configuring a Fax Card
You can view the Fax/V.24 card’s status in the Web console once you have restarted Comfort Pro S. To do
this, call up the menu item PBX Configuration: Ports: Slots.
1. Click on the desired entry in the Slot column of the table.
2. Select the required type of card from the configured list “Fax/V.24”.
3. Enter the internal Phone No. that is assigned to the fax card.
4. Confirm with Apply.
You will see a green tick in the Status column in the table.
34

Interface Cards Installation
Position of the Interfaces
The following overview shows the available interface cards and the assignment of the relevant connection
blocks.
The following diagram shows the position of the interfaces on the main board:
Position of the Comfort Pro S interfaces
The following overview shows the interface cards available.
Interface card Slots Features
1 2 Mini
Comfort Pro IF MGC VoIP
(Media Gateway card)
● Internal connection to the Ethernet-
Switch via the slot
Comfort Pro IF UPN4: 4 x Upn ● ●
Comfort Pro IF UPN4 DECT: 4 x
Upn
● ● Upn usable for DECT-RFP
Comfort Pro IF UPN8: 8 x Upn ● ●
Factory defaults
S01 ext. S02 ext.
WAN/LAN LAN/LAN
(Power over LAN)
Connectors to interface cards
S02 int.
4x a/b3x Upn
35

Installation Interface Cards
The following pressure terminal diagrams show the assignment of pressure terminals for one type of card
only. If you use different types of card at the same time, the actual assignment will be a combination of several
of these diagrams.
Comfort Pro IF UPN4 or Comfort Pro IF UPN4 DECT: 4 x Upn
Comfort Pro IF UPN8 DECT: 8 x
Upn
● ● Upn usable for DECT-RFP
Comfort Pro IF S02/UPN6:
2 x S0 and 6 x Upn
● ● S0 are internally/externally switchable
Comfort Pro IF S02/UPN6 DECT:
2 x S0 and 6 x Upn
● ● Upn usable for DECT-RFP
S0 are internally/externally switchable
Comfort Pro IF S02/a/b6:
2 x S0 and 6 x a/b
● ● S0 are internally/externally switchable
Comfort Pro IF S04: 4 x S0 ● ● S0 are internally/externally switchable
Comfort Pro IF a/b4: 4 x a/b ● ●
Comfort Pro IF a/b8: 8 x a/b ● ●
Comfort Pro IF Fax/V.24 ● 2 versions available:
Fax/V.24 combination card or V.24 card
Interface card Slots Features
1 2 Mini
Upn1/1 Upn1/2 Upn1/4Upn1/3 Upn2/1 Upn2/2 Upn2/3 Upn2/4
- - - - - - - -
----
Slot 1 Slot 2
36

Interface Cards Installation
Comfort Pro IF UPN8 or Comfort Pro IF UPN8 DECT: 8 x Upn
Comfort Pro IF S02/UPN6 or Comfort Pro IF S02/UPN6 DECT: 2 x S0 and 6 x Upn
Comfort Pro IF S02/a/b6: 2 x S0 and 6 x a/b
Comfort Pro IF S04: 4 x S0
Upn1/1 Upn1/2 Upn1/4Upn1/3
Upn1/5 Upn1/6 Upn1/7 Upn1/8
----
Slot 1 Slot 2
Upn2/1 Upn2/2 Upn2/3 Upn2/4
Upn2/5 Upn2/6 Upn2/7 Upn2/8
S0 1/1
Slot 1 Slot 2
S01/2
Upn1/1 Upn1/2 Upn1/3 Upn1/4
Upn1/5 Upn1/6
S0 2/1 S02/2
Upn2/1 Upn2/2 Upn2/3 Upn2/4
Upn2/5 Upn2/6
S0 1/1
Slot 1 Slot 2
1: S01/2 S0 2/1 1: S02/2
ab 1/1 ab 1/2 ab 1/3 ab 1/4
ab 1/5 ab 1/6
ab 2/1 ab 2/2 ab 2/3 ab 2/4
ab 2/5 ab 2/6
S01/1
----
Slot 1 Slot 2
S01/2
S01/3 S01/4
S02/1 S02/2
S02/3 S02/4
37

Installation Installing the Power Supply Unit
Comfort Pro IF a/b4: 4 x a/b
Comfort Pro IF a/b8: 8 x a/b
Installing the Power Supply Unit
1. If you want to change the power supply unit, first switch off the
Comfort Pro S and pull the plug out of the mains power supply.
2. Take the cover off the Comfort Pro S (see Opening and
Closing Comfort Pro S starting on page 27).
3. Pass the Velcro fastener through the recesses in the bottom of
the casing.
ab 1/1 ab 1/2 ab 1/4ab 1/3 ab 2/1 ab 2/2 ab 2/3 ab 2/4
- - - -- - - -
----
Slot 1 Slot 2
ab 1/1 ab 1/2 ab 1/4ab 1/3 ab 2/1 ab 2/2 ab 2/3 ab 2/4
ab 1/5 ab 1/6 ab 1/7 ab 1/8
-- --
Slot 1 Slot 2
ab 2/5 ab 2/6 ab 2/7 ab 2/8
38

Installing the Power Supply Unit Installation
4. Put the power supply unit into the mounting recess on the right,
passing the Velcro fastener over the power supply unit.
5. Pass the Velcro fastener through the lug.
6. Tighten the Velcro fastener.
7. Replace the cover and connect the power cable to the power
supply unit (see Opening and Closing Comfort Pro S starting
on page 27).
39

Installation Mounting
MountingThe device must be mounted in a suitable place. Please see the section on Mounting Location starting on
page 26 for details. The Comfort Pro S is attached to the wall by means of 3 screws as shown in the diagram
below:
Attachment diagram
Take the cover off the Comfort Pro S to screw in the screws for attchment point B and insert the screws
through the holes provided. The Comfort Pro S will hang on the screws in attachment point A, so you must
leave a space of 4 mm between the screw heads and the wall.
Port assignment, Termination, Cable Length
S0 Ports
All S0 ports can be externally connected (i. e. on ISDN network terminations). The S02 port and all S0 ports on
additionally installed interface cards can also be internally connected. Simultaneous use of one S0 port as
internal and external port is not possible.
Attachment (back side of device)
A
266
mm
290 mmHoles for attachment screws
B B
40

Port assignment, Termination, Cable Length Installation
Whether you use switchable S0 ports for internal or external communication will depend on your individual
communication requirements and the existing basic connections.
Please note that the S0 buses each require a terminating resistor of 100 ohms at each end.
Check: Is the terminating resistor switched on in the NTBA? Comfort Pro S’s software is used to switch on the
terminating resistor. You can adjust this setting when configuring the S0 ports in the Configurator on the Web
console.
Connect S01 externally or S02 externally to the NTBA (the default setting is S01 connected to multi-terminal
access and S02 connected to system access). Use the ISDN connection cable provided. For the following
example, activate the PBX Configuration: Ports: S0(#): Line termination option in the Configurator. In the
NTBA, 100 ohms terminating resistors between 1a and 1b as well as between 2a and 2b are required. There
are no further devices connected to the NTBA.
Connecting to the network (NTBA)
You can connect up to 8 terminals (ISDN telephones, ISDN fax machines, ISDN base stations and ISDN ter-
minals, ISDN cards for PCs etc.) to each internal S0 bus. The power for three of these terminals can be sup-
plied by the bus. Where more devices are used, they will need their own power supply. The length of the four-
wire cable of an internal S0 bus must not exceed 130 m. Each internal S0 bus has a capacity of about 3 W.
The internal S0 buses enable point-to-multi-point calls using the DSS1 protocol (Euro ISDN) and support the
same features as Deutsche Telekom ISDN.
NTBA
S01 external S02 external
41

Installation Port assignment, Termination, Cable Length
To connect an ISDN telephone, connect a pressure terminal connection to an IAE socket. For the following
example, activate the PBX Configuration: Ports: S0 (#): Line termination option in the Configurator. In the
IAE socket, 100 ohms terminating resistors between 1a and 1b as well as between 2a and 2b are required.
Connecting an IAE socket
Several IAE sockets can be series connected using a bus installation. For the following example, activate the
PBX Configuration: Ports: S0(#): Line termination option in the Configurator. In the last IAE socket,
100 ohms terminating resistors between 1a and 1b as well as between 2a and 2b are required.
Connecting several IAE sockets
Socket with 100 ohm termination impedance
Port S0 intern
ISDN terminal
1a 1b 2a 2b
2a 2b 1a 1b
cable: max. 500 m
2a 2b 1a 1b
1a 1b 2a 2b 1a 1b 2a 2b
1a 1b 2a 2b
1a 1b 2a 2b
1a 1b 2a 2b 1a 1b 2a 2b
100 ohm termination impedance in the last socket
cable: max. 130 m
42

Port assignment, Termination, Cable Length Installation
IAE = ISDN wall socket (German ISDN „Anschluss Einheit“)
If the S0 bus is coming from the Comfort Pro S leading to one or
more IAE sockets, the terminating resistors (“TR”) in the
Comfort Pro S and in the most distant IAE socket needs to be
switched on.
If the cabling of the S0 bus is realized with two lines, outgoing from
the Comfort Pro S and leading to several IAE sockets, the termi-
nating resistors (“TR”) in both most distant IAE sockets needs to be
switched on. The terminating resistors in the Comfort Pro S must be
switched off. The S0 bus should not be installed as star topology.
Sub-distributions are not allowed either.
Termination on an IAE socket: IAE sockets with built-in resistors are
recommended, because the terminating resistor can be switched
on or off with a mechanical switch. The figure shows how to mount
resistors in an IAE socket without switchable resistors.
You can add S0 ports by installing appropriate S0 interface cards in a slot. These S0 ports can be switched
between internal and external operating modes.
Pressure terminals are used for internal and external S0 ports. The
connection assignment of the pressure terminals changes when
switched from internal to external, as shown in the diagram above.
Line termination:Enabled
IAEIAEIAE
Line termination:Disabled
IAEIAEIAE
1a
1b
2a
2b
TR
TR
S0int
2a 2b 1a 1b
1 2 3 4 5 6 7 8
S0ext
1a 1b 2a 2b
1 2 3 4 5 6 7 8
43

Installation Port assignment, Termination, Cable Length
t If, for example, you have connected an IAE socket to an internal S0 port, and wish to
switch the S0 port to external operating mode, you will need a crossover ISDN connec-
tion cable to connect the IAE socket to an NTBA. The assignment of a crossover con-
nection cable is described in the chapter on PBX Networking under the heading
Direct Connection starting on page 114.
Upn Ports
Upn ports enable you to connect the digital system telephones Comfort Pro P 100, 300 or 500 using a twin-
wire cable. You can also connect DECT base stations to a Upn port.
If you want to use cordless DECT handsets (e. g. Comfort Pro CM 300 handset) you will need the DECT base
station Comfort Pro CB 300. If the DECT base station is connected to a Upn port, four calls can be made
simultaneously using the handsets. If the base station is connected to two Upn ports, eight calls can be made
simultaneously. Please note however, that you can only make as many simultaneous external connections as
there are externally-connected B channels available.
The length of a twin-wire cable for a Upn port must not exceed a maximum of 1000 m. This cable may only be
laid inside buildings.
The length of a twin-wire cable for a Upn port on a Upn interface card may not exceed a maximum of 1000 m,
where a 0.6 mm cable (with twisted pairs) is used.
Each Upn port has a power consumption of about 3 W.
Pin assignment of Upn ports
To connect a digital system telephone or DECT base station,
connect the pressure terminals to a UAE socket.
RFP with 2 Upn
Upn/RFP with 1 Upn
1 2 3 4 5 6 7 8
1 2 3 4 5 6 7 8
44

Port assignment, Termination, Cable Length Installation
Connecting a UAE socket to a Upn port
A DECT base station’s double connection can also be made using a UAE connection socket.
Connecting a UAE socket to a 2 Upn port
1 Upn port
black wire
red wire
8 7 6 5 4 3 2 1
system phone
or base station
cable: max. 1000 m
If you connect a base station to a Upn-port, four calls can be made simultaneously through this base station using mobile DECT devices.
4 x
– +
ESC OK
5
8
2 3
6
9
0 #
1
4
7
*
ABC DEF
GHI JKL MNO
PQRS TUV WXYZ
R
ABC
C
i
Comfort Pro P 300
8 7 6 5 4 3 2 1
cable: max. 1000 m
If you connect a base station to two Upn-ports, eight calls can be made simultaneously through this base station using mobile DECT devices.
2 Upn ports
base station
8 x
45

Installation Port assignment, Termination, Cable Length
a/b Ports
The a/b ports are for operating analogue devices (e. g. fax, modem or analogue telephone). The maximum
permissible length of the cable is 1,000 m, where a twin-wire 0.6 mm cable (with twisted wire pairs) is used.
You can then use devices for voice or data communication which use pulse dialling, or devices which use
pulse or DTMF dialling, including:
■ analogue telephones,
■ G3 fax machines,
■ analogue modems,
■ external devices for Music on Hold,
■ external mail systems.
If analogue telephones are to be used, connect the pressure terminals to a standard telephone connection
socket.
Connection using a telephone connection socket
6F
analogue phone
TAE-F socket
a/b port
red wire
black wire
1 2 3 4 5
Alternatively you can also use the combination of wires white/yellow.
cable: max. 1000 m
46

Port assignment, Termination, Cable Length Installation
To connect an analogue device (fax, modem), connect the pressure terminal to a connection socket for tele-
communications devices.
Connecting a combined German standard telephone/NFN socket
S Please note: Please observe the following advice and recommendations when con-
necting analogue devices. Devices which do not comply with these technical prerequi-
sites may damage the Comfort Pro S!
Analogue Telephones
If you are using analogue telephones, we recommend you use phones with DTMF dialling, because
Comfort Pro S’s advanced features can not be used with pulse dialling
Modems
The maximum transfer rate for analogue modems is 33.6 kBit/s (V.34+).
Music on Hold
It is possible to connect a suitable external Music on Hold device. If you are not using an external MoH device,
Comfort Pro S provides a preset internal MoH, for which you can also use your own melody. To do this, call up
the Configurator on the Web console, and look in the SYS Configuration menu under the menu item Com-
ponents. Please see the online help for further details.
S Please note: Use only devices with an input impedance of 600 ohms, and a potential-
free socket for external Music on Hold. Using a device with incorrect input impedance
may irreparably damage Comfort Pro S!
6N F N
TAE-NFN socket
a/b port
red wire
black wire
1 2 3 4 5
analogue fax machine
analogue phone
Alternatively you can also use the combination of wires white/yellow.
cable: max. 1000 m
47

Installation Port assignment, Termination, Cable Length
If you are using an external mail system, it must be able to handle the number of digits used for internal tele-
phone numbers, e. g. five digits, if you have set up the system to use 5-digit internal numbers.
The mail system can be connected to the internal a/b ports or to the internal S0 ports, but for both types of
ports the mail system can send messages to system terminals using code procedures:
*68Z[Terminal] 0: Message exists for this subscriber
*68Z[Terminal]: No message exists (without trailing “0”).
Intercom System (for a/b)
The “DoorLine T01/T02” and “DoorLine T03/T04” door intercom systems can be connected to any a/b port
via the “DoorLine M06” module. The “DoorLine” module also provides the actor for the door opener contact.
Please observe the following points when connecting the door intercom system:
■ The door intercom system and the “DoorLine” module should be set to their factory settings.
■ In the PBX Configuration: Ports: a/b: Change menu in the Configurator, select Doorstation 2-wire as
the Type. Deactivate the Actor option if you want to use the Comfort Pro S actor port instead of the
“DoorLine” relay to open the door. The “DoorLine” actor can only be used if the speech channel is open at
the same time. The internal actor can be used at any time.
■ The “DoorLine” intercom system has a number of bell keys to which you can assign various call numbers
in the Configurator under the menu item PBX Configuration: Ports: Doorbell.
■ You can call the“DoorLine” intercom system by using the code procedure *102.
■ The “DoorLine” can be connected to any a/b port, but you can only operate one “DoorLine” intercom
system using Comfort Pro S.
You will find more detailed information on installing and configuring the “DoorLine” intercom system in the
product’s user guide.
The intercom system should only be connected by a skilled electrician, because sensor/actor contacts must
be connected to the “DoorLine” module.
48

Port assignment, Termination, Cable Length Installation
Actor
Comfort Pro S can be connected to a door intercom system of the “DoorLine”. This intercom system is con-
nected to one of Comfort Pro S’s a/b ports via the “DoorLine” module (see Intercom System (for a/b)
starting on page 48).
The actor port also makes it possible to connect a separate door-opener. To do this you will need a twin-wire
connection cable.
LAN Ports
The LAN ports (LAN1, LAN2 and LAN3) support 10 MBit/s and 100 MBit/s transfer rates in half duplex or full
duplex operating mode. You can integrate Comfort Pro S into your company’s network (LAN, Local Area
Network) via the LAN ports (Ethernet ports, here provided as RJ45 sockets). This enables you to use
Comfort Pro S for VoIP telephony, to operate the Web console or to use the Comfort Pro S as an IP router for
connection to the Internet, among other things.
Transfer rates and operating modes are switched automatically (“Auto-Sensing function”). Connections
requiring a crossover Ethernet connection cable are also automatically switched. You can therefore also use a
uncrossed Ethernet connection cable to connect to a hub or switch. For VoIP application, a switch device is
required.
An Ethernet connection cable (twisted pair cable in accordance with 10BaseT or 100BaseTX) may be up to
100 m long. Safe operation with 100 MBit/s transfers requires the use of category 5 cables and connecting
sockets. Use a shielded Ethernet cable (STP cable, Shielded Twisted Pair cable).
There is an internal Ethernet switch with several ports on the Comfort Pro’s main board. The switch is con-
nected to LAN1, LAN2, LAN3 and slot 2. The CPU provides two separate Ethernet interfaces/ports internally.
One of these interfaces/ports is connected to the LAN ports, the other to the WAN port.
49

Installation Port assignment, Termination, Cable Length
Position of the LAN ports (internal switch not displayed here)
The following Ethernet ports are on the main board:
■ WAN: This port is suitable only for connecting a DSL modem or connection to an external Internet Router.
■ LAN1: You should use this port for the connection to your company’s network.
■ LAN2 and LAN3: You should use these LAN ports to connect your VoIP system telephones. Both ports
provide a separate switchable power supply for connected devices “Power over Ethernet (PoE)” via the
Web Console. The ports can each provide a maximum of 15.4 W of power (class 3 in accordance with
IEEE 802.3af).
t Use one of the LAN ports, LAN1, LAN2 or LAN3 to temporarily connect a service PC.
The PoE power supply is automatically deactivated if a device which does not support
PoE is connected.
WAN Port
Comfort Pro S can be connected to an external DSL modem and to an Internet router. The most secure
Internet port, which is also separate from the LAN, is a WAN port. Transfer rates and operating modes are
switched automatically („Auto-Sensing function”). Connections requiring a crossover connection cord are
also automatically switched.
IP telephone
– +
ESC OK
5
8
2 3
6
9
0 #
1
4
7
*
ABC DEF
GHI JKL MNO
PQRS TUV WXYZ
R
ABC
C
i
Comfort Pro P 300 IP
LAN2Power over Ethernet
LAN3LAN1WAN
IP telephone
– +
ESC OK
5
8
2 3
6
9
0 #
1
4
7
*
ABC DEF
GHI JKL MNO
PQRS TUV WXYZ
R
ABC
C
i
Comfort Pro P 300 IP
Switch
– +
ESC OK
5
8
2 3
6
9
0 #
1
4
7
*
ABC DEF
GHI JKL MNO
PQRS TUV WXYZ
R
ABC
C
i
Comfort Pro P 300 IP
– +
ESC OK
5
8
2 3
6
9
0 #
1
4
7
*
ABC DEF
GHI JKL MNO
PQRS TUV WXYZ
R
ABC
C
i
Comfort Pro P 300 IP
50

Port assignment, Termination, Cable Length Installation
Connect the ethernet port of the DSL modem to the Comfort Pro S’s WAN port. Comfort Pro S will operate
the DSL modem using the DSL protocol.
Comfort Pro S network connection via ISDN and DSL
COM Port
Installing the fax/V.24 card (Comfort Pro IF Fax/V.24) will provide a serial interface on the COM port.
S Please note: The connecting cable for the COM port must not be longer than 3 m.
You can connect a PC to the COM port for transferring call data. This call data can then be analysed in detail
using a call charge registration program.
Pin Assignment
V.24 interface pin assignment
The following Table explains the V.24 interface pin assignment.
TAE
DSLSplitter
NTBA
Switch
DSL & Uk0
DSLModem
Uk0 S0
Comfort Pro S
S0 WAN LAN1
PC
NetPPPoE
LAN2/3 IP-Tel
IP-Tel
1 2 3 4 5 6 7 8Pin Number Assignment
1 RXD
5 TXD
8 GND
51

Installation Power Failure
Power FailureIn the event of a power failure, all configuration data, voice box messages, account data as well as fax mes-
sages are preserved. The internal clock will continue to run for about 24 hours. If the power failure lasts for
more than 24 hours, the time and date are reset to the factory settings when the power is switched on again.
Depending on the SYS Configuration: System: Synchronize Time setting, date and time are set to the
current values on the first outgoing call as provided by the exchange.
S Please note: Do not reset the Comfort Pro S by pulling the plug. Actual configuration
changes may be lost and reconnecting to a SIP provider may need a longer time. Use
the code number procedure *185[System PIN] # instead.
52

Power Supply Unit Comfort Pro P System Telephones: Extensions and Accessories
Comfort Pro P System Telephones: Extensions and Accessories
Power Supply UnitThe power supply unit Comfort Pro PN power supply unit (product code 4516000, product name “Comfort
Pro PN”) is required in the following cases:
■ when connecting a key extension to a Comfort Pro P 300/500 system telephone (see also the chapter
Key Extensions starting on page 54)
■ when using the Comfort Pro P 300 IP/500 IP system telephone (with or without key extension) where no
Power over LAN is available in the network
N Note: Use only the power supply unit with the product code 4516000).
Connecting the Power Supply Unit to an IP Telephone
The connector for the power supply unit is in the bottom of the telephone’s casing and is indicated by the
symbol .
1. Plug the power supply unit’s RJ45 jack into the socket provided.
2. Pass the power supply unit’s cable through the recesses on the underside of the IP system telephone.
3. Connect the power supply unit to the mains power supply (see Connecting the Key Extension starting on
page 55).
53

Comfort Pro P System Telephones: Extensions and Accessories Key Extensions
Key ExtensionsUp to three key extensions can be connected to each system telephone.
The following equipment combinations are possible:
The number of key extensions connected to a system telephone (up to three) can be set in the Configurator
of the Comfort Pro S’s Web Console (in the menu PBX Configuration: Devices: System Phones or VoIP
Phones). Here the keys can also be programmed as call keys or assigned functions or destination call
numbers. Users can change this programming as required.
The maximum distance between the connecting socket that the telephone/key extension device combination
is operating through and the Comfort Pro S must be less than 1000 metres. You will need a plug-in power
supply unit Comfort Pro PN power supply unit (product code 4516000) to provide power. The power supply
unit is plugged into the last in the series of key extensions.
System telephone connectable key extension … … with the features
– Comfort Pro P 300
– Comfort Pro P 300 IP
Comfort Pro P 300 TM – 36 keys with LED indicator
– Labelling on label strips
– Comfort Pro P 500
– Comfort Pro P 500 IP
Comfort Pro P 500 TM – 20 keys with LED indicator
– 3 keys with LED indicator to shift
levels; enables programming of
60 storage locations on each key
extension
– Labelling of the keys over the dis-
play; each key is assigned to a dis-
play line
Configuration Needs Power Supply
Upn system telephone No
Upn system telephone with 1-3 key extensions Yes
IP system telephone Yes
54

Key Extensions Comfort Pro P System Telephones: Extensions and Accessories
A system telephone requires a power supply unit if a key extensionkey extension is installed. When using PoE,
an IP system telephone requires no power supply unit.
Connecting the Key Extension
Caution! Guard against static charges!
Static charges can damage the Comfort Pro S’s electronic components. Make sure
you discharge yourself and your tools before and during any installation work on the
Comfort Pro S and any connected terminals. Use discharging underlays or antistatic
mats where possible.
S Please note: Never attach a key extension to a system telephone that is already con-
nected to Comfort Pro S. Pull the telephone plug out of the socket before screwing the
key extension onto it.
IP system telephone with 1-3 key extensions Yes
IP system telephone with PoE (Power over Ethernet) No
IP system telephone with 1-3 key extensions and PoE No
Configuration Needs Power Supply
Underside of the device: key extension (left) and
system telephone (right)
This symbol on the system telephone indicates
the connector for the key extension. It is on the
underside of the telephone. This symbol on the key
extension indicates the connector for a further key
extension.
This symbol on the key extension indicates the
connector for the power supply unit and is on the
underside of the device. This is the same connector
which can be used instead of connecting an addi-
tional key extension.
1
1
2
2
2
2
55

Comfort Pro P System Telephones: Extensions and Accessories Headset
1. Plug the key extension’s RJ45 jack into the system telephone’s RJ45 socket (1).
2. Screw the key extension onto the system telephone (2).
3. Plug the power supply unit’s (“Comfort Pro PN Netzteil”) RJ45 jack into the socket provided on the right-
hand side of the key extension.
4. Pass the power supply unit’s cable through the recesses provided on the underside of the key extension
and the system telephone.
5. Connect the power supply unit to the mains power supply.
6. Connect the system telephone with the Upn or ethernet port.
HeadsetA headset can be connected to the Comfort Pro P 100/300/500 system telephones and to the
Comfort Pro P 300 IP/500 IP telephones.
The headset must comply with the DHSG standard (connection via RJ45 jack). The manufacturers Plantronics
and GN Netcom make devices suitable for this purpose. Alternatively, you can connect a “normal” headset
(RJ11 jack) using an adapter. The headset must comply with DIN Norm EN 60950-1 Point 6.2 (“Safety of infor-
mation technology equipment including electrical business equipment”).
N Note: Please contact your Deutsche Telekom customer consultant for further
information on connectable headsets, adapters and adapter cables.
Connecting a Headset to a System Telephone
The connector for the headset is in the bottom of the system telephone’s casing and is indicated by this
symbol .
1. Plug the RJ45 jack on the headset cable into the socket provided.
2. Pass the cable through the recesses provided on the underside of the system telephone.
3. Activate the headset on the system telephone in the menu Phone settings: Headset (see also the system
telephone’s user guide).
56

Safety Precautions Mounting the Comfort Pro S Rack InfoCom System
Mounting the Comfort Pro S RackInfoCom SystemThe Comfort Pro S is also available as rack version for mounting in a standard 19" EIA rackmount cabinet.
Comfort Pro S Rack Frame and Ports
Safety Precautions
S Please note: Before opening the device, pull out the plug.
For the Comfort Pro S Rack infocom system the Safety Precautions starting on page 24 are generally valid.
Installations, opening the housing and changing interface cards or modules is only allowed for qualified
service personnel.
The system needs to be mounted in earthed cabinets or cases. Lines and cables connected to the communi-
cations system must only be laid inside buildings. Connecting a/b and Upn line outside of buildings is
allowed, if no internal S0 devices are connected.
Use a shielded Ethernet cable (STP cable, Shielded Twisted Pair cable) to connect the Comfort Pro S to a
Local Area Network (LAN).
The ambient temperature of the Comfort Pro S Rack infocom system should not exceed 45°C. If the device is
installed together with other active components, it may be necessary to mount additional ventilation fans in
the installation cabinet.
UPN ANALOGS0
[1] [1] [2] [1]
[3] [4]
[2][3]
[2]
ACTOR COM WAN LAN
SLOT 1
LAN LAN
SLOT 2
[1] [2]
[3] [4]
[5] [6]
[7] [8]
Power Good LEDFactory Reset
Activity LED
57

Mounting the Comfort Pro S Rack InfoCom System Technical Data
Patch cables have to be connected before connecting the system to the power supply. Installation of the
system, and in particular connection to the power supply and protective earthing, should only be performed
by skilled, qualified personnel. EN, IEC regulations, along with other recognised technical rules regarding
safety, must be observed.
Technical Data (only if different from the Comfort Pro S)
N Note: The ISDN S0 port “S0 ext./int” on the front panel may only be switched in one di-
rection (internal or external). Using the port as internal S0 port requires a crossover
(Rx-Tx) patch cable. Using the port as external S0 port requires a straight patch cable.
Dimensions: ■ Width: 19-inch panel with flange for mounting in installation cabinet
■ Height: 3 U
■ W x D x H: 436 mm x 345 mm x 132 mm
■ Font panel width: 483 mm
Weight: approx. 8 kg
Connections: ■ Connection of 230 VAC power supply on front side via inlet connector for non-
heating apparatus
■ Connection of all ports via RJ 45 jacks on front panel
Actor: Use Pin 1 and Pin 2 of the RJ45 socket.
58

Mounting Interface Cards Mounting the Comfort Pro S Rack InfoCom System
Mounting Interface CardsFor each of the 2 slots, there is a corresponding field for mounting a metal screen with RJ 45 sockets on the
front panel. The fields are labelled “SLOT 1” and “SLOT 2”. Depending on the type of interface card used in a
slot, the correct metal screen has to be mounted. Besides the default screen, the following screens are
available:
4-fold interface cards:
Comfort Pro IF UPN4
Comfort Pro IF UPN4 DECT
Comfort Pro IF a/b4
8-fold interface cards:
Comfort Pro IF UPN8
Comfort Pro IF UPN8 DECT
Comfort Pro IF a/b8
[1] [2]
[3]
[..] Analog, Upn
[4]
[1] [2]
[3]
[..] Analog, Upn
[4]
[5] [6]
[7] [8]
59

Mounting the Comfort Pro S Rack InfoCom System Mounting Interface Cards
An overview of the interface cards can be found under the heading Installing Interface Cards starting on
page 31.
For each of the two slots, there is a LED on the front panel of the Comfort Pro S. These LEDs are labelled
SLOT1 and SLOT2. An LED will show a constant light, if an interface card is inserted into the corresponding
slot and the operating software has detected an interface card. An LED will blink, if an error condition was
detected.
4-fold S0 interface card:
Comfort Pro IF S04
Combined interface cards:
Comfort Pro IF S02/UPN6
Comfort Pro IF S02/UPN6 DECT
Comfort Pro IF S02/a/b6
S0 1 S0 2
S0 3
S0
S0 4
S0 1 S0 2
[1]
S0[..] Analog, Upn
[2]
[3] [4]
[5] [6]
60

Scope of Delivery Mounting the Comfort Pro S Rack InfoCom System
Scope of Delivery■ One communications system Comfort Pro S Rack
■ One AC adapter with connection cable
■ Connection cable for the ISDN S0 port
■ V.24 patch cable (connects V.24 card with front panel)
■ 1 CD
Installing Interface Cards (Example: Fax/V.24 Card)Please note also the explanations in these sections: Installing Interface Cards starting on page 31 and
Installing a Fax/V.24 Card starting on page 33. To install the Fax/V.24 card, perform the following steps:
1. Switch off the Comfort Pro S Rack and pull the plug out of the mains power supply. Unscrew the screws
of the top cover. Take the top cover off.
2. To discharge, touch a radiator or another metallic installation connected to earth ground. Take the
interface card out of its packaging. Check that it is the correct type of card. There is a label specifying the
type on the connector.
Caution!
Static charges can damage the Comfort Pro S’s electronic components.
3. Carefully plug the interface card into its designated slot.
Make sure the card is sitting firmly in the slot.
61

Mounting the Comfort Pro S Rack InfoCom System Installing Interface Cards (Example: Fax/V.24 Card)
4. .Install the metal screen on the front panel. Each interface card type
requires a matching metal screen. An overview of available metal
screens can be found under Mounting Interface Cards starting on
page 59. Verify the tight connection of both connectors. Tighten the
fastening screws.
5. No connections are required for the fax function. If you want to use
the V.24 function, connect the 8-pin RJ45 plug of the provided serial
cable with the RJ45 socket on the card. Connect the other end of the serial cable to the front panel. For
pull relief, fasten the cable with cable ties.
Installing the V.24 cable
6. Close the top cover. Tighten the screws of the top cover. Switch on the Comfort Pro S Rack.
You can view the interface card’s status in the Web console once you have restarted Comfort Pro S Rack. To
do this, call up the menu item PBX Configuration: Ports: Slots. The inserted column displays the interface
card that is currently installed (also refer to Configuring a Fax Card starting on page 34).
Front Panel
Interface Card
Connectors
62

Configuration
ConfigurationConfiguration and programming of the Comfort Pro S is performed by the Configurator, a special software
application integrated into the system. The Configurator is operated via the Web console, which can be run
on any PC connected to the Comfort Pro S.
The Comfort Pro S Web console
Using the Web console, you can:
■ perform the initial configuration of the Comfort Pro S,
■ configure users of the Comfort Pro S and authorise them to use certain system services,
■ carry out further system maintenance,
■ use PC-supported telephony functions,
■ read out call charge information,
■ access the Comfort Pro S telephone book.
The Web console has an integrated online help function that offers comprehensive information on configu-
ration and maintenance of the Comfort Pro S.
63

Configuration Brief Guide to Initial Configuration
For the initial configuration you can connect the PC to the Comfort Pro S via the Ethernet port. The TCP/IP
network protocol is used to set up a connection via one of these ports. You can then open the Web console of
the Comfort Pro S and call up the Configurator from there.
N Note: The Comfort Pro S’s IP address is always168.99.254 in its factory settings (see
Factory Settings starting on page 74).
Brief Guide to Initial ConfigurationSetting up a first connection is quite simple with a standard Windows PC:
1. Connect the PC’s network card with one of the Comfort Pro S.’s LAN ports You can use a crossed or an
uncrossed Ethernet cable to do this.
If the DHCP automatic configuration is functioning, it is possible to continue with step 6.
2. Windows 2000/XP: log on as a user with “Administrator” rights.
3. You will find the IP settings in Windows 2000/XP under Start: Settings: Network connections: Local
Area Connection. Open the dialogue box Local Area Connection Properties, and then the dialogue box
Internet Protocol TC/IP Properties (see figure: Setting the IP address in Windows XP on page 65).
4. Note down the existing settings so that you can restore them after completing the initial configuration.
5. Change the IP Address to 192.168.99.253. Change the subnet mask to 255.255.255.0, confirm with OK
and Close.
6. Start a Web browser and in the address field enter “http://192.168.99.254/”.
The Web console’s log-on page will be displayed. Enter the user name “Administrator” without a password for
the initial configuration.
N Note: To support your next configuration steps, you should activate the Assistant
mode on the entry page of the Configurator. Please also pay attention to the online
help.
64

Brief Guide to Initial Configuration Configuration
Setting the IP address in Windows XP
t To find out the IP address of the Web console, enter the code digit procedure
*182on a connected system telephone. You can also view the net mask by en-
tering the procedure *183. The PC’s IP address must be in this network
range.
N Note: Deactivate any connection via a proxy server which has been configured. Open
the Internet Explorer, go to the menu Extras and open the Internet options dialogue
box. Select the Connections register and deactivate the Proxy Server.
65

Configuration Configuring the Comfort Pro S
Configuring the Comfort Pro S
Preparing the Configuration
Before starting with the configuration, make sure you have the following documents at hand:
■ An overview of the ports
■ A list of the terminals to be connected
■ A list of the IPEIs, if you wish to log on DECT terminals in the secure procedure
■ A list of the users to be set up (staff entitled to use the services of the Comfort Pro S) with their names,
departments, and the internal call numbers you want to allocate to them
■ For Internet access: the Internet service provider access data.
Data not available for initial configuration can be updated or corrected at a later date.
Starting the Web Console
1. Start your Web browser. Enter the Comfort Pro S IP address in the “Address” box: http://
192.168.99.254/.
If the configuration PC gets its IP address automatically from the Comfort Pro S or if the Comfort Pro S is
entered as the domain name server, you can also start the Web console by entering the DNS name. The
DNS name in the factory setting is host.domain. You can change this in the Configurator (NET Configu-
ration: LAN menu).
2. This will call up the Comfort Pro S’s Web console.
66

Configuring the Comfort Pro S Configuration
Comfort Pro S: log-on dialogue box
3. To commence configuration, you must first log on. For the initial configuration, enter your:
- user name: “Administrator”
- password: for the initial configuration, leave this box blank.
4. Confirm this by clicking on OK. This puts all connected terminals into the “Guest” user group with
restricted user rights. In this way you prevent international external calls from the terminals, for example,
while you are configuring the Comfort Pro S and the users.
67

Configuration Configuring the Comfort Pro S
Comfort Pro S: dialogue box for initial access
5. The software opens a dialogue for initial access. Determine an administrator password and enter it in this
dialogue. Also fill in the other input fields.
6. Confirm your input with Apply.
7. Click on the Configurator button on the home page.
You will find notes on using the Configurator and in the online help. Click on Help in the menu bar or click on
TOC to activate an overview of help topics.
Finishing the Configuration
1. When you have completed all the settings in the Configurator, you must save the configuration (see also
Saving and Loading the Configuration on page 70).
2. Then select the Log-off command in the upper menu bar.
68

Configuring the Comfort Pro S Configuration
Remote Configuration
The Deutsche Telekom service centre can also change or update the configuration of the Comfort Pro S
using remote configuration. The prerequisite for this is that access for remote configuration for the Deutsche
Telekom service centre is activated in the Comfort Pro S. Please contact the technical service for further
information.
Codes for IP Configuration
The IP configuration of the Comfort Pro S is performed on the Web console in the Configurator, in the
NET Configuration: LAN menu.
In the event that the IP configuration of the Comfort Pro S has to be changed and access via the Web console
is not possible, you can also use a code digit procedure to change these basic settings. Entry can be made
from an analogue telephone, an ISDN telephone and from system telephones.
Set IP address H *182 Z (system PIN) *
Z (www) * Z (xxx) * Z (yyy) * Z (zzz) #
Set NET mask H *183 Z (system PIN) *
Z (www) * Z (xxx) * Z (yyy) * Z (zzz) #
Example Enter: H*1830000*
192*168*99*254#
If required, initiate a system restart with the following procedure:
Trigger Restart H * 1 8 5 Z (system PIN) #
Use the PIN you entered in the dialogue box for initial access.
The factory setting is “0000”.
69

Configuration Configuring the Comfort Pro S
Setting up an Internet Connection from Remote (ISP Trigger Call)
Z (reserved tel. no.) Z (system PIN) * #
If the communications system is connected to the Internet via a dialup connection, a user can initiate from
external that the system establishes an Internet connection (ISP Trigger call). The system is then reachable via
the Internet and enables to set up a connection for a VPN connection via RAS.
Saving and Loading the Configuration
Configurations are saved in a file archive and can be loaded to the Comfort Pro S either locally from a con-
nected configuration PC, or by remote configuration.
The following configuration and customer data can be saved and loaded again:
■ Telephony and network parameters
■ User data
■ Telephone book entries
■ LCR tables
For further information, refer to the online help documentation under the topic SYS Configuration: Data
backup.
Receiving System Messages as E-Mail
Important events and errors are kept by the Comfort Pro S in an internal log book: the error store. To inform or
alert the system administrators, entries in the log book (system messages) can be sent via e-mail.
70

Configuring the Comfort Pro S Configuration
In order not to notified of every error, the administrator can define corresponding log filters (in the Configu-
rator, the LOG Configuration: LOG Filter menu). These filters define which errors (category, severity, number
per time interval) should be notified. The e-mails always include an internal event or error number, as well as
an explanation of the message. Further, extra parameters (such as the port number when a trunk line drops
out) are also provided.
The mail account for this service (Account for LOG filter) is configured in the Configurator,
NET Configuration: E-Mail Access.
Configuring Fax Boxes
In conjunction with a fax card your communications system takes over the function of a fax server.
You can configure personal fax boxes for storing received faxes for the communications system’s users. This
configuration is useful when there are multiple external fax numbers available (e. g. fax machines for different
departments in a company).
Received faxes are stored on the memory card of the communications system. The fax box user is automati-
cally informed of the incoming fax. This can be done in various ways:
■ In the Telefonie-Assistent application, for every received fax an entry is added to the Incoming message
list tab. The user can view and save this fax.
■ System terminal users are informed of the incoming fax at their terminals.
■ The additional programme Comfort Pro ComAss (included on the product CD) also offers a fax function
with which users can display, print and manage received faxes.
An installed fax card is condition to configure fax boxes. For further information about installing, please refer
to the chapter Installing a Fax/V.24 Card starting on page 33. You can view and if necessary change the Fax/
V.24 card’s status in the Configurator. To do this, call up the PBX Configuration: Ports: Slots menu item. As
a fax card is installed, you will see a green tick in the Status column in the table.
As of the 1.5 release of the system software you receive a licence for one central fax box that is already acti-
vated on delivery (please refer to the Configurator SYS Configuration: Licences menu). A licence is required
to configure more fax boxes. Ten another fax boxes can be configured per each licence (product name
Comfort Pro A Fax). Maximal two licences are possible to add.
71

Configuration Configuring the Comfort Pro S
In order to configure fax boxes, call up the User Manager: Fax boxes status page. You will receive an
overview of fax boxes that have already been configured.
For further information about configuring, changing and deleting fax boxes, refer to the online help documen-
tation of the Configurator.
Loading SW Updates
New versions of the system and terminal software can be loaded to the system.
New software versions of the Comfort Pro S are loaded from the configuration PC, which accesses the Con-
figurator (see the SYS Configuration: Firmware menu). For information on connecting a configuration PC,
see Brief Guide to Initial Configuration on page 64.
The terminal software is part of the Comfort Pro S software and is automatically loaded into the terminals via
the Comfort Pro S.
For further information, refer to the online help documentation under the item SYS Configuration: Firmware.
Resetting the System Data
You can restore the factory settings of the Comfort Pro S in the Configurator. If this is not possible, refer to the
next section entitled Basic Hardware Settings Switch.
S Please note: If this is done, all individual settings and the user data are then lost. For
this reason, you should back up your configuration regularly, the best time to do so be-
ing after every change. For details, refer to the chapter entitled Saving and Loading
the Configuration starting on page 70 and to the Web console online help.
Proceed as follows:
1. In the Configurator, call up the SYS Configuration: Restart menu.
2. Click on Restart with Defaults.
3. Confirm this by pressing “OK” when the query dialogue box opens.
72

Configuring the Comfort Pro S Configuration
Basic Hardware Settings Switch
The Comfort Pro S configuration can also be returned to the factory settings by means of the basic hardware
settings switch.
S Please note: If the factory settings are restored, all customer settings and user data
will be lost.
To restore the Comfort Pro S basic settings, proceed as described in the following paragraphs. For the
Comfort Pro S rack version note that the basic hardware setting switch is located on the front panel and can
be operated by using a pointed tool (please refer to the front panel figure in the chapter Mounting the
Comfort Pro S Rack InfoCom System starting on page 57).
1. Switch off the Comfort Pro S by disconnecting the power plug.
2. Remove the cover (see Opening and Closing Comfort Pro S).
Caution!
Static charges can damage electronic devices. Observe the regulations regarding
electrostatically sensitive components.
3. The basic settings switch is designed as a key switch. The location of the switch can be found in the
chapter entitled Interface Cards starting on page 31. Press and hold the switch.
4. Replace the power plug in the mains socket. Wait about 30 seconds until the indicator on the front of the
Comfort Pro S constantly flashes.
5. Release the key switch.
The system data is now reset.
The Comfort Pro S will now reboot in the default configuration. The procedure is completed when system
terminals connected to the basic module are showing the time on their displays.
6. Push the cover all the way down.
7. Log on to the Web console (see Starting the Web Console on page 66). Configure the Comfort Pro S
(possibly by loading a saved configuration; see Saving and Loading the Configuration on page 70).
73

Configuration Configuring the Comfort Pro S
Factory Settings
This IP address configuration is activated in the unit’s factory and default settings:
Generating Your Own MoH Files
The Comfort Pro S comes with an internal MoH file for Music on Hold. The Comfort Pro S product CD con-
tains a number of MoH files with different volume levels, which you can load at a later time as necessary.
The file format for non-resident Music on Hold is *.wav. You can also save your own MoH in a *.wav file and
load it into the Comfort Pro S.
Description Setting
Comfort Pro S’s IP address 192.168.99.254
Comfort Pro S’s net mask 255.255.255.0
Comfort Pro S’s Host name “host”
Comfort Pro S’s Domain name “domain”
DHCP server Active in “Dynamic and static address assignment”
mode
DHCP addresses in the LAN 192.168.99.130 to 192.168.99.169
DHCP addresses via RAS/ISDN 192.168.99.10 to 192.168.99.41
DHCP addresses via RAS/PPTP 192.168.99.50 to 192.168.99.79
DHCP addresses via RAS/IPSec 192.168.99.90 to 192.168.99.119
Net mask assigned via DHCP 255.255.255.0
Gateway assigned via DHCP 192.168.99.254
DNS server assigned via DHCP 192.168.99.254
Time-Server assigned via DHCP 192.168.99.254
Domain name assigned via DHCP “domain”
74

Configuring the Comfort Pro S Configuration
If you have a Windows operating system, you can use the “Sound Recorder” programme to generate your
own MoH file. This programme is usually located in the Windows directory called “Multimedia”.
The MoH file must be coded with 8000 Hz, 8 bit mono in accordance with CCITT, A-Law. This coding is
required for the Comfort Pro S and can be set in the “Sound Recorder” when you save the file under Format
(CCITT, A-Law) and Attributes (8000 Hz, 8 bit mono). The maximum allowable size for a MoH file is 640 KB
(approx. 80 sec. play time). If a larger file is loaded then this will be “truncated” and thereby will also only be
played for 80 seconds. The MoH capacity can be subdivided in a maximum of 5 files. These files can be used
for different companies or for internal and external calls.
N Note: If you don't have the Sound Recorder programme or the appropriate codec on
your Windows operating system, you should install these components from your Win-
dows CD.
Load your MoH file in the Web console's Configurator, in the SYS Configuration: Components menu.
N Note: When generating your own MoH file, you may incur a fee for the use of non-resi-
dent melodies (e.g. a GEMA fee in Germany or MCPS fee in the UK). The MoH files that
come with your Comfort Pro S can be used free of charge.
75

Configuration Examples Comfort Pro S in Computer Networks
Configuration Examples
Comfort Pro S in Computer NetworksOne of the outstanding features of the Comfort Pro S is the integration of telephony and computer networks.
Connect the Comfort Pro S via a computer network (LAN) with suitably configured workstations, and you can
use its network features from these workstations. Using a Web browser you can access:
■ the Comfort Pro S Configurator
■ call charge administration
■ the Telefonie-Assistent, with which telephone functions can be used on a PC
■ the Comfort Pro S central telephone book and your personal telephone book as well as to the company
telephone book (if the multi-company variant is activated).
In addition, the Comfort Pro S can be used as an Internet access server. RAS access can also be imple-
mented using the Comfort Pro S, which enables the integration of external staff in the LAN.
In this chapter you will find several examples of configurations showing integration of the Comfort Pro S in a
LAN. Which example applies to your situation depends on the size and properties of the existing or planned
LAN infrastructure.
N Note: Several menu entries mentioned in this chapter are available only, if you switch
on the Level: Expert in the top level dialogue of the Configurator.
76

Introduction to TCP/IP Configuration Examples
The following LAN prerequisites are possible:
Introduction to TCP/IPIn a single LAN it is possible to use various protocols for the transmission of data. The connection between a
workstation computer and the Comfort Pro S runs via the IP protocol (also named TCP/IP) used on the
Internet. IP can be used together with other protocols (e.g. NetBEUI, AppleTalk or IPX/SPX) on the same
network.
Every device participating in data transmission using IP requires a unique IP address. An IP address consists
of four groups of digits from 0 to 255, each separated by a full stop. The supplementary protocols DHCP and
PPP automatically assign IP addresses to devices. Class C networks normally use IP addresses in which the
first three numbers are the same and the last number is uniquely assigned to a specific device in the LAN. On
the Internet, unique addresses assigned by a special organisation created for this purpose are used. Within a
LAN, you can use addresses which are not unique world-wide:
Server configuration in the LAN Comfort Pro S Functions
No IP server present Comfort Pro S functions as DHCP and DNS server
IP server present
DHCP server present
System Administrator must assign IP address and
DNS name for Comfort Pro S
IP server present
No DHCP server present
Special case when integrating the Comfort Pro S in
a LAN; settings in the NET Configuration: LAN
menu must be coordinated with the responsible sys-
tem administrator
IP Range Common Netmask Comment
192.168.0.0-192.168.255.255 255.255.255.0 256 smaller networks
172.16.0.0-172.31.255.255 255.255.0.0 16 medium networks
10.0.0.0-10.255.255.255 255.0.0.0 1 large network
77

Configuration Examples Comfort Pro S in a Serverless LAN
IP enables the establishment of connections via one or more intermediate stations. The decision whether to
connect directly or indirectly to the partner device depends on the network mask. The network mask for a
class C network is 255.255.255.0. If the IP address of the partner device does not fit the network mask, the
connection is established via the default gateway. If a device knows several data routes to different interme-
diate stations, one speaks of a router.
The domain name system (DNS) resolves a plain text DNS name into an IP address. The DNS is a hierarchi-
cally structured database, distributed worldwide. A DNS server can supply information on the names and IP
addresses for which it is responsible. For all other information, a DNS server contacts other DNS servers. For
the establishment of every connection from the workstation, it is possible to give either an IP address, or a
name that a DNS server resolves into an IP address.
N Note: For further explanations of technical terms, refer to the Glossary on the CD
supplied.
Comfort Pro S in a Serverless LANIn a peer-to-peer network, the workstations are connected to one another via network cables. In many net-
works, the cables run in the form of a star from a central hub or switch. Such networks do not require special
servers. This configuration example is also valid for a LAN with a server using a protocol other than IP (e.g.
AppleTalk or IPX/SPX).
The Comfort Pro S in a serverless LAN
Comfort Pro(DHCP, RAS,
int. DNS, Internet)
S0 Net
PC 2
Net
ISP(DNS)
S0
Ext.PC
S0
PC 1
Net Hub
WAN
78

Comfort Pro S in a Serverless LAN Configuration Examples
In a serverless LAN, the Comfort Pro S takes over the IP configuration of the connected workstations. All IP
settings necessary for the workstations are assigned by the Comfort Pro S via DHCP (dynamic host configu-
ration protocol). In this operating mode, an IP address space reserved for such networks is used:
Install the IP network protocol and a Web browser for every workstation which is to have access to the
Comfort Pro S network features.
DNS Name Resolution
In a serverless LAN, the internal DNS name resolution is performed by the Comfort Pro S. If you type the
string “host.domain” into your browser, a DNS request is sent to the Comfort Pro S IP address. The
Comfort Pro S responds with the correct IP address, so that the Configurator home page can be called up.
In a peer-to-peer network (Windows network), the workstations each have a name which is displayed in the
network environment. These NetBIOS names can differ from the DNS names assigned to the workstations by
the Comfort Pro S. The Comfort Pro S is not visible in the network environment.
Internet Access
If access to an ISP has been configured on the Comfort Pro S, the Comfort Pro S can be operated as an
Internet access server without any additional configuration of the workstations. When you want to see a Web
page, you simply type the URL (uniform resource locator; Internet address; “http://...”) in your browser. In a
serverless LAN, the Comfort Pro S is configured as a DNS server and default gateway. The workstation
therefore sends its Internet connection request to the Comfort Pro S.
In almost all cases, the request will contain a DNS name which is unknown in the internal network. When you
type a URL into your browser, the Comfort Pro S receives the request to find the corresponding IP address. If
the name is unknown in the LAN, the request is forwarded to an ISP’s external DNS server.
192.168.99.254 Comfort Pro S IP address
255.255.255.0 Network mask (class C network)
192.168.99.254 DNS server IP address
192.168.99.254 Default gateway IP address
79

Configuration Examples Comfort Pro S in a Serverless LAN
N Note: Workstation PCs automatically add a domain name to URLs without a dot. You
specify this domain name in the Configurator. For example, if you have configured
“firm.co.uk” as the domain name, an access request for “www.firm.co.uk” will be inter-
preted as a local DNS request which does not lead to the establishment of an Internet
connection. For this reason, you should choose a name which is not used in the Inter-
net as the domain name (“my-firm.co.uk” for example).
RAS Access
You can establish a connection to the Comfort Pro S from an external PC via a VPN connection or via an ISDN
card.
VPN (Virtual Private Networking) is a technology to connect an external PC over an existing Internet access
using a secured and encrypted data connection. A prerequisite is the permanent internet access of the
Comfort Pro S. As an alternative, the “ISP trigger call” can be configured. To secure the data connection, the
protocols PPTP and IPSEC are available. PPTP encryption is optional.
The necessary IP settings are transmitted by the Comfort Pro S on establishment of the connection. The com-
puter that has dialled in has access to all services in the LAN that can be used via the IP protocol. The author-
isation for RAS access is set up in the Configurator via the User Manager: User Groups menu.
The technical properties of the connection can be configured in the Configurator via the NET Configuration:
RAS menu. Select one of the offered connection protocols (ISDN, PPTP or IPSEC). Further information can
be found in the online help of the web console.
In a serverless LAN, Windows uses the NetBIOS protocol for accessing files and printers via the network envi-
ronment. NetBIOS can use NetBEUI, IPX/SPX or IP as the transport protocol. In the network environment, you
can only access files and printers on workstations using IP for NetBIOS.
80

Comfort Pro S in a LAN with an IP-enabled Server Configuration Examples
Comfort Pro S in a LAN with an IP-enabled ServerIn a LAN with an IP-enabled server, you should coordinate integration of the Comfort Pro S with the respon-
sible network administrator. You must decide on the IP address space to be used and which network services
(DHCP, DNS, RAS, Internet access) the Comfort Pro S is to handle in the LAN.
The Comfort Pro S in a LAN with an IP-enabled server
In many cases, an IP-enabled server configures the IP settings via DHCP for all workstations. In networks in
which the IP settings are made manually, you have to enter the corresponding IP settings in the Comfort Pro S
Configurator (NET Configuration: LAN menu). Additionally you should change the DHCP server to static
address assignment (in the NET Configuration: LAN: DHCP Server menu) to enable the Comfort Pro S, for
example to configure connected VoIP system telephones. In certain cases you have to restrict the DHCP
function of the IP-enabled server to ignore the MAC addresses for such terminals.
DNS Name Resolution
In a LAN with an IP-enabled server, the latter is also responsible for DNS name resolution. If you want to start
the Configurator by entering a DNS name, you must link this name on the server with the IP address used by
the Comfort Pro S. For further information, refer to the server documentation.
Comfort Pro
S0 Net
PC 2
Net
S0int
Server(DHCP, RAS,
int. DNS,Internet)
S0 Net
ISP(DNS)
S0
PC 1
Net Hub
WAN
81

Configuration Examples Comfort Pro S in a LAN with an IP-enabled Server
N Note: To access the Comfort Pro S under the same IP address after a restart, you must
specify this IP address permanently on a DHCP server. On a DHCP server it is possible
to link the MAC address of a network card with a specific IP address. You will find de-
tails in the server documentation.
Internet Access
You can also use the Comfort Pro S as an Internet access server in a LAN with an IP-enabled server. To do
this, you must enter the Comfort Pro S IP address on the server as the default gateway. In addition, you must
edit the internal DNS server configuration so that the resolution of external DNS names is forwarded to the
Comfort Pro S.
In this example, the Internet connection is established from a workstation via the server, which in turn
requests Internet access from the Comfort Pro S.
There are two different ways of suitably configuring the internal DNS server. You can enter the Comfort Pro S
IP address as a DNS forwarder. If you require access to extended DNS information, you can also configure the
DNS server for a recursive DNS request without the DNS forwarder. For further explanation, refer to the DNS
server documentation.
The Comfort Pro S as a DNS server in a LAN with an IP server
Comfort Pro(Internet)
S0 Net
PC 2
Net
S0int
Server(DHCP, RAS,
int. DNS)
S0 Net
ISP(DNS)
S0
PC 1
Net Hub
WAN
82

Comfort Pro S in a LAN with an IP-enabled Server Configuration Examples
RAS Access
In a LAN with an IP-enabled server you can also enable external computers to dial in via the Comfort Pro S. To
do this, you should coordinate with the network administrator the IP address space which can be assigned to
an external computer dialling in, and enter it in the Configurator, NET Configuration: RAS: PPTP/IPSEC/
ISDN menu, under Address Range.
RAS access by the Comfort Pro S in a LAN with an IP server
The user account administered by the Comfort Pro S, with which dialling in is permitted, only allows the estab-
lishment of direct and anonymous TCP/IP connections such as HTTP, FTP or SMTP connections. If you addi-
tionally want to allow file or printer access in the network, you must set up a suitable user account on the
addressed server for network log-in. If you use the same log-in name for the Comfort Pro S user account and
the same password for the network log-in, you have to enter this combination only once when dialling in.
N Note: In a larger Windows network with several segments, the lists of computer names
visible in the network environment can no longer be established by broadcasts. In this
case you use a special WINS server whose address the Comfort Pro S does not make
known to the workstation when dialling in with IPSEC or ISDN. For this reason, you en-
ter the address of a WINS server manually in the network settings of the workstation.
Comfort Pro(RAS, Internet)
S0 Net
PC 2
Net
Server(DHCP,
int. DNS)
Net
ISP(DNS)
S0
Ext.PC
S0
PC 1
Net Hub
WAN
83

Configuration Examples Branch Link
Branch LinkYou can use the Comfort Pro S to interlink two LANs via ISDN or via an encrypted VPN connection (Virtual
Private Network).
In case of a VPN connection, both Comfort Pro S systems use an Internet connection to transfer data. For
encryption, the protocols PPTP (Point to Point Tunneling Protocol) and IPSec (Secured IP) can be used.
In case on an ISDN connection, you configure two Comfort Pro S systems so that they can dial in to each
other.
In order for this to work, the two LANs must be configured for different IP address ranges (subnetworks). For
at least one of the Comfort Pro S systems, change the prescribed address range for the LAN.
The Comfort Pro S in a LAN-to-LAN link
In the Configurator, NET Configuration: Branch menu you can configure the dial-in settings.
■ PPTP: The Point-to-Point Tunneling Protocol provides a VPN setup which is easy to configure. You provide
on both sides a password for the mutual authentication and encryption.
■ IPSEC: For higher security demands, you should use this protocol to secure the VPN connection. You
should transfer the keys to be entered on the configuration page via a secured channel (e.g. as disk file or
via postal service).
■ ISDN: If an IP data transfer is required to the other LAN, the Comfort Pro S initiates a dial-in via ISDN.
Comfort Pro(IP=192.168.99.254,Net=192.168.99.0)
S0Net
PC 2
Net
PC 1
Net Hub
Comfort Pro(IP=192.168.11.254,Net=192.168.11.0)
S0 Net
PC 2
Net
PC 1
Net Hub
WANWAN ISP
84

Useful Information on Internet Access Configuration Examples
Note that such a connection is only set up when specific requests are made. These can be for FTP file
transfers, e-mails or downloading Web pages. Name resolution via broadcasts is not possible. If you wish to
use the LAN-to-LAN link to access files and printers in the Windows network, you need an IP-enabled server
that administers the name resolution for the Windows network.
As the IP address range, you can select one of the 256 class C subnetworks designed for local LANs. Select a
class C sub-network in the range from 192.168.0.0 to 192.168.255.0.
Useful Information on Internet Access
Costs
The Comfort Pro S uses a router function to access the Internet, which means that it automatically establishes
an Internet connection when required and terminates the connection after a certain period of time if no data
are being transmitted.
Unfortunately, programs other than those typically intended to access the Internet (such as your browser or
your e-mail software) may send out data packets which cause an Internet connection to be established, even
if these programs are not strictly Internet-associated applications.
Examples of such programs are the MicrosoftTM XPTM operating system, various multimedia programs such
as RealplayerTM and anti-virus applications that may establish an Internet connection for automatic updates
(the so-called “phone home function”).
It is therefore highly advisable to limit ISP access by specifying the maximum monthly connection time under
Connection time per month in the NET Configuration: WAN: [Provider] menu on the web console.
Using the Web
A Web browser not only enables you to use the Comfort Pro S Configurator from every workstation but also
to obtain a wealth of information from the Internet. Simply enter the desired URL in the address field of the
browser. Access from a stand-alone PC via an online service differs from Internet access via the
Comfort Pro S in the following respects:
85

Configuration Examples Useful Information on Internet Access
■ When you request a Web page, dialling in results automatically. There is no display of dialogues with
manual confirmation of dialling in or hanging up.
■ Requesting Web pages is not a connection-orientated service. When the Web page has been loaded
completely, the TCP/IP connection is cleared. If you do not request further Web pages, the Comfort Pro S
automatically releases the connection to the Internet after a certain, specifiable duration.
■ It is possible to call up Web pages simultaneously from several workstations.
■ The Comfort Pro S can block access to certain Web pages by means of filter lists.
One of the most important services in the Internet is e-mail. E-mails are buffered in individual e-mail accounts
on a mail server. Mail servers are operated by ISPs for example. With the Comfort Pro S you can set up one or
more e-mail accounts for every user account configured on the Comfort Pro S. These e-mail accounts are
then checked at regular intervals.
If there are new e-mails in an e-mail account, and the Comfort Pro S has been configured for this function, the
user specified in the Comfort Pro S user account is notified of the new e-mail on his system terminal.
Comfort Pro P 100/300/500 system telephones can also display information such as the sender or the
subject of the e-mail.
NAT
Network address translation (NAT) is activated on accessing the Internet (ISP). You require this feature in
order to translate internal IP addresses to valid external IP addresses. This has three important consequences
for Internet access:
■ Several workstations can share a single Internet access. You do not require a LAN access, only a single
account with the Internet service provider.
■ The IP addresses used in the LAN are translated into IP addresses valid worldwide. So you require no
such addresses for your LAN.
86

Useful Information on Internet Access Configuration Examples
■ Only IP connections triggered from a workstation can be established. Consequently, while you can call up
Web pages from a workstation, you cannot install a Web server visible in the Internet on a workstation.
Certain protocols cannot be used when NAT is being used. This affects protocols with the following prop-
erties:
■ IP addresses are transported in the useful load, e.g. NetBIOS over IP or SIP.
■ The protocol requires an active, inward-directed connection establishment, e.g. ICQ.
■ The protocol will function without TCP/UDP port numbers, e.g. ICMP or IGMP.
The Comfort Pro S NAT has suitable processes for ensuring the functions of many important protocols
affected by these rules. These are the protocols FTP (in “active” mode), CuSeeMe (“videoconferencing”), IRC
(“chat”), ICMP errors (“traceroute”) and ICMP echo (“ping”).
Depending on the internet telephony protocol (VoIP, SIP) the required NAT extension (“Full Cone NAT”) or
RTP-Proxy is activated on the Media Gateway Card.
Protocols which require inward-directed connection establishment can be configured in the Net Configu-
ration: Port Access menu. For further information, refer to the online help of this menu.
87

Voice over IP (VoIP)
Voice over IP (VoIP)The term “Voice over IP” describes the usage of IP-based data networks for telephony. It is possible to distin-
guish between two different types of VoIP:
■ Telephony via Internet provides cheaper charge-models for telephone services. For telephony directly via
the Internet, only the cost of data transmission is incurred. Various Gateway providers can provide
crossover into the PSTN (“Public Switched Telephone Network”) for a fee. As well as standardised pro-
tocols such as SIP and H.323, proprietary protocols such as the Skype network, are used. Voice and
service quality via Internet is often indeterminable, because you are dependent on the communication
lines of various service providers. which have been optimised for data communication
■ Telephony via Intranet enables joint usage of existing infrastructure for telephony and for data communi-
cation. Integrating the two communication networks into a single communications network can provide
considerable savings. The Comfort Pro S gives users all the features of system telephony through its use
of an IP-based protocol. Furthermore, the standardised SIP protocol can also be used on the intranet. The
control of the data connections used makes it possible to define exactly the voice and service quality.
VoIP telephony over the Internet using the Comfort Pro S provides you with the following options (see also SIP
Telephony starting on page 98):
■ You can use low-cost “SIP trunk lines” with your existing Internet connection
■ You can use the services of a SIP gateway service provider to access the public telephone network
(PSTN)
■ Automatic fallback (bundle overflow) to ISDN connections in case of the breakdown or over-occupancy of
the SIP connection
VoIP Telephony via intranet with the Comfort Pro S offers the following possibilities:
■ Use of IP-based system telephones connected to Cat5 twisted-pair ethernet cables
■ Use of IP-based system telephones via VPN, RAS, Branch or WLAN connections
■ Using voice-data compression with compressing codecs, it is also possible to make multiple IP-based tel-
ephone calls simultaneously on a 64 kilobit/s ISDN line
■ Use of PC-supported system telephones (so-called “Softphones”) without extra hardware costs
88

Quick Start Voice over IP (VoIP)
■ TC system networking using Q.SIG-IP via VPN connections (see also PBX Networking starting on
page 111)
Integrating voice and data communication within the Intranet can provide savings possible and a range of
new possibilities. However joint usage of existing network infrastructure may also cause conflicts, with IP
address configuration via DHCP for example (for details see Start Procedure starting on page 103). You
should therefore always plan the use of VoIP in the Intranet together with your network administrator. In order
to avoid possible conflicts please also note the information under Fundamentals starting on page 91.
Quick Start
IP System Telephony
VoIP system telephony can be quickly and easily set up using Comfort Pro S.
1. Optional: install a Comfort Pro IF MGC VoIP Media Gateway card in slot 2 to enhance VoIP.
2. Call up the Configurator and go to the page PBX Configuration: Ports: Slots. Click on the corresponding
slot. Under Configured, select MGC VoIP. Optional: enter an IP address from the Comfort Pro S IP
network which is not being used, such as 192.168.99.253 under IP Address Configured. Click on Apply.
3. Go to the page PBX Configuration: Devices: VoIP Telephone and click on New. Enter the MAC Address
printed on the underside of the IP system telephone. Select the Type and enter an internal Number.
Option: enter an IP address from the Comfort Pro S IP network which is not being used. Click on Apply.
4. Connect the IP system telephone’s LAN connection to the LAN and connect the phone to the mains
power using the power supply unit provided. If you wish to use Power-over-Ethernet for power supply call
up the NET Configuration: LAN page. Click on Change. Activate the PoE option for the LAN port that the
IP system telephone is connected to.
Once your IP system telephone has been successfully started, you can set it up and use as you would any
other Upn-based system telephone.
N Note: Use a shielded CAT-5 Ethernet cable (STP cable, Shielded Twisted Pair cable) to
connect an IP telephone to a Local Area Network (LAN).
89

Voice over IP (VoIP) Quick Start
External SIP Line
If your Comfort Pro S has access to the Internet, you can an easily and quickly set up an SIP line.
1. Install a Media Gateway card (see MGW Interface Card starting on page 97).
2. Call up the Configurator and go to the page PBX Configuration: Ports: Slots. Click on the corresponding
slot. Under Configured, select MGC VoIP. Optional: enter an IP address from the Comfort Pro S IP
network which is not being used, such as 192.168.99.253 under IP Address Configured. Click on Apply.
3. Request at least one SIP account from an SIP provider.
4. Call up the Configurator and go to the page PBX Configuration: SIP Trunks: SIP Provider. If your SIP pro-
vider is not listed, click on New. Otherwise select the preconfigured SIP provider. Enter the Name,
Domain (DNS name of the SIP ID) and the Phone Number. Enter the SIP server’s IP address under
Proxy/Registrar and an IP address under STUN Server and STUN Port where necessary. You can obtain
more information on this from your SIP provider. Click on Apply.
5. Click on the existing “SIP” account on the PBX Configuration: SIP Trunks: SIP Accounts page. Activate
the Status and enter a name for the account under Name. Select the SIP Provider. Enter the relevant
account information under User name and Password. Click on Apply.
6. The SIP account is now available with the dialling prefix “8”. To use the SIP account by default, call up the
page PBX Configuration: Trunks: Route and select the route External trunk. Under Bundle/SIP trunks
1, select the SIP account you have just set up. Click on Apply.
N Note: The PBX Configuration: Trunks menu page is only displayed if you activate the
Level: Expert option on the opening page of the Configurator.
7. Check that the SIP connection is active on the Systeminfo: PBX: Trunks page.
Check the functionality by making an external call. You should assign the relevant external number of the SIP
account to the internal numbers on the page PBX Configuration: Call distribution: Incoming.
90

Fundamentals Voice over IP (VoIP)
FundamentalsVoIP makes the transmission of voice and telephony signalling via IP (“Internet Protocol”) possible. After a
connection is established, the terminal collects voice data (PCM data), which is then sent to the receiver using
an IP packet. PCM data can also be compressed to save bandwidth.
Propagation Delay and Bandwidth
IP-based data networks are generally not able to guarantee a specific minimum bandwidth and defined prop-
agation delay. A synchronised 64 kilobit/s ISDN line guarantees a fixed data rate as long as the connection
exists. In an IP-based data network, the data rate and propagation delay can vary. Short-term bottlenecks or
retransmission due to errors may be the cause. A data flow interruption of a few seconds is barely noticeable
when fetching a Web page, but it can be seriously interfere with a telephone call.
A modern Intranet normally offers enough performance reserves and reliability to make good-quality VoIP
telephony possible. Specific components can also be optimised; for example by using a modern switch
which evaluates the TOS byte of IP packets or by replacing unreliable connections.
Latency and Packet Length
For technical reasons, there is always a delay (“latency”) between the recording of voice data via the micro-
phone and playback via the receiver. Voice data is recorded for a short period so that it can be sent in an IP
packet. The IP packet also has a signal-propagation delay before the receiver can begin playback. For these
reasons, the extra time required for voice-data encoding and decoding may be neglected.
An IP packet consists of protocol data and user data. Sending shorter voice-data packets causes the ratio
between the user data and the protocol data to become unfavourable and increases the bandwidth required.
Sending longer voice-data packets increases latency.
The length of the voice-data packets must therefore be adjusted to the requirements of the transmission
medium. Shorter voice-data packets can be sent if a direct ethernet connection exists. If an 64 kilobit/s ISDN
line is to be used for transmission, then longer voice-data packets should be used.
Longer voice data packages are generally used for SIP telephony over the Internet.
91

Voice over IP (VoIP) Fundamentals
The following table provides an overview of the required bandwidth for a telephone connection with various
parameter settings. The values apply to half-duplex ethernet; for full-duplex the values can be halved.
Voice Quality
The achievable voice quality depends on various factors. It is possible to optimise voice-data transmission on
an existing network using the available configuration settings. Measuring the network quality may also help.
The following comparison provides a guide to voice quality with specific quality levels:
Required bandwidth (kilobit/s) with respect to Packet Length and Codec
Packet Length (ms) G.711 (not
compressed)
G.729A
approx. 8 kilobit/s
G.723.1
6.3 kilobit/s
G.723.1
5.3 kilobit/s
20 180.8 68.8
30 51.2 48.0 45.9
40 42.4
50 37.12
60 33.6 30.4 28.3
70 31.09
80 29.2
Quality Levels for Voice Transmission with VoIP
Level Voice Comprehensibility Comparable to
1 Very Good ISDN
2 Good DECT
3 Satisfactory GSM
4 Limited Defective GSM
> 4 Unacceptable No Connection
92

Fundamentals Voice over IP (VoIP)
When a call is set up, the terminals involved negotiate the voice-data compression (“codec”) that will be used.
This is the first factor that determines the achievable quality level:
■ G.711 A-Law (Level 1, uncompressed): The audio data of a PCM channel (64 kilobit/s) is adopted one-to-
one. Every VoIP terminal must support this codec. This codec can not be used with an ISDN data con-
nection.
■ G.729A (Level 2): Reduction to approximately 8 kilobit/s.
■ G.723.1 6.3 (Level 3): Reduction to 6.3 kilobit/s.
■ G.723.1 5.3 (Level 3): Reduction to 5.3 kilobit/s.
Unfavourable packet length selection may reduce voice quality. The duration of the recording and not the
data packet’s byte count is relevant in making this selection:
■ Duration <= 30 ms: optimal transmission
■ Duration 40 - 60 ms: one quality-level depreciation
■ Duration > 60 ms: two quality-levels depreciation
The achievable voice quality also depends on the packet propagation delay and the packet loss between the
terminals involved. These parameters can be determined using the “ping” programme.
N Note: Measurements made with “ping” are round-trip propagation delays. Divide the
maximum value displayed by two.
Packet Propagation Delay and Packet Loss
Value Quality Level Value Quality Level
Propagation delay
< 50 ms
Optimal Loss < 1 % Optimal
Propagation delay 50-
100 ms
0.5 level depreciation Loss 1-2 % 0.5 level depreciation
Propagation delay 100-
150 ms
1 level depreciation Loss 2-3 % 1 level depreciation
93

Voice over IP (VoIP) Fundamentals
Optimisation
If you detect a large fluctuation in the propagation delay during measurement, this may also cause the voice
quality to deteriorate. This may indicate a defective or overloaded line caused by bit-error or collision cor-
rection resulting from retransmission by the transmission procedure.
An existing star-topology ethernet-network may uses a Hub as the central distributor of ethernet packets. A
Hub repeats all ethernet packets received on all connected lines. This can cause substantial collisions and
result in a high fluctuation in the propagation delay.
If this is the case, use a modern switch component. Selective forwarding of ethernet packets (“Layer 2
switching”) avoids collisions. Modern switch components also evaluate the TOS byte of IP packets, thereby
providing the optimal prerequisites for VoIP telephony.
N Note: The Comfort Pro S uses a TOS byte (“Type of Service”) value of 0xB8 for IP pack-
ets with VoIP data. This requests “Minimise Delay” and “Maximise Throughput” for IP
packets marked with this value.
Propagation delay 150-
200 ms
2 level depreciation Loss 3-4 % 2 level depreciation
Propagation delay 200-
300 ms
3 level depreciation Loss 4-6 % 3 level depreciation
Propagation delay
> 300 ms
4 level depreciation Loss > 6 % 4 level depreciation
Packet Propagation Delay and Packet Loss
Value Quality Level Value Quality Level
94

Fundamentals Voice over IP (VoIP)
Call Set-up
Various IP-based protocols are used for system telephony via the Internet protocol (“IP”) (see also Start Pro-
cedure starting on page 103). Multiple TCP connections are made between an IP telephone and
Comfort Pro S for the telephone’s start procedure, registration and signalling.
Call data is directly exchanged between IP telephones using the RTP (“Realtime Transport Protocol”) pro-
tocol.
Channels on a Media Gateway (MGW) are allocated for making a telephone connection with an ordinary ter-
minal or for dial tones. The MGW converts IP voice data into PCM data streams used with conventional
telephony and vice versa. For this, IP voice data are exchanged between the IP telephone and the gateway.
t Switching between voice data channels may cause a slight delay in some circum-
stances. For example: when accepting a call on an IP telephone, headset users should
wait about one second before answering.
Useful Services
The type of data compression used for VoIP prevents these types of connections from using certain services.
Take these notes into account especially if you want to use connections made via Q.SIG-IP or SIP:
■ ISDN data services can not be used
■ Faxes can only be sent using the uncompressed G.711 codec
■ DTMF dial tones are only received by the other party if the uncompressed G.711 codec is used
■ Analogue modems can not be used
t Configure the actual usage for the a/b ports, e.g. set them to Fax or Data (analogue).
Connections from and to these a/b ports will then be made using uncompressed or
ISDN connections where possible.
95

Voice over IP (VoIP) Media Gateway (MGW)
Media Gateway (MGW)The Media Gateway transforms VoIP voice data into PCM audio data. This function converts voice data
between VoIP telephones and all other terminal types. Without the Media Gateway, VoIP telephones can only
exchange call data directly with other VoIP telephones. Media Gateway functionality is also required for pro-
ducing dial tones and making external phone calls with a VoIP telephone. A Media gateway card makes 8
channels available. One Media gateway channel should be available for a maximum of 3 VoIP terminals.
The Media Gateway also takes over the routing function for external SIP connections, making 8 external SIP
connections possible.
Software MGW
The system software for Comfort Pro S provides a Media Gateway function. Depending on the system proc-
essor utilisation and available system memory up to 32 MGW additional channels may be available.
The Media Gateway function provided by the system software has the following features:
■ Up to 32 channels can be used simultaneously.
■ The MGW channels are not compressed, so only the G.711 codec is available.
■ There is no echo suppression.
■ Voice quality may be reduced during high system utilisation.
For optimal call quality and high availability, you should consider using a MGW interface card (see also MGW
Interface Card starting on page 97).
The Media Gateway function (“Software MGW”) is used preferably for connections with the G.711 codec -
even if a MGW interface card is installed. Activate the MGW card (G.711) prefer checkbox in the
PBX Configuration: System: Settings menu.
96

Media Gateway (MGW) Voice over IP (VoIP)
MGW Interface Card
A Media Gateway interface card providing 8 simultaneously-usable Media Gateway channels is available for
Comfort Pro S.
Technical Data
■ The MGW interface card is connected to the internal ethernet switch via the slot. No external ports oper-
ating via pressure terminals are provided.
■ A MGW interface card can be installed in slot 2 of Comfort Pro S.
■ The MGW interface card supports all the codecs, as well as the silence detection, echo suppression and
DTMF tone detection used by VoIP telephones.
■ The MGW interface card has the required software stored in its Flash memory. The software is updated
automatically with a system software.
Information on Use
The MGW interface card must be correctly inserted and configured (see also Interface Cards starting on
page 31).
Each MGW interface card requires its own IP address. This can either be statically assigned or obtained via
DHCP.
1. Call up the Configurator and open the page PBX Configuration: Ports: Slots.
2. Click on the slot number in the column of the table containing the desired interface card.
3. Enter the desired static IP address in IP Address configured field. Enter “0.0.0.0”, to obtain an IP address
via DHCP.
4. Confirm the setting with Apply.
The MGW interface card’s MAC address is displayed on the configuration page. You will need this for static IP
address assignment by the DHCP server.
97

Voice over IP (VoIP) SIP Telephony
SIP TelephonyThe SIP Internet (Session Initiation Protocol) protocol provides you with a low-cost, standardised option for tel-
ephoning via IP-based networks. Comfort Pro S enables you to use external SIP telephone connections (“SIP
trunk lines”).
External SIP Connections
The PBX Configuration: Trunks: Route menu gives you the option of making an SIP connection on a normal
ISDN line in case of bundle overflow, breakdown or over-occupancy. You can also set up your system to route
certain types of calls, such as international calls, to an SIP connection.
N Note: You will need a Media Gateway card for SIP telephony.
You will also need a fast Internet connection such as DSL for SIP telephony.
You will also usually need the services of a SIP provider. A SIP provider operates a special server (the SIP Reg-
istrar) to handle connections. The SIP provider also operates a gateway to the ordinary telephone network
which users pay to use and which enables the SIP provider to provide calls to the telephone network.A SIP
connection can also accept incoming calls from the telephone network.
The same voice transmission techniques as those explained in Fundamentals starting on page 91 are used
for SIP telephony. SIP telephony has the following distinctive features:
■ Subscribers are identified through an e-mail-like “SIP ID” such as [email protected] or name@sip-pro-
vider.com.
■ SIP transmits dialling numbers always in a single data package (block dialling). Dialling can therefore be
concluded with the hash key #on the system terminal, or the end of the number will be indicated by a
time-out. The value for this time-out can be defined for each SIP provider separately.
■ You must log on (“Login”) to the SIP registrar before you can use SIP telephony. Use the Comfort Pro S to
manage important information for the registration (user name and password) of one or more SIP
accounts. It is possible to make several calls simultaneously using a single SIP account.
98

SIP Telephony Voice over IP (VoIP)
■ A SIP connection causes constant Internet data traffic, so do not use SIP with Internet access which is
paid for according to the time used.
■ RTP call data is also exchanged directly between terminals for SIP telephony, so different codecs can be
used for sending and for receiving. It is also possible to change codecs dynamically during a call. You
should use every codec available in the VoIP profile at least once, because this will enable you to
establish connections with as many SIP subscribers as possible.
■ Fairly large packet lengths are quite normal on the Internet. They compensate for the longer packet prop-
agation delay.
■ A bidirectional RTP data stream with a dynamically-assigned UDP port number is used to set up calls
between subscribers. For this reason, incoming RTP calls often fail to get past the Firewall or NAT config-
uration of the Internet gateway product used. Do not use Comfort Pro S as an Internet gateway if the
product used is to be compatible with SIP telephony. These products provide a “Full Cone NAT” setting
for this application.
■ To enable the use of multiple devices on a single Internet connection, the IP addresses used in a LAN
(often 192.168.x.x) are translated to a valid IP address using address translation (NAT - Network Address
Translation), but no status information is available for NAT on an incoming RTP connection.To avoid this
problem, the IP address of a workstation computer or telephone visible on the Internet is determined
using a STUN server (STUN: Simple Traversal of UDP over NAT). You can ask your SIP provider for the
STUN server.’s IP address and port number If you don’t need a STUN server, leave the SIP Provider field
empty.
■ For direct SIP telephony using Comfort Pro S, only SIP IDs consisting of numbers for identifying sub-
scribers registered with the SIP provider specified can be addressed
■ For each SIP account you can create just one bundle. You can specify this bundle in routes as a con-
nection option. You can use a network provider rule to specify the routing of numbers within a specific
range to use SIP telephony as a preference (see also PBX Networking, under Configuration starting on
page 117).
You can configure SIP connections in the Configurator on the pages PBX Configuration: SIP trunks:
accounts and PBX Configuration: SIP trunks: provider. Enter the technical attributes of a specific SIP pro-
vider, such as the IP addresses for the registrar and the STUN server under Provider. Under Accounts enter
the information for an existing SIP account, such as the user name, password, assigned call number and the
maximum number of simultaneous calls possible.
99

Voice over IP (VoIP) VoIP System Telephones
VoIP System TelephonesThe following telephones and software packages are available for VoIP system telephony:
■ Comfort Pro P 300: This is a VoIP-enabled edition of the Comfort Pro P 300 system telephone. This
system telephone can be extended with up to three display-less key extensions.
■ Comfort Pro P 500 IP: This is a VoIP-enabled edition of the Comfort Pro P 500 system telephone. This
system telephone can be extended with up to three key extensions with display.
■ Comfort Pro P 300/500 PC: This VoIP software offers the functionality of a system telephone using
Windows 2000/XP executable software (see Comfort Pro P 300/500 PC starting on page 108). This
software also provides local answering machine functionality and can be integrated into CTI applications.
Device Properties
The VoIP-enabled versions of the system telephones Comfort Pro P 300 IP and Comfort Pro P 500 IP offer the
same features as the corresponding system telephones. Using VoIP system telephones is therefore not much
different from using standard system telephones. The following differences exist:
■ Two RJ45 connector ports are available for ethernet connection. The ports are connected to one another
via the telephone’s internal switch. The switch supports 10 Mbit/s or 100 Mbit/s full-duplex with priority
given to VoIP data transmission.
LAN Port: Allows the telephone to connected to the LAN. Use a non cross-over RJ45 patch cable to con-
nect to a Hub or Switch.
PC Port: Allows the telephone to be connected to a workstation computer. Use a non cross-over RJ45
patch cable to connect to the PC’s network port.
■ The VoIP system telephone’s power supply is provided by an extra plug-in power supply. It is also possible
to provide a power feed via PoE (“Power over Ethernet”). PoE requires special devices for power feeds, as
well as a completely wired RJ45 connection line.
■ You can also connect a standard headset via RJ45 sockets (DHSG standard) to VoIP system telephones.
100

VoIP System Telephones Voice over IP (VoIP)
■ VoIP system telephone’s audio signals are generated by the telephone itself. DTMF dial tones and Music
on Hold are produced by the Media Gateway function.
■ A VoIP system telephone can also be operated without a permanent connection to the communications
system, for example via an on-demand RAS connection.
■ Signalling data for call control, call data during three-way conferences, connections to conventional ter-
minals and external connections is exchanged between the VoIP system telephone and the communica-
tions system. During a call between two VoIP system telephones, call data is exchanged directly between
the two VoIP system telephones.
■ During the device’s start procedure, the IP address is configured and the device software is requested via
the DHCP and TFTP network protocols.
VoIP System Telephone Configuration
The VoIP system telephones Comfort Pro P 300 IP and Comfort Pro P 500 IP obtain the required IP address
configuration and operating software via the DHCP, BOOTP and TFTP IP protocols. After the power supply is
assured, the device’s internal boot loader is started which controls the further start procedure.
Standard operating procedure is to contact the Comfort Pro S’s DHCP server so that the start procedure can
be concluded without problems. To register a new VoIP system telephone, proceed as follows:
1. Temporarily remove the VoIP system telephone’s ethernet connection. Switch on the VoIP system tele-
phone’s power supply. Note the MAC address shown in the display, for instance
“MAC: 00:30:42:00:00:00”. Switch off the power supply.
2. In the Configurator, open the PBX Configuration: Devices: VoIP Phones page. Click on the New button.
3. Select the VoIP system telephone’s Type and enter the previously noted MAC address. Assign a Name
and Phone No. Confirm with Apply.
4. Connect the ethernet connection with the VoIP system telephone’s RJ45 connector. Switch on the power
supply. Verify the correct start procedure on the display.
101

Voice over IP (VoIP) VoIP System Telephones
LAN DHCP Server
If the LAN already uses a DHCP server to configure workstation computers, there are various options for cor-
rectly responding to VoIP system telephones’ DHCP, BOOTP and TFTP requests. A comparatively simple
approach is described here.
1. Configure the LAN’s DHCP server to ignore DHCP requests from the VoIP system telephones. With a
Linux DHCP server programme, you must, for example, include the following lines in the system file
“/etc/dhcpd.conf”:
group {
deny booting;
host 192.168.11.12 {
hardware ethernet 00:30:42:00:11:22;
}
}
Every DHCP service programme has similar options. You may need to reserve a free IP address for each
VoIP system telephone. You will find more details in your DHCP service programme’s online help or hand-
book. The MAC address of all VoIP system telephones always begins with 00:30:42.
2. Configure a fixed IP address for the Comfort Pro S. To do this, call up the Configurator and open the
NET Configuration: LAN page. Click on the Change button.
3. Select from Get addresses from the DHCP server the option no. Enter the current IP address configu-
ration in IP address and Network mask. Confirm with Apply.
4. Configure the Comfort Pro S’s DHCP server to assign IP addresses. To do this, call up the Configurator
and open the NET Configuration: LAN: DHCP Server page. Click on the Change button.
5. From Status, select the address assignment option. Confirm with Apply. The DHCP Server page is re-
displayed.
6. Add the configured VoIP system telephones to the list of IP addresses. Click on the New button.
102

VoIP System Telephones Voice over IP (VoIP)
7. Enter the VoIP system telephone’s IP address and MAC address. Enter the IP address reserved by the
DHCP service programme. Confirm with Apply.
Restart the Comfort Pro S and all connected VoIP system telephones.
Start Procedure
It may sometimes be useful to understand a VoIP system telephone’s start procedure. Examples:
■ A complex DHCP address assignment prevents the operation of the Comfort Pro S’s DHCP server within
the LAN.
■ A VoIP system should be operated with a non-broadcast-capable IP connection. This may be an RAS con-
nection, a VPN connection or another type of routed connection.
An external DHCP server can also control a VoIP system telephone’s start procedure. In this case, system
software matching the type of VoIP system telephone must be transferred via TFTP.
The file name is determined by the telephone type.
After the VoIP system telephone has been connected to the mains power supply, the start procedure is as
follows:
1. The boot loader starts and shows the VoIP system telephone’s MAC address in the display. A DHCP
request is sent simultaneously via broadcast on the 255.255.255.255 broadcast address.
2. An IP address, network mask and the default gateway for the start procedure are sent from the DHCP
server. Via the “Next server” option, the DHCP server also provides the TFTP server’s IP address and the
operations software’s file name. The DHCP server uses the MAC address to select the operations
software file which matches the type of device.
Telephone type File name
:Comfort Pro P 300 IP /ram/ip_tel/opi7x.cnt
Comfort Pro P 500 IP /ram/ip_tel/opi7x.cnt
103

Voice over IP (VoIP) VoIP System Telephones
3. The boot loader loads the approximately 2 Mb operations software file from the specified TFTP server.
The TFTP server’s IP address and the file’s name are shown in the display. The loaded operations
software is started.
4. The operations software sends a DHCP request on the broadcast address 255.255.255.255. The VoIP
system telephone now receives an IP address, network mask and default gateway for operations from the
DHCP server. Using “Option 43”, which is reserved for this purpose, the DHCP server also provides the IP
address of the communications system and port number 8100 for registration.
5. The VoIP system telephone creates a TCP connection to the supplied IP-address/port-number combi-
nation and sends a registration query. The Comfort Pro S checks the MAC address sent with the regis-
tration and confirms the registration request if the VoIP system telephone is listed in the menu
PBX Configuration: Devices: VoIP Phones. The keep-alive time, port number (8101) for telephony sig-
nalling and the value to use for the TOS byte are also communicated in the registration answer.
6. The VoIP system telephone creates a second TCP connection using the signalling port number 8101 and
sends a registration analogue to the Upn system telephones.
7. Extra connections are created using the IP protocol RTP (“Realtime Transport Protocol”) for call data
when a call is created. For calls between two VoIP system telephones, port numbers above 8200 are
used. For transmission to a Media Gateway card, a port in the range 1024 – 1087 is used.
If you wish to operate a VoIP system telephone via a routed IP connection (for example VPN or RAS) it may be
necessary to configure an external DHCP server accordingly. Please note the selection of the codec and
keep-alive time for RAS connections. This can be done by selecting the default profile RAS in the
PBX Configuration: Devices: VoIP Phones for the VoIP system telephone. The operations software provided
via TFTP must match the type of device and communications system. You may also need to configure
BOOTP, DHCP and TFTP servers for the VoIP system telephone.
Local Configuration
In addition to automatic configuration via BOOTP/DHCP, it is possible to manually configure a
Comfort Pro P 300 IP or a Comfort Pro P 500 IP. This can make sense, for example, when you wish to
connect a VoIP system telephone at a distant location via router. This local configuration is saved permanently
in the non-volatile memory of the VoIP system telephone. To change the local configuration, use an additional
programme, the Java-based “IP Phone Configurator”.
104

VoIP System Telephones Voice over IP (VoIP)
N Note: Java programmes can be run on all common operating systems. To execute
Java-based programmes, you must install a suitable Java runtime environment on your
operating system (JRE). This can be downloaded under the following web address:
http://www.java.com/.
1. The “IP Phone Configurator” can be started directly from the Product CD. Start Windows Explorer. Nav-
igate to the Product CD. Double-click the “Telekom\IpPhoneConfigurator.jar” file.
The “IP Phone Configurator” dialogue opens. Select the desired language setting (“English” or “Ger-
man”)from the drop-down menu.
2. Enter the network address of the VoIP system telephone. You have two connection types to choose from
under Connection to IP Phone:
- Deactivate the IP Phone address option to establish a broadcast connection via “UDP-Broadcast”. You
have to select this type of connection if the VoIP system telephone has not yet been assigned an IP ad-
105

Voice over IP (VoIP) VoIP System Telephones
dress. IP broadcasts cannot be transmitted via router. The VoIP system telephone thus has to be directly
connected to your PC via a hub or via a switch.
- Activate the IP Phone address option to establish a point-to-point connection via “UDP-Unicast”. Enter
the IP address of the VoIP system telephone into the entry field. You can select this type of connection if
the VoIP system telephone has already been assigned an IP address.
3. Enter the MAC address of the VoIP system telephone. You will find the MAC address on the underside of
the device. Click on List configuration. The status bar at the bottom edge of the programme window dis-
plays “list OK”.
4. Change the desired settings under Configuration of the IP Phone. Click on Reset configuration to
activate the standard settings for all entry fields.
5. Click on the Send configuration command to transfer the currently shown configuration to the VoIP
system telephone. The status bar at the bottom edge of the programme window displays “send OK”.
N Note: The VoIP system telephone receives the configuration and sends a response.
The new configuration is only saved and activated once this has happened. This can
result in the “IP Phone Configurator” not receiving the response of the VoIP system tel-
ephone.
S Please note: If you are operating multiple network cards with active IP configuration
in your PC, this may mean that the loading of configuration data fails. First you deacti-
vate additional network cards or use a point-to-point connection. Sending configura-
tion data with a broadcast connection functions even without a response from the VoIP
system telephone.
You can implement the following settings:
IP parameter locally configured: Select the yes option to activate manual IP address configuration. Select
the no option to activate automatic IP address configuration via BOOTP/DHCP.
IP address and Netmask: Enter an available IP address and the network mask to be used by the VoIP system
telephone.
106

VoIP System Telephones Voice over IP (VoIP)
TFTP server IP address and TFTP server filename: Enter the IP address and the complete file name for the
operating software of the VoIP system telephone (see table on page 103). For the Comfort Pro S, use always
the IP address of the communications system.
Registration IP address and Registration port: This is where you usually enter the IP address of the
Comfort Pro S and the port number 8100.
Default gateway: Click on the Add parameter command to have this optional entry field displayed. Then
enter the IP address of the router (“Default Gateway”). Click on the Delete button to remove the optional
parameter.
SYSLOGD: For monitoring purposes, VoIP system telephone messages can be sent to a Syslog server.
Activate the yes option and configure the SYSLOGD IP address and SYSLOGD port settings to activate this
function.
VLAN (Expert option - do not change the “no” setting in standard cases): To improve transmission security or
to enforce security guidelines, PC data transmission and VoIP data transmission can be separated using this
method. Activate the yes option and enter the desired IP Phone VLAN ID for the VoIP data transmission. Enter
a value ranging from 1-4094. Data will always be transmitted without a VLAN tag at the VoIP system tele-
phone’s PC access. If you activate the yes option for PC traffic tagged on LAN interface, PC data will be
labelled with the PC VLAN ID at the LAN access. Please note that to change the VLAN settings, the VoIP
system telephone has to be restarted.
107

Voice over IP (VoIP) Comfort Pro P 300/500 PC
Comfort Pro P 300/500 PCBesides the hardware VoIP system telephones, PC software for VoIP telephony can also be deployed. This
software can be used with the operating systems Windows 98 SE/ME and Windows 2000/XP.
Software VoIP System telephone Comfort Pro P 500 PC with one key extension
As well as VoIP system telephony from workstation computers, the Comfort Pro P 300/500 PC includes the
following features:
■ Usage via Mouse/PC keyboard
■ “Drag & Drop” call number selection
■ Integrated answering machine / recording function
■ Terminal control for the sight-impaired
■ Selectable user interface (“Skins”)
■ Display language modification
The workstation computer requires a full-duplex-enabled sound card as well as a suitable headset for audio
recording and playback.
108

Comfort Pro P 300/500 PC Voice over IP (VoIP)
You will not need a licence to install Comfort Pro P 300/500 PC but you will require a licence to operate it with
the Comfort Pro S. Unit licences, enabling the simultaneous operation of a certain number of
Comfort Pro P 300/500 PCs, are available.
The licences are activated in the Comfort Pro S’s Configurator in the Menu SYS Configuration: Licences.
The system software includes a licence for a demo version for temporary use (60 days). Licences can be com-
bined. Each licence can be activated only once.
Installation
Installation is done using a setup programme. The Comfort Pro P 300/500 PC can also be installed without a
user interface. The programme can then be used via a CTI application (Net-TAPI or Telefonie-Assistent).
Start the installation programme from the Comfort Pro P 300/500 PC product CD and follow the installation
assistant’s instructions.
Configuration
Analogue to the VoIP system telephones, the Comfort Pro P 300/500 PC creates multiple IP connections to
the Comfort Pro S. When you start the programme for the first time, the Options dialogue is automatically
opened. Here you must configure the following values:
1. Enter in the VoIP IP Address field the Comfort Pro S’s IP address.
2. Enter six hexadecimal-digits into the Device ID field. This device ID is not a MAC address, so overlapping
with existent MAC addresses is possible. The device ID is configured in the Configurator, on the
PBX Configuration: Devices: VoIP Phones page.
3. Confirm with OK.
Notes
VoIP system telephony requires an active IP connection to a workstation computer. If a Firewall is installed for
your workstation computer, you may need to explicitly allow this connection.
If you log on to the workstation computer using a different user name, you must reconfigure these values.
109

Voice over IP (VoIP) Comfort Pro P 300/500 PC
You can use any arbitrary sequence of digits not already in use in the LAN for the device ID. Select a random
device ID to secure telephone usage. The device ID can only be read on the Web console.
The displayed menu texts and parts of the operations software are elements of the Comfort Pro P 300/
500 PC installation, but they can be loaded from the Comfort Pro S via TFTP. where necessary
110

Connections PBX Networking
PBX NetworkingComfort Pro S provides all the features necessary for PBX networking. You need PBX networking in the fol-
lowing cases:
■ To operate the Comfort Pro S as a subsidiary system on another PBX. This will also allow you to use the
Comfort Pro S as a DECT server, for example.
■ To network several Comfort Pro Ss into a PBX system.
■ To use flexible configuration possibilities of trunk lines for a Comfort Pro S.
All settings that affect the configuration of PBX networking can be found in the Configurator menu
PBX Configuration: Trunks and in the PBX Configuration: System: Settings dialogue under System
linking. Refer also refer to the corresponding help topics in the Comfort Pro S online help.
You can use ISDN point-to-point connections (Q.SIG or DSS1 protocol) or IP connections (Q.SIG-IP protocol)
for TK system networking.
N Note: If you do not need the features of PBX networking, the simplified configuration is
sufficient in most cases. For this purpose, assign the preconfigured trunk groups (bun-
dles) Multi-terminal access or System access to the ports. The preconfigured route
called External trunk now makes it possible to seize an external line immediately or by
first dialling the prefix “0”. You can rename the preconfigured bundle and the precon-
figured route if required, but you cannot delete them.
ConnectionsNetworking two or more TK systems means interconnecting them. The Comfort Pro S allows you to use the
following connections:
■ ISDN trunk lines
■ ISDN point-to-point connections (Q.SIG) on external S0 ports
■ IP network connections (Q.SIG-IP)
111

PBX Networking Connections
Example of a PBX network
Various line types and transmission protocols can be used for point-to-point connections. The required
network topology (distance, connection capacity) determines which type of point-to-point connection is most
suitable.
A Q.SIG-IP network connection can be established using a fast VPN connection. When the connection is via
internet, encryption is advisable for security reasons.
Protocol: Q.SIG or DSS1
The Q.SIG protocol, designed for ISDN point-to-point connections, is the preferable choice as the trans-
mission protocol; alternatively, the DSS1 protocol, designed for ISDN dial-up connections in the Euro-ISDN,
can be used. Certain PBX networking features can only be used with the Q.SIG/Q.SIG-IP protocol, however. In
particular, the identifier indicating whether a call is internal or external cannot be transmitted using DSS1.
Both protocols implement communication on several protocol layers:
■ L1: Layer 1 defines the physical line properties and the electrical coding of signals.
■ L2: Layer 2 enables communication via individual error-protected channels that are independent of each
other.
■ L3: Layer 3 defines the administration of the individual channels and implements the features designed
for ISDN.
N Note: All layers of the Q.SIG-IP protocol are symmetrical. The following are unneces-
sary: a Master/Slave setting, clock and synchronisation settings (please refer to
Connection via Q.SIG.IP starting on page 116).
Point-to-pointconnection
Trunk line
PBX PBX PBXPBX
PBX
112

Connections PBX Networking
Master/Slave
For an ISDN connection, it is possible to determine which PBX is the protocol master and which the protocol
slave. This relationship can be determined for all three protocol layers independently of one another.
For each protocol layer, the PBX at the other end always has to be suitably configured. If one PBX is the pro-
tocol master for a layer, the other PBX must be the protocol slave for this same layer. Normally all three pro-
tocol layers are configured identically. In the case of a trunk line, the network operator is the protocol master
for all three layers.
L1 Clock
To enable PBXs in the ISDN network to communicate with each other, they must be “clock-aligned”. The L1
protocol master sets the clock for layer 1, and the L1 protocol slave adopts (synchronises to) this clock.
When planning a PBX networking scheme, you must make sure that the L1 clock propagates from a master
via a number of PBXs.
Example: propagation of the L1 clock
If more than one port with the setting L1 Type = “Slave” is configured on anComfort Pro S and the setting
L1 sync possible has been activated, then one of the ports is automatically defined as the L1 clock source.
The Comfort Pro S will automatically switch the clock source to another port configured as an L1 clock
source (if a line fails, for example).
S Please note: Reciprocal or circular application of the L1 clock is not allowed.
PBX 3
PBX 2 Point-to-pointconnection
Trunk line
Networkoperator
PBX1M S
M
S
M
M
S
S
113

PBX Networking Types of Point-to-Point Connections
Example: In the above case you could reverse the L1 slave/master setting for the connection between PBX 1
and PBX 3. However, if you then activate the setting L1 sync possible for the port of PBX 1, this may cause
parts of the PBX network to stop functioning temporarily.
When applying the L1 clock of trunk lines, you can assume that the public network is “clock-aligned”. So, in
the above example, you can connect additional trunk lines to one of the PBXs.
Types of Point-to-Point ConnectionsThere are different types of connection available for an point-to-point connection between two PBXs,
depending on the distance between them.
Direct Connection
This type of ISDN point-to-point connection joins the two systems directly to each other using a crossover
twisted-pair cable. An S0 connection can be used for distances up to 1,000 metres. Normally one PBX is the
protocol master for all three layers, and the other PBX is the protocol slave for all three layers.
Direct connection
■ Use the RJ45 jacks on one of the external S0 ports for an S0 connection between two Comfort Pro Ss. You
can use the corresponding pressure terminals for S0 ports on interface cards.
PBX 1L1 masterL2 masterL3 master
PBX 2L1 slaveL2 slaveL3 slave
114

Types of Point-to-Point Connections PBX Networking
Wiring of a direct connection
N Note: If you use an S0 port on an interface card (pressure terminal) and an S0 port with
an RJ45 jack for the direct connection, make sure you make the necessary changes to
the port assignment (see S0 Ports starting on page 40).
Connection via an Active Transmission System
For distances exceeding the range of a direct connection, an active transmission system can increase the
range to up to 50 km. Normally the L1 master is the transmission system for the two connected PBXs. For the
protocol layers L2 and L3, one PBX is normally the protocol master and the other PBX is the protocol slave.
Connection by an active transmission system
N Note: The active transmission system itself gets its L1 clock either from the network
operator or from a clock generator connected by wire.
1 2 3 4 5 6 7 8
8 7 6 5 4 3 2 1
PBX 1, S0 ext
PBX 2, S0 ext(RJ-45 socket)
PBX 1L1 slave
L2 masterL3 master
PBX 2L1 slaveL2 slaveL3 slave
TransmissionSystem
L1 master
115

PBX Networking Types of Point-to-Point Connections
Connection via the Public Network
Point-to-point connections via the public network of a network operator can be used for bridging distances
beyond 50 km. Due to the long distance involved, for technical reasons it is not possible to synchronise the L2
protocol. Consequently, the public network is normally the protocol master for protocol layers L1 and L2. One
PBX is therefore the L3 master and the other PBX the L3 slave.
Point-to-point connection via a public network
Connection via Q.SIG.IP
If you are operating a fast and continuous internet connection at two or more locations, you can establish the
TK system networking via internet connection as well. The Comfort Pro S uses the Q.SIG protocol, for use with
ISDN point-to-point connections and transports the protocol and voice data via IP connections.
The number of simultaneous conversations possible will depend on the capacity of the internet connection
and the compression method used. A multiple S2M point-to-point connection is simulated for each Q.SIG-IP
bundle. This means that 5 virtual D channels and up to 120 voice channels are available. Both Media Gateway
Card channels and the Media Gateway software function can be used for Q.SIG-IP.
Q.SIG-IP connection data are subject to codec compression (please refer to Voice over IP (VoIP) chapter
regarding Fundamentals starting on page 91). Q.SIG-IP also transfers the voice data directly from terminal to
terminal via the RTP protocol. In certain cases, for example, when an incoming external call is placed via mul-
tiple TK systems, one or more RTP proxies may be used to forward the connection.
Currently, there are no standards for the necessary extensions to the Q.SIG protocol. This means that you can
only use Q.SIG-IP between Comfort Pro S systems.
Networking two Comfort Pro S systems using Q.SIG-IP requires 2 licences – one licence per system. The
number of possible voice connections is not restricted by the licence.
PBX 1L1 slaveL2 slave
L3 master
PBX 2L1 slaveL2 slaveL3 slave
Publicnetwork
L1 masterL2 master
116

Configuration PBX Networking
Go to the PBX Configuration: Trunks: Bundle page in the Configurator to set up a Q.SIG-IP connection.
Create a new bundle and select the Access type “System Access”. Select “Q.SIG-IP” under Protocol. Con-
figure the IP address of the other system, the port numbers to be used, the number of possible voice connec-
tions and select a VoIP profile for the codec selection. Please refer to the relevant help topics in the Online
Help for the Comfort Pro S as well.
N Note: Q.SIG-IP cannot be operated using a connection with NAT. For a Q.SIG-IP con-
nection, a branch connection or another VPN connection is required.
ConfigurationThe possible configurations described below can be set up in the Web console using the PBX Configuration:
Trunks menu.
Bundles
This is a group of lines of the same type and direction. A line can only be assigned to one trunk group
(bundle).
Example of a PBX network with trunk groups
In the above example, the following trunk groups are configured for PBX 1:
■ Two S0 lines in a multi-terminal configuration to the network operator which are assigned to the “A” trunk
group.
A
B C
E
DBundle
PBX 1
PBX 2
PBX 3Networkoperato
r
Trunk line
Point-to-pointconnection
117

PBX Networking Configuration
■ Two S0 point-to-point connections to PBX 2 which are assigned to the “C” trunk group.
■ One S0 point-to-point connection to PBX 3 which is assigned to the “E” trunk group.
N Note: A line or a trunk group cannot be seized directly. It is always performed indirectly
via a route.
Routes
A route is a group of trunk groups enabling a connection in one direction. If the first trunk group of a route is
fully utilized, the next trunk group is seized (“trunk group overflow”). One trunk group can also be used for dif-
ferent routes.
In the above example, a route set up for PBX 1 allows a connection to PBX 2. Trunk groups “C,” “E” and “A”
are assigned to this route. If a user connected to PBX 1 wants to reach a party in PBX 2, lines will be seized in
the following order:
■ PBX 1 first searches for a free channel in the “C” trunk group.
■ If all the lines in trunk group “C” are busy, the system tries to set up a connection via trunk group “E”.
PBX 3 switches the connection through, provided it is appropriately configured (refer to Numbering
starting on page 119).
■ If it was not possible to set up an indirect connection via PBX 3, the system tries again via trunk group “A”.
The “prefix” necessary for this can be configured with the route.
■ The user does not get a busy signal until the attempt to set up an indirect connection via the network
operator has also failed.
N Note: If an internal connection is switched via a network operator, the call is signalled
using the external number of the calling PBX.
For each route you can define a randomly selectable code digit for seizing the route. You can also configure
whether a user is authorised to seize a particular route, whether LCR is to be used for one of the trunk groups.
118

Technical Details PBX Networking
Numbering
A user can seize a particular route by pre-dialling a specific code digit. With this “open numbering”, a user
must always dial this code digit and then the telephone number in order to reach a party in another PBX.
If none of the telephone numbers in your PBX network occur twice, you can also configure “closed num-
bering”, allowing the same telephone number to be used for reaching each user within the PBX network.
With closed numbering, the Comfort Pro S determines which route to seize from the telephone number
dialled. The information needed for routing a call can be configured in a numbering table containing up to
100 entries. You use this table to assign telephone numbers and/or ranges of telephone numbers to a par-
ticular route.
A default entry in the numbering table makes it possible to seize a “default route” for all remaining unas-
signed numbers. In particular, this simplifies configuration of the Comfort Pro S as a subsidiary system: the
only entry you assign to the default entry is the route to the host system
Example of closed numbering tables
The automatic switching of call requests (i.e. routing) by means of trunk group overflow or default numbering
can lead to “circular switching”.
To avoid this, a “transit” counter is incremented whenever a connection is switched through on Q.SIG lines.
When the configured maximum value is reached, further switching stops.
Technical DetailsA different PBX number must be set for each Comfort Pro S in a PBX network. This setting can be found in the
Web console, in the menu PBX Configuration: System: Settings under the heading System linking. You can
PBX200-299
PBX500-599
PBX300-399
PBX100-199
PBX400-499
D: a
4: bD: c
3: e5: hD: d
3: iD: g
5: kD: fa
b
cd
ef
g
h
i
k
D:DefaultRoute
119

PBX Networking Technical Details
also set the maximum value for the transit counter there. This value depends on the topology of the PBX
network and should allow the system to have the maximum number of further connections possible.
You can display the connection status of the lines at any time in the Configurator menu System info: PBX:
Trunks. You should check this in particular after making changes to a configuration to see whether all the
lines used for system networking are operable.
Some of the features possible in Q.SIG are not supported by Comfort Pro S with all their options, for example
callback on busy within the Q.SIG network. The call categories defined in Q.SIG (e.g. Emergency Call,
Operator, Normal) and the Q.SIG name transmission feature (“user names”) are fully supported.
The code digits to be used for seizing a route with open numbering are not transmitted to the destination PBX
and thus cannot be evaluated by it. To reseize a route (for example for a callback), you must set the appro-
priate digit prefixes in the trunk group configuration for the routes to be reseized.
t If, for example, you are configuring a route which can be seized using routing code “5”
and have selected one or more bundles for this route, change the Prefix for dest. call
number at incoming internal setting to “5” for this bundle in order to enable the route
to be reseized.
Due to their hardware properties, not all S0 ports of the Comfort Pro S can be fully used for TK system net-
working. Depending on the type of system, some ports can only be operated in the L1-Master mode or the L1-
Slave mode. The external S0 ports can be set according to the following table.
Legend
S = Slave
M/S = Master/Slave
M = Master
N Note: The S0 ports on extension cards can be operated in both the L1-Master mode as
well as the L1-Slave mode.
S0 1 S0 2
Comfort Pro S S M/S
120

Introduction Team Functions
Team Functions
IntroductionWith the team functions you can manage your telephone communication tasks by assigning lines with sep-
arate call numbers to the keys of different terminals. The terminal users, or team members, can thus pick up
one another’s calls or telephone each other using the configured keys.
Team functions can only be configured on the Comfort Pro P 100/300/500 system telephones because only
these have the required features.
Explanation of Keys
The team functions are programmed on the call keys of the Comfort Pro P 100/300/500 telephones.
Depending on the terminal, different numbers of call keys are available:
N Note: Only one function or call number can be programmed for each call key.
Number of available call keys
System telephone Number of keys
Comfort Pro P 100 One key with a display, five keys without a display
Comfort Pro P 300 Three keys with a display, five keys without a display
Comfort Pro P 300 with an additional key extension
Comfort Pro P 300 TM
36 additional keys without a display
Up to three of these key extensions can be used with
a Comfort Pro P 300.
Comfort Pro P 500 Nine keys with a display
Comfort Pro P 500 with an additional key extension
Comfort Pro P 500 TM
20 additional keys with a display
Up to three of these key extensions can be used with
a Comfort Pro P 500.
121

Team Functions Introduction
The following keys can be used:
■ Trunk key: Calls (for the programmed call number, e.g. 11) are signalled to this key, and you can make
internal and external calls via this number. A trunk key can be programmed with a substitute function
(with another team member acting as the substitute). Calls for you are then signalled to the terminal of
another team member. A trunk key also provides functions for managing calls. For example, you can con-
figure call protection if you do not want to be disturbed, or call diversion to another telephone.
■ Team key: As with a trunk key, a team key can be used to receive or make calls. However, this key cannot
be used to change the settings for managing calls; it is not possible, for example, to configure call
diversion to another telephone. Calls made via a team key are signalled to all terminals with a trunk key
that has been programmed with the same number. For example, the team key with the number 11 calls all
trunk keys with the number 11.
■ Busy key: The purpose of a busy key is to make the busy status of other team members visible. An
incoming call for a busy team member is signalled on the other team member's busy key. That team
member can take this call by pressing the busy key, which seizes his own terminal's trunk key. Calls taken
via the busy key are not entered in the call list of the team member who was originally called. In addition, it
is possible to call the respective team member via his busy key when his terminal is idle. You set up a call
to this team member by pressing your own trunk key.
■ Direct call key: Only outgoing calls can be made with a direct call key; they are signalled to all terminals
with the same number programmed to a trunk key. Calls via a direct call key are signalled to the desti-
nation terminal even if that terminal has been programmed with a substitution function or call protection.
If the destination terminal has been configured for call diversion, the direct call is not diverted.
Which Key is Suitable for Which Purpose?
■ Trunk keys can be assigned call numbers for managing central communication tasks, for example, cus-
tomer support. If the call numbers of the support department are assigned to trunk keys on all of its ter-
minals, then all members of the support department can receive and manage calls and use the substitute
function.
■ Team keys, for example, can be used to create a project group within a department. Calls from customers
of this group can then be answered by any team member who is not busy. The team members can call
each other by the team keys.
122

Introduction Team Functions
■ A busy key can be used to configure an enquiry station showing the status of the individual users. The
enquiry station sees the status of the users and can put calls through by simply pressing the key.
■ Direct call keys, for example, can be configured at a terminal in a conference room to call the secretary.
Team Configuration
You can create teams and programme call keys in the Configurator of the Comfort Pro S (PBX Configu-
ration: Groups and Ports: Upn menu).
Call key 1 is preset as a trunk key on all system telephones. This setting can be changed by the system admin-
istrator.
123

Team Functions Examples of Use
Examples of UseThe following examples illustrate the various uses of teams and team functions.
For information on the display texts and how to use the individual functions, refer to the chapter “Managing
Calls in a Team” in the “Comfort Pro P 100/300/500” user guide.
Executive/Secretary Team
In this example, the executive/secretary team comprises two members: the executive and the secretary. The
secretary has one Comfort Pro P 300 system telephone, and the executive has two, one of which is used as a
parallel telephone in a sofa suite.
Example: executive/secretary team
Line Seizure
The secretary can be reached on the call number 11 (trunk key TrK 11: secretary’s office).
11
10
12
Executive
Executive´s Parallel
SecretaryTrK 11: Secretary
TrK 10: Executive
DK 10: Executive
TrK 10: Executive
TrK 11: Secretary
TrK 12: Private
TrK 10: Executive
TrK 12: Private
124

Examples of Use Team Functions
The executive can be reached on the call number 10 (trunk key TrK 10: executive’s office). He can also
answer calls from his parallel telephone. In addition, a private line is configured for both of the executive’s tel-
ephones (trunk key TrK 12: private).
Call numbers 11 and 10 are both configured as a trunk key on the executive’s and the secretary’s terminal
respectively. Thus the executive and the secretary can use either call number (for answering as well as
making calls). Each can act as a substitute for the other.
The secretary’s terminal also has the executive’s call number configured as a direct call number (DK 10: exec-
utive’s office). The secretary can therefore reach the executive and put through calls even if the executive has
programmed a substitute.
Line Busy Indication
If a line is busy, e.g. TrK 11 secretary’s office, the other terminal will indicate this. The executive’s private calls
via TrK 12 are not indicated on the secretary’s terminal since no appropriate trunk key is configured on the
latter’s telephone.
Call Signalling
In this configuration example, calls to one’s own call number are signalled acoustically on the following tele-
phones:
■ Call number 11 on the secretary’s telephone
■ Call numbers 10 and 12 on the executive’s telephone.
Calls for the other team member’s call number are indicated by an optical signal on one’s own telephone
(flashing trunk key LED).
The parallel telephone will indicate calls only by an optical signal.
Time-delayed acoustic signalling can be configured for TrK 10 on the secretary’s telephone. If the executive,
for example, does not answer a call within 10 seconds, the secretary’s telephone will start to ring.
If the executive activates a substitute function with the secretary as the substitute, calls for call number 10 will
be indicated on the executive’s telephone by an optical signal only, but signalled acoustically on the sec-
retary’s telephone. The secretary can also activate a substitute function. Calls for call number 11 are then sig-
nalled acoustically on the executive’s telephone, and indicated by an optical signal on the parallel telephone
and the secretary’s telephone.
125

Team Functions Examples of Use
Three-member Team
The three-member team described here is an example of a team configuration within a project group, e.g.
export sales.
Each team member has one Comfort Pro P 300 system telephone with all call keys programmed as trunk and
team keys.
Example: three-member team
Line Seizure
Each team member’s call number, e.g. call number 10 for Miller, is programmed as a trunk key on his tele-
phone.
On the other telephones in the team, this call number is programmed as a team key (e.g. TK 10 on Johnson’s
and Smith’s telephones). The team members can thus see which number a call is for and can answer it by
pressing the appropriate team key.
The team members can call each other via the team keys. For example, Miller can call number 12 by pressing
TK 12; the call is then signalled to Smith’s telephone on TrK 12.
10
11
12
JohnsonTrk 11: Johnson
TK 10: Miller
TK 12: Smith
SmithTrK 12: Smith
TK 10: Miller
TK 11: Johnson
MillerTrK 10: Miller
TK 11: Johnson
TK 12: Smith
126

Examples of Use Team Functions
Line Busy Indication
If a line is busy, e.g. TrK 11 Johnson, the team keys 11 on Miller’s and Smith’s telephones will indicate this.
Call Signalling
In this example, calls via the trunk keys are signalled acoustically. Calls via the team keys are indicated by a
visual signal (the team key LED flashes).
Unified Team
The unified team described here is an example of a team configuration within a department in which calls are
to be managed quickly (e.g. support department).
Each team member has one Comfort Pro P 300 system telephone with all call keys programmed as trunk
keys.
Example: unified team
10
11
12
MillerTrK 10: Support 1
TrK 11: Support 2
TrK 12: Support 3
JohnsonTrK 10: Support 1
TrK 11: Support 2
TrK 12: Support 3
SmithTrK 10: Support 1
TrK 11: Support 2
TrK 12: Support 3
127

Team Functions Examples of Use
Line Seizure
Call numbers 10, 11 and 12 are programmed as trunk keys on each team member’s telephone (TrK 10
to TrK 12.
All team members can use these numbers for answering as well as making calls.
t In this team configuration it is useful to programme one of the function keys on each
telephone with the “Hold” function. A call, e.g. for TrK 11, can then be put on hold by
pressing the function key. If another team member then presses trunk key TrK 11 on
his telephone, he can accept the call. For further information on function keys, refer to
the “Comfort Pro P 100/300/500” user guide.
Line Busy Indication
If a line is busy, e.g. TrK 11 Johnson, the trunk keys on the other team telephones will indicate this.
Call Signalling
In this example, calls via all trunk keys are signalled acoustically.
Toggle Team
The toggle team described here illustrates how a large number of call numbers can be managed efficiently
with the help of team functions.
Each team member has one Comfort Pro P 500 system telephone with all call keys programmed as trunk and
team keys.
128

Examples of Use Team Functions
Example: toggle team
Line Seizure
Each team member is assigned seven call numbers, each programmed as a trunk key (TrK 10 to TrK 16 and
TrK 20 to TrK 26). For each member, these trunk keys are programmed either as support numbers or hotline
numbers.
The first support number and the first hotline number of each team member is programmed as a team key on
the other member’s telephone, e.g. TrK 10 and TrK 15 on Miller’s telephone as TK 10 and TK 15 on Johnson’s
telephone. The assumption here is that most calls will go to the respective first call numbers, and team
members can thus help each other out by answering one another’s calls.
Miller 14:22Mi.14.Feb.07
TrK 10: Support 1
TrK 11: Support 2
TrK 12: Support 3
TrK 13: Support 4
TrK 14: Support 5
TrK 15: Hotline 1
TrK 16: Hotline 2
TK 20: Support 6
TK 25: Hotline 3
Johnson 14:22Mi.14.Feb.07
TrK 20: Support 6
TrK 21: Support 7
TrK 22: Support 8
TrK 23: Support 9
TrK 24: Support 10
TrK 25: Hotline 3
TrK 26: Hotline 4
TK 10: Support 1
TK 15: Hotline 1
10
12
11
131415
16
20
22
21
23242526
129

Team Functions Examples of Use
On each telephone it is possible to toggle between the calls on individual lines, e.g. TrK 10 and TrK 11, by
pressing the appropriate key (toggling).
Every call on a trunk key can be transferred to any other party by means of the R key. For more information,
refer to the chapter entitled “Consultation, Toggling, Transfer and Conference” in the “Comfort Pro P 100/
300/500” user guide.
Line Busy Indication
If a line is busy, e.g. TrK 10 on Miller’s telephone, the appropriate team key will indicate this, e.g. TK 10 on
Johnson’s telephone.
Call Signalling
In this example, calls via trunk keys are signalled acoustically. Calls via team keys are indicated by a visual
signal (the team key LED flashes).
130

Introduction Call Queue
Call Queue
IntroductionA queue can be activated for the telephone numbers of any type of telephone, i.e. for system, analogue, ISDN
and DECT telephones.
If a call number with a queue is busy, calls to this number enter the queue. The caller first hears an
announcement (if function “Announcer at busy” is configured) and then a dial tone.
Calls which remain in the queue for too long are cleared from the queue. The caller then gets a busy tone. If all
the positions in the queue are taken then any further calls also hear the busy tone.
The time until an external call is cleared from a queue is defined by the network operator. In Germany this is
usually two minutes and in other European countries usually three minutes.
If more than one telephone number (e.g. trunk or team keys) has been configured for a telephone, separate
queues are used for each number.
On the Comfort Pro P 500 system telephone, additional calls are signalled by a brief tone in the loudspeaker
and in the display. If calls are in the queue, a number at the beginning of the second line of the display on the
Comfort Pro P 500indicates how full the queue is. If more than one telephone number with a queue is con-
figured on the telephone, the total number of entries are displayed.
Calls in a queue are handled by the Comfort Pro S in the following order of priority: instant connection, door
calls, automatic recalls, VIP calls, then other internal and external calls. Sensor calls thus have priority over
other calls, for example. Calls of the same priority level are switched in the order of their arrival.
The system administrator sets the number of calls that can be placed in a queue individually for each user
group. The value can lie between “0” and “99”. The “0” value deactivates the ”Call queue” function for a user
group. When the maximum number of calls in the queue is reached, further callers hear a busy tone.
N Note: As calling fax machines often operate with the “voice” service indicator (e.g. on
analogue ports), you should assign ports for fax machines on the Comfort Pro S to a
user group without a queue.
131

Call Queue Introduction
Queues can be combined with the “call forwarding,” “pickup” and “hunt group” functions, for example, in
order to configure an enquiry station for an operator.
Activation of Queues
Queues can be activated on a per user group basis. On delivery the default set, for all preset groups, is off.
When using queues, it often makes sense to activate call waiting protection. For this purpose, Call waiting
protection authorisation must be allocated to the user group, and call waiting protection must be activated on
the terminal.
Furthermore it is sensible to combine queues with the Announcer at busy function. When a caller calls a sub-
scriber who is busy then they will hear a “central welcoming text”, for example, “Here is company XYZ. You
will be immediately connected”. The function Announcer at busy can be set in the PBX Configuration: Call
Distribution: Incoming or PBX Configuration: Call Distribution: Incoming PTP menu. Central welcoming
texts can be recorded using the programme package Comfort Pro A IAB (integrated answering machine).
You should configure a new user group (e.g. “Operators”) and activate the authorisations Call queue, Call
waiting protection and, if necessary, Call forwarding. If users belong to this group, a queue will be activated
automatically for all telephone numbers assigned to them.
Call Forwarding
Forwarded calls of the forwarding type “Immediately” and “On busy” have priority over queues. The queue of
the forwarding telephone is not used for forwarding calls in this manner.
During the configuration of this type of call forwarding, the contents of the queue are not transferred to the
target terminal. If there are still calls in the queue when the call forwarding function is activated, these calls
can only be accepted on the source terminal.
If a call is to be forwarded “After delay”, it enters the queue. If the call has not been answered before the delay
period expires, it will be forwarded to the target terminal and can then be answered there.
132

Examples of Use Call Queue
Pickup
The functions “Pickup from group” and “Pickup selective” can be used together with queues. A user who
accepts a call using “Pickup from group” or “Pickup selective” picks up the next call from the queue.
Hunt Groups
Hunt groups of the “parallel” type are usually used together with queues, with the queues of each telephone
in the group being synchronised to each other. When a call to the number of the hunt group arrives, the call
enters all parallel queues. If a call from one of the queues is answered, it is removed from all other parallel
queues.
Examples of Use
Enquiry Station for an Operator with Two System Telephones
The operator switches all incoming calls and can either work on the Comfort Pro P 500 or the mobile ter-
minal, the Comfort Pro CM 300.
Configuration
■ Configure the system access or access for multiple terminals under PBX Configuration: Ports: S0.
■ Configure the Comfort Pro P 500 and a base station under PBX Configuration: Ports: Upn.
■ Configure a trunk key for the Comfort Pro P 500 under PBX Configuration: Devices: System phones.
■ Configure the Comfort Pro CM 300under PBX Configuration: Devices: DECT phones and assign the
Comfort Pro CM 300 its own telephone number. Check in the Comfort Pro CM 300.
■ Under PBX Configuration: Call Distribution: Incoming or PBX Configuration: Call Distribution:
Incoming PTP route all incoming calls to the number of the Comfort Pro P 500trunk key.
133

Call Queue Examples of Use
■ In the Configurator, create a new group called “Operators” under User Manager: User groups. Activate
the Call queue, Call waiting protection and Call forwarding authorisations for this group and set the
Dial in (outgoing): External option appropriately.
■ Create a user called “Operator 1” under User Manager: User. Assign this user to the “Operators” user
group. Assign the telephone numbers of the Comfort Pro P 500 trunk key and the number of the mobile
Comfort Pro CM 300 to this user.
■ Activate Call wait. prot. (call waiting protection) on both terminals in the Protection menu.
■ Configure a feature key on the Comfort Pro P 500 which activates/deactivates a “call forwarding immedi-
ately” to the telephone number of the mobile Comfort Pro CM 300 (in the menu Call diversion:
Divert phone: Immediately).
Use
Incoming calls are routed to the Comfort Pro P 500 manned by the operator, who then puts the calls through.
A queue is used so that callers do not get a busy signal. The display on the Comfort Pro P 500 indicates how
many calls there are in the queue.
If the operator wants to leave the workstation and take along the enquiry station, call forwarding to the
Comfort Pro CM 300 is activated by pressing a feature key. Calls which are in the Comfort Pro P 500 queue
must still be answered on this telephone. New calls are signalled on the mobile Comfort Pro CM 300 or enter
its queue, allowing the Comfort Pro CM 300 to be used as a mobile enquiry station.
On returning to the workstation, the operator deactivates call forwarding by pressing a feature key. Calls
which are already in the queue are switched on the mobile Comfort Pro CM 300. New calls are signalled on
the Comfort Pro P 500 or enter its queue.
Group of Three Enquiry Stations
The enquiry stations switch all incoming calls. Incoming calls are administered in queues. Depending on the
number of arriving calls, one to three enquiry stations in this group are manned. The enquiry stations are each
equipped with a Comfort Pro P 500.
Configuration
■ Configure the multi-terminal access or the system access under PBX Configuration: Ports: S0.
134

Examples of Use Call Queue
■ Configure the three Comfort Pro P 500 telephones under PBX Configuration: Ports: Upn.
■ Configure a trunk key with its own telephone number for each of the Comfort Pro P 500 telephones under
PBX Configuration: Devices: System phones.
■ Configure a hunt group of the parallel type under PBX Configuration: Groups: Hunt Group, and include
the three telephone numbers of the trunk keys in this hunt group.
■ Under PBX Configuration: Call Distribution: Incoming or PBX Configuration: Call Distribution:
Incoming PTP route all incoming calls to the number of the hunt group.
■ In the Configurator, create a new group called “Operators” under User Manager: User groups. Activate
the Call queue and Call waiting protection authorisations for this group.
■ In the User Manager, configure a user for each of the three operators and assign these settings to the
user group called “Operators”. Allocate each user the telephone number of the trunk key of their system
telephone.
■ Activate Call wait. prot. (call waiting protection) on all three terminals in the Protection menu.
■ Programme a feature key with the function “Sign on/sign off from hunt group” on the three system tele-
phones (in the menu Calls: Hunt group).
Use
Incoming calls are signalled in parallel to all signed-on enquiry stations. If the enquiry stations are busy, the
incoming call joins the queue on each of the terminals in the hunt group. If one of the enquiry stations accepts
a call from the queue, the call is removed from the queues of all the other enquiry stations. The display at each
enquiry station (Comfort Pro P 500) indicates how full the queue is.
If attendants leave the station, they sign off from the hunt group by means of a feature key. In contrast to
Example 1, further calls do not have to be processed after the sign-off, as the calls are also registered in the
queues of the other signed-on enquiry stations.
N Note: The last enquiry station remaining in the hunt group should not sign off, so that
incoming calls can always be signalled to at least one station.
135

Multi-Company Variant
Multi-Company VariantCommunications systems are frequently shared by several companies. These companies want to jointly use
the existing infrastructure (e.g. the existing lines and features of the system), while at the same time they wish
to organise and pay for their communication completely independently of one another.
This “multi-company variant” can be implemented using the Comfort Pro S within a shared office, for
example.
In the multi-company variant, the companies are essentially completely independent of one another. This
allows them to have their own trunk lines, which is useful for billing purposes. The Comfort Pro S hardware
and software are used equally by all the companies, however. It is possible to configure the Comfort Pro S for
each company and define the extent to which the features of the system may be used.
In brief, the features of the multi-company variant are as follows:
■ Up to five companies can be configured at the same time.
■ Every user of the Comfort Pro S is assigned to a company.
■ Each available bundle (trunk group) or SIP account is uniquely assigned to a company so that incoming
external calls can be transferred to the correct internal subscriber.
■ For each company, every route can have its own code. For example, it is possible to activate different
routes with the code “0” for different companies. This enables separate charging for outgoing external
calls, for example.
■ An individual exchange (“operator”) can be set up for each company.
■ Each company can maintain the communication data of its business partners in its own company tele-
phone book.
■ The charges can be billed individually for each company.
136

Configuring the Multi-Company Variant Multi-Company Variant
Configuring the Multi-Company VariantThe multi-company variant can be commissioned and configured by the system administrator of the
Comfort Pro S without any major effort. In the multi-company variant, the communications system behaves in
exactly the same way as the single-company variant. This is particularly of interest to users who want to
expand their own system and at the same time operate it in a group.
The process in brief:
1. The feature must be activated (see Activating the Multi-Company Variant starting on page 137).
2. The required companies must be set up (see Configuring and Managing Companies starting on
page 138).
3. The users of the Comfort Pro S are assigned to the individual companies (see Assigning Users starting
on page 138).
4. In order that the Comfort Pro S can transfer incoming calls to the corresponding company (or its staff)
correctly, the existing bundles must be uniquely assigned to the companies (see Assigning Bundles/SIP
Accounts starting on page 139).
5. In the case of outgoing external calls, the lines via which the members of a company can make a call must
be defined (see Allocating Routing Codes starting on page 139).
6. An exchange must be set up for each company so that the Comfort Pro S can correctly process statuses
in which a call should be routed to the exchange (see Configuring the Company Exchange starting on
page 140).
Activating the Multi-Company Variant
To be able to configure several companies in the Comfort Pro S, the “Multi-company variant” feature must first
be activated. This is done in the Configurator on the Web console in the SYS Configuration: System menu.
Activate the Multi company option here.
Only when this option has been activated are the fields required to configure the multi-company variant
available in the other menus of the Web console, for example in the User Manager: User groups menu or in
the PBX Configuration: Trunks menu.
137

Multi-Company Variant Configuring the Multi-Company Variant
Configuring and Managing Companies
Up to five companies can be configured in the Comfort Pro S. By default, one company with the name
“Company 1” is predefined. All configuration settings, e.g. in the user groups or in the bundle configuration,
apply to this predefined default company if not other company has been selected.
Companies are set up and managed in the PBX Configuration: Companies menu:
■ A new company is created in this menu using the command New. Each company can be given a name up
to 20 characters long. This name is then displayed in all configuration dialogue boxes in which company-
specific settings can be defined.
■ In this menu a company can be deleted again using the command Delete. If a company is deleted which
is still used at other places (in the user groups, for example), the respective configuration is changed to
the default company.
■ The name of the default company can be changed, but the default company itself cannot be deleted.
Assigning Users
For each user you must define the company to which they belong. This assignment determines, for example,
which company telephone book the user has access to and which company-specific configuration data apply
to them.
As the Comfort Pro S manages users in groups, the assignment “user > company” is also established this
way. The company to which each user group belongs must be defined for each group. A user group can only
belong to one company, i.e. not to several. However, a company can have several user groups. It is therefore
possible, in the same way as in the entire system, to allocate a range of authorisation rights for the use and
configuration of features for each company.
When setting up a new User group (in the User Manager menu), you will find that the default company is pre-
defined; another company can be assigned as long as no other companies have been set up.
138

Configuring the Multi-Company Variant Multi-Company Variant
Assigning Bundles/SIP Accounts
Connections of the same type and in the same direction are arranged in a bundle (e.g. S0 multi-terminal con-
nections). To be able to correctly transfer incoming calls to the members of the configured companies (the
users) via the lines of a certain bundle of the Comfort Pro S, each of the available bundles must be assigned
to one of the companies. This is necessary to be able to transfer incoming external calls to the correct
company exchange in cases where the called internal subscriber cannot be reached (“Connection to
Operator”), for example. SIP accounts can also be assigned to a company.
The assignment of bundles to companies is done in the PBX Configuration: Trunks: Bundle menu. The
assignment of bundles to companies is done in the PBX Configuration: SIP trunks: SIP accounts.
For outgoing external calls which users set up via the lines of their company’s bundle/SIP account, the
assignment of the bundle to the company is irrelevant: the charges are assigned according to the “source”
principle.
Charges are billed to the company to which the user belongs who set up the connection. The Comfort Pro S
recognises this on the basis of the assignment between user groups and companies and on the basis of the
routing code with which a line of the bundle/SIP account was seized. For more information, please see the
following section.
Allocating Routing Codes
Routes are used for automatic and selective seizure of bundles or connections for external calls. It is possible
to seize a route by predialling a code.
In the PBX Configuration: Trunks: Route menu, you can define which company can seize each route. An
individual code for the seizure is allocated per route for each company. The Comfort Pro S ensures that
during configuration no seizure code is allocated twice (for two different routes) for each company. If during
configuration of a route no code is allocated for one of the configured companies, the route concerned
cannot be seized by the members (user groups) of this company.
139

Multi-Company Variant Working with the Multi-Company Variant
Configuring the Company Exchange
An internal telephone number must be set up for each company which represents the exchange, i.e. “the
operator”. The calls to specific extensions arriving at the exchange are routed to this number, for example, as
are all external calls where the called subscriber (a user who belongs to this company) cannot be reached, as
in the case of a timeout.
A company exchange is set up in the PBX Configuration: Operator menu. In this menu, you can specify an
internal telephone number for each company and time group which then represents the exchange for this
company.
Working with the Multi-Company VariantAll the features of the Comfort Pro S which the users may already be familiar with from the single-company
variant are available in the multi-company variant. These features can be used to the same extent and can be
used in exactly the same way.
The following section describes the features additionally available to the users in the multi-company variant.
Company Telephone Book
An individual company telephone book can be created for each company. In addition to this, “personal” and
“central” telephone books exist:
■ A personal telephone book is available for each user.
■ The central telephone book can be used across the companies by all users of the Comfort Pro S.
The company telephone book is a central telephone book for the whole company. It is only available to the
users/user groups who are assigned to this company. You can also define whether the members of each user
group may edit the company telephone book or not.
140

Working with the Multi-Company Variant Multi-Company Variant
The company telephone book is treated exactly the same way on the system terminals as the other types of
telephone books. This means that the entries listed in the personal, central and company telephone books
are displayed on the system phones at the same time.
Users can also use the telephone book of their company with the Telefonie-Assistent Web applications and
phone book, assuming they are authorised to use these applications.
In addition, it is also possible to assign a user group with the authorisation to edit foreign company telephone
books. This authorisation is useful if members of this group - e.g. the “Administrators” - service the entire
system. Foreign telephone books can only be edited in the Configurator in the Phone Book menu.
The number of entries in a company telephone book is unrestricted. The Comfort Pro S can manage up to
2,000 entries in all telephone books (in the central, personal and company telephone books).
Making Calls Between Companies
All users of the Comfort Pro S can make internal calls to one another, irrespective of which company they
belong to. Calls between users from the different companies are therefore not subject to any restrictions.
Billing Charges per Company
In the Costs Web application you can output the charges for each company.
Users who are authorised to use this application can view the charges for each company.
141

Configuring the PC Software Setting up TAPI
Configuring the PC SoftwareFurther possibilities of use can be implemented on a workstation computer with the Windows operating
system by installing drivers and programmes.You can find the installation programmes required for this on the
product CD that comes with the Comfort Pro S.
Proceed as follows to install extra software:
1. Log on under Windows NT or Windows 2000/XP as the administrator.
2. Insert the product CD.
If your PC is suitably configured, the CD will start automatically. Otherwise select Run from the Start
menu. Click on the Browse button to look for the programme “cd_start.exe” on the CD. Confirm this with
Open and OK.
3. Select the required option from the start interface. Follow the programme instructions.
Further instructions for various options that are available are given below.
Setting up TAPIWith a TAPI (Telephony Application Programming Interface) you can operate a CTI application (Computer
Telephony Integration). Here, the CTI application uses the services of the Comfort Pro S with the help of the
TAPI driver installed on a Windows PC.
Many telephony functions, such as enquiry, toggling, three-party conference, pick-up, call protection and call
forwarding can be controlled using appropriate TAPI-compatible software.
Requirements
You require an active IP network connection between the PC and the communications system. CTI functions
can be used only in conjunction with system terminals.
You must therefore have configured at least one user for a system terminal. In addition, you require a TAPI 2.1-
compatible CTI application, for example the Phone Dialer included in the Windows operating system.
Installing the TAPI Driver
1. Call up the start mask from the product CD (see Configuring the PC Software on page 142).
142

Setting up TAPI Configuring the PC Software
2. Select Products: Comfort Pro S: Install TAPI from the start mask and follow the programme instructions.
Configuring the TAPI Connection
N Note: Under Windows NT or Windows 2000/XP you should log on as the user for
whom you want to configure the TAPI connection.
1. In the Start menu, select Settings: Control Panel. Double-click on the Telephony icon (Phone and
Modem Options icon under Windows 2000/XP).
2. Change to the Telephony Drivers tab (Advanced Options tab under Windows 2000/XP).
3. From the list of installed driver software, select Comfort Pro DSL Telephony Service Provider and click
on Configure.
4. In the following dialogue you will find a list with the configured connections for the user who is currently
logged on. Click on New.
5. In the following dialogue you provide information for the new connection. In the Connection name box
you can enter a descriptive name for the connection. In the CTI server box you must enter the DNS name
or the IP address of the Comfort Pro S. Using the […] button you can search for this in the LAN. In the
boxes Username and Password you enter the user data of one of the users configured on the
Comfort Pro S. This user must be allocated a system terminal. Confirm your entry with OK.
6. The new connection is now configured. Close the opened dialogues with OK and Close.
Testing the TAPI Function
1. In the Start menu, select Programs: Accessories: Communication and then start the programme called
Phone Dialer.
Under Windows XP the Phone Dialer is started indirect by using the dialling function of the Address
book (can be found in the start menu under Programs: Accessories). A manual start of the programme
file “Dialer.exe” in the “C:\Program files\Windows NT” folder is possible also.
2. In the Tools menu, select the item Connect using... to select the system terminal that is to use the CTI
application. Under Windows 2000/XP you select the item Options from the Edit menu. In the Lines tab
you then select the system terminal from the Phone calls list.
143

Configuring the PC Software Setting up NET CAPI
3. Enter a telephone number in the Number box and confirm with Dial. Under Windows 2000/XP you first
click on the Dial icon and in the subsequent dialogue activate Phone call.
4. The number you entered is displayed on the selected system terminal. Lift the receiver to start dialling.
N Note: This note is not relevant to Windows 2000/XP. If the “Phone Dialer” programme
is not installed, you will have to install it. To do this, you open the Control Panel
and click on Software. In the Windows Setup tab you activate the Connections
component.
Setting up NET CAPIWith a CAPI driver (Common Application Programming Interface) Windows programmes are able to access
services and functions of an ISDN card. With a network-based CAPI, the Comfort Pro S allows the use of ISDN
functions also by PCs in which no ISDN card is integrated.
Requirements
You require an active IP network connection between the PC and the telephone system.
S Please note: Before installing the CAPI driver for the Comfort Pro S, any existent
ISDN card must be removed and any CAPI drivers on your PC must be de-installed.
Installing the NET CAPI Driver
1. Call up the start mask from the product CD (see Configuring the PC Software on page 142).
2. Select Products: Comfort Pro S: Install CAPI from the start mask and follow the programme instructions.
Configuring the NET CAPI Driver
The NET CAPI driver requires an extra internal number so that the “virtual ISDN card” on the Comfort Pro S
can be addressed:
1. Go to the Configurator, PBX Configuration: Devices: CAPI-ISDN menu. Click on Change.
2. Activate the Status check box. Enter at least one unassigned, internal number in the boxes under
Parameters. Confirm your entry with Apply.
144

Using the Systray Display Configuring the PC Software
3. Go to the Configurator, User Manager: User menu. Select one of the users shown. Enter the number just
assigned in one of the boxes No. 1 to No. 10. Confirm your entry with Apply.
4. If it is to be possible to call the “virtual ISDN card” externally, or if external calls are to be possible, the
number must be included in call distribution (Configurator, PBX Configuration: Call Distribution menu).
5. After installing the NET CAPI driver, you will find an extra icon on the right side of the Windows Start bar.
Click on this icon with the right mouse key. Select the Log-on command from the menu.
N Note: In the subsequent dialogue you must log on NET CAPI first with the user (user
name and password) for which you configured the CAPI telephone number in the User
Manager (see Step 3).
You will find further information on the working of the NET CAPI driver and CAPI application programmes on
the product CD.
Note on Sending Faxes
The NET CAPI can address Group-4 digital ISDN fax receivers - but it does not address an analogue Group-3
fax. Use a CAPI-compatible modem-simulation driver or connect an analogue modem or analogue modem
card to one of the Comfort Pro S’s internal a/b ports for sending Group-3 faxes.
Using the Systray DisplayYou can configure a systray display for the Comfort Pro S to appear in the information area of the Start bar of
a workstation computer. This systray display constantly shows you whether a WAN, a RAS or a Branch con-
nection via ISDN is active. It is also possible to display the current occupancy of the trunk lines.
Requirements
To use the systray display, you must first install TAPI; see Setting up TAPI starting on page 142.
S Please note: The systray display requires a current version of TAPI. If you are using
TAPI from an earlier version of the Comfort Pro S, you must first install the newer ver-
sion from the product CD.
145

Configuring the PC Software Browser for Telefonie-Assistent and Comfort Pro A Hotel
Installing the Systray Display
1. Call up the start mask of the product CD (see Configuring the PC Software on page 142).
2. From the start mask, select Products: Comfort Pro S: Install Systray. Follow the programme instructions.
3. Start the programme with Start: Run and the configuration dialogue is displayed. Select one of the
entries displayed under Existing PBXs. Enter your user name and password in the boxes under Log-on.
4. If you activate the Autostart check box, you will see the systray display even after restarting your PC.
5. Confirm the entries in the configuration dialogue with OK and the systray display logs on for the
Comfort Pro S.
6. Right-click on the systray display in the Start bar. Select Configuration to call up the config-
uration dialogue. Select Network Connections or Trunk Lines to produce a status dia-
logue.
Browser for Telefonie-Assistent and Comfort Pro A HotelYou can simplify the daily use of the Telefonie-Assistent and Comfort Pro A Hotel Web applications using
the Web browser especially adapted for the Comfort Pro S. Each time the workstation computer is restarted,
this browser programme can automatically start and log you in. This means that the applications are always
operational and can be accessed using the icon in the information area of the task bar.
Installing the Browser
1. Call up the start mask from the product CD (see Configuring the PC Software on page 142).
2. From the start mask, select Products: Telefonie-Assistent: Install TA-Browser or Products:
Comfort Pro A Hotel: Install Browser for Hotel.
3. Follow the programme instructions.
After installing the browser, there is a new menu entry in the Windows start menu under Programs: Telefonie-
Assistent Browser respectively Programs: Hotel Starter.
146

Setting up Video Telephony Configuring the PC Software
Further information can be found in the online help of the browser programme. To view this, click the top left
corner in the Telefonie-Assistent-browser’s programme window on the system menu symbol or on the
symbol in the information area of the task bar. Select the Readme command. You will find the Hotel’s readme
in the installation directory of this browser programme.
N Note: Both browser programmes can be used simultaneously.
Setting up Video TelephonyYou can use the Telefonie-Assistent to switch on the video function during an internal call. To be able do this,
the Microsoft NetMeeting 3.0 programme must be installed and set up on all participating workplace com-
puters.
N Note: NetMeeting is already pre-installed on the Microsoft Windows 2000 and XP
operating systems.
Setting up Microsoft NetMeeting 3.0
1. Connect a standard web cam to the workplace computer and install the driver.
2. In the Windows Start menu select Run and enter: “conf.exe”. Confirm your selection with OK.
3. Follow the instructions of the Install Wizard. Registration in an Internet directory is not necessary and is
not recommended. Select the installed web cam and exit the Install Wizard.
4. Run a functionality test. To do this, start the NetMeeting programme. Click on the call button. Under
Address enter the IP address or DNS host name of a external station. Confirm your selection with Call.
N Note: If Firewall software is installed on the workplace computer, a warning will now
appear. This shows that the computer is now ready to receive the NetMeeting. You
must allow the NetMeeting, by activating the Do not show this message for this pro-
gram again option for example.
147

Configuring the PC Software Synchronising the PC Clock
Synchronising the PC ClockWith the network service SNTP (simple network time protocol) it is possible to synchronise the internal clock
of a PC with the time of the Comfort Pro S.
Requirements
You must enter the time zone so that the Comfort Pro S can calculate the time of the internal clock back to the
GMT (Greenwich Mean Time) required for SNTP:
1. Go to the Configurator, SYS Configuration: System menu. Click on Change.
2. Under Internet time (SNTP), enter the Time zone for which the time of the Comfort Pro S applies and
whether summer time is allowed for. Confirm this with Apply.
Configuring SNTP
For various operating systems, you can use one of the numerous SNTP programmes offered for downloading
on the Internet. Configure the Comfort Pro S as an SNTP server for such programmes.
SNTP with Windows 2000
Here you configure the SNTP server as follows:
1. Log on as the administrator. Start the Command Prompt under Start: Programs: Accessories.
2. Enter the command line “net time /setsntp:192.168.99.254”. Confirm with the enter key. This command
changes the setting for the SNTP server address in the system registry. Close the command line.
3. Open the Services dialogue under Start: Settings: Control Panel: Administration. Set the autostart type
of the Windows Timer service to Automatic. Start the service with Process: Start. Every time the service
starts, the PC clock is synchronised with the time of the Comfort Pro S.
S Please note: In a Windows domain network, the PDC server (primary domain control-
ler) should automatically assume the function of the timer.
SNTP with Windows XP
Here you configure the SNTP server by double-clicking on the time in the Start bar. Enter the Comfort Pro S as
the Server in the Internet time tab.
148

Address Queries using LDAP Configuring the PC Software
Address Queries using LDAPYou can search the data of the central telephone book of the Comfort Pro S from a workstation computer in
the LAN using LDAP (Lightweight Directory Access Protocol). When configuring an LDAP-enabled pro-
gramme, specify the IP address of the Comfort Pro S as the address of the LDAP server.
LDAP with Outlook Express
You can configure and operate the LDAP directory service with Outlook ExpressTM, a MicrosoftTM e-mail pro-
gramme, as follows:
1. Call up the Accounts command in the Tools menu.
The Internet Accounts dialogue box will then open.
2. Click on Add. Select the Directory Service command from the pop-up menu.
The Internet Connection Wizard dialogue box for Internet access will then open.
3. Under Internet directory (LDAP) server, enter the address of the Comfort Pro S. It is not necessary to
log in to the LDAP server. Click twice on Next. Then click on Finish.
4. Check the function. In the Edit menu, call up the Find: People command.
The Find: People dialogue box will then open.
5. In the Look in list, select the entry with the Comfort Pro S address. Enter a user in the Name input field,
Administrator for example. Then click on Find now.
The list of entries found should now display the address from the central telephone book.
N Note: Only users can be found for whom an internal telephone number has been con-
figured.
149

Frequently Asked Questions General/Hardware
Frequently Asked QuestionsThis chapter provides tips and information on how to deal with any
malfunctions or faults you may experience with the Comfort Pro S.
S Please note: Repairs to the Comfort Pro S should only be carried out by qualified
personnel.
The following LEDs indicate that the Comfort Pro S is ready for oper-
ation:
Position of LEDs on the Comfort Pro S
The WAN/LAN LEDs are illuminated, if a device is connected
General/Hardware
Question: The Comfort Pro S is
not functioning.
Make sure the mains plug is properly connected.
Plug another device into the mains socket to check whether there is
any voltage.
WAN/LAN LAN/LAN(Power over LAN)
Ready LED: flashes (1 sek. on / 1 sek. off) when the Comfort Pro S is operativePower LED: is illuminated when connectedto power supply LAN LED for slot 2
150

Telephony Frequently Asked Questions
Question: The mains plug is
connected, the mains socket is
supplying output, but the
Comfort Pro S still does not
function.
S D A N G E R ! This device contains hazardous voltages. To make the system dead,
remove the power plug from the socket.
Open the housing (see Opening and Closing Comfort Pro S
starting on page 27). Is the power LED illuminated?
If not, contact your service centre. The AC adapter plug of the
Comfort Pro S may be defective.
Question: After restarting the
Comfort Pro S, nothing is
indicated on the displays of any
connected terminals.
It takes a short while for the Comfort Pro S to start up.
After the restart, check whether the activity LED blinks at a rate of
10s / 1s. This indicates that the Comfort Pro S has started up cor-
rectly and is ready for operation. If the activity LED is not illuminated
or the LED is dark after a short period of rhythmical blinking or the
LED blinks 3 times fast in the meantime, the restart was not suc-
cessful.
If the Comfort Pro S has not restarted properly, reset the
Comfort Pro S to its original factory setting (refer to the chapter
entitled Resetting the System Data starting on page 72).
Telephony
Question: It is not possible to
make external calls.
Check the connection between the NTBA and the Comfort Pro S.
In the Configurator, check whether the external S0 ports are con-
figured correctly (PBX Configuration: S0 menu):
151

Frequently Asked Questions Telephony
– Configuration of System- / Multi-terminal access OK?
– Port is connected to the NTBA?
– Faultless Cabling?
– Terminating resistors properly configured?
Question: The Comfort Pro S is
connected to an NTBA with a multi-
terminal configuration. Why is it
not possible to establish external
connections?
With the original factory setting, an additional external S0 port is set
for an NTBA in the communications system configuration; this addi-
tional port will be used first to seize a trunk line.
Deactivate the second S0 port in the Configurator (PBX Configu-
ration: S0 menu).
Question: One of the telephones
is not functioning at all.
Make sure the telephone has been properly connected. Please read
the explanations under Port assignment, Termination,
Cable Length starting on page 40.
Check also whether the appropriate port has been configured cor-
rectly in the Configurator (PBX Configuration: Ports menu). For IP
system telephones, verify if PoE is enabled in the NET Configu-
ration: LAN menu. Please pay attention to the notes about the
Power Supply Unit under Comfort Pro P System Telephones:
Extensions and Accessories starting on page 53.
Question: It is not possible to
make external calls with one of the
telephones.
Check whether a user is configured for the telephone. Otherwise the
settings of the Guests user group are valid for the telephone. To
standard, this user group has no external call authorisation.
Make sure the user configured for this telephone belongs to a user
group with external line access (Configurator, User Manager: User
groups menu).
Check also whether the internal call number of this telephone has
been configured for incoming call distribution (Configurator, PBX
Configuration: Call Distribution menu).
152

Telephony Frequently Asked Questions
Question: One of the features
(e.g. call diversion) on one of the
telephones cannot be used even
though the feature has been
configured in the Configurator of
the Comfort Pro S.
Make sure the user configured for this telephone belongs to a user
group that has access to this feature (Configurator, User Manager:
User and User groups menus). Some features cannot be used until
the system PIN is changed.
Question: Nothing is indicated on
the display of one of the
connected ISDN telephones.
You have connected the ISDN telephone to an external S0 port
(RJ-45 socket). These ports are intended for connection to the NTBA
only. Connect the telephone to an internal S0 port (pressure ter-
minal).
Question: Calls can be made but
not received with one of the ISDN
telephones.
The internal call number that has been configured for this ISDN tele-
phone in the Configurator (PBX Configuration: Ports: S0 menu)
must also be configured as an MSN on the ISDN telephone itself.
For further information, refer to the User Guide of your ISDN tele-
phone.
Question: An ISDN telephone
always rings, if another telephone
on the S0 bus is being called.
This case also requires configuring the MSN on the ISDN telephone
(see above answer).
Question: It is not possible to
configure Call Distribution:
Outgoing for multi-terminal
access.
You have configured multi-terminal access and system access in
parallel. All outgoing calls are therefore established via system
access, and outgoing call distribution can be configured for system
access only (Configurator, Call Distribution menu).
A specific MSN can be seized for individual calls by means of a
code number procedure. For further information, refer to the “Oper-
ation on Standard Terminals”user guide.
Question: What are some of the
causes for problems when sending
and/or receiving faxes?
In frequent cases, the reason may be found in a problem with the
ISDN-L1 reference clock distribution. The L1 clock is delivered from
the network provider. An unclean L1 clock distribution and the intro-
153

Frequently Asked Questions DECT
duced signalling jitter is overheard by the human ear. Nevertheless,
data and fax transmissions may be disturbed by the jitter. Please
check, which ISDN lines will deliver the L1 clock. Details can be
found under L1 Clock starting on page 113.
The fax data transfer possibly is routed via a compressing VoIP con-
nection. Please verify, if the a/b port is configured with the “Fax”
setting. For the VoIP connection, select a VoIP profile which
includes the non-compressing G.711 codec.
DECT
Question: The LED of the
Comfort Pro CB 300 DECT base
station is flashing, but none of the
DECT devices is functioning.
Make sure the terminal setting for the corresponding Upn port is set
to Comfort Pro CB 300 (Configurator, PBX Configuration: Ports:
Upn menu).
If multiple Comfort Pro CB 300 base stations are installed, the
blinking LED indicates that synchronisation is not finished.
Question: The LED of the
Comfort Pro CB 300 is
continuously lit up, but one of the
cordless DECT devices is
indicating “No connection”.
You have not registered this DECT device. Configure a port in the
Configurator and start the enrolment procedure (PBX Configu-
ration: Devices: DECT Phones menu).
Question: Is it possible to
increase the time for the enrolment
procedure?
You must manually enter the IPEI of the DECT device in the Configu-
rator. The enrolment time is then increased to one hour (PBX Con-
figuration: Devices: DECT Phones menu).
Question: Another
manufacturer’s DECT device is not
functioning.
Check whether the DECT device supports the DECT GAP standard.
In the Configurator, also make sure GAP is set for this DECT device
(PBX Configuration: Devices: DECT Phones menu).
154

LAN Frequently Asked Questions
Question: The startup procedure
of the Comfort Pro CB 300 take a
long time? What is the reason?
This behaviour may indicate a problem with the reference clock.
Refer also to What are some of the causes for problems when
sending and/or receiving faxes? starting on page 153.
LAN
Question: Why is it not possible to
establish a network connection
with the Comfort Pro S?
Check whether the LEDs for the switch and the PC’s network card
are indicating a connection.
Check the LEDs for the LAN functions of the Comfort Pro S. A green
LED above each LAN port indicates whether the network cable has
been properly connected. A blinking green LED indicates whether
there is any network traffic on the line.
To check whether there is a network connection with your
Comfort Pro S, enter the “ping IP address” command in “Run” in the
Windows Start menu (e.g. ping 192.168.99.254).
Question: How can I determine
the IP address of the
Comfort Pro S?
To find out what the IP address is, enter the code number
*182 on one of the connected system telephones.
The code-number procedure *183 also displays the
network mask.
Question: The network
connection is functioning, but
nothing is displayed in the
browser.
Enter the complete IP address of the Comfort Pro S along with the
protocol identifier, for example http://192.168.99.254/.
Check whether the browser has been configured for connection
through a proxy server. If so, deactivate the “Connect through proxy
server” setting.
155

Frequently Asked Questions Internet
Question: You have just
configured the Comfort Pro S via
the network. Why is it not possible
now to establish a remote data
transfer network connection?
The network card and the communication (remote data transfer)
adapter cannot be run with the same routing setting. Deactivate the
network card before connecting via the dial-up network.
Question: Our network has grown
over time, with several segments
connected by one central router.
How can PCs from all segments
connect to the Comfort Pro S?
If several routers are configured for your network in different seg-
ments, you can enter extra static routes in the NET Configuration:
LAN: Routes menu.
Question: In our network the
Comfort Pro S dynamically issues
the IP addresses by DHCP. Can I
firmly assign the IP address for our
internal server PCs (mail, Web)?
You need a static address assignment for these PCs. Make the
appropriate host assignment entries in the Configurator (NET Con-
figuration: LAN: Hosts menu). Create a static DHCP entry for each
host assignment in the NET Configuration: LAN: DHCP Server
menu. Activate “Dynamic and static address” for the DHCP server.
Internet
Question: I cannot access our
company Web site.
Outside your system, your company Web site is accessed at
“www.firm.com”, but in the Configurator you have entered
“firm.com” as the domain. Your company’s site URL thus counts as
an internal URL and can only be accessed by entering the direct IP
address. If required, change the domain setting in the NET Configu-
ration: LAN menu.
Question: Why do some Internet
services not work even though
they can be used when dialling in
directly via a modem?
Some Internet services require an active connection coming from
the Internet. But the configured filter rules prevent this. Plus, it is not
possible to establish incoming Internet connections with the PCs
directly owing to the network address translation process.
156

More Questions? Frequently Asked Questions
It is possible to redirect incoming connections in the Configurator,
menu NET Configuration: Port Forwarding. You should secure the
redirection target (PC or server) with a suitable firewall software.
Question: A SIP connection only
passes unidirectional voice. What
is the reason?
You did not use the Comfort Pro S as internet router or the STUN
server of the SIP provider is unavailable. You need to activate the SIP
support at your internet router, such as “SIP-ALG” or “Full Cone
NAT” functions. You can also use the Comfort Pro S for internet
access. Correct the STUN setting in the PBX Configuration: SIP
Trunks: SIP Provider menu.
Question: Is it possible to use
Q.SIG-IP connections via an
Internet access with dynamic IP
address?
Q.SIG-IP connections require a fixed IP assignment for technical
and security reasons. Therefore you need an Internet access with a
fixed IP address. It is possible to tunnel a Q.SIG-IP connection
through a VPN connection. A VPN connection offers the possibility
to determine the peer’s IP address with a DynDNS service during
connection setup. VPN and DynDNS can be realized with external
servers or routers, also.
More Questions?If you suppose a defect of your telephone line, please contact the
service department of your telephony provider. For Deutsche
Telekom, the “Technische Service” is available either by freecall
0800 330 2000 or on the Internet:
http://www.t-home.de/kundendienst/.
157

Technical Specifications
Technical Specifications
System data
Mains power supply 230 V ~ 50 Hz
Rated power 205 VA
Safety class 2
Permissible temperatures, stationary, weather-
proofed
+5 °C to +40 °C
Dimensions (W x H x D) 366 x 368 x 124 mm
Weight (system only) 2.0 kg
S0 ports
Euro ISDN external (S0 external) for basic access,
DSS1 protocol
1 x
Euro ISDN switchable (S0 external / S0 internal) for
basic access, DSS1 protocol, or for ISDN terminals,
DSS1 protocol
1 x
with interface cards: up to 9 x;
possible interface cards with S0:
– 4 x S0
– 2 x S0 and 6 x Upn
– 2 x S0 and 6 x Upn with DECT
– 2 x S0 and 6 x a/b
– Supply voltage 40 V ± 10%
– Supply power 3 VA for internal
– Range 150 m internal
158

Technical Specifications
Upn ports
for system telephones and Comfort Pro CB DECT
base stations
3 x
to connect system terminals, DECT-enabled;
with interface cards: up to 19 x;
possible interface cards with Upn:
– 4 x Upn
– 4 x Upn with DECT
– 8 x Upn
– 8 x Upn with DECT
– 2 x S0 and 6 x Upn
– 2 x S0 and 6 x Upn with DECT
– Supply voltage 40 V ± 10%
– Supply power 3 VA per Upn bus
– Range 1,000 m
a/b ports
for analogue terminals with pulse or DTMF dialling,
flash duration of 60 to 310 ms
4 x
with interface cards: up to 20 x;
possible interface cards with a/b:
– 4 x a/b
– 8 x a/b
– 2 x S0 and 6 x a/b
– Supply voltage 40 V ± 10%
– Supply power 1.2 VA
– Feed current 25 mA
– Range 1,000 m
159

Technical Specifications
N Note: The online help provides an overview of the limits that should be observed when
configuring the Comfort Pro S.
Actor
Contact load of actor 2 A / 125 V
– Voltage range U≈ = 5 V…30 V
Ethernet interfaces
WAN 1 x
10/100 Base-T
LAN 3 x
10/100 Base-T
Of which 2 x with Power over LAN power supply
according to IEEE 802.3af, class 3 with 15.4 W max.
power supply per port
Slots
– for interface cards 2 x
Slot 2 with connection to an ethernet switch for a
Media Gateway Card
– for Fax/V.24 card 1 x
160

Index
IndexA
Actor . . . . . . . . . . . . . . . . . . . . . . . . . . . . . . . . . . . 48
B
Basic setting . . . . . . . . . . . . . . . . . . . . . . . . . . . . . 72
Bundles . . . . . . . . . . . . . . . . . . . . . . . . . . . . . . . . 117
Busy key . . . . . . . . . . . . . . . . . . . . . . . . . . . . . . . 122
C
Call keys . . . . . . . . . . . . . . . . . . . . . . . . . . . . . . . 121
CAPI . . . . . . . . . . . . . . . . . . . . . . . . . . . . . . . . . . 144
Clock . . . . . . . . . . . . . . . . . . . . . . . . . . . . . . . . . . 148
Synchronising the PC (via SNTP). . . . . . . . . 148
Codec . . . . . . . . . . . . . . . . . . . . . . . . . . . . . . . . . . 92
COM port . . . . . . . . . . . . . . . . . . . . . . . . . . . . . . . 51
Comfort Pro A Hotel . . . . . . . . . . . . . . . . . . . . . . 146
Comfort Pro P 300/500 PC . . . . . . . . . . . . . . . . 108
Configuration . . . . . . . . . . . . . . . . . . . . . . . . . . . . 63
Initial configuration. . . . . . . . . . . . . . . . . . . . . 63
Loading software updates . . . . . . . . . . . . . . . 72
Remote configuration. . . . . . . . . . . . . . . . . . . 69
Resetting the system data . . . . . . . . . . . . . . . 72
Saving and loading the configuration . . . . . . 70
System prerequisites . . . . . . . . . . . . . . . . . . . 64
Configuration examples . . . . . . . . . . . . . . . . . . . . 76
Introduction to TCP/IP . . . . . . . . . . . . . . . . . . 77
LAN with an IP-enabled server. . . . . . . . . . . . 81
RAS. . . . . . . . . . . . . . . . . . . . . . . . . . . . . . . . . 80
Serverless LAN. . . . . . . . . . . . . . . . . . . . . . . . 78
Configuring
Preparation . . . . . . . . . . . . . . . . . . . . . . . . . . . 66
Starting the Web console . . . . . . . . . . . . . . . . 66
CTI. . . . . . . . . . . . . . . . . . . . . . . . . . . . . . . . . . . . . 11
D
DECT . . . . . . . . . . . . . . . . . . . . . . . . . . . . . . . . . . 154
DECT Network . . . . . . . . . . . . . . . . . . . . . . . . . . . 11
DHCP . . . . . . . . . . . . . . . . . . . . . . . . . . . . . . . . . . 77
Direct call key . . . . . . . . . . . . . . . . . . . . . . . . . . . 122
DNS . . . . . . . . . . . . . . . . . . . . . . . . . . . . . . . . . 79, 81
DoorLine . . . . . . . . . . . . . . . . . . . . . . . . . . . . . . . . 49
DSL . . . . . . . . . . . . . . . . . . . . . . . . . . . . . . . . . . . . 51
DSS1 . . . . . . . . . . . . . . . . . . . . . . . . . . . . . . . 10, 112
DTMF. . . . . . . . . . . . . . . . . . . . . . . . . . . . . . . . 12, 95
E
E-Mail. . . . . . . . . . . . . . . . . . . . . . . . . . . . . . . . . . . 13
F
FAQs . . . . . . . . . . . . . . . . . . . . . . . . . . . . . . . . . . 150
Fax (codec with VoIP) . . . . . . . . . . . . . . . . . . . . . . 95
Fax server . . . . . . . . . . . . . . . . . . . . . . . . . . . . . . . 71
Fax/V.24 card . . . . . . . . . . . . . . . . . . . . . . 33, 51, 61
Features. . . . . . . . . . . . . . . . . . . . . . . . . . . . . . . . . . 9
Internet basic settings . . . . . . . . . . . . . . . . . . 21
Telephony basic settings . . . . . . . . . . . . . . . . 15
H
Hardware. . . . . . . . . . . . . . . . . . . . . . . . . . . . . . . 150
Hardware basic setting switch . . . . . . . . . . . . . . . 73
Headset . . . . . . . . . . . . . . . . . . . . . . . . . . . . . . . . . 56
I
Installation. . . . . . . . . . . . . . . . . . . . . . . . . . . . . . . 23
mounting location . . . . . . . . . . . . . . . . . . . . . 26
Interface cards . . . . . . . . . . . . . . . . . . . . . . . . . . . 31
Interfaces
Actor . . . . . . . . . . . . . . . . . . . . . . . . . . . . . . . . 49
analogue. . . . . . . . . . . . . . . . . . . . . . . . . . . . . 46
LAN. . . . . . . . . . . . . . . . . . . . . . . . . . . . . . . . . 49
161

Index
position . . . . . . . . . . . . . . . . . . . . . . . . . . . . . . 35
S0 port . . . . . . . . . . . . . . . . . . . . . . . . . . . . . . 40
Upn port . . . . . . . . . . . . . . . . . . . . . . . . . . . . . 44
V.24. . . . . . . . . . . . . . . . . . . . . . . . . . . . . . . . . 10
WAN . . . . . . . . . . . . . . . . . . . . . . . . . . . . . . . . 50
Interfaces cards (mounting) . . . . . . . . . . . . . . . . . 32
Internet
access. . . . . . . . . . . . . . . . . . . . . . . . . . . . . . . 13
basic settings . . . . . . . . . . . . . . . . . . . . . . . . . 21
Internet access . . . . . . . . . . . . . . . . . . . . . . . . . . . 85
Costs. . . . . . . . . . . . . . . . . . . . . . . . . . . . . . . . 85
E-mail . . . . . . . . . . . . . . . . . . . . . . . . . . . . . . . 86
NAT . . . . . . . . . . . . . . . . . . . . . . . . . . . . . . . . . 86
Web. . . . . . . . . . . . . . . . . . . . . . . . . . . . . . . . . 85
IP Phone Configurator . . . . . . . . . . . . . . . . . . . . 104
ISDN-basic access . . . . . . . . . . . . . . . . . . . . . . . . 10
L
LAN port . . . . . . . . . . . . . . . . . . . . . . . . . . . . . . . . 49
LCR . . . . . . . . . . . . . . . . . . . . . . . . . . . . . . . . . . . 118
LDAP . . . . . . . . . . . . . . . . . . . . . . . . . . . . . . . . . . 149
Log-in procedure. . . . . . . . . . . . . . . . . . . . . . . . . 146
M
Media Gateway . . . . . . . . . . . . . . . . . . . . . . . . . . . 96
Media Gateway card . . . . . . . . . . . . . . . . . . . . . . . 12
MGW . . . . . . . . . . . . . . . . . . . . . . . . . . . . . . . . . . . 96
Hardware . . . . . . . . . . . . . . . . . . . . . . . . . . . . 97
Mounting. . . . . . . . . . . . . . . . . . . . . . . . . . . . . . . . 40
Multi-terminal access . . . . . . . . . . . . . . . . . . 10, 111
Music on Hold. . . . . . . . . . . . . . . . . . . . . . . . . . . . 47
Devices . . . . . . . . . . . . . . . . . . . . . . . . . . . . . . 47
Generating own files . . . . . . . . . . . . . . . . . . . 74
N
NET CAPI . . . . . . . . . . . . . . . . . . . . . . . . . . . . . . 144
NTBA. . . . . . . . . . . . . . . . . . . . . . . . . . . . . . . . . . 151
Numbering . . . . . . . . . . . . . . . . . . . . . . . . . . . . . 119
O
Outlook Express . . . . . . . . . . . . . . . . . . . . . . . . . 149
P
PBX networking . . . . . . . . . . . . . . . . . . . . . . . . . 111
PBX number . . . . . . . . . . . . . . . . . . . . . . . . . . . . 119
PC status display. . . . . . . . . . . . . . . . . . . . . . . . . 145
Pin assignment
V.24 interface . . . . . . . . . . . . . . . . . . . . . . . . . 51
Pinout
IAE . . . . . . . . . . . . . . . . . . . . . . . . . . . . . . . . . 43
Point-to-point connections . . . . . . . . . . . . . . . . . 114
Ports (see Interfaces) . . . . . . . . . . . . . . . . . . . . . . 40
Q
Q.SIG . . . . . . . . . . . . . . . . . . . . . . . . . . . . 11, 12, 112
Q.SIG-IP. . . . . . . . . . . . . . . . . . . . . . . . . . . . . . . . . 12
R
Remote configuration . . . . . . . . . . . . . . . . . . . . . . 69
Resetting system data. . . . . . . . . . . . . . . . . . . . . . 72
RFP . . . . . . . . . . . . . . . . . . . . . . . . . . . . . . . . . . . . 11
Routes . . . . . . . . . . . . . . . . . . . . . . . . . . . . . . . . . 118
S
S0 port . . . . . . . . . . . . . . . . . . . . . . . . . . . . . . . . 153
S0-Terminator . . . . . . . . . . . . . . . . . . . . . . . . . . . . 41
Safety precautions . . . . . . . . . . . . . . . . . . . . . 24, 57
Saving and loading the configuration . . . . . . . . . 70
Servicecenter . . . . . . . . . . . . . . . . . . . . . . . . . . . . 69
SIP . . . . . . . . . . . . . . . . . . . . . . . . . . . . . . . . . . 12, 98
External. . . . . . . . . . . . . . . . . . . . . . . . . . . 90, 98
Slots . . . . . . . . . . . . . . . . . . . . . . . . . . . . . . . . . . . 33
SNTP . . . . . . . . . . . . . . . . . . . . . . . . . . . . . . . . . . 148
Software updates, loading . . . . . . . . . . . . . . . . . . 72
System access . . . . . . . . . . . . . . . . . . . . . . . 10, 111
System data, resetting. . . . . . . . . . . . . . . . . . . . . . 72
162

Index
Systray display . . . . . . . . . . . . . . . . . . . . . . . . . . 145
T
TAPI . . . . . . . . . . . . . . . . . . . . . . . . . . . . . . . . 11, 142
Team Functions. . . . . . . . . . . . . . . . . . . . . . . . . . 121
Team functions
Explanation of keys . . . . . . . . . . . . . . . . . . . 121
Introduction . . . . . . . . . . . . . . . . . . . . . . . . . 121
Team key . . . . . . . . . . . . . . . . . . . . . . . . . . . . . . . 122
TEI . . . . . . . . . . . . . . . . . . . . . . . . . . . . . . . . . . . . . 12
Telefonie-Assistent . . . . . . . . . . . . . . . . . . . . . . . 146
Telephony . . . . . . . . . . . . . . . . . . . . . . . . . . . 10, 151
basic settings . . . . . . . . . . . . . . . . . . . . . . . . . 15
Terminator . . . . . . . . . . . . . . . . . . . . . . . . . . . . . . . 41
Three-member team . . . . . . . . . . . . . . . . . . . . . . 126
Time setting
if power failure . . . . . . . . . . . . . . . . . . . . . . . . 52
Time zone . . . . . . . . . . . . . . . . . . . . . . . . . . . . . . 148
Toggle team . . . . . . . . . . . . . . . . . . . . . . . . . . . . 128
Troubleshooting . . . . . . . . . . . . . . . . . . . . . . . . . 150
Trunk key . . . . . . . . . . . . . . . . . . . . . . . . . . . . . . . 122
U
Unified team . . . . . . . . . . . . . . . . . . . . . . . . . . . . 127
Upn ports
pinout . . . . . . . . . . . . . . . . . . . . . . . . . . . . . . . 44
V
V.24 card . . . . . . . . . . . . . . . . . . . . . . . . . . . . . . . . 51
V.24/Fax card . . . . . . . . . . . . . . . . . . . . . . . . . . . . 33
Voice Mail . . . . . . . . . . . . . . . . . . . . . . . . . . . . . . . 48
Voice Quality . . . . . . . . . . . . . . . . . . . . . . . . . . . . . 92
VoIP . . . . . . . . . . . . . . . . . . . . . . . . . . . . . . . . . 11, 88
VoIP System Telephones. . . . . . . . . . . . . . . . 89, 100
W
WAN port. . . . . . . . . . . . . . . . . . . . . . . . . . . . . . . . 50
X
X.31 . . . . . . . . . . . . . . . . . . . . . . . . . . . . . . . . . . . . 12
163

Index
Notes
164


Installation Guide for Comfort Pro SAs of 01.03.2008
Publisher:Deutsche Telekom AGZentrum EndgerätePostfach 200053105 Bonn
If you have further questions phone us under:freecall 0800 33 01300.
Please visit us in the Telekom Shop or on the Internet at: www.t-home.de