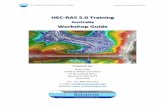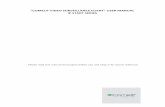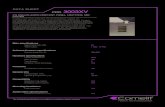COMELIT IP RAS (ANDROID) -...
-
Upload
nguyencong -
Category
Documents
-
view
230 -
download
0
Transcript of COMELIT IP RAS (ANDROID) -...
COMELIT IP RAS (ANDROID)
Veuillez bien lire le présent manuel avant l'utilisation et le conserver pour
référence future
SOMMAIRE 1.1 À propos de COMELIT IP RAS .......................................................................................................... 3
1.2 Exigences du Système ....................................................................................................................... 3
1.3 Dispositifs pris en charge ................................................................................................................... 3
3.1 Enregistrement du dispositif ............................................................................................................. 5
3.1.1 Enregistrement de la caméra IP .......................................................................................... 5
3.1.2 Enregistrement d'un canal de COMELIT RAS Solution (PC Client) ..................... 6
3.1.3 Enregistrement d'un canal de IPNVR700A..................................................................... 7
3.2 Enregistrement du groupe ................................................................................................................. 8
3.3 Enregistrement de l'enregistreur ..................................................................................................... 9
4.1 Aperçu ...................................................................................................................................................... 10
4.2 Fonctions ................................................................................................................................................. 10
5.1 Affichage Live du dispositif ............................................................................................................ 12
5.1.1 Aperçu de l'Affichage Live du dispositif ...................................................................... 12
5.1.2 Fonctions de l'affichage Live du dispositif .................................................................. 12
5.2 Affichage groupe en direct ............................................................................................................. 18
5.3 Affichage en direct enregistreur ................................................................................................... 18
5.3.1 Aperçu ......................................................................................................................................... 18
5.3.2 Fonctions d'affichage de l'enregistreur ........................................................................ 19
6.1 Lecture à distance du dispositif .................................................................................................... 19
6.1.1 Aperçu de la lecture à distance du dispositif ............................................................ 19
6.1.2 Fonctions .................................................................................................................................... 20
6.2 Lecture à distance de l'enregistreur ........................................................................................... 22
6.2.1 Aperçu de la lecture distante de l'enregistreur ........................................................ 22
6.2.2 Fonctions .................................................................................................................................... 23
7.1 VIDÉO ET IMAGE ................................................................................................................................. 25
7.1.1 Paramétrage de l'image ...................................................................................................... 25
7.1.2 Paramétrage du courant ..................................................................................................... 25
7.1.3 Audio ............................................................................................................................................ 26
7.2 Redémarrage du dispositif .............................................................................................................. 27
1. Introduction
1.1 À propos de COMELIT IP RAS
COMELIT IP RAS est une application dédiée pour les smartphones, les tablettes et les PC, basée sur android, qui vous permet de commander et de contrôler à distance les produits basés sur le réseau COMELIT.
1.2 Exigences du Système
OS Google Android 2.3 à 4.3 (Ginger Bread par Jelly Bean) Processeur compatible avec ARMv7-A Écran de 320x480 pixels à 1080x1920 pixels (de 320dp à 1080dp) Stockage 25Mo ou plus Réseau Réseau Wi-Fi ou mobile (3G ou 4G) fourni par le dispositif mobile Android
1.3 Dispositifs pris en charge
Catégorie Modèle CAMÉRA DE RÉSEAU IPCAM791A, IPCAM794A
IPCAM720A, IPCAM700A, IPCAM722A, IPCAM727A, IPCAM702A IPCAM742A, IPCAM767A, IPCAM752A IPPTZ773A, IPPTZ777A, IPPTZ779A
LOGICIEL COMELIT RAS Solution NVR IPNVR700A
IPNVR704A, IPNVR708A, IPNVR746A
2. Installation de l'app
1. Ouvrez Play Store (Google Play) sur votre dispositif Android. 2. Dans Play Store (Google Play), entrez COMELIT IP RAS dans le champ de recherche.
Vous pouvez également le chercher à l'aide de COMELIT, COMELIT IP, COMELIT IP RAS SOLUTION, RAS SOLUTION. 3. Installez l'application COMELIT IP RAS et ouvrez-la.
3. Enregistrement
Exécutez le programme COMELIT IP RAS mobile. Cliquez sur le bouton start (démarrage), puis sur le bouton Add (ajouter). Cliquez sur le bouton Start 2. Cliquez sur le bouton Add. 3. Le menu d'enregistrement du
dispositif s'affiche.
Device (dispositif) : Enregistrez un canal pour la caméra IP ou le logiciel Comelit RAS Solution
Group (Groupe) : réez le groupe à l'aide des dispositifs enregistrés dans la section d'enregistrement des Dispositifs. Recorder (enregistreur) : Enregistrez le NVR.
Vérifiez le statut de la connexion. Si la connexion fonctionne, la vidéo s'affichera dans la section « Résultat ».
Envoyez les informations du dispositif enregistré par courriel.
3.1 Enregistrement du dispositif
3.1.1 Enregistrement de la caméra IP
※ Modèle disponible IPCAM791A, IPCAM794A IPCAM720A, IPCAM700A, IPCAM722A, IPCAM727A, IPCAM702A IPCAM742A, IPCAM767A, IPCAM752A IPPTZ773A, IPPTZ777A, IPPTZ779A
<Device info>
Sélectionnez l'option comme illustré ci-dessous dans la section Device info (info dispositif). • Brand (marque) : COMELIT • Model Type (type de modèle) : Network camera (Caméra IP) • Model (modèle) : Default (Défaut)
Sélectionnez uniquement Default (défaut). • Media : General (Général)
- Aussi bien General et JPEG reçoivent Stream2 de la caméra IP. - H264 reçoit Stream3 de la caméra IP. - GENERIC JPEG/MJPEG reçoit JPEG Push de la caméra IP.
• Name (nom) : Entrez le nom de la caméra IP à utiliser avec le programme COMELIT IP RAS mobile. • IP/URL : Saisissez l'adresse IP.
• Port : Saisissez le numéro de port. Le numéro par défaut de la caméra IP est 80.
<Device Option>
•ID, PW : Saisissez l'ID et le mot de passe de la caméra IP.
•Show password (afficher mot de passe) : Si vous cochez Show Password, le numéro composant le mot de passe sera affiché à l'écran.
3.1.2 Enregistrement d'un canal de COMELIT RAS Solution (PC Client)
※ Modèle disponible Comelit RAS Solution
<Device info> Sélectionnez l'option comme illustré ci-dessous dans la section Device info (info dispositif).
• Brand (marque) : COMELIT • Model Type (type de modèle) : NVR • Model (modèle) : Software (Logiciel)
Ne sélectionnez pas Default (par défaut) ou Stand Alone (autonome).
• Media : General (Général) General et H264 sont la même fonction.
• Name (nom) : Entrez le nom du Client à utiliser avec le programme COMELIT IP Ras mobile.
• IP/URL : Saisissez l'adresse IP.
• Port : Saisissez le numéro de port. Le numéro par défaut de Comelit RAS Solution est 10554.
<Device Option>
•ID, PW : Saisissez l'ID et le mot de passe de COMELIT RAS Solution. •Channel (canal) : Il recevra le canal désigné de COMELIT RAS Solution. Si vous entrez « 1 », votre dispositif mobile affichera Ch1 video of COMELIT RAS Solution (canal vidéo 1 de COMELIT RAS Solution). •Show password (afficher mot de passe) : Si vous cochez Show Password, le numéro composant le mot de passe sera affiché à l'écran.
♣ Si plusieurs canaux sont présents, ils peuvent être enregistrés comme un groupe. Pour l'enregistrement du groupe NVR, veuillez
consulter le chapitre 「3.3 Enregistrement de l'enregistrement」de ce
manuel.
3.1.3 Enregistrement d'un canal de IPNVR700A
※ Modèle disponible IPNVR700A uniquement
<Device info> Sélectionnez l'option comme illustré ci-dessous dans la section Device info (info dispositif).
• Brand (marque) : COMELIT • Model Type (type de modèle) : NVR • Model (modèle) : Default (Défaut) Ne sélectionnez pas Software (logiciel). • Media : General (Général) General et H264 sont la même fonction. • Name (nom) : Entrez le nom de IPNVR700A à utiliser avec le programme COMELIT IP Ras mobile. • IP/URL : Saisissez l'adresse IP.
• Port : Saisissez le numéro de port. Le numéro par défaut de IPNVR700A est 80.
<Device Option>
•ID, PW : Saisissez l'ID et le mot de passe de IPNVR700A. •Channel (canal) : Il recevra le canal désigné de IPNVR700A. Si vous entrez « 1 », votre dispositif mobile affichera Ch1 video of IPNVR700A (canal vidéo 1 de IPNVR700A ). •Show password (afficher mot de passe) : Si vous cochez Show Password, le numéro composant le mot de passe sera affiché à l'écran.
3.2 Enregistrement du groupe
Un ensemble de dispositifs en réseau enregistrés peut être surveillé comme un groupe. Cliquez sur l'onglet Group.
<Group Info>
Name (Nom) : Entrez le nom de groupe à utiliser dans le
programme COMELIT IP Ras mobile.
Camera (caméra) : Sélectionnez le nombre de caméras qui
appartiendront au groupe. Vous pouvez choisir 2, 4, 6, 8, 12, 18, 20, 24 canaux pour chaque groupe.
<Device> Le dispositif sélectionné sera affiché.
1. Cliquez sur « Choose Device » (choisir dispositif) pour procéder à l'enregistrement.
2. Vérifiez le dispositif que vous souhaitez enregistrer.
3. Le dispositif enregistré sera affiché dans la liste.
4. Retour à la liste des dispositifs. Cliquez sur Test group1.
5. La vidéo sera affichée dans un écran.
3.3 Enregistrement de l'enregistreur
L'utilisateur peut contrôler jusqu'à 16 canaux NVR. Cette fonction n'est disponible que pour IPNVR704A, IPNVR708A et IPNVR746A.
※ Modèle disponible IPNVR704A, IPNVR708A, IPNVR746A
• Brand (marque) : COMELIT • Model Type (type de modèle) : DVR • Model (modèle) : Default (Défaut) • Media : General (Général) General et H264 sont la même fonction. • Address Type (Type d'Adresse) : IP/DDVRLS/DNS statique Choisissez le type en fonction de votre environnement d'accès au réseau.
- IP statique - DDVRLS (NVR doit être enregistré comme DDVRLS) - DNS
• Max Channel (canal max) : 4/8/16 canaux Choisissez les canaux que vous souhaitez surveiller. • Stream (courant) : Secondaire/Primaire Choisissez le courant que vous souhaitez surveiller. • Name (nom) : Entrez le nom de NVR à utiliser dans le programme COMELIT IP Ras mobile. • Port : Saisissez le numéro de port. Le numéro par défaut de IPNVR704A, IPNVR708A et IPNVR746A est 9350.
If IPNVR704A, IPNVR708A, IPNVR746A utilisent la fonction DDVRLS. Vérifiez que l'option Enable DDVRLS (Activer DDVRLS ) est activée et entrez le nom du dispositif enregistré sur le serveur DDVRLS, et non pas l'adresse IP. Le nom que vous entrez doit correspondre au nom choisi lors du paramétrage du DDVRLS sur le dispositif.
<Recorder Option>
•ID, PW : Saisissez l'ID et le mot de passe de IPNVR704A,
IPNVR708A et IPNVR746A.
(ID par défaut : admin/ mot de passe : admin)
•Show password (afficher mot de passe) : Si vous
cochez Show Password, le numéro composant le mot de passe sera affiché à l'écran.
4. Opération
4.1 Aperçu
La liste des dispositifs enregistrés s'affiche dans l'écran principal.
Back (retour) : Retour à l'écran principal.
Add (ajouter) : L'utilisateur peut enregistrer le dispositif. Pour de
plus amples détails, consultez le chapitre「3.1 Enregistrement du
dispositif」de ce manuel.
Search (recherche) : L'utilisateur peut rechercher le dispositif
enregistré.
All (tout) : L'utilisateur peut rechercher un dispositif enregistré
par Dispositif/Groupe/Enregistreur.
4.2 Fonctions
1) Modifier l'ordre du canal
L'utilisateur peut modifier l'ordre du canal en le touchant.
1. Touchez (longuement) le dispositif dont vous souhaitez modifier l'ordre.
2. Allez au dispositif.
3. Cliquez sur OK.
2) Quick Menu (menu rapide)
L'utilisateur peut paramétrer ou lire les données enregistrées à l'aide de Quick menu.
Touchez l'image pour afficher Quick menu.
LIVE (direct) : La vidéo en direct du dispositif sélectionné s'affiche
à l'écran
EDIT (modifier) : Modifie le paramétrage de l'enregistrement du
dispositif.
DELETE (supprimer) : Supprime le dispositif.
REMOTE SETUP (paramétrage à distance) : Permet de
modifier les paramètres du dispositif à distance à l'aide de l'application mobile.
REMOTE REPLAY (lecture à distance) : Lit les données
enregistrées sur la carte SD du dispositif
LOCAL REPLAY (lecture locale) : Lite les données enregistrées
sur un dispositif mobile.
5. Affichage Live 5.1 Affichage Live du dispositif
5.1.1 Aperçu de l'Affichage Live du dispositif
Aperçu de l'Affichage Live du dispositif
① Exit (Quitter) ② Advanced menu (menu avancé) ③ Local Record (enregistrement local) ④ Device List (liste des dispositifs) ⑤ Zoom ⑥ Pan/Tilt (panoramique, verticalité) ⑦ Freeze (figer) ⑧ Status (statut) ⑨ Screen Scale (échelle écran) ⑩ Speaker (haut-parleur) ⑪ Snapshot (instantané)
5.1.2 Fonctions de l'affichage Live du dispositif
1) Exit (quitter)
Quitter l'écran Live et revenir à l'écran principal.
2) Advanced Menu (menu avancé)
Grâce au menu avancé, l'utilisateur peut paramétrer l'alarme, les préréglages et le tour de la caméra PTZ.
♣ Cette fonction est disponible pour les caméras PTZ uniquement.
Alarme
Vous pouvez régler l'enclenchement manuel. Pour de plus amples
détails, consultez le manuel「Paramétrage de la caméra IP.
Alarm Trigger (enclenchement alarme) : 1~4
Preset (préréglage)
Il est possible de sauvegarder les orientations de caméra comme préréglages afin de pouvoir déplacer directement la caméra dans une orientation sauvegardée.
Pré-réglage : 001~256
Tour
: Tour 001~256
3) Local Record (enregistrement local)
L'utilisateur peut sauvegarder les fichiers vidéo et audio lus sur le dispositif mobile au format AVI et les lire plus tard.
♣ Un fichier enregistré localement ne peut être lu que par l'Application.
1. Cliquez sur l'ICONE pour enregistrer les fichiers vidéo et audio sur le dispositif mobile.
2. Pour lire la vidéo, revenez à la liste des dispositifs et cliquez sur l'image pour entrer dans le menu rapide.
3. Cliquez sur Local Replay (lecture locale) dans le Quick menu (menu rapide).
3. Les fichiers enregistrés s'affichent. Cliquez sur la liste que vous souhaitez lire.
4) Device list (liste des dispositifs)
Les caméras enregistrées seront affichées à l'écran. Si vous les touchez, vous pouvez passer à un autre modèle.
5) Zoom
Zoom avant ou arrière sur la vidéo. Appuyez sur la barre Zoom affichée à l'écran et déplacez-vous vers le haut ou le bas.
♣ Cette fonction est disponible pour les caméras PTZ uniquement.
6) Pan/Tilt (panoramique/verticalité)
Permet à l'utilisateur de commander la panoramique et la verticalité.
♣ Cette fonction est disponible pour les caméras PTZ uniquement.
Faites glisser le cercle vers le haut/le bas/la gauche/la droite pour appliquer la panoramique/verticalité à la caméra.
♣ La gamme Pan/Tilt et le niveau diffèrent d'une caméra à l'autre.
♣ Le traitement du résultat de la commande Pan/Tilt nécessite un
certain temps, car la commande doit arriver au dispositif et être exécutée par la caméra. Les dimensions des données de la vidéo augmentent au fur et à mesure que la caméra se déplace, ce qui peut retarder l'affichage. Dans les réseaux 3G, la réception des données vidéo peut requérir plus de quelques secondes.
♣ Dans un environnement de réseau dont la stabilité est faible,
l'utilisation de la commande Pan/Tilt en appliquant des réglages de qualité de la vidéo plus faibles peut réduire ces retards..
7) Freeze (figer)
Fige les images en direct actuellement affichées à l'écran.
8) Status (statut)
L'utilisateur peut vérifier le statut du dispositif en temps réel. Les informations ci-dessous s'afficheront à l'écran.
9) Screen Scale (échelle écran)
L'utilisateur peut modifier l'échelle de l'écran.
10) Speaker (haut-parleur)
En cliquant sur le bouton Speaker vous pourrez entendre le son dans votre téléphone mobile. ♣ Disponible uniquement pour les modèles prenant en charge l'audio.
11) Snapshot (aperçu)
L'utilisateur peut sauvegarder les images Live à l'aide de la fonction Snapshot.
1.Cliquez sur le bouton Snapshot.
2. Les images s'affichent à l'écran.
Les images des aperçus sont mémorisées sous /Pictures/ COMELIT IP RAS.
12) Fonction LED, MIC
LED En cliquant sur le bouton LED vous pouvez allumer/éteindre la DEL de votre dispositif. ♣ Disponible pour IPCAM791A uniquement
MIC En cliquant sur le bouton MIC vous pouvez envoyer le son à distance. ♣ Disponible uniquement pour les modèles prenant en charge l'audio.
13) Digital Zoom (zoom numérique)
La fonction Digital Zoom peut être utilisée en mode Live.
1. Touchez deux fois la vidéo. 2. Le zoom numérique est activé. 3. Si vous touchez à nouveau deux fois la vidéo, elle reviendra à sa taille d'origine.
5.2 Affichage groupe en direct
1. Touchez le bouton « Live » dans le quick menu (menu rapide).
2. L'affichage en direct du groupe apparaît.
3. Si vous touchez une vidéo, elle passera en mode canal unique.
5.3 Affichage en direct enregistreur
5.3.1 Aperçu 1. Touchez le bouton « Live » dans le quick menu (menu rapide).
2. L'affichage du canal NVR apparaît.
3. Si vous touchez une vidéo, elle passera en mode canal unique.
5.3.2 Fonctions d'affichage de l'enregistreur
Avance et recule sur les canaux.
Modifie la disposition de l'écran. (la disposition peut comprendre jusqu'à 16 canaux)
Sélectionnez la disposition voulue dans la liste.
♣ Pour les autres fonctions, comme Figer, Aperçu, etc., consultez le
chapitre「5.1.2 Fonctions de l'affichage Live du dispositif」 de ce
manuel.
6. Lecture à distance
6.1 Lecture à distance du dispositif
L'utilisateur peut lire et rechercher les vidéos enregistrées sur la carte mémoire SD insérée dans la caméra IP.
6.1.1 Aperçu de la lecture à distance du dispositif 1. Cliquez sur l'image. 2. Cliquez sur Remote Replay
(lecture à distance) dans le quick menu (menu rapide).
3. L'écran Remote Replay s'affiche.
6.1.2 Fonctions 1) Digital Zoom (zoom numérique)
La fonction Digital Zoom peut être utilisée en mode Replay.
1. Cliquez deux fois sur la vidéo. 2. Le zoom numérique est activé. 3. Si vous touchez deux fois la vidéo, elle reviendra à sa taille d'origine.
2) Playback Control (commande de lecture)
① Aller à la première ② Lecture Arrière Rapide ③ Lecture Arrière ④ Pause ⑤ Lecture Avant ⑥ Lecture Avant Rapide ⑦ Aller à la dernière
① Aller à la première ⑦ Aller à la dernière : Passe à la première ou à la dernière images enregistrée dans les données
② Lecture arrière rapide ⑥ Lecture avant rapide : Lit la vidéo enregistrée en retour ou avance rapide.
③ Lecture arrière ⑤ Lecture avant : Lit la vidéo enregistrée en retour ou avance.
④ Pause : Appuyer sur le bouton durant la lecture arrière de la vidéo pour mettre la vidéo en pause.
3) Calendar Search (recherche calendrier)
L'utilisateur peut rechercher des vidéos correspondant à une date spécifique. Sélectionner une date pour afficher les données enregistrées correspondant à cette date dans l'indicateur horaire. Les dates auxquelles sont enregistrées des images sont activées dans le calendrier.
Cliquez sur le bouton Search. 2. Cliquez sur la date que vous souhaitez lire. Les dates qui contiennent des données enregistrées sont colorées en rouge.
3. Sélectionnez Time (heure) et Minute (minute). Les données enregistrées comprendront également l'heure et les minutes. 4. Appuyez sur le bouton Play.
5. L'écran de lecture s'affiche. 6. Vous pouvez contrôler les vidéos enregistrées à l'aide des fonctions de commande de la lecture.
6.2 Lecture à distance de l'enregistreur
L'utilisateur peut lire et rechercher les vidéos enregistrées dans le NVR.
6.2.1 Aperçu de la lecture distante de l'enregistreur L'utilisateur peut lire et rechercher les vidéos enregistrées dans le NVR.
1. Cliquez sur l'image de NVR. 2. Cliquez sur Remote Replay (lecture à distance) dans le quick menu (menu rapide).
3. L'écran Remote Replay NVR s'affiche.
6.2.2 Fonctions (1) Modification du mode d'affichage
Avance et recule sur les canaux.
Modifie la disposition de l'écran.
Sélectionnez la disposition voulue dans la liste.
2) Aperçu
Cliquez sur le bouton Snapshot (aperçu) à l'écran. Les aperçus des images enregistrées durant la lecture NVR à l'écran seront enregistrés et affichés.
Les images des aperçus sont mémorisées sous /Pictures/ COMELIT IP RAS.
(3) Zoom numérique Consultez le chapitre「6.2.2 Fonctions」 de ce manuel.
(4) Commande lecture Consultez le chapitre「6.2.2 Fonctions」 de ce manuel.
7. Paramétrage distant
L'utilisateur peut modifier les paramètres du dispositif à distance. 1. Cliquez sur l'image du dispositif que vous souhaitez paramétrer dans la liste des dispositifs.
2. Cliquez sur「Remote Setup」
(paramétrage distant) dans le quick menu (menu rapide).
3. La page Remote Setup (paramétrage distant) s'affiche.
7.1 VIDÉO ET IMAGE
7.1.1 Paramétrage de l'image Certaines caractéristiques sont disponibles uniquement sur des dispositifs qui prennent ces fonctions en charge.
Règle la luminosité, le contraste, la saturation et la netteté de la vidéo en cours.
Cette modification sera appliquée à la vidéo du dispositif mobile et à celle du dispositif.
Luminosité : 1~10
Contraste : 1~10
Saturation : 1~10
Netteté : 1~10
7.1.2 Paramétrage du courant
※ voici les modèles de
support Stream1 (courant1) et Stream2 (courant2).
- série PTZ (IPPTZ773A, IPPTZ777A, IPPTZ779A)
7.1.3 Audio Cette fonction est disponible uniquement sur des dispositifs qui prennent l'audio en charge.
※ La fonction audio est
disponible pour les modèles indiqués ci-dessous.
- série PTZ (IPPTZ773A, IPPTZ777A, IPPTZ779A)
- série Wifi (IPCAM794A, IPCAM791A)
- série High (IPCAM742A, IPCAM767A)
7.2 Redémarrage du dispositif
En cas de nécessité, vous pouvez redémarrer le dispositif.
Via Don Arrigoni, 5 24020 Rovetta S. Lorenzo (Bergame, Italie) http://www.comelitgroup.com courriel : [email protected]