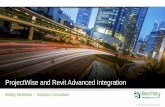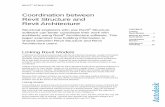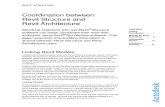Combining Components in Revit -...
Transcript of Combining Components in Revit -...
TECHNICAL WHITEPAPER
Combining Components in RevitRevit Groups vs. Selection Filters vs. Assemblies
Over the years, Autodesk® Revit® has introduced multiple ways to select components, combine and then duplicate them around the project. Here we will take a look at the differences between the capabilities of each command option. The Grouping command has been around for many years, although it was very different than it now. In 2012, Revit introduced the Assemblies command. Finally, in 2013, Revit introduced Selection Filters, which was carried over from Revit Structure.
Strengths and WeaknessesEach of the commands mentioned above has an appropriate use. But sometimes the reasons why we should choose one option over the other are confusing. I will clearly lay out each command’s uses, so the decision becomes clearer.
Functionality Comparison
Introduction
Strengths and Weaknesses
Functionality Comparison
Command Details
Revit Group Command
Revit Selection Filters
Revit Assembly Command
Overview
Function Group Selection Filters Assembly
Can I modify one and all the duplicates will update? YES NO
NO, but you can modify one assembly,
and then match properties
Can I control the Visibility and Graphics of only the combined components?
NO, Groups act together with the
VG settings of the view
YES, using Selection Filters
YES, Assemblies filters can be created to
control the VG
Can I turn the combinations of components into a linked file? YES NO NO
Page 2 • Combining Components in Revit
imaginit.com800-356-9050US/CANADA
Command DetailsRevit Group Command
The Group command’s major benefit is the capability to turn the group into a LINK, or an externally referenced .rvt file. This can be extremely beneficial when the size of the group becomes too large. Many times we begin with the intention of a small group of components, but soon the group has gotten filled with many components and various configurations of those components. Let’s use a classroom as an example. We might begin the project by grouping all of the furniture together. We can easily copy this furniture group around the project, mirror it, rotate it, and it will still function properly. As the project continues into Construction Documents, the simple group of furniture may now contain double the amount of components we had originally. The group can then be turned into a link, reducing the Revit file size and increasing productivity.
The other major benefit to the Group command is the ability to modify one group of objects and all of the copies will also update to that change. Using our classroom example, this feature is what allows us to modify the furniture layout for one classroom, and it would automatically update all classrooms.
Revit Selection Filters
Selection Filters’ major benefit is the ability to control the visibility of the selection of objects by using Filters. This is an excellent way to quickly modify the Graphical representation of objects. Using our classroom example, let us imagine that a few of the pieces of furniture are being reused from an existing school and are Owner Furnished, Contractor Installed (OFCI). We can create a selection set called OFCI, and using a Selection Filter, we can change the visibility of those objects to dashed lines. While doing the construction documents it is determined that the budget mandates additional furniture needs to be reused. We can then edit the OFCI Selection and include the additional pieces.
When you use selection filters, each “set” is individual. So although you can copy the selection set of objects multiple times, you cannot modify one set and have all the copies update to that change. Also, the copies of the selection set will not be affected by the use of any selection filters you may have in place.
Revit Assembly Command
The Assembly command is useful for making separate documentation for a portion of the Revit model. When you create an assembly of components, Revit then allows you to make independent views and sheets of that assembly. Using our classroom example, we could make an assembly out of all of the components in the classroom and create a room data sheet using the Assembly Create View command. Revit will recognize identical instances of Assemblies and list them together. One important caveat is that Assemblies have limitations for what can be included in them. For a list of items that cannot be included, refer to the documentation in the wikihelp for Revit.
Page 3 • Combining Components in Revit
imaginit.com800-356-9050US/CANADA
Use of the Assembly command is enhanced by combining it with the Parts command. For example, we can break a wall into its individual parts (or layers), and then create independent assembled views of this wall. The Assembly views of this wall can be useful to describe its construction.