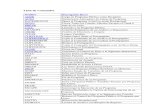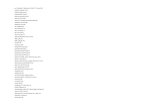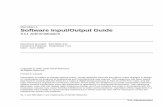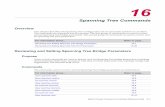comandos xp
-
Upload
api-3771560 -
Category
Documents
-
view
3.898 -
download
5
Transcript of comandos xp

Actualizar una version completa de Windows XP
Normalmente, el programa de instalación de Windows XP no dejará actualizar el Sistema Operativo previamente instalado en nuestra máquina si el idioma de ambas versiones es diferente, o si estamos utilizando un disco de instalación que contenga una versión completa de Windows XP
En este caso insertaremos el CD-ROM de instalación y ejecutaremos el programa winnt32.exe.
Nos aseguraremos que el directorio de instalación es el mismo que el directorio de la versión de Windows que queremos actualizar. Continuaremos la instalación hasta que tengamos que reiniciar la máquina, momento en el que pulsaremos ESC para hacerlo de forma manual y volver al interfaz de Windows.
En el directorio raíz de la partición de arranque normalmente C:, encontraremos el directorio $WIN_NT.BT$, que contendrá un archivo winnt.sif que abriremos con el bloc de notas (notepad.exe).
Allí localizaremos la cadena winntupgrade=no y cambiaremos el valor por yes.
Salvaremos el archivo, reiniciaremos el sistema y continuaremos con la instalación normalmente, que se completará realizando una actualización del sistema instalado.
Abrir componentes desde linea de comandosdel Panel de control
Podemos abrir componentes del panel de control desde la línea de comandos al igual que hacemos con muchos otros servicios de windows, de la siguiente manera:
1) Hacemosclic en menu Inicio2) Seleccionamos la opción Ejecutar3) Ahora debemos de tipear la opción que deseamos abrir aquí esta la lista:
Herramienta del Panel de Control Comando a ejecutar
Opciones de Accesibilidad : control access.cplAgregar Hardware: control sysdm.cpl add new hardware Agregar/Remover Programas: control appwiz.cpl

Propiedades de Fecha/Hora: control timedate.cplPropiedades del Display: control desk.cplBúsqueda Rapida: control findfast.cplCarpeta de Fuentes: control fontsPropiedades de Internet : control inetcpl.cplPropiedades de Joystick: control joy.cplPropiedades del Teclado : control main.cpl keyboardMicrosoft Exchange o mensajeria win: control mlcfg32.cplMicrosoft Mail Post Office: control wgpocpl.cplPropiedades del Modem: control modem.cplPropiedades del Mouse: control main.cplPropiedades Multimedia: control mmsys.cplPropiedades de Red: control netcpl.cplNota: en Windows NT4.0, es control Ncpa.cplPropiedades de Contraseña: control password.cplPCMCIA Card : control main.cpl pc cardAdministración de Energia (Win95): control main.cpl powerAdministración de Energia (Win98) : control powercfg.cplCarpeta de Impresoras: control printersPropieades de Region: control intl.cplScanners y Camaras: control sticpl.cplPropiedades de Sonido: control mmsys.cpl soundsPropiedades de Sistema: control sysdm.cpl
Acceso directo para apagar el sistemaSe puede crear un acceso directo para, a través de el, apagar el ordenador.
El programa que permite el apagado del sistema es Shutdown.exe
Shutdown.exe utiliza la sintaxis siguiente:
shutdown \ nombreDeEquipo /l /a /r /t: xx " msg " /y /c
\nombreDeEquipo: Utilizar este modificador para especificar el equipo remoto que va a apagar. Si omite este parámetro se utilizará el nombre del equipo local.
/l (Es el carácter "L" minúsculas): Utilizar este modificador para apagar el equipo local
/a: Utilizar este modificador para terminar una operación de apagado. Sólo puede hacerlo durante el período de tiempo de espera. Si utiliza este modificador se omitirán todos los demás parámetros.
/r: Utilizar este modificador para reiniciar el equipo en lugar de apagarlo.
/t: xx: Utilizar este modificador para especificar el tiempo (en segundos) transcurrido el cual se apagará el equipo. El valor predeterminado es 20 segundos.

" msg ": Utilizar este modificador para especificar un mensaje durante el proceso de apagado. El número máximo de caracteres que puede contener el mensaje es 127.
/y: Utilizar este modificador para forzar una respuesta afirmativa a todas las consultas del equipo.
/c: Utilizar este modificador para salir de todos los programas en ejecución. Si utiliza este modificador, Windows forzará el cierre de todos los programas que haya en ejecución. Se omitirá la opción de guardar los datos que se hayan modificado. Esto puede producir pérdidas de datos en los programas para los que no se hayan guardado datos.
Ejemplos:
Para apagar el equipo local en dos minutos y mostrar un mensaje "El equipo se está apagando", utilice la línea siguiente en un archivo por lotes o escríbala en un símbolo del sistema y pulsar Intro:
shutdown /l /t:120 "El equipo se está apagando" /y /c
Para cancelar el proceso de apagado, escriba la línea siguiente en el símbolo del sistema y, a continuación, pulse Intro:
shutdown /l /a /y
Para reiniciar un equipo, escribir la línea siguiente en el símbolo del sistema (Inicio - Ejecutar - cmd) y pulsar Intro:
shutdown /r
Acelerar la red con Windows XP profesionalWindows XP Pro se reserva el 20% del ancho de banda disponible, con el fin de ejecutar aplicaciones especiales. La retención se produce mediante el denominado el programador de paquetes QoS (Quality of Service ? Calidad del Servicio), encargado de la optimización de redes locales.
La idea que inspiró QoS es excelente. En un ambiente normal de oficina, QoS es usado para asegurar que el tráfico digital fluya por la red de la manera más eficiente posible. El programa impide que una máquina de la red quede colgada porque otro usuario recarga la red bajando, por ejemplo, pesados archivos multimedia.
Sin embargo, para los usuarios privados, que sólo tienen un PC en casa, QoS no es una función necesaria; sino todo lo contrario. Windows XP Pro reserva el 20% del ancho de banda aunque el usuario cancele la función QoS, los usuarios de Windows XP tienen la posibilidad de configurar el porcentaje de ancho de banda que QoS ha de reservar, siguiendo estos pasos:

Inicio-Ejecutar y escribe gpedit.msc y pulsa Enter.
Aparecerá el editor de directivas de grupo en la izquierda.
Configuración del equipo - plantillas administrativas - red, en la ventana de la derecha haz clic sobre Programador de paquete QoS y luego en limitar ancho de banda reservado.
En la pestaña de configuración selecciona Habilitada.
En el menú desplegable limite de ancho de banda escribe 0.
Aceptamos y ya estaremos aprovechando todo nuestro ancho de banda.
Aquí está la explicación oficial de Microsoft, que desmiente todo eso expuesto anteriormente (que fue difundido por una mala interpretación y comprensión del tema):
Explicación Oficial sobre QoS por Microsoft ;Explicación Oficial Parte 2
"Aclaración acerca de QoS en equipos que ejecutan Windows XPAl igual que en Windows 2000, los programas pueden aprovechar QoS a través de las interfaces de programación de aplicaciones (API) de Windows XP. Hay un cien por ciento de ancho de banda disponible para compartir entre todos los programas a menos que un programa solicite específicamente ancho de banda prioritario. Ese ancho de banda "reservado" sigue estando disponible para los demás programas si el programa que lo ha solicitado no está enviando datos. De forma predeterminada, los programas pueden reservar un ancho de banda agregado de hasta el 20 por ciento de la velocidad del vínculo subyacente en cada interfaz de un equipo. Si el programa que reservó el ancho de banda no está enviando datos suficientes para utilizarlo completamente, la parte sin utilizar del ancho de banda reservado queda disponible para otros flujos de datos del mismo host.
Para obtener más información acerca del programador de paquetes de QoS, consulte la Ayuda de Windows XP. Hay información adicional acerca de QoS de Windows 2000 disponible en la biblioteca técnica de Windows 2000.
Corrección de algunas afirmaciones incorrectas acerca de la compatibilidad de QoS de Windows XPEn varios artículos técnicos publicados y artículos de grupos de noticias se afirma que Windows XP siempre reserva el 20 por ciento del ancho de banda disponible para QoS.
Estas afirmaciones son incorrectas.
La información de la sección "Aclaración acerca de QoS en equipos que ejecutan Windows XP" de este artículo se describe correctamente el comportamiento de los sistemas Windows XP."
Esta otra web explica que no sirve para internet:Explicación DSL Reports

Activar Windows XP despues de formatearSi vamos a formatear nuestro disco duro, podemos almacenar nuestra información de activación, para no tener que volver a activar. Muy útil si la activamos vía teléfono.
Tan fácil como guardar el fichero c:\windows\system32\wpa.dbl en un diskette.(donde windows es el nombre de la carpeta donde tenemos instalado el S.O., podría llamarse de cualquier otro modo, elegido en el momento de la instalación), dicho fichero ocupa solo unas 13kb aprox. Una vez tengamos la copia en el diskette, formateamos y una vez instalado de nuevo WindowsXP lo copiamos a su carpeta de origen y ya tenemos Windows XP activado. Sin necesidad de una llamada telefónica.
P.D.
Una vez copiados los archivos a la carpeta SYSTEM32 has de abrir el asistente de activación y clic en activar mi windows por telefono. Una vez hecho esto, windows te dirá que ya esta activada la copia.
Backup de Outlook Express en Windows XPTanto en Windows 98 como en Windows ME, para hacer un back up de tus e-mails usabas el directorio c:\windows\application data\identities[5475BBs-234AFD-ASJFD32-]\Microsoft\Outlook ExpressEn donde tenías todos los e-mails ordenados en archivos dvx (inbox.dvx, folders.dvx, etc).
Con eso hacías el back up de e-mails en estos sistemas operativos que trabajan sobre la plataforma de D.O.S.
Ahora, Windows XP tiene una plataforma distinta presentando, entre otras cosas, la posibilidad de que varios nombres de usuarios configuren su outlook por separado, como si fueran distintas computadoras, y asignando niveles de seguridad. Todas estas carpetas se encuentran en el disco C en el directorio documents and setings, que es a su vez el lugar donde se guarda toda la configuración de cada usuario de la computadora. En lo que respecta específicamente al e-mail, se encuentra en el directorio:
C:\Documents and Settings\NOMBRE DE USUARIO\Configuración local\Datos de programa\Identities\{66B5E39B-D85C-4949-B181-598D5E73040E}\Microsoft\Outlook Express
Teniendo en cuenta que el directorio Configuración local puede existir o no (a veces va directamente NOMBRE\Datos de programa). A este lugar te tienes que dirigir para hacer el back up de e-mails en este sistema operativo.

A su vez, si eres el dueño de la computadora y quieres proteger tu carpeta de e-mails para que los otros usuarios no accedan a ella a través de estos directorios, lo que tienes que hacer es simplemente ponerte en nivel de administrador, y a los otros usuarios ponerlos como usuario restringido.
Esto ultimo lo configuras en el panel de control.
Cambiar la carpeta predeterminada del Explorador de WindowsEl explorador de Windows de forma predeterminada, se abre mostrando la carpeta Mis documentos.
Para cambiar los valores predeterminados y que se muestren todas las unidades y carpetas de nivel superior, sigue estos pasos: Haces clic en en el botón Inicio, luego seleccionas Programas->Accesorios, después, haces clic en Explorador de Windows y, a continuación, haces clic en Propiedades.
En el campo Destino, en el que aparece %SystemRoot%explorer.exe, agregas lo que falta para que en la línea aparezca %SystemRoot%explorer.exe /n, /e, /select, C: Haces clic en Aceptar.
Ahora, cuando abras el Explorador de Windows podrás elegir de todas las carpetas y unidades, y no sólo de Mis documentos.<
Cambiar numero de serial a Windows XPInicio ->Ejecutar, escribe regedit y busca la clave:
HKEY_LOCAL_MACHINE\Software\Microsoft\WindowsNT\CurrentVersion\WPAEvents
Ahora abrimos la clave oobetimer, y borramos el valor hexadecimal CA, salvamos y cerramos regedit
Vamos a Inicio->Ejecutar y escribimos %systemroot%\system32\oobe\msoobe.exe /a
Nos aparecerá la pantalla de activación de Windows XP, seleccionamos activación por teléfono, pulsamos en Cambiar clave del producto e introducimos la nueva clave y pulsamos actualizar. (Las claves que comienzan por F o D han sido baneadas por Microsoft en el SP1)
Ejecutamos de nuevo %systemroot%\system32\oobe\msoobe.exe /a, y con esto finalizará el proceso de activación.

Codigos de error generados por el Administrador de dispositivosEn este artículo se enumeran los códigos de error que puede generar el Administrador de dispositivos y se proporcionan posibles soluciones. Para ver los códigos de error, siga estos pasos:
1. Haga clic en Inicio, después en Ejecutar y escriba panel de control en el cuadro Abrir.
2. En el Panel de control haga doble clic en Sistema, haga clic en la ficha Hardware y, después, en Administrador de dispositivos.
3. Haga doble clic en un tipo de dispositivo. Por ejemplo, haga doble clic en Módems para ver los dispositivos en esa categoría.
4. Haga doble clic en un dispositivo para ver sus propiedades. Si se ha generado algún código de error, aparecerá en el cuadro Estado del dispositivo que está en la ficha General.
Código error 1:
El dispositivo no está configurado correctamente. (Código 1)
Solución recomendada
Este dispositivo no tiene ningún controlador instalado o no está configurado correctamente. Actualice los controladores haciendo clic en Actualizar controlador. Así se inicia el Asistente para actualización de hardware. Si actualizar el controlador no funciona, consulte la documentación del hardware para obtener más información.
Código error 3:
El controlador de este dispositivo podría estar dañado o es posible que su sistema tenga poca memoria u otros recursos. (Código 3)
Solución recomendada
Si el controlador está dañado, desinstálelo y busque nuevo hardware para instalar de nuevo el controlador. Para buscar nuevo hardware, haga clic en el menú Acción del Administrador de dispositivos y, a continuación, seleccione Buscar cambios de hardware.
Si el equipo tiene memoria insuficiente para ejecutar el dispositivo, puede cerrar algunas aplicaciones para liberar memoria. Para comprobar la memoria y los recursos del sistema, clic con el botón secundario del mouse (ratón) en Mi PC, haga clic en Propiedades, en la ficha Opciones avanzadas y, a continuación, seleccione Configuración en campo Rendimiento.

Quizá tenga instalar memoria de acceso aleatorio (RAM) adicional. En la ficha Propiedades generales del dispositivo, haga clic en Solucionar problemas para iniciar el Asistente para la solución de problemas.
Código error 10
Si el dispositivo tiene un valor "FailReasonString" en su clave de hardware, se muestra esa cadena como mensaje de error. El controlador o el enumerador coloca allí este valor de cadena del Registro. Si no existe "FailReasonString" en la clave de hardware, se muestra el siguiente mensaje de error genérico: No puede iniciar este dispositivo. (Código 10)
Solución recomendada
El dispositivo no se pudo iniciar. Haga clic en Actualizar controlador para actualizar los controladores de este dispositivo. En la ficha Propiedades generales del dispositivo, haga clic en Solucionar problemas para iniciar el Asistente para la solución de problemas.
Código error 12:
Este dispositivo no encuentra suficientes recursos libres que pueda usar. Si desea utilizar el dispositivo, debe deshabilitar otro de este sistema. (Código 12)
Solución recomendada
El BIOS, el sistema operativo o una combinación de los dos han asignado a dos dispositivos los mismos puertos de E/S, la misma interrupción o el mismo canal de Acceso directo a memoria (DMA, Direct Memory Access). Este mensaje de error también puede aparecer si el BIOS no asigna recursos suficientes al dispositivo (por ejemplo, si un bus serie universal (USB) no es una interrupción del BIOS debido a que una tabla de sistema multiprocesador, MPS, está dañada).
Puede utilizar Administrador de dispositivos para determinar donde está el conflicto y deshabilitar el dispositivo problemático. En la ficha Propiedades generales del dispositivo, haga clic en Solucionar problemas para iniciar el Asistente para la solución de problemas.
Código error 14:
El dispositivo no puede funcionar correctamente hasta que reinicie su equipo. (Código 14)
Solución recomendada
Haga clic en Inicio en el escritorio, seleccione Apagar y, a continuación, Reiniciar en el Apagar Windows para reiniciar el equipo.

Código error 16:
Windows no puede identificar todos los recursos que usa este dispositivo. (Código 16)
Solución recomendada
El dispositivo sólo está configurado parcialmente.
Para especificar recursos adicionales para este dispositivo, haga clic en la ficha Recursos del Administrador de dispositivos. Si hay un recurso con un signo de interrogación en la lista de recursos asignados al dispositivo, seleccione ese recurso para asignarlo al dispositivo. Si el recurso no se puede cambiar, haga clic en Cambiar configuración. Si Cambiar configuración no está disponible, pruebe a desactivar la casilla de verificación Usar configuración automática para hacer que esté disponible. Si éste no es un dispositivo Plug and Play, examine la documentación del hardware para obtener más información.
En la ficha Propiedades generales del dispositivo, haga clic en Solucionar problemas para iniciar el Asistente para la solución de problemas.
Código error 18:
Reinstalar los controladores de este dispositivo. (Código 18)
Debe reinstalar los controladores de este dispositivo.
Solución recomendada
Haga clic en Actualizar controlador para iniciar el Asistente para actualización de hardware. Como alternativa, puede desinstalar el controlador y, a continuación, hacer clic en Buscar cambios de hardware para volver a cargar los controladores.
Código error 19:
Windows no puede iniciar este dispositivo de hardware porque su información de configuración (en el Registro) está incompleta o dañada. Para corregir este problema, primero puede probar a ejecutar el Asistente para la solución de problemas. Si eso no funciona, debería desinstalar el dispositivo de hardware y, a continuación, volver a instalarlo. (Código 19)
Solución recomendada
Se detectó un problema del Registro.
Esto puede suceder cuando hay más de un servicio definido para un dispositivo, si hay un error que abre la subclave de servicio, o si el nombre del controlador no se puede obtener de la subclave de servicio. Siga estos pasos:

En la ficha Propiedades generales del dispositivo, haga clic en Solucionar problemas para iniciar el Asistente para la solución de problemas. Haga clic en Desinstalar y, a continuación, haga clic en Buscar cambios de hardware para cargar un controlador utilizable. Reinicie el equipo en Modo a prueba de errores y, a continuación, seleccione Última configuración válida conocida. De este modo se vuelve a la última configuración correcta del Registro.
Como un último recurso, puede editar directamente al Registro. Para obtener más información, consulte la Referencia del Registro del Kit de recursos de Microsoft Windows 2000 Server .
Código error 21:
Windows está quitando este dispositivo. (Código 21)
Solución recomendada
Espere varios segundos y, a continuación, actualice la vista del Administrador de dispositivos. Si el dispositivo aparece, reinicie el equipo.
Código error 22:
Este dispositivo está desactivado. (Código 22)
Solución recomendada
El dispositivo está deshabilitado porque un usuario lo deshabilitó mediante el Administrador de dispositivos. Haga clic en Habilitar dispositivo. Así se inicia el Asistente para habilitar dispositivo.
Código error 24:
Este dispositivo no está presente, no funciona correctamente o no tiene todos sus controladores instalados. (Código 24)
Solución recomendada
El dispositivo parece no estar presente. El problema podría ser un hardware no válido o que se necesita un nuevo controlador.
Los dispositivos se quedan en este estado si se han preparado para su eliminación. Después de quitar el dispositivo, este error desaparece.
En la ficha Propiedades generales del dispositivo, haga clic en Solucionar problemas para iniciar el Asistente para la solución de problemas.
Código error 28:

Los controladores de este dispositivo no están instalados. (Código 28)
Solución recomendada
Para instalar los controladores de este dispositivo, haga clic en Actualizar controlador. Así se inicia el Asistente para actualización de hardware.
Código error 29:Este dispositivo está deshabilitado porque su firmware no le proporcionó los recursos requeridos. (Código 29)
Solución recomendada
Habilite el dispositivo en el BIOS. Para obtener información sobre cómo realizar este cambio, consulte la documentación del hardware o póngase en contacto con el distribuidor de hardware.
En la ficha Propiedades generales del dispositivo, haga clic en Solucionar problemas para iniciar el Asistente para la solución de problemas.
Código 31: Este dispositivo no funciona correctamente porque Windows no puede cargar los controladores requeridos para este dispositivo. (Código 31)
Solución recomendada
Windows no puede cargar el controlador. Pruebe a actualizar el controlador de este dispositivo. En la ficha Propiedades generales del dispositivo, haga clic en Solucionar problemas para iniciar el Asistente para la solución de problemas.
Código error 32:
Se ha deshabilitado el controlador (servicio) para este dispositivo. Un controlador alternativo debe estar proporcionando la funcionalidad. (Código 32)
Solución recomendada
El tipo de inicio de este controlador se ha establecido como deshabilitado en el Registro. Desinstale el controlador y, a continuación, haga clic en Buscar cambios de hardware para reinstalar o actualizar el controlador.
En la ficha Propiedades generales del dispositivo, haga clic en Solucionar problemas para iniciar el Asistente para la solución de problemas. Si el controlador es obligatorio y, si reinstalar o actualizar no funciona, cambie el tipo de inicio en el Registro mediante el Editor del Registro. Para obtener más información, consulte la Referencia del Registro del Kit de recursos de Microsoft Windows 2000 Server en:
Código error 33:

Windows no puede determinar los recursos necesarios para este dispositivo. (Código 33)
Solución recomendada
Se ha producido un error en el traductor que determina los tipos de recursos requeridos por el dispositivo.
Póngase en contacto con el distribuidor de hardware y configure o reemplace dicho hardware.
En la ficha Propiedades generales del dispositivo, haga clic en Solucionar problemas para iniciar el Asistente para la solución de problemas.
Código error 34:
Windows no puede determinar la configuración para este dispositivo. Consulte la documentación que acompaña a este dispositivo y utilice la ficha Recurso para establecer la configuración. (Código 34)
Solución recomendada
El dispositivo requiere una configuración manual. Cambie la configuración del hardware estableciendo puentes de conexión o ejecutando una herramienta suministrada por el proveedor y, a continuación, utilice la ficha Recursos del Administrador de dispositivos para configurar el dispositivo.
En la ficha Propiedades generales del dispositivo, haga clic en Solucionar problemas para iniciar el Asistente para la solución de problemas.
Código error 35:
El firmware de su equipo no incluye información suficiente para configurar y utilizar de forma apropiada este dispositivo. Para utilizar este dispositivo, póngase en contacto con el fabricante de su equipo para obtener una actualización del firmware o del BIOS. (Código 35)
Solución recomendada
En la tabla de Sistema de multiprocesador (MPS, Multiprocessor System) que almacena las asignaciones de recursos para el BIOS falta una entrada para el dispositivo y se tiene que actualizar.
Obtenga un nuevo BIOS del proveedor del sistema.
En la ficha Propiedades generales del dispositivo, haga clic en Solucionar problemas para iniciar el Asistente para la solución de problemas.
Código error 36:

Este dispositivo requiere una interrupción PCI pero está configurado con una interrupción ISA (o viceversa). Utilice el programa de configuración del sistema del equipo para volver a configurar la interrupción para este dispositivo. (Código 36)
Solución recomendada
Se produjo un error en la traducción de la solicitud de interrupción (IRQ).
Pruebe a utilizar la herramienta de configuración de BIOS para cambiar la configuración de las reservas de IRQ (si tales opciones existen). En el BIOS podrían estar establecidas las opciones para reservar ciertas IRQ para la interconexión de componentes periféricos o (PCI) dispositivos ISA. Para obtener más información sobre cómo cambiar la configuración de BIOS, consulte la documentación del hardware.
En la ficha Propiedades generales del dispositivo, haga clic en Solucionar problemas para iniciar el Asistente para la solución de problemas.
Código error 37:
Windows no puede inicializar el controlador de dispositivo para este hardware. (Código 37)
Solución recomendada
El controlador devolvió un error de su rutina de DriverEntry. Desinstale el controlador y, a continuación, haga clic en Buscar cambios de hardware para reinstalar o actualizar el controlador.
En la ficha Propiedades generales del dispositivo, haga clic en Solucionar problemas para iniciar el Asistente para la solución de problemas.
Código error 38:
Windows no puede cargar el controlador de dispositivo para este hardware porque una instancia anterior del controlador de dispositivos todavía está en memoria. (Código 38)
Solución recomendada
No se pudo cargar el controlador porque todavía está cargada una instancia anterior. Reinicie el equipo.
En la ficha Propiedades generales del dispositivo, haga clic en Solucionar problemas para iniciar el Asistente para la solución de problemas.
Código error 39:

Windows no puede cargar el controlador de dispositivo para este hardware. Es posible que el controlador esté dañado o no se encuentre (Código 39)
Solución recomendada
Las razones de este error incluyen un controlador que no está presente; un archivo binario que está dañado; un problema de E/S de archivo o un controlador que hace referencia a un punto de entrada en otro archivo binario que no se pudo cargar.
Desinstale el controlador y, a continuación, haga clic en Buscar cambios de hardware para reinstalar o actualizar el controlador.
En la ficha Propiedades generales del dispositivo, haga clic en Solucionar problemas para iniciar el Asistente para la solución de problemas.
Código error 40:
Windows no puede tener acceso a este hardware porque falta información clave del servicio en el Registro o ésta se registró incorrectamente. (Código 40)
Solución recomendada
La información de la subclave de servicio para el controlador que se encuentra en el Registro no es válida.
Desinstale el controlador y, a continuación, haga clic en Buscar cambios de hardware para cargar de nuevo el controlador.
En la ficha Propiedades generales del dispositivo, haga clic en Solucionar problemas para iniciar el Asistente para la solución de problemas.
Código error 41:
Windows cargó correctamente el controlador de dispositivos para este hardware pero no encuentra el dispositivo de hardware. (Código 41)
Solución recomendada
Se cargó un controlador pero Windows no puede encontrarlo. Este error aparece cuando Windows no detecta ningún dispositivo Plug and Play.
Si el dispositivo se ha quitado, desinstale el controlador, instale el dispositivo y, a continuación, haga clic en Buscar cambios de hardware para reinstalar el controlador. Si el hardware no se ha quitado, obtenga un controlador nuevo o actualizado para el dispositivo.
Si el dispositivo es Plug and Play, podría necesitar a una versión más reciente del controlador. Para instalar dispositivos Plug and Play, utilice el Asistente para agregar

hardware. Haga clic en Rendimiento y mantenimiento en Panel de control, seleccione Sistema y, en la ficha Hardware, haga clic en Asistente para agregar hardware.
En la ficha Propiedades generales del dispositivo, haga clic en Solucionar problemas para iniciar el Asistente para la solución de problemas.
Código error 42:
Windows no puede cargar el controlador de dispositivo para este hardware porque ya hay un dispositivo duplicado ejecutándose en el sistema. (Código 42)
Solución recomendada
Se detectó un dispositivo duplicado. Este error aparece cuando un controlador bus crea incorrectamente dos secundarios con el mismo nombre (error del controlador del bus), o cuando se descubre un dispositivo con un número de serie en una nueva ubicación antes de quitarse de la ubicación anterior.
Reinicie el equipo.
En la ficha Propiedades generales del dispositivo, haga clic en Solucionar problemas para iniciar el Asistente para la solución de problemas.
Código error 43:
Windows detuvo este dispositivo porque informó de problemas. (Código 43)
Solución recomendada
Uno de los controladores que controlan el dispositivo notificó al sistema operativo que en el dispositivo se produjo, de alguna manera, un error. Para obtener más información sobre cómo diagnosticar el problema, consulte la documentación del hardware.
En la ficha Propiedades generales del dispositivo, haga clic en Solucionar problemas para iniciar el Asistente para la solución de problemas.
Código error 44:
Una aplicación o servicio apagó este dispositivo de hardware. (Código 44)
Solución recomendada
Reinicie el equipo.
En la ficha Propiedades generales del dispositivo, haga clic en Solucionar problemas para iniciar el Asistente para la solución de problemas.

Código error 45:
Actualmente, este dispositivo de hardware no está conectado al equipo. (Código 45)
Solución recomendada
Para corregir este problema, vuelva a conectar este dispositivo de hardware al equipo.
El dispositivo no está presente o estaba previamente conectado al equipo. Si el Administrador de dispositivos se inició con la variable de entorno DEVMGR_SHOW_NONPRESENT_DEVICES establecida como 1 (lo que significa que muestra estos dispositivos), todos los dispositivos previamente conectados (NONPRESENT) se muestran en la lista de dispositivos y se les asigna este código de error.
No es necesaria ninguna resolución.
Código error 46:
Windows no puede tener acceso al dispositivo de hardware porque el sistema operativo está en el proceso de apagado. (Código 46)
Solución recomendada
El dispositivo de hardware debería funcionar correctamente la próxima vez que inicie el equipo.
El dispositivo no está disponible porque el sistema está cerrándose.
Este código de error se establece sólo cuando el Comprobador de controlador está habilitado y ya se han cerrado todas las aplicaciones.
No es necesaria ninguna resolución.
Código error 47:
Windows no puede utilizar este dispositivo de hardware porque se ha preparado para "extracción segura", pero aún no se ha extraído del equipo. (Código 47)
Solución recomendadaPara corregir este problema, desconecte este dispositivo del equipo y, a continuación, conéctelo de nuevo.
El dispositivo se ha preparado para su retirada.
Este código de error sólo aparece si el usuario utiliza la aplicación para "extracción segura" a la hora de retirar el dispositivo, o si presiona el botón para extraerlo. Al reiniciar el equipo, el dispositivo se activa de nuevo si el usuario no desea extraerlo.

Desconecte el dispositivo y, a continuación, conéctelo de nuevo. También puede reiniciar el equipo para hacer que el dispositivo esté disponible.
En la ficha Propiedades generales del dispositivo, haga clic en Solucionar problemas para iniciar el Asistente para la solución de problemas.
Código error 48:
Se ha bloqueado el inicio del software de este dispositivo porque se sabe que presenta problemas con Windows. Póngase en contacto con el fabricante del hardware para obtener un controlador nuevo. (Código 48)
Solución recomendada
Obtenga e instale un controlador nuevo o actualizado del distribuidor de hardware.
En la ficha Propiedades generales del dispositivo, haga clic en Solucionar problemas para iniciar el Asistente para la solución de problemas.
Código error 49:
Windows no puede iniciar nuevos dispositivos de hardware porque el subárbol del sistema es demasiado largo (sobrepasa el límite de tamaño del Registro). (Código 49)
Solución recomendada
Para corregir este problema, debería probar primero a desinstalar cualquier dispositivo de hardware que ya no utilice. Si eso no resuelve el problema, tendrá que volver a instalar Windows.
El subárbol del sistema ha superado su tamaño máximo y los nuevos dispositivos no pueden funcionar hasta que se reduzca el tamaño. El subárbol del sistema es una parte permanente del Registro asociada a un conjunto de archivos que contiene información relacionada con la configuración del equipo en el que está instalado el sistema operativo. Los elementos configurados incluyen aplicaciones, preferencias del usuario, dispositivos, etc. El problema podrían ser dispositivos concretos que ya no están conectados al equipo pero que todavía aparecen en el subárbol del sistema.
La solución es la que se indica en el texto del código de error del Administrador de dispositivos. Para ver dispositivos que ya no están conectados al equipo, establezca la variable de entorno DEVMGR_SHOW_NONPRESENT_DEVICES como 1. A continuación, ejecute Administrador de dispositivos para ver estos dispositivos, desinstálelos e instálelos de nuevo.
Como instalar y utilizar la Consola de recuperacion

Cómo instalar la consola de recuperación
Puede instalar la consola de recuperación en el equipo para tenerla disponible si no puede reiniciar Windows. Puede seleccionar la opción Consola de recuperación en la lista de sistemas operativos disponibles durante el inicio. Instale la consola de recuperación en los servidores importantes y en las estaciones de trabajo del personal de IT. Este artículo describe cómo instalar la consola de recuperación en un equipo con Microsoft Windows XP. Para instalar la consola de recuperación, debe iniciar sesión como administrador.
Si bien es posible ejecutar la consola de recuperación arrancando directamente desde el CD de Windows XP, suele ser más conveniente configurarla como opción en el menú de inicio.
Para instalar la consola de recuperación, siga estos pasos:
1.Inserte el CD de Windows XP en la unidad de CD-ROM.
2.Haga clic en Inicio y, a continuación, en Ejecutar.
3.En el cuadro Abrir, escriba d:\i386\winnt32.exe /cmdcons, donde d es la letra de la unidad de CD-ROM.
4.Aparece un cuadro de diálogo de instalación de Windows. El cuadro de diálogo Programa de instalación de Windows describe la opción Consola de recuperación. Para confirmar la instalación, haga clic en Sí.
5.Reinicie el equipo. La próxima vez que inicie su equipo, aparecerá "Consola de recuperación de Microsoft Windows" en el menú de inicio.
Como alternativa, puede utilizar una conexión establecida conforme a la especificación UNC (Convención de nomenclatura universal) para instalar la consola de recuperación desde un recurso compartido de red.
Nota: puede aparecer un mensaje de error similar al siguiente:El programa de instalación no puede continuar porque la versión de Windows en el equipo es más reciente que la versión en el CD.Si se produce este problema, la solución es:
Método 1: utilice un CD del Service Pack 2 de Windows XPHaga clic en Inicio, haga clic en Ejecutar, escriba letraDeUnidadDeCD-ROM: \i386\winnt32.exe /cmdcons y, a continuación, haga clic en Aceptar.
Método 2: instale la Consola de recuperación antes de instalar el Service Pack 2 de Windows XPInstale la Consola de recuperación antes de instalar el Service Pack 2 de Windows XP. Después de instalar la Consola de recuperación, instale el Service Pack 2 de Windows XP.

Método 3: instale la Consola de recuperación con los archivos de la carpeta de instalación del Service Pack 2 de Windows XP1.Cree una carpeta de instalación del Service Pack 2 de Windows XP. Para obtener más información acerca de cómo hacerlo, haga clic en el número de artículo siguiente para verlo en Microsoft Knowledge Base: 900871 Cómo integrar archivos del Service Pack 2 de Windows XP en la carpeta de instalación de Windows XP
2.Haga clic en Inicio y, a continuación, en Ejecutar.
3.Escriba lo siguiente, donde D es la letra de unidad correspondiente a la unidad de CD:RutaDeAccesoDeCarpeta:\i386\winnt32.exe /cmdcons
Nota: En este paso, rutaDeAccesoDeCarpeta es la unidad y el nombre de la carpeta que se utiliza como carpeta de instalación. Por ejemplo, la unidad y el nombre de la carpeta que se utiliza en el artículo de Microsoft Knowledge Base 900871 es C:\XPSP2.
4.Confirme la instalación cuando se solicite haciendo clic en Sí.
5.Reinicie el equipo.
La próxima vez que inicie el equipo, aparecerá "Consola de recuperación de Microsoft Windows" en el menú de inicio.
Cómo utilizar la consola de recuperación
Puede habilitar y deshabilitar servicios, dar formato a unidades, leer y escribir datos en una unidad local (incluyendo las unidades a las que se les ha dado formato para utilizar el sistema de archivos NTFS) y realizar otras muchas tareas administrativas. La consola de recuperación es particularmente útil si tiene que reparar el equipo copiando un archivo en su unidad de disco duro desde un disco o un CD-ROM, o si tiene que reconfigurar un servicio que impide que el equipo se inicie correctamente.
Si no puede iniciar el equipo, puede ejecutar la consola de recuperación desde los discos de inicio o el CD-ROM de Microsoft Windows XP. En este artículo se describe cómo realizar esta tarea.
Una vez instalado Windows XP en el equipo, para iniciar el equipo y usar la consola de recuperación necesita los discos de inicio o el CD-ROM de Windows XP.
Nota: para iniciar el equipo desde el CD-ROM de Windows XP, deberá configurar el sistema básico de entrada y salida (BIOS) del equipo para que se inicie desde la unidad de CD-ROM.
Para ejecutar la consola de recuperación desde los discos de inicio o el CD-ROM de Windows XP, siga estos pasos:
1.Inserte el disco de inicio de Windows XP en la unidad de disquete o inserte el CD-ROM de Windows XP en la unidad de CD-ROM y, a continuación, reinicie el equipo.

Si se le pide, haga clic para seleccionar las opciones necesarias que se le soliciten para iniciar el equipo desde la unidad de CD-ROM.
2.Cuando aparezca la pantalla "Programa de instalación", presione R para iniciar la consola de recuperación.
3.Si tiene un equipo con inicio dual o múltiple, seleccione la instalación a la que debe tener acceso desde la consola de recuperación.
4.Cuando se le indique, escriba la contraseña de administrador. Si la contraseña de administrador estuviera en blanco, presione ENTRAR.
5.En el símbolo del sistema, escriba los comandos apropiados para diagnosticar y reparar la instalación de Windows XP.
Para obtener una lista de los comandos disponibles en la consola de recuperación, escriba recovery console commands o help en el símbolo del sistema y presione ENTRAR.
Para obtener más información acerca de un comando específico, escriba help nombreComando en el símbolo del sistema y presione ENTRAR.
6.Para salir de la consola de recuperación y reiniciar el equipo, escriba exit en el símbolo del sistema y presione ENTRAR.
Cómo utilizar el símbolo del sistema de la consola de recuperación
Cuando usa la consola de recuperación, trabaja en un símbolo del sistema especial, no en el ordinario de Windows. La consola de recuperación tiene su propio intérprete de comandos. Para utilizar este intérprete de comandos, la consola de recuperación le pide que escriba la contraseña de administrador local.
Una vez iniciada la consola de recuperación, puede presionar F6 para instalar un controlador SCSI o RAID de otro fabricante, en caso de que sea necesario para el acceso al disco duro. Este indicador funciona del mismo modo que durante la instalación del sistema operativo.
La consola de recuperación tarda unos segundos en iniciarse. Cuando aparece el menú de la consola de recuperación, se muestra una lista numerada de las instalaciones de Windows existentes en el equipo. (Normalmente, sólo existe c:\Windows.) Aun cuando sólo se muestre una entrada, deberá presionar el número correspondiente antes de presionar ENTRAR. Si presiona ENTRAR sin seleccionar el número, el equipo se reiniciará y todo el proceso comenzará de nuevo.
En cuanto vea el indicador de %raízSistema% (normalmente, C:\Windows), podrá empezar a utilizar los comandos disponibles de la consola de recuperación.
Acciones de comando

La lista siguiente describe los comandos disponibles para la consola de recuperación:
•Attrib: cambia los atributos en un archivo o subdirectorio.
•Batch: ejecuta los comandos especificados en el archivo de texto, ArchivoEntrada. ArchivoSal contiene la salida de los comandos. Si omite el parámetro ArchivoSal, el resultado se mostrará en la pantalla.
•Bootcfg: modifica el archivo Boot.ini file para la recuperación y configuración del inicio.
•CD (Chdir): sólo funciona en los directorios de sistema de la instalación actual de Windows, en los medios extraíbles, en el directorio raíz de cualquier partición del disco duro y en los orígenes de instalación locales.
•Chkdsk: el modificador /p ejecuta Chkdsk incluso aunque la unidad no se haya etiquetado como "incorrecta". El modificador /r busca posibles sectores defectuosos y recupera en ellos la información legible. Este modificado implica a /p. Chkdsk requiere Autochk. Chkdsk busca automáticamente Autochk.exe en la carpeta de inicio. Si Chkdsk no puede encontrar el archivo en la carpeta de inicio, lo busca en el CD-ROM de instalación de Windows 2000. Si Chkdsk no puede encontrar el CD-ROM de instalación, Chkdsk pregunta al usuario por la ubicación de Autochk.exe.
•Cls: borra la pantalla.
•Copy: copia un archivo en una ubicación de destino. De manera predeterminada, el destino no puede ser un soporte extraíble y, además, no puede usar caracteres de tipo comodín. Al copiar un archivo comprimido desde el CD-ROM de instalación, se descomprime el archivo automáticamente.
•Del (Delete): elimina un archivo. Sólo funciona en los directorios de sistema de la instalación actual de Windows, en los medios extraíbles, en el directorio raíz de cualquier partición del disco duro y en los orígenes de instalación locales. De manera predeterminada, no puede usar caracteres comodín.
•Dir: muestra todos los archivos, incluidos los ocultos y los de sistema.
•Disable: deshabilita un controlador o un servicio del sistema de Windows. La variable servicio_o_controlador es el nombre del servicio o del controlador que desea deshabilitar. Cuando utiliza este comando para deshabilitar un servicio, el comando muestra el tipo de inicio original del servicio antes de cambiar el tipo a SERVICE_DISABLED. Anote el tipo de inicio original para que pueda usar el comando enable para reiniciar el servicio.
•Diskpart: administra las particiones en los volúmenes del disco duro. La opción /add crea una partición nueva. La opción /delete elimina una partición existente. La variable de dispositivo es el nombre de dispositivo para la nueva partición (como \dispositivo\discoduro0). La variable de unidad es la letra de unidad que para una partición que está eliminado (por ejemplo, D). Partición es el nombre basado en la partición para una partición que está eliminando (por ejemplo: \dispositivo\discoduro0\partición1) y se

puede usar en lugar de la variable de unidad. El tamaño de la variable es el tamaño, en magabytes, de una nueva partición.
•Enable: habilita un controlador o un servicio del sistema de Windows. La variable servicio_o_controlador es el nombre del servicio o del controlador que desea habilitar y tipo_inicio es el tipo de inicio para un servicio habilitado. El tipo de inicio usa uno de los siguientes formatos:SERVICE_BOOT_STARTSERVICE_SYSTEM_STARTSERVICE_AUTO_STARTSERVICE_DEMAND_START
•Exit: sale de la consola de recuperación y reinicia el equipo.
•Expand: expande un archivo comprimido. La variable de origen es el archivo que quiere expandir. De manera predeterminada, no puede usar caracteres comodín. La variable de destino es el directorio para el nuevo archivo. De manera predeterminada, el destino no puede ser un soporte extraíble y no puede ser de sólo lectura. Puede usar el comando attrib para quitar del directorio de destino el atributo de sólo lectura. Se requiere la opción /f:filespec si el origen contiene más de un archivo. Esta opción permite caracteres comodín. El modificador /y deshabilita el comando de confirmación de sobrescritura. El modificador /d especifica que los archivos no se expandirán y muestra un directorio de los archivos en el origen.
•Fixboot: escribe un nuevo sector de inicio en la partición del sistema.
•Fixmbr: repara el código de inicio principal de la partición de inicio. La variable de dispositivo es un nombre opcional que especifica el dispositivo que requiere un registro de inicio maestro. Omita esta variable cuando el destino sea el dispositivo de inicio.
•Format: da formato a un disco. El modificador /q ejecuta un formato rápido. El modificador /fs especifica el sistema de archivos.
•Help: si no usa la variable de comandos para especificar un comando, help enumera todos los comandos que son compatibles con la consola de recuperación.
•Listsvc: muestra todos los controladores y servicios disponibles en el equipo.
•Logon muestra las instalaciones de Windows detectadas y solicita la contraseña de administrador local para esas instalaciones. Use este comando para pasar a otra instalación o subdirectorio.
•Map: muestra las asignaciones de dispositivo activas actualmente. Incluya la opción arc para especificar el uso de rutas de Computación avanzada de RISC (ARC) (el formato para Boot.ini), en lugar de las rutas de dispositivo de Windows.
•MD (Mkdir): sólo funciona en los directorios de sistema de la instalación actual de Windows, en los medios extraíbles, en el directorio raíz de cualquier partición del disco duro y en los orígenes de instalación locales.

•More/Type: muestra en pantalla el archivo de texto especificado.
•Rd (Rmdir): sólo funciona en los directorios de sistema de la instalación actual de Windows, en los medios extraíbles, en el directorio raíz de cualquier partición del disco duro y en los orígenes de instalación locales.
•Ren (Rename): sólo funciona en los directorios de sistema de la instalación actual de Windows, en los medios extraíbles, en el directorio raíz de cualquier partición del disco duro y en los orígenes de instalación locales. No puede especificar una nueva unidad o ruta como destino.
•Set: muestra y configura las variables de entorno de la consola de recuperación.
•Systemroot: configura el directorio actual en %raízSistema%.
Reglas de la consola de recuperación
Mientras se trabaja con la consola de recuperación se aplican varias reglas de entorno. Escriba set para ver el entorno actual. De manera predeterminada, las reglas son éstas:
•AllowAllPaths = FALSE: evita el acceso a los directorios y subdirectorios desde fuera de la instalación de sistema seleccionada al entrar en la consola de recuperación.
•AllowRemovableMedia = FALSE: evita el acceso a los medios extraíbles como destino para la copia de archivos.
•AllowWildCards = FALSE evita la compatibilidad con comodines para comandos como copy y del.
•NoCopyPrompt = FALSE: significa que la consola de recuperación solicitará confirmación antes de sobrescribir un archivo existente.
Cómo eliminar la consola de recuperación
Para eliminar la consola de recuperación:
1. Reinicie el equipo, haga clic en Inicio, seleccione Mi PC y, a continuación, haga doble clic en el disco duro en el que tenga instalada la consola de recuperación.
2. En el menú Herramientas, haga clic en Opciones de carpeta y, a continuación, haga clic en la ficha Ver.
3. Haga clic en Mostrar todos los archivos y carpetas ocultos, desactive la casilla de verificación Ocultar archivos protegidos del sistema operativo y, a continuación, haga clic en Aceptar.
4. En la carpeta raíz, elimine la carpeta Cmdcons y el archivo Cmldr.

5. En la carpeta raíz, haga clic con el botón secundario del mouse en el archivo Boot.ini y, a continuación, haga clic en Propiedades.
6. Desactive la casilla de verificación Sólo lectura y, a continuación, haga clic en Aceptar.
Advertencia: la modificación incorrecta del archivo Boot.ini puede impedir que se reinicie el equipo. Asegúrese de que elimina únicamente la entrada correspondiente a la consola de recuperación. Asimismo, una vez finalizado este procedimiento, devuelva al archivo Boot.ini el atributo de sólo lectura. Abra el archivo Boot.ini en el Bloc de Notas de Microsoft Windows y quite la entrada de la consola de recuperación. El resultado será similar a éste:C:\cmdcons\bootsect.dat="Microsoft Windows Recovery Console" /cmdcons
7. Guarde el archivo y ciérrelo.
Cómo instalar la consola de recuperación durante una instalación desatendida
Para instalar la consola de recuperación durante la instalación desatendida de Windows, debe usar la sección [GuiRunOnce] del archivo unattend.txt. Command1="rutaDeAcceso\winnt32 /cmdcons /unattend" Para obtener información adicional sobre cómo utilizar el archivo Unattend.txt, vea la Guía de diseño y distribución del Kit de recursos de Windows 2000 Server.
Como registrar una DLLAlgunos de los errores que nos da Windows se deben a que alguna Dll no está debidamente registrada.
Esto suele suceder con lo que se refiere al acceso a datos RDO350.DLL por ejemplo y con los controles ActiveX éstos no son las dll, son los ficheros con la extensión .ocx.
En este caso a veces puede funcionar registrar estos ficheros manualmente utilizando Regsvr32.
El uso es
Regsvr32 [/u] [/s] <nombre del fichero>
Por ejemplo:
REGSVR32 c:\windows\system\Dao350.dll
Los parámetros opcionales [/u] [/s] tienen el significado siguiente:
[/u] Lo utilizaremos cuando queremos eliminar una DLL registrada o un .ocx en vez de registrarlo.

[/s] De esta manera no se despliega los mensajes durante la operación, es Modo silencioso.
Como saber si tu Windows XP esta activadoPara saber si la copia de tu Windows XP que tienes instalado en tu PC está activada debes seguir los siguientes pasos:
Clic en el Botón Inicio y luego en Ejecutar
Escribe el siguiente comando: oobe/msoobe /a y pulsas el botón Aceptar.
Una vez transcurridos unos segundos, te mostrará una pantalla, en la que te indicara que tu Windows XP ya se encuentra activado.
En caso de no estar activado te mostrará otra pantalla, donde se escribe el Key producto para activarlo, (ya sabes es el número que acompaña al CD-ROM de Windows XP.
Nota: Si la copia que tienes instalada es pirata, y empieza la primera letra por D o por F entonces no te molestes en comprobar la activación, porque no está activado
Crear disco de arranque en Windows XPEn caso de que el gestor de arranque del Windows XP se corrompiera o dañara, será de utilidad tener a mano un disco de arranque de este sistema operativo.
Primero formatea un disquete desde el intérprete de comandos Inicio->Ejecutar teclea cmd y luego Intro, con la instrucción format A:
Luego copia los archivos ntldr, ntdetect.com, y boot.ini que se encuentran en el directorio raíz de arranque del sistema (normalmente C:). Recuerda que son archivos ocultos y de sólo lectura.
También puedes hacerlo (será más fácil), activando ver todos los archivos Inicio->Panel de control->Opciones de carpeta. Con el botón secundario elige Propiedades y desmarca las casillas sólo lectura y oculto.
Ahora haz clic sobre uno de los archivos para seleccionarlo y luego con el botón secundario de tu ratón elige Enviar a Disco de 31/2 (A).
No olvides: devolverles los atributos de sólo lectura y oculto.

Crear un servidor HTTP con Windows XPSi quieres montarte tu propio servidor de páginas Web y de archivos para transferir a tus amigos o incluso para poner tu ordenador en la Red sirviendo tus páginas y archivos a otros usuarios de la Red debes instalar primero la consola de Servicios de Internet Información Server, tal como hemos visto anteriormente.
Ahora vamos a configurar el FTP de la siguiente forma:
1. Hacemos clic en el botón Inicio y luego en Ejecutar. Escribimos mmc y pulsamos el botón Aceptar.
2. Se abrirá la Consola 1 con una ventana que se llama raíz consola, cerramos la ventana de raíz consola, y nos quedará abierta solo la ventana de Microsoft Management Console.
3. Hacemos clic en el Menú Archivo y luego clic en Abrir. Ahora buscamos por la siguiente ruta de acceso: C:\Windows\System32\inetsrv\ y hacemos doble clic sobre el archivo iis a continuación se abrirá la ventana Servicios de Internet Información Server.
4. Seleccionamos con el ratón derecho Sitio Web predeterminado y luego hacemos clic sobre Nuevo y Directorio virtual, ahora aparecerá el asistente para guiarnos en la configuración del directorio, (es muy sencillo).
5. Ahora solo nos queda asignarle los permisos y luego ya podremos comenzar a servir páginas Web por Internet.
6. Para asignar los permisos, hacemos clic con el ratón derecho sobre el nuevo directorio virtual que acabamos de crear y luego sobre Todas las tareas y finalmente sobre Asistente para permisos.......
7. Ahora solo nos queda ver que esto funciona y para ello lo primero que debemos hacer es crear un archivo con el nombre index.htm y guardarlo en el directorio virtual que acabamos de crear.
8. Hacemos clic con el ratón derecho sobre el directorio virtual que hemos creado y hacemos clic en Examinar, en la parte derecha de la ventana deberemos ver nuestro archivo index.htm, eso indicará que todo está correcto.
9. Por último solo nos quedará probar si funciona desde el Navegador de Internet y para ello escribimos por ejemplo: http://80.27.110.197/index.htm y pulsamos la tecla Intro, en nuestro Navegador deberá aparecer el archivo Index y todo funcionará correctamente cuando demos esta dirección a los amigos, familiares o incluso hagamos publicidad en la Red y accedan a ella desde los buscadores.
Nota: Muy importante, si tienes una IP dinámica puedes crearte una no-ip

Descargar de la memoria RAM las DLL no utilizadasTodas las dll´s que se quedan cargadas en la memoria cuando se cierra el programa que las usaba, son dll´s que no sirven para nada, salvo para ocupar memoria inútilmente y reducir tu velocidad de trabajo, para ello lo mejor es forzar la descarga de memoria.
Con este truco vamos a conseguir que Windows las borre de la memoria automáticamente, para ello sigue estos pasos:
Haz clic en el botón Inicio-> Ejecutar -> escribe regedit y pulsa el botón Aceptar
Ahora en el registro de Windows debes desplazarte por las siguientes claves:
HKEY_LOCAL_MACHINE/SOFTWARE/Microsoft/Windows/CurrentVersion/Explorer
En el panel de la derecha, haces clic con el ratón derecho y escoges Nuevo y Valor alfanumérico.
Le das el nombre de AlwaysUnloadDll y pulsas la tecla Intro para que se genere el nuevo nombre.
Ahora haces doble clic sobre él valor nuevo creado y en la ventana que aparece teclea 1 y pulsas el botón Aceptar.
Cierra todas las ventanas y reinicia el ordenador.
El archivo boot.ini en Windows XPEn este artículo describiré qué es el archivo "boot.ini" en Windows XP (esencial para el arranque del sistema operativo) y cómo recuperarlo, modificarlo e introducir modificadores en el mismo.
¿Qué es el boot.ini?
El archivo boot.ini es un archivo (oculto y de sistema) que se encuentra en la primera partición activa del sistema (habitualmente C:), y sirve para establecer diversas opciones de arranque del sistema operativo. Es un archivo de texto (por tanto, puede ser modificado y leído con el bloc de notas). Es esencial del sistema y su corrupción o mala modificación puede ser causa de que no nos arranque nuestro sistema operativo.En principio, ese archivo no tiene por qué ser modificado manualmente pero se pueden introducir en él algunos modificadores que vamos a explicar. Si no se está seguro de lo que se hace o no se necesita cambiar nada, mejor no tocar el boot.ini

Estructura del archivo boot.ini
Si editamos nuestro archivo boot.ini veremos que tiene dos secciones bien determinadas: una llamada [boot loader] y otra llamada [operating systems].
La sección [boot loader] contiene dos informaciones: cuál es la partición por defecto en la que arrancará el sistema, y, si tenemos un arranque dual, cuánto tiempo tendremos el menú de arranque en pantalla antes de que arranque el sistema operativo por defecto. En caso de arranque dual, este último parámetro viene definido por timeout que habitualmente tiene un valor de 30 (30 segundos). Si le damos a "timeout" un valor de "0", arrancará el sistema operativo por defecto directamente sin mostrar el menú de arranque. Si le damos el valor "-1", nos mostrará el menú de arranque indefinidamente hasta que elijamos la opción a iniciar. El primer parámetro (partición por defecto) viene especificado en la forma:
default=multi(0)disk(0)rdisk(0)partition(3)\WINDOWS
El encargado de presentar el menú es el archivo Ntldr y si sólo hemos instalado un sistema operativo, no aparecerá dicho menú de arranque. Veamos con más detenimiento qué significa la estructura de la línea anterior del boot.ini
multi(W)disk(X)rdisk(Y)partition(Z)
W es el número ordinal de control que indica adónde tiene que pasar el control la BIOS para que el Ntldr cargue el sistema operativo. El primer valor válido es "0" y habitualmente suele ser ese el que aparezca. X vale siempre "0" si aparece el parámetro multiY indica con qué disco duro está relacionado el parámetro W. Para controladoras ATA el valor varía de 0 a 3, y para SCSI de 0 a 7 o de 0 a 15 dependiendo del adaptador. El primer valor válido es "0".Z indica desde qué partición del disco duro Y se obtendrá en Ntoskrnl.exe para que cargue el sistema operativo. El primer valor válido es "1".
La línea del boot.ini que acabo de explicar está basada en la interrupción INT-13. Si se tiene un disco duro SCSI no será usada de esta interrupción, y la línea que aparece es la siguiente:
scsi(W)disk(X)rdisk(Y)partition(Z)
W es un número ordinal que hace las mismas funciones que el correspondiente de Multi. El primer número válido es "0".X especifica cuál es el disco físico correspondiente al parámetro W. Y hace referencia al número de unidad lógica del disco que contiene la partición del disco X desde donde arrancará el sistema. Si se usa scsi( ) este valor es usualmente "0". Z especifica el número de partición desde donde arrancará el sistema. El primer valor válido es "1".

Pero podría aparecer un tercer tipo de línea como ésta. Esta línea sirve para dar soporte a la posibilidad de instalar controladores adicionales para los discos duros (tipo Plug and Play):
signature(W)disk(X)rdisk(Y)partition(Z)
W es un número de 32bits extraído del MBR y que sirve para identificar el disco.X marca el disco duro físico al que se refiere W, y que use el archivo Ntbootdd.sys. El primer valor válido es "0".Y siempre vale "0" cuando se usa signature( ). Z se refiere a la partición a que hace referencia W. El primer valor útil es "1".
Cómo hacer una copia de seguridad del boot.ini
Antes de cambiar nada de este archivo conviene hacer una copia de seguridad del mismo, a ser posible en un medio extraíble (por ejemplo, disquete). Si cometemos algún error no podremos arrancar el sistema operativo, con lo que podríamos restaurar el boot.ini dañado por la copia.
- Para hacer una copia: se podría hacer de varias formas, pero el más inmediato creo que es el siguiente: Inicio > Panel de control > Herramientas > Opciones de carpeta > Ver y Marcamos "Mostrar todo los archivos y carpetas ocultos"Marcamos "Mostrar el contenido de las carpetas de sistema"Desmarcamos "Ocultar archivos protegidos del sistema operativo (recomendado)"
Aceptamos y salimos del Panel de control. Posteriormente, Nos vamos a Inicio > Buscar y escribimos boot.ini, y desplegamos el menú llamado "Más opciones avanzadas". Ahí marcamos las dos casillas Buscar en carpetas de sistema y Buscar en archivos y carpetas ocultas. Aceptamos y cuando aparezca el archivo boot.ini lo copiamos a nuestro disquete.
Aparece un mensaje de error relacionado con el boot.ini pero XP inicia bien.
En este caso, puede sustituirse el boot.ini por uno genérico, como este:
[boot loader]
timeout=0
default=multi(0)disk(0)rdisk(0)partition(1)\WINDOWS
[operating systems]
multi(0)disk(0)rdisk(0)partition(1)\WINDOWS="Windows XP"
/fastdetect

Hay que recordar darle al boot.ini una vez cambiado los atributos "oculto", "de sistema" y "sólo lectura". También hay que tener presente que este boot.ini es para cuando se tiene instalado un sólo sistema operativo, en este caso XP. Además, este boot.ini sólo funcionará en caso de que tengamos nuestro XP instalado en la primera partición del disco maestro.
Restaurar el archivo boot.ini dañado por una copia de seguridad del mismo
Para hacerlo, debemos arrancar con el CD de XP (puesto que si el archivo está dañado no nos dejará entrar en XP) y entramos en la consola de recuperación (puede consultarse la FAQ número 9 de aquí para más información).Sólo comentar que en el momento que accedemos a la consola de recuperación nos aparece una pantalla con el siguiente mensaje en la parte inferior:
Presione la tecla ENTRAR para seleccionar disposición de teclado no predeterminada
Conviene pulsa la tecla ENTER como alude el mensaje y elegir la disposición Español (a secas). Así conseguiremos elegir la disposición de teclado habitual española y, por ejemplo, la barra inclinada "/" aparecerá donde suele aparecer: en la tecla del número "7".Una vez en la consola, escribimos:
attrib –s-h-r c:\boot.ini [pulsar Enter]copy a:\boot.ini c:\boot.ini /y [pulsar Enter]attrib +s+h+r c:\boot.ini [pulsar Enter]
Cómo crear un disquete de arranque para XP (o incluso una USB Bar de arranque)
Antes de nada indicar que este disquete no es ningún disquete para recuperar el sistema o restaurarlo o similares. Simplemente es un disquete creado para que el sistema pueda arrancar, sólo eso. Por otra parte es un método alternativo a la consola de recuperación y no la sustituye en ningún momento. Además, la gracia de esto es crearse el disquete y guardarlo para cuando se necesite. Si se acude a la consola de recuperación desde ahí se puede hacer todo, y ya el disquete pierde su utilidad. Para hacer y guardar ese disquete, hay que formatear un disquete y guardar en él los siguientes archivos de nuestro disco duro:
boot.inintldrntdetect.combootsect.dos (este archivo es necesario si tenemos un arranque dual con Windows 9x; si no lo tenemos no sólo no será necesario sino que ni siquiera tendremos este archivo).NTBootdd.sys (este archivo es necesario si tenemos instalado un disco duro SCSI; si no lo tenemos no sólo no será necesario sino que ni siquiera lo tendremos).

Bastará con tener en la BIOS como primer dispositivo de arranque la unidad de disquetes y nos arrancará el sistema desde ahí. Si la BIOS lo soporta, lo mismo puede guardarse en una USB Bar (Pendrive) y arrancar desde ella. Esto no será inmediato, ya que como digo hay que entrar en la BIOS para habilitar la pendrive como primer dispositivo de arranque, activar el USB legacy, etc. En cualquier caso, es útil para cuando no se dispone de una disquetera.
MODIFICADORES
/basevideo Con este modificador conseguiremos que se cargue el controlador "base" de video, es decir, a 16 colores y a una resolución de 640x480. Esto es útil cuando hemos instalado un driver para la tarjeta gráfica que no es el adecuado. Para conseguir arrancar XP (si por ejemplo tampoco podemos hacerlo en modo seguro) tendríamos que colocar ese modificador entrando a la consola de recuperación, como se ha explicado anteriormente.
/baudrate=Este modificador permite indicar a qué cuál es la tasa de baudios para el depurador de núcleo. Esto significa que si tenemos activada la depuración remota (puede leerse esto para más información), puesto que ésta se hace por medio de un modem telefónico o mediante un cable-módem nulo, podemos establecer la tasa de baudios con dicho modem o cable-módem. La tasa por defecto es de 19200 Kbps (kilobits por segundo), y laque es normal que establecer en el caso de un módem es 9600. En este caso, deberíamos poner el modificador de la forma /baudrate=9600. Para el caso de un cable-módem nulo el valor por defecto sería 115200 Kbps, con lo cual el modificador sería /baudrate=115200. Si se introduce dicho modificador, automáticamente se activa el modificador /debug.
/crashdebug Es posible que alguna vez obtengamos algún error grave de sistema. En este caso, esta opción nos permite enviar información de depuración. Con este modificador se carga la depuración de núcleo al iniciar Windows. Pero no se activará hasta que aparezca algún mensaje de error (stop). Usándolo el puerto COM que use el depurador de núcleo sólo estará disponible hasta que el sistema falle.
/debug También activa como el anterior el depurador de núcleo. Pero se diferencia con /crashdebug en que este modificador permite usas el puerto COM falle el sistema o no. Este modificador puede ser activado en cualquier momento por cualquier depurador que esté conectado al ordenador.
/debugport=comnúmeroPermite especificar cuál será el puerto COM a usar como puerto de depuración. Por defecto, si existe /debugport usa COM2. Si quisiésemos usar, por ejemplo, el puerto COM3, habría que escribir el modificador de la forma /debugport=com3. Siempre que se active este modificador, se activará también /debug.
/maxmem=número

Establece la máxima cantidad de memoria RAM a usar por Windows. No usar un valor menor de 12. Es muy útil en caso de sospecha de mal funcionamiento de algún módulo de memoria RAM. Por ejemplo, supongamos que tenemos dos módulos de 128 megas cada uno y sospechamos que tenemos uno defectuoso, podemos escribir /maxmem=128. Si el sistema arranca sin problemas, podemos cambiar un módulo por otro para ver cuál está causando el problema.
/noguibootDeshabilita la pantalla en la que aparece el logo de XP al cargarse éste. Sin embargo, aunque desaparece dicha pantalla, no veremos qué pasa "detrás" de ella. Para eso, tiene que aplicarse el modificador /SOS que veremos más adelante.
/nodebugCon este modificador podemos deshabilitar la depuración. Esto puede dar problemas si algún programa tiene en su código algún punto de depuración, aunque lo habitual es no tener presente esta opción en el boot.ini.
/numproc=númeroCon esta opción podemos especificar el número de procesadores que Windows iniciará en su carga. En sistemas multiprocesador, si sospechamos del mal funcionamiento de algo, podemos indicar el número a cargar. Si quisiésemos que iniciasen dos, el modificador quedaría /numproc=2.
/pcilockCon este modificador, se evita que el HAL (Hardware Abstraction Layer) "interrogue" (y cambie) a los dispositivos PCI. Sólo sirve para HAL"s de Microsoft.
/fastdetect:comnúmeroCon este modificador se desactiva la detección de dispositivos serie y paralelos por parte del "Ntdetect.com". Por defecto, se coloca este modificador en todas las entradas del archivo boot.ini que tengamos referente a sistemas operativos de núcleo NT. EL modificador /fastdetect sin número de puerto, desactiva la detección en todos los puertos. Si quisiésemos desactivarla en alguno concreto, por ejemplo, el 2, habría que escribir /fastdetect:com2. Este modificador en versiones anteriores de Windows, incluyendo Windows NT, se llamaba /NoSerialMice.
/sosNos permite visualizar la carga de los drivers cuando inicia Windows. Nótese que no tiene la misma función que /noguiboot, ya que éste desactivaba la pantalla con el logo de Windows y nada más. /sos permite no sólo desactivar dicha pantalla sino ver también los drivers y archivos que se cargan. La utilidad de esto ya ha sido descrita aquí.
/PAEEste modificador permite que un sistema que soporte el modo PAE (Physical Address Extension) arranque normalmente.
/HAL=nombre de archivoCon este modificador se puede definir cuál será el archivo HAL (Hardware Abstraction Layer) a usar. Si quisiésemos probar un determinado HAL, por ejemplo, llamado hal01.dll podríamos usar el modificador de la forma /HAL=hal01.dll esto cargaría el

archivo hal01.dll en la carpeta System32. Una vez vista su estabilidad y buen funcionamiento, se podría renombrar a hal.dll para que sea el que use el sistema. También puede ser útil para alternar frente a un inicio multiprocesador frente a uno de procesador único.
/kernel=nombre de archivoAl igual que el anterior, este permite indicar cuál será el archivo cargado como núcleo., y que será cargado en la carpeta System32.
/bootlogCon esta opción se crea un archivo log de carga cuando se inicia Windows, con todas las incidencias de dicho inicio. Este archivo está ubicado en el directorio raíz de Windows y tendrá por nombre "ntbtlog.txt" (por tanto, puede abrirse con el bloc de notas).
/burnmemory=númeroIndica el número de megabytes que Windows no podrá usar. Útil frente a fallos de memoria RAM. Por ejemplo, si sospechamos de algún fallo podríamos hacer que Windows sólo cargase, por ejemplo, 256 MB, con lo que el modificador sería /burnmemory=256.
/3GB Permite que XP asigne un espacio virtual de direcciones de 3GB en lugar de los 2GB que tiene por defecto. Esto, obviamente, siempre y cuando tengamos 4GB de memorial RAM. En ese caso, con este modificador, se asignará 1GB para el núcleo.
/safeboot:parámetroCon este modificador se arranca en modo seguro, aunque el parámetro nos permite hacerlo de distintas formas. Admite tres parámetros:
minimal: carga un conjunto mínimo de controladores (modo seguro)network: carga controladores de red (modo seguro con funciones de red)minimal(alternateshell): para conseguir arrancar en modo seguro con interfaz interactiva.
Aunque XP ya no posee MS-DOS, podemos conseguir arrancar de alguna manera parecida a MS-DOS. Para ello habría que poner los modificadores en el boot.ini siguientes: /safeboot:minimal(alternateshell) /sos /bootlog /noguiboot Aunque repito que sólo sería una forma parecida, ya que XP no posee MS-DOS.
/uservaCon este parámetro podemos personalizar la cantidad de memoria usada cuando se introduce el parámetro /3GB. Microsoft recomienda usar unos valores para el modificador /userva comprendidos entre 2800-3030.
/redirectEs un modificador específico para Windows 2003 Enterprise Edition, y permite activar los Servicios de administración de emergencia(EMS).
/channel=número

Permite configurar la información de depuración enviada por Windows al puerto IEEE 1394. Este puerto tiene 63 canales de comunicación numerados desde el 0 al 62. En este caso, por ejemplo, para usar el canal 6, tendríamos que poner dos modificadores (si vamos a usar como puerto de depuración el 1394): /debugport=1394 /channel=6. Tendríamos luego que enchufar el cable a ese puerto y deshabilitar el controlador para que Windows le coloque uno virtual.
/noexecute=opciónEs un modificador introducido por SP2 y que activa la DEP (Data Execution Prevention) es decir, la Prevención de Ejecución de Datos. Evita la ejecución de página de datos y que código malintencionado se ejecute en el sistema. La DEP puede forzarse por software y/o por hardware. En XP SP2 la DEP está forzada de las dos formas. Este parámetro presenta cuatro opciones:
- optin: es la predeterminada. Con ella, el DEP cubre sólo los binarios del sistema. Con ella está activado el DEP para programas y archivos esenciales de Windows.- optout: DEP está habilitado para todos los procesos, no sólo para los binarios.- alwayson: ofrece un DEP completo para todo el sistema, tanto kernel como drivers. Se ignorará todo intento de deshabilitar el DEP.- alwaysoff: no permite que el DEP ofrezca protección. Todos los intentos de habilitar el DEP son ignorados. Este parámetro deshabilita también el modo PAE.
Cómo introducir los modificadores del boot.ini desde la consola de recuperación
Ya hemos visto una forma de hacer una copia del boot.ini, y de esa manera podremos acceder a él (doble click y lo abriremos para modificarlo). Otra forma de abrirlo sería: click con el botón derecho del ratón sobre Mi Pc > Propiedades > Opciones avanzadas y pinchar sobre Configuración bajo "Inicio y recuperación". Luego pinchamos sobre Editar y se nos abrirá el boot.ini. Ahí podemos hacer los cambios pertinentes.Para escribir los modificadores en el archivo, tenemos que hacerlo de la siguiente forma: veremos una sección como esta (la que pego tiene varios sistemas operativos pero lo usual es tener uno):
[operating systems]
multi(0)disk(0)rdisk(0)partition(3)\WINDOWS="Microsoft Windows XP Home Edition" /noexecute=optin /fastdetect
multi(0)disk(0)rdisk(0)partition(2)\WINDOWS="Microsoft Windows XP Home Edition - Pruebas" /noexecute=optin /fastdetect
multi(0)disk(0)rdisk(0)partition(8)\WINDOWS="Microsoft Windows XP Professional" /noexecute=optin /fastdetect
C:\="Microsoft Windows 98 Second Edition"
Tendremos ahora que fijarnos en el XP al que le queramos modificar su inicio. Supongamos que es el primero de la lista. Vemos que acaba en /fastdetect aunque no

tendría por qué acabar así. Lo importante es que vamos a añadir los modificadores a partir de ahí dejando un espacio entre cada opción. En este caso, después de /fastdetect pulsaremos la barra espaciadora e introduciremos el modificador. Podemos introducir más de uno pero siempre dejando un espacio entre cada uno y tal y como se indica cada uno.
Todo esto puede resulta útil si podemos arrancar Windows, pero ¿qué pasas si no podemos arrancar Windows, pero tenemos que introducir algún modificador? Pues puede hacerse desde la consola de recuperación. Antes he citado un link donde se explica cómo acceder a ella. Voy a explicar todo detalladamente porque el proceso es fácil pero requiere cierto cuidado. Todo voy a basarlo en los tres XP que tengo instalados, como puede verse en el boot.ini anterior.Una vez en la consola de recuperación aparece (ya digo, todo basado en mi boot.ini y que puede cambiar en función de cada instalación):
1: D:\WINDOWS2: E:\WINDOWS3: J:\WINDOWS
¿En qué instalación de Windows desea iniciar sesión (para cancelar, presione Entrar)?
Puesto que voy a introducir los modificadores en el segundo Windows, se teclea un 2.A continuación, se nos presenta:
Escriba la contraseña de administrador:
y, como se trata de un XP Home, basta con pulsar ENTER (sin contraseña). En Prof, habría que poner la contraseña que se pone al instalar XP.Nos quedará el prompt E:\WINDOWS> y escribimos bootcfg /rebuild. Nos aparecerá lo siguiente:
Comprobando todos los discos para las instalaciones de Windows.
Espere, esto puede tardar algunos minutos...
Una vez hecho, nos apareceré un mensaje que termina con:
Instalaciones de Windows identificadas totales: 3
[1]: D:\WINDOWS
¿Agregar la instalación a la lista de inicio (S/N/Todo):
Respondemos N porque a esta instalación no vamos a introducir modificadores.
[2]: E:\WINDOWS
¿Agregar la instalación a la lista de inicio (S/N/Todo):
Respondemos S y a continuación se nos pregunta:

Escribir identificador de carga:
Esto se refiere al nombre que va a aparecer en el boot.ini nuestro XP no los modificadores. No es otra copia de XP sólo es otra copia del XP en el boot.ini. Le ponemos por nombre (obviamente, puede cambiarse): Windows BOOT
A continuación, se nos pregunta:
Escribir opciones de carga del sistema operativo:
Escribimos (porque estos son los modificadores que vamos a introducir, pueden ser otros): /noguiboot /sos (recuérdese que los modificadores van separados por espacios).
Luego nos aparecerá:
[3]: J:\WINDOWS
¿Agregar la instalación a la lista de inicio (S/N/Todo):
Respondemos N porque a este no le íbamos a colocar modificadores.
Escribimos exit para salir de la consola de recuperación y reiniciamos. En el menú de arranque veremos que nos ha aparecido una nueva entrara llamada Windows BOOT. Esa es la que tiene los modificadores, como puede en el boot.ini que pego:
[operating systems]
multi(0)disk(0)rdisk(0)partition(3)\WINDOWS="Windows BOOT" /noguiboot /sos
multi(0)disk(0)rdisk(0)partition(3)\WINDOWS="Microsoft Windows XP Home Edition - Normal" /noexecute=optin /fastdetect
multi(0)disk(0)rdisk(0)partition(2)\WINDOWS="Microsoft Windows XP Home Edition - Pruebas" /noexecute=optin /fastdetect
multi(0)disk(0)rdisk(0)partition(8)\WINDOWS="Microsoft Windows XP Professional" /noexecute=optin /fastdetect
C:\="Microsoft Windows 98 Second Edition"
Una vez cargado el sistema y si todo va bien, habría que volver a editar el archivo para eliminar la línea que se ha añadido (si queremos hacerlo). Recuérdese que para guardar los cambios habría que remover primero el atributo de "sólo lectura".
Cómo introducir los modificadores del boot.ini directamente
Bastará editar el boot.ini (como se ha comentado archivo oculto y de sistema y que está en C:) con el bloc de notas. Antes, clic derecho sobre él y hay que quitarle los atributos

oculto y sólo lectura. Una vez cambiado, volver a restablecer los atributos.
Cómo introducir los modificadores del boot.ini desde msconfig
Si vamos a Inicio > Ejecutar y escribimos msconfig, veremos que hay una pestaña llamada BOOT.INI. Ahí podemos hacerlos cambios eligiendo el sistema operativo a modificar y marcando las distintas casillas. No están todos los modificadores, y si pinchamos sobre Opciones avanzadas tendremos más.
Hay que tener en cuenta que estas dos últimas opciones (directa y "msconfig") sólo serán útiles si podemos arrancar Windows.
Cómo introducir los modificadores del boot.ini desde la línea de comandos
Esta opción también está disponible aunque sólo en Windows XP Professional. Quizá parezca que no tiene utilidad pero, por ejemplo, podría ser útil para escribir scripts o batchs. Y casi quizá esa la única utilidad porque probablemente sea más inmediato introducirlos directamente en el boot.ini como se ha explicado antes.
Primero necesitamos conocer el número identificador de la línea de nuestro boot.ini a cambiar (si sólo tenemos un sistema operativo instalado será el "1"). Para ello, Inicio > Ejecutar y escribimos
cmd /k bootcfg /query
veremos que al principio de cada sistema operativo aparece Id. de entrada de inicio y al lado un número. En ese número tenemos que fijarnos para ejecutar la siguiente orden.
Con ello veremos el número citado. Supongamos que el sistema operativo "3" queremos añadirle los modificadores /SOS y /noguiboot. Pues bastará hacer lo siguiente:
Inicio > Ejecutar y escribir:
cmd [pulsar ENTER]
bootcfg /raw "/SOS /noguiboot" /ID 3 [pulsar ENTER]
Nótese que los modificadores hay que escribirlos entre comillas y separados por espacios.
Otro comando que nos permite añadir modificadores a una línea del boot.ini es el comando bootcfg /addsw. En este caso, no podremos añadir los modificadores que queramos sino que este comando sólo permite añadir unos predeterminados, que son:
/MM que corresponde a /maxmem
/BV que corresponde a /basevideo

/SO que corresponde a /sos
/NG que corresponde a /noguiboot
Veamos un ejemplo de su uso. Para añadir el modificador /basevideo al primer sistema operativo de nuestra lista (si tenemos varios, o el único si tenemos uno), tendríamos que ir a Inicio > Ejecutar y escribir:
bootcfg /addsw /BV ID 1
Nota: el comando bootcfg.exe sólo está disponible en Windows XP Professional. Sin embargo, una copia de este archivo de un Prof a un Home también hace que lo tengamos disponible en Home. El archivo bootcfg.exe hay que copiarlo a la carpeta Windows\System32. Si no dispusiésemos de un Prof desde el que copiar archivo, puede descargarse desde aquí sin expandir (es decir, en la forma "bootcfg.ex_"):
Para expandirlo, aplicamos el método descrito aquí.
En este caso, aplicamos el segundo método. Si descargamos el archivo "bootcfg.ex_" al escritorio (quizá lo más cómodo), hacemos lo siguiente: Inicio > Ejecutar y escribimos cmd. En la nueva ventana escribimos estas líneas de una en una y pulsando la tecla Enter al final de cada una:
cd escritorio
expand bootcfg.ex_ c:\windows\system32\bootcfg.exe
exit
(si tuviésemos XP en otra unidad instalado habría que cambiar la letra por la correspondiente).
Con esto disponemos en XP Home de este archivo de la versión Professional.
Eliminar controladores de dispositivos no presentes en la PCSi en nuestra PC hemos cambiando algo de hardware, quedarán instalado viejos drivers y controladores que es conveniente borrar del registro. La pega es que los dispositivos viejos ya no podemos verlos en el Administrador de dispositivos y por tanto no podemos desinstalarlos.
Una manera de hacer que aparezcan y por tanto poder borrarlos, es crearse, con el Bloc de Notas u otro editor, un archivo bat, llamado por ejemplo: ShowDevices.bat con el contenido:

@echo offset devmgr_show_nonpresent_devices=1cd %SystemRoot%\system32start devmgmt.msc
Si ejecutamos dicho archivo, y en el menú seleccionamos el Ver dispositivos ocultos, nos aparecerán (con un color más suave y difuminado) los dispositivos que teníamos y que ya no están instalados. Con el botón derecho podremos desinstalarlos.
Eliminar entradas de la barra de direcciones del NavegadorPara eliminar las entradas que aparecen en la barra de direcciones sin tener que borrar el Historial, debes editar el Registro de Windows, busca esta subclave:
HKEY_CURRENT_USER\Software\Microsoft\Internet Explorer\TypedURLs
En el panel derecho verás todas las URL.
Elimina las que te interesen que no aparezcan en la barra de direcciones.
Para eliminar las entradas que aparecen en la barra de direcciones sin tener que borrar el Historial, debes editar el Registro de Windows, busca esta subclave:
HKEY_CURRENT_USER\Software\Microsoft\Internet Explorer\TypedURLs
En el panel derecho verás todas las URL.
Elimina las que te interesen que no aparezcan en la barra de direcciones.
Gestion Optima de Memoria
Cuando tenemos una aplicación en primer plano, Windows pasa los programas que están en segundo plano y los archivos a disco.Cuando quieres pasar a uno de esos programas, se produce un tiempo de espera.
Si el equipo tiene mas de 516 Mb de memoria, puedes desactivar este paso a disco. Además, si se fuerza que Windows XP tenga todo el núcleo en memoria, se mejora el rendimiento.
Para hacerlo, sigue los siguientes pasos:
Vamos a Inicio ->Ejecutar-> Regedit y buscamos: HKEY_LOCAL_MACHINE\System\CurrentControlSet\Control\Session Manager\Memory Management

Para desactivar el paso de aplicaciones a disco, haz doble clic en la entrada DisablePagingExecutive y cambiala a 1
Para mantener el núcleo siempre en memoria, haz clic en LargeSystemCache y ponlo a 1
Salvamos los cambios y cerramos regedit. Ahora conseguirás masvelocidad de acceso a los programas porque utilizará menos el discoduro.
Iniciar la herramienta Restaurar sistema desde simbolo del sistemaEn este artículo se describe cómo iniciar la herramienta Restaurar sistema cuando no puede iniciar un equipo basado en Windows XP de la forma normal o en Modo a prueba de errores.
Windows XP incluye la herramienta Restaurar sistema, pero ésta no puede iniciarse desde un símbolo del sistema de Consola de recuperación. Por esta razón, puede ser útil iniciar la herramienta Restaurar sistema cuando no puede iniciar un equipo basado en Windows XP de la forma normal o en Modo a prueba de errores.
Advertencia: si utiliza incorrectamente el Editor del Registro puede tener serios problemas que requerirán volver a instalar el sistema operativo. No podemos garantizar la solución de los problemas resultantes del uso incorrecto del Editor del Registro. Utilice el Editor del Registro bajo su responsabilidad.
Tenga en cuenta que debe hacer una copia de seguridad del Registro antes de modificarlo. Si está utilizando Windows NT o Windows 2000, también deberá actualizar el Disco de reparación de emergencia (ERD).
Para iniciar la herramienta Restaurar sistema cuando no puede iniciar el equipo basado en Windows XP de la forma normal o en Modo a prueba de errores, cambie temporalmente el shell de Windows de Explorer.exe a Progman.exe:
1. Inicie el equipo en el Modo a prueba de errores desde el símbolo del sistema.
Nota: debe iniciar la sesión como administrador o como un usuario con derechos de administrador.
2. En el símbolo del sistema, escriba regedit y, a continuación, presione ENTRAR.
3. Consulte la siguiente clave del Registro: HKEY_LOCAL_MACHINE\SOFTWARE\Microsoft\Windows NT\CurrentVersion\Winlogon
4. En el panel de la derecha, haga clic con el botón secundario del mouse (ratón) en Shell y, a continuación, haga clic en Modificar.

5. Cambie la entrada Explorer.exe por Progman.exe y, a continuación, haga clic en Aceptar.
6. En el menú Archivo, haga clic en Salir.
7. En el símbolo del sistema, escriba shutdown -r y presione ENTRAR para reiniciar el equipo.
8. Inicie sesión como administrador o como un usuario con derechos de administrador.
9. Cuando se inicie el Administrador de programas, haga clic en Ejecutar en el menú Archivo, escriba c:\windows\system32\restore\rstrui.exe y, a continuación, presione ENTRAR.
10. Siga las instrucciones que aparecerán en la pantalla para empezar a restaurar el equipo a un estado de funcionamiento anterior.
La funcion del cache de prelecturaWindows XP incluye una pequeña función llamada caché de prelectura. Esta función trata de prever que archivos serán llamados para su ejecución mientras sé esta cargando un programa.
Ahora bien, a esta función desafortunadamente Windows tan solo le otorga 64 Evites de su memoria, de forma que casi no ofrece mejora alguna en el rendimiento del sistema, considerando los tamaños de archivo que los programas de ahora utilizan. No obstante, podemos modificar este valor a través del registro.
- Para ello utilizaremos la herramienta de edición del registro de sistema con el comando "regedit.exe" desde el menú inicio/ejecutar.
- Localizaremos la clave:HKEY_LOCAL_MACHINE\System\CurrentControlSet\Control\FileSystem
- Crearemos o modificaremos el valor binario ReadAheadThresold con el contenido 00 00 00 0f, para incrementar la caché de prelectura hasta su valor máximo: 1,87 Mbytes
Lista de los metodos abreviados o atajos de teclado disponibles en Windows XPMétodos abreviados de teclado generales
•CTRL+C (Copiar)
• CTRL+X (Cortar)
• CTRL+V (Pegar)

• CTRL+Z (Deshacer)
• SUPR (Eliminar)
• MAYÚS+SUPR (Eliminar de forma definitiva el elemento seleccionado sin colocarlo en la Papelera de reciclaje)
• CTRL mientras se arrastra un elemento (Copiar el elemento seleccionado)
• CTRL+MAYÚS mientras se arrastra un elemento (Crear un acceso directo al elemento seleccionado)
• Tecla F2 (Cambiar el nombre del elemento seleccionado)
• CTRL+FLECHA A LA DERECHA (Mover el punto de inserción al principio de la palabra siguiente)
• CTRL+FLECHA A LA IZQUIERDA (Mover el punto de inserción al principio de la palabra anterior)
• CRTL+FLECHA ABAJO (Mover el punto de inserción al principio del párrafo siguiente)
• CTRL+FLECHA ARRIBA (Mover el punto de inserción al principio del párrafo anterior)
• CTRL+MAYÚS con cualquiera de las teclas de dirección (Resaltar un bloque de texto)
• MAYÚS con cualquier tecla de dirección (Seleccionar varios elementos de una ventana o del escritorio, o seleccionar texto de un documento)
• CTRL+A (Seleccionar todo)
• Tecla F3·(Buscar un archivo o una carpeta)
• ALT+ENTRAR (Ver las propiedades del elemento seleccionado)
• ALT+F4 (Cerrar el elemento activo o salir del programa activo)
• ALT+ENTRAR (Ver las propiedades del objeto seleccionado)
• ALT+BARRA ESPACIADORA (Abrir el menú contextual de la ventana activa)
• CTRL+F4 (Cerrar el documento activo en programas que permiten tener abiertos varios documentos simultáneamente)
• ALT+TAB (Cambiar de un elemento abierto a otro)

• ALT+ESC (Recorrer los elementos en el orden en que se han abierto)
• Tecla F6 (Recorrer los elementos de pantalla de una ventana o del escritorio)
• Tecla F4 (Ver la lista de la barra de direcciones en Mi PC o en el Explorador de Windows )
• MAYÚS+F10 (Mostrar el menú contextual del elemento seleccionado)
• ALT+BARRA ESPACIADORA (Mostrar el menú del sistema de la ventana activa)
• CTRL+ESC (Mostrar el menú Inicio)
• ALT+Letra subrayada de un nombre de menú (Mostrar el menú correspondiente)
• Letra subrayada de un nombre de comando en un menú abierto (Ejecutar el comando correspondiente)
• Tecla F10 (Activar la barra de menús del programa activo)
• FLECHA A LA DERECHA (Abrir el menú siguiente de la derecha o abrir un submenú)
• FLECHA A LA IZQUIERDA (Abrir el menú siguiente de la izquierda o cerrar un submenú)
• Tecla F5 (Actualizar la ventana activa)
• RETROCESO (Ver la carpeta situada en un nivel superior en Mi PC o en el Explorador de Windows )
• ESC (Cancelar la tarea actual)
• MAYÚS al insertar un CD-ROM en la unidad de CD-ROM (Impedir la reproducción automática del CD-ROM
Métodos abreviados de teclado para cuadros de diálogo
Si presiona MAYÚS+F8 en cuadros de lista de selección extendida, habilita el modo de selección extendida. En este modo puede utilizar una tecla de dirección para mover un cursor sin cambiar la selección. Puede presionar CTRL+BARRA ESPACIADORA o MAYÚS+BARRA ESPACIADORA para ajustar la selección. Para cancelar el modo de selección extendida, presione de nuevo MAYÚS+F8. El modo de selección extendida se cancela a sí mismo cuando mueve el foco a otro control. •CTRL+TAB (Desplazarse por las fichas hacia delante)
•CTRL+MAYÚS+TAB (Desplazarse por las fichas hacia atrás)
•TAB (Desplazarse hacia delante por las opciones)

•MAYÚS+TAB (Desplazarse hacia atrás por las opciones)
•ALT+Letra subrayada (Ejecutar el comando correspondiente o seleccionar la opción correspondiente)
•ENTRAR (Ejecutar el comando correspondiente a la opción o el botón activo)
•BARRA ESPACIADORA (Activar o desactivar la casilla de verificación si la opción activa es una casilla de verificación)
•Teclas de dirección (Seleccionar un botón si la opción activa es un grupo de botones de opción)
•Tecla F1 (Mostrar Ayuda)
•Tecla F4 (Mostrar los elementos de la lista activa)
•RETROCESO (Abrir una carpeta situada en un nivel superior si hay seleccionada una carpeta en el cuadro de diálogo Guardar como o Abrir )
Métodos abreviados de teclado para Microsoft Natural Keyboard
•Logotipo de Windows (Mostrar u ocultar el menú Inicio)
•Logotipo de Windows +INTER (Mostrar el cuadro de diálogo Propiedades del sistema )
•Logotipo de Windows +D (Mostrar el escritorio)
•Logotipo de Windows +M (Minimizar todas las ventanas)
•Logotipo de Windows +MAYÚS+M (Restaurar las ventanas minimizadas)
•Logotipo de Windows +E (Abrir Mi PC)
•Logotipo de Windows +F (Buscar un archivo o una carpeta)
•CTRL+Logotipo de Windows +F (Buscar equipos)
•Logotipo de Windows +F1 (Mostrar la Ayuda de Windows )
•Logotipo de Windows +L (Bloquear el teclado )
•Logotipo de Windows +R (Abrir el cuadro de diálogo Ejecutar )
•Logotipo de Windows +U (Abrir el Administrador de utilidades)

Métodos abreviados de teclado para accesibilidad
•MAYÚS derecha durante ocho segundos (Activar o desactivar FilterKeys)
•ALT izq+MAYÚS izq+IMPR PANT (Activar o desactivar Contraste alto)
•ALT izq+MAYÚS izq+BLOQ NUM (Activar o desactivar MouseKeys)
•MAYÚS cinco veces (Activar o desactivar StickyKeys)
•BLOQ NUM durante cinco segundos (Activar o desactivar ToggleKeys)
•Logotipo de Windows +U (Abrir el Administrador de utilidades)
Métodos abreviados de teclado del Explorador de Windows
•FIN (Mostrar la parte inferior de la ventana activa)
•INICIO (Mostrar la parte superior de la ventana activa)
•BLOQ NUM+Signo asterisco (*) (Mostrar todas las subcarpetas que hay bajo la carpeta seleccionada)
•BLOQ NUM+Signo más (+) (Mostrar el contenido de la carpeta seleccionada)
•BLOQ NUM+Signo menos (-) (Contraer la carpeta seleccionada)
•FLECHA A LA IZQUIERDA (Contraer la selección actual si está expandida o seleccionar la carpeta principal)
•FLECHA A LA DERECHA (Mostrar la selección actual si está contraída o seleccionar la primera subcarpeta)
Teclas de método abreviado del Mapa de caracteresDespués de hacer doble clic en un carácter de la cuadrícula de caracteres, es posible desplazarse por ella mediante las teclas de método abreviado siguientes:
•FLECHA A LA DERECHA (Desplazarse a la derecha o al principio de la línea siguiente)
•FLECHA A LA IZQUIERDA (Desplazarse a la izquierda o al final de la línea anterior)
•FLECHA ARRIBA (Subir una fila)
•FLECHA ABAJO (Bajar una fila)
•RE PÁG (Subir una pantalla cada vez)

•AV PÁG (Bajar una pantalla cada vez)
•INICIO (Ir al principio de la línea)
•FIN (Ir al final de la línea)
•CTRL+INICIO (Ir al primer carácter)
•CTRL+FIN (Ir al último carácter)
•BARRA ESPACIADORA (Cambiar entre el modo Normal y Ampliado al seleccionar un carácter)
Teclas de método abreviado de la ventana principal de Microsoft Management Console (MMC)
•CTRL+O (Abrir una consola guardada)
•CTRL+N (Abrir una consola nueva)
•CTRL+S (Guardar la consola abierta)
•CTRL+M (Agregar o quitar un elemento de la consola)
•CTRL+W (Abrir una ventana nueva)
•Tecla F5 (Actualizar el contenido de todas las ventanas de la consola)
•ALT+BARRA ESPACIADORA (Mostrar el menú Ventana de MMC)
•ALT+F4 (Cerrar la consola)
•ALT+A (Mostrar el menú Acción)
•ALT+V (Mostrar el menú Ver)
•ALT+F (Mostrar el menú Archivo)
•ALT+O (Mostrar el menú Favoritos)
Teclas de método abreviado de la ventana Consola de MMC
•CTRL+P (Imprimir la página actual o el panel activo)
•ALT+Signo menos (-) (Mostrar el menú Ventana de la ventana de la consola activa)
•MAYÚS+F10 (Mostrar el menú contextual Acción del elemento seleccionado)

•Tecla F1 (Abrir el tema de Ayuda correspondiente al elemento seleccionado, si existe)
•Tecla F5 (Actualizar el contenido de todas las ventanas de la consola)
•CTRL+F10 (Maximizar la ventana de la consola activa)
•CTRL+F5 (Restaurar la ventana de la consola activa)
•ALT+ENTRAR (Mostrar el cuadro de diálogo Propiedades correspondiente al elemento seleccionado, si existe)
•Tecla F2 (Cambiar el nombre del elemento seleccionado)
•CTRL+F4 (Cerrar la ventana de la consola activa. Cuando una consola sólo posee una ventana, este método abreviado de teclado cierra la consola)
Exploración de Conexión a Escritorio remoto
•CTRL+ALT+FIN (Abrir el cuadro de diálogo Seguridad de Microsoft Windows NT)
•ALT+RE PÁG (Cambiar de un programa a otro, de izquierda a derecha)
•ALT+AV PÁG (Cambiar de un programa a otro, de derecha a izquierda)
•ALT+INSERT (Recorrer los programas en el orden utilizado más recientemente)
•ALT+INICIO (Mostrar el menú Inicio)
•CTRL+ALT+INTER (Cambiar el equipo cliente de una ventana a una pantalla completa)
•ALT+SUPR (Mostrar el menú Windows )
•CTRL+ALT+Signo menos (-) (Colocar una instantánea de todo el área de la ventana del cliente en el Portapapeles de Terminal Server y realizar la misma función que al presionar ALT+IMPR PANT en un equipo local.)
•CTRL+ALT+Signo más (-) (Colocar una instantánea de toda la ventana activa del cliente en el Portapapeles de Terminal Server y realizar la misma función que al presionar IMPR PANT en un equipo local.)
Exploración de Microsoft Internet Explorer
•CTRL+B (Abrir el cuadro de diálogo Organizar favoritos )
•CTRL+E (Abrir la barra de búsqueda)
•CTRL+F (Iniciar la utilidad Buscar)

•CTRL+H (Abrir la barra Historial)
•CTRL+I (Abrir la barra Favoritos)
•CTRL+L (Abrir el cuadro de diálogo Abrir )
•CTRL+N (Iniciar otra instancia del explorador con la misma dirección Web)
•CTRL+O (Abrir el cuadro de diálogo Abrir , como con CTRL+L)
•CTRL+P (Abrir el cuadro de diálogo Imprimir )
•CTRL+R (Actualizar la página Web actual)
•CTRL+W (Cerrar la ventana actual)
Mas ventanas disponiblesSeguro que en más de una ocasión has visto cómo Windows se niega a abrir nuevas aplicaciones, algo que suele ocurrir cuando existen varios Internet Explorer en uso junto a algún programa potente como Photoshop.
Aunque en principio Windows XP es capaz de administrar de una forma bastante efectiva la memoria del sistema, es importante destacar que el sistema operativo se programó en un tiempo en el que 512 MB de memoria RAM no era algo habitual, y por ello, por defecto encontramos ciertas limitaciones al intentar sacar partido a configuraciones por encima de dicha cantidad.
Por fortuna, el Registro de Windows esconde muchos secretos, uno de los cuales es la posibilidad de aumentar el tamaño de la pila que el núcleo dedica al escritorio.
En primer lugar, recuerda hacer una copia de seguridad del Registro, y entra en el Registro de Windows con el comando regedit.exe.
Ve a la entrada HKEY_LOCAL_MACHINE -> SYSTEM -> CurrentControlSet -> Control -> Session Manager -> SubSystems, y haz doble clic sobre la sub-entrada Windows para editarla.
En el cuerpo de la cadena verás una en la que pone SharedSection=1024,3072,512.
El valor 1024 es conocido como el tamaño de pila compartida y no debes cambiarlo.
Por su parte, 3072es el tamaño de pila interactiva y es el que aumentaremos después, mientras que el último de ellos, 512, corresponde al tamaño de pila no interactiva dedicado a sesiones no activas en el escritorio, de poco o nulo interés para nuestro propósito.
Para incrementar el número de ventanas simultáneas, deberemos subir el valor de la pila

interactiva desde 3072 hasta por lo menos 4096, que es un parámetro bastante seguro y aumentará considerablemente el número de ventanas simultáneas.
Con esta acción mejorarás los recursos disponibles para el usuario que actúa en la sesión activa, pero como contrapartida perderás recursos si utilizas varias sesiones simultáneas en Windows XP, algo muy poco habitual pero que puede ocurrir en alguna ocasión.
Nota: Respalda siempre el registro, antes de su edicción.
Optimizacion de la cache L2Muchos motherboards sobrepasan los 256 Kb. de cache de segundo nivel (L2) que viene preparado Windows para trabajar.
Entonces,lo que sucede es que se está desperdiciando el uso de ese cache,haciendo trabajar la máquina más lento de lo que debería. Entonces,realmente es importante tomarse la molestia de modificar estaconfiguración para poder sacarle el jugo al equipo.
Primero quenada lo que debemos hacer es cerciorarnos de la cantidad de Cache L2.¿Cómo?, Simple. Descargamos de la sección Descargas el Everest. Lo instalamos y lo ejecutamos.
Ya en el Everest, vamos a la opción Placa base -> Procesador. En Propiedades de la CPU, nos deberemos fijar en el valor que presenta Cache L2.Si dicho valor es de 256 Kb. o inferior, no preocuparse que todo estábien. Ahora si tenemos más deberemos tomar nota de la cantidad de cacheL2 que tenemos.
Ahora con ese numerito, abrimos el editor delregistro (inicio -> ejecutar -> regedit -> aceptar) y vamos ala siguiente clave:
[HKEY_LOCAL_MACHINE\SYSTEM\CurrentControlSet\Control\Session Manager\Memory Management]
Ahí debería de existir un valor llamado:
SecondLevelDataCache
Que debe figurar como tipo:
REG_DWORD
Si no existe (pero sería raro, ya que debería, busquen bien que tiene que estar), lo creamos.
Ahoralo que debemos hacer es modificar su valor. Entonces lo que vamos ahacer es darle doble clic y se va a abrir una ventanita que va a tenertres partes:
Nombre del valorInformación del valor

Base
Lo que debemos hacer acá es seleccionar en el recuadro que dice Base la opción decimal,e introducir en Información del valor, la cantidad de cache L2 quetenemos (tiene que ser el numerito exacto que sacamos del Everest HomeEdition).
Reiniciar Windows para que los cambios surtan efecto.
Teneren cuenta que todo cambio en el registro conlleva peligro (háganlo bajosu propio riesgo), así que sigan los pasos al pie de la letra y seancuidadosos con lo que tocan. Ahora la máquina debería de andarnormalmente y tener un mejor rendimiento.
Problemas con el Firewall en el Service Pack 2El Service Pack 2 (SP2) de Microsoft Windows XP incluye Microsoft Windows Firewall, que es el software de servidor de seguridad actualizado que reemplaza a Servidor de seguridad de conexión a Internet (ICF). Si Microsoft Windows Firewall está bloqueando un puerto que un servicio o programa utilizan, puede configurar Windows Firewall para crear una excepción. Windows Firewall podría bloquear un programa o un servicio si se cumplen las condiciones siguientes: Los programas no responden a una solicitud de un cliente.
Los programas del cliente no reciben datos del servidor.Una alerta de seguridad de Windows Firewall puede notificarle que Windows Firewall está bloqueando un programa determinado. Cuando se produce esta situación, puede desbloquear el programa si selecciona Desbloquear este programa en el cuadro de diálogo Alerta de seguridad.
Como ayuda para determinar qué programas y puertos están bloqueados, puede configurar Windows Firewall para registrar los paquetes perdidos. Con Windows Firewall Netsh Helper, puede configurar Windows Firewall y el registro de Windows Firewall en el símbolo del sistema. La compatibilidad de programas puede no ser siempre el problema. La configuración de directiva de grupo también puede impedir que los programas se ejecuten. El Service Pack 2 (SP2) de Windows XP incluye varias utilidades que puede emplear para solucionar problemas de Windows Firewall.
La mejor manera de solucionar problemas de bloqueo del servidor de seguridad consiste en modificar programas para que funcionen con servidores de seguridad de filtrado que conserva información de estado. Si no se puede modificar un programa, es posible configurar Windows Firewall a fin de agregar excepciones para puertos y programas específicos. En este artículo se describen los síntomas de error relacionados con la configuración predeterminada del servidor de seguridad del Service Pack 2 de Windows XP, cómo configurar excepciones para los puertos y programas, y cómo solucionar problemas de configuración del servidor de seguridad.

Reconocer los síntomas del errorLos errores relacionados con la configuración predeterminada del servidor de seguridad aparecen de dos maneras:Los programas del cliente pueden no recibir datos de un servidor. Por ejemplo, los siguientes programas del cliente pueden no recibir datos: Un cliente FTP
Software de transmisión de multimedia
Nuevas notificaciones de correo en algunos programas de correo electrónico
Los programas de servidor que se ejecutan en un equipo basado en Windows XP pueden no responder a solicitudes de clientes. Por ejemplo, los siguientes programas del servidor pueden no responder: Un servidor Web como Servicios de Internet Information Server (IIS)
Escritorio remoto
Compartir archivos
Notas Los errores de los programas de red no están limitados a problemas del servidor de seguridad. Estos errores pueden deberse a cambios en la seguridad de RPC o DCOM. Por lo tanto, tiene que determinar si el error va acompañado de una alerta de seguridad de Windows Firewall que indica que se está bloqueando un programa.
Los errores del servicio no van acompañados de una alerta de seguridad de Windows Firewall porque los servicios no están asociados normalmente con una sesión iniciada por un usuario. Si el error está relacionado con un servicio, configure el servidor de seguridad tal como se describió en la sección "Configurar Windows Firewall mediante el Centro de seguridad de Windows".
Si un programa está bloqueado, puede recibir una alerta de seguridad de Windows Firewall similar a la siguiente:
Para ayudarle a proteger su equipo, Windows Firewall ha bloqueado este programa a fin de que no reciba información no solicitada de Internet o de una red.
Nombre: Nombre_ProgramaEditor: NombreDeEditor Desbloquear este programa Mantener el bloqueo de este programa Mantener el bloqueo de este programa, pero preguntarme más tarde
Configurar Windows Firewall mediante Alerta de seguridad de Windows Firewall
Alerta de seguridad de Windows Firewall ofrece las tres opciones siguientes:

Desbloquear este programa.
Mantener el bloqueo de este programa.
Mantener el bloqueo de este programa, pero preguntarme más tarde.
Para desbloquear el programa, haga clic en Desbloquear este programa en el cuadro de diálogoAlerta de seguridad y, a continuación, haga clic en Aceptar.
Configurar Windows Firewall mediante el Centro de seguridad de Windows
Agregar una excepción de programaCuando agrega un programa a la lista de excepciones, habilita el servidor de seguridad para abrir intervalos de puertos que podrían cambiar cada vez que se ejecute el programa. Para agregar una excepción de programa, siga estos pasos:
1. Utilice una cuenta de administrador para iniciar sesión.
Para obtener información adicional acerca de cómo saber si la cuenta con la que ha iniciado sesión es una cuenta de administrador, haga clic en el número de artículo siguiente para ver el artículo en Microsoft Knowledge Base: 871211Cómo comprobar si inició sesión como administrador y si hay una directiva de grupo en su equipo
2. Haga clic en Inicio y en Ejecutar, escribaWscui.cpl y haga clic enAceptar.
3. En la ventana Centro de seguridad de Windows, haga clic en Windows Firewall.
4. En la ficha Excepciones, haga clic en Agregar programa.
5. En la lista de programas, haga clic en el nombre del programa que desee agregar y, a continuación, haga clic enAceptar. Si el nombre del programa no se encuentra en la lista de programas, haga clic enExaminar para localizar el programa y haga clic en Aceptar.
Nota: si no sabe la ubicación del programa, póngase en contacto con el proveedor del programa para averiguarla.
Para obtener información acerca de cómo ponerse en contacto con el proveedor del programa, haga clic en el número de artículo apropiado de la lista siguiente para verlo en Microsoft Knowledge Base:65416 Información de contacto de proveedores de hardware y software, A-K
60781 Información de contacto de proveedores de hardware y software, L-P
60782 Información de contacto de proveedores de hardware y software, Q-Z
6. Haga clic en Aceptar para cerrar Windows Firewall.

7. Pruebe el programa para comprobar que la configuración del servidor de seguridad es correcta.
Agregar una excepción de puertoSi el problema no se resuelve al agregar un programa a la lista de excepciones, puede agregar puertos manualmente. Para ello, en primer lugar debe identificar los puertos que el programa utiliza. Una manera confiable de determinar el uso de los puertos consiste en ponerse en contacto con el proveedor del programa. Si no puede ponerse en contacto con un proveedor o si no hay disponible una lista de puertos, utilice la herramienta Netstat.exe para identificar los puertos que están en uso.
Identificar los puertos1. Inicie el programa e intente utilizar sus funciones de red. Por ejemplo, con un programa multimedia, intente iniciar una secuencia de audio. Con un servidor Web, intente iniciar el servicio.
2. En el símbolo del sistema, escribaNetstat –ano > netstat.txt y, a continuación, presione ENTRAR. Este comando crea el archivo Netstat.txt. Este archivo muestra todos los puertos de escucha.
3. En el símbolo del sistema, escribaTasklist > tasklist.txt y, a continuación, presione ENTRAR. Si el programa en cuestión se ejecuta como servicio, escriba Tasklist /svc > tasklist.txt en lugar de Tasklist > tasklist.txt para que se enumeren los servicios que se cargan en cada proceso.
4. Abra el archivo Tasklist.txt y localice el programa cuyos problemas está solucionando. Anote el Identificador del proceso y, a continuación, abra el archivo Netstat.txt. Observe las entradas asociadas con el Identificador de proceso y el protocolo que se utiliza. Si los números de puerto correspondientes al proceso son menores que 1024, probablemente no cambiarán. Si los números que se utilizan son mayores o iguales que 1024, el programa puede utilizar un intervalo de puertos. En consecuencia, quizás no se resuelva el problema el abrir puertos individuales.
Agregar la excepción de puerto
1. Haga clic en Inicio y en Ejecutar, escribaWscui.cpl y haga clic enAceptar para abrir Windows Firewall.
2. Haga clic en la ficha Excepciones y en Agregar puerto para abrir el cuadro de diálogo Agregar un puerto.
3. Escriba el número de puerto que el programa utiliza.
4. Seleccione el protocolo TCP o UDP según cuál de ellos utilice el programa.
5. En el cuadro Nombre, escriba un nombre descriptivo para el puerto.
6. Haga clic en Cambiar ámbito para ver o establecer el ámbito de la excepción de puerto y, a continuación, haga clic en Aceptar.

7. Haga clic en Aceptar para cerrar el cuadro de diálogo Agregar un puerto.
8. Para comprobar que la configuración es la correcta, pruebe el programa.
Utilizar el registroPuede habilitar el registro como ayuda para identificar el origen del tráfico entrante y obtener información detallada acerca de qué tráfico se está bloqueando. %Windir%\pfirewall.log es el archivo de registro predeterminado. Para habilitar el registro, siga estos pasos: 1. Haga clic en Inicio y en Ejecutar, escribaFirewall.cpl y haga clic enAceptar.
2. Haga clic en la ficha Configuración avanzada.
3. En Registro de seguridad, haga clic en Configuración.
4. En Configuración de registro, active la casilla de verificación Registro de paquetes perdidos y haga clic en Aceptar.
5. Haga clic en Aceptar para cerrar Windows Firewall.
Nota: el tráfico saliente correcto no se registra. El tráfico saliente que no está bloqueado no se registra.
Interpretar el archivo de registroSe recopila la siguiente información de registro por cada paquete registrado:
FechaMuestra el año, mes y día en que tuvo lugar la transacción registrada. Las fechas se registran con el formato AAAA-MM-DD, donde AAAA es el año, MM es el mes y DD es el día.
HoraMuestra la hora, minuto y segundo en que tuvo lugar la transacción registrada. La hora se registra con el formato: HH:MM:SS, donde HH es la hora en formato de 24 horas, MM es el número de minutos y SS es el número de segundos.
ActionIndica el funcionamiento que observó el servidor de seguridad. Las opciones disponibles en el servidor de seguridad son OPEN, CLOSE, DROP e INFO-EVENTS-LOST. Una acción INFO-EVENTS-LOST indica el número de sucesos que ocurrieron pero no se anotaron en el registro.
ProtocoloMuestra el protocolo que se utilizó para la comunicación. Una entrada de protocolo también puede ser un número para los paquetes que no utilizan TCP, UDP o ICMP.
src-ipMuestra la dirección IP, o la dirección IP del equipo, que intenta establecer

comunicación.
dst-ipMuestra la dirección IP de destino de un intento de comunicación.
src-portMuestra el número del puerto de origen del equipo que realizó el envío. Una entrada src-port se registra en forma de número entero entre 1 y 65.535. Sólo TCP y UDP muestran una entrada src-port válida. Todos los demás protocolos muestran una entrada src-port de guión (-).
dst-portMuestra el número del puerto del equipo de destino. Una entrada dst-port se registra en forma de número entero entre 1 y 65.535. Sólo TCP y UDP muestran una entrada dst-port válida. Todos los demás protocolos muestran una entrada dst-port de guión (-).
tamañoMuestra el tamaño del paquete en bytes.
tcpflagsMuestra los indicadores de control de TCP que se encuentran en el encabezado TCP de un paquete IP: Ack: confirmación de campo significativo
Fin: no hay más datos del remitente
Psh: función de inserción
Rst: restablecer la conexión
Syn: sincronizar los números de secuencia
Urg: campo Puntero urgente significativoLos indicadores se escriben en mayúsculas.
tcpsynMuestra el número de secuencia TCP en el paquete.
tcpackMuestra el número de confirmación TCP en el paquete.
tcpwinMuestra el tamaño de la ventana de TCP en bytes en el paquete.
icmptypeMuestra un número que representa el campo Tipo del mensaje ICMP.
icmpcodeMuestra un número que representa el campo Código del mensaje ICMP.

info Muestra una entrada de información que depende del tipo de acción que tuvo lugar. Por ejemplo, una acción INFO-EVENTS-LOST crea una entrada con el número de sucesos que se produjeron pero no se anotaron en el registro desde el momento de la última aparición de ese tipo de suceso.
Nota: el guión (-) se utiliza en los campos donde no hay información disponible para una entrada.
Utilizar el soporte técnico de la línea de comandosWindows Firewall Netsh Helper se agregó a Windows XP en Microsoft Advanced Networking Pack. Esta ayuda de la línea de comandos se aplicaba anteriormente a IPv6 Windows Firewall. Con el Service Pack 2 de Windows XP, la ayuda incluye ahora soporte técnico para configurar IPv4.
Con Netsh Helper, puede:Configurar el estado predeterminado de Windows Firewall. (Las opciones incluyen Off [Activado], On [Desactivado] yOn with no exceptions [Activado sin excepciones].)
Configurar los puertos que deben estar abiertos.
Configurar los puertos para habilitar el acceso global o restringir el acceso a la subred local.
Establecer los puertos que se abrirán en todas las interfaces o sólo en una específica.
Configurar las opciones de registro.
Configurar las opciones de control del Protocolo de mensajes de control de Internet (ICMP).
Agregar o quitar programas de la lista de excepciones.Estas opciones de configuración se aplican a IPv4 Windows Firewall e IPv6 Windows Firewall excepto en los casos en los que no existe funcionalidad específica en la versión de Windows Firewall.
Recopilar datos de diagnósticoEs posible recuperar información de configuración y estado de Windows Firewall en la línea de comandos mediante la herramienta Netsh.exe. Esta herramienta agrega compatibilidad con el servidor de seguridad IPv4 al siguiente contexto de Netsh: netsh firewall Para emplear este contexto, escriba netsh firewall en el símbolo del sistema y utilice comandos Netsh adicionales como sea necesario. Los comandos siguientes se pueden utilizar para recopilar información de configuración y estado del servidor de seguridad: Netsh firewall show state
Netsh firewall show config

Compare el resultado de estos comandos con el del comando netstat –ano para identificar los programas que hayan estado escuchando en los puertos abiertos y no dispongan de las excepciones correspondientes en la configuración del servidor de seguridad. Los comandos de configuración y recopilación de datos admitidos se enumeran en las tablas siguientes.
Nota: la configuración sólo puede ser modificada por un administrador.
Recopìlación de datos
show allowedprogramMuestra los programas permitidos.
show configMuestra información detallada acerca de la configuración local.
show currentprofileMuestra el perfil actual.
show icmpsettingMuestra la configuración de ICMP.
show loggingMuestra la configuración de registro.
show opmodeMuestra el modo de funcionamiento.
show portopeningMuestra los puertos con excepciones.
show serviceMuestra los servicios.
show stateMuestra la información de estado actual.
show notificationsMuestra la configuración actual de las notificaciones.
Configuración
add allowedprogramSe utiliza para agregar tráfico exceptuado especificando el nombre de archivo del programa.
set allowedprogramSe utiliza para modificar la configuración de un programa permitido existente.

delete allowedprogramSe utiliza para eliminar un programa permitido existente.
set icmpsettingSe utiliza para especificar el tráfico ICMP permitido.
set loggingSe utiliza para especificar las opciones de registro de Windows Firewall globalmente o para una conexión específica (interfaz).
set opmodeSe utiliza para especificar el modo de funcionamiento de Windows Firewall globalmente o para una conexión específica (interfaz).
add portopeningSe utiliza para agregar tráfico exceptuado definiendo un puerto TCP o UDP.
set portopeningSe utiliza para modificar las opciones de un puerto TCP o UDP abierto.
delete portopeningSe utiliza para eliminar un puerto TCP o UDP abierto.
set serviceSe utiliza para habilitar o descartar el tráfico RPC y DCOM, el uso compartido de impresoras y archivos, y el tráfico UPnP.
set notificationsSe utiliza para especificar si se habilitan las notificaciones al usuario cuando los programas intentan abrir puertos.
resetRestablece la configuración del servidor de seguridad a los valores predeterminados. Esto proporciona la misma funcionalidad que el botón Restaurar valores predeterminados de la interfaz de Windows Firewall.
Solucionar problemas del servidor de seguridadAdemás de los problemas de compatibilidad de programas, Windows Firewall puede presentar otros problemas. Siga estos pasos para diagnosticarlos: 1. Para comprobar si TCP/IP funciona correctamente, utilice el comando ping con el fin de probar la dirección de bucle invertido (127.0.0.1) y la dirección IP asignada.
2. Compruebe la configuración en la interfaz de usuario para averiguar si el servidor de seguridad se ha configurado inadvertidamente como Desactivado o Activado sin excepciones.
3. Utilice los comandos netsh de información de configuración y estado para buscar opciones no deseadas que pudieran interferir con el comportamiento previsto.
4. Determine el estado del servicio Windows Firewall o Conexión compartida a

Internet (ICS); para ello, escriba lo siguiente en un símbolo del sistema: sc query sharedaccess (El nombre breve de este servicio es SharedAccess.) Solucione los problemas de inicio del servicio mediante el código de salida Win32 si el servicio no se inicia.
5. Determine el estado del controlador del servidor de seguridad Ipnat.sys escribiendo lo siguiente en el símbolo del sistema: sc query ipnatEste comando también devuelve el código de salida Win32 del último intento de inicio. Si el controlador no se inicia, utilice los pasos de solución de problemas que se aplican a cualquier otro controlador.
6. Si el controlador y el servicio están en ejecución y no aparecen errores relacionados en los registros de sucesos, utilice la opción Restaurar valores predeterminados en la ficha Avanzadas del cuadro de propiedades de Windows Firewall para eliminar cualquier configuración problemática posible.
7. Si el problema sigue sin resolverse, busque valores de configuración de directivas que pudieran causar el comportamiento inesperado. Para hacerlo, escriba GPResult /v > gpresult.txt en el símbolo del sistema y, a continuación, examine el archivo de texto resultante para buscar las directivas configuradas que estén relacionadas con el servidor de seguridad.
Configurar las directivas de grupo para Windows Firewall
Póngase en contacto con el administrador de la red a fin de averiguar si una opción de directiva de grupo impide que los programas y escenarios se ejecuten en su entorno corporativo.
Las opciones de directiva de grupo para Windows Firewall están ubicadas en las siguientes rutas de acceso en el complemento Editor de objetos de directiva de grupo: Configuración del equipo/Plantillas administrativas/Red/Conexiones de red/Windows Firewall
Configuración del equipo/Plantillas administrativas/Red/Conexiones de red/Windows Firewall/Perfil de dominio
Configuración del equipo/Plantillas administrativas/Red/Conexiones de red/Windows Firewall/Perfil estándar
Desde estas ubicaciones, se pueden configurar las siguientes opciones de directiva de grupo: Windows Firewall: Allow authenticated Internet Protocol security (IPSec) bypass [Permitir omisión de Seguridad de protocolo Internet (IPSec)]
Windows Firewall: Protect all network connections (Proteger todas las conexiones de red)
Windows Firewall: Do not allow exceptions (No permitir excepciones)
Windows Firewall: Define program exceptions (Definir excepciones de programa)

Windows Firewall: Allow local program exceptions (Permitir excepciones de programa local)
Windows Firewall: Allow remote administration exception (Permitir excepción de administración remota)
Windows Firewall: Allow file and print sharing exception (Permitir excepción de Compartir impresoras y archivos)
Windows Firewall: Allow ICMP exceptions (Permitir excepciones de ICMP)
Windows Firewall: Allow Remote Desktop exception (Permitir excepción de Escritorio remoto)
Windows Firewall: Permitir excepción de la estructura de Universal Plug and Plan (UpnP)
Windows Firewall: Prohibit notifications (Prohibir notificaciones)
Windows Firewall: Allow logging (Permitir registro)
Windows Firewall: Prohibit unicast response to multicast or broadcast requests (Prohibir la respuesta de unidifusión a solicitudes de difusión o multidifusión)
Windows Firewall: Define port exceptions (Definir excepciones de puerto)
Windows Firewall: Allow local port exceptions (Permitir excepciones de puerto local)
Para obtener más información acerca de la ción de directivas de grupo para Windows Firewall, descargue el siguiente documento técnico:Implementación de opciones de Windows Firewall para Microsoft Windows XP con el Service Pack 2
Recuperar Mis documentos despues de reinstalar XPHas formateado y no puedes acceder a los archivos de Mis Documentos que los tienes en otra particion o disco. Si es este tu caso lo mas facil es tomar posesion de las antiguas carpetas desde la nueva instalación.
Para hacerlo asegurate primero que en las opciones de carpeta esté desactivada la comparticion simple de archivos:Panel Control - > Opciones de carpeta - > pestaña ver: desmarca la ultima opcion que dice: << Utilizar uso compartido...>>
Ahora seleciona la carpeta a la cual no puedes acceder col boton derecho del ratón -> clic en Propiedades - > seleciona la pestaña Seguridad.(si te da un error no le pares

porque igual te dejará hacerlo)
En la pestaña Seguridad dale a Opciones avanzadas
En la ficha Propietario selecciona tu nuevo usuario
Aceptar Aceptar
Ahora te vuelves a meter en la ficha seguridad y agregas tu nuevo usuario, o los usuarios que quieres autorizar para entrar a la carpeta.
Para eso clic en Avanzadas, Clic en Buscar ahora, seleccionas tu usuario y aceptas.
Nota:Esto te funcionará siempre y cuando tus antiguos archivos no estuvieran cifrados con EFS, en este ultimo caso no podrás recuperarlo ni tomando posesión ni con el Cia Commander.
Reparar el cortafuegos de XPÚltimamente, por culpa de spywares, o incluso de nuestros propios clientes p2p, resulta algo habitual que al intentar configurar nuestro cortafuegos en Windows, se nos impida el acceso mediante una críptica ventanita que reza:
“Debido a un problema no identificado, Windows no puede mostrar la configuración de Firewall de Windows.”
Este problema, que ha desbordado foros, llevado a muchos a la histeria, e incluso ha obligado a formatear algún que otro disco duro, en la mayoría de los casos puede ser resuelto de una manera bastante sencilla:
1. Ejecutar este parche para el registro (sólo para XP con Service Pack 2 instalado).2. Reiniciar el equipo.3. Teclear NETSH FIREWALL RESET en la consola de símbolo de sistema.
El problema ya debería quedar resuelto, pero en caso de no ser así, todavía queda un poco de esperanza:
1. Abrir Inicio > Ejecutar y teclear…rundll32 setupapi,InstallHinfSection Ndi-Steelhead 132 %windir%\inf\netrass.inf2. Reiniciar el equipo.3. Teclear NETSH FIREWALL RESET en la consola de símbolo de sistema.
Más información en la propia Microsoft.
Resetear la BIOS desde Windows

¡¡¡Atención!!!
Solo debes hacer esto si eres un usuario avanzado, tu PC es posible que luego no arranque, pero aquí te explicamos como tienes que hacerlo, siempre y cuando la BIOS no tenga un password de arranque.
1. Anota bien en un papel todas las opciones de configuración de tu BIOS antes de hacer absolutamente nada, por si acaso luego tienes que volver a configurarla manualmente.
2. Una vez hayas anotado todo y comprobado que todo está correcto, podrás resetear la BIOS de la siguiente forma, y sin necesidad de abrir tu PC para resetearla desde la placa base.
3. Haz clic en el botón Inicio y luego sobre Ejecutar, escribes debug y pulsas el botón Aceptar.
4. Ahora escribes lo siguiente:
o 70 17o 71 ffq
La BIOS fue reseteada.
Ahora tendrás que configurarla nuevamente
Saber que codec tenemos instalados en nuestro sistemaPara saber que codec tenemos instalados en nuestro sistema, procederemos así:
Abrimos el interprete de comandos, Inicio -> Ejecutar -> cmd, tecleamos dvdupgrd /detect y pulsamos Enter.
En el caso de que no aparezca ningún tipo de información significaría que no tenemos ninguno instalado.
Usar el FTP integrado que trae el Windows XPA que no sabías que el Windows XP trae un FTP incorporado?

Como no viene habilitado por defecto vamos a tener que instalarlo desde elCD Instalación.
Para ello seguiremos los siguientes pasos: Inicio -> Panel de control y ahí elegiremos Agregar/Quitar programas, ahora señalareremos donde pone Agregar o quitar componentes de Windows. En la nueva ventana emergente elegiremos donde pone... Servicios de Internet Information server IIS y haremos doble clic sobre el y seleccionaremos 3 cosas: Archivos comunes, Complemento de servicios y Servicio de protocolo (ftp).
Luego aceptaremos e instalaremos esos servicios para lo cual nos pedirá que ingresemos el CD de instalación.
Luego iremos a Inicio -> Panel de control -> Rendimiento y mantenimiento y eligeHerramientas administrativas. En esa carpeta te saldrá el acceso directo al programa que buscamos, el Servicios de Internet Information Server (FTP).
Lo configuraremos así:
Donde pone sitio ftp predeterminado dale a botón derecho -> propiedades e ingresamos nuestra IP, aceptamos.
Donde señala sitio ftp predeterminado pulsas con el botón derecho y eliges todas las tareas-> asistentes para permisos, y eliges esto: 2º opcion->siguiente->ftp public->siguiente->3º opcion->siguiente->siguiente->fin
Ver conexiones de redTanto Windows como Linux nos ofrece una herramienta que nos va a mostrar que conexiones de red tenemos en cada momento.
Esa herramienta es el programa netstat, y para ejecutarla, en ambos casos, necesitamos abrir una Consola.
En Windows abrimos Símbolo del sistema y escribimos: netstat -an
Para entender mejor que conexiones tenemos abiertas, lo mejor es que antes de ejecutar esta orden cerremos TODOS los programas a excepción de Símbolo del sistema e ir desde el principio comprobando que conexiones tenemos y cuales se van abriendo.Una vez ejecutada la orden, nos aparecerá una pantalla de tipo en MSDOSSi queremos que se actualice automáticamente la información, podemos escribir netstat -an 5 (poner el número en segundos del intervalo que queramos que actualice la información)
La información que nos muestra esta pantalla básicamente es una tabla con 4 Columnas para MSDOS o 6 Columnas para Linux y diversas filas que contienen la información:
Proto: Nos indica el protocolo utilizado para la comunicación por cada una de las conexiones activas (TCP/UDP)

Dirección Local (Local Address): Nos indica la dirección origen de la conexión y el puerto.
Dirección Remota: (Foreign Address): Nos indica la dirección de destino y el puerto.
Estado (State): Nos indica el estado de dicha conexión en cada momento. Los principales estados son:
Listening (Listen): El puerto está escuchando en espera de una conexión
Established: La conexión ha sido establecida
Close_Wait: La conexión sigue abierta, pero el otro extremo nos comunica que no va a enviar nada más.
Time_Wait: La conexión ha sido cerrada, pero no se elimina de la tabla de conexión por si hay algo pendiente de recibir.
Last_ACK: La conexión se está cerrando.
Closed: La conexión ha sido cerrada definitivamente.
La columna de Dirección Local nos muestra la IP de la conexión de nuestro ordenador:
Además de la IP asociada a nuestra conexión a Internet, los ordenadores utilizan una dirección IP interna, denominada loopback, que es utilizada para pruebas y para la comunicación entre diversos procesos en la misma máquina. Usualmente tiene la dirección IP 127.0.0.1 y que también se le suele asignar el nombre localhost.
Ahora solo nos queda ir comprobando todas las conexiones que tenemos, que están haciendo y por supuesto el ¿porque?.
Para ello podemos servirnos de los listados de puertos.
Esto es muy útil para detectar la actividad de troyanos en nuestro ordenador.
Eliminar menssegerRunDll32 advpack.dll,LaunchINFSection %windir%\INF\msmsgs.inf,BLC.Remove