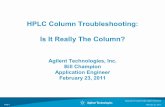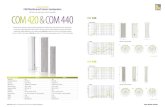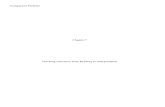Column Expert
-
Upload
draghici-sebastian -
Category
Documents
-
view
215 -
download
0
Transcript of Column Expert
-
8/12/2019 Column Expert
1/22
Software Package
Design Expert version 2.1
ColumnExpertDesign and detailing of reinforced
concrete columns
User Manual
All rights reserved
2011
-
8/12/2019 Column Expert
2/22
Column Expert v 2.1/2011
Design and detailing of reinforced concrete columns
. 2 22
TABLE OF CONTENTS
ABOUT THE PROGRAM.......................................................................... 4FILES ................................................................................................... 4
Open a file ............................................................................................................... 4Save a file ............................................................................................................... 4
INPUT DATA ......................................................................................... 4Working with tables .................................................................................................. 4Number of floors and columns .................................................................................... 5Geometrical data ...................................................................................................... 5Materials data .......................................................................................................... 5Material tables .......................................................................................................... 5Loads and sections .................................................................................................... 5
CROSS SECTIONS ................................................................................. 6LOAD SECTIONS IN CURRENT PROJECT ............................................... 6
Assign sections to columns ........................................................................................ 6RC Sections Library ................................................................................................... 7Import and remove sections .................................................................................. 7Add a new section ................................................................................................ 8Modify existing section .......................................................................................... 8Delete a section ................................................................................................... 8Filter .................................................................................................................. 8
Draw sections ........................................................................................................... 9Settings .............................................................................................................. 9Section shape and dimensions ............................................................................. 10Main bars .......................................................................................................... 10Shear links ........................................................................................................ 10Section check .................................................................................................... 10
Detailing requirements to Bulgarian code NPBStBK ................................................. 11Detailing requirements to Eurocode 2 and Eurocode 8 ............................................ 12Save a section ................................................................................................... 12
RESULTS ............................................................................................ 13Design checks ........................................................................................................ 13
Design to Bulgarian code NPBStBK ....................................................................... 13Design to Eurocode 2.......................................................................................... 14Check current sections ........................................................................................ 14Automatically select reinforcement ....................................................................... 14Automatically select sections ............................................................................... 14
View columns elevations and allign columns in height.................................................. 14Detailing settings .................................................................................................... 15
Seismic factor .................................................................................................... 15Concrete cover .................................................................................................. 15Detailing ........................................................................................................... 15Drawing ............................................................................................................ 16Bill of Materials .................................................................................................. 16Drawing scale .................................................................................................... 16
Generation of reinforcement drawing ........................................................................ 16Export to ZWCAD (AutoCAD) and other applications .................................................... 17
WORKING WITH DESIGN EXPERT CAD GRAPHICAL ENVIRONMENT ... 17Commands ............................................................................................................ 18Screen view management ........................................................................................ 19
Zoom In............................................................................................................ 19
Zoom Out ......................................................................................................... 19Zoom Window ................................................................................................... 19
-
8/12/2019 Column Expert
3/22
Column Expert v 2.1/2011
Design and detailing of reinforced concrete columns
. 3 22
Zoom All ........................................................................................................... 19Pan .................................................................................................................. 19Using a wheel mouse .......................................................................................... 19Coordinate input ................................................................................................ 19
Select and deselect objects ...................................................................................... 20Single ............................................................................................................... 20Group ............................................................................................................... 20All .................................................................................................................... 20Deselect............................................................................................................ 20
Modify objects ........................................................................................................ 20Delete .............................................................................................................. 20Move ................................................................................................................ 21Rotate .............................................................................................................. 21Scale ................................................................................................................ 21Mirror ............................................................................................................... 21Stretch ............................................................................................................. 21
Copy ..................................................................................................................... 21Method of transformation .................................................................................... 21Number of repetitions ......................................................................................... 21Pick points ........................................................................................................ 21
Printing graphics ..................................................................................................... 22Copy graphics to other applications ........................................................................... 22
-
8/12/2019 Column Expert
4/22
Column Expert v 2.1/2011
Design and detailing of reinforced concrete columns
. 4 22
About the program
Column Expertis created for design and detailing of reinforced concrete columns of buildings.
Storey heights, thickness of slabs and heights of beams (if any) are filled in tabular form.
Column loads and cross sections are entered as well. Cross sections are stored in library and
can be inserted readymade. New sections can be added easily by drawing them in the
embeded CAD environment. Design checks of columns are performed for axial load with
nominal eccentricity. Detailed drawing of all columns with views and sections is generated
automatically. Drawing is created in Design Expert own embedded CAD environment and can
be saved as ZWCAD (AutoCAD) command file (script) or directly transferred to ZWCAD
(AutoCAD).
Files
Input data for each project is saved in a file with extension *. col. Design output is written to
a *. col.htmlfile in HTML format.
Open a file
Opening of a *.colfile is performed by the button or by "Column Expert (*.col)"
submenu. A standard dialog is displayed. Select or write down file name and path and click
"Open".
You can also import output files from static and dynamic analysis program Stadyps, version
6.4 or newer. Select submenu "Stadyps (*.k)". A standard dialog window is displayed,
where you should enter file path and name. Next you will be prompted to enter slab thickness
in cm. Floor heights, column names and vertical loads, calculated by Stadyps are read from
the file.
Save a file
Saving a file to disc is performed by the button. A standard dialog appears where you
should enter file path and name. If file already exists, you can overwrite it or specify different
name. To save a file with different name select "Save As..." submenu.
Input data
Working with tables
Most of the input data is filled in tables. The following commands are used with tables:
- add a row press the Inskey or the Up button or when you go to the last column press
Enterto open a new row;
- delete a row press Backspaceor Down button. Some tables have a fixed size and you
cannot add or delete rows;
- move the focus with a single cell use keyboard arrows , , , ;- move the focus to the first or last row press Page Up, Page Down, Home, End;
- edit cell contents press F2or just start writing an input box is opened in the current cell
- end of cell edit press Enter or arrow the new data is saved to the cell;
- cancel of cell edit press Esc existing data remains in the cell;
-
8/12/2019 Column Expert
5/22
-
8/12/2019 Column Expert
6/22
Column Expert v 2.1/2011
Design and detailing of reinforced concrete columns
. 6 22
When design checks are started, the program calculates column capacities and fills them
into the table. See "Design".
You can easily copy data for a column or storey to other cells.
Cross Sections
Load sections in current project
Before you draw the columns, you need to load or draw the cross
sections you will be working with. You should also assign a
section number to each column on each floor.
Sections are load in theSections list in the left panel of the
main window by clicking the button. It opens theRC
Sections Library. If a section cannot be found in the library,
click the button. A dialog will open where you can draw a new
section. You need to save the section to a file in order to add it to
the list. The button opens the selected section from the list for
editing. The button removes selected sections from the list,
but does not delete them from the library. Numbers of deleted
sections are removed from columns table and higher section
numbers are automatically decreased.
You can select sections in the list by clicking the left mouse
button or by using arrows keys. Hold Shiftor Ctrlkey to select
more than one section. Scheme of the current section is
displayed below the list. Each section receives a number. The
following data is also displayed for information:
- Abconcrete area [cm2];- Asmain reinforcement area [cm2];- %reinforcement ratio- Nsection capacity for compression N = AbRb + AsRsc [kN].
Section capacity is provided for information only and is greater than column capacity with the
same section, because second order effects and initial imperfections are still not included.
Column capacity is calculated during the design when all data is entered.
Assign sections to columns
Sections are assigned inColumn Loads and Sectionstable, which is displayed with the
button. Section number from list on the left should be entered in the corresponding cell in
table on the right. You can assign a section to multiple columns and storeys as follows:
1. Select a range of cells in the table.2. Select a section in the list.3. Click the button.
You can double click on the section instead 2 and 3.
-
8/12/2019 Column Expert
7/22
Column Expert v 2.1/2011
Design and detailing of reinforced concrete columns
. 7 22
RC Sections Library
With this program you can build a library, containing detailed drawings of cross sections with
different dimensions and reinforcements, which can be used later on. When you design new
sections they are saved in the library and can be used multiple times in the future.
You can open the library by clicking the button above the section list in the main window.
All sections in library are loaded into the left panel. Selected sections in the current project are
listed in the right panel. If you click a section with the mouse you will see a picture of it.
Import and remove sections
You can select only those sections that you need for the particular project. This will make your
further work easier handling smaller amount of data. You should select the required sections in
the left panel Section Library and transfer them to the right panel Imported Sections.
-
8/12/2019 Column Expert
8/22
Column Expert v 2.1/2011
Design and detailing of reinforced concrete columns
. 8 22
You can either drag them with the left mouse button or click the Importbutton. You can
import all sections in once by using the Allbutton.
You can remove all unnecessary section from the imported list by transferring them back from
right to left panel with the mouse or by Remove and Allbuttons.
You can use the filter option to find sections more easily. Select criteria and setfromandto
margins. Press On. Only sections that satisfy all criteria will remain in the list
Add a new section
Press the Newbutton. TheDesign Expert CADwindow is displayed, where you can
input or draw section dimensions and reinforcement. When you finish you should save the
section to a file in order to add it to the library.
Modify existing section
Select a section to be modified and click the Openbutton. Selected section is opened in
theDesign Expert CADwindow, where you can modify section dimensions and
reinforcement and save it.
Delete a section
Select sections to be deleted and click the Deletebutton. You will be prompted to
confirm and then sections will be permanently deleted from the hard disc.
Filter
With the filter option you can view only those sections that satisfy selected criteria:
- Bsection width [cm];- Hsection height[cm];- barscount of bars;- diameter of bars [mm];- mu reinforcement ratio [%].
You should set bottom and top margins for each criterion and press On to apply the filter. If
you want to change the criteria press Off, make your changes and then press back On.
Press Off to deactivate the filter.
-
8/12/2019 Column Expert
9/22
Column Expert v 2.1/2011
Design and detailing of reinforced concrete columns
. 9 22
Draw sections
Settings
With the "Settings" button you can open a dialog where you can enter the seismic factor and
concrete cover to main (bars) and shear reinforcement (links). Requirements of design codes
are built into the program. If seismic factor is 0.05non-seismic code requirements are
applied (Eurocode 2). If value is > 0.05 seismic code requirements are applied (Eurocode 8).
Concrete cover applies to current and future sections only. Existing sections are not affected.
-
8/12/2019 Column Expert
10/22
Column Expert v 2.1/2011
Design and detailing of reinforced concrete columns
. 10 22
Section shape and dimensions
Select section shape by the toolbar ( , , , , or - general), enter dimensions as
shown on the respective picture and click the Enter button. Dimensions for different shapes
are displayed bellow:
General sections can be entered in two ways tabular or graphical.
Tabular enter coordinates for outline points and click the Enter button. If the automatic
option is checked main bars and shear links are automatically created as well.
Graphical click the button and draw the section by pointing with the mouse. (see
Working with graphical environment...). Click with the right mouse button tofinish.
You can also import a section directly from a ZWCAD or AutoCAD drawing by using thebutton. Section should be drawn as closed polyline. You will be prompted to click the section in
the current drawing in ZWCAD (AutoCAD).
Main bars
Enter diameter and coordinates of bars centers. All bars in a section have the same diameter.
There are two ways to enter bars data:
Tabular select bars count and enter coordinates into the table. When you change the count,
bars are automatically arranged uniformly along the perimeter for rectangular and circular
sections.
Graphical click the "Draw" button. Enter positions of bars by clicking with left mouse
button in the drawing and click with the right button to finish. Concrete cover is maintained
automatically. If you click closer to concrete edge, bars are moved inside at the required
distance. That is how you can snap to concrete edge and then get your bars inside the
concrete.
Shear links
You should specify numbers of those bars that are located at link corners (P1 - P4). You can
have 2 to 4 bars for each link.
You can fill in the numbers into the respective columns it the table. Current link is updated in
the drawing with each input. Links can be opened or closed. For a closed link, last column Cshould contain the starting bar number.
You can draw the link with the "Draw" button. Click close to corner bars consequently.
Input is finished when you select four bars or click with the right button. Then you are
prompted to close the link. Answer Yes for closed or "No" for opened link. Then link is drawn
automatically with all required bends and hooks.
Section check
You can check if the section complies with code requirements for the specified seismic factor
Kc. Select Kc = 0 for columns in non-seismic zones. Program verifies section dimensions,
reinforcement ratio, bars spacing (minimum and maximum), spacing between link bends,
minimum diameters for bars and links, concrete cover etc.
-
8/12/2019 Column Expert
11/22
-
8/12/2019 Column Expert
12/22
Column Expert v 2.1/2011
Design and detailing of reinforced concrete columns
. 12 22
Detailing requirements to Eurocode 2 and Eurocode 8
Section dimensions
kC
kC= 0
Non-seismic
element EC2
kC>0
Seismic element
EC8 DCH
Minimum section dimensions min bC 20 cm 25 cmMaximum ratio of section dimensions max hC/bC 4
Main reinforcement kC
kC= 0
Non-seismic
element EC2
kC>0
Seismic element
EC8 DCH
Minimum diameter dL.min 8 mm
Minimum reinforcement ratio min 0.2 % 1 %
Maximum reinforcement ratio min 4 %
Minimum clear spacing between bars amin 5 cm
Maximum c/c spacing between bars aL,max 30 cm 15 cm
Maximum spacing between link bends ah,max 30 cm 15 cm
Bending diameterdm
16 mm - dm= 4
>16 mm - dm= 7
Anchorage length
lbd
fbd= 2.2512fctd, lb,rgd= dL/4sd/fbd
lbd= 123 lb,rqd >lb.minlb.min = max{0.6lb,rgd,10dL, 10 cm}
Lap length l0 l0= 1236 lb,rqd, 6 = 1.5
Shear reinforcementkC
kC= 0
Non-seismic
element EC2
kC>0
Seismic element EC8
DCH
Minimum diameter dw,min 6 mm, 0.25dL 6 mm, 0.4dL(fydL/fydw)1/2
smax bC, 20dL, 40 cm
Maximum c/c spacing between links sc,max 0.6smax bo/3, 6dL, 12.5 cm
Maximum c/c spacing between links in
critical (bar lap) zoneSl,max
h/4
10 cm
Bending diameter dbend 4dw
Anchorage (lap) length lbw 10dw
Critical zone length lc h (lo*) 1.5hC, H/6, 60 cm (lo*)
*Along bar lap
Save a section
You should save the section in order to use it further. Click the button. A dialog is displayed
with general information about the section and results from code compliance checks. Enter
section name only without path. Name is recommended to include information about shape,
dimensions and reinforcement count and diameter.
-
8/12/2019 Column Expert
13/22
Column Expert v 2.1/2011
Design and detailing of reinforced concrete columns
. 13 22
Results
Design checks
Design to Bulgarian code NPBStBK
Columns are designed as short axially loaded elements according to equation (48):
N m(bRbA + sRscAs,tot), where
b strength reduction factor for concrete;
Rb concrete compressive strength;
A concrete area;
s strength reduction factor for reinforcement;
Rsc reinforcement compressive strength;
As,tot total main reinforcement area;
m = 1 ;
= b+ 2(r- b)r buckling factor;
= RscAstot/(RbA)
Factor bis defined in table 31 in the code:
Nl
N
Factor bfor l0/h
6 8 10 12 14 16 18 20
0 0.93 0.92 0.91 0.90 0.89 0.88 0.86 0.84
1 0.92 0.91 0.89 0.86 0.82 0.76 0.69 0.61
Factor ris defined in table 33 in the code:
As,intAs,tot
NlN
Factor rfor l0/h6 8 10 12 14 16 18 20
-
8/12/2019 Column Expert
14/22
Column Expert v 2.1/2011
Design and detailing of reinforced concrete columns
. 14 22
This check is for axially loaded columns only with initial imperfections. If bending moments or
load eccentricities are present then additional checks are required using PMM Expert
program.
Design to Eurocode 2
PMM Expert 2.0 module is recommended for column design to Eurocode 2. For more
information see PMM Expert user manualPMM Expert.pdf.
Check current sections
Before proceeding to detailing, you can check if selected sections have sufficient capacity for
the specified loads. To start design checks go to Columns Loads and Sections table
and click the button or submenu Check Using Current Sections. Capacity is
calculated for each column and each storey and is displayed in the respective cells in the table.
Each load is compared to the capacity and is colored in green if smaller and in red if greater
than capacity. That is how you get clear indication of all columns with insufficient capacities
and you can select new sections for them.
Automatically select reinforcement
Click submenu "Automatically Select Reinforcement". Current sections are checked first.
New sections with same dimensions and greater reinforcement are searched for all columns
that have failed the checks.
Automatically select sections
Click submenu "Automatically Select Sections". Current sections are checked first. New
sections with either greater dimensions or greater reinforcement are searched for all columns
that have failed the checks.
Calculation report
You can print a calculation report including input data and design results. Click the button.
It is enabled only when you are into the Columns Loads and Sections table. You should
have run design calculations before printing the report. Report is saved as an html file and is
viewed with Internet Explorer.
View columns elevations and allign columns in height
Next step after selection and design of sections is to review the geometry and align columns in
height. Click the button. Graphical window is activated and columns elevations are drawnincluding dimensions and floor levels. Columns are aligned by default so that column centers
are located along a vertical line with on eccentricities.
Columns can be shifted left or right at each storey by using the respective grips. Select a
grip and drag it to the new location using the mouse. You can also move multiple grips at a
time using the Move command. Column eccentricity relative to the original position is
displayed in the drawing.
These eccentricities are only for detailing purposes and are not used for calculations. You
should perform additional checks with PMM Expert by adding the respective moments.
http://localhost/var/www/apps/conversion/tmp/scratch_5/PMM%20Expert.pdfhttp://localhost/var/www/apps/conversion/tmp/scratch_5/PMM%20Expert.pdfhttp://localhost/var/www/apps/conversion/tmp/scratch_5/PMM%20Expert.pdfhttp://localhost/var/www/apps/conversion/tmp/scratch_5/PMM%20Expert.pdf -
8/12/2019 Column Expert
15/22
Column Expert v 2.1/2011
Design and detailing of reinforced concrete columns
. 15 22
Detailing settings
There are various settings including reinforcement detailing rules, drawing type and scale, etc.
The Settings dialog is displayed using the button. Detailed descriptions of all settings areprovided bellow.
Seismic factor
Different requirements to reinforcement detailing are applied depending on specified seismic
factor. See Detailing requirements above. If seismic factor is 0.05non-seismic code
requirements are applied (Eurocde 2). If value is > 0.05 seismic code requirements are applied
(Eurocde 8).
Concrete cover
This setting is applied only for drawing of new sections. Existing sections do not change
automatically. Clear distance from surface of main reinforcement to concrete edge is taken to
be the greater value of:
- specified concrete cover to bars or
- concrete cover to links + links diameter.
Detailing
You can select whether main bars are be straight or shifted at top to allow upper
storey bars to fit easily.
Regardless this option, when a bar goes out of the column on upper storey, it is shifted to fit
inside the column. This is controlled by the Maximum shift setting. Bars that should bebended more than maximum shift will not continue to upper storey. If there are upper bars
-
8/12/2019 Column Expert
16/22
Column Expert v 2.1/2011
Design and detailing of reinforced concrete columns
. 16 22
that are cannot by lapped with lower bars, additional short starters are provided in the lower
column.
You can overwrite default link spacing and lap lengths. No condensation means no denser
link spacing in critical zones. All links will be with the same spacing along the column.
Drawing
You can select detailed view with sections when columns are with complex geometry, different
sections or deviations in height. That is how anyone will understand your drawing better. You
can select table view for simple columns. Then each column and each storey is represented by
cross section and details for shear links and main bars. Main bars can be specified for each
separate column or altogether for the whole storey. Bars dimensions and total lengths are
rounded to the numbers specified in Rounding section.You can also select external CAD
(ZWCADor AutoCAD) to export to.
Bill of Materials
Bending scheduleincludes detailed dimensions, total count, length and unit and total weightfor each bar mark.
Bill of quantities includes reinforcement weight (kg) for each diameter and total, concrete
volume (m3) and area of formwork (m2).
Drawing scale
Separate scale factors can be entered for main views and sections. Text size is specified for
text after printing. Actual height of letters in the drawing is calculated using the scale factor.
Generation of reinforcement drawing
Click the button to generate the reinforcement drawing. Button is enabled only when you
are in Columns Drawing. The Settings dialog is displayed first. Click Save if you
have changed some settings and would like to apply them or click Exitotherwise.
Reinforcement drawing is generated automatically based on the input data. Main bar are
labeled (01, 02 etc.) and links arelabeled (101, 102 etc.). Lengths and counts are calculated
automatically for all marks. Code requirements are applied to the reinforcement detailing.
Drawing is created into the embedded Design Expert CAD environment. You can modify it here
when you unlock the drawing with the button and use the respective commands.
-
8/12/2019 Column Expert
17/22
-
8/12/2019 Column Expert
18/22
Column Expert v 2.1/2011
Design and detailing of reinforced concrete columns
. 18 22
Commands
Each command can be activated by typing its full name or some of the aliases into the
command line or by the respective button in the toolbar. Descriptions of all graphical
environment commands are provided in the following table:
Command Alias Description
COPYBMP CB Copies drawing to Clipboard as Bitmap
COPYMETAFILE CM Copies drawing to Clipboard as Metafile
DELETE E, D, DEL Deletes selected objects
DESELECTALL DE, DESEL Deselects all objects
DISTANCE DI, DIST Measures distances
GRID GR Turns grid on/off
MIRROR MI Mirrors objects in the drawing
MOVE M, MO Moves objects in the drawing
ORTHO OR Turns orthogonal drawing on/off
OSNAP OS Turns snap to points on/off the
PRINT PR, PRN Prints current drawing display
REDO RE Restores last command
REDRAW RD Redraws the screen
REPLICATE CP, CO, COPY Copies objects in the drawing
ROTATE RO Rotates objects in the drawing
RTPAN PA, PAN Moves the screen view
SCALE SC Scales objects in the drawing
SELECT SE, SEL, READY Enters select mode
SELECTALL A, ALL, SELALL Selects all objects
SNAP SN Turns coordinate snap on/off
UNDO U Undoes last command
ZOOMIN ZI, Z+ Increases screen view
ZOOMLIMITS ZL, ZA, ZE Increases screen view to fit all objects in the drawing
ZOOMOUT ZO, Z- Decreases screen view
ZOOMWINDOW ZW Increases screen view to fit the selected window
The following commands are available only in section drawing window:
Command Alias Description
ACAD Transfers the drawing into ZWCAD (AutoCAD)
BAR B Draws main bars
CHECK Checks design code requirements for the section
EXIT E, X, EX Ends current drawing session
HELP Displays user manual
LINK L Draws shear links
NEW N Opens a new file
OPTIONS OP, OPT Displays settings dialog
QUIT Q Same as EXIT
SAVE S, SA, SAV Saves a file to disc
SECTION SE, SEC Draws section outline
-
8/12/2019 Column Expert
19/22
Column Expert v 2.1/2011
Design and detailing of reinforced concrete columns
. 19 22
Screen view management
All objects in the drawing are defined by their coordinates in Cartesian coordinate system ,
which is displayed in program window in certain scale. This view can be scaled and moved
using the following commands:
Zoom In
Click the button. Screen view is enlarged by 25%.
Zoom Out
Click the button. Screen view is shrinked by 25%.
Zoom Window
Click the button. Click with left mouse button, and move the cursor to enclose the objects,
which you want to zoom into a rectangular window. Click once again. The image is zoomed to
fit the selected window into the screen.
Zoom All
Click the button. This command scales and centres the view to fit all objects into the
program window.
Pan
Click the button. Enter first point, move the cursor at the desired direction and enter second
point. Screen view is moved at direction and distance, defined by the vector between the two
points.
Using a wheel mouse
If you have a wheel mouse with three buttons you can pan without the above commands. Click
and hold the middle button, move the mouse and release the button to pan the screen view.
Roll the wheel forward and backward to zoom in and zoom out the screen view, respectively.
Coordinate input
All objects in the drawing are defined in OXY coordinate system, projected to the screen. Some
commands require the user to enter coordinates of points. There are two ways to enter point
coordinates:
1. By left mouse click in the preferred position. Current cursor coordinates are displayed instatus bar when moving the mouse. Precision tools Snap, OSnap and Ortho help you to
snap the cursor to grid with spacing of 5 mm, to an existing point or restrain it to horizontal
(vertical) line. When precision tools are turned off then a mouse click produces imprecise
coordinates depending on current view scale.
2. By typing with the keyboard. Write coordinates in the command line and pressEnter. It is
not necessary to click into the command line first. It is activated automatically when you press
the first key. Following formats are allowed for coordinate input:
-
8/12/2019 Column Expert
20/22
Column Expert v 2.1/2011
Design and detailing of reinforced concrete columns
. 20 22
Name Format Example Description
Absolute X;Y 10,5;15 Absolute coordinates in coordinate system.
Relative _; _25;35 Relative distances "25" and "35" along and from the last entered point.
Polar
-
8/12/2019 Column Expert
21/22
Column Expert v 2.1/2011
Design and detailing of reinforced concrete columns
. 21 22
Move
Moves the selected objects along specified vector of translation. Command is performed in the
following sequence: 1) Select objects. 2) Press the button. 3) Pick the coordinates of the
first and the second point of the translation vector.
Rotate
Rotates the selected objects around specified centre and angle of rotation. You are required to
enter two points. The first point defines the rotation centre and the second one is for the
angle. Angle is measured from the positive X axis towards the vector defined by the points.
Command is performed in the following sequence: 1) Select objects. 2) Press the button. 3)
Enter first and second point.
Scale
Scales the selected objects with a specified factor. This command requires two points: The first
one is for the base point and the second one defines the scale factor. Command is performed
in the following order sequence: 1) Select objects. 2) Press the button. 3) Enter first and
second point.
Mirror
Mirrors the selected objects about a line, defined by two points. Command is performed in the
following order: 1) Select objects. 2) Press the button. 3) Enter first and second point.
Stretch
Geometric objects can be modified by stretching their grip points. Select the object first. Click
with left button on the desired point to catch it. Move the cursor to the new position and click
again to release it. Stretching a centre of a circle moves the circle, and stretching points at 0,
90, 180, 270changes the radius. If you had picked a point and you want to release it press
Esc or right mouse button.
Copy
Creates multiple copies of the selected objects. Command is started with the button. The
Copy dialog appearswhere you have to define the following parameters:
Method of transformation
The coordinates of the copied objects are calculated from the coordinates of the source objects
through the preferred transformation as follows:
- translation ; - rotation ; - copy ; - mirror .
Number of repetitions
Objects can be copied multiple times as specified.
Pick points
The Copy dialog disappears and the user is prompted to enter two points that define the
transformation parameters (vector of translation, angle of rotation etc.) If the First-Second
option is selected, these points define the position of the second object relative to the first and
the others are located after it. If the option First-Last is selected, these points define the
position of the last object relative to the first and the others are located between them.
-
8/12/2019 Column Expert
22/22
Column Expert v 2.1/2011
Design and detailing of reinforced concrete columns
Printing graphics
Current screen view can be printed with the button. A dialog box for selection of printer and
paper format is displayed. Press "Start" to send the drawing directly to the printer. Only part
of the drawing which is visible in the program window is printed.
Copy graphics to other applications
The drawing can be copied to the Clipboard and then pasted to a CAD program or text editor
(e.g. Word) and printed. Only part of the drawing which is visible in the program window is
copied. Two formats are supported:
- Raster (Bitmap) Command name is "COPYBITMAP". Data for the color of each pixel in
the image is stored. Image quality decreases when image is resized. Image can be opened
with MSPaint.
- Vector (Metafile) Command name is "COPYMETAFILE". Coordinates of geometrical
objects and their equations are stored. Pixels are calculated each time, when the image is
displayed on screen. In that case the image can be resized without affecting the quality. Whenimage contains a lot of objects it gets heavier and raster format is preferable. It can be pasted
to other programs in two formats - Metafileand EnhancedMetafile. The second one is
recommended. The program MSWordconverts it to WordPictureafter insertion. If you try
to edit the picture, it is possible to damage it.