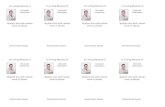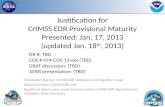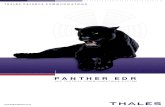Colorado EDR Funeral Home User Guide · Colorado EDR Funeral Home User Guide ... ABOUT THE COLORADO...
Transcript of Colorado EDR Funeral Home User Guide · Colorado EDR Funeral Home User Guide ... ABOUT THE COLORADO...
Genesis Confidential – Not to be released without written consent
Colorado EDR Funeral Home
User Guide
Version 1.4
This Deliverable is being provided for acceptance in conformity with the Formal Acceptance Process set forth in the contract between the Colorado Department of Public Health and
Environment and Genesis Systems, Inc. If changes are required hereto, this Deliverable shall be returned to Genesis Systems, Inc., within the allotted time limits, and with the required changes
documented.
The Industry Standard in Vital Records Integrated Systems
Colorado EDR Funeral Home User Guide
Genesis Systems, Inc. March 10, 2016 CO EDR Funeral Home User Guide, Version 1.3 P a g e | 2
List of State Contacts
Name Email Phone
Vital Records 411 [email protected] (303) 692-2191
Revision History
Version Date Author Section Description
1.0 06/30/2014 Adam Russo All Initial Draft
1.1 07/16/2014 Adam Russo Sections referenced in comment logs
Changes and comments in comment logs
1.2 01/08/2014 Adam Russo Incorporating changes agreed upon following bug fixes and change orders
1.3 04/07/2015 Anthony Simonetta Added changes and fixes that have been implemented since version 1.2, and as detailed in Release Notes
1.4 03/10/2016 Anthony Simonetta 2.16.2 Updated information regarding the Registered Record Search Screen as well as contact info for State
Colorado EDR Funeral Home User Guide
March 10, 2016 Genesis Systems, Inc. P a g e | 3 CO EDR Funeral Home User Guide
Table of Contents
1. ABOUT THE COLORADO ELECTRONIC DEATH REGISTRATION SYSTEM ........................................................... 4
1.1 INTENDED AUDIENCE ........................................................................................................................................ 4 1.2 HOW TO USE THIS DOCUMENT .......................................................................................................................... 4
2. DEATH REGISTRATION DATA ENTRY AND CIRCUMSTANTIAL FUNCTIONALITY ............................................... 5
2.1 STANDARD PROCESS FLOW FROM FUNERAL HOME .............................................................................................. 6 2.2 NOTIFICATIONS ............................................................................................................................................... 6 2.3 GENERAL DEATH REGISTRATION FUNCTIONALITY ............................................................................................... 7
2.3.1 screen Tab Navigation ..................................................................................................................... 7 2.3.2 Add on the Fly (AOF) ....................................................................................................................... 9
2.4 START AND SAVE A NEW RECORD.................................................................................................................... 12 2.5 SEARCHING FOR UNREGISTERED RECORDS ....................................................................................................... 15
2.5.1 Search screen .................................................................................................................................. 15 2.5.2 Work Queue ..................................................................................................................................... 18
2.6 CANCEL CHANGES ......................................................................................................................................... 19 2.7 ABANDON A RECORD ...................................................................................................................................... 19 2.8 SITUATIONAL FUNCTIONALITY ON THE DEMOGRAPHICS DATA ENTRY SCREEN ...................................................... 21
2.8.1 Decedent Tab .................................................................................................................................. 21 2.8.2 Residence Relations Tab ............................................................................................................... 26 2.8.3 Race Education Tab ........................................................................................................................ 29 2.8.4 Disposition Tab ............................................................................................................................... 31 2.8.5 Comments ........................................................................................................................................ 35
2.9 UNRESOLVED FIELDS LIST ............................................................................................................................... 36 2.10 DESIGNATE A MEDICAL CERTIFIER ................................................................................................................... 37 2.11 DROP-TO-PAPER ........................................................................................................................................... 40
2.11.1 Menu Option .................................................................................................................................... 41 2.11.2 Designating a Non-Participating Medical Certifier .................................................................. 41 2.11.3 Drop-to-Paper at Time of Verification ....................................................................................... 42
2.12 REFER TO CORONER ...................................................................................................................................... 43 2.13 VERIFY A DEATH RECORD ............................................................................................................................... 44 2.14 DE-VERIFY A DEATH RECORD ......................................................................................................................... 45 2.15 RELEASE A RECORD ....................................................................................................................................... 47
2.15.1 Communicable Disease .................................................................................................................. 49 2.16 PRINT FORMS AND LETTERS ............................................................................................................................ 49
2.16.1 Printing Forms During Demographic Data Entry ....................................................................... 49 2.16.2 Printing Forms from the Registered Record Search screen .................................................... 50
2.17 DECLINE A RECORD ........................................................................................................................................ 54 2.18 FUNERAL HOME REPORTS............................................................................................................................... 55
2.18.1 Facility Delinquent Report ........................................................................................................... 56 2.18.2 Productivity Report ........................................................................................................................ 59 2.18.3 Pending Cause of Death Listing Report ...................................................................................... 63 2.18.4 Funeral Establishment Report ..................................................................................................... 67 2.18.5 Disposition Overview Report ........................................................................................................ 70
Colorado EDR Funeral Home User Guide
Genesis Systems, Inc. March 10, 2016 CO EDR Funeral Home User Guide, Version 1.3 P a g e | 4
1. ABOUT THE COLORADO ELECTRONIC DEATH REGISTRATION SYSTEM
The Colorado Electronic Death Registration System (EDR) improves timeliness and accuracy of death registration in Colorado by allowing all parties (funeral homes, physicians, coroners, local registrars, and the state office) to participate and communicate electronically. The application is designed to communicate automatically and on command to all applicable users.
1.1 INTENDED AUDIENCE
This user guide is intended for funeral home users who use the Colorado EDR to create and process death records for the state of Colorado. The primary duty of funeral home users is to start a new electronic death record or help to complete the death record of a decedent under their care. The concept of participating in the completion of an electronic death record is referred to as Death Registration Data Entry. The duties of funeral homes vary depending on the case, and this user guide helps to explain specific duties of funeral home users in specific circumstances.
1.2 HOW TO USE THIS DOCUMENT
The purpose of this document is to provide users with a comprehensive overview regarding the features and functionalities of the Colorado EDR System as it pertains to Funeral Home Duties. On the previous page, users will find the Table of Contents section, detailing the various specifics that will be covered in this document. Each major topic that needs to be covered is broken-down into sections to provide a convenient reading experience for the user. In addition to sections, there are also sections within the major sections, referred to as subsections. These subsections expand upon the information presented in order to help the user build a more in-depth understanding of the features and functionalities of the EDR System. In addition to the helpful text associated with each section and subsection, there are a wide variety of screenshots that will aid the user in more-clearly identifying the process or processes taking place. Each screenshot is accompanied by a title and Figure # in order to provide the reader with a sense of continuity throughout the document. These screenshots are meant to be used in conjunction with the text to help the user complete their daily tasks with the EDR System.
Colorado EDR Funeral Home User Guide
March 10, 2016 Genesis Systems, Inc. P a g e | 5 CO EDR Funeral Home User Guide
2. DEATH REGISTRATION DATA ENTRY AND CIRCUMSTANTIAL FUNCTIONALITY
This section provides detailed information regarding the Colorado Death Registration Data Entry System, as well as a comprehensive overview of the supplemental processes associated with the data entry. A user must have the appropriate facility and security privileges assigned to their user account in order to replicate steps in this section. This section is divided into the following chapters:
Standard Process Flow from Funeral Home—2.1
Notifications—2.2
General Death Registration Data Entry Topics—2.3
Start and Save a New Record—2.4
Search for an Unregistered Record—2.5
Cancel Changes—2.6
Abandon a Record—2.7
Situational Functionality on the Death Registration screen—2.8
Unresolved Fields List—2.9
Designate a Medical Certifier—2.10
Drop-to-Paper—2.11
Refer to Coroner—2.12
Verify a Death Record—2.13
De-Verify a Death Record—2.14
Release a Record—2.15
Print Forms and Letters—2.16
Decline a Record—2.17
Funeral Home Reports—2.18
Colorado EDR Funeral Home User Guide
Genesis Systems, Inc. March 10, 2016 CO EDR Funeral Home User Guide, Version 1.3 P a g e | 6
2.1 STANDARD PROCESS FLOW FROM FUNERAL HOME
The steps listed below represent the standard registration process when an electronic death record is started from a funeral home. The process flow may not follow the standard registration process during special circumstances; but these scenarios are carefully explained below: 1. Login to the application and go to the Demographics Data Entry screen. 2. Start and save a new record (refer to Start and Save a New Record—2.4). 3. Complete the required fields to designate a medical certifier and designate the record to a
medical certifier (refer to Designate a Medical Certifier—2.10). a. If the medical certifier is not participating in the Colorado EDR, the funeral home user
will have to drop the record to paper. Refer to Drop-to-Paper—2.11 for instructions on dropping-to-paper during different stages of Demographic Data Entry.
b. Certain scenarios require the record to be referred to a coroner. Reference Refer to Coroner—2.12 for more information.
4. Complete Demographic Data Entry. Refer to General Death Registration Data Entry Topics—2.3, Situational Functionality on the Death Registration screen—2.8, and Unresolved Fields List—2.9 for helpful information on completing Demographic Data Entry.
5. After completing Demographic Data Entry, verify the death record (refer to Verify a Death Record—2.13). a. The user may need to de-verify the record in order to revise demographic information
before releasing the record. Refer to De-Verify a Death Record—2.14 for more information.
6. After verification, release the record (refer to Release a Record—2.15) and print the Authority for Final Disposition (if applicable) and appropriate Communicable Disease Letter (if applicable). a. If the record remained entirely electronic, the record will receive a state file number
(SFN) and be automatically released to the state office. b. If the record was dropped-to-paper, the record will enter the local registrar’s work queue.
The record will receive an SFN after the local registrar releases the demographic information, and the medical portion of the record will be updated by the state office.
2.2 NOTIFICATIONS
A funeral home user will receive notifications based on various scenarios in the Colorado EDR. These notifications are explained below:
1. The funeral home and any copied recipients receive an email notification once a record is
medically certified and ready for review by the funeral home. This notification will only occur if the record remained fully electronic.
2. If the local registrar rejects a partially electronic record that was dropped-to-paper, the funeral home user that verified the record, and any copied recipients, will receive an email notification about the rejection.
Colorado EDR Funeral Home User Guide
March 10, 2016 Genesis Systems, Inc. P a g e | 7 CO EDR Funeral Home User Guide
3. If the medical side re-designates a medical certifier, the funeral home, and any copied recipients, will receive an email notification regarding the re-designation.
4. If a medical certifier or coroner declines the record, the funeral home and any copied recipients will receive an email notification.
5. If a record was started by the funeral home and the record becomes a late record, the funeral home and any copied recipients will receive an email notification that they currently own a late record.
6. If a designated funeral home is working on a record and the medical certifier that started the record designates another funeral home in the meantime, the first funeral home will receive a message when they attempt to save the record that the record has been designated to another location.
2.3 GENERAL DEATH REGISTRATION FUNCTIONALITY
The objective of this section is to address general functionality in order to let users explore the Demographics Data Entry screen. Users should have a comprehensive understanding of all data entry procedures before actively using the CO EDR to enter real records. Use all chapters in this section to acquire an understanding of all processes associated with completing electronic death records. For conditional information related to Demographic Data Entry, refer to Situational Functionality on the Death Registration screen—2.8.
2.3.1 SCREEN TAB NAVIGATION
The Colorado EDR is designed with an emphasis on enhancing data entry logistics by providing intuitive interfaces. Mouse navigation, keyboard navigation, or a combination of the two are equally accessible methods that, along with several of Genesis’ proprietary and convenient features, help streamline workflow.
2.3.1.1 USING THE KEYBOARD TO NAVIGATE BETWEEN TABS
The following keys allow for easy navigation through the screens in the Colorado EDR without using the mouse:
TAB: The Tab key is a Windows-standard for navigating from one control field to another. A ‘control-field’ refers to anything on the screen that either accepts user input or enables application-action. When the user has navigated to a control-field, that specific control-field will always display differently than the other fields on that page to indicate to the user what field they have navigated to.
NOTE: The Tab key and the mouse can be used together in whatever fashion is most convenient for the user. Use of the keyboard and mouse is not mutually exclusive.
Colorado EDR Funeral Home User Guide
Genesis Systems, Inc. March 10, 2016 CO EDR Funeral Home User Guide, Version 1.3 P a g e | 8
SHIFT + Tab: Holding down the Shift key and pressing Tab simply reverses the ‘Tab order’ and returns the user to the previous control-field on the page.
ENTER: The Enter key typically means ‘execute’. It is the equivalent of double-clicking with a mouse.
Left/Right/Up/Down Arrows: These keys are used to navigate within a field or within a drop-down field. Within a field, the Left and Right arrows will move the cursor back and forth to let the user change a specific letter or number. The Backspace and Delete keys also operate within a field to allow editing. Within a drop-down list, the Up and Down arrows can be used to navigate through the list. The PgUp and PgDn keys can also be used.
Down Arrow for Drop-down Box: The small arrow pointer (drop-down arrow) on the right-hand side of a field indicates that there is more than one acceptable value for that particular field. The user may click on the drop-down arrow to cause the list to open and then use the mouse to scroll through and select a choice. If the user prefers to keep their hands on the keyboard, they can press the Down arrow on the keyboard to open the list. Then, users can scroll through the selectable options by utilizing the Down and Up arrows to navigate through the list.
Mind’s-Eye (Type-Ahead Logic): Type-Ahead Logic provides another way to save time by eliminating the number of keystrokes to generate a selection from a drop-down field. This feature enables the system to begin generating selections from the drop-down menu, as the user is typing into the field. The drop-down field will begin filtering-out all of the menu items that do not match the letters that the user is typing. For example, a user can begin typing the name of the state, and the list will filter to states beginning with the same letters (e.g. typing-in the letter ‘T’ into a drop-down menu will filter-out all other states with the exception of Tennessee and Texas).
Space Bar: This key can be used to mark and unmark a checkbox and radio-buttons.
2.3.1.2 USING THE MOUSE TO NAVIGATE BETWEEN TABS
The mouse is one tool that can be used to navigate throughout the Colorado EDR System. Click on the various items (hyperlinked text and/or icons) on the menu. The mouse can also be used to navigate from one field to another during data entry.
NOTE: Some mouse devices have built-in shortcut functionality, including ‘Back’ and ‘Forward’ buttons. Genesis recommends not using these to navigate the application, as it could create a circumstance where the user may lose all unsaved progress.
Colorado EDR Funeral Home User Guide
March 10, 2016 Genesis Systems, Inc. P a g e | 9 CO EDR Funeral Home User Guide
Figure 1: Navigating Tabs
On the left-side of the screen are what are referred to in this document as ‘tabs’ (e.g. Decedent, Residence Relations, Race / Education, etc.). Tabs are the sections of a record that need to be filled in order to process the record. Users can navigate between tabs by using the mouse to click-on the tab that they wish to use. Additionally, users can also click the Next Tab or Previous Tab buttons on the toolbar to navigate between tabs.
Note: The tab that users are currently using will look differently than the other tabs. See how the Decedent tab in the screenshot to the right is currently outlined in blue lines and boxed-in by a shade of white?
2.3.2 ADD ON THE FLY (AOF)
2.3.2.1 PLACE OF DISPOSITION
If the user selects ‘Burial-Cemetery’, ‘Cremation’, or ‘Entombment’ from the Method drop-down field on the Disposition tab, and the place of disposition does not appear in the Place/Name of Cemetery/Crematory drop-down field even though it is a valid entry, the user can add the location on-the-fly. This process is referred to as ‘Add on the Fly’ (AOF). The State office will ultimately validate the new entry. To access AOF when selecting a place of disposition: 1. Open the Place/Name of Cemetery/Crematory drop-down field after marking and
selecting the appropriate value in the Method drop-down field.
2. Use the mouse or the ‘Down-Arrow’ on the keyboard to scroll-down to the bottom of the list. Select the ‘Add New’ option as shown in Figure 2 .
Colorado EDR Funeral Home User Guide
Genesis Systems, Inc. March 10, 2016 CO EDR Funeral Home User Guide, Version 1.3 P a g e | 10
Figure 2: ‘Add New’ Drop-down Option
3. The AOF – Place of Disposition screen will appear as shown in Figure 3:
Figure 3: Place of Disposition ‘Add New’ screen
Colorado EDR Funeral Home User Guide
March 10, 2016 Genesis Systems, Inc. P a g e | 11 CO EDR Funeral Home User Guide
4. Complete at least the required data entry fields for the new entry. Click the OK button to save the new entry. The State office will ultimately add the entry as a new place of disposition or validate the entry as an existing place of disposition.
Note: Fields marked with a red asterisk ( ) are mandatory fields that must have data entered or selected in order for the user to proceed with the record creation
2.3.2.2 FUNERAL HOME
If a user wants to file on behalf of another funeral home, they are required to mark the appropriate checkbox on Disposition tab and search for the funeral home. If the funeral home is not in the searchable list, even though it is a valid entry, the user can add the non-participating facility on-the-fly. To access AOF functionality while filing on behalf of another funeral home:
1. Open the Facility Name drop-down field after marking the Filing on Behalf checkbox.
2. Use the mouse or ‘Down-Arrow’ on the keyboard to scroll to the bottom of the list.
3. Select the ‘Add New’ option as shown in Figure 4.
Figure 4: ‘Add New’ Drop-down Option
4. The Add New screen will appear as shown in Figure 5:
Colorado EDR Funeral Home User Guide
Genesis Systems, Inc. March 10, 2016 CO EDR Funeral Home User Guide, Version 1.3 P a g e | 12
Figure 5: Funeral Home ‘Add New’ screen
5. Complete at least the required data entry fields for the new entry. Click the OK button
to save the new entry. The state office will ultimately add the entry as a new funeral home or validate the entry as an existing funeral home.
Note: Fields marked with a red asterisk ( ) are mandatory fields that must have data entered or selected in order for the user to proceed with the record creation
2.4 START AND SAVE A NEW RECORD
The Demographic Data Entry menu item allows authorized users to create new records and work on existing records. In order to start a new record: 1. From the Function drop-down menu on the top-toolbar of the application, click-on
Demographic Data Entry.
Colorado EDR Funeral Home User Guide
March 10, 2016 Genesis Systems, Inc. P a g e | 13 CO EDR Funeral Home User Guide
Figure 6: Selecting Demographic Data Entry From the Top Toolbar
2. The Demographics Data Entry screen will generate as shown in Figure 7:
Figure 7: Default Demographics Data Entry screen
3. After clicking the New button or ‘New’ from the Registration drop-down menu on the top-toolbar, the screen will unlock and allow user entry. The first field accessible to the user is the Record Type drop-down field. Users will also note that in addition to the fields being enabled, the tabs on the left-hand side of the screen (e.g. Decedent, Residence Relations, Race Education, Disposition, etc.) are also enabled and will allow the user to select them.
4. Before attempting to first save the record, the user must complete the following mandatory fields:
Colorado EDR Funeral Home User Guide
Genesis Systems, Inc. March 10, 2016 CO EDR Funeral Home User Guide, Version 1.3 P a g e | 14
Field Name Action
Record Type Defaults to ‘Identified’ but can be changed to
‘Unidentified’.
Date of Death Enter date.
Date of Death Type Select ‘Actual Date of Death’, ‘Presumed Date of
Death’, ‘Approximate Date of Death’, ‘Found on’,
or ‘Court Determined Date of Death’.
Sex Select sex.
Social Security Number Enter SSN or select a value from the ‘Social
Security Number not available’ drop-down field.
Decedent’s Last Name Enter name. This field will default to ‘Unknown’ if
an ‘Unidentified’ record type is chosen.
Note: The fields marked with a red asterisk ( ) are the mandatory fields that must have data entered or selected in order for the user to proceed with the record creation
a. If the user changes the record type from ‘Identified’ to ‘Unidentified’ or vice versa at any
point during Demographic Data Entry, the message shown in Figure 8 will appear, and the user will be required to resolve all fields again if they select Yes:
Figure 8: Changing a Record Type Message
5. After completing the mandatory fields, the user may select the Save button or ‘Save’ from the drop-down menu under Registration on the top-toolbar. The message shown in Figure 9 will appear if the new record was saved successfully:
Figure 9: Message after First Successful Save
6. The application will automatically search for potential duplicate records when the record is
saved. If the application suspects a potential duplicate the message in Figure 10 will appear:
Colorado EDR Funeral Home User Guide
March 10, 2016 Genesis Systems, Inc. P a g e | 15 CO EDR Funeral Home User Guide
Figure 10: Potential Duplicate Message
a. The user can click OK in order to continue saving the record. The record will be
marked as a potential duplicate; OR b. The user can click Cancel to return to the Demographics Data Entry screen
without saving the record.
7. Proceed with Demographic Data Entry by completing the demographic fields on the appropriate tabs.
2.5 SEARCHING FOR UNREGISTERED RECORDS
Searching for an unregistered record in the application can be accomplished using the following options:
Search Screen
Work Queue Search
2.5.1 SEARCH SCREEN
1. After arriving to the Demographics Data Entry screen, click on the Search button or select ‘Search’ from the drop-down menu under Registration on the top-toolbar. The Death Search screen will appear as shown in Figure 11:
Colorado EDR Funeral Home User Guide
Genesis Systems, Inc. March 10, 2016 CO EDR Funeral Home User Guide, Version 1.3 P a g e | 16
Figure 11: Death Search screen
2. Enter information about the record(s) that need to be retrieved to the Demographics
Data Entry screen.
Helpful Hints & Tips Text fields such as names do not have to be complete. Enter the first several letters
instead of the entire text when spelling is in question; but include other items to reduce the number of matches
The Decedent’s Date of Death is a mandatory field, unless the user searches for a specific EDR number
Along with a name, including the Decedent’s Date of Death (which can be entered as a series of 00s followed by a year-i.e.-00/00/2014), Decedent’s Sex, and other information will reduce the number of matches that are returned and expedite the search results
Choosing the radio-button next to Soundex still requires the user to enter at least the Decedent’s Date of Death
Colorado EDR Funeral Home User Guide
March 10, 2016 Genesis Systems, Inc. P a g e | 17 CO EDR Funeral Home User Guide
o If the user also decides to search by a name, the full name must be entered in the appropriate name field(s) and the application will search for exact matches, as well as names that sound familiar as well
3. After entering search parameters, click the Search button. Records that match the search
criteria will populate the grid on the bottom of the search screen as shown in Figure 12:
Figure 12: Death Search screen Results
Note: The Death Search screen will only return results for unregistered records. If you need to print forms for registered records, refer to Printing Forms from the Registered Record Search screen—2.16.2.
4. Click on the appropriate record(s) in the grid. Select multiple records by holding down the
Ctrl key and clicking on the records.
5. Click the Select Record(s) button to retrieve the record(s) to the work queue on the Local Registration Review Screen. The selected record will appear on the screen. If multiple records were selected, the first selected record will appear on the screen and the rest of the records will appear in the Unresolved Work Queue.
Colorado EDR Funeral Home User Guide
Genesis Systems, Inc. March 10, 2016 CO EDR Funeral Home User Guide, Version 1.3 P a g e | 18
2.5.2 WORK QUEUE
The work queue on the Demographics Data Entry screen will contain all records associated with the user’s login location that still require some type of action. Records in the work queue will be sorted by the date-of-death and will display the Decedent’s Last Name, Decedent’s First Name, and Decedent’s Date of Death. In order to select records from the Unresolved Work Queue: 1. After arriving to the Demographics Data Entry screen, select the Unresolved Work
Queue Filter drop-down and apply the appropriate filter as shown in Figure 5.
Figure 13: Unresolved Work Queue Filters
Options include:
All Unresolved: All records that have been started but information is not yet complete (The application will default to this work queue filter)
Awaiting Medical Certification: All records awaiting medical certification
Drop-to-Paper: All records that have been dropped-to-paper but not yet registered by the local registrar
Pending Demographic Verification: All Demographic Data Entry complete but awaiting demographic verification
Ready for Release: All fully electronic records that have been demographically verified, medically certified, and returned to the funeral home for final review
Referred to Coroner: All records that were automatically or manually referred to the county coroner and awaiting medical certification by the county coroner
Rejected: All records rejected back to the funeral home by the local registrar
SSN Failed Verification: All records that failed SSN verification
2. After selecting the appropriate filter, the Unresolved Work Queue will populate with all appropriate records. Click on the Unresolved Work Queue drop-down arrow and select
Colorado EDR Funeral Home User Guide
March 10, 2016 Genesis Systems, Inc. P a g e | 19 CO EDR Funeral Home User Guide
a record from the list; or begin typing the last name of the decedent and press Enter when the appropriate record is highlighted.
3. The selected record will be retrieved by the application and its information will appear on the screen as an active record for additional review and/or processing.
2.6 CANCEL CHANGES
A user may cancel changes made to record since it was last saved during Demographics Data Entry. In order to cancel changes: 1. Retrieve an existing record using the Search screen—2.5.1 or Work Queue—2.5.2.
2. Enter new information, or modify information on the record
3. Click the Cancel button or select ‘Cancel’ from the drop-down menu under Registration on the top-toolbar. The message shown in Figure 14 will appear:
Figure 14: Cancel Message
a. If the user clicks ‘No’ in this message, the changes will not be canceled and the user
will return to the Demographics Data Entry screen. 4. Click ‘Yes’ to cancel the changes made to the record. The user will return to the
Demographics Data Entry screen, and the record will appear in the format that was last saved.
2.7 ABANDON A RECORD
Certain scenarios may require a user to Abandon a Record. For example, a user may save a record only to realize afterwards that the record is a duplicate record. In order to abandon a record: 1. Retrieve an existing record using the Search screen—2.5.1 or Work Queue—2.5.2.
2. Select the Abandon button or select the Registration/Abandon menu item. The message shown in Figure 15 will appear:
Colorado EDR Funeral Home User Guide
Genesis Systems, Inc. March 10, 2016 CO EDR Funeral Home User Guide, Version 1.3 P a g e | 20
Figure 15: Abandon Record Message
a. If the user clicks No in this message, the record will not be abandoned and the user
will return to the Demographics Data Entry screen. 3. Click Yes and the Abandon Record screen will generate permitting users to enter a
comment of up to 150 characters:
Figure 16: Abandon Record Comment screen
a. If the user clicks Cancel in this message, the Abandon Record screen will disappear
and the user will return to the Demographics Data Entry screen. The record will not be abandoned.
4. Enter a comment about why the record needs to be abandoned, and click the OK button.
5. The message shown in Figure 17 will appear once the record has been abandoned
successfully.
Figure 17: Successful Abandon Message
Colorado EDR Funeral Home User Guide
March 10, 2016 Genesis Systems, Inc. P a g e | 21 CO EDR Funeral Home User Guide
6. Click OK to close the message. The user will return to the Demographics Data Entry screen.
2.8 SITUATIONAL FUNCTIONALITY ON THE DEMOGRAPHICS DATA ENTRY SCREEN
Some fields are interdependent on other fields in the Colorado EDR. For example, the values entered in a field or selected from a drop-down menu may have specific implications on other fields during Demographic Data Entry. This chapter addresses these conditionals in order to guide the user through different data entry scenarios.
2.8.1 DECEDENT TAB
The Decedent tab is the first tab when creating a medical data entry record. In this tab, users will find fields that request the basic information of the Decedent including items such as the Decedent’s Name, General Information, and Place of Death.
2.8.1.1 AKA NAMES
Within the Decedent tab is a built-in functionality enabling users to add and save up to 40 AKA (also-known-as) names, in addition to the decedent’s legal name. In order to add AKA names to a record in Local Registration Review:
1. Access the Decedent tab by selecting it on the left-hand side of the screen, and then
click on the Add AKA Names button as shown in Figure 18:
Figure 18: Adding AKA Names
2. The AKA Names screen will appear as shown in Figure 19:
Colorado EDR Funeral Home User Guide
Genesis Systems, Inc. March 10, 2016 CO EDR Funeral Home User Guide, Version 1.3 P a g e | 22
Figure 19: AKA Names Screen
3. Enter at least a first and last name and press the Save/Update button. The name
will appear as shown in Figure 20:
Figure 20: Name Added on the AKA Names Screen
4. After adding AKA names, press Save. 5. After adding AKA names, the user can press the Close button to return to the Local
Registration Review. If the user needs to delete an AKA name that was added, they are able to access the AKA Names Screen and press the Remove button in the appropriate row. The AKA name will then be removed from the list.
Colorado EDR Funeral Home User Guide
March 10, 2016 Genesis Systems, Inc. P a g e | 23 CO EDR Funeral Home User Guide
Figure 21: Age and Age Units
2.8.1.2 AGE AND AGE UNITS
If the decedent’s date of death and date of birth are more than one day apart, the ‘Age’ and ‘Age Units’ fields will auto-populate after the user enters dates into the ‘Date of Death’ and ‘Date of Birth’ fields. If the decedent’s date of death and date of birth are the same day or only one day apart, the ‘Age’ and ‘Age Units’ fields will require manual completion.
2.8.1.3 AGE AND AGE UNITS
Within the Decedent tab, there are fields that need to be filled relating to the decedent’s date-of-birth and date-of-death. If the decedent’s date of death and date of birth are more than one day apart, the Age and Age Units fields will auto-populate after the user enters dates into the Date of Death and Date of Birth fields.
Note: Auto-calculation will not lock these fields
If the decedent’s date-of-death and date-of-birth are the same day, or only one day apart, the Age and Age Units fields will require manual completion by requiring users to enter-in a whole-number into the Age field, followed by utilizing the drop-down menu from the Age Units field.
Additionally, if a date is changed and an auto-calculated date becomes enabled because the system cannot calculate the age, the following warning message will appear: "Changing the date of death and/or date of birth to this value will require the user to manually calculate the age in the ‘age’ and ‘age units’ fields”.
2.8.1.4 SOCIAL SECURITY NUMBER FIELDS
Normally, a user will enter the decedent’s SSN before saving the record for the first time (since the SSN is a mandatory field). If the SSN is known, the SSN is sent to the Social Security Administration (SSA) for verification after the first save.
Colorado EDR Funeral Home User Guide
Genesis Systems, Inc. March 10, 2016 CO EDR Funeral Home User Guide, Version 1.3 P a g e | 24
There may be times when a social security number (SSN) is not known. In these cases, the user is required to select a value from the Social Security Number Not Available drop-down menu. Depending on the reason why the SSN is not known, the user will select one of the following values from this drop-down:
None
Not Obtainable
Pending
Unknown
After selecting one of these values, the Social Security Number field will become disabled and become resolved. This functionality is shown in Figure 22
Figure 22: Disabled Social Security Number Field
In the event that the SSN becomes known, the user can remove the value from the Social Security Number Not Available drop-down field, and then enter the SSN in the re-enabled Social Security Number field.
2.8.1.5 PLACE OF DEATH PANEL
Within the Decedent tab, there are fields that directly correlate to the decedent’s place of death. Some of the selections within the Place of Death panel will result in different outcomes. For instance, certain selections from the Type of Place drop-down menu will result in other fields becoming disabled. Selecting the following values from the Type of Place drop-down menu will result in the aforementioned circumstance:
HOSPITAL – DEAD ON ARRIVAL
HOSPITAL – EMERGENCY ROOM OUTPATIENT
HOSPITAL – INPATIENT
HOSPICE FACILITY
NURSING HOME / LONG TERM CARE FACILITY
Other
After selecting one of the values listed above, the “Place of Death” dropdown field will populate with all of the selected types of facilities in the selected category. The user will be
Colorado EDR Funeral Home User Guide
March 10, 2016 Genesis Systems, Inc. P a g e | 25 CO EDR Funeral Home User Guide
required to select a specific facility from the “Place of Death” drop-down menu. This will result in the facility’s information being auto-populated under the Place of Death panel. These processes are shown in Figure 23:
Figure 23: Facilities Listed in “Place of Death” Dropdown Field
Alternatively, there are some selections that will enable the fields for user input. The selections that will lead to this are as follows:
DECEDENT’S HOME
OTHER (SPECIFY)
UNKNOWN
With one of the above selected, the only fields that will become disabled are the Place of Death drop-down field and the State/Country field (and the Other (Specify) field if Decedent’s Home or Unknown was selected from the Type of Place drop-down menu). The State/Country textbox will default to ‘Colorado’. If the user selects ‘Other (Specify)’ in the Type of Place drop-down field, the Other (Specify) field will also become enabled. These processes are shown in Figure 24:
Colorado EDR Funeral Home User Guide
Genesis Systems, Inc. March 10, 2016 CO EDR Funeral Home User Guide, Version 1.3 P a g e | 26
Figure 24: Enabled Fields under the Place of Death Panel
The Zip Code drop-down menu will not always require a zip code. If the user selects ‘Decedent’s Home’, ‘Other (Specify)’, or ‘Unknown’ in the Type of Place drop-down menu, then the Zip Code drop-down will accept a ‘?’ to indicate unknown. Other situations where a ‘?’ will be accepted as a character for entry is as follows:
User selects ‘Unknown’ from the ‘County’ and ‘City/Town’ drop-down fields
User selects ‘Other’ in the ‘City/Town’ drop-down after selecting a county
User selects a city/town with no matching zip code
2.8.2 RESIDENCE RELATIONS TAB
The Residence Relations tab will allow users to input data as it pertains to the decedent’s residence, marital status, and parental information.
2.8.2.1 DECEDENT’S RESIDENCE ADDRESS PANEL
In the majority of cases, a user will complete all of the residence address fields under the Decedent’s Residence Address panel. If the user selects ‘Decedent’s Home’ from the Type of Place drop-down on the Decedent tab and completes the address fields, the Residence Address fields will auto-populate with the address values from the Decedent tab. If the decedent was homeless, the user will only need to complete a limited number of fields under this panel. In order to indicate that the decedent was homeless, the user must mark the Decedent was Homeless checkbox at the top of the Residence Relations tab. After checking this box, the only fields that will remain enabled under this tab are the
Colorado EDR Funeral Home User Guide
March 10, 2016 Genesis Systems, Inc. P a g e | 27 CO EDR Funeral Home User Guide
State/Country and Inside City Limits drop-down fields. These fields will require a resolved status even if the decedent was homeless. This functionality is shown in Figure 25:
Figure 25: Functionality when Decedent was Homeless
Note: If the user selects a foreign country in the State/Country drop-down menu, the Inside City Limits drop-down will become disabled and default to ‘Unknown’, the City (Other) field will become enabled, and the remaining address fields for County, City/Town, and Zip Code will become disabled.
2.8.2.2 DECEDENT’S MARITAL STATUS PANEL
This panel will enable users to enter-in any data related to the decedent’s marital status. In order to enter-in information pertaining to the decedent’s spouse, including First Name, Middle Name, or Last Name – users must first select one of the following values from the Marital/Civil Union Status drop-down menu:
CIVIL UNION
MARRIED
MARRIED, BUT SEPARATED
WIDOWED (AND NOT REMARRIED)
This functionality is shown in Figure 26:
Figure 26: Marital/Civil Union Fields
Conversely, the fields relating to the name of the spouse or partner will become disabled if one of the following options is selected from the Marital/Civil Union Status drop-down menu.
Colorado EDR Funeral Home User Guide
Genesis Systems, Inc. March 10, 2016 CO EDR Funeral Home User Guide, Version 1.3 P a g e | 28
DIVORCED (AND NOT REMARRIED)
NEVER MARRIED
UNKNOWN
2.8.2.3 SAME SEX PARENTS
The Colorado EDR System enables users to delineate between decedents with Same Sex Parents. This is accomplished by navigating to the Same Sex Parents panel and making the appropriate selection.
Figure 27: Same Sex Parents Field
The value selected in the Same Sex Parents drop-down field will determine whether or not the Title/Role drop-down field becomes enabled.
Note: The Same Sex Parents drop-down menu will default to ‘No’ unless changed by the user
If the user selects ‘Yes’ in the Same Sex Parents drop-down field, then the Title/Role drop-down field will become enabled. Users then can make one of the following selections within the Title/Role drop-down menu:
COPARENT - COPARENT
COPARENT - FATHER
FATHER - FATHER
MOTHER - COPARENT
MOTHER - MOTHER
It is especially important to select the proper parental arrangement because the value selected from this drop-down field will affect the field names for the parents in the Decedent’s Parents panel. For example, selecting ‘COPARENT – FATHER’ will make the first set of parent name fields read ‘CoParent First Name’, ‘CoParent Middle Name’, ‘Co-Parent Last Name’, and ‘CoParent Suffix’. The second set of fields will read ‘Father’s First Name, ‘Father’s Middle Name’, Father’s Last Name, and ‘Father’s Suffix’. This functionality is shown below:
Colorado EDR Funeral Home User Guide
March 10, 2016 Genesis Systems, Inc. P a g e | 29 CO EDR Funeral Home User Guide
Figure 28: Same Sex Parent Functionality
Lastly, it is important to note that when the Same Sex Parents field is set to ‘unknown’, the Parent Name fields are disabled.
2.8.2.4 DECEDENT’S PARENTS
As alluded to above, selections made within other panels could have a direct effect on the Decedent’s Parents panel. In this panel, users will have the ability to enter-in the decedent’s parental information, if known.
2.8.3 RACE EDUCATION TAB
The Race Education tab gives users the ability to enter valuable data as it pertains to the decedent’s Education/Occupation/Business, whether or not the decedent was of Hispanic Origin, as well as information pertaining to the Decedent’s Race.
2.8.3.1 EDUCATION, OCCUPATION, AND BUSINESS/INDUSTRY FIELDS
The Education field allows users to indicate the decedent’s level of education. In addition to all of the traditional options available from the drop-down menu, ‘None’ has also been added for decedent’s who have no discernable level of education. The Occupation and Business/Industry fields will be disabled if the decedent was under the age of 14. If the user processes a record and specifies that the decedent was 14 years or older on the Decedent tab, then the Occupation and Business/Industry fields will be enabled. This functionality is shown in Figure 29:
Figure 29: Occupation/Business Functionality
Colorado EDR Funeral Home User Guide
Genesis Systems, Inc. March 10, 2016 CO EDR Funeral Home User Guide, Version 1.3 P a g e | 30
The one exception to the above statement is if no age or a ‘?’ is entered in the Age field. If either no value or a question mark is entered, both the Occupation and Business/Industry fields will be enabled.
2.8.3.2 HISPANIC ORIGIN AND RACE
Once a user marks a checkbox under the Hispanic Origin panel, the rest of the checkboxes under this panel will become disabled. The user will be able to select as many race values as applicable. If the user selects the checkbox next to ‘Yes, Other Spanish/Hispanic/Latino (Specify)’, the textbox below will become enabled and require user input. This functionality is shown in Figure 30:
Figure 30: Hispanic Origin Functionality
The user is able to identify multiple races under the Decedent’s Race panel. Certain values will enable textboxes, and at least one textbox will require a value in order for the race value to become resolved. This functionality is shown in Figure 31:
Figure 31: Race Functionality
Colorado EDR Funeral Home User Guide
March 10, 2016 Genesis Systems, Inc. P a g e | 31 CO EDR Funeral Home User Guide
2.8.4 DISPOSITION TAB
The Disposition tab enables users to enter information as it pertain the Informant Information, Funeral Home information, Method of Disposition, and Filing On Behalf Of Funeral Home (if applicable).
2.8.4.1 INFORMANT INFORMATION
If the user selects the ‘Other’ from the Relationship to Decedent drop-down field, the Relationship Other field will become enabled and require user input. This functionality is shown in Figure 32:
Figure 32: Relationship Other Field
2.8.4.2 METHOD OF DISPOSITION PANEL
The Place/Name of Cemetery/Crematory field will remain enabled and populate with specific places of disposition if the user selects one of the following values from the Method drop-down field:
BURIAL – CEMETERY
CREMATION
ENTOMBMENT
This functionality is shown in Figure 33:
Colorado EDR Funeral Home User Guide
Genesis Systems, Inc. March 10, 2016 CO EDR Funeral Home User Guide, Version 1.3 P a g e | 32
Figure 33: Populated Places of Disposition
Alternatively, all of the fields under this panel will become enabled and require user input if the user selects one of the following selections from the Method drop-down menu.
DONATION
ALKALINE HYDROLYSIS
OTHER Note: If the user selects ‘Other’ in the Method drop-down field, the Method Other field will become enabled as well
REMOVAL FROM STATE
BURIAL – PRIVATE LAND This functionality is shown in Figure 34:
Colorado EDR Funeral Home User Guide
March 10, 2016 Genesis Systems, Inc. P a g e | 33 CO EDR Funeral Home User Guide
Figure 34: Enabled Fields under the Method of Disposition Panel
Lastly, should the ‘Hospital Disposition’ selection be made from the Method drop-down menu, users will first receive the following message:
Figure 35: Hospital Disposition Message
When the user selects Yes, the system will automatically pre-populate the required fields and simultaneously disable them – preventing user input.
Figure 36: Hospital Disposition Method
Colorado EDR Funeral Home User Guide
Genesis Systems, Inc. March 10, 2016 CO EDR Funeral Home User Guide, Version 1.3 P a g e | 34
Note: It is important to understand that in order to select the ‘HOSPITAL DISPOSITION’ option from the Method drop-down menu, users must have already inputted information into the following fields:
Record Type
Decedent’s Last Name
Decedent’s Sex
Decedent’s Date of Death
Decedent’s SSN
Place of Death County
Note: Should users not have that information inputted prior to selecting ‘HOSPITAL DISPOSITION’, users will receive the following error message:
Figure 37: Hospital Disposition Error
2.8.4.3 FILING ON BEHALF OF FUNERAL HOME
If a funeral home is filing on behalf of another funeral home, the user working on the record must mark the Filing on Behalf checkbox under the Filing on Behalf of Funeral Home panel. The Facility Name drop-down will become enabled as shown in Figure 38.
Colorado EDR Funeral Home User Guide
March 10, 2016 Genesis Systems, Inc. P a g e | 35 CO EDR Funeral Home User Guide
Figure 38: Filing on Behalf of another Funeral Home
The user then needs to click on the Search button and a search screen will appear. The
user should search by a funeral home using at least one letter and press the button. Matching results will populate the grid on the search screen. The user can select a funeral home from the grid, press OK, and the funeral home’s information will appear in this panel. All of the fields will be disabled, but the values for the funeral home will appear in the fields.
2.8.5 COMMENTS
Certain functionality will cause comments to appear automatically on the record. For example, if a case is designated to a medical certifier and the medical certifier declines the record, the medical certifier will be required to enter a comment and the funeral home user will see the comment regarding the reason for declining the record.
Users may also add comments manually. In order to add a comment manually: 1. Click on the Comment tab and enter a comment into the textbox at the top of the screen.
Colorado EDR Funeral Home User Guide
Genesis Systems, Inc. March 10, 2016 CO EDR Funeral Home User Guide, Version 1.3 P a g e | 36
2. After manually entering the comment, select the button. The comment will appear under the ‘Funeral Establishment’ comment textbox because the funeral home added the comment. This functionality is shown in Figure 39:
Figure 39: Manually Added Comment on Comment Tab
2.9 UNRESOLVED FIELDS LIST
Depending on the selected record, a number of actions need to be performed before a record is ready to be released or further processed. In order to check if all demographic data items are completed, use the Unresolved Fields List to identify areas that require some sort of action before the record is resolved. The list displays unresolved data fields as well as incomplete processes. 1. Retrieve an existing record using the Search screen—2.5.1 or Work Queue—2.5.2. Make sure
the record has unresolved fields and processes.
2. Click the button above the Decedent tab. The Unresolved Fields List will open as shown in Figure 40:
Colorado EDR Funeral Home User Guide
March 10, 2016 Genesis Systems, Inc. P a g e | 37 CO EDR Funeral Home User Guide
Figure 40: Unresolved Fields List
3. To be directed to a particular unresolved field, click the field’s link. The application will
navigate directly to the field so that it may be resolved and the Unresolved Fields List will close.
2.10 DESIGNATE A MEDICAL CERTIFIER
A funeral home user is able to designate a medical certifier after completing and saving the following fields:
Record Type
Date of Death Type
Date of Death
Sex
SSN (if available)
Last Name
County of Death 1. After saving the fields listed above, the user should click the Designate Medical Certifier
button or select the Registration/Designate Medical Certifier menu item. 2. The Medical Certifier Designation screen will appear as shown in Figure 41:
Colorado EDR Funeral Home User Guide
Genesis Systems, Inc. March 10, 2016 CO EDR Funeral Home User Guide, Version 1.3 P a g e | 38
Figure 41: Medical Certifier Designation screen
3. Select the certifier type from the drop-down and enter at least one search criteria. Search
results will be narrowed and more specific if the user enters as much information as possible.
4. After entering the search criteria, click the Search button. The grid will display all possible results as shown in Figure 42:
Colorado EDR Funeral Home User Guide
March 10, 2016 Genesis Systems, Inc. P a g e | 39 CO EDR Funeral Home User Guide
Figure 42: Search Results on the Medical Certifier Designation screen
5. Select a medical certifier from the grid. Click the Designate button once it becomes enabled
after selecting a medical certifier from the grid.
6. If the designation process was completed successfully for a participating medical certifier, the message shown in Figure 43 will appear.
Figure 43: Successful Designation Message
If the user designates a non-participating medical certifier, the system will verify that the user wants to drop the record to paper. For more information on dropping a record to paper, refer to Drop-to-Paper—2.11.
A participating medical certifier may take the following steps after designation depending on the type of medical certifier:
Complete and Certify the Record – After the record enters the medical certifier office’s work queue, the location becomes the owner of the record and it is the medical certifier’s
Colorado EDR Funeral Home User Guide
Genesis Systems, Inc. March 10, 2016 CO EDR Funeral Home User Guide, Version 1.3 P a g e | 40
responsibility to complete and certify the medical section of the record, including Cause of Death. The funeral home will receive a message after the record is certified.
Decline the Record – The medical certifier may decline the record through the appropriate menu item after receiving the record in their work queue. Once declining the record, the medical certifier needs to enter the reason for declination in a comment section and the record returns to the funeral home. The funeral home will receive a message if the record is declined.
Re-Designate a Physician or Coroner – All certifying and non-certifying staff may re-designate another medical facility through the appropriate menu item. The funeral home will receive a message if the record is re-designated to another medical certifier.
Coroner Transfer of Jurisdiction – The county coroner may transfer the record to another coroner in another jurisdiction after a case was automatically or manually referred to them.
If a medical certifier completes the medical portion of the record and certifies the record, the funeral home will only be able to view the medical portion of the record in a read-only format.
Important Note: A record may require re-certification if a record is certified and the funeral home changes certain demographic information after certification. If the funeral home changes any of the following fields after certification, the medical certifier will receive a message and have to re-certify the record:
Decedent First Name
Decedent Last Name
Decedent Suffix
Place of Death
Date of Death
Date of Birth This functionality does not apply if a medical certifier starts a record and designates the record to a funeral home with any of the above fields blank. The medical certifier will not be required to re-certify the record if the funeral home updates any of the blank fields.
2.11 DROP-TO-PAPER
A funeral home can drop a record to paper for non-participating medical certifiers several different ways. If the record is dropped-to-paper from the funeral home, the electronic and verified demographic information enters the local registrar’s work queue in the county of death. The local registrar can make minor corrections to the demographic portion of the record and release the record. If demographic information is fully complete, the record will receive a state file number (SFN) and be considered registered. The medical portion of the record will ultimately be updated by the state office.
Colorado EDR Funeral Home User Guide
March 10, 2016 Genesis Systems, Inc. P a g e | 41 CO EDR Funeral Home User Guide
A local registrar also has the option to reject the partially electronic portion of the record back to the funeral home if changes are needed before registration. The funeral home will receive an email notification in this case, and the record will appear under the funeral home’s ‘Rejected’ work queue filter.
2.11.1 MENU OPTION
A funeral home user may drop a record to paper after completing the minimum required fields:
Record Type
Last Name
Decedent’s Sex
Date of Death Type
Date of Death
SSN (if available)
County of Death
1. After completing at least the fields listed above, the user can select the ‘Drop-to-Paper’ option from the Registration drop-down menu on the top-toolbar.
2. A confirmation message will appear to make sure the user wants to drop the record to
paper.
Figure 44: Drop Record to Paper Confirmation Message
3. If the user selects Yes, the medical portion of the record will be dropped-to-paper, and the
record will enter the local registrar’s work queue after the funeral home verifies the electronic portion of the record.
2.11.2 DESIGNATING A NON-PARTICIPATING MEDICAL CERTIFIER
A funeral home user may drop a record to paper by designating a non-participating medical certifier. 1. After a funeral home user completes the mandatory fields required to designate a medical
certifier and designates a non-participating medical facility (refer to Designate a Medical
Colorado EDR Funeral Home User Guide
Genesis Systems, Inc. March 10, 2016 CO EDR Funeral Home User Guide, Version 1.3 P a g e | 42
Certifier—2.10), the application will indicate that the user is going to designate a non-participating medical certifier and ask the user to verify that they want to drop the record to paper.
2. If the user selects Yes, the medical portion of the record will be dropped-to-paper, and the
record will enter the local registrar’s work queue after the funeral home verifies the electronic portion of the record.
2.11.3 DROP-TO-PAPER AT TIME OF VERIFICATION
If a funeral home user has not designated a medical certifier by the time of demographic verification, the system will assume the user wants to drop the record to paper.
1. After resolving all demographic data entry fields and selecting the ‘Demographic Verification’ from the Registration drop-down menu on the top-toolbar, the Demographic Verification screen will appear as shown in Figure 45:
Figure 45: Demographic Verification screen
2. If a medical certifier has not been designated and the funeral home user selects the OK
button after checking the box and entering their PIN, the message shown in Figure 46 will appear:
Colorado EDR Funeral Home User Guide
March 10, 2016 Genesis Systems, Inc. P a g e | 43 CO EDR Funeral Home User Guide
Figure 46: Drop to Paper Message at Time of Demographic Verification
3. If the user selects Yes, the application will let the user continue to verify the record, and the
record will drop to paper after the verification process is completed. The pre-populated Death Certificate Worksheet will appear in a separate window.
a. If the user selects No, the record can still be verified, but the record will not be dropped-
to-paper and the user can continue to designate a medical certifier after returning to the Demographics Data Entry screen.
2.12 REFER TO CORONER
A funeral home user may refer a case to a coroner during different stages of Death Registration Data Entry. A funeral home user may refer a case to a coroner before or after designating a physician. In certain cases, the record will be automatically referred to a coroner after medical certification by a physician if the county coroner requires co-signing on all records or the manner of death is unnatural. If a funeral home refers the case to a coroner after a physician certifies the record, the coroner has the option to co-sign the record or de-certify the record and change information. If the coroner de-certifies the record, the record will only require the signatures of the coroner and funeral director in order to become registered. If the coroner de-certifies the record after a physician certifies the record, the physician will receive a message that the record has been de-certified. Refer to Designate a Medical Certifier—2.10 for information on referring a record to a coroner. The funeral home user will select the ‘Refer to Coroner’ option under the Registration drop-down menu on the top-toolbar to refer the record to a coroner. The functionality is identical to designating a record to a physician’s office.
Note: A record may be automatically removed from a coroner’s work queue if the funeral home changes certain demographic information after referring the case to a coroner’s office and the coroner’s office has not de-certified the record yet. The following actions
Colorado EDR Funeral Home User Guide
Genesis Systems, Inc. March 10, 2016 CO EDR Funeral Home User Guide, Version 1.3 P a g e | 44
will automatically remove the record from the coroner’s work queue, and the record will have to be designated to a physician or referred to a coroner again:
The funeral home changes the county of death
The funeral home changes any of the shared fields
o Decedent’s First Name o Decedent’s Last Name o Decedent’s Suffix o Place of Death o Date of Death o Date of Birth
NOTE: The de-certification process does not remove the certifier’s information – just the certification itself. Additionally, the SSN will remain editable until the time of first-save.
2.13 VERIFY A DEATH RECORD
A funeral home user may verify a death record after Demographics Data Entry is complete. Before attempting to verify the demographic portion of a record, a funeral home user should check to make sure all demographic fields are resolved (refer to Unresolved Fields List—2.9). 1. After resolving all demographic fields, select the ‘Demographic Verification’ option from the
Registration drop-down menu on the top-toolbar. The Demographic Verification screen will appear as shown in Figure 47:
Figure 47: Demographic Verification screen
Colorado EDR Funeral Home User Guide
March 10, 2016 Genesis Systems, Inc. P a g e | 45 CO EDR Funeral Home User Guide
2. The funeral home user should verify the information on the Demographic Verification screen before continuing to verify the record.
a. In order to see a preview of the pre-populated Death Certificate Worksheet, press the
Preview button and the worksheet will load in a separate window. b. In order to cancel the verification process and return to the record in order to make
changes to the demographic information, press the ‘Cancel’ button. 3. Mark the checkbox next to the statement and enter the location PIN into the textbox.
4. After marking the checkbox and entering the location PIN, click the OK button. The message
shown in Figure 48 will appear:
Figure 48: Verification Confirmation Message
5. Click the Yes button to confirm verification.
a. If a medical certifier was not designated before verification, a message will appear (refer
to Drop-to-Paper at Time of Verification—2.11.3). 6. If verification is completed successfully, the message shown in Figure 49:
Figure 49: Successful Verification Message
The record will now appear in a read-only format. If the record needs to be edited, the funeral home user will need to de-verify the record.
2.14 DE-VERIFY A DEATH RECORD
Certain scenarios may require a funeral home user to de-verify a record after successfully completing demographic verification. In order to de-verify a record:
Colorado EDR Funeral Home User Guide
Genesis Systems, Inc. March 10, 2016 CO EDR Funeral Home User Guide, Version 1.3 P a g e | 46
1. Click the ‘De-Verify’ option under the Registration drop-down menu on the top-toolbar. The
message shown in Figure 50 will appear:
Figure 50: De-Verification Message
2. Press the Yes button and the De-Verify Record screen will appear enabling users to enter a
comment of up to 150 characters in the text field. This functionality is shown below:
Figure 51: De-Verify Comment screen
3. Enter a comment and press the OK button. The message shown in Figure 52 will appear
when de-verification is completed successfully:
Figure 52: Successful De-Verification Message
The demographic portion of the record will now be editable. The user will need to perform demographic verification again before the record can be released.
Colorado EDR Funeral Home User Guide
March 10, 2016 Genesis Systems, Inc. P a g e | 47 CO EDR Funeral Home User Guide
2.15 RELEASE A RECORD
A record will become registered and assigned an SFN after a funeral home user, state office user or coroner releases a fully electronic record. If the demographic portion of the record is electronic and the funeral home dropped the record to paper, the record will route to the local registrar’s work queue after the funeral home releases the demographic information. The record will receive an SFN if the demographic portion of the record is released by the local registrar. Fully electronic records may be released after the record is medically certified and demographically verified. Records that were dropped-to-paper by the funeral home may be released after the record is demographically verified. In order to release a record: 1. Select ‘Ready for Release’ from the Unresolved Work Queue Filter drop-down menu
Figure 53: Ready for Release
2. Then, select the appropriate record from the Unresolved Work Queue.
Figure 54: Unresolved Work Queue Selection
NOTE: The record will appear in a read-only format.
3. Select the ‘Release’ from the Registration drop-down menu on the top tool-bar. The Release
Record screen will appear as shown in Figure 55:
Colorado EDR Funeral Home User Guide
Genesis Systems, Inc. March 10, 2016 CO EDR Funeral Home User Guide, Version 1.3 P a g e | 48
Figure 55: Release Record screen
NOTE: The Certification Information will appear blank if the record was dropped-to-paper.
4. After reviewing the information on the Release Record screen, select the Release button.
5. The message shown in Figure 56 will appear once the record is released successfully:
Figure 56: Record Release Message
6. Press OK. 7. If the record remained fully electronic and the funeral home releases the record successfully,
the message shown in Figure 57 will appear:
Colorado EDR Funeral Home User Guide
March 10, 2016 Genesis Systems, Inc. P a g e | 49 CO EDR Funeral Home User Guide
Figure 57: Print Authority for Final Disposition Message
8. If the funeral home user selects Yes, the pre-populated Authority for Final Disposition will
appear in a PDF format in a separate window. If the user selects No, the permit will not load in a separate window and a funeral home user can print the permit at a later time.
2.15.1 COMMUNICABLE DISEASE
If an international place of disposition is selected and the medical certifier selects ‘No’ from the Communicable Disease (International Shipments) drop-down field, the following message will appear after the record is released by the funeral home: ‘Do you wish to print the Shippers No Communicable Disease Letter right now?’ If the user selects ‘Yes’, a print preview screen will open for the Shipper’s No Communicable Disease Letter. If an international place of disposition is selected and the medical certifier selects ‘Yes’ or ‘Probably’ from the Communicable Disease (International Shipments) drop-down field, the following message will appear after the record is released by the funeral home: ‘Do you wish to print the Shippers Communicable Disease Letter right now?’ If the user selects ‘Yes’, a print preview screen will open for the Shipper’s Communicable Disease Letter.
2.16 PRINT FORMS AND LETTERS
2.16.1 PRINTING FORMS DURING DEMOGRAPHIC DATA ENTRY
A funeral home user may print the following forms after specific fields/processes have been completed during the Demographics Data Entry process:
Death Certificate Worksheet
File Copy of Death Certificate
Authority for Final Disposition
Communicable Disease Letters
Refer to the sub-chapters below to understand when specific forms available to funeral home users may be printed.
Colorado EDR Funeral Home User Guide
Genesis Systems, Inc. March 10, 2016 CO EDR Funeral Home User Guide, Version 1.3 P a g e | 50
2.16.1.1 PRINTING THE DEATH CERTIFICATE WORKSHEET DURING DEMOGRAPHIC DATA ENTRY
This form may be printed manually after a record is initially saved. The form may be printed up until the record is registered. The form will auto-populate with any information that is completed on the record. This form may be printed manually by selecting the Registration/Print/Death Certificate Worksheet menu item. This form will also load automatically in a PDF format in a separate window when a record is dropped-to-paper. The form will auto-populate with all information that was completed before the record was dropped-to-paper.
2.16.1.2 PRINTING THE FILE COPY OF DEATH CERTIFICATE DURING DEMOGRAPHIC DATA ENTRY
This form may be printed after both demographic and medical portions of the record are completed. This appears in the same format as the Colorado Death Certificate, but this form has a ‘FILE COPY’ watermark. All demographic and medical information will auto-populate on this record. This form may be printed manually by selecting the Registration/Print/File Copy of Death Certificate.
2.16.1.3 PRINTING THE AUTHORITY FOR FINAL DISPOSITION DURING RELEASE
The application will prompt the user to print this form during the release process if the record remained fully electronic. Refer to Release a Record—2.15 for more information. If the demographic portion of a record is completed electronically and the medical portion of the record is dropped-to-paper, this form may be printed from the Registered Record Search screen after the local registrar registers the demographic portion of the record.
2.16.1.4 PRINTING A COMMUNICABLE DISEASE LETTER DURING RELEASE
The application will prompt the user to print these letters when releasing a record that remained fully electronic if an international place of disposition was identified on the record. Refer to Communicable Disease—2.15.1 for more information.
2.16.2 PRINTING FORMS FROM THE REGISTERED RECORD SEARCH SCREEN
A funeral home user with the proper security processes assigned to their account may print the following forms for registered records from the Registered Record Search screen:
Authority for Final Disposition
Communicable Disease Letters
Colorado EDR Funeral Home User Guide
March 10, 2016 Genesis Systems, Inc. P a g e | 51 CO EDR Funeral Home User Guide
Form to Correct a Colorado Death Certificate
Colorado Death Certificate Request Form
1. After arriving to the Demographics Data Entry screen, the Registered Record Search screen is accessible via the ‘Registered Record Search’ selection from the Registration drop-down menu on the top-toolbar, as shown in Figure 58:
Figure 58: Registered Record Search screen
2. Enter information about the registered record(s).
Helpful Hints & Tips Text fields such as names do not have to be complete. Enter the first several letters
instead of the entire text when spelling is in question; but include other items to reduce the number of matches
The Decedent’s Date of Death is a mandatory field, unless the user searches for a specific EDR number
Colorado EDR Funeral Home User Guide
Genesis Systems, Inc. March 10, 2016 CO EDR Funeral Home User Guide, Version 1.3 P a g e | 52
Along with a name, including the Decedent’s Date of Death (which can be entered as a series of 00s followed by a year-i.e.-00/00/2014), Decedent’s Sex, and other information will reduce the number of matches that are returned and expedite the search results
Choosing the radio-button next to Soundex still requires the user to enter at least the Decedent’s Date of Death
If the user also decides to search by a name, the full name must be entered in the appropriate name field(s) and the application will search for exact matches, as well as names that sound familiar as well.
3. After entering search parameters, click the Search button. Records that match the search criteria will populate the grid on the bottom of the search screen as shown in Figure 59:
Figure 59: Registered Record Search screen Results
4. Highlight the appropriate record in the grid.
Colorado EDR Funeral Home User Guide
March 10, 2016 Genesis Systems, Inc. P a g e | 53 CO EDR Funeral Home User Guide
5. Click the appropriate button for the corresponding form. If the form applies to the selected record, the form will load in a PDF format in a separate window. Refer to the sub-chapters below to understand these forms in greater detail:
2.16.2.1 PRINTING THE AUTHORITY FOR FINAL DISPOSITION FROM THE REGISTERED RECORD SEARCH SCREEN
All information on the Authority for Final Disposition will be auto-populated if this form is printed from the Registered Record Search screen. If the demographic portion of a record is completed electronically and the medical portion of the record is dropped-to-paper, this form may be printed from the Registered Record Search screen after the local registrar registers the demographic portion of the record. Once the user has highlighted the desired name, they must simply click the Disposition Permit button and the file will generate in a separate window.
2.16.2.2 PRINTING A COMMUNICABLE DISEASE LETTER FROM THE REGISTERED RECORD SEARCH SCREEN
A user can print the appropriate auto-populated Communicable Disease Letter for a fully electronic record if an international place of disposition was identified on the record. Once the user has highlighted the desired name, they must simply click the Shipment Letter button and the file will generate in a separate window.
2.16.2.3 PRINTING A FORM TO CORRECT A COLORADO DEATH CERTIFICATE FROM THE REGISTERED RECORD SEARCH SCREEN
The following information will be populated on this form if the funeral home user prints this form from the Registered Record Search screen:
Name of Decedent
Date of Death
Place of Death
This form will not be an editable PDF if printed from the Registered Record Search screen. Once the user has highlighted the desired name, they must simply click the Correction Form button and the file will first download to the user’s PC, then it may be opened as a PDF.
2.16.2.4 PRINTING A FILE COPY OF DEATH CERTIFICATE FROM THE REGISTERED RECORD SEARCH SCREEN
The above functionality enables users to print the certificate's file copy for 30 days after initial or amended registration. Once the user has highlighted the desired name, they must
Colorado EDR Funeral Home User Guide
Genesis Systems, Inc. March 10, 2016 CO EDR Funeral Home User Guide, Version 1.3 P a g e | 54
simply click the Certificate’s File Copy button and the file will generate in a separate window.
2.16.2.5 PRINTING A COLORADO DEATH CERTIFICATE REQUEST FORM FROM THE REGISTERED RECORD SEARCH SCREEN
The following information will be populated on this form if the funeral home user prints this form from the Registered Record Search screen:
Name of Decedent
Date of Death
Place of Death
This form will not be an editable PDF if printed from the Registered Record Search screen. Once the user has highlighted the desired name, they must simply click the Application for Certified Copies button and the file will first download to the user’s PC, then it may be opened as a PDF.
2.17 DECLINE A RECORD
A medical certifier may designate a funeral home in cases where the medical certifier starts the record. The application will automatically place the record in the funeral home’s work queue, and the funeral home will receive an email after the medical certifier designates the funeral home. In certain cases, the funeral home may decide that the record belongs to another funeral home or falls outside of their jurisdiction. In these cases, the funeral home may decline the record after the medical certifier designates the funeral home. In order to decline the record: 1. Retrieve the record to the Demographics Data Entry screen and select the ‘Decline’ menu
item from the Registration drop-down menu on the top-toolbar. The message shown in Figure 60 will appear:
Figure 60: Decline Message
Colorado EDR Funeral Home User Guide
March 10, 2016 Genesis Systems, Inc. P a g e | 55 CO EDR Funeral Home User Guide
2. Click the ‘Yes’ button to continue with declining the record and the Demographic Decline screen will generate enabling users to enter a comment of up to 150 characters in the text field. This is exhibited below:
Figure 61: Demographic Decline Comment screen
3. Enter a comment detailing why the record needs to be declined and press the ‘OK’ button.
The message shown in Figure 62:
Figure 62: Successful Decline Message
NOTE: If a funeral home initiated a record, the application will not allow the funeral home to decline the record.
2.18 FUNERAL HOME REPORTS
The following reports are available to funeral home users with the proper security processes assigned to their account:
Facility Delinquent Report
Funeral Home Productivity Report
Pending Cause of Death Listing Report
Funeral Establishment Report
Colorado EDR Funeral Home User Guide
Genesis Systems, Inc. March 10, 2016 CO EDR Funeral Home User Guide, Version 1.3 P a g e | 56
Disposition Overview Report
Master List of All Medical Certifiers Report
2.18.1 FACILITY DELINQUENT REPORT
This report provides information regarding the status of death records within the Colorado EDR. The report will only include records owned by that particular facility, and this report will not include registered records. In order to run this report: 1. From the Death Home Page, select the ‘Facility Delinquent Report (Uncertified)’ option
by navigating to the top-toolbar and selecting Reports, then Reports (again), then Facility Delinquent Report (Uncertified).
Figure 63: Facility Delinquent Report Navigation
2. The Facility Delinquent Report (Uncertified) screen will appear:
Colorado EDR Funeral Home User Guide
March 10, 2016 Genesis Systems, Inc. P a g e | 57 CO EDR Funeral Home User Guide
Figure 64: Facility Delinquent Report (Uncertified) Screen
3. Enter a date range by identifying a beginning and ending date range based on the date the
record was created.
4. If desired, select one of the radio buttons indicating a specific record status from the Record Status section:
Pending
Dropped-to-Paper
Complete but Not Yet Registered
Pending Cause of Death
5. The report will default to a PDF format. If necessary, change the report format to Excel by selecting the Excel radio button.
6. Click the Generate button.
7. The report will be generated and the following output parameters will appear:
County Name
Facility Name
EDR number (non-registered)
Decedent Name
Date of Death
Date of Record’s Last Update
Record Status o Pending o Dropped-to-Paper o Complete but Not Yet Registered o Registered o Pending Cause of Death
Record Creator User ID
8. Additional data will also be generated and imbedded into the report. The additional data is as follows:
Report Generated At: (e.g. Date in MM/DD/YYY, Time in HH:MM, Generated By)
Report Criteria: (e.g. Date of Death Range and County Name)
Facility Name: (e.g. Ferrell Funeral Home) a. If an Excel format was selected, a window will appear and the file will download.
Colorado EDR Funeral Home User Guide
Genesis Systems, Inc. March 10, 2016 CO EDR Funeral Home User Guide, Version 1.3 P a g e | 58
NOTE: The downloaded file will be placed in the Downloads folder on your computer’s hard drive; or you may immediately access the file by selecting it at the bottom of the window, such as depicted below:
Figure 65: Downloaded Excel File
b. Once the user has selected the file, the file will open. From this point the user may
save the file to a more convenient or readily accessible location for future retrieval. Below is a screenshot of a sample Excel report:
Figure 66: Sample Excel Facility Delinquent Report (Uncertified)
Colorado EDR Funeral Home User Guide
March 10, 2016 Genesis Systems, Inc. P a g e | 59 CO EDR Funeral Home User Guide
c. If a PDF format was selected, the report will load automatically in another window after the user clicks the Generate button on the input screen. Below is an example of a PDF report:
Figure 67: Sample PDF Facility Delinquent Report (Uncertified)
2.18.2 PRODUCTIVITY REPORT
This report provides productivity information for a certain user. Funeral home staff can only run reports on other staff at the same facility if they have the proper security process. In order to run this report: 1. From the Death Home Page, select the ‘Funeral Home Productivity Report’ option by
navigating to the top-toolbar and selecting Reports, then Reports (again), then Productivity Reports, then Funeral Home Productivity Report.
Colorado EDR Funeral Home User Guide
Genesis Systems, Inc. March 10, 2016 CO EDR Funeral Home User Guide, Version 1.3 P a g e | 60
Figure 68: Navigating to the Funeral Home Productivity Report
2. The Funeral Home Productivity Report screen will appear.
Figure 69: Funeral Home Productivity Report Screen
3. Enter a date range by identifying a beginning and ending date range based on the date of
death.
4. If desired, select a User ID from the appropriate drop-down if you have the proper security process. Otherwise, this report will run for all users at the funeral home if a supervisory user does not select a user from the drop-down.
5. The report will default to a PDF format. If necessary, change the report format to Excel by
selecting the Excel button.
6. Click the Generate button.
7. The report will be generated and the following output parameters will appear:
Colorado EDR Funeral Home User Guide
March 10, 2016 Genesis Systems, Inc. P a g e | 61 CO EDR Funeral Home User Guide
Date of Death
Disposition Type
File Date
8. Additional data will also be generated and imbedded into the report. The additional data is as follows:
Report Generated At: (e.g. Date in MM/DD/YYY, Time in HH:MM, Generated By)
Report Criteria: (e.g. Date of Death Range)
Funeral Home: (e.g. Ferrell Funeral Home)
a. If an Excel format was selected, a window will appear and the file will download. NOTE: The downloaded file will be placed in the Downloads folder on your computer’s hard drive; or you may immediately access the file by selecting it at the bottom of the window, such as depicted below:
Figure 70: Funeral Home Productivity Report Excel Download File
b. Once the user has selected the file, the file will open. From this point the user may
save the file to a more convenient or readily accessible location for future retrieval. Below is a screenshot of a sample Excel report:
Colorado EDR Funeral Home User Guide
Genesis Systems, Inc. March 10, 2016 CO EDR Funeral Home User Guide, Version 1.3 P a g e | 62
Figure 71: Sample Excel Funeral Home Productivity Report
a. If a PDF format was selected, the report will load automatically in another window after the user clicks the Generate button on the input screen. Below is an example of a PDF report:
Colorado EDR Funeral Home User Guide
March 10, 2016 Genesis Systems, Inc. P a g e | 63 CO EDR Funeral Home User Guide
Figure 72: Sample PDF Funeral Home Productivity Report
2.18.3 PENDING CAUSE OF DEATH LISTING REPORT
This report provides a list of registered death records with a pending cause of death. This report will only include records owned by the funeral home user’s location. In order to run this report:
1. From the Death Home Page, select the ‘Pending Cause of Death Listing Report’ option by
navigating to the top-toolbar and selecting Reports, then Reports (again), then Pending Cause of Death Listing Report.
Colorado EDR Funeral Home User Guide
Genesis Systems, Inc. March 10, 2016 CO EDR Funeral Home User Guide, Version 1.3 P a g e | 64
Figure 73: Navigating to the Pending Cause of Death Listing Report
1. The Pending Cause of Death Listing Report screen will appear.
Figure 74: Pending Cause of Death Listing Report Screen
2. Enter a date range by identifying a beginning and ending date range based on the date of death.
3. The report will default to a PDF format. If necessary, change the report format to Excel by
selecting the Excel button.
4. Click the Generate button.
5. The report will be generated and the following output parameters will appear:
County Name
Facility Name
State File/EDR Number
Colorado EDR Funeral Home User Guide
March 10, 2016 Genesis Systems, Inc. P a g e | 65 CO EDR Funeral Home User Guide
Decedent Name
Date of Death
Date of Record’s Last Update
Record Status
User ID
6. Additional data will also be generated and imbedded into the report. The additional data is as follows:
Report Generated At: (e.g. Date in MM/DD/YYY, Time in HH:MM, Generated By)
Report Criteria: (e.g. Date of Death Range)
Facility Name: (e.g. Ferrell Funeral Home)
a. If an Excel format was selected, a window will appear and the file will download. NOTE: The downloaded file will be placed in the Downloads folder on your computer’s hard drive; or you may immediately access the file by selecting it at the bottom of the window, such as depicted below:
Figure 75: Pending Cause of Death Listing Report Excel Download File
b. Once the user has selected the file, the file will open. From this point the user may
save the file to a more convenient or readily accessible location for future retrieval. Below is a screenshot of a sample Excel report:
Colorado EDR Funeral Home User Guide
Genesis Systems, Inc. March 10, 2016 CO EDR Funeral Home User Guide, Version 1.3 P a g e | 66
Figure 76: Pending Cause of Death Listing Excel Report
c. If a PDF format was selected, the report will load automatically in another window
after the user clicks the Generate button on the input screen. Below is an example of a PDF report:
Figure 77: Pending Cause of Death Listing PDF Report
Colorado EDR Funeral Home User Guide
March 10, 2016 Genesis Systems, Inc. P a g e | 67 CO EDR Funeral Home User Guide
2.18.4 FUNERAL ESTABLISHMENT REPORT
This report displays the number of deaths, number of cremations and the percent of burials versus cremations for a specified date range and a particular funeral home. This report will only include records owned by that particular funeral home. In order to run this report: 1. From the Death Home Page, select the ‘Funeral Establishment Report’ option by
navigating to the top-toolbar and selecting Reports, then Reports (again), then Funeral Establishment Report.
Figure 78: Navigating to the Funeral Establishment Report
2. The Funeral Establishment Report screen will appear:
Figure 79: Funeral Establishment Report Screen
Colorado EDR Funeral Home User Guide
Genesis Systems, Inc. March 10, 2016 CO EDR Funeral Home User Guide, Version 1.3 P a g e | 68
3. Enter a date range by identifying a beginning and ending date range based on the date of death.
4. The report will default to a PDF format. If necessary, change the report format to Excel by
selecting the Excel button.
5. Click the Generate button.
6. The report will be generated and the following output parameters will appear:
Funeral Establishment Name (in title of report)
Date of Death
County of Death
Type of Disposition
Place of Disposition
7. Additional data will also be generated and imbedded into the report. The additional data is as follows:
Report Generated At: (e.g. Date in MM/DD/YYY, Time in HH:MM, Generated By)
Report Criteria: (e.g. Date of Death Range)
a. If an Excel format was selected, a window will appear and the file will download. NOTE: The downloaded file will be placed in the Downloads folder on your computer’s hard drive; or you may immediately access the file by selecting it at the bottom of the window, such as depicted below:
Figure 80: Funeral Establishment Report Excel Download File
b. Once the user has selected the file, the file will open. From this point the user may
save the file to a more convenient or readily accessible location for future retrieval. Below is a screenshot of a sample Excel report:
Colorado EDR Funeral Home User Guide
March 10, 2016 Genesis Systems, Inc. P a g e | 69 CO EDR Funeral Home User Guide
Figure 81: Funeral Establishment Report Excel File
c. If a PDF format was selected, the report will load automatically in another window
after the user clicks the Generate button on the input screen. Below is a screenshot of a sample PDF report:
Colorado EDR Funeral Home User Guide
Genesis Systems, Inc. March 10, 2016 CO EDR Funeral Home User Guide, Version 1.3 P a g e | 70
Figure 82: Funeral Establishment Report PDF File
2.18.5 DISPOSITION OVERVIEW REPORT
This report displays the following information for an individual funeral home: Number of burials, cremations, etc. (all types of disposition). In order to run this report: 1. From the Death Home Page, select the ‘Disposition Overview Report’ option by navigating
to the top-toolbar and selecting Reports, then Reports (again), then Disposition Overview Report.
Colorado EDR Funeral Home User Guide
March 10, 2016 Genesis Systems, Inc. P a g e | 71 CO EDR Funeral Home User Guide
Figure 83: Navigating to the Disposition Overview Report
2. The Disposition Overview Report screen will appear.
Figure 84: Disposition Overview Report Screen
3. Enter a date range by identifying a beginning and ending date range based on the date of
death.
4. The report will default to a PDF format. If necessary, change the report format to Excel by selecting the Excel button.
5. Click the Generate button.
6. The report will be generated and the following output parameters will appear:
Disposition Type
Number of Dispositions for Entire State
Funeral Establishment Name
Colorado EDR Funeral Home User Guide
Genesis Systems, Inc. March 10, 2016 CO EDR Funeral Home User Guide, Version 1.3 P a g e | 72
Number of Disposition Type for Funeral Home
8. Additional data will also be generated and imbedded into the report. The additional data is as follows:
Report Generated At: (e.g. Date in MM/DD/YYY, Time in HH:MM, Generated By)
Report Criteria: (e.g. Date of Death Range)
a. If an Excel format was selected, a window will appear and the file will download. NOTE: The downloaded file will be placed in the Downloads folder on your computer’s hard drive; or you may immediately access the file by selecting it at the bottom of the window, such as depicted below:
Figure 85: Disposition Overview Report Excel Download File
b. Once the user has selected the file, the file will open. From this point the user may
save the file to a more convenient or readily accessible location for future retrieval. Below is a screenshot of a sample Excel report:
Colorado EDR Funeral Home User Guide
March 10, 2016 Genesis Systems, Inc. P a g e | 73 CO EDR Funeral Home User Guide
Figure 86: Disposition Overview Report Excel File
c. If a PDF format was selected, the report will load automatically in another window
after the user clicks the Generate button on the input screen. Below is a screenshot of a sample PDF report: