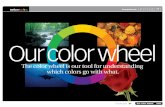Create a Colour Group With Illustrator’s Live Color Tool Illustrator Creative Bloq
Color Tool
Transcript of Color Tool

Color Toolbox
Prinect
Information �����
Color ToolboxVersion 2011User’s GuideRevision 1.0

ABC
dress
Copyright © 2011 Heidelberger Druckmaschinen AG.No part of this book may be repro-duced without prior written permis-sion.Heidelberger Druckmaschinen AG.Kurfuersten-Anlage 52–6069115 HeidelbergGermanyPhone +49 6221 92-00Fax +49 6221 92-6999www.heidelberg.com
.. . . . . . . . . . . . . . . . . . . . . . . . . . . . . . . . . . . . . . . . . . . . . . . . . . . . . . . . . . .. . . . . . . . . . . . . . . . . . . . . . . . . . . . . . . . . . . . . . . . . . . . . . . . . . . . . . . . . . .
Important notice:We are dedicated to improving and enhancing our products. Conse-quently, the information in this man-ual is subject to technical modifications and other changes with-out notice.
Heidelberger Druckmaschinen AG assumes no responsibility for informa-tion and description as far as third-party products are concerned.The information contained in this manual about performance and speed as well as technical data concerning application of our products is not legally binding as it does not consti-tute a written contract of features.
If any problems occur with the product described in this manual, please con-tact the Heidelberg agency which is responsible for you.
Version 2011Printed in Germany.
.. . . . . . . . . . . . . . . . . . . . . . . . . . . . . . . . . . . . . . . . . . . . . . . . . . . . . . . . . . .. . . . . . . . . . . . . . . . . . . . . . . . . . . . . . . . . . . . . . . . . . . . . . . . . . . . . . . . . . .

Table of Contents
Table of ContentsColor Toolbox 1
Table of Contents 3
3
Before you start ...
About This Documentation . . . . . . . . . . . . . . . . . . . . . . . . . . . . . . . . . . . . . . . . . . . . . . . 17
Structure of this Documentation . . . . . . . . . . . . . . . . . . . . . . . . . . . . . . . . . . . . . . . . . . 17
What you should already know . . . . . . . . . . . . . . . . . . . . . . . . . . . . . . . . . . . . . . . . . . . 19
Further Documentation . . . . . . . . . . . . . . . . . . . . . . . . . . . . . . . . . . . . . . . . . . . . . . . . 19
Symbols and Styles . . . . . . . . . . . . . . . . . . . . . . . . . . . . . . . . . . . . . . . . . . . . . . . . . . . 19
Important Information . . . . . . . . . . . . . . . . . . . . . . . . . . . . . . . . . . . . . . . . . . . . . . . . 20
1 General Information about Color Toolbox
What is Color Toolbox? . . . . . . . . . . . . . . . . . . . . . . . . . . . . . . . . . . . . . . . . . . . . . . . . . . 21
2 User Interface
User Interface . . . . . . . . . . . . . . . . . . . . . . . . . . . . . . . . . . . . . . . . . . . . . . . . . . . . . . . . 23
Help . . . . . . . . . . . . . . . . . . . . . . . . . . . . . . . . . . . . . . . . . . . . . . . . . . . . . . . . . . . . . 23
Structure of the User Interface . . . . . . . . . . . . . . . . . . . . . . . . . . . . . . . . . . . . . . . . . . 23
Operating Elements . . . . . . . . . . . . . . . . . . . . . . . . . . . . . . . . . . . . . . . . . . . . . . . . . . . . 24
Caption Bar (1) . . . . . . . . . . . . . . . . . . . . . . . . . . . . . . . . . . . . . . . . . . . . . . . . . . . . . . 24
Moving Windows . . . . . . . . . . . . . . . . . . . . . . . . . . . . . . . . . . . . . . . . . . . . . . . . . . . 24
Window Size . . . . . . . . . . . . . . . . . . . . . . . . . . . . . . . . . . . . . . . . . . . . . . . . . . . . . . 24
Buttons . . . . . . . . . . . . . . . . . . . . . . . . . . . . . . . . . . . . . . . . . . . . . . . . . . . . . . . . . . 25
Application Control Menu . . . . . . . . . . . . . . . . . . . . . . . . . . . . . . . . . . . . . . . . . . . . 25
Main Function Bar (2) . . . . . . . . . . . . . . . . . . . . . . . . . . . . . . . . . . . . . . . . . . . . . . . . 26
"Measure" main function . . . . . . . . . . . . . . . . . . . . . . . . . . . . . . . . . . . . . . . . . . . . . 26
"Compare" main function . . . . . . . . . . . . . . . . . . . . . . . . . . . . . . . . . . . . . . . . . . . . 26
"Analysis" main function . . . . . . . . . . . . . . . . . . . . . . . . . . . . . . . . . . . . . . . . . . . . . 26
"Create" main function . . . . . . . . . . . . . . . . . . . . . . . . . . . . . . . . . . . . . . . . . . . . . . 27
"Edit" main function . . . . . . . . . . . . . . . . . . . . . . . . . . . . . . . . . . . . . . . . . . . . . . . . 27
"Process standard" main function . . . . . . . . . . . . . . . . . . . . . . . . . . . . . . . . . . . . . . 27
Header/Menu Bar (3) . . . . . . . . . . . . . . . . . . . . . . . . . . . . . . . . . . . . . . . . . . . . . . . . . 27
Tabs (4) . . . . . . . . . . . . . . . . . . . . . . . . . . . . . . . . . . . . . . . . . . . . . . . . . . . . . . . . . . . 28
Central Workspace (5 and 6) . . . . . . . . . . . . . . . . . . . . . . . . . . . . . . . . . . . . . . . . . . . 28
Button Bar (7) . . . . . . . . . . . . . . . . . . . . . . . . . . . . . . . . . . . . . . . . . . . . . . . . . . . . . . 29
Status Bar (8) . . . . . . . . . . . . . . . . . . . . . . . . . . . . . . . . . . . . . . . . . . . . . . . . . . . . . . 29
Explorer Panel (9) . . . . . . . . . . . . . . . . . . . . . . . . . . . . . . . . . . . . . . . . . . . . . . . . . . . 30
Dialogs . . . . . . . . . . . . . . . . . . . . . . . . . . . . . . . . . . . . . . . . . . . . . . . . . . . . . . . . . . . . 31
Lists . . . . . . . . . . . . . . . . . . . . . . . . . . . . . . . . . . . . . . . . . . . . . . . . . . . . . . . . . . . . . . 31
List Box . . . . . . . . . . . . . . . . . . . . . . . . . . . . . . . . . . . . . . . . . . . . . . . . . . . . . . . . . . . . 31
Color Toolbox – User’s Guide 3

Table of Contents
Check Box . . . . . . . . . . . . . . . . . . . . . . . . . . . . . . . . . . . . . . . . . . . . . . . . . . . . . . . . . . 32
Check Box . . . . . . . . . . . . . . . . . . . . . . . . . . . . . . . . . . . . . . . . . . . . . . . . . . . . . . . . 32
Radio Button . . . . . . . . . . . . . . . . . . . . . . . . . . . . . . . . . . . . . . . . . . . . . . . . . . . . . . 32
Text Box . . . . . . . . . . . . . . . . . . . . . . . . . . . . . . . . . . . . . . . . . . . . . . . . . . . . . . . . . . . 32
Displays . . . . . . . . . . . . . . . . . . . . . . . . . . . . . . . . . . . . . . . . . . . . . . . . . . . . . . . . . . . 32
Folder/Directory . . . . . . . . . . . . . . . . . . . . . . . . . . . . . . . . . . . . . . . . . . . . . . . . . . . . 33
Folder Structure . . . . . . . . . . . . . . . . . . . . . . . . . . . . . . . . . . . . . . . . . . . . . . . . . . . 33
Online Help . . . . . . . . . . . . . . . . . . . . . . . . . . . . . . . . . . . . . . . . . . . . . . . . . . . . . . . . . 34
Column Width . . . . . . . . . . . . . . . . . . . . . . . . . . . . . . . . . . . . . . . . . . . . . . . . . . . . . . 35
Forwards/Backwards . . . . . . . . . . . . . . . . . . . . . . . . . . . . . . . . . . . . . . . . . . . . . . . . . 35
Contents . . . . . . . . . . . . . . . . . . . . . . . . . . . . . . . . . . . . . . . . . . . . . . . . . . . . . . . . . . 35
Full Text Search . . . . . . . . . . . . . . . . . . . . . . . . . . . . . . . . . . . . . . . . . . . . . . . . . . . . 36
Hyperlinks . . . . . . . . . . . . . . . . . . . . . . . . . . . . . . . . . . . . . . . . . . . . . . . . . . . . . . . . . 36
Print/Page Setup . . . . . . . . . . . . . . . . . . . . . . . . . . . . . . . . . . . . . . . . . . . . . . . . . . . . 36
3 "Measure" main function
Working with "Measure" . . . . . . . . . . . . . . . . . . . . . . . . . . . . . . . . . . . . . . . . . . . . . . . . . 37
Creating a File with Measured Data . . . . . . . . . . . . . . . . . . . . . . . . . . . . . . . . . . . . . . . 40
Selecting and Printing a Test Chart . . . . . . . . . . . . . . . . . . . . . . . . . . . . . . . . . . . . . . 40
Measuring the Test Chart, Test Strip or Linearization Strip . . . . . . . . . . . . . . . . . . . . . 40
Menus, Buttons and Tabs . . . . . . . . . . . . . . . . . . . . . . . . . . . . . . . . . . . . . . . . . . . . . . . . 48
Dialogs . . . . . . . . . . . . . . . . . . . . . . . . . . . . . . . . . . . . . . . . . . . . . . . . . . . . . . . . . . . . . 51
"Color Toolbox - New measurement file" Dialog . . . . . . . . . . . . . . . . . . . . . . . . . . . . . . 51
"Edit control strip" Dialog . . . . . . . . . . . . . . . . . . . . . . . . . . . . . . . . . . . . . . . . . . . . . 59
Loading a Combined Test Chart . . . . . . . . . . . . . . . . . . . . . . . . . . . . . . . . . . . . . . . . . . 61
"Color measurement of test chart" Dialog . . . . . . . . . . . . . . . . . . . . . . . . . . . . . . . . . . 63
"Mean calculation of test chart data" Dialog . . . . . . . . . . . . . . . . . . . . . . . . . . . . . . . . 68
"Color patch editor" Dialog . . . . . . . . . . . . . . . . . . . . . . . . . . . . . . . . . . . . . . . . . . . . . 70
Easy Way to Modify Several Patches . . . . . . . . . . . . . . . . . . . . . . . . . . . . . . . . . . . . . 71
Calculate from profile . . . . . . . . . . . . . . . . . . . . . . . . . . . . . . . . . . . . . . . . . . . . . . . . . 72
Procedure: . . . . . . . . . . . . . . . . . . . . . . . . . . . . . . . . . . . . . . . . . . . . . . . . . . . . . . . . 72
"Extracting test chart data" Dialog . . . . . . . . . . . . . . . . . . . . . . . . . . . . . . . . . . . . . . . . 73
Procedure: . . . . . . . . . . . . . . . . . . . . . . . . . . . . . . . . . . . . . . . . . . . . . . . . . . . . . . . . 74
"Process parameters" Dialog . . . . . . . . . . . . . . . . . . . . . . . . . . . . . . . . . . . . . . . . . . . . 75
"Store parameter set" Dialog . . . . . . . . . . . . . . . . . . . . . . . . . . . . . . . . . . . . . . . . . . . . 77
"Load parameter set" Dialog . . . . . . . . . . . . . . . . . . . . . . . . . . . . . . . . . . . . . . . . . . . . 78
"Smoothing of color data" Dialog . . . . . . . . . . . . . . . . . . . . . . . . . . . . . . . . . . . . . . . . . 79
4 Version 2011

Table of Contents
"Correction of color data" Dialog . . . . . . . . . . . . . . . . . . . . . . . . . . . . . . . . . . . . . . . . 81
"Conversion of color data" Dialog . . . . . . . . . . . . . . . . . . . . . . . . . . . . . . . . . . . . . . . . 83
Information about the Conversion of Color Data . . . . . . . . . . . . . . . . . . . . . . . . . . . . 83
"Conversion of color data - color values" Dialog . . . . . . . . . . . . . . . . . . . . . . . . . . . . 84
"Conversion of color data - paper white" dialog . . . . . . . . . . . . . . . . . . . . . . . . . . . . 85
"Conversion of color data - Test chart values" Dialog . . . . . . . . . . . . . . . . . . . . . . . . 86
"Conversion of color data - Calibration data" Dialog . . . . . . . . . . . . . . . . . . . . . . . . . 87
Views and Diagrams . . . . . . . . . . . . . . . . . . . . . . . . . . . . . . . . . . . . . . . . . . . . . . . . . . . 90
Status Bar . . . . . . . . . . . . . . . . . . . . . . . . . . . . . . . . . . . . . . . . . . . . . . . . . . . . . . . . . 90
"View > Test chart" . . . . . . . . . . . . . . . . . . . . . . . . . . . . . . . . . . . . . . . . . . . . . . . . . . . 91
Right-click Display . . . . . . . . . . . . . . . . . . . . . . . . . . . . . . . . . . . . . . . . . . . . . . . . . . 93
Viewing Locked Zones . . . . . . . . . . . . . . . . . . . . . . . . . . . . . . . . . . . . . . . . . . . . . . . 94
""View > xy diagram" . . . . . . . . . . . . . . . . . . . . . . . . . . . . . . . . . . . . . . . . . . . . . . . . . 95
"View > ab diagram" . . . . . . . . . . . . . . . . . . . . . . . . . . . . . . . . . . . . . . . . . . . . . . . . . 97
"View > La/Lb diagram" . . . . . . . . . . . . . . . . . . . . . . . . . . . . . . . . . . . . . . . . . . . . . . . 99
"View > Process standard" . . . . . . . . . . . . . . . . . . . . . . . . . . . . . . . . . . . . . . . . . . . . . 101
Setting the Process Standard . . . . . . . . . . . . . . . . . . . . . . . . . . . . . . . . . . . . . . . . . . 102
Individual quality index IQI) . . . . . . . . . . . . . . . . . . . . . . . . . . . . . . . . . . . . . . . . . . 103
Dot Gain Curves . . . . . . . . . . . . . . . . . . . . . . . . . . . . . . . . . . . . . . . . . . . . . . . . . . 103
Dot Gain Values . . . . . . . . . . . . . . . . . . . . . . . . . . . . . . . . . . . . . . . . . . . . . . . . . . 104
CIELab Color Values . . . . . . . . . . . . . . . . . . . . . . . . . . . . . . . . . . . . . . . . . . . . . . . . 105
ab diagram . . . . . . . . . . . . . . . . . . . . . . . . . . . . . . . . . . . . . . . . . . . . . . . . . . . . . . 106
Gray balance . . . . . . . . . . . . . . . . . . . . . . . . . . . . . . . . . . . . . . . . . . . . . . . . . . . . . . 107
Density values . . . . . . . . . . . . . . . . . . . . . . . . . . . . . . . . . . . . . . . . . . . . . . . . . . . . 109
"View > Dot gain" . . . . . . . . . . . . . . . . . . . . . . . . . . . . . . . . . . . . . . . . . . . . . . . . . . . . 111
Dot Gain Curves . . . . . . . . . . . . . . . . . . . . . . . . . . . . . . . . . . . . . . . . . . . . . . . . . . . 113
Printing Characteristic . . . . . . . . . . . . . . . . . . . . . . . . . . . . . . . . . . . . . . . . . . . . . . . 114
Data table . . . . . . . . . . . . . . . . . . . . . . . . . . . . . . . . . . . . . . . . . . . . . . . . . . . . . . . . 115
Context-sensitive menu . . . . . . . . . . . . . . . . . . . . . . . . . . . . . . . . . . . . . . . . . . . . . . 116
"View > Ink zones" . . . . . . . . . . . . . . . . . . . . . . . . . . . . . . . . . . . . . . . . . . . . . . . . . . . 117
Show density . . . . . . . . . . . . . . . . . . . . . . . . . . . . . . . . . . . . . . . . . . . . . . . . . . . . . 118
Show Delta E . . . . . . . . . . . . . . . . . . . . . . . . . . . . . . . . . . . . . . . . . . . . . . . . . . . . . 120
Show density table . . . . . . . . . . . . . . . . . . . . . . . . . . . . . . . . . . . . . . . . . . . . . . . . . 121
Show Delta E table . . . . . . . . . . . . . . . . . . . . . . . . . . . . . . . . . . . . . . . . . . . . . . . . . 122
"View > Gradual fading" . . . . . . . . . . . . . . . . . . . . . . . . . . . . . . . . . . . . . . . . . . . . . . . 123
Show density . . . . . . . . . . . . . . . . . . . . . . . . . . . . . . . . . . . . . . . . . . . . . . . . . . . . . 124
Show Delta E . . . . . . . . . . . . . . . . . . . . . . . . . . . . . . . . . . . . . . . . . . . . . . . . . . . . . 126
Show density table . . . . . . . . . . . . . . . . . . . . . . . . . . . . . . . . . . . . . . . . . . . . . . . . . 127
Show Delta E table . . . . . . . . . . . . . . . . . . . . . . . . . . . . . . . . . . . . . . . . . . . . . . . . . 128
Color Toolbox – User’s Guide 5

Table of Contents
4 "Compare" Main Function
Working with "Compare" . . . . . . . . . . . . . . . . . . . . . . . . . . . . . . . . . . . . . . . . . . . . . . . 129
Menus, Buttons and Tabs . . . . . . . . . . . . . . . . . . . . . . . . . . . . . . . . . . . . . . . . . . . . . . . 132
Views and Diagrams . . . . . . . . . . . . . . . . . . . . . . . . . . . . . . . . . . . . . . . . . . . . . . . . . . . 135
Notes on the Diagrams . . . . . . . . . . . . . . . . . . . . . . . . . . . . . . . . . . . . . . . . . . . . . . . 135
Status Bar . . . . . . . . . . . . . . . . . . . . . . . . . . . . . . . . . . . . . . . . . . . . . . . . . . . . . . . . . 135
"View > Test chart" . . . . . . . . . . . . . . . . . . . . . . . . . . . . . . . . . . . . . . . . . . . . . . . . . . 136
View with Absolute Values and Marked Patches . . . . . . . . . . . . . . . . . . . . . . . . . . . . 138
View with Differential Values . . . . . . . . . . . . . . . . . . . . . . . . . . . . . . . . . . . . . . . . . . 139
"View > xy diagram" . . . . . . . . . . . . . . . . . . . . . . . . . . . . . . . . . . . . . . . . . . . . . . . . . 143
"View > ab diagram" . . . . . . . . . . . . . . . . . . . . . . . . . . . . . . . . . . . . . . . . . . . . . . . . . 145
"View > La/Lb diagram" . . . . . . . . . . . . . . . . . . . . . . . . . . . . . . . . . . . . . . . . . . . . . . 147
"View > 3D color space" . . . . . . . . . . . . . . . . . . . . . . . . . . . . . . . . . . . . . . . . . . . . . . 149
Examples: 3D displays of the layers ("Stacks" diagram) . . . . . . . . . . . . . . . . . . . . . . 151
Examples: 2D sections throughout the color space ("Sections" diagram) . . . . . . . . . . 152
Examples: "Show wire model" view . . . . . . . . . . . . . . . . . . . . . . . . . . . . . . . . . . . . . 153
"3D color space (with central projection and/or animation) . . . . . . . . . . . . . . . . . . . . 154
Examples . . . . . . . . . . . . . . . . . . . . . . . . . . . . . . . . . . . . . . . . . . . . . . . . . . . . . . . . 156
"View > Statistics" . . . . . . . . . . . . . . . . . . . . . . . . . . . . . . . . . . . . . . . . . . . . . . . . . . . 164
Display of the Error Histogram . . . . . . . . . . . . . . . . . . . . . . . . . . . . . . . . . . . . . . . . 165
Display of the Error Distribution (Trend) . . . . . . . . . . . . . . . . . . . . . . . . . . . . . . . . . 166
Display of the error distribution (trend with mean) . . . . . . . . . . . . . . . . . . . . . . . . . . 167
"View > CIE report" . . . . . . . . . . . . . . . . . . . . . . . . . . . . . . . . . . . . . . . . . . . . . . . . . . 168
Total results . . . . . . . . . . . . . . . . . . . . . . . . . . . . . . . . . . . . . . . . . . . . . . . . . . . . . . 170
Dot gain curve . . . . . . . . . . . . . . . . . . . . . . . . . . . . . . . . . . . . . . . . . . . . . . . . . . . . 170
Density values . . . . . . . . . . . . . . . . . . . . . . . . . . . . . . . . . . . . . . . . . . . . . . . . . . . . 171
CIELab Color Values . . . . . . . . . . . . . . . . . . . . . . . . . . . . . . . . . . . . . . . . . . . . . . . . 171
Analysis . . . . . . . . . . . . . . . . . . . . . . . . . . . . . . . . . . . . . . . . . . . . . . . . . . . . . . . . . 172
Proof report . . . . . . . . . . . . . . . . . . . . . . . . . . . . . . . . . . . . . . . . . . . . . . . . . . . . . . 172
"View > Proof report" . . . . . . . . . . . . . . . . . . . . . . . . . . . . . . . . . . . . . . . . . . . . . . . . . 174
"View > Proof statistics" . . . . . . . . . . . . . . . . . . . . . . . . . . . . . . . . . . . . . . . . . . . . . . 176
Data table . . . . . . . . . . . . . . . . . . . . . . . . . . . . . . . . . . . . . . . . . . . . . . . . . . . . . . . 177
Display of the Error Histogram . . . . . . . . . . . . . . . . . . . . . . . . . . . . . . . . . . . . . . . . 177
Display of the Error Distribution (Trend) . . . . . . . . . . . . . . . . . . . . . . . . . . . . . . . . . 178
"View > Delta Lab report" . . . . . . . . . . . . . . . . . . . . . . . . . . . . . . . . . . . . . . . . . . . . . 179
"View > Delta LCH report" . . . . . . . . . . . . . . . . . . . . . . . . . . . . . . . . . . . . . . . . . . . . . 181
"View > Tonal values" . . . . . . . . . . . . . . . . . . . . . . . . . . . . . . . . . . . . . . . . . . . . . . . . 183
6 Version 2011

Table of Contents
Display of the dot gain curves . . . . . . . . . . . . . . . . . . . . . . . . . . . . . . . . . . . . . . . . . 185
Display of the printing characteristic . . . . . . . . . . . . . . . . . . . . . . . . . . . . . . . . . . . 186
Display of the density curves (density profile) . . . . . . . . . . . . . . . . . . . . . . . . . . . . . . 187
"View > Data table" . . . . . . . . . . . . . . . . . . . . . . . . . . . . . . . . . . . . . . . . . . . . . . . . . 188
"Save table as CSV file" Dialog . . . . . . . . . . . . . . . . . . . . . . . . . . . . . . . . . . . . . . . . . 190
5 "Analysis" Main Function
Working with "Analysis" . . . . . . . . . . . . . . . . . . . . . . . . . . . . . . . . . . . . . . . . . . . . . . . . 191
Information about Long-term Analysis . . . . . . . . . . . . . . . . . . . . . . . . . . . . . . . . . . . . . 191
Analysis . . . . . . . . . . . . . . . . . . . . . . . . . . . . . . . . . . . . . . . . . . . . . . . . . . . . . . . . . 191
File Management . . . . . . . . . . . . . . . . . . . . . . . . . . . . . . . . . . . . . . . . . . . . . . . . . . 191
Hot folder . . . . . . . . . . . . . . . . . . . . . . . . . . . . . . . . . . . . . . . . . . . . . . . . . . . . . . . . 192
Menus, Buttons and Tabs . . . . . . . . . . . . . . . . . . . . . . . . . . . . . . . . . . . . . . . . . . . . . . . 194
Dialogs . . . . . . . . . . . . . . . . . . . . . . . . . . . . . . . . . . . . . . . . . . . . . . . . . . . . . . . . . . . . . 197
"Change entry" Dialog . . . . . . . . . . . . . . . . . . . . . . . . . . . . . . . . . . . . . . . . . . . . . . . . 197
"Mean calculation of test chart data" Dialog . . . . . . . . . . . . . . . . . . . . . . . . . . . . . . . . 199
Display of the result (trend) . . . . . . . . . . . . . . . . . . . . . . . . . . . . . . . . . . . . . . . . . . . . . . 201
Notes on the Diagrams . . . . . . . . . . . . . . . . . . . . . . . . . . . . . . . . . . . . . . . . . . . . . . . 202
Zoom Functions . . . . . . . . . . . . . . . . . . . . . . . . . . . . . . . . . . . . . . . . . . . . . . . . . . . . 204
Context-sensitive menu . . . . . . . . . . . . . . . . . . . . . . . . . . . . . . . . . . . . . . . . . . . . . . 205
Data table . . . . . . . . . . . . . . . . . . . . . . . . . . . . . . . . . . . . . . . . . . . . . . . . . . . . . . . . 206
Status Bar . . . . . . . . . . . . . . . . . . . . . . . . . . . . . . . . . . . . . . . . . . . . . . . . . . . . . . . . 207
"View > CIE report" . . . . . . . . . . . . . . . . . . . . . . . . . . . . . . . . . . . . . . . . . . . . . . . . . 208
"View > Dot gain report" . . . . . . . . . . . . . . . . . . . . . . . . . . . . . . . . . . . . . . . . . . . . . . . 210
"View > Density report" . . . . . . . . . . . . . . . . . . . . . . . . . . . . . . . . . . . . . . . . . . . . . . . 212
6 "Create" Main Function
Working with "Create" . . . . . . . . . . . . . . . . . . . . . . . . . . . . . . . . . . . . . . . . . . . . . . . . . . 213
Creating an ICC output profile based on the data of a test chart . . . . . . . . . . . . . . . . . . . 214
Profile Parameter Setup . . . . . . . . . . . . . . . . . . . . . . . . . . . . . . . . . . . . . . . . . . . . . . . 215
Process parameters . . . . . . . . . . . . . . . . . . . . . . . . . . . . . . . . . . . . . . . . . . . . . . . . . . 218
Profile Calculation . . . . . . . . . . . . . . . . . . . . . . . . . . . . . . . . . . . . . . . . . . . . . . . . . . . 219
Menus, Buttons and Tabs . . . . . . . . . . . . . . . . . . . . . . . . . . . . . . . . . . . . . . . . . . . . . . . 221
Dialogs . . . . . . . . . . . . . . . . . . . . . . . . . . . . . . . . . . . . . . . . . . . . . . . . . . . . . . . . . . . . 223
"Profile Generation Setup" Dialog . . . . . . . . . . . . . . . . . . . . . . . . . . . . . . . . . . . . . . . 223
"Profile parameters" Dialog . . . . . . . . . . . . . . . . . . . . . . . . . . . . . . . . . . . . . . . . . . . 229
"GCR setting/Black generation" Dialog . . . . . . . . . . . . . . . . . . . . . . . . . . . . . . . . . . . 230
Color Toolbox – User’s Guide 7

Table of Contents
"Gamut mapping" Dialog . . . . . . . . . . . . . . . . . . . . . . . . . . . . . . . . . . . . . . . . . . . . . 234
"Correction of color data" Dialog . . . . . . . . . . . . . . . . . . . . . . . . . . . . . . . . . . . . . . . . 239
"Smoothing of color data" Dialog . . . . . . . . . . . . . . . . . . . . . . . . . . . . . . . . . . . . . . . . 241
"Process parameters" Dialog . . . . . . . . . . . . . . . . . . . . . . . . . . . . . . . . . . . . . . . . . . 246
"Profile calculation" Dialog . . . . . . . . . . . . . . . . . . . . . . . . . . . . . . . . . . . . . . . . . . . 248
Views and Diagrams . . . . . . . . . . . . . . . . . . . . . . . . . . . . . . . . . . . . . . . . . . . . . . . . . . . 252
Status Bar . . . . . . . . . . . . . . . . . . . . . . . . . . . . . . . . . . . . . . . . . . . . . . . . . . . . . . . . . 252
"View > Test chart" . . . . . . . . . . . . . . . . . . . . . . . . . . . . . . . . . . . . . . . . . . . . . . . . . . 253
Right-click Display . . . . . . . . . . . . . . . . . . . . . . . . . . . . . . . . . . . . . . . . . . . . . . . . . 255
Viewing Locked Zones . . . . . . . . . . . . . . . . . . . . . . . . . . . . . . . . . . . . . . . . . . . . . . . 256
""View > xy diagram" . . . . . . . . . . . . . . . . . . . . . . . . . . . . . . . . . . . . . . . . . . . . . . . . . 257
"View > ab diagram" . . . . . . . . . . . . . . . . . . . . . . . . . . . . . . . . . . . . . . . . . . . . . . . . . 259
"View > La/Lb diagram" . . . . . . . . . . . . . . . . . . . . . . . . . . . . . . . . . . . . . . . . . . . . . . 261
"View > Dot gain" . . . . . . . . . . . . . . . . . . . . . . . . . . . . . . . . . . . . . . . . . . . . . . . . . . . 263
Dot Gain Curves . . . . . . . . . . . . . . . . . . . . . . . . . . . . . . . . . . . . . . . . . . . . . . . . . . . 265
Printing Characteristic . . . . . . . . . . . . . . . . . . . . . . . . . . . . . . . . . . . . . . . . . . . . . 266
Data table . . . . . . . . . . . . . . . . . . . . . . . . . . . . . . . . . . . . . . . . . . . . . . . . . . . . . . . 267
Context-sensitive menu . . . . . . . . . . . . . . . . . . . . . . . . . . . . . . . . . . . . . . . . . . . . . 268
"View > Gray balance/Density curves" . . . . . . . . . . . . . . . . . . . . . . . . . . . . . . . . . . . 269
Display of the gray balance curves . . . . . . . . . . . . . . . . . . . . . . . . . . . . . . . . . . . . . 270
Display of the density . . . . . . . . . . . . . . . . . . . . . . . . . . . . . . . . . . . . . . . . . . . . . . . 271
Context-sensitive menu . . . . . . . . . . . . . . . . . . . . . . . . . . . . . . . . . . . . . . . . . . . . . . 272
7 "Edit" Main Function
Working with "Edit" . . . . . . . . . . . . . . . . . . . . . . . . . . . . . . . . . . . . . . . . . . . . . . . . . . . 273
Menus, Buttons and Tabs . . . . . . . . . . . . . . . . . . . . . . . . . . . . . . . . . . . . . . . . . . . . . . . 275
Profile Information . . . . . . . . . . . . . . . . . . . . . . . . . . . . . . . . . . . . . . . . . . . . . . . . . . . . 277
"View > Profile info." . . . . . . . . . . . . . . . . . . . . . . . . . . . . . . . . . . . . . . . . . . . . . . . . . 277
Display Boxes . . . . . . . . . . . . . . . . . . . . . . . . . . . . . . . . . . . . . . . . . . . . . . . . . . . . . . 278
Text boxes . . . . . . . . . . . . . . . . . . . . . . . . . . . . . . . . . . . . . . . . . . . . . . . . . . . . . . . . . 279
Visual Correction of Proof Profiles . . . . . . . . . . . . . . . . . . . . . . . . . . . . . . . . . . . . . . . 282
Procedure . . . . . . . . . . . . . . . . . . . . . . . . . . . . . . . . . . . . . . . . . . . . . . . . . . . . . . . 282
Profile Modifications . . . . . . . . . . . . . . . . . . . . . . . . . . . . . . . . . . . . . . . . . . . . . . . . . . . 283
Process Color Modifications . . . . . . . . . . . . . . . . . . . . . . . . . . . . . . . . . . . . . . . . . . . 283
"View > Dot gain" . . . . . . . . . . . . . . . . . . . . . . . . . . . . . . . . . . . . . . . . . . . . . . . . . . 284
Dot gain curve . . . . . . . . . . . . . . . . . . . . . . . . . . . . . . . . . . . . . . . . . . . . . . . . . . . . 285
Printing Characteristic . . . . . . . . . . . . . . . . . . . . . . . . . . . . . . . . . . . . . . . . . . . . . 286
Editing the Curves . . . . . . . . . . . . . . . . . . . . . . . . . . . . . . . . . . . . . . . . . . . . . . . . 286
8 Version 2011

Table of Contents
"View > Gray balance" . . . . . . . . . . . . . . . . . . . . . . . . . . . . . . . . . . . . . . . . . . . . . . . 288
Gray balance . . . . . . . . . . . . . . . . . . . . . . . . . . . . . . . . . . . . . . . . . . . . . . . . . . . . . 288
Editing the Curves . . . . . . . . . . . . . . . . . . . . . . . . . . . . . . . . . . . . . . . . . . . . . . . . . 289
"View > Global gradation" . . . . . . . . . . . . . . . . . . . . . . . . . . . . . . . . . . . . . . . . . . . . . 291
Gradation . . . . . . . . . . . . . . . . . . . . . . . . . . . . . . . . . . . . . . . . . . . . . . . . . . . . . . . . 291
Editing the Curves . . . . . . . . . . . . . . . . . . . . . . . . . . . . . . . . . . . . . . . . . . . . . . . . . 292
"View > Lightness" . . . . . . . . . . . . . . . . . . . . . . . . . . . . . . . . . . . . . . . . . . . . . . . . . . 294
Lightness gradation . . . . . . . . . . . . . . . . . . . . . . . . . . . . . . . . . . . . . . . . . . . . . . . . 294
Editing the Curve . . . . . . . . . . . . . . . . . . . . . . . . . . . . . . . . . . . . . . . . . . . . . . . . . . 295
"View > Proof correction" . . . . . . . . . . . . . . . . . . . . . . . . . . . . . . . . . . . . . . . . . . . . . 296
Principle of Proof Correction . . . . . . . . . . . . . . . . . . . . . . . . . . . . . . . . . . . . . . . . . 297
Prerequisites . . . . . . . . . . . . . . . . . . . . . . . . . . . . . . . . . . . . . . . . . . . . . . . . . . . . . 297
Controls and Displays . . . . . . . . . . . . . . . . . . . . . . . . . . . . . . . . . . . . . . . . . . . . . . 298
Procedure . . . . . . . . . . . . . . . . . . . . . . . . . . . . . . . . . . . . . . . . . . . . . . . . . . . . . . . 299
"View > Process parameters" . . . . . . . . . . . . . . . . . . . . . . . . . . . . . . . . . . . . . . . . . . 302
8 "Process standard" Main Function
Working with "Process standard" . . . . . . . . . . . . . . . . . . . . . . . . . . . . . . . . . . . . . . . . . 305
Menus, Buttons and Tabs . . . . . . . . . . . . . . . . . . . . . . . . . . . . . . . . . . . . . . . . . . . . . . 307
Views and Diagrams . . . . . . . . . . . . . . . . . . . . . . . . . . . . . . . . . . . . . . . . . . . . . . . . . . 309
"View > Overview" . . . . . . . . . . . . . . . . . . . . . . . . . . . . . . . . . . . . . . . . . . . . . . . . . . 309
View mode . . . . . . . . . . . . . . . . . . . . . . . . . . . . . . . . . . . . . . . . . . . . . . . . . . . . . . 310
Edit mode . . . . . . . . . . . . . . . . . . . . . . . . . . . . . . . . . . . . . . . . . . . . . . . . . . . . . . . . 316
"View > Administration" . . . . . . . . . . . . . . . . . . . . . . . . . . . . . . . . . . . . . . . . . . . . . . 323
Import a Standard . . . . . . . . . . . . . . . . . . . . . . . . . . . . . . . . . . . . . . . . . . . . . . . . . 324
Export a Standard . . . . . . . . . . . . . . . . . . . . . . . . . . . . . . . . . . . . . . . . . . . . . . . . . 325
Importing Tonal Values from CalibrationManager . . . . . . . . . . . . . . . . . . . . . . . . . . . 326
Migrate Local Process Standards . . . . . . . . . . . . . . . . . . . . . . . . . . . . . . . . . . . . . . . 328
9 Special Functions
Functions of the "Special" Menu . . . . . . . . . . . . . . . . . . . . . . . . . . . . . . . . . . . . . . . . . . 331
Using the Color Calculator . . . . . . . . . . . . . . . . . . . . . . . . . . . . . . . . . . . . . . . . . . . . . 333
Usage . . . . . . . . . . . . . . . . . . . . . . . . . . . . . . . . . . . . . . . . . . . . . . . . . . . . . . . . . . . 336
Device link profile . . . . . . . . . . . . . . . . . . . . . . . . . . . . . . . . . . . . . . . . . . . . . . . . . . . . 337
Information about the Device Link Profile . . . . . . . . . . . . . . . . . . . . . . . . . . . . . . . . . 342
Profile Filter . . . . . . . . . . . . . . . . . . . . . . . . . . . . . . . . . . . . . . . . . . . . . . . . . . . . . . . . 343
"Correct profile by smoothing" Dialog . . . . . . . . . . . . . . . . . . . . . . . . . . . . . . . . . . . . 343
Correction or Conversion of Color Data . . . . . . . . . . . . . . . . . . . . . . . . . . . . . . . . . . . . 345
Color Toolbox – User’s Guide 9

Table of Contents
"Smoothing of color data" Dialog . . . . . . . . . . . . . . . . . . . . . . . . . . . . . . . . . . . . . . . 345
"Correction of color data" Dialog . . . . . . . . . . . . . . . . . . . . . . . . . . . . . . . . . . . . . . . . 347
"Conversion of color data" Dialog . . . . . . . . . . . . . . . . . . . . . . . . . . . . . . . . . . . . . . . 349
Information about the Conversion of Color Data . . . . . . . . . . . . . . . . . . . . . . . . . . 349
"Conversion of color data - color values" Dialog . . . . . . . . . . . . . . . . . . . . . . . . . . . . 351
"Conversion of color data - paper white" dialog . . . . . . . . . . . . . . . . . . . . . . . . . . . . 352
"Conversion of color data - Test chart values" Dialog . . . . . . . . . . . . . . . . . . . . . . . . 353
"Conversion of color data - Calibration data" Dialog . . . . . . . . . . . . . . . . . . . . . . . . 354
View the Profile Parameters . . . . . . . . . . . . . . . . . . . . . . . . . . . . . . . . . . . . . . . . . . . . . 357
"Profile parameters" Dialog . . . . . . . . . . . . . . . . . . . . . . . . . . . . . . . . . . . . . . . . . . . . 357
Gray Balance Calibration . . . . . . . . . . . . . . . . . . . . . . . . . . . . . . . . . . . . . . . . . . . . . . . 359
General Information about Gray Balance . . . . . . . . . . . . . . . . . . . . . . . . . . . . . . . . . 360
Gray Balance in Real Printing . . . . . . . . . . . . . . . . . . . . . . . . . . . . . . . . . . . . . . . . . . 360
Gray Balance Calibration . . . . . . . . . . . . . . . . . . . . . . . . . . . . . . . . . . . . . . . . . . . . . . 361
Workflow . . . . . . . . . . . . . . . . . . . . . . . . . . . . . . . . . . . . . . . . . . . . . . . . . . . . . . . . 361
Calculate Correction Data . . . . . . . . . . . . . . . . . . . . . . . . . . . . . . . . . . . . . . . . . . . . 363
Procedure of Calculating the Calibration Data Set . . . . . . . . . . . . . . . . . . . . . . . . . 363
Edit Reference Data . . . . . . . . . . . . . . . . . . . . . . . . . . . . . . . . . . . . . . . . . . . . . . . . . 364
Creating a New Reference Data Set . . . . . . . . . . . . . . . . . . . . . . . . . . . . . . . . . . . . 364
Import Reference Data from "Calculate correction data" . . . . . . . . . . . . . . . . . . . . 365
Loading a Data Set and Editing the Data . . . . . . . . . . . . . . . . . . . . . . . . . . . . . . . . 365
Gray balance optimization . . . . . . . . . . . . . . . . . . . . . . . . . . . . . . . . . . . . . . . . . . . . . . 366
Gray balance optimization in the Prinect workflow . . . . . . . . . . . . . . . . . . . . . . . . . . . 367
Procedure . . . . . . . . . . . . . . . . . . . . . . . . . . . . . . . . . . . . . . . . . . . . . . . . . . . . . . . 367
New minispots for the evaluation of gray balance . . . . . . . . . . . . . . . . . . . . . . . . . 368
10 Multicolor
What is HiFi Color? . . . . . . . . . . . . . . . . . . . . . . . . . . . . . . . . . . . . . . . . . . . . . . . . . . . 369
What is Multicolor? . . . . . . . . . . . . . . . . . . . . . . . . . . . . . . . . . . . . . . . . . . . . . . . . . . . . 370
Definition of the Process Colors for Multicolor . . . . . . . . . . . . . . . . . . . . . . . . . . . . . . 371
Combinations . . . . . . . . . . . . . . . . . . . . . . . . . . . . . . . . . . . . . . . . . . . . . . . . . . . . . 372
Multicolor Functions in Color Toolbox . . . . . . . . . . . . . . . . . . . . . . . . . . . . . . . . . . . . . . 373
Process Standards . . . . . . . . . . . . . . . . . . . . . . . . . . . . . . . . . . . . . . . . . . . . . . . . . . . 375
Creating Multicolor Profiles . . . . . . . . . . . . . . . . . . . . . . . . . . . . . . . . . . . . . . . . . . . . . . 377
MulticolorTest Charts . . . . . . . . . . . . . . . . . . . . . . . . . . . . . . . . . . . . . . . . . . . . . . . . 377
Procedure for Measuring Data in Color Toolbox . . . . . . . . . . . . . . . . . . . . . . . . . . . . 378
Importing the Measured Data from Prinect Image Control . . . . . . . . . . . . . . . . . . . 380
Smoothing of the Color Data . . . . . . . . . . . . . . . . . . . . . . . . . . . . . . . . . . . . . . . . . 382
10 Version 2011

Table of Contents
Setup and Calculation . . . . . . . . . . . . . . . . . . . . . . . . . . . . . . . . . . . . . . . . . . . . . . . 382
Procedure: . . . . . . . . . . . . . . . . . . . . . . . . . . . . . . . . . . . . . . . . . . . . . . . . . . . . . . 383
Match a Multicolor Profile to Other Print Conditions . . . . . . . . . . . . . . . . . . . . . . . . . 385
11 Preferences and Print
General Information about Preferences . . . . . . . . . . . . . . . . . . . . . . . . . . . . . . . . . . . . 387
"Preferences" Dialog . . . . . . . . . . . . . . . . . . . . . . . . . . . . . . . . . . . . . . . . . . . . . . . . 388
"General" Tab . . . . . . . . . . . . . . . . . . . . . . . . . . . . . . . . . . . . . . . . . . . . . . . . . . . . 388
"Measurement" Tab . . . . . . . . . . . . . . . . . . . . . . . . . . . . . . . . . . . . . . . . . . . . . . . . 390
"Compare" Tab . . . . . . . . . . . . . . . . . . . . . . . . . . . . . . . . . . . . . . . . . . . . . . . . . . . . 391
"Hotfolder" Tab . . . . . . . . . . . . . . . . . . . . . . . . . . . . . . . . . . . . . . . . . . . . . . . . . . . 392
"MDS" Tab . . . . . . . . . . . . . . . . . . . . . . . . . . . . . . . . . . . . . . . . . . . . . . . . . . . . . . 393
"Proof Report" Tab . . . . . . . . . . . . . . . . . . . . . . . . . . . . . . . . . . . . . . . . . . . . . . . . 397
"CIE Report" Tab . . . . . . . . . . . . . . . . . . . . . . . . . . . . . . . . . . . . . . . . . . . . . . . . . . 399
"Tol [%]" (tolerance) Tab . . . . . . . . . . . . . . . . . . . . . . . . . . . . . . . . . . . . . . . . . . . . 400
"Individual Quality Index (IQI)" Tab . . . . . . . . . . . . . . . . . . . . . . . . . . . . . . . . . . . . 401
General Information about Printing Your Data . . . . . . . . . . . . . . . . . . . . . . . . . . . . . . . 403
"Print" Dialog . . . . . . . . . . . . . . . . . . . . . . . . . . . . . . . . . . . . . . . . . . . . . . . . . . . . . . 404
Changing the Logo . . . . . . . . . . . . . . . . . . . . . . . . . . . . . . . . . . . . . . . . . . . . . . . . . . 408
12 File Selection
General Information about File Selection . . . . . . . . . . . . . . . . . . . . . . . . . . . . . . . . . . . 409
Explorer panel . . . . . . . . . . . . . . . . . . . . . . . . . . . . . . . . . . . . . . . . . . . . . . . . . . . . . 409
"Open" Dialog . . . . . . . . . . . . . . . . . . . . . . . . . . . . . . . . . . . . . . . . . . . . . . . . . . . . . 410
ImageControl Filechooser . . . . . . . . . . . . . . . . . . . . . . . . . . . . . . . . . . . . . . . . . . . . . . 413
Saving the Quality Data in Prinect Image Control . . . . . . . . . . . . . . . . . . . . . . . . . . 414
Automatic Naming in Prinect Image Control . . . . . . . . . . . . . . . . . . . . . . . . . . . . . . 414
Profile Selection . . . . . . . . . . . . . . . . . . . . . . . . . . . . . . . . . . . . . . . . . . . . . . . . . . . . . 415
"Profile Browser Configuration" Dialog . . . . . . . . . . . . . . . . . . . . . . . . . . . . . . . . . . . 416
"Save file" Dialog . . . . . . . . . . . . . . . . . . . . . . . . . . . . . . . . . . . . . . . . . . . . . . . . . . . . . 418
13 Test Charts and Test Strips
Test Charts and Control Elements . . . . . . . . . . . . . . . . . . . . . . . . . . . . . . . . . . . . . . . . . 421
How to Record a Printing Process . . . . . . . . . . . . . . . . . . . . . . . . . . . . . . . . . . . . . . . . 421
What are Test Charts? . . . . . . . . . . . . . . . . . . . . . . . . . . . . . . . . . . . . . . . . . . . . . . . . 421
Overview of the Test Charts . . . . . . . . . . . . . . . . . . . . . . . . . . . . . . . . . . . . . . . . . . . 423
Overview of the Control Elements . . . . . . . . . . . . . . . . . . . . . . . . . . . . . . . . . . . . . . . 424
Overview of the Linearization Strips . . . . . . . . . . . . . . . . . . . . . . . . . . . . . . . . . . . . . 425
Color Toolbox – User’s Guide 11

Table of Contents
CMYK Test Charts . . . . . . . . . . . . . . . . . . . . . . . . . . . . . . . . . . . . . . . . . . . . . . . . . . . . 426
"ISO 12642 / ANSI IT8.7/3" Test Chart with 928 Patches . . . . . . . . . . . . . . . . . . . . . 426
At a glance ... . . . . . . . . . . . . . . . . . . . . . . . . . . . . . . . . . . . . . . . . . . . . . . . . . . . . 426
Test Chart Structure . . . . . . . . . . . . . . . . . . . . . . . . . . . . . . . . . . . . . . . . . . . . . . . . 427
Notes . . . . . . . . . . . . . . . . . . . . . . . . . . . . . . . . . . . . . . . . . . . . . . . . . . . . . . . . . . 428
Test Chart "ISO 12642 / IT8.7/3 Random" "Rearranged IT8.7/3" with 928 Patches . . . . . . . . . . . . . . . . . . . . . . . . . . . . . . . . . . 429
At a glance ... . . . . . . . . . . . . . . . . . . . . . . . . . . . . . . . . . . . . . . . . . . . . . . . . . . . . 429
Test Chart Structure . . . . . . . . . . . . . . . . . . . . . . . . . . . . . . . . . . . . . . . . . . . . . . . 430
"ISO 12642-2 / ANSI IT8.7/4 Visual" Test Chart with 1617 Patches . . . . . . . . . . . . . . . 431
At a glance ... . . . . . . . . . . . . . . . . . . . . . . . . . . . . . . . . . . . . . . . . . . . . . . . . . . . . . 431
Test Chart Structure . . . . . . . . . . . . . . . . . . . . . . . . . . . . . . . . . . . . . . . . . . . . . . . 432
Notes . . . . . . . . . . . . . . . . . . . . . . . . . . . . . . . . . . . . . . . . . . . . . . . . . . . . . . . . . . 434
"ISO 12642-2 / ANSI IT8.7/4 Random" Test Chart with 1617 Patches . . . . . . . . . . . . . 435
At a glance ... . . . . . . . . . . . . . . . . . . . . . . . . . . . . . . . . . . . . . . . . . . . . . . . . . . . . 435
Test Chart Structure . . . . . . . . . . . . . . . . . . . . . . . . . . . . . . . . . . . . . . . . . . . . . . . 436
"ISO 12642-2 / ECI 2002 Visual" Test Chart with 1485 Patches . . . . . . . . . . . . . . . . . . 437
At a glance ... . . . . . . . . . . . . . . . . . . . . . . . . . . . . . . . . . . . . . . . . . . . . . . . . . . . . . 437
Test Chart Structure . . . . . . . . . . . . . . . . . . . . . . . . . . . . . . . . . . . . . . . . . . . . . . . 438
Notes . . . . . . . . . . . . . . . . . . . . . . . . . . . . . . . . . . . . . . . . . . . . . . . . . . . . . . . . . . 440
"ISO 12642-2 / ECI 2002 Random" Test Chart with 1485 Patches . . . . . . . . . . . . . . . . 441
At a glance ... . . . . . . . . . . . . . . . . . . . . . . . . . . . . . . . . . . . . . . . . . . . . . . . . . . . . . 441
Test Chart Structure . . . . . . . . . . . . . . . . . . . . . . . . . . . . . . . . . . . . . . . . . . . . . . . 442
"PrintOpen Standard 210" Test Chart with 210 Patches . . . . . . . . . . . . . . . . . . . . . . . 443
At a glance ... . . . . . . . . . . . . . . . . . . . . . . . . . . . . . . . . . . . . . . . . . . . . . . . . . . . . 443
Test Chart Structure . . . . . . . . . . . . . . . . . . . . . . . . . . . . . . . . . . . . . . . . . . . . . . . 444
"PrintOpen Extended 840" Test Chart with 840 Patches . . . . . . . . . . . . . . . . . . . . . . 445
At a glance ... . . . . . . . . . . . . . . . . . . . . . . . . . . . . . . . . . . . . . . . . . . . . . . . . . . . . 445
Test Chart Structure . . . . . . . . . . . . . . . . . . . . . . . . . . . . . . . . . . . . . . . . . . . . . . . 446
"PrintOpen Basic 210" Test Chart with 210 Patches . . . . . . . . . . . . . . . . . . . . . . . . . . . 447
At a glance ... . . . . . . . . . . . . . . . . . . . . . . . . . . . . . . . . . . . . . . . . . . . . . . . . . . . . . 447
Test Chart Structure . . . . . . . . . . . . . . . . . . . . . . . . . . . . . . . . . . . . . . . . . . . . . . . 448
"PrintOpen Basic 135" Test Chart with 135 Patches . . . . . . . . . . . . . . . . . . . . . . . . . . 449
At a glance ... . . . . . . . . . . . . . . . . . . . . . . . . . . . . . . . . . . . . . . . . . . . . . . . . . . . . 449
Test Chart Structure . . . . . . . . . . . . . . . . . . . . . . . . . . . . . . . . . . . . . . . . . . . . . . . 450
CMY test chart . . . . . . . . . . . . . . . . . . . . . . . . . . . . . . . . . . . . . . . . . . . . . . . . . . . . . . . 451
"PrintOpen Standard" Test Chart with 135 Patches . . . . . . . . . . . . . . . . . . . . . . . . . . . 451
At a glance ... . . . . . . . . . . . . . . . . . . . . . . . . . . . . . . . . . . . . . . . . . . . . . . . . . . . . . 451
Test Chart Structure . . . . . . . . . . . . . . . . . . . . . . . . . . . . . . . . . . . . . . . . . . . . . . . . 452
12 Version 2011

Table of Contents
RGB test charts . . . . . . . . . . . . . . . . . . . . . . . . . . . . . . . . . . . . . . . . . . . . . . . . . . . . . . 453
"PrintOpen RGB Standard" Test Chart with 135 Patches . . . . . . . . . . . . . . . . . . . . . . 453
At a glance ... . . . . . . . . . . . . . . . . . . . . . . . . . . . . . . . . . . . . . . . . . . . . . . . . . . . . 453
Test Chart Structure . . . . . . . . . . . . . . . . . . . . . . . . . . . . . . . . . . . . . . . . . . . . . . . 454
"PrintOpen RGB Extended" Test Chart with 840 Patches . . . . . . . . . . . . . . . . . . . . . . 455
At a glance ... . . . . . . . . . . . . . . . . . . . . . . . . . . . . . . . . . . . . . . . . . . . . . . . . . . . . 455
Test Chart Structure . . . . . . . . . . . . . . . . . . . . . . . . . . . . . . . . . . . . . . . . . . . . . . . 456
General Information about Special Test Charts . . . . . . . . . . . . . . . . . . . . . . . . . . . . . . 457
Special Test Chart for Strip Reader . . . . . . . . . . . . . . . . . . . . . . . . . . . . . . . . . . . . . . 457
Control Elements . . . . . . . . . . . . . . . . . . . . . . . . . . . . . . . . . . . . . . . . . . . . . . . . . . . . 460
"Ugra/FOGRA media strip" Version 1.2 with 52 Patches . . . . . . . . . . . . . . . . . . . . . . . 460
At a glance ... . . . . . . . . . . . . . . . . . . . . . . . . . . . . . . . . . . . . . . . . . . . . . . . . . . . . 460
"Ugra/FOGRA media strip V2-agx" Version 2.0 with 46 Patches . . . . . . . . . . . . . . . . . 461
At a glance ... . . . . . . . . . . . . . . . . . . . . . . . . . . . . . . . . . . . . . . . . . . . . . . . . . . . . 461
"PCS control strip 40AB/40A" with 40 Patches . . . . . . . . . . . . . . . . . . . . . . . . . . . . . 462
At a glance ... . . . . . . . . . . . . . . . . . . . . . . . . . . . . . . . . . . . . . . . . . . . . . . . . . . . . 462
"PCS control strip 60AB/60A" with 60 Patches . . . . . . . . . . . . . . . . . . . . . . . . . . . . . 463
At a glance ... . . . . . . . . . . . . . . . . . . . . . . . . . . . . . . . . . . . . . . . . . . . . . . . . . . . . 463
"MB_100_70_40_CMYK“ and "MB_100_80_40_CMYK" Color Control Blocks with 13 Patches and "MB_100_75_50_25_CMYK" with 17 Patches . . . . . . . . . . . . . . . . . . . 464
At a glance ... . . . . . . . . . . . . . . . . . . . . . . . . . . . . . . . . . . . . . . . . . . . . . . . . . . . . 464
DIPCO "Prinect 4GS strip" with 28+1 Patches . . . . . . . . . . . . . . . . . . . . . . . . . . . . . . 465
At a glance ... . . . . . . . . . . . . . . . . . . . . . . . . . . . . . . . . . . . . . . . . . . . . . . . . . . . . 465
"Prinect/Fogra 4 strip" with 40+1 Patches . . . . . . . . . . . . . . . . . . . . . . . . . . . . . . . . 466
At a glance ... . . . . . . . . . . . . . . . . . . . . . . . . . . . . . . . . . . . . . . . . . . . . . . . . . . . . 466
"HD Proof Color Bar" with 32 Patches . . . . . . . . . . . . . . . . . . . . . . . . . . . . . . . . . . . 467
At a glance ... . . . . . . . . . . . . . . . . . . . . . . . . . . . . . . . . . . . . . . . . . . . . . . . . . . . . 467
"PCS 19_100_80_40_Gray" with 19 Patches . . . . . . . . . . . . . . . . . . . . . . . . . . . . . . . . 468
At a glance ... . . . . . . . . . . . . . . . . . . . . . . . . . . . . . . . . . . . . . . . . . . . . . . . . . . . . 468
"ECI_GrayConL", "ECI_GrayConM" and ECI_GrayConS" with 52, 32 or 6 Patches . . . . 469
At a glance ... . . . . . . . . . . . . . . . . . . . . . . . . . . . . . . . . . . . . . . . . . . . . . . . . . . . . 469
CMY-K Linearization Strips . . . . . . . . . . . . . . . . . . . . . . . . . . . . . . . . . . . . . . . . . . . . . 470
"PCM 13 CMYK" and "PCM 25 CMYK" Four-color Linearization Strips each with 13 or 25 Steps . . . . . . . . . . . . . . . . . . . . . . . . . . . . . . . . . . . . . . . . . . . . . . . . . 470
At a glance ... . . . . . . . . . . . . . . . . . . . . . . . . . . . . . . . . . . . . . . . . . . . . . . . . . . . . 470
"MB_Process_13" and "MB_Process_25" single-color linearization strips with 13 and 25 steps respectively . . . . . . . . . . . . . . . . . . . . . . . . . . . . . . . . . . . . . . . . . . . 472
At a glance ... . . . . . . . . . . . . . . . . . . . . . . . . . . . . . . . . . . . . . . . . . . . . . . . . . . . . 472
Linearization Strips for Color Proof Pro . . . . . . . . . . . . . . . . . . . . . . . . . . . . . . . . . . . 473
Color Toolbox – User’s Guide 13

Table of Contents
14 Colorimeters
Colorimeters . . . . . . . . . . . . . . . . . . . . . . . . . . . . . . . . . . . . . . . . . . . . . . . . . . . . . . . . 475
Densitometer . . . . . . . . . . . . . . . . . . . . . . . . . . . . . . . . . . . . . . . . . . . . . . . . . . . . . . 475
Spectrophotometers . . . . . . . . . . . . . . . . . . . . . . . . . . . . . . . . . . . . . . . . . . . . . . . . . 475
Dotmeters . . . . . . . . . . . . . . . . . . . . . . . . . . . . . . . . . . . . . . . . . . . . . . . . . . . . . . . . . 475
Color measurements . . . . . . . . . . . . . . . . . . . . . . . . . . . . . . . . . . . . . . . . . . . . . . . . . 476
Overview of the Colorimeters (Online Measuring) . . . . . . . . . . . . . . . . . . . . . . . . . . . . . 477
Automatic Devices . . . . . . . . . . . . . . . . . . . . . . . . . . . . . . . . . . . . . . . . . . . . . . . . . . . 477
Manual Devices . . . . . . . . . . . . . . . . . . . . . . . . . . . . . . . . . . . . . . . . . . . . . . . . . . . . . 478
Measuring a Test Chart/Test Strip . . . . . . . . . . . . . . . . . . . . . . . . . . . . . . . . . . . . . . . 480
Notes on the Colorimeters . . . . . . . . . . . . . . . . . . . . . . . . . . . . . . . . . . . . . . . . . . . . . 481
Techkon Colorimeters . . . . . . . . . . . . . . . . . . . . . . . . . . . . . . . . . . . . . . . . . . . . . . . 481
Manual Measurement of the Test Charts . . . . . . . . . . . . . . . . . . . . . . . . . . . . . . . . . 482
Procedure . . . . . . . . . . . . . . . . . . . . . . . . . . . . . . . . . . . . . . . . . . . . . . . . . . . . . . 482
GretagMacbeth SpectroScan Transmission . . . . . . . . . . . . . . . . . . . . . . . . . . . . . . 484
Automatic Measurement of the Test Charts . . . . . . . . . . . . . . . . . . . . . . . . . . . . . . . 486
GretagMacbeth SpectroScan . . . . . . . . . . . . . . . . . . . . . . . . . . . . . . . . . . . . . . . . . . . 487
GretagMacbeth Eye-One iO (spot)/(strip) . . . . . . . . . . . . . . . . . . . . . . . . . . . . . . . . . 489
Techkon TestChart Reader TCR . . . . . . . . . . . . . . . . . . . . . . . . . . . . . . . . . . . . . . . . . 491
Strip Reader . . . . . . . . . . . . . . . . . . . . . . . . . . . . . . . . . . . . . . . . . . . . . . . . . . . . . . 493
GretagMacbeth iCColor . . . . . . . . . . . . . . . . . . . . . . . . . . . . . . . . . . . . . . . . . . . . . . . 497
GretagMacbeth Eye-One (strip) . . . . . . . . . . . . . . . . . . . . . . . . . . . . . . . . . . . . . . . . 498
X-Rite Eye-One iSis . . . . . . . . . . . . . . . . . . . . . . . . . . . . . . . . . . . . . . . . . . . . . . . . . 499
X-Rite PULSE (strip) . . . . . . . . . . . . . . . . . . . . . . . . . . . . . . . . . . . . . . . . . . . . . . . . . 500
X-Rite DTP70 . . . . . . . . . . . . . . . . . . . . . . . . . . . . . . . . . . . . . . . . . . . . . . . . . . . . . . 502
Notes on Measuring Data . . . . . . . . . . . . . . . . . . . . . . . . . . . . . . . . . . . . . . . . . . . . . . . 503
15 Data Formats of Measured Data
Data Formats of Measured Data . . . . . . . . . . . . . . . . . . . . . . . . . . . . . . . . . . . . . . . . . 505
Color Measurement . . . . . . . . . . . . . . . . . . . . . . . . . . . . . . . . . . . . . . . . . . . . . . . . . 505
Settings for the Colorimeter . . . . . . . . . . . . . . . . . . . . . . . . . . . . . . . . . . . . . . . . . 505
Measurement Sequence . . . . . . . . . . . . . . . . . . . . . . . . . . . . . . . . . . . . . . . . . . . . 505
Saving of the measured color data . . . . . . . . . . . . . . . . . . . . . . . . . . . . . . . . . . . . . . 506
Saving Color Data in the ICC Profile . . . . . . . . . . . . . . . . . . . . . . . . . . . . . . . . . . . 506
Importing the Color Data . . . . . . . . . . . . . . . . . . . . . . . . . . . . . . . . . . . . . . . . . . . . . 506
Format of File with Measured Data . . . . . . . . . . . . . . . . . . . . . . . . . . . . . . . . . . . . . . 507
General Information about Color Data Files . . . . . . . . . . . . . . . . . . . . . . . . . . . . . . . 510
14 Version 2011

Table of Contents
Header . . . . . . . . . . . . . . . . . . . . . . . . . . . . . . . . . . . . . . . . . . . . . . . . . . . . . . . . . . 510
Format Definition of the Color Data . . . . . . . . . . . . . . . . . . . . . . . . . . . . . . . . . . . . . 511
Color Data . . . . . . . . . . . . . . . . . . . . . . . . . . . . . . . . . . . . . . . . . . . . . . . . . . . . . . . 512
Optional details about the printing process . . . . . . . . . . . . . . . . . . . . . . . . . . . . . . . 514
Bibliography Relating to Data Format . . . . . . . . . . . . . . . . . . . . . . . . . . . . . . . . . . . . 515
16 Theory and Practice
Definitions and Fundamental of Color . . . . . . . . . . . . . . . . . . . . . . . . . . . . . . . . . . . . . . 517
Color . . . . . . . . . . . . . . . . . . . . . . . . . . . . . . . . . . . . . . . . . . . . . . . . . . . . . . . . . . . . . 517
Primary Colors . . . . . . . . . . . . . . . . . . . . . . . . . . . . . . . . . . . . . . . . . . . . . . . . . . . . . . 517
Mixed Colors . . . . . . . . . . . . . . . . . . . . . . . . . . . . . . . . . . . . . . . . . . . . . . . . . . . . . . . 517
Secondary Colors . . . . . . . . . . . . . . . . . . . . . . . . . . . . . . . . . . . . . . . . . . . . . . . . . . 517
Tertiary Colors . . . . . . . . . . . . . . . . . . . . . . . . . . . . . . . . . . . . . . . . . . . . . . . . . . . . 517
Complementary Color . . . . . . . . . . . . . . . . . . . . . . . . . . . . . . . . . . . . . . . . . . . . . . . . 518
Dominant Colors . . . . . . . . . . . . . . . . . . . . . . . . . . . . . . . . . . . . . . . . . . . . . . . . . . . . 518
Complementary Colors . . . . . . . . . . . . . . . . . . . . . . . . . . . . . . . . . . . . . . . . . . . . . . . . 518
Color Circle . . . . . . . . . . . . . . . . . . . . . . . . . . . . . . . . . . . . . . . . . . . . . . . . . . . . . . . . 518
Color Spaces . . . . . . . . . . . . . . . . . . . . . . . . . . . . . . . . . . . . . . . . . . . . . . . . . . . . . . . 518
Color Gamut . . . . . . . . . . . . . . . . . . . . . . . . . . . . . . . . . . . . . . . . . . . . . . . . . . . . . . . 518
Rules of Color Mixing . . . . . . . . . . . . . . . . . . . . . . . . . . . . . . . . . . . . . . . . . . . . . . . . . 519
Additive Color Mixing . . . . . . . . . . . . . . . . . . . . . . . . . . . . . . . . . . . . . . . . . . . . . . . . 519
Subtractive Color Mixing . . . . . . . . . . . . . . . . . . . . . . . . . . . . . . . . . . . . . . . . . . . . . 519
Halftone color mixing . . . . . . . . . . . . . . . . . . . . . . . . . . . . . . . . . . . . . . . . . . . . . . . 519
Inks . . . . . . . . . . . . . . . . . . . . . . . . . . . . . . . . . . . . . . . . . . . . . . . . . . . . . . . . . . . . . 520
Chromatic/Achromatic Reproduction . . . . . . . . . . . . . . . . . . . . . . . . . . . . . . . . . . . . . 521
Total Dot Area . . . . . . . . . . . . . . . . . . . . . . . . . . . . . . . . . . . . . . . . . . . . . . . . . . . . . . 521
UCR . . . . . . . . . . . . . . . . . . . . . . . . . . . . . . . . . . . . . . . . . . . . . . . . . . . . . . . . . . . . . . 521
GCR . . . . . . . . . . . . . . . . . . . . . . . . . . . . . . . . . . . . . . . . . . . . . . . . . . . . . . . . . . . . . 522
Printing Characteristic . . . . . . . . . . . . . . . . . . . . . . . . . . . . . . . . . . . . . . . . . . . . . . . 523
Dot Gain . . . . . . . . . . . . . . . . . . . . . . . . . . . . . . . . . . . . . . . . . . . . . . . . . . . . . . . . . 523
Gray Balance . . . . . . . . . . . . . . . . . . . . . . . . . . . . . . . . . . . . . . . . . . . . . . . . . . . . . . 523
Gradation . . . . . . . . . . . . . . . . . . . . . . . . . . . . . . . . . . . . . . . . . . . . . . . . . . . . . . . . 523
Notes on the CIE XYZ System and xy Diagram . . . . . . . . . . . . . . . . . . . . . . . . . . . . . . 524
Notes on the CIELAB Color Space . . . . . . . . . . . . . . . . . . . . . . . . . . . . . . . . . . . . . . . 524
Hue . . . . . . . . . . . . . . . . . . . . . . . . . . . . . . . . . . . . . . . . . . . . . . . . . . . . . . . . . . . . . 525
Hue Angle . . . . . . . . . . . . . . . . . . . . . . . . . . . . . . . . . . . . . . . . . . . . . . . . . . . . . . . . 525
Saturation . . . . . . . . . . . . . . . . . . . . . . . . . . . . . . . . . . . . . . . . . . . . . . . . . . . . . . . . 525
Chroma . . . . . . . . . . . . . . . . . . . . . . . . . . . . . . . . . . . . . . . . . . . . . . . . . . . . . . . . . . 526
Color Toolbox – User’s Guide 15

Table of Contents
Relative Chroma . . . . . . . . . . . . . . . . . . . . . . . . . . . . . . . . . . . . . . . . . . . . . . . . . . . . 526
Lightness . . . . . . . . . . . . . . . . . . . . . . . . . . . . . . . . . . . . . . . . . . . . . . . . . . . . . . . . . 526
Relative Lightness . . . . . . . . . . . . . . . . . . . . . . . . . . . . . . . . . . . . . . . . . . . . . . . . . . . 526
Color Distance (Delta E) . . . . . . . . . . . . . . . . . . . . . . . . . . . . . . . . . . . . . . . . . . . . . . . 527
Process Standards, Reference Files and Profiles in Color Toolbox . . . . . . . . . . . . . . . . . 528
Overview of the Process Standards . . . . . . . . . . . . . . . . . . . . . . . . . . . . . . . . . . . . . . 528
Overview of the Reference Files . . . . . . . . . . . . . . . . . . . . . . . . . . . . . . . . . . . . . . . . . 529
Overview of the Reference Profiles . . . . . . . . . . . . . . . . . . . . . . . . . . . . . . . . . . . . . . . 531
Index
16 Version 2011

Before you start ...
Before you start ...About This Documentation
This documentation applies to version 11.0 of "Color Toolbox". This application is part of Prinect Color Toolbox 2011. This manual contains all the information you need to work with Color Toolbox.
Structure of this Documentation
This description refers to the fully licensed Color Toolbox 11.0 with its programs/options:
• Quality Monitor 11.0: Program for the analysis and quality control of color standards for printing and proofing based on color measurements
• Profile Tool 11.0: Program for creating ICC press and proof profiles
• Multicolor: Option for creating multicolor profiles (5, 6 and 7 colors)
Some functions of Color Toolbox 11.0 are not available or they have constraints if all the components are not enabled by the relevant license keys.
You will find information about the following topics in the various chapters:
• Chapter: General Information about Color Toolbox
This chapter provides you with an overview of the structure and functionality of the Color Tool-box software.
• Chapter: User Interface
You can find a brief description of the user interface in this chapter.
• Chapter: "Measure" Main Function
Functions and steps required for measuring colors in test charts or control elements are explained in this chapter.
• Chapter: "Compare" Main Function
Functions and steps required for comparing two color data sets or ICC profiles for a quality check are explained in this chapter.
• Chapter: "Analysis" Main Function
Functions and steps required for comparing two color data sets for long-term analyses (time series) are explained in this chapter.
• Chapter: "Create" Main Function
Functions and steps required for creating profiles are explained in this chapter.
Color Toolbox – User’s Guide 17

Before you start ...
• Chapter: "Edit" Main Function
Functions and steps required for viewing and changing profile inputs (input functions) are explained in this chapter.
• Chapter: "Process standard" Main Function
Functions and steps required for selecting and editing a process standard are explained in this chapter.
• Chapter: "Special Functions"
Functions and steps of the "Special" menu (found in all main functions except for "Process standard") are explained in this chapter.
• Chapter: "Multicolor"
This chapter explains the "Multicolor" option.
• Chapter: "Preferences and Print"
This chapter provides you with information about the Preferences and printing diagrams and tables.
• Chapter: "File Selection"
This chapter provides you with information about selecting, opening and saving data files and profiles.
• Chapter: "Test Charts and Control Elements"
This chapter provides you with information about shipped test charts and control elements.
• Chapter: "Colorimeters"
This chapter provides you with information about the automatic and manual measuring devices that are supported.
• Chapter: "Data Formats of Measured Data"
This chapter provides information about the data format of the color data.
• Chapter: "Theory and Practice"
You can find definitions and other details in this chapter.
18 Version 2011

Before you start ...
What you should already know
We assume that you are familiar with the Windows® operating systems that are supported.
Further Documentation
You can find more information in the following documentation:
• in the enclosed "How to get started" brochure
• in Heidelberg Prinect Licensing - Operation manual
• in the description of the "Prinect Color Toolbox 2011" installation
• in the "Calibration Manager / Calibration Tool" Reference and User's Guide
• in the "Prinect Image Control" User's Guide
• in Prinect 2010/2011 documentation
Symbols and Styles
The following typographical conventions are used in this manual:
• References to other chapters and sections are blue (on the screen) and underlined.
Example: See the section "Symbols and Styles", page 19.
• Quotes are used to indicate menus, folders, names of functions, hardware conditions, switch settings, system messages, etc.
Example: Set the switch to "off".
• Menus, functions and submenus are separated from one another by a ">".
Example: Choose "File > Open...".
• A plus sign is used to indicate that several keys have to be pressed at the same time.
Example: Press Alt+A.
Color Toolbox – User’s Guide 19

Before you start ...
Important Information
Important information in the text is marked by symbols that are used as follows:
Warning: Contains information that must be taken into consideration to protect the user from injury.
Attention: Contains information that must be taken into consideration to prevent damage to hardware or software.
Note: Contains important general or additional information on a specific topic.
Prerequisites: This text contains requirements which must be fulfilled before the steps which follow can be performed.
�
�
20 Version 2011

General Information about Color Toolbox
1 General Information about Color ToolboxWhat is Color Toolbox?
Color Toolbox 11.0 consists of two components:
• Profile Tool 11.0 with the Multicolor add-on
• Quality Monitor 11.0
Profile Tool 11.0 lets you create ICC-based profiles of calibrated and controlled prints and proofs. The profiles contain information about the devices and processes plus their parameters that can be used for accessing the correct profiles during production. The software helps you generate the profiles in an easy way.
Details about all the relevant process parameters (plates, substrates, inks, color order) are saved in the profiles. This includes the relevant process standard in the form of dot gain curves and solid den-sities or the color data of the process colors. You can also use these details for quality control and setup of the press. Different procedures make a quality check systematic and simple and allow you to record the devices and applications involved in the color workflow.
Quality Monitor 11.0 lets you check and evaluate device and process calibrations, ICC profiles and proof corrections and lets you document the results. The focal point of this software is to check the process parameters of the imagesetters and platesetters, printing processes and proofers you use. The measured data required for this are recorded using defined test equipment.
The software helps you record and evaluate the measured data in an easy way and gives you tips about possible problems and their elimination.
Different procedures make a quality check systematic and simple and allow you to record the devices and applications involved in the color workflow.
The quality assessments are based on a comparison of the color data sets of defined test charts and test strips (e.g. ECI 2002, ISO 12642-2/ANSI IT8.7/4, ISO 12642/ANSI IT8.7/3, HDM, Ugra/FOGRA).
Color Toolbox 11.0 lets you measure test charts or test strips directly, either manually or automatically with online spectrophotometers, densitometers or dotmeters. Densities or screen percentages can also be measured in addition to the spectral values of the control element. The measured color data are saved in the "ISO 12642" data format. This data format lets you use color data from external sources (e.g. from measuring devices that are not supported). The color data can be interchanged by means of an export function.
Color Toolbox (Quality Monitor) calculates quality characteristic values, e.g. statistical parameters from Delta E evaluations, based on a comparison of color data sets. The results are shown in different lists and diagrams in an easy-to-understand way and can also be printed as a record. This lets you create quality reports, for example, as are required for certified businesses.
Test strips on the calibrated devices and/or processes are output and measured (spectral values, den-sity values, screen percentages) to check device and process calibrations. The measured data are then compared with the rated values.
A quick-to-measure test chart or a test strip is output and then measured to check proofer calibration. Its spectral values are then compared with the color data saved in the proofer profile at the time the profile was created.
Color Toolbox – User’s Guide 21

General Information about Color Toolbox
The color data of a print test chart and a proof simulation are compared to check the accuracy of the proof.
In addition to the comparison of two color data sets, a large number of color data sets created during a certain period can also be evaluated. The results of this time series analysis are displayed in dia-grams and tables and can also be printed as a record.
22 Version 2011

User Interface
2 User InterfaceUser Interface
We will give you an overview of the elements in the Heidelberg user interface and explain their func-tions so that you can become familiar with this UI. We assume that you are familiar with the normal operation of Windows.
Help
You can also display the Online Help with the F1 key, the "?" button or the "? > Help..." menu. You will then find more details about the application function you selected (see Online Help).
Structure of the User Interface
The user interface of the Color Toolbox consists of "static" and "dynamic" elements. The static ele-ments are always visible while the dynamic elements can change their appearance and contents depending on the main application function that is currently in progress (see Main Function Bar (2)).
Color Toolbox – User’s Guide 23

User Interface
Static operating elements:
• 1: Caption Bar
• 2: Main function bar
Dynamic operating elements:
• 3: Menu bar
• 4: Tabs
• 5 and 6: Central workspace
• 7: Button bar
• 8: Status Bar
• 9: Explorer panel
Operating Elements
The program opens in an application window that contains the following elements:
Caption Bar (1)
The title bar runs across the top of the application window and contains
• the program icon with the system menu
• the program name with the version number and
• three icons on the right for minimizing, maximizing or restoring and exiting the program.
Moving Windows
You can move a window to any position by clicking the title bar and dragging the window while hold-ing down the mouse button.
Window Size
You can make the window bigger by dragging at the sides or corners of the window with the mouse. The minimum size is 1024 x 740 pixels (the task bar is not covered).
24 Version 2011

User Interface
Buttons
Application Control Menu
The Windows application Control menu displays when you click the program icon.
The "Restore", "Minimize", "Maximize" and "Close" menu items have the same function as the three boxes at the right of the caption bar.
Minimize: shrinks the window to icon size in the task bar.
Maximize: maximizes the window to fit the screen.
Restore: restores the last window size.
Close: closes a window or dialog. You also exit the program when you close the application window.
Color Toolbox – User’s Guide 25

User Interface
Main Function Bar (2)
The main function bar is always at the top of the central workspace and contains buttons for switch-ing between the main functions of the application:
• "Measure"
• "Compare"
• "Analysis"
• "Create"
• "Edit"
• "Process standard"
"Measure" main function
When you click this button, you start operation for measuring colors in test charts or control ele-ments. Measuring is manual or automatic with spectrophotometers, densitometers and dotmeters.
In this section, you can also import and export color data in an ASCII text format in compliance with the "ISO 12642:1996" standard on the import/export of color data. You can import the color data of Prinect Image Control directly.
The color data and process parameters can be shown in diagrams and tables and also printed as records.
"Compare" main function
Click the "Compare" button to start operation for comparing two color data sets or ICC profiles to check the quality. Two and three-dimensional diagrams allow you to assess the data in the color space.
The quality assessment results are shown in diagrams and tables and can also be printed as quality reports.
In this main function, the data about the current patch and the reference values are shown in a sep-arate window.
"Analysis" main function
Click the "Analysis" button to start operation for comparing two color data sets for long-term analy-ses (time series).
The quality assessment results are shown in diagrams and tables and can also be printed as quality reports.
26 Version 2011

User Interface
"Create" main function
When you click this button, you start operation for generating profiles.
The color data and process parameters can be shown in diagrams and tables and also printed as records.
"Edit" main function
Click the "Edit" button to start operation for viewing and changing profile inputs (input functions).
"Process standard" main function
When you click this button, you start operation for selecting and editing a process standard.
The nominal values and tolerances can be shown in diagrams and data tables and also printed as records.
You can also import and export existing or new process standards with this main function.
Header/Menu Bar (3)
The menu bar is below the caption bar (1) and contains various menu items for operation. These vary depending on the main function selected. Click on a menu to display a submenu with other items that are also selected by clicking them.
You can call up all Color Toolbox functions with these menus. Some of the commands can also be triggered by buttons in the button bar (7) or by tabs (4).
Color Toolbox – User’s Guide 27

User Interface
Tabs (4)
The tabs are located on the left beside the central workspace (5). These tabs allow you to switch between different view modes for the current files with measured data or the profile documents. The number, appearance and functions of the tabs depend on what main function is selected.
The test charts or control elements, color space diagrams, quality assessment diagrams and tables are shown in the central workspace.
These functions can also be called up from the menu bar (3).
Central Workspace (5 and 6)
The central workspace displays test charts or test strips during color measurement, your data files or profile documents, and color space and characteristic diagrams. The content depends on what main function is selected. In most cases, the central workspace has an area that displays diagrams and tables (5) and to the right an area for other operation and view options (6).
Some of the area can be covered by dialogs that you can move. These GUI dialogs are called up via buttons or menu commands.
Probes function: When test charts or test strips are being viewed and measured, dynamic color data (CMYK, RGB, XYZ, LAB) appear when the color patches are selected with the mouse pointer.
Measure Compare Analysis Create Edit Process Standard
28 Version 2011

User Interface
Button Bar (7)
The button bar is located below the central workspace. It contains buttons for frequently used options that depend on the main function selected. These functions can also be called up from the menu bar (3).
The order of operation is normally from left to right (as in the "Wizard" for user-assisted workflow).
Status Bar (8)
The status bar is always positioned along the lower edge. The maximum four lines display information about the current document, such as the names of the current test charts, test strips, data files, pro-files or the current setting for calculation.
Color Toolbox – User’s Guide 29

User Interface
Explorer Panel (9)
The central workspace (red area) of the user interface was enhanced by an Explorer panel that is nor-mally hidden. This allows you to select your data faster. Drag the vertical bar to the left with the mouse. You then see the Explorer panel (yellow area) where you can look for and open the folders and files you want with a double click.
After you selected your file, you can push the Explorer panel back again to the right until you can only see the vertical bar. The view you selected in the panel remains unchanged even if you open other files or folders with menus or buttons in the meantime. We recommend that you select files/folders in the Explorer panel especially if they are located in different sources to the default folders, e.g. through your network or on other data media.
Files are sorted by their creation/modification date (most recent file first) and not by alphanumeric order when you check the "Sorting by date" box.
30 Version 2011

User Interface
Dialogs
In the Color Toolbox user interface, a dialog is a modal window that is opened by means of a button or a menu command. It has various elements that you use to define your settings for operation of the current main function of the program.
Modal means that the dialog lies on top of the application window and must be dealt with first.
Lists
A list has several lines with different items that you select by clicking the one you want, for example, a file in a file structure.
You can use the scroll bar to view other items if the list is long.
List Box
Color Toolbox – User’s Guide 31

User Interface
This is a single-line list box that displays when you click the item or the arrow. You can select only one item at a time from this list. This item then appears in the list box.
You can use the scroll bar to view other items if the list is long.
Check Box
Check Box
Multiple selection is possible with check boxes. You can select any number of check boxes if there is a group of them. Text beside the box describes the function of the check box.
Radio Button
You can select one item from a selection of items with a radio button. In other words, only one option at a time can be selected. Text beside the box describes the function of the radio button.
Text Box
You can type data or text into a text box. You can also enter an item from a list into such a box with a double click or by copying and pasting it.
Text boxes are frequently formatted to accept only certain inputs and automatically reject others.
Displays
Information is shown in a display. The central workspace displaying diagrams and tables is the largest one. You can use check boxes, radio buttons, buttons or menu commands to set view options.
32 Version 2011

User Interface
Folder/Directory
A folder or directory is an element in the file system. You can find other folders or files in it. Their names must differ by at least one character, for example, to keep different profile descriptions sepa-rate.
Click a folder in a popup menu once to open and display all other subfolders in it. You can also click the arrow on the right.
You can open a folder in a list box with a double click.
Folder Structure
You can select the view mode for folders and files in this list:
• 1: Details
• 2: List
• 3: Profiles
Click on...
to go up one level.
to go to the home directory of the current user.
to create a new folder in the current folder which you can name as desired.
Color Toolbox – User’s Guide 33

User Interface
Online Help
You can call up the Online Help with the F1 key or with the "? > Help..." menu. Dialogs have a button with a "?" that you can also use to call up the Online Help.
The Online Help appears in its own window that has two parts. The Help texts are shown on the right.
34 Version 2011

User Interface
Column Width
You can change the column width by clicking the arrows between the two columns, for example, if you wish to spread the contents briefly. The left part (contents and search area) becomes wider if you click the the right arrow, correspondingly the Online Help part becomes wider if you click the left arrow.
You can also change the column width by dragging at the edges.
Forwards/Backwards
Using the arrows in the header and footer of every page, you can move from one page to the next. In this way, you can browse through the Online Help from start to finish just like a book.
The up arrow returns you to the page you started on in Online Help.
Contents
The contents are shown on the left. When you click a subject, you go to that page in the Online Help.
Color Toolbox – User’s Guide 35

User Interface
Full Text Search
Click this tab to display a text box where you can type the term you are looking for and then hit the Enter key. All occurrences of the term are displayed. When you click a a selected page, you go to that point in the Online Help. The term you are looking for is highlighted in gray.
Hyperlinks
Hyperlinks are underlined, blue text that you can use to jump to somewhere else in the documenta-tion (example: Online Help).
Print/Page Setup
To print one or more pages from the Online Help, you can set up a page with the right icon. Use the left icon to call up the Windows print dialog where you can set other options.
36 Version 2011

"Measure" main function
3 "Measure" main functionWorking with "Measure"
Note: Some functions are not available or they have constraints if you have not licensed all the integrated programs or options (Profile Tool 11.0, Quality Monitor 11.0, Multicolor) of Color Toolbox 11.0.
The properties of a printing process must be known in order to create an ICC output profile. You get this information by printing a test chart and then measuring it with a colorimeter.
The quality assessments made with Color Toolbox are based on a comparison of the measured data of defined test charts and control elements.
"Measure" contains all the steps you need for measuring a test chart or a control element with online spectrophotometers, densitometers and dotmeters. The values measured are saved to a test chart file in a format that complies with the ISO 12642 or ANSI IT8.7 specification.
You can use the buttons in the button bar and tabs or menu commands to call up dialogs or diagrams where you can select data, define settings or perform measurements.
You can create a new data file by measuring a test chart or test strip or by importing existing data if, for example, you wish to extract the color data from a large test chart, convert color data for a mod-ified process or find the mean of several measurements.
In this way, you can create a new test strip that you then can use as a reference for a comparison with another test strip or for a long-term analysis.
To calculate an ICC output profile, you need a test chart with at least 100 color patches.
The user interface has the following functions:
• "New" (File): You can select a test chart, test strip or a linearization strip. Your choice must match the element that you wish to measure. See "Color Toolbox - New measurement file" Dia-log.
• "Open" (File): You can import measured color data and profiles with measured data if they are available in an ISO 12642 (IT8.7) or ECI 2002 text file. See General Information about File Selec-tion.
• "Measure" (Test chart): You can measure the patches of the printed test chart, control element or linearization strip online (optionally with density and spectral values). See "Color measure-ment of test chart" Dialog.
• "Process parameters" (Profile): You can define the printing process parameters (data about out-put device, paper grade, process color, screening and plate). See "Process parameters" Dialog.
• "Save measurement data" (File): You can save the data to an ASCII text file in the "ISO 12642 ("IT8.7") format. See "Save file" Dialog.
• "File > Export Lab measurement data": You can save the measured Lab data to a "CSV file". See "Save table as CSV file" Dialog.
• "File > Print": You can print tables and diagrams as quality reports. See General Information about Printing Your Data.
�
�
Color Toolbox – User’s Guide 37

"Measure" main function
• "Test chart > Average measurement data": You can import and average color data from various test charts or control elements. See "Mean calculation of test chart data" Dialog.
• "Test chart > Edit color patch": You can enter XYZ and Lab values for manual correction of a selected color patch. See "Color patch editor" Dialog.
• "Test chart > Calculate from profile": You can calculate color data for a test chart or control ele-ment from a profile if no measurement data are available. See Calculate from profile.
• "Test chart > Extract measurement data": You can create a new test chart or a control element using the color data of the currently loaded test chart. See "Extracting test chart data" Dialog.
• "View > Test chart": You can display the currently loaded test chart, control elements or linear-ization strips with color patches and view information about the current patch. See "View > Test chart".
• "View > xy diagram": This two-dimensional color space is shown as a horseshoe-shaped dia-gram, known as the chromaticity diagram. See ""View > xy diagram".
• "View > ab diagram": You can view a two-dimensional color display of the ab plane with or with-out the dots. See "View > ab diagram".
• "View > La/Lb diagram": You can view a two-dimensional color display of the L*a*b* color space (parallel to the lightness axis). See "View > La/Lb diagram".
• "View > Process standard": You can display dot gain curves, Lab and density values for the cur-rently loaded test chart or test strip with tolerances for a printing standard that you selected (see "View > Process standard").
• "View > Dot gain": You can view the dot gain or printing characteristic. See "View > Dot gain".
• "View > Ink zones": You can view the ink stability in all ink zones as ΔE values or density values. The process standard is also shown. See "View > Ink zones".
• "View > Gradual fading": You can view the gradual fading of ink on the entire sheet as Δ values or density values. The process standard is also shown. See "View > Gradual fading".
• "Special > Correct measurement data - ...": You can correct and smooth deviating values or cor-rect the data taking into account the fluorescent whitening agents. See "Correction of color data" Dialog.
• "Special > Convert measurement data - ...": You can convert color data for a changed print pro-cess (color values, test chart data, calibration data, see "Conversion of color data" Dialog).
• "Special > Color calculator": You can view source and target color values for the output profile. See Using the Color Calculator.
• "Special > Gray balance calibration": You can calculate gray correction data to optimize gray balance for process calibration or edit reference data for gray correction of a process calibra-tion. See Gray Balance Calibration.
38 Version 2011

"Measure" main function
• "Special > Gray balance optimization": You can calculate gray balance optimization data for iterative process calibration, see Gray balance optimization.
You can find more details in ...
• Creating a File with Measured Data
• Dialogs
• Views and Diagrams
You can interrupt your work at any time, save the settings you have made to your measured data file and resume your work later on. You can repeat individual steps (for example, measure the data with a different device) or change certain settings. However, you cannot change the profile and test chart type during your work. If you want to do this, you must create a new color data file or open an existing one.
Color Toolbox – User’s Guide 39

"Measure" main function
Creating a File with Measured DataColor Toolbox lets you measure test charts or control elements directly, either manually or automat-ically with online spectrophotometers, densitometers or dotmeters.. Densities or screen percentages can also be measured in addition to the spectral values of the control element. The measured color data are saved in the "ISO 12642" data format. This data format lets you use color data from external sources (e.g. from measuring devices that are not supported). The color data can be interchanged by means of an export function.
Selecting and Printing a Test Chart
Test charts or test strips are not output directly from Color Toolbox but through an image editing pro-gram. The software shipment includes different test charts and test strips as data sets in TIFF format and many as well as a PDF file. Select one of these TIFF or PDF files. Use a layout or image editing program when you are ready to output the test chart. You must make a proof print or proof of sepa-ration films or plates you created.
You need special test charts for some colorimeters such as strip readers (GretagMacbeth iCColor, GretagMacbeth Eye-One (strip), GretagMacbeth Eye-One iO (spot and strip), X-Rite DTP41, X-Rite DTP45, X-Rite DTP70 and X-Rite PULSE). These are also located as data sets in "Testcharts".
You need a printout of the test chart to be able to measure the color patches in the test chart.
1. Select a test chart or control element that matches the quality check you want and/or the profile you wish to create. Take into account the colorimeter you are using when you select the test chart (for more details, see Test Charts and Control Elements).
2. Print your test chart or control element (print, proof).
Measuring the Test Chart, Test Strip or Linearization Strip
You can measure the values either online or offline. Normally, the instrument is connected to your PC, allowing the measured data to be transferred directly to Color Toolbox (online measurement). The data can also be measured with another program (e.g. supplied by the manufacturer of the instru-ment) and saved in the "ISO 12642" (IT 8.7) format (offline measurement).
3. If not already done, connect the instrument to the serial or USB port of your PC (if necessary, use an adapter).
4. When you have a print of the test chart, test strip or linearization strip, start the Color Toolbox program.
(5.) Normally, the application launches showing the "Measure" main function. If not, click "Measure" in the function bar.
The "Measure" user interface displays.
40 Version 2011

"Measure" main function
Note: You can set and check the conditions for color measurement in the "Preferences" dia-log ("Color measurement" tab). New settings, however, do not apply to the document pres-ently open but only to new documents.
6. Open the "Color Toolbox - New measurement file" dialog by clicking "New".
�
�
Color Toolbox – User’s Guide 41

"Measure" main function
7. Select a test chart, control element or linearization strip from the list boxes and enable the type you want. Confirm your selection with "OK".
A measurement data file appears, matching your selection. All further program settings will be applied to this file.The patches in this test chart file are gray. The first color patch to be measured is selected.
42 Version 2011

"Measure" main function
8. Open the "Color measurement of test chart" dialog by clicking "Measure" or with the "Test chart > Measure" menu.
Color Toolbox – User’s Guide 43

"Measure" main function
9. Select the connected device from the list.
10. Click "Connect" to establish the connection between the device and the application.
11. Check "Start automatically" in "Save and Repeat chart measurement" (see "Color measurement of test chart" Dialog) if you wish to measure a number of test charts or control elements with the same measuring device.
The procedure for measuring the data is similar for all devices except for the instruments for auto-matic measurement.
More information about the different colorimeters can be found in the respective user documentation and in Colorimeters.
Note: If you use a device for automatic measurement, the test chart will appear as a dia-gram. As many as three patches are marked (depending on the device). You must set refer-ence positions at these points on the printout used for measuring the data. Use the arrow keys to go to these positions. The "question marks" are replaced by "OK" in the diagram.
�
�
44 Version 2011

"Measure" main function
In the case of X-Rite DTP41, the special test chart with its stripes is shown. Here you must specify whether a strip will have 15, 30 or 45 color patches.
Color Toolbox – User’s Guide 45

"Measure" main function
You also measure strips with the GretagMacbeth iCColor. Pay attention to the instructions in the dis-play. You will be asked to have the test chart at hand and to follow the instructions.
You must perform white calibration every time before you start measuring. Details can be found in the documentation of the respective manufacturer.
12. Click "Calibrate".Notes on white calibration appear. These vary according to the device connected (for example, "Place SPM on the base plate").
13. Follow the instructions and confirm with "OK".White calibration is run.
14. For manual measurement, position the aperture of the device over the first patch in the test chart or control element.
15. Click "Start" to measure the various color patches of the test chart or control element.
The patches are measured as follows, varying according to the device you use:
• With handheld devices, measurement is triggered by pressing down the measuring head or by pressing the button on the device.
• With strip readers (e.g. X-Rite DTP41), a strip of the special test chart is scanned and automati-cally measured.
• The entire test chart is measured automatically if you use GretagMacbeth iCColor, X-Rite Eye-One iSis or X-Rite DTP70.
• With GretagMacbeth Eye-One (strip), press down the measure button and slowly move along the scanning ruler over the patches of the special test chart.
• With X-Rite PULSE (strip), a target ID must first be scanned. Press the Operation button and slowly move the device along the Pathfinder guide over the patches of the special test chart.
• With GretagMacbeth SpectroScan, GretagMacbeth Eye-One iO and Techkon TCR, all the color patches are automatically selected and measured in succession once the reference positions have been set.
Note: If necessary, you can interrupt the measuring process by clicking "Stop", for example, if you chose the wrong position.Double-click the correct patch and continue measuring by clicking "Start".Color patches measured after the "bad patch" are measured again.
16. After the patches are measured, click "Check" to start an analysis of the measured values.
17. If necessary, you can measure implausible values again by placing the aperture over the patch in question, enabling the "Single step measurement" box and clicking "Start".
18. If all your data are correct, finish color measurement and save the data to a file in "ISO 12642 (IT8.7)" format by clicking "Save".
�
�
46 Version 2011

"Measure" main function
You can now continue work as follows:
• View three different CIE color spaces:
· ""View > xy diagram"
· "View > ab diagram"
· "View > La/Lb diagram"
• Check the data for compliance with the process standard (see "View > Process standard") and/or create a user-defined printing standard (see Working with "Process standard") if you also measured density values.
• Set process parameters (see "Process parameters" Dialog)
• Correct the measured data
· by smoothing (see "Smoothing of color data" Dialog)
· by correcting the fluorescent whitening effect (see "Correction of color data" Dialog)
• Convert the measured data in three different ways
· see the "Conversion of color data - color values" Dialog
· see the "Conversion of color data - paper white" dialog
· see the "Conversion of color data - Calibration data" Dialog
• View the dot gain or printing characteristics (see "View > Dot gain")
• Check ink stability (ink zones) and gradual fading (see "View > Ink zones" and "View > Gradual fading")
• Run quality checks (see Working with "Compare" and Working with "Analysis").
• Find the mean of data if you measured several test charts of the same type (see "Mean calcula-tion of test chart data" Dialog)
Color Toolbox – User’s Guide 47

"Measure" main function
Menus, Buttons and TabsAll menu commands of the "Measure" main function are listed in the table below. Some of the com-mands can also be triggered by buttons in the button bar or by tabs.
Menu/Button/Tab Function
File > New Opens the "Color Toolbox - New measurement file" dia-log where you can select a test chart. Your settings must match the test chart that you wish to measure.
The test chart displays in the central view area.
File > Open Opens a dialog where you can load a measurement data file or an ICC profile with measured data that complies with the ICC profile specification.
File > Save Opens a dialog where you can save your current data to a file in a format that complies with the ISO 12642 or ANSI IT8.7 specification.
File > Print Opens a dialog where you can select the diagrams and tables to be printed.
File > Preferences Opens a dialog where you can enter general preferences (set file locations, select the language of the GUI, switch to the easy mode, enable the option for saving process parameters), define settings for color measurement, select a reference file for comparisons, define hot fold-ers and master data (MDS), define settings for the proof and CIE report, set tolerances and a custom quality index (iQi).
File > Close document Closes the open document, any data not saved will be lost.
File > Exit Closes the open documents in all the main functions and exits Color Toolbox.Any data not saved will be lost.
Test chart > Measure Opens the "Color measurement of test chart" dialog where you can set up the colorimeter, measure the color patches and check the values measured.
Test chart > Average measurement data Opens the "Merging of test chart data" dialog, where you can average color data from various measurements. When you save your data, you create a new test chart file that contains the mean measured values.
Test chart > Edit color patch Opens the "Edit color patch" dialog where you can man-ually correct a patch by overwriting the XYZ and Lab val-ues.
48 Version 2011

"Measure" main function
Test chart > Calculate from profile Opens the profile browser where you can select an ICC profile from which the color data will then be calculated automatically.
Test chart > Extract measurement data Opens the "Extracting of test chart data" dialog, where you can copy color data from the currently open test chart to a new test chart file of a different type.
You can only extract the data if all the patches of the new test chart are contained in the source test chart.
Profile > Process parameters Opens the "Process parameters" dialog where you can define the printing process parameters (data about out-put device, paper grade, process color, screening and plate). The process parameters are saved in the test chart file.
View > Test chart Shows the color data file with square patches.
You can switch pages in multiple page test charts (e.g. "Page 1" thru "Page 4" for the "PrintOpen Extended 840" test chart).
View > xy diagram shows the test chart as a color space where the mea-sured color data are displayed in an xy diagram (CIE xyY color space).
View > ab diagram shows the test chart as a color space where the mea-sured color data are displayed in an a*b* diagram (CIE L*a*b* or CIELAB color space).
View > La/Lb diagram shows the test chart as a color space where the mea-sured color data are displayed in an L*a*/L*b* diagram (CIE L*a*b* or CIELAB color space).
View > Process Standard Opens a display where three specified evaluations (dot gain curves and values, CIELab and density values) for the current test chart are shown with tolerance limits for different standards that you can select.
View > Dot gain Opens a diagram showing either the dot gain curve or printing characteristic. You can switch between the views by clicking the appropriate radio button to the right of the diagram.
Special > Correct measurement data - Smoothing
Open the "Smoothing of color data" dialog where you can trigger an automatic correction of the measured data (plausibility check) or an intelligent smoothing of the color data.
Special > Correct measurement data - Fluorescent whitening
Opens the "Correction of color data" dialog where you can correct the effect of fluorescent whitening agents either by automatic paper white correction or by a spec-tral conversion of the color data.
Menu/Button/Tab Function
Color Toolbox – User’s Guide 49

"Measure" main function
Special > Convert measurement data - Color values
Opens the "Conversion of color data - color values" dia-log where you can convert color data for a changed printing process by entering new Lab values.
Special > Convert measurement data - Test chart values
Opens the "Conversion of color data - Test chart values" dialog where you can convert color data for a changed printing process by using the color data of a small test chart or test strip.
Special > Convert measurement data - Calibration data
Opens the "Conversion of color data - Calibration data" dialog where you can convert color data for a changed printing process using the calibration data (of lineariza-tion strips) for an imagesetter.
Special > Color calculator Opens the "Color calculator" dialog where you can view source and target color values for the output profiles (calculation uses profile conversion tables and the inte-grated CMM).
Special > Gray balance calibration Opens the "Gray balance calibration" dialog where you can calculate gray balance data for process calibration or edit reference data for gray balance correction of a process calibration.
Special > Gray balance optimization Opens the "Gray balance optimization" dialog where you can calculate data for gray balance optimization for iterative process calibration.
? > Help... Starts the Online Help.
? > About Color Toolbox 11.0 Displays information about copyright, program version and registration of Color Toolbox.
Menu/Button/Tab Function
50 Version 2011

"Measure" main function
Dialogs
"Color Toolbox - New measurement file" Dialog
You can call up this dialog by clicking "New" in the button bar or with the "File > New" menu.
"Measurement of new test chart"
In this dialog, you can select a test chart, control element or linearization strip to create a file where the measured color data and any other settings (e.g. process parameters) will be saved.
Confirm your selection by clicking "OK". The dialog closes. A new (empty) document with gray patches now appears in the application window.
Click "Cancel" to close the dialog.For example, you can then open an existing color data file or select a different main function in the program ("Compare", "Analysis", "Create", "Edit" or "Process standard").
Color Toolbox – User’s Guide 51

"Measure" main function
Use the appropriate menu commands or buttons to call up the other dialogs, for example:
• to open an existing file with measured data
• for colorimetric measurement of the test chart or control element (see "Color measurement of test chart" Dialog)
• to extract data from test charts (see "Extracting test chart data" Dialog)
• to set process parameters (see "Process parameters" Dialog)
• to set the profile parameters (see "Profile Generation Setup" Dialog)
• to calculate the profile (see "Profile calculation" Dialog)
Create a new data file by selecting either a test chart, test strip or linearization strip from the appro-priate list boxes. A miniature of the test chart or control element appears below the list boxes.
"Test chart"
Select a test chart from this list. The "ISO 12642..." test charts are listed as "Visual" and "Random" versions. They only differ in the arrangement of the color patches. In the "Random" version of the test chart, the patches are arranged in such a way that the ink is always applied evenly in the ink zones when the test chart is proof-printed to a press. You select the test chart type by clicking the relevant radio button below the list.
• "ISO 12642 / ANSI IT8.7/3": standardized general test chart with a total of 928 color patches.
This test chart contains just as many systematic CMY color graduations as the "PrintOpen Stan-dard" test chart, but has much more combinations with black. For that reason, measuring takes considerably longer. However, calculation of color composi-tion/black generation is more accurate."ISO 12642-2 / ECI 2002 Visual/Random" or "PrintOpen Extended 840" are better suited if you want more accurate proofs.
52 Version 2011

"Measure" main function
• "ISO 12642-2 / ANSI IT8.7/4": standardized general test chart with a total of 1617 color patches.
This test chart contains all the patches of the "ISO 12642 / ANSI IT8.7/3" test chart and the "ISO 12642-2 / ECI 2002" test chart. This test chart can be used generally for profiling prints and proofs but is only suitable for automatic measurements because measuring 1617 patches takes a long time.
• "ISO 12642-2 / ECI 2002": extended test chart with 1485 patches.
This test chart is widespread and is used as a process standard. It contains all the patches of the "ISO 12642 / ANSI IT8.7/3" test chart and a large number of patches of the "PrintOpen Stan-dard 210" test chart. It also has much more CMY combinations with black for special black cal-culations and very finely graduated CMY patches. This test chart can be used generally for pro-filing prints and proofs but is only suitable for automatic measurements because measuring 1485 patches takes a long time.
• "HD Packaging 4Color": test chart with 1485 patches.
This test chart has all the patches of the "ISO 12642-2 / ECI 2002" test chart and can be used especially in packaging printing for profile calculation, profile conversion and quality assess-ments. The test chart is only suitable for automatic measurements because measuring 1485 patches takes a long time.
• "PrintOpen Basic 135": test chart with 135 color patches that can also be used as a test strip.
This test chart has patches of the "ISO 12642-2 / ECI 2002" test chart and can be used for profile calculation, profile conversion and quality assessments.Advantages: very suitable for manual measurements because measuring is fast and simple, doesn't take up much space on a signature.Disadvantage: not suitable for proof profiles.
• "PrintOpen Basic 210": test chart with 210 color patches that can also be used as a test strip.
This test chart has patches of the "ISO 12642-2 / ECI 2002" and "ISO 12642 / ANSI IT8.7/3" test charts. It can be used for profiling printing processes, giving an average of the color data.Advantages: very suitable for manual measurements because measuring is fast and simple, doesn't take up much space on a signature.Disadvantage: not suitable for "high-end" proof profiles.
• "PrintOpen Standard 210": test chart with 210 patches (CMYK).
This test chart is well suited for normal printing processes (offset, newspaper) and for desktop color printers (laser, ink jet).Advantage: faster measurement (manual measurement of colors) while still producing top-qual-ity ICC output profiles
Color Toolbox – User’s Guide 53

"Measure" main function
• "PrintOpen Extended 840": test chart with a total of 840 color patches on four pages. The first single test chart is identical to "PrintOpen Standard 210".
This test chart should be chosen for more accurate proofs (e.g. Iris).Good results are also produced by the "PrintOpen Standard 210" test chart for normal proof applications (ink jet, thermosublimation).
• "PrintOpen Multicolor 5-C Version 3": test chart with 1229 color patches on each of the two pages.
You need this test chart if you wish to create a press profile for five colors (CMYK and a spot color red/orange, green or blue) with the Multicolor option.
• "PrintOpen Multicolor 6-C Version 3": test chart with 1407 color patches on each of the two pages.
You need this test chart if you wish to create a press profile for six colors (CMYK and the two spot colors red/orange and green) with the Multicolor option.
• "PrintOpen Multicolor 7-C Version 3": test chart with 1259 color patches on each of the two pages.
You need this test chart if you wish to create a press profile for seven colors (CMYK and the three spot colors red/orange, green and blue) with the Multicolor option.
• "PrintOpen CMY Standard": test chart with 135 patches (only CMY).
This test chart is well suited for normal printing processes (offset, newspaper) and for desktop color printers (laser, ink jet).Advantage: faster measurement (manual measurement of colors) while still producing top-qual-ity ICC output profiles
• "PrintOpen RGB": test chart with 135 or 840 patches. The test charts only have graduations of the three primary colors cyan, magenta and yellow but no black.
These test charts are used for output devices that only print cyan, magenta and yellow, achiev-ing enough saturation with them to give satisfactory results (e.g. sublimation printers).
· "Standard": test chart with 135 patches (RGB).It can be used for profiling printing processes, giving an average of the color data.Advantages: very suitable for manual measurements because measuring is fast and sim-ple, doesn't take up much space on a signature.Disadvantage: not suitable for "high-end" proof profiles.
· "Extended": test chart with a total of 840 color patches on four pages. The first single test chart is identical to the "PrintOpen RGB Standard" test chart.This test chart is suited for more accurate proofing for profiling transparency imageset-ters and desktop printers.
54 Version 2011

"Measure" main function
"Control strip"
Select a test strip from this list.Some of the strips are available in different versions. You can select the "Type" you want by clicking the appropriate radio button below the list.
• "HD Proof Color Bar": test strip with 32 patches for checking the quality of proofer calibration.
This test strip doesn't take up much space on a signature and manual measurement of the 32 patches is fast and simple. It is not a standardized test strip but is similar to the "Ugra/FOGRA media strip". Only a few patches are found in the "ISO 12642 / ANSI IT8.7/3" test chart.
• "Ugra/FOGRA media strip": test strip with 52 or 46 patches for use in digital proofing, the PDF workflow, and as a quality check for other four-color output systems or effects of image editing in the CMYK mode or other prepress work.
The test strip doesn't take up much space on a signature and manual measurement of the 52 or 46 patches is fast and simple.
· "V1": This test strip contains 52 6 x 6 mm patches arranged in two rows, with CMYK tonal values that are mainly taken from the ISO 12642 / IT8.7/3 standard.
· "V2-agx": This test strip contains 46 6 x 6 mm patches arranged in two rows, with CMYK tonal values that are all taken from the ISO 12642 / IT8.7/3 standard.
· "V2-bcde": The same test strip as "V2-agx", but single-row.
Color Toolbox – User’s Guide 55

"Measure" main function
• "PCS control strip": test strip developed by Heidelberg with 40 or 60 patches for proof and print quality assessments (solids, dot gain, color gamut). It doesn't take up much space on a signa-ture and manual measurement of the 40 or 60 patches is fast and simple. It is not a standard-ized test strip but is similar to the "Ugra/FOGRA media strip".
· "40AB": This refers to the double-line version of the test strip with 40 patches.
· "40A": This refers to the single-line version of the test strip with 40 patches.
· "60AB": This refers to the double-line version of the test strip with 60 patches.
· "60A": This refers to the single-line version of the test strip with 60 patches.
• "Prinect 4GS strip": test strip with 28+1 patches for quality assessments (solids, dot gain, color gamut).
This test strip is mainly found when printing with a Speedmaster. It doesn't take up much space on a signature and manual measurement of the 28+1 patches is fast and simple. Automatic measurement with Prinect Image Control is possible.
The test strips are designed for machine-specific, maximum press widths so that they can always be printed without affecting any important graphic parts. The GS strip also have half-tones (70%) in addition to solid tints.
• "Prinect/FOGRA 4": test strip with 40+1 patches for quality assessments (solid tints, dot gain, color gamut).
This test strip is widespread and is used as a process standard. It is mainly found when printing with a Speedmaster. It doesn't take up much space on a signature and manual measurement of the 40+1 patches is fast and simple. Automatic measurement with Prinect Image Control is pos-sible.
• "ECI/bvdm Gray Control Strip": test strip as a supplement to the print control strip for a uniform gray balance check. It is a standardized test strip based on the color characterization data of FOGRA ("Ugra/FOGRA media strip").
This test strip doesn't take up much space on a signature and manual measurement of the 51 (32 or 6) patches is fast and simple.
· "L": This refers to the long version of the test strip with 51 patches.It is to be placed vertically, parallel to printing direction, and is especially suited for checking ink balance and any faults in gray balance.
· "M": This refers to the medium version of the test strip with 32 patches (there are less graduations in the primary colors). This strip should only be used if there is not enough room for the "L" version.
· "S": This refers to the small version of the test strip with only six patches (three gray bal-ance pairs). This test strip is designed only for a visual check.
56 Version 2011

"Measure" main function
• "MB_100_80_40", "MB_100_70_40" and "MB_100_75_50_25" (CMYK): Single-line CMYK test strips with 13 or 17 patches (pooling of DIPCO color control blocks) for print quality assessments (solids and dot gain) and for customizing process calibrations to new conditions.
These test strips do not take up much space on a signature and manual measurement of the 13 or 17 patches is fast and simple.
• "User defined": You can also define any number of your own minispots (test strips). First, you must open a reference file (e.g. "User_Defined.ref"). Then you can click "Edit" and modify the test strip (for a description, see "Edit control strip" Dialog).
· "User_Defined.ref": A minispot with 19 patches (1 row and 19 columns) is defined that you can modify as needed.
· "User5C_MB_100_80_40BCMYX.ref": A minispot with 16 patches (1 row and 16 columns) is defined for multicolor applications with five colors (CMYK+R, CMYK+G or CMYK+B). You can modify this minispot as needed.
· "User6C_MB_100_80_40BCMYXZ.ref": A minispot with 19 patches (1 row and 19 col-umns) is defined for multicolor applications with six colors (CMYK+R+G, CMYK+R+B or CMYK+G+B). You can modify this minispot as needed.
· "User7C_MB_100_80_40BCMYXZ.ref": A minispot with 22 patches (2 row and 11 col-umns) is defined for multicolor applications with seven colors (CMYK+R+G+B). You can modify this minispot as needed.
Color Toolbox – User’s Guide 57

"Measure" main function
"Linearization strip"
Select a linearization strip from this list.Some of the strips are available in different versions. You can select the "Type" you want by clicking the appropriate radio button below the list.
• "PCM": Four-color linearization strips each with 13 or 25 tonal graduations for creating and checking calibrations for prints and proofs.
• "MB_Process": Single-color linearization strips with 7, 13 or 25 tonal graduations for creating and checking calibrations for film and plate.
· "Standard": Linearization strip with 7 tonal graduations.
· "13": Linearization strip with 13 tonal graduations.
· "25": Linearization strip with 25 tonal graduations.
• "MD_C...": Linearization strips for creating and checking base linearizations for proofing devices with Color Proof Pro.
· "MD_C2_TotalInkLimit V1/V2": Linearization strips for determining the total ink limit.
· "MD_C3_InkLimitChannel": Linearization strip for determining the optimal ink limit for each primary color.
· "MD_C4_Lin4c/Lin6c/Lin7c": Linearization strips for linearization (4, 6 or 7 colors).
· "MD_C5_QualityControl": Linearization strip for checking the quality of linearization.
Note: You can open an existing color data file or an ICC output profile (with measured data) created with Color Toolbox with the "File > Open" menu.
When you have printed the test chart or test strip, the next step is to measure the color patches with a measuring device in the "Color measurement of test chart" Dialog.
�
�
58 Version 2011

"Measure" main function
"Edit control strip" Dialog
You can call up this dialog in the "Color Toolbox - New measurement file" dialog by selecting the "User defined" test strip, loading a reference file and then clicking "Edit".
You can define your own control element in this dialog.
All the boxes are set with default values that vary according to the reference data:
You can create your own test strip on the basis of these values or import other measured data with "Import reference data".
"Name of the control strip"
You cannot change the file name afterwards ("User defined"). However, you can give the reference data any name ("Save" in "Color Toolbox - New measurement file").
"Geometry"
You will find the "Number of patches", "Number of rows" and "Number of columns" of your test strip in this section.
After checking the "Change geometry" box, you can change the "Number of rows" and "Number of columns". The system automatically calculates the "Number of patches". Rows are marked by letters and columns by numbers.
Color Toolbox – User’s Guide 59

"Measure" main function
The "ID" in the data table is computed from this information, e.g. if you have 2 rows and 10 columns, the table automatically displays IDs "A1" thru "A10" and "B1" thru "B10" (a total of 20 rows).
Each row in the data table corresponds to one patch, displaying the CMYK values and the color. New patches are first created as white boxes (0% CMYK).All patches can be edited as desired. The color in the box is matched automatically.
Note: Any defined patches are deleted or moved to a different position if you change the geometry later.
The dialog then closes when you click "OK".
A miniature of the new element displays (if possible) in the "Color Toolbox - New measurement file" dialog.A new (empty) document with gray patches appears in the application window when you click "OK".
Click "Cancel" to close the dialog without changing the user-defined control element.
�
�
60 Version 2011

"Measure" main function
Loading a Combined Test Chart
When you open a combined test chart, you must select which element you wish to use. An overview displays, allowing you to select the test element you want with a click. The test element (for example, for checking the zonal ink stability) is marked red and you can load or extract it by clicking the appro-priate button. Alternatively, you can load the test element by double-clicking it.
After the element is opened, a small overview lets you view the position of the test element in the combined test chart when you right-click the file name in the status bar.
Color Toolbox – User’s Guide 61

"Measure" main function
62 Version 2011

"Measure" main function
"Color measurement of test chart" Dialog
You can call up this dialog by clicking "Measure" in the button bar or with the "Test chart > Measure" menu.
In this dialog, you first configure a colorimeter for measurement of the color patches, then you can measure the data and finally check the values measured. The measured data are saved to the data file and displayed in the current view.
"Measurement device setup"
Color Toolbox – User’s Guide 63

"Measure" main function
The popup menu lists all devices that can be used for online measurement of the patches in a printed test chart or test strip. The device must be connected to your PC (details can be found in the respective manual of your device and/or in Colorimeters).
When you select your device, the program and the device are connected by clicking "Connect".
The device is automatically initialized. During this process, the following parameters are set:
• Measurement of spectral or XYZ values (if the device cannot measure spectral values)
• Illuminant D50
• Observer angle 2
Those colorimeters where measurement is automatic also show a graphic display of the test chart (for example, GretagMacbeth SpectroScan).
For automatic measurement using the GretagMacbeth SpectroScan XY table or Techkon TCR, you must set reference positions. These can be seen in the diagram below.
If you use strip readers (e.g. GretagMacbeth iCColor, X-Rite DTP41) for automatic measurement, you must specify the type of strip (15, 30 or 45).
64 Version 2011

"Measure" main function
The colorimeter must be calibrated every time before you start measuring. Follow the instructions that appear after you click "Calibrate". These can vary from device to device. White calibration is usually performed on a white tile of a calibration target or base plate included in the shipment of the colorimeter.
You can check "Start automatically" in "Save and Repeat chart measurement" if you wish to run a series of measurements with the same measuring device. This means that you do not have to recali-brate your device before you measure the next element. You save your color data after measurement by clicking "Save". You can then start to measure the next element immediately.
"Color measurement""Measurement conditions"
This box shows the instrument settings and which values will be saved in the measurement data file. If possible, all the values (density and/or spectral values if supported by the device) should be mea-sured.
Note: You can define your settings for measurement and the instrument in the "Preferences > Measure" dialog. However, these changes will only apply to the next document created.
�
�
Color Toolbox – User’s Guide 65

"Measure" main function
"Color patch measurement"
Measurement depends on the device you selected. Position the device over the patch you wish to measure, insert the test strip or set the reference positions in the case of GretagMacbeth SpectroS-can and Techkon TCR and then click "Start".
The next patch in the sequence is then automatically activated after each measurement. If you enabled "Single step measurement", only the selected patch is measured and remains selected after measurement.
You can cancel measurement at any time by clicking "Stop", for example, if the position you chose was wrong.
Note: If you cancel measurement with "Stop", you can save the color data you have mea-sured so far with the "Save file" dialog. Later you can open this color data file again and continue measuring the color patches.
Procedure: Select your colorimeter, connect and calibrate it, activate the next patch you wish to measure and start measurement.
The patches are measured as follows, varying according to the device you use:
• With handheld devices, measurement is triggered by pressing down the measuring head or by pressing the button on the device.
• With strip readers (e.g. X-Rite DTP41), a strip of the special test chart is scanned and automati-cally measured.
• The entire test chart is measured automatically if you use GretagMacbeth iCColor, X-Rite Eye-One iSis or X-Rite DTP70.
• With GretagMacbeth Eye-One (strip), press down the measure button and slowly move along the scanning ruler over the patches of the special test chart.
• With X-Rite PULSE (strip), a target ID must first be scanned. Press the Operation button and slowly move the device along the Pathfinder guide over the patches of the special test chart.
• With GretagMacbeth SpectroScan, GretagMacbeth Eye-One iO and Techkon TCR, all the color patches are automatically selected and measured in succession once the reference positions have been set.
Further details about the devices can be found in the manuals of the respective manufacturers and in Colorimeters.
�
�
66 Version 2011

"Measure" main function
"Check measured test chart values"
Click "Check" to start an analysis of the values measured. During the analysis, the program examines all the results in their context. Implausible values are marked by a question mark. Such values may either have been provoked by the specific properties of your printing process or are simply measuring errors (see also Notes on Measuring Data).
If one or the other question mark appears, measuring errors may have occurred. If there are many question marks, it is more likely that the values measured were provoked by certain properties in your printing process.
Measure all patches with a question mark again. However, if question marks recur in the relevant patches after the analysis has been concluded, but you are sure that the proof of the test chart has no serious errors (e.g. test chart dirty or wrong-reading), you can accept the measured data by click-ing "OK". The dialog closes.
Note: This analysis is performed automatically before every calculation of an ICC output profile.
Open the ""Save file" Dialog" by clicking "Save". You can save your measured data to a file you name in ISO 12642 (IT8.7) format in this dialog.
Use the "Open" Dialog to open this file again.
Click "Close" to end color measurement without saving the measured data. The dialog closes.
You can also save your measured data to an ISO 12642 (IT8.7) file you name by clicking "Save mea-surement data" in the button bar.
�
�
Color Toolbox – User’s Guide 67

"Measure" main function
"Mean calculation of test chart data" Dialog
You can call up this dialog with the "Test chart > Calculate mean data" menu.
With this dialog, you can import data from the same type of test charts to Color Toolbox so that you can average measured values. A document must be loaded in order to open this dialog. You must have added at least one other test chart file in order to average the data.
Note: When you go to the "Analysis" main function, all the test chart files in the loaded series are shown in the "List of test chart files to merge". For that reason, you should remove any test chart files that are not to be averaged from the list.
This function is useful, for example, if the printing process is not stable, in other words, if there are noticeable fluctuations in the (proof) print of the test chart. You can then measure the various signa-tures with the printed test chart. In this way, you obtain mean values for your printing process.
If you have a "good" signature and would like it to feature more during your averaging process, you can also use the same color data several times when determining the mean.
"Process colors""Test chart type"
The number of process colors and the test chart type of the open or empty (new) test chart file are displayed here (for example, "4-color CMYK" and "ISO 12642 / ANSI IT8.7/3").
Click "Add..." to open the "Open" dialog where you can search for and select the files you want. "Measured data (.txt, .it8)" must be set for "Files of type".
When you double-click the file name or select the file and click "Open", the selected file is copied to the "List of test chart files to merge" in the "Merging of test chart data" dialog. Select all files whose color data are to be averaged. Multiple selection is possible.
�
�
68 Version 2011

"Measure" main function
Note: The number of process colors and test chart type must always match the open test chart file.
You delete a selected file from the list by clicking "Remove".
When you click "Merge files...", the mean value is calculated for every measured value from all the test chart files in the list.
The mean values replace the corresponding values in the open (first) test chart file. The mean values are displayed as color patches.
Click "OK" to apply the mean data to the test chart file. The dialog closes. The measured data are dis-played as color patches.
Click "Cancel" to close the dialog and discard the mean data.
�
�
Color Toolbox – User’s Guide 69

"Measure" main function
"Color patch editor" Dialog
You can call up this dialog with the "Test chart > Edit color patch" menu.
This dialog lets you manually correct a patch by overwriting the XYZ and Lab values. You can correct single patches in this way, for example, if there were errors in the measurement that could not be corrected by a repeat measurement or if a patch is to have certain values.
The text boxes show defaults for the color patch that is selected when the dialog displays. You can modify these values by overwriting them or by moving the marked area in the color circle or on the color bar.
The values shown in the boxes are updated continuously. The original values (gray and in parenthe-ses) are shown to the right of the text boxes so that you can compare them.
The color of the original values is shown below the color circle in "Original" and a "Preview" of the new color shown to the right of it.
Click "OK" to apply the modified XYZ and Lab values to the test chart file. The dialog closes.
Click "Cancel" to close the dialog without changing the values.
70 Version 2011

"Measure" main function
Easy Way to Modify Several Patches
Normally, you must edit each patch separately if you wish to modify several patches in a test chart or control element. This means that you have to re-display the dialog each time. You can, however, sim-plify your work as follows:
1. In the test chart or test strip, enable the first patch you wish to change.
2. Open the dialog with the "Test chart > Edit color patch" menu.
3. Modify the XYZ and/or Lab values for this patch.Do not click "OK" so that the dialog remains open.
Note: Any changes you make do not appear in the test chart or test strip until you confirm them with "OK".
4. Double-click the next patch to be edited. The values and the color of this patch now display.
5. Modify the XYZ and/or Lab values for this patch.
6. Modify all the patches you want in this way.
7. Confirm all your changes with "OK".The dialog closes, and the changes now appear in the test chart or control element.
You can now check your changes visually by moving the mouse pointer to the appropriate patches. The current values display to the right of the graphic. You can repeat this process as often as you want if you wish to modify other patches or if you made a mistake.
�
�
Color Toolbox – User’s Guide 71

"Measure" main function
Calculate from profile
Note: This function applies only to ICC profiles.
The data for a test chart can be calculated from the ICC print profile of a printing process (with cer-tain restrictions in accuracy) if the process has no measurement data but needs them, for example, to calculate an ICC profile with a different profile setting or for quality assessments. In this case, the quality of the data depends on the accuracy of the profile calculation.
Procedure:
1. Create a new (empty) color data file. Click "New", select the test chart type you want in the "Color Toolbox - New measurement file" dialog and confirm with "OK".
2. Display the "Open" dialog with the "Test chart > Calculate from profile" menu.
3. In this dialog, select the ICC profile that you will use to calculate the measurement data.
4. Double-click the file name or select the file and click "Open" to start calculation.
5. Confirm the message about successful calculation from the profile with "OK".The calculated data are displayed as color patches in the color data file.
6. Click "Save measurement data" in the button bar to call up the "Save file" Dialog. You can save your calculated data to a file you name in ISO 12642 (IT8.7) format in this dialog.
�
�
72 Version 2011

"Measure" main function
"Extracting test chart data" Dialog
You can call up this dialog with the "Test chart > Extract measurement data" menu.
This dialog lets you extract measurement data from your current test chart to another one or a control element, for example, from a large "ISO 12642-2 / ECI 2002 Visual/Random" or "ISO 12642 / ANSI IT 8.7/3 Visual/Random" test chart to a smaller "PrintOpen Basic 135" or to a "PCS 60AB control strip".
You can use this function, for example, if you measured a proof print with a large test chart and now simply just want to check a few particular patches for the remaining process. You then use the extracted data as the reference data and, for example, a "PCS 60AB control strip" as the comparison data for a quality check or long-term analysis.
This function is also suited to rearranging test charts:
• ISO 12642 / ANSI IT8.7/3 Visual <-> ... Random
• ISO 12642-2 / ANSI IT8.7/4 Visual <-> ... Random
• ISO 12642-2 / ECI 2002 Visual <-> ... Random
Color Toolbox – User’s Guide 73

"Measure" main function
"Extract the following chart"
This is where you can select the test chart that will be extracted. The target test chart must contain all the color data found in the source test chart. The test chart/test strip appears in miniature form in the display.
The attempt to extract the data is rejected along with an error message if you select a target test chart/control element that has color patches not found in the source test chart (example: from "ISO 12642-2 / ECI 2002 Visual" to "PrintOpen Standard", 51 patches are missing in this case).
"Method with multiple patches"
If a patch is found several times in the source test chart, you can decide whether the mean of all the same patches will be used or its first occurrence (click the appropriate radio button).
Confirm your selection by clicking "OK". The dialog closes. The "Save file" dialog appears automati-cally where you can save the data of the extracted test chart/control element to a file you name in ISO 12642 (IT8.7) format.
Click "Cancel" to close the dialog.For example, you can then open another file with measured data from which you can extract a test chart/control element.
Procedure:
1. Open the test chart file you wish to extract data from.
2. Call up the "Extracting test chart data" dialog with the "Test chart > Extract measurement data" menu.
3. Select the test chart/control element that will be extracted.
Note: Remember that all the color patches must be found in the source test chart.
4. For multiple patches, select whether the mean or the first patch will be used by clicking the appropriate radio button.
5. Confirm your selection with "OK".
6. Save your settings under a name of your choice.
�
�
74 Version 2011

"Measure" main function
"Process parameters" Dialog
You can call up this dialog by clicking "Process parameters" or with the "Profile > Process parame-ters" menu. The button and menu are only enabled if "Setup of the process parameters and save in measurement data and ICC profile" is checked (default) in the "Preferences" Dialog ("General" tab).
You can define the printing process parameters (data about output device, paper grade, process color, screening and plate) in this dialog. The process parameters are saved in the color data file or the ICC profile.
Color Toolbox – User’s Guide 75

"Measure" main function
Click "Store" to display the "Store parameter set" Dialog where you can save your current process parameters to a parameter file you name. These settings are then available for other color data files/ICC profiles, making it unnecessary to retype the parameters. You can, of course, make changes to them at any time.
Click "Load" to display the "Load parameter set" Dialog where you can select and open a parameter set with saved process parameters.
Click "OK" to confirm your process parameter setup and close the dialog. The process parameters are also saved in the color data file or the ICC profile.
Click "Cancel" to close the dialog and discard any changes to it. The last setting is restored.
"Process parameter settings"
You can select the process parameters in list boxes that have defaults based on the current ICC spec-ification (e.g. output process, paper grade, process standard). Some items are in the process of being approved for future ICC specifications. Type more details in the text boxes (e.g. manufacturer).
The process parameters are also saved in the data file or the profile. However, they do not change the color conversions in the profile or influence processing by certain CMMs.
The items are of a purely informative nature and are only for the record. They are displayed in the profile browser during profile selection (you can configure the display as required) and help you select and sort different ICC profiles.
Note: You can enable/disable how the process parameters will be saved ("Setup of the pro-cess parameters and save in measurement data and ICC profile") in the "Preferences > Gen-eral" dialog. This function is enabled by default. You cannot call up the "Process parame-ters" dialog in the "Measure" and "Create" main functions if the function is disabled. The button and menu are then disabled (dimmed). It's also not possible to edit the process parameters in the "Edit" main function.
�
�
76 Version 2011

"Measure" main function
"Store parameter set" Dialog
You can call up this dialog by clicking "Store" if you wish to save a complete set of parameters. The parameters displayed in this dialog (e.g. "Process parameters") depend on which ones are currently set. This example displays when you click "Store" in the "Process parameters" dialog.
"Process parameters"
All the saved sets containing process parameters are displayed in the list box.
You can type any name for the new parameter set in the text box.
You can delete a selected set from the list by clicking "Remove".
Click "OK" to save your current settings as the parameter set under the name you defined and close the dialog.
Click "Cancel" to close the dialog without saving the parameter set.
Color Toolbox – User’s Guide 77

"Measure" main function
"Load parameter set" Dialog
You can call up this dialog by clicking "Load" if you wish to load a saved parameter set. The param-eters displayed in this dialog (e.g. "Process parameters") depend on which ones are currently set. This example displays when you click "Load" in the "Process parameters" dialog.
"Process parameters"
All the saved sets containing process parameters are displayed in the list box. You can select and load a parameter set from this list.
Double-click the file name or select the file and click "OK" to load the parameter set.The dialog closes afterwards.
Click "Cancel" to close the dialog without loading a parameter set.
78 Version 2011

"Measure" main function
"Smoothing of color data" Dialog
You can call up this dialog with the "Special > Correct measurement data - Smoothing" menu.
"Check and smooth color data"
In this dialog, you can enable/disable an option for smoothing the measured data as you need it. The correction or smoothing of the measured data comprises two subfunctions:
• plausibility check of the data and
• intelligent, global smoothing.
These two functions can be used separately or as a combination and be applied to the color data of both CMYK and RGB printing processes.
You can basically distinguish two types of distortion of the color data: on the one hand, those that have a local effect (i.e. at a certain area in the color space) and those whose effect is global and across the entire color space.
Note: You can also use these functions in the "Create" main function for "Profile Generation Setup" (see "Smoothing of color data" Dialog).
The difference is that, in this case, the color data are changed irrevocably by the correction whereas, in "Create", the correction is only applied to profile calculation and the original color data are retained.
When calculating profiles from smoothened color data, remember that an appropriate setting for the profile causes the smoothened data to be smoothened once again.
You can find more details about this subject in the Example of correction or smoothing of measured data ("Create" main function). An example is used to explain the effect of smoothing on the data.
Enable the correction/smoothing function you want.
Click "OK" to confirm your changes and close the dialog.
Click "Cancel" to close the dialog and discard any changes to it.
�
�
Color Toolbox – User’s Guide 79

"Measure" main function
"Automatic plausibility check of color data"
This function lets you adjust implausible values which were detected during the analysis. Such values can result from errors during the measuring process but also from dirt or scratches on the test chart. Such local distortions of the color data are corrected automatically.
"Intelligent smoothing of color data"
You can use this function to eliminate distortions that have a global effect. In this process, empirical models for typical printing processes are used with all the measuring points to eliminate large-scale distortions. This result of the calculation is that the current measured data are smoothened without changing the accuracy greatly.
This method also works with unusual process colors and with printing materials with color cast.
80 Version 2011

"Measure" main function
"Correction of color data" Dialog
You can call up this dialog with the "Special > Correct measurement data - Fluorescent whitening" menu.
"Check and correct color data"
In this dialog, you can correct paper white that is important for certain proofs. You can correct the effect of fluorescent whitening either by automatic paper white correction or by a spectral conversion of the color data.
Note: You can also use these functions in the "Create" main function for "Profile Generation Setup" (see "Correction of color data" Dialog). It is also possible to match the lightness to proofing. Display this dialog by clicking "Modify" at "Paper white correction".
Check the "Correction of fluorescent whitening effect" function and then select the paper white cor-rection you want.
Click "OK" to confirm your changes and close the dialog.
Click "Cancel" to close the dialog and discard any changes to it.
"Correction of fluorescent whitening effect"
This function is relevant when papers with fluorescent whitening agents are used (for example, paper for color copiers and ink jets). It affects the proof part of the profile.These agents have a fluorescent effect so that the paper is thought to be particularly white although technically speaking it has a bluish color cast. If you make a proof based exactly on the values mea-sured, the result will appear too yellow.
Correction can be in two ways:
• using an automatic paper white correction
• or a spectral conversion of the color data.
�
�
Color Toolbox – User’s Guide 81

"Measure" main function
"Change paper white automatically"
This function can automatically reduce the effect of fluorescent whitening agents when the proof part is calculated in the profile.By default, this function is disabled. When this function is activated, evaluation of the proof with a measuring device may produce different results.
"Spectral conversion of color data"
Spectral color data must be available for this type of correction. In this procedure, all the measured values are corrected before profile calculation. As a result, this correction affects the entire ICC pro-file (all transformation tables).
Fluorescent whitening causes ultraviolet light that cannot be seen by the human eye to be absorbed and visible blue fluorescent light to be emitted in its place. As a result of this conversion, an observer considers the paper to be whiter. But this impression of white is subjective: In Europe, for example, paper is "absolutely white" if the reflected light has somewhat more bluish portions.
You can set the correction intensity (amount of blue) with the slider:
• The default setting (slider position "5") is the equivalent of the spectral effect of a UV filter.
• As you move the slider towards "max" (slider position "10"), the bluish color cast is gradually removed by the correction so that the result seems to be yellowish.
• As you move the slider towards "none" (slider position "0"), the correction of blue diminishes. There is no correction of the fluorescent whitening effect when the slider is at "none" ("0").
82 Version 2011

"Measure" main function
"Conversion of color data" Dialog
Information about the Conversion of Color Data
You can convert available test chart data for a modified or similar printing process based on the color data in just a small number of color patches.
The data are converted in three different dialogs that are described below.
In this way, you do not have to make a proof print of a large, custom test chart for the new process and measure it with a spectrophotometer. Or you can simulate a proof to check how the modified printing process affects your print.
Compared to the previous process, there may be changes in
• the printing material,
• the process colors,
• the order of printing,
• the dot gain or
• the ambient conditions (temperature, humidity, etc.).
The measured data that result from the conversions described here are naturally not quite as accu-rate as a newly output and measured large test chart for your current process. For that reason, they are particularly suitable for matching to similar processes.
A conversion between very different printing processes such as flexographic and offset printing can at the most just give you a rough approximation of the real conditions (test with a proof simulation).
There are three methods of converting the color data:
• using the color values (method 1)
• using the test chart data (method 2)
• using the calibration data (method 3)
Color Toolbox – User’s Guide 83

"Measure" main function
"Conversion of color data - color values" Dialog
You can call up this dialog with the "Special > Convert measurement data - Color values" menu.
Method 1
This dialog presents the simplest method for converting color data (see Information about the Con-version of Color Data).
"Convert color data for changed print process"
"Change CIE values of primary colors"
Only the new Lab color values for solid tints are specified in this dialog. You can determine these val-ues, for example, by measuring the appropriate colors on a proof print. Then enter these values in "New values" for cyan, magenta, yellow and black.
In doing so, remember that a change in printing material normally also changes the values of the solid tints, even if the process colors remain the same.
You can take into account a changed tonal gradation by entering new values for dot gain (usually at 40% and/or 80%). Then enter these values in "New values" for cyan, magenta, yellow and black.
After you enter your data and click "OK", the program converts all the measured data of your test chart so that the values for solid tints match the defaults. The shape of the color gamut can change as a whole as a result of the conversion but the relative progress from paper white to solids and the color mixing principles are the same as in the old test chart.
You can then save the converted data as a new color data file by clicking "Save measurement data" and use it to calculate profiles for the modified process.
When you click "Default", the default settings are restored and the dialog closes.
Click "Cancel" to close the dialog without any conversion.
This simple method cannot deal with more complex changes because there are no new values for the patches.
For that reason, the conversion of test chart data is used for more accurate matching of the data (see "Conversion of color data - paper white" dialog).
84 Version 2011

"Measure" main function
"Conversion of color data - paper white" dialog
You can call up this dialog with the "Special > Convert measurement data - Paper white only" menu.
Method 2
Like in method 1, this dialog presents the simplest method for converting color data (see Information about the Conversion of Color Data).
"Convert color data for changed print process"
"Change paper white"
Only the new Lab values for paper white are specified in this dialog. Enter these values in "New value" for white. This is necessary, for example, if different printing material is used.
After you enter your data and click "OK", the program converts the measured data of your test chart so that the values for paper white match the defaults. The shape of the color gamut can change as a whole as a result of the conversion but the relative progress from paper white to solids and the color mixing principles are the same as in the old test chart.
You can then save the converted data as a new color data file by clicking "Save measurement data" and use it to calculate profiles for the modified process.
When you click "Default", the default settings are restored and the dialog closes.
Click "Cancel" to close the dialog without any conversion.
Color Toolbox – User’s Guide 85

"Measure" main function
"Conversion of color data - Test chart values" Dialog
You can call up this dialog with the "Special > Convert measurement data - Test chart values" menu.
Method 3
This dialog presents the third method for converting color data (see Information about the Conversion of Color Data).
"Convert color data for changed print process"
With this method, you use the color data, for example, of a test strip (like DIPCO strip) or of a small test chart (CQM strip or the FOGRA media strip, see Test Charts and Control Elements) for the char-acterization of the changed printing process.
You can print such small test patterns together with customer jobs on an unused part of a signature without having to use up too much space for it. Jobs mainly have test strips anyway for checking the ink zone. The test patterns then describe how the printing process reacts presently based on a num-ber of selected positions in the color space.
During the conversion of the extensive test chart data you already have, all the measuring points in the Lab color space are changed so that the data match the color patches of the test pattern opti-mally.
In this way, you can take into account a changed dot gain or printing order (with a specific effect in secondary and tertiary colors).
86 Version 2011

"Measure" main function
Click the "Open" button to read in the color data of a changed printing process.You can search for and select the data file you want in the list box in the "Open" dialog. "Measured data (.txt, .it8)" must be set for "Files of type".
After the data are imported and you click "OK", the program converts all the measured data of the present test chart.
You can then save the converted data as a new color data file by clicking "Save measurement data" and use it to calculate profiles for the modified process.
Click "Cancel" to close the dialog without any conversion.
"Conversion of color data - Calibration data" Dialog
You can call up this dialog with the "Special > Convert measurement data - Calibration data" menu.
Method 4
This dialog presents the fourth method for converting color data (see Information about the Conver-sion of Color Data).
Color Toolbox – User’s Guide 87

"Measure" main function
"Convert color data for changed print process"
The overall workflow starting with digital image data and ending with the printed sheet has two important components that must be set and checked separately:
• the platesetter (or filmsetter)
• and the press.
Normally, you first create a plate with linearization strips and then make a proof print of it. You mea-sure the printed linearization strips. Based on the density values measured, Calibration Tool (included in the Prinect Color Toolbox) calculates the imagesetter curves that give the printing pro-cess as a whole the desired tonal gradation (process standard). These imagesetter curves then go to the output system (RIP) and a second plate with a test chart for creating ICC profiles is made and printed. The ICC profile for the whole printing process is then calculated based on the color data of this test chart.
The "Convert measurement data - Calibration data" function simplifies this procedure in that only one plate has to be created. You save time and material as a second proof print is no longer neces-sary.
Not only are the linearization strips for the imagesetter imaged on this one plate but also at the same time the test chart for the ICC profile. The imagesetter curves are determined as described above after a proof print is made of this plate. At the same time, Calibration Tool saves the curves in a Color Toolbox-specific format (ISO 12642 (IT8.7)).
The color data of the test chart are measured in the usual way for the ICC profile and are available in the usual data format. If you were to use these data right away for profile calculation, the image-setter curves would be missing because they were determined from the same sheet and, as a result, did not affect the measured data at all.
This is the reason why, in the "Convert measurement data - Calibration data" function, you open the file saved by Calibration Tool for Color Toolbox in addition to the measured data, enabling the appli-cation to back-step and correct the CMYK values of the color patches. This means that if the image-setter curves raise cyan from 35% to 40%, Color Toolbox can then replace a 40% value in the orig-inal test chart by 35% with the help of the imagesetter curves. Consequently, the effect you expect from the imagesetter curves when a second plate is printed is already included in the CMYK values of the test chart. The Lab data do not change in this process and, accordingly, the color data are dis-played on the monitor in the same way. However, if you move the mouse pointer over the test chart, you can see from the CMYK values shown at the bottom right in the status bar that the original, reg-ular CMYK values were matched to the imagesetter curves.
Using the data converted to CMYK, you can then calculate an ICC profile in the usual way for the entire printing process including the calibrated imagesetter.
We recommend that you only use larger test charts with a suitably fine resolution in the color space for this type of conversion such as the "ISO 12642-2 / ECI2002", "ISO 12642 / ANSI IT8.7/3" or "ISO 12642-2 / ANSI IT8.7/4" test chart. The "PrintOpen Standard" test chart with just 210 patches is not very suitable for this because of the larger gaps between the CMYK defaults.
88 Version 2011

"Measure" main function
For this type of converted data, remember that the CMYK values of the color patches normally are no longer the equivalent of a "standard" (e.g. ISO 12642 or IT8.7/3). In other words, you cannot compare them directly with the color data of a "standard test chart". Although it is generally possible to correct the Lab values instead of the CMYK values, this would require additional interpolation and scanning of the data. The procedure described here was selected to restrict any possible loss of quality to a minimum.
Procedure
1. You have at hand the data of a profiling test chart for uncalibrated printing.
2. Display the "Conversion of color data - Calibration data" dialog with the "Special > Convert measurement data - Calibration data" menu.
3. Click the "Open" button to read in the calibration data of a changed printing process.You can search for and select the data file you want (with the calibration data) in the list box in the "Open" dialog. "Measured data (.txt, .it8)" must be set for "Files of type".
4. After the calibration data are imported and you click "OK", the program converts all the mea-sured data of the present test chart.
5. You can then save the converted data as a new color data file by clicking "Save measurement data" and use it to calculate profiles for the modified process.
6. Click "Cancel" to close the dialog without any conversion.
Color Toolbox – User’s Guide 89

"Measure" main function
Views and DiagramsThe diagrams and tables are shown in the central workspace. You can display them by clicking the appropriate item in the tabs or selecting the item you want in the "View" menu. To the right of the diagram, you can define various settings for viewing the color space.
You can display a context-sensitive Online Help with the "F1" key.
The CIE color space diagrams allow you to evaluate the position of the color data in the color space and to evaluate the color gamut.
Status Bar
The status bar displays the name of the loaded color data file and of the current process standard (if any) and a thumbnail of the test chart or control element.
The full path is then shown as a tooltip when you move the mouse pointer to the file name. In the case of the process standard, not only the name of the standard and printing material display but also a comment and the set order of printing. Process standards included in the shipment are write-pro-tected. This is displayed in red letters ("THIS PROCESS-STANDARD IS WRITEPROTECTED").
The icons can have the following colors:
• green: The file is unchanged or changes were saved.
• yellow: The file was changed and not yet saved.
90 Version 2011

"Measure" main function
"View > Test chart"
This view displays when you click the "Test chart" tab or select the "View > Test chart" menu.
"Display of the test chart"
This view mode shows you the currently loaded test chart file and its patches. The number of patches in the palette depends of the type of test chart/control element.
The color patches are reproduced as precisely as possible on the monitor (depending on the color depth set for the monitor and the monitor calibration).
Color Toolbox – User’s Guide 91

"Measure" main function
"Field", "Ref. [%]", "Ref. [Lab]", "Ref. [XYZ]", "Spectrum", "Density"
The following information and reference values display beside the graphic when you move the mouse pointer to a patch or enable the patch with a click (the patch is highlighted by a red-and-white frame):
• "Field": Displays information about the current patch in the test chart or the control element
· "ID" = patch number, e.g. "N 18"
· "No." = patch number, e.g. "205"
· "x" = column number, e.g. "18"
· "y" = row number, e.g. "14"
• "Ref. [%]": Displays cyan, magenta, yellow, and black screen percents for the current patch.
• "Ref. [Lab]": Displays the Lab values for the current patch.
• "Ref. [XYZ]": Displays the XYZ values for the current patch.
• "Spectrum": Displays the spectral values for the current patch. An appropriate message displays if there are no spectral values.
• "Density": Displays absolute or relative cyan, magenta, yellow, and black density values for the current patch.
Note: You set the density display (absolute or relative) in the "Preferences" dialog ("Mea-surement" tab).
�
�
92 Version 2011

"Measure" main function
Right-click Display
The mouse pointer position shows you additional information about the color patch when you right-click this:
You can view the following information, if it is available:
• "Values measured": Displays the number of patches in the loaded test chart or test strip.
• "Reference values": Displays the CMYK values for the current patch.
• "Density values": Displays the density values for the current patch.
• "XYZ values": Displays the XYZ values for the current patch.
• "Spectral values": Displays the spectrum for the current patch if you have spectral values.
• "delta E", "delta ab": Displays the differential value between another selected patch and the cur-rent patch. The ΔE value and Δab value is zero if the patches are identical.
You can use this function, for example, to check the gray balance. Click a patch that only has black, then point to the relevant gray patch and right-click at the mouse pointer position. The ΔE value and the Δab value between these two patches display.
Color Toolbox – User’s Guide 93

"Measure" main function
Viewing Locked Zones
You can lock zones in Prinect Image Control. An appropriate message displays above the main func-tion bar if you open a color data file with locked zones in Color Toolbox. You can view the locked zones by hitting "Z" on the keyboard. All the patches in the locked zone are covered by a flashing white bar. You can clear the display by hitting "Z" again.
More information about the different test charts and graphics can be found in Test Charts and Control Elements.
94 Version 2011

"Measure" main function
""View > xy diagram"
This view displays when you click the "xy diagram" tab or select the "View > xy diagram" menu.
"Display of the xy diagram"
The xy diagram is shown as a horseshoe-shaped diagram, known as the chromaticity diagram. It shows the purely color-related information of a visible color, independent of lightness.The horseshoe-shaped curve is known as the spectrum locus and is plotted from the xy coordinates of all the pure wavelengths in the visible spectrum. Each color displayed is an additive mixture of spectral colors.
All colors that are possible lie within the boundary formed by the spectrum locus.The intensity and, consequently, the purity of a hue is greatest at the edge of the curve, but decreases towards the middle of the diagram, as there are no colors purer than spectral colors.
Color Toolbox – User’s Guide 95

"Measure" main function
"View"
To the right of the diagram, you can define various settings for viewing the color space:
• "Dots": Display with or without measuring points
The small dots that can be seen are the color values (locations) of all the patches measured in the test chart or control element.
• The green circles/ellipses mark the tolerance range in the process standard for each process color. This graph shows the size of the color space and the position of the process colors in rela-tion to the tolerance range.
• "Cobweb": Display with or without cobweb
The "cobweb" joins up the locations of certain color patches selected in the test chart (primary and secondary colors) and gives you a rough idea of the size of the color gamut.Only the outline of the color gamut is shown in the xy diagram when you uncheck this box.
• "Colored graphic": Display without or without color graph
The colored background (e.g. horseshoe) is hidden when you uncheck this box. The outlines and the colors you selected for displaying the data set, however, remain as they are. This setting is very suitable for printing a screen shot to a black-and-white printer.
• You can print the view as a log (see General Information about Printing Your Data).
You will find further information in ...
• Notes on the CIE XYZ System and xy Diagram
• Notes on the CIELAB Color Space
96 Version 2011

"Measure" main function
"View > ab diagram"
This view displays when you click the "ab diagram" tab or select the "View > ab diagram" menu.
"Display of ab plane"
On the ab plane, the color space is viewed from above, the lightness axis L* is perpendicular to the red-green a* axis and the yellow-blue b* axis. The closer a color is to the edge of the diagram, the greater its chroma. The angle indicates the hue.Every color mixture can be precisely defined and displayed in the L*a*b* color space.
Color Toolbox – User’s Guide 97

"Measure" main function
"View"
To the right of the diagram, you can define various settings for viewing the color space:
• "Dots": Display with or without measuring points
The small dots that can be seen are the color values (locations) of all the patches measured in the test chart or control element.
• The green circles/ellipses mark the tolerance range in the process standard for each process color. This graph shows the size of the color space and the position of the process colors in rela-tion to the tolerance range.
• "Cobweb": Display with or without cobweb
The "cobweb" joins up the locations of certain color patches selected in the test chart (primary and secondary colors) and gives you a rough idea of the size of the color gamut.Only the outline of the color gamut is shown in the ab diagram when you uncheck this box.
• "Colored graphic": Display without or without color graph
The color circle and the colored corners of the diagram help you in your orientation on the ab plane. Both are hidden when you uncheck this box. The outlines and the colors you selected for displaying the data set, however, remain as they are. This setting is very suitable for printing a screen shot to a black-and-white printer.
• You can print the view as a log (see General Information about Printing Your Data).
You will find further information in ...
• Notes on the CIE XYZ System and xy Diagram
• Notes on the CIELAB Color Space
98 Version 2011

"Measure" main function
"View > La/Lb diagram"
This view displays when you click the "La/Lb diagram" tab or select the "View > La/Lb diagram" menu.
"Display of the La/Lb diagrams"
The two graphs show the L*a*b* color space viewed from the side, parallel to the lightness axis.In the top graph, the color space is shown in the direction of the a* axis, that is from green to red, and in the bottom graph in the direction of the b* axis, i.e. from blue to yellow.The color gradations, right and left, show the influence of the color lightness.
From the diagrams, you can assess the size of the color gamut and which colors can be displayed.
Color Toolbox – User’s Guide 99

"Measure" main function
"View"
To the right of the diagram, you can define various settings for viewing the color space:
• "Dots": Display with or without measuring points
The small dots that can be seen are the color values (locations) of all the patches measured in the test chart or control element.
• The green circles/ellipses mark the tolerance range in the process standard for each process color. This graph shows the size of the color space and the position of the process colors in rela-tion to the tolerance range.
• "Cobweb": Only the outlines of the color gamuts are shown in the La or Lb diagram with this function.
• "Colored graphic": Display without or without color graph
Only the color gradient bars on the sides are hidden when you uncheck this box. The outlines and the colors you selected for displaying the data set, however, remain as they are. This setting is very suitable for printing a screenshot to a black-and-white printer.
• You can print the view as a log (see General Information about Printing Your Data).
You will find further information in ...
• Notes on the CIE XYZ System and xy Diagram
• Notes on the CIELAB Color Space
100 Version 2011

"Measure" main function
"View > Process standard"
This view displays when you click the "Process standard" tab or select the "View > Process standard" menu.
"Check measurement data for compliance with process standard"
This diagram lets you check whether the measured data are within the tolerances of a selected pro-cess standard. The standard can be a default one (ISO 12647-2 process check) or a user-defined one.
The diagram is divided into five sections. For a better overview, these sections are minimized to a cap-tion bar and be shown or hidden by clicking this bar.
No values available
All the values are in the tolerance range.
Several values are not in the tolerance range.
Color Toolbox – User’s Guide 101

"Measure" main function
The appraisal refers to all defined process colors (CMYK, multicolor or spot colors) and is shown in the relevant color with color name (if there is one) and curves or bar graphs.
The following diagrams can be shown:
• Dot Gain Curves
· CMYK: separately for CMY and K
· Multicolor: all defined process colors (CMYK and red (orange), green and/or blue)
· Spot colors: all defined process colors
• Dot gain values in steps of 10% and for 25% and 75%, if present
• CIELab color values (solid tint) for the primary and secondary colors and for three-color gray (Overprint)
• ab diagram
• Density values (solid tint)
You can also print the views as logs.
Note: The dot gain curves and values and the densities only display if spectral values and/or density values were measured in addition to the color data (see "Preferences > Measure-ment").
The dot gain curves or printing characteristics are calculated on the basis of real density values if you also measure the density when measuring the colors. If you don't, the density values are calculated from the spectral values or, if the latter were also not measured, by general approximation from the Lab(xyz) values.
Setting the Process Standard
The diagrams and tables are shown using the standard set in the "Process standard" main function. The latest process standard is used if no other specifications come from the customer. When setting the display, remember that the printing material and the backing must match the measured data. Normally, white backing (WB) is used for measurement. You must select a black backing (BB) for measured data from Prinect Image Control. You can select another process standard or change the settings of a process standard or create a new custom standard in the "Process standard" main func-tion. To do this, click "Process standard" in the horizontal function bar at the top of the window (see Working with "Process standard").
�
�
102 Version 2011

"Measure" main function
Individual quality index IQI)
The valuation system is applicable for all the available process standards, "CMYK", "Multicolor" and "Spot colors". The IQI system (scoring model) provides a systematic method for the comparison and valuation of the quality level of your print production. All decision-related criteria are listed and weighted in this process; each property of the features is assessed using points. Scoring models try to quantify quality and subjective expectations and make them comparable.
The sum of all single values (Scoring) produces the index (Maximum Value). This includes color val-ues, dot gains, paper white and gray balance.
You set the parameters for the individual quality index in the Preferences (see "Individual Quality Index (IQI)" Tab).
Dot Gain Curves
Based on the measured data, the dot gain is determined in steps of 10% and at 25% and 75% for the defined process colors, and curves display the result.
• CMYK process: The dot gain curves are shown separately for the three chromatic colors cyan, magenta and yellow and for black as their tolerances are different.
• Multicolor process and spot color process: So far to check the dot gains of multicolor process colors and spot colors, you toggled between the colors by clicking in the diagram. As of version 11.0. a third diagram displays, showing only spot colors or the multicolor process colors. You can select a multicolor, spot color or PSO standard (for the CMYK colors of your color data) as your process standard for the check.
You can show or hide the tolerance range for the current process standard. It is marked by a colored area (green for CMY, gray for K, various for multicolor and spot colors) above or below the dot gain curves. You can also show the standard curve. Optimally, the curves should be in the middle of the tolerance range.
Normally, the dot gain is positive in normal printing processes, but it can also be negative (test strips, dotmeters). The display switches dynamically.
Color Toolbox – User’s Guide 103

"Measure" main function
Dot Gain Values
Based on the measured data, the dot gain is determined at 25%, 40%, 50%, 70%, 75% and/or 80% for the defined process colors, and values display the result. The relevant dot gain differentials ("Δ") are calculated and shown, depending on the process standard you selected:
• green if the deviations are within the tolerance range
• red if they are outside it.
CMYK process: The "Spread" is calculated without black as the dot gain tolerances for the three chro-matic colors cyan, magenta and yellow are generally different from the tolerance for black. The "Spread" is the maximum difference between the three chromatic process colors. This is the maxi-mum spacing between the curves in the graph. An additional limit is evaluated with the "Spread". This means that the actual values are not in the process standard when this value is exceeded, even if the values are within the tolerance range.
104 Version 2011

"Measure" main function
CIELab Color Values
This section displays the measured solid tint CIELab values for the primary and secondary colors (black, cyan, magenta, yellow, red, green and blue) and also for CMY gray (Overprint). The deviation between the current measured data (actual values) and the respective process stan-dard data (nominal values) is shown in the "ΔE" column and by a bar graph to the right of it. The devi-ation for the secondary colors and overprint only displays if these colors are enabled in the process standard (see Working with "Process standard").
Paper or media white is shown separately because the tolerances for the L, a and b values can differ. The deviations from the process standard are listed in each case in "Δ" and shown as a bar graph to the right ("ΔL": lightness axis, "Δa": red-green axis and "Δb": yellow-blue axis).
The deviations are marked by colors:
• green if they are within the tolerance range
• red if they are outside it.
The broken lines on the bar graphs mark a tolerance that is typical for the process. Small black arrows are used to highlight the differential values that exceed the bar graph.
No bars appear if a section is not to be checked. The standard values for secondary colors and over-print (CMY Gray) are difficult to comply with technically and they are enabled only in a few more recent, improved process standards (2006).
Note: The process standard for secondary colors and overprint has been revised. You can update the values and enable them for the process check.
The values are already enabled in the "ISO 12647-2:2007 FograWB", "ISO 12647-2:2006 HDM_BB", "ISO 12647-2:2006 HDM_BB/WB" and "ISO 12647-2:2008 FograWB NP" process standards.
�
�
Color Toolbox – User’s Guide 105

"Measure" main function
ab diagram
On the ab plane, the color space is viewed from above, the lightness axis L* is perpendicular to the red-green a* axis and the yellow-blue b* axis. The closer a color is to the edge of the diagram, the greater its chroma. The angle indicates the hue.
The color circle and the colored corners of the diagram help you in your orientation on the ab plane.
The green circles mark the tolerance range in the process standard for each process color. This graph shows the size of the color space and the position of the process colors in relation to the tolerance range on the ab plane.
In order for you to check the spatial position, bars to the right of the ab diagram show the deviation of lightness (ΔL) for the process colors between the values actually measured and the reference val-ues. The tolerance range is marked by a green area.
The values in both diagrams must be within this green area to meet the process standard.
106 Version 2011

"Measure" main function
Gray balance
Gray balance is not a set feature in the ISO standard but is a requirement in the GRACOL standard. However, the gray balance process standard check as a quality indicator for high-quality print prod-ucts is also very useful in the "ISO environment".
Note: This evaluation shows values only if you use a minispot to check the gray balance (see also "ECI_GrayConL", "ECI_GrayConM" and ECI_GrayConS" with 52, 32 or 6 Patches).
• GrayConL_...: This refers to the long version of the test strip with 52 patches. It is to be placed vertically, parallel to printing direction, and is especially suited for checking ink balance and any faults in gray balance.
• GrayConM_... (GrayConM_Eye1_...): This refers to the medium version of the test strip with 32 patches (there are less graduations in the primary colors). This strip should only be used if there is not enough room for the "L" version.
• GrayConS_...: This refers to the small version of the test strip with only six patches (three gray balance pairs). This test strip is designed only for a visual check.
In addition to checking the dot gain and the CIELab and density values, you can also check the gray balance with this evaluation.
The additional grays of the control strip (K30, K50, K70 and their corresponding chromatic grays in CMY) are evaluated for gray balance. The results display in a table and a graph.
The ISO 12647-2 process standard specifies that a gray composed of the three chromatic process colors has the same L*, a* and b* values (CIELab) as an identical gray that is printed only with black.
�
�
Color Toolbox – User’s Guide 107

"Measure" main function
In this case, the L*, a* and b* values for three real grays (black only) are compared at 30%, 50% and 70% with those of the identical chromatic grays (cyan, magenta and yellow) and shown as a table and a diagram with the calculated differential values for color distance (ΔE) and chroma differ-ence (ΔCh* (Ch* = chroma)):
• green if the deviations are within the tolerance range
• red if they are outside it.
Chroma (Ch*) describes the intensity of the difference in color. It describes what makes this color dif-ferent from one which is perceived as achromatic and has the same degree of brightness. Terms such as gray, pastel-colored, very chromatic, etc. are used to describe this property. Chroma depends greatly on lightness: colors perceived as being very light or very dark have only a slight amount of chroma.
Chroma difference ΔCh* describes color casts that are perceived much more in neutral gray areas of an image than in chromatic areas.ΔCh* is the geometric distance between reference and target on the ab plane (ΔE also includes ΔL that is not important for gray balance).
The top table shows a good gray balance (highlighted in green) despite the high ΔE values. The table below, on the other hand, shows a gray balance that is poor.
In the "Preferences", "Individual Quality Index (IQI)" Tab, in "Gray balance" you can define the toler-ance for the gray balance check within the process standard check. The sampling points are "K30", "K50" and "K70".
The default value is "3.0". Values ranging between 3.0 and 4.0 make sense. The permissible values for the evaluations lie between 0 and 10.
Note: When you print the diagrams of the process standard, gray balance is printed as a table only and not as a diagram.
ΔCH* ΔE*
Gray K30 0,48 0,64
Gray K50 0,69 3,61
Gray K70 0,84 5,86
ΔCH* ΔE*
Gray K30 1,66 3,94
Gray K50 4,94 3,24
Gray K70 7,56 7,88
�
�
108 Version 2011

"Measure" main function
New minispots for the evaluation of gray balance
Four variants of a new minispot are also available for the evaluation of the gray balance:
• PCM_GrayConL_i1_39: Paper grade 1 and 2, gloss coated and matt coated
• PCM_GrayConL_i1_43: FM screen, paper grade 1 and 2, gloss coated and matt coated
• PCM_GrayConL_i1_44: FM screen, paper grade 4, uncoated white
• PCM_GrayConL_i1_47: Paper grade 4, uncoated white
The advantages of these minispots are that there are 10 color patches for each color channel, in addi-tion six color patches for the evaluation and calculation of the gray balance: K30, K50, K70 as well as CMY30, CMY50 and CMY70. You can measure these strips with the X-Rite EyeOne strip in two measure runs.
Density values
The measured solid tint density values for black, cyan, magenta and yellow are shown in this dia-gram. The deviation between the current measured data (actual values) and the respective standard data (nominal values) is shown by the differential density values "ΔD" and by a bar graph to the right of it.
The density differences are marked by colors:
• green if they are within the tolerance range
• red if they are outside it.
The broken lines on the bar graphs mark a tolerance that is typical for the process. Small black arrows are used to highlight the differential values that exceed the bar graph.
Note: Misabsorption is ignored during density measurement (colorimeter setting: "Auto").�
�
Color Toolbox – User’s Guide 109

"Measure" main function
ISO standard and shipped process standards
The current ISO standards do not prescribe densities because it is not clear what conditions prevailed when they were determined (wet or dry, with or without a polarisation filter). However, the use of density values in checking a process standard is still widespread. For that reason, although the pro-cess standards shipped with Color Toolbox have solid tint density values, these values are disabled. These density values correspond to measuring conditions with a polarization filter.
If you wish to use solid tint density values when checking your work, you must either enable the den-sity values or enter your own values. To do this, go to the overview in the "Process standard" main function ("Select and edit process standard").
You will find further details at:
• www.iso.ch
ISO STOREISO STANDARDS
This is where you can purchase the specification for offset printing (available in English only):
· ISO 12647-2:2004Graphic technology -- Process control for the production of half-tone colour separations, proof and production prints -- Part 2: Offset lithographic processes
• www.bvdm-online.de
· Media Standard Print 2006 – Technical Guidelines for Data, Proofs and Films
110 Version 2011

"Measure" main function
"View > Dot gain"
This view displays when you click the "Dot gain" tab or select the "View > Dot gain" menu.
"Display of the dot gain curve (Measured density values)"
The dot gain curves of the printing process (process colors, mixed colors and/or spot colors) are shown in the diagram. You can also switch over and view the printing characteristic curve here. You can also view the related data table.
The dot gain curves or printing characteristics are calculated on the basis of real density values if you also measured the density when measuring the colors (selected in the "Preferences" dialog).
If you don't, the density values are calculated from the spectral values or, if the latter were also not measured, by general approximation from the Lab(xyz) values.
Color Toolbox – User’s Guide 111

"Measure" main function
Note: The heading above the graph indicates how the tonal values or printing characteristic were determined:
• "Display of the dot gain curve/printing characteristic (Measured density values)" if you have density values.
• "Display of the dot gain curve/printing characteristic (Approximated tonal values ISO 12647-1)" in red if density values are calculated.
"Diagram"
You can select the type of diagram you want to the right of the diagram:
• "Dot gain": Display of the dot gain curves
• "Printing characteristic": Display of the printing characteristic
The dots shown are the measured values that are used to determine the dot gain.
You select the curves that you want to view in "View".
"View"
In the list box, select the colors of the curves that will be shown.
The curves can be displayed together or separately. The number of colors depends on the data file you selected. Color Toolbox supports the import and export of eight color channels. The color names are taken from the color data file.
Note: When you save your quality data in Prinect Image Control, the color names are used for the setup of the printing units. It is possible that the same color name is used because of the automatic assignment of the different hues. If necessary, you can change these names (in Prinect Image Control).
It is possible to view the dot gain curves or printing characteristic for a maximum of eight colors. However, the "Prinect_6S" and "Prinect_6S+" control strips let you check the dot gain for as many as twelve colors. "Prinect_6S" contains the first six defined colors, "Prinect_6S+" all other colors. The order of the colors depends on the setup of the printing units in Prinect Image Control and it can be changed there.
A table is hidden below the graph. View this by dragging the horizontal bar upwards with the mouse. This makes the curve diagram smaller (see Data table).
You can print the curve diagram and its data table as a log (see General Information about Printing Your Data).
You can also just print or save the curves or zoom in or out of parts of the diagram (see Context-sen-sitive menu).
�
�
�
�
112 Version 2011

"Measure" main function
"Process standard"
You can also display the tolerance range and/or standard curve of the process standard for cyan, magenta, yellow and black by checking the appropriate box when viewing these four process colors separately. You can also view the three chromatic process colors (CMY) jointly.
• "Process standard": Display of the tolerance range for the current process standard by a green area above or below the dot gain curves. Optimally, the curves should be in the middle of the tolerance range.
• "Standard curve": Display of a green curve defined for the process standard if the single process colors (cyan, magenta, yellow or black) or joint CMY are selected.
Note: You can replace the process standard you are currently using by selecting a different one in the "Process standard" main function.
Dot Gain Curves
Dot gain is the enlargement of screen dots by the printing process. An image can thus appear darker and/or a color shift may occur.Normally, dot gain is measured in the midtones at 40% and in the shadows at 80%.
�
�
Color Toolbox – User’s Guide 113

"Measure" main function
Printing Characteristic
Printing characteristic is used to illustrate in screen percent the relation of the dot areas in print to those on the film or in the data set. The ideal printing characteristic is linear and rises at an angle of 45°. The printing characteristic depends on the ink used, the properties of the paper, the print form and the way the press works.
The printing characteristics that are determined only apply to the process conditions at hand. If the same data are to be produced on a different press or on different printing stock, the printing charac-teristics will also change.
114 Version 2011

"Measure" main function
Data table
You can view the data table if you drag the horizontal bar below the curve diagram upwards. This makes the curve diagram smaller. All the colors are always shown in the data table, irrespective of the curve you select in the "View" list. If necessary, you can move the visible section using the scroll bars.
The table displays the following values, separately for the four process colors:
• dot gain
• deviation from the process standard (ΔDot Gain)
• tolerance (Tol.)
The dot gain is shown for all other colors. All the dot areas (%) in the test chart or control element are taken into account. Values that are not defined in the process standard are calculated from the curves.
Color Toolbox – User’s Guide 115

"Measure" main function
Context-sensitive menu
You have the following additional functions through the context-sensitive menu (generally right-click) in curve diagrams:
• "Save As": to save the graphic as a PNG file (*.png, Portable Network Graphics). This format is suitable for viewing the graphic on a web site, supports a color depth of 24 bits and uses a loss-less method of compression.
• "Print": opens the normal Windows print dialog with page and printer settings for printing the graphic.
• "Zoom in": to scale up a curve section in the graphic either in horizontal or vertical direction or symmetrically in both directions.
• "Zoom out": to scale down a curve section in the graphic either in horizontal or vertical direction or symmetrically in both directions.
• "Auto Range": to reset the zoom functions, either in horizontal or vertical direction or symmet-rically in both directions.
116 Version 2011

"Measure" main function
"View > Ink zones"
This view displays when you click the "Ink zones" tab or select the "View > Ink zones" menu.
"Display of the ink zones"
You can view "Display of the ink zones", for example, if you evaluate the "Color Calibration Testform" with the appropriate control element (see Loading a Combined Test Chart). You can also use a test strip with information about the ink zones that has solid tint patches in each ink zone.
In this case, for example, the print control strips found on every press sheet are suitable for evaluation of the data.
This view lets you check the ink stability of a press sheet. The ink stability indicates whether ink is applied evenly in every ink zone.
Color Toolbox – User’s Guide 117

"Measure" main function
A diagram of the ΔE values displays by default. You can select between the following view modes in the list box:
• Show density
• Show ΔE
• Show density table
• Show ΔE table
The standard curve (continuous line in the relevant color) and the tolerance range (green) of the pro-cess standard are shown when you view the curves. You can select the process standard that you wish to view in the "Process standard" main function. You can also change the tolerance range in this window, if it is necessary.
Note: You can set tolerances for the ink zones and gradual fading in the "Preferences > Tol [%]" dialog. These tolerances do not refer to the process standard when you assess density. This is where you define a threshold that refers to an evaluation diagram that displays for the single views (see Show density). Each single view of the ΔE evaluation displays the process standard tolerance for the color you selected.
Show density
�
�
118 Version 2011

"Measure" main function
The graph shows the solid tint density curves for all defined color channels for the various ink zones. The tolerance ranges of the process standard are also shown in green for the four process colors black (DV BLACK), cyan (DV CYAN), magenta (DV MAGENTA) and yellow (DV YELLOW).The ink zones used (position on the press sheet) are recorded on the horizontal axis and the mea-sured solid tint densities on the vertical axis. The broken line indicates the mean in all the ink zones used for each color.
It is possible to view the solid tint density curves for a maximum of eight colors. However, the "Prinect_6S" and "Prinect_6S+" control strips let you check the density values for as many as twelve colors. "Prinect_6S" contains the first six defined colors, "Prinect_6S+" all other colors. The order of the colors depends on the setup of the printing units (e.g. in Prinect Image Control).
Click anywhere within a color channel to view this color with a scale range.
Example: Density values shown for magenta
The maximum deviation from the mean is shown in percent for this channel to the right of the curve.
You can set tolerances for the ink zones in the "Preferences > Tol [%]" dialog. By doing this, you define the limit up to which the maximum deviation from the mean can be accepted. This is indicated by a green area in the graphic. The red area indicates the part outside the set tolerance.
In our example, this value is exceeded, i.e. the maximum deviation from the mean in percent is in the red area.
Color Toolbox – User’s Guide 119

"Measure" main function
Show Delta E
The graph shows the ΔE values for all defined color channels for the various ink zones.
Green indicates the tolerance ranges of the process standard for the four process colors black (ΔE BLACK), cyan (ΔE CYAN), magenta (ΔE MAGENTA) and yellow (ΔE YELLOW).
The ink zones used (position on the press sheet) are recorded on the horizontal axis and the calcu-lated ΔE values on the vertical axis. The broken line indicates the mean in all the ink zones used for each color.
It is possible to view the ΔE values for a maximum of eight colors. However, the "Prinect_6S" and "Prinect_6S+" control strips let you check the ΔE values for as many as twelve colors. "Prinect_6S" contains the first six defined colors, "Prinect_6S+" all other colors. The order of the colors depends on the setup of the printing units (e.g. in Prinect Image Control).
Click anywhere within a color channel to view this color with a scale range.
120 Version 2011

"Measure" main function
Example: ΔE values shown for magenta
The Lab values of the process standard you selected and the mean values (Average) calculated from the actual Lab values are shown to the right of the curve. Green indicates the tolerance of the process standard.
Show density table
Color Toolbox – User’s Guide 121

"Measure" main function
The table lists all available solid tint density values of the defined color channels for each zone that is taken into account. The deviation from the mean is also shown in each case. You can use the scroll bar to move the part that you can view up or down.
Show Delta E table
The table lists all available ΔE values of the process colors (cyan, magenta, yellow and black) for each zone that is taken into account. The deviation from the mean is also shown in each case. You can use the scroll bar to move the part that you can view up or down.
122 Version 2011

"Measure" main function
"View > Gradual fading"
This view displays when you click the "Gradual fading" tab or select the "View > Gradual fading" menu.
"Display of the gradual fading"
Like the "Display of the ink zones", you can also view "Display of the gradual fading", for example, if you evaluate the "Color Calibration Testform" with the appropriate control element (see Loading a Combined Test Chart). You can also use a test element with solid tint patches that runs vertically along the entire press sheet.
This view lets you check any gradual fading on a press sheet.
A diagram of the ΔE values displays by default. You can select between the following view modes in the list box:
• Show density
• Show ΔE
• Show density table
• Show ΔE table
Color Toolbox – User’s Guide 123

"Measure" main function
The standard curve (continuous line in the relevant color) and the tolerance range (green) of the pro-cess standard are shown when you view the curves. You can select the process standard that you wish to view in the "Process standard" main function. You can also change the tolerance range in this window, if it is necessary.
Note: You can set tolerances for the ink zones and gradual fading in the "Preferences > Tol [%]" dialog. These tolerances do not refer to the process standard when you assess density. This is where you define a threshold that refers to an evaluation diagram that displays for the single views (see Show density). Each single view of the ΔE evaluation displays the process standard tolerance for the color you selected.
Show density
The graph shows the solid tint density curves for all defined color channels depending on the vertical position on the press sheet. Green indicates the tolerance ranges of the process standard for the four process colors black (DV BLACK), cyan (DV CYAN), magenta (DV MAGENTA) and yellow (DV YEL-LOW).The vertical spacing (measured in mm from the top edge of the press sheet) is recorded on the hori-zontal axis and the measured solid tint densities are recorded on the vertical axis. The broken line indicates the mean in the printed area for each color.
It is possible to view the solid tint density curves for a maximum of eight colors. However, the "Prinect_6S" and "Prinect_6S+" control strips let you check the density values for as many as twelve colors. "Prinect_6S" contains the first six defined colors, "Prinect_6S+" all other colors. The order of the colors depends on the setup of the printing units (e.g. in Prinect Image Control).
Click anywhere within a color channel to view this color with a scale range.
�
�
124 Version 2011

"Measure" main function
Example: Density values shown for magenta
The maximum deviation from the mean is shown in percent for this channel to the right of the curve.
You can set tolerances for gradual fading in the "Preferences > Tol [%]" dialog. By doing this, you define the limit up to which the maximum deviation from the mean can be accepted. This is indicated by a green area in the graphic. The red area indicates the part outside the set tolerance.
In our example, the maximum deviation from the mean in percent is in the green area.
Color Toolbox – User’s Guide 125

"Measure" main function
Show Delta E
The graph shows the ΔE values for all defined color channels for the various ink zones. Green indi-cates the tolerance ranges of the process standard for the four process colors black (ΔE BLACK), cyan (ΔE CYAN), magenta (ΔE MAGENTA) and yellow (ΔE YELLOW).
The vertical spacing (measured in mm from the top edge of the press sheet) is recorded on the hori-zontal axis and the calculated ΔE values are recorded on the vertical axis. The broken line indicates the mean in the printed area for each color.
It is possible to view the ΔE values for a maximum of eight colors. However, the "Prinect_6S" and "Prinect_6S+" control strips let you check the ΔE values for as many as twelve colors. "Prinect_6S" contains the first six defined colors, "Prinect_6S+" all other colors. The order of the colors depends on the setup of the printing units (e.g. in Prinect Image Control).
Click anywhere within a color channel to view this color with a scale range.
126 Version 2011

"Measure" main function
Example: ΔE values shown for magenta
The Lab values of the process standard you selected and the mean values (Average) calculated from the actual Lab values are shown to the right of the curve. Green indicates the tolerance of the process standard.
Show density table
Color Toolbox – User’s Guide 127

"Measure" main function
The table lists all available solid tint density values of the defined color channels for each solid tint patch in vertical direction. The deviation from the mean is also shown in each case. You can use the scroll bar to move the part that you can view up or down.
Show Delta E table
The table lists all available ΔE values of the defined color channels for each solid tint patch in vertical direction. The deviation from the mean is also shown in each case. You can use the scroll bar to move the part that you can view up or down.
128 Version 2011

"Compare" Main Function
4 "Compare" Main FunctionWorking with "Compare"
Note: The full scope of "Compare" is available only if you enabled Quality Monitor 11.0 with a license key.
The following quality assessments are possible with "Compare":
• Comparison of the color data of two test charts, control elements or ICC profiles (quality check)
• Calculation and display of quality parameters and diagrams
• Printout of quality reports
To compare two color data sets, open the reference and comparison data using the relevant buttons or menu commands or the Explorer panel. You can open the color data of one test chart or control element as the reference data and the data set of another test chart or control element as the com-parison data. You can use different types of data. In this case, the data in common will be used. For example, the "ISO 12642-2 / ECI 2002" test chart contains the "PCS 40" test strip and the "ISO 12642 / ANSI IT8.7/3" test chart or the "ISO 12642-2 / ANSI IT8.7/4" test chart contains all of the "ISO 12642-2 / ECI 2002" test chart. This is also applicable for the "Visual" and "Random" versions of the large test charts. In "FMS" test strips where identical patches occur several times, a comparison is made from the middle and the position evaluated.
You can view and compare all the device profiles based on the ICC specification and color data sets in the "ISO 12642" format, including those that were not created with Color Toolbox or PrintOpen ver-sions.
Note: In "Preferences > Compare" you can enable "Use reference file for comparison" and set the path for a file that will be used as the reference during the comparison. After a restart of the application, this file is then always loaded automatically as the reference file in "Compare". This file is used as the comparison file when you open a file or create a new one in "Measure" and then go directly to "Compare". The comparison data from "Measure" are not used if you first go to another main function. You then have to open the comparison data you want manually.
You can also use loaded data from "Analysis". To do this, in one of the diagrams you must click the point that represents the reference file you want and then click "Ref" in the con-text-sensitive menu (generally right-click). After that, select another point for the compari-son file and click "Cmp" in the context-sensitive menu. The two files open in "Compare" as reference and comparison data as you defined them and appear in the test chart diagram.
You can view the following diagrams and statistical results for the loaded color data sets with the appropriate tabs or menu commands:
• "Test chart": You can view a a composite display of the loaded test charts, test strips or linear-ization strips with small and large color patches (see "View > Test chart"):
· Absolute or differential values (display with miscolors)
· Display of statistical results for deviation
· Display of patches, optionally with ΔE values
�
�
�
�
Color Toolbox – User’s Guide 129

"Compare" Main Function
• "xy diagram": This two-dimensional color space is shown as a horseshoe-shaped diagram, known as the chromaticity diagram. See "View > xy diagram".
• "ab diagram": You can view a two-dimensional color display of the ab plane with or without the dots. See "View > ab diagram".
• "La/Lb diagram": You can view a two-dimensional color display of the L*a*b* color space (par-allel to the lightness axis). See "View > La/Lb diagram".
• "3D color space": You can view a three-dimensional display of the color space where the mea-sured color data are displayed in an a*b* diagram (CIE L*a*b* or CIELAB color space). See "View > 3D color space".
• "Statistics": You can view different diagrams with statistical results that refer to the CIELab val-ues. See "View > Statistics":
· Error histogram
· Trend (error distribution)
· Trend with mean (error distribution)
• "CIE report": You can compare the color data of two test charts, control elements or ICC profiles (quality check) with the following weighting (see "View > CIE report"):
· Dot gain at 25%, 40%, 50%, 70%, 75% and/or 80%
· Solid tint density values
· CIELab Color Values
· Analysis
· Proof report
• Proof report: Displays the overall result of a ΔE proof evaluation with the most important color data (quick overview). You can set that other evaluation parameters will be shown in the "Pref-erences > Proof Report" dialog (see "View > Proof report").
• "Proof statistics": Display of the statistical results in the following diagrams (see "View > Proof statistics"):
· an error histogram
· two Lab scatter diagrams
• "ΔLab report": Display of four histograms for a frequency distribution of differential color values (Lab values). See "View > Delta Lab report".
• "ΔLCH report": Display of four histograms for a frequency distribution of differential color values (LCH values). See "View > Delta LCH report".
130 Version 2011

"Compare" Main Function
• "Dot gain": Display of different diagrams, see "View > Tonal values":
· Dot gain (curves)
· Printing characteristic
· Density curves (density profile)
• "Data table": Display of all the measured and calculated values in a table. You can select which values will be shown in the table by checking the appropriate boxes to the right of the table or in the "Preferences" dialog (see "View > Data table").
Color Toolbox – User’s Guide 131

"Compare" Main Function
Menus, Buttons and TabsAll menu commands of the "Compare" main function are listed in the table below. Some of the com-mands can also be triggered by buttons in the button bar or by tabs.
Menu/Button/Tab Function
File > Open reference data Opens a dialog where you can load a text file with mea-sured data (color data, density values or screen per-cents) as reference data in a comparison.
Select the view mode for the data by clicking the rele-vant tab icon. You can select viewing options in "View" on the right of the diagram.
File > Open comparison data Opens a dialog where you can load a text file with mea-sured data (color data, density values or screen per-cents) that will be compared to the reference data.
Select the view mode for the data by clicking the rele-vant tab icon. You can select viewing options in "View" on the right of the diagram.
File > Close documents Closes the open (current) documents.
File > Print Opens a dialog where you can set your printer options and select the diagrams to be printed.
You can also connect a Dymo LabelWriter and print the most important parameters (proof report) to a label.
File > Preferences Opens a dialog where you can enter general preferences (set file locations, select the language of the GUI, switch to the easy mode, enable the option for saving process parameters), define settings for color measurement, select a reference file for comparisons, define hot fold-ers and master data (MDS), define settings for the proof and CIE report, set tolerances and a custom quality index (iQi).
File > Exit Closes the open documents in all the main functions and exits Color Toolbox.Any data not saved will be lost.
View > Test chart Shows the data sets with square patches.
You can select viewing options for the data and statis-tics on the right of the diagram.
132 Version 2011

"Compare" Main Function
View > xy diagram Shows the data sets where the measured color data are displayed in an xy diagram (horseshoe-shaped diagram, known as the chromaticity diagram).
You can select viewing options on the right of the dia-gram.
View > ab diagram Shows the data sets where the measured color data are displayed in an a*b* diagram (CIE L*a*b* or CIELAB color space).
You can select viewing options on the right of the dia-gram.
View > La/Lb diagram Shows the data sets where the measured color data are displayed in an L*a*-/L*b* diagram (CIE L*a*b* or CIELAB color space).
You can select viewing options on the right of the dia-gram.
View > 3D color space Shows the data sets as a three-dimensional color space where the measured color data are displayed in an a*b* diagram (CIE L*a*b* or CIELAB color space).
You can select viewing options on the right of the dia-gram. You can also switch to a two-dimensional sec-tional plane of the color space if you wish.
View > Statistics Displays different diagrams with statistical results (his-togram and trend) that refer to the CIELab values.
You can select the diagram type on the right of the dia-gram.
View > CIE report Displays the overall result (Quality Check) for a compar-ison of reference and comparison data relating to dot gain, solid tint density and/or solid tint CIELab values.
View > Proof report Displays the overall result of a ΔE proof evaluation with the most important color data (quick overview). The proof report is also found in the CIE report.
View > Proof statistics Displays a screen with statistical results (error histo-gram and Lab scatter diagrams).
View > ΔLab report Displays four histograms for a frequency distribution of differential color values.
View > ΔLCH report Displays four histograms for a frequency distribution of differential color values.
View > Dot gain diagrams Displays different density diagrams (dot gain, printing characteristic, density curve).
You can select the type of diagram and viewing options on the right of the diagram.
Menu/Button/Tab Function
Color Toolbox – User’s Guide 133

"Compare" Main Function
View > Data table Displays all the measured or calculated values.
You can select which data will be shown in the table by enabling the appropriate items to the right of the table. You can also configure what data will be shown in the preferences.
Special > Color calculator Opens the "Color calculator" dialog where you can view source and target color values for the output profiles (calculation uses profile conversion tables and the inte-grated CMM).
Special > Device link profile Opens the "Device link profile" dialog where you can calculate a device link profile from two ICC profiles.
Special > Gray balance calibration Opens the "Gray balance calibration" dialog where you can calculate gray balance data for process calibration or edit reference data for gray balance correction of a process calibration.
Special > Gray balance optimization Opens the "Gray balance optimization" dialog where you can calculate data for gray balance optimization for iterative process calibration.
? > Help... Starts the Online Help.
? > About Color Toolbox 11.0 Displays information about copyright, program version and registration of Color Toolbox.
Menu/Button/Tab Function
134 Version 2011

"Compare" Main Function
Views and Diagrams
Notes on the Diagrams
The diagrams and tables are shown in the central workspace. You can display them by clicking the appropriate item in the tabs or selecting the item you want in the "View" menu. To the right of the diagram, you can define various settings for viewing the color space. When you view a test chart, a separate window also displays, showing you the current values for the reference and/or comparison data of the patches. You can also define preferences for some views in the "Preferences" dialog (see General Information about Preferences).
You can display a context-sensitive Online Help with the "F1" key.
Status Bar
The status bar displays the file names of the reference and comparison data and a miniature of the test chart or control element. If different types of test charts or test strips are open, the status bar only displays patches that are in both files.
The full path is then shown as a tooltip when you move the mouse pointer to a name.
The icons can have the following colors:
• green: the file is unchanged or changes were saved
• yellow: the file was changed and not yet saved
Color Toolbox – User’s Guide 135

"Compare" Main Function
"View > Test chart"
This view displays when you click the "Test chart" tab or select the "Test chart" menu.
"Display of the test chart"
The view allows a visual comparison of both data sets and is particularly suited to checking measured color data. The test chart and/or control element is shown as color patches in the diagram. To the right of the diagram, you can define various settings for displaying the test chart or test strip.
"View"
You can display the reference and comparison data either separately or together by checking the appropriate boxes.
"Analysis"
The following values are used for the evaluation:
• the absolute values that were measured (XYZ values, Lab values)
• the difference of the measured values (ΔL, Δa, Δb) and the color distance (ΔE).
If you have measured color data, you can view the patches either with absolute or differential values (select in "Analysis"). Other settings are possible, depending on what you select in this box.
136 Version 2011

"Compare" Main Function
Note: It is not possible to display differential values for density values or screen percents.
"Diagram"
You can select three different diagrams for an analysis with differential values:
• View with miscolors
• View with miscolors (scaled up threefold)
• View with color differences
"Parameter"
You can select the following parameters to view the test chart with absolute or differential values:
• "ΔE(ab)", "ΔE(94)", "ΔE(2000)": color differences relating to Lab values, calculation based on different definitions for color distances
• "ΔL*", "Δa*", "Δb*": Lab differential values of reference and comparison data
• "ΔC", "Δh(94)": Chroma and hue difference
"Color deviation"
Color deviation is calculated for various parameters that you can select and the following data are shown:
• "Mean"
• "StdDev" = Standard deviation
• "Max" = maximum deviation value
• "Patch (Max)" = patch number of maximum value
"Mark all patches with"
When you enable this function, you can use the slider to set a value for the differential values for the parameter selected (e.g. ΔE(ab)). In this case, all patches whose differential value exceeds this value (e.g. "10") are marked by a red-and-white frame. All the patches are marked if you push the slider to the far right to "0.00".
�
�
Color Toolbox – User’s Guide 137

"Compare" Main Function
View with Absolute Values and Marked Patches
The patches can be shown together or individually. When both reference and comparison data are checked, the reference data are depicted by large patches and the comparison data by smaller ones on top of them.
The accuracy of the color data displayed on the monitor depends on the position of the colors in the color space and the monitor settings.
The ΔE value denotes the distance between two colors in the color space. Under favorable viewing conditions, a ΔE value of 1 to 2 is barely perceptible to the human eye.
Viewing the differential values with miscolors is recommended for a visual comparison.
In this example, all patches whose ΔE(ab) value is greater than 10 are marked.
138 Version 2011

"Compare" Main Function
View with Differential Values
"Diagram > Miscolors"
Viewing the data with differential values is suited to localizing errors as you can easily see any devi-ations. Differential values can be calculated and displayed for different parameters (color difference ΔE, differences of the L*, a* and b* coordinates, chroma or hue difference). The default view is with miscolors. These are used instead of the "real" colors to highlight slight differences in colors (espe-cially grays).
A color scale with a range of "0" to "12" shows the meaning of the colors. For example, the biggest differences (ΔE greater than or equal to 12) are red and the smallest blue. Differences lying in between this are orange, yellow or green.
Color Toolbox – User’s Guide 139

"Compare" Main Function
"Diagram > Enhance miscolors"
The miscolors display can also be scaled up threefold to be able to see smaller differences better. The scale range changes from "0" to "4" if you enable the "Enhance miscolors" option.
"Diagram > Color difference"
You can also switch over to view the color differences instead of the miscolors. These differences are difficult to recognize if the deviations are very small, and as a result you see "white" patches.
140 Version 2011

"Compare" Main Function
Data window
A separate window with the following data and reference values displays when you move the mouse pointer to a patch:
• "Field": Displays information about the current patch in the test chart or the control element
· "ID" = patch number, e.g. "N 18"
· "No." = patch number, e.g. "205"
· "x" = column number, e.g. "18"
· "y" = row number, e.g. "14"
• "Ref. [%]": Displays cyan, magenta, yellow, and black screen percents for the current patch.
• "Ref. [Lab]": Displays the Lab values for the current patch of the reference data set
• "Cmp." (beside "Ref. [Lab]"): Displays the Lab values for the current patch of the comparison data set
• "Δ": Displays the differential Lab values for the reference and comparison data set
• "ΔE(ab)", "ΔE(94)", "ΔE(2000)", "ΔL*", "Δa*", "Δb*", "ΔC" or "Δh(94)": Displays the differential value of the reference and comparison data for the current patch, depending on what is set in the "Parameter" list
• "Ref. [XYZ]": Displays the XYZ values for the current patch of the reference data set
• "Cmp." (beside "Ref. [XYZ]"): Displays the XYZ values for the current patch of the comparison data set
• "Δ": Displays the differential XYZ values for the reference and comparison data set
Color Toolbox – User’s Guide 141

"Compare" Main Function
• "Spectrum": Displays the spectral values for the current patch. An appropriate message displays if there are no spectral values.
• "Density": Displays absolute or relative cyan, magenta, yellow, and black density values for the current patch.
Note: You set the density display (absolute or relative) in the "Preferences" dialog ("Mea-surement" tab).
�
�
142 Version 2011

"Compare" Main Function
"View > xy diagram"
This view displays when you click the "xy diagram" tab or select the "View > xy diagram" menu.
"Display of the xy diagram"
The xy diagram is shown as a horseshoe-shaped diagram, known as the chromaticity diagram. It shows the purely color-related information of a visible color, independent of lightness.The horseshoe-shaped curve is known as the spectrum locus and is plotted from the xy coordinates of all the pure wavelengths in the visible spectrum. Each color displayed is an additive mixture of spectral colors.
All colors that are possible lie within the boundary formed by the spectrum locus.The intensity and, consequently, the purity of a hue is greatest at the edge of the curve, but decreases towards the middle of the diagram, as there are no colors purer than spectral colors.
In the xy diagram, lines join up the locations of primary and secondary colors and give you an idea of the size of the color gamut. By displaying a reference and a comparison data set together, you can compare the position and size of two color gamuts with the help of these "cobwebs" and/or measur-ing points.
Color Toolbox – User’s Guide 143

"Compare" Main Function
"View"
To the right of the diagram, you can define various settings for viewing the color space:
• "Reference data", "Comparison data": You can select the color to show the data (dots and cob-web) of the reference and comparison data. The following colors are set by default:
· Reference data: Blue
· Comparison data: Red
• "Dots": Display with or without measuring points
The small dots that can be seen are the color values (locations) of all the patches measured in the test chart or control element.
• The green circles/ellipses mark the tolerance range in the process standard for each process color. This graph shows the size of the color space and the position of the process colors in rela-tion to the tolerance range.
• "Cobweb": Display with or without cobweb
The "cobweb" joins up the locations of certain color patches selected in the test chart (primary and secondary colors) and gives you a rough idea of the size of the color gamut.Only the outline of the color gamut is shown in the xy diagram when you uncheck this box.
• "Colored graphic": Display without or without color graph
The colored background (e.g. horseshoe) is hidden when you uncheck this box. The outlines and the colors you selected for displaying the data set, however, remain as they are. This setting is very suitable for printing a screen shot to a black-and-white printer.
• You can print the view as a log (see General Information about Printing Your Data).
You will find further information in ...
• Notes on the CIE XYZ System and xy Diagram
• Notes on the CIELAB Color Space
144 Version 2011

"Compare" Main Function
"View > ab diagram"
This view displays when you click the "ab diagram" tab or select the "View > ab diagram" menu.
"Display of ab plane"
On the ab plane, the color space is viewed from above, the lightness axis L* is perpendicular to the red-green a* axis and the yellow-blue b* axis. The closer a color is to the edge of the diagram, the greater its chroma. The angle indicates the hue.Every color mixture can be precisely defined and displayed in the L*a*b* color space.
In the ab diagram, lines join up the locations of primary and secondary colors and give you an idea of the size of the color gamut. By displaying a reference and a comparison data set together, you can compare the position and size of two color gamuts with the help of these "cobwebs" and/or measur-ing points.
Color Toolbox – User’s Guide 145

"Compare" Main Function
"View"
To the right of the diagram, you can define various settings for viewing the color space:
• "Reference data", "Comparison data": You can select the color to show the data (dots and cob-web) of the reference and comparison data. The following colors are set by default:
· Reference data: Blue
· Comparison data: Red
• "Dots": Display with or without measuring points
The small dots that can be seen are the color values (locations) of all the patches measured in the test chart or control element.
• The green circles/ellipses mark the tolerance range in the process standard for each process color. This graph shows the size of the color space and the position of the process colors in rela-tion to the tolerance range.
• "Cobweb": Display with or without cobweb
The "cobweb" joins up the locations of certain color patches selected in the test chart (primary and secondary colors) and gives you a rough idea of the size of the color gamut.Only the outline of the color gamut is shown in the xy diagram when you uncheck this box.
• "Colored graphic": Display without or without color graph
The color circle and the colored corners of the diagram help you in your orientation on the ab plane. Both are hidden when you uncheck this box. The outlines and the colors you selected for displaying the data set, however, remain as they are. This setting is very suitable for printing a screen shot to a black-and-white printer.
• You can print the view as a log (see General Information about Printing Your Data).
You will find further information in ...
• Notes on the CIE XYZ System and xy Diagram
• Notes on the CIELAB Color Space
146 Version 2011

"Compare" Main Function
"View > La/Lb diagram"
This view displays when you click the "La/Lb diagram" tab or select the "View > La/Lb diagram" menu.
"Display of the La/Lb diagrams"
The two graphs show the L*a*b* color space viewed from the side, parallel to the lightness axis.In the top graph, the color space is shown in the direction of the a* axis, that is from green to red, and in the bottom graph in the direction of the b* axis, i.e. from blue to yellow.The color gradations, right and left, show the influence of the color lightness.
From the diagrams, you can assess the size of the color gamut and which colors can be displayed.
Color Toolbox – User’s Guide 147

"Compare" Main Function
"View"
To the right of the diagram, you can define various settings for viewing the color space:
• "Reference data", "Comparison data": You can select the color to show the data (dots and cob-web) of the reference and comparison data. The following colors are set by default:
· Reference data: Blue
· Comparison data: Red
• "Dots": Display with or without measuring points
The small dots that can be seen are the color values (locations) of all the patches measured in the test chart or control element.
• The green circles/ellipses mark the tolerance range in the process standard for each process color. This graph shows the size of the color space and the position of the process colors in rela-tion to the tolerance range.
• "Cobweb": Only the outlines of the color gamuts are shown in the La or Lb diagram with this function.
• "Colored graphic": Display without or without color graph
Only the color gradient bars on the sides are hidden when you uncheck this box. The outlines and the colors you selected for displaying the data set, however, remain as they are.
This setting is very suitable for printing a screen shot to a black-and-white printer.
• You can print the view as a log (see General Information about Printing Your Data).
You will find further information in ...
• Notes on the CIE XYZ System and xy Diagram
• Notes on the CIELAB Color Space
148 Version 2011

"Compare" Main Function
"View > 3D color space"
Click the "3D color space" tab or select the "View > 3D color space" menu to view a three-dimen-sional display of the test chart in the CIE L*a*b* or CIELAB color space.
"3D display of the color space"
This diagram shows a three-dimensional display of the color gamut in the L*a*b* color space. This display is suited for comparing print and proof color spaces. For example, you can judge to what extent a proofer is capable of reproducing the colors of a printer.
The diagram shows the maximum color gamut of the color data of the measured test chart. If you wish, you can confine the result by profile settings, for example, by limiting the total dot area and/or maximum black or black width. The color gamut then diminishes in chromatic, dark colors.
Dirt on the test charts or measuring errors causes the color gamut to become uneven. You can then remedy this by smoothing the data.
Color Toolbox – User’s Guide 149

"Compare" Main Function
"View"
To the right of the diagram, you can define various settings for viewing the color gamut:
• You can select how the color gamut will be displayed in "Diagram":
· "Stacks": 3D display of the stacks (layers) of the color gamut, see Examples: 3D displays of the layers ("Stacks" diagram).
· "Sections": 2D display with sections through the color space, see Examples: 2D sections throughout the color space ("Sections" diagram).
• In the "Stacks" diagram, you can change the vertical position of the layers with the lightness slider (L). All of the color gamuts are shown if lightness is set to maximum (L=100). You remove layers as you gradually reduce lightness. The graduation depends on the ΔE setting.
• In the "Sections" diagram, you can view the 2D sections throughout the color space by moving the lightness slider (L).
• In the "Stacks" diagram, the "Elevation" and "Hue angle" sliders allow you to set the observer's viewpoint, and consequently, from which point you are looking at the color gamuts.
• In the "Stacks" diagram, you can use the "ΔE" slider to set the layer distance ΔE, that is the dis-tance between the layers of the color gamuts.
• You can scale up or down the view as you wish with the "Zoom" slider.
• If the default is left as it is, the reference data set is blue in the diagram and the comparison data set is red. You can swap the colors or select "Black". For a better overview, you can also hide the data set concerned by selecting "None".
• You can show or hide the color circle of the ab plane by enabling and disabling the "Colored graphic" function respectively.
• The "Show wire model function" allows you to display the color gamut either as a full color or transparently as a wire model (see Examples: "Show wire model" view).
• "Color space volume" shows the gamut volume for the reference and comparison data and the deviation in percent in both cases. This lets you check whether the gamut has increased or decreased.
Note: In the predecessor versions of Quality Monitor, the influence of black in the color space that you viewed in the 3D graphic was only approximate. Now voxel algorithms make precise calculation possible and the influence of black that displays is exact.
�
�
150 Version 2011

"Compare" Main Function
Examples: 3D displays of the layers ("Stacks" diagram)
"Lightness (L)" slider
L=100 L=66 L=33
"ΔE" slider
ΔE=2 ΔE=5 ΔE=10
"Elevation (ele)" slider
ele=30° ele=60° ele=90°
"Hue angle (hue)" slider
hue=5° hue=180° hue=270°
Color Toolbox – User’s Guide 151

"Compare" Main Function
Examples: 2D sections throughout the color space ("Sections" diagram)
Note: You can only use the "Lightness" and "Zoom" sliders in this view.
"Lightness (L)" slider
L=50 L=65 L=80
�
�
152 Version 2011

"Compare" Main Function
Examples: "Show wire model" view
Default setting in the "Stacks" diagram
• "Lightness (L=100)" slider
• "Elevation (ele=30°)" slider
• "Hue angle (hue=5°)" slider
• "ΔE (ΔE=2)" slider
Wire model unchecked Wire model checked
Default setting in the "Sections" diagram
• "Lightness (L=50)" slider
Wire model unchecked Wire model checked
Color Toolbox – User’s Guide 153

"Compare" Main Function
"3D color space (with central projection and/or animation)
Click "3D color space" in the button bar to view a separate, three-dimensional display of the test chart in the CIE L*a*b* or CIELAB color space.In contrast to the 2D/3D view that you can display with the tab or the "View" menu, this function lets you switch to a central projection of the color space and/or also show it as an animated graphic. In addition, you can display this 3D view for different test charts, allowing you to compare the color spaces directly with one another.
"3D display of the color space"
This diagram shows a three-dimensional display of the color gamut in the L*a*b* color space. This display is suited for comparing a print and proof color space. For example, you can judge to what extent a proofer is capable of reproducing the colors of a printer.
The diagram shows the maximum color gamut of the color data of the measured test chart. If you wish, you can confine the result by profile settings, for example, by limiting the total dot area and/or maximum black or black width. The color gamut then diminishes in chromatic, dark colors.
Dirt on the test charts or measuring errors causes the color gamut to become uneven. You can then remedy this by smoothing the data.
154 Version 2011

"Compare" Main Function
"View"
To the right of the diagram, you can define various settings for viewing the color gamut:
• "Reference data", "Comparison data": If the default is not changed, the reference data set is blue in the diagram and the comparison data set is red. You can swap the colors or select "Black". For a better overview, you can also hide the data set concerned by selecting "None".
• "Colored graphic": This function lets you view each dot in the color gamut in the color of its coordinates (chroma, hue and lightness).
Chroma and hue describe its position on the a*b* axis and lightness L* specifies its vertical posi-tion in the color space.
The graphic shows the color circle on the a*b* axis for clearer viewing of the color space. This detailed view of the colors is hidden when the function is disabled and you view the color gam-uts in the colors selected for the reference and comparison data.You can see the colored graphic more clearly when you move the sliders (especially "ΔE" and "Elevation") or disable the "central projection".
• "Show wire model": Enabling this function allows you to display the color gamuts transpar-ently as a wire model (see examples "Show wire model" function). You cannot see the "Colored graphic" view because it is covered by the grid lines.
The color gamuts display as follows when the function is disabled:
· "Colored graphic" enabled: in the appropriate hue, depending on the observer's view-point (see "Elevation" and "Hue angle" sliders).
· "Colored graphic" disabled: as a full color for reference and comparison data.
• "Sections": When you enable this function, you switch from a 3D display of the color space with stacks (layers) to a 2D display with sections through the color space.
· 3D displays of the layers
· 2D sections throughout the color space ("Sections" enabled)
• "Central projection": You change the view to a parallel projection (like the view displayed with "View > 3D color space") when you disable this function.
• "Animation": You start a rotation of the display around the lightness axis when you enable this function.
Color Toolbox – User’s Guide 155

"Compare" Main Function
• "Lightness" slider: The effect depends on the "Sections" function.
· In the stacks diagram ("Sections" disabled), you can change the vertical position of the layer with the lightness slider (L). All of the color gamuts are shown if lightness is set to maximum (L = 100). You remove layers as you gradually reduce lightness. The gradua-tion depends on the ΔE setting.
· In the "Sections" diagram, you can view the 2D sections throughout the color space by moving the lightness slider (L).
• "Elevation" and "Hue angle" sliders: Use these sliders to set the observer's viewpoint, and consequently, from which point you are looking at the color gamuts/layers.
• "ΔE" slider: In the stacks diagram ("Sections" disabled), this slider lets you set the layer dis-tance ΔE, that is the distance between the layers of the color gamuts.
Note: You can make the window bigger or smaller as you wish by dragging at the sides of the window with the mouse.
Examples
The following graphics show some examples of color gamuts in the color space.
3D displays of the layers
Three different view are shown one below the other:
• 1. Row: The "Colored graphic" and "Central projection" functions are enabled.
• 2. Row: The "Colored graphic" function is enabled and "Central projection" disabled.
• 3. Row: The "Colored graphic" and "Central projection" functions are disabled. These graphics are identical to the examples for the 2D/3D views that you can display with the tab or the "View" menu (see "View > 3D color space").
Only one slider setting at a time was changed to illustrate the effect of the four sliders. The following basic setting was used (left graphic in each case):
• "Lightness (L=100)" slider
• "Elevation (ele=30°)" slider
• "Hue angle (hue=5°)" slider
• "ΔE (ΔE=2)" slider
The changed slider setting is shown in each case.
�
�
156 Version 2011

"Compare" Main Function
"Lightness (L)" slider
L=100 L=66 L=33
Color Toolbox – User’s Guide 157

"Compare" Main Function
"Elevation (ele)" slider
ele=30° ele=60° ele=90°
158 Version 2011

"Compare" Main Function
"Hue angle (hue)" slider
hue=5° hue=180° hue=270°
Color Toolbox – User’s Guide 159

"Compare" Main Function
"ΔE" slider
ΔE=2 ΔE=5 ΔE=10
160 Version 2011

"Compare" Main Function
2D sections throughout the color space ("Sections" enabled)
"Lightness (L)" slider
L=50 L=65 L=80
Color Toolbox – User’s Guide 161

"Compare" Main Function
"Show wire model" function
Slider setting for "Stacks" diagram
("Sections" disabled)
• "Lightness (L=100)" slider
• "Elevation (ele=30°)" slider
• "Hue angle (hue=5°)" slider
• "ΔE (ΔE=2)" slider
Wire model unchecked Wire model checked
162 Version 2011

"Compare" Main Function
Slider setting for "Sections" diagram
("Sections" enabled)
• "Lightness (L=50)" slider
Wire model unchecked Wire model checked
Color Toolbox – User’s Guide 163

"Compare" Main Function
"View > Statistics"
This view displays when you click the "Statistics" tab or select the "View > Statistics" menu.
"Display of statistical results"
The statistical results provide you with information about error distribution of the two data sets. You can choose between three different diagrams:
• Histogram
• Trend
• Trend with mean
The error is selected by means of the following parameters:
• "ΔE(ab)", "ΔE(94)", "ΔE(2000)": color differences relating to Lab values, calculation based on different definitions for color distances
• "ΔL*", "Δa*", "Δb*": Lab differential values of reference and comparison data
• "ΔC", "Δh(94)": Chroma and hue difference
In addition, the deviation is shown for the selected parameter, showing the mean, the standard devi-ation as the dimension for the scatter and the maximum value (specifying the patch number).
164 Version 2011

"Compare" Main Function
Display of the Error Histogram
You can view the frequency of actions in a histogram or bar graph. The frequencies are specified as absolute values in this diagram.
This histogram displays the frequency of errors of various differential values. The error magnitude is depicted along the horizontal axis, for example, the values for color distance ΔE(ab) from 0 to 10. The vertical axis displays the frequency of these color distances. In other words, the histogram provides you with information about the distribution of errors of a certain size (in this case, the number of color distances). You can assume that both data sets are well matched if the greatest frequencies are found in the low-range values and if the frequency tends towards 0 as the error magnitude increases. With identical data sets, there is only one bar at 0 as no color deviations can occur.
In the "Parameter" box to the right of the diagram, you can select which errors will be shown.
Point the mouse at a bar in the diagram to display a tooltip showing the frequency and upper and lower limit of that bar.
Color Toolbox – User’s Guide 165

"Compare" Main Function
Display of the Error Distribution (Trend)
Scatter diagrams, also referred to as x-y diagrams, are used to provide a graphic display of data with-out trends or to detect first trends in data sets. Pairs of variates are entered as single dots in the scat-ter diagram.
In this scatter diagram, the error (differential value) is shown by a dot for each patch of the test chart or control element. Point the mouse pointer at these dots to display a tooltip showing the patch ID and deviation.
You can read the error distribution from the diagrams, for example, which patches have the greatest or smallest amount of errors.
The error distribution corresponds to the geometric arrangement of the patches in the test chart from top left to bottom right.
As a means of orientation, you can enable "Color dots" to see which patches are represented by dots. All the dots are shown in the color of the relevant patch in the test chart or test strip. An overview in the status bar shows the evaluated reference and comparison data. This is just the patches that are found in both data files.
The more the values are scattered, the greater the deviations between the two data sets. You can see this more clearly in the third diagram "Trend with mean".
166 Version 2011

"Compare" Main Function
Display of the error distribution (trend with mean)
In this scatter diagram, the calculated mean (olive-green line) and scatter (yellow lines) are added to the previous display.
Color Toolbox – User’s Guide 167

"Compare" Main Function
"View > CIE report"
This view displays when you click the "CIE report" tab or select the "View > CIE report" menu. It dis-plays the overall result (Quality Check) of a comparison of measured data.
"Display of the results (Quality Check)"
When you open the reference and comparison data, an overview with the main results of the com-parison then appears. Click the relevant tab on the left to view more details of the comparison.
You can print the view as a log (see General Information about Printing Your Data).
The result gives you an overview of how accurately the two data sets match each other and is divided into the following sections:
• Total results
• Dot gain at 25%, 40%, 50%, 70%, 75% and/or 80%
• Density values
• CIELab Color Values
• Analysis
• Proof report
168 Version 2011

"Compare" Main Function
For a better overview, these sections (except for "Total results") are minimized to a caption bar and can be shown or hidden by clicking this bar.
Note: In the "Preferences > CIE report" dialog (see "CIE Report" Tab), you can select which sections will be shown by checking the relevant boxes.
An icon at the end of the bar shows you the result of the comparison:
The result refers to the four process colors cyan, magenta, yellow and black and is shown with the appropriate initial letters and color bars. To date, process standards are defined only for four-color printing with these colors. For that reason, spot colors ("Multicolor" option) are not shown in this dia-log.
The broken lines on the bars mark a typical tolerance range. Small black arrows are used to highlight the differential values that exceed the bar graph.
If no color data is available, for example, with dotmeters, these values are shown in black and the other colors remain empty.
Note: For dotmeters, for example, the display of the results only contains the dot gain com-parison. For that reason, switch to the dot gain and printing characteristic view for more details ("Dot gain" tab).
No values available
All the values are in the tolerance range.
At least one value is not in the tolerance range.
Only for proof report:One value is at the tolerance limit, all other values are in the tolerance range.
�
�
�
�
Color Toolbox – User’s Guide 169

"Compare" Main Function
Total results
"Total results": The overall result from all the evaluated data is indicated by a vertical black line on a color bar. The color bar goes from green to yellow to red and shows how well the data match each other. A black line in green means that the data are well to very well matched and, correspondingly, a line in red means a bad to insufficient match.
Note: The various data evaluated is weighted differently in the total result. Each result of the evaluated data contains precise details so that you can assess the quality of the data. The icons on the right of the caption bar give you an overview of the result.
Dot gain curve
"Show DotGain at xx%": This section displays the dot gain at 25%, 40%, 50%, 70%, 75% and/or 80% for cyan, magenta, yellow and black. The percent shown depends on what you set in the "Pref-erences/CIE report" dialog.
The dot gains in the reference and comparison data and the calculated differential values "Δ" are shown in tables.
The difference in dot gain between the reference and comparison data is shown by bars to the right.
Normally, the dot gain is positive in normal printing processes, but it can also be negative (test strips, dotmeters). The display switches dynamically.
�
�
170 Version 2011

"Compare" Main Function
Density values
"Show density values": This section displays the solid tint density values for cyan, magenta, yellow and black. In addition, the difference in density between the reference and comparison data is shown in the "Δ" column and by bars on the right.
CIELab Color Values
"Show CIELab color values": This section displays the solid tint CIELab values for the primary and secondary colors (black, cyan, magenta, yellow, red, green and blue) and also for paper white and CMY gray (Overprint).
The difference between the reference and comparison data is shown in the "ΔE" column and by bars on the right.
Color Toolbox – User’s Guide 171

"Compare" Main Function
Analysis
"Show analysis": All the test chart or test strip patches that are in both the reference and comparison data are evaluated in the analysis and three statistical values are computed. Patches that are only in one file are ignored in the analysis. If patches have the same CMYK values, the first patch with this value is evaluated in the analysis. The following values are shown in a table:
• the mean of the difference in color (mean ΔE)
• the scatter (standard deviation)
• the maximum deviation value
• the patch number with the greatest deviation (maximum)
Proof report
"Show proof report": The overall ΔE proof result gives you an overview of the most important color data.This simplified form of the in-depth single valuations is based on the media strip method recom-mended by FOGRA for checking process standards. You can view this only with "View > Proof report".
172 Version 2011

"Compare" Main Function
This proof report displays the color distances ΔE and the maximum value defined for the process standard as well as the patch number for the following parameters:
• Paper: paper white, printing material
• Mean value
• Maximum
• Primary colors (Max): CMY total
• Maximum ΔH primary colors: maximum hue of ΔE for primary colors
• Mean ΔH gray: mean hue of ΔE for grays
• Black, cyan, magenta and yellow: Single results for the primary colors
• Red, green and blue: Single results for the secondary colors
You can modify the maximum values by overwriting them in the "Proof Report" tab in the "Prefer-ences" Dialog. You can include other parameters in the evaluation (red area in the diagram) by check-ing the appropriate box:
• Secondary colors (Max): RGB total
• Shadow
• Gray scale (K): Result for black
• Gray scale (CMY): Result for chromatic colors
The "Status" of the result is also listed:
• Green circle and "OK": The ΔE value is less than the maximum value and, consequently, is within the tolerance range.
• Red circle and "Not OK": The ΔE value is greater than the maximum value and, consequently, is not in the tolerance range.
• Yellow triangle and "Attention": The ΔE value is (almost) the same as the maximum value and, consequently, is at the limit of the tolerance range.
Color Toolbox – User’s Guide 173

"Compare" Main Function
"View > Proof report"
This view displays when you click the "Proof report" tab or select the "View > Proof report" menu.
"Display of the proof report"
The overall ΔE proof result gives you an overview of the most important color data.This simplified form of the in-depth single valuations is based on the media strip method recom-mended by FOGRA for checking process standards.
This function is identical to that in the CIE report.
174 Version 2011

"Compare" Main Function
This proof report displays the color distances ΔE and the maximum value defined for the process standard as well as the patch number for the following parameters:
• Paper: paper white, printing material
• Mean value
• Maximum
• Primary colors (Max): CMY total
• Maximum ΔH primary colors: maximum hue of ΔE for primary colors
• Mean ΔH gray: mean hue of ΔE for grays
• Black, cyan, magenta and yellow: Single results for the primary colors
• Red, green and blue: Single results for the secondary colors
You can modify the maximum values by overwriting them in the "Proof Report" tab in the "Prefer-ences" Dialog. You can include other parameters in the evaluation (red area in the diagram) by check-ing the appropriate box:
• Secondary colors (Max): RGB total
• Shadow
• Gray scale (K): Result for black
• Gray scale (CMY): Result for chromatic colors
The "Status" of the result is also listed:
• Green circle and "OK": The ΔE value is less than the maximum value and, consequently, is within the tolerance range.
• Red circle and "Not OK": The ΔE value is greater than the maximum value and, consequently, is not in the tolerance range.
• Yellow triangle and "Attention": The ΔE value is (almost) the same as the maximum value and, consequently, is at the limit of the tolerance range.
Color Toolbox – User’s Guide 175

"Compare" Main Function
"View > Proof statistics"
Three diagrams with statistical results are displayed for you to compare the two data sets when you click the "Proof statistics" tab or select the "View > Proof statistics" menu.
"Summary proof statistics"
The statistical results provide you with information about error distribution of the color data in the data sets.
For a comparison of both data sets, the values measured are used or the color deviations (differences in color) ΔE for the Lab values are calculated from the measured color data of the test charts.
The statistical results appear in four areas:
• At the top, a histogram for error distribution (frequency distribution) of the ΔE deviations
• At the bottom left, a scatter diagram towards chroma (distribution of the Δa and Δb differences)
• At the bottom right, a scatter diagram in relation to lightness (ΔL differences)
• In the column on the right a display with different ΔE values
176 Version 2011

"Compare" Main Function
Data table
To the right of the diagrams is a column showing values that are calculated from the Lab values of both data sets.
• "Mean": Mean of all ΔE values
• "StdDev": Standard deviation as the dimension for the scatter of the ΔE values
• "Max": Maximum error (greatest ΔE value)
• "White", "Black": ΔE values of white and black
• "C", "M", "Y": ΔE values of the primary colors (cyan, magenta and yellow)
• "R", "G", "B": ΔE values of the secondary colors (red, green and blue)
Display of the Error Histogram
You can view the frequency of actions in a histogram or bar graph. The frequencies can be specified as absolute values or relative (in percent) to the maximum frequency.
This histogram displays the frequency of errors. The error magnitude is depicted along the horizontal axis, in this case the values for color distance ΔE(ab) from 0 to 10. The vertical axis displays the fre-quency of these color distances. In other words, the histogram provides you with information about the number of color distances of a certain size.
Color Toolbox – User’s Guide 177

"Compare" Main Function
You can assume that the color data of both data sets are well matched if the greatest frequencies are found in the low-range values and if the frequency tends towards 0 as the error magnitude increases. With identical data sets, there is only one bar at 0 as no color deviations can occur.
Display of the Error Distribution (Trend)
Scatter diagrams, also referred to as x-y diagrams, are used to provide a graphic display of data with-out trends or to detect first trends in data sets. Pairs of variates are entered as single dots in the scat-ter diagram.
In this scatter diagram, the error (differential value) is shown by a dot for each patch of the test chart.
You can read the error distribution from the diagrams:
• on the left, in relation to chroma (Δa and Δb differences)
• on the right, in relation to lightness (ΔL differences)
The more the values are scattered, the greater the deviations between the two data sets.
In the left diagram, you can recognize any color shifts by clouds of dots going towards a certain color (color cast).
The right scatter diagram has another two details:
• The green line marks the mean.
• The two yellow lines limit the area of standard deviation as the dimension for scattering.
If the dots are found mainly in the positive area, this means that the second value has become lighter; if the dots are in the negative area, the value has become darker. In this way, you can recognize errors, for example, in media simulation in proof profiles.
178 Version 2011

"Compare" Main Function
"View > Delta Lab report"
(ΔLab report)
Four histograms are displayed when you click the "ΔLab report" tab or select the "View > ΔLab report" menu.
"Display of the delta histograms"
These four histograms display the frequency distribution of differential color values for the data mea-sured in the two selected data sets.
You can view the frequency of actions in a histogram or bar graph. The frequencies can be specified as absolute values or relative (in percent) to the maximum frequency.
These histograms display the frequency of differential values. The horizontal axis displays the size of these differential values. The vertical axis displays the frequency of these differential values. In other words, the histogram provides you with information about the number of differential values of a cer-tain size.
You can assume that the color data of both data sets are well matched if the greatest frequencies are found in the low-range values and if the frequency tends towards 0 as the error magnitude increases. With identical data sets, there is only one bar at 0 as no deviations can occur. By contrast, a greater number of bars means greater deviation and, consequently, a bad match of the two data sets.
Color Toolbox – User’s Guide 179

"Compare" Main Function
• "ΔE": The first histogram shows the frequency of color distances Δ between 0 and 16.
• "ΔL", "Δa", "Δb": The other three histograms show a frequency distribution of differences relat-ing to lightness (ΔL) or chroma (Δa and Δb) between 8 and +8. Based on these diagrams, you can recognize a trend for ink fluctuations.
All values that are not within the displayed range are marked by a red bar.
The following data are shown to the right of the histograms:
• "Mean"
• "StdDev" = Standard deviation
• "Max" = maximum deviation value
• "Extr." = extreme value (greatest positive or negative value)
• "Max.Ind" or "Extr.Ind" = index number of the patch with the greatest deviation
180 Version 2011

"Compare" Main Function
"View > Delta LCH report"
(ΔLCH report)
Four histograms are displayed when you click the "ΔLCH report" tab or select the "View > ΔLCH report" menu.
"Display of the delta histograms"
These four histograms display the frequency distribution of differential color values for the data mea-sured in the two selected data sets.
You can view the frequency of actions in a histogram or bar graph. The frequencies can be specified as absolute values or relative (in percent) to the maximum frequency.
These histograms display the frequency of differential values. The horizontal axis displays the size of these differential values. The vertical axis displays the frequency of these differential values. In other words, the histogram provides you with information about the number of differential values of a cer-tain size.
You can assume that the color data of both data sets are well matched if the greatest frequencies are found in the low-range values and if the frequency tends towards 0 as the error magnitude increases. With identical data sets, there is only one bar at 0 as no deviations can occur. By contrast, a greater number of bars means greater deviation and, consequently, a bad match of the two data sets.
Color Toolbox – User’s Guide 181

"Compare" Main Function
• "ΔE": The first histogram shows the frequency of color distances Δ between 0 and 16.
• "ΔL", "ΔC", "ΔH": The other three histograms show a frequency distribution of differences relat-ing to lightness (ΔL), chroma (ΔC) and hue angle (ΔH) between 8 and +8. Based on these dia-grams, you can recognize probable fluctuations in saturation.
All values that are not within the displayed range are marked by a red bar.
The following data are shown to the right of the histograms:
• "Mean"
• "StdDev" = Standard deviation
• "Max" = maximum deviation value
• "Extr." = extreme value (greatest positive or negative value)
• "Max.Ind" or "Extr.Ind" = index number of the patch with the greatest deviation
182 Version 2011

"Compare" Main Function
"View > Tonal values"
This view displays when you click the "Tonal values" tab or select the "View > Tonal values" menu.
"Display of the dot gain/printing characteristic"
The density-based results can be seen in three different diagrams:
• Dot gain
• Printing characteristic
• Density curve
Color Toolbox – User’s Guide 183

"Compare" Main Function
The comparison of the curves in these diagrams makes it easy for you to check the quality of a device or process calibration or linearization.
For linearization (e.g. of an imagesetter or platesetter), a test strip is output and measured, giving you the actual values. The nominal values are specified by device and process standards. Correction val-ues (calibration values) are determined from the nominal and actual values. Ideally, the actual values match the nominal values if you output and measure a test strip again after linearization.
After calibration, you can display the nominal values as reference data and the actual values as com-parison data. This allows you to check the quality of linearization and to determine whether and how much the actual values deviate from the nominal values; in other words, whether you have to rerun calibration. This also allows you to detect when a renewed calibration/linearization is necessary. However, this is easier with a long-term analysis (see Working with "Analysis").
"View"
The reference data have curves with continuous lines and the comparison data curves with dashed lines. You can display the curves together or separately for the reference and comparison data and likewise for all colors together or each color separately. You can also display the differential curves.
The following data are used for the comparison:
• the absolute density values measured
• the difference of the measured density values
• the absolute screen percents and dot gains calculated from the density
• a difference of the determined screen percents (identical to the difference of dot gain)
Note: Only screen percents and dot gain are used for plate measurements.
Only the primary colors are evaluated when examining the density. The reason for this is that a unique density value (red, green or blue density filter) that can be used as a reference cannot be assigned for secondary and tertiary colors.
�
�
184 Version 2011

"Compare" Main Function
Display of the dot gain curves
Dot gain is the enlargement of screen dots by the printing process. An image can thus appear darker and/or a color shift may occur. Normally, dot gain is measured in the midtones at 40% and in the shadows at 80%.
Dot gain is the difference between the tonal values before and after processing. It can also be nega-tive (dot loss).
In the diagram with the dot gain curves, the horizontal axis displays the tonal values of the film or data set, and the vertical axis the dot gain.
The dot gain curves or printing characteristics are calculated on the basis of real density values if you also measure the density when measuring the colors (selected in the "Preferences" dialog).If you don't, the density values are calculated from the spectral values or, if the latter were also not measured, by general approximation from the Lab(xyz) values.
Color Toolbox – User’s Guide 185

"Compare" Main Function
Display of the printing characteristic
Printing characteristic is used to illustrate in screen percent the relation of the dot areas in print to those on the film or in the data set. The ideal printing characteristic is linear and rises at an angle of 45°.
The printing characteristic depends on the ink used, the properties of the paper, the print form and the way the press works.The printing characteristics that are determined only apply to the process conditions at hand. If the same data are to be produced on a different press or on different printing stock, the printing charac-teristics will also change.
In process calibration, you attempt to calibrate the current printing characteristic to a reproducible standard. The calibration curve corresponds to the difference between the printing characteristic you want and the current one of the printing process. Generally, at least four printing characteristics (CMYK process colors) must be set.
186 Version 2011

"Compare" Main Function
Display of the density curves (density profile)
The density profile shows the density curves scaled between D = 0.0 to D = 3.0, the range that is important for reproduction. The relation between tonal values and density values is shown in this dia-gram.
If deviations are detected (e.g. drifts), these density curves can provide you with details about the change, for example, whether you have to rerun linearization.
Color Toolbox – User’s Guide 187

"Compare" Main Function
"View > Data table"
This table displays when you click the "Data table" tab or select the "View > Data table" menu.
"Display of the data table"
This view displays a table with all the measured and calculated values. You can select which data will be shown in the table by checking the appropriate boxes to the right of the table. You can change the column width by dragging at the right edge, holding down the mouse button.
The values are sorted by size or alphabetically if you click the column heading:
• 1. click: ascending
• 2. click: descending
• 3. click: by patch number
You can sort the table as you want and print it with "File > Print".
188 Version 2011

"Compare" Main Function
Explanation of the columns:
• "ID": Consecutive number that identifies the patches in the test chart, starting with the first patch
• "Name" (A1, A2, ..., G8, ...): Name of the patches in the test chart
• "CYAN", "MAGENTA", "YELLOW", "BLACK": Reference data depending on test chart defined
• "L*[1]", "a*[1]", "b*[1]": Lab values of the reference data
• "X[1]", "Y[1]", "Z[1]": Measured XYZ values of the reference data
• "C*[1]": Chroma of the reference data
• "h[1]": Hue angle of the reference data
• "Dc[1]", "Dm[1]", "Dy[1]": Measured red, blue and green density of the reference data
• "Dv[1]": Visual density of the reference data
• "Dot[1]": Measured or calculated screen percents of the reference data
• "DotGain[1]": Dot gain of the reference data
• "L*[2]", "a*[2]", "b*[2]": Lab values of the comparison data
• "X[2]", "Y[2]", "Z[2]": Measured XYZ values of the comparison data
• "C*[2]": Chroma of the comparison data
• "h[2]": Hue angle of the comparison data
• "Dc[2]", "Dm[2]", "Dy[2]": Measured red, blue and green density of the comparison data
• "Dv[2]": Visual density of the comparison data
• "Dot[2]": Measured or calculated screen percents of the comparison data
• "DotGain[2]": Dot gain of the comparison data
• "ΔL*", "Δa*", "Δb*": Lab differential values of reference and comparison data
• "ΔC*": Chroma difference (difference of the two chromas C*[2] minus C*[1])
• "Δh": Hue angle difference (h[2] minus h[1])
• "ΔDc", "ΔDm", "ΔDy": Density differences (red, green and blue)
• "ΔDv": Visual difference in density
• "ΔDot": Dot gain differences
• "ΔE(ab)", "ΔE(94)", "ΔE(2000)": color differences relating to Lab values, calculation based on different definitions for color distances
Color Toolbox – User’s Guide 189

"Compare" Main Function
"Save table as CSV file" Dialog
Click "Export" in the "Data table" to open the "Save table as CSV file" dialog.
This dialog lets you save all the data of the selected columns as a CSV file.
In the CSV file, the order of the data is matched to the analysis file for the "Ugra/FOGRA CMYK media strip CMYK V2.0" for further processing with Microsoft Excel.
190 Version 2011

"Analysis" Main Function
5 "Analysis" Main FunctionWorking with "Analysis"
Note: The "Analysis" main function is available only if you enabled Quality Monitor 11.0 with a license key.
The following quality assessments are possible with "Analysis":
• Long-term analysis of the color data of several test charts or control elements (time series anal-ysis).
• Printout of quality reports
Information about Long-term Analysis
Analysis
"Analysis" lets you assess several color data sets created during a certain period. The results are shown in three different analysis reports and depict trends relating to changes. If you check a test chart or test strip at regular intervals, you can see how a process changes ("drifts off").
A time series analysis allows you to check whether and how changes in ambient conditions (e.g. humidity, temperature), the replacement of worn parts (e.g. rubber blanket), the use of different inks (e.g. from another manufacturer or a different batch) and different paper or fountain solutions can affect the process. You can judge as of what point the changes are critical and when linearization or calibration is necessary.
The results also show whether the changes are regular or whether they fluctuate and whether they are found constantly or appear only as of a certain point. You can also print the results out as a record (quality reports).
File Management
In Color Tool 3.0, a new concept for management in "Analysis" was implemented and differs from the predecessor versions (QualityMonitor 1.0 and 2.0). Instead of the 100 data sets that were possible till then, up to 15100 data sets are supported. In this concept, only the locations, dot gains and densities are extracted when a data set is opened and they are saved together with the path to the original file. This new data format simplifies management and makes it easier to compare different elements. Old data sets from the predecessor versions are converted automatically to the new data format when they are opened.
�
�
Color Toolbox – User’s Guide 191

"Analysis" Main Function
For a long-term analysis, use the data of a process standard as the reference or select the measured data of a test chart or control element. Based on these reference data, you then compare other mea-sured data of test charts or control elements, either individually or all together (mean values, see "Mean calculation of test chart data" Dialog). You can change the data set combination and the data selected as the reference data as required. You can save the combined measured data as a series in xml format.
Series
All the data sets used for a long-term analysis are grouped together in one series. You can either com-pile a new series or open an existing one. Both options allow you to make any number of modifica-tions within the series (adding other data sets, disabling or deleting data sets already in the series, changing the order or the reference). Use the "New", "Open", Add" and "Save" buttons on the right as well as the "Change entry" dialog that you can open by double-clicking an item in the data table.The series is saved as an xml file.
Reference data set
The reference data set provides you with defaults for a comparison and overall assessment. A selected process standard (it has "P" as its "ID") is set by default as the reference data set. If you dis-able this process standard, the first data set (ID = 1) in the data table is then automatically used as the reference and "Ref" displays as its ID. You can change the reference data set as desired. Double-click an item in the data table to open the "Change entry" dialog where you can make the changes you want to the current data set.
Hot folder
You can define a maximum of four hot folders and their backup folders for the analysis results in the "Hotfolder" Tab in the "Preferences" dialog. In the reports in Analysis, there are three elements to the left of the button bar (between data table and status bar) that are used to control how the hot folders are polled. The items in the hot folders are updated every 30 seconds. After the data in the hot folder are evaluated and displayed, they are copied automatically to their backup folder.
Note: In Prinect Image Control, the data for quality control (quality data) are stored in the "Results" folder (D:\cpc24\QualityMonitor\Results). This folder often has a large data vol-ume because the quality data of different jobs are stored there and up to four presses can access this folder. For that reason, to have a better overview of your data, you should not define this "Results" folder as the hot folder. Select any other folder to which you can copy the data you wish to evaluate from the "Results" folder.
�
�
192 Version 2011

"Analysis" Main Function
How to use the hot folders
Use the right arrow beside the green Start button to open a list where you can select the hot folder you want by enabling the relevant radio button. You must have defined the location of this hot folder and of the backup folder in "Preferences > Hotfolder".
Polling of the selected hot folder starts when you click the green button.
Polling of the selected hot folder is paused when you click the yellow button (Pause). Resume polling by clicking the green button.
Polling of this hot folder stops when you click the red button.
Color Toolbox – User’s Guide 193

"Analysis" Main Function
Menus, Buttons and TabsAll menu commands of the "Analysis" main function are listed in the table below. Some of the com-mands can also be triggered by buttons in the button bar or by tabs.
Menu/Button/Tab Function
File > New Creates a new series. Use "Add" to copy the colors, locations, dot gains and densities as well as the path to the original file from the color data sets to this series.
File > Open Opens the "Open series" dialog where you can load an existing series as an xml file that contains the compiled data for colors, locations, dot gains and densities as well as the path to the original file.
Select the analysis report you want by clicking the rele-vant tab.
You can select viewing options for the data on the right of the diagram.
The data sets in the series are displayed in rows in the data table below the diagram in the order of their IDs.
Add Opens the "Open" dialog where you can select the data files (text files with measured data). The colors, loca-tions, dot gains and densities as well as the path to the original file are copied from these color data files to the new series.
The selected data sets are assigned an ID in the order that they open and are displayed in rows in the data table below the diagram.
A new series is saved as an xml file.
Select the analysis report you want by clicking the rele-vant tab.
You can select viewing options for the data on the right of the diagram.
File > Close document Closes the open (current) document.
File > Save Opens a dialog where you can save a series as an xml file that contains the compiled measured data (loca-tions, dot gains and densities and path to the original file).
File > Print Opens a dialog where you can select the diagrams and tables to be printed.
194 Version 2011

"Analysis" Main Function
File > Preferences Opens a dialog where you can enter general preferences (set file locations, select the language of the GUI, switch to the easy mode, enable the option for saving process parameters), define settings for color measurement, select a reference file for comparisons, define hot fold-ers and master data (MDS), define settings for the proof and CIE report, set tolerances and a custom quality index (iQi).
File > Exit Closes the open documents in all the main functions and exits Color Toolbox.Any data not saved will be lost.
Test chart > Average measurement data Opens the "Merging of test chart data" dialog, where you can average color data from various measurements. When you save your data, you create a new test chart file that contains the mean measured values.
You cannot average the data sets of a series in xml for-mat.
View > CIE report Displays the overall result (trend) for a comparison of reference and comparison data relating to solid tint CIELab values and average deviation (ΔE(ab)).
You can select viewing options on the right of the dia-gram.
View > Dot gain report Displays the overall result (trend) for a comparison of reference and comparison data relating to dot gain and dot gain differences (DDot Gain).
You can select viewing options on the right of the dia-gram.
View > Density report Displays the overall result (trend) for a comparison of reference and comparison data relating to solid tint density and density differences (ΔD).
Special > Color calculator Opens the "Color calculator" dialog where you can view source and target color values for the output profiles (calculation uses profile conversion tables and the inte-grated CMM).
Special > Gray balance calibration Opens the "Gray balance calibration" dialog where you can calculate gray balance data for process calibration or edit reference data for gray balance correction of a process calibration.
Special > Gray balance optimization Opens the "Gray balance optimization" dialog where you can calculate data for gray balance optimization for iterative process calibration.
? > Help... Starts the Online Help.
Menu/Button/Tab Function
Color Toolbox – User’s Guide 195

"Analysis" Main Function
? > About Color Toolbox 11.0 Displays information about copyright, program version and registration of Color Toolbox.
Menu/Button/Tab Function
196 Version 2011

"Analysis" Main Function
Dialogs
"Change entry" Dialog
You open this dialog by double-clicking an item in the data table of the following reports:
• CIE report
• Dot gain report
• Density report
This dialog lets you change the items listed for the data sets in the open series. The dialog contains the items of the data set used to display it. This data set is enabled in the data table (orange back-ground).
"File name"
The name of the original color data file appears in this box. You cannot change this name.
"Location"
The path of the original color data file appears in this box.
Click the button with the three dots to set a different location with the "Open file" dialog.
Color Toolbox – User’s Guide 197

"Analysis" Main Function
"Status"
The status lets you define how the current data set will be handled in the long-term analysis. There are three status options:
• "Enabled": The data are compared with the reference data during the long-term analysis. The box is enabled (ticked) in the list.
• "Disabled": The data are not to be included in the long-term analysis but are to remain in the current series. The box is disabled (no tick) in the list.
You can delete the data set from the series by clicking "Remove".
• "Reference": A selected process standard (it has "P" as its "ID") is set by default as the reference data set.
If you disable this process standard, the first data set in the list below is then automatically used as the reference.
You cannot change the status of a reference data set. You must first define another data set as the reference, then the status of the previous reference data set automatically switches to "Enabled". However, the ID remains the same.
"Date"
Date the data file was saved on. You can change the entry by overwriting it or using the arrow keys. The format is set: Year - Month - Day.
"Time"
Time the data file was saved at. You can change the entry by overwriting it or using the arrow keys. The format is set: Hours : Minutes : Seconds.
"Comment"
You can type any comment you wish or modify an existing one to have a better overview of the dif-ferent data sets.
"Update process standard"
Use this function to change the current process standard. Proceed as follows:
1.Select the printing standard you want in the "Process standard" main function.
2. Double-click the first row in the data table (indicated by "P" for process standard).
3. Check the "Update process standard" box in the "Change entry" dialog and click "OK".
The dialog closes and the relevant reference values are refreshed in the data table.
Buttons
Click "OK" to confirm your settings for the current data set and copy it to the list. The dialog closes.
Click "Cancel" to close the dialog without changing the settings for the current data set.
You delete the current data set from the series by clicking "Remove".
The item is removed from the list. The IDs of the subsequent data sets are changed accordingly.
198 Version 2011

"Analysis" Main Function
"Mean calculation of test chart data" Dialog
You can call up this dialog with the "Test chart > Calculate mean data" menu.
With this dialog, you can import data from the same type of test charts to Color Toolbox so that you can average measured values. A document must be loaded in order to open this dialog. You must have added at least one other test chart file in order to average the data.
Note: When you go to the "Analysis" main function, all the test chart files in the loaded series are shown in the "List of test chart files to merge". For that reason, you should remove any test chart files that are not to be averaged from the list.
This function is useful, for example, if the printing process is not stable, in other words, if there are noticeable fluctuations in the (proof) print of the test chart. You can then measure the various signa-tures with the printed test chart. In this way, you obtain mean values for your printing process.
If you have a "good" signature and would like it to feature more during your averaging process, you can also use the same color data several times when determining the mean.
"Process colors"/"Test chart type"
The number of process colors and the test chart type of the open or empty (new) test chart file are displayed here (for example, "4-color CMYK" and "ISO 12642 / ANSI IT8.7/3").
Click "Add..." to open the "Open" dialog where you can search for and select the files you want. "Measured data (.txt, .it8)" must be set for "Files of type".
When you double-click the file name or select the file and click "Open", the selected file is copied to the "List of test chart files to merge" in the "Mean calculation of test chart data" dialog. Select all files whose color data are to be averaged. Multiple selection is possible.
�
�
Color Toolbox – User’s Guide 199

"Analysis" Main Function
Note: The number of process colors and test chart type must always match the open test chart file.
You delete a selected file from the list by clicking "Remove".
When you click "Merge files...", the mean value is calculated for every measured value from all the test chart files in the list. The mean values replace the corresponding values in the open (first) color data file.
Click "OK" to apply the mean data to the first open color data file. The dialog closes.
Click "Cancel" to close the dialog and not apply the mean data to the color data file.
�
�
200 Version 2011

"Analysis" Main Function
Display of the result (trend)The "Display of the result (trend)" appears for the "CIE report", at first without any data, when you select the "Analysis" main function.
After you opened a series or compiled a new one with reference and comparison data or started a hot folder, you can then view the following analysis reports with the appropriate tab icons or menu com-mands:
• "CIE report": Display of the overall result (long-term analysis or trend) with a comparison of the
· Solid tint CIELab values (L, a, b)
· Average deviation (ΔE(ab))
• "Dot gain report": Display of the overall result (long-term analysis or trend) with a comparison of the
· Dot gains
· Dot gain differences (ΔDot gain)
Color Toolbox – User’s Guide 201

"Analysis" Main Function
• "Density report": Display of the overall result (long-term analysis or trend) with a comparison of the
· Solid tint density values (D)
· Density differences (ΔD)
The result displays in a diagram of the selected report and below that a data table of the relevant data sets.
Notes on the Diagrams
The diagrams and tables are shown in the central workspace. You can display them by clicking the appropriate item in the tabs or selecting the item you want in the "View" menu. To the right of the diagram, you can define various settings for viewing the color space.
You can display a context-sensitive Online Help with the "F1" key.
"View"
Color names display to the right of the graphic with two boxes:
• right box: Check or uncheck the relevant boxes to select the colors that will be shown. The num-ber of colors (process colors, mixed colors and/or spot colors) depends on the data sets you selected. It is possible to view a maximum of eight colors. The color names (if any) are taken from the data sets.
Note: If you use quality data from Prinect Image Control, you can also name the colors according to the set printing units as "X", "Z", "U", "V", "S1", "S2", etc.
• left box: You can show or hide the tolerances of the current process standard for the defined process colors by checking or unchecking the relevant boxes.
The name of the currently used process standard displays in the status bar. You can change the pro-cess standard or modify the tolerances in the "Process standard" main function. Then, in "Analysis", double-click the first row in the data table ("P" ID). Check the "Update process standard" box in the "Change entry" dialog and confirm with "OK". The inputs in the row change accordingly.
�
�
202 Version 2011

"Analysis" Main Function
"X axis"
The analysis reports are shown as time series. These are line diagrams with the horizontal axis form-ing the timeline. They are used to graphically illustrate time-based developments: to recognize a "trend". You can define how the timeline (x axis) will be displayed by checking the appropriate box:
• "Time": The timeline is defined in this case by the period that is defined by the date and time of the single data sets in the series (e.g. three days).
• "ID": The timeline is defined in this case by the order of the single data sets in the series ("ID").
• "Sheet": In this case, the timeline is defined by the sheet number. A difference is made here between front and back.
For example, to check the way linearization changes during a defined period, you can create the fol-lowing series:
• Reference data: Nominal values or actual values after linearization. Ideally, these values are the same.
• Comparison data: Actual values after linearization at a regular interval, for example, after a cou-ple of hours.
Y axis
In the Preferences (General), you can set a fixed scaling on the Y axis to a defined maximum value for the trend, separately for the CIE, dot gain and/or density report. As a result, you can tell your results better and compare them visually with each other. In particular, analysis of the dot gain is facilitated by the same display pane. The Y axis is always scaled dynamically to a file-specific maximum value if this function is not enabled. The display is matched automatically after this function is enabled or disabled in the Preferences.
Example: Display of a dot gain report without fixed axis scaling
The display pane is matched to the data-specific maximum value if the function is disabled.
Color Toolbox – User’s Guide 203

"Analysis" Main Function
Example: Display of a dot gain report with fixed axis scaling
When the function is enabled, the display pane always appears in the same size with a defined max-imum value, irrespective of the current range.
Zoom Functions
In an analysis report diagram, you can zoom right up to a single point by drawing a bounding box with the mouse.
You can reset the zoom in two ways:
• by moving the mouse to the top left holding down the mouse button
• with "Auto Range" in the context-sensitive menu (generally right-click), either in horizontal or vertical direction or symmetrically in both directions (see Context-sensitive menu).
204 Version 2011

"Analysis" Main Function
Context-sensitive menu
You have the following additional functions through the context-sensitive menu (generally right-click) in curve diagrams:
• "Save As": to save the graphic as a PNG file (*.png, Portable Network Graphics). This format is suitable for viewing the graphic on a web site, supports a color depth of 24 bits and uses a loss-less method of compression.
• "Print": opens the normal Windows print dialog with page and printer settings for printing the graphic.
• "Auto Range": to reset the zoom functions, either in horizontal or vertical direction or symmet-rically in both directions.
• "Ref", "Cmp": to send a reference file (Ref) and/or a comparison file (Cmp) to "Compare".
To do this, in an analysis report diagram, you must click the point that represents the reference file you want and then click "Ref" in the context-sensitive menu (generally right-click).
After that, select another point for the comparison file and click "Cmp" in the context-sensitive menu. The two files open in "Compare" as reference and comparison data as you defined them and appear in the test chart diagram.
• "Disable": to hide outliers in measured data.
You can hide data outliers interactively and thus exclude them from averaging before the data are averaged. This can be important, for example, if minispot measured data are used for cor-rection of a process calibration.
In an analysis report diagram, you can use "Auto Range" in the context-sensitive menu (generally right-click) for this to scale up right to the single points in the area that interests you.
A red broken reticle displays. You must click the point that represents the outlier data set and then click "Disable" in the context-sensitive menu.
Alternatively, you can disable the check box of the outlier data set in the data table.
Color Toolbox – User’s Guide 205

"Analysis" Main Function
Data table
Example: Density report
You can view the data table if you drag the horizontal bar below the diagram upwards. This makes the graphic area smaller or even totally hidden. All the data sets of a series and always all the colors are shown in the data table, irrespective of what you select in the "View" list on the right. If necessary, you can move the visible section of the data table using the scroll bars.
The data table always contains the following items:
• A check box in the first column for enabling or disabling the data set you want.
You can enable or disable all data sets at one go using the check box in the caption bar. This is practical if you disabled single data sets and wish to enable them again or, vice versa, if you wish to display just a few data sets. In this case, disable all the data sets at one go and then pick out the ones you wish to use.
206 Version 2011

"Analysis" Main Function
• "ID": Identification number that defines the order in the data set. The ID of the current process standard is "P" and this standard is set as the reference by default. If it is disabled, the file you open first is given the ID "Ref" and is automatically defined as the reference file ("Status: Refer-ence"). All the files you open after that are defined as comparison data. They are given consec-utive IDs in the order in which they were opened.
· The current process standard always displays in the first row with a green background. It has an orange one if it is selected.
· A data set row also has an orange background if it is selected.
To edit the data table, double-click a row to open the "Change entry" dialog where you can change or enter the location, status, date, time and comment for that data set or also remove it from the series.
• "Date": Date the data file was saved on. You can change the item. The format is set: Year.Month.Day
• "Time": Time the data file was saved at. You can change the item. The format is set: Hours:Minutes:Seconds
• "File Name": Name of the original data file.
• "Comment": Text you can enter to have a better overview of the different data sets.
The other content of the table depends on the analysis report you selected.
• In a "CIE report", the solid tint CIELab values ("L", "a" and "b") and the mean deviation in each case ("ΔE") are shown.
• In a "Dot gain report", the dot gains ("Dot Gain") and the dot gain differences ("ΔDot Gain) are shown.
• In a "Density report", the solid tint density values "D" and the density differences "ΔD" are shown.
• The colors are shown by the relevant color fill in the heading of each column ("L", "a", "b", "ΔE", "Dot Gain", "ΔDot Gain", "D" and "ΔD").
Status Bar
The status bar displays the name of the series and the name of the current process standard (if any).
The icons can have the following colors:
• green: the series is unchanged or changes were saved
• yellow: the series was changed and not yet saved
Color Toolbox – User’s Guide 207

"Analysis" Main Function
"View > CIE report"
This view displays when you click the "CIE report" tab or select the "View > CIE report" menu. It dis-plays the overall result (trend) of a comparison of measured data.
This view first appears as a template without any data when you select the "Analysis" main function. The analysis result appears in the CIE report when you open a series and reference and comparison data are defined or when a hot folder starts.
"Display of the result (trend)"
This shows you information that is applicable for all three analysis reports:
• Information about Long-term Analysis
• Notes on the Diagrams
• Zoom Functions
• Context-sensitive menu
• Data table
• "Change entry" Dialog
• "Update process standard"
208 Version 2011

"Analysis" Main Function
The result gives you an overview of the measured data during a certain period.
The solid tint CIELab values are shown in the data table for all the colors of the measured data. Each mean deviation ΔE is shown on the side and also in the diagram above, depending on whether you selected "Time", "ID" or "Sheet" for "X axis".
Color Toolbox – User’s Guide 209

"Analysis" Main Function
"View > Dot gain report"
This view displays when you click the "Dot gain report" tab or select the "View > Dot gain report" menu.
Dot gain is the enlargement of screen dots by the printing process. An image can thus appear darker and/or a color shift may occur. Normally, dot gain is measured in the midtones at 40% and in the shadows at 80%. In Color Toolbox it can be specified in steps of 10% and in addition for the two checkpoints 25% and 75%.
The dot gain curves or printing characteristics are calculated on the basis of real density values if you also measure the density when measuring the colors (selected in the "Preferences" dialog).If you don't, the density values are calculated from the spectral values or, if the latter were also not measured, by general approximation from the Lab(xyz) values.
Dot gain is the difference between the tonal values before and after processing. It can also be nega-tive (dot loss).
210 Version 2011

"Analysis" Main Function
"Display of the result (trend)"
This shows you information that is applicable for all three analysis reports:
• Information about Long-term Analysis
• Notes on the Diagrams
• Zoom Functions
• Context-sensitive menu
• Data table
• "Change entry" Dialog
• "Update process standard"
The result gives you an overview of the measured data during a certain period.
You select the checkpoint you want for dot gain (in steps of 10%, also at 25% or 75%) in the list box in "View" on the right of the diagram.
If there are dot gains for this point, the values display in the table in the "Dot Gain" column for all the colors in the measured data. The dot gain difference ("ΔDot Gain") is also listed in each case.
The "relative" list box gives you two display options:
• "relative" disabled: The dot gains (Dot Gain) display, depending on whether you selected "Time", "ID" or "Sheet" for "X axis".
• "relative" enabled: The dot gain differences (ΔDot Gain) display in relation to the reference (pro-cess standard or reference data set) for "Time", "ID" or "Sheet".
Color Toolbox – User’s Guide 211

"Analysis" Main Function
"View > Density report"
This view displays when you click the "Density report" tab or select the "View > Density report" menu.
"Display of the result (trend)"
This shows you information that is applicable for all three analysis reports:
• Information about Long-term Analysis
• Notes on the Diagrams
• Zoom Functions
• Context-sensitive menu
• Data table
• "Change entry" Dialog
• "Update process standard"
The result gives you an overview of the measured data during a certain period.
If deviations are detected (e.g. drifts), these density curves can provide you with details about the change, for example, whether you have to rerun linearization.
212 Version 2011

"Create" Main Function
6 "Create" Main FunctionWorking with "Create"
Note: The "Create" main function is available only if you enabled Profile Tool 3.5 with a license key. You can also create and edit multicolor profiles (five, six and seven process col-ors) with the Multicolor option.
"Create" describes all the steps you must take to create an ICC output profile.
• You can set the parameters for profile calculation, see"Profile Generation Setup" Dialog:
· Printing process parameters (process, paper grade/media, process colors/profile type)
· Color composition/black generation (UCR and GCR setting)
· Options for profile calculation (gamut mapping, paper white correction and color data correction)
· Loading and saving profile settings
• You can define the printing process parameters (data about output device, paper grade, process color, screening and plate). See "Process parameters" Dialog.
• You can calculate the ICC output profile and enter save options for the profile (profile descrip-tion), see "Profile calculation" Dialog
• You can save the ICC profile with or without the measured data, save the measured data to an ASCII text file in ISO 12642 (IT8.7) format.
• You can view different color spaces and diagrams, see Views and Diagrams
· Test charts with color patches and information about the current patch
· xy, ab or La/Lb diagram
· Dot gain/printing characteristic
· Gray balance or density curves
• You can view source and target color values for the output profile. See Using the Color Calcula-tor.
• You can calculate a device link profile from two ICC profiles, see Device link profile.
• You can calculate gray balance data for process calibration or to edit reference data for gray bal-ance correction of a process calibration. See Gray Balance Calibration.
• You can calculate gray balance optimization data for iterative process calibration, see Gray balance optimization.
You can use the buttons in the button bar and tabs or menu commands to call up dialogs or diagrams where you can select data, define settings or do calculations.
You can either create a new ICC output profile or modify an existing one.
�
�
Color Toolbox – User’s Guide 213

"Create" Main Function
Creating an ICC output profile based on the data of a test chartThe procedure for creating an ICC output profile using the color data of a test chart will now be described.
Note: You can calculate an ICC output profile only if you have a test chart with at least 100 color patches. Other requirements must be met depending on the process, for example, there must be solid tints (CMY and RGB colors), contones and a certain number of combi-nations. The open data file is checked automatically and, in some cases, rejected with an error message. The smallest test chart in the shipment that you can use to calculate a pro-file is the "PrintOpen Basic 135" with 135 color patches.
1. In the "Create" main function, click "Open" in the button bar or select "File > Open" to open the test chart that has the data you will use to calculate the profile.You can also open an ICC profile containing color data.
The color data are displayed as a test chart:
To calculate the profile, you must set parameters for the printing process, color composition and black generation and any other options you need. You can use preferences or define your own set-tings for it. You can save your settings in a parameter set and load them again.
�
�
214 Version 2011

"Create" Main Function
You can define the printing process parameters (data about output device, paper grade, process color, screening and plate) and save them in the profile as well. They are displayed in the profile browser and facilitate profile selection.
Profile Parameter Setup
2. Open the "Profile Generation Setup" dialog by clicking "Profile parameters" in the button bar or with the "Profile > Profile parameters" menu.
More details: "Profile Generation Setup" Dialog.
3. Select the cases that need an optimized ICC output profile in the list boxes. Defaults for profile calculation are displayed, depending on what you define in the boxes.
You can then use these default settings or you can click the appropriate "Modify ..." button and make changes to the various parameters in the dialog that then displays.
4. If necessary, change the color composition and black generation with the UCR and/or GCR set-tings.
Color Toolbox – User’s Guide 215

"Create" Main Function
5. If you wish to confine the total dot area for all colors using UCR, enter the appropriate values:
• You can set a value between 210% and a maximum of 400% for the total dot area.
• You can set maximum black to values between 60% and 100%.
6. Click the "Modify" button if you wish to change the settings for black generation. The "GCR set-ting/Black generation" dialog appears.
More details: "GCR setting/Black generation" Dialog.
7. In this dialog box, select the type of black you wish to use for printing (separations) and proof-ing:
• "GCR black generation "or
• "Black generation with length and width"
8. Set a "GCR value" with the top slider or set the starting point for black with the "Black length" slider (from "Skeleton" to "Full range") and the effective range of black with the "Black width" slider (from "Only in gray" to "Full extent").
9. Confirm your settings by clicking "OK".The dialog closes.
You can also return to the default setting by clicking "Default".
216 Version 2011

"Create" Main Function
Note: If needed, you can define other special settings for profile calculation:
• Gamut mapping
• Paper white correction
• Smoothing of measured data
More details about this can be found in the "Profile calculation options".
10. Click "Store" to save your profile settings.The "Store parameter set" dialog opens.
11. Enter a name in the box and then click "OK".
Your profile settings are saved to a parameter set of this name and can be displayed again with "Load".
12. Now confirm all your parameter settings for profile calculation by clicking "OK".The dialog closes.
Note: All your parameter settings are also saved in the ICC profile and are displayed again when the profile opens.
�
�
�
�
Color Toolbox – User’s Guide 217

"Create" Main Function
Process parameters
You can save printing process parameters in an ICC profile. When you select the profile, these param-eters are also displayed in addition to the profile name and description, giving you more details about the profile.
13. Open the "Process parameters" dialog by clicking "Process parameters" in the button bar or with the "Profile > Process parameters" menu.
More details: "Process parameters" Dialog.
218 Version 2011

"Create" Main Function
14. You can define all the printing process parameters (data about output device, paper grade, pro-cess color, screening and plate) in this dialog.
Note: You can save these parameters to a parameter set (with the "Store" button) if you need them frequently. You can display the parameter set again by clicking "Load" and selecting and opening it.
15. Confirm your settings by clicking "OK".The dialog closes.
Profile Calculation
Before you start profile calculation, select the profile size and type a profile description. This descrip-tion is automatically used as the file name. The profile description and the file name should be iden-tical because some applications recognize only this profile description as the file name.
16. Open the "Profile calculation" dialog by clicking "Calculate" in the button bar or with the "Pro-file > Calculate" menu.
More details: "Profile calculation" Dialog.
17. Select the size of the profile from the list box.
18. Enable "Calculate V4 profile" if you are going to calculate a profile based on the more recent V4.2 ICC specification.
19. Click "Start".Calculation starts. You can follow the progress of calculation in the status display line.
20. Check the automatic profile description and, if necessary, change it.
�
�
Color Toolbox – User’s Guide 219

"Create" Main Function
21. Close the dialog with "OK".
Now you only have to save the ICC profile.
22. Click "Save" in the button bar.The "Save file" dialog opens.It has the following defaults:
• the location for profiles ("profiles" folder) as its destination folder
• the profile description as the file name
• "ICC profile with measured data" as the file type
23. If necessary, change the suggested file name and/or destination.
24. Select the type of file you want to save:
• "ICC Profile (.icc)": contains the calculated profile data as well as the color data in IT8.7 format and the parameter settings for profile generation. This type of file can be opened by Color Tool-box again.
• "ICC profile without measured data (.icc)": only contains the calculated profile data and cannot be opened by Color Toolbox again.
• Measured data (.txt): contains the color data in IT8.7 format and the parameter settings for pro-file generation. This type of file can be opened by Color Toolbox again.
25. Then click "Save" in the "Save file" dialog. The ICC output profile is saved as specified and the dialog closes.You now have created an ICC output profile.
You can now change some fine details in the transformation tables in this profile. These changes will be written to either the print or proof tables. This step is done in the "Edit" main function. You can make the following profile changes in this section:
• Edit the profile information, see "View > Profile info."
• Edit the printing characteristic/dot gain, see "View > Dot gain"
• Edit the gray balance, see "View > Gray balance"
• Edit the global gradation, see "View > Global gradation"
• Edit the lightness gradation, see "View > Lightness"
• Correction of the proof profile, see "View > Proof correction"
• Edit the process parameters, see "View > Process parameters"
220 Version 2011

"Create" Main Function
Menus, Buttons and TabsAll menu commands of the "Create" main function are listed in the table below. Some of the com-mands can also be triggered by buttons in the button bar or by tabs.
Menu/Button/Tab Function
File > Open Opens a dialog where you can load a color data file or an ICC output profile containing color data.
File > Close document Closes the open (current) document.
File > Save Opens a dialog where you can save the current color data file or a calculated ICC profile.
File > Print Opens a dialog where you can select the diagrams and tables to be printed.
File > Preferences Opens a dialog where you can enter general preferences (set file locations, select the language of the GUI, switch to the easy mode, enable the option for saving process parameters), define settings for color measurement, select a reference file for comparisons, define hot fold-ers and master data (MDS), define settings for the proof and CIE report, set tolerances and a custom quality index (iQi).
File > Exit Closes the open documents in all the main functions and exits Color Toolbox.Any data not saved will be lost.
Profile > Profile parameters Opens the "Profile Generation Setup" dialog where you can set all the parameters required for generating a pro-file of the print and proof table (print/proof process, color composition/black generation, options for profile calculation).
Profile > Process parameters Opens the "Process parameters" dialog where you can define the printing process parameters (data about out-put device, paper grade, process color, screening and plate).
Profile > Calculate Opens the "Profile calculation" dialog where you can calculate a new ICC output profile and enter a profile description.
View > Test chart Shows the color data file with square patches.
You can switch pages in multiple page test charts (e.g. "Page 1" thru "Page 4" for the "PrintOpen Extended 840" test chart).
Color Toolbox – User’s Guide 221

"Create" Main Function
View > xy diagram Shows the color data file where the measured color data are displayed in an xy diagram (horseshoe-shaped diagram, known as the chromaticity diagram).
View > ab diagram Shows the color data file where the measured color data are displayed in an a*b* diagram (CIE L*a*b* or CIELAB color space).
View > La/Lb diagram Shows the color data file where the measured color data are displayed in an L*a*/L*b* diagram (CIE L*a*b* or CIELAB color space).
View > Dot gain Opens a diagram showing either the dot gain curve or printing characteristic. You can select viewing options on the right of the diagram.
View > Gray balance Opens a diagram showing either the gray balance or density curve. This can only be displayed after profile calculation. You can switch between the views using the check boxes to the right of the diagram.
Special > Color calculator Opens the "Color calculator" dialog where you can view source and target color values for the output profiles (calculation uses profile conversion tables and the inte-grated CMM).
Special > Device link profile Opens the "Device link profile" dialog where you can calculate a device link profile from two ICC profiles.
Special > Gray balance calibration Opens the "Gray balance calibration" dialog where you can calculate gray balance data for process calibration or edit reference data for gray balance correction of a process calibration.
Special > Gray balance optimization Opens the "Gray balance optimization" dialog where you can calculate data for gray balance optimization for iterative process calibration.
? > Help... Starts the Online Help.
? > About Color Toolbox 11.0 Displays information about copyright, program version and registration of Color Toolbox.
Menu/Button/Tab Function
222 Version 2011

"Create" Main Function
Dialogs
"Profile Generation Setup" Dialog
You can call up this dialog by clicking "Profile parameters" or with the "Profile > Profile parameters" menu.
In this dialog, you can set all the parameters required for generating a profile of the print and proof table:
• Print process parameters (process, paper class/media, process colors/profile type)
• Color composition/black generation (UCR and GCR setting)
• Special options for profile calculation (gamut mapping, paper white correction and smoothing of measured data)
Click "OK" to confirm your parameter setup and close the dialog.
Click "Cancel" to close the dialog and discard any changes to it. The last setting is restored.
Color Toolbox – User’s Guide 223

"Create" Main Function
"Print process parameters"
"Process/Technology"
This is where you can select the application or printing process for which you will generate an ICC output profile. The settings are also influenced by the paper grade you select.
When you select your field of application, the parameters for "Color composition/Black generation" (GCR/black) and for "Profile calculation options" (gamut mapping, proof setting and correction of measured data) are automatically set with default values which generally produce good results.
This can be seen by the attribute "Default" which appears in the relevant boxes. You can, however, change these default values and use either your own settings, other defaults from the printing shop or values determined by a series of tests. This changed setup is marked by " Custom".
• "ISO Offset Printing": typical defaults for offset printing with the new ISO 12647-2_2006 (ECI) settings.
• "Offset Printing": typical defaults for offset printing based on the Euro standard or SWOP for coated paper are used.
• "Newspaper Printing": typical defaults for newspaper printing with black generated with UCR (not GCR!) and the total dot area limited (for normal newspapers).
• "Gravure Printing": typical defaults for gravure.
• "Screen Printing": typical defaults for screen printing.
• "Flexo Printing": typical defaults for flexographic printing.
• "Color Ink Jet Printing": typical defaults for printing to ink jet printers, especially for proofing but also for offices for higher resolutions on coated paper.
• "Color Laser Printing": typical defaults for printing to color laser printers for offices on normal white laser printer/copier paper. These printers frequently use their own procedure for the gen-eration of black (GCR) which is taken into consideration during the profile calculation.
• "Multicolor Offset Printing": Defaults for printing with more than four process colors with a spe-cial 50% GCR setting (Multicolor option).
• "default": this setting generally produces satisfactory results if the printing process on which the data are based is not known or no particular specifications are made.
224 Version 2011

"Create" Main Function
"Paper class/Media"
In this box, you can select the printing material for which you want an optimized ICC output profile:
• "gloss coated", "matt coated", "gloss coated, web": Names for the three classic coated paper grades.
Printing material with a very smooth surface, special ink absorption and high opacity, very suited for the reproduction of black-and-white and color photos. This paper is also known as art paper that can go from matt to gloss. Coated papers are used for labeling and packaging printing or for high-quality productions such as catalogs and coffee table books. The paper weight ranges between 80 and 100 g/m² for machine-coated papers and between 90 and 135 g/m² for coated art papers.
• "uncoated, white", "uncoated, yellowish": Names for the two classic uncoated paper grades.
The printing of uncoated paper depends greatly on the quality of its surface finish. Uncoated papers can have a calendered (machine-glazed paper) or super-calendered finishing.Uncoated paper is used especially for offset book-printing and rotary printing. Uncoated, wood-free papers are known as fine papers.
• "light weight coated (LWC)": Light weight coated paper with a slight yellowish hue that is used for web offset and gravure printing.
• "Supercalendered coated (SCA)": Super-calendered papers are produced by special roller pres-sure and are mainly used for gravure printing. SCA paper is a super-calendered wood-pulp uncoated paper that is made very smooth by additional glossing. The paper weight ranges between 130 and 190 g/m² for postcards and between 190 and 300 g/m² for covers.
• "Proof glossy", "Proof matt", "Proof semimatt": Special papers for proofing with high-quality color ink jet printers (e.g. Iris proofer) or with thermosublimation printers.
• "Foil": Printing material (e.g. PVC or polycarbonate) for flexographic, screen and offset printing.
The printing of (plastic) foils depends on the quality of its surface finish and on its translucency.
• "default": This setting generally produces satisfactory results if the paper on which the test chart was printed is not known or no particular specifications are made.
Note: Classification according to the following process standards:
• ISO 12647-2 offset printing
• ISO 12647-3 newspaper printing
• ISO 12647-4 gravure printing
• ISO 12647-5 screen printing
• ISO 12647-6 flexographic printing
�
�
Color Toolbox – User’s Guide 225

"Create" Main Function
"Process colors / Profile type"
The profile type shown here ("CMYK", "CMY" or "RGB") depends on the test chart you selected.
• "3 color CMY": With a four-color test chart (CMYK), you can also calculate a profile for CMY without black if you check this box. Black generation is then disabled for the profile setup.This function is required for printing processes where black is hard to control or if a large amount of black has to be used for other elements on the page (for example, fonts). In such a case, there would be too much black in the black separation and the colors would appear dirty.
• A three-color composition using only CMY may be the best choice for certain laser color printers if black is calculated by internal processes in the printer and cannot be deactivated for profile calculation.
• "Gray": A single-color gray profile just using black will be calculated if you check this box.
"Color composition / Black generation"
Black generated for the print and proof table is determined by the UCR setting for total dot area and maximum black. Black is also influenced by the parameters "Black length" and "Black width". An alternative method is to generate black by setting a GCR value (Gray Component Replacement).Explanations of the terms "GCR" and "UCR" can be found in Definitions and Fundamental of Color.
"UCR setting"
The UCR calculated for black in the print and proof table depends on the setting for total dot area and maximum black.
The "Total dot area" and the "Maximum black" affect each other. A restriction in maximum black affects the available density range in printing much more than a restriction of the total dot area. For that reason, you should first try to reduce the total dot area and leave the maximum black unchanged.
Depending on the printing medium and printing process you use, it may be necessary to restrict the total dot area for all colors.
• "Total dot area":The maximum dot area that can be set is obtained from the total of cyan, magenta and yellow dot areas in the darkest neutral dot (three-color composition without black) and the maximum dot area permitted for black.
226 Version 2011

"Create" Main Function
You can set the total dot area to values between 210% and 400%.If no specific values are required by the printer, you should enter the following values:
· a value between 320% and 370% for offset printing and proofing
· 300% for color printers (ink jet or laser) and copiers
· 400% for ink jet proofers on coated paper to have the maximum gamut.
If you want to set a higher value, you must first increase the maximum dot area for black.
A small loss of contrast always occurs in the image: the lower the selected total dot area, the higher the loss of contrast. A satisfactory contrast can be achieved by defining a high value if this is possible with the printing medium you use.
• "Maximum black": Use the setting for maximum black to define the maximum screen percent possible in the black separation of the print and proof table.
You can set the maximum dot area for black to a value ranging between 60% and 100% (or to the press limit of the test chart).
"GCR setting"
Click "Modify" if you wish to generate black either with GCR or with black length and width. The "GCR setting/Black generation" Dialog then appears.
"Profile calculation options"
You can use these special profile calculation options to define more settings for your print and/or proof table.
"Gamut mapping"
This function allows you to define special options for color composition in the color conversion table for printing (print table/separations).
With "gamut mapping" you can define the way in which color space is to be transformed from Lab to CMYK. By default, an optimized gamut mapping for your printing process is calculated.
Click "Modify" to open the "Gamut mapping" Dialog.
Note: Corrections relating to a specific image should not be made using the settings in the print table but with the appropriate functions of an image editing program.
�
�
Color Toolbox – User’s Guide 227

"Create" Main Function
"Paper white correction"
You can set further options with this function that are important for certain proofs. You can correct the effect of fluorescent whitening either by automatic paper white correction or by a spectral con-version of the color data. Paper white can also be corrected by matching the lightness of the L value to proofing.
If you wish to change these settings, click "Modify" to open the "Correction of color data" Dialog.
"Smoothing of measured values"
This function allows you to trigger an automatic correction of the measured data (plausibility check) or an intelligent smoothing of the color data. The changed color data are used for profile calculation. The original color data are retained, however.
Note: If you use this correction function in the "Measure" main function, the changed color data will be saved and your original values will be overwritten. For that reason, we recom-mend that you save the changed data as a new file.
If you wish to change these settings, click "Modify" to open the "Smoothing of color data" Dialog.
"Profile parameters"
Preferences for color composition and black generation are set after you define the field of applica-tion ("Process/Technology", "Paper class/Media" and "Process colors/Profile type"). You can save parameters for the entire dialog in a parameter set and display it again using the name you assigned it.
Click "Store" to display the "Store parameter set" Dialog where you can save your current parame-ters for profile calculation to a parameter file you name. These settings are then available for other profile calculations, making it unnecessary to retype the parameters. You can, of course, make changes to them at any time.
Click "Load" to display the "Load parameter set" Dialog where you can select and open a parameter set with saved settings for profile calculation.
If an ICC profile is loaded, open the "Profile parameters" Dialog by clicking "Show". This shows all the parameter settings.
�
�
228 Version 2011

"Create" Main Function
"Profile parameters" Dialog
You can open this dialog by clicking "Show" (profile parameters) in the "Profile Generation Setup" dialog. This is possible only if the ICC profile is already open.
This dialog shows the parameters set for the ICC profile last open. You can use these settings to cal-culate another profile. To do this, load the color data file that will be used to calculate the profile.
Click "Apply" to automatically copy all the profile parameters to the relevant boxes.
You close the window by clicking "Close". The parameters are shown until you load another profile. Then the data are replaced by the parameters of this profile.
Color Toolbox – User’s Guide 229

"Create" Main Function
"GCR setting/Black generation" Dialog
You can open this dialog by clicking "Modify" (GCR setting) in the "Profile Generation Setup" dialog.
This dialog lets you set the way black will be generated:
• either achromatic with conventional GCR
• or with "Black length" (starting point) and "Black width".
Click "OK" to confirm your changes and close the dialog.
When you click "Default", the default settings are restored and the dialog closes.
Click "Cancel" to close the dialog and discard any changes to it. The last setting is restored.
230 Version 2011

"Create" Main Function
"GCR black generation"
"GCR value"
The "GCR value" (in percent) (Gray Component Replacement) represents the amount of chromatic ink that can be replaced by black (see also "GCR", Seite 522).You can set a value for GCR between 10% (minimum GCR) and 100% (maximum GCR) using the GCR slider.
Note: You define a starting point for GCR with the "Starting point K[%]" slider (see below).
• "Min. GCR": The minimum setting "10%" corresponds to normal chromatic reproduction with skeleton black.
• "Max. GCR": The maximum setting "100%" corresponds to complete achromatic reproduction (ideal case). In this case, no position in the image has more than two chromatic inks plus black or only black in the neutral gray image areas.
• In practice, a setting between 50% and 70% is usual.
"Starting point K[%]"
This option lets you define a starting point in percent between 0% and 40% relative to cyan as of which the chromatic inks are replaced by black. The slider is set to "0%" by default. This means that CMY are replaced immediately by black.
You can keep the highlight area clear of black by moving the sliding point. This affects light skin tones especially because you can avoid or at least diminish the dirtying effect caused by black at such points.
�
�
Color Toolbox – User’s Guide 231

"Create" Main Function
Example: Gray balance as seen in ICC profiles with 80% GCR and three different starting points(0%, 20%, and 35%)
• Left starting point "0%": Black is applied immediately depending on the GCR setting.
• Center starting point "20%"
• Right starting point "35%": This shows that non-monotonic gray balance curves can occur with a high GCR value (greater than 70%) and a high starting point (greater than 30%).
"Black generation with length and width"
In normal color composition, black begins in the midtones (starting point or black length) and increases slowly towards shadow. The effective range of black in chroma varies (black width).
"Black length"
You define the starting point for black (relative to cyan) with the "Black length" slider: from a very short black (skeleton black) to a long black (full range).
• Short black: A black known as skeleton black is produced if the slider is in position "2". Depending on your process, the first two levels can produce very similar results since a sudden use of black has to be avoided. If a hue can be created using three colors, no black is used. Black will only be added for very dark shades of black. The portion of black will increase con-siderably with the density.
232 Version 2011

"Create" Main Function
Note: The minimum setting is "2" because values less than that are of no use for reproduc-tion.
If skeleton black is used for images, the amount of black ink can be adjusted for the text without adversely affecting the images during the printing process. This reduces the effect of any moiré that may appear, although the dot area is greater and the gray balance (see also "Gray Balance", Seite 523) is susceptible to fluctuations in the printing process.
• Standard black: A standard black is produced in slider positions "5" to "7".The use of black begins in the midtones and slowly increases towards shadow. This is the most widely used type in color composition.
• Full range: A long black is produced in slider positions "8" to "10".The use of black already begins in the quarter tones and slowly increases towards shadow.
Examples:
• For a short black set the slider to position "3", this corresponds to a 70% starting point for black relative to cyan.
• For a long black set the slider to position "7", this corresponds to a 30% starting point for black relative to cyan.
"Black width"
You define the effective range of black with the "Black width" slider: from a narrow black ("Only in gray") to a wide black ("Full extent").The effective range also depends on the setting for black length.
• Narrow black: Black only affects a narrow range around the gray axis if the slider is in position "0" (minimum setting). Only in very dark colors does it go further outwards.
• Standard black: Standard black is produced in slider position "5". Its effect is moderate, going up into the chroma range.This is the most frequently used black in color composition.
• Wide black: Black goes way into the chroma range if the slider is in position "10" (maximum set-ting).
An optimal black is calculated by Color Toolbox on the basis of the settings for "Black length" and "Black width" and the information taken from the color data.
�
�
Color Toolbox – User’s Guide 233

"Create" Main Function
"Gamut mapping" Dialog
You can open this dialog by clicking "Modify" (gamut mapping) in the "Profile Generation Setup" dia-log.
You can set a user-specific gamut mapping here or switch back to the default setting (optimized gamut mapping).
You can change color saturation in this dialog. These changes affect the entire image, for example, if there is not enough chroma in the image. You can also set a a gray axis correction for color paper in this dialog.
Click "OK" to confirm your changes and close the dialog.
When you click "Default", the default settings are restored and the dialog closes.
Click "Cancel" to close the dialog and discard any changes to it. The last setting is restored.
234 Version 2011

"Create" Main Function
Optimized gamut mapping
• Colors located outside the printable color space are remapped harmoniously into the space occupied by the printable colors. Moreover, maximum utilization of all printable colors is desired. The hue remains unchanged, the chroma, if required, is reduced moderately and the lightness adjusted.
• Dark, chromatic colors normally become lighter; light, chromatic colors become darker. The details of the image are retained as much as possible. Colors which actually can be mapped with the printing process are shifted slightly within the color space to obtain space for the even purer colors which are to be mapped.
• Absolute white (density = 0.0) is reproduced as paper white; absolute black (density > 3.5) is reproduced using the maximum dot area permitted for the process colors.
Use the global setting to influence the reproduction of saturation (chroma) right across the entire color gamut. For example, you can change the default settings of the print table if the chroma of images that were scanned and edited is not sufficient, even if the scanner was correctly calibrated.
For certain cases, you can modify the restrictions which are part of optimized gamut mapping by changing the gamut mapping settings in different areas.
"Setting for light saturated colors"
You can influence gamut mapping in light colors using the "Preserve lightness/Preserve contrast" slider. You can set the lightness/contrast ratio by moving the slider. In particular, you can thus influ-ence the reproduction of the saturated and light non-printable colors.
• "Preserve lightness": If you shift the slider to the left, i.e., set a value between "0" (central posi-tion) and "-5", lightness is maintained and weighted accordingly. If you want to prevent the sat-urated colors from becoming darker (affecting the chroma negatively), shift the slider to position "-5" (only lightness). This may result in a loss of detail in the image.
• "Preserve contrast": If you shift the slider to the right, i.e., set a value between "0" (central posi-tion) and "+5", contrast is maintained and weighted accordingly. This may cause light, chro-matic colors to appear too "heavy". If you have an optimally reproduced detail contrast, it may be accompanied by a loss of chroma in the colors which then appear darker in position "+5" (only contrast).
• The default setting is slider position "0". This setting reflects conventional results in reproduc-tion work.
Color Toolbox – User’s Guide 235

"Create" Main Function
"Setting for dark saturated colors"
The second slider ("darker/lighter") is used to influence gamut mapping in saturated dark colors.
• "darker": If you shift the slider to the left, i.e., set a value between "0" (central position) and "-5", the chromatic colors become darker. As a result, the darker and more chromatic a color, the higher the percentage of black. However, this makes strict checking of the printing process more important.
• "lighter": If you shift the slider to the right, i.e., set a value between "0" (central position) and "+5", the saturated colors become lighter. Particularly dark, chromatic colors appear lighter and more brilliant. At the same time, there is a noticeable loss of detail.
This setting is suitable for the reproduction of slogan-like or placard-type material in which a high degree of definition is not important (e.g. newspaper printing) and also for printing pro-cesses with low UCR values (e.g. with dot areas of 270%).
• The default setting is slider position "0". This setting reflects conventional results in reproduc-tion work.
"More contrast in dark colors": Check this box if you wish to increase shadow details (lightness correction). By default, this function is disabled.
236 Version 2011

"Create" Main Function
"Global setting of color saturation"
The "gray/colored" slider affects the entire image in the same way as a chroma gradation.
• "gray": If you shift the slider to the left towards "gray", in other words, a setting between "0" (central position) and "-4", all colors are desaturated. Colors are fully desaturated if the slider is in position "-5". This corresponds to a four-color black-and-white reproduction ("quadruplex") as is found in newspaper printing.
• "colored": If you shift the slider to the right towards "colored", in other words, a setting between "0" (central position) and "+5", there is a post-saturation of all colors, an effect which is usually desired in newspaper printing. On the other hand, this also means that the color at the outer sections of the process color space might be pushed together so strongly that it may not be pos-sible to differentiate the chroma in them at all.
• The default setting is slider position "0". This setting reflects conventional results in reproduc-tion work.
"Global setting darker / lighter"
The "darker/lighter" slider affects the entire image in the same way as a chroma gradation.
• "darker": If you shift the slider to the left towards "darker", in other words, a setting between "0" (central position) and "-5", the image becomes darker on the whole (as if underexposed).
• "lighter": If you shift the slider to the right towards "lighter", in other words, a setting between "0" (central position) and "+5", the image becomes lighter on the whole (as if overexposed).
• The default setting is slider position "0". This setting reflects conventional results in reproduc-tion work.
Color Toolbox – User’s Guide 237

"Create" Main Function
"Keep gray axis"
Normally, in Color Toolbox the separations in color papers are calculated relative to paper white ("Perceptual" rendering intent). In other words, the gray axis is also calculated relative to paper white. For that reason, in yellowish papers, the gray axis is also yellowish when reproduced. The eye, however, perceives this gray axis relative to the (yellowish) paper as neutral. In some cases, however, you do want that the gray axis remains neutral (absolute) when reproduced on yellowish papers as well.
This option allows you make the gray axis neutral (from the dark midtones to the light midtones) going towards highlight as far as the hue of the paper). You can set how neutral the gray axis will be with this slider. You enable the slider by first checking the box.
238 Version 2011

"Create" Main Function
"Correction of color data" Dialog
You can open this dialog by clicking "Modify" (paper white correction) in the "Profile Generation Setup" dialog.
Note: You can call up this dialog with the "Special > Correct measurement data - Fluores-cent whitening" menu in the "Measure" main function.
"Check and correct color data"
In this dialog, you can correct paper white that is important for certain proofs. You can correct the effect of fluorescent whitening either by automatic paper white correction or by a spectral conversion of the color data. Paper white can also be corrected by matching the lightness of the L value to proof-ing.
Click "OK" to confirm your changes and close the dialog.
When you click "Default", the default settings are restored and the dialog closes.
Click "Cancel" to close the dialog and discard any changes to it. The last setting is restored.
"Correction of fluorescent whitening effect"
This function is relevant when papers with fluorescent whitening agents are used (for example, paper for color copiers and ink jets). It affects the proof part of the profile.These agents have a fluorescent effect so that the paper is thought to be particularly white although technically speaking it has a bluish color cast. If you make a proof based exactly on the values mea-sured, the result will appear too yellow.
Correction can be in two ways:
• using an automatic paper white correction
• or a spectral conversion of the color data.
�
�
Color Toolbox – User’s Guide 239

"Create" Main Function
"Change paper white automatically"
This function can automatically reduce the effect of fluorescent whitening agents when the proof part is calculated in the profile. By default, this function is disabled. When this function is activated, eval-uation of the proof with a measuring device may produce different results.
"Spectral conversion of color data"
Spectral color data must be available for this type of correction. In this procedure, all the measured values are corrected before profile calculation. As a result, this correction affects the entire ICC pro-file (all transformation tables).
Fluorescent whitening causes ultraviolet light that cannot be seen by the human eye to be absorbed and visible blue fluorescent light to be emitted in its place. As a result of this conversion, an observer considers the paper to be whiter. But this impression of white is subjective: In Europe, for example, paper is "absolutely white" if the reflected light has somewhat more bluish portions.
You can set the correction intensity (amount of blue) with the slider:
• The default setting (slider position "5") is the equivalent of the spectral effect of a UV filter.
• As you move the slider towards "max" (slider position "10"), the bluish color cast is gradually removed by the correction so that the result seems to be yellowish.
• As you move the slider towards "none" (slider position "0"), the correction of blue diminishes. There is no correction of the fluorescent whitening effect when the slider is at "none" ("0").
"Lightness adaption for proof"
This function adapts lightness for proofs when papers which are darker than the paper of the simu-lated printing process are used. If a reproduction is based exactly on the values measured, this might impair the light definition and paper white cannot be simulated correctly.
The range of lightness of the proof is increased somewhat so that the lightness required in the print-ing process you want to simulate can fit into the larger range of the proof process. In this way, light definition is retained and media white can be reproduced correctly, but the proof is somewhat darker on the whole. In proofs, slight errors in the reproduction of lightness are generally less disturbing than errors in hue in paper white simulation.
Note: This function should not be enabled if you want a "View > Proof correction".
"L value"
The L* value refers to the lightness of color in the CIELAB color space. In this function, the L* value of paper white in the proof process is shown. To correct lightness, the L* value of paper white of the (lighter) printing process you want to simulate is entered. On the basis of these data, Color Toolbox automatically calculates the lightness correction required for the proof process.This setting has no effect if a value lower than the L* value of the proof white is entered.
�
�
240 Version 2011

"Create" Main Function
"Smoothing of color data" Dialog
You can open this dialog by clicking "Modify" (smoothing of measured values) in the "Profile Gener-ation Setup" dialog.
Note: You can call up this dialog with the "Special > Correct measurement data - Smooth-ing" menu in the "Measure" main function.
"Check and smooth color data"
In this dialog, you can enable/disable an option for smoothing the measured data as you need it. The correction or smoothing of the measured data comprises two subfunctions:
• plausibility check of the data and
• intelligent, global smoothing.
These two functions can be used separately or as a combination and be applied to the color data of both CMYK and RGB printing processes.
You can basically distinguish two types of distortion of the color data: on the one hand, those that have a local effect (i.e. at a certain area in the color space) and those whose effect is global and across the entire color space.
Note: You can also use these functions in the "Measure" main function (see "Smoothing of color data" Dialog).
The difference is that, in "Measure", the color data are changed irrevocably by the correction whereas, in this case, the correction is only applied to profile calculation and the original color data are retained.
When calculating profiles from smoothened color data, remember that an appropriate setting for the profile causes the smoothened data to be smoothened once again.
Enable the correction/smoothing function you want.
�
�
�
�
Color Toolbox – User’s Guide 241

"Create" Main Function
Click "OK" to confirm your changes and close the dialog. The measured data are converted.
When you click "Default", the default settings are restored and the dialog closes.
Click "Cancel" to close the dialog and discard any changes to it. The last setting is restored.
"Automatic plausibility check of color data"
This function lets you adjust implausible values which were detected during the analysis. Such values can result from errors during the measuring process but also from dirt or scratches on the test chart. Such local distortions of the color data are corrected automatically.
In RGB ink jet printers, color transformations which cannot be deactivated take place in the driver software. These are very noticeable in certain tonal value ranges and can result in a loss of quality, something which would be eliminated by measurement correction.
Even with high-precision printing processes, such as proofers, there can be slight, but intentional dis-tortions in vignettes which would be eliminated by a correction of the measured data. This can cause a loss of quality. For that reason, the automatic measurement correction should be deactivated in such cases.
By default, automatic correction of the measured data is enabled for all CMY(K) printing processes and disabled for RGB printing processes (for example, ink jet printers and proofers).
"Intelligent smoothing of color data"
You can use this function to eliminate distortions that have a global effect. In this process, empirical models for typical printing processes are used with all the measuring points to eliminate large-scale distortions. This result of the calculation is that the current measured data are smoothened without changing the accuracy greatly.
This method also works with unusual process colors and with printing materials with color cast.
242 Version 2011

"Create" Main Function
Example of correction or smoothing of measured data
An example is used to explain the effect of smoothing on the measured data.
There are two ways to correct or smooth measured data:
• in the "Measure" main function after the colors are measured (open with "Special > Correct measurement data - Smoothing). When you save the file, this correction overwrites the original measured data, in other words, your data file is modified. To keep the original data, we recom-mend that you use a different file name when you save the changed data.
• in the "Create" main function (open with "Modify" in "Profile calculation options > Smoothing of measured values" in the "Profile Generation Setup" dialog. This correction affects the measured data that are to be used for profile calculation. The original color data are retained.
Diagram 1: Critical color data
Diagram 1 shows critical measured data in an ECI test chart of a badly set printing process. Not only are there problems with the actual printing process such as bad ink zone control but also the plate-setter was probably badly linearized.
Color Toolbox – User’s Guide 243

"Create" Main Function
You can basically distinguish two types of distortion of the color data: on the one hand, those that have a local effect (i.e. at a certain area in the color space) and those whose effect is global and across the entire color space.
The plausibility check corrects the first type of error. Such errors are characterized by the fact that the patches measured in the test chart don't match the other adjacent patches in the color space. The reason for this can be measuring errors, scratches or local effect of a bad ink zone control.
The "wavy lines" in diagram 1 indicate that the last-named reason was quite predominant. The plau-sibility check adjusts the measuring points of such patches in such a way that they match their sur-roundings in the color space better.
Diagram 2: Effect of the plausibility check
The effect of the plausibility check on the data is shown in diagram 2. You can see that any local occurrences of wavy lines are gone but that the strange tonal gradation is still there (seen by the clearly different spacing of measuring points in the web). There is the occasional process that is actu-ally characterized by such a pattern and where any corrections to this pattern would result in an unwanted distortion (particularly with proofers).
Global smoothing acts against this second type of distortion. In this process, empirical models for typical printing processes are used with all the measuring points to eliminate large-scale distortions, without however defining fixed reference values for solid tints or similar in this process.
For that reason, this method also works with unusual process colors and with substrates with color cast.
244 Version 2011

"Create" Main Function
Diagram 3: Result of this correction
The result is shown in diagram 3. You can see that, in this case as well, the tonal gradation has been made harmonic. You can vary the intensity of this correction with the slider between "0" and "10".
Global smoothing is only suitable for measured data that are part of a relatively unadulterated phys-ical printing process. You should not use it or, if so, just a weakened version of it if you cannot influ-ence conversion of the color data, for example, by a printer driver or additional color management that cannot be disabled when you are printing the test chart.
Color Toolbox – User’s Guide 245

"Create" Main Function
"Process parameters" Dialog
You can call up this dialog by clicking "Process parameters" or with the "Profile > Process param-eters" menu. The button and menu are only enabled if "Setup of the process parameters and save in measurement data and ICC profile" is checked (default) in the ""Preferences" Dialog", Seite 388 ("General" tab).
You can define the printing process parameters (data about output device, paper grade, process color, screening and plate) in this dialog. The process parameters are saved in the color data file or the ICC profile.
246 Version 2011

"Create" Main Function
Click "Store" to display the "Store parameter set" Dialog where you can save your current process parameters to a parameter file you name. These settings are then available for other color data files/ICC profiles, making it unnecessary to retype the parameters. You can, of course, make changes to them at any time.
Click "Load" to display the "Load parameter set" Dialog where you can select and open a parameter set with saved process parameters.
Click "OK" to confirm your process parameter setup and close the dialog. The process parameters are also saved in the color data file or the ICC profile.
Click "Cancel" to close the dialog and discard any changes to it. The last setting is restored.
"Process parameter settings"
You can select the process parameters in list boxes that have defaults based on the current ICC spec-ification (e.g. output process, paper grade, process standard). Some items are in the process of being approved for future ICC specifications. Type more details in the text boxes (e.g. manufacturer).
The process parameters are also saved in the data file or the profile. However, they do not change the color conversions in the profile or influence processing by certain CMMs.
The items are of a purely informative nature and are only for the record. They are displayed in the profile browser during profile selection (you can configure the display as required) and help you select and sort different ICC profiles.
Note: You can enable/disable how the process parameters will be saved ("Setup of the pro-cess parameters and save in measurement data and ICC profile") in the "Preferences > Gen-eral" dialog. This function is enabled by default. You cannot call up the "Process parame-ters" dialog in the "Measure" and "Create" main functions if the function is disabled. The button and menu are then disabled (dimmed). It's also not possible to edit the process parameters in the "Edit" main function.
�
�
Color Toolbox – User’s Guide 247

"Create" Main Function
"Profile calculation" Dialog
You can call up this dialog by clicking "Calculate" in the button bar or with the "Profile > Calculate" menu.
In this dialog, you start calculation of the ICC output profile after you selected the profile size and profile specification (V2 or V4). You can then save the new ICC profile to any folder you specified or directly to the system folder for profiles.
Note: You can calculate an ICC output profile only if you have a test chart with at least 100 color patches. Other requirements must be met depending on the process, for example, there must be solid tints (CMY and RGB colors), contones and a certain number of combi-nations.
The open data file is checked automatically and, in some cases, rejected with an error message. The smallest test chart in the shipment that you can use to calculate a profile is the "PrintOpen Basic 135" with 135 color patches.
�
�
248 Version 2011

"Create" Main Function
Calculating the ICC output profile
• "Profile size": The transformation tables in the profiles are calculated with a different color depth and a different number of coordinates depending on what you set here. The computing time required, the profile size and the quality of the ICC output profile vary accordingly. The default for profile size is "Large (16 bit profile)".
You can select the following profile sizes in the list box:
· "Small (8 bit profile)": All the transformation tables are 8 bit.
· "Medium (8/16 bit profile)": As "Small" but the colorimetric transformation tables are 16 bit and have a large number of coordinates (as "Large").
· "Large (16 bit profile)": All the transformation tables are 16 bit and have a large number of coordinates.
• "Calculate V4 profile": The V4 specification for ICC profiles that has been valid since 2002 allows additional tags and structures such as matrixes. However, these new profiles are still not very widespread and are not yet supported by many applications.
The ICC profile is calculated on the basis of the new V4 ICC specification and not on V2.1 of 1998 if you enable this option.
Click "Start" to start an analysis of the measured data. During the analysis the program examines all the results for errors and corrects these.Afterwards, calculation of the profile starts. You can follow the progress of calculation in the status display line.
A message saying that color patches with significant deviations were found may appear. Confirm this message with "OK" to automatically correct the data and continue calculation. Click "Cancel" to stop profile calculation. You can now remeasure or correct the implausible values and then restart profile calculation.
You can stop calculation at any time by clicking "Stop".
Color Toolbox – User’s Guide 249

"Create" Main Function
"Profile description"
The description you type is suggested as the file name of the ICC output profile when it is being saved.
The file name of the currently open data file and its key parameters displays automatically in the text box. The suggested file name has no blanks to avoid issues when saving the file.
You can edit this suggested file name and type any description for the new ICC profile into this box. We recommend that your description shows you at once what type of profile it is, e.g. "OffsetPT1_glosscoated_IT873 U340 K95 7-5":
• Process/technology (e.g. offset)
• Paper grade/media (e.g. PT1_glosscoated or gloss coated)
• Test chart type (e.g. IT 873)
• Total dot area (e.g. U340)
• Maximum black (e.g. K95)
• Black length and width (e.g. 7--5)
• [Profile type (e.g. CMYK)]
• [Number of patches (e.g. 928)]
• [set GCR value (e.g. G50)]
This profile description is saved along with the profile. Some applications or system extensions use this entry instead of the file name for selecting ICC profiles.
After calculation of the profile is finished, close the dialog box by clicking "OK". Now you only have to save the new ICC profile.
250 Version 2011

"Create" Main Function
Click "Save" in the button bar to open the "File Save" dialog.
Select the type of file here:
• "ICC Profile (.icc)": contains the calculated profile data as well as the color data in IT8.7 format and the parameter settings for profile generation. This type of file can be opened by Color Tool-box again and is the default setting.
• "ICC profile without measured data (.icc)": only contains the calculated profile data (advantage: small file size) and cannot be opened by Color Toolbox again.
• "Measured data (*.txt)": contains the color data in IT8.7 format and the parameter settings for profile generation. This type of file can be opened by Color Toolbox again. Can be used for archiving, for example, if the profile is saved without measurement data.
Color Toolbox – User’s Guide 251

"Create" Main Function
Views and DiagramsThe diagrams and tables are shown in the central workspace. You can display them by clicking the appropriate item in the tabs or selecting the item you want in the "View" menu. To the right of the diagram, you can define various settings for viewing the color space.
You can display a context-sensitive Online Help with the "F1" key.
The CIE color space diagrams allow you to evaluate the position of the color data in the color space and to evaluate the color gamut.
Status Bar
The status bar displays the name of the loaded color data file and of the calculated profile (if any) and a thumbnail of the test chart or control element.
The full path is then shown as a tooltip when you move the mouse pointer to a name.
The icons can have the following colors:
• green: The file is unchanged or changes were saved.
• yellow: The file was changed and not yet saved.
252 Version 2011

"Create" Main Function
"View > Test chart"
This view displays when you click the "Test chart" tab or select the "View > Test chart" menu.
"Display of the test chart"
This view mode shows you the currently loaded data file and its patches. The number of patches in the palette depends of the type of test chart/control element.
The color patches are reproduced as precisely as possible on the monitor (depending on the color depth set for the monitor and the monitor calibration).
Color Toolbox – User’s Guide 253

"Create" Main Function
"Field", "Ref. [%]", "Ref. [Lab]", "Ref. [XYZ]", "Spectrum", "Density"
The following information and reference values display beside the graphic when you move the mouse pointer to a patch or enable the patch with a click (the patch is highlighted by a red-and-white frame):
• "Field": Displays information about the current patch in the test chart or the control element
· "ID" = patch number, e.g. "N 18"
· "No." = patch number, e.g. "205"
· "x" = column number, e.g. "18"
· "y" = row number, e.g. "14"
• "Ref. [%]": Displays cyan, magenta, yellow, and black screen percents for the current patch.
• "Ref. [Lab]": Displays the Lab values for the current patch
• "Ref. [XYZ]": Displays the XYZ values for the current patch
• "Spectrum": Displays the spectral values for the current patch. An appropriate message displays if there are no spectral values.
• "Density": Displays absolute or relative cyan, magenta, yellow, and black density values for the current patch.
Note: You set the density display (absolute or relative) in the "Preferences" dialog ("Mea-surement" tab).
�
�
254 Version 2011

"Create" Main Function
Right-click Display
The mouse pointer position shows you additional information about the color patch when you right-click this:
You can view the following information, if it is available:
• "Values measured": Displays the number of patches in the loaded test chart or test strip.
• "Reference values": Displays the CMYK values for the current patch.
• "Density values": Displays the density values for the current patch.
• "XYZ values": Displays the XYZ values for the current patch.
• "Spectral values": Displays the spectrum for the current patch if you have spectral values.
• "delta E", "delta ab": Displays the differential value between another selected patch and the cur-rent patch. The ΔE value and Δab value is zero if the patches are identical.
You can use this function, for example, to check the gray balance. Click a patch that only has black, then point to the relevant gray patch and right-click at the mouse pointer position. The ΔE value and the Δab value between these two patches display.
Color Toolbox – User’s Guide 255

"Create" Main Function
Viewing Locked Zones
You can lock zones in Prinect Image Control. An appropriate message displays above the main func-tion bar if you open a color data file with locked zones in Color Toolbox. You can view the locked zones by hitting "Z" on the keyboard. All the patches in the locked zone are covered by a flashing white bar. You can clear the display by hitting "Z" again.
More information about the different test charts and graphics can be found in Test Charts and Control Elements.
256 Version 2011

"Create" Main Function
""View > xy diagram"
This view displays when you click the "xy diagram" tab or select the "View > xy diagram" menu.
"Display of the xy diagram"
The xy diagram is shown as a horseshoe-shaped diagram, known as the chromaticity diagram. It shows the purely color-related information of a visible color, independent of lightness.The horseshoe-shaped curve is known as the spectrum locus and is plotted from the xy coordinates of all the pure wavelengths in the visible spectrum. Each color displayed is an additive mixture of spectral colors.
All colors that are possible lie within the boundary formed by the spectrum locus.The intensity and, consequently, the purity of a hue is greatest at the edge of the curve, but decreases towards the middle of the diagram, as there are no colors purer than spectral colors.
Color Toolbox – User’s Guide 257

"Create" Main Function
"View"
To the right of the diagram, you can define various settings for viewing the color space:
• "Dots": Display with or without measuring points
The small dots that can be seen are the color values (locations) of all the patches measured in the test chart or control element.
• The green circles/ellipses mark the tolerance range in the process standard for each process color. This graph shows the size of the color space and the position of the process colors in rela-tion to the tolerance range.
• "Cobweb": Display with or without cobweb
The "cobweb" joins up the locations of certain color patches selected in the test chart (primary and secondary colors) and gives you a rough idea of the size of the color gamut.Only the outline of the color gamut is shown in the xy diagram when you uncheck this box.
• "Colored graphic": Display without or without color graph
The colored background (e.g. horseshoe) is hidden when you uncheck this box. The outlines and the colors you selected for displaying the data set, however, remain as they are. This setting is very suitable for printing a screen shot to a black-and-white printer.
• You can print the view as a log (see General Information about Printing Your Data).
You will find further information in ...
• Notes on the CIE XYZ System and xy Diagram
• Notes on the CIELAB Color Space
258 Version 2011

"Create" Main Function
"View > ab diagram"
This view displays when you click the "ab diagram" tab or select the "View > ab diagram" menu.
"Display of ab plane"
On the ab plane, the color space is viewed from above, the lightness axis L* is perpendicular to the red-green a* axis and the yellow-blue b* axis. The closer a color is to the edge of the diagram, the greater its chroma. The angle indicates the hue.Every color mixture can be precisely defined and displayed in the L*a*b* color space.
Color Toolbox – User’s Guide 259

"Create" Main Function
"View"
To the right of the diagram, you can define various settings for viewing the color space:
• "Dots": Display with or without measuring points
The small dots that can be seen are the color values (locations) of all the patches measured in the test chart or control element.
• The green circles/ellipses mark the tolerance range in the process standard for each process color. This graph shows the size of the color space and the position of the process colors in rela-tion to the tolerance range.
• "Cobweb": Display with or without cobweb
The "cobweb" joins up the locations of certain color patches selected in the test chart (primary and secondary colors) and gives you a rough idea of the size of the color gamut.Only the outline of the color gamut is shown in the ab diagram when you uncheck this box.
• "Colored graphic": Display without or without color graph
The color circle and the colored corners of the diagram help you in your orientation on the ab plane. Both are hidden when you uncheck this box. The outlines and the colors you selected for displaying the data set, however, remain as they are. This setting is very suitable for printing a screen shot to a black-and-white printer.
• You can print the view as a log (see General Information about Printing Your Data).
You will find further information in ...
• Notes on the CIE XYZ System and xy Diagram
• Notes on the CIELAB Color Space
260 Version 2011

"Create" Main Function
"View > La/Lb diagram"
This view displays when you click the "La/Lb diagram" tab or select the "View > La/Lb diagram" menu.
"Display of the La/Lb diagrams"
The two graphs show the L*a*b* color space viewed from the side, parallel to the lightness axis.In the top graph, the color space is shown in the direction of the a* axis, that is from green to red, and in the bottom graph in the direction of the b* axis, i.e. from blue to yellow.The color gradations, right and left, show the influence of the color lightness.
From the diagrams, you can assess the size of the color gamut and which colors can be displayed.
Color Toolbox – User’s Guide 261

"Create" Main Function
"View"
To the right of the diagram, you can define various settings for viewing the color space:
• "Dots": Display with or without measuring points
The small dots that can be seen are the color values (locations) of all the patches measured in the test chart or control element.
• The green circles/ellipses mark the tolerance range in the process standard for each process color. This graph shows the size of the color space and the position of the process colors in rela-tion to the tolerance range.
• "Cobweb": Only the outlines of the color gamuts are shown in the La or Lb diagram with this function.
• "Colored graphic": Display without or without color graph
Only the color gradient bars on the sides are hidden when you uncheck this box. The outlines and the colors you selected for displaying the data set, however, remain as they are. This setting is very suitable for printing a screen shot to a black-and-white printer.
• You can print the view as a log (see General Information about Printing Your Data).
You will find further information in ...
• Notes on the CIE XYZ System and xy Diagram
• Notes on the CIELAB Color Space
262 Version 2011

"Create" Main Function
"View > Dot gain"
This view displays when you click the "Dot gain" tab or select the "View > Dot gain" menu.
"Display of the dot gain/printing characteristic"
The dot gain curves of the printing process (process colors, mixed colors and/or spot colors) are shown in the diagram. You can also switch over and view the printing characteristic curve here. You can also view the related data table.
The dot gain curves or printing characteristics are calculated on the basis of real density values if you also measured the density when measuring the colors (selected in the "Preferences" dialog).
If you don't, the density values are calculated from the spectral values or, if the latter were also not measured, by general approximation from the Lab(xyz) values.
Color Toolbox – User’s Guide 263

"Create" Main Function
Note: The heading above the graph indicates how the tonal values or printing characteristic were determined:
• "Display of the dot gain curve/printing characteristic (Measured density values)" if you have density values.
• "Display of the dot gain curve/printing characteristic (Approximated tonal values ISO 12647-1)" in red if density values are calculated.
"Diagram"
You can select the type of diagram you want to the right of the diagram:
• "Dot gain": Display of the dot gain curves
• "Printing characteristic": Display of the printing characteristic
The dots shown are the measured values that are used to determine the dot gain.
You select the curves that you want to view in "View".
"View"
In the list box, select the colors of the curves that will be shown.
The curves can be displayed together or separately. The number of colors depends on the data file you selected. Color Toolbox supports the import and export of eight color channels. The color names are taken from the color data file.
Note: When you save your quality data in Prinect Image Control, the color names are used for the setup of the printing units. It is possible that the same color name is used because of the automatic assignment of the different hues. If needed, you can change these names (in Prinect Image Control).
It is possible to view the dot gain curves or printing characteristic for a maximum of eight colors. However, the "Prinect_6S" and "Prinect_6S+" control strips let you check the dot gain for as many as twelve colors. "Prinect_6S" contains the first six defined colors, "Prinect_6S+" all other colors. The order of the colors depends on the setup of the printing units in Prinect Image Control and it can be changed there.
A table is hidden below the graph. View this by dragging the horizontal bar upwards with the mouse. This makes the curve diagram smaller (see Data table).
You can print the curve diagram and its data table as a log (see General Information about Printing Your Data).
You can also just print or save the curves or zoom in or out of parts of the diagram (see Context-sen-sitive menu).
�
�
�
�
264 Version 2011

"Create" Main Function
"Process standard"
You can also display the tolerance range and/or standard curve of the process standard for cyan, magenta, yellow and black by checking the appropriate box when viewing these four process colors separately. You can also view the three chromatic process colors (CMY) jointly.
• "Process standard": Display of the tolerance range for the current process standard by a green area above or below the dot gain curves. Optimally, the curves should be in the middle of the tolerance range.
• "Standard curve": Display of a green curve defined for the process standard if the single process colors (cyan, magenta, yellow or black) or joint CMY are selected.
Note: You can replace the process standard you are currently using by selecting a different one in the "Process standard" main function.
Dot Gain Curves
Dot gain is the enlargement of screen dots by the printing process. An image can thus appear darker and/or a color shift may occur.Normally, dot gain is measured in the midtones at 40% and in the shadows at 80%.
�
�
Color Toolbox – User’s Guide 265

"Create" Main Function
Printing Characteristic
Printing characteristic is used to illustrate in screen percent the relation of the dot areas in print to those on the film or in the data set. The ideal printing characteristic is linear and rises at an angle of 45°. The printing characteristic depends on the ink used, the properties of the paper, the print form and the way the press works.
The printing characteristics that are determined only apply to the process conditions at hand. If the same data are to be produced on a different press or on different printing stock, the printing charac-teristics will also change.
266 Version 2011

"Create" Main Function
Data table
You can view the data table if you drag the horizontal bar below the curve diagram upwards. This makes the curve diagram smaller. All the colors are always shown in the data table, irrespective of the curve you select in the "View" list. If necessary, you can move the visible section using the scroll bars.
The table displays the following values, separately for the four process colors:
• dot gain
• deviation from the process standard (ΔDot Gain)
• tolerance (Tol.)
The dot gain is shown for all other colors. All the dot areas (%) in the test chart or control element are taken into account. Values that are not defined in the process standard are calculated from the curves.
Color Toolbox – User’s Guide 267

"Create" Main Function
Context-sensitive menu
You have the following additional functions through the context-sensitive menu (generally right-click) in curve diagrams:
• "Save As": to save the graphic as a PNG file (*.png, Portable Network Graphics). This format is suitable for viewing the graphic on a web site, supports a color depth of 24 bits and uses a loss-less method of compression.
• "Print": opens the normal Windows print dialog with page and printer settings for printing the graphic.
• "Zoom in": to scale up a curve section in the graphic either in horizontal or vertical direction or symmetrically in both directions.
• "Zoom out": to scale down a curve section in the graphic either in horizontal or vertical direc-tion or symmetrically in both directions.
• "Auto Range": to reset the zoom functions, either in horizontal or vertical direction or symmet-rically in both directions.
268 Version 2011

"Create" Main Function
"View > Gray balance/Density curves"
This view displays when you click the "Gray balance" tab or select the "View > Gray balance" menu.
Note: This function is available only after an ICC output profile was calculated.
"Display of the gray balance curves"
The cyan, magenta and yellow color separation curves and the black curve for gray are shown in this diagram. You can also switch over and view the density curves.
You can print or save the curves or zoom in or out of parts of the diagram (see Context-sensitive menu).
�
�
Color Toolbox – User’s Guide 269

"Create" Main Function
Display of the gray balance curves
Gray balance is used for a correct reproduction of gray tones and depends on the process colors and print conditions. Due to the misabsorption of process colors and filters, equal parts of the three chro-matic inks do not produce gray in the overprint but brown.
The print table already contains an optimal gray axis. Modifications to it are only required for deviat-ing processes or for subjective corrections.
270 Version 2011

"Create" Main Function
Display of the density
The density curve is determined from the Lab values using an approximation formula and is scaled between D = 0.0 and D = 3.2, a range that is important for reproduction.
Color Toolbox – User’s Guide 271

"Create" Main Function
Context-sensitive menu
You have the following additional functions through the context-sensitive menu (generally right-click) in curve diagrams:
• "Save As": to save the graphic as a PNG file (*.png, Portable Network Graphics). This format is suitable for viewing the graphic on a web site, supports a color depth of 24 bits and uses a loss-less method of compression.
• "Print": opens the normal Windows print dialog with page and printer settings for printing the graphic.
• "Zoom in": to scale up a curve section in the graphic either in horizontal or vertical direction or symmetrically in both directions.
• "Zoom out": to scale down a curve section in the graphic either in horizontal or vertical direc-tion or symmetrically in both directions.
• "Auto Range": to reset the zoom functions, either in horizontal or vertical direction or symmet-rically in both directions.
272 Version 2011

"Edit" Main Function
7 "Edit" Main FunctionWorking with "Edit"
Note: The "Edit" main function is available only if you enabled Profile Tool 11.0 with a license key. You can also edit multicolor profiles with the Multicolor option.
"Edit" describes all the steps you must take to view and modify an ICC output profile:
• Import and saving of profiles
• Display and editing of profile parameters, see "View > Profile info."
• Display and editing of profile color tables
· Dot gain (curve) correction, see "View > Dot gain"
· Gray balance correction, see "View > Gray balance"
· Global gradation correction, see "View > Global gradation"
· Simple correction of lightness L, see "View > Lightness"
• Display and correction of a proof profile, see "View > Proof correction"
• Display and editing of process parameters, see "View > Process parameters"
• You can view source and target color values for the output profile. See Using the Color Calculator.
• You can calculate a device link profile from two ICC profiles, see Device link profile.
• You can calculate gray balance data for process calibration or to edit reference data for gray balance correction of a process calibration. See Gray Balance Calibration.
• You can calculate gray balance optimization data for iterative process calibration, see Gray balance optimization.
• Conversion of an ICC profile using a 3D low-pass filter to enhance profile quality by smoothing the color space even further. See Profile Filter.
• You can view the current profile parameters (see View the Profile Parameters)
You can use the buttons in the button bar and tabs or menu commands to call up dialogs or diagrams where you can select data or define settings.
You can select an ICC profile and view its inputs by clicking "Open profile" or using the Explorer panel. You can change some of these inputs in the editor and then save the revised profile (if neces-sary, rename it) with "Save profile".
�
�
Color Toolbox – User’s Guide 273

"Edit" Main Function
Basically, all types of profiles can be opened with the editor, this means, not only those profiles that were created with Color Toolbox or PrintOpen releases.In the editor, you can see read-only boxes as well as boxes where you can make your changes.
Only output profiles (CMYK and RGB) can be edited.
Note: Depending on your profile type, some of the tab icons may be disabled (dimmed).�
�
274 Version 2011

"Edit" Main Function
Menus, Buttons and TabsAll menu commands of the "Edit" main function are listed in the table below. Some of the commands can also be triggered by buttons in the button bar or by tabs.
Menu/Button/Tab Function
File > Open profile Opens a dialog where you can load an ICC profile that complies with the ICC profile specification.
File > Close document Closes the open (current) ICC profile.
File > Save profile Opens a dialog where you can save the currently edited profile based on the ICC specification.
File > Print You cannot select this function in "Edit".
File > Preferences Opens a dialog where you can enter general preferences (set file locations, select the language of the GUI, switch to the easy mode, enable the option for saving process parameters), define settings for color measurement, select a reference file for comparisons, define hot fold-ers and master data (MDS) as well as define settings for the proof and CIE report and tolerances.
File > Exit Closes the open documents in all the main functions and exits Color Toolbox.Any data not saved will be lost.
View > Profile info. Displays the currently loaded profile with all available profile data, some of which you can edit.
View > Dot gain Displays the dot gain curves or printing characteristic so that you can correct them directly either by changing the curves or entering different coordinates.
View > Gray balance Displays the gray balance curves so that you can correct them directly either by changing the curves or entering different coordinates.
View > Global gradation Displays the gradation curves of the printing process so that you can correct them directly either by changing the curves or entering different coordinates.
View > Lightness Displays the lightness curve of the printing process so that you can correct it directly either by changing the curve or entering different coordinates.
View > Proof correction Displays the test chart of a proof profile so that you can make other corrections to it.
Color Toolbox – User’s Guide 275

"Edit" Main Function
View > Process param. Displays a dialog where you can define the printing pro-cess parameters (data about output device, paper grade, process color, screening and plate). The process parameters are saved in the profile.
Special > Color calculator Opens the "Color calculator" dialog where you can view source and target color values for the output profiles (calculation uses profile conversion tables and the inte-grated CMM).
Special > Device link profile Opens the "Device link profile" dialog where you can calculate a device link profile from two ICC profiles.
Special > Gray balance calibration Opens the "Gray balance calibration" dialog where you can calculate gray balance data for process calibration or edit reference data for gray balance correction of a process calibration.
Special > Gray balance optimization Opens the "Gray balance optimization" dialog where you can calculate data for gray balance optimization for iterative process calibration.
Special > Correct profile by smoothing Opens the "Correct profile by smoothing" dialog where you can convert an ICC profile using a 3D low-pass fil-ter.
Special > Show profile parameters Opens the "Profile parameters" dialog, showing the pro-file parameters of the current ICC profile.
? > Help... Starts the Online Help.
? > About Color Toolbox 11.0 Displays information about copyright, program version and registration of Color Toolbox.
Menu/Button/Tab Function
276 Version 2011

"Edit" Main Function
Profile Information
"View > Profile info."
Profile information is displayed when you click the "Profile info." tab or select the "View > Profile info." menu.
"Edit the profile information"
Note: Profile Tool (Color Toolbox) lets you create profiles in compliance with the V4 ICC specification (2002). This gives you additional tags and structures.
Like with PrintOpen, you can also create profiles based on profile version 2.1 of 1998. In other words, it doesn't use the specific enhancements of the more recent ICC specifications in order to be com-patible with as many applications and RIPs (incl. older versions) as possible.
�
�
Color Toolbox – User’s Guide 277

"Edit" Main Function
Display Boxes
The profile information screen displays the following items that cannot be changed:
• "CMM type": A "CMM" (Color Management Module) is a module in the operating system or a specially installed software that can compute ICC profiles and apply them to image data.
This software is mainly used indirectly, for example, if the image editing program or RIP used requires color conversions. In this case, the application calls up the CMM and sends it the image data and the required profiles. The CMM then performs the conversions and sends back the fin-ished data to the application.
Different makes of CMMs are available. They differ mainly in the way they implement the con-version and in their speed and accuracy.
Several CMMs can be installed together on one computer. In this case, you must specify which CMM is to perform the conversion.
Some image editing programs have a setting for selecting the CMM. The profiles themselves also contain an input specifying the preferred CMM. This is used if it has been specified and no other specifications have been made. In the profiles created by Profile Tool or PrintOpen, "HDM" is always entered for the Heidelberg CMM.
• "Profile version": The version number refers to the version of the ICC specification on which the profile is based. All profiles with a "2" as the first digit in the version number have the same format with regard to their main components.The differences are mainly found in optional inputs with additional data about the profile.
• "Device class": shows what type of profile it is. There are three classes for devices profiles:
· "prtr" for print processes
· "scnr" for scanners
· "mntr" for monitors
There are also other special types of profiles:
· "link": combinations of two or more profiles, such as for scanners and printers together or for a transformation from one color space to another (device link profile).
· "spac": profiles for converting "XYZ" or "Lab" data to other device-independent color spaces such as "Luv" or "YCC" (color space conversion profile).
278 Version 2011

"Edit" Main Function
• "Device color space": this indicates the color space in which a device is operating, for exam-ple, "CMYK" for most print processes and "RGB" for scanners, monitors or desktop/office print-ers.
• "Connection space":For device profiles, this indicates the color space used for the device-independent part of the profile. Only "XYZ" and "Lab" are permitted as color spaces here.
• "Creation date": shows the date and time when the profile was created or modified. Subse-quent changes to the profile made with the editor do not affect this input, enabling you to always recognize the original date the profile was created on.
• "Copyright": contains the name of the profile manufacturer.
Text boxes
The profile information screen displays the following items that can be changed:
• "Device attributes": refers to the properties of the medium for which the profile was created. An input here only makes sense for scanners and print processes.
The first setting defines whether the material is transparent or reflective.
· "Reflective" is for photos and paper originals on scanners
· "Transparency" is for slides (transparencies).
In print media, a difference is made between paper and overhead film.The second setting describes the surface of the material (for example, of the photographic paper):
· "Glossy" is for a smooth, shiny surface
· "Matte" for a matte surface.
Note: Only few applications use these inputs.�
�
Color Toolbox – User’s Guide 279

"Edit" Main Function
• "Rendering intent": defines the approach taken in color reproduction. There are four different "Rendering Intents":
· "Perceptual": reproduction is based on perception or is "photographic". In this variant, the colors you wish to reproduce are mapped to the color gamut of the reproduction pro-cess (gamut mapping) so that there is no loss of definition in the image when it is repro-duced. Normally, the very chromatic colors are desaturated slightly and a pure (neutral) white is reproduced on the white of the medium (for example, of the paper).
· "Relative Colorimetric": if this option is selected, only the lightness and color cast in the colors are mapped to the medium. All colors that cannot be displayed as a result of these measures are located along the outer edges of this gamut and lose some of their definition.
· "Saturation": widely used option for reproducing chroma in colors, with less importance attached to retaining lightness.
This method is not really suitable for traditional color reproduction but rather for syn-thetically produced images such as business graphics. Now and again, the "Saturation" intent is implemented in profiles in such a way that you obtain the same results as with "Perceptual".
· "Absolute Colorimetric": refers to colorimetrically accurate reproductions. This is partic-ularly important for proofs or soft proofs. All colors that are in the displayable range of the process are reproduced without any colorimetric changes. However, to obtain this result, all non-displayable colors must be confined to the outer edges of the gamut, and as a result, a greater loss of definition can occur here in this restricted color gamut than with "Relative Colorimetric".
Only when the color solid of a proofer, for example, is large enough to contain all colors in an image can the reproduction be really colorimetrically correct in all parts.
In many cases, the rendering intent used in reproduction is determined by the image editing pro-gram. Only if this is not the case (for example, in some RIPs) is the default intent specified in the profile used. You can set this in the appropriate box.
280 Version 2011

"Edit" Main Function
• "Media white point": is first of all the measured white of the medium (for example, of paper). It only takes affect if the colorimetric "rendering intent" (proof) is used since in all other intents the colors are matched to the medium white at hand.
Occasionally, the subjective visual impression does not match the colorimetric results. This occurs above all in papers which use optical whiteners or in lighting conditions that only match the standard light unsatisfactorily (metamerism).
A slight darker proof is also often preferred to a loss of definition in highlight if the paper used in the proofer is not light enough. In such cases, it may be useful to change the white point. The simplest way is to enter a modified white point in "Lab" because lightness and color cast are kept separate here. An input in "XYZ" is suited, for example, if the desired white point is available as measured data in "XYZ".
• "Profile description": This is a name or a short piece of text that describes the profile.
Take note that some programs working with profiles show this text and not the file name when the profile is selected. This means that a profile saved with a different name appears with the old name in the selection list. You can avoid such problems by changing the text in this input box. We recommend that you change this text when changing profiles to avoid any ambiguities later on.
Note: You can edit the profile description when you save calculated profiles. Color Toolbox automatically uses the profile description as the profile file name.
Click "Save profile" (in the button bar) or select "File > Save profile" to open the "Save profile" dia-log where you can save your modifications to the profiles (if necessary, use a different profile name and/or target folder).
�
�
Color Toolbox – User’s Guide 281

"Edit" Main Function
Visual Correction of Proof Profiles
Heidelberg's proof results often have a slight yellow cast. You can correct the white point in "Media white point" in "View > Profile info." so that paper white is more neutral. The correction is applied when you click "Improve proof profile visually".
• This function applies only to proof profiles.
• You may use this correction feature only after an iterative proof correction.
• Only the b value of paper white is corrected.
• Never use this on positive b values!
• The maximum change should be 1.75.
• After correction the proof result appears more neutral (no longer any yellow cast).
Procedure
Example: XYZ and Lab values of paper white before correction
1. Open "View > Profile info." after you correct a proof.
2. Edit the negative b value (max. 1.75) in "Media white point".
3. Click "Improve proof profile visually".The correction is applied. The input in "Media white point" is red.
Example: XYZ and Lab values of paper white after correction
282 Version 2011

"Edit" Main Function
Profile ModificationsYou can only modify ICC output profiles (CMYK and RGB). If the specifications for ICC profiles are complied with, you can also modify output profiles that were not created with Color Toolbox or Print-Open.
Using the editor for modifying output profiles, you can modify a profile as follows:
• Dot gain/Printing characteristics
• Gray balance
• Global gradation
• Lightness gradation
• Post correction of a proofer profile
• Process parameters
Process Color Modifications
Process colors are modified in the color conversion tables in an ICC output profile. These changes are written to the print or proof tables. They affect all the CMYK color separations or RGB channels of the conversion tables.
Click "Open profile" or use the "File > Open profile" menu to select the ICC output profile whose pro-cess colors you wish to modify.The profile data are shown.
Color Toolbox – User’s Guide 283

"Edit" Main Function
"View > Dot gain"
The dot gain or printing characteristic is displayed when you click the "Dot gain" tab or select the "View > Dot gain" menu.
"Edit the printing characteristic/dot gain curve"
The dot gain curves of the printing process (process colors, mixed colors and/or spot colors) are shown in the diagram. You can also switch over and view the printing characteristic curve here.
284 Version 2011

"Edit" Main Function
Dot gain curve
Dot gain is the enlargement of screen dots by the printing process. An image can thus appear darker and/or a color shift may occur. Normally, dot gain is measured in the midtones at 40% and in the shadows at 80%.
Color Toolbox – User’s Guide 285

"Edit" Main Function
Printing Characteristic
Printing characteristic is used to illustrate in screen percent the relation of the dot areas in print to those on the film or in the data set. The ideal printing characteristic is linear and rises at an angle of 45°. The printing characteristic depends on the ink used, the properties of the paper, the print form and the way the press works.
The printing characteristics that are determined only apply to the process conditions at hand. If the same data are to be produced on a different press or on different printing stock, the printing charac-teristics will also change.
Editing the Curves
To the right of the diagram, you can define various settings for editing the dot gain or printing char-acteristic.
"Curve"
Select the type of diagram you want by clicking the appropriate option.
The values for dot gain and printing characteristic are calculated from density values. With the dot gain correction function, the values for dot gain are calculated from the spectral XYZ color data. For that reason, the curve can deviate from the dot gain values that were determined with a densitome-ter.
286 Version 2011

"Edit" Main Function
"Color"
The number of colors depends on the profile you selected. Color Toolbox supports the editing of mul-ticolor profiles (Multicolor). It is possible to view and correct the dot gain curves or printing charac-teristic for a maximum of eight colors. The color names are taken from the profile.
You can change the dot gain or printing characteristic curves for the color channels by dragging the curves to the value desired or entering different coordinates.
Select the curve whose dot gain or printing characteristic is to be changed by clicking the appropriate radio button. Coordinates are shown as handles.
One handle always appears at the start. You can change the curve to make it more harmonic as a whole by clicking and dragging this handle. Double-click the left mouse button to add other handles at the cursor position (maximum 16). When you add a new handle, the previous one becomes fixed, in this way defining the shape of the curve.
If you set several handles, you can then change the shape of the curve locally around the handle that is currently selected. You can remove a handle by a single click with the right mouse button.
"Values"
When you click a handle, the numbers (Index, 0, 1, 2,...) of the reference point and its X and Y coor-dinates are shown.You can also change the curve by overwriting these X and Y coordinates with new values.
Click "Reset" to reset the curves to the values you had when opening the screen.
Click "Apply" to write the dot gain change to the color conversion table of the ICC output profile.
Click "Save profile" (in the button bar) or select "File > Save profile" to open the "Save profile" dia-log where you can save your modifications to the profiles (if necessary, use a different profile name and/or target folder).
Color Toolbox – User’s Guide 287

"Edit" Main Function
"View > Gray balance"
The gray balance curves are displayed when you click the "Gray balance" tab or select the "View > Gray balance" menu.
"Edit the gray balance curves"
The gray balance curves of the printing or proof process (process colors, mixed colors and/or spot colors) are shown in the diagram. You can switch between print or proof views as you want.
Gray balance
Gray balance is used for a correct reproduction of gray tones and depends on the process colors and print conditions. Due to the misabsorption of process colors and filters, equal parts of the three chro-matic inks (cyan, magenta and yellow) do not produce gray in the overprint but brown. The print table already contains an optimal gray axis. Modifications to it are only required for deviating processes or for subjective corrections.
288 Version 2011

"Edit" Main Function
Editing the Curves
To the right of the diagram, you can define various settings for editing gray balance.
"Print or proof"
In the popup menu, select which color conversion table in the ICC profile will be modified:
• "Print" = print table (separations, Perceptual (photographic) Rendering Intent)
• "Proof" = proof table (proof, soft proof, Colorimetric Rendering Intent)
"Color"
The number of colors depends on the profile you selected. Color Toolbox supports the editing of mul-ticolor profiles (Multicolor). It is possible to view and correct the gray balance for a maximum of eight colors. The color names are taken from the profile.
Change the gray balance by dragging the curves to the value desired or entering different coordinates.
Note: In multicolor profiles (Multicolor), gray is made up of black with GCR (at least 50% recommended). For that reason, spot colors do not affect gray balance or only very slightly.
Select the curve whose gray balance you wish to change by clicking the appropriate radio button. Coordinates are shown as handles.
One handle always appears at the start. You can change the curve to make it more harmonic as a whole by clicking and dragging this handle.
Double-click the left mouse button to add other handles at the cursor position (maximum 16). When you add a new handle, the previous one becomes fixed, in this way defining the shape of the curve.
If you set several handles, you can then change the shape of the curve locally around the handle that is currently selected. You can remove a handle by a single click with the right mouse button.
�
�
Color Toolbox – User’s Guide 289

"Edit" Main Function
"Values"
When you click a handle, the numbers (Index, 0, 1, 2,...) of the reference point and its X and Y coor-dinates are shown.You can also change the curve by overwriting these X and Y coordinates with new values.
Click "Reset" to reset the curves to the values you had when opening the screen.
Click "Apply" to write the gray balance change to the print and/or proof table of the ICC output pro-file.
Click "Save profile" (in the button bar) or select "File > Save profile" to open the "Save profile" dia-log where you can save your modifications to the profiles (if necessary, use a different profile name and/or target folder).
290 Version 2011

"Edit" Main Function
"View > Global gradation"
The global gradation is displayed when you click the "Global gradation" tab or select the "View > Glo-bal gradation" menu.
"Edit the global gradation"
The gradation correction curves of the printing or proof process (process colors, mixed colors and/or spot colors) are shown in the diagram. You can switch between print or proof views as you want.
Gradation
A "gradation" (reproduction of the tonal value) defines the relation between the original values and the reproduction values (e.g. density values or screen percentage).
The gradation of the printing process is contained (implicitly) in the color conversion tables of the ICC profile. To change the gradation of the printing process, you can correct the present gradation by a global gradation correction.
Color Toolbox – User’s Guide 291

"Edit" Main Function
Editing the Curves
To the right of the diagram, you can define various settings for editing global gradation.
A linear curve is displayed at the beginning of correction, equivalent to no correction. You can set the global gradation curves for the color channels by dragging the curves to the value desired or entering different coordinates.
"Print or proof"
In the popup menu, select which color conversion table in the ICC profile will be modified:
• "Print" = print table (separations, Perceptual (photographic) Rendering Intent)
• "Proof" = proof table (proof, soft proof, Colorimetric Rendering Intent)
"Color"
The number of colors depends on the profile you selected. Color Toolbox supports the editing of mul-ticolor profiles (Multicolor). It is possible to view and correct global gradation for a maximum of eight colors. The color names are taken from the profile.
You can change the global gradation curves for the color channels by dragging the curves to the value desired or entering different coordinates.
Select the curve whose gradation correction you wish to change by clicking the appropriate radio but-ton. Coordinates are shown as handles.
One handle always appears at the start. You can change the curve to make it more harmonic as a whole by clicking and dragging this handle.
Double-click the left mouse button to add other handles at the cursor position (maximum 16). When you add a new handle, the previous one becomes fixed, in this way defining the shape of the curve.
If you set several handles, you can then change the shape of the curve locally around the handle that is currently selected. You can remove a handle by a single click with the right mouse button.
292 Version 2011

"Edit" Main Function
"Values"
When you click a handle, the numbers (Index, 0, 1, 2,...) of the reference point and its X and Y coor-dinates are shown.You can also change the curve by overwriting these X and Y coordinates with new values.
Click "Reset" to reset the curves to the values you had when opening the screen.
Click "Apply" to write the global gradation correction to the color conversion table of the ICC output profile. Afterwards, gradation correction is reset again to no correction (linear curve displayed).
Note: Each global gradation correction that is written to the ICC profile is based on the cur-rent gradation of the printing process (additive correction).
Click "Save profile" (in the button bar) or select "File > Save profile" to open the "Save profile" dia-log where you can save your modifications to the profiles (if necessary, use a different profile name and/or target folder).
Note: You can tell that the global gradation correction was written to the ICC profile by viewing, for example, the gray balance curve (see "View > Gray balance"). This allows you to check the current gradation of the printing process.
�
�
�
�
Color Toolbox – User’s Guide 293

"Edit" Main Function
"View > Lightness"
The lightness gradation is displayed when you click the "Lightness" tab or select the "View > Light-ness" menu.
"Edit the lightness gradation"
The lightness gradation curve of the printing or proof process (process colors, mixed colors and/or spot colors) is shown in the diagram. You can switch between print or proof views as you want.
Lightness gradation
A "gradation" (reproduction of the tonal value) defines the relation between the original values and the reproduction values (e.g. density values or lightness values).
The ideal lightness value of the profile color space is shown on the horizontal axis. The real lightness values in the print or proof are shown on the vertical axis.To correct certain lightness areas, you can use (measured) L values from the print or proof.
This special lightness correction only changes the lightness gradation of the printing process and not the hue of the color data. This type of correction cannot be used with single CMYK gradation correc-tions.
294 Version 2011

"Edit" Main Function
Editing the Curve
To the right of the diagram, you can define various settings for editing lightness gradation.
"Print or proof"
In the popup menu, select which color conversion table in the ICC profile will be modified:
• "Print" = print table (separations, Perceptual (photographic) Rendering Intent)
• "Proof" = proof table (proof, soft proof, Colorimetric Rendering Intent)
Change the lightness gradation by dragging the curve to the value desired or entering different coor-dinates.
Coordinates are shown as handles. One handle always appears at the start.
You can change the curve to make it more harmonic as a whole by clicking and dragging this handle. Double-click the left mouse button to add other handles at the cursor position (maximum 16). When you add a new handle, the previous one becomes fixed, in this way defining the shape of the curve.
If you set several handles, you can then change the shape of the curve locally around the handle that is currently selected. You can remove a handle by a single click with the right mouse button.
"Values"
When you click a handle, the numbers (Index, 0, 1, 2,...) of the reference point and its X and Y coor-dinates are shown.You can also change the curve by overwriting these X and Y coordinates with new values.
Click "Reset" to reset the curve to the values you had when opening the screen.
Click "Apply" to write the lightness gradation change to the color conversion table of the ICC output profile.
Click "Save profile" (in the button bar) or select "File > Save profile" to open the "Save profile" dia-log where you can save your modifications to the profiles (if necessary, use a different profile name and/or target folder).
Color Toolbox – User’s Guide 295

"Edit" Main Function
"View > Proof correction"
A test chart showing the color data of the proof profile you wish to correct is displayed when you click the "Proof correction" tab or select the "View > Proof correction" menu.
"Correction of proofer profile"
This function lets you improve the proof result by making corrections to a proofer profile.
Note: In a proof correction, only the color conversion for "absolute colorimetric" Rendering Intent (i.e. a colorimetrically accurate reproduction) is changed.
The "Lightness adaption for proof" function also should not be enabled for paper white correction when setting the profile calculation options.
�
�
296 Version 2011

"Edit" Main Function
Principle of Proof Correction
Measured color deviations between the print and proof are used for the automatic correction of the proofer profile.
This requires that you have the color data of a test chart of the printing process and the proof result in addition to the ICC profile for the proof. The test chart must be the same type and have quite an amount of color data. We recommend a large test chart, for example:
• "ISO 12642 / ANSI IT8.7/3"
• "ISO 12642-2 / ANSI IT8.7/4"
• "ISO 12642-2 / ECI 2002"
• "PrintOpen Extended 840"
A comparison of the color data between the print and proof shows the color differences, and an appropriate correction is automatically written to the proof to minimize the differences.
This procedure can be used several times (iterative), with the differences to be corrected becoming less with every step.
Note: In most cases, a first correction step is fully adequate, and the measured differences between print and proof are acceptable for proofing and color measurement.
Prerequisites
The following steps are required for a proof correction:
1. The ICC profile and the color data of a test chart of the printing process are available.
2. The proof profile that simulates the printing process of the printed test chart on the proofer is generated.
3. With the print and proof profile, you output a proof using the test chart data of the printing pro-cess.
4. You then measure this proof.
You now have the three files you need for proof correction:
• 1.: the proof profile you will correct
• 2.: the color data of the test chart of the printing process (production process)
• 3.: the color data of the test chart of the first proof
�
�
Color Toolbox – User’s Guide 297

"Edit" Main Function
Controls and Displays
To the right of the graphic, you will find control elements and display boxes that you can use to make subsequent corrections to the proof profile.
• "Measurement data from print": Button for opening the test chart data file for your printing pro-cess.
• "Measurement data from proof": Button for opening the test chart data file of the first proof (print simulation).
• "View": Check boxes for highlighting the differences in color in the two test chart data files. You can combine both functions (see also Procedure).
· "Enhance differences": The difference colors are scaled up threefold.
· "Miscolors": Shows the miscolors instead of the "real" colors.
• "Proofer profile correction": Paper white is kept in the proofer profile if you check this box.
• "Calculate": Button for starting calculation of the modified proofer profile.
• "Field", "Ref. [%]", "Ref. [Lab]", "Cmp. [Lab]", "Delta": Move the mouse pointer to a patch to display the following values next to the graphic:
· "Field": Displays the number (ID) of the current patch in the test chart
· "Ref. [%]": Displays cyan, magenta, yellow, and black screen percents for the current patch.
· "Ref. [Lab]": Displays the Lab values for the current patch of the measurement data from print
· "Cmp. [Lab]": Displays the Lab values for the current patch of the measurement data from proof
· "Delta": Displays the ΔE, ΔL, Δa and Δb values for the current patch
298 Version 2011

"Edit" Main Function
Procedure
1. Open the proof file you wish to correct.(click "Open profile" in the button bar or with the "File > Open profile" menu).
2. Open the test chart for correction of the proof profile by clicking the "Proof correction" tab or selecting the "View > Proof correction" menu.
Any measured values saved in the proof profile are shown as color patches. However, you can also use other test chart types for calculation of the corrections.
3. Open the test chart data file for your printing process by clicking "Open..." (Measurement data from print).
4. Open the test chart data file of the first proof (print simulation) by clicking "Open..." (Measure-ment data from proof).
Note: The test chart type for the production process must be the same as that used for this proof.
(5.) The data are displayed as large and small color patches in the test chart file. You can make this clearer by checking the "Enhance differences" function. The difference colors are scaled up threefold so that it's easier for you to see the differences in colors.
Post correction of a proofer profile
�
�
Color Toolbox – User’s Guide 299

"Edit" Main Function
6. You can see the differences even more clearly if you switch over to a display showing miscolors ("Miscolors" check box). These are used instead of the "real" colors to highlight slight differ-ences in colors (especially grays). A color scale with a range of "0" to "12" shows the meaning of the colors. For example, the biggest differences (ΔE greater than or equal to 12) are red and the smallest blue. Differences lying in between this are orange, yellow or green.
(7.) The miscolors display can also be scaled up threefold to be able to see the differences better. The scale range changes from "0" to "4" if you enable the "Enhance differences" option.
300 Version 2011

"Edit" Main Function
(8.) If you wish to keep paper white in the proofer profile, then check the relevant box.
(9.) Click "Calculate" to start calculation of the correction.
The application now calculates a modified proofer profile. Take note that the creation date and profile description are not yet changed by this action.
(10.) If you wish to change these inputs, you can type a new profile description in "Profile info." and then save the profile. This also updates the creation date.
11. Click "Save profile" (in the button bar) or select "File > Save profile" to open the "Save profile" dialog where you can save your modifications to the profiles (if necessary, use a different profile name and/or target folder).
Color Toolbox – User’s Guide 301

"Edit" Main Function
"View > Process parameters"
The screen for entering process parameters is displayed when you click the "Process parameters" tab or select the "View > Process parameters" menu. The button and menu are only enabled if "Setup of the process parameters and save in measurement data and ICC profile" is checked (default) in the "Preferences" Dialog ("General" tab).
"Edit the process parameters"
Note: This screen has the same function as the "Process parameters" Dialog that you can display in the "Measure" and "Create" main functions.
This is where you can define the printing process parameters (data about output device, paper grade, process color, screening and plate). The process parameters are saved in the ICC profile.
You can select the process parameters in list boxes that have defaults based on the current ICC spec-ification (e.g. output process, paper grade, process standard). Some items are in the process of being approved for future ICC specifications. Type more details in the text boxes (e.g. manufacturer).
The process parameters are also saved in the data file or the profile. However, they do not change the color conversions in the profile or influence processing by certain CMMs.
�
�
302 Version 2011

"Edit" Main Function
The items are of a purely informative nature and are only for the record. They are displayed in the profile browser during profile selection (you can configure the display as required) and help you select and sort different ICC profiles.
Note: You can enable/disable how the process parameters will be saved ("Setup of the pro-cess parameters and save in measurement data and ICC profile") in the "Preferences > Gen-eral" dialog. This function is enabled by default.
You cannot call up the "Process parameters" dialog in the "Measure" or "Create" main functions if the function is disabled. The button and menu are then disabled (dimmed).
"Settings"
Click "Load" to display the "Load parameter set" Dialog where you can select and open a parameter set with saved process parameters.
Click "Store" to display the "Store parameter set" Dialog where you can save your current process parameters to a parameter file you name. These settings are then available for other color data files/ICC profiles, making it unnecessary to retype the parameters. You can, of course, make changes to them at any time.
Click "Save profile" (in the button bar) or select "File > Save profile" to open the "Save profile" dia-log where you can save your modifications to the profiles (if necessary, use a different profile name and/or target folder).
Note: This function lets you add process parameters to existing ICC profiles, for example, to use view and sorting functions of the profile browser. The profiles can also be from older PrintOpen versions or from profiling tools of other manufacturers.
�
�
�
�
Color Toolbox – User’s Guide 303


"Process standard" Main Function
8 "Process standard" Main FunctionWorking with "Process standard"
You can do the following actions with "Process standard":
• Select a process standard that you wish to use to display the color data
• View or modify the settings for the standard used in "Measure > Process standard"
• Modify or delete a standard
• Import or export a standard
• Create a new four-color (CMYK), multicolor or spot color standard
You can view and edit standards for the following print processes:
• "CMYK": classic four-color printing
• "Multicolor": a maximum of seven process colors (CMYK primary and up to three additional sec-ondary red/orange, green and/or blue colors)
• Spot colors: a maximum of eight spot colors or four process colors CMYK and a maximum of four spot colors
The nominal values and tolerances of a process standard that you can view and edit depend on the printing material you selected for paper white and the primary colors (cyan, magenta, yellow and black). You can also select the secondary colors (red, green and blue) and CMY gray (overprint) if you wish.
This main function is divided into two sections that you can open with the appropriate tab icons or menu commands:
• Select "View > Overview" to view information about a selected process standard (name, printing material, comment, dot gain, CIELab data, if applicable density values, printing order).
To create a user-defined printing standard, you can modify the nominal values and tolerances or the printing order of an existing process standard in the edit mode or use existing data from "Measure".
You can also enable the CIELab values of the secondary colors and/or density values that are specified, but disabled, in the process standard.
• You can view all the process standards saved in the local or global master database (MDS) in a tree structure with "View > Administration".
Tooltips provide you with more details about the process standard (printing materials, com-ments and any write protection).
Color Toolbox – User’s Guide 305

"Process standard" Main Function
There are four buttons for editing a process standard on the right of both views:
• Use "Edit" to go from the view mode to the edit mode.
• Use "Save" to apply the settings to a process standard.
• Use "Cancel" to return to the view mode.
• Use "Delete" to remove a user-defined standard from the hierarchic structure.
Note: In the "MDS" tab in the "Preferences" dialog you can define whether the process standards will be saved locally or in the MDS (Master Data Store).
You can import the process curve set for multicolor process standards from Calibration Manager. But in this case you cannot edit the dot gain curves. Editing dot gain curves is only possible when you create and save process standards locally. "MDS" must be disabled in the Preferences for this pur-pose.
�
�
306 Version 2011

"Process standard" Main Function
Menus, Buttons and TabsAll menu commands of the "Process standard" main function are listed in the table below. Some of the commands can also be triggered by buttons in the button bar or by tabs.
Menu/Button/Tab Function
File > Import Opens a dialog where you can select the file with the process standard that you wish to import.You must rename or delete the existing process stan-dard if the one you wish to import has the same name.
File > Export Opens a dialog so that you can save the current process standard outside the MDS.
File > Print Opens a dialog where you can set your printer options and select the diagrams and tables to be printed.
File > Preferences Opens a dialog where you can enter general preferences (set file locations, select the language of the GUI, switch to the easy mode, enable the option for saving process parameters), define settings for color measurement, select a reference file for comparisons, define hot fold-ers and master data (MDS) as well as define settings for the proof and CIE report and tolerances.
File > Exit Closes the open documents in all the main functions and exits Color Toolbox.Any data not saved will be lost.
View > Overview Shows a process standard so that you can select and edit the following data:
• Dot gain for CMY and K
• Data tables for CIELab values and density values
• View of the order of printing
View > Administration Shows all existing process standards in a tree structure
After you select a process standard, go to the overview with "Edit".
? > Help... Starts the Online Help.
? > About Color Toolbox 11.0 Displays information about copyright, program version and registration of Color Toolbox.
Color Toolbox – User’s Guide 307

"Process standard" Main Function
Edit Switches the overview to the edit mode for the process standard you selected. You can enable/disable and modify the data tables.
Store saves a new or edited standard for the selected process type ("CMYK", "Multicolor "or "Spot Colors") with the name specified in "Standard". You must save the pro-cess standards separately for every printing material that is defined.
The process standards included in the shipment are write-protected. You must assign a different name to a standard that you modified or to a new one so that you can save it.
Cancel Ends the editing of a process standard without saving any changes made.
Delete Deletes a modified or new process standard.
The process standards included in the shipment are write-protected and cannot be deleted.
Menu/Button/Tab Function
308 Version 2011

"Process standard" Main Function
Views and Diagrams
"View > Overview"
This view displays when you click the "Overview" tab or select the "View > Overview" menu.
You go to the edit mode for the process standard you selected when you click "Edit" in "Overview" and "Administration".
"Select and edit process standard"
This part of the dialog shows you the diagrams and data tables of the process standard currently selected, either for your information in the view mode or for editing in the edit mode.
The diagram is divided into five sections. For a better overview, these sections are minimized to a cap-tion bar and be shown or hidden by clicking this bar.
Color Toolbox – User’s Guide 309

"Process standard" Main Function
The following diagrams can be shown:
• dot gain curves separated for CMY and K, for multicolor and spot colors of all process colors
• dot gain values in 10% steps and 25% and 75% if these are present, and also the CMY spread at 50%
• Paper white (optional)
• CIELab color values (solid tint) for primary and secondary colors and three-color gray (overprint) or for processes involving sport colors the CIELab color values of defined process colors, also solid tint densities as an option
• Print order
To create a user-defined process standard, click "Edit" to go from the view mode to the edit mode.
View mode
In the view mode, select the process standard you want in the "Standard" and/or "Printing Material" lists. The following data displays in diagrams and data tables when you click the respective caption: L*a*b* values for paper white, dot gain, nominal values and tolerances of CIELab data plus any den-sity values and the order of printing.
"Standard"
You select the standard from two list boxes:
• in the left list box, select the type of the printing process ("CMYK", "Multicolor" or "Spot Col-ors").
• In the right list box you select the name of an existing process standard.
The following process standards are included in the shipment:
• "ISO 12647-2_2004 FograWB": Fogra standard based on "ISO 12647-2_2004", white backing, without secondary colors, overprint and density values, defined for the following paper grades:
· "PT1 - gloss coated": FOGRA27
· "PT3 - gloss coated web": FOGRA28
· "PT4 - uncoated white": FOGRA29
· "PT5 - uncoated yellowish": FOGRA30
• "ISO 12647-2_2004BB": Standard for offset printing, black backing, without secondary colors, overprint and density values, defined for paper grades "PT1" thru "PT5".
• "ISO 12647-2_2004WB": Standard for offset printing, white backing, without secondary col-ors, overprint and density values, defined for paper grades "PT1" thru "PT5".
• "ISO 12647-2_2006 HDM_BB": HDMcoated, equivalent to FOGRA39 for black backing, with secondary colors and overprint, without density values, defined for the "PT1 - gloss coated" paper grade.
310 Version 2011

"Process standard" Main Function
• "ISO 12647-2_2007 FograWB": FOGRA39 standard based on "ISO 12647-2_2004Amd1", white backing, with secondary colors and overprint, without density values, defined for paper grades:
· "PT1 - gloss coated"
· "PT3 - gloss coated web"
• "ISO 12647-2_2007 HDM_BB": HDMcoated, equivalent to FOGRA39 for black backing, with secondary colors and overprint, without density values, defined for paper grades:
· "PT1 - gloss coated"
· "PT4 - uncoated white"
• "ISO 12647-2_2007 HDM_WB": HDMcoated, identical to FOGRA39 for white backing, with secondary colors and overprint, without density values, defined for paper grades:
· "PT1 - gloss coated"
· "PT4 - uncoated white"
• "ISO 12647-2_2007BB": Standard for offset printing based on "ISO 12647-2_2004Amd1" for 2007, black backing, without secondary colors, overprint and density values, defined for paper grades "PT1" thru "PT5".
• "ISO 12647-2_2007WB":Standard for offset printing based on "ISO 12647-2_2004Amd1" for 2007, white backing, without secondary colors, overprint and density values, defined for paper grades "PT1" thru "PT5".
• "ISO 12647-2_2008 FograWB NP": "FOGRA43/44" standard based on "ISO 12647-2_2004Amd1", white backing, with secondary colors and overprint, without density values, for NP = NonPeriodic screening (FM screening); defined for paper grades:
· "PT1 - gloss coated": FOGRA43
· "PT4 - uncoated white": FOGRA44
Some of these process standards are defined for a number of printing materials and you can select the ones you want in the "Printing Material" list.
Color Toolbox – User’s Guide 311

"Process standard" Main Function
Notes on the Process Standards
• ISO 12647-2 (2004): the secondary colors are unrealistic and therefore disabled.
• FOGRA27, 28, 29 and 30 are based on ISO 12647-2 (2004); for white backing only
• ISO 12647-2 (2007): yellow and secondary colors were slightly modified, now matching real printing conditions better.
• FOGRA39 is based on ISO 12647-2 (2007); for white backing only
· as opposed to ISO 12647-2 (2004): yellow and secondary colors were slightly modified
· as opposed to ISO 12647-2 (2007): Secondary colors Green and Blue slightly modified; realistic and therefore enabled
• ISO 12647-2 (2007) HDM: is based on ISO 12647-2 (2007); for white and black backing
· for white backing identical with FOGRA39/40
· added for black backing (HDM)
• FOGRA43/44 are based on ISO 12647-2 (2007); for white backing only
· for NP = NonPeriodic screening (FM screening)
· for two paper grades gloss coated/matt (FOGRA43) and uncoated white (FOGRA44)
· can be selected as "ISO 12647-2_2008 FograWB NP"
"Printing Material"
The various printing materials have different color data and tolerances. The following paper grades are defined for Color Toolbox:
• PT1 - gloss coated white
• PT2 - matt coated white
• PT3 - gloss coated web
• PT4 - uncoated white
• PT5 - uncoated yellowish
"Comment"
The process standards included in the shipment have more details about the name in a comment (e.g. details about the basis, backing, the defined printing materials) if you need more information. This comment appears as a tooltip in the tree structure of "Administration" and helps you decide which process standard is the one you need.
312 Version 2011

"Process standard" Main Function
"Show/Hide Dot Gain Curves"
The dot gain is shown in a diagram in the view mode. In Color Toolbox you can determine the dot gain in 10% steps and also for the two reference points 25% and 75%.
When you create and save process standards locally, the curves for the three chromatic process col-ors Cyan, Magenta and Yellow (primary colors) are shown together. Black (K) is shown separately because it usually has higher deviating defaults. The small dots you see in the diagrams show you where the dot gain was determined.
When you import dot gain from Calibration Tool, all the colors will appear in a single diagram. Click the graphic area to switch to single views of colors or to go to the next curve. The corresponding color channels are shown to the right of the diagram.
Color Toolbox – User’s Guide 313

"Process standard" Main Function
"Show/hide dot gain values"
The dot gain value table shows the nominal values and tolerances for dot gain specified in the pro-cess standard in black; non-existing values are shown in gray.
A color sample at the upper table edge shows the process colors.
• Std = defined dot gain of the process standard
• Tol = Tolerance value
The "Spread" is calculated without black as the dot gain tolerances for the three chromatic colors cyan, magenta and yellow are generally different from the tolerance for black. The "Spread" is the maximum difference between the three chromatic process colors. This is the maximum spacing between the curves in the graph. An additional limit is evaluated with the "Spread". This means that the actual values are not in the process standard when this value is exceeded, even if the values are within the tolerance range.
"Show/hide paper white"
Paper white is shown separately because the tolerances for the L*, a* and b* values usually differ.The tolerances relating to the process standard are indicated separately in the table to the right as "Δ" values.
You can hide and show this view as you like.
314 Version 2011

"Process standard" Main Function
"Show/hide CIELab color values and density values"
In the data tables, the nominal values and tolerances of the CIELab values (solid tint) specified in the process standard are black if they are enabled and gray if disabled.
The tolerance is specified by the color difference ΔE* (color distance).
Note: Secondary colors and overprint (CMY Gray) are disabled for older process standards (2004) because the present standard values for them are difficult to comply with techni-cally.
The process standard for secondary colors and overprint (CMY gray has been revised by now; this means the values can be updated and activated for checking.Some of the values are already enabled in the process standards of 2006, 2007, and 2008.
The process standards included in the shipment are write-protected. You must save the process stan-dards under a different name if you wish to enable the values for secondary colors, overprint and, if necessary, density.
You can also view the final density values for the primary colors cyan, magenta, yellow and for black on the right side if the relevant boxes are checked.
Note: Although all the process standards shipped with Color Toolbox have solid tint density values, these values are disabled. This is because it is very difficult to specify density defaults due to varying measurement conditions.
ISO standards do not have any binding density defaults because this parameter is not standardized and explicit.
You can enable these density values by checking the boxes in the edit mode. These default density values correspond to measuring conditions with a polarization filter.
�
�
�
�
Color Toolbox – User’s Guide 315

"Process standard" Main Function
"Show/hide print order"
The order of printing defined for the process standard is shown by a press with a maximum of eight printing units. Active printing units are numbered from right to left and marked by the respective col-ors.
Note: The "Use measurement values" function is not available in the view mode.
Edit mode
To create a user-defined printing standard, you can modify the nominal values and tolerances or the printing order of an existing process standard in the edit mode or use existing data from "Measure".
You can enable the density values that are not defined in the process standard and/or the CIELab val-ues of the secondary colors and overprint. You must save the process standards under a different name because the process standards included in the shipment are write-protected.
Note: In "Preferences > MDS" you can choose whether the process standards will be saved locally or in the MDS (Master Data Store). In addition, you can set that the tonal values will be taken from Calibration Manager. This is always the case when you work with an external MDS.You can migrate process standards that are saved locally to the external MDS.
Click "Edit" to enable the edit mode.
In the edit mode, select the process standard you want in the "Standard" and/or "Printing Material" lists. The following data displays in diagrams and data tables: dot gain, nominal values and toler-ances of CIELab data plus any density values and the order of printing.
�
�
�
�
316 Version 2011

"Process standard" Main Function
"Standard"
You select the standard from two list boxes:
• In the left list box you select the process (CMYK, Multicolor or Spot Colors).
• In the right list box you select the name of an existing process standard.
Type a name for the new printing standard.
"Printing Material"
Use one of the default paper grades.The various printing materials have different color data and tolerances. The following paper grades are defined for Color Toolbox:
• PT1 - gloss coated white
• PT2 - matt coated white
• PT3 - gloss coated web
• PT4 - uncoated white
• PT5 - uncoated yellowish
"Comment"
Enter more details about the name in this box if you wish a more precise description of the printing standard (e.g. details about the basis, backing, the defined printing materials). This comment appears as a tooltip in the tree structure of "Administration" and helps you decide which process standard is the one you need.
"Show/Hide Dot Gain Curves"
The dot gain is shown in a diagram in the edit mode. In Color Toolbox you can determine the dot gain in 10% steps and also for the two reference points 25% and 75%.
When you create and save process standards locally, the curves for the three chromatic process col-ors Cyan, Magenta and Yellow (primary colors) are shown together. Black (K) is shown separately because it usually has higher deviating defaults. The small dots you see in the diagrams show you where the dot gain was determined.
When you import dot gain from Calibration Tool, all the colors will appear in a single diagram. Click the graphic area to switch to single views of colors or to go to the next curve. The corresponding color channels are shown to the right of the diagram.
Color Toolbox – User’s Guide 317

"Process standard" Main Function
"Show/hide dot gain values"
The dot gain value table shows the nominal values and tolerances for dot gain specified in the pro-cess standard in black; non-existing values are shown in gray. A color sample at the upper table edge shows the process colors.
• Std = defined dot gain of the process standard
• Tol = Tolerance value
The nominal values are entered in "Std" (standard). You can define a tolerance (plus/minus standard) in the "Tol" (tolerance) box.
You can type the dot gain in 10% steps and also for the two reference points 25% and 75%.
For the primary colors, you can also specify a value for the spread. The "Spread" is the maximum dif-ference between the three chromatic process colors (the maximum spacing in the graph). This value lets you define an additional limit. This means that the actual values are not in the process standard when this value is exceeded, even if the values are within the tolerance range.
"Show/hide paper white"
Paper white is specified separately because the tolerances for the L*, a* and b* values usually differ.The tolerances relating to the process standard are entered separately in the table to the right as "Δ" values.
You can hide and show this view/input box as you like.
"Show/hide CIELab color values and density values"
If you wish, you can enter the L*a*b* values (solid tint) for all the colors if the appropriate color is checked. The tolerance is specified by the color difference "ΔE*" (color distance).
Note: There is usually no check for secondary colors (red, green and blue) and overprint (CMY gray) because the standard values for them defined in older process standards (2004) are difficult to comply with technically.
The process standard for secondary colors and overprint (CMY gray has been revised by now; this means the values can be updated and the activated for checking.Some of the values are already enabled in the process standards of 2006, 2007, and 2008.
Small color samples indicate the color. You can choose existing names in the list boxes or type them in the text boxes.
Similarly, you can also enter the final density values for the primary colors cyan, magenta, yellow and for black on the right side if the relevant boxes are checked.
Note: Although the process standards shipped with Color Toolbox have solid tint density values, all these values are disabled. This is because it is very difficult to specify density defaults due to varying measurement conditions. ISO standards do not have any binding density defaults because this parameter is not standardized and explicit.
You can enable these density values by checking the boxes. These default density values correspond to measuring conditions with a polarization filter. If necessary, you can overwrite these values.
�
�
�
�
318 Version 2011

"Process standard" Main Function
"Show/hide print order"
The order of printing defined for the process standard is shown by a press with a maximum of eight printing units. Active printing units are numbered from right to left and marked by the respective col-ors.
You can modify the printing unit setup by clicking the printing unit colors. The color changes each time you click.
Click through to the color you want for every printing unit, going from right to left.
"Use value from measuring area"
The current color data of the test chart or control element open in "Measure" are automatically entered as the reference data (standard) as well as the tolerances when you click "Use measurement values".
You can also enable "Use tonal values, if available".
"Save"
Click "Save" to apply the current inputs or settings to the selected standard and printing material.
"Cancel"
Click "Cancel" to end the edit mode and return to the view mode. Any data you entered/changes you made are discarded.
Note: You can delete a user-defined printing standard only in the view mode or in "View > Administration".
�
�
Color Toolbox – User’s Guide 319

"Process standard" Main Function
How to Create a Multicolor Process Standard
You can create process standards for a maximum of seven process colors (CMYK plus red (orange), green and/or blue).
1. Choose a "CMYK process standard" and a suitable "Printing material" in the "Overview" or in "Administration".
2. Click "Edit".
3. Choose "Multicolor" in the left "Standard" list box and edit the name for the standard on the right.
4. Type all required parameters:
• Dot gain
Dot gains cannot be edited if the process standard is imported from Calibration Tool.
• Paper white
• CIELab color values and densities if applicable
5. Click "Save" to save your input.
6. Check the new multicolor process standard in the "Measure > Process standard" main function.
Note: When you open the respective test chart or control strip, some process standards might not be assigned automatically. In such a case you must manually assign colors.
7. Choose the desired color in the list boxes. Click "OK" to assign this color to the respective color channel.
�
�
320 Version 2011

"Process standard" Main Function
How to Create a Spot Color Process Standard
You can create process standards for a maximum of eight spot colors or CMYK plus a maximum of four spot colors.
1. Choose a "CMYK process standard" and a suitable "Printing material" in the "Overview" or in "Administration".
2. Click "Edit".
3. Choose "Spot Colors" in the left "Standard" list box and edit the name for the standard on the right.
4. Type all required parameters:
• Paper white
• CIELab Color Values
CIELab values of spot colors can only be specified manually. There is no connection to the Pan-tone color tables.
• densities if necessary (read-only)
• Dot gain
Dot gains cannot be edited if the process standard is imported from Calibration Tool.
The dot gain targets (process curve set) can be specified as follows:
· Define the targets yourself in local mode when no MDS is used.
· Do this via Calibration Tool when MDS is enabled in the Preferences.
When "any other spot color" was enabled in Calibration Tool (MDS enabled), you can choose from the following:
– CMY target curve (default for standard process curve sets)
– K target curve
– User-defined target curve
– No target curve (the first existing primary color is used; if it is not present, the K curve is used.)
You can also select target values for spot colors by the respective names (orange, green, blue...) using specially created dot gain curves.
5. Click "Save" to save your input.
6. Check the new spot color process standard in the "Measure > Process standard" main function.
Note: When you open the respective test chart or control strip, some process standards might not be assigned automatically. In such a case you must manually assign colors.
�
�
Color Toolbox – User’s Guide 321

"Process standard" Main Function
7. Choose the desired color in the list boxes. Click "OK" to assign this color to the respective color channel.
322 Version 2011

"Process standard" Main Function
"View > Administration"
This view displays when you click the "Administration" tab or select the "View > Administration" menu.
"Select and edit process standard"
This part of the dialog displays a tree structure with all existing process standards.
The printing process type is indicated in square brackets:
• "[CMYK]": Process standard for conventional four-color printing
• "[Multicolor]": Process standard for 5-color, 6-color or 7-color printing (CMYK + red (orange), green and/or blue)
• "[Spot Colors]": Process standard for a maximum of 8 colors (CMYK + max. 4 spot colors or max. 8 spot colors)
Color Toolbox – User’s Guide 323

"Process standard" Main Function
Some of these process standards are defined for a number of printing materials. The following paper grades are defined by default:
• PT1 - gloss coated
• PT2 - matt-coated
• PT3 - gloss coated web
• PT4 - uncoated white
• PT5 - uncoated yellowish
Each standard defined by printing material is filed in its own folder. You can open or close these fold-ers with a single click on an arrow or a double click on a folder icon.
You go to the overview if you double-click the name of a process standard. All the diagrams and data tables of this process standard display.
You can select, import or export a process standard in "View > Administration". You can edit a selected process standard in the edit mode in "View > Overview". After you makes your changes, you can write the process standard back to the MDS.
Import a Standard
Click "Import" to open a dialog where you can select a file that has a process standard.
The process standards included in the shipment are filed either in the local and/or external MDS.
324 Version 2011

"Process standard" Main Function
If you are working with Prinect Image Control as of version 5.0/5.1 and/or QualityMonitor 2.5, you can import the shipped or user-defined process standards to Color Toolbox. All the process standards are located in the "ProcessStandard.ini" file. They are converted automatically during import. The dot gains are generated automatically from the existing dot gain curves.
Note: Process standards from older QualityMonitor versions 1.1 and 2.0 are not compatible and cannot be imported.
You can import a process standard only if you haven't already one with the same name. If you have, you must delete or rename the existing process standard first.
You will find more details in "Open" Dialog.
Export a Standard
Click "Export" to open a dialog where you can save (export) your custom process standard (see also "Save file" Dialog).
The process standards included in the shipment are write-protected and cannot be deleted. You can save custom standards you created either in the local or external MDS, as you set in the "Preferences" dialog.
You can export process standards for data backup, archiving or data exchange with external media. You must save the process standards as a separate file for every printing material that is defined. You can give the file any name. It doesn't have to be the name of the process standard.
The name of the process standard and the selected printing material are written together with all other data to the "ini file. These details are used when you import an exported process standard to Color Toolbox, and the process standard is added accordingly to the list in "Administration".
�
�
Color Toolbox – User’s Guide 325

"Process standard" Main Function
Importing Tonal Values from CalibrationManager
To view or edit a process standard you can import dot gains (curves and associated data) from Cali-brationManager. To do this, you must first set up a connection to the external MDS. Proceed as fol-lows:
1. Open the "Preferences > MDS" dialog, see "MDS" Tab.
2. Select "Save process standards in the Master Data Store".
3. Enter the computer name on which the external MDS is located.
4. Test the connection, if necessary.
5. Enable "Use tonal values from CalibrationManager".
6. Close the Preferences and restart the program.
7. Open the "Process standard" main function and choose a process standard.
Editing dot gain curves is only possible when you create and save process standards locally. "MDS" must be disabled in the Preferences for this purpose.
In the Preferences, you can choose from the following options:
• "Save process standards locally" is enabled: Color Toolbox and MDS are located on the same PC. CalibrationManager is not involved.Dot gain curves are created and edited in Color Toolbox.
326 Version 2011

"Process standard" Main Function
• "Use tonal values from Calibration Manager" and ""Save process standards locally" are enabled: Color Toolbox and MDS are located on the same PC. CalibrationManager provides the dot gain curves but is not involved otherwise. You cannot edit dot gain curves.
• "Use tonal values from Calibration Manager" and ""Save process standards in the Master Data Store" are enabled: Color Toolbox, CalibrationManager and MDS can be installed on different PCs. CalibrationManager provides and edits the dot gain curves. You can select but not edit them in Color Toolbox.
Color Toolbox – User’s Guide 327

"Process standard" Main Function
Migrate Local Process Standards
In the ""MDS" Tab", Seite 393 in "Preferences", you can choose whether user-defined process stan-dards will be saved locally or externally in the MDS (Master Data Store). You can migrate process standards that are stored locally if you wish to make them available in the external MDS.
To do this, you must first set up a connection to the external MDS. Proceed as follows:
1. Select "Save process standards in the Master Data Store".
2. Enter the computer name on which the external MDS is located.
3. Test the connection, if necessary.
4. The "Migrate local process standards" button is now enabled. Click it to open the "Process stan-dard migration" dialog.
328 Version 2011

"Process standard" Main Function
5. Select all the process standards that you wish to migrate by checking the appropriate boxes.
6. Click "OK" to start migration. The dialog closes.
The migrated process standards are now available on the external MDS.
Color Toolbox – User’s Guide 329


Special Functions
9 Special FunctionsFunctions of the "Special" Menu
The functions of the "Special" menu vary depending on the main function you selected:
• "Measure" main function
· Special > Correct measurement data - Smoothing
· Special > Correct measurement data - Fluorescent whitening
· Special > Convert measurement data - Color values
· Special > Convert measurement data - Paperwhite
· Special > Convert measurement data - Test chart values
· Special > Convert measurement data - Calibration data
· Special > Color calculator
· Special > Gray balance calibration
· Special > Gray balance optimization
• "Compare" Main Function
· Special > Color calculator
· Special > Device link profile
· Special > Gray balance calibration
· Special > Gray balance optimization
• "Analysis" Main Function
· Special > Color calculator
· Special > Gray balance calibration
· Special > Gray balance optimization
• "Create" Main Function
· Special > Color calculator
· Special > Device link profile
· Special > Gray balance calibration
· Special > Gray balance optimization
Color Toolbox – User’s Guide 331

Special Functions
• "Edit" Main Function
· Special > Color calculator
· Special > Device link profile
· Special > Gray balance calibration
· Special > Gray balance optimization
· Special > Correct profile by smoothing
· Special > Show profile parameters
332 Version 2011

Special Functions
Using the Color CalculatorYou can display a color calculator in the "Measure", "Compare", "Analysis", "Create" and "Edit" main functions. In the color calculator, you can view color data calculated by means of profile conversion tables:
• Input of a source color value as a LAB, LCH or XYZ value
• Selection of a PANTONE® or HKS color palette
• Selection of a spot color (Name) from the color palette The Lab values of the spot color appear automatically and are converted by means of the ICC profile.
• Calculation and display of a target color value using a loaded profile for four different Rendering Intents. Shown as CMYK values.
• Calculation and display of a target color value using a loaded multicolor profile for four different Rendering Intents. Shown as CMYK or spot color values.
• Calculation and display of the attainable accuracy for the reproduction of a color value using a loaded profile (calculated print simulation).
• Display of the visual difference in color in two color patches on the monitor and display of the differential values.
Note: You can open several color calculator dialogs at the same time with the "Special > Color calculator" menu and use them to compare different profiles and color data.
�
�
Color Toolbox – User’s Guide 333

Special Functions
"Reference profile"
The color calculator can only be used for output profiles. You must open a reference profile to view source and target color values.
Click "Open..." to open the profile browser where you can select and open an output profile.
Note: The profile browser shows details about the process properties if these process parameters are also saved in the ICC output profile.
In the ""Profile Browser Configuration" Dialog", Seite 416, you can define which parameters you want displayed and in what order.
"Rendering intent"
"Rendering Intent" defines the approach taken in color reproduction. The target value can be calcu-lated for four different rendering intents:
• "Perceptual": reproduction is based on perception or is "photographic" (separations). In this variant, the colors you wish to reproduce are mapped to the color gamut of the reproduction process (gamut mapping) so that there is no loss of definition in the image when it is repro-duced. Normally, the very chromatic colors are desaturated slightly and a pure (neutral) white is reproduced on the white of the medium (for example, of the paper).
• "Relative colorimetric": color matched to the medium through lightness and color cast. All colors that cannot be displayed as a result of these measures are located along the outer edges of this gamut and lose some of their definition.
• "Saturation": widely used option for reproducing chroma in colors, with less importance attached to retaining lightness. This method is not really suitable for traditional color reproduc-tion but rather for synthetically produced images such as business graphics. Now and again, the "Saturation" intent is implemented in profiles in such a way that you obtain the same results as with "Perceptual".
• "Absolute colorimetric": refers to colorimetrically accurate reproductions. This is particularly important for proofs or soft proofs. All colors that are in the displayable range of the process are reproduced without any colorimetric changes. However, to obtain this result, all non-display-able colors must be confined to the outer edges of the gamut, and as a result, a greater loss of definition can occur here in this restricted color gamut than with "Relative Colorimetric".
"Table"
You can select a PANTONE® or HKS color palette in this list box. The names of all colors in this pal-ette are then show in the "Name" box. Select "manually" to enter your own color values. In this case, the "Name" box is disabled.
�
�
334 Version 2011

Special Functions
The following tables can be selected:
• PANTONE® color bridge coated/uncoated/coated EURO
• PANTONE® solid coated/uncoated/mattecoated 2006/uncoated 2006/matte 2006
• PANTONE® solid to process coated/EURO
• PANTON PLUSE® solid to process coated/uncoated
• PANTONE® process coated/EURO/uncoated
• PANTONE® solid in hexachrome coated
• PANTONE® hexachrome coated/uncoated
• PANTONE® pastel coated/uncoated/coated 2006/uncoated 2006
• PANTONE® metallic coated/coated 2006
• PANTONE® GOE coated/uncoated
• HKS-E_2001
• HKS-K_2001
• HKS-N_2001
• HKS-Z_2001
"Name"
Select a color from the currently selected palette in this list box.
"Input"
As a source value, type any Lab, XYZ or LCH value (from existing color samples or known color data).The values are automatically converted when you switch over the model in the popup menu.
"Output"
The target value is then calculated for the source value using the loaded profile. The CMYK value and the ΔE deviation to the reference profile that display depend on the profile that was selected.
"S1" thru "S4" refer to the spot color channels. These boxes are enabled only if a multicolor profile (Multicolor option) is open. These display the additional colors.
If the names of the colors are known, they appear as a tooltip when you point the mouse pointer at the initial letter.
Color Toolbox – User’s Guide 335

Special Functions
"Changes"
The accuracy that is possible for the reproduction of the source value is calculated for the print pro-cess set by means of the profile and shown as color difference values ΔE (color distance), ΔL, Δa and Δb, .ΔH (hue) and ΔC (chroma).
The two color patches shown (displayed on the monitor using a fixed sRGB profile) let you visually compare the difference in color between the source and target value.
• The upper color patch shows the original value.
• The lower color patch shows the value calculated using the loaded profile (soft proof).
Calculation
Click the "Lab ⇒ Multicolor" button (blue arrow to right) to convert the input value (Lab, XYZ or LCH) to the output value (CMYK and, if necessary, S1, S2, S3).
Click the "Multicolor ⇐ Lab" button (blue arrow to left) to convert CMYK and, if necessary, S1, S2, S3 to Lab, XYZ or LCH.
Usage
If you apply several output profiles to the color calculator, you can determine which profile is best suited to obtain a selected hue if the latter is changed by gamut mapping. You can open the color calculator several times for this.For that reason, this function is very suitable for simulating the reproduction of spot colors and in-house colors.
For example, you want to decide whether a certain hue can still be printed true-to-color on a less expensive type of paper or whether you have to select a different quality. By selecting the appropriate profile, you simulate the various types of paper and can then judge how much they deviate by com-paring the reproduced colors.
336 Version 2011

Special Functions
Device link profileYou can display the "Device link profile" dialog with the "Special" menu in the "Compare", "Create", and "Edit" main functions. Two CMYK device profiles are connected to a device link profile in this dia-log. You can also set special options for keeping black plus CMY and RGB colors in this dialog.
"Calculation of device link profiles"
Device link profiles describe the reproduction properties of an entire process chain. They are required, for example, to simulate newsprint to a proof system.
In the method used in this case, the device link profile will be calculated from existing profiles of the two processes or print conditions. Total dot area and gamut mapping will be taken from the output profile, black can be set with the appropriate parameters.
Firstly, the profiles to be linked are opened. "Profile 1" is the profile that describes the color space of the input device and "Profile 2" is the profile that describes the color space of the output device.
Following that, the options for totaling the profiles are selected (rendering intent, preserve black, pre-serve colors and black point compensation).
Color Toolbox – User’s Guide 337

Special Functions
"Profile 1"
Click "Open" to open the profile browser where you can select and open a source profile.
"Profile 2"
Click "Open" to open the profile browser where you can select and open a target profile.
"Rendering intent"
Then select one of the four rendering intents for this target profile. The rendering intent defines the approach taken in color reproduction.
• "Perceptual": reproduction is based on perception or is "photographic" (separations). In this variant, the colors you wish to reproduce are mapped to the color gamut of the reproduction process (gamut mapping) so that there is no loss of definition in the image when it is repro-duced. Normally, the very chromatic colors are desaturated slightly and a pure (neutral) white is reproduced on the white of the medium (for example, of the paper).
• "Rel(ative) colorimetric": color matched to the medium through lightness and color cast. All colors that cannot be displayed as a result of these measures are located along the outer edges of this gamut and lose some of their definition.
• "Saturation": widely used option for reproducing chroma in colors, with less importance attached to retaining lightness. This method is not really suitable for traditional color reproduc-tion but rather for synthetically produced images such as business graphics. Now and again, the "Saturation" intent is implemented in profiles in such a way that you obtain the same results as with "Perceptual".
• "Absolute colorimetric": refers to colorimetrically accurate reproductions. This is particularly important for proofs or soft proofs. All colors that are in the displayable range of the process are reproduced without any colorimetric changes. However, to obtain this result, all non-display-able colors must be confined to the outer edges of the gamut, and as a result, a greater loss of definition can occur here in this restricted color gamut than with "Relative Colorimetric".
338 Version 2011

Special Functions
"Preserve black"
During a device color space conversion, you can select four different options for keeping black:
• "None": Black of the source profile (Profile 1) is not preserved and is replaced by that of the tar-get profile (Profile 2). This is always a good idea if the processes differ a lot, for example, going from offset printing (chromatic reproduction) to newspaper printing (achromatic reproduction).
• "K=K": Black remains identical. Only the chromatic colors C, M and Y are converted to the tar-get CMY color space, K is not converted, so that the hue effect is kept as far as possible. This option makes sense, for example, whenever one of the chromatic process colors is to be replaced by a similar color and all the other process conditions are to stay the same. This setting is also ideal for documents with a large amount of text and line art. Through "K=K", you can avoid that black elements suddenly have a considerable amount of chromatic colors.
Note: This setting can cause problems during output if the black inks have different densi-ties in the source and target color spaces.
• "Basic": Like with "K=K", C, M and Y are converted to the target CMY color space, K is con-verted to the target density with the help of a gradation curve. This setting is also ideal for doc-uments with a large amount of text and line art (grayscale images). The gradation curve solves any problems you may have with differing black ink densities.
Note: With this method, it is possible that a 100% black may not be reached and text and graphics may be reproduced inadequately in some cases.
• "Special" (default): This is a special setting that works as follows:
· C, M, Y are converted to the target CMY color space for mid-range and light hues. K is converted by means of a gradation curve. The lightness curve is kept in this process.
· A special four-dimensional model keeping K is used for dark hues. The original black is kept in the shadows. The chromatic process colors are converted so that the color impression is kept as far as possible.
The overall performance is a mixture of the "None" and "Basic" settings in "Preserve black". Extensive tests have shown this procedure to be the best. The "Special" parameter eliminates most of the problems in complex documents. This parameter is only provided by the Heidelberg CMM. This setting is suitable for documents with text, color and gray images.
�
�
�
�
Color Toolbox – User’s Guide 339

Special Functions
"Preserve colors"
You can choose from five different options for keeping colors when creating device link profiles:
• "None": The colors of the primary and secondary tonal values of the device link profile are taken from "Profile 2", the output profile. The colors of the input profile will be overwritten. This is always a good idea if the processes differ a lot.
• "Primary": The solid tints of the primary chromatic colors (cyan (C), magenta (M) and yellow (Y)) are kept.
• "Primaries and tonal values": The smooth shadings (blends) are preserved as well as the solid tints. These are single-color tonal gradations of the chromatic colors going from 0% to 100%.
• "+ Secondary": In addition to the solid tints of the primary chromatic colors (cyan, magenta and yellow), the two-color overprints red (MY), green (CY) and blue (CM) plus the overprints of a chromatic color with black (CK, MK, YK) are preserved.
• "Secondaries and tonal values": The two-color smooth shadings of the chromatic colors or of a chromatic color plus black are preserved in addition to the primary colors (cyan, magenta and yellow) with single-color smooth shadings and the secondary colors (red, green and blue).
You should prefer this setting in day-to-day operations when you want to save chromatic inks and preserve the overprint properties by creating special color compositions in the data to be printed (achromatic composition).
"Black point compensation"
The "Black point compensation" option is only effective in combination with the "Rel. colorimetric" rendering intent. This option adjusts the different shadows (the maximum four-color black that can be obtained in print) of input and output processes so they match. The same is done with the chro-matic colors. This makes black point compensation a special method of color space mapping (linear gamut mapping). Apply this option is feasible if the gamut differences between two processes are not too great and the objective is to obtain a reproduction as uniform as possible.
"Description tag"
The description tag is generated automatically from the names of the source and target profile and the profile parameters. This entry is suggested as the file name of the ICC target profile when it is being saved.
Use this name or type any description for the ICC target profile into this box. We recommend that your description shows you at once what type of profile it is.
Note: If you use a device link profile as a source profile in MetaDimension or Prinect Pre-press Manager, any existing target profile will be ignored. For that reason, we recommend that you assign a name that contains a reference to a link profile.
�
�
340 Version 2011

Special Functions
"Calculate device link profile"
RGB is calculated to CMYK or CMYK to CMYK when you create device link profiles.
Click "Calculate" to link both selected ICC profiles and calculate the device link profile.An appropriate message appears if calculation is successful.
"Save profile"
Click "Save" to open the "File Save" dialog.
The "Start folder for ICC profiles" defined in "Preferences" displays showing all inputs. By default, the file name box displays the profile description. "ICC profile (.icc)" is selected as the file type.If needed, you can change these settings.
Click "Save" (in the "File Save" dialog) to save the device link profile.
After calculation of the profile is finished, close the dialog box by clicking "OK".
Color Toolbox – User’s Guide 341

Special Functions
Information about the Device Link Profile
"Device link profiles" are used for special cases in color workflow. Device link profiles are defined in the ICC specification and contain just one color conversion from one device color space (e.g. CMYK) directly to another one (e.g. CMYK)."Normal" ICC profiles always contain color conversions from the device color space to the profile connection space (PCS), generally, this is the Lab color space, and from the PCS to the device color space (e.g. CMYK). However, information about black is lost during a CMYK to Lab conversion.
Device link profiles are calculated as the link from two (or more) profiles. You can select special sup-plementary conditions for keeping black since device link profiles can be calculated directly from device color space to device color space (e.g. CMYK to CMYK) without passing through the PCS (Lab color space).
The following options are available for black during the calculation of device link profiles:
• "None": Black is replaced.
• "K=K": Black remains black.
• "Basic": as K=K, but including the print gradation
• "Special (default)": K colors without CMY are retained, including K print gradations, otherwise as for the target profile.
If you select "None", two profiles are linked, with black replaced by black of the target profile. Device link profiles are frequently used as a fixed color conversion for printing process conversion.
Note: Device link profiles are not supported by all applications. However, numerous work-flow programs and RIPs support device link profiles (e.g. Heidelberg's Prinect Prepress Man-ager and MetaDimension).
You can find more information in the brochure "Prinect User Guides – Color and Quality: DeviceLink Profiles".
�
�
342 Version 2011

Special Functions
Profile FilterYou can filter ICC profiles with a 3D low-pass filter in Color Toolbox. This new function is optional and you can display it in the "Edit" main function. The filter creates smoother transitions in the color space and is applicable mainly for press profiles.
"Correct profile by smoothing" Dialog
You can call up this dialog with the "Special > Correct profile by smoothing" menu.
"Convert profile with filter properties"
This is where you set a 3D low-pass filter to make the color space even smoother and thus enhance the profile quality.
"Input profile name"
Click "Open... (input profile name)" to open the profile browser where you can select and open an input profile.
"Output profile name"
The name of the input profile appended by "_Filtered" automatically displays in the text box.
You can overwrite this name or click "Open (output profile name)" to open the profile browser where you can select the output profile.
Color Toolbox – User’s Guide 343

Special Functions
"Rendering intent"
Profile conversion occurs with the "Perceptual" rendering intent. Enabling this option also lets you enable the additional calculation with the "Rel(ative) colorimetric" and "Abs(olute) colorimetric" ren-dering intents.
• "Perceptual": reproduction is based on perception or is "photographic" (separations). In this variant, the colors you wish to reproduce are mapped to the color gamut of the reproduction process (gamut mapping) so that there is no loss of definition in the image when it is repro-duced. Normally, the very chromatic colors are desaturated slightly and a pure (neutral) white is reproduced on the white of the medium (for example, of the paper).
• "Rel(ative) colorimetric": color matched to the medium through lightness and color cast. All colors that cannot be displayed as a result of these measures are located along the outer edges of this gamut and lose some of their definition.
• "Abs(olute) colorimetric": refers to colorimetrically accurate reproductions. This is particu-larly important for proofs or soft proofs. All colors that are in the displayable range of the pro-cess are reproduced without any colorimetric changes. However, to obtain this result, all non-displayable colors must be confined to the outer edges of the gamut, and as a result, a greater loss of definition can occur here in this restricted color gamut than with "Relative Colorimetric".
"Profile smoothing"
You can set a value between "0" (no filter) and "10" (maximum filter) using the slider.
• The slider values from "1" thru "5" are applicable for a 3x3 low-pass filter:
· A value of "5" gives you full 3x3 low-pass filter smoothing.
· A value of "1" hardly has any effect and leaves the ICC profile almost as it is.
• The slider values from "6" thru "10" are applicable for a 5x5 low-pass filter:
· A value of "10" gives you full 5x5 low-pass filter smoothing.
· A value of "6" hardly has any effect and leaves the ICC profile almost as it is.
344 Version 2011

Special Functions
Correction or Conversion of Color DataYou can call up this dialog in "Measure" using different menu items to correct or convert your color data.
"Smoothing of color data" Dialog
You can call up this dialog with the "Special > Correct measurement data - Smoothing" menu.
"Check and smooth color data"
In this dialog, you can enable/disable an option for smoothing the measured data as you need it. The correction or smoothing of the measured data comprises two subfunctions:
• plausibility check of the data and
• intelligent, global smoothing.
These two functions can be used separately or as a combination and be applied to the color data of both CMYK and RGB printing processes.
You can basically distinguish two types of distortion of the color data: on the one hand, those that have a local effect (i.e. at a certain area in the color space) and those whose effect is global and across the entire color space.
Note: You can also use these functions in the "Create" main function for "Profile Generation Setup" (see ""Smoothing of color data" Dialog", Seite 241).
The difference is that, in this case, the color data are changed irrevocably by the correction whereas, in "Create", the correction is only applied to profile calculation and the original color data are retained.
When calculating profiles from smoothened color data, remember that an appropriate setting for the profile causes the smoothened data to be smoothened once again.
You can find more details about this subject in the "Example of correction or smoothing of measured data", Seite 243 ("Create" main function). An example is used to explain the effect of smoothing on the data.
�
�
Color Toolbox – User’s Guide 345

Special Functions
Enable the correction/smoothing function you want.
Click "OK" to confirm your changes and close the dialog.
Click "Cancel" to close the dialog and discard any changes to it.
"Automatic plausibility check of color data"
This function lets you adjust implausible values which were detected during the analysis. Such values can result from errors during the measuring process but also from dirt or scratches on the test chart. Such local distortions of the color data are corrected automatically.
"Intelligent smoothing of color data"
You can use this function to eliminate distortions that have a global effect. In this process, empirical models for typical printing processes are used with all the measuring points to eliminate large-scale distortions. This result of the calculation is that the current measured data are smoothened without changing the accuracy greatly.
This method also works with unusual process colors and with printing materials with color cast.
346 Version 2011

Special Functions
"Correction of color data" Dialog
You can call up this dialog with the "Special > Correct measurement data - Fluorescent whitening" menu.
Note: You can also open this dialog in "Create" by clicking "Modify" (paper white correction) in the "Profile Generation Setup" dialog.
In this dialog, you can correct paper white that is important for certain proofs. You can correct the effect of fluorescent whitening either by automatic paper white correction or by a spectral conversion of the color data.
Check the "Correction of fluorescent whitening effect" function and then select the paper white cor-rection you want.
Click "OK" to confirm your changes and close the dialog.
Click "Cancel" to close the dialog and discard any changes to it.
"Correction of fluorescent whitening effect"
This function is relevant when papers with fluorescent whitening agents are used (for example, paper for color copiers and ink jets). It affects the proof part of the profile.These agents have a fluorescent effect so that the paper is thought to be particularly white although technically speaking it has a bluish color cast. If you make a proof based exactly on the values mea-sured, the result will appear too yellow.
Correction can be in two ways:
• using an automatic paper white correction
• or a spectral conversion of the color data.
�
�
Color Toolbox – User’s Guide 347

Special Functions
"Change paper white automatically"
This function can automatically reduce the effect of fluorescent whitening agents when the proof part is calculated in the profile.By default, this function is disabled. When this function is activated, evaluation of the proof with a measuring device may produce different results.
"Spectral conversion of color data"
Spectral color data must be available for this type of correction. In this procedure, all the measured values are corrected before profile calculation. As a result, this correction affects the entire ICC pro-file (all transformation tables).
Fluorescent whitening causes ultraviolet light that cannot be seen by the human eye to be absorbed and visible blue fluorescent light to be emitted in its place. As a result of this conversion, an observer considers the paper to be whiter. But this impression of white is subjective: In Europe, for example, paper is "absolutely white" if the reflected light has somewhat more bluish portions.
You can set the correction intensity (amount of blue) with the slider:
• The default setting (slider position "5") is the equivalent of the spectral effect of a UV filter.
• As you move the slider towards "max" (slider position "10"), the bluish color cast is gradually removed by the correction so that the result seems to be yellowish.
• As you move the slider towards "none" (slider position "0"), the correction of blue diminishes. There is no correction of the fluorescent whitening effect when the slider is at "none" ("0").
348 Version 2011

Special Functions
"Conversion of color data" Dialog
Information about the Conversion of Color Data
You can convert available test chart data for a modified or similar printing process based on the color data in just a small number of color patches.
The data are converted in three different dialogs that are described below.
In this way, you do not have to make a proof print of a large, custom test chart for the new process and measure it with a spectrophotometer. Or you can simulate a proof to check how the modified printing process affects your print.
Compared to the previous process, there may be changes in
• the printing material,
• the process colors,
• the order of printing,
• the dot gain or
• the ambient conditions (temperature, humidity, etc.).
The measured data that result from the conversions described here are naturally not quite as accu-rate as a newly output and measured large test chart for your current process. For that reason, they are particularly suitable for matching to similar processes. A conversion between very different print-ing processes such as flexographic and offset printing can at the most just give you a rough approxi-mation of the real conditions (test with a proof simulation).
You can convert the color data in one of the following ways:
• using the color values (method 1)
• • using paper white only (method 2)
• • using the test chart data (method 3)
• • using the calibration data (method 4)
Color Toolbox – User’s Guide 349

Special Functions
You can convert Heidelberg's multicolor test charts (5C, 6C and 7C) with "Convert measurement data - Color values", "Convert measurement data - Paperwhite" and "Convert measurement data - Test chart values". You can use not only the new multicolor minispots as test chart data but also CMYK control elements (even if less than four color channels are used) or single-color to three-color control elements. Only the color channels for which there is new information are converted into measure-ment data. Any spectra in the data are lost during conversion. This is an important aspect mainly for the correct display of dot gain curves because the curves that are then determined from the XYZ val-ues do not match the accurate values from the spectra particularly well.
350 Version 2011

Special Functions
"Conversion of color data - color values" Dialog
You can call up this dialog with the "Special > Convert measurement data - Color values" menu.
Method 1
This dialog presents the simplest method for converting color data (see Information about the Con-version of Color Data).
"Convert color data for changed print process"
"Change CIE values of primary colors"
Only the new Lab color values for solid tints are specified in this dialog. You can determine these val-ues, for example, by measuring the appropriate colors on a proof print. Then enter these values in "New values" for cyan, magenta, yellow and black.
In doing so, remember that a change in printing material normally also changes the values of the solid tints, even if the process colors remain the same.
You can take into account a changed tonal gradation by entering new values for dot gain (usually at 40% and/or 80%). Then enter these values in "New values" for cyan, magenta, yellow and black.
After you enter your data and click "OK", the program converts all the measured data of your test chart so that the values for solid tints match the defaults. The shape of the color gamut can change as a whole as a result of the conversion but the relative progress from paper white to solids and the color mixing principles are the same as in the old test chart.
Color Toolbox – User’s Guide 351

Special Functions
You can then save the converted data as a new color data file by clicking "Save measurement data" and use it to calculate profiles for the modified process.
When you click "Default", the default settings are restored and the dialog closes.
Click "Cancel" to close the dialog without any conversion.
This simple method cannot deal with more complex changes because there are no new values for the patches.
For that reason, the conversion of test chart data is used for more accurate matching of the data (see "Conversion of color data - paper white" dialog).
"Conversion of color data - paper white" dialog
You can call up this dialog with the "Special > Convert measurement data - Paper white only" menu.
Method 2
Like in method 1, this dialog presents the simplest method for converting color data (see Information about the Conversion of Color Data).
"Convert color data for changed print process"
"Change paper white"
Only the new Lab values for paper white are specified in this dialog. Enter these values in "New value" for white. This is necessary, for example, if different printing material is used.
After you enter your data and click "OK", the program converts the measured data of your test chart so that the values for paper white match the defaults. The shape of the color gamut can change as a whole as a result of the conversion but the relative progress from paper white to solids and the color mixing principles are the same as in the old test chart.
352 Version 2011

Special Functions
You can then save the converted data as a new color data file by clicking "Save measurement data" and use it to calculate profiles for the modified process.
When you click "Default", the default settings are restored and the dialog closes.
Click "Cancel" to close the dialog without any conversion.
"Conversion of color data - Test chart values" Dialog
You can call up this dialog with the "Special > Convert measurement data - Test chart values" menu.
Method 3
This dialog presents the third method for converting color data (see Information about the Conversion of Color Data).
"Convert color data for changed print process"
With this method, you use the color data, for example, of a test strip (like DIPCO strip) or of a small test chart (CQM strip or the FOGRA media strip, see Test Charts and Control Elements) for the char-acterization of the changed printing process.
You can print such small test patterns together with customer jobs on an unused part of a signature without having to use up too much space for it. Jobs mainly have test strips anyway for checking the ink zone. The test patterns then describe how the printing process reacts presently based on a num-ber of selected positions in the color space.
During the conversion of the extensive test chart data you already have, all the measuring points in the Lab color space are changed so that the data match the color patches of the test pattern opti-mally.
Color Toolbox – User’s Guide 353

Special Functions
In this way, you can take into account a changed dot gain or printing order (with a specific effect in secondary and tertiary colors).
Click the "Open" button to read in the color data of a changed printing process.You can search for and select the data file you want in the list box in the "Open" dialog. "Measured data (.txt, .it8)" must be set for "Files of type".
After the data are imported and you click "OK", the program converts all the measured data of the present test chart.
You can then save the converted data as a new color data file by clicking "Save measurement data" and use it to calculate profiles for the modified process.
Click "Cancel" to close the dialog without any conversion.
"Conversion of color data - Calibration data" Dialog
You can call up this dialog with the "Special > Convert measurement data - Calibration data" menu.
Method 4
This dialog presents the fourth method for converting color data (see Information about the Conver-sion of Color Data).
"Convert color data for changed print process"
354 Version 2011

Special Functions
The overall workflow starting with digital image data and ending with the printed sheet has two important components that must be set and checked separately:
• the platesetter (or filmsetter)
• and the press.
Normally, you first create a plate with linearization strips and then make a proof print of it. You mea-sure the printed linearization strips. Based on the density values measured, Calibration Tool (included in the Prinect Color Toolbox) calculates the imagesetter curves that give the printing process as a whole the desired tonal gradation (process standard). These imagesetter curves then go to the output system (RIP) and a second plate with a test chart for creating ICC profiles is made and printed. The ICC profile for the whole printing process is then calculated based on the color data of this test chart.
The "Convert measurement data - Calibration data" function simplifies this procedure in that only one plate has to be created. You save time and material as a second proof print is no longer necessary.
Not only are the linearization strips for the imagesetter imaged on this one plate but also at the same time the test chart for the ICC profile. The imagesetter curves are determined as described above after a proof print is made of this plate. At the same time, Calibration Tool saves the curves in a Color Toolbox-specific format (ISO 12642 (IT8.7)).
The color data of the test chart are measured in the usual way for the ICC profile and are available in the usual data format. If you were to use these data right away for profile calculation, the imagesetter curves would be missing because they were determined from the same sheet and, as a result, did not affect the measured data at all.
This is the reason why, in the "Convert measurement data - Calibration data" function, you open the file saved by Calibration Tool for Color Toolbox in addition to the measured data, enabling the appli-cation to back-step and correct the CMYK values of the color patches. This means that if the image-setter curves raise cyan from 35% to 40%, Color Toolbox can then replace a 40% value in the orig-inal test chart by 35% with the help of the imagesetter curves. Consequently, the effect you expect from the imagesetter curves when a second plate is printed is already included in the CMYK values of the test chart. The Lab data do not change in this process and, accordingly, the color data are dis-played on the monitor in the same way. However, if you move the mouse pointer over the test chart, you can see from the CMYK values shown at the bottom right in the status bar that the original, reg-ular CMYK values were matched to the imagesetter curves.
Using the data converted to CMYK, you can then calculate an ICC profile in the usual way for the entire printing process including the calibrated imagesetter.
Color Toolbox – User’s Guide 355

Special Functions
We recommend that you only use larger test charts with a suitably fine resolution in the color space for this type of conversion such as the "ISO 12642-2 / ECI2002", "ISO 12642 / ANSI IT8.7/3" or "ISO 12642-2 / ANSI IT8.7/4" test chart. The "PrintOpen Standard" test chart with just 210 patches is not very suitable for this because of the larger gaps between the CMYK defaults.
For this type of converted data, remember that the CMYK values of the color patches normally are no longer the equivalent of a "standard" (e.g. ISO 12642 or IT8.7/3). In other words, you cannot compare them directly with the color data of a "standard test chart". Although it is generally possible to correct the Lab values instead of the CMYK values, this would require additional interpolation and scanning of the data. The procedure described here was selected to restrict any possible loss of quality to a minimum.
Procedure
1. You have at hand the data of a profiling test chart for uncalibrated printing.
2. Display the "Conversion of color data - Calibration data" dialog with the "Special > Convert measurement data - Calibration data" menu.
3. Click the "Open" button to read in the calibration data of a changed printing process.You can search for and select the data file you want (with the calibration data) in the list box in the "Open" dialog. "Measured data (.txt, .it8)" must be set for "Files of type".
4. After the calibration data are imported and you click "OK", the program converts all the mea-sured data of the present test chart.
5. You can then save the converted data as a new color data file by clicking "Save measurement data" and use it to calculate profiles for the modified process.
6. Click "Cancel" to close the dialog without any conversion.
356 Version 2011

Special Functions
View the Profile ParametersYou can view the parameters that were used for calculation of an ICC profile.
"Profile parameters" Dialog
You can call up the dialog in "Edit" by clicking "Show profile parameters" or with the "Special > Show profile parameters" menu. This is possible only if the ICC profile is already open.
Note: You can also open this dialog in "Create" by clicking "Show" in the "Profile Generation Setup" dialog.
This dialog shows the parameters set for the ICC profile currently open (color composition, black gen-eration, UCR/GCR, gamut mapping, smoothing of color data). This supplements the profile informa-tion that is shown and you can only check the ICC profile with it.
�
�
Color Toolbox – User’s Guide 357

Special Functions
Click "Apply" to automatically copy all the profile parameters to the relevant boxes (in the "Profile Generation Setup" dialog in "Create").
Note: Remember that this overwrites the current parameter setup with the settings shown in this dialog.
You close the window by clicking "Close". You can now resume editing of the open ICC profile or open another profile.
�
�
358 Version 2011

Special Functions
Gray Balance CalibrationYou can open the "Gray balance calibration" dialog from the "Special" menu in all the main functions except "Process Standard".
In this dialog, you can set gray balance data for process calibration. You can create or edit the reference data set required for gray correction here if a profile is not to be used as reference print condition.
Color Toolbox – User’s Guide 359

Special Functions
General Information about Gray Balance
The gray balance is defined as a "set of dot gain values for Cyan, Magenta, and Yellow" that results in an achromatic color when printed and viewed according to specified conditions. Print conditions are defined in commonly known process standards ("Process Standard Offset Print" published by bvdm, German Association of Print and Media) based on ISO standards ("ISO12647-2:2004/Amd1 2007").
Gray balance optimization is not contradictory to the ISO standard and the Print Standard Offset, but represents a useful complement. The correct perception of gray values is a key quality feature of a printed product. Gray values deviating from the printing material regarded as neutral color are rated disturbing.
There are special control elements for visual and metrological checking of the gray balance, such as "ECI_GrayConS_FOGRA39".
Gray Balance in Real Printing
As a rule, prepress uses standard profiles for defined print conditions. These standard profiles apply to defined tints and dot gains on a defined paper grades.
One example is the "ISOcoated_v2_eci" profile based on characterization data FOGRA39L for paper grades 1 and 2 (coated paper). This profile features a specific chromatic gray axis resulting from the overprinting of the Cyan, Magenta and Yellow process colors.
But deviations in gray rendition (paper white, inks, ink absorption, screening, etc) occur again and again in daily print shop practice. This means the gray balance in a print process is not a static but rather a dynamic factor depending on various parameters and therefore is prone to more or less read-justment as need be.
The rendition of gray will vary on different paper whites (e.g. due to optical brighteners) and with dif-ferent inks in spite of correctly set tints and correctly calibrated dot gains.
Processes where defined dot gains are replaced with a defined gray balance cannot be correctly described by conventional process calibration methods and require new methods.
360 Version 2011

Special Functions
Gray Balance Calibration
Heidelberg's gray balance calibration is a method for setting up the gray balance for a four-color print process. The advantage of this method is an even gray balance and a continually optimized layer thickness or color of primary inks:
• Color values remain unchanged.
• Dot gain is adapted.
Gray balance calibration is suited for visually mapping print conditions that do not exactly meet the standard:
• paper grades and paper tints deviating from the reference
• inks deviating from the reference
• screens deviating from the reference
• ink absorptions deviating from the reference
Workflow
1. Linearize the platesetter and plate making (Calibration Tool)
Linearize the platesetter as usual.
2. Image a plate set with a test chart without process calibration
Imaging is done with linear printing plates and the "ISO 12642-2 / ECI 2002 Visual/Random" or "ISO 12642-2 / ANSI IT8.7/4 Visual/Random" test chart. In addition, there are elements for a process check (print control strips, step wedges) and a visual check of the gray balance.
3. Set up the press for a standard print condition
The optimal color values of the process standard used are set using the imaged plates and the print control strip.
4. Press proof the plate set using the process standard
When printing runs smoothly, some press sheets are removed and their color values and settings are saved as a reference for the following prints.
5. Measure the test chart (Color Toolbox)
The test charts are measured with Prinect Image Control or a suitable external measuring device and averaged, smoothed and analyzed in the Quality Monitor of Color Toolbox.
6. Calculate an ICC profile (Color Toolbox)
A default ICC profile is calculated and saved with the Profile Tool. The profile settings for dot area, black generation and gamut mapping are not important here because only the absolute color values from the ICC profile are used for gray balance optimization.
Color Toolbox – User’s Guide 361

Special Functions
7. Calculate gray balance optimization (Color Toolbox)
In Color Toolbox a correction data set is calculated and saved using the ICC profile of the reference print condition and the ICC profile of the above print run.
8. Import the color data of gray balance optimization to Calibration Tool
In Calibration Tool, process calibration is calculated based on a linear process curve set and saved in the internal database.
9. Image and print a calibrated plate set
The plate set is output again using the enabled process calibration and printed in compliance with the process standard used. When printing runs smoothly, some press sheets are removed and checked visually as well as technically using an instrument. Comparison with a proof print compliant with the reference print condition is advisable.
10. Measure the test chart again
The reprinted test chart can be used for an in-production process check and for the profiling of a print process. The color values of the print process and the (different) dot gain curves can be used as target values in the Quality Monitor.
11. Check process in print
Besides a check of the color values and the (different) dot gains, it is also possible to use an ECI/BVDM special gray control strip. This strip (large, medium or small) must be placed on the press sheet for the check. After it is measured, it can be evaluated with the Quality Monitor.
12. Iterative gray balance optimization
Iterative optimization of gray balance is a feature worth using if you discover that gray has to be con-stantly readjusted during a day's work. For this purpose, place the ECI/BVDM gray control strip for the appropriate print condition on a press sheet (see Gray balance optimization).
Note: You can find more details in the following brochure:
Prinect User Guides – Color and Quality
Gray balance optimizationBasics and Application (2nd Edition)
�
�
362 Version 2011

Special Functions
Calculate Correction Data
Procedure of Calculating the Calibration Data Set
1. Open the "Gray balance optimization" dialog with "Special > Gray balance optimization".The "Calculate correction data" function is enabled.
"Calculate gray balance correction data for process calibration"
2. Open the reference profile, e.g. "ISOcoated_v2_eci.icc".
3. Open the (print) process profile, e.g. "PT1_SM74_F39_80cm_Raw.icc".
4. Choose the gray correction "data format" in the list box.
In many cases, data sets with five reference points are sufficient. A better correction in the highlight and midtone areas can be obtained with data set containing eight reference points.
Note: You cannot use this function when you select a generically generated data set instead of an ICC profile as reference print condition.
5. Start calculation of gray correction data by clicking "Calculate".
Calculation considers the complete paper white correction (fluorescent whiteners) and an adjustment of the neutral density to the reference values.
6. Save the gray correction data (file type "Measured data (.txt)") after successful calculation.
This data set is submitted for calculation of the new process calibration to the Calibration Tool.
�
�
Color Toolbox – User’s Guide 363

Special Functions
Edit Reference Data
You can also use a reference data set as an alternative to the reference print condition (ICC profile).
Click "Edit reference data" in the "Gray balance calibration" dialog to open a table editor that lets you create or edit reference data for the gray correction of a process calibration.
Note: We recommend that only experts use this function.
The table shows the Cyan, Magenta and Yellow reference data to the left, the L*, a* and b* reference values for gray correction in the middle and the reference values for black point correction to the right.
"Edit reference data for a gray balance correction of a process calibration"
There are three options for creating a reference data set:
• Generate an entirely new data set with "New"
• Generate a data set by applying the data from "Calculate correction data"
• Load an existing data set with "Open...", then edit the data
Note: As a rule, generation is not necessary since an appropriate ICC profile is available for the standardized print processes, e.g. "ISOcoated_v2_eci.icc", "ISOuncoated.icc" or "PSO_Coated_300_NPscreen_ISO12647_eci.icc".
Creating a New Reference Data Set
Clicking "New" (in "Gray balance calibration") will open the "New reference data" dialog where you can choose the data format of the gray correction for the reference.
�
�
�
�
364 Version 2011

Special Functions
• CMYK (5): Gray correction data format for data sets with the five reference points 0%, 25%, 50%, 75% and 100%, sufficient for many cases
• CMYK (8): Gray correction data format for data sets with the eight reference points 0%, 10%, 20%, 30%, 40%, 55%, 70% and 100% for enhanced correction in the highlight and midtone area
Click "OK" to add the selected data format to the table and to close the dialog.
Create the reference data set by typing values in the respective text boxes of the table.
Save the new reference data set with a meaningful name ("Reference_data.ref").
You can now open this reference data set instead of a reference profile in "Edit correction data" when the "Reference data" option is enabled (click "Open...").
After this you can calculate the gray correction data and finally save the data.
Import Reference Data from "Calculate correction data"
After you calculated new gray correction data in "Calculate correction data", you can import the data and use it to create a reference data set. You can also edit this data by overwriting the values in the respective table cells later.
Save the new reference data set with a meaningful name ("Reference_data.ref").
You can now open this reference data set instead of a reference profile in "Edit correction data" when the "Reference data" option is enabled (click "Open...").
After this you can calculate the gray correction data and finally save the data.
Loading a Data Set and Editing the Data
To edit some values in an existing reference data set, open this data set, overwrite the values in the respective table cells and thus create a new reference data set.
Save the new reference data set with a meaningful name ("Reference_data.ref").
You can now open this reference data set instead of a reference profile in "Edit correction data" when the "Reference data" option is enabled (click "Open...").
After this you can calculate the gray correction data and finally save the data.
Color Toolbox – User’s Guide 365

Special Functions
Gray balance optimizationYou can open the "Gray balance optimization" dialog from the "Special" menu in all main functions except "Process Standard".
Note: You will find information about gray balance optimization in Gray Balance Calibration
In this dialog you can calculate the data required for gray balance optimization for process calibra-tion.
Iterative gray balance optimization is used in cases where it is clear that manual correction of gray must be done at the press on a regular basis.
Iterative gray balance optimization optimizes existing process calibrations to enhance their gray bal-ance. Suitable minispots are also printed on the production jobs for this (ECI-GrayCON_L. M or S). These measured data are evaluated in the Color Toolbox. After that, the correction data for process calibration are calculated based on spectral values. These data are then imported to the Calibration Tool and set off against the existing process calibration. Afterwards a new plate set is imaged and a new proof print is made to check dot gain and gray balance.
ECI together with BVDM developed gray control strips for the usual print conditions for a visual check and a technical one with an instrument. For this purpose, the color data for specific black patches (30%, 50%, 70%) were determined on the printing material and chromatic color combinations with the same degree of brightness were calculated from the ICC profile. These two patches (black, chro-matic gray) were placed side by side, making a visual comparison possible. A technical comparison using an instrument is also possible and implemented in the Quality Monitor.
�
�
366 Version 2011

Special Functions
Gray balance optimization in the Prinect workflow
Print minispots
• use a calibrated process as a basis
• use ECI_GrayCon_L/M/S (see "ECI_GrayConL", "ECI_GrayConM" and ECI_GrayConS" with 52, 32 or 6 Patches)
Iterative gray balance optimization
The color data of the minispots and a reference print condition are used in the Profile Tool to calculate the correction data. As a result, gray balance is optimized on a spectral basis.
Correction data
The correction data are saved in the Profile Tool and imported to the Calibration Tool.
Calibration Tool
In the Calibration Tool, the existing process calibration is optimized using the correction data from the Profile Tool.
Prinect Workflow
The new calibration is enabled for plate output.
Procedure
1. The color data of the minispots are checked in the Quality Monitor in the "Analysis" main func-tion. The data of five to eight press sheets are used for this. Ideally there are two ECI-GrayCON_xx control elements on each press sheet. The data outliers are disabled; the remaining data sets are averaged to generate the correction data.
2. Go to gray balance optimization with the "Special" menu. First, open the reference profile of the target process and after that the data that were averaged beforehand. Then calculate the cor-rection values that will display in the table on the right. To conclude, save your correction data.
3. In the Calibration Tool open the process calibration matching the process. Select "Curve Modi-fication" and "Correction of Gray Balance". A window for the import of the correction data opens. After the correction data are included, image a new plate set and make a proof print to check the enhanced gray balance.
Color Toolbox – User’s Guide 367

Special Functions
New minispots for the evaluation of gray balance
Four variants of a new minispot are also available for the evaluation of the gray balance:
• PCM_GrayConL_i1_39: Paper grade 1 and 2, gloss coated and matt coated
• PCM_GrayConL_i1_43: FM screen, paper grade 1 and 2, gloss coated and matt coated
• PCM_GrayConL_i1_44: FM screen, paper grade 4, uncoated white
• PCM_GrayConL_i1_47: Paper grade 4, uncoated white
The advantages of these minispots are that there are 10 color patches for each color channel, in addi-tion six color patches for the evaluation and calculation of the gray balance: K30, K50, K70 as well as CMY30, CMY50 and CMY70. You can measure these strips with the X-Rite EyeOne strip in two measure runs.
368 Version 2011

Multicolor
10 MulticolorWhat is HiFi Color?
The term HiFi Color (High Fidelity Color) comprises all technologies and processes that produce print results in a quality superior to that of conventional four-color printing. These include:
• printing with five, six or seven process colors
• the use of spot colors
• the use of GCR reproduction
• the use of special screening methods
• the use of high-quality printing materials
• surface treatment of the printed products
The HiFi Color project was initiated in 1992 by the American consulting company, DAVIS Inc. This project aims at motivating manufacturers from press and prepress to develop products for HiFi Color and to offer them on the market. Users are encouraged to work out technologies and processes for HiFi Color and to subject them to field tests.
HiFi Color opens up a market segment to repro users that is characterized by high quality, high color fidelity and enhanced color gamut. Seven-color printing expands the color space by special ink sets with purer and more chromatic colors: in addition to red, green and blue, the cyan, magenta and yel-low inks are also changed.
As a result, it is possible to match real colors more closely. Consequently, reproductions with a greater color intensity are possible. These points are interesting for art reproduction and for printing calendars, posters or high-quality brochures.
Special techniques for separation such as GCR reproduction produce more stable neutral tones as these are generated with black ink only. In addition to enhanced shadow definition, there is also less color drift and wet-on-wet problems with this technology.
Frequency-modulated screening suppresses moirés and the formation of rosettes, thus producing a photo-realistic quality in printing. This method is especially suited to printing with more than four inks.
Color Toolbox – User’s Guide 369

Multicolor
What is Multicolor?
Multicolor is used to refer to printing processes where the color space is extended by additional chro-matic process colors. In this process, separation of image data and graphics is not only with the nor-mal process colors (cyan, magenta, yellow and black) but also with additional chromatic process col-ors (HiFi Color, Hexachrome, five, six or seven-color printing).
By contrast, all processes where any number of single spot colors are used are not referred to as Mul-ticolor. In this case, there is no separation of image data and/or graphics with the additional colors.
It is also not a Multicolor process if one of the process colors is replaced by a spot color (e.g. magenta by red) in conventional four-color printing.
Multicolor profiles are especially suited for the use of classic screening methods. Each color is repro-duced by a maximum of four optimal colors. This minimizes the risk of moiré. The use of amplitude-modulated screening is possible. The screen angles for the additional colors are selected so that the angle of the complementary color is used, for example:
• Orange with the screen angle of cyan, its complementary color
• Green with the screen angle of magenta, its complementary color
• The formation of moiré, however, must be expected if blue is used with the screen angle of its complementary color (yellow). For that reason, it's better to use the angle of magenta or black.
370 Version 2011

Multicolor
Definition of the Process Colors for Multicolor
Color Toolbox – User’s Guide 371

Multicolor
Combinations
The vertices cyan (C), magenta (M) and yellow (Y) in the a*b* plane produce three sectors. In Mul-ticolor, one additional color is added to these process colors per sector. Together with black, the fol-lowing combinations result:
• Five-color printing:
· Cyan, magenta, yellow, black and red (or orange)
· Cyan, magenta, yellow, black and green
· Cyan, magenta, yellow, black and blue
• Six-color printing:
· Cyan, magenta, yellow, black, red (or orange) and green
· Hexachrome: Cyan, magenta, yellow, black, orange and green
· Cyan, magenta, yellow, black, red (or orange) and blue
· Cyan, magenta, yellow, black, green and blue
• Seven-color printing:
· Cyan, magenta, yellow, black, red (or orange), green and blue
372 Version 2011

Multicolor
Multicolor Functions in Color ToolboxCreating ICC profiles for five, six or seven process colors using the integrated Profile Tool application combined with the Multicolor option is a "real" Multicolor function (see Creating Multicolor Profiles).
The color calculator lets you calculate target values for four different Rendering Intents using a loaded multicolor profile (Multicolor) and view them as CMYK and spot color values. The accuracy that is possible for the reproduction of the source value is calculated for the set printing process by means of the profile and shown as differential color values.It is also possible to convert percent target values (CMYK and spot color values) into Lab, XYZ or LCH values.
Various application functions for evaluating and checking quality data are enhanced by the Multicolor option. For example, you can check the print quality by using additional spot colors (not process col-ors) because Color Toolbox supports the import and export of eight color channels. This means that you can evaluate all the control strips used in Prinect Image Control. The "Prinect_6S" and "Prinect_6S+" control strips let you check the dot gain for as many as twelve colors. "Prinect_6S" contains the first six defined colors, "Prinect_6S+" all other colors. The order of the colors depends on the setup of the printing units in Prinect Image Control and it can be changed there (see examples 1a and 1b).
Color Toolbox – User’s Guide 373

Multicolor
Example 1a: Display of the dot gain curves of colors 1 thru 6 ("Prinect_6S" control strip)
Example 1b: Display of the dot gain curves of colors 7 thru 12 ("Prinect_6S+" control strip)
374 Version 2011

Multicolor
Process Standards
At present, there are no process standards defined for printing processes with more than four process colors. However, you can use the appropriate functions (e.g. dot gain, ink stability and gradual fading) to check whether the color data of the four conventional process colors comply with a process stan-dard you selected (see Example 2). In doing so, remember that the nominal values and tolerances in the process standard are specified for colors of a four-color printing process. Often special color sets are used for HiFi Color printing processes. Consequently, the defaults can vary greatly.
Example 2: "Check measurement data for compliance with process standard" Only the process colors (cyan, magenta, yel-low and black) are evaluated.
You can create custom process standards for Multicolor and spot colors with Color Toolbox 11.0. For Multicolor printing processes, you can define reference and tolerance values for a maximum of seven process colors (see Combinations):
• for the primary colors cyan (C), magenta (M), yellow (Y) and black (K)
• for as many as three additional secondary colors, red (R) or orange, green (G) and/or blue (B)
Color Toolbox – User’s Guide 375

Multicolor
Example 3a: "Select and edit process standard". Display of a Multicolor process standard for seven colors.
Example 3b: "Check measurement data for compliance with process standard" All process colors defined (CMYK and RGB) are evaluated.
376 Version 2011

Multicolor
Creating Multicolor ProfilesYou can create multicolor profiles with Color Toolbox 11.0 and the Multicolor option. To do this, you need the color data of special Multicolor test charts that you obtain either by measuring a suitable two-page test chart in "Measure" or directly from Prinect Image Control.
MulticolorTest Charts
Color Toolbox has special test charts as PDF files on a data CD shipped with the software. The fol-lowing two-page test charts are available:
• 5 colors (5 C): Test charts for CMYK-R, CMYK-G and CMYK-B
• 6 colors (6 C): Test charts for CMYK-RG
• 7 colors (7 C): Test charts for CMYK-RGB
You select the test chart that suits your work and then print it with the printing process you want.
Note: Field tests have shown that zonal influences can be minimized if you print the test chart pages several times and average the measured data. The double positioning of the two test chart pages at diagonal opposites on one sheet has also proven to be successful (see diagram below).
To measure the data, pull three sheets so that you can average the color data of six elements in each case.
�
�
Color Toolbox – User’s Guide 377

Multicolor
You measure the printed test chart with a spectrophotometer in "Measure". At present, only devices that do single-step measurement are supported. There is still no special test chart that makes auto-matic measurement in the scan mode possible. As an alternative, you can measure the data in Pri-nect Image Control and export them to Color Toolbox.
Procedure for Measuring Data in Color Toolbox
To measure your data, create an empty color data file to which the color data will be sent directly during online measurement.
1.Call up the "Color Toolbox - New measurement file" dialog by clicking "New" in the button bar or with the "File > New" menu.
2. In this dialog, select the Multicolor test chart for five, six or seven colors and the spot colors you want.
3. Confirm with "OK".
The test chart consists of two pages. You can switch the view with the list box at the top right of the dialog.
378 Version 2011

Multicolor
4. Open the "Color measurement of test chart" dialog by clicking "Measure" or with the "Test chart > Measure" menu.
5. Select the connected device from the list.
6. Click "Connect" to establish the connection between the device and the application.
7. Click "Calibrate".
8. Click "Start" when calibration is finished.
9. Follow the instructions that are necessary for measuring the colors with your device.
10. Measure the first page of the test chart.
11. Check the measured values by clicking "Check".
12. Go to the second page of the test chart.
13. Measure and check this page too.
14. Then click "Save measurement data".
The color data of both pages are saved together in one file.
Color Toolbox – User’s Guide 379

Multicolor
Importing the Measured Data from Prinect Image Control
In Prinect Image Control, the measured data of both test chart pages are saved separately in two color data files. You must save these two files as one joint one if you wish to copy the data to Color Toolbox.
Proceed as follows:
1.Call up the "Color Toolbox - New measurement file" dialog by clicking "New" in the button bar or with the "File > New" menu.
2. In this dialog, select the Multicolor test chart for five, six or seven colors and the spot colors you want.
3. Confirm with "OK".
380 Version 2011

Multicolor
4. Open the file with the color data of the first test chart page (e.g. "<jobname><date>Sheet1-Mask-7cCMYKRGB-Page1-42x30-1.txt").
The list box at the top right no longer appears because the file only has the color data of one page.
5. Open the file with the color data of the second test chart page (e.g. "<jobname><date>Sheet1-Mask-7cCMYKRGB-Page2-42x30-2.txt").
The list box displays again. The first page of the test chart displays but the file name of the second page!
6. Click "Save measurement data".
The name of the second page is entered as the file name.
7. If necessary, change this name and then click "Save".
The color data of both pages are saved together in one file.
Color Toolbox – User’s Guide 381

Multicolor
Smoothing of the Color Data
Note: Depending on the quality of your color data, you can still smooth them with factor "5" and enable the automatic plausibility check (display this dialog with "Special > Correct measurement data - Smoothing").
Setup and Calculation
You can set up and calculate ICC profiles for five, six or seven colors from the color data in "Create".
�
�
382 Version 2011

Multicolor
Procedure:
1.Open the "Profile Generation Setup" dialog by clicking "Profile parameters" or with the "Profile > Profile parameters" menu.
2. Define the following settings:
• "Total dot area": 340%
• "Maximum black": 95%
• To have stable printing, gray is generated by GCR mainly with black.
"GCR setting/Black generation" > "GCR black generation" > "GCR value": 50%
· This increases stability because no additional colors are needed for gray.
· GCR restricts the dot area to approximately 300%.
Note: You can also set higher values for GCR (e.g. 60% or 90%) that give you usable results in printing.Other settings are possible, in particular UCR.
�
�
Color Toolbox – User’s Guide 383

Multicolor
3. Open the "Profile calculation" dialog by clicking "Calculate" or with the "Profile > Calculate" menu.
4. Select "Large (16 bit profile)" as the profile size.
The profile size lets you determine what amount in the profile is needed for simulation of the printing process.
• "Large" profile size: extended proof area
• "Medium" profile size: reduced proof area
• "Small" profile size: insufficient proof area
5. Check or add to the profile description that was set automatically.
6. Start calculation with "Start".
7. After calculation of the profile is finished, close the dialog by clicking "OK".
8. Click "Save" to save your profile as the suggested file name.
Note: Multicolor profiles do not support inverse gamut mapping (perceptual Rendering Intent).
You can supplement existing ICC profiles and/or make corrections to them in the "Edit" main func-tion.
�
�
384 Version 2011

Multicolor
Match a Multicolor Profile to Other Print Conditions
You can convert a multicolor profile if print conditions change (e.g. values of the process colors or paper white).
Up to now, you had to make another proof print of the multicolor test chart with the modified process colors and measure it. After that, you had to calculate a multicolor profile with the new parameters.
Color Toolbox 11.0 lets you convert the existing multicolor profile by entering the Lab values of the modified process colors or of paper white. The existing multicolor profile is matched automatically when you enter the new values and you can continue to use it.
Conversion of color data (Lab values) for a modified process
Conversion of the color data (Lab values) of paper white for a modified process
Color Toolbox – User’s Guide 385

Multicolor
You can obtain the measured data by proofing and measuring a minispot with the different print con-ditions. Use one of the following minispots that suits your printing process.
PCS_5C for CMYK+R
PCS_5C for CMYK+G
PCS_5C for CMYK+B
PCS_6C for CMYK+R+G
PCS_7C for CMYK+R+G+B
In other words, you do not have to print and measure a (large) test chart and also do not have to cal-culate a new profile.
386 Version 2011

Preferences and Print
11 Preferences and PrintGeneral Information about Preferences
"File > Preferences" is the function for basic settings in all the main functions. The "Preferences" dia-log displays and you can define the following defaults after selecting the tab you want:
• General settings (see the "General" Tab)
• Settings for measuring colors in "Measure" (see the "Measurement" Tab)
• Selection of a reference file for data comparison in "Compare" (see the "Compare" Tab)
• Selection of maximum four hot folders and their backup folders for the analysis results in "Anal-ysis" (see the "Hotfolder" Tab)
• Settings for MDS (Master Data Store) for editing process standards (see the "MDS" Tab)
• Settings for the proof report in "Compare" (see the "Proof Report" Tab)
• Settings for the CIE report in "Compare" (see the "CIE Report" Tab)
• Setting of tolerances for ink zones and gradual fading in "Measure" (see the "Tol [%]" (toler-ance) Tab)
• Settings for a custom process standard index that you can use to customize the weighting of the quality criteria (dot gain, ΔE (Delta E) and gray balance) (see "Individual Quality Index (IQI)" Tab)
You can define preferences in every main function, irrespective of whether they are to be applied at once. Some of the preferences do not affect the current document but only new ones you create or the next document you open. Some preferences require that you restart the application, for example, for a language switchover.
Note: After installation and initial launch of the application, we recommend that you cus-tomize your preferences to your needs.
�
�
Color Toolbox – User’s Guide 387

Preferences and Print
"Preferences" Dialog
"General" Tab
In the "General" tab, you can define the following settings:
• Define locations separately for color data files, ICC profiles, series and print reports (Open/Save).
Click the button with the three dots to change the default location and select the one you want for the data in the dialog that appears.
• Select a program for viewing PDF documents (e.g. Adobe Acrobat).
A PDF document is generated when you select the print function. This document contains all the selected diagrams, data tables, reports and logs. To view and/or print your data, you must spec-ify a suitable application. Browse to the one you want by clicking the button with the three dots and selecting the program path in the dialog that appears.
388 Version 2011

Preferences and Print
• Enable or disable a filter for files coming from Prinect Image Control.
When this function is enabled, the "Image Control Filechooser" window displays with six sorting criteria that you can use for fast file selection: "Machine", "Job", "Date", "Print", "Sheet" and "Element". Files created with Prinect Image Control are automatically given a name when saved and, as a result, have the necessary information for the sorting criteria. The names of color data files are broken down and the identifiers are added to the relevant lists.
• Select the language for the user interface.
Afterwards, you must restart the program.
• Switch to the easy mode.
Only the overall results of the quality assessments (reports and proof statistics) are displayed in the "Compare" main function.
• Enable the function for setting and saving process parameters.
If this function is enabled, you can enter process parameters and save them along with the mea-sured data.The dialogs for entering process parameters are disabled if the function is not selected, and pro-cess parameters are not saved along with the measured data.
• Enable the function for calculating tonal vales based on ISO 12647-1 if there are no tonal values.
Dot gain is determined from measured density values. If no density values were measured and this function is disabled, you can calculate the density values from the spectral values or, if the latter were also not measured, by general approximation from the Lab(xyz) values.
• Allow suppression of message dialogs
Messages that are issued when non-conform data are imported are suppressed when this function is enabled.You can suppress further messages by checking the box in a message if this function is disabled.
• Fixed axis scaling in trend (CIE report)/Fixed axis scaling in trend (dot gain report) and/or Fixed axis scaling in trend (density report)
A fixed axis scaling instead of a dynamic one is used for all diagrams if this function is enabled. This lets you identify the analysis results more easily (especially for dot gain analysis) and com-pare them with each other.
Color Toolbox – User’s Guide 389

Preferences and Print
"Measurement" Tab
In the "Measurement" tab, you can define various preferences for measuring colors in documents:
• the test chart, control element or linearization strip (name and type) you prefer to work with by default for a new document.
• the colorimeter you last used
• the color data to be measured and saved to the data file
Normally, XYZ and Lab values are measured. Optionally, density and/or spectral values can also be measured if this is supported by the device.
• the measurement conditions to be used:
· density status, e.g. "ISO 5-3 Status T" or "Status DIN16536 (NB)"
· with or without filters (UV, Pol, ...)
· backing (black or white)
· density display (absolute or relative)
• whether to show a message if an inconsistent density status is found when you open a file
390 Version 2011

Preferences and Print
Note: The settings for color measurement (which values will be measured) and measure-ment conditions (density status, filter, backing and density display) depend on the device you use and are only possible in this dialog as they must be set before the instrument is ini-tialized.
"Compare" Tab
In the "Compare" tab, you can select a color data file or an ICC output file that has measured data. When the application launches, this file loads automatically as the reference file in "Compare".
You can either enter the file name with its full path in the text box or click the three dots to the right of it and select the reference file from the "Reference file for comparison" dialog (see also the "Open" Dialog). The file name with its full path is automatically entered.
�
�
Color Toolbox – User’s Guide 391

Preferences and Print
"Hotfolder" Tab
In the "Hotfolder" tab, you can select a total of four different folders and their backup folders. These hotfolders are monitored in "Analysis" and can be started for the analysis results. After the data in the hot folder are evaluated and displayed, they are copied automatically to their backup folder.
Note: In Prinect Image Control, the data for quality control (quality data) are stored in the "Results" folder (D:\cpc24\QualityMonitor\Results). This folder often has a large data vol-ume because the quality data of different jobs are stored there and up to four presses can access this folder. For that reason, to have a better overview of your data, you should not define this "Results" folder as the hot folder. Select any other folder to which you can copy the data you wish to evaluate from the "Results" folder.
�
�
392 Version 2011

Preferences and Print
"MDS" Tab
In the "MDS" tab, you can define settings for editing process standards.
The Master Data Store (MDS) was introduced at Heidelberg for the centralization of common software resources to enable their general integration. The MDS is one of the PIL components (Prinect Integra-tion Layer) which the Messaging Service and the JDF Storage Service are also part of.
An MDS server is always installed (locally) along with the Prinect Color Toolbox.
The Calibration Manager process curve sets (aim curves) are used if you enable "Use tonal values from Calibration Manager". You can set your own custom dot gains, tolerances and spreads if the box is not checked.
By enabling the appropriate radio button, you can choose whether the process standards will be saved locally or in the MDS (Master Data Store). You must enter the name and port of an external MDS server if you wish to save to it. You can test the connection with the appropriate button. The Cal-ibration Manager dot gain values are always used when process standards are saved externally.
Note: You must restart the application if you switch to MDS.�
�
Color Toolbox – User’s Guide 393

Preferences and Print
Process standards that are saved locally can be sent to the MDS where they can then be evaluated when you click "Migrate local process standards".
You can edit and save a process standard in the "Process standard" main function. All changes can be written back to the MDS.
Migrate local process standards
You can migrate process standards that are stored locally if you wish to make them available in the external MDS.
To do this, you must first set up a connection to the external MDS. Proceed as follows:
1. Select "Save process standards in the Master Data Store".
2. Enter the computer name on which the external MDS is located.
3. Test the connection, if necessary.
4. The "Migrate local process standards" button is now enabled. Click it to open the "Process stan-dard migration" dialog.
394 Version 2011

Preferences and Print
5. Select all the process standards that you wish to migrate by checking the appropriate boxes.
6. Click "OK" to start migration. The dialog closes.
The migrated process standards are now available on the external MDS.
Color Toolbox – User’s Guide 395

Preferences and Print
MDS backup
You can import and export the MDS with the "Add or Remove Programs" dialog (in the Control Panel).The following options are available after you select "Heidelberg Prinect Master Data Service 2.5.36.7" and click "Change/Remove":
• "Restore/Import": This option lets you restore the master data archives (current MDS data will be replaced) and/or import the master data to the Master Data Store (will be added to the cur-rent MDS data).
• "Archive": You can select the Master Data Store in a master data archive with this option.
• "Remove": This option lets you remove components that were installed by the Heidelberg Pri-nect Master Data Service (only for a full uninstall).
396 Version 2011

Preferences and Print
"Proof Report" Tab
In the "Proof Report" tab, you can define various preferences for displaying the ΔE proof results.
If the default is left as it is, this screen displays the color distances ΔE and the maximum value of the following parameters that are defined for the process standard:
• Paper: paper white, printing material
• Mean value
• Maximum
• Primary colors (Max): CMY total
• Maximum ΔH primary colors: maximum hue of ΔE for primary colors
• Mean ΔH gray: mean hue of ΔE for grays
• Black, cyan, magenta and yellow: Single results for the primary colors
• Red, green and blue: Single results for the secondary colors
Color Toolbox – User’s Guide 397

Preferences and Print
You can change the maximum values by overwriting them and extend the view for the evaluation by checking other parameters.
• Secondary colors (Max): RGB total
• Shadow
• Gray scale (K): Result for black
• Gray scale (CMY): Result for chromatic colors
398 Version 2011

Preferences and Print
"CIE Report" Tab
In the "CIE Report" tab, you can define which data will be shown in "View > CIE report" (in the "Com-pare" main function) by checking the boxes you want:
• Show/hide dot gain at 25%
• Show/hide dot gain at 40%
• Show/hide dot gain at 50%
• Show/hide dot gain at 70%
• Show/hide dot gain at 75%
• Show/hide dot gain at 80%
• Show/hide density values
• Show/hide CIELAB color values
• Show/hide analysis
• Show/hide proof report
The sections you selected are shown even if they have no data. For a better overview, these sections (except for "Total results") are minimized to a caption bar and can be shown or hidden by clicking this bar.
Color Toolbox – User’s Guide 399

Preferences and Print
"Tol [%]" (tolerance) Tab
In the "Tol [%]" tab, you can enter tolerances for the "Ink zones" and "Gradual fading" views in the "Measure" main function. The tolerance range of the process standard is green in the views and can be hidden.
Note: These tolerances for ink zones and gradual fading do not refer to the process stan-dard when you assess density. This is where you define a threshold that refers to an evalu-ation diagram that displays for the single views (see Show density in "Ink zones" and Show density in "Gradual fading"). Each single view of the ΔE evaluation displays the process standard tolerance for the color you selected.
�
�
400 Version 2011

Preferences and Print
"Individual Quality Index (IQI)" Tab
In the "Individual Quality Index [IQI]" tab, you can set custom values for weighting the quality criteria (dot gain, ΔE and gray balance).
The valuation system is applicable for all the available process standards, "CMYK", "Multicolor" and "Spot colors". The IQI system (scoring model) provides a systematic method for the comparison and valuation of the quality level of your print production. All decision-related criteria are listed and weighted in this process; each property of the features is assessed using points. Scoring models try to quantify quality and subjective expectations and make them comparable.
The sum of all single values (Scoring) produces the index (Maximum Value). This includes color val-ues, dot gains, paper white and gray balance.
The default value is "3.0". Values ranging between 3.0 and 4.0 make sense. The permissible values for the evaluations lie between 0 and 10.
In "Gray balance" you can define the tolerance for the gray balance check within the process standard check (see "View > Process standard" in "Measure"). The sampling points are "K30", "K50" and "K70".
Note: If the factors evaluated by IQI are not complied with in the color control strip or minispot you are checking, as for example in the "Prinect 4GS" strip, the maximum value that is possible is automatically matched accordingly.
�
�
Color Toolbox – User’s Guide 401

Preferences and Print
Example for setting the individual quality index
Compilation of the maximum value for IQI in the "Preferences"
The maximum value is the sum of all enabled single valuations:
• Score for "Solid Ink", "5.0" each for cyan, magenta, yellow and black results in "20".
• Score for "Dot gain" (20%), "3.0" each for cyan, magenta, yellow and black results in "12".
• Score for "Dot gain" (40% and 80%), "3.0" each for cyan, magenta, yellow and black results in "40".
• Score for "Paper white", "3.0" each for Lab results in "9".
• Score for "Gray balance, "5.0" each for K30, K50 und K70 results in "15".
This results in a "maximum value" of "96" that displays below in the middle of the dialog (beside "Gray balance"). In addition, the "Type" and the currently set process standard also display.
402 Version 2011

Preferences and Print
General Information about Printing Your DataColor Toolbox calculates quality characteristic values, e.g. statistical parameters from ΔE (Delta E) evaluations, based on a comparison of color data sets. The results are shown in different lists and diagrams in an easy-to-understand way and can also be printed as a record. This lets you create qual-ity reports, for example, as are required for certified businesses.
Note: A PDF document is generated when you select the print function. This document con-tains all the selected diagrams, data tables, reports and logs. To view and/or print your data, you must specify a suitable application (e.g. Adobe Acrobat) in the Preferences.
You can call up the print dialog in all the main functions with "File > Print". The "Print" dialog appears where you can define the following settings:
• select the diagrams and tables you want to print by checking the appropriate boxes.
All selectable diagrams and tables are activated automatically when you select "Color quality certificate". A flyleaf is also printed with the following details:
· a graphic of the test chart or test strip used
· the names of the loaded files
· the measuring method
· the job/customer
• define settings relating to the job (job name and number, sheet number and comment)
• If a DYMO LabelWriter is connected, you can print proof reports ("Compare" main function) to labels that you can then use to mark your proofs.
Note: The print function is available only if you loaded at least one color data file or profile. Quality results from comparisons (e.g. reports) are printed with empty templates if reference and comparison data are not open at the same time. The data of the open file are listed in the relevant table. All checked diagrams and tables are printed in succession.
�
�
�
�
Color Toolbox – User’s Guide 403

Preferences and Print
"Print" Dialog
You can print various diagrams and tables or labels with this dialog. The diagrams you can select and their contents depend on the main function you are in when you call up the print function. A PDF doc-ument is generated. You can print a proof report with the Dymo LabelWriter in the "Compare" main function.
404 Version 2011

Preferences and Print
"Diagrams to be printed"
The following table shows you which diagrams and tables can be printed in each of the six main func-tions:
Please note the following items:
• Some diagrams can only be printed if the relevant data are loaded.
• You can print the diagrams and tables in "Compare" if two color data sets or two ICC profiles are open, in "Analysis if a series is open.
• You can only print the xy, ab and La/Lb diagrams and data tables if you have measured data.
Select the diagrams and tables you want to print by checking the appropriate boxes. All available dia-grams and tables are printed one after the other if you selected "Color quality certificate". The required number of pages is shown in parentheses.
Note: Take note of the number of pages that will be printed for the color quality certificate or data table. For example, more than 30 A4 pages are required to print all the color data of a large test chart.
Print Diagrams/Tables Measure Compare Analysis Create Edit Process standard
Color quality certificate – – –
Process standard – – –
Dot gain diagrams – – –
Ink zones – – – – –
Gradual fading – – – – –
xy diagram – – –
ab diagram – – –
La/Lb diagram – – –
ΔLab report – – – – –
CIE report – – – – –
Proof report – – – – –
Statistical results – – – – –
Data table – – –
Process parameters – – – –
Profile properties – – – – – –
Analysis report – – – – –
�
�
Color Toolbox – User’s Guide 405

Preferences and Print
"Labels to be printed"
This section displays if you selected a DMO LabelWriter as your printer in the "Compare" main func-tion. You can print a label if you checked the "Proof Report" box.
Note: Always install the latest driver for the DYMO-LabelWriter for printing your data.
"Job number", "Job name", "Sheet number" and "Comment"
You can assign every diagram and table a job number, a job name, a sheet number (if present) and any comment that will also be printed. Check the appropriate boxes and type in your text.
You can also check the boxes and not type anything if you want line spacing that you can later fill out by hand.
The following example is a printout of a CIE report from "Compare".
Job number:Job name:Sheet number:Comment:
Data 1: OffsetPT1_glosscoated_PCS60.txtData 2: Proof_semimatt_PCS60.txt
24. July 2007
ΔE Printing Material = 0.57 (3.00) OKMean ΔE all patches 3.75 (4.00) AttentionMaximum ΔE all patches 10.58 (10.00) Not OKMaximum ΔE primary colors 8.46 (2.50) Not OKMaximum ΔH primary colors 1.28 (2.50) OKMean ΔH CMY gray patches 3.12 (1.50) Not OK
ABC
�
�
406 Version 2011

Preferences and Print
Color Toolbox – User’s Guide 407

Preferences and Print
Changing the Logo
You can print the diagrams and data tables with the Heidelberg logo at the bottom right margin.
Example:
You can also print the pages without this logo or with a custom logo.
Proceed as follows:
1. Create a "gif", "jpg" or "png" file that has the logo you want.The optimal width-to-height ratio for the logo is 60:5.
2. Name this file "ReportImage.gif" (.jpg or .png). This file name is case-sensitive. "R" and "I" must be upper case.
3. Copy the file to this location:
C:\Documents and Settings\All Users\Documents\Heidelberg\Color Toolbox\Color Tool 3.5\settings\preference
The logo you set will be printed the next time instead of the Heidelberg logo. The image is scaled automatically.
Result:
Note: The Heidelberg logo displays if the image cannot be loaded. There is no error mes-sage.
Create a file with a white background if you do not want a logo.
�
�
408 Version 2011

File Selection
12 File SelectionGeneral Information about File Selection
Explorer panel
For fast file selection in Color Toolbox, the central workspace (red area) of the user interface was enhanced by an Explorer panel that is normally hidden. Drag the vertical bar to the left with the mouse. You then see the Explorer panel (yellow area) where you can look for and open the folders and files you want with a double click.
After you selected your file, you can push the Explorer panel back again to the right until you can only see the vertical bar. The view you selected in the panel remains unchanged even if you open other files or folders with menus or buttons in the meantime. We recommend that you select files/folders in the Explorer panel especially if they are located in different sources to the default folders, e.g. through your network or on other data media.
"Sorting by date"
Files are sorted by their creation/modification date (most recent file first) and not by alphanumeric order when you check this box.
Color Toolbox – User’s Guide 409

File Selection
"Open" Dialog
You can open a file with this dialog.
You can call up the dialog with appropriate buttons or menu functions. These vary depending on the main function selected:
• Open
• Open file
• Open data set
• Open profile
• Open reference/comparison data
• Reference file for comparison
You can make the dialog bigger or smaller by dragging at its edges. The new size will be saved.
410 Version 2011

File Selection
"File name"
In this box, you can type in the name directly or select the required file name from the list box.This box only displays those files with the file extension specified in the "Files of type" box or that match this file type.
"Files of type"
This popup menu displays the types of files and their extensions which you can open with the appli-cation. All files with the selected file extension are displayed in the list box and can be opened there with a double-click.
• "Measured data (.txt, .it8)", if they are in a text file in the ISO 12642 (IT8.7) format.
• "ICC profile (.icc, .icm)": with an extended display if the ICC profile specification is complied with.
• "Data sets (.xml)": reference and comparison data with measured values for a comparison or long-term analysis (trend) in xml format.
• "Reference data (.ref)": Reference data with measured values for creating a user-defined control element.
• "Process standard (.ini)": Process standard with nominal values for a defined printing material ("Import").
• All files saved in the current folder are listed, for example, if the file you wish to open doesn't have an extension or one that is not ".txt", ".it8", ".icc", ".icm", ".xml", ".ref" or ".ini". However, you can only open files in the selected data format. Other files are rejected with an error mes-sage.
Click "Open" to open the file selected in the list box and that also displays in the "File name" text box. Alternatively, you can open a file in the list box by double-clicking it.
Click "Cancel" to close the dialog without opening a file.
"Look in"
This list box shows the start folder defined in "Preferences" or the folder last selected when you opened a file.
Click the list box arrow if this doesn't match the source drive or folder you want. The entire drive or folder structure then display (if necessary, use the scroll bar).
You can change the drive or the folder by clicking on the drive or folder icon. The folder or file tree is then displayed in the open list box. Double-click a folder icon to go to the corresponding subfolders.
Note: You can also select folders on other computers/servers through the network ("net-work browsing").
�
�
Color Toolbox – User’s Guide 411

File Selection
Click this button to go up one level.The display in the large list box is updated. The input in the text box doesn't change.
Click this button to go to the desktop folder of the current user (... Documents and Settings\<username>\Desktop).The display in the large list box is updated. The input in the text box doesn't change.
Click this button to create a new folder in the current folder which you can name as desired.
You can select the view mode for folders and files in this list:
• 1: Details (size, type, date/time, ...)
• 2: List
• 3: Profiles (process parameters saved in the profile)
412 Version 2011

File Selection
ImageControl Filechooser
You can enable a filter for file selection in the "Preferences" Dialog if you work with quality data from Prinect Image Control. The "ImageControl Filechooser" dialog then displays when you open or add a file.
In Prinect Image Control, the quality data are automatically given a name when saved to the "Results" folder (see Saving the Quality Data in Prinect Image Control and Automatic Naming in Prinect Image Control). The name is made up of separate identifiers that you can use to sort the color data files in Color Toolbox.
The top part of the "ImageControl Filechooser" dialog has six settings that you can use for fast file selection. The files that you can select in these lists depend on the content of the folder where the quality data are filed. The names of the data files that are in this folder are broken down and the iden-tifiers are added to the relevant lists. In addition, these lists always have "All" as an option.
• "Machine": Selection by name of the press used, e.g. "XL105_10"
• "Job": Selection by job name
• "Date": Selection by creation or modification date of the job
• "Print": Selection by surface (front or back)
• "Sheet": Selection by sheet number
• "Element": Selection by control element type (color control strip or minispot)
Color Toolbox – User’s Guide 413

File Selection
When you open the dialog, only those files that match the settings for "Machine", "Job", "Date", "Print", "Sheet" and "Element" will display.
The appended position number defines the order in the list box if you have similar control elements of the same name. Any subfolders are not shown and not opened.
"Filechooser"
If the file with the measured data you want is not in the list box (e.g. a different name, folder), you can click "Filechooser" and go to an extended file selection dialog like the one found in normal Win-dows operation (see "Open" Dialog). In this case, you do not have the six sorting options.
The file marked in the list box opens when you click "OK". Alternatively, you can open a file in the list box by double-clicking it.
Click "Cancel" to close the dialog without opening a file.
Saving the Quality Data in Prinect Image Control
In Prinect Image Control, the color data are generated by measuring a press sheet with a spectropho-tometer and by saving the quality data. In this process, all the measured data for each test element defined on the current sheet are saved in a format that complies with the ISO 12642 or ANSI IT8.7 specification (ISO 28178). The color data files are automatically given a name when filed.
Automatic Naming in Prinect Image Control
The file name comprises six separate identifiers that are linked by a hyphen "-".
Example:
XL105_10-0815BN-IC2-2011_03_11T18_06_55-Sheet1-PCS_40A-2
• "XL105_10": Name of the press used
• "0815BN": Job number
• "IC2": Code for Prinect Image Control
• "2011_03_11": Creation date of the current scan (year_month_day) and time (T = hour_minutes_seconds)
• "Sheet1": Current sheet number
• "PCS_40A": Name of the current control element (color control strip or minispot)
• "2": Position number in the ("Used") list
• ".txt": File extension for the text file
The single identifiers are separated by a minus sign ("-").
The name of the control element is before the ".txt" file extension (e.g. "PCS_40A").
414 Version 2011

File Selection
Profile Selection
The normal dialog for opening a file was enhanced to facilitate access to ICC profiles. In addition to the profile name, the dialog also shows you details about the process properties, such as printing pro-cess, process colors, paper properties, screening.
Note: You can save any settings you define in a parameter set. However, you cannot load these parameter sets with the "Open" dialog (see "Load parameter set" Dialog).
You can select ICC profiles in the "Open" dialog not only by their name but also by specifying their process properties. You can only do this if the process parameters were saved in the file as well.
You can enter these parameters in the "Process parameters" Dialog in the "Measure", "Create" and "Edit" main functions. To do this, you must have enabled this option in the "Preferences" Dialog (Gen-eral tab).
You can set the extended view in the list box for files of type "ICC profile (.icc, .icm)" and "All files". To set it, select the lower icon (with profile) at the top right in the list box.
If you are opening a folder with a great number of ICC profiles for the first time, it may take a while to display the list of profiles with their process parameters as the profile browser first has to read in the process parameters from all the profiles.
In the "Profile Browser Configuration" Dialog, you can define which parameters you want displayed and in what order.
Click "Settings..." to call up this dialog.
To sort the items, click the triangle in the respective column heading (ascending or descending order). Click another column heading to move the sorting icon to this column.
You can change the column width by dragging the column separators. The new column width will be saved.
�
�
Color Toolbox – User’s Guide 415

File Selection
"Profile Browser Configuration" Dialog
Click "Settings..." in the file selection dialog to call up this dialog.
In this dialog, you can check which process parameters you want displayed in the list box for profile selection. The parameters are only displayed if the information was saved in the profile.
You can enable/disable the function for setting and saving process parameters in the "Preferences" Dialog. If this function is enabled, you can enter process parameters in the "Measure" main function that will then be saved together with the measured data. You can also do this for older profiles.
416 Version 2011

File Selection
The following parameters display by default:
• File name
• Profile description
• PCS = Profile Connection Space
• Device color space
• Date
• Size
Click "Default" to set this configuration.
You can also view the following process parameters:
• Information about the output (output process, output device, manufacturer)
• Information about the paper (paper grade, paper brand name)
• Information about the process color (color order, color name, color brand name)
• Information about screening (screen system, screen frequency, dot shape, angle)
• Information about the process and plate (process standard, plate process, plate brand name)
A box is left empty if the selected parameter was not saved in the profile.
During the configuration, the process parameters are selected from lists or entered in text boxes. The descriptions used in the list for the process parameters are linked to specifications based on the cur-rent ICC specification (e.g. output process, paper grade, process standard). Some items are in the process of being approved for future ICC specifications.
You can freely select the number and order of parameters during the profile selection configuration, but you cannot deselect "Filename".
You define the order by clicking the parameter and dragging the line (colored) to the position you want.
By checking a parameter in the first column, you define the column in the list that is sorted in alpha-numeric order. Only one box can be selected. The column heading has two small triangles that you can use to sort the items in ascending or descending order. You can change this selection at any time by clicking another column heading in the list. The two triangles move to this column.
Color Toolbox – User’s Guide 417

File Selection
"Save file" Dialog
You can save a file with this dialog.You can call up the dialog with appropriate buttons or menu functions. These vary depending on the main function selected:
• Save
• File Save
• Save series
• Save table (Lab data) as CSV file (export function)
You can make the dialog bigger or smaller by dragging at its edges. The new size will be saved.
Note: You can save any settings you define in a parameter set. You cannot save these parameter sets with the "Save file" dialog but only after clicking the "Store" button in the "Store parameter set" Dialog.
"File name"
In this box, you can type in the name directly or select the required file name from the list box.This box only displays those files with the file extension specified in the "Files of type" box or that match this file type.
Note: The profile description is suggested as the default file name when you save profiles you created.. We recommend that you do not change this setting as some applications base their profile selection on the profile description and not on the profile file name.
�
�
�
�
418 Version 2011

File Selection
"Files of type"
This popup menu displays the types of files and their extensions which you can save with the appli-cation. All files with the selected file extension are displayed in the list box and can be selected there with a single click.
Depending on the main function you selected, you can save a file in the following file formats:
• "Measured data (*.txt)" are saved in a text file in the ISO 12642 (IT8.7) format The file can be opened by Color Toolbox again and be used for archiving, for example, if the profile is saved without measured data.
• "Data set (.xml)": reference and comparison data with measured values for a comparison or long-term analysis (trend) are saved in xml format.
• "CSV file (.csv)": Lab measured data or selected item from the data table are saved in a "CSV file". In the CSV file, the order of the data is matched to the analysis file for the "Ugra/FOGRA CMYK media strip CMYK V2.0" for further processing with Microsoft Excel.
• "Reference data (.ref)": Reference data with measured values for creating a user-defined control element.
• "Process standard (.ini)": custom or modified process standard with nominal values for a defined printing material ("Export").
• "All files (*.*)" saved in the current folder are listed, for example, if you wish to use the name of a file that doesn't have an extension or one that is not ".txt", ".it8", ".icc" or ".icm". The files are saved in the selected format (e.g. ".txt") even if you enter a different extension (e.g. ".xml" instead of ".txt")!
Click "Save" to save the file as displayed in the "File name" text box.
Alternatively, you can select a file in the list box with a double click if you wish to save it using a name that already exists (overwrites existing file).
Click "Cancel" to close the dialog without saving a file.
"Save in"
This list box shows the start folder defined in "Preferences" or the folder last selected when you saved a file.
Click the list box arrow if this doesn't match the source drive or folder you want. The entire drive or folder structure then display (if necessary, use the scroll bar).
You can change the drive or the folder by clicking on the drive or folder icon. The folder or file tree is then displayed in the open list box. Double-click a folder icon to go to the corresponding subfolders.
Note: You can also select folders on other computers/servers through the network ("net-work browsing").
�
�
Color Toolbox – User’s Guide 419

File Selection
Click this button to go up one level.The display in the large list box is updated. The input in the text box doesn't change.
Click this button to go to the desktop folder of the current user (... Documents and Settings\<username>\Desktop).The display in the large list box is updated. The input in the text box doesn't change.
Click this button to create a new folder in the current folder which you can name as desired.
You can select the view mode for folders and files in this list:
• 1: Details (size, type, date/time, ...)
• 2: List
• 3: Profiles (process parameters saved in the profile)
420 Version 2011

Test Charts and Test Strips
13 Test Charts and Test StripsTest Charts and Control Elements
In this chapter, you will find useful information about the test charts supported by Color Toolbox, what they look like, their use, advantages and disadvantages and other features.
How to Record a Printing Process
The properties of a printing process can be determined by measuring its chromatic features and its linearity. To do this, a test chart is printed with a color scale where the combinations of the four pro-cess colors cyan, magenta, yellow and black are systematically graduated, each going from 0% to 100%. Following the proof, this color scale must be measured with a colorimeter and analyzed.
What are Test Charts?
Test charts, often referred to as targets, are reference originals that are used for the characterization of color output devices such as color printers, presses and proofers.
There are different types of test charts, depending on the printing process:
• CMYK test charts are used for profiling printing processes in normal four-color printing with cyan, magenta, yellow and black (e.g. offset and newspaper printing).The test charts have various graduations of the four primary colors cyan, magenta, yellow and black.
• RGB test charts are used for printing processes with output devices that only support RGB data (e.g. slide imagesetters, desktop printers).The test charts have combinations of red, green and blue.
• CMY test charts are used for output devices that only print three colors, cyan, magenta and yellow, achieving enough saturation with them to give satisfactory results (e.g. sublimation printers).The test charts only have graduations of the three primary colors cyan, magenta and yellow but no black.
• Test charts for spot colors (e.g. hexachrome) are used for printing processes with more than four primary colors (spot colors, HiFi Color).
Test charts were developed for these cases, differing in the number of patches and their layout. Most of the profiling software manufacturers use their own test chart that can only be evaluated with a matching program. In addition, test charts based on international standards were developed such as the "ISO 12642 / ANSI IT8.7/3" test chart (ANSI = American National Standards Institute) or the "ISO 12642-2 / ECI 2002" test chart.
The drawback of test charts that are arranged in blocks of similar colors (visual layout) is that there are often problems with an uneven distribution of ink.
Color Toolbox – User’s Guide 421

Test Charts and Test Strips
Since it's not possible for a printing expert to intervene and make specific corrections, there are "scrambled" versions of these charts (random layout, rearranged) where the patches are arranged in such a way that the ink is always applied evenly to the ink zones during printing. However, adjacent colors in these test charts are no longer located beside each other, something that could be visually disturbing when viewing the test charts.
The random version is recommended for characterization of conventional printing processes.
A proof print is made of the test chart matching the printing process that is then measured with a spectrophotometer.
There are test charts with a small number of patches that can be measured simply with a hand-held instrument and others with more than 800 patches (large test charts) where automatic measuring is recommended.
The test chart that you will use for profiling basically depends on
• the profiling software
• the printing process
• the spectrophotometer used
• the profile quality you expect
• the time involved
422 Version 2011

Test Charts and Test Strips
Overview of the Test Charts
CMYK Test Charts Patches
ISO 12642 / ANSI IT8.7/3 Visual 928
ISO 12642 / ANSI IT8.7/3 Random 928
ISO 12642-2 / ANSI IT8.7/4 Visual 1617
ISO 12642-2 / ANSI IT8.7/4 Random 1617
ISO 12642-2 / ECI 2002 Visual 1485
ISO 12642-2 / ECI 2002 Random 1485
HD Packaging 4 Color 1485
PrintOpen Basic 135 135
PrintOpen Basic 210 210
PrintOpen Standard 210 210
PrintOpen Extended 840 840 (4 x 210)
Multicolor Test Charts Patches
PrintOpen Multicolor 5-C 2 x 1229
PrintOpen Multicolor 6-C 2 x 1407
PrintOpen Multicolor 7-C 2 x 1259
CMY test chart Patches
PrintOpen CMY Standard 135
RGB test charts Patches
PrintOpen RGB Standard 135
PrintOpen RGB Extended 840 (4 x 210)
Color Toolbox – User’s Guide 423

Test Charts and Test Strips
Overview of the Control Elements
CMYK Control Elements Patches
ECI/bvdm Gray Control Strip L Coated/Uncoated/Coated FM/Uncoated FM
52
ECI/bvdm Gray Control Strip M Coated/Uncoated/Coated FM/Uncoated FM
32
ECI/bvdm Gray Control Strip S Coated/Uncoated/Coated FM/Uncoated FM
6
ECI/bvdm Gray Control Strip M i1 Coated i1/Uncoated i1/Coated FM i1/Uncoated FM i1
39
ECI/bvdm TVI_10 45
HD Proof Color Bar 32
GRACOL-DCS 54
MB_100_80_40_CMYK 13
MB_100_70_40_CMYK 13
MB_100_75_50_25_CMYK 17
PCM Gray Control Strip L i1 Coated i1/Uncoated i1/Coated FM i1/Uncoated FM i1
54
PCM Gray Control Strip L G7 52
PCM Gray Control Strip M G7 32
PCM Gray Control Strip M G7 i1 31
PCM Gray Control Strip S G7 6
PCS19-100-80-40-Gray Coated/Uncoated 19
PCS control strip 40AB/40A 40
PCS control strip 60AB/60A 60
Prinect 4GS strip 29
Prinect/Fogra 4 strip 41
Prinect 4GS strip 29
Ugra/FOGRA media strip V1 52
Ugra/FOGRA media strip V2-agx 46
Ugra/FOGRA media strip V2-bcde 46
Ugra/FOGRA media strip V3 72
User defined User-defined control strips
variable
424 Version 2011

Test Charts and Test Strips
Overview of the Linearization Strips
Linearization Strips Patches
PCM 13 CMYK 4 x 13
PCM 25 CMYK 4 x 25
MB_Process_Standard 7
MB_Process_13 13
MB_Process_25 25
MD_C2_TotalInkLimit
MD_C3_InkLimitChannel
MD_C4
MD_C5_QualityControl
Color Toolbox – User’s Guide 425

Test Charts and Test Strips
CMYK Test Charts
"ISO 12642 / ANSI IT8.7/3" Test Chart with 928 Patches
At a glance ...
Advantages
• Standardized ISO/ANSI test chart
• Optimized for offset printing and general application
• Many different combinations of black with CMY
• For special black calculations, e.g. PrintOpen 4.x for PC and Mac OS X (not for Mac OS 9)
K: 20%, 40%, 60%, 80%
• Very good profile quality for prints and proofs
Disadvantages
• Problems with the distribution of ink because of the regular arrangement of patches
• CMY colors "only" 6 x 6 x 6
CMY: 0%, 10%, 20%, 40%, 70%, 100%
• CMY colors often not enough for high-end proofs
• Measuring 928 patches takes longer
Recommended for
• automatic measurements only
• profiling prints and proofs in general
426 Version 2011

Test Charts and Test Strips
Test Chart Structure
The test chart is divided into 27 blocks with a total of 928 patches which are marked by a two-digit number (00 to 26). The name of each color patch is made up of:
• the two-digit block number (00 to 26)
• the letter referring to the row or column (A to max. N)
• the two-digit number for columns or rows (01 to max. 13)
Group Patches (928) Function
00A1 - A7
7 (CMYK and RGB) Solids (primary and secondary colors) for measuring density
00A8 - B4
10 Patches with CMY combinations with same amounts of 70%, 40% and 20%
00B5 - B12
8 Patches with CMY combinations with same amounts of 100%
00B13
1 Paper white
00C1 - F13
4 x 13 = 52 C, M, Y and K step wedges for checking the dot gain
00G1 - J4
43 Patches with CMY combinations of 20%, 40%, 70% and 100%
Color Toolbox – User’s Guide 427

Test Charts and Test Strips
Notes
• If possible, print the test chart in the recommended direction (direction of arrow).
• The regular arrangement of the patches causes the ink to be distributed unevenly over the areas. You can eliminate this problem either by
· printing the "ISO 12642 / ANSI IT8.7/3 Visual" test chart once in longitudinal direction and once in cross direction and then using the mean values or by
· using the "ISO 12642 / ANSI IT8.7/3 Random" test chart.
00J5 - M2
37 Patches with neutral grays (CMYK) for checking the gray balance
00M3 - N13
24 Patches with CMY combinations of 20%, 40%, 70% and 100%
01 - 06 6 x 6 x 6 = 216 Saturated patches without black
07 - 12 6 x 6 x 6 = 216 Saturated patches with 20% black
13 - 22 10 x 5 x 5 = 250 Patches for checking the shadows
23 - 26 4 x 4 x 4 = 64 Patches with a lot of color for checking the dot gain
Group Patches (928) Function
428 Version 2011

Test Charts and Test Strips
Test Chart "ISO 12642 / IT8.7/3 Random" "Rearranged IT8.7/3" with 928 Patches
At a glance ...
Advantages
• Test chart with standardized color data
• Optimized for offset printing and general application
• Many different combinations of black with CMY
• For special black calculations, e.g. PrintOpen 4.x for PC and Mac OS X (not for Mac OS 9)
K: 20%, 40%, 60%, 80%
• No problems with the distribution of ink because of the irregular arrangement of patches
• Very good profile quality for prints and proofs
Disadvantages
• Arrangement of patches not standardized
• CMY colors "only" 6 x 6 x 6
CMY: 0%, 10%, 20%, 40%, 70%, 100%
• CMY colors often not enough for high-end proofs
• Measuring 928 patches takes longer
Recommended for
• automatic measurements only
• profiling prints and proofs in general
Color Toolbox – User’s Guide 429

Test Charts and Test Strips
Test Chart Structure
The "ISO 12642 / ANSI IT8.7/3 Random" test chart contains the same 928 patches as the "ISO 12642 / ANSI IT8.7/3 Visual" test chart. However, the patches in this test chart are "rearranged" so that ink is always applied evenly to the ink zones during printing. The test chart can be printed both in longi-tudinal and cross direction.
430 Version 2011

Test Charts and Test Strips
"ISO 12642-2 / ANSI IT8.7/4 Visual" Test Chart with 1617 Patches
At a glance ...
Advantages
• New test chart as an extension of "ISO 12642 / ANSI IT8.7/3"
• Contains all the patches of "ISO 12642 / ANSI IT8.7/3"
• Contains all the patches of "ISO 12642 / ECI2002"
• Contains the CMY patches of "PrintOpen Extended"
• Many different combinations of black with CMY
• For special black calculations as of PrintOpen 4.0.5.2 for PC and Mac OS X (not for Mac OS 9)
K: 20%, 40%, 60%, 80%
• Very finely stepped CMY patches 9 x 9 x 9
CMY: 0%, 10%, 20%, 30%, 40%, 55%, 70%, 85%, 100%
• Contains special patches with combinations of 3% and 7% for packaging printing
• Compared with "ISO 12642 / ECI2002" contains 132 additional combinations each with 10% black
• Specially for high-end proofs
• Very good profile quality for prints and proofs
Color Toolbox – User’s Guide 431

Test Charts and Test Strips
Disadvantages
• Problems with the distribution of ink because of the regular arrangement of patches
• Measuring 1617 patches takes longer
Recommended for
• automatic measurements only
• profiling prints and proofs in general
Test Chart Structure
The "ISO 12642-2 / ANSI IT8/7.4 Visual / Random" test chart contains all 928 patches of "ISO 12642 / ANSI IT8/7.3" as well as all 1485 patches of "ISO 12642-2 / ECI 2002". It also contains the CMY patches of "PrintOpen Extended 840".
1
2
3 4
5
6
7
8 - 10
11-
1314
432 Version 2011

Test Charts and Test Strips
Like the "ISO 12642 / ANSI IT8/7.3" and "ISO 12642-2 / ECI 2002" test charts, "ISO 12642-2 / ANSI IT8/7.4" comprises several blocks with a total of 1617 patches that can be grouped as follows:
Group Patches (1485) Function
1 9 x 9 x 9 = 729 Patches without black in CMY combinations 0%, 10%, 20%, 30%, 40%, 55%, 70%, 85% and 100%.
2 6 x 6 x 6 = 216 Patches with 20% black in CMY combinations 0%, 10%, 20%, 40%, 70% and 100%.
3 5 x 5 x 5 = 125 Patches with 40% black in CMY combinations 0%, 20%, 40%, 70% and 100%.
4 5 x 5 x 5 = 125 Patches with 60% black in CMY combinations 0%, 20%, 40%, 70% and 100%.
5 4 x 4 x 4 = 64 Patches with 80% black in CMY combinations 0%, 40%, 70% and 100%.
6 3 x 3 x 3 = 27 Patches with 100% black in CMY combinations 0%, 40%, 70% and 100%.
7 4 x 20 = 80 C, M, Y and K step wedges at 100%, 98%, 95%, 90%, 85%, 80%, 75%, 70%, 60%, 50%, 40%, 30%, 25%, 20%, 15%, 10%, 7%, 5%, 3% and 2% (for checking the dot gain)
8 1 Patch with paper white
9 37 Patches with neutral grays (CMY) and black overprint at 0%, 10%, 20%, 40%, 60%, 80% and 100%. (for checking the gray balance)
10 9 Patches with primary colors and 70% black (com-patible with ISO 12642)
11 11 Patches with all CMY combinations of 0% and 3% (without repeats from group 1 - 7)
12 11 Patches with all CMY combinations of 0% and 7% (without repeats from group 1 - 7)
13 50 Patches with all CMY combinations of 0%, 3% and 40% (without repeats from group 1 -7 and 11 - 12)
14 4 x 33 = 132 Patches with CMY combinations and 10% black
Color Toolbox – User’s Guide 433

Test Charts and Test Strips
Notes
• If possible, print the test chart in the recommended direction (direction of arrow).
• The regular arrangement of the patches causes the ink to be distributed unevenly over the areas. You can eliminate this problem either by
· printing the "ISO 12642-2 / ANSI IT8/7.4 Visual" test chart once in longitudinal direction and once in cross direction and then using the mean values or by
· using the "ISO 12642-2 / ANSI IT8/7.4 Random" test chart.
434 Version 2011

Test Charts and Test Strips
"ISO 12642-2 / ANSI IT8.7/4 Random" Test Chart with 1617 Patches
At a glance ...
Advantages
• New test chart as an extension of "ISO 12642 / ANSI IT8.7/3"
• Contains all the patches of "ISO 12642 / ANSI IT8.7/3"
• Contains all the patches of "ISO 12642 / ECI2002"
• Contains the CMY patches of "PrintOpen Extended"
• Many different combinations of black with CMY
• For special black calculations as of PrintOpen 4.0.5.2 for PC and Mac OS X (not for Mac OS 9)
K: 20%, 40%, 60%, 80%
• Very finely stepped CMY patches 9 x 9 x 9
CMY: 0%, 10%, 20%, 30%, 40%, 55%, 70%, 85%, 100%
• Contains special patches with combinations of 3% and 7% for packaging printing
• Compared with "ISO 12642 / ECI2002" contains 132 additional combinations each with 10% black
• Specially for high-end proofs
• Very good profile quality for prints and proofs
Disadvantages
• Problems with the distribution of ink because of the regular arrangement of patches
• Measuring 1617 patches takes longer
Color Toolbox – User’s Guide 435

Test Charts and Test Strips
Recommended for
• automatic measurements only
• profiling prints and proofs in general
Test Chart Structure
The "ISO 12642-2 / ANSI IT8/7.4 Random" test chart contains the same 1617 patches as the "ISO 12642-2 / ANSI IT8/7.4 Visual" test chart. However, the patches in this test chart are "rearranged" so that ink is always applied evenly to the ink zones during printing. The test chart can be printed both in longitudinal and cross direction.
436 Version 2011

Test Charts and Test Strips
"ISO 12642-2 / ECI 2002 Visual" Test Chart with 1485 Patches
At a glance ...
Advantages
• New test chart as an extension of "ISO 12642 / ANSI IT8.7/3"
• Contains the patches of "ISO 12642 / ANSI IT8.7/3"
• Contains the CMY patches of "PrintOpen Extended"
• Many different combinations of black with CMY
• For special black calculations as of PrintOpen 4.0.5.2 for PC and Mac OS X (not for Mac OS 9)
K: 20%, 40%, 60%, 80%
• Very finely stepped CMY patches 9 x 9 x 9
CMY: 0%, 10%, 20%, 30%, 40%, 55%, 70%, 85%, 100%
• Contains special patches with combinations of 3% and 7% for packaging printing
• Specially for high-end proofs
• Very good profile quality for prints and proofs
Disadvantages
• Problems with the distribution of ink because of the regular arrangement of patches
• Measuring 1485 patches takes longer
Recommended for
• automatic measurements only
• profiling prints and proofs in general
Color Toolbox – User’s Guide 437

Test Charts and Test Strips
Test Chart Structure
The new "ISO 12642-2 / ECI 2002 Visual / Random" test chart was developed by an ECI workgroup in cooperation with Heidelberger Druckmaschinen AG. They are a superset of the present "ISO 12642 / ANSI IT8/7.3" test chart. All 928 patches of this test chart are found in the 1485 patches of the new "ISO 12642-2 / ECI 2002". It also contains the CMY patches of "PrintOpen Extended 840".
Like the "ISO 12642 / ANSI IT8/7.3" test chart, "ISO 12642-2 / ECI 2002 Visual" comprises several blocks with a total of 1485 patches that can be grouped as follows:
1
2
3 4
5
6
7
8 - 10
11-
13
438 Version 2011

Test Charts and Test Strips
Group Patches (1485) Function
1 9 x 9 x 9 = 729 Patches without black in CMY combinations 0%, 10%, 20%, 30%, 40%, 55%, 70%, 85% and 100%.
2 6 x 6 x 6 = 216 Patches with 20% black in CMY combinations 0%, 10%, 20%, 40%, 70% and 100%.
3 5 x 5 x 5 = 125 Patches with 40% black in CMY combinations 0%, 20%, 40%, 70% and 100%.
4 5 x 5 x 5 = 125 Patches with 60% black in CMY combinations 0%, 20%, 40%, 70% and 100%.
5 4 x 4 x 4 = 64 Patches with 80% black in CMY combinations 0%, 40%, 70% and 100%.
6 3 x 3 x 3 = 27 Patches with 100% black in CMY combinations 0%, 40%, 70% and 100%.
7 4 x 20 = 80 C, M, Y and K step wedges at 100%, 98%, 95%, 90%, 85%, 80%, 75%, 70%, 60%, 50%, 40%, 30%, 25%, 20%, 15%, 10%, 7%, 5%, 3% and 2% (for checking the dot gain)
8 1 Patch with paper white
9 37 Patches with neutral grays (CMY) and black overprint at 0%, 10%, 20%, 40%, 60%, 80% and 100%. (for checking the gray balance)
10 9 Patches with primary colors and 70% black (com-patible with ISO 12642)
11 11 Patches with all CMY combinations of 0% and 3% (without repeats from group 1 - 7)
12 11 Patches with all CMY combinations of 0% and 7% (without repeats from group 1 - 7)
13 50 Patches with all CMY combinations of 0%, 3% and 40% (without repeats from group 1 -7 and 11 - 12)
Color Toolbox – User’s Guide 439

Test Charts and Test Strips
Notes
• If possible, print the test chart in the recommended direction (direction of arrow).
• The regular arrangement of the patches causes the ink to be distributed unevenly over the areas. You can eliminate this problem either by
· printing the "ISO 12642 / ECI 2002 Visual" test chart once in longitudinal direction and once in cross direction and then using the mean values or by
· using the "ISO 12642-2 / ECI 2002 Random" test chart.
440 Version 2011

Test Charts and Test Strips
"ISO 12642-2 / ECI 2002 Random" Test Chart with 1485 Patches
At a glance ...
Advantages
• New test chart as an extension of "ISO 12642 / IT8.7/3"
• Contains the patches of "ISO 12642 / IT8.7/3"
• Contains the CMY patches of "PrintOpen Extended 840"
• Many different combinations of black with CMY
• For special black calculations as of PrintOpen 4.0.5.2 for PC and Mac OS X (not for Mac OS 9)
K: 20%, 40%, 60%, 80%
• Very finely stepped CMY patches 9 x 9 x 9
CMY: 0%, 10%, 20%, 30%, 40%, 55%, 70%, 85%, 100%
• Contains special patches with combinations of 3% and 7% for packaging printing
• Specially for high-end proofs
• Very good profile quality for prints and proofs
• No problems with the distribution of ink because of the irregular arrangement of patches
Disadvantages
• Measuring 1485 patches takes longer
Recommended for
• automatic measurements only
• profiling prints and proofs in general
Color Toolbox – User’s Guide 441

Test Charts and Test Strips
Test Chart Structure
The "ISO 12642-2 / ECI 2002 Random" test chart contains the same 1485 patches as the "ISO 12642-2 / ECI 2002 Visual" test chart. However, the patches in this test chart are "rearranged" so that ink is always applied evenly to the ink zones during printing. The test chart can be printed both in longitudinal and cross direction.
442 Version 2011

Test Charts and Test Strips
"PrintOpen Standard 210" Test Chart with 210 Patches
At a glance ...
Advantages
• Basic PrintOpen test chart (since 1992)
• Measuring 210 patches is fast and simple
• Not much space required on the signature
• CMY colors 5 x 5 x 5 and black combinations optimized for print
• Even distribution of ink
• Good profile quality for printing (smoothness)
Disadvantages
• Not sufficient enough for "high-end" proofs
• Not enough black combinations for special black calculations
Recommended for
• manual measurements in particular
• profiling printing processes, giving an average of the color data
Color Toolbox – User’s Guide 443

Test Charts and Test Strips
Test Chart Structure
The "PrintOpen Standard 210" test chart has a representative selection of 210 patches and, conse-quently, contains all the important color areas for color conversion. The test chart is structured in such a way that the ink is applied evenly to the ink zones during printing, running parallel to the direction the paper moves.The first 135 patches are three-color CMY and are identical to those of the three-color "PrintOpen Standard 135" (CMY) test chart. The remaining 75 patches are combinations with black.
This test chart is found as a single test chart ("POXT1_CMYK") in the "PrintOpen Extended 840" test chart.
recommendedpaper travel direction
444 Version 2011

Test Charts and Test Strips
"PrintOpen Extended 840" Test Chart with 840 Patches
At a glance ...
Advantages
• Finely stepped CMY patches 9 x 9 x 9
CMY: 0%, 10%, 20%, 30%, 40%, 55%, 70%, 85%, 100%
• Even distribution of ink
• Flexible positioning on the signature
• Very good profile quality for proofs
Disadvantages
• Measuring 840 patches takes longer
• Not enough black combinations for special black calculations
• Problems with black with a lot of color cast
Recommended for
• automatic measurements only
• profiling proofers without making any special allowance for black (color cast!)
Color Toolbox – User’s Guide 445

Test Charts and Test Strips
Test Chart Structure
The "PrintOpen Extended 840" test chart comprises four single test charts, each with 210 patches. The first test chart ("POXT1_CMYK", top left) is identical to the "PrintOpen Standard 210" with 210 patches.
The test chart is structured in such a way that the ink is applied evenly to the ink zones during print-ing, running parallel to the direction the paper moves.
recommendedpaper travel direction
446 Version 2011

Test Charts and Test Strips
"PrintOpen Basic 210" Test Chart with 210 Patches
At a glance ...
Advantages
• Contains the patches of "ISO 12642 / ANSI IT8.7/3"
• Measuring 210 patches is fast and simple
• Not much space required on the signature
• CMY colors 5 x 5 x 5
CMY: 0%, 20%, 40%, 70%, 100%
• Black combinations optimized for PrintOpen calculations (as of version 4.x)
• Even distribution of ink
• Good profile quality for printing (smoothness)
Disadvantages
• Not sufficient enough for "high-end" proofs
• Black combinations not compatible with previous "PrintOpen Standard 210".
Recommended for
• manual measurements in particular
• profiling printing processes, giving an average of the color data
Color Toolbox – User’s Guide 447

Test Charts and Test Strips
Test Chart Structure
The "PrintOpen Basic 210" test chart (CMYK) has a representative selection of 210 patches and, con-sequently, contains all the important color areas for color conversion. The test chart is structured in such a way that the ink is applied evenly to the ink zones during printing, running parallel to the direction the paper moves.The first 135 color patches are three-color CMY. The remaining 75 patches are combinations with black.
448 Version 2011

Test Charts and Test Strips
"PrintOpen Basic 135" Test Chart with 135 Patches
At a glance ...
Advantages
• Contains the patches of "ISO 12642 / ANSI IT8.7/3"
• Measuring 135 patches is fast and simple
• Not much space required on the signature
• CMY colors only 4 x 4 x 4
CMY: 0%, 20%, 70%, 100%
• Black combinations optimized for PrintOpen calculations (as of version 4.x)
• Even distribution of ink
• Profile calculation possible for printing (smoothness)
Disadvantage
• Not sufficient enough for proofs
Recommended for
• manual measurements in particular
• profiling printing processes
• for quality assessments
• profile conversion
Color Toolbox – User’s Guide 449

Test Charts and Test Strips
Test Chart Structure
The "PrintOpen Basic 135" test chart (CMYK) has a representative selection of 135 patches and, con-sequently, contains all the important color areas for color conversion. The test chart is structured in such a way that the ink is applied evenly to the ink zones during printing, running parallel to the direction the paper moves.
450 Version 2011

Test Charts and Test Strips
CMY test chart
"PrintOpen Standard" Test Chart with 135 Patches
At a glance ...
Advantages
• Basic PrintOpen test chart
• Measuring 135 patches is fast and simple
• Not much space required on the signature
• CMY colors 5 x 5 x 5 optimized for printing
• Even distribution of ink
• Good profile quality for printing (smoothness)
Disadvantages
• Not sufficient enough for "high-end" proofs
Recommended for
• manual measurements in particular
• profiling printing processes, giving an average of the color data
Color Toolbox – User’s Guide 451

Test Charts and Test Strips
Test Chart Structure
The "PrintOpen Standard" (CMY) test chart has a representative selection of 135 patches and, conse-quently, contains all the important color areas for color conversion. The test chart is structured in such a way that the ink is applied evenly to the ink zones during printing, running parallel to the direction the paper moves.
recommendedpaper travel direction
452 Version 2011

Test Charts and Test Strips
RGB test charts
"PrintOpen RGB Standard" Test Chart with 135 Patches
At a glance ...
Advantages
• Basic PrintOpen test chart
• Measuring 135 patches is fast and simple
• Not much space required on the signature
• RGB colors 5 x 5 x 5 optimized for printing
• Even distribution of ink
• Good profile quality for printing (smoothness)
Disadvantages
• Not sufficient enough for "high-end" proofs
Recommended for
• manual measurements in particular
• profiling printing processes, giving an average of the color data
Color Toolbox – User’s Guide 453

Test Charts and Test Strips
Test Chart Structure
The "PrintOpen RGB Standard" test chart has a representative selection of 135 patches and, conse-quently, contains all the important color areas for color conversion. The test chart is structured in such a way that the ink is applied evenly to the ink zones during printing, running parallel to the direction the paper moves.
recommendedpaper travel direction
454 Version 2011

Test Charts and Test Strips
"PrintOpen RGB Extended" Test Chart with 840 Patches
At a glance ...
Advantages
• Finely stepped CMY patches 9 x 9 x 9
CMY: 0%, 10%, 20%, 30%, 40%, 55%, 70%, 85%, 100%
• Even distribution of ink
• Flexible positioning on the signature
• Very good profile quality for proofs
• For PrintOpen 4.x for PC and Mac OS X (not for Mac OS 9)
Disadvantages
• Measuring 840 patches takes longer
Recommended for
• automatic measurements only
• profiling transparency imagesetters, desktop printers
Color Toolbox – User’s Guide 455

Test Charts and Test Strips
Test Chart Structure
The "PrintOpen RGB Extended" test chart comprises four single test charts, each with 210 patches. The first test chart ("POXT1_RGB", top left) is identical to the "PrintOpen RGB Standard".
The test chart is structured in such a way that the ink is applied evenly to the ink zones during print-ing, running parallel to the direction the paper moves.
recommendedpaper travel direction
456 Version 2011

Test Charts and Test Strips
General Information about Special Test ChartsNote: You need special test charts for some colorimeters, for example, for strip readers.
Special Test Chart for Strip Reader
You need special test charts for GretagMacbeth iCColor and Eye-One (strip) as well as X-Rite DTP41. You can find these test charts as a data set on the test chart CD in the relevant subfolder of the "Testcharts PDF" or "Tescharts TIFF" folder.
On this special test chart, the color patches are arranged in strips and are separated by ribs. The strips either have 15, 30 or 45 color patches.You can print the strip test charts in different formats. Afterwards, you must cut the strips along the cutting marks.
The X-Rite DTP41 and GretagMacbeth iCColor are examples of strip test charts with 15 patches per strip used on the "PrintOpen Standard" (CMYK, 210 patches) test chart.
�
�
Color Toolbox – User’s Guide 457

Test Charts and Test Strips
Example of the printed special test chart "PrintOpen Standard 210" (CMYK) for X-Rite DTP41 with 15 patches per strip.
458 Version 2011

Test Charts and Test Strips
Example of the printed special test chart "PrintOpen Standard 210" (CMYK) for GretagMacbeth iCColor with 15 patches per strip.
Color Toolbox – User’s Guide 459

Test Charts and Test Strips
Control Elements
"Ugra/FOGRA media strip" Version 1.2 with 52 Patches
At a glance ...
Advantages
• Standardized test strip for checking digital proofing
• CMY: 0%, 40%, 70%, 100% primary and secondary colors Mixed colors K: 0%, 3%, 10%, 20%, 30%, 40%, 50%, 70%, 80%, 100% (and gray balance values)
• Not much space required on the signature
• Manual measuring of 52 patches is fast and simple
Disadvantages
• Some patches are not in the "ISO 12642 / ANSI IT8.7/3" test chart.
• Licensing by FOGRA necessary (strip replaced by Ugra/FOGRA V2.0)
Recommended for
• proof and print quality assessments (solid tints, dot gain, color gamut).
• profile conversion
460 Version 2011

Test Charts and Test Strips
"Ugra/FOGRA media strip V2-agx" Version 2.0 with 46 Patches
At a glance ...
Advantages
• Standardized test strip for checking digital proofing (bvdm/FOGRA)
• CMY: 0%, 40%, 70%, 100% primary and secondary colors Mixed colors K: 0%, 10%, 20%, 40%, 60%, 80%, 100% (and gray balance values from "IT8.7/3")
• All the patches are in the "ISO 12642 / ANSI IT8.7/3" test chart.
• Not much space required on the signature
• Single-row strips are also available
• Manual measuring of 46 patches is fast and simple
Disadvantages
• Does not contain K 70% (for process check at 40% and 70%)
• Licensing by FOGRA necessary
Recommended for
• proof and print quality assessments (solid tints, dot gain, color gamut).
• profile conversion
Color Toolbox – User’s Guide 461

Test Charts and Test Strips
"PCS control strip 40AB/40A" with 40 Patches
At a glance ...
Advantages
• Contains 40 patches of the "ISO 12642 / ANSI IT8.7/3" test chart
• CMY: 0%, 40%, 70%, 100% primary and secondary colors Mixed colors K: 0%, 40%, 70%, 80, 100% (and gray balance values)
• CMYK process check at 40% and 70% possible
• Not much space required on the signature
• Single-row strips are also available (PCS 40A)
• Manual measuring of 40 patches is fast and simple
Disadvantage
• Not a standardized test strip but is similar to the "Ugra/FOGRA media strip"
Recommended for
• proof and print quality assessments (solid tints, dot gain, color gamut).
• profile conversion
462 Version 2011

Test Charts and Test Strips
"PCS control strip 60AB/60A" with 60 Patches
At a glance ...
Advantages
• Contains 60 patches of the "ISO 12642 / ANSI IT8.7/3" test chart
• CMY: 0%, 20%, 40%, 70%, 100% primary and secondary colors Mixed colors K: 0%, 10%, 20%, 40%, 60%, 70%, 80, 100% (and gray balance values)
• CMYK process check at 40% and 70% possible
• Not much space required on the signature
• Single-row strips are also available (PCS 60A)
• Manual measuring of 60 patches is fast and simple
Disadvantage
• Not a standardized test strip but is similar to the "Ugra/FOGRA media strip"
Recommended for
• proof and print quality assessments (solid tints, dot gain, color gamut).
• profile conversion
Color Toolbox – User’s Guide 463

Test Charts and Test Strips
"MB_100_70_40_CMYK“ and "MB_100_80_40_CMYK" Color Control Blocks with 13 Patches and "MB_100_75_50_25_CMYK" with 17 Patches
At a glance ...
DIPCO "MB_100_70_40_CMYK" color control block
DIPCO "MB_100_80_40_CMYK" color control block
DIPCO "MB_100_75_50_25_CMYK" color control block
Advantages
• CMY: 0%, 40%, 70% (80%), 100% only primary colors and white
• CMYK process check at 40% and 70% (80%) possible
• Not much space required on the signature (color control block often at different positions on the signature)
• Manual measuring of 13 or 17 patches is fast and simple
Disadvantage
• Measuring not possible with automatic devices (exception: Prinect Image Control)
Recommended for
• quality assessments in print (dot check).
• profile conversion
464 Version 2011

Test Charts and Test Strips
DIPCO "Prinect 4GS strip" with 28+1 Patches
At a glance ...
Advantages
• Mainly on the signature when printing with a Speedmaster
• The same test strip section for Speedmasters 102, 74 and 52
• CMY solid tints of primary and secondary colors (Lab color gamut)
• CMYK solid tints and 70% color steps (final density, dot gain)
• Manual measuring of 28+1 patches is fast and simple
• Automatic measurement with Prinect Image Control is possible.
Disadvantage
• Contains the (most important) CMYK color steps for process check
Recommended for
• print quality assessments (solid tints, dot gain, color gamut).
• print profile conversion
Color Toolbox – User’s Guide 465

Test Charts and Test Strips
"Prinect/Fogra 4 strip" with 40+1 Patches
At a glance ...
Advantages
• Mainly on the signature when printing with a Speedmaster
• The same test strip section for Speedmasters 102 and 74 (but not for Speedmaster 52)
• CMY solid tints of primary and secondary colors (Lab color gamut)
• CMYK solid tints, 40% and 80% color steps (final density, dot gain)
• Manual measuring of 40+1 patches is fast and simple
• Automatic measurement with Prinect Image Control is possible.
Disadvantage
• Contains the (most important) CMYK color steps for process check
Recommended for
• print quality assessments (solid tints, dot gain, color gamut).
• print profile conversion
466 Version 2011

Test Charts and Test Strips
"HD Proof Color Bar" with 32 Patches
At a glance ...
Advantages
• Linearization strips for checking proofer calibration
• CMYK: 0%, 10%, 25%, 50%, 75%, 100% only primary colorsSecondary colors: 50%, 100%, some gray balance values
• Not much space required on the signature (automatic positioning by MetaDimension)
• Manual measuring of 32 patches is fast and simple
Disadvantages
• Not a standardized test strip but is similar to the "Ugra/FOGRA media strip"
• Only a few patches in the "ISO 12642 / ANSI IT8.7/3" test chart
Recommended for
• checking the quality of proofer calibration
Color Toolbox – User’s Guide 467

Test Charts and Test Strips
"PCS 19_100_80_40_Gray" with 19 Patches
At a glance ...
Advantages
• Combined minispot with 19 patches:
· "MB_100_80_40_CMYK" for dot gain analysis
· "ECI_Graycon_S" for gray balance analysis
• Manual measuring of 19 patches is fast and simple
• You can also measure the test strip with GretagMacbeth Eye-One (strip) with scanning ruler.
Disadvantage
• Not a standardized test strip
Recommended for
• quality assessment for processes
· FOGRA39 - coated papers
· FOGRA29 - uncoated papers
468 Version 2011

Test Charts and Test Strips
"ECI_GrayConL", "ECI_GrayConM" and ECI_GrayConS" with 52, 32 or 6 Patches
At a glance ...
Advantages
• Control strips (minispots) for a check of the gray balance
· "ECI_GrayconL": "Large" version of the test strip with 52 patches (10% step wedges). Especially suited for checking ink balance and any faults in gray balance.
· "ECI_GrayconM": "Medium" version of the test strip with 32 patches (20% step wedges). Should only be used if there is not enough room for the "L" version.
· "ECI_GrayconS": "Small" version of the test strip with only six patches (three gray balance pairs). Only for a visual check.
• Specific black patches (30%, 50%, 70%) and chromatic color combinations with the same degree of brightness ("chromatic gray") were placed side by side, making a visual comparison possible.
• Manual measuring is fast and simple
Recommended for
• Control strips (minispots) for a visual gray balance check and a technical one with an instrument
· FOGRA39 - coated papers
· FOGRA29 - uncoated papers
Color Toolbox – User’s Guide 469

Test Charts and Test Strips
CMY-K Linearization Strips
"PCM 13 CMYK" and "PCM 25 CMYK" Four-color Linearization Strips each with 13 or 25 Steps
At a glance ...
"PCM 13 CMYK" (MB_Process_13_CMYK)
"PCM 25 CMYK" (MB_Process_25_CMYK)
Advantages
• Linearization strips for creating and checking print and proof calibrations
• "PCM 13 CMYK": CMY-K 13 steps with
· 0% and 5%
· 10% steps between 10% and 90%
· 95% and 100%
• "PCM 25 CMYK": CMY-K 25 steps with
· 1% steps between 0% and 7%
· 10% steps between 10% and 90%
· 1% steps between 93% and 100%
470 Version 2011

Test Charts and Test Strips
• Manual measuring of four times 13 or four times 25 patches is fast and simple
• Automatic measurement with Prinect Image Control is possible.
Recommended for
• creating and checking calibrations.
Color Toolbox – User’s Guide 471

Test Charts and Test Strips
"MB_Process_13" and "MB_Process_25" single-color linearization strips with 13 and 25 steps respectively
At a glance ...
"MB_Process_13"
"MB_Process_25"
Advantages
• Linearization strips for creating and checking film and plate calibrations
• "MB_Process_13": CMY-K 13 steps with
· 0% and 5%
· 10% steps between 10% and 90%
· 95% and 100%
• "MB_Process_25": CMY-K 25 steps with
· 1% steps between 0% and 7%
· 10% steps between 10% and 90%
· 1% steps between 93% and 100%
• Manual measuring of 13 or 25 steps is fast and simple
• Automatic measurement with Prinect Image Control is possible.
Recommended for
• creating and checking calibrations.
472 Version 2011

Test Charts and Test Strips
Linearization Strips for Color Proof Pro
Linearization strips for creating and checking base linearizations for proofing devices with Color Proof Pro.
• "MD_C2_TotalInkLimit V1/V2": Linearization strips for determining the total ink limit.
• "MD_C3_InkLimitChannel": Linearization strip for determining the optimal ink limit for each pri-mary color.
• "MD_C4_Lin4c/Lin6c/Lin7c": Linearization strips for linearization (4, 6 or 7 colors).
• "MD_C5_QualityControl": Linearization strip for checking the quality of linearization.
Color Toolbox – User’s Guide 473


Colorimeters
14 ColorimetersColorimeters
This chapter will provide you with information about the devices that you can use for measuring test charts and control elements in Color Toolbox.
You can use all devices that can furnish the measured values in a file format based on the ANSI IT8.7 specification (CIEXYZ or CIELab).
The most important devices for measuring color, density or screen percents are:
• Densitometer
• Spectrophotometers
• Dotmeters
Densitometer
Densitometers measure the optical density of a color layer. Optical density increases the darker this color layer is.
Reflective densitometers measure the density of the process colors. Color filters (red, green or blue) are used when measuring process colors.
Spectrophotometers
Spectrophotometers that work with the CIE color system are used to measure the spectral reflectance or transmission. XYZ or CIELab color data are determined from this.
Dotmeters
The dotmeters supported by Color Toolbox use a video camera system to determine the dot area, dot size, screen frequency, screen angle and, if necessary, dot display and plate characteristic.
Color Toolbox – User’s Guide 475

Colorimeters
Color measurements
Color measurements are basically influenced by the two parameters "Illuminant" and "Observer angle". For that reason, you must set these two parameters:
• D50: Standard illuminant with a color temperature of 5000 K. This illuminant is often used in the graphic arts industry for the assessment of originals, proofs and prints.
• Observer angle 2: Standard angle at which color are perceived
Spectrophotometers are capable of calculating density values from spectral values.
You have two options for measuring a test chart with a colorimeter:
• Online measurement: The values measured in the color patches are transferred directly to Color Toolbox via a serial or USB port.
• Offline measurement using the user program of the colorimeter in question. The values mea-sured must be saved as a text file based on the ANSI IT8.7 (ISO 12642) specification.
• Text files in this format can then be opened directly in Color Toolbox. For information about this data format, see Data Formats of Measured Data.
476 Version 2011

Colorimeters
Overview of the Colorimeters (Online Measuring)
For trouble-free operation, you should use short cables when connecting the colorimeters directly to the PC. In addition, if you have a power adapter, a colorimeter should also always be connected to it if power is to be supplied via the interface.
Online measurement is possible with the following colorimeters:
Automatic Devices
• GretagMacbeth Eye-One (strip)
• GretagMacbeth Eye-One iO (spot)
• GretagMacbeth Eye-One iO (strip)
• GretagMacbeth iCColor
• GretagMacbeth SpectroScan
• Techkon TCR
• X-Rite DTP41
• X-Rite DTP41T
• X-Rite DTP41 USB
• X-Rite DTP45
• X-Rite DTP70
• X-Rite Eye-One iSis
• X-Rite PULSE (strip)
• Prinect Image Control
Color Toolbox – User’s Guide 477

Colorimeters
Manual Devices
• GretagMacbeth SpectroEye
• GretagMacbeth D19C/D196 (density measurement only)
• GretagMacbeth iCPlate (dot measurement)
• GretagMacbeth iCPlate II (dot measurement)
• GretagMacbeth Eye-One (spot)
• GretagMacbeth Spectrolino
• GretagMacbeth SpectroScan T
• GretagMacbeth SPM series
• Techkon R410/410e (density measurement only)
• Techkon SpectroDens (density measurement only)
• Techkon SD 620
• Techkon SP800 series
• X-Rite 520/528
• X-Rite 530
• X-Rite Digital Swatchbook
• X-Rite DTP32/DTP32HS (density measurement only)
• X-Rite QuickCal [DTP34] (density measurement only)
• X-RiteDot/CCDot (dot measurement)
• X-Rite PULSE
478 Version 2011

Colorimeters
All colorimeters supported by the application are initialized when they are selected in the "Color mea-surement of test chart" dialog. In other words, the following parameters are set:
• For profiling:
· Measurement of XYZ values
· Illuminant D50
· Observer angle 2
• For density measurements:
· Density status (if possible) (Status DIN16536 NB, ISO 5-3 Status T)
Color Toolbox – User’s Guide 479

Colorimeters
Measuring a Test Chart/Test StripYou have two options for measuring a test chart or a control element with a colorimeter ( spectropho-tometer, densitometer or dotmeter):
• Online measurement: The values measured in the color patches are transferred directly to Color Toolbox via a serial or USB port.
• Offline measurement using the user program of the colorimeter in question. The values mea-sured must then be saved as a text file in the IT8.7 format. Text files in this format can then be opened directly in Color Toolbox. For information about this data format, see Data Formats of Measured Data.
To measure the patches, you need a data file with the same settings as your target.
Note: Please also remember the Notes on Measuring Data.For details about the colorimeters, in particular about connecting them to the power supply, please refer to the user manuals of the respective manufacturers.
�
�
480 Version 2011

Colorimeters
Notes on the Colorimeters
All colorimeters supported by the application are initialized when they are selected in the "Color mea-surement of test chart" dialog. In other words, the following parameters are set:
• Measurement of spectral or XYZ values (if the device cannot measure spectral values)
• Illuminant D50
• Observer angle 2
You must define the measuring conditions in the Color Toolbox preferences before you start measur-ing.
Note: Try the following action if you cannot connect between the measuring device and application:
• Set the device to its default setting as described in the respective user guide.
• Check the connection to the PC.
• If necessary, load the USB driver.
Techkon Colorimeters
Techkon SP 800 colorimeters (e.g. Techkon SP 810) are spectrophotometers, those of the CP 300 series (e.g. Techkon CP 300) are tristimulus colorimeters.
Some Techkon colorimeters can be connected to the TestChart Reader (TCR), enabling an automatic measurement of the test chart.
Colorimeters which have a built-in battery must be activated at the start by pressing the green button. Devices without a battery are connected to the power supply module and are then continuously ready for operation.
Techkon 300 devices must be calibrated before they are connected to the computer (see the device's user manual for the procedure).
�
�
Color Toolbox – User’s Guide 481

Colorimeters
Manual Measurement of the Test Charts
Depending on the device you use, measurement is triggered by pressing down the measuring head or by pressing the button on the device.
Each patch measured is shown on the screen in the open measured data file.
Procedure
1. Open the "Color Toolbox - New measurement file" dialog by clicking "New" in the "Measure" main function.
2. Select a test chart, control element or linearization strip from the list boxes. Confirm your selec-tion with "OK".
3. Open the "Color measurement of test chart" dialog by clicking "Measure" in the button bar or with the "Test chart > Measure" menu.
482 Version 2011

Colorimeters
4. Select the connected device from the list.
5. Click "Connect" to establish the connection between the device and the application.
You must perform white calibration every time before you start measuring. Details can be found in the documentation of the respective manufacturer. If necessary, black calibration is also required (e.g. X-Rite 520 and 528).
6. Click "Calibrate".Notes on white calibration appear. These vary according to the device connected (for example, "Place SPM on the base plate").
7. Follow the instructions and confirm with "OK".White calibration is run.
8. Position the aperture of the device above the first patch in the test chart or control element.
9. Click "Start" to measure the various color patches of the test chart or control element.
10. Measure all the patches one after the other.
11. If all your data are correct, finish color measurement and save the data to a file in "ISO 12642 (IT8.7)" format by clicking "Save".
Color Toolbox – User’s Guide 483

Colorimeters
GretagMacbeth SpectroScan Transmission
You can measure the color patches of a test chart or control element in transparent mode using a combination of the GretagMacbeth SpectroScan T and GretagMacbeth Spectrolino. The values mea-sured are transferred directly to the Color Toolbox program.
The SpectroScan T is connected to a serial port. The Spectrolino is mounted on the bar of the SpectroScan.
1. Attach the tube without the polarization filter to the Spectrolino.
2. Push the Spectrolino onto the bar of the SpectroScan T.
3. Insert a diffused measuring aperture.
4. Connect the SpectroScan T to the PC.
5. Open the "Color Toolbox - New measurement file" dialog by clicking "New" or with "File > New" in the "Measure" main function.
6. Select a test chart, control element or linearization strip from the list boxes. Confirm your selec-tion with "OK".
7. Open the "Color measurement of test chart" dialog by clicking "Measure" in the button bar or with the "Test chart > Measure" menu.
8. Select "GretagMacbeth SpectroScan T" in the "Measurement device setup" list.
9. Click "Connect" to establish the connection between the colorimeter and the application.
The Spectrolino then will be automatically positioned over the measuring aperture. The process will take about 20 seconds. Then the instrument will reposition the Spectrolino just behind the measuring area in a stand-by mode.
Before the color patches are measured, you must calibrate the colorimeter.
10. Click "Calibrate".
The following message appears: "For calibration remove all matter from the aperture".
After clicking "OK", the Spectrolino will be automatically positioned over the measuring aperture, and calibration is performed automatically.
Measurement is triggered by pressing the "Measure" button on the SpectroScan T. The device will automatically move to the measuring aperture and perform a measurement. This process takes approx. 5 seconds. The device will then return to the stand-by position.
11. Position the first patch of the test chart over the measuring aperture.
12. Click "Start".
The color patch is measured and its position shown in the measured data file.
13. Position the next patch of the test chart over the measuring aperture. Press the "Measure" but-ton on the SpectroScan T. Wait until you hear a confirmation signal. If you don't, repeat the measurement.
14. Measure all the patches in the test chart in the same way.
484 Version 2011

Colorimeters
Note: After approx. every ten measurements or if you have not taken a measurement for a few minutes, you will have to perform a calibration. A message appears reminding you to remove the test chart from the measuring aperture.
When you click "OK", calibration is performed automatically. After this, you can continue measuring the color patches.
15. Measure all the patches one after the other.
16. If all your data are correct, finish color measurement and save the data to a file in "ISO 12642 (IT8.7)" format by clicking "Save".
�
�
Color Toolbox – User’s Guide 485

Colorimeters
Automatic Measurement of the Test Charts
Automatic measurement of the test charts supported by Color Toolbox is possible with the following devices:
• GretagMacbeth SpectroScan used in conjunction with the GretagMacbeth Spectrolino
• GretagMacbeth iCColor
• GretagMacbeth Eye-One (strip) with scanning ruler
• GretagMacbeth Eye-One iO (spot)(strip) table
• Techkon TestChart Reader (TCR) used in conjunction with a Techkon colorimeter (e.g. SP 810)
• X-Rite DTP41, X-Rite DTP41-T and X-Rite DTP41 USB
• X-Rite DTP45
• X-Rite DTP70
• X-Rite Eye-One iSis
• X-Rite PULSE (strip) with Pathfinder guide
• Prinect Image Control
The values measured are transferred directly to Color Toolbox (except for Prinect Image Control). There you create the color data files by saving the quality data and you can then open them in Color Toolbox.
Note: To save time, the "ISO 12624 / ANSI IT8.7/3 Visual/Random", "ISO 12624-2 / ANSI IT8.7/4 Visual/Random", "ISO 12624-2 / ECI 2002 Visual/Random" and the (fourfold) "PrintOpen Extended 840" and the Multicolor test charts should be measured with an auto-matic measuring device.
�
�
486 Version 2011

Colorimeters
GretagMacbeth SpectroScan
The GretagMacbeth SpectroScan is connected to a serial port. The GretagMacbeth Spectrolino is mounted on the bar of the SpectroScan.
1. Connect the GretagMacbeth SpectroScan to a serial port and switch it on.You will hear a series of sounds.
2. Open the "Color Toolbox - New measurement file" dialog by clicking "New" or with "File > New" in the "Measure" main function.
3. Select a test chart, control element or linearization strip from the list boxes. Confirm your selec-tion with "OK".
4. Open the "Color measurement of test chart" dialog by clicking "Measure" in the button bar or with the "Test chart > Measure" menu.
5. Select "GretagMacbeth SpectroScan" in the "Measurement device setup" list.
6. Click "Connect" to establish the connection between the device and the application.
7. Click "Calibrate".The measuring head moves to the position of the white tile. Calibration is performed automati-cally.
8. Then click "Start".
A dialog showing the selected test chart type appears.
9. Place the printed test chart on the SpectroScan XY table in the same way as shown in the dia-gram.
Color Toolbox – User’s Guide 487

Colorimeters
10. Press the "Hold" button on the device. This will hold the test chart electrostatically in place and will prevent it from slipping off the XY table.If you place printing paper beneath the test chart as recommended, secure the sheets with adhesive strips.
Three reference positions are required for the automatic measurement of the colors. These positions are defined using the three "Set" buttons. The relevant color patches in the test chart are marked in the graphic by the digits "1", "2" and "3". As soon as a position has been defined, the question mark beside the "Set" button is replaced by „OK“.
11. Use the arrow keys on the SpectroScan to move to position "1".Make sure that the positioning tool is centered over the color patch concerned in the test chart.Confirm this position by clicking the "Set I" button.
You then move automatically to the second position.
12. Check this position. Correct it, if necessary, with the arrow keys. Then click the "Set II" button.
You then move automatically to the third position.
13. Check this position. Correct it, if necessary, with the arrow keys. Then click the "Set III" button.
The measuring head returns to position "1".
14. If you wish to change or redefine positions after they are set, click "Reset".All three positions are then deleted.
15. When all three positions have been set correctly, click "OK".The dialog closes.
16. Then click "Start". The measuring head moves to the first color patch at the bottom left. All the patches are measured in succession. When the last patch is measured, the measuring head returns to the top left corner (beside the white calibration tile).
17. If you wish to measure single color patches again because they are dirty, for example, you should redefine the three reference positions. If you do not change the positions or shift the test chart, the values that are measured will still be the same.
Note: To be able to set the reference positions again, you must undo the connection:
• You can select "None" in "Measurement device setup" and continue with item 5.
• Or you can exit the "Color measurement of test chart" dialog with "Close" and start with item 4.
18. If all your data are correct, finish color measurement and save the data to a file in "ISO 12642 (IT8.7)" format by clicking "Save".
�
�
488 Version 2011

Colorimeters
GretagMacbeth Eye-One iO (spot)/(strip)
1. Connect the GretagMacbeth Eye-One iO to the power supply and then to a USB port.
2. Open the "Color Toolbox - New measurement file" dialog by clicking "New" or with "File > New" in the "Measure" main function.
3. Select a test chart, control element or linearization strip from the list boxes. Confirm your selec-tion with "OK".
Note: You can only measure the following test charts with the GretagMacbeth Eye-One iO (strip):
• "ISO 12642 / ANSI 8.7/3 visual"
• "ISO 12642-2 / ANSI 8.7/4 random"
• "ISO 12642-2 / ECI 2002 visual/random"
4. Open the "Color measurement of test chart" dialog by clicking "Measure" in the button bar or with the "Test chart > Measure" menu.
5. Select "GretagMacbeth Eye-One iO (spot)" or "GretagMacbeth Eye-One iO (strip)" in the "Mea-surement device setup" list.
6. Click "Connect" to establish the connection between the device and the application.
7. Click "Calibrate".The measuring head moves to the position of the white tile. Calibration is performed automati-cally.
8. Then click "Start".
A dialog showing the selected test chart type appears.
9. Place the printed test chart on the scanning table in the same way as shown in the diagram.
�
�
Color Toolbox – User’s Guide 489

Colorimeters
10. Press the "Electrostatic mat ON" button on the device. This will hold the test chart electrostat-ically in place and will prevent it from slipping off the table.If you place printing paper beneath the test chart, secure the sheets with adhesive strips.
Three reference positions are required for the automatic measurement of the colors. These positions are defined automatically by pressing the button on the measuring device. The relevant color patches in the test chart are marked in the graphic by the digits "1", "2" and "3".
You will hear two beeps when all three positions have been set correctly. The dialog closes and mea-suring begins automatically.
11. If you wish to measure single color patches again because they are dirty, for example, you should redefine the three reference positions. If you do not change the positions or shift the test chart, the values that are measured will still be the same.
12. If all your data are correct, finish color measurement and save the data to a file in "ISO 12642 (IT8.7)" format by clicking "Save".
490 Version 2011

Colorimeters
Techkon TestChart Reader TCR
The color patches of the test chart can be measured automatically using the Techkon TestChart Reader TCR in conjunction with a Techkon colorimeter (for example SP 810). This colorimeter can be attached to the bar of the reader.
1. Secure the Techkon colorimeter to the bar of the reader and connect the cable to the reader.
2. Connect the Techkon TCR to a serial port and switch it on.
Note: When you switch on the test chart reader, the "Power" LED flashes and "Chart Hold" does not light up. When you press the "Chart Hold" button, both LEDs remain lit. Only in this state is the TCR device ready for operation. If the TCR cannot be made operational this way, you must first switch off the device and then on again and establish the connection again.
3. Open the "Color Toolbox - New measurement file" dialog by clicking "New" or with "File > New" in the "Measure" main function.
4. Select a test chart, control element or linearization strip from the list boxes. Confirm your selec-tion with "OK".
5. Open the "Color measurement of test chart" dialog by clicking "Measure" in the button bar or with the "Test chart > Measure" menu.
6. Select "Techkon TCR" in the "Measurement device setup" list.
7. Click "Connect" to establish the connection between the device and the application.
Before the color patches are measured, you must calibrate the colorimeter.
8. Click "Calibrate".Position the colorimeter on the base plate (white tile) and perform white calibration.Then attach the device to the bar again.
9. Then click "Start".
A dialog showing the selected test chart type appears. Three reference positions are required for automatic measurement of the colors. The relevant color patches are marked in the test chart.
10. Move the slide on the reader to the right using the "Position" keys. Place the test chart on the reader as shown in the diagram and straighten it. When positioning the test chart, you can deac-tivate the paper hold by pressing the "Chart Hold" button.Activate the hold again before you start measuring (green LED on).The first color patch to be measured is at the top left of PrintOpen charts.
11. Click "Set 1".
You then move automatically to the second position.
12. Check this position. Correct it, if necessary, with the arrow keys. Then click the "Set II" button.
You then move automatically to the third position.
13. Check this position. Correct it, if necessary, with the arrow keys. Then click the "Set III" button.
The measuring head returns to position "1".
14. When all three positions have been set correctly, click "OK".The dialog closes.
�
�
Color Toolbox – User’s Guide 491

Colorimeters
15. Start automatic measurement by clicking "Start".All the patches are measured in succession.
When the last patch is measured, the measuring head returns to the top left corner.
16. If you wish to measure single color patches again because they are dirty, for example, you should redefine the three reference positions. If you do not change the positions or shift the test chart, the values that are measured will still be the same.
Note: To be able to set the reference positions again, you must undo the connection:
• You can select "None" in "Measurement device setup" and continue with item 5.
• Or you can exit the "Color measurement of test chart" dialog with "Close" and start with item 4.
17. If all your data are correct, finish color measurement and save the data to a file in "ISO 12642 (IT8.7)" format by clicking "Save".
�
�
492 Version 2011

Colorimeters
Strip Reader
X-Rite DTP41 (T/USB) and X-Rite DTP45 spectrophotometers are strip readers that require special test charts. You can find these test charts as a PDF file or data set in TIFF format on the test chart CD in a subfolder of the "Testcharts PDF" or "Testcharts TIFF" folder. On these special test charts, the color patches are arranged in strips and are separated by ribs. The strips either have 15, 30 or 45 color patches.
You can print the "PrintOpen Standard 210" and "PrintOpen Extended 840" strip test charts in differ-ent formats. Afterwards, you must cut the strips, if necessary along the cutting marks.
X-Rite DTP41 (T/USB)
On the base of the X-Rite DTP41 spectrophotometer, there is a block with which you can set the back-ground color (black or white) for measurements.
1. Slide the block so that the aperture is over the white patch.
2. Connect the X-Rite DTP41 to a serial or USB port.
3. Open the "Color Toolbox - New measurement file" dialog by clicking "New" or with "File > New" in the "Measure" main function.
4. Select a test chart, control element or linearization strip from the list boxes. Confirm your selec-tion with "OK".
5. Open the "Color measurement of test chart" dialog by clicking "Measure" in the button bar or with the "Test chart > Measure" menu.
6. Select "X-Rite DTP41" ("X-Rite DTP41T" or "X-Rite DTP41 USB") in the "Measurement device setup" list.
7. Click "Connect" to establish the connection between the strip reader and the application.
Before the color patches are measured, you must calibrate the colorimeter.
8. Position the calibration strip (Color Reflection Reference) in the device. Then click "Calibrate".
The calibration strip is read. After calibration, a green light lights up on the instrument. Repeat cali-bration if it is not successful (quick-flashing LED).You can now measure the test chart strips.
9. Then click "Start".
Color Toolbox – User’s Guide 493

Colorimeters
A dialog appears, showing the number of color patches per strip in the "Strip type" box. Some test chart types also show a graphic where the strips are marked by upper-case letters in alphabetical order. An arrow marks the direction in which the color patches must be measured.
10. If necessary, set the number of patches (15, 30 or 45) your printed test chart has in the "Stripe" box.
11. Click "OK".The dialog closes.
12. Start with strip "A".Insert this strip as straight as possible into the colorimeter (along guide) until it stops against the drive rollers. The patches must be centered below the notch as they enter the device.
13. Then click "Start".
The strip is read. The measured values are shown soon after in the file with measured data. In Print-Open test charts, a strip with 15 color patches corresponds to one line in the test chart palette. A strip with 30 patches to two lines.
14. Measure all the strips in this way. Make sure that you insert this strip along the guide of the col-orimeter.
15. If you wish to measure single color patches again because they are dirty, for example, place the strip into the device and measure it again.
16. If all your data are correct, finish color measurement and save the data to a file in "ISO 12642 (IT8.7)" format by clicking "Save".
494 Version 2011

Colorimeters
X-Rite DTP45
The X-Rite DTP45 lets you measure patches on large-format originals without having to cut these up.
1. Connect the X-Rite DTP45 to the power supply and then to a USB port.
2. Open the "Color Toolbox - New measurement file" dialog by clicking "New" or with "File > New" in the "Measure" main function.
3. Select a test chart, control element or linearization strip from the list boxes. Confirm your selec-tion with "OK".
4. Open the "Color measurement of test chart" dialog by clicking "Measure" in the button bar or with the "Test chart > Measure" menu.
5. Select "X-Rite DTP45" in the "Measurement device setup" list.
6. Click "Connect" to establish the connection between the colorimeter and the application.
Before the color patches are measured, you must calibrate the colorimeter.
7. Calibrate as follows:
• Remove the device from the base assembly.
• Turn the device over and lift up the calibration reference cover at the front (take care not to touch the calibration reference).
• Position the calibration reference over the optics and press down until it is secure.
• Then click "Calibrate".The LED slowly flashes amber during calibration. The LED changes to green if calibration was successful. Repeat calibration if it is not successful (quick-flashing amber LED).Place the calibration reference back on its base.
You can now measure the color patches.
8. Click "Start".
A dialog appears, showing the number of color patches per strip in the "Strip type" box. Some test chart types also show a graphic where the strips are marked by upper-case letters in alphabetical order. An arrow marks the direction in which the color patches must be measured. The strip must have a leader of at least 30 mm before the leading edge of the first patch.
9. If necessary, set the number of patches (15, 30 or 45) your printed test chart has in the "Stripe" box.
10. Click "OK".The dialog closes.
11. Start with the first strip.Insert this strip as straight as possible into the colorimeter (along guide) until it stops against the drive rollers. The patches must lie between the two alignment marks of the base assembly.
12. Then click "Start".
The strip is read. The measured values are shown soon after in the file with measured data. In Print-Open test charts, a strip with 15 color patches corresponds to one line in the test chart palette. A strip with 30 patches to two lines.
Color Toolbox – User’s Guide 495

Colorimeters
13. Measure all the strips in this way. Make sure that you insert these strips between the alignment marks of the base assembly.
14. You can measure single patches again manually in "Single step measurement". To do this, remove the device from the base assembly.
15. If all your data are correct, finish color measurement and save the data to a file in "ISO 12642 (IT8.7)" format by clicking "Save".
496 Version 2011

Colorimeters
GretagMacbeth iCColor
The GretagMacbeth iCColor spectrophotometer is a strip reader for which you need special test charts. You can find these test charts as a PDF file or data set in TIFF format on the test chart CD in a subfolder of the "Testcharts PDF" or "TestchartsTIFF" folder. On these special test charts, the color patches are arranged in strips and are separated by ribs. The strips either have 15, 30 or 45 color patches.
You can print the "PrintOpen Standard 210" and "PrintOpen Extended 840" strip test charts in differ-ent formats. Afterwards, you must cut the strips, if necessary along the cutting marks.
Take note of the instructions shown in the display of the GretagMacbeth iCColor.
1. Connect the GretagMacbeth iCColor to a serial or USB port.
2. Open the "Color Toolbox - New measurement file" dialog by clicking "New" or with "File > New" in the "Measure" main function.
3. Select a test chart, control element or linearization strip from the list boxes. Confirm your selec-tion with "OK".
4. Open the "Color measurement of test chart" dialog by clicking "Measure" in the button bar or with the "Test chart > Measure" menu.
5. Select "GretagMacbeth iCColor" in the "Measurement device setup" list.
6. Click "Connect" to establish the connection between the strip reader and the application.
Before the color patches are measured, you must calibrate the colorimeter.
7. Click "Calibrate". Calibration is performed automatically.
8. Then click "Start".
Note: There are three versions of the "ECI 2002" test chart:
• all of the test chart on one page (one strip)
• test chart on two pages (two strips)
• test chart on three pages (three strips)
For this test chart, you must select the type (number of pages) before you start measuring and con-firm with "OK".
The strip test chart is read. The measured values are shown soon after in the file with measured data. In PrintOpen test charts, a strip with 15 color patches corresponds to one line in the test chart palette. A strip with 30 patches to two lines.
9. If all your data are correct, finish color measurement and save the data to a file in "ISO 12642 (IT8.7)" format by clicking "Save".
�
�
Color Toolbox – User’s Guide 497

Colorimeters
GretagMacbeth Eye-One (strip)
Note: GretagMacbeth Eye-One (strip) can record color data in strips. You can use the scan-ning ruler included in the shipment for strips up to approx. 27 cm long. You must measure strips that are longer than this either freehand or using a tool of your choice. Use the special test charts for GretagMacbeth Eye-One ("i1") that are found in the "Testcharts PDF/TIFF" folder on the test chart CD.
1. Connect the GretagMacbeth Eye-One (strip) to a USB port.
2. Open the "Color Toolbox - New measurement file" dialog by clicking "New" in the "Measure" main function.
3. Select a test chart, control element or linearization strip from the list boxes. Confirm your selec-tion with "OK".
4. Open the "Color measurement of test chart" dialog by clicking "Measure" in the button bar or with the "Test chart > Measure" menu.
5. Select "GretagMacbeth Eye-One (scan)" in the "Measurement device setup" list.
6. Click "Connect" to establish the connection between the colorimeter and the application.
You must perform white calibration every time before you start measuring.
7. Click "Calibrate", follow the instructions and confirm with "OK".White calibration is run.
8. Then click "Start".
A dialog appears, showing the number of color patches per strip in the "Strip type" box.
9. If necessary, set the number of patches your printed test chart has in the "Strip type" box.
10. Click "OK".The dialog closes.
11. Click "Start" to measure the various color patches of the test chart.
12. You must then place the GretagMacbeth Eye-One (strip) before the first patch, press the mea-sure button and wait for the starting beep. After around one second, move the Eye-One very slowly over the strip still holding down the measure button.
Release the button after the last patch in this row. Wait until the end of the strip is detected.
13. Measure all the strips one after the other.The color patches read are shown in the measured data file if their number corresponds to the strip definition. If it doesn't, you must measure the strip again.
14. If all your data are correct, finish color measurement and save the data to a file in "ISO 12642 (IT8.7)" format by clicking "Save".
�
�
498 Version 2011

Colorimeters
X-Rite Eye-One iSis
Note: You can measure the "ISO 12642 / ANSI IT8.7/3 visual" and "ISO 12642-2 / ECI 2002 random" test charts with the X-Rite Eye-One iSis.
1. Connect the X-Rite Eye-One iSis to the power supply and then to a USB port.
2. Open the "Color Toolbox - New measurement file" dialog by clicking "New" or with "File > New" in the "Measure" main function.
3. Select the test chart you want from the list boxes. Confirm your selection with "OK".
4. Open the "Color measurement of test chart" dialog by clicking "Measure" in the button bar or with the "Test chart > Measure" menu.
5. Select "X-Rite Eye-One iSis" in the "Measurement device setup" list.
6.
7. Click "Connect" to establish the connection between the device and the application.
Before the color patches are measured, you must calibrate the colorimeter.
8. Click "Calibrate". Calibration is performed automatically.
9.
10. Then click "Start".
Note: There are three versions of the two test charts:
• "A4"
• "A3" or "Letter"
• "XL (A3)"
For these test charts, you must select the suitable type before you start measuring and confirm with "OK".
The strip test chart is read. The measured values are shown soon after in the file with measured data.
11. If all your data are correct, finish color measurement and save the data to a file in "ISO 12642 (IT8.7)" format by clicking "Save".
�
�
�
�
Color Toolbox – User’s Guide 499

Colorimeters
X-Rite PULSE (strip)
You need a special test chart to measure color patches with the X-Rite PULSE (strip). You can find it as a PDF or TIFF in the respective folder on the test chart CD.
1. If necessary, charge the battery of the device or optionally use a power adapter.
2. Connect the X-Rite PULSE (strip) to a USB port.
3. Follow instructions to install the driver from the application CD.
4. Open the "Color Toolbox - New measurement file" dialog by clicking "New" or with "File > New" in the "Measure" main function.
5. Select a test chart from the list boxes. Confirm your selection with "OK".
6. Open the "Color measurement of test chart" dialog by clicking "Measure" in the button bar or with the "Test chart > Measure" menu.
7. Select "X-Rite PULSE (strip)" in the "Measurement device setup" list.
8. Click "Connect" to establish the connection between the colorimeter and the application.
Before the color patches are measured, you must calibrate the colorimeter.
The calibration reference is integrated into the Pathfinder. Always use the Pathfinder matching the measuring device (check the serial number).
9. Calibrate as follows:
• Lift the cover off the calibration reference and push it to one side.
• Position the device over the the calibration reference of the Pathfinder.
• Click "Calibrate".You can start measuring the patches if calibration is successful.
You must scan a target ID before you can measure the patches of the test chart. This is a colored bar-code that is printed across the top of the first page of the test chart.
10. Click "Start".
11. Measure the target ID as follows:
• Position the Pathfinder over the target ID and the measuring device on the Pathfinder. Make sure that the white paper can be seen on both sides.
• Press down the measure button and wait until you hear a "beep".
• Holding down the button, slide the device on the Pathfinder over the target ID.
• Stop on the white paper, release the button and wait for the "beep" to sound.
500 Version 2011

Colorimeters
Note: The target has a dark bar on the left and right. Start and end measurements on the white paper before / after this bar.
12. Measure the patches in exactly the same way as the target ID.
13. Measure all the strips one after the other.After the data are successfully measured, they are shown in the data file. If it doesn't, you must measure the strip again.
14. If all your data are correct, finish color measurement and save the data to a file in "ISO 12642 (IT8.7)" format by clicking "Save".
�
�
Color Toolbox – User’s Guide 501

Colorimeters
X-Rite DTP70
You need a special test chart to measure color patches with the X-Rite DTP70. You can find it as a PDF or TIFF in the respective folder on the test chart CD.
1. Push the backer tray (black or white) with the white surface facing upwards into the front of the device until it snaps into its correct position.
2. Connect the X-Rite DTP70 to the power supply.
3. Switch on the device with the power switch ("I" position).
4. Connect the X-Rite DTP70 to a USB port.
5. Check the position of the UV lever, changing it to the position you want, if necessary.
Attention: Never slide the measuring head by hand to gain access to the UV lever.
6. Open the "Color Toolbox - New measurement file" dialog by clicking "New" or with "File > New" in the "Measure" main function.
7. Select a test chart from the list boxes. Confirm your selection with "OK".
8. Open the "Color measurement of test chart" dialog by clicking "Measure" in the button bar or with the "Test chart > Measure" menu.
9. Select "X-Rite DTP70" in the "Measurement device setup" list.
10. Click "Connect" to establish the connection between the colorimeter and the application.
Note: The X-Rite DTP70 is auto-calibrating, requiring no user intervention.
11. Click "Start" when the device is ready.
12. Position the test chart (with the patches facing up) in the center of the tray on the device and slowly insert it into the device until it rests against the rear feed rollers.
13. Press the Operation button to start measuring.The LED slowly flashes green while the test chart is being measured.
14. After the test chart is measured, remove it from the device.
The LED stays green if the readings are successful. The measured values are shown soon after in the file with measured data.
15. Measure all the pages in the test chart in the same way.
16. If all your data are correct, finish color measurement and save the data to a file in "ISO 12642 (IT8.7)" format by clicking "Save".
�
�
502 Version 2011

Colorimeters
Notes on Measuring Data• Each time before you start measuring, calibrate the spectrophotometer to the white standard of
the base plate (white calibration tile). The color values of this reference white are stored in the colorimeter. This is why this white patch must not be dirty, scratched or covered with dust par-ticles. Make sure that the serial number of the white reference matches the serial number of the spectrophotometer.Contact the manufacturer of the device if the calibration patches are defective.
• If you create ICC output profiles with Color Toolbox for printing or separations, you can measure the data on a black background following standardized measuring conditions. If you wish to use the ICC output profiles for proofs as well, you must then place unprinted white stock below the test chart you are going to measure so that the layer underneath is invisible. Take several sheets if the paper is very thin. If you measure the data on a black background, it is possible that the black background will falsify the paper white simulation of the proof.You cannot place anything beneath the special test chart for the X-Rite DTP41 strip reader. In this case, to follow standardized measuring conditions, you can set the block on the base of the device to black background color.
Note: X-Rite's "DTP41-55-KIT" (raised white backing block) is available as an option for opti-mal proofing with the X-Rite DTP41.
• When you measure the data manually and move the colorimeter over the test chart, slight scratch marks may occur if the material is sensitive and affect the measurement at these posi-tions. To prevent this, use a piece of paper to cover the lower part of the test chart where you place the colorimeter.
• If color patches are dirty or have scratches, position the aperture on a clean part of the relevant patch, if possible.
• Incident light may cause the colors on the printed or proofed test chart to fade. Aging and fading are factors which change colors, particularly on paper used for newspapers or certain color printers.We therefore recommend that you measure the test chart as soon as possible after creating it. However, make sure that the colors or inks are really dry before you start measuring (1 to 2 hours after printout).
• There are prints which dry very slowly (several days are possible). In such a case, you should measure the test chart by positioning the spectrophotometer so that the aperture points towards you and that the colorimeter always rests on those points where you have already measured the color patches. This does not affect the sequence in which the color patches are measured (left to right and top to bottom).
• If the majority of the measurements is faulty (e.g., in the case of wrong-reading printing sheets or due to incorrect measuring) and the patches are not remeasured or show the same errors once again, corrections are pointless as any further calculation can produce unusable results.
• Faults in data transfer can occur with hand-held instruments, making another measurement necessary.
�
�
Color Toolbox – User’s Guide 503

Colorimeters
• Connection problems can occur in devices with a USB port. Pull off the connector and plug it on again. If the device driver is not recognized, you will find the drivers of devices with a USB port that are supported by the program in the "USB_Driver_Instruments" folder.
• For trouble-free operation, you should use short cables when connecting the colorimeters directly to the computer. In addition, if you have a power adapter, a colorimeter should also be connected to it if power is to be supplied via the interface.
504 Version 2011

Data Formats of Measured Data
15 Data Formats of Measured DataData Formats of Measured Data
In this chapter, you will find details about measuring test charts and control elements, saving the color data as well as a brief technical description of the data format of the measured data.
Color Measurement
The proof print of a test chart is measured with a colorimeter. Supporting spectrophotometers (see Colorimeters) let you transfer the measured data of the color patches directly to Color Toolbox via the serial or USB port (online measurement). You can also measure a test chart with a device that is not supported if the device software can create a color data file in a standardized format for exchanging color data (see sections on saving and importing color data).
Settings for the Colorimeter
The measuring conditions are defined in the "Measurement" tab in the "Preferences" dialog before you start measuring:
• Favored test chart type, name and layout
• Device used
• Whether density and/or spectral values will be measured
• Density status
• Filter setting
• Backing
• Density display (absolute or relative)
The following default settings are used for measuring colors:
• Illuminant D 50, observer angle 2 and reference white
Measurement Sequence
The measurement sequence depends on the test chart used and is specified by Color Toolbox. When a patch is measured, the next patch you wish to measure is automatically selected and/or measured (exception "Single step measurement"). For example, the color patches in the printed "ISO 12642-2 / ECI 2002" and "ISO 12642-2 / ANSI’ IT8.7/4" test charts are measured with the GretagMacbeth Spec-troScan from left to right and from top to bottom. Rows are marked by letters and columns by num-bers. You will find more details in Test Charts and Control Elements.
You need special test charts for some colorimeters (GretagMacbeth iCColor and EyeOne (i1) as well as XRite DTP41). The test charts differ in the layout of their patches (e.g. as a strip). You can find all the test charts and test elements on the program CD in the respective subfolders of the "Testcharts" folder.
Color Toolbox – User’s Guide 505

Data Formats of Measured Data
Saving of the measured color data
Color data are saved in an ASCII text format based on the ISO 12642 specification for the import/export of measured data. In this process, the color data are saved in the order they are measured. This order is defined by Color Toolbox. The XYZ and Lab color data are saved in addition to the CMYK (or RGB) reference data of the patches and optionally the density and/or spectral values. Details about the device used and the measuring conditions are also saved along with the data. Information about the printing process is also saved with the data as an option.
Saving Color Data in the ICC Profile
A tag for saving the measured data is provided in the ICC specification. In this case, the color data used for profile calculation are also saved in the ISO 12642 format. It's also possible to save the ICC profiles without color data.
Importing the Color Data
You can also open saved color data directly in Color Toolbox if the data are in a format which com-plies with the ISO 12642 specification for import/export of measured data.
Such a data file must have at least the CMYK (or RGB) values of the patches and the related XYZ and/or Lab values of these patches. Color Toolbox can calculate an ICC profile directly from this data set.
You have a data file in this format, for example, if you use the GretagMacbeth SpectroChart Lite soft-ware in conjunction with the GretagMacbeth SpectroScan xy table (offline measurement).
506 Version 2011

Data Formats of Measured Data
Format of File with Measured Data
Using your colorimeter, measure the CIE XYZ or CIE Lab values which are saved in ASCII format in the text file. The data format is defined in the ISO 12642 specification for the import/export of mea-sured data. A data file in this format contains the data measured in the test charts (data sets) together with data format IDs as well as keywords for describing the test chart, the color data and measuring conditions and has the following structure:
• Header with
· general details (originator, creation date, purpose)
· details about the device used
· details about device settings/measuring conditions
• Format definition of the color data (order) and number of sets of XYZ or Lab values (correspond-ing to the number of patches)
• Color data as a block in the order measured
• Optional details about the printing process and the process colors
A file with measured data in ISO 12642 format can be imported and interpreted by the Color Toolbox program. Measured data are also exported in this format by Color Toolbox.
The following graphic is an example of an IT8.7 file for a four-color printing process.
Color Toolbox – User’s Guide 507

Data Formats of Measured Data
Example of a color data file for four process colors in Color Toolbox
508 Version 2011

Data Formats of Measured Data
The number of data in the color data file corresponds to the number of patches in the test chart or control element:
• "ECI 2002 Visual/Random": 1485 patches
• "ISO 12642-2 / ANSI IT8.7/4 Visual/Random": 1617 patches
• "PCS control strip 40A (AB)/60A (AB)": a total of 40 or 60 patches
• "Prinect 4GS strip": 28+1 patches
• "ECI/bvdm Gray Control Strip" (three variants): a total of 51 (L), 32 (M) or 6 (S) patches
In addition to the above data, the CMYK defaults must be specified for the color patches concerned.The beginning and end of the data block is marked by "BEGIN_DATA" and "END_DATA" respectively.
Note: To calculate an ICC output profile, you must use a test chart with at least 100 color patches.
�
�
Color Toolbox – User’s Guide 509

Data Formats of Measured Data
General Information about Color Data Files
The various fields (keywords and values/data) in the color data file are separated by delimiters.
Valid delimiters are:
• "SPACE" (ASCII 32)
• "TAB" (ASCII 9)
The patches are enclosed by
• "Carriage Return CR" (ASCII 13) and/or
• "Line feed LF" (ASCII 10)
A "#" sign precedes a comment. Comments may begin at any position in a line. They are concluded with either "CR" or "LF".
The values for most of the keywords are in the form of a string. All strings must be in quotes. The " sign must be at the beginning and end of the string. A string can also contain blanks.
There are default or custom keywords. "KEYWORD" describes a custom keyword.
Header
The first line of the color data file has a code for the type of test chart or control element:
• "ECI2002" for the standardized "ECI 2002 Visual/Random" test chart.
• "ISO 12642" or "IT8.7/3" for the standardized "ISO 12642 / ANSI IT8.7/3 Visual/Random" test chart.
• "ISO 12642-2" or "IT8.7/4" for the standardized "ISO 12642-2 / ANSI IT8.7/4 Visual/Random" test chart.
• "CQM40" or "CQM60" for the PCS control strip in variants 40A, 40AB, 60A or 60AB.
• "PROP405" as an example for test charts and control elements, depending on the PrintOpen program version with which the test chart was created
• "CTS 2.1" as an example for a data set with calibration data that were generated with the Cali-bration Tool (Prinect Color Toolbox)
• "ISOTBD" for data sets of test charts or control elements that were created with Prinect Image Control.
• Various codes for a number of test charts and control elements, e.g. "GRAYCONL" for the "ECI/bvdm Gray Control Strip L".
510 Version 2011

Data Formats of Measured Data
The header contains the following keywords:
• "ORIGINATOR": Name of the creator of the file
• "DESCRIPTOR": Comment about contents of the file
• "CREATED": Date file was created
• "INSTRUMENTATION": Device used (manufacturer, device type and serial number), for Prinect Image Control version number of the software
• "MEASUREMENT_SOURCE": Measuring conditions, such as details about illuminant D50 and observer angle 2 and about the density status
• "FILTER_STATUS": Details about the filter setting
• "POLARIZATION": Details about the polarization filter set
• "SAMPLE_BACKING": Details about the backing
• "PRINT_CONDITIONS": Details about the printing conditions
• "INKINFOS": Details about the inks used (ink name, density filter, Lab values)
• "PROCESSCOLOR_ID": Details about the number of process colors and color order in Multicolor processes (five, six or seven-color printing)
Format Definition of the Color Data
The following keywords are used for the format definition of the color data:
• "NUMBER_OF_FIELDS": Data format IDs which are contained in the format definition
• "BEGIN_DATA_FORMAT": Beginning of format definition
• "END_DATA_FORMAT": End of format definition
Color Toolbox – User’s Guide 511

Data Formats of Measured Data
Color Data
The following keywords are used for the color data:
• "NUMBER_OF_SETS": Number of data sets
• "BEGIN_DATA": Marks the start of the data sets
• "END_DATA": Marks the end of the data sets
"NUMBER_OF_FIELDS" and "NUMBER_OF_SETS" each have integers as their values.
Keywords "BEGIN_DATA_FORMAT" and "END_ DATA_FORMAT" or "BEGIN_DATA" and "END_DATA" do not have values of their own. They enclose data format definitions or related data sets.
A set of measured data is structured as follows:
NUMBER_OF_FIELDS
BEGIN_DATA_FORMAT
.....
END_DATA_FORMAT
NUMBER_OF_SETS
BEGIN_DATA
.....
END_DATA
The data format (enclosed by "BEGIN_DATA_FORMAT" and "END_DATA_FORMAT") describes what each field in a data set means.Data formats must be defined with the IDs specified. Unknown entries are ignored by the automatic read programs. The data allocated to a data format ID are generally floating numbers (that is, they have a decimal point).
512 Version 2011

Data Formats of Measured Data
The data format IDs used by Color Toolbox are listed below:
• "SAMPLE_ID": ID of a color patch (the ID is defined for the "ECI 2002", "ISO 12642-2 / ANSI IT8.7/4" and "ISO12642 / ANSI IT8.7/3" test charts)
• "CMYK_C": Cyan component of the CMYK data in percent (white 0% to 100% solid)
• "CMYK_M": Magenta component of the CMYK data in percent (white 0% to 100% solid)
• "CMYK_Y": Yellow component of the CMYK data in percent (white 0% to 100% solid)
• "CMYK_K": Black component of the CMYK data in percent (white 0% to 100% solid)
• "RGB_R": Red component of the RGB data in percent (white 0% to 100% solid)
• "RGB_G": Green component of the RGB data in percent (white 0% to 100% solid)
• "RGB_B": Blue component of the RGB data in percent (white 0% to 100% solid)
• "XYZ_X": X component of the tristimulus values
• "XYZ_Y": Y component of the tristimulus values
• "XYZ_Z": Z component of the tristimulus values
• "LAB_L": L* component of the CIELAB data
• "LAB_A": a* component of the CIELAB data
• "LAB_B": b* component of the CIELAB data
• "D_RED": Red filter density in density measurements
• "D_GREEN": Green filter density in density measurements
• "D_BLUE": Blue filter density in density measurements
• "D_VIS": Visual density (for black) in density measurements
Spectral values are filed as floating numbers ranging from 0.0 to 1.0.
• "NM_XXX", with XXX the wavelength of the spectral range, e.g. "NM_680"
The filing of spectral values is defined in a complex way in the ISO 12642 specification. A proprietary but more simple definition for spectral values is used.
In Multicolor processes, codes are used for the number of process colors and order of printing instead of the "CMYK" or "RGB" identifiers:
• "PC5" indicates five-color printing
• "PC6" indicates six-color printing
• "PC7" indicates seven-color printing
Color Toolbox – User’s Guide 513

Data Formats of Measured Data
The names and the order of the process colors used are defined with the "INKINFOS" custom key-word and the "PROCESSCOLOR_ID" keyword.
• "PC5_1", "PC5_2", "PC5_3", "PC5_4" and "PC5_5": first to fifth component of the process color data in percent (white 0% to 100% solid) for five-color printing
• "PC6_1", "PC6_2", "PC6_3", "PC6_4", "PC6_5" and "PC6_6": first to sixth component of the pro-cess color data in percent (white 0% to 100% solid) for six-color printing
• "PC7_1", "PC7_2", "PC7_3", "PC7_4", "PC7_5", "PC7_6" und "PC7_7": first to seventh component of the process color data in percent (white 0% to 100% solid) for seven-color printing
Optional details about the printing process
Details about the parameter settings from the "Process parameters" Dialog are filed with special key-words. The process parameters are marked by the comment sign "#":
# --- process parameters ---
# machine:KEYWORD "TECHNOLOGY"TECHNOLOGY "ndef"
KEYWORD "DEVICEMANUFACTURER"DEVICEMANUFACTURER ""
KEYWORD "DEVICEMODEL"DEVICEMODEL ""
# media:KEYWORD "MEDIATYPE"MEDIATYPE "user"
KEYWORD "MEDIABRANDNAME"MEDIABRANDNAME ""
# process colors:KEYWORD "COLORANTORDER"COLORANTORDER "default"
KEYWORD "COLORANTNAMES"COLORANTNAMES "CYAN,MAGENTA,YELLOW,BLACK"
KEYWORD "INKBRANDNAME"INKBRANDNAME ""
# screening:KEYWORD "SCREENINGSYSTEM"SCREENINGSYSTEM "DEFAULT"
KEYWORD "SCREENFREQUENCY"SCREENFREQUENCY "0.0 dpi"
KEYWORD "SCREENANGLE"SCREENANGLE "0.0, 0.0, 0.0, 0.0"
KEYWORD "DOTSHAPE"DOTSHAPE "other_unknown"
# process:KEYWORD "PRINTSTANDARD"PRINTSTANDARD "user"
514 Version 2011

Data Formats of Measured Data
KEYWORD "PLATEMAKING"PLATEMAKING "user"
KEYWORD "PLATEBRANDNAME"PLATEBRANDNAME ""
Bibliography Relating to Data Format
A detailed description of the ISO 12642 data format can be found in the following publications:
• ISO 12642: 1997 Graphic technology -- Prepress digital data exchange -- Input data for charac-terization of 4-colour process printing targets
• ISO 12642-2: 2004
Further details about these publications and about ordering them can be obtained from:
• ISO International Organization for StandardizationInternet: http://www.iso.ch
Color Toolbox – User’s Guide 515


Theory and Practice
16 Theory and PracticeDefinitions and Fundamental of Color
The subject of color is by its very nature so extensive that there is a confusing amount of terms which are often misunderstood and make communication difficult. We have devoted this chapter to some definitions, all related to the subject of color, so that you can can have a better idea of what lies behind this multitude of complex terms.
Color
Color in colorimetric terms is a visual sensation. In color, there are three independent perception val-ues that are referred to as "hue", "chroma" ("colorfulness" in everyday usage) and "lightness" ("brightness"). Perception of color can be described with these properties.
A quantitative, standardized description is necessary in order for color to be communicated precisely. This is done by using colorimetry which is the theory of dimensional relations among colors, on a well-defined colorimetric basis.
Primary Colors
Primary colors are the colors used to produce secondary colors. A primary color cannot be produced by mixing two secondary colors.
• In additive color mixing: Red, green and blue
• In subtractive color mixing: Cyan, magenta and yellow
Mixed Colors
Mixed colors are mixtures of two or three primary colors.
Secondary Colors
Secondary colors are mixed colors of first order. They are produced from equal or unequal amounts of two primary colors, such as red from magenta and yellow or orange from a large amount of yellow and a little magenta.
Tertiary Colors
Tertiary colors are mixed colors of second order. They are produced from equal or unequal amounts of three primary colors, such as brown from cyan, magenta and yellow.
Color Toolbox – User’s Guide 517

Theory and Practice
Complementary Color
A color and its complementary color together form gray. Depending on the hues, a complementary color can consist of one or two inks or light colors.
Dominant Colors
Dominant colors determine the hue and chroma of mixed colors in the overprint.
Complementary Colors
Complementary colors are also referred to as the dirtying colors.
Color Circle
The color circle (chromatic circle) shows the fundamental order of colors. The six sections in this cir-cle portray the primary colors of additive color mixing (red, green, blue) and those of subtractive color mixing (cyan, magenta, yellow). Each color is produced from a mixture of its two adjacent colors, with the complementary colors lying opposite each other.
Color Spaces
A color space is a three-dimensional model used to portray colors, e.g. RGB color space, CIELAB color space.
Color Gamut
The color gamut contains all the colors that can be displayed with a certain process.
518 Version 2011

Theory and Practice
Rules of Color Mixing
Additive Color Mixing
Light colors (primary light source, monitor phosphors) undergo additive mixing. The three main areas of the spectrum are the primary colors: red, green and blue. Any mixed color in any intensity can be created from these three primary colors:
• When equal parts of all three light colors are mixed together, they produce white.
• Blue and green produce cyan.
• Blue and red produce magenta.
• Green and red produce yellow.
The counterpart of additive color mixing is subtractive color mixing.
Subtractive Color Mixing
Color solids (colorants, e.g. inks) undergo subtractive color mixing. When white light falls upon col-ored layers, part of the light is absorbed. The color layers act as color filters. For example, a red filter allows only the red part of light to pass through, the blue and green parts are absorbed. A great num-ber of colors can be created from the three primary colors, cyan, magenta and yellow:
• In theory, mixing all three colors produces black.
• Cyan and magenta produce blue.
• Cyan and yellow produce green.
• Magenta and yellow produce red.
Halftone color mixing
Chromatic reproduction is based on the principle of halftone color mixing, in other words on the com-bination of additive and subtractive color synthesis. The chromatic colors (cyan, magenta, yellow and black) are printed one on top of the other in transparent screened layers. Each color layer acts as a color filter in front of white paper, i.e., a subtractive color synthesis takes place in the superimposed areas. The superimposed areas of the screen dots are so minute that they cannot be dissolved and perceived individually by the human eye when looked at from a normal distance. Here the relevant color stimulants are mixed together in the eye to produce the hue it perceived. For that reason, we also talk about an optical mixture of colors.
The impinging light is in part "swallowed", in other words subtracted, and in part rejected (reflected). The more colors are superimposed, the less light can be reflected. If all light colors are absorbed, the composite print of the three chromatic colors appears almost as a solid black area.
Color Toolbox – User’s Guide 519

Theory and Practice
Inks
Printing ink is the medium used to display the image on paper. Therefore, its properties play an essential role. The pigment content of these process colors determines the opacity and saturation level of an ink (the more pigment there is, the more saturation there is, and the more intense a color is).
In offset printing, chromatic inks are mostly transparent. If these inks are printed in consecutive lay-ers using different inks, they do not actually mix together but their transparency has an optical color mixing effect. For example, a red layer on a yellow layer will appear orange.
Certain additives are used in the ink to change its properties. For example, this can be its appearance (matt, glossy or metallic), its viscosity and its drying properties. Even its smell may be influenced in this way.
The quality of paper plays an essential role in color reproduction. Colors will appear more intense on coated paper, for example, on art paper, but the ink takes longer to dry and is more likely to smudge. Fibrous paper partially absorbs the ink, causing it to appear matt and more dull.
Ideal chromatic inks (optimal colors) must be extremely transparent so that a clean color mixture occurs in the composite print. If white light falls on one of the three chromatic colors, a third of the visible spectrum must be totally absorbed. The other two thirds must be completely reflected. With ideal process colors, it would thus be possible to reproduce any image using only the three process colors cyan, magenta and yellow.
In reality, these process colors do not exist. In the case of cyan, for example, red is only absorbed to approximately 85%: the rest is reflected. Blue and green together are reflected and absorbed by about 50%. Following this, almost 50% of the three light colors are absorbed together which causes a more neutral hue (grayish) to occur. As a result, cyan appears dirty in the print. In other words, cyan loses its chromaticity. Cyan also appears desaturated, however, because around 15% of the three light colors are reflected together. This leads to less color saturation in the print.
Only the use of pure special colors is effective in counteracting a dirty color reproduction. These are special color mixtures which are printed as a solid tint in addition to primary colors (e.g. HKS or Pan-tone colors). The problem of insufficient color saturation can be neutralized in dark colors by printing more black color at the relevant areas of the reproduction.
Black is used quite often to increase the density range. Another reason to print black is the impres-sion of increased sharpness of the reproduction if the contours are defined with only one (strong) color, if possible, with a screen.
An image whose gray tones are composed mainly of black is less sensitive to ink fluctuations in the printing press. In addition, chromatic inks are more expensive than black ink. The obvious thing to do would thus be to substitute the chromatic color with black which would result in gray anyway.
A disadvantage, however, is that screen rosettes may be more noticeable in the so-called tertiary tones, i.e., mixed colors of the third order which are composed of equal or unequal percentages of the three chromatic inks.
520 Version 2011

Theory and Practice
Chromatic/Achromatic Reproduction
Each tertiary color or color shade can be divided into two parts: a chromatic and an achromatic value. The gray component contained in the mixed color is defined as the achromatic value. In chro-matic reproduction with ideal process colors, it consists of equal parts of cyan, magenta and yellow. These parts neutralize each other, lose their chromatic nature and as a result appear achromatic.
With ideal process colors, the achromatic value can be replaced partly or entirely by black. Achro-matic reproduction takes place when the achromatic value is removed completely.
The other part of the chromatic inks is called the chromatic value. This makes the color shade appear colored and consists of one or at the most two primary colors. The reduction of chromatic inks in print makes the printing process more stable and considerably improves the way ink is absorbed.
Total Dot Area
The total dot area refers to the addition of geometric area coverages (screen percentages) of all color separations at a given point in an image for halftone printing.Total dot area is well suited as a means of differentiating between chromatic, UCR and achromatic reproduction when the position in the image it applies to is also indicated. Generally, values for the neutral image shadow are almost always used.
UCR
UCR (= Under Color Removal) is an additional setting option in chromatic reproduction. In this pro-cess, the gray component of the chromatic printing inks is replaced by black in neutral image shadow.
Less color is needed to create a specific hue, i.e., the dot area is reduced. This means that the gray axis is more stable and there are fewer trapping problems during the printing process. Since fewer chromatic colors are used, costs can be reduced. UCR can also be set together with GCR.
The following simplified example illustrates how the same hue can be composed with and without black.
Color Toolbox – User’s Guide 521

Theory and Practice
Example of UCR with brown mixed color
GCR
The GCR (= Gray Component Replacement) function permits the gray component of the chromatic printing inks to be replaced by black process color, with an effect in the entire color space. The amount replaced can be set as desired. The color impression remains the same.Less color is needed to create a specific hue, i.e., the dot area is reduced. This means that the gray axis is more stable and there are fewer trapping problems during the printing process.Since fewer chromatic colors are used, costs can be reduced. However, screen rosettes may be more noticeable under certain circumstances.
The following simplified example illustrates how the same hue can be composed with and without black.
Example of UCR with brown mixed color
Chromatic reproduction without UCR Chromatic reproduction with UCR
70% 90% 95% 25%
10090807060
RP%
50403020100
C M Y K
50% 70% 75% 45%
C M Y K10090807060
RP%
50403020100
Total dot area: 280% Total dot area: 240%Chromatic reproduction without
UCR
Chromatic reproduction without UCR Chromatic reproduction with UCR
70% 90% 95% 25%
10090807060
RP%
50403020100
C M Y K
50% 70% 75% 45%
C M Y K10090807060
RP%
50403020100
Total dot area: 280% Total dot area: 240%
522 Version 2011

Theory and Practice
Printing Characteristic
Printing characteristic is used to illustrate in screen percent the relation of the dot areas in print to those on the film. The ideal printing characteristic is linear and rises at an angle of 45°. The printing characteristic depends on the ink used, the properties of the paper, the print form and the way the press works.The printing characteristics that are determined only apply to the process conditions at hand. If the same data are to be produced on a different press or on different printing stock, the printing charac-teristics will also change.
Dot Gain
Dot gain refers to the increase in the size of screen dots caused by printing. This can make an image appear darker (fuller) and/or color shifts can occur. Dot gain depends on the printing process, the type of paper or printing medium used and the ink. It also depends on the settings of your printer/press as well as on the screen settings. Consequently, different dot gains result for prints and proofs.Dot gain is the deviation from the ideal printing characteristic.
Gray Balance
Gray balance defines the ratio of the three chromatic inks cyan, magenta and yellow to each other so that gray tones in the original are also gray, i.e. neutral, in the reproduced image.Gray balance depends on the paper used, in particular on its hue, on the process colors and their intensity in print. It also depends on the printing process and the printing form.Visually, magenta and yellow penetrate more than cyan. For that reason, the value for cyan is gener-ally greater than the value for magenta and yellow to produce a neutral tone in the overprint. Same amounts of cyan, magenta and yellow produce a brownish hue in the overprint.
Gradation
A gradation (reproduction of the tonal value) defines the relation between the original density and the reproduction density. With transparent originals, density is defined as the logarithmic ratio of transmitted light to incident light, with reflective originals, it is the logarithmic ratio of reflected light to incident light.
Color Toolbox – User’s Guide 523

Theory and Practice
Notes on the CIE XYZ System and xy Diagram
Color is produced in the brain by the retina of the eye being stimulated by radiation (in other words, by a color stimulus). The eye of an observer with normal color vision assesses the light intensity according to three independent factors of evaluation known as color-matching functions. A colori-metric standard observer is defined by specifying these three functions on a spectral basis.
International uniform standards for evaluating color stimuli were established in 1931 by the Commis-sion Internationale de l'Eclairage (CIE). Color-matching functions with three imaginary light sources (X, Y and Z) were defined to describe a standard observer whose visual perception corresponds to what the average person sees. The spectral curve for "Y" (l) was chosen to be equivalent to the human perception of lightness.
So-called tristimulus values are calculated both from the spectral curve of the color and from the color-matching functions.
If you change "X", "Y" and "Z" by the same factor, only the intensity of the color changes. Based on this finding, a color, irrespective of its lightness, can be defined using only two variables which can be plotted in a graph.
The CIE defined these variables with "x" and "y". If these two values are computed for every spectral color on the basis of the X, Y and Z values and plotted in a graph, a horseshoe-shaped diagram, known as the chromaticity diagram, will be produced.
Notes on the CIELAB Color Space
CIE established the fundamentals for the L*a*b* color space in 1976, and which is usually referred to as the CIELAB color space.LAB denotes a color coordinates system which is closely related to visual perception. The CIELAB color space consists of the lightness axis L*, the red-green axis a* and the yellow-blue axis b*. The distances in this color space are the same and reflect approximately what we perceive. This color space can be calculated from or to the CIE XYZ color space on the basis of clear mathematical cor-relations.
The L* value describes the lightness of the color and can lie between 0 (for absolute black) and 100 (for reference white). Color coordinates a* and b*, which can have positive and negative values, define its chroma.
Chroma values for color solids range from around -80 to +120, with reference white and absolute black having a value of 0. The a* axis describes the red-green parts in the color measured, with pos-itive a* values referring to reds and negative a* ones to greens.
The b* axis describes the yellow-blue parts in the color, with positive b* values referring to yellows and negative b* ones to blues.
In general, one unit of these L*a*b* dimensions is the barely perceptible difference between two val-ues when looked at under normal viewing conditions.
524 Version 2011

Theory and Practice
The position of a color on the a* b* axis provides the user with information about its hue and its chroma. By definition, the chromatic circle begins on the positive a* axis with magenta (purple) and runs in a mathematically positive direction (counterclockwise) through red, orange to yellow (positive b* axis), then passes yellowish-green to green (negative a* axis) on to cyan and blue (negative b* axis) and from there back to magenta. Chroma results from the distance of the hue from the lightness axis. Lightness refers to the position in the color space.
Hue
The term "hue" describes the pure chromatic quality of a color. Yellow, red, green, blue are used to describe this property (primary colors). Every other hue can consist of two of the four primary colors named.
This property of a color differentiates one chromatic color from another.The other two properties of a color are saturation and lightness.
Hue Angle
The hue angle (h) refers to the position of a hue in a rectangular, two-dimensional coordinates sys-tem. The positive x axis frequently defines the angle of 0". The primary colors, red, yellow, green and blue, lie approximately at 0°, 90°, 180° and 270° (in counterclockwise direction) in the CIELAB sys-tem (see "Notes on the CIELAB Color Space", Seite 524).
Saturation
Saturation is used to refer to the property of a color which defines its degree of purity and intensity. The less a hue is made darker or lighter by the addition of a third component, the greater its satura-tion. Colors of the same chromaticity but different lightness have the same saturation. Saturation is not really something we actually perceive.The other two properties of a color are hue and lightness.
Color Toolbox – User’s Guide 525

Theory and Practice
Chroma
Chroma (C*) describes the intensity of a color we perceive. It describes what makes this color differ-ent from one which is perceived as achromatic and has the same degree of brightness. Terms such as gray, pastel-colored, very chromatic, etc. are used to describe this property.Chroma depends greatly on lightness. Colors perceived as being very light or very dark have only a slight amount of chroma.
Relative Chroma
Relative chroma is the unit of measure used to differentiate one color from another which is per-ceived as achromatic and has the same degree of brightness. One unit generally corresponds to a change in chroma (colorfulness) that is just about perceptible (max. values up to approx. 120 with natural objects).
Lightness
In a color, lightness defines the amount of light reflected from the surface. It is influenced by the way a surface reflects impinging light.
Reflectance refers to the way light is reflected off the surfaces of non-luminous bodies. The minutely fine unevenness of the surface ensures that a mirrored image does not result but that the image is remitted diffusely (scattered).
Lightness describes the intensity of light in a color. Dark, light, very light, etc. are terms used to describe this property. Colors with the same spectral distribution but different lightness are different colors. This must be remembered in color matching.The other two properties of a color are saturation and hue.
Relative Lightness
Relative lightness is the unit of measure used to define the relation of a color to an area perceived as white under the same lighting conditions. Values lie between "0" (dark) and "100" (light).
C∗ a∗2 b∗2+=
526 Version 2011

Theory and Practice
Color Distance (Delta E)
Color distance ΔE* is calculated using the differences of space coordinates ΔL*, Δa* and Δb* to describe the color distance between two colors:
with
• Lightness difference ΔL*
• Red-green axis difference Δa*
• Yellow-blue axis difference Δb*
• In this way, the direction that color deviation takes can be seen in achromatic colors and grays with a slight color cast. In chromatic colors, color distance ΔE* is divided into three partial amounts for lightness, chroma and hue:
• Lightness difference ΔL*
• Chroma difference ΔC*
• Hue difference ΔH*
ΔC* indicates the saturation difference:
ΔH* indicates the hue difference:
This results in the following relation for ΔE*:
Note: The tolerance of color distances of the same size depends on the locus of the chro-maticity coordinate. A deviation is less noticeable in hues with a high degree of saturation than in pastels or grays. Therefore, for practical use, other formulas for calculation of the color distance (ΔE*(94), ΔE*(2000)) were developed, in which the lightness difference (ΔL*), chroma difference (ΔC*) and hue difference (ΔH*) are weighted.
ΔE∗ ΔL∗( )2 Δa∗( )2 Δb∗( )2+ +=
ΔL∗ L∗ 2[ ] L∗ 1[ ]–=
Δa∗ a∗ 2[ ] a∗ 1[ ]–=
Δb∗ b∗ 2[ ] b∗ 1[ ]–=
ΔC∗ C∗ 2[ ] C∗ 1[ ]– ΔE∗( )2 ΔL∗( )2 ΔC∗( )2––= =
ΔH∗ ΔE∗( )2 ΔL∗( )2 ΔC∗( )2––=
ΔE∗ ΔL∗( )2 ΔC∗( )2 ΔH∗( )2+ +=
�
�
Color Toolbox – User’s Guide 527

Theory and Practice
Process Standards, Reference Files and Profiles in Color ToolboxProcess standards are specifications of process parameters and their values that are to be applied when creating color separations, separation films or printing plates for four-color printing and for proof printing. Process standards include color data for printing materials, inks, dot gains and toler-ances.
Reference files are characterization files based on a process standard and used to check printing or proof printing.
Profiles are files for color separation based on characterization data with process-specific restrictions for color composition and color gamut.
The sections below describe the process standards, reference files and profiles shipped with Color Toolbox.
Overview of the Process Standards
The following process standards for offset printing for white and black backing are stored in the local or global master database.
Process standard Paper grade Comment
ISO 12647-2:2004
White Backing
PT1
PT2
PT3
PT4
PT5
Offset printing, gloss-coated
Offset printing, matte-coated
Offset printing, gloss-coated, web
Offset printing, uncoated, white
Offset printing, uncoated, yellowish
ISO 12647-2:2004
Black Backing
PT1
PT2
PT3
PT4
PT5
Offset printing, gloss-coated
Offset printing, matte-coated
Offset printing, gloss-coated, web
Offset printing, uncoated, white
Offset printing, uncoated, yellowish
ISO 12647-2:2004 Amd1:2006
White Backing
PT1
PT2
PT3
PT4
PT5
Offset printing, gloss-coated
Offset printing, matte-coated
Offset printing, gloss-coated, web
Offset printing, uncoated, white
Offset printing, uncoated, yellowish
528 Version 2011

Theory and Practice
Note: HDMcoated (white backing) is equivalent to FOGRA39.
Overview of the Reference Files
The following reference files (characterization data, media strip data and gray control strip data) are included in the shipment.
FOGRA reference files:
ISO 12647-2:2004 Amd1:2006
Black Backing
PT1
PT2
PT3
PT4
PT5
Offset printing, gloss-coated
Offset printing, matte-coated
Offset printing, gloss-coated, web
Offset printing, uncoated, white
Offset printing, uncoated, yellowish
ISO 12647-2:2004 Fogra
White Backing
PT1
PT3
PT4
PT5
PT1
PT3
FOGRA27, gloss- and matte-coated
FOGRA28, gloss-coated, web
FOGRA29, uncoated, white
FOGRA30, uncoated, yellowish
FOGRA39, gloss- and matte-coated
FOGRA40, SC, super-calandered
ISO 12647-2:2004 HDM
White Backing
PT1
PT4
HDMcoated, gloss- and matte-coated
HDMuncoated, uncoated, white
ISO 12647-2:2004 HDM
Black Backing
PT1
PT4
HDMcoated, gloss- and matte-coated
HDMuncoated, uncoated, white
Characterization Data Media Strip Data Gray Control Strip Data
FOGRA28L FOGRAMK2_FOGRA28
PCS60AB_FOGRA28
PCS40AB_FOGRA28
ECI_GrayConL_FOGRA28
ECI_GrayConM_FOGRA28
ECI_GrayConS_FOGRA28
FOGRA29L FOGRAMK2_FOGRA29
PCS60AB_FOGRA29
PCS40AB_FOGRA29
ECI_GrayConL_FOGRA29
ECI_GrayConM_FOGRA29
ECI_GrayConS_FOGRA29
FOGRA30L FOGRAMK2_FOGRA30
PCS60AB_FOGRA30
PCS40AB_FOGRA30
ECI_GrayConL_FOGRA30
ECI_GrayConM_FOGRA30
ECI_GrayConS_FOGRA30
Process standard Paper grade Comment
�
�
Color Toolbox – User’s Guide 529

Theory and Practice
Heidelberg reference files:
In addition, the reference files from older versions of Profile Toolbox are also shipped for compatibility reasons.
FOGRA39
FOGRA39L
FOGRAMK2_FOGRA39
PCS60AB_FOGRA39
PCS40AB_FOGRA39
ECI_GrayConL_FOGRA39
ECI_GrayConM_FOGRA39
ECI_GrayConS_FOGRA39
FOGRA39
FOGRA39L
FOGRAMK2_FOGRA40
PCS60AB_FOGRA40
PCS40AB_FOGRA40
ECI_GrayConL_FOGRA40
ECI_GrayConM_FOGRA40
ECI_GrayConS_FOGRA40
Characterization Data Media Strip Data Gray Control Strip Data
HDMcoated_ECI2002
HDMcoated_IS12642
FOGRAMK2_HDMcoated
PCS40AB_HDMcoated
PCS60AB_HDMcoated
ECI_GrayConS_HDMcoated
ECI_GrayConM_HDMcoated
ECI_GrayConL_HDMcoated
HDMcoated_bb_ECI2002
HDMcoated_bb_ IS12642
FOGRAMK2_HDMcoated_bb
PCS40AB_HDMcoated_bb
PCS60AB_HDMcoated_bb
ECI_GrayConS_HDMcoated_bb
ECI_GrayConM_HDMcoated_bb
ECI_GrayConL_HDMcoated_bb
HDMuncoated_ECI2002
HDMuncoated_ IS12642
FOGRAMK2_HDMuncoated
PCS40AB_HDMunoated
PCS60AB_HDMuncoated
ECI_GrayConS_HDMuncoated
ECI_GrayConM_HDMuncoated
ECI_GrayConL_HDMuncoated
HDMuncoated_bb_ECI2002
HDMuncoated_bb_ IS12642
FOGRAMK2_HDMuncoated_bb
PCS40AB_HDMunoated_bb
PCS60AB_HDMuncoated_bb
ECI_GrayConS_HDMuncoated_bb
ECI_GrayConM_HDMuncoated_bb
ECI_GrayConL_HDMuncoated_bb
Characterization Data Media Strip Data Gray Control Strip Data
530 Version 2011

Theory and Practice
Overview of the Reference Profiles
The following ECI and Heidelberg reference files are included in the shipment.
ECI profiles:
Heidelberg profiles:
In addition, the profiles from older versions of Profile Toolbox are also shipped for compatibility reasons.
Profile Description Basis
ISOcoated_v2_eci.icc ISOcoated_v2_info.pdf FOGRA39
ISOcoated_v2_300_eci.icc ISOcoated_v2_300_info.pdf FOGRA39
ISOuncoated.icc ISOuncoated_info.pdf FOGRA29
ISOuncoatedyellowish.icc ISOuncoatedyellow_info.pdf FOGRA30
ISOwebcoated.icc ISOwebcoated_info.pdf FOGRA28
SC_paper_eci.icc SC_paper_info.pdf FOGRA40
Profile Description Basis
HDMcoated.icc HDMcoated.txt HDMcoated_IS12642.txt
HDMcoated_G60.icc HDMcoated_G60.txt HDMcoated_IS12642.txt
HDMcoated_bb.icc HDMcoated_bb.txt HDMcoated_bb_IS12642.txt
HDMcoated_bb_G60.icc HDMcoated_bb_G60.txt HDMcoated_bb_IS12642.txt
HDMuncoated.icc HDMuncoated.txt HDMuncoated_IS12642.txt
HDMuncoated_G60.icc HDMuncoated_G60.txt HDMuncoated_IS12642.txt
HDMuncoated_bb.icc HDMuncoated_bb.txt HDMuncoated_bb_IS12642.txt
HDMuncoated_bb_G60.icc HDMuncoated_bb_G60.txt HDMuncoated_bb_IS12642.txt
Color Toolbox – User’s Guide 531


Index
Index3D color space 1493D color space (with central projection/animation) 154
A ab diagram 97, 145, 259Achromatic reproduction 521Achromatic value 521Additive color mixing 519Analysis (CIE report) 172Analysis (main function) 191CIE report 208Density report 212Dialogs 197Display of the result 201Dot gain report 210Menus, buttons and tabs 194
Automatic Measurement of the Test Charts 486Averaging color data 68, 199
B BlackGenerationwith GCR 231with length and width 232
Length 232Long 233Maximum 227Narrow 233Standard 233Wide 233Width 233
Black length 232Black width 233Button bar 29
C Calculate correction data 363Calculate V4 profile 249Caption Bar 24Check boxes 32Chroma 235, 524Chromatic colors 519Chromatic reproduction 519, 521Chromatic value 521CIE color spaceDisplay of ab plane 97, 145, 259Display of the La/Lb diagrams 99, 261Display of the xy diagram 95, 257
CIE color space diagrams 90, 252
CIE report 168, 208Analysis 172CIELab Color Values 171Density values 171Dot gain 170Proof report 172Total results 170
CIELAB color space 524CIELab color values (CIE report) 171Color calculator 333Color composition 519Color patches Measurement sequence 505Color space,CIELAB 524Colorimeter, Setup 63Compare (main function) 1293D color space 149ab diagram 145CIE report 168Data table 188Delta Lab report 179Delta LCH report 181La/Lb diagram 147Menus, buttons and tabs 132Proof report 174Proof statistics 176Error distribution (trend) 178Error histogram 177
Statistics 164Error distribution (trend with mean) 167Error distribution (trend) 166Error histogram 165
Test chart 136Tonal values 183Density curves (density profile) 187Dot gain 185Printing characteristic 186
Views and diagrams 135xy diagram 143
Consider optical brightener 81, 239, 347Context-sensitive menu in curve diagrams 116, 205, 268, 272Control stripMeasure 40User-defined 57, 59
Correction of proofer profile 296Correction/smoothing of color data, example 243
Color Toolbox – User’s Guide 533

Index
Create (main function) 213ab diagram 259Dialogs 223Dot gain/Printing characteristics 263Gray balance/density curves 269La/Lb diagram 261Menus, buttons and tabs 221Test chart 253Views and diagrams 252xy diagram 257
Creating a File with Measured Data 40
D Data table 188Delta Lab report 179Delta LCH report 181Density curves (density profile) 187Density report 212Density values (CIE report) 171Device link profile 337Diagramsab diagram 259ab plane 97, 145La/Lb diagram 99, 261Miscolors 139Print 403xy diagram 95, 257
DialogsChange entry 197, 199Color measurement of test chart 63Color Tool - New measurement file 51Conversion of color data 83, 349Conversion of color data - Calibration data 87, 354Conversion of color data - color values 84,
351Conversion of color data - Test chart values 85, 86, 352, 353Correction of color data 81, 239, 347Edit control strip 59Extracting test chart data 73File Save 418Gamut mapping 234, 239GCR setting/Black generation 230Gray Balance Calibration 359Gray balance optimization 366ImageControl Filechooser 413Load parameter set 78, 79Mean calculation of test chart data 68, 199New reference data (gray balance calibration) 364
Open 410Preferences 388Print 404Process parameters 246Profile Browser Configuration 416Profile calculation 248Profile Generation Setup 223Profile parameters 229, 357Save table as CSV file 190Smoothing of color data 79, 241, 345, 347Store parameter set 77
Displays 32Dot gain 111, 113, 185, 263, 265, 285CIE report 170
Dot gain curves 284Dot gain report 210
E Edit (main function) 273Dot gain 284Global gradation 291Gray balance 288Lightness gradation 294Menus, buttons and tabs 275Printing characteristic 284Process parameters 302Profile Information 277Profile Modifications 283
Edit the process parameters 302Explorer panel 30
F File selection 409Folder/directory 33
G Gamut mapping 227Global setting (darker/lighter slider) 237Global setting of color saturation (gray/colored slider) 237Keep gray axis (min/max slider) 238Optimized 227, 235Setting for dark colors (darker/lighter) 236Setting for light colors (preserve lightness/preserve contrast) 235
GCR (Gray Component Replacement) 231, 522Global gradation 291Global settings 235Gradual fading 123Gray balance 269, 270, 288, 360
534 Version 2011

Index
Gray Balance Calibration 359, 361Calculate correction data 363Edit reference data 364New reference data 364Workflow 361
Gray balance optimization 366Gray Component Replacement (GCR) 231
H Halftone color mixing 519Header/menu bar 27HiFi Color 369HueHue 525
I ICC profileGamut mapping 227Optimized 227
Global settings 235Gray Component Replacement (GCR) 231Multicolor 377Total dot area 226
ImageControl Filechooser 413Ink zones 117IT8 data fileNumber of measured data 509Style 507
L La/Lb diagram 99, 147, 261Lightness adaption for proofs 240Lightness axis L* 524Lightness gradation 294Linearization strip, measure 40List Box 31Lists 31Log printout 403
M Main functionAnalysis 191Dialogs 197Display of the result 201Menus, buttons and tabs 194
Compare 129Menus, buttons and tabs 132Views and diagrams 135
Create 213Dialogs 223Menus, buttons and tabs 221Views and diagrams 252
Edit 273Menus, buttons and tabs 275Profile Information 277Profile Modifications 283
Measure 37Dialogs 51Menus, buttons and tabs 48Views and diagrams 90
Process standard 305Menus, buttons and tabs 307Views and diagrams 309
Main function bar 26Manual Measurement of the Test Charts 482Measure (main function) 37ab diagram 97Control strip 40Dialogs 51Dot gain/Printing characteristics 111Gradual fading 123Ink zones 117La/Lb diagram 99Linearization strip 40Menus, buttons and tabs 48Test chart 40Views and diagrams 90xy diagram 95
Measure colors 44Measured dataImport 505Use 505
Measurement dataCheck for compliance with process standard 101Correct or convert 345
Measurement device setupNotes 503
Merging of color data 68, 199Multicolor 370Functions in Color Tool 373Process colors 371Test charts 377
Multicolor profilesCreation 377
N NotesColor measurement 503on diagrams 135, 202
Color Toolbox – User’s Guide 535

Index
O Offline measurementMeasurement sequence 505Procedure 476
Online Help 34Online measurementColorimetersAutomatic measurement 477, 486GretagMacbeth Eye-One (strip) 498, 499GretagMacbeth Eye-One iO 489GretagMacbeth iCColor 497GretagMacbeth SpectroScan 487Manual measurement 478, 482Techkon 481Techkon TestChart Reader TCR 491X-Rite DTP41 493X-Rite DTP45 495X-Rite DTP70 502X-Rite Eye-One iSis 499X-Rite PULSE (strip) 500
Measurement sequence 505Notes 503Procedure 476
Operating elements (overview) 24Output profile 248
P Paper white adaptionConsider optical brightener 81, 239, 347Lightness adaption for proofs 240
PrintDiagrams 403Logs 403
Printing characteristic 111, 114, 186, 263, 266, 284, 286Printing process General 421Printout of the logs 403Process color modificationDot gain 285Global gradation 291Gray balance 270, 288Lightness gradation 294Printing characteristic 286
Process colors with Multicolor 371Process parameters 302Editing 302
Process standard (main function)Process standard 101, 305Check measurement data 101CMYK 305Export 325Import 324Menus, buttons and tabs 307
Multicolor 305Creation 320
Spot colorsCreation 321
Views and diagrams 309Profile calculationGamut mapping 227Profile size 249
Profile Information 277Profile Modifications 283Profile size 249Proof report 174in CIE report 172
Proof statistics 176Error distribution (trend) 178Error histogram 177
Proofer profile, correction 296
R Red-green axis a* 524Rules of color mixing 519
S SliderGamut mappingGlobal setting (darker/lighter) 237Global setting of color saturation (gray/colored) 237Keep gray axis (min/max) 238Setting for dark colors (darker/lighter) 236Setting for light colors (preserve lightness/preserve contrast) 235
GCR 231Smoothing of color dataExample 243
Special FunctionsColor calculator 333Correction or conversion of color data 345Device link profile 337Gray Balance Calibration 359, 361Calculate correction data 363Edit reference data 364Workflow 361
Gray balance optimization 366View profile parameters 357
Special test chart "PrintOpen Standard" (CMYK) forGretagMacbeth iCColor 459X-Rite DTP41 458
Spectrophotometers 480, 503, 505Standard black 233
536 Version 2011

Index
Statistics 164Error distribution (trend with mean) 167Error distribution (trend) 166Error histogram 165
Status Bar 29, 90, 135, 207, 252Subtractive color mixing 519
T Tabs 28Test chartCalculate mean data 68, 199Combined 61Measure 40Notes on measuring colors 503Select and output 40Special test chart "PrintOpen Standard" (CMYK) forGretagMacbeth iCColor 459X-Rite DTP41 458
Test chart dataAveraging 68, 199
Test chart display 91, 136, 253with absolute values 138with differential values 139
Test chart measurementautomatic 486with GretagMacbeth Eye-One (strip) 498,
499with GretagMacbeth Eye-One iO 489with GretagMacbeth iCColor 497with GretagMacbeth SpectroScan 487with Techkon TestChart Reader TCR 491with X-Rite DTP41 493with X-Rite DTP45 495with X-Rite DTP70 502with X-Rite Eye-One iSis 499with X-Rite PULSE (strip) 500
manual 482with GretagMacbeth SpectroScan T 484
Text Box 32Text fileData format ANSI IT8.7 507
Tonal values 183Display of the density curves (density profile) 187Display of the dot gain curve 185Display of the printing characteristic 186
Total dot area 226
U UCR (Under Color Removal) 521, 522Under Color Removal (UCR) 521Example 522
User Interface 23Structure 23
V V4 ICC specification 249View3D color space 1493D color space (with central projection/animation) 154ab diagram 97, 145, 259Display of ab plane 97, 145
Administration (process standards) 323Administration of process standards 323CIE report 168, 208Data table 188Delta Lab report 179Delta LCH report 181Density report 212Dot gain report 210Dot gain/Printing characteristics 111, 263EditDot gain curves 284Global gradation 291Gray balance 288Lightness gradation 294Printing characteristic 284Process parameters 302
Gradual fading 123Gray balance/density curves 269Ink zones 117La/Lb diagram 99, 147, 261Overview (process standards) 309Overview of process standards 309Patches 91, 253Process standard 101Process standards 309, 323Proof report 174Proof statistics 176Error distribution (trend) 178Error histogram 177
Statistics 164Error distribution (trend with mean) 167Error distribution (trend) 166Error histogram 165
Color Toolbox – User’s Guide 537

Index
Test chart 91, 136, 253with absolute values 138with differential values 139
Tonal values 183Density curves (density profile) 187Dot gain 185Printing characteristic 186
xy diagram 95, 143, 257View profile parameters 357
W Window3D color space (with central projection/animation) 154
Workspace 28
X xy diagram 95, 143, 257
Y Yellow-blue axis b* 524
538 Version 2011


Heidelberger Druckmaschinen AGKurfuersten-Anlage 52–6069115 HeidelbergGermanyPhone +49 6221 92-00Fax +49 6221 92-6999www.heidelberg.com
MarkenHeidelberg, das Heidelberg Logo, Prinect, Suprasetter und Speedmaster sind eingetragene Marken der Firma Heidelberger Druckmaschinen AG in Deutschland und anderen Ländern.Adobe, PostScript und Acrobat sind eingetragene Marken der Firma Adobe Systems Inc.PANTONE und Hexachrome sind eingetragene Marken der Firma Pantone Inc.Weitere hier verwendete Kennzeichnungen sind Marken ihrer jeweiligen Eigentümer.
Technische und sonstige Änderungen vorbehalten.