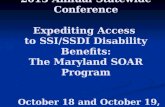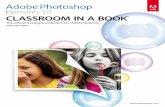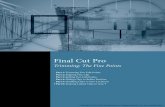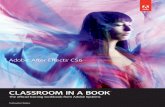Color Correction in Final Cut Studio -...
Transcript of Color Correction in Final Cut Studio -...

Color Correction in Final Cut StudioIntroduction to Color
uPart 1: Getting Started with Coloro
Part 2: Managing and Applying Grades
Part 3: Using the Scopes and Auto Balance
Part 4: Copying from One Clip to Another
Part 5: Secondary Corrections and Color FX
Copyright © 2010. Used with permission of Pearson Education, Inc. and Peachpit Press.

2
NOTE P This tutorial is excerpted from Apple Pro Training Series: Color Correction in
Final Cut Studio, by Michael Wohl and David Gross, ISBN 0-321-63528-0. For more
information or to buy the book, see www.peachpit.com/apts.
NOTE P Before beginning this tutorial, you must install Final Cut Pro 7 and
Color 1.5. Check the Final Cut Studio Installer disc for more information. Then fol-
low these steps:
1 Click to download the Online Tutorial Media.zip file.
2 Double-click the downloaded Online Tutorial Media.zip to unarchive the tutorial
media. (If you are using Safari, this file will be located in your Downloads folder.)
This will create a Color Book Files folder in the same location on your system.
3 Drag the Color Book Files folder to the root level of your Macintosh HD (main
hard disk).
4 When you see the Color Book Files folder referenced in the PDF, find the folder
by first navigating to your Macintosh HD. You may notice degraded video quality
due to compression of files for download.
You can do a tremendous amount of color grading without ever leaving Final Cut Pro.
However, Apple Color provides a whole new level of professional-quality grading tools
that greatly increase the type and amount of changes you can make to your clips.
The myriad advantages of working in Color will become clear as you work through the
remainder of the lessons in this book, but beware: Color looks and operates somewhat
differently from the other programs in Final Cut Studio, and there is a moderately steep
learning curve that you must traverse before you’ll be comfortable using it.
But don’t fear! This series of lessons will introduce you to this powerful program and will
guide you through the most common workflow. You’ll begin in Final Cut Pro, send your
Part 1
Getting Started with Color
Copyright © 2010. Used with permission of Pearson Education, Inc. and Peachpit Press.

Part 1: Getting Started with Color 3
sequence to Color, tour the Color interface, familiarize yourself with Color’s intuitive
task-based workflow, set preferences for your sequence, and experiment with some simple
adjustments while you get to know the most important tabs, or rooms, in the Color inter-
face. Finally, you’ll send your finished work back to Final Cut Pro, returning you to that
familiar interface where you can choose how you want to output your completed project.
Setting Up Your ComputerFirst of all, ensure that your system meets the minimum hardware requirements for using
Color effectively. To display images properly, Color requires at least the standard graph-
ics card that is included in any Mac Pro, 24-inch iMac, 2.5 GHz or faster Power Mac G5
Quad, or 17-inch MacBook Pro. The graphics card must have at least 256 MB of VRAM
for 32-bit rendering, and 512 MB of VRAM to work with RED or DPX files.
Also, to show the entire Color interface, your primary display must be set to a minimum
resolution of 1680 x 1050 pixels. A lower resolution compromises the interface shrinking
interface text to an illegible size. For best results, you should use two monitors. When launch-
ing Color with two monitors, the software will automatically enable Dual Display Mode.
Additionally, to access Color’s full functionality, you’ll need a three-button mouse. This
includes the Mighty Mouse that is provided with the desktop computers listed above, or any
three-button, Macintosh-compatible mouse. To configure a three-button mouse, go to your
computer’s System Preferences, and in the Keyboard & Mouse pane set the left button to
Primary Button, the right button to Secondary Button, and the middle button to Button 3.
Setting Up a ProjectBefore you start color correcting, you’ll send a sequence of three clips from Final Cut Pro
to Color. This is a common, real-world workflow that you’re likely to use for all of your
sequences.
1 In the Finder, navigate to Color Book Files > Lesson Files > Lesson 04.
2 Double-click IntroToColor.fcp to open the project in Final Cut Pro.
The Leverage sequence should be open in the Canvas and Timeline.
Copyright © 2010. Used with permission of Pearson Education, Inc. and Peachpit Press.

4
3 Examine the clips in the sequence.
The sequence has already been partially graded using the Final Cut Pro Color
Corrector 3-Way filter. There is a timecode generator filter applied to one of the
clips, and a transition effect on one edit.
4 Double-click the first clip to open it into the Viewer.
Copyright © 2010. Used with permission of Pearson Education, Inc. and Peachpit Press.

Part 1: Getting Started with Color 5
5 Click the Color Corrector 3-way tab to bring it forward.
6 Click the Visible checkbox on and off to see the effect of the filter.
The contrast has been significantly increased to give the shot much more tonal range.
NOTE P Be sure to leave the filter turned on. These settings will be retained when the
sequence is sent to Color.
7 Double-click the second clip in the sequence and click the Color Corrector 3-way
filter in the Viewer.
8 Click the Visible checkbox to turn off the filter.
By turning off the visibility of the filter, its settings will be ignored when the sequence
is sent to Color.
NOTE P There are additional limitations to how the Color Corrector 3-Way filter is
translated into Color. If there is more than one filter applied in Final Cut Pro, only
the last enabled filter will be applied, and any filter with Limit Effect settings applied
will be ignored.
9 Play through the remainder of the sequence.
The rest of the clips all have various issues that you’ll address in Color. The third shot
has a color cast, the fourth shot is partially overexposed, and so on.
NOTE P There is more to preparing a project for color grading than this simple
example covers. For more information, you can search for “preparing your sequence
to go to color” in the Color Help menu.
10 Choose File > Send to > Color.
NOTE P If the Send to > Color command is dimmed, verify that either the Canvas or
Timeline window is active.
The Send To Color dialog appears.
Copyright © 2010. Used with permission of Pearson Education, Inc. and Peachpit Press.

6
11 In the Color Project Name field, type Lesson 04, and click OK.
NOTE P If this is your first time launching Color, you will see a Choose Media
Directory dialog. Click OK to accept the default location (~/Documents/Color
Documents/).
Color will open automatically, and an identical sequence will appear in the Color
Timeline.
The Color project is created and saved in your Documents > Color Documents folder
with a .colorproj extension.
NOTE P That default location can be changed in the User Prefs tab of the Setup room.
Alternatively, you could launch Color, create a new project, and import
your clips, but sending to Color directly from Final Cut Pro maintains your edit-
ing decisions, and processes only the edited portions of the clips in your sequence.
Additionally, many settings from Final Cut Pro’s motion tab and Color Correction
3-way filter will be translated directly to Color.
Copyright © 2010. Used with permission of Pearson Education, Inc. and Peachpit Press.

Part 1: Getting Started with Color 7
Final Cut Pro and Color communicate with each other through a language called XML.
When you send your sequence from Final Cut Pro to Color, the software uses XML to
track information about all of the video, audio, and effects editing you did in your Final
Cut Pro sequence. Color reads this XML to re-create your sequence in the Color Timeline.
If you have any audio clips, effects (except the Color Corrector 3-way filter), Motion
projects or templates, or generators in your Final Cut Pro sequence, Color will temporar-
ily ignore them or they’ll appear as offline files in the Color Timeline. But because all of
those elements are still described in XML, they will reappear when you return your ren-
dered clips to Final Cut Pro.
In Color 1.5, you can now import and grade still images and freeze frames
sent from Final Cut Pro, just be sure any freeze frames are on track V1.
This communication between Final Cut Pro and Color saves you the time and trouble
of having to import individual clips into Color before you can begin your color grad-
ing. Also, because the edited version of your footage is sent to Color, media management
becomes easier because Color is working only with your used media.
Understanding the Eight Rooms: Color’s Task-Based WorkflowThe Color interface is divided into two windows: the Viewer and the Composer. In the
Viewer window, you see your video image and the various scopes. In the Composer
window, you’ll find the Timeline, as well as all the color-correction controls, which are
divided into eight tabs called rooms. Each room performs a different function in the color
grading workflow, and they’re arranged from left to right in the order in which you’ll typi-
cally apply corrections. Additional tabs appear at the bottom of some rooms and access
additional tools and controls. These tabs are also arranged in the order in which you
would typically use them.
Copyright © 2010. Used with permission of Pearson Education, Inc. and Peachpit Press.

8
Composer WindowViewer Window Tabs of each of the eight rooms
Setup RoomIn the Setup room, you customize user preferences and project settings, such as interface
colors, Auto Save, and Broadcast Safe specifications. The Setup room also contains areas
in which you can view a sequential list or graphical display of all your shots, group shots
together that will require the same corrections, and save entire grades for future use.
Primary In RoomIn the Primary In room, you begin your color corrections, making adjustments that affect
the entire image, such as contrast and color balancing.
Secondaries RoomIn the Secondaries room, you apply color corrections to specific portions of the image,
rather than to the entire image. For example, if you’d like to enhance only the color of a
sky or a person’s face, you would perform that work in the Secondaries room.
Copyright © 2010. Used with permission of Pearson Education, Inc. and Peachpit Press.

Part 1: Getting Started with Color 9
Color FX RoomIn the Color FX room, you combine and apply imaging filters to create styled looks
using a node-based system. Effects that you build in the Color FX room can be saved and
applied to future shots.
Primary Out RoomThe Primary Out room is almost identical to the Primary In room except that the final
corrections made here are applied after the changes that were made in all the other rooms.
Final tweaks can best be made in the Primary Out room.
Geometry RoomIn the Geometry room, you adjust the size and position of the frame, draw custom shapes
for isolating secondary color corrections, and motion-track shapes to moving objects.
Still StoreIn the Still Store, you can save freeze frames of shots and use a split-screen display to com-
pare them with other shots in the Timeline.
Render QueueIn the Render Queue, you choose which shots you want to render before returning the
sequence to Final Cut Pro.
Navigating Your SequenceBefore you can utilize the powerful grading tools in Color, you have to understand which
clips will be affected as you adjust Color’s controls. Color’s Timeline is visible no matter
which room is active, and it provides an overview of your entire project. When you use
the Send To Color command from Final Cut Pro, your entire Final Cut Pro Timeline is
replicated in Color, including multiple layers, speed effects, and transitions with handles
(although Color does not display or render transition effects).
Copyright © 2010. Used with permission of Pearson Education, Inc. and Peachpit Press.

10
Navigating Clip to ClipThe Color Timeline navigation is similar, but not identical, to the Timeline navigation
in Final Cut Pro. Navigation buttons are located to the right of Color’s main Timeline
display.
1 Press Home to move the playhead to the beginning of the sequence.
2 Click the Next Clip button (or press the Down Arrow key) to jump from clip to clip.
3 Click the Previous Clip button (or press the Up Arrow key) to move backward one
clip at a time.
4 Press the Left and Right arrows to step through individual frames of the current clip.
You can also drag the playhead in the ruler area to move to a new frame or to
scrub through your clips.
It’s very important to understand that the Timeline playhead position determines
which clip is affected by changes you make in any of the color correction rooms.
Moving from clip to clip will update the controls in the rooms to show the settings
that are currently active for that clip. Active clips are displayed in a lighter color than
the other clips.
NOTE P Although you can select a clip in the Timeline, doing so will not activate it
for grading.
Copyright © 2010. Used with permission of Pearson Education, Inc. and Peachpit Press.

Part 1: Getting Started with Color 11
5 Position the playhead over the first clip, 01_33C-1.
Playing ClipsIt is absolutely critical to preview your clips often during color grading work. Remember,
you’re working on moving images; while you make adjustments that might appear perfect
on a single frame, other sections of the same clip may require different adjustments.
Color has two playback modes. In the default mode, playback loops around the current
clip; in the alternate mode, playback moves from clip to clip across an entire sequence or a
marked area (as it does in Final Cut Pro). You can verify which mode you’re in by check-
ing the positions of the In and Out points in the Timeline ruler.
The In and Out points indicate which area of the Timeline will be looped when you begin
playback.
Although Play Forward and Play Backward buttons are present in the Timeline navigation
area, it’s far more intuitive to use the familiar keyboard shortcuts: spacebar, J, K, and L.
NOTE P The J, K, and L shortcut keys work only when the Timeline is active.
Copyright © 2010. Used with permission of Pearson Education, Inc. and Peachpit Press.

12
1 Press L (or the spacebar) to start playback.
The clip plays and loops until you press K or press the spacebar a second time.
2 Choose Timeline > Toggle Playback Mode (or press Shift-Command-M).
The In and Out points move to encompass the entire sequence.
3 Press L or the spacebar again.
Now the sequence plays across multiple clips.
You can set a custom playback range by placing manual in and out points in
the Color timeline by pressing I and O,
Locking and Hiding TracksColor’s Timeline includes a wide variety of editing tools, such as ripple, roll, slip, add edit,
and others that you probably use in Final Cut Pro. However, editing in Color will under-
mine your ability to round-trip between Color and Final Cut Pro.
Because of this, when a Color project is created using the Send to > Color command in
Final Cut Pro (as previously described), Color automatically locks the Timeline tracks to
prevent any accidental changes.
You can tell if a track is locked by the presence of a lock icon in the upper-left corner of
the track. You won’t be able to make any editorial changes to the clips on that track unless
you unlock it.
Copyright © 2010. Used with permission of Pearson Education, Inc. and Peachpit Press.

Part 1: Getting Started with Color 13
Tracks can be locked or unlocked by right-clicking (or Control-clicking) the track and,
from the shortcut menu, choosing Lock Track or Unlock Track.
Attempting to unlock a track triggers a warning about Final Cut Pro interoperability.
Also found in that shortcut menu is the Hide Track command. Hiding a track disables
clips on that track from appearing in the Viewer or in the grading rooms. Applying this
command is similar to clicking the Enable button in the Final Cut Pro Timeline track
header area.
You can use this command to hide the clips on V2 or a higher track that are
obscuring a clip on a lower track.
1 Right-click the bottom track in the Timeline.
2 From the shortcut menu, choose Hide Track.
The track is hidden and the Viewer displays black. Color correction cannot be applied
to clips on a hidden track.
3 Right-click the track again, and from the shortcut menu, choose Show Track.
Copyright © 2010. Used with permission of Pearson Education, Inc. and Peachpit Press.

14
NOTE P Hidden tracks can still be rendered, and when the sequence is returned to
Final Cut Pro, tracks hidden in Color will not be hidden in Final Cut Pro.
Zooming In and OutAlthough editing clips in the Color Timeline is a rare occurrence, it’s common to zoom in
and out to better see the boundaries of the clips you’re grading.
1 Choose Timeline > Zoom In or press Command-+ (plus).
The Timeline zooms in.
2 Choose Timeline > Zoom Out or press Command-– (minus).
The Timeline zooms back out.
Pressing Shift-Z zooms the Timeline to fit, just as in Final Cut Pro.
This is a familiar and easy way to zoom in and out on the Timeline. Color provides
another way to zoom, but it’s hidden in a nontraditional place. If you right-click the
Timeline ruler and drag, Color enables a zooming function.
3 Right-click the ruler area of the Timeline and don’t release the mouse button.
4 With the right mouse button still held down, drag right to zoom in and drag left to
zoom out.
If you’re working with a multi-touch trackpad, you can use a pinch open
gesture to zoom in and pinch close to zoom out. You can also scroll through the
Timeline using a two-finger swipe gesture.
Resizing TracksIn addition to zooming in and out on the temporal scale, you may also want to enlarge
your Timeline tracks to see the thumbnails more clearly, or reduce the tracks to view more
of them simultaneously.
Copyright © 2010. Used with permission of Pearson Education, Inc. and Peachpit Press.

Part 1: Getting Started with Color 15
Color tracks can be resized in a manner similar to the way track sizes are adjusted in
Final Cut Pro.
1 Click the black line beneath the clip icons in the Timeline.
NOTE P Don’t click the bar beneath the grade tabs; this expands the area showing the
grades and corrections applied to the clips.
2 Drag the line up or down to enlarge or shrink all Timeline tracks.
Shift-drag to enlarge or shrink individual tracks.
Copyright © 2010. Used with permission of Pearson Education, Inc. and Peachpit Press.